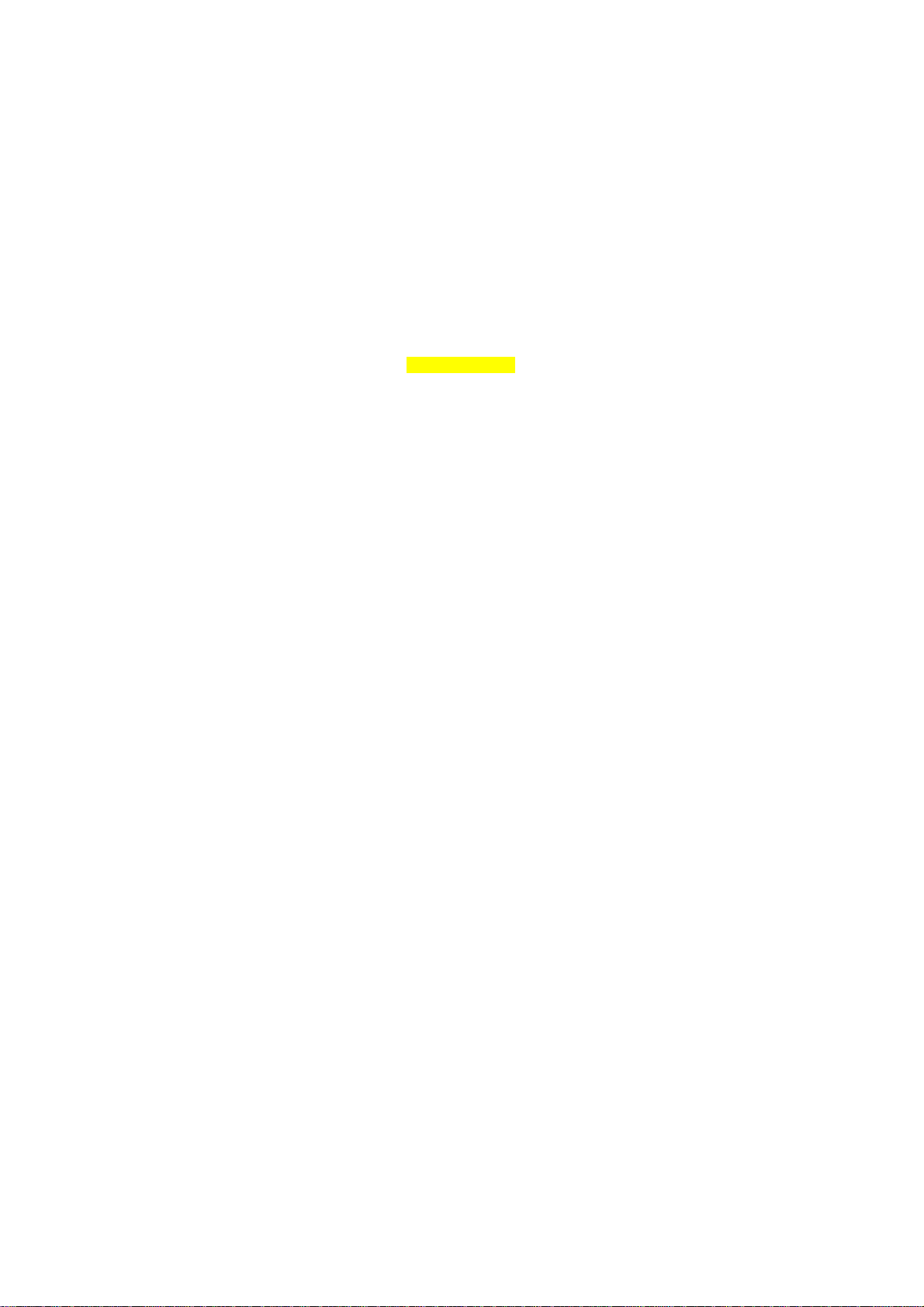
Lighting Kit
{Model Numbers}
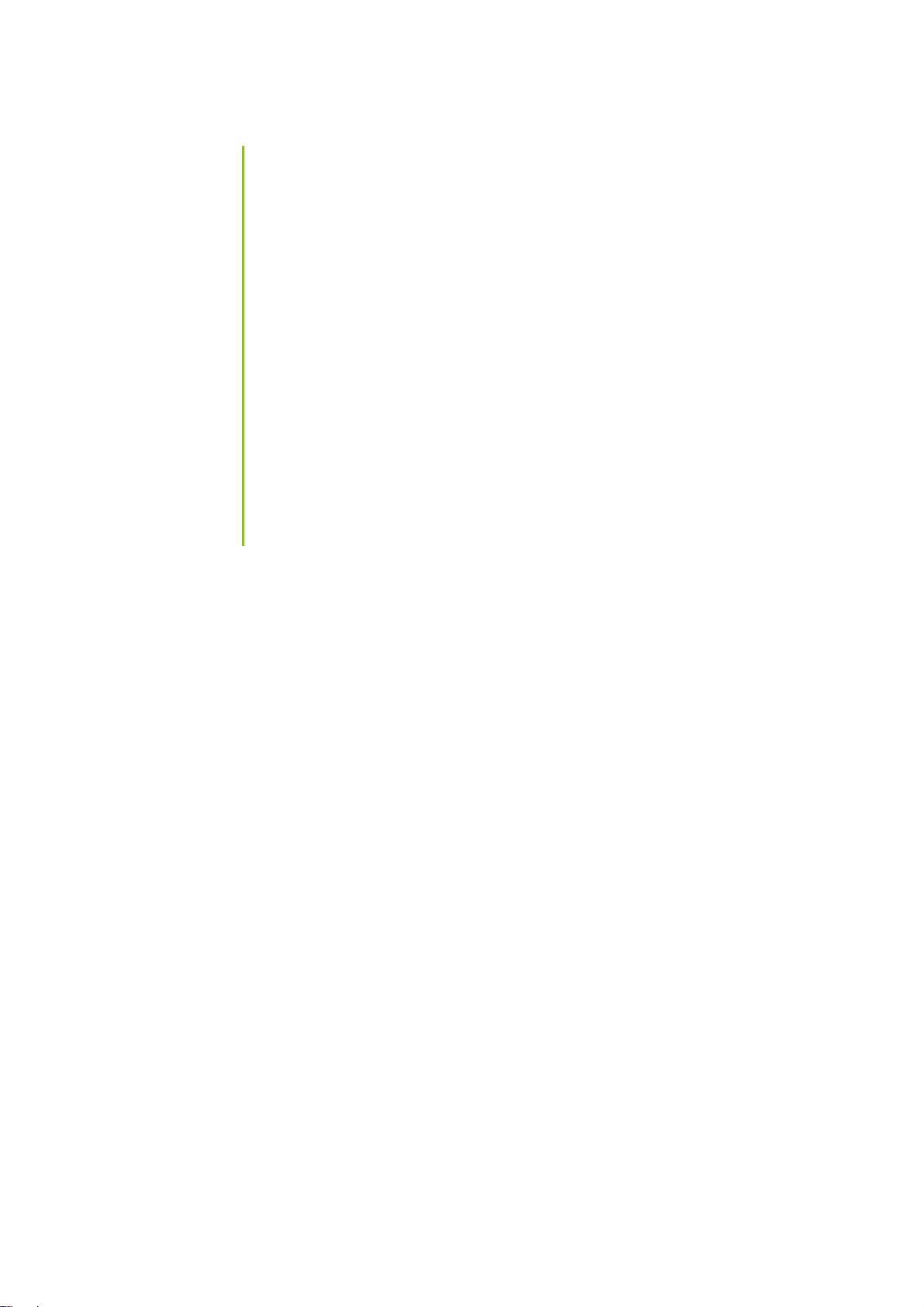
Table of Contents
Lighting Kit Overview 1
Basic Concepts of Wireless Lighting 2
Planning Your Lighting Network 2
Installation 6
Installation without a Gateway 7
Installation with a Gateway 9
Remote Control 12
Turning Lights on and Off 14
Dimming and Brightening Lights 14
Programming Lighting Groups 15
Adding Additional Light Bulbs to the Network 17
Adding Additional Remote Controls to the Network 19
Installing Batteries 20
Mobile Application 22
Gateway 23
Adding a Gateway to a Lighting Network 26
Troubleshooting 27
Safety Information 30
About GreenWave 32
Product Specifications 34
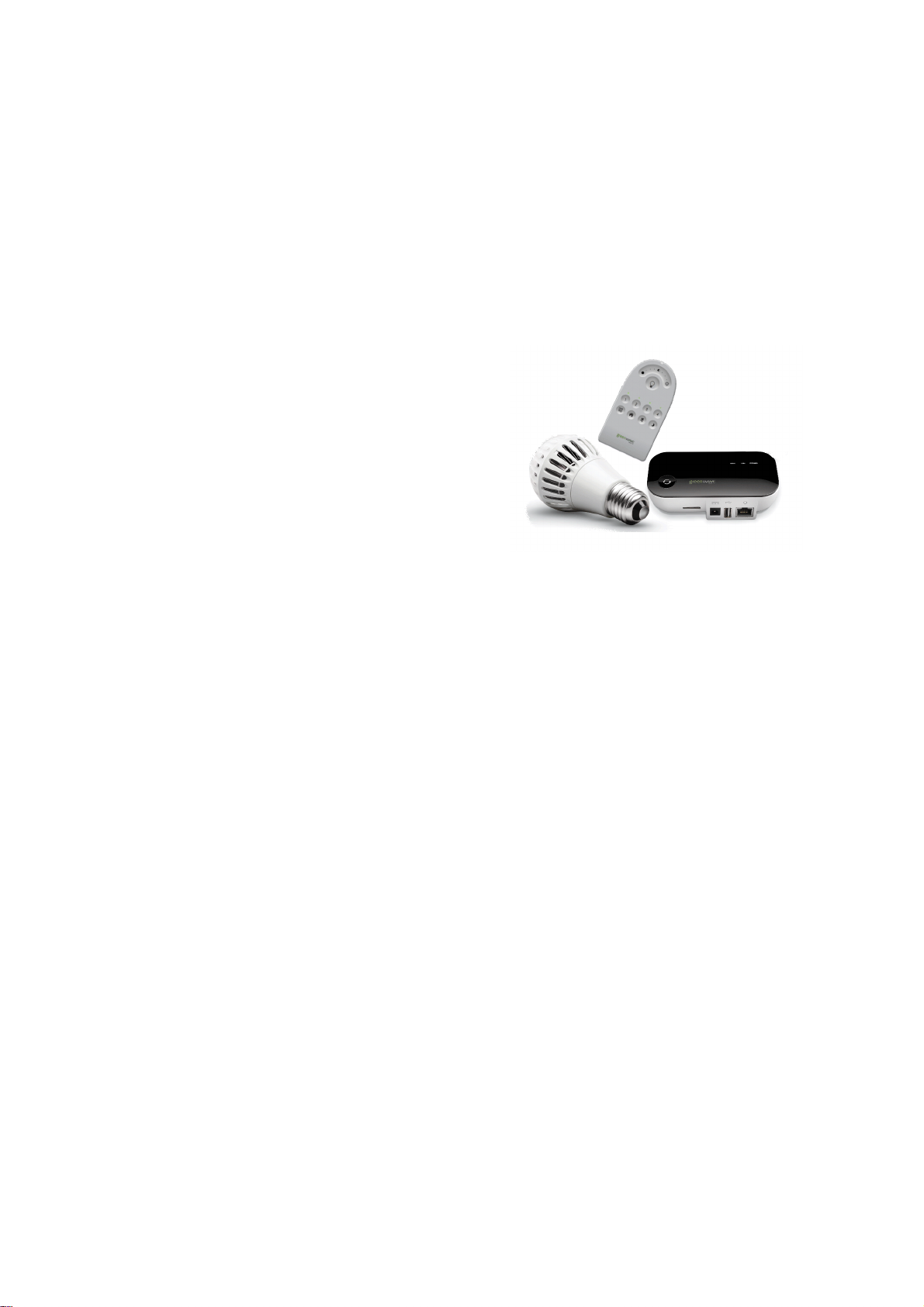
Lighting Kit Overview
The GreenWave Reality lighting kit includes a wireless smart lighting system that helps make the lighting in your
home more energy efficient and easier to manage. The kit includes LED light bulbs and a remote control that
work together to help you manage your lighting wirelessly.
Depending on your lighting kit, it may also include a
GreenWave Reality Gateway, which provides an enhanced
network connection to your light bulbs. This Gateway
connection allows you to use your smartphone to set up and
manage your home lighting system and to set up userdefined Smart Controls to set schedules and other controls
for automatically turning your lighting on or off.
1
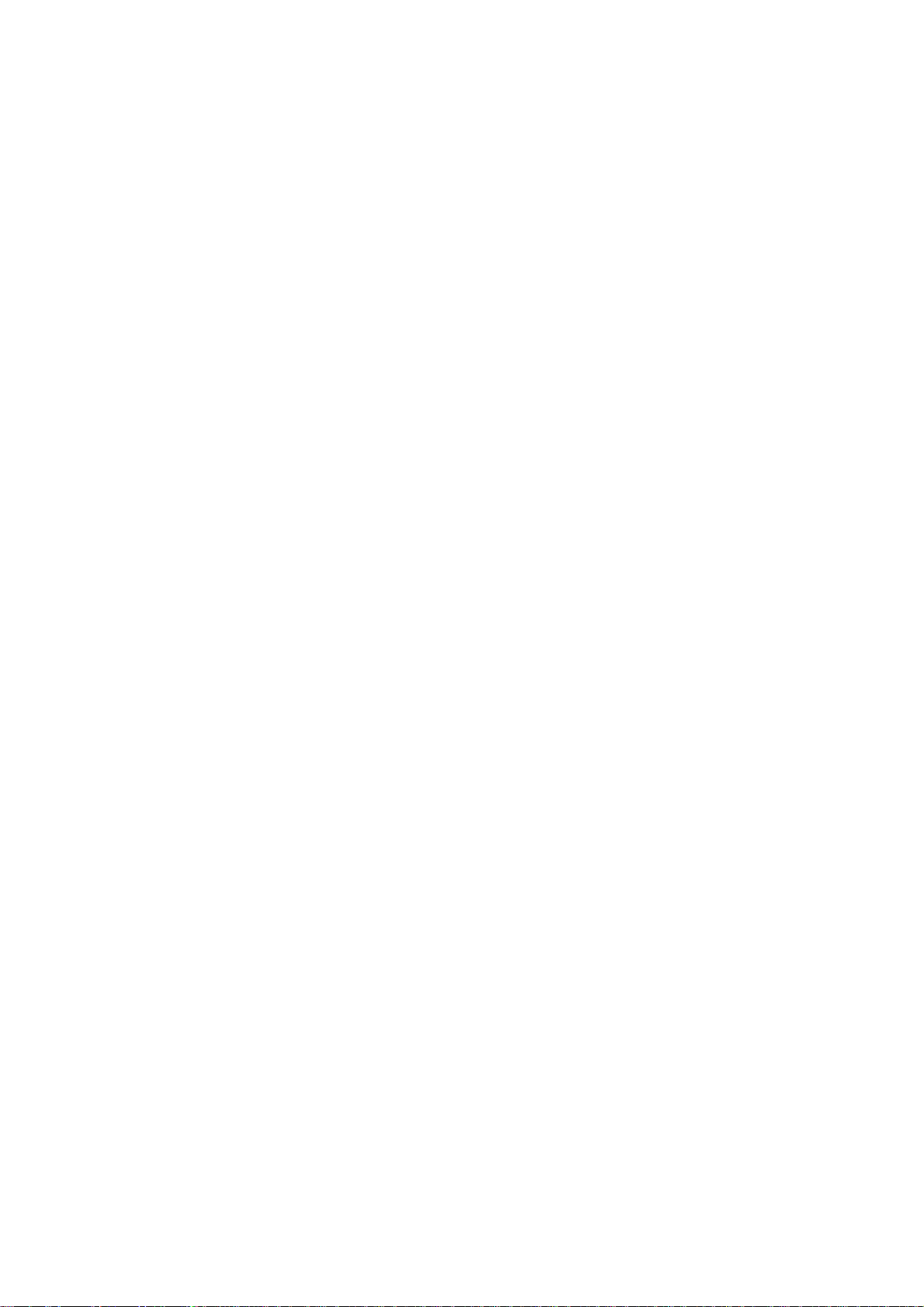
Basic Concepts of Wireless Lighting
Wireless light bulbs work with your light fixtures the same way as standard light bulbs. They are different,
however, in a couple of ways:
• The lighting element in the light bulb uses LED technology, making your lighting more energy
efficient.
• The light bulb includes wireless technology that allows the light bulb to connect to a network and be
managed remotely.
Because the light bulbs can be connected to a network, you have greater flexibility in how you use them. For
example, you can program your lighting network so that when you press a button upon arriving home, an
entryway and a hallway light turn on. Or when you go to bed, your remote control can turn off all lights on the
network.
Planning Your Lighting Network
Whether you have only one wireless light bulb, or you are replacing your entire home lighting with wireless light
bulbs, you should plan how you want the lighting on your network to behave. For example, if you only have one
light bulb you might want to place it in a central location that would be optimum for turning on and off when you
are away or arrive home. If you have multiple light bulbs, however, you might want to set them up in lighting
groups to be able to better manage them across your home.
2
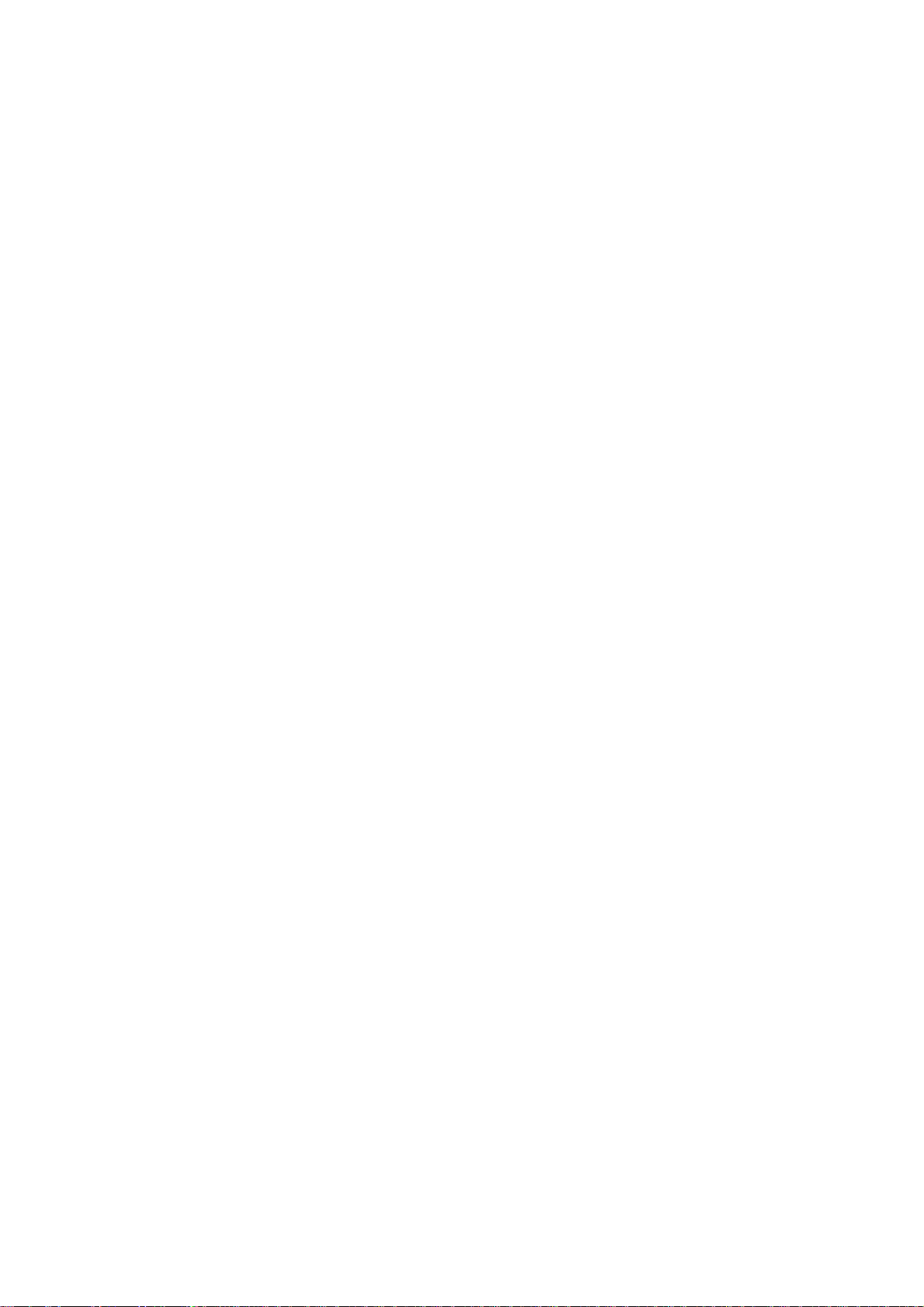
Lighting Groups
A lighting group is a set of network light bulbs that you can control together through your remote control or mobile
application (for kits with a Gateway). For example, you might have a lighting group that includes light bulbs on
the same floor. Or you might have a group that includes hallway and entryway lights, making it easy to turn on or
off as you arrive or leave home. All light bulbs in the same group turn on and off together and brighten or dim to
the same level. A light bulb can belong to more than one lighting group, allowing you to include it in different
groups for different purposes. There are some limitations:
• One light bulb can belong to a maximum of eight different lighting groups.
• One remote control can control up to four different lighting groups.
• You can add additional remote controls to add four more lighting groups per remote control.
• The Gateway (if included) does not have lighting group limitations other than the eight-group limit
on light bulbs.
Multi-fixture Lights
When installing light bulbs or setting up lighting groups, you should consider how you want multi-fixture lights to
behave. Since power to the light has to remain on (so the remote control or mobile application can access the
light bulb) you would either use all network light bulbs in a multi-fixture light or no network light bulbs at all. If you
are using network light bulbs in a multi-fixture light, you should add them all to the same group so that they turn
on and off together (though you do not have to).
3
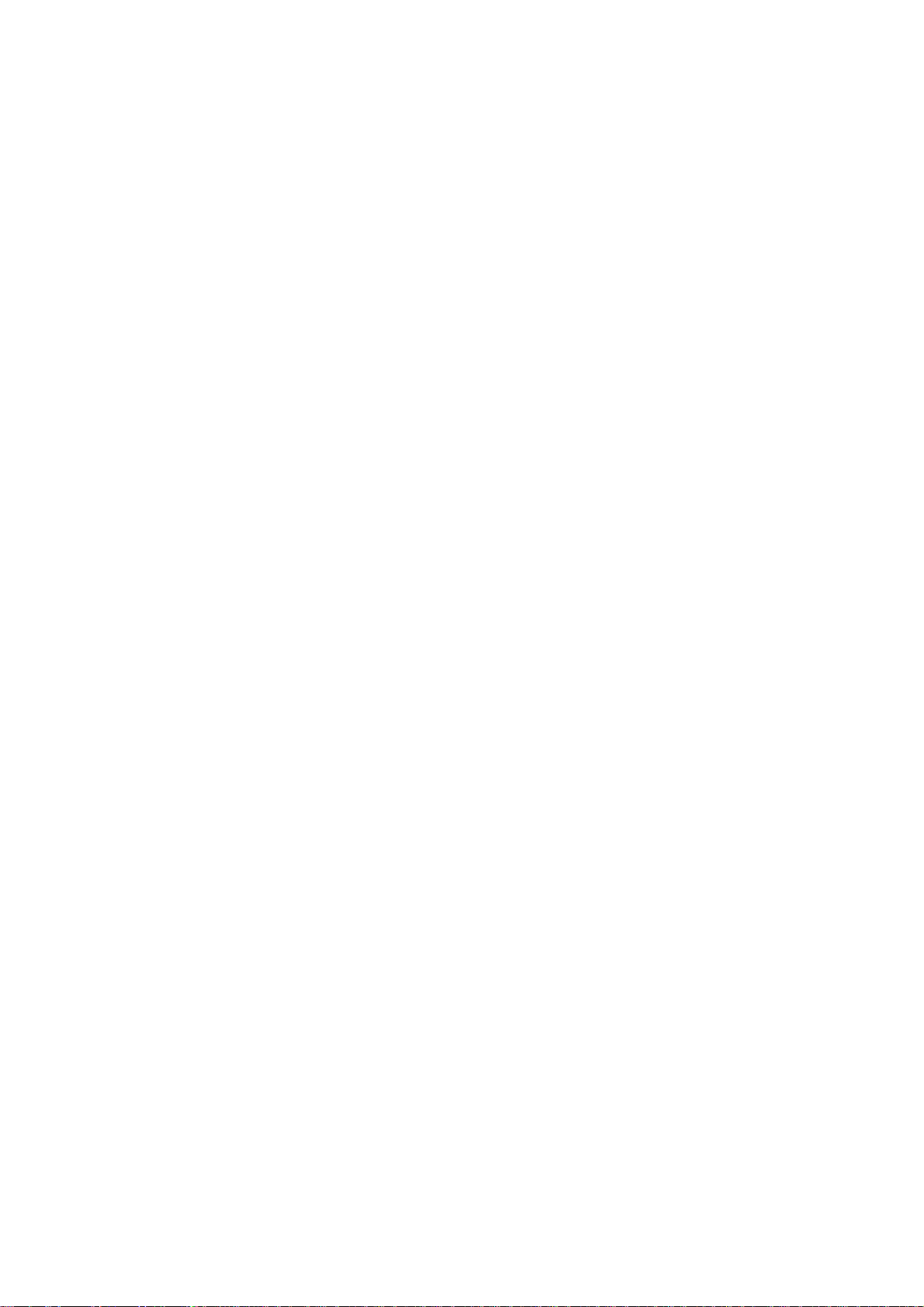
Network Range
As with any remote control, your lighting kit’s remote control must be within range of your lighting network to be
able to control your lighting. However, this does not mean that it has to be within range of any particular light bulb.
Since the light bulbs on your network are interconnected across the network, they can pass commands to each
other as long as they are within network range of each other. This means that a nearby light bulb can receive
your remote control command and pass that command across the network of connected light bulbs, ultimately to
a light bulb you want to control in a distant room. Because of this effect, larger homes would make better use of
having more network light bulbs spread across the home, maintaining a distance that allows each light bulb to
communicate with one another.
If you are using the mobile application (for kits with a Gateway), the only restriction for your smartphone is that it
maintains network connectivity with the Gateway. If your Gateway is connected to the Internet through a router,
you could even access your lighting network from your smartphone from a remote location.
Maximum Number of Light Bulbs
If your lighting network includes a Gateway, you can install up to 250 light bulbs on the same network. If you are
using only a remote control, you can install up to 40 light bulbs.
Power and Power Failure with Wireless Light Bulbs
Wireless light bulbs are powered through light fixtures the same way standard light bulbs are. However, you must
leave the light fixtures in the on position so that power is available when using your remote control to turn the
4
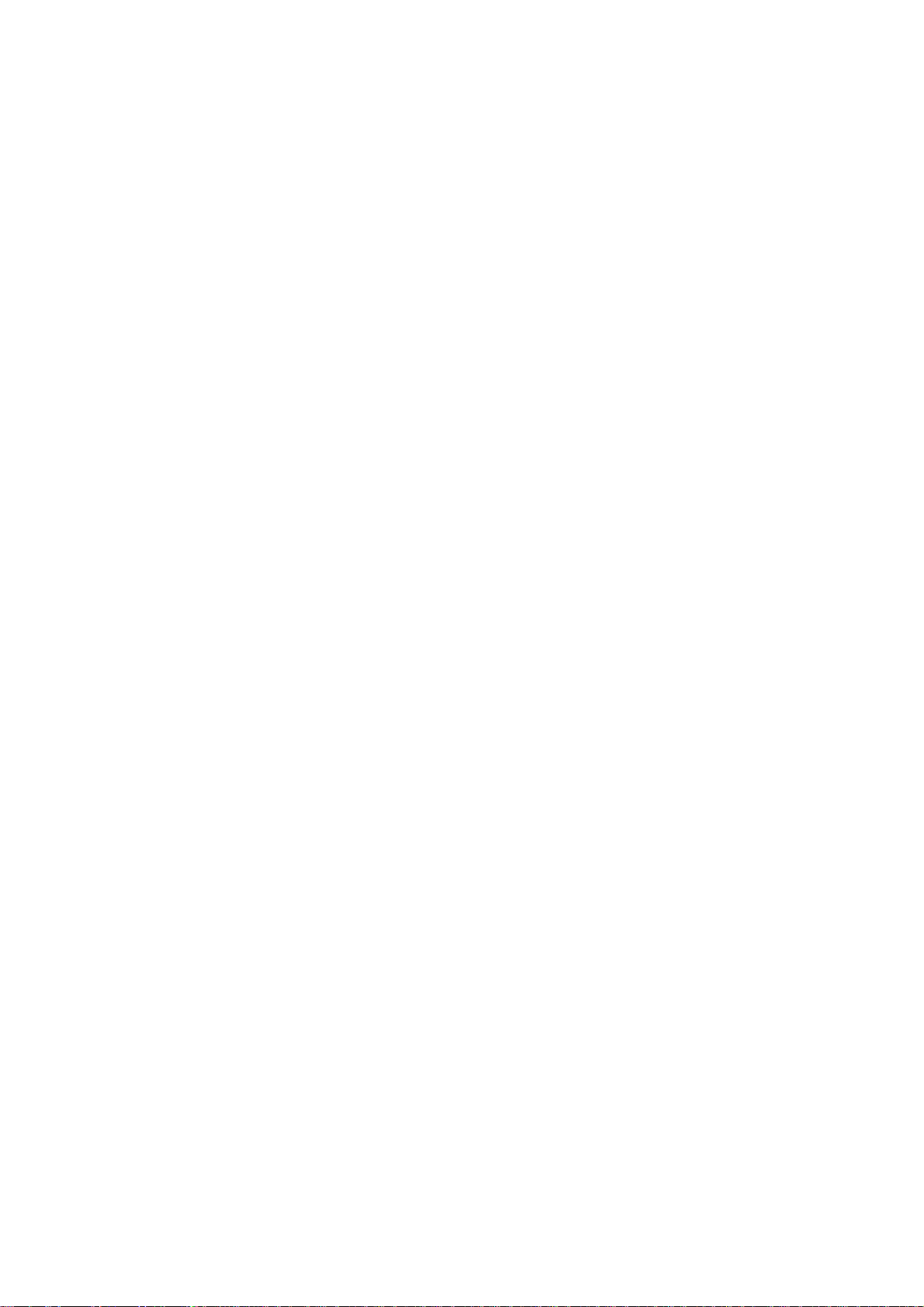
wireless light bulbs on and off. If power is removed from a light bulb, whether from power failure or from manually
turning off the light fixture, the light bulb will of course turn off. When power is restored, all network light bulbs
affected by the power failure, regardless of whether they were previously on or off, will automatically turn on at
full brightness (even if their previous setting was not full brightness). The affected light bulbs will maintain their
previous network and lighting group settings.
5
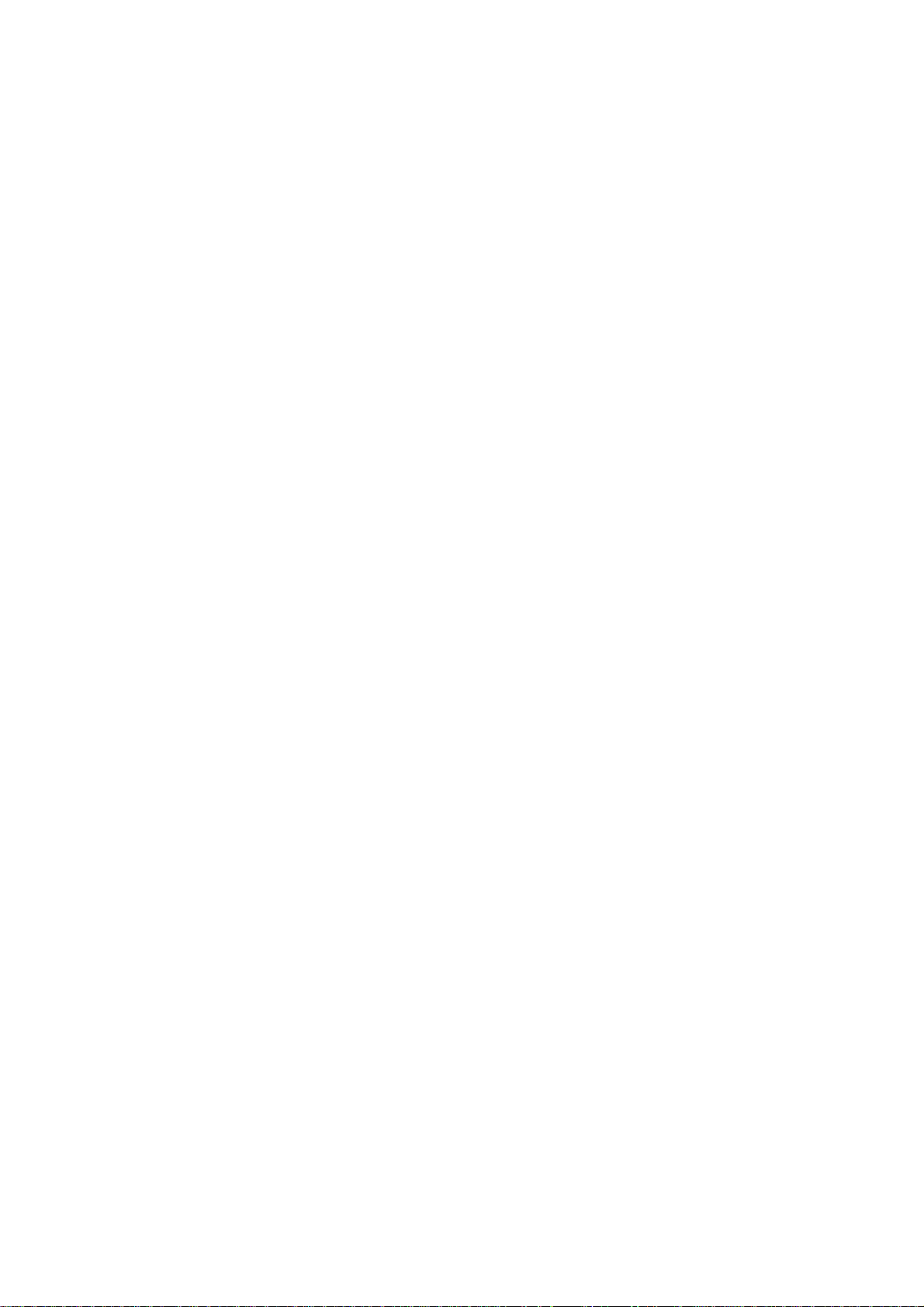
Installation
Because of the wireless network technology inside each light bulb, installation involves more than simply
attaching the light bulb to a light fixture. You must also set up your light bulb to work on your lighting network.
This chapter explains how to install your lighting kit and add the light bulbs to your network.
The steps you must follow depend on whether or not your lighting kit includes a Gateway:
• If your kit does not include a Gateway, perform only the steps under the Installation without a
Gateway section in this chapter.
• If your kit includes a Gateway, perform only the steps under the Installation with a Gateway section
in this chapter.
Important: For the Gateway installation, you must also have an iPhone or iPad so that you can use
the required mobile application to manage your lighting network. If you do not have the required
iPhone or iPad you can follow the installation instructions under the section titled Installation
without a Gateway, and manage your lighting network with the remote control.
6
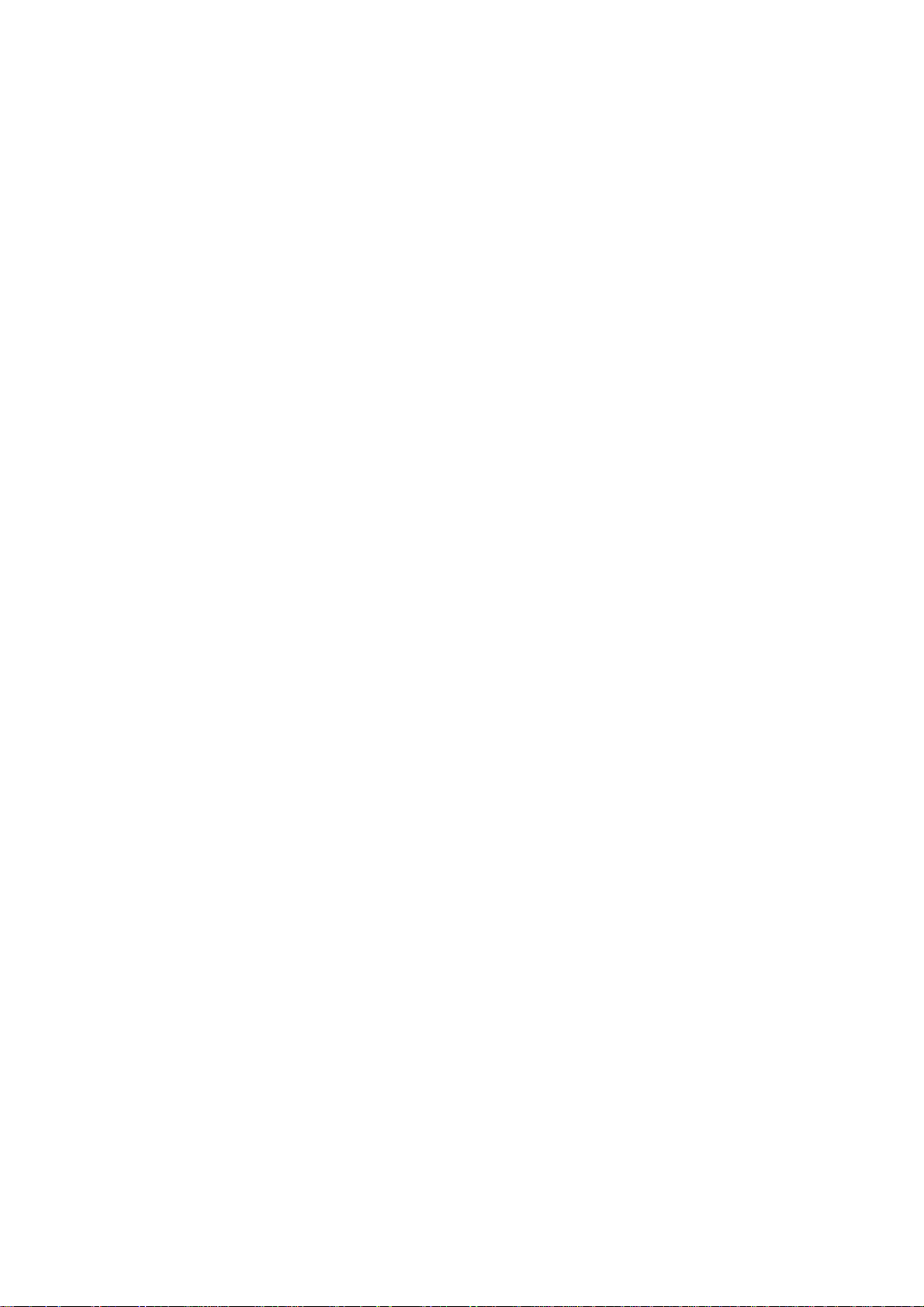
Installation without a Gateway
Note: Perform these steps only if your kit does not include a Gateway. If your kit includes a Gateway, perform
the steps in the Installation with a Gateway section in this chapter.
To install your lighting system without a Gateway, you must perform the following tasks:
1. Prepare the remote control.
2. Install the light bulbs to light fixtures and add to network.
1. Prepare the Remote Control
Insert two AAA 1.5V alkaline batteries (included) into the remote control, as shown in the Remote Control
chapter. The first time you insert batteries, the primary LED light will flash while the remote control determines
the best signal for your lighting system. When this process is complete, the LED light will remain on for
approximately five seconds. When the LED light turns off, your remote control is ready. Note that this process
occurs only during initial battery installation and does not occur when you replace batteries in the future.
2. Install Light Bulbs to Fixtures and Add to Network
Note: This step applies only for initial installation of the light bulbs that came with your lighting kit. For adding light
bulbs to your lighting network in the future, refer to the Remote Control chapter.
7
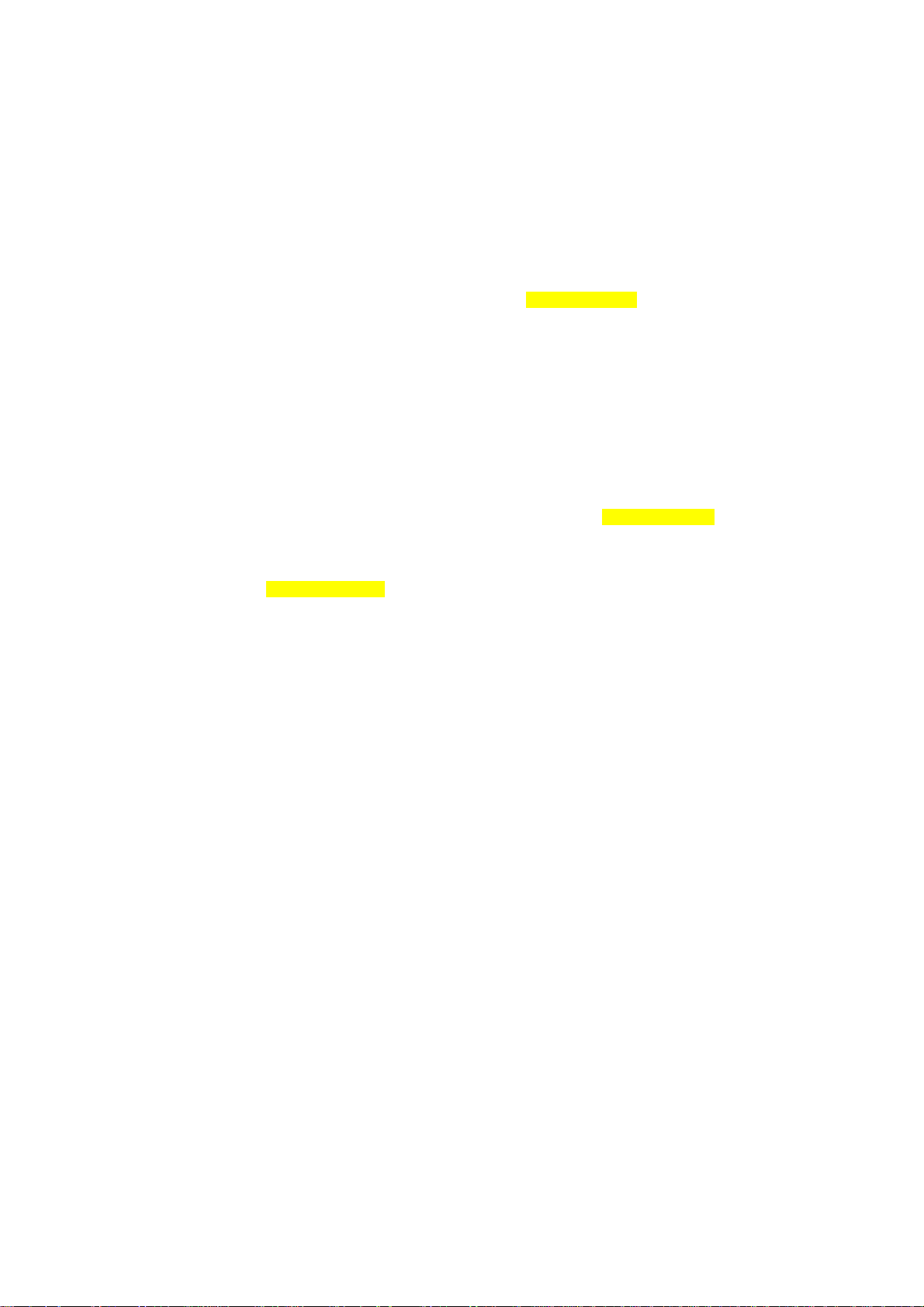
Before installing the light bulbs, determine the appropriate locations in your home for installing them. The
Lighting Kit Overview chapter provides information on planning your lighting network. When you are ready to
install the light bulbs, perform the following steps:
a. Keep your remote control nearby since you will need it as part of the light bulb installation process.
b. Make sure power to the fixture where you are installing the first light bulb is turned OFF.
c. Install a network light bulb into the fixture as you would any standard light bulb.
d. Turn power to the fixture on. The light bulb begins to brighten and dim while finding the remote control’s
network.
e. While the light bulb is brightening and dimming, press the {???PRG-ON???} buttons on the remote
control. The primary LED light will flash while the light bulb is being added to the network (the remote
control will remain in this mode and flash for approximately five minutes to give you time to install any
remaining light bulbs). When the light bulb has been added to the network, it will turn on at full
brightness.
f. Leave the fixture switch ON so that power is available when using your remote control to turn the light
bulb on and off.
g. Install the next light bulb by repeating steps a – f. Remember, if the primary LED light on the remote
control is still flashing from step e, then it will automatically find the new light bulb without you pressing
any buttons. However, if the LED light has stopped flashing, press the {???PRG-ON???} buttons again
so it can find the new light bulb. Repeat this for each additional light bulb you are adding.
h. When you are finished installing all light bulbs, you can turn the remote control back to normal operation
by pressing the {???PRG-OFF???} buttons. Otherwise the remote control will automatically return to
8
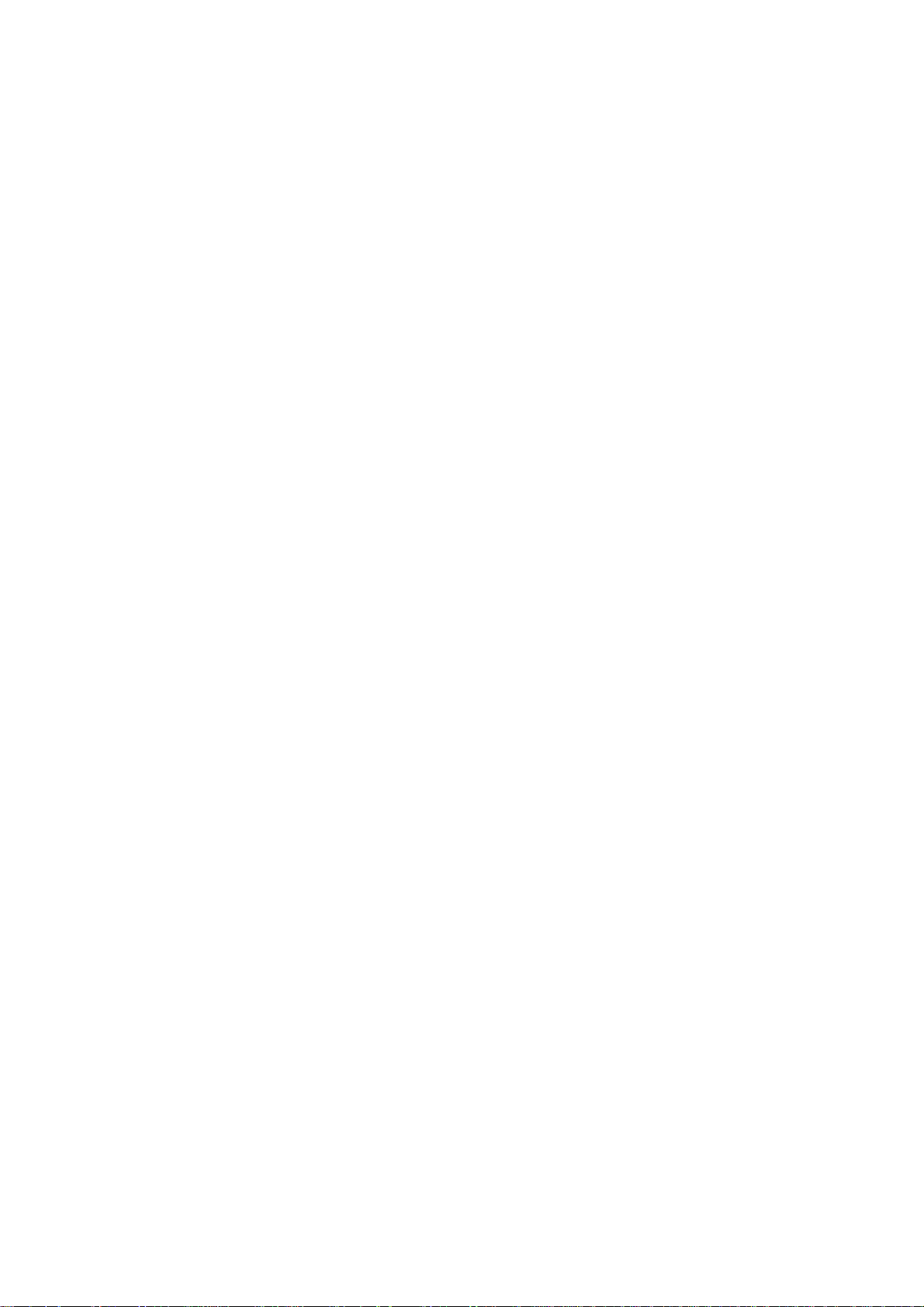
normal operation in five minutes. The primary LED light on the remote control turns off when returned to
normal operation.
Once these steps are complete, you can use the remote control as discussed in the Remote Control chapter to
operate your lighting network. By default, each light bulb in the kit is programmed to a different lighting group on
your network. You can change these groups by following the instructions in the Remote Control chapter.
Installation with a Gateway
Note: Perform these steps only if your kit includes a Gateway. If your kit does not include a Gateway, perform the
steps in the Installation without a Gateway section in this chapter. You must also have an iPhone or iPad so
that you can use the required mobile application to manage your lighting network. If you do not have the required
iPhone or iPad you can follow the installation instructions under the section Installation without a Gateway, and
manage your lighting network with the remote control.
To install your lighting system with a Gateway, you must perform the following tasks:
1. Install the Gateway (optional, if your lighting system includes a Gateway).
2. Install the mobile application (optional, if your lighting system includes a Gateway).
3. Install the light bulbs to light fixtures and add to network.
4. Optionally, prepare the remote control to work with the network.
9
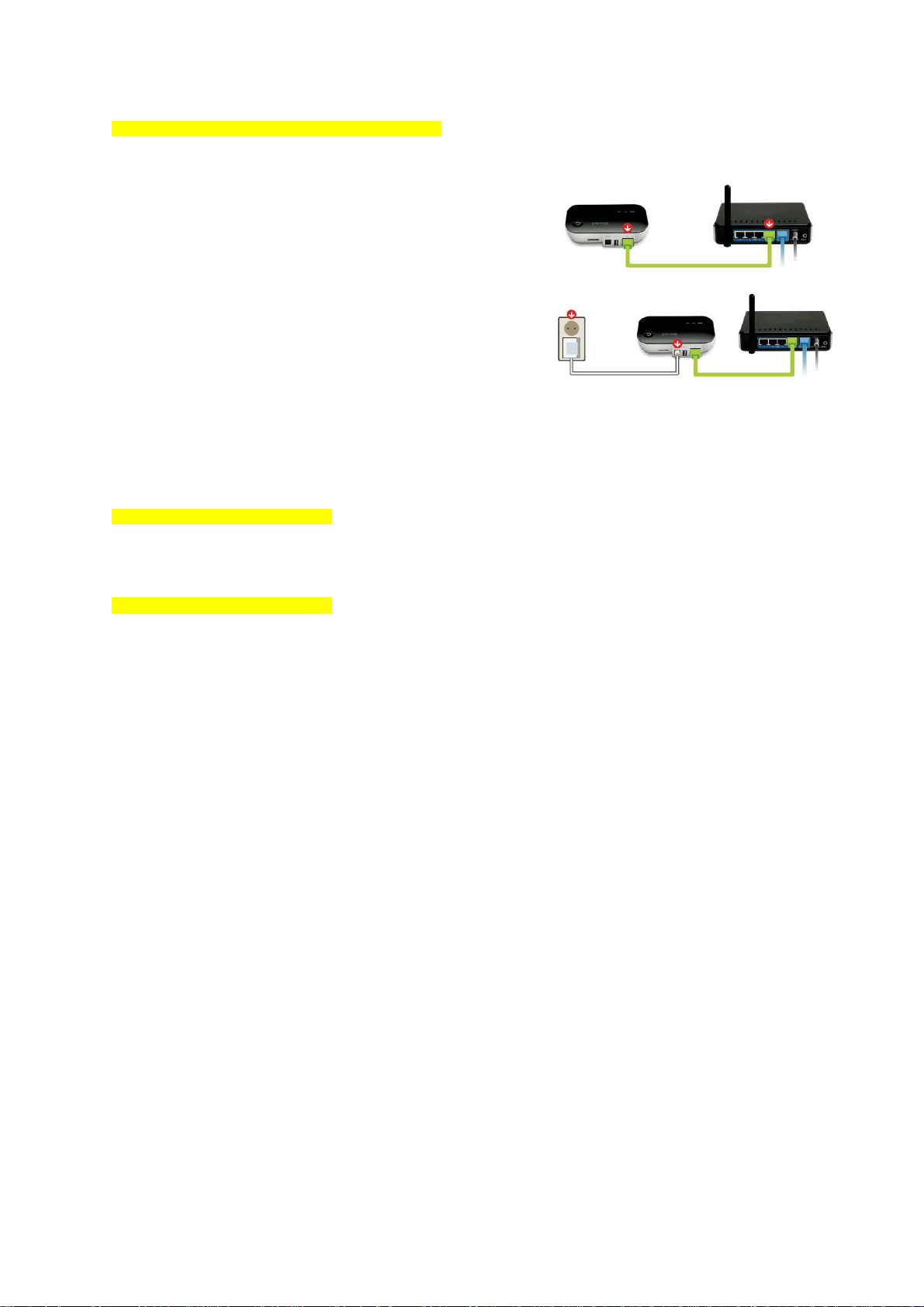
1. Install the Gateway
{Update this entire section with accurate information.}
If your lighting system includes a Gateway, you must first install it.
a. Connect the Gateway to any available port in your home
network router using the included Ethernet cable.
b. Power the Gateway by plugging it into an electrical outlet
using the included power adaptor. The Gateway
illuminates while it is attempting to connect to the Internet.
c. Verify that the Gateway is connected. Your Gateway is connected when both the network indicator and
the Internet indicator turn off, and the sync button changes from white to green.
2. Install the Mobile Application
{Add content for this entire section.}
3. Install Light Bulbs to Fixtures and Add to Network
{Add content for this entire section.}
10
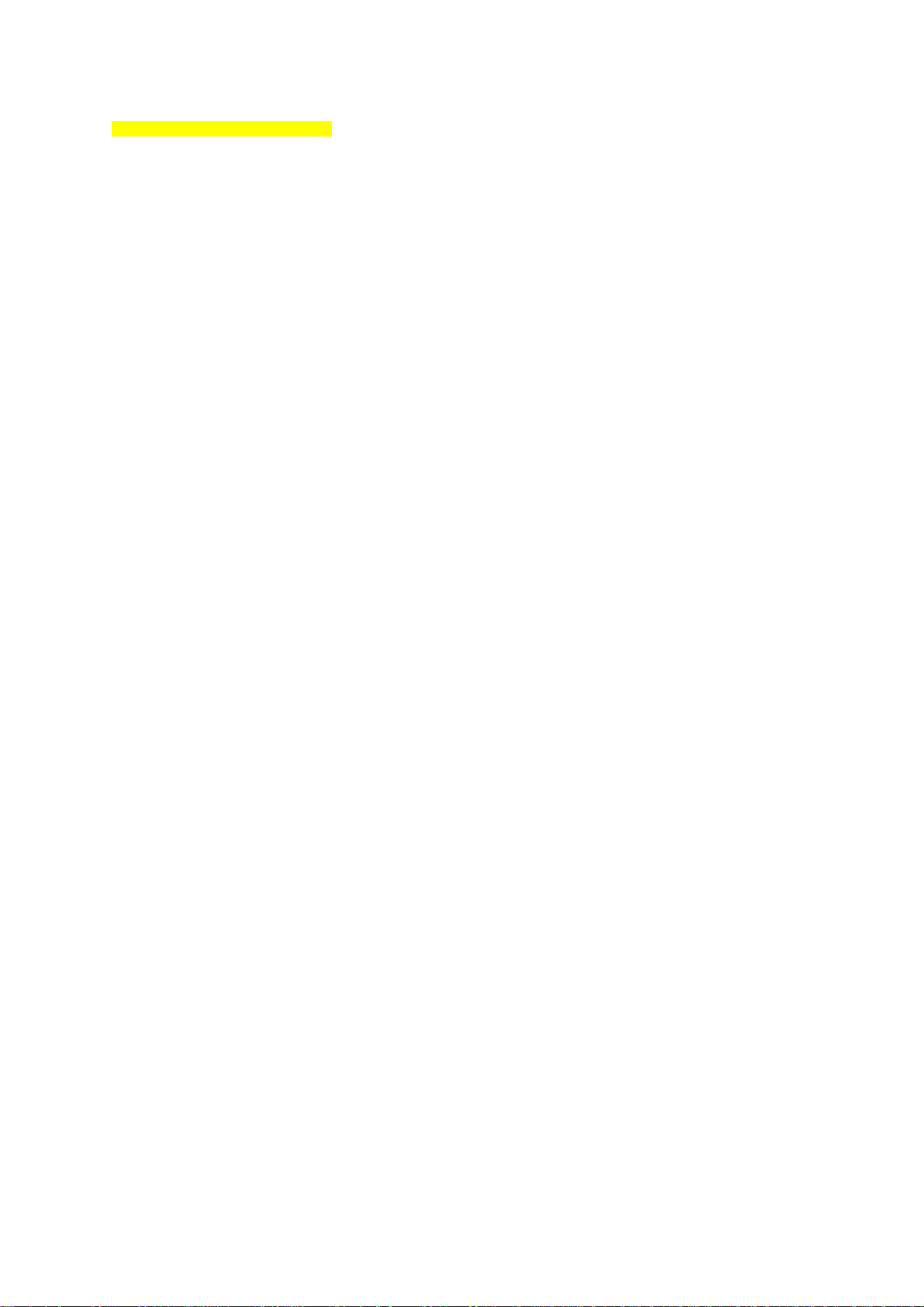
4. Prepare Remote Control to Work with Network (Optional)
{Add content for this entire section.}
Installation Tips for All Installation Types
Review the safety information. Be sure to review the information contained in the “Safety Information” chapter
for important safety information you should follow.
Keep radio signals clear. The hardware in your lighting kit has antennas built-in for radio communication. Just
as you might experience reception problems on your mobile phone inside a building, the hardware in your
lighting kit can have trouble communicating if their radio signals are blocked by obstacles such as large metal
panels or walls containing wire mesh. When placing these devices in your home, imagine invisible lines
connecting between them. Try to keep these lines clear from obstruction as much as possible. Also place your
Gateway (if included) at least 5 feet (1.5 meters) above floor level to promote reception.
11

Remote Control
You can use the remote control to perform several basic and advanced tasks that include:
• Turning on and off lights
• Dimming and brightening lights
• Programming light bulbs into different lighting groups
• Adding additional light bulbs to your network
• Adding additional remote controls to your network
The following illustration shows the different buttons on the remote control. You can use it as a reference while
following the instructions for performing tasks.
12

6
1. Press the “all groups” button to select all light groups group to turn
on, turn off, dim, or brighten.
2. Press a group button to select that light group to turn on, turn off,
dim, or brighten. Also use these buttons to program the lights in
the corresponding group.
3. Press the on/off toggle button to turn on or off the selected lights.
4. Press and hold the dimmer to dim or brighten the selected lights.
Lights get dimmer the further you press to the left and get brighter
the further you press to the right.
5. Primary LED indicator lights or flashes during different activities
with the remote control.
6. For lighting kits with a Gateway, press to activate the Night Smart
Control (discussed more in the
7. For lighting kits with a Gateway, press to activate the Away Smart
Control (discussed more in the
8. For lighting kits with a Gateway, press to activate the Home Smart
Control (discussed more in the
Mobile Application
Mobile Application
Mobile Application
chapter).
chapter).
chapter).
5
4
3
2
1
7
8
13

Turning Lights on and Off
To turn lights on and off, you must turn on and off an entire lighting group:
1. Press the numbered button for the lighting group you want to turn on or off. If you want to turn on or off
ALL lighting groups controlled by the remote control, press the “all groups” button.
2. Press and release the {???on/off toggle???} button. If the lights were previously off, they will turn on. If
the lights were previously on, they will turn off.
Note: The previously selected group (or all groups, if selected) remains the active group on the remote control.
To take action on that same group again, you do not have to press the group button again.
Dimming and Brightening Lights
To set the brightness level of lights, you must set the level for an entire lighting group:
1. Press the numbered button for the lighting group you want to dim or brighten. If you want to dim or
brighten ALL lighting groups controlled by the remote control, press the “all groups” button.
2. To dim the lights in the selected group(s), press and hold the left side of the dimmer button. Release the
button when the lights reach the level you want. Lights will dim more the further to the left you press and
the longer you hold the button.
3. To brighten the lights in the selected group(s), press and hold the right side of the dimmer. Release the
button when the lights reach the level you want. Lights will brighten more the further to the right you
press and the longer you hold the button. They automatically stop when they reach full brightness.
14

The lights in the group will remember the latest brightness level when you turn them off and on.
Note: The previously selected group (or all groups, if selected) remains the active group on the remote control.
To take action on that same group again, you do not have to press the group button again.
Programming Lighting Groups
By default, each light bulb in your lighting kit is set to a different lighting group during initial installation. You can
change the default settings for the light bulbs to add them to a different lighting group or remove them from an
existing one. You can even add the same light bulb to more than one lighting group.
Adding Light Bulbs to a Group
You can add a light bulb to a maximum of four different lightening groups on one remote control. If you are using
multiple remote controls, the same light bulb can be added to a maximum of eight lighting groups.
To add light bulbs to a lighting group:
1. Make sure the light bulb is installed in a fixture and turn the light bulb on. You can add multiple light
bulbs to the same group at the same time by making sure they are also turned on.
2. If you are adding a light bulb that already belongs to another lighting group, then that entire lighting
group will turn on (since turning on a network light bulb means turning on an entire lighting group). If
there are multiple light bulbs in that lighting group, they will all turn on together and therefore be part of
this add process if they are within range of the remote control (if they are not within range of the remote
15

control, then they will be excluded from the add process). To exclude any of the light bulbs that are in
range of the remote control, you must manually turn that light off or remove the light bulb from its fixture
so that no power is being supplied to the light bulb.
3. Make sure your remote control is in range of all light bulbs you are adding.
4. On the remote control, press the following buttons in sequence:
a. {???PRG???} button
b. The numbered button for the lighting group your are adding the light bulb to
c. {???ON???} button
The light bulb(s) dim and then return to their previous level to indicate that they have been added to the
group.
Note: If you attempt to add a light bulb to a lighting group when it already belongs its maximum number of groups,
the light bulb turns off to indicate that the add process failed for that light bulb.
Removing Light Bulbs from a Group
To remove light bulbs from a lighting group:
16
1. Turn the light bulb on. You can remove multiple light bulbs from the same group at the same time by
making sure they are also turned on. Since turning on the light bulb(s) means turning on the entire
lighting group, all light bulbs in the group turn on together and are therefore part of the removal process
if they are within range of the remote control (if they are not within range of the remote control, then they
will be excluded from the removal process). To exclude from removal any of the light bulbs that are in

range of the remote control, you must manually turn that light off or remove the light bulb from its fixture
so that no power is being supplied to the light bulb.
2. Make sure your remote control is in range of all light bulbs you are removing.
3. On the remote control, press the following buttons in sequence:
a. {???PRG???} button
b. The numbered button for the lighting group your are adding the light bulb to
c. {???OFF???} button
The light bulb(s) dim and then return to full brightness to indicate that they have been removed from the
group.
Adding Additional Light Bulbs to the Network
Your remote control can manage up to 40 light bulbs on the same lighting network. To add each additional light
bulb to the network:
1. Make sure your remote control is in range of the light bulb you are adding.
2. Make sure power to the fixture where you are installing the light bulb is turned OFF.
3. Install the light bulb into the fixture.
4. Turn power to the fixture on. The light bulb begins to brighten and dim while finding the remote control’s
network.
5. While the light bulb is brightening and dimming, press the {???PRG-ON???} button on the remote
control. The primary LED light will flash while the light bulb is being added to the network (the remote
17

control will remain in this mode and flash for approximately five minutes to give you time to install any
additional light bulbs). When the light bulb has been added to the network, it will turn on at full
brightness.
6. Add the new light bulb to a lighting group by pressing the numbered button for the group on the remote
control. The light bulb dims and then returns to full brightness to indicate that it has been added to the
group. To add the light bulb to more than one group, you must first finish this installation. When the
installation is complete, refer to the section Adding a Light Bulb to a Group in this chapter to add the
light bulb to more lighting groups.
7. Leave the fixture switch ON so that power is available when using your remote control to turn the light
bulb on and off.
8. To add more light bulbs, repeat steps 1 – 7. Remember, if the primary LED light on the remote control is
still flashing from step 4, then it will automatically find the new light bulb without you pressing any
buttons. However, if the LED light has stopped flashing, press the {???PRG-ON???} button again so it
can find the new light bulb. Repeat this for each additional light bulb you are adding.
9. When you are finished adding all new light bulbs, you can turn the remote control back to normal
operation by pressing the {???PRG-OFF???} button. Otherwise the remote control will automatically
return to normal operation in five minutes. The primary LED light on the remote control turns off when
returned to normal operation.
18

Adding Additional Remote Controls to the Network
You may want to add additional remote controls to your network either to have more lighting groups (each
remote control can have four separate groups) or for convenience so that you can have multiple remote controls
to leave in different rooms.
Before you get started, make sure you have your original remote control in addition to your new one. Both
remote controls must be in range of one another. To add the new remote control to the network:
1. On the ORIGINAL remote control, press the {???PRG-ON???} button. The primary LED light will start
flashing.
2. On the NEW remote control, press the {???PRG-ALL-ON???} button while the LED light on the original
remote control is still flashing. The primary LED light on the new remote control will also start flashing
while it obtains the network information.
3. When the new remote control has finished obtaining the network information, the LED on the new
remote control lights steady for approximately two seconds and then turns off. The LED light on the
original remote control also turns off automatically when the process is complete.
4. You can now use the new remote control on your network (refer to all of the same procedures in this
chapter to operate the new remote control). The four group buttons on the new remote control represent
four new lighting groups that are now available on your network, and you can now program your light
bulbs for the groups (each light bulb can belong to a maximum of eight groups).
19

Cloning a Remote Control
If you have an additional remote control, you can program it to be identical to your original remote control instead
of using it as an additional remote control on the network. This is useful if you think you may need to replace your
original remote control or if you simply want to have a backup. When you clone an additional remote control, you
cannot use it to control new lighting groups. It will work the same way as your original remote control.
Before you get started, make sure you have your original remote control in addition to your new one. Both
remote controls must be in range of one another. To clone the new remote control:
1. On the ORIGINAL remote control, press the {???PRG-ON???} button. The primary LED light will start
flashing.
2. On the NEW remote control, press the {???PRG-ALL-OFF???} button while the LED light on the
original remote control is still flashing. The primary LED light on the new remote control will also start
flashing while it obtains the network information from the original remote control.
3. When the new remote control has finished obtaining the network information, the LED on the new
remote control lights steady for approximately one second and then turns off. The LED light on the
original remote control also turns off automatically when the process is complete.
4. You can now use the new remote control the same as you do your original. All of the lighting groups
and settings are the same.
Installing Batteries
20

Your remote control uses two AAA 1.5V alkaline batteries (included). To
install the batteries, slide the cover off the back of the remote control,
insert the batteries as shown in the illustration, and then replace the cover.
CAUTION
RISK OF EXPLOSION IF BATTERY IS REPLACED BY AN INCORRECT TYPE.
DISPOSE OF USED BATTERIES ACCORDING TO THE INSTRUCTIONS.
IMAGE: Insert illustration here that
shows back cover off and the
insertion of batteries with arrows
showing + and - direction of
batteries.
21

Mobile Application
{Add content. Include current iPhone/iPad requirement.}
22

Gateway
{This chapter is copied from the regular Gateway. Need to change this entire chapter to reflect the lighting Gateway.}
23

Sync button: Button that syncs devices and shows current activity and status of synced devices.
WAN (Internet connection) error indicator
connected to the Internet.
LAN (home network) error indicator
Indicator that s
ocket (RJ45)
ocket
whether or not the Gateway is
hows whether or not the Gateway is connected to
5
2
4
3
1
6
24
1.
2.
3.
your network.
4. Power indicator:
5. Network s
6. Power adapter s
: Indicator that shows
: Indicator that s
hows whether or not the Gateway is powered.
: Ethernet port to connect the Gateway to your network.
: Socket to plug in the Gateway power adaptor.

Indicators
Your Gateway has sync and network indicators that display the following patterns and colors to show you its
current status:
Power indicator—off (no color): Gateway is off.
Power indicator—steady white: Gateway is
on.
Sync button—two rotating green bars: Gateway is
in inclusion mode to connect with other
GreenWave Reality devices. When inclusion is
successful, the rotating bars stop and all bars turn
green for five seconds.
Sync button—one rotating green bar: Gateway is
in exclusion mode to disconnect from other
GreenWave Reality devices. When exclusion is
successful after a few seconds, the rotating bar
turns off.
Network indicator—off (no color):
Gateway is connected to the network.
Network indicator—red: Gateway is
not connected to the network.
Check that the Gateway is
connected to your network router.
Internet indicator—off (no color):
Gateway is connected to the Internet.
Internet indicator—red: Gateway is not
connected to the Internet. Check that
your network router has an active
Internet connection.
25

Adding a Gateway to a Lighting Network
{Explain the process/steps for adding a Gateway to a system that is currently remote only}
26

Troubleshooting
If you are having problems with your lighting system, refer to the following sections for possible troubleshooting
solutions.
Replacing a Burnt-Out Light Bulb
???Need Content???
???Should we move this up higher in the guide???
???Add manual override of manually turning off and then on light to power the light on; overrides network
settings??
Resetting Your Light Bulbs
If you are unable to fix issues that arise with your lighting system, you can reset your light bulbs as a last resort:
27

1. Have your remote control available, and be prepared to perform the light bulb installation steps in the
Installation chapter. If you are replacing a lost or broken remote control, be sure to first prepare the new
remote control, as discussed in the Installation chapter.
2. Turn on and off the light bulb’s fixture three times consecutively. Allow an on time of less than two
seconds each time.
3. Turn the light bulb’s fixture on a fourth time, keeping it on this time. The light bulb begins to brighten and
dim while finding the remote control’s network.
4. At this point you can continue the light bulb installation instructions in the Installation chapter to add the
light bulb to the network.
Problems with Remote Control
Depending on the problem you are having with the remote control, there are several possible solutions:
• Replace batteries. If the remote control is not functioning and the LEDs do not light when you
press the buttons, then the batteries may need replacement. Refer to the Remote Control chapter
for instructions on inserting batteries into the remote control.
• Turn power to fixture on. If you manually turn the power switch off for a fixture, then power will
not be available to the light bulb when you use the remote control to turn the light on and off. Be
sure the appropriate fixtures are left in the on position. If necessary, refer to the Power Failure
section in this chapter.
• Reinitialize the remote control. If the remote control is not functioning correctly but the batteries
are new, then you may have to reinitialize the remote control. To do so, press the {???PRG???}
button for three seconds. The primary LED light will flash while it is reinitializing. When this process
28

is complete, the LED light will remain on for approximately five seconds. When the LED light turns
off, your remote control is ready.
• Replace a lost or broken remote control. If you have an additional remote control that was
previously programmed to be identical to the your original remote control (cloning your original
remote control, as discussed in the Remote Control chapter), then you can use that clone the same
way as your original without losing any of your network or light settings. However, if you do not
have an additional identical remote control, then there is no way to retrieve your settings from the
lost or broken remote control. The only option in this case is to reset your entire lighting system, as
discussed earlier in this chapter.
Replacing a Gateway
{Add content.}
29

Safety Information
Batteries
Use only AAA 1.5V alkaline batteries.
WARNING: Batteries can explode, or leak, and can cause injury or fire. To reduce this risk:
• Carefully follow all instructions and warnings on the battery label and package.
• Always insert batteries correctly with regard to polarity (+ and -) marked on the battery and the
equipment.
• Do not short battery terminals.
• Do not mix old and new batteries. Replace all of them at the same time with new batteries of the
same brand and type.
• Remove dead batteries immediately and follow local regulations for safe disposal.
• Do not dispose of batteries in fire.
• Keep batteries out of reach of children.
30

• Transporting batteries can possibly cause fires if the battery terminals inadvertently come in contact
with conductive materials such as keys, coins, hand tools, etc. The US Department of
Transportation Hazardous Material Regulations (HMR) actually prohibits transporting batteries in
commerce or on airplanes (i.e. packed in suitcases and carryon luggage) UNLESS they are
properly protected from short circuits. So when transporting individual batteries, make sure that the
battery terminals are protected and well insulated from materials that could contact them and cause
a short circuit.
Indoor Use Only
The hardware in your lighting kit should be used only in dry, indoor locations. Do not use the hardware in highhumidity locations such as greenhouses, saunas, washrooms, or patios. Do not use the hardware in locations
where it can get wet such as near aquariums or running water.
Do Not Disassemble
The hardware in your lighting kit has no user-serviceable parts inside. In case of persisting malfunction, please
contact Customer Service to arrange for repair at a certified service location. Do not attempt to disassemble the
hardware for any reason.
31

Disposing of Your Used Product
This product complies with the WEEE Directive (2002/96/EC) marking
requirements. The affixed label indicates that you must not discard this electrical /
electronic product in domestic household waste.
WEEE Product Category. With reference to the equipment types in the WEEE
Directive Annex 1, this product is classed as category 3 “IT and
Telecommunications Equipment.”
DO NOT DISPOSE IN DOMESTIC HOUSEHOLD WASTE. To return unwanted products, contact your local
GreenWave Reality office for more information (see contact information in the back of manual).
32

About GreenWave
NORTH AMERICA
EUROPE
ASIA-PACIFIC
GreenWave Reality is a global innovator in the emerging Home Energy Management market. GreenWave
Reality provides an affordable, easy-to-use, standards-based platform that allows utilities to enhance their
relationship with consumers and better balance energy on the grid while consumers can conserve energy with a
minimal impact to their lifestyle by easily monitoring and controlling their appliances and adding intelligent LED
lighting. GreenWave Reality is led by a diverse team of proven leaders with global experience.
39 Parker, Suite 100
Irvine, CA 92618
USA
Tel. +1 714 805 WAVE (9283)
na@greenwavereality.com
41 Science Park Road
#01-01 The Gemini (Science Park II)
SINGAPORE 117610
Tel. +65 3157 1700
apac@greenwavereality.com
GreenWave Reality ApS.
Dr. Neergaardsvej 3
2970 Hørsholm
DENMARK
Tel. +45 6913 2333
eu@greenwavereality.com
33

Product Specifications
Light Bulbs
Radio Frequency
Features
Lumens
Color Temperature
Wattage
Voltage
Remote Control
Radio Frequency
Operating Temperature
Storage Temperature
Operating Humidity
Storage Humidity
Battery
2.4GHz
On, Off, Dim
{TBD}
Warm White
{TBD}
120V/60Hz
2.4GHz
0°C ~ +40°C
-20°C ~ +60°C
20% ~ 85% RH
5% ~ 95% RH
2 x AAA
34

Gateway (If Included with Kit)
Model GL30000, GL30002-A GL32200, GL32202-A
2.4GHz Radio Frequency
Z-Wave Radio Frequency
RJ45 Port
for LAN/WAN network
connection
Operating Temperature
Storage Temperature
Operating Humidity
Storage Humidity
Size
Weight
Power Adapter
Plug
Input
Output
100-240V ~50/60Hz,
● ●
N/A 908.42MHz
● ●
0°C ~ +40°C 0°C ~ +40°C
-20°C ~ +60°C -20°C ~ +60°C
20% ~ 85% RH 20% ~ 85% RH
5% ~ 95% RH 5% ~ 95% RH
120 x 60 x 33 mm 120 x 60 x 33 mm
101 g 101 g
Type A Type A
0.18A
+5V DC, 1A +5V DC, 1A
100-240V ~50/60Hz,
0.18A
35

Document Version
1.01
36

Federal Communication Commission Interference Statement
This device complies with Part 15 of the FCC Rules. Operation is subject to the following two conditions: (1) This
device may not cause harmful interference, and (2) this device must accept any interference received, including
interference that may cause undesired operation.
This equipment has been tested and found to comply with the limits for a Class B digital device, pursuant to Part 15
of the FCC Rules. These limits are designed to provide reasonable protection against harmful interference in a
residential installation. This equipment generates, uses and can radiate radio frequency energy and, if not installed
and used in accordance with the instructions, may cause harmful interference to radio communications. However,
there is no guarantee that interference will not occur in a particular installation. If this equipment does cause harmful
interference to radio or television reception, which can be determined by turning the equipment off and on, the user is
encouraged to try to correct the interference by one of the following measures:
- Reorient or relocate the receiving antenna.
- Increase the separation between the equipment and receiver.
37

- Connect the equipment into an outlet on a circuit different from that to which the receiver is connected.
- Consult the dealer or an experienced radio/TV technician for help.
FCC Caution: Any changes or modifications not expressly approved by the party responsible for compliance could
void the user's authority to operate this equipment.
This transmitter must not be co-located or operating in conjunction with any other antenna or transmitter.
Radiation Exposure Statement:
This equipment complies with FCC radiation exposure limits set forth for an uncontrolled environment. This equipment should
be installed and operated with a minimum distance of 20cm between the radiator and your body.
38

Declaration(s) of Conformity
These CE Marked GreenWave Reality products incorporating Radio and Telecoms Terminal Equipment functionality are in
compliance with the essential requirements and other relevant provisions of Directive 1999/5/EC.
A copy of the original CE Declaration of Conformity is on file and available upon request for all CE Marked GreenWave Reality
products. Please visit www.greenwavereality.com to obtain a copy of the Declaration.
The use of such device might not be harmonized throughout EU and EFTA Member States. The Final Integrator of the product
shall check that the use of such devices for power node are allowed for placing on the market in any particular Member State.
39

(Back Cover)
 Loading...
Loading...