Green-Go GGO-SI4WR Quick Start Manual

Slim Audio Interface 4-Wire
Quick Start Guide
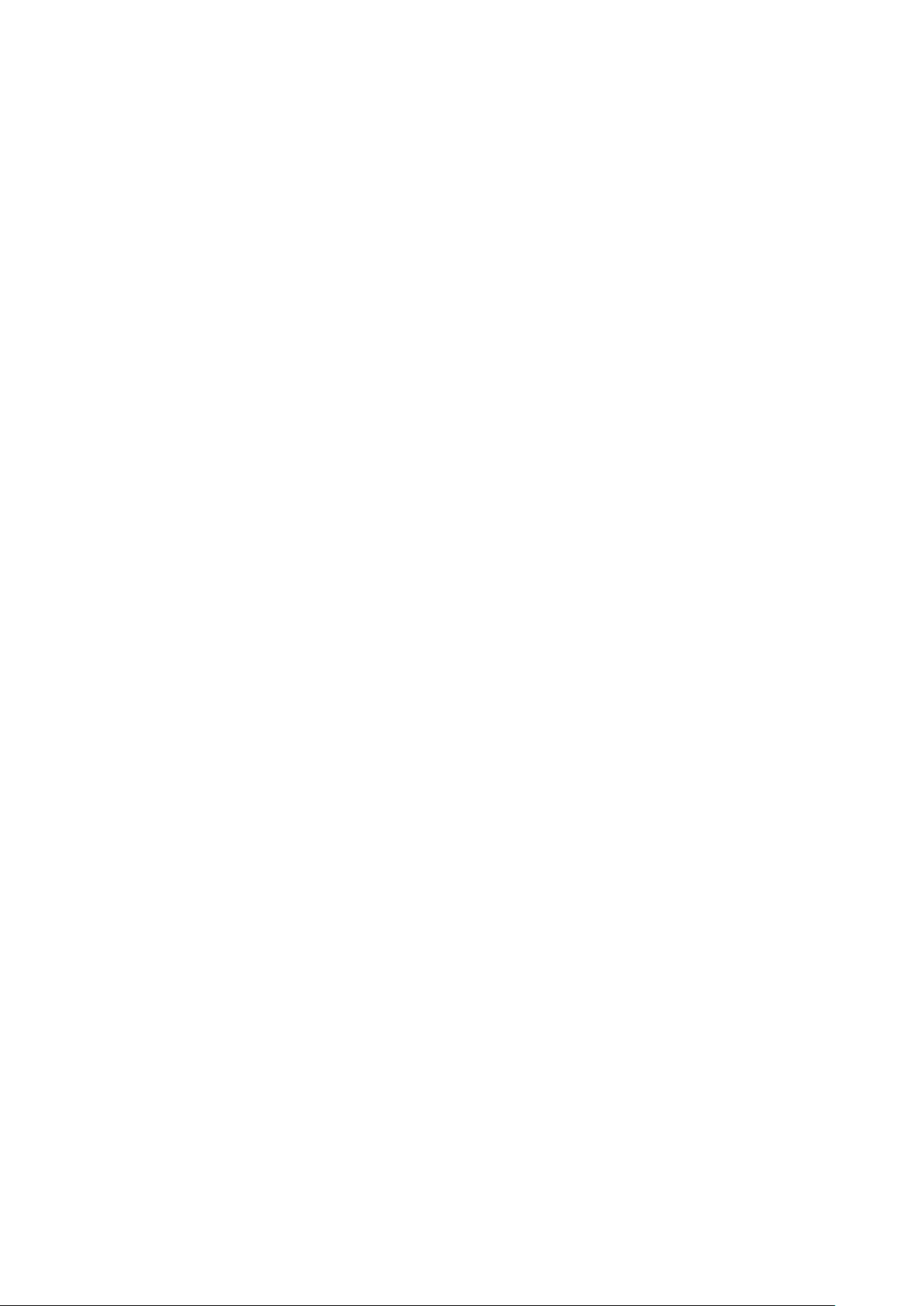
__________________________________________________________________________________
Green-GO Slim Audio Interface 4 Wire – Quick Start Guide
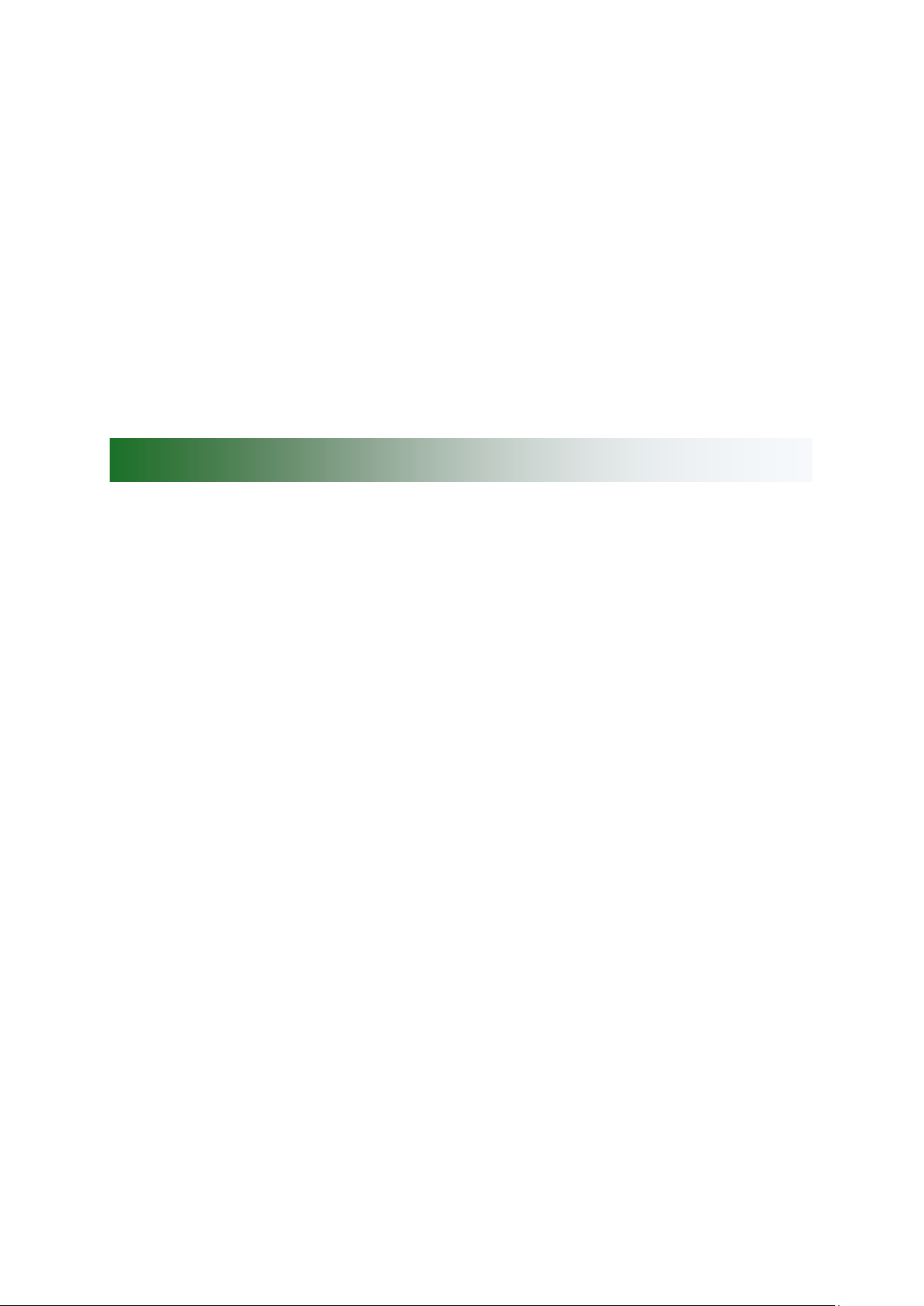
__________________________________________________________________________________
Green-GO Slim Audio Interface 4 Wire – Quick Start Guide
Slim Audio Interface 4-Wire
Quick Start Guide
The Green-GO Slim Audio Interface 4-Wire can act as a general purpose line in/out
device for purposes such as program audio and announcements or as a complete
user-based engine with 32 channels and program audio.
• Option to switch between Line In/Out mode and User mode
• 1x etherCON RJ45 port
• 1x 3-pin XLR Line In port
• 1x 3-pin XLR Line Out port
• Powered by PoE (802.3af-2003 standard)
Features
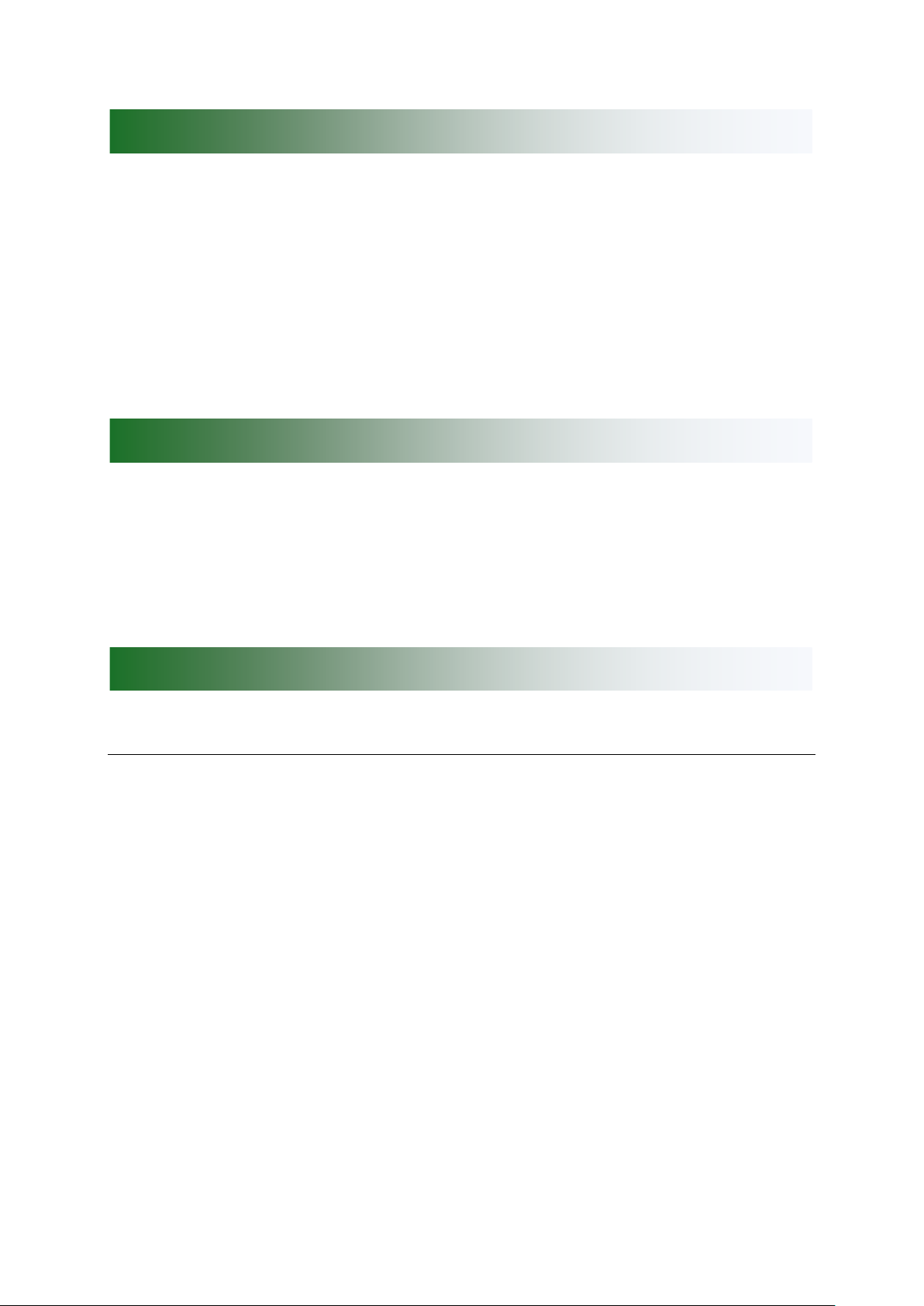
__________________________________________________________________________________
Green-GO Slim Audio Interface 4 Wire – Quick Start Guide
Pressing the two buttons on the left-hand side of the screen simultaneously will open
the setup menu of the Green-GO Slim Audio 4-Wire Interface. Once in the menu, the
button on the top left will act as the selection and confirmation button. The button
on the bottom left will take you one step back out of the currently selected option or
menu. Using the two buttons on the right-hand side, you can scroll through the
menu. Having selected an editable parameter, these buttons will let you either raise
or lower the parameter’s value.
The setup menu offers a range of different settings to modify your device.
The menu sections and their supplementary options are described in detail below.
Selecting the Line In/Out mode or User mode will reveal different options in the
Setup menu. These menu items are explained in the subsequent two segments.
Modifying the Line In audio settings
Line In
Group → Select the group assigned to the Line Input.
(Program/All/Stage/Sound/Light/Video/etc.)
AutoGain → Set the dynamic amplification to avoid distortion.
Available settings are Slow/Med/Fast/Off.
If AutoGain is turned off the Max Gain becomes gain.
MaxGain → Set the maximum gain of the input signal - range is from -12 to 28 dB.
Threshold → Set the threshold level required for the input signal to be transmitted –
editable range is from -45 to -20dB or turned Off.
Hold → Fast/Med/Long/XLong
Normal/Enhanced Bandwidth
In → Line In / 125 Hz to 4 kHz
Setup menu navigation
Setup menu overview
Line In/Out mode settings
 Loading...
Loading...