Page 1
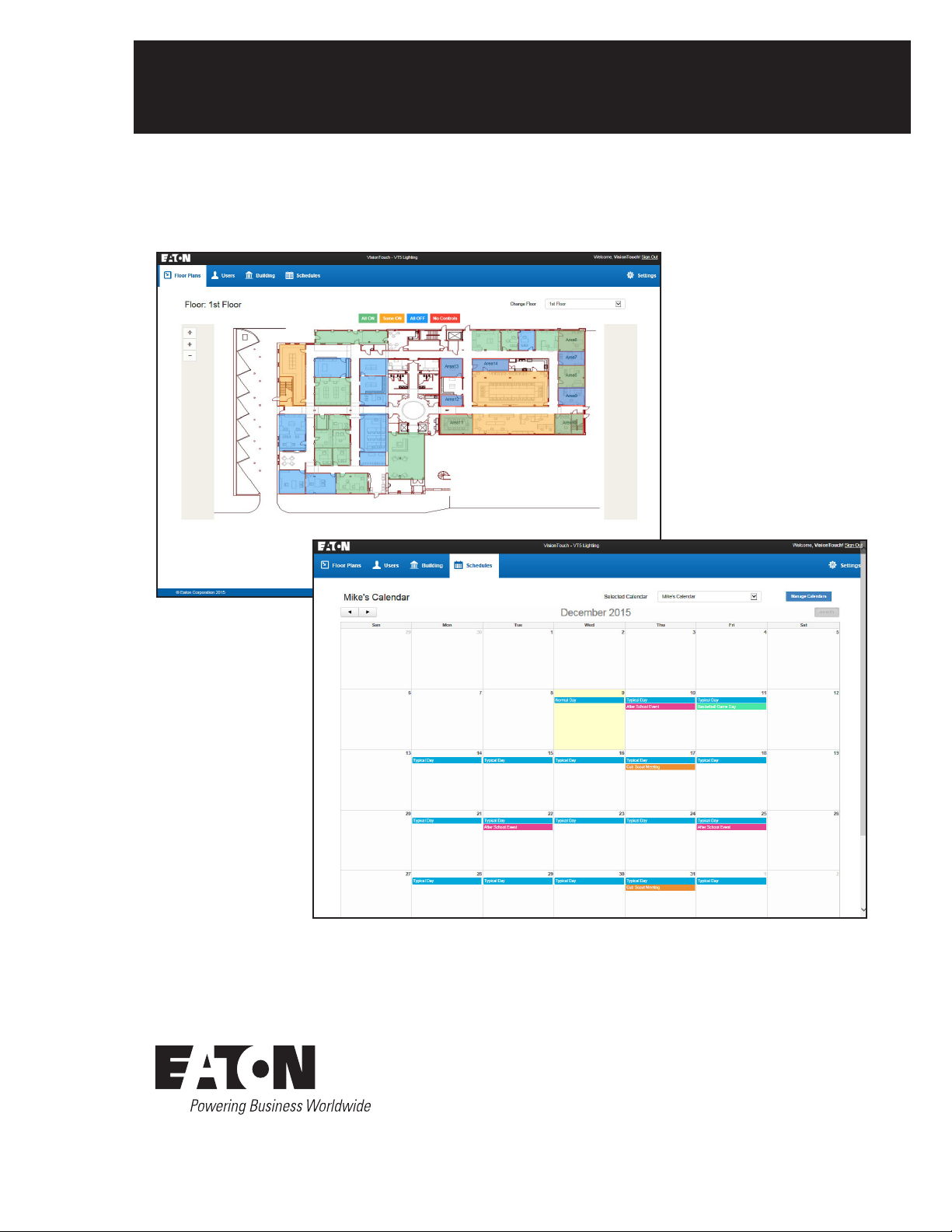
User Manual
VisionTouch 5 Software
Greengate
Page 2
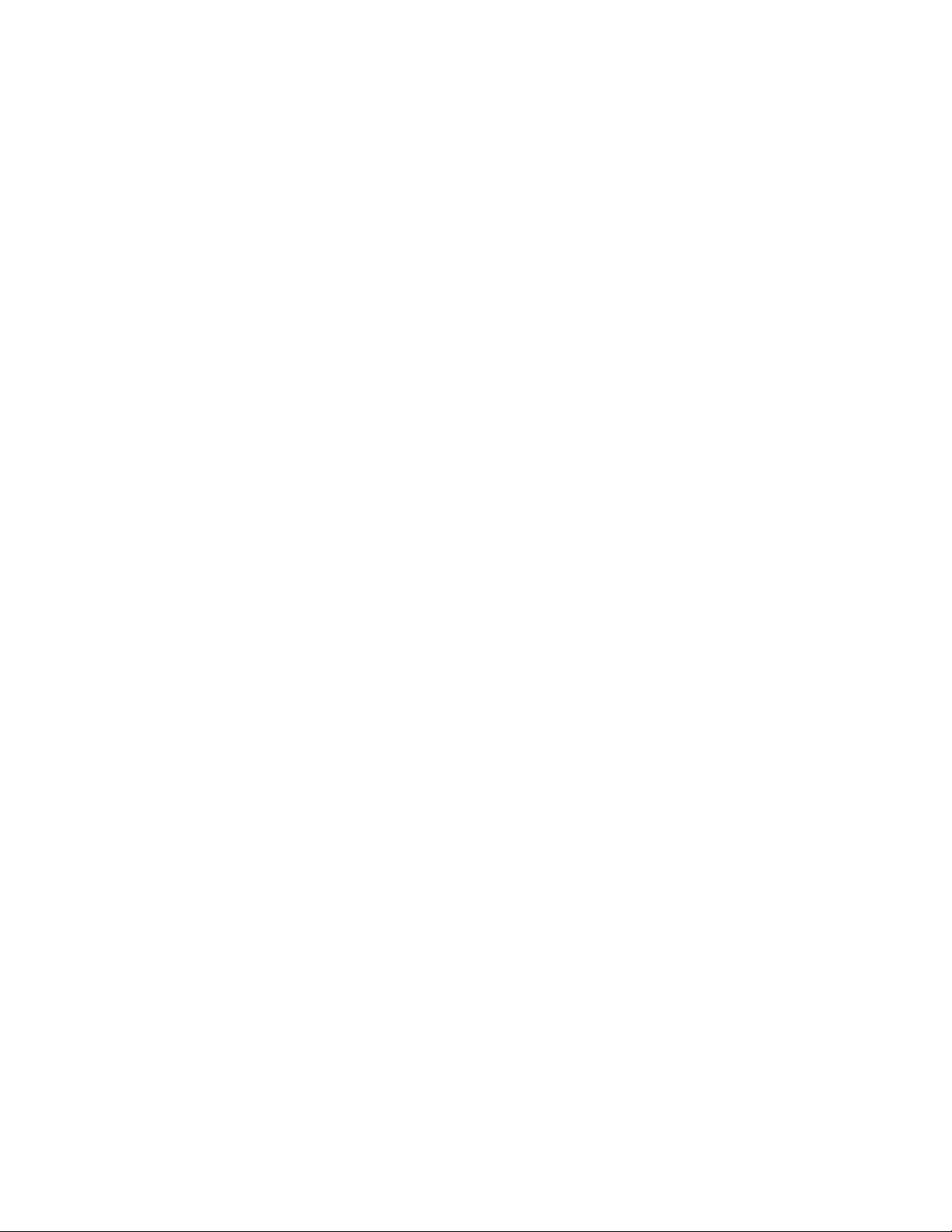
Contents
Contents
Description Page
General Information ............................................................3
Hardware and Software Requirements ............................................3
Hardware Requirements ......................................................3
Software Requirements ......................................................3
VisionTouch Communications Methods ...........................................3
Internet (TCP/IP) Connection Communications Method ..............................3
Getting Started ...............................................................4
Installing the EIM ...........................................................4
General Information .....................................................4
Typical Layouts .........................................................4
Customer Obligations ....................................................5
Ethernet Interface Module Configuration .....................................6
Making the Initial Connection ..............................................6
Configuration Settings in the EIM ..........................................7
Connecting the EIM to the Lighting Panel ....................................8
Diagnostic LEDs ........................................................8
Reset Button ...........................................................9
Installing VT5 ..............................................................10
Logging into VT5 .............................................................10
Settings Tab .................................................................11
Uploading a Keeper Enterprise Database ........................................11
Setting a Site Name ........................................................12
VT5 Database .............................................................12
Using Floor Plans .............................................................14
Controlling Areas ...........................................................15
Status of Areas ............................................................15
Schedules of Areas .........................................................16
Creating Users ...............................................................16
Edit and Delete Users .......................................................17
Create Buildings ..............................................................17
Configuring the Floor Plan ....................................................19
Adding Areas and Controls ...................................................20
Adding Controls to the Area ..................................................21
Editing Area Details .........................................................23
Edit the Floor Plan ..........................................................25
Delete the Floor Plan ........................................................25
Creating Schedules ...........................................................26
Creating your calendar ........................................................26
Creating an Event Schedule ..................................................27
Editing an Event Schedule ....................................................28
Deleting an Event Schedule ..................................................29
Setting the Lighting Action for an Event Schedule .................................30
2
www.eaton.com/lightingsystems
Page 3
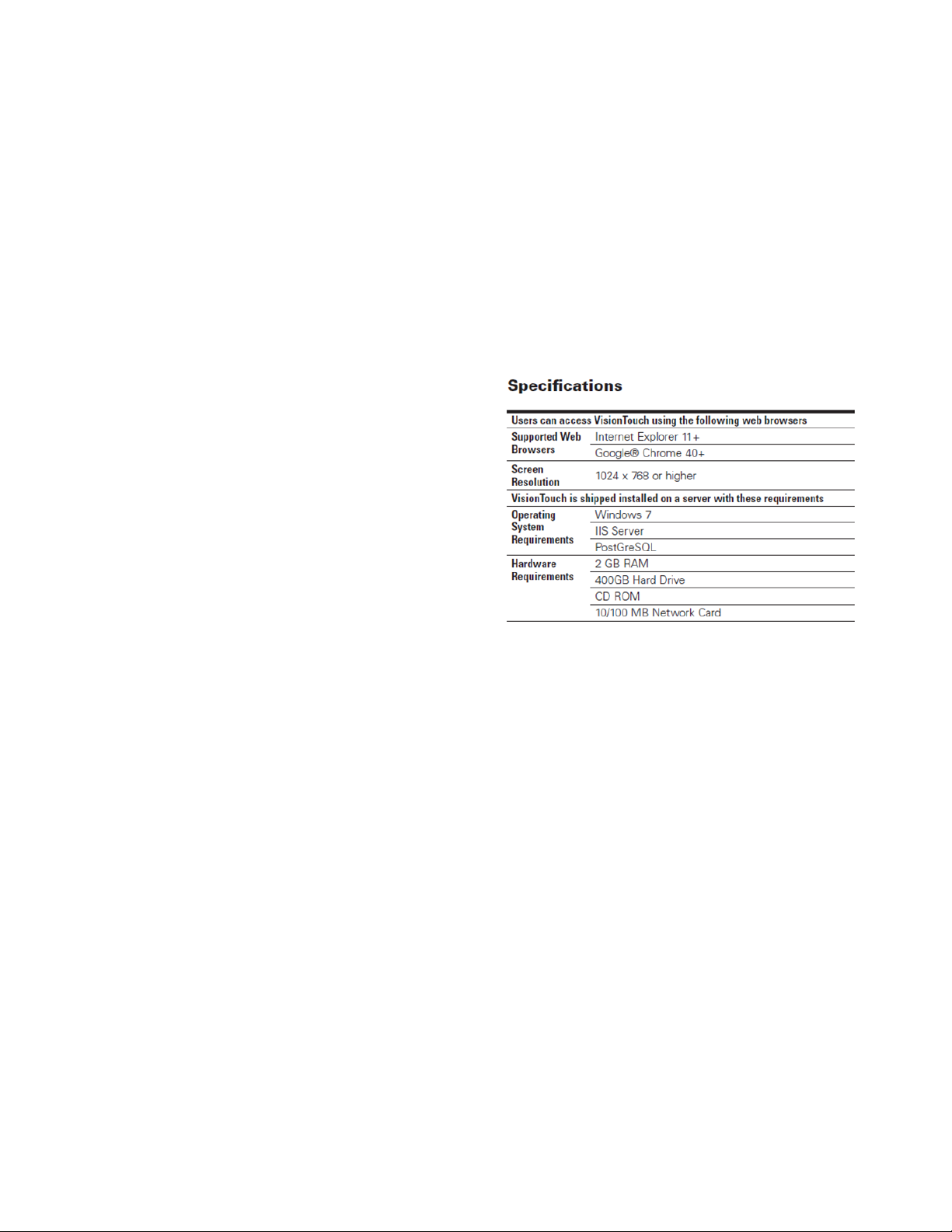
General Information
General Information
The VisionTouch Software is designed to work with your Lighting Control System, allowing control of lighting loads from
a virtual display of your site. VisionTouch uses data files defined in the Enterprise Software to create this graphic interface
from which you can issue commands and monitor the lighting at the site.
When you install the VisionTouch Software at your facility, ON/OFF control strategies are readily accessible to
operational personnel without the need for detailed lighting control system knowledge. The user can issue Remote and
Manual Commands to the lighting control system and display real-time status of control points, which is a powerful tool
for facility management.
The primary purpose of VisionTouch is to provide the user simplified access for control, status, and scheduling of lighting
control points.
Hardware and Software Requirements
Hardware Requirements
A communications connection to the lighting control
system is required for VisionTouch to operate and further
specifications are listed below. For more information
on system communication refer to “VisionTouch
Communications Methods” in this guide.
Software Requirements
The VisionTouch program requires access to the Keeper Enterprise Software data files. This can be done by having both
programs running on the same machine or being able to access the database file through an Ethernet connection with a
shared network drive.
In addition to database access, the computer must have the Microsoft .NET framework installed on the computer. A copy
of Microsoft .NET Framework is included on the installation CD if needed but most current operating systems already
have it installed. If the VisionTouch installation is started without the .NET Framework installed, the installation program
will alert you that it will be necessary to install the framework prior to continuing.
The VisionTouch Software may be installed on computers with Windows XP. Please be sure that your computer has had
the latest service packs installed before you install the software. If the service packs are not up to date, the software
installation may fail.
Windows XP users must have administrator access on the local machine in order for the software to work
properly. If your IT department has questions regarding these settings, please have them contact Technical Support.
VisionTouch Communications Methods
The VisionTouch Software sends control commands to remote relays and dimmers in the lighting control system. It also
receives status information about relays, dimmers, sensors and remote commands.
Internet (TCP/IP) Connection Communications Method
TCP/IP Internet Connection is achieved by communicating to the lighting control system through your computer’s
Network Interface Card to an Ethernet Interface Module (EIM). The EIM connects to the lighting control network
through a Gateway. The Ethernet Interface Module must be configured with a static IP address to allow the software to
communicate to the lighting system. Please check with your IT administrator or refer to “Installing the EIM” for more in
depth information of the EIM setup process.
www.eaton.com/lightingsystems
3
Page 4
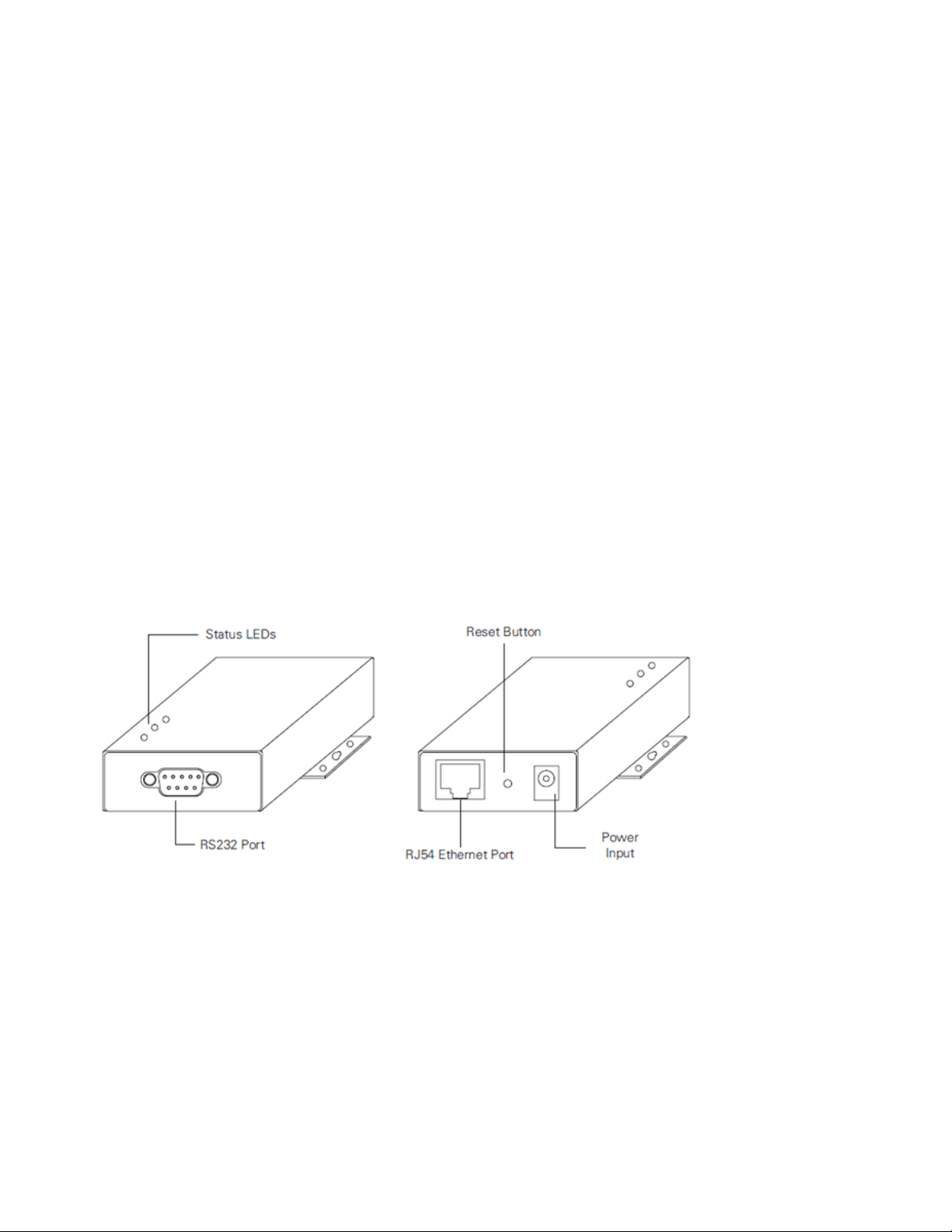
Getting Started
Getting Started
The VisionTouch Software uses data files that you have created in the Enterprise Software as a basis for its operations. The
remotes and relays defined for the Lighting Control Panels by the Enterprise software can be attached to command buttons
in a command screen that has been created through the VisionTouch software for easy lighting control. Please follow the
steps below to setup VisionTouch.
Installing the EIM
General Information
The Ethernet Interface Module (EIM) is a device that makes communications from a PC to a Greengate panel or network of
panels possible over an Internet connection. The PC can be local within the building complex or located at a remote location.
The Ethernet Interface Module (EIM) converts data packets sent over the TCP/IP connection to RS-232 communications.
One Ethernet Interface Module (EIM) is needed per Lighting Control Network unless using the VisionTouch software. If
VisionTouch software is being used, it is recommended that an Ethernet Interface Module be dedicated to VisionTouch use.
Please contacttechnical support for further details. If panels are not networked, one Ethernet Interface Module (EIM) will be
needed per panel. The Ethernet Interface Module (EIM) Device Package comes with the following:
••
Ethernet Interface Module (EIM) device
••
AC Power Adapter
••
Cable Package:
•• Crossover cable for configuration
•• One phone style serial cable and adapter head for connection to the lighting panel
Typical Layouts
The Ethernet Interface Module may be used to allow access only from within the internal building LAN or may also be
set up by a qualified network administrator for external access through the internet. The following pictures depict these
types of configurations.
4 www.eaton.com/lightingsystems
Page 5
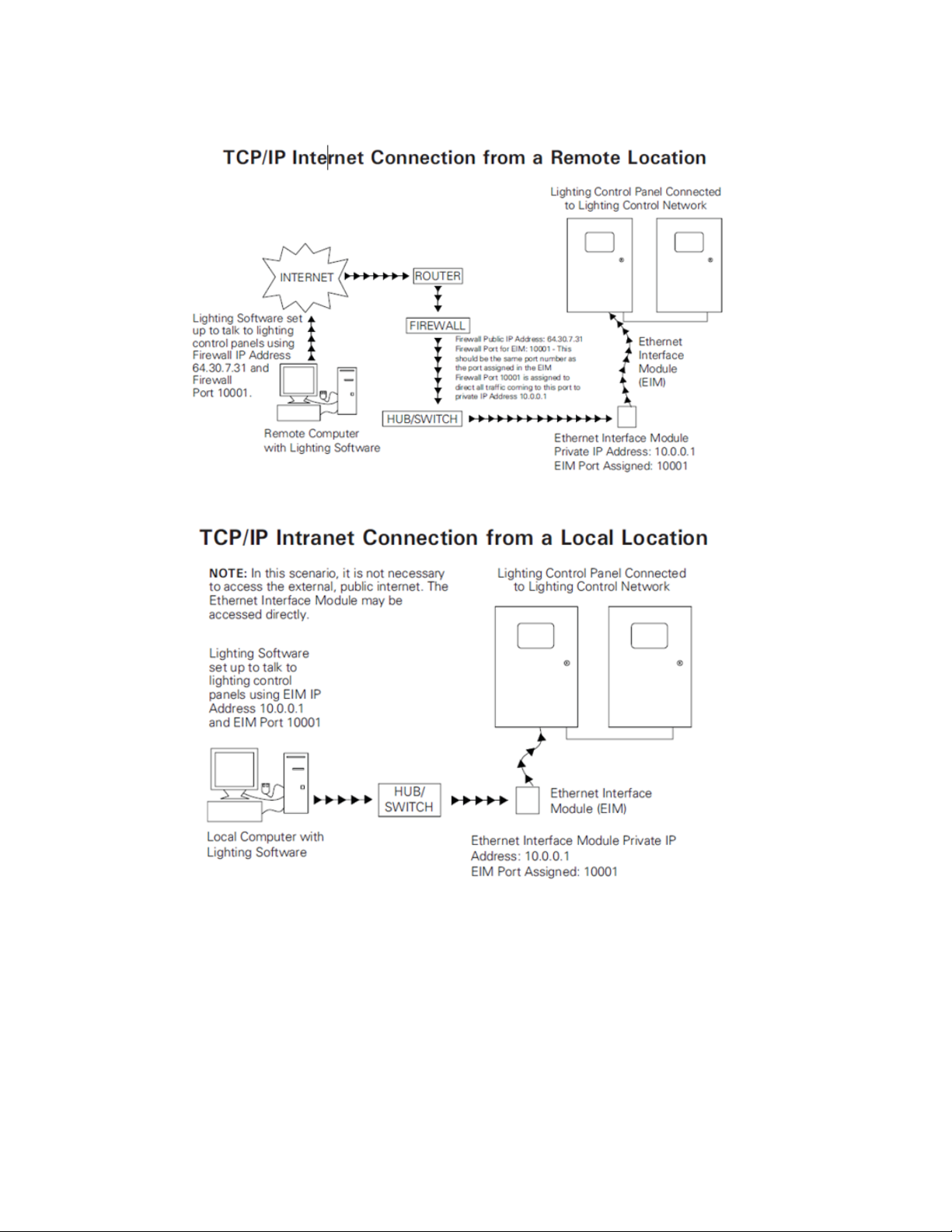
Getting Started
Customer Obligations
The Ethernet Interface Module (EIM) must be configured by a qualified network administrator. The customer must
also provide an IP address for each Ethernet Interface Module (EIM) Device being used and be able to support TCP/IP
communications protocol. It may be necessary for the site’s network administrator to perform firewall programming to
allow for remote access to the device depending on system setup and desired computer access.
5www.eaton.com/lightingsystems
Page 6
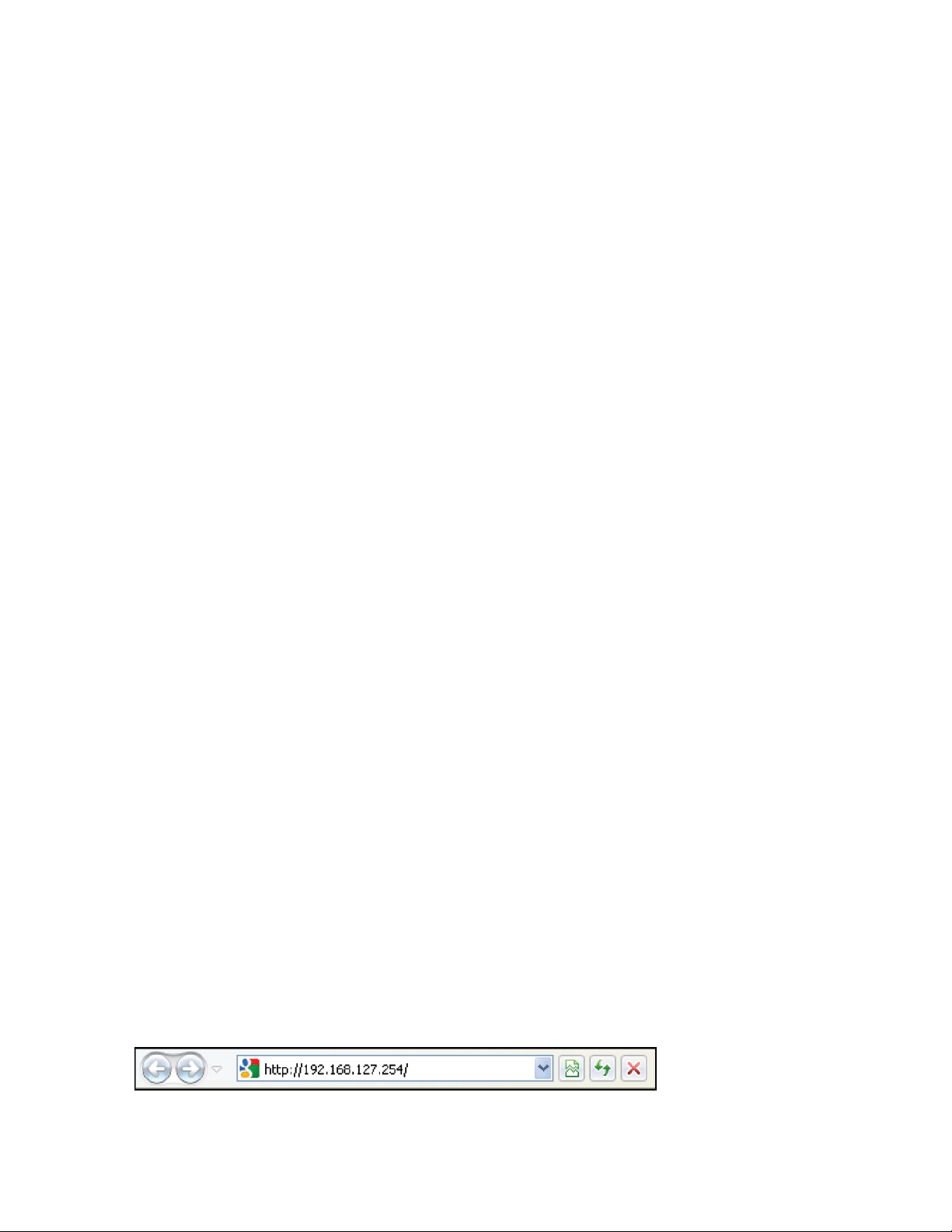
Getting Started
Ethernet Interface Module Configuration
In order for the Ethernet Interface Module (EIM) to work properly with your application, it will be necessary for the network
administrator to set up the Ethernet Interface Module (EIM) device(s). Please follow the steps outlined in this instruction
in order for the unit to communicate properly with the lighting control system. Greengate recommends using the built-in
configuration web server pages in the unit as the method of configuration.
The instructions that follow describe the setup of the device using the web server pages. The following instructions describe
what methodology is used to configure the unit. Regardless of what the important settings that must be configured, include
the following:
1. IP Address must be statically assigned
2. Subnet mask must be set
3. Default Gateway Address must be assigned
4. The IP Port must be configured with a port number. Port # 10001 is usually an unused port that may be assigned.
5. The serial settings must be configured properly per the instructions for communication to the lighting control network.
Failure to configure the above settings will result in the failure of the device to communicate with the lighting control system.
Making the Initial Connection
Before you begin the device configuration, it will be necessary to configure your Network Interface Card connection to be on
the same subnet as the EIM’s default IP Address. The default address of the EIM is 192.168.127.254 before configuration. To
change your computer’s TCP/IP settings (Windows XP Steps Shown):
1. Disconnect your LAN Ethernet connection cable from your computer.
2. Access the Windows Control Panel.
3. Select the Network Connections option.
4. Under the LAN and high-speed internet option, find the Local Area Connection for your network interface card.(you may
have several listed – if you are not connected to your building LAN, it will more than likely be the connection that states
“Network cable unplugged”)
5. Right click on the connection and choose Properties from the pop-up window.
6. In the General tab, scroll down the list of items and highlight the option for Internet Protocol (TCP/IP).
7. Click on the Properties button.
8. Make note of the current settings so that you can reconfigure them after configuration is complete.
9. Select the Use the following IP address radial button.
10. Type in an IP Address of 192.168.127.1.
11. Type in the subnet mask 255.255.255.0.
12. Leave all other fields blank.
13. Click on the OK button.
14. Click on the Close button. It may take several seconds for the new IP settings to take effect.
15. Connect the crossover cable provided from your computer’s Ethernet port to the EIM’s Ethernet port
16. Open your internet browser
1 7. Make certain that cookies are enabled. (Please refer to your internet browser help file for information on enabling
cookies for your browser version).
18. In the browser address window, type in the default EIM address 192.168.127.254 and press the Enter key
19. You will be brought to the web console configuration tool for the EIM.
6 www.eaton.com/lightingsystems
Page 7
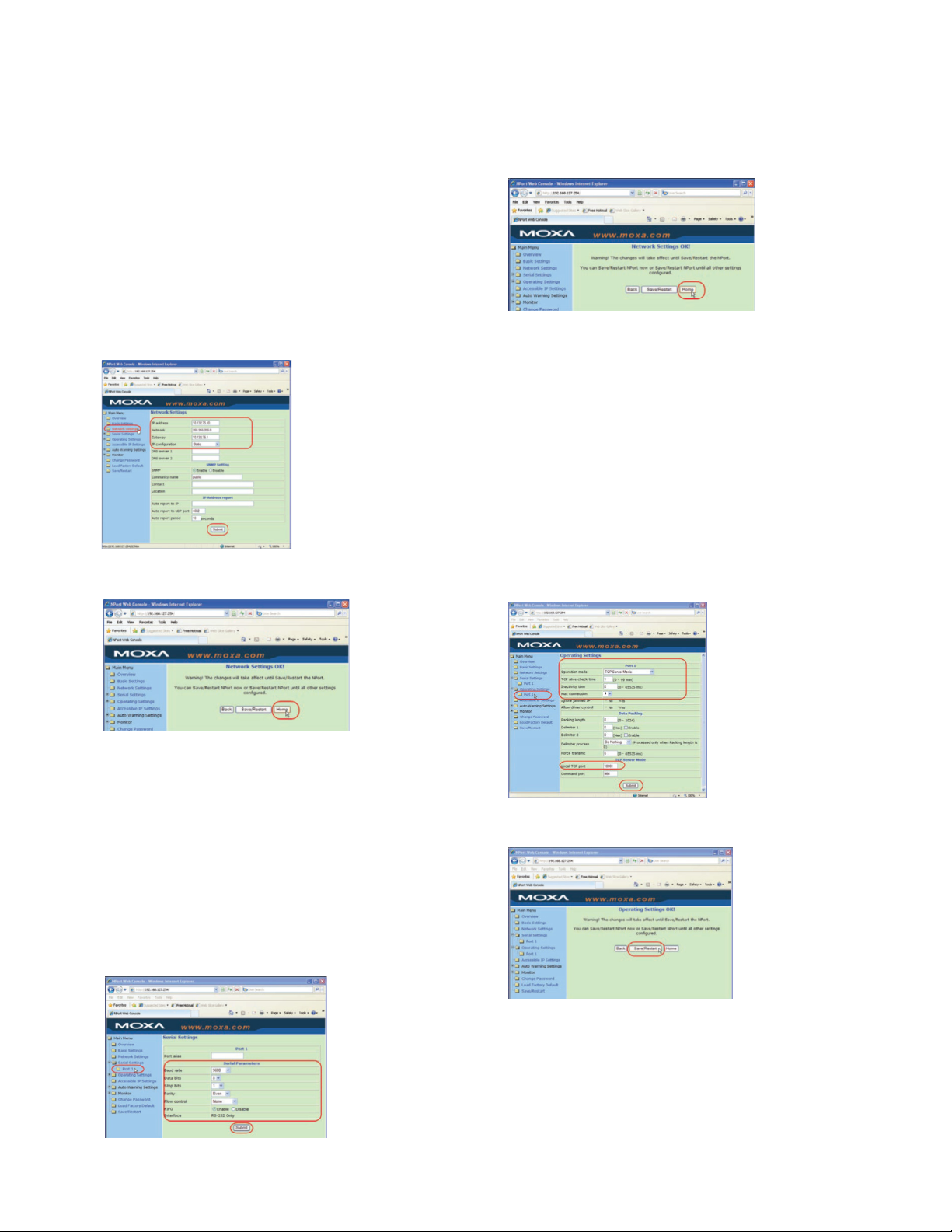
Getting Started
Configuration Settings in the EIM
1. In the menu tree on the left side of the screen,
select the Network Settings folder.
2. In the Network Settings screen, define the
following items:
a. IP Address
b. Netmas
c. Gateway IP Address
d. IP Configuration – make certain
this is set to Static
3. Select the Submit button.
4. In the Network Settings OK screen,
select the Home button.
5. In the menu tree on the left side of the screen, expand
the Serial Settings folder.
6. Select the Port 1 folder within the Serial Settings folder.
7. In the Serial Settings screen, set the following
parameters:
a. Baud rate: 9600
b. Data bits: 8
c. Stop bits:
d. Parity: Even
e. Flow Control: None
f. FIFO: Enable
8. Select the Submit button
9.
9. In the Serial Settings OK screen, select the
Home button.
10. In the menu tree on the left side of the
screen, expand the Operating Settings folder.
11. Select the Port 1 folder within the Operating
Settings folder.
12. In the Operating Settings screen, set the
following parameters:
a. Operation Mode: TCP Server Mode
b. TCP alive check time: 1 minute
c. Inactivity time: 0
d. Max Connection: 4
e. Local TCP port: 10001 recommended (or other port
specified by the IT administrator)
f. Other fields not identified should be left at default
settings shown
13. Select the Submit button.
14. In the Operating Settings OK screen, select
the Save/Restart button.
15. Once the Save/Restart OK screen appears,
close the web browser. Configuration is complete.
Remember to reset your computer’s network TCP/IP settings to
their original settings. If you need to reconnect through the web
server pages, you will need to make certain that your computer
is configured to communicate on the same subnet as the EIM
device. Instead of typing in the default address in the browser
address, you will need to use the unit’s assigned IP Address.
7www.eaton.com/lightingsystems
Page 8
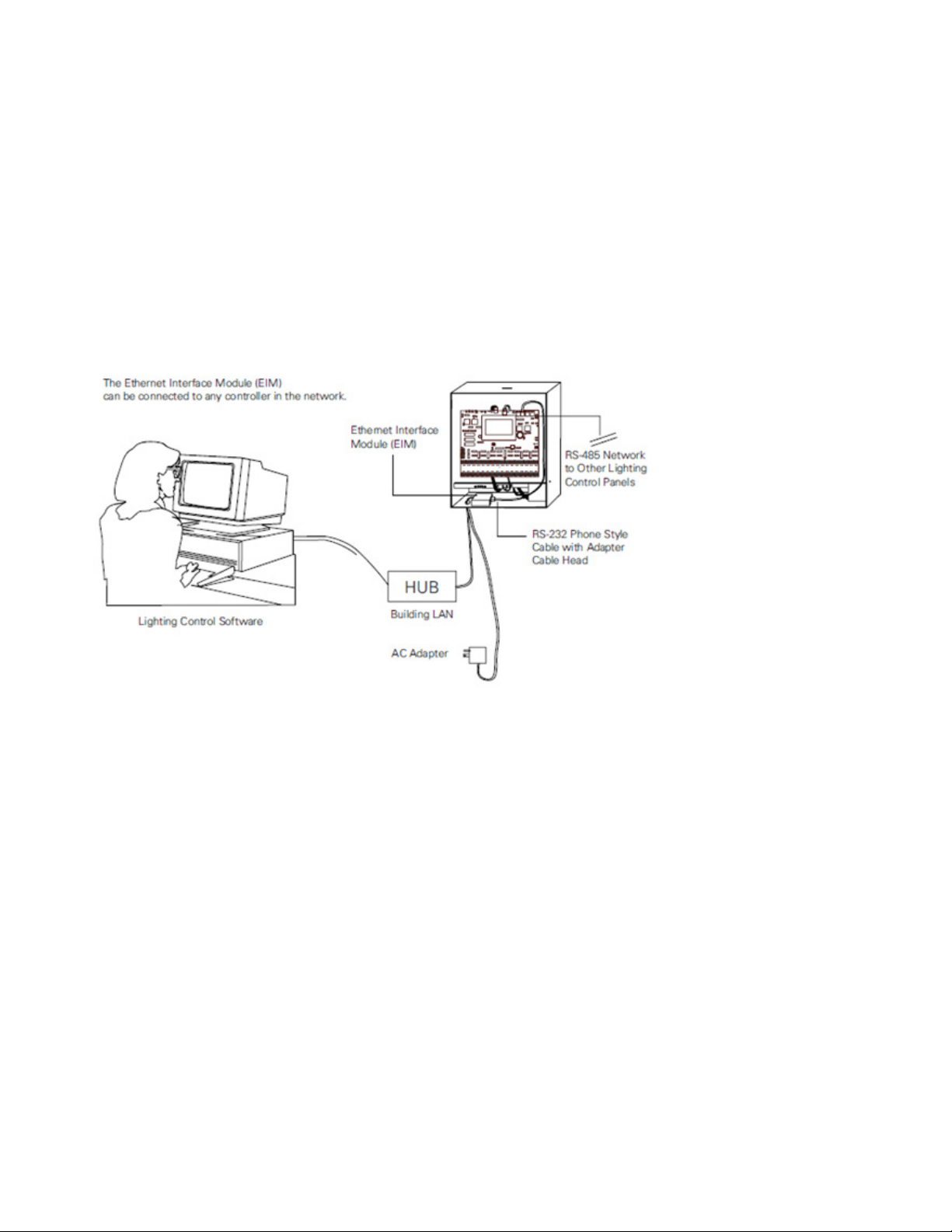
Getting Started
Connecting the EIM to the Lighting Panel
After configuration is complete, it will be necessary to connect the device to the lighting control panel using the following steps:
1. Connect the supplied phone style communications cable to the female 9 pin adapter head provided.
2. Connect the 9 pin adapter head to the Ethernet Interface Module’s serial port.
3. Connect the other end of the phone style communications cable to the RJ11 style COM port on the Lighting Control
Panel. (on some controllers there are two RJ11 style connectors. Please connect the cable to connector labeled RS-232.)
4. Connect one end of the Ethernet cable to the Ethernet Interface Module RJ45 port and the other end of the cable to the
Ethernet network.
5. Plug in the power adapter supplied with the device
Diagnostics LEDs
There are three LEDs located on the top of the EIM unit. They can be useful in diagnosing proper operation as well as
troubleshooting if necessary. The EIM will indicate a valid connection to the Ethernet in the following ways:
••
The Ethernet LED maintains a solid green color when connected to a 100 Mbps Ethernet network
••
The Ethernet LED maintains a solid orange color when connected to a 10 Mbps Ethernet network
••
The Ethernet LED will flash when Ethernet packets are being transmitted or received
8 www.eaton.com/lightingsystems
Page 9
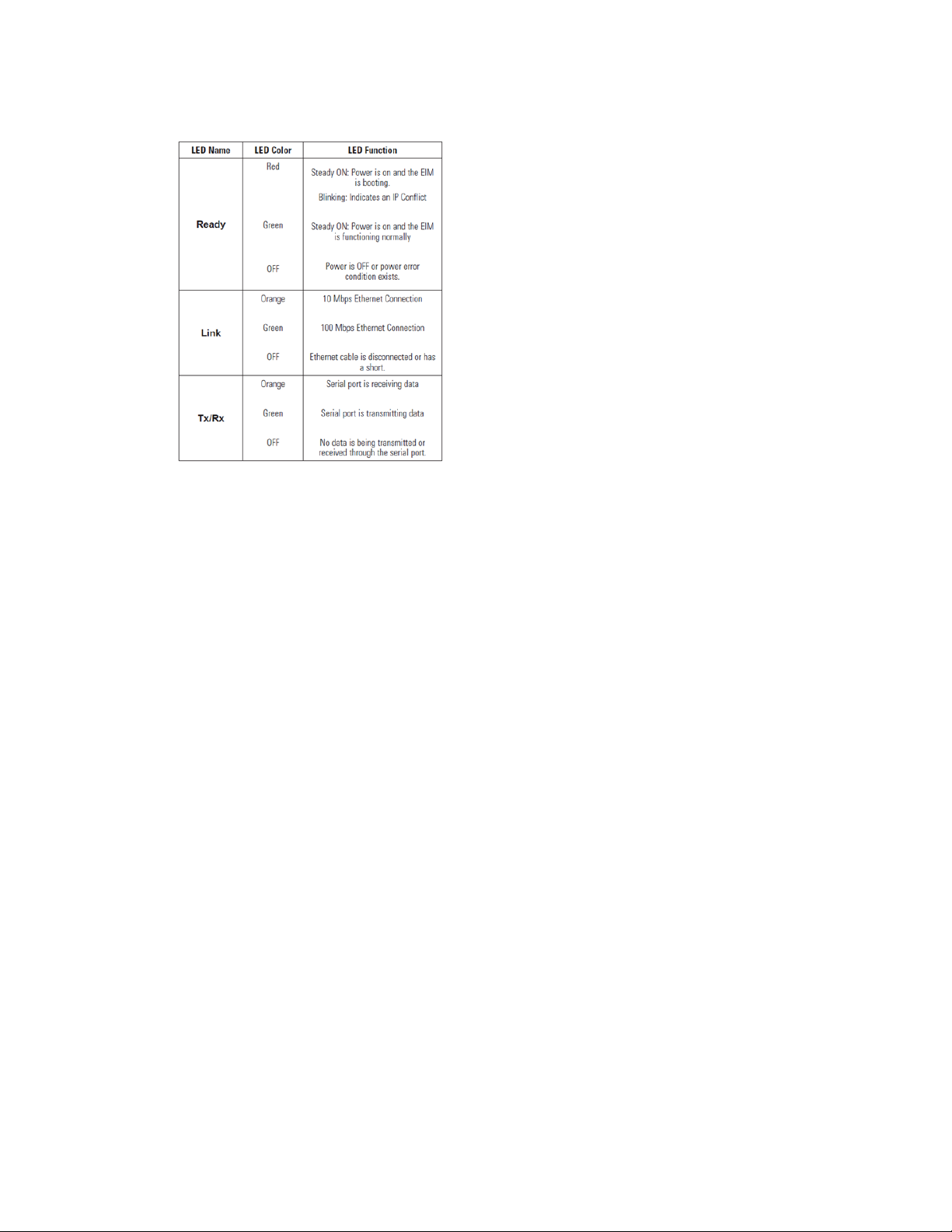
Getting Started
Reset Button
There is an onboard reset button located between the power connection and Ethernet connection on the EIM. Press the Reset
button continuously for 5 seconds to load factory defaults: Use a pointed object, such as a straightened paper clip or toothpick,
to press the reset button.
This will cause the Ready LED to blink ON and OFF. The factory defaults will be loaded once the Ready LED stops blinking (after
about 5 seconds). At this point, you should release the reset button.
It is possible to limit the reset function for the first 60 seconds from initial power-up by accessing the Basic Settings screen in
the webserver configuration mode and selecting the “Yes” option for Reset Button Protect.
9www.eaton.com/lightingsystems
Page 10
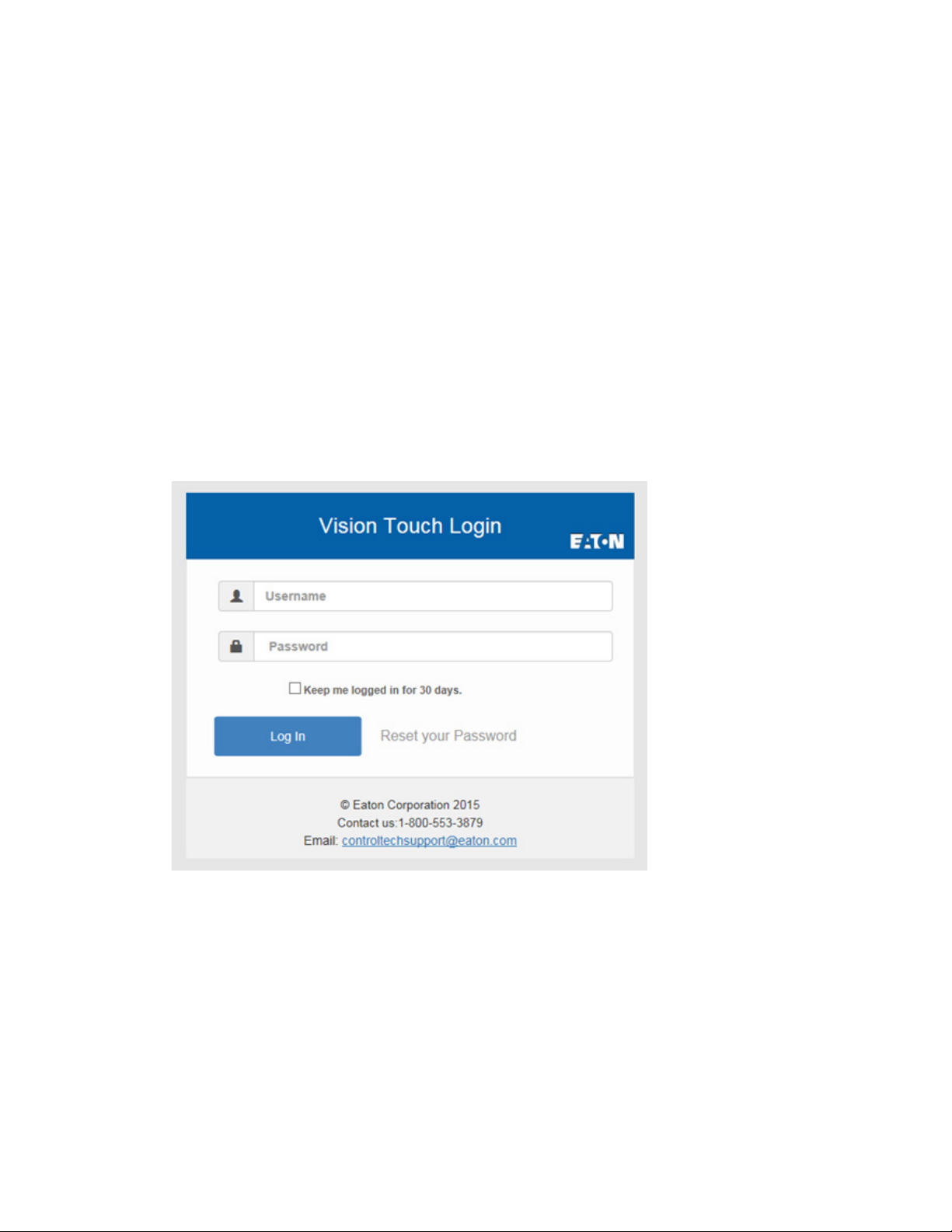
Logging into VT5
Installing VT5
The VisionTouch server comes from the factory preloaded with the software and the name of the project that is used to
access the VT5 webpage.
Logging into VT5
Please follow the steps below to log into VisionTouch 5
1. Type the following into your internet browser address bar:
http://[computer name or IP address]/visiontouch/
2. At the login screen please type your Username and Password and click Log In.
a. Default Username: VisionTouch
b. Default Password: VisionTouch
3. The default username and password can be changed on the User page of the VisionTouch software. See the “Creating
Users” section for more information.
4. Additional users can be created with software access permissions. See the “Creating Users” section for more
information.
10 www.eaton.com/lightingsystems
Page 11

Settings Tab
Settings Tab
Uploading a Keeper Enterprise Database
A Keeper Enterprise database must be uploaded to VisionTouch in order for it to communicate with the lighting control system.
This database contains all the information (lighting control panels and control points) that VisionTouch uses to communicate with
the lighting system.
The site should be fully programmed and the Keeper Enterprise database should include all panels and the Ethernet Interface
Module IP address within the network communications section.
The following steps illustrate how to upload a Keeper Enterprise database.
1. After logging into VisionTouch, click on the settings button in the upper right hand corner of the screen.
2. Select the KE Database tab leaving the other settings at their defaults.
11www.eaton.com/lightingsystems
Page 12

Settings Tab
3. Click on the Browse button and find the database to be used and select Open.
•• Keeper Enterprise databases are access databases that end in an .mdb suffix. Typically these database files can be
found in the following path:
C:\Cooper Controls Data\Keeper Enterprise 8.02\Databases
4. After selecting the database the software will confirm it is added and the file name will appear as shown.
5. Click Upload and a message should appear indicating that the data base was installed successively.
12
www.eaton.com/lightingsystems
Page 13

Settings Tab
Setting a Site Name
1. Click on the General tab and enter a site name.
a. The Site Name will be displayed on the Floor Plan page; hence it should be descriptive and defined by the customer.
The chosen name will also be used in the backup and restore process.
2. Click on Save when finished.
VT5 Database
Under the VT5 Database tab you have the ability to restore and backup your database.
To Restore a Database:
1. Click on the Browse button.
2. Locate the VT5 database, open it and click Restore.
13www.eaton.com/lightingsystems
Page 14

Using Floor Plans
To Backup a Database:
1. Click the Backup button and you will see a message indicating if you want to open or save the database file.
2. Under the save option you can select Save As and choose a location to backup your database. Then click Save.
3. The backup function includes all information for VisionTouch, including the Keeper Enterprise database, all screen and
area information.
Using Floor Plans
The Floor Plans tab is the default landing page after logging into VisionTouch. If no building floor plans have been created,
you will be redirected to the Buildings tab after login.
Each Floor Plan page allows users to control, schedule and see the status of areas. Select from all defined Floor Plans using
the Change Floor drop down in the upper right of the display..
To see greater detail of the floor plan, use the + or – buttons to zoom in and out or use the mouse wheel.
14
www.eaton.com/lightingsystems
Page 15

Using Floor Plans
Controlling Areas
Once areas are defined on the floor plan clicking on them will display the control, status and schedule information for the
area. For more information about defining areas please see the “Buildings” section.
Features within the Area Details popup include:
••
A simple On/Off button that controls all devices included within the area.
••
Each device in the selected area is displayed. These devices can be manually controlled independent of the entire area.
Status of Areas
The status of each defined area is displayed using a color code, which is described below. The status of the area will also
show up in the Area Details popup box.
••
Green – All devices within the area are ON
••
Yellow – The devices within the area are in a mixed ON/OFF/DIM state
••
Blue – All devices within the area are OFF
••
Red – There are no devices within the defined area
www.eaton.com/lightingsystems
15
Page 16

Creating Users
Schedules of Areas
The area popup window also displays any schedules that affect this area for the current day.
••
Clicking on the schedule in the area popup window will automatically navigate to the schedules tab.
See the “Schedules” section for more information about creating and editing calendars and schedules
Creating Users
1. Select the Users tab and then the Add User button in the top right corner of the screen.
2. Select the Users tab and then the Add User button in the top right corner of the screen.
a. Enter user information including Name, Password and Email.
b. Select each user’s permission level.
i. View Permission: allows users to review the Floor Plan page and control point status. There is no access to Building,
Settings and Users pages.
ii. Override Permission: allows the user to interact with the Floor Plan page to control, schedule and review status.
There is no access to Buildings, Users and Settings pages.
iii. Full Permission: allows the user total control of VisionTouch. This is required for creating new users, calendars,
schedules and floor plans.
3. When finished, click Create.
4. The new user will be displayed on the User list
16
www.eaton.com/lightingsystems
Page 17

Edit and Delete Users
1. From the Users tab select the Edit or Delete button to the right of the screen for the appropriate user.
Create Buildings
Create Buildings
After uploading the Keeper Enterprise database and settings information the next step will be to define the building floor
plan information. Each floor plan will contain areas of control marked on it. Control points within each area can be used for
control, status and scheduling.
1. Click on the Building tab to create or modify building floor plans.
a. If no floor plans exist you will be prompted to add a floor.
2. Click the Add Floor button in the upper right corner and the Add Floor dialog box will appear.
17www.eaton.com/lightingsystems
Page 18

Create Buildings
3. Enter a user defined name for the floor and click the Browse button to navigate to the appropriate floor plan file
Note: The floor plan can be a JPEG, PNG or DXF file
4. After opening the floor plan, click Create and it will be listed on the screen.
5. Repeat these steps to add more floors to your building.
18 www.eaton.com/lightingsystems
Page 19

Create Buildings
Configuring the Floor Plan
Configuring the floor plan allows you to define areas of control and status on the graphic. During this process you will also
drag and drop control points onto the defined area of control. This allows the floor plan to show the status of all control
points within the area and allow the user to change the state of those control points or the entire area. Defined areas can
also be used on the scheduling tab to simplify time based controls.
1. Choose the floor you wish to configure and click its Configure button.
2. The Configuration screen will appear showing the floor you selected.
19www.eaton.com/lightingsystems
Page 20

Create Buildings
Adding Areas and Controls
1. On the Configuration screen you can create a control area using a polygon or circle. These two options are located in
the upper right corner of the screen and are labeled Area Controls..
2. When you select either area control option you will have a cross hair that appears as your cursor.
a. For a polygon, click on an area where you want to start drawing the outline of the space. A blue line will appear as
seen below. Continue clicking on each corner of the area that you wish to create.
b. When you reach the final corner, double click to complete the polygon
c. It will then appear with an area name.
20 www.eaton.com/lightingsystems
Page 21

Create Buildings
d. For a circle, click the circle area button and place the cross hairs where you want the center to be. Then click and drag
the circle out to encompass the desired control area.
3. When you release the mouse button the area will show up with a name.
Adding Controls to the Area
Off to the left side of the screen is a tab with an arrow pointed to the right.
21www.eaton.com/lightingsystems
Page 22

Create Buildings
1. Click the arrow to reveal the Controls Panel.
There are three tabs within the panel; Relays, Remotes and Analogs. The contents of each were imported into VisionTouch
when you uploaded the Keeper Enterprise database.
Note: Again, it is important that the Keeper Enterprise database is correct prior to being uploaded into VisionTouch. See the
“Uploading Keeper Enterprise Database” section for more information.
2. Click the arrow to reveal the Controls Panel.
22 www.eaton.com/lightingsystems
Page 23

Create Buildings
3. Click the arrow to reveal the Controls Panel. Click the arrow to reveal the Controls Panel.
a. Multiple selections can be made under each tab. To select multiple control points click on the name of each item. As
each item is selected it will change color indicating it’s a part of the selection. Once all control points are selected
drag and drop them in the desired area on the floor plan.
4. When you release the mouse button the control will be applied to that area and a message will be displayed on the
screen indicating that it was added successfully.
Editing Area Details
1. Click on the area you wish to edit and a menu will appear with its related information. Update the Name field to a name
defined by the customer and click Save.
23www.eaton.com/lightingsystems
Page 24

Create Buildings
2. The Edit Coordinates button allows you to adjust the area outline by placing “+” markes on the area outline. Using your
mouse, click on the necessary “+” marks and adjust as needed.
3. The Delete button allows the user to delete the entire area and remove any control points that were already added.
4. The To Floor drop down box allows the user to change the function of this area from a simple status and control area to
a Navigation area. By selecting a floor plan in this field it causes the area to act as a Hyperlink to that floor plan when
the user clicks on it.
5. Clicking on Expand All will reveal the controls that have been applied to the area. You can delete them by clicking each of
the corresponding Delete buttons
6. Clicking on Collapse All will hide the controls that have been applied to the area.
24 www.eaton.com/lightingsystems
Page 25

Create Buildings
Edit the Floor Plan
Editing the floor plan allows you to change the name or image associated with it. This will not change any of the area
information that has already been defined.
Delete the Floor Plan
Deleting the floor plan will remove it and all area information that was previously defined.
NOTE: This should only be done if you are planning on loosing that information and starting that floor plan layout completely over.
25www.eaton.com/lightingsystems
Page 26

Creating Schedules
Creating Schedules
VisionTouch enables you to create calendars and schedules for the building. The schedules tool is used to define single day
or reoccurring schedules. Each schedule day may include multiple time events that will occur during that day. Within the
time event; multiple areas, outputs, or remotes can be setup with various actions to occur at that time. Time event actions
include On/Off/Dim for each control point added to the time event.
NOTE: When using VisionTouch to schedule your lighting, ensure that no time schedules exist within your lighting control
panels through the Enterprise Software. Having time schedules trigger from both the network and the local lighting control
panel can cause adverse lighting effects.
Creating your calendar
The first time you use VisionTouch no calendar exists and you will be redirected to the Add Calendar page.
VisionTouch supports multiple calendars. Each calendar, when created, is defined with a name and allows the administrator
to select which floor will be scheduled using this calendar.
NOTE: Typically only a single calendar will be created for each building and all floors will be selected during creation. This
feature allows you to create separate calendars and schedule days for different buildings or floors that may be controlled
from the same VisionTouch system.
1. Clicking on the Schedule tab will bring up a default chosen calendar during creation where you can create event
schedules for your lighting system.
26 www.eaton.com/lightingsystems
Page 27

Creating Your Calendar
Creating an Event Schedule
1. Double click on the desired day on the calendar and the Create Event dialog box will appear.
2. If you want to copy an existing schedule event. Select the existing schedule you wish to copy in the “Copy From” drop
down box.
3. You can then change the event name and color to customize it.Double click on the desired day on the calendar and the
Create Event dialog box will appear.
4. If you are creating a new schedule event; enter the name and select its color by clicking the event color selection.
5. Click Save and the event will be created, click Ok.
27www.eaton.com/lightingsystems
Page 28

Creating Your Calendar
6. The event will then be shown on the calendar for the chosen day.
7. Selecting the scheduled event displays the lighting actions page where you can edit the times
and actions for the schedule.
Editing an Event Schedule
1. To edit the event schedule name and color, click the Edit button at the top of the screen. Click Save when finished.
28 www.eaton.com/lightingsystems
Page 29

Deleting an Event Schedule
1. A schedule can be deleted by clicking on the event on the schedule list and selecting delete.
2. Click Yes to confirm and the lighting event will be deleted from the schedule.
Creating Your Calendar
3. Click Ok
29www.eaton.com/lightingsystems
Page 30

Creating Your Calendar
Setting the Lighting Action for an Event Schedule
1. Click on the desired time slot from the edit schedule screen
2. The Lighting Action screen will appear
3. Enter in the following information:
a. Name – The name of the lighting action
b. Time – The time for this lighting action to activate
i. Enter time in HH:MM:SS format
ii. Or, use the time up/down arrows to adjust the time
c. Astronomical Clock – Select Sunrise or Sunset to use those values in place of the manual time setting.
d. Copy From – Allows the user to select from a list of existing Lighting Actions.
i. Copying lighting actions will copy all attributes of the lighting action to this new lighting action. Including areas,
outputs, actions and times.
ii. If you do not wish to copy a lighting action, leave the Copy From field at None.
e. Color – Change the color of the lighting action by clicking on the color selection, select a new color and click save.
4. To assign the areas and outputs to the event:
a. Select the desired area(s) and outputs(s) to be assigned from the list on the right.
b. Click the left arrow button between the two lists to add area(s) and output(s) to the lighting action list.
c. Added area(s) and output(s) will display in the “Included in This Event” list
30 www.eaton.com/lightingsystems
Page 31

Creating Your Calendar
5. Click on the Action drop down box and select from one of the available actions for each area/output. If Dim is selected,
the percentage box will appear where you will enter the desired Dim percentage number
6. If you wish to delete a selected Output/Area, click on the red X box as seen above.
7. When finished adjusting the lighting action settings and click Save.
8. Click Ok in the information dialog box and the Lighting Action will appear in the schedule list.
31www.eaton.com/lightingsystems
Page 32

Eaton
1121 Highway 74 South
Peachtree City, GA 30269
P: 770-486-4800
www.eaton.com/lightingsystems
For service or technical assistance:
1-800-553-3879
Canada Sales
5925 McLaughlin Road
Mississauga, Ontario L5R 1B8
P: 905-501-3000
F: 905-501-3172
© 2016 Eaton
All Rights Reserved
Printed in USA
Publication No. MN053001EN
October 6, 2016
Eaton is a registered trademark.
All trademarks are property
of their respective owners.
Product availablility, specifications, and
compliances are subject to change
without notice.
 Loading...
Loading...