Greengate EIM Installation Manual
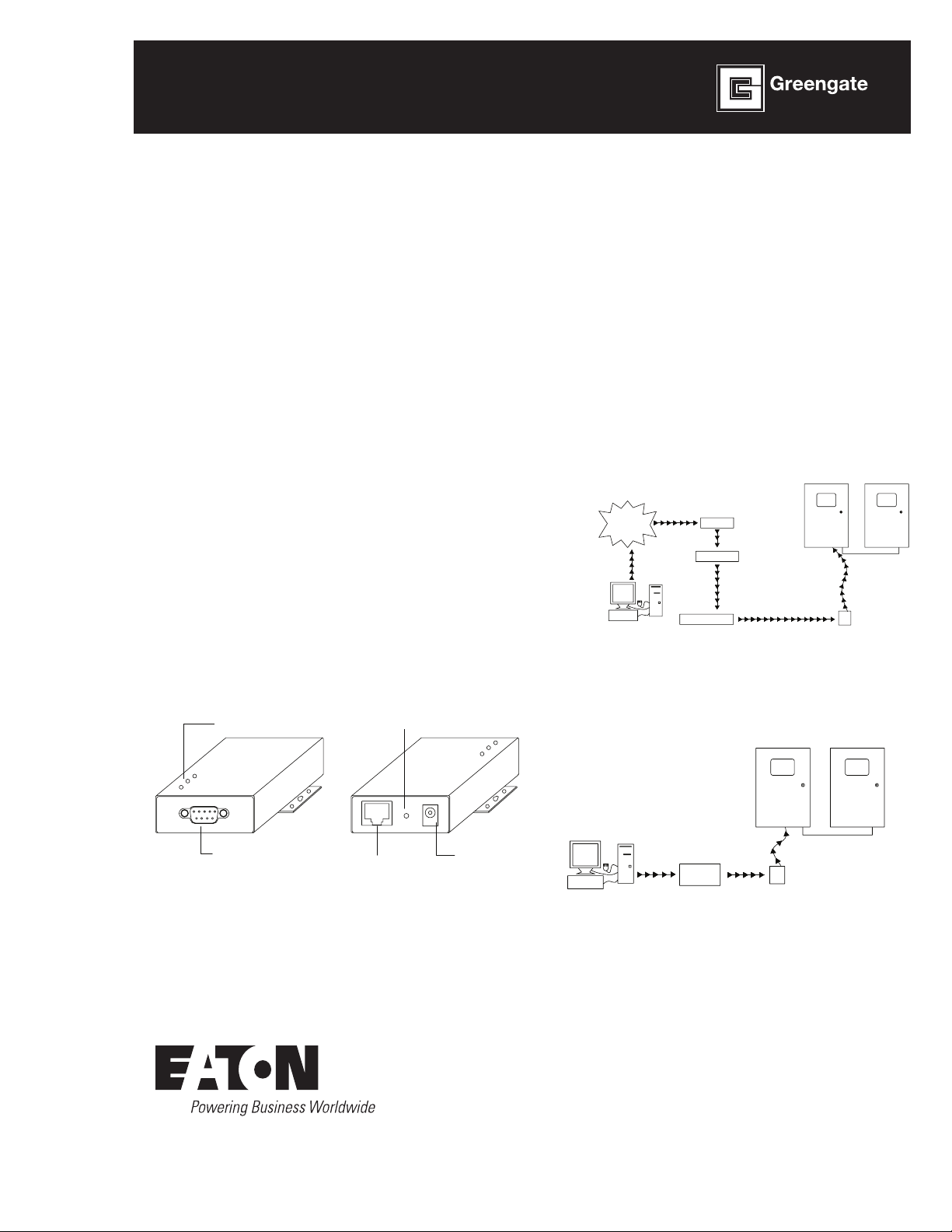
Installation Instructions
TCP/IP Intranet Connection from a Local Location
Lighting Control Panel Connected
to Lighting Control Network
Ethernet Interface
Module (EIM)
HUB/
SWITCH
Local Computer with
Lighting Software
Ethernet Interface Module Private IP
Address: 10.0.0.1
EIM Port Assigned: 10001
Lighting Software
set up to talk to
lighting control
panels using EIM IP
Address 10.0.0.1
and EIM Port 10001
NOTE: In this scenario, it is not necessary
to access the external, public internet. The
Ethernet Interface Module may be
accessed directly.
Model# EIM
Ethernet Interface Module
Module d’interface Ethernet
Del software de interfaz de Ethernet
INS #
General Information
The Ethernet Interface Module (EIM) is a device that
makes communications from a PC to a Greengate
panel or network of panels possible over an Internet
connection. The PC can be local within the building
complex or located at a remote location.
The Ethernet Interface Module (EIM) converts data
packets sent over the TCP/IP connection to RS-232
communications. One Ethernet Interface Module (EIM)
is needed per Lighting Control Network unless using the
VisionTouch software. If VisionTouch software is being
used, it is recommended that an Ethernet Interface
Module be dedicated to VisionTouch use. Please contact
technical support for further details. If panels are not
networked, one Ethernet Interface Module (EIM) will be
needed per panel. The Ethernet Interface Module (EIM)
Device Package comes with the following:
Ethernet Interface Module (EIM) device
AC Power Adapter
Cable Package (Contains a crossover cable for
configuration, one phone style serial cable and adapter
head for connection to the lighting panel.)
Status LEDs
Reset Button
Typical Layouts
The Ethernet Interface Module may be used to allow
access only from within the internal building LAN or
may also be set up by a qualified network administrator
for external access through the internet. The following
pictures depict these types of configurations.
TCP/IP Internet Connection from a Remote Location
Lighting Control Panel Connected
to Lighting Control Network
INTERNET
Lighting Software set
up to talk to lighting
control panels using
Firewall IP Address
64.30.7.31 and
Firewall
Port 10001.
Remote Computer
with Lighting Software
ROUTER
FIREWALL
HUB/SWITCH
Firewall Public IP Address: 64.30.7.31
Firewall Port for EIM: 10001 - This
should be the same port number as
the port assigned in the EIM
Firewall Port 10001 is assigned to
direct all traffic coming to this port to
private IP Address 10.0.0.1
Ethernet Interface Module
Private IP Address: 10.0.0.1
EIM Port Assigned: 10001
Ethernet
Interface
Module
(EIM)
RS232 Port
RJ54 Ethernet Port
Power
Input
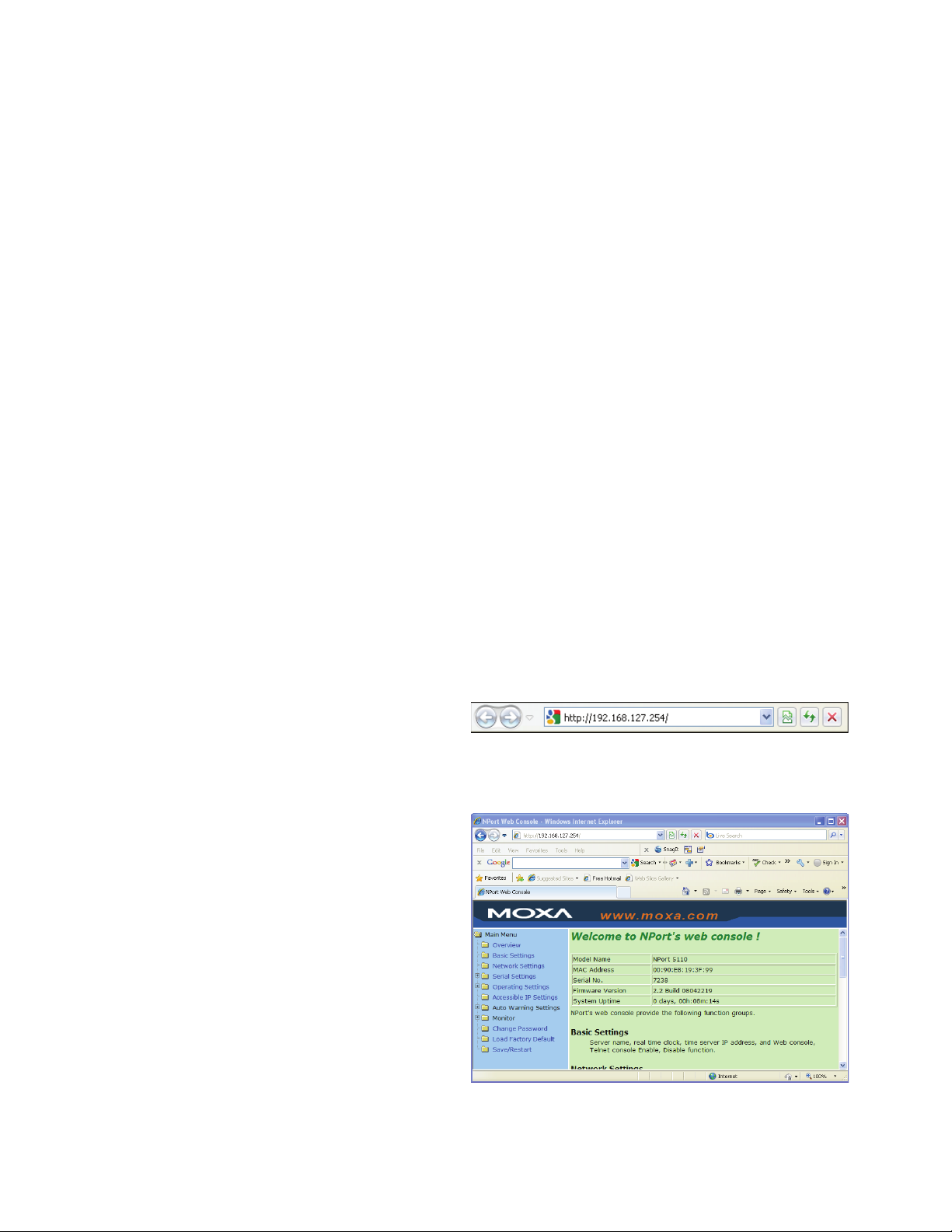
Customer Obligations
Customer Obligations
The Ethernet Interface Module (EIM) must be configured by
a qualified network administrator. The customer must also
provide an IP address for each Ethernet Interface Module
(EIM) Device being used and be able to support TCP/IP
communications protocol. It may be necessary for the site’s
network administrator to perform firewall programming to
allow for remote access to the device depending on system
setup and desired computer access.
Ethernet Interface Module Configuration
In order for the Ethernet Interface Module (EIM) to work
properly with your application, it will be necessary for the
network administrator to set up the Ethernet Interface
Module (EIM) device(s). Please follow the steps outlined in
this instruction in order for the unit to communicate properly
with the lighting control system. Greengate recommends
using the built-in configuration web server pages in the unit
as the method of configuration.
The instructions that follow describe the setup of the device
using the web server pages.
The following instructions describe what methodology is
used to configure the unit. Regardless of what the important
settings that must be configured, include the following:
1. IP Address must be statically assigned
2. Subnet mask must be set
3. Default Gateway Address must be assigned
4. The IP Port must be configured with a port number.
Port # 10001 is usually an unused port that may be
assigned.
5. The serial settings must be configured properly per the
instructions for communication to the lighting control
network.
Failure to configure the above settings will result in the
failure of the device to communicate with the lighting
control system.
4. Under the LAN and high-speed internet option, find the
Local Area Connection for your network interface card.
(you may have several listed – if you are not connected
to your building LAN, it will more than likely be the
connection that states “Network cable unplugged”)
5. Right click on the connection and choose Properties
from the pop-up window.
6. In the General tab, scroll down the list of items and
highlight the option for Internet Protocol (TCP/IP).
7. Click on the Properties button.
8. Make note of the current settings so that you can
reconfigure them after configuration is complete.
9. Select the Use the following IP address radial button.
10. Type in an IP Address of 192.168.127.1.
11. Type in the subnet mask 255.255.255.0.
12. Leave all other fields blank.
13. Click on the OK button.
14. Click on the Close button. It may take several seconds
for the new IP settings to take effect.
15. Connect the crossover cable provided from your
computer’s Ethernet port to the EIM’s Ethernet port.
16. Open your internet browser.
1 7. Make certain that cookies are enabled. (please refer
to your internet browser help file for information on
enabling cookies for your browser version).
18. In the browser address window, type in the default EIM
address 192.168.127.254 and press the Enter key.
19. You will be brought to the web console configuration
tool for the EIM.
Making the Initial Connection
Before you begin the device configuration, it will be
necessary to configure your Network Interface Card
connection to be on the same subnet as the EIM’s
default IP Address. The default address of the EIM is
192.168.127.254 before configuration. To change your
computer’s TCP/IP settings (Windows XP Steps Shown):
1. Disconnect your LAN Ethernet connection cable from
your computer.
2. Access the Windows Control Panel.
3. Select the Network Connections option.
2
Ethernet Interface Module
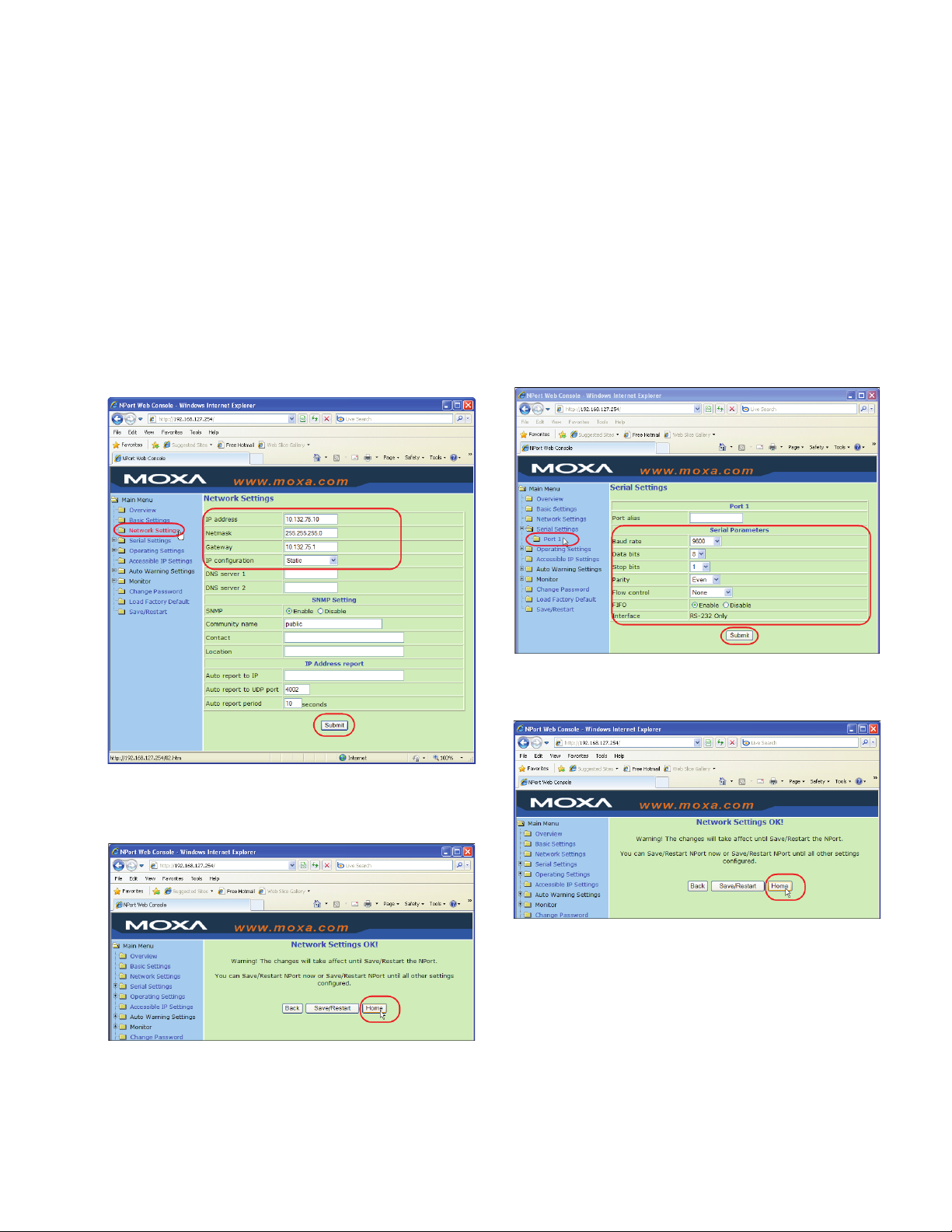
Configuration Settings in the EIM
Configuration Settings in the EIM
1. In the menu tree on the left side of the screen, select
the Network Settings folder.
2. In the Network Settings screen, define the following
items:
IP Address
Netmask
Gateway IP Address
IP Configuration – make certain this is set to Static
3. Select the Submit button.
6. Select the Port 1 folder within the Serial Settings folder.
7. In the Serial Settings screen, set the following
parameters:
Baud rate: 9600
Data bits: 8
Stop bits: 1
Parity: Even
Flow Control: None
FIFO: Enable
8. Select the Submit button.
4. In the Network Settings OK screen, select the Home
button.
5. In the menu tree on the left side of the screen, expand
the Serial Settings folder.
9. In the Serial Settings OK screen, select the Home
button.
Ethernet Interface Module
3
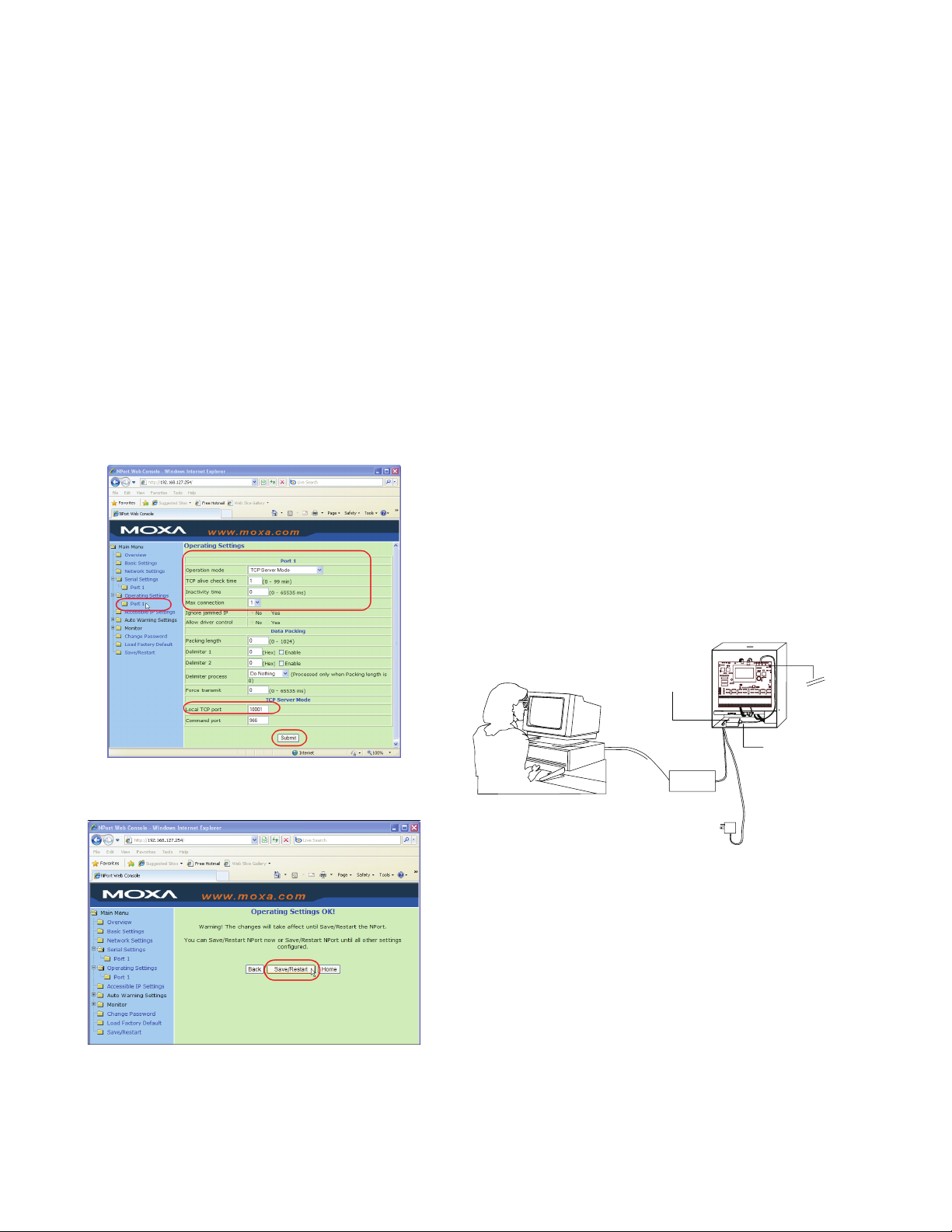
Connecting the EIM to the Lighting Panel
10. In the menu tree on the left side of the screen, expand
the Operating Settings folder.
1. Select the Port 1 folder within the Operating Settings
folder.
2. In the Operating Settings screen, set the following
parameters:
Operation Mode: TCP Server Mode
TCP alive check time: 1 minute
Inactivity time: 0
Max Connection: 4
Local TCP port: 10001 recommended (or other port
specified by the IT administrator)
Other fields not identified should be left at default
settings shown
3. Select the Submit button.
Remember to reset your computer’s network TCP/IP
settings to their original settings. If you need to reconnect
through the web server pages, you will need to make
certain that your computer is configured to communicate
on the same subnet as the EIM device. Instead of typing in
the default address in the browser address, you will need to
use the unit’s assigned IP Address.
Connecting the EIM to the Lighting Panel
After configuration is complete, it will be necessary to
connect the device to the lighting control panel using the
following steps:
1. Connect the supplied phone style communications
cable to the female 9 pin adapter head provided.
2. Connect the 9 pin adapter head to the Ethernet
Interface Module’s serial port.
3. Connect the other end of the phone style
communications cable to the RJ11 style COM port on
the Lighting Control Panel. (on some controllers there
are two RJ11 style connectors. Please connect the
cable to connector labeled RS-232.)
4. Connect one end of the Ethernet cable to the Ethernet
Interface Module RJ45 port and the other end of the
cable to the Ethernet network.
12. Plug in the power adapter supplied with the device.
4. In the Operating Settings OK screen, select the Save/
Restart button.
11. Once the Save/Restart OK screen appears, close the
web browser. Configuration is complete.
The Ethernet Interface Module (EIM)
can be connected to any controller in the network.
Lighting Control Software
Ethernet Interface
Module (EIM)
HUB
Building LAN
AC Adapter
LED4LED5
RESET
POWER
STATUSNET
50-022180-02
C
PCI 2005
LED2
LED3
LED1
54-022180-
RSC POWERRSC LINK
CAN-TXCAN-RX
J7
J1
TMS
TDI
TDO
TCK
GND
VCC
JTAG
ANALOGS
ANALOG COMAN1AN2AN3AN4
TB3
17CH
18
PCI-NET
J2
J4
J3
J5
J6
DIGITA
RS-232
PCI-NETPCI-NET
TB1
SR1
IND1
C29
CW
J9
REM
LCD
ADJ
J10
D6D5D4D3
C43
TB2
ICD LINK
LED6
LSC
TEST
ON +24 OFF LSOON +24 OFF LSOON +24 OFF LSOON +24 OFF LSOON +24 OFF LSOON +24 OFF LSOON +24 OFF LSOON +24 OFF LSOON +24 OFF LSOON +24 OFF LSOON +24 OFF LSOON +24 OFF LSOON +24 OFF LSOON +24 OFF LSOON +24 OFF LSOON +24 OFF LSO
TP1
CHCHCHCHCHCHCHCHCHCHCHCHCHCHCHCHCHCHCHCHCHCHCHCHCHCHCHCHCHCH1CH
ON +24 OFF LSOON +24 OFF LSOON +24 OFF LSOON +24 OFF LSOON +24 OFF LSOON +24 OFF LSOON +24 OFF LSOON +24 OFF LSOON +24 OFF LSOON +24 OFF LSOON +24 OFF LSOON +24 OFF LSOON +24 OFF LSOON +24 OFF LSOON +24 OFF LSOON +24 OFF LSO
RS-232 Phone Style
Cable with Adapter
Cable Head
NET+NET
J8
TERM
NET
LOCAL
REM
PWR
GND+24
RS-485 Network
16321531143013291228112710269258247236225214203192
to Other Lighting
Control Panels
4
Ethernet Interface Module
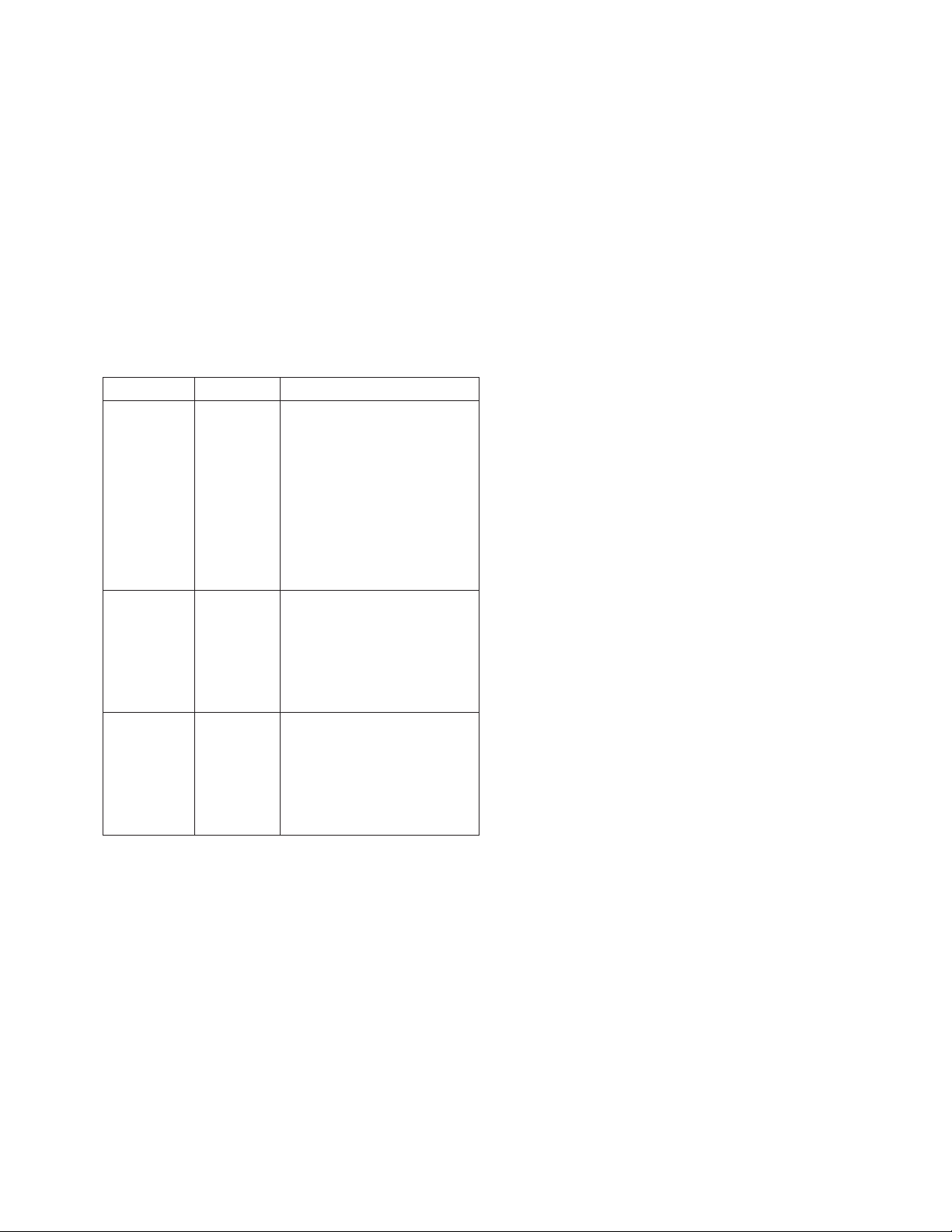
Diagnostic LEDs
Diagnostic LEDs
There are three LEDs located on the top of the EIM unit.
They can be useful in diagnosing proper operation as well
as troubleshooting if necessary. The EIM will indicate a valid
connection to the Ethernet in the following ways:
The Ethernet LED maintains a solid green color when
connected to a 100 Mbps Ethernet network
The Ethernet LED maintains a solid orange color when
connected to a 10 Mbps Ethernet network
The Ethernet LED will flash when Ethernet packets are
being transmitted or received
LED Name LED Color LED Function
Ready
Red
Green
OFF
Steady ON: Power is on and the EIM
is booting.
Blinking: Indicates an IP Conflict
Steady ON: Power is on and the EIM
is functioning normally
Power is OFF or power error
condition exists.
Reset Button
There is an onboard reset button located between the
power connection and Ethernet connection on the EIM.
Press the Reset button continuously for 5 seconds to
load factory defaults: Use a pointed object, such as a
straightened paper clip or toothpick, to press the reset
button.
This will cause the Ready LED to blink ON and OFF. The
factory defaults will be loaded once the Ready LED stops
blinking (after about 5 seconds). At this point, you should
release the reset button.
It is possible to limit the reset function for the first 60
seconds from initial power-up by accessing the Basic
Settings screen in the webserver configuration mode and
selecting the “Yes” option for Reset Button Protect.
Link
Tx/Rx
Orange
Green
OFF
Orange
Green
OFF
10 Mbps Ethernet Connection
100 Mbps Ethernet Connection
Ethernet cable is disconnected or has
a short.
Serial port is receiving data
Serial port is transmitting data
No data is being transmitted or
received through the serial port.
Ethernet Interface Module
5
 Loading...
Loading...