
1
PSR-310
Advanced Handheld Scanning Receiver with Object Oriented User
Interface
Owner's Manual
Please read this User's Guide before installing, setting up and using your
new product.
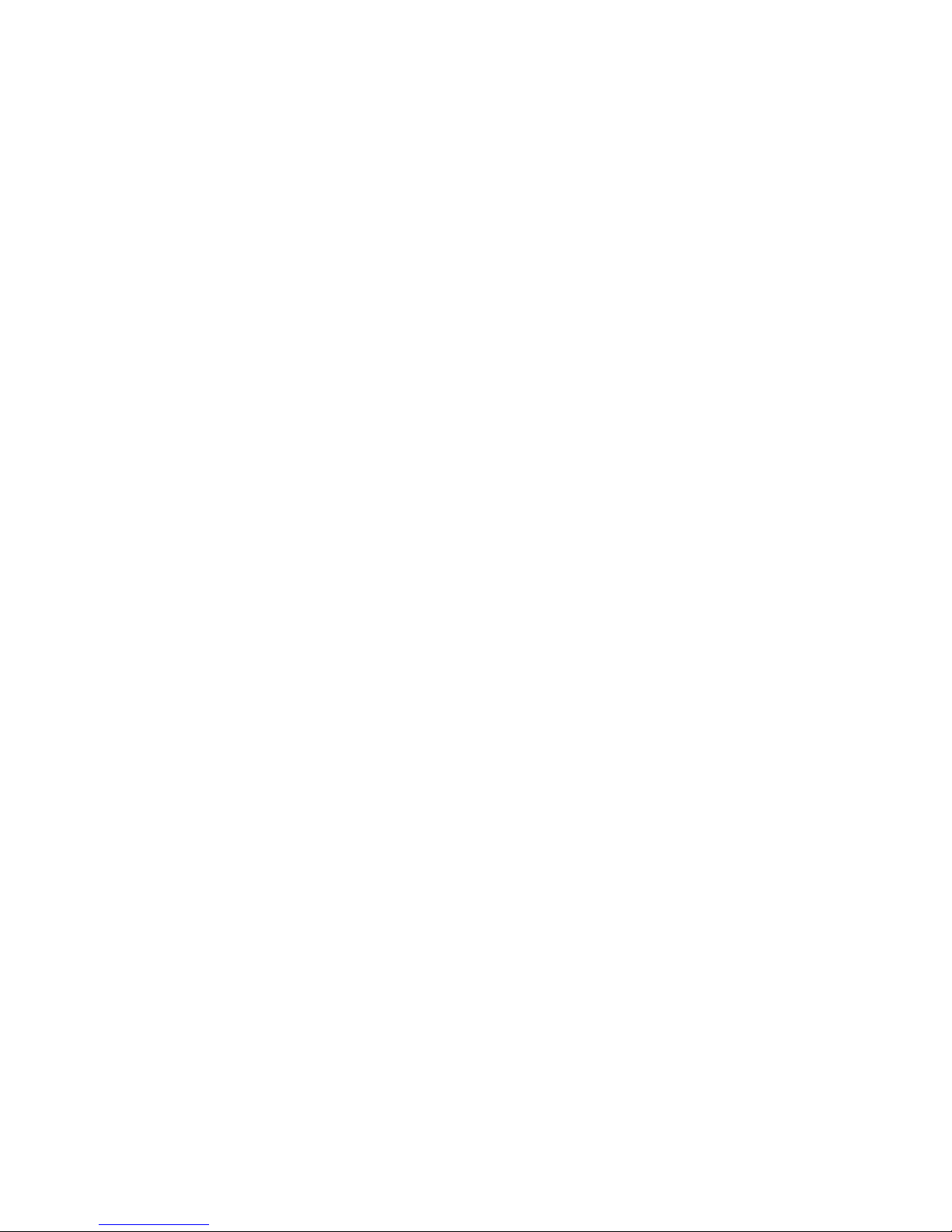
2
Table of Contents
Table of Contents ......................................................................................... 2
Introduction .................................................................................................. 5
Features ....................................................................................................... 6
What is Object Oriented Scanning? ............................................................ 8
A Few Things To Remember about Object Oriented Scanning .................. 9
About this manual ...................................................................................... 10
Object abbreviations used in this document ............................................. 10
The FCC Wants You To Know .................................................................... 11
Scanning Legally ....................................................................................... 12
Getting Familiar With Your PSR-310 .......................................................... 13
PSR-310 Front View ................................................................................... 13
PSR-310 Rear View .................................................................................... 14
PSR-310 Included Accessories ................................................................. 15
Understanding the Display Icons .............................................................. 16
Understanding the Keypad ........................................................................ 17
Getting Started ........................................................................................... 19
First Time Startup ....................................................................................... 19
Unpack the radio........................................................................................ 19
Insert the batteries ..................................................................................... 19
Attach the antenna ..................................................................................... 20
Turn the radio on ........................................................................................ 20
Set the battery type, if necessary .............................................................. 21
Low Battery Warning .................................................................................. 21
Battery Charge Indicator ............................................................................ 21
Listening Safely .......................................................................................... 22
Traffic Safety ............................................................................................... 22
Connecting an Optional External Antenna ................................................ 22
Connecting an Earphone/Headphones..................................................... 23
Connecting an External Speaker ............................................................... 23
Using the Belt Clip ..................................................................................... 23
Using AC Power ......................................................................................... 23
Using Vehicle Battery Power ...................................................................... 24
Creating Your First New Objects................................................................ 25
Conventional Channel Object (CONV) ...................................................... 25
Talkgroup Object (TGRP) ........................................................................... 28
Using DUPE to speed up object entry....................................................... 33
Basic Scanning Operation ......................................................................... 33
Browsing Objects ....................................................................................... 36
Advanced Startup Topics ........................................................................... 36
About Object Numbering ........................................................................... 36
More About Wildcard Scanning ................................................................. 37
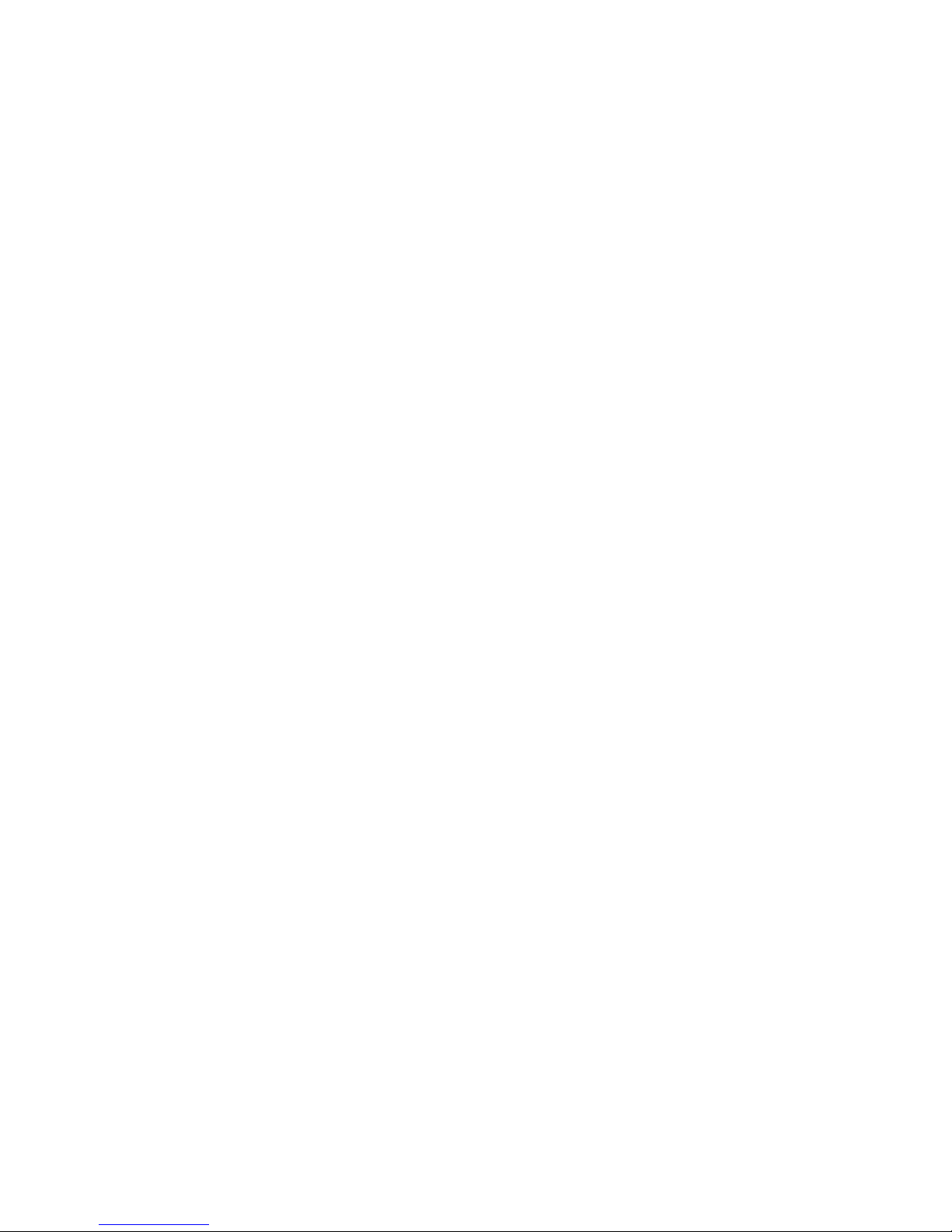
3
Displaying Memory Usage ......................................................................... 38
Search Object Types .................................................................................. 38
Grouping Objects with Scan Lists ............................................................. 43
Other Advanced Startup Topics ................................................................. 47
Finding Stored Objects Easily ................................................................... 47
Object Lockout ........................................................................................... 49
Setting the Default Scan List ...................................................................... 52
Deleting Objects ........................................................................................ 52
Using Multi-Site Mode On Networked Systems ........................................ 53
LTR Home Repeater AutoMove ................................................................. 54
Priority Scan ............................................................................................... 55
Hit Counters ............................................................................................... 56
Audible Alarms and the ALERT LED .......................................................... 56
Dedicated search modes ........................................................................... 58
Using Weather Modes ............................................................................... 64
Cloning Your Radio to Another PSR-310 or PSR-410 Scanner ................. 70
Standard Text Entry Method and QuickText .............................................. 70
Entering and Editing Alphanumeric Information ....................................... 70
Using QuickText ......................................................................................... 72
Customizing QuickText .............................................................................. 72
Power-On Configuration Key Sequences .................................................. 73
Birdie Frequencies ..................................................................................... 73
Care ............................................................................................................ 74
Troubleshooting ......................................................................................... 74
Troubleshooting Chart ............................................................................... 74
In Case of Fault .......................................................................................... 75
Initializing Global Parameters to Factory Defaults ..................................... 75
Initializing the Scanner to Factory Defaults ............................................... 76
Detailed Menu Reference .......................................................................... 78
GLOB Menu Reference .............................................................................. 78
CONV Menu Reference ............................................................................. 82
TGRP Menu Reference .............................................................................. 84
TSYS Menu Reference ............................................................................... 86
LMIT Menu Reference ................................................................................ 89
SRVC Menu Reference .............................................................................. 91
SWPR Menu Reference ............................................................................. 94
Appendix A - Frequency, Step and Mode Specifications .......................... 98
Appendix B - General Specifications ......................................................... 99
Appendix C - Finding More Information .................................................. 102
Limited Warranty ...................................................................................... 103
General ..................................................................................................... 103
Warranty Limitations ................................................................................ 103
Warranty Returns ..................................................................................... 103

4
Motorola, Smartnet, Smartzone, Omnilink, ASTRO and Privacy Plus are
registered trademarks of Motorola Inc. EDACS and Pro Voice are registered
trademarks of Harris Corporation. LTR is a registered trademark of E.F. Johnson, Inc.
© 2010 General Research of Electronics, Inc.
All Rights Reserved.
PSR-310 ADVANCED TRUNKING SCANNER
WITH OBJECT ORIENTED USER INTERFACE
Owner’s Manual
Please take the time to read this manual comopletely
before using your new scanner.
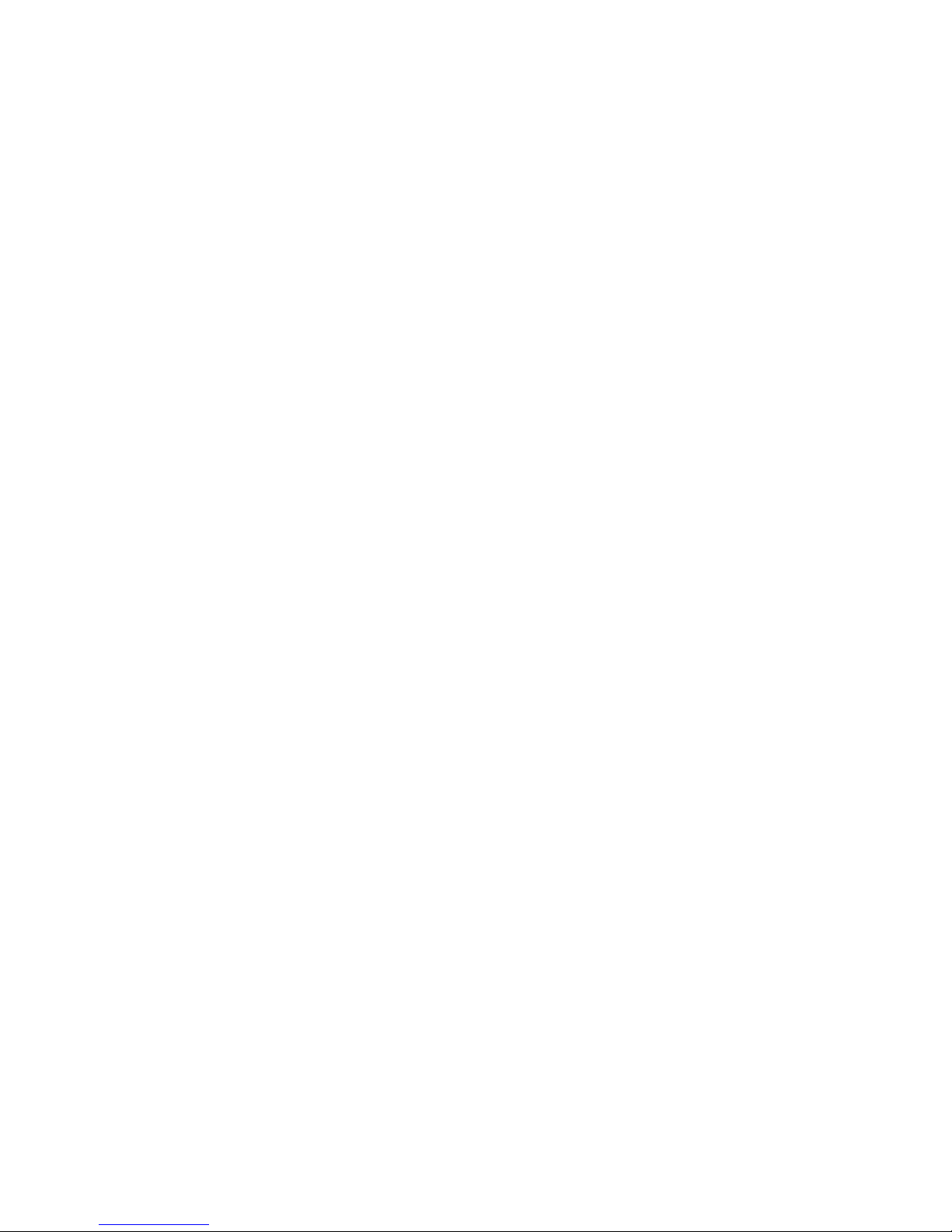
5
Introduction
Welcome to an exciting new world of radio scanning! Recognizing that
contemporary scanning receivers are too hard to program and use, GRE's
engineers conducted extensive research to determine the functional requirements for an entirely new scanning receiver user interface. We call this new
user interface the Object Oriented User Interface (OOUI), and it is based on
the premise that, to a hobbyist, a scanner is easiest to use if all of the things
that can be scanned are handled using common conventions for interaction
between the user and the radio, at least to the extent that this is possible
given that the ”things” that can be scanned are different from one another in
either subtle or major ways.
In this new user interface design, we call “things” that can be scanned Scannable Objects. Simply put, a Scannable Object is defined as something that
can be scanned or monitored. Scannable Objects include the following:
• Conventional, non-trunked radio channels
• Trunked talkgroups used on a trunked radio system
• Service searches to search for a specific radio service
• Search ranges with upper and lower limits
• Spectrum Sweeper setups with band segments that can be enabled or
disabled by the user
One of the goals of the Object Oriented User Interface is to make the scanner as easy to use as possible. The OOUI does this by treating all Scannable
Objects the same in terms of how they are created, edited, manipulated and
grouped. Once you have learned how to create and store a conventional
channel, you know most of what you need to know to create a trunking talkgroup, and so on.
While we have designed this radio to be the easiest scanning receiver in its
class to program and use, we encourage you to read this manual in its entirety so that you will fully understand all of the radio's capabilities. However,
if you consider yourself to be an experienced scanning hobbyist and are
feeling adventurous, we invite you to dive right in and get started programming your favorite “objects” into the radio.
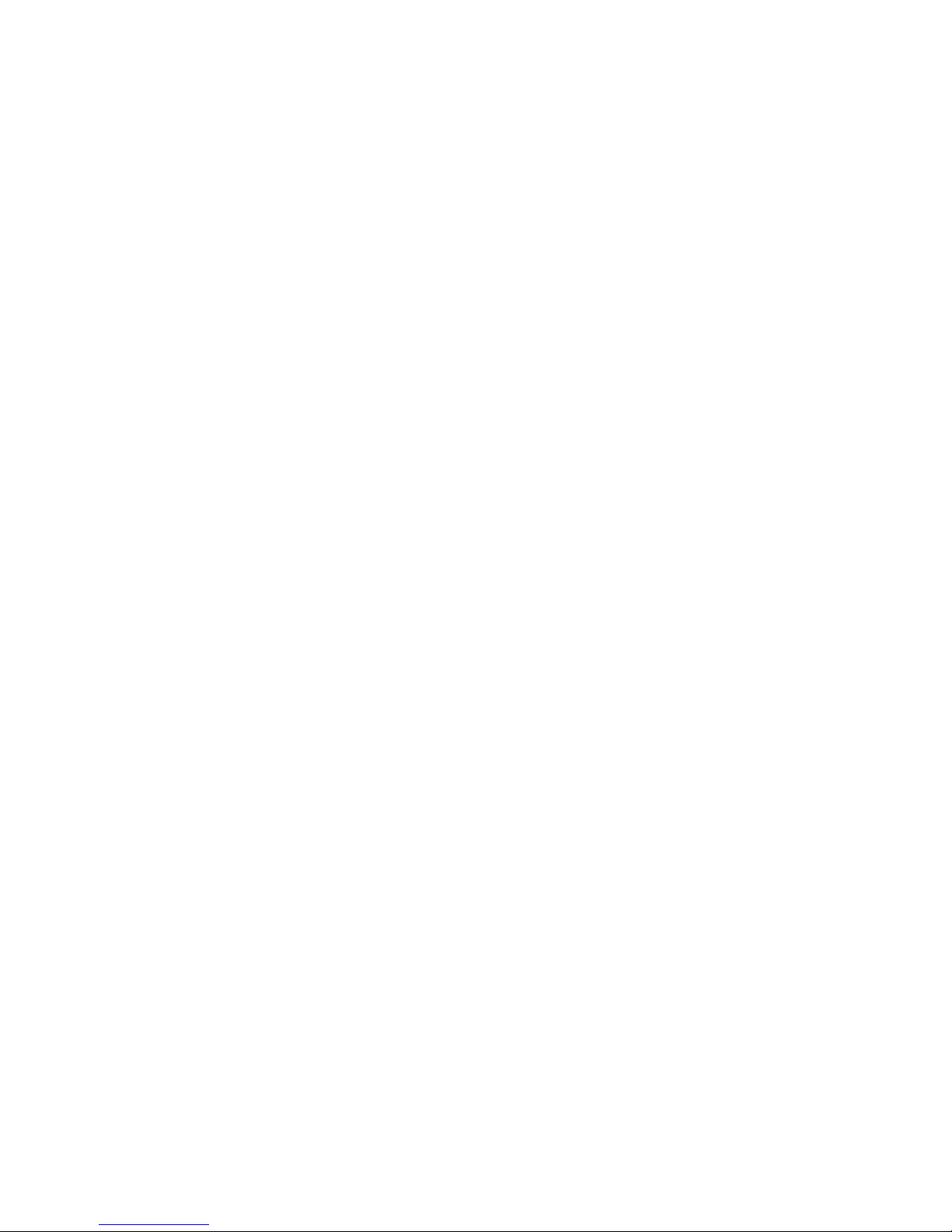
6
Features
Upgradeable CPU Firmware - keep your radio current with enhancements
as they become available with free upgrades from www.greamerica.com!
Intuitive "Object Oriented" User Interface Design is designed for ease of
use, yet powerful enough to satisfy the most sophisticated experts. Common
data entry, browsing and control methods are used for non-trunked conventional channels, trunking talkgroups, search configurations and Spectrum
Sweeper setups. The radio grows with you - you can start out with a small,
easy to manage configuration, then expand it whenever you need to.
Menu Driven Programming With Context Sensitive Help - Each menu
item provides a few lines of help text that provide assistance with programming and using the scanner.
Powerful and flexible Scan List functionality - allows you to arrange,
group and scan objects according to your preference.
Flexible Free-Form Memory Organization - memory is assigned as objects
are created using a sophisticated internal file management system. You are
not constrained to traditional bank/channel scanner memory layouts. No
memory is wasted as a result of bank/channel programming constraints. The
scanner has sufficient main memory capacity to store over 1,800 conventional channels, trunking talkgroups, search configurations and Spectrum
Sweeper objects in any combination, providing ample capacity for more
sophisticated hobbyists and professionals while keeping the database size
manageable for beginners.
SKYWARN Storm Spotter Functionality - Instant access to frequencies
used by storm spotter networks. You can monitor storm conditions as they
occur, and become aware of dangerous conditions before the media or
emergency management officials are able to announce them to the general
public.
SAME and All Hazards Weather Alerting - Your scanner can operate in
dedicated Specific Area Message Encoding (SAME) weather alerting mode,
and alert you to severe weather and other hazards in the specific area(s) that
you select, or, your scanner can check your local NOAA weather frequency
periodically, even while scanning and alert you when an All Hazards alert occurs.
Multi-System Trunking - Scans most common trunked radio system signaling formats, including Motorola, EDACS, and LTR.
LTR Home Repeater AutoMove - Takes the guesswork out of programming
LTR trunking systems when the home repeater order is not known. Enter
the LTR system frequencies in any order, and the PSR-310 will automatically
move the frequencies to the proper home repeater slots as transmissions
are received on the system.

7
The Subaudible Squelch Decoder in the Scanning Industry - CTCSS and
DCS subaudible squelch coding is processed by the CPU.
Powerful Spectrum Sweeper - Quickly sweeps the scanner's frequency
ranges for transmissions from nearby sources. When a nearby active frequency is found, the scanner automatically tunes to that frequency and receives the traffic.
Exclusive ALERT LED - Programmable tri-color LED can be configured to
illuminate or flash when certain objects are active. Eight user-defined colors
and brightness levels can be specified from thousands of possible combinations. Provides visual alerts when certain channels are active, e.g., blue can
be used to signal activity on your primary police channel, red for fire, etc.
Audible alarms - Programmable audible alarms can be configured to sound
when certain Scannable Objects are active. Can be used in conjunction
with, or separately from, the ALERT LED described above.
High Speed PC Interface - uses GRE's 100-016 USB cable in full duplex
mode at 6 times the speed of previous scanner models for PC transfer and 8
times the speed of previous models for radio to radio cloning.
Real-time Signal Strength Indicator - shows relative strength of received
signals.
Sleek, compact case design with large speaker is designed for one-handed operation and ease of use.
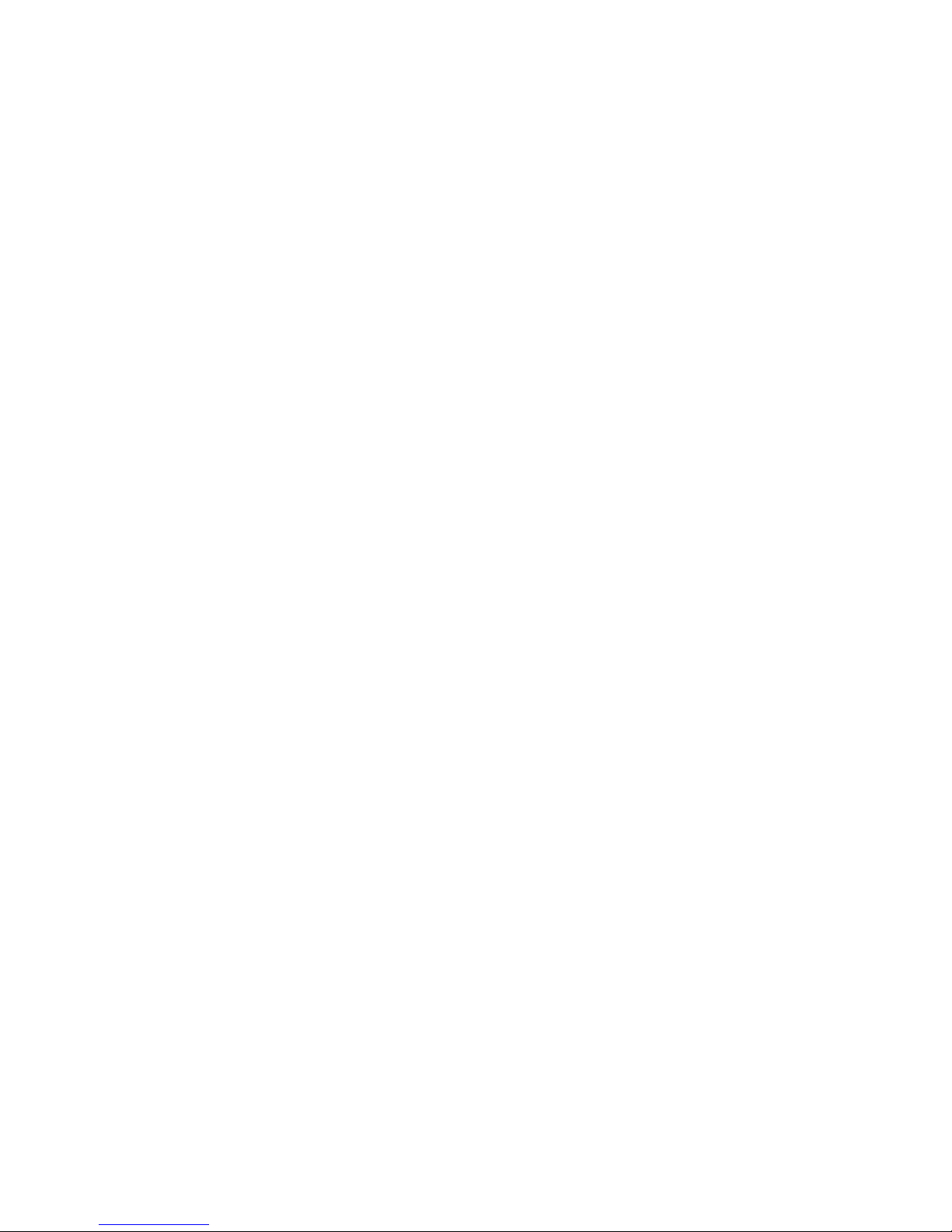
8
What is Object Oriented Scanning?
To put it simply, Object Oriented Scanning describes a new user interface
design for scanning receivers (the Object Oriented User Interface, or OOUI).
In Object Oriented Scanning, we introduce the concept of the Scannable
Object. A Scannable Object is defined as “something that can be scanned”.
The Scannable Object concept is very important in the OOUI design. Recall
that one of the more frustrating things about current trunking scanners is
that entirely different methods of programming and interacting with the radio
are used depending on whether the user is working with trunking talkgroups
or conventional channels. A method that works with one does not work
well with the other. The user must learn two entirely different “languages”
for “talking to” the radio - one for trunking and one for conventional, nontrunked frequencies.
What if it was possible to use the same basic “language” regardless of
whether a user is working with trunked talkgroups or conventional channels, such that once a user has learned how to enter a conventional channel
into memory, they already know most of what they need to know to enter a
trunked talkgroup? Or, a search range, or other “Scannable Objects”? This
is how the OOUI works - the two primary Scannable Objects, talkgroups on
trunked radio systems and conventional non-trunked frequencies use the
same user interface elements.
Additionally, we include limit and service search configurations and Spectrum Sweeper configurations as Scannable Objects. This means that it is
possible to create, edit, group, scan and delete service and limit searches,
and Sweeper configurations using the same methods that are used when
working with trunked talkgroups and conventional channels.
Object Oriented Scanning makes it very easy for newcomers to the hobby or
the radio to start off with a small collection of scannable objects and expand
their collection as needed later. Object Oriented Scanning makes it easy to
group Scannable Objects in Scan Lists, a powerful and flexible grouping
system. Object Oriented Scanning makes it easy to search for new frequencies or talkgroups to monitor, and add them to existing or new Scan List
groups. Object Oriented Scanning makes it very easy to delete or deactivate
objects and Scan Lists that you do not want to listen to, including a powerful temporary lockout mode that allows you to zero in on activity associated
with a specific incident, then restore your desired configuration when the incident is over. Finally, Object Oriented Scanning makes it exceedingly easy
for the scannist to enjoy the collection of channels and talkgroups they have
programmed into the scanner, and to share them with other scannists.
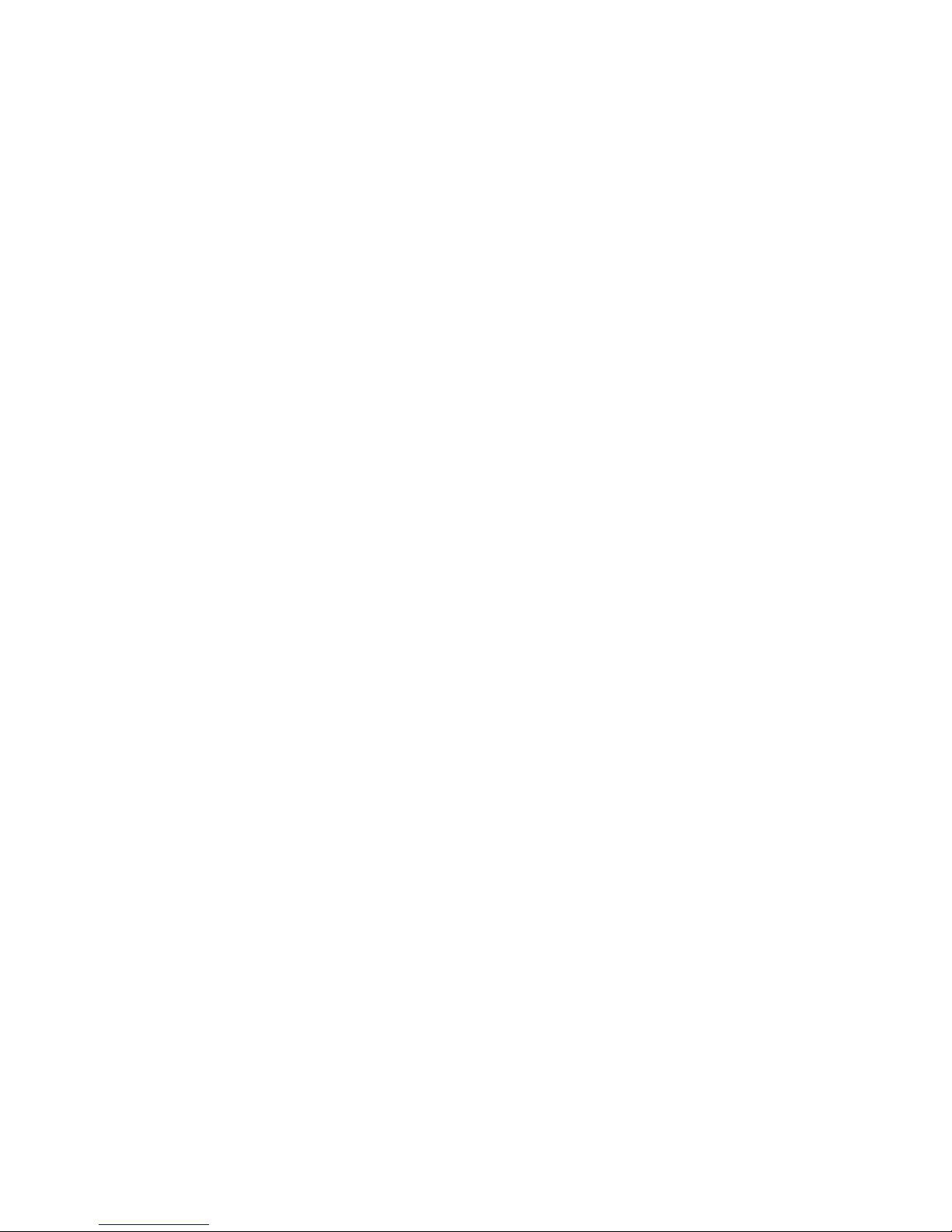
9
A Few Things To Remember about Object Oriented
Scanning
Object oriented scanning is completely different from any prior scanning
receiver technology. Accordingly, some users may find it difficult to visualize
and understand how Object Oriented Scanning works. This may be especially true for users who have become very familiar with more recent scanning receiver technologies.
We suggest that you keep the following “OOUI Tenets” in mind as you proceed with your study of this manual. If you find yourself confused or stuck
about the basics of Object Oriented Scanning, it may be helpful to review
this section again.
1. The OOUI memory organization is nothing more than a large list of "Scannable Objects".
2. A "Scannable Object" is simply "something that can be scanned", including conventional channels, trunking talkgroups, limit searches, service
searches and Spectrum Sweeper setups.
3. In OOUI scanning, there are no "systems", "banks", "groups", "sub-groups"
or "ID lists". There is simply a very large collection of objects, each with
their own attributes. Scannable Objects all exist at the same level or hierarchy within the scanner - no single type of Scannable Object is more
important than another, and Scannable Objects do not have dependencies on or links to other Scannable Objects in order for them to function
properly.
4. The primary method of grouping the collection of objects is by mapping
them to Scan Lists. Mapping a Scannable Object to one or more Scan
Lists does not change the physical location of the object in the memory
system. Even when an object is mapped to one or more Scan Lists, the
object itself has not moved nor changed from what it is - a simple, standalone object that is part of a larger collection.
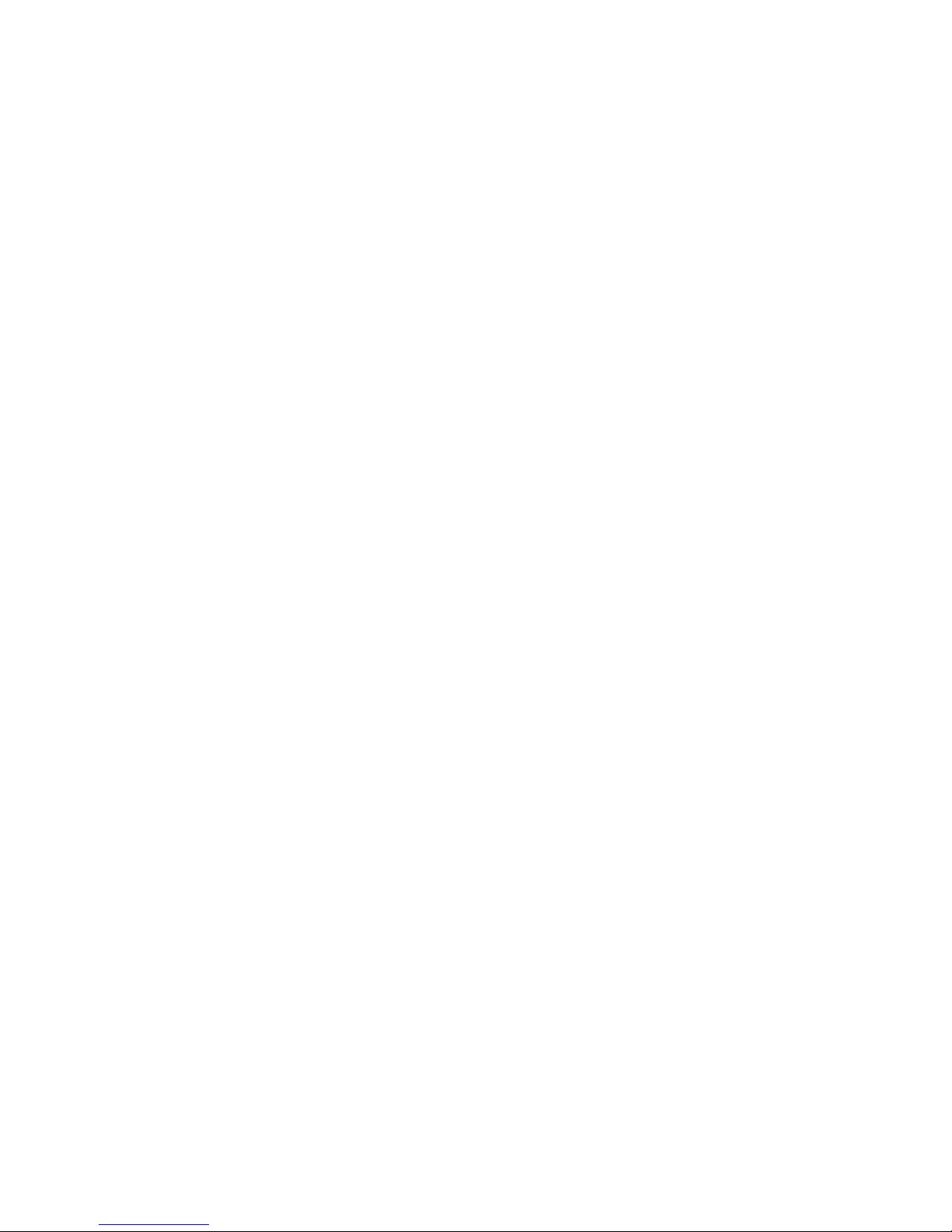
10
About this manual
Object abbreviations used in this document
We described how your new GRE scanner utilizes an Object Oriented User
Interface in the Introduction and Overview sections of this manual. You
learned that the key components of this new user interface are the Scannable Objects, which are, of course, “things that can be scanned”. As you
begin to use your new scanner, you will notice that the object names are abbreviated so that they can easily fit into the 16 character LCD. (Imagine what
the radio's display would look like if “Trunking Talkgroup Object” was spelled
out in its entirety every time it was necessary to show it in the display.)
You should take a moment and become familiar with these abbreviations
now. For consistency, the same abbreviations for the different object types
are used in the radio and here in the manual.
TGRP
TGRP is used to represent a Trunking Talkgroup Object. Trunking Talkgroups are “virtual” channels that exist on a trunked radio system. A trunked
radio system is a radio system where a small group of radio channels are
automatically shared between a larger number of users and user groups.
This sharing of channels is managed automatically by a special computer,
called a controller, or by other specialized hardware. For now, all you need
to know is this; if you want to monitor a talkgroup on a trunked radio system,
you must store that talkgroup's parameters in a TGRP object.
TSYS
TSYS is used to represent a Trunking System Object. A TSYS is a special
object type that is used when creating TGRP objects. A trunking talkgroup
must be associated with a specific trunked radio system in order for it to operate. There are parameters that are associated with trunking systems, such
as the type of trunked radio system technology used, the frequencies that
the system uses to broadcast control data, etc. Instead of entering these
parameters over and over again every time you create a new TGRP on the
same trunked radio system, you create a TSYS object with all of the system
parameters, then specify that TSYS object for each TGRP you create on the
same trunked radio system. A TSYS cannot be scanned by itself and is not
considered a Scannable Object. It is a “configuration object” that can be
used over and over again when adding talkgroups for a specified trunked
radio system.
CONV
CONV is used to represent a Conventional Channel Object. A Conventional
Channel Object is a regular, non-trunked frequency used for radio communications. CONV objects are used to store the parameters for any radio channel that is not a part of a trunked system. For example, if you want to moni-
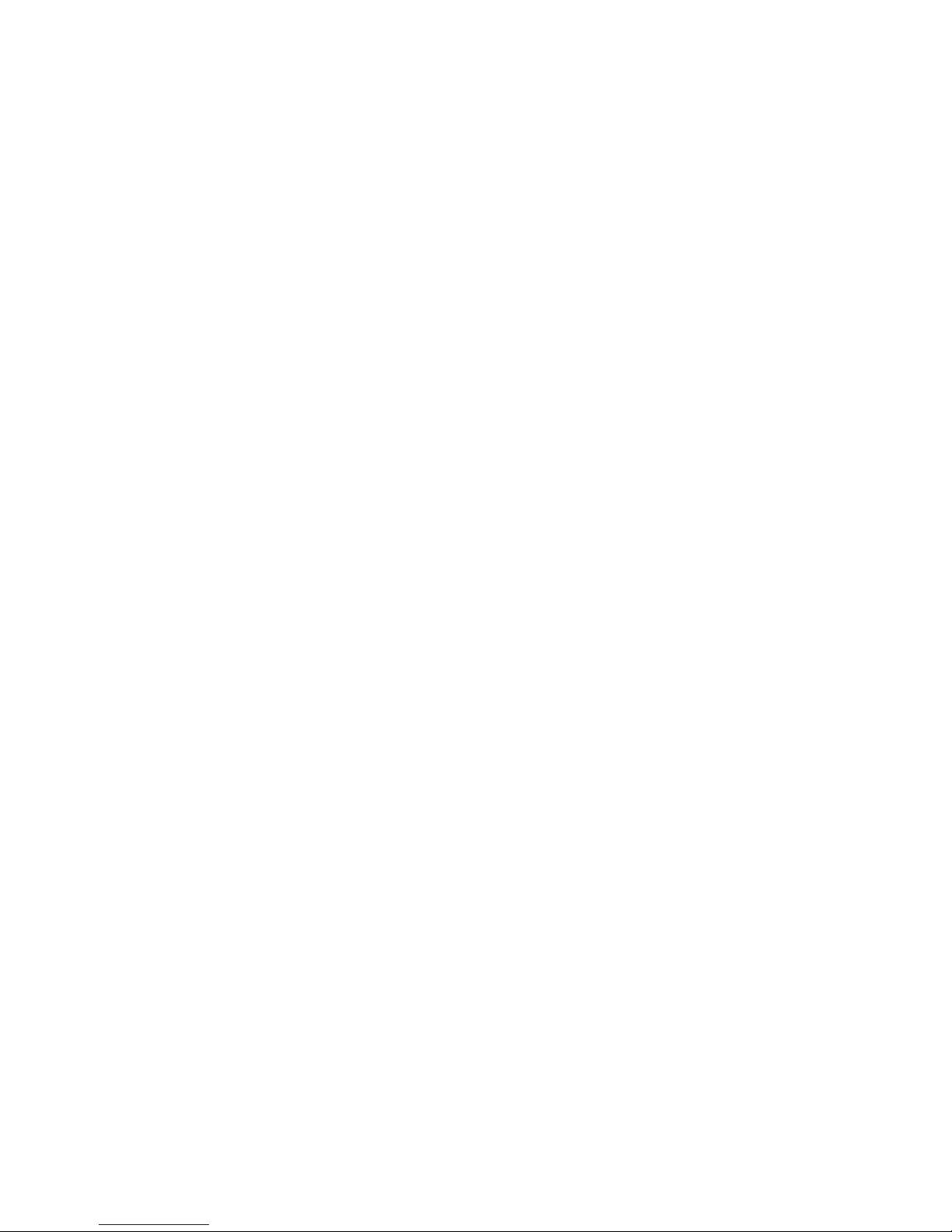
11
tor specific VHF marine channels, they should be programmed as CONV
objects. If you want to monitor your favorite amateur radio channel, it should
be stored as a CONV object. If your police or fire department uses a channel, or channels that are not trunked, but part of a “plain old radio system”,
they should be stored as CONV objects.
LMIT
LMIT is used to represent a Search Range, or Limit Search Object. LMIT
objects contain the parameters necessary for the radio to search a range of
individual frequencies between a lower and upper limit frequency.
SRVC
SRVC is used to represent a Service Search Object. SRVC objects are
further divided into Public Safety, Aircraft, Amateur, CB, Marine, and FRS/
GMRS/MURS/DOT. SRVC objects are similar to LMIT objects, but are preprogrammed to search all frequencies associated with the selected service. For
example, selecting the Amateur SRVC search will search selected amateur
radio frequency ranges in the VHF and UHF portions of the radio spectrum.
SWPR
SWPR is used to represent a Spectrum Sweeper Object. SWPR objects contain the parameters necessary for the radio to rapidly sweep a range of radio
spectrum for strong signals from nearby transmitters.
The FCC Wants You To Know
This equipment has been tested and found to comply with the limits for a
scanning receiver, pursuant to Part 15 of the FCC Rules. These limits are
designed to provide reasonable protection against harmful interference in
a residential installation. This equipment generates, uses and can radiate
radio frequency energy and, if not installed and used in accordance with the
instructions, may cause harmful interference to radio communications.
However, there is no guarantee that interference will not occur in a particular
installation. If this equipment does cause harmful interference to radio or
television reception, which can be determined by turning the equipment off
and on, the user is encouraged to try to correct the interference by one or
more of the following measures:
• Reorient or relocate the receiving antenna.
• Increase the separation between the equipment and receiver.
• Connect the equipment into an outlet on a circuit different from that to
which the receiver is connected.
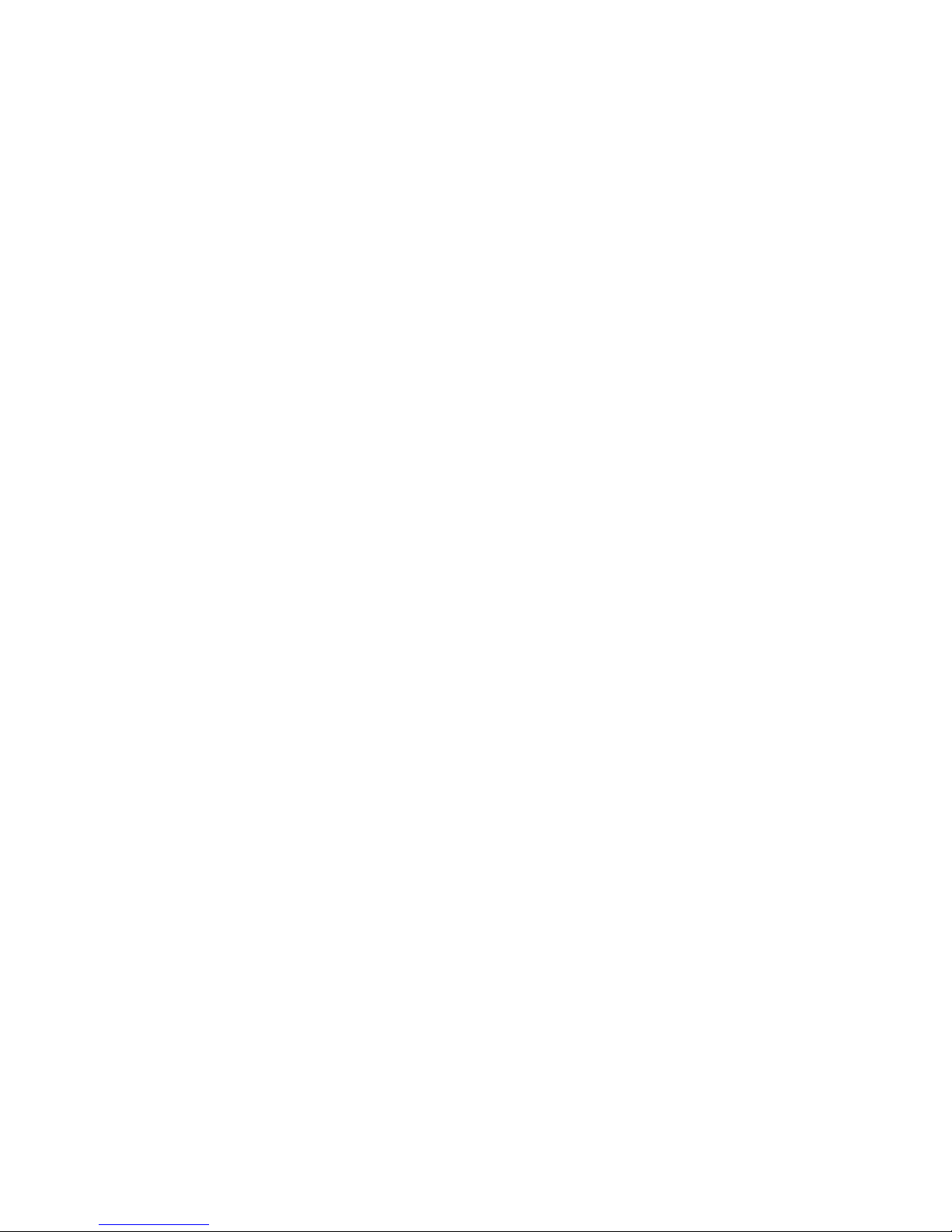
12
This device complies with Part 15 of the FCC Rules. Operation is subject to
the following two conditions:
1. This device may not cause harmful interference.
2. This device must accept any interference received, including interference
that may cause undesired operation.
Scanning Legally
Your scanner covers frequencies used by many different groups including
police and fire departments, ambulance services, government agencies, private companies, amateur radio services, military operations, pager services,
and wireline (telephone and telegraph) service providers. It is legal to listen
to almost every transmission your scanner can receive. However, there are
some transmissions you should never intentionally listen to. These include:
• Telephone conversations (cellular, cordless, or other means of private
telephone signal transmission)
• Paging transmissions
• Any intentionally decoded scrambled or encrypted transmissions
According to the Electronic Communications Privacy Act (ECPA), you are
subject to fines and possible imprisonment for intentionally listening to, using, or divulging the contents of such a transmission unless you have the
consent of a party to the communication (unless such activity is otherwise
illegal).
This scanner has been designed to prevent reception of illegal transmissions. This is done to comply with the legal requirement that scanners be
manufactured so as to not be easily modifiable to pick up those transmissions. Do not open your scanner's case to make any modifications that
could allow it to pick up transmissions that are illegal to monitor. Doing so
could subject you to legal penalties.
We encourage responsible, legal scanner use.
In some areas, mobile use of this scanner is unlawful or requires a permit.
Check the laws in your area. It is also illegal in many areas to interfere with
the duties of public safety officials by traveling to the scene of an incident
without authorization.

13
Getting Familiar With Your PSR-310
The following illustrations are provided to help you get familiar with your
PSR-310's controls and accessories.
PSR-310 Front View
Figure 1 - PSR-310 front view
Volume Control
Squelch Control
Headset Connector
BNC Antenna
Connector
LCD Display
PC/IF Jack
External DC
Power Jack
Softkeys
Five Way Pushbutton Pad
Numeric Keypad
FUNC and
Backlight Keys
Operations Keys
Alert LED

14
PSR-310 Rear View
Figure 2 - PSR-310 rear view
Volume Control
Squelch Control
Headset Connector
BNC Antenna
Connector
PC/IF Jack
External DC
Power Jack
Belt Clip
Battery Compartment
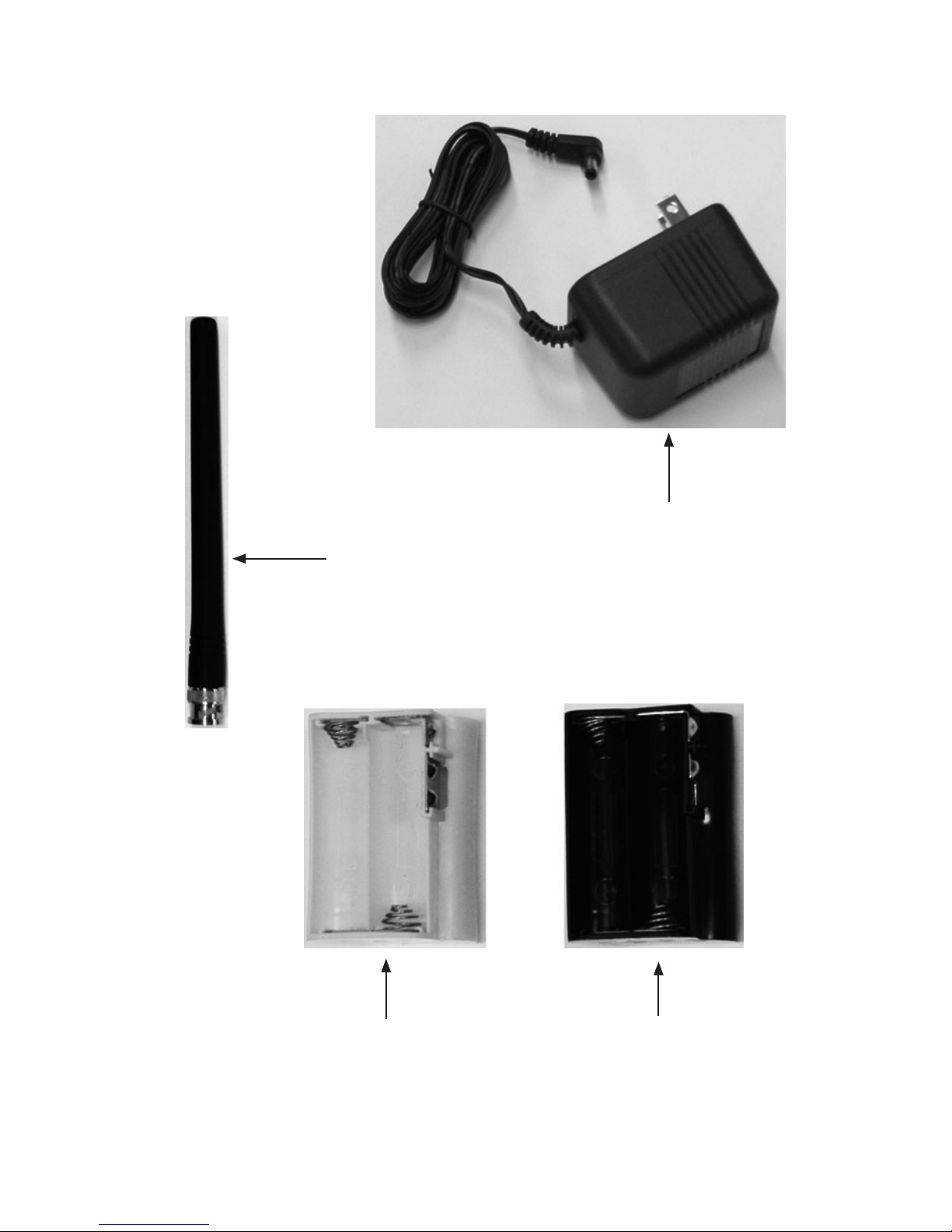
15
PSR-310 Included Accessories
Figure 3 - PSR-310 Included Accessories
AC/DC Adaptor
Antenna
Rechargeable
Battery Holder
Non-Rechargeable
Battery Holder
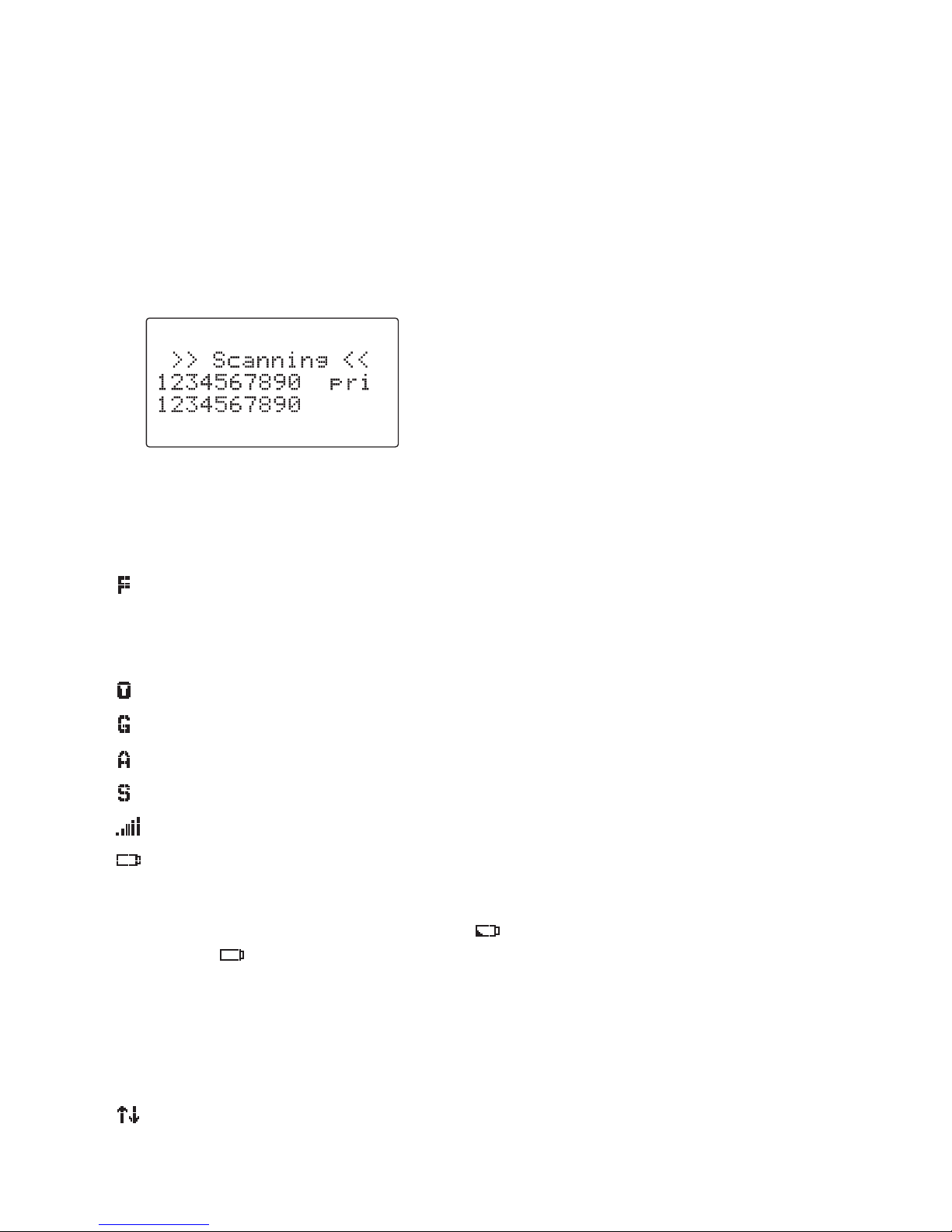
16
Understanding the Display Icons
Your PSR-310 features a high contrast, white backlit Liquid Crystal Display
(LCD) to provide important information about the status of the radio while
you are programming and using it. The LCD includes a row of icons at the
top that provides information about the status of the scanner while it is operating. Beneath this row of icons, there are 4 rows of 16 characters each that
provide alphanumeric information for frequencies, object names, Scan List
status and menu information. Figure 4 provides an example of the display
that is shown while the radio is scanning.
Figure 4 - Scanning Display
The top row of icons are defined as follows:
The Function Key (FUNC) has been pressed. FUNC acts as a “shift” key
and typically enhances in some way the action of the button that follows
it. When using FUNC, press the FUNC key first and release it, then press
the next key.
The scanner is currently receiving trunking control channel data.
The attenuator is set for Global mode.
The attenuator is currently active.
The radio's squelch circuit is open.
Signal meter indicating strength of the received signal.
Battery status indicator. All black indicates battery is fully charged. An
animated icon indicates the Ni-MH or Ni-Cd battery is being chaged. (Battery Type Selection should be NiMH or NiCad and radio connected to
external power.) Indicator shows to that the battery is weak. All brank
flashes ( ) approximately once every second when the radio is connected to external power and the internal battery charger circuit is active.
NOTE: The “internal battery charger circuit active” indicator provides an indication that the battery charger circuit is active, and does not provide positive indication that the batteries are actually being charged. Batteries will not
charge unless the yellow battery holder is used.
Menu position and search direction indicators.

17
Understanding the Keypad
Your PSR-310 features an easy-to understand backlit keypad with 34 keys
that are used to control and program the radio. Figure 5 highlights the various keys and their basic functions.
Figure 5 - Keypad layout
Softkeys
F1, F2, F3 - activate function shown in the LCD display immediately above
the softkey.
Five Way Pushbutton Pad
5 6 3 4
keys are used for navigation while browsing objects and menus.
SEL key activates data entry fields and toggles Scan List selection in object
menus. FUNC SEL activates context sensitive help in menus.
Numeric Keypad
Used for data entry of frequencies, talkgroup IDs and alphanumeric labels.
Used while scanning, 1-9 and 0 toggle Scan Lists 1-10 on and off. FUNC 1-9
and 0 toggle Scan Lists 11-20 on and off.
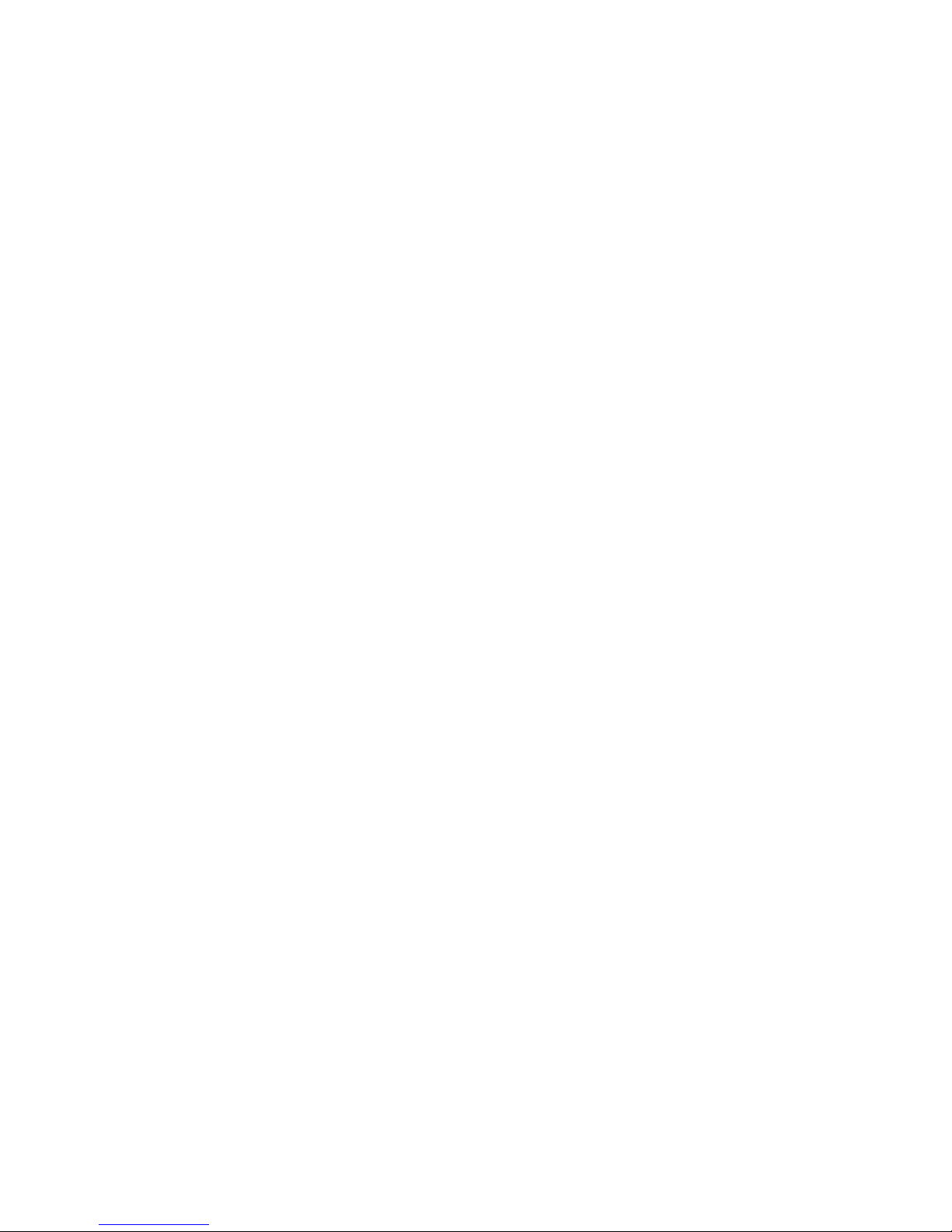
18
Operation Keys
FUNC - activates alternate key functions. FUNC key operation is very intui-
tive - typically it “amplifies” the keypress that follows it.
LIGHT - activates backlight, FUNC LIGHT locks keypad.
MAN - Places scanner in Manual Mode for monitoring single objects.
SCAN - Places scanner in Scan Mode for scanning enabled objects, FUNC
SCAN launches Spectrum Sweeper.
TUNE - Allows direct tuning of any valid frequency, FUNC TUNE loads the
current or most recently scanned frequency into TUNE
SRCH - Dedicated Search mode for service and frequency searches
ATT - Toggles Attenuator on and off, FUNC ATT toggles Global Attenuator
mode
PRI - Toggles the Priority setting for selected or active object, FUNC PRI
toggles Priority Mode on or off for the scanner
FAV - Activates Favorites Scan Mode, FUNC FAV adds the current object to
the Favorites Scan List
WX - Activates Weather scan, FUNC WX activates Skywarn mode
PGM - Places scanner in Program Mode for editing radio-wide options, add-
ing new objects or editing existing objects
L/OUT - Toggles Temporary Lockout on active or selected object, FUNC L/
OUT applies permanent lockout (can be changed in the GLOB menu)
ENT - Enter key
PSE - Pauses scan or search operation on active object
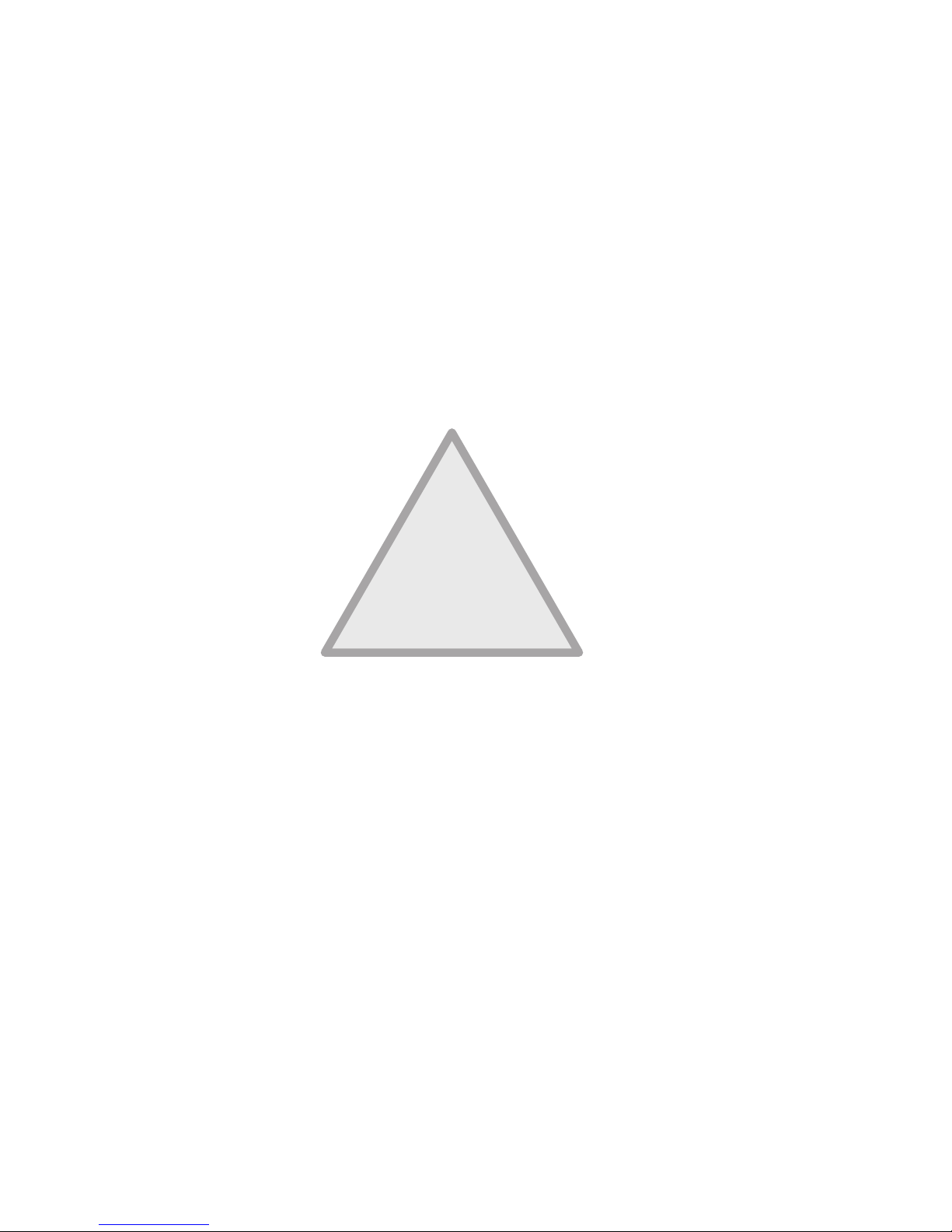
19
!
Getting Started
First Time Startup
We believe that your new PSR-310 is so easy to use that scannists with
minimal experience in the hobby should be able to get up and running in a
matter of just a few minutes. If you already know the difference between a
conventional channel and a talkgroup, or a search range and a Spectrum
Sweeper, we invite you to dive right in and set the radio up to begin scanning your first objects. If you get stuck, you can refer to this Getting Started
section, or see the relevant sections in the Detailed Menu Reference. Otherwise, please read on and allow us to help you get acquainted to your new
scanner!
WARNING: Always protect your scanner from exposure to extreme heat or
cold temperatures.
WARNING: Your scanner is not waterproof. Do not expose it to rain, extreme
high humidity or moisture.
WARNING: The external DC power input is designed to accept 9 VDC using
a tip-positive coaxial power plug. Do not connect the radio to external power
sources that are greater than 9 VDC. Ensure that the DC polarity is correct
before connecting your radio to an external power source. Turn the radio off
prior to connecting or disconnecting external power.
Unpack the radio
Unpack your radio carefully. Save all documentation and packing materials
in case it is necessary to return your scanner for repair.
Insert the batteries
Remove the door covering the battery compartment by pressing gently
where the door is marked OPEN and sliding the door downwards until it
stops, approximately 1/4”. Lift the door away from the radio. Select the correct battery holder for the type of batteries you are going to use. Use the
black battery holder for non-rechargeable batteries, and the yellow battery
holder for rechargeable batteries.
Insert four AA batteries into the holder, taking care to ensure that the batteries are inserted according to the polarity diagram shown inside of the holder
assembly. Insert the holder into the battery compartment, then replace the
battery compartment door by placing it back over the batteries and sliding it
upward gently until it locks in place.
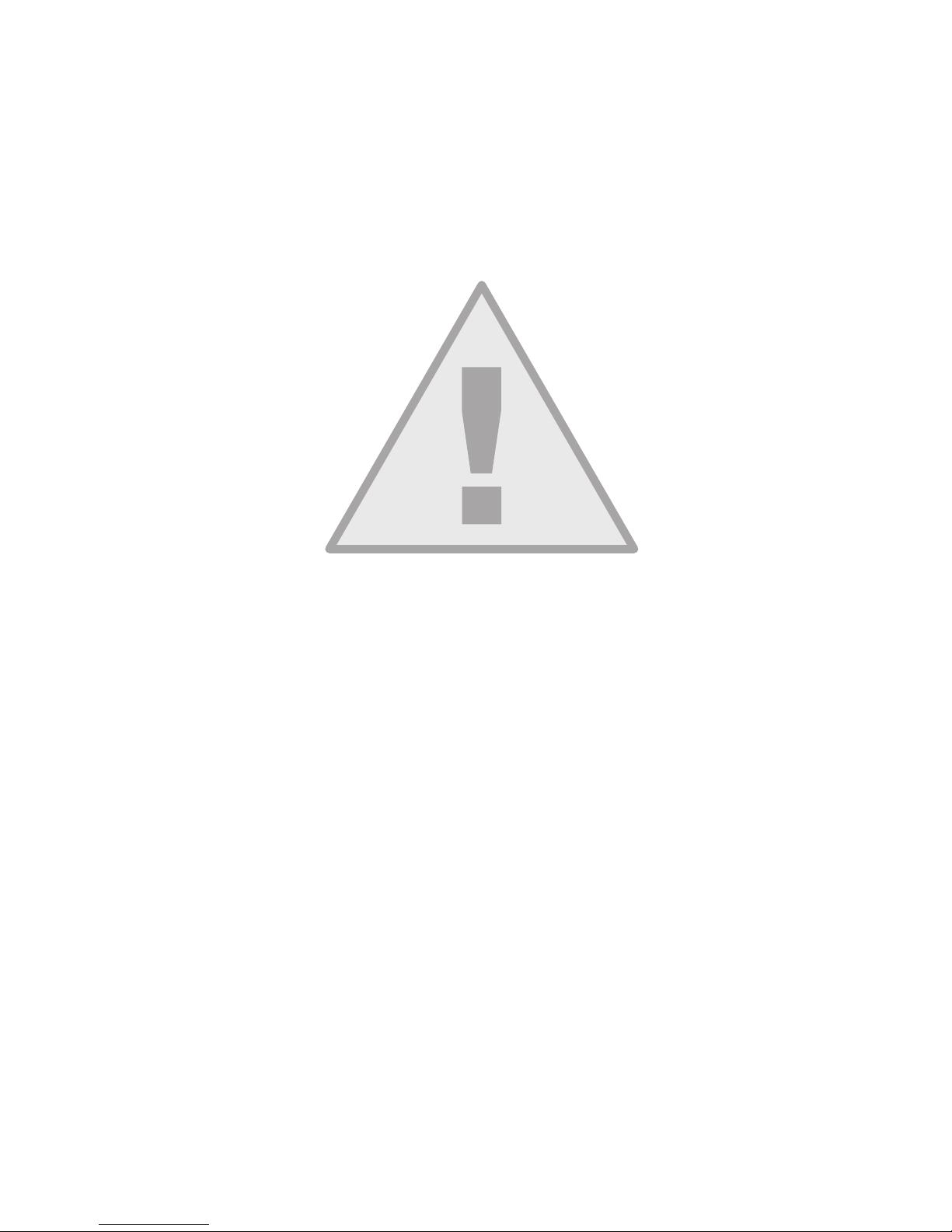
20
NOTE: Two battery holders are included with your PSR-310. The black battery holder should be used with non-rechargeable alkaline batteries. The
yellow battery holder should be used with rechargeable Ni-MH or Ni-Cd
batteries. The radio will charge the batteries when the yellow holder is used
in conjunction with the supplied AC adapter or other external 9 VDC power
supply rated at 400 mA. If desired, you may use rechargeable batteries in
the black holder. They will not be charged while installed in the radio.
WARNING: Never place non-rechargeable batteries in the yellow holder.
Intentionally or accidentally recharging non-rechargeable batteries will
cause them to overheat, leak or explode. Dispose of rechargeable batteries
properly by taking them to an approved battery recycling facility. Many communities offer battery recycling services - check with your local solid waste
management agency.
WARNING: Always remove old or weak batteries. Batteries can leak chemicals that destroy electronic circuits. Do not mix old and new batteries, different types of batteries (alkaline, or rechargeable), or rechargeable batteries
of different capacities. If you do not plan to use the scanner with batteries for
a month or longer, remove the batteries. Batteries can leak chemicals that
can destroy electronic parts. When you charge rechargeable batteries, do
not over charge them. Overcharging shortens battery life.
Attach the antenna
Remove the antenna from its protective plastic wrapper. Align the slots on
the antenna's BNC male connector with the posts on the radio's BNC female
connector and slide the antenna in place, then rotate the antenna's BNC
connector 1/4 turn clockwise until it snaps in place.
NOTE: If desired, you may also connect a mobile or base station antenna
equipped with a BNC male connector to the antenna connector
Turn the radio on
Rotate the top knob of the VOLUME/SQUELCH control clockwise to turn
the radio on. Set both the VOLUME and SQUELCH knobs at their mid-point
(12 o'clock) position.
NOTE: While 12 o'clock is a good squelch setting to start with, it may cause
your radio to miss some calls with weak signals. You will probably want
to optimize the squelch setting to set it close to threshold. To optimize the
squelch setting to be close to the best threshold, press TUNE, then rotate
the squelch control counterclockwise until a rushing sound is heard from
the speaker. Rotate the squelch control clockwise just past the point where
the rushing sound stops. The squelch is now set to the optimum point.
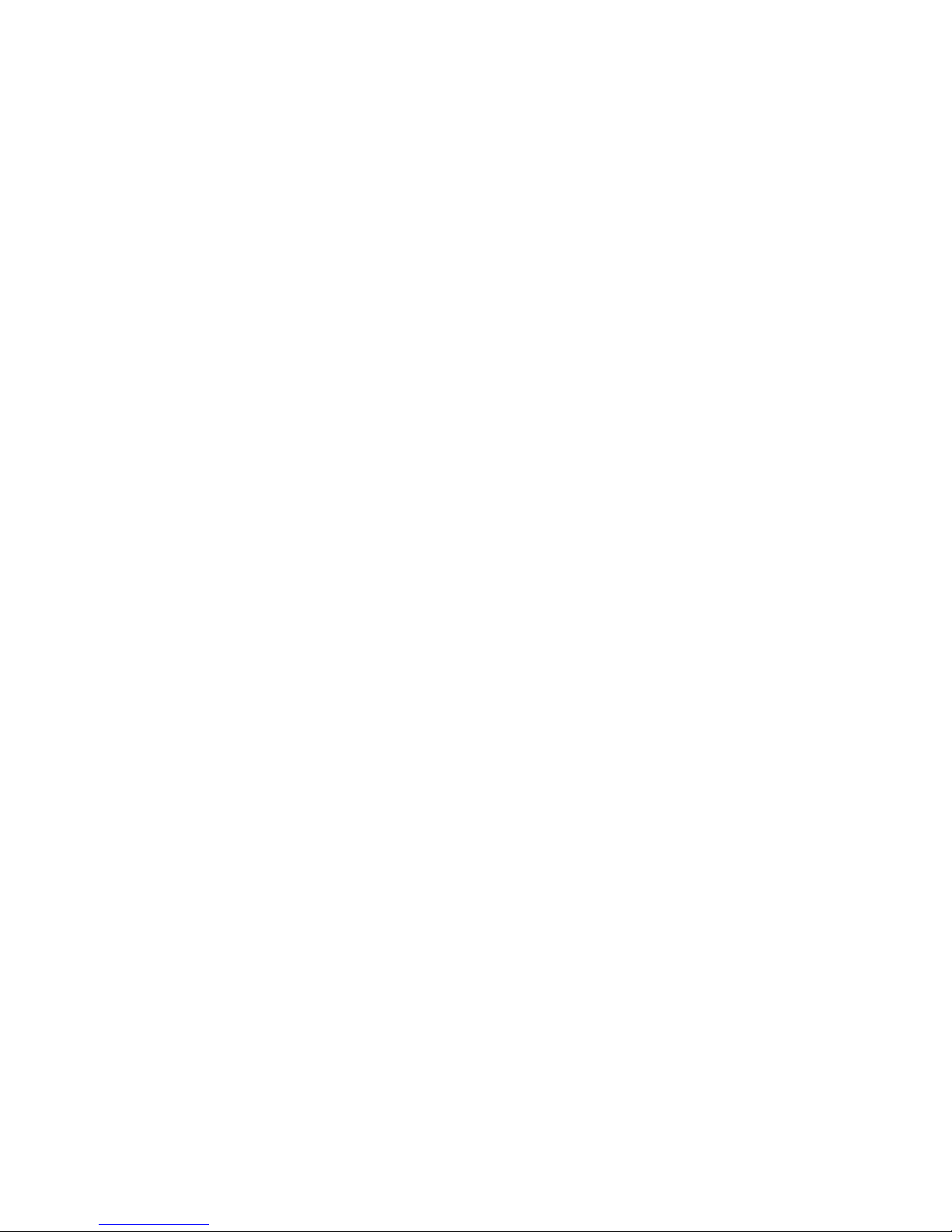
21
Please note the position of the squelch control for future reference. Once the
squelch setting is complete, you may press PGM to exit TUNE mode.
Set the battery type, if necessary
By default, your new scanner is configured to use standard alkaline batteries. Specifying the proper type of battery is necessary for proper operation
of the low battery detection feature, and also enables the charge circuit if
you are using rechargeable batteries.
If you are not using alkaline batteries, you should change the battery type by
following these steps:
1. Press the PGM key.
2. Press the F3 key, which should show the label
GLOB
immediately above
it in the LCD display.
3. Press the 6 nine times, or until the middle line of the display reads
Battery:Alkaline
.
4. Press the 3 or 4 to select the type of batteries that are installed in the
radio. Use Alkaline for standard alkaline batteries, NiCad for nickel-cadmium rechargeable batteries, and NiMH for nickel-metal hydride rechargeable batteries.
5. Press the F1 key (the
SAVE
softkey) to save your battery settings to the
radio's configuration memory.
Low Battery Warning
Your scanner will provide two warnings when the batteries are low. The first
warning will typically occur approximately 15 to 30 minutes prior to the point
where the batteries are completely depleted, and is indicated by a hollow
battery icon in the top row of the LCD display. The second warning will typically occur approximate five minutes before the batteries are completely depleted, and is indicated by a flashing battery icon (approximately two flashes
per second) in the top row of the LCD display, and an audible low battery
alert every 30 seconds.
NOTE: Actual timing of low battery warnings will depend on the age and
condition of the batteries you are using.
Battery Charge Indicator
An animated icon indicates the Ni-MH or Ni-Cd battery is being charged
(Battery Type selection must be set to NiMH or NiCad and the radio connected to external power.
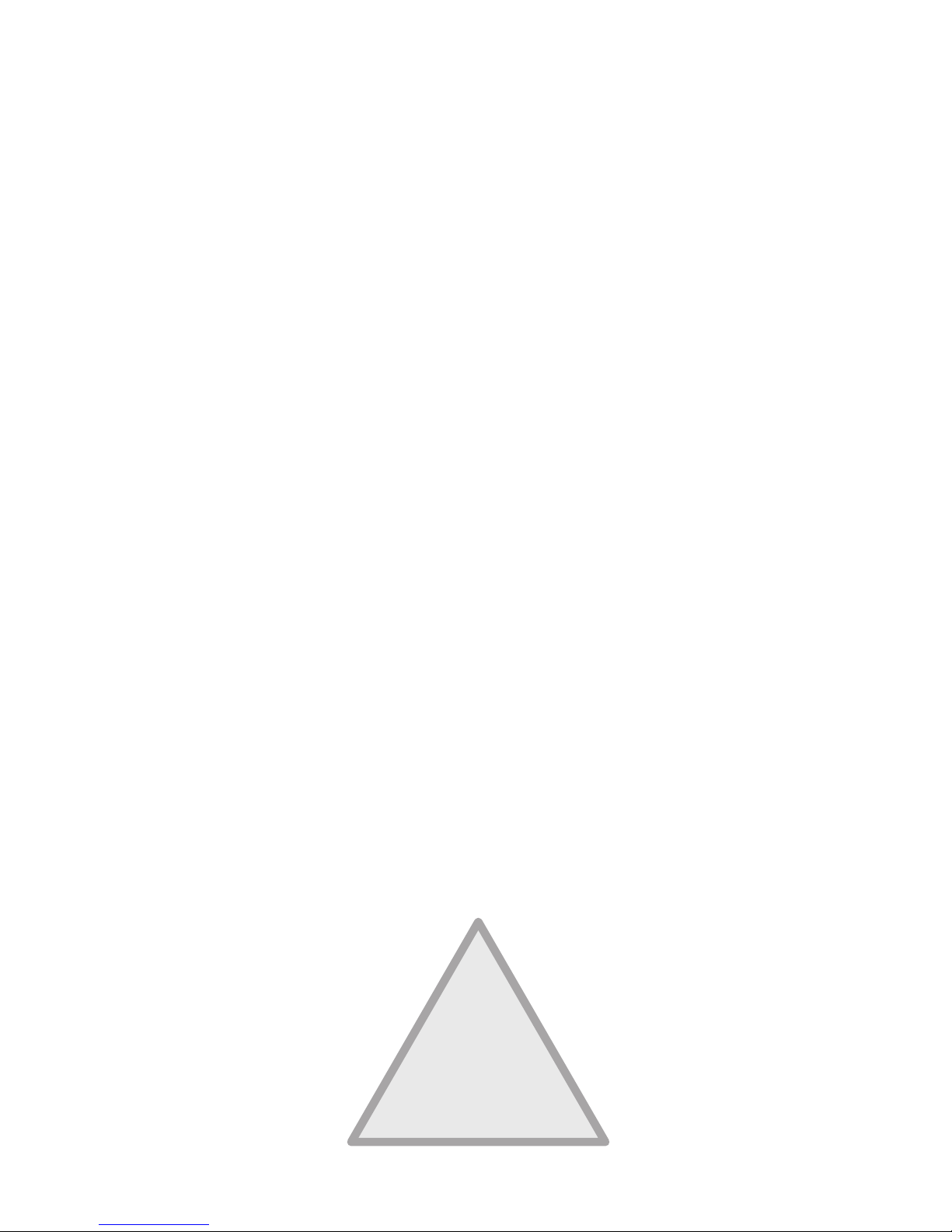
22
!
NOTE: An animated battery icon provides an indication that the battery charger circuit is active. If you set Alkaline in battery type selection , and you use
rechargeable battery holder with rechargeable battery, the battery charger
circuit is active and animated battery icon does not appear.
Listening Safely
To protect your hearing, follow these guidelines when you use headphones.
Set the volume to zero before putting on headphones. With the headphones
on, adjust the volume to a comfortable level.
Avoid increasing the volume once you set it. Over time, your sensitivity to
a volume level decreases, so volume levels that do not cause discomfort
might damage your hearing.
Avoid or limit listening at high volume levels. Prolonged exposure to high
volume levels can cause permanent hearing loss.
Traffic Safety
Wearing headphones while operating a motor vehicle or riding a bicycle can
create a traffic hazard and is illegal in most areas.
Even though some headphones let you hear some outside sounds when
listening at normal volume levels, they still can present a traffic hazard. Exercise extreme caution!
Connecting an Optional External Antenna
The antenna connector on your scanner makes it easy to use the scanner
with a variety of antennas, such as an external mobile antenna or outdoor
base station antenna.
Always use 50-ohm coaxial cable, such as RG-58 or RG-8 low-loss dielectric
coaxial cable. If your antenna's cable does not have a BNC connector, you
will also need a BNC adapter. Follow the installation instructions supplied
with the antenna, route the antenna cable to the scanner, then connect it to
the antenna jack.
WARNING: Use extreme caution when installing or removing an outdoor antenna. If the antenna starts to fall, let it go! It could contact overhead power
lines. If the antenna touches a power line, touching the antenna, mast,
cable, or guy wires can cause electrocution and death. Call the power company to remove the antenna. DO NOT attempt to do so yourself.
WARNING: Outdoor antennas must be properly grounded to prevent static
buildup and lightning damage. Article 810 of the National Electrical Code,
ANSI/NFPA 70, provides information about proper grounding of the antenna
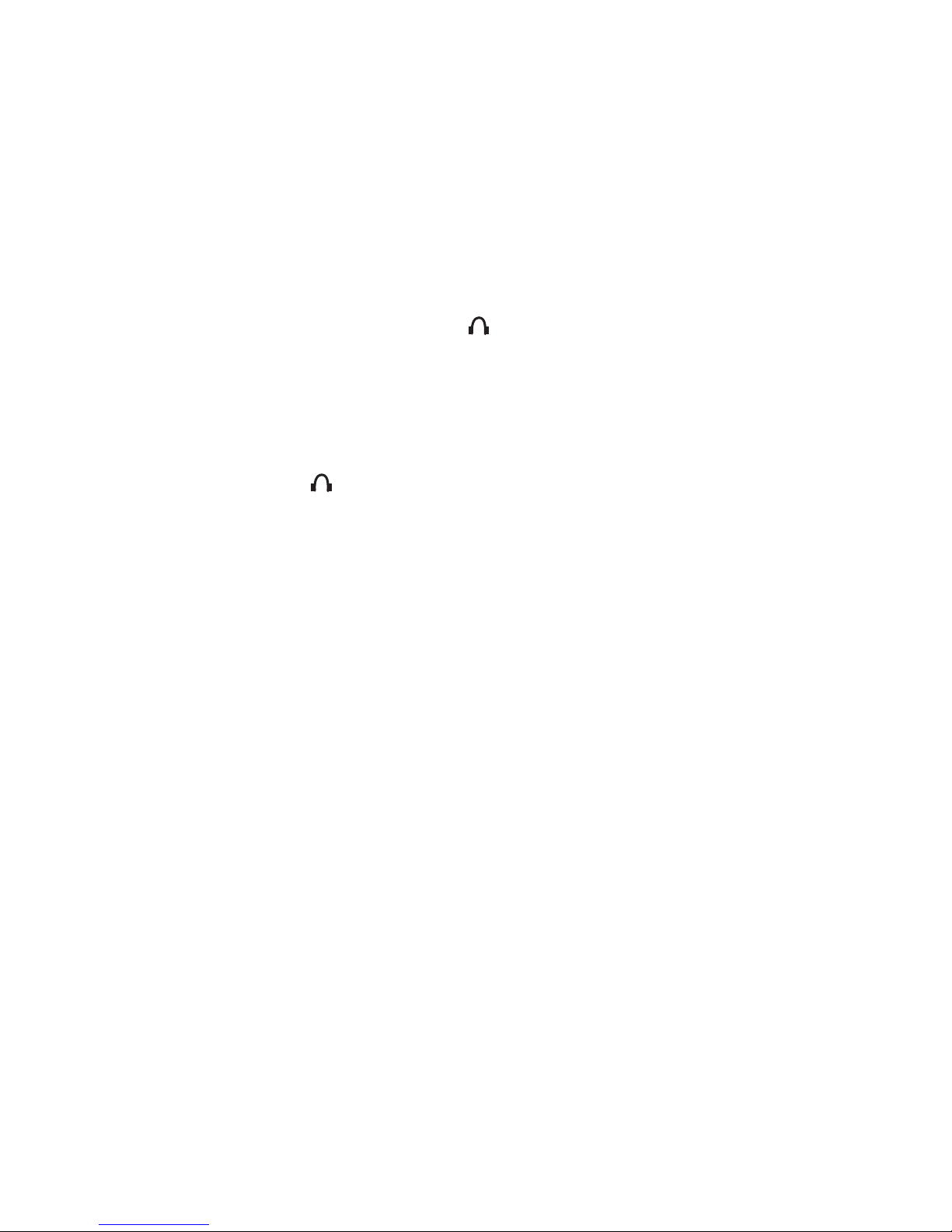
23
mast, connection of coaxial cable to a lightning arrestor, size of grounding
conductors, location of the lightning arrestor and connection of grounding
conductors to grounding electrodes. Additionally, you may wish to disconnect your radio from the outdoor antenna during electrical storm activity to
prevent damage. The diagram below provides an example of a proper antenna grounding system.
Connecting an Earphone/Headphones
For private listening, you can plug an 1/8-inch (3.5 mm) mini-plug earphone
or headphones (not supplied) in the jack on top of your scanner. This automatically disconnects the internal speaker.
Connecting an External Speaker
In a noisy area, an amplified speaker (not supplied) might provide more
comfortable listening. Plug the speaker cable's 1/8-inch (3.5 mm) mini-plug
into your scanner's jack.
NOTE: You must use an amplified speaker with this scanner. Non-amplified
speakers do not provide sufficient volume for comfortable listening.
Using the Belt Clip
You can use the belt clip attached to the back of the scanner for handsfree carrying when you are on the go. The PSR-310 ships with the belt clip
already installed. To remove the belt clip, use your finger to disengage the
retaining catch at the top of the belt clip from the back of radio, and slide the
belt clip upwards. To install the belt clip, slide it down into the belt clip receptacle on the rear of the radio. Press down on the belt clip until it locks in
place. Slide the belt clip over your belt, pocket or waistband.
NOTE: You can order a replacement belt clip from GRE America (http://
www.geramerica.com if the one that came with your radio becomes lost or
damaged.
Using AC Power
You can power the scanner using a supplied AC adaptor.
Caution:
• You must use the supplied AC adaptor.
• The correct orientation for the enclosed power adaptor is in a vertical or
floor-mount position.
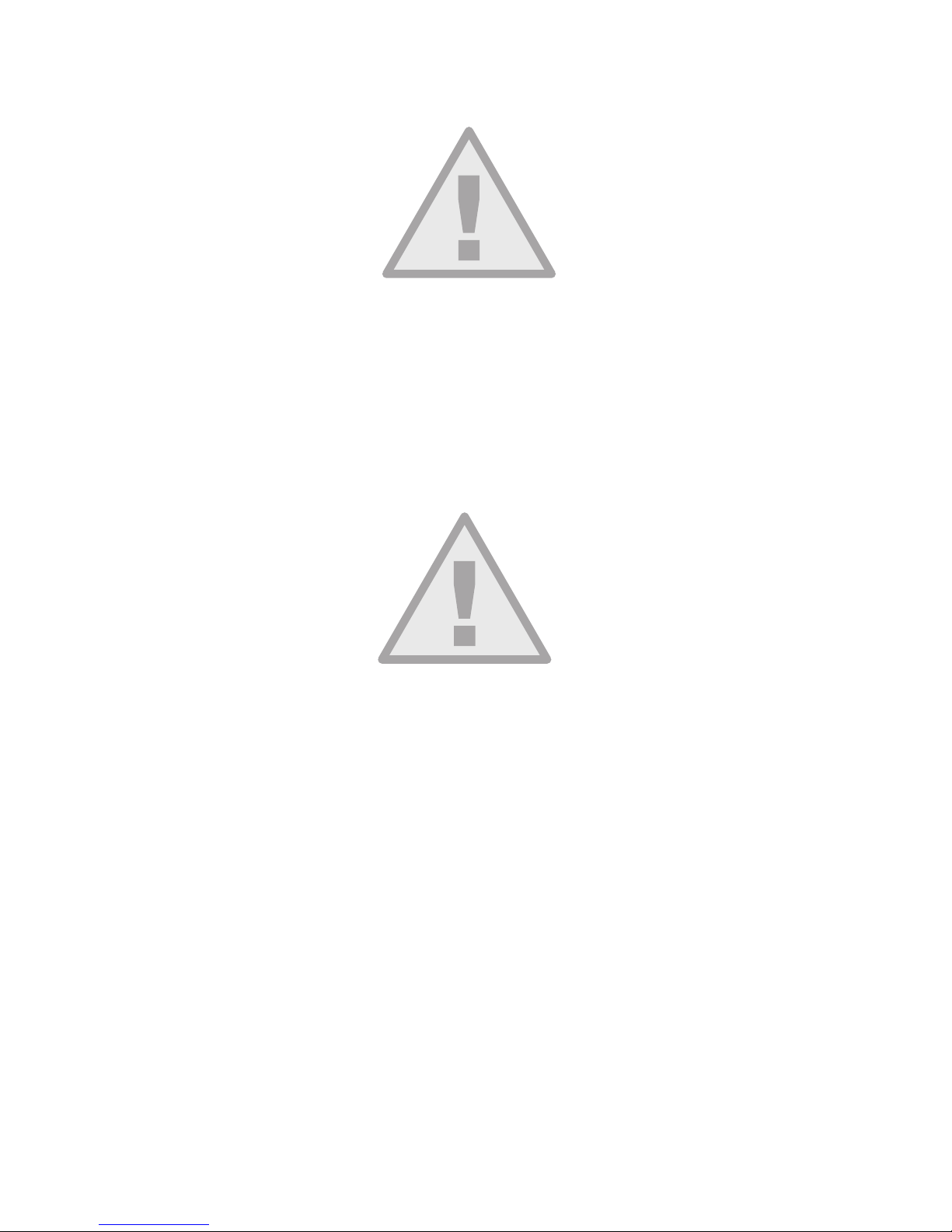
24
To power the scanner using an AC adaptor, connect the plug into the scanner's PWR DC 9V jack. Then connect the AC adaptor to a standard AC outlet.
WARNING: To prevent electric shock, do not use the AC adaptor's polarized
plug with an extension cord, receptacle, or other outlet unless you can fully
insert the blades to prevent blade exposure.
Note: Plug the adaptor into an easily accessible power outlet located near
the equipment.
Using Vehicle Battery Power
You can power the scanner from a vehicle's 12V power source (such as
cigarette-lighter socket) using a 9VDC at least 400-mA adaptor with 4.75mm
outer/1.7mm inner plug. Its center tip must be set to positive and its plug
must fit the scanner's PWR DC 9V jack. Using an adaptor that does not
meet these specifications could damage the scanner or the adaptor.
WARNING: Always connect the DC adaptor to the scanner before you connect it to the power source. When you finish, disconnect the adaptor from
the power source before you disconnect it from the scanner.
To power the scanner using a DC adaptor, connect the plug into the scanner's PWR DC 9V jack. Plug the other end of the DC adaptor into your vehicle's cigarette-lighter socket.
NOTE: If you use a cigarette-lighter power cable and your vehicle's engine
is running, you might hear electrical noise from the engine while scanning.
This is normal.
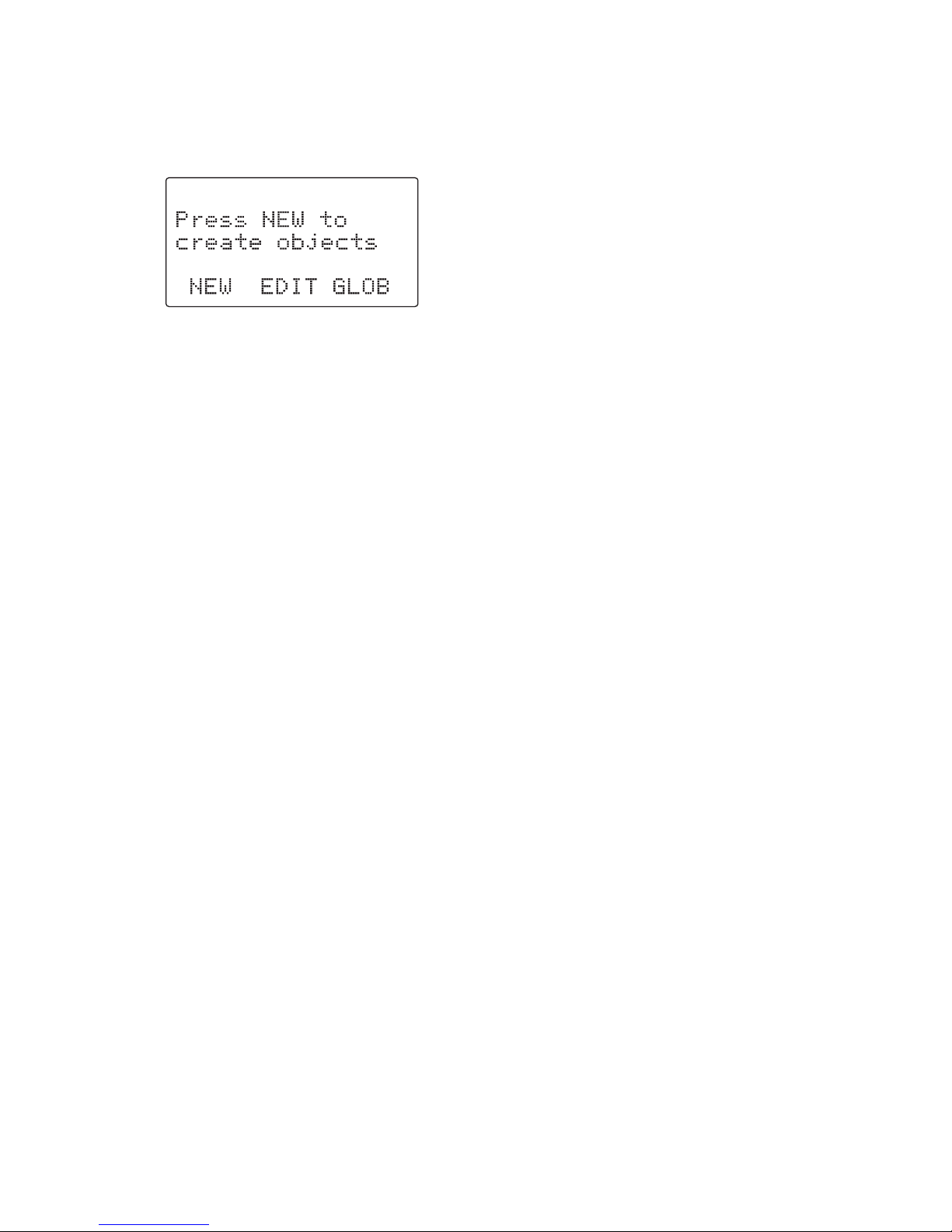
25
Creating Your First New Objects
When the scanner is first turned on after it is unpacked, you are working with
a clean slate. You will notice that your scanner tells you this:
The scanner is in program mode and is ready for you to enter the first Objects into the memory. The scanner prompts you to Press
NEW
to create
objects.
You will also notice that there are three pushbutton keys beneath the display,
and above each button in the display, a label that indicates the current function of these three keys. These keys are called softkeys, and they function
much like the softkeys on many Automatic Teller Machines. Their meaning
can change depending on the operational state that the radio is in. Right
now, the softkeys on your radio should read as follows:
NEW EDIT GLOB
Let's focus on the
NE W
softkey for a few minutes. As you might have
guessed,
NEW
is an invitation for you to create a new Scannable Object
(CONV, TGRP, LMIT, SRVC, or SWPR). So, what would you like to create
first? We suggest that you start with a Conventional Channel Object (CONV)
first, to get familiar with the radio's user interface and display.
Conventional Channel Object (CONV)
A Conventional Channel Object (CONV) is a record that stores the parameters for a regular, non-trunked conventional AM or FM channel. When you
create a CONV object, you are creating an object that will allow you to scan
and monitor a “plain old radio channel”, that is, a single frequency and the
associated parameters that are necessary for you to receive traffic on that
frequency.
Essential Conventional Channel parameters
CONV objects are the simplest objects supported by the radio. By this we
mean that there really isn't that much for you to do if you want to create one.
There are only a few essential parameters in the CONV object fields that
must be set correctly for a CONV object to work. The Frequency must be set
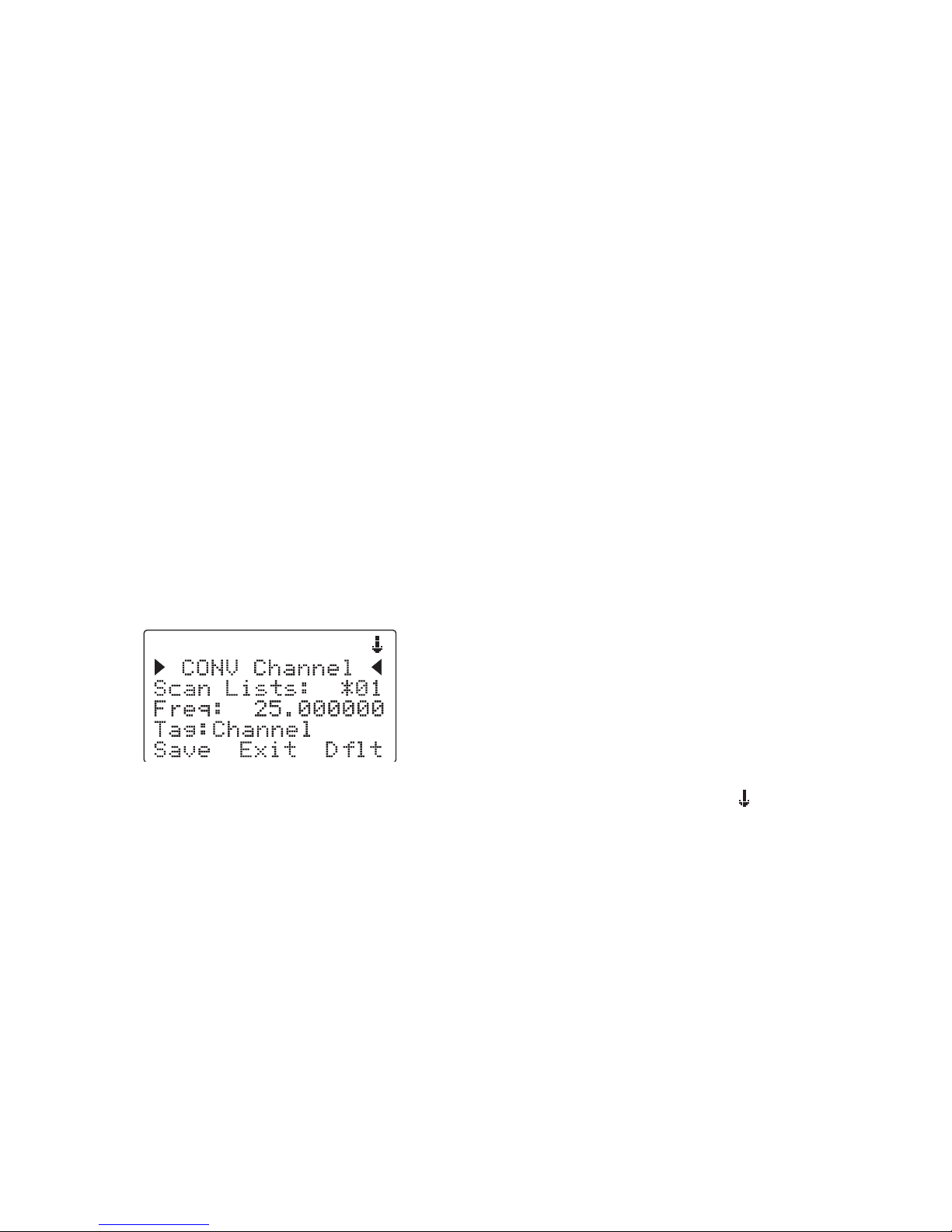
26
to match the frequency of the transmitter you want to scan or monitor, and
the MODE should be set to Auto, or, if desired, AM, FM or NFM. Note that
the scanner will automatically select the default mode based on the frequency you enter when MODE is set for AUto. In most cases it will not be necessary to change this.
We also recommend that you label your CONV object by giving it a name in
the TAG field. This will make it easier for you to find the CONV object later,
and identify it when the scanner stops to monitor activity. Enter your CONV
object by following these steps.
As we mentioned above, a brand new radio will launch into Program Mode
when it is first turned on, which allows for creation and editing of Scannable
Objects. If this is the first time you have turned on your radio, you should
see these softkey labels at the bottom of your screen:
NEW EDIT GLOB
If not, press the PGM (Program) key now.
Press the
NEW
softkey to begin entry of a new object.
Press the
CONV
softkey to begin entry of a CONVentional Channel object.
Your scanner's display should read as follows:
Now, take a moment and study the display. You will notice that the icon is
active. Its purpose is to indicate that you are at the very top position of the
menu for a conventional channel object, and there are more parameters that
can be accessed if you scroll down. We also see three new softkeys:
Save Exit Dflt
The Save softkey will save your new CONV object to the file system when
pressed (but don't press it yet!). The
Exit
softkey aborts the creation of
the new CONV object, and the
Dflt
softkey restores the selected CONV
menu parameter to its default setting.
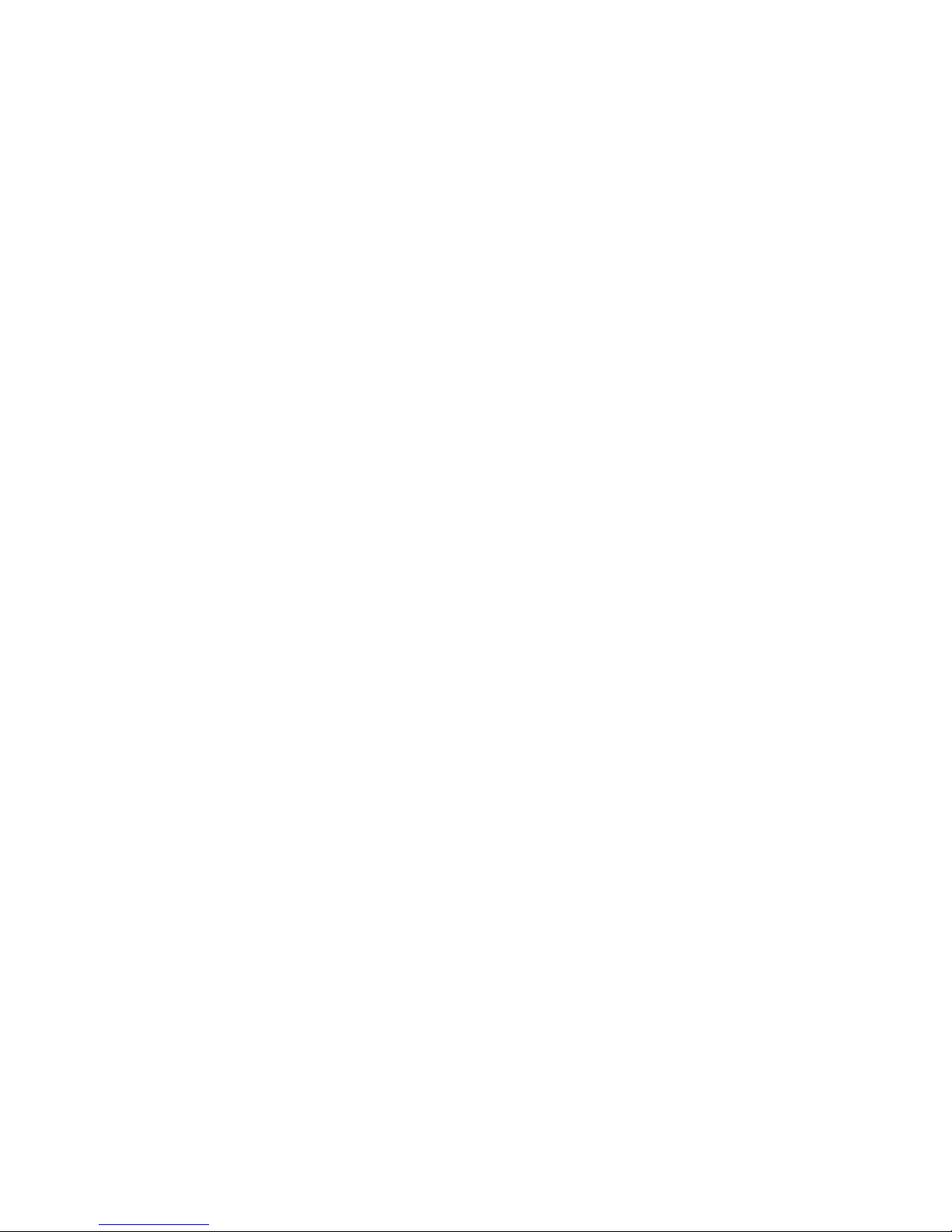
27
If you press the 6 key on the bottom of the 5-way pushbutton pad, you can
scroll down and see all of the parameters that can be specified for a CONV
object. Go ahead and take a peek - then scroll back to the very top of the
display so you can begin entering information for your first CONV object.
HINT: Pressing FUNC 5 or FUNC 6 will jump to the top or bottom of a
menu, respectively.
Note that as you scroll both the upward and downward scroll indicators will
illuminate to indicate that there are parameters above and below the current
cursor position, until you get to the very end of the menu, where only the upward scroll indicator will be on to indicate that there are no more parameters
below the current cursor position. Also note that a few lines of context sensitive help are available for each menu item. To see the help text for a menu
item, press FUNC, then press SEL on the 5-way pushbutton pad. To exit
help, press SEL again.
As you scroll the object menu, you will see a line that states:
66
EXPERT BELOW
66
This line is found in the object menus and the Global configuration menus.
Its purpose is to delineate between the basic settings that are important to
each object and the operation of the radio, and the expert settings that may
be of interest to advanced users, but, if left alone, will not adversely impact
the operation of the radio. For more information about the Basic and Expert
settings, please refer to the Detailed Menu Reference at the end of this Owner's Manual.
Use the
56
keys to scroll the screen until the flashing cursor appears next
to the
Freq:
label. Key in a known local frequency and press the ENT key,
or press the
DONE
softkey - either one will do the same thing. There! You
just entered the frequency for your first CONV object.
By default, your new CONV object will be tagged “Channel”. If you'd like to
change this, just scroll the screen down one click until the flashing cursor
highlights the
Tag:
field, then press SEL to edit the tag. You can move the
cursor around using the
34
keys on the 5-way pushbutton pad, use the CL
key to clear the old text, or press FUNC CL to erase the entire field. To enter
text, find the letter you want to enter on the front panel of the radio, press the
numeric key beneath it, then press 1, 2, 3, or 4 depending on the position of
the letter in the group for that number. For example, to enter FIRE, press:
3 3 F
4 3 I
7 3 R
3 2 E
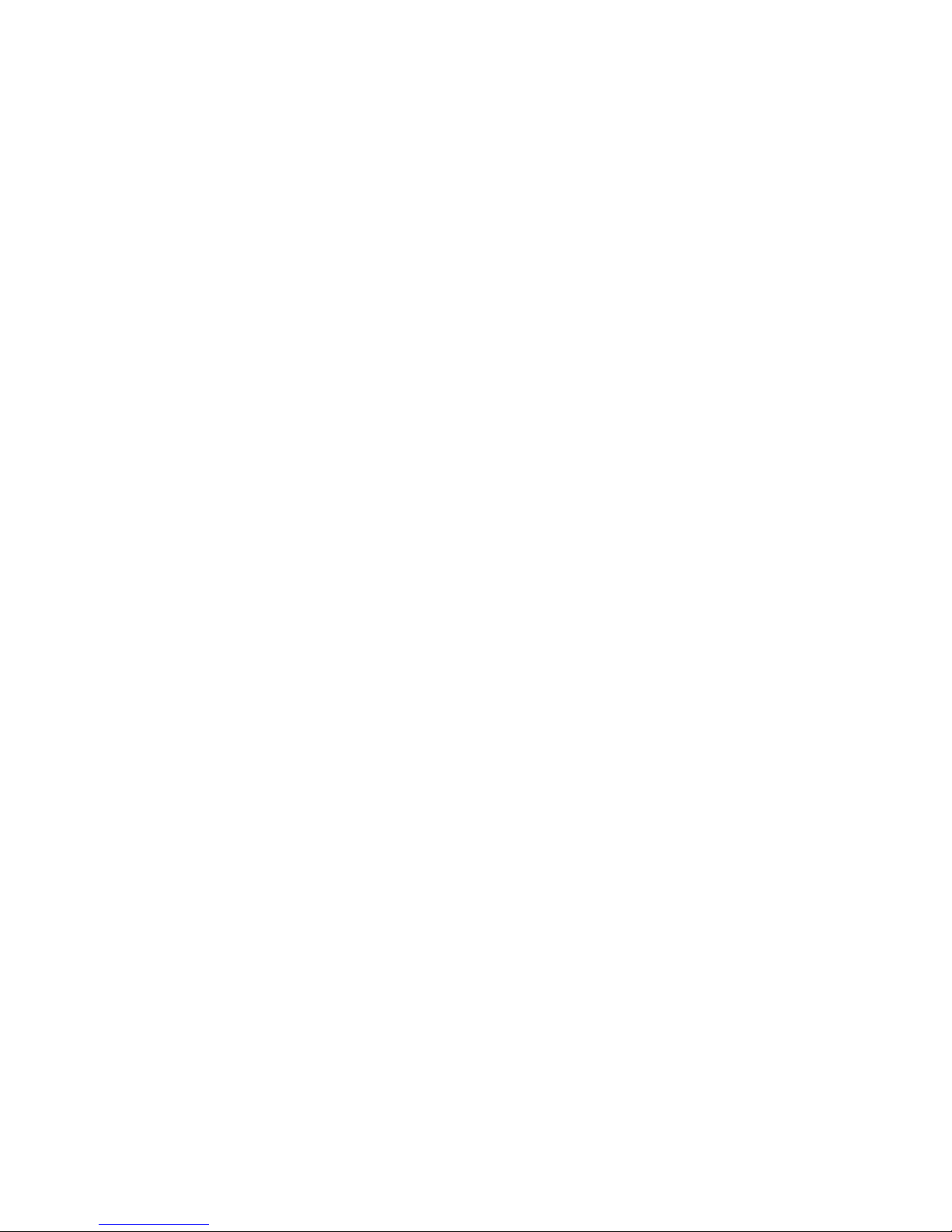
28
Press the ENT key or
DONE
softkey to store the new tag information for
your CONV object.
Now you are ready to store your first CONV object. There are other parameters that you can change, and we invite you to scroll through the CONV
menu to see the other settings that are available. You can experiment with
the different settings. If you make a change that you aren't certain about,
press the
Dflt
softkey to restore the setting to its original values.
When you're ready, simply press the
Save
softkey to save your new conventional object. Once the object is saved, you can continue to enter other
new objects, or press MAN to listen to the CONV object you just entered, or
SCAN to start scanning!
NOTE: Your scanner uses Scan Lists as a way to group objects together
according to your preferences for scanning. By default, all new objects are
mapped to Scan List 01. There are a total of twenty regular Scan Lists in
your radio, a special Favorites Scan List, and a Scan List to hold Skywarn
objects. Scan List membership for an object is assigned in the individual object menus. For now, just let your new objects go to the default Scan List 01.
Later in this section we will show you how you can group your objects into
Scan Lists.
NOTE: When entering data into a numerical field, you can start typing as
soon as you have scrolled to the desired field, which will replace the contents of the field with your new entry. Alternatively, you can press the 4 key,
which will preserve the original contents of the field so you can make small
changes without retyping all of the data.
Talkgroup Object (TGRP)
A Trunking Talkgroup Object (TGRP) is a record that stores the parameters
for a trunked talkgroup on a trunked radio system. When you create a TGRP
object, you are creating an object that will allow you to scan and monitor a
talkgroup on a particular trunked radio system.
Essential Trunking Talkgroup parameters
As a standalone object, a TRGP object is really no more complicated than
a CONV object. The trunking system (TSYS) that the TGRP is a member of
must be specified. Each talkgroup has a digital “address” on the trunking
system, which is called the talkgroup ID, and this must be provided. We also
recommend that you label your TGRP object by giving it a name in the TAG
field. This will make it easier for you to find the TGRP object later, and identify it when the scanner stops to monitor activity.
Setting up and using a Trunking System (TSYS) object
We just mentioned that the TSYS is an essential parameter needed in order
for a TGRP object to function properly and receive radio traffic. The TSYS
object has its own set of essential parameters, and these parameters vary
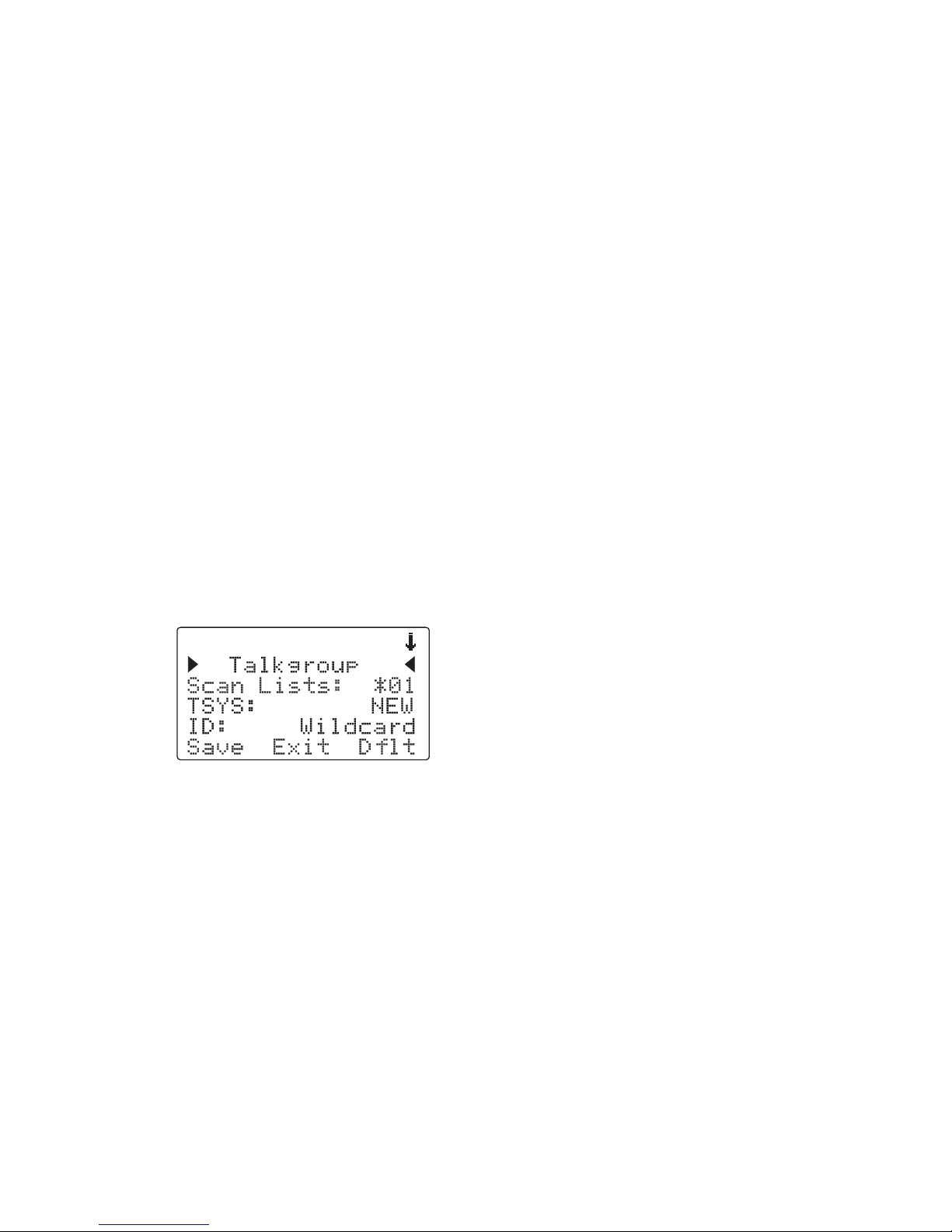
29
depending on the type of trunked radio system you plan to monitor. If you
are a reasonably experienced user you probably already know what the
essential parameters are for the system you wish to monitor. For example,
each TSYS must correctly specify the type of system being monitored, the
control channel or LCN frequencies used by the system, and so on. A detailed description of each type of system supported by this radio and the
essential parameters required to make the different types of trunked radio
systems work properly is provided in the Detailed Menu Reference. So, if all
of this makes sense to you then you should proceed and enter the required
data for the system you wish to monitor to make a new TSYS as you create
your TGRP. If not, please refer to the TGRP section of the Detailed Menu Reference so that you will understand which TSYS parameters are required for
the type of trunked radio system you wish to monitor.
The first time you make a TGRP for a particular trunked radio system, you
must also create a TSYS that contains the system parameters associated
with that trunked radio system. Once you create a TSYS object for the
trunked radio system, you can use the TSYS object over and over again
without having to re-enter all of the system data.
Assuming that you have already entered one or more CONV objects (which
we recommend you do prior to attempting the entry of the slightly more
complicated TGRP object), you should press the PGM key to place your
scanner into Program Mode, then press the
NEW
softkey, then press the
TGRP
softkey. Your radio display should appear as follows:
In the same way as with the CONV object, this menu of TGRP parameters
can be scrolled up and down to access and enter or change the various parameters associated with a trunking talkgroup.
For the purpose of this example, we will assume that you wish to create a
TGRP object for a Motorola Type II 800 MHz trunked radio system, which
is one of the more common types of trunked radio systems in use. (If this
is not the case, we encourage you to refer to the Detailed Menu Reference
section of this manual for more information that applies to the type of TSYS
you wish to monitor.)
Scroll the display by pressing the down arrow once so that the flashing cursor is highlighting the TSYS field, then press the SEL key in the center of the
5-way pushbutton pad. Your radio's display should appear as follows:
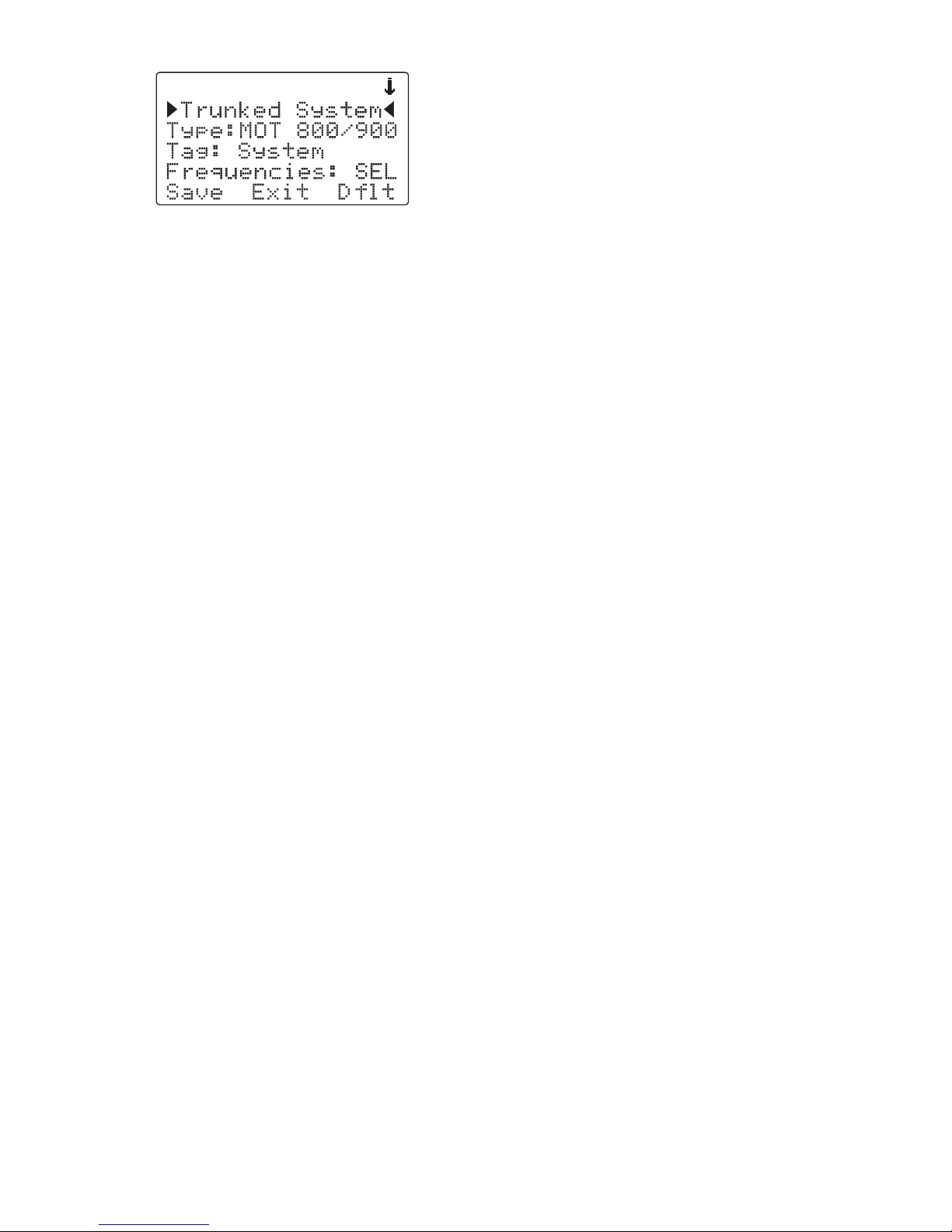
30
We are entering a new Motorola Type II 800 MHz system, so we can leave
the
Type:
field as-is. It's a good idea (in fact, a REALLY good idea, for reasons you will see as you proceed) to give your TSYS a unique name. Press
the down arrow key once to scroll to the
Tag:
field, then press the SEL key
and enter a name for the system using the methods previously described for
naming your CONV object. We will use the tag My System for this particular
example in the documentation:
6 1 M
9 3
Y
. <space>
7 4 S
9 3
Y
7 4 S
8 1 T
3 2 E
6 1
M
If necessary, use the decimal/period key or the CL key to delete any unnecessary characters, and press the
Done
softkey to save your TSYS name.
Next, scroll to the
Frequencies:
field to begin entering the control
channel frequencies for the My System trunked radio system. Press the SEL
key, and at the
Ch01:
field you should enter the first control channel frequency for your Motorola trunked radio system. Simply key in the frequency
including the decimal point, and press the ENT key or the
DONE
softkey to
store the control channel frequency. Press the 6 key and repeat this step
to add any other control channels used by the system. Typically, a Motorola
trunked radio site or system will have one active control channel and three
backup control channels. You need only enter the active control channel for
the scanner to track the system, but if the system switches to a backup control channel the scanner will not receive traffic unless the frequency for the
backup control channel has been entered.
Once you have finished entering the control channels, press the
SAVE
soft-
key, then press the
SAVE
softkey again. This will store the new TSYS into
memory and return you to the TGRP parameter entry. Your display will now
appear as follows:

31
Notice that the system name has changed to reflect the name you chose
when you were entering the parameters for the trunking system. As you enter this TGRP and other TGRP objects for this system, you will just specify
the system name here. So, the TSYS parameters for a system need only be
entered once. You simply specify the already-entered TSYS as needed when
building more TGRP objects for the same system.
Scroll down one click to the
ID:
field. Note that by default, the trunking
talkgroup ID is set to Wildcard. Wildcard is a special type of TGRP object
that allows you to monitor all talkgroup call traffic on the associated trunked
radio system. Wildcard TGRP objects allow you to quickly find and store
new or unknown talkgroups on a trunked radio system. When a Wildcard
TGRP object is mapped to an active Scan List and scanned, all talkgroup
traffic on the system is monitored, and you have the option to save or lock
out new talkgroups as they appear. You may wish to save your TGRP object
as a Wildcard with no further changes. If so, just press the
SAVE
softkey to
store your new TGRP as a wildcard. By default it will take the tag name of
ID: Wildcard
.
HINT: Wildcard objects are easier to find and change later if you include an
abbreviated name for the system in the tag field.
If you would rather store a TGRP object for a specific talkgroup ID on MySystem, just press the number keys to enter the talkgroup ID of the desired
talkgroup, then press the ENT key or the
DONE
softkey to store the ID.
HINT: TGRP objects are also used to receive Private/Individual Calls on
trunking systems that support these call types. Simply change the
Type:
field from Group to Private. A Wildcard TGRP object with the
Type:
field
set to Private will monitor all Private/Individual Calls seen on the system, or
you can specify a radio ID to watch for in the
ID:
field.
You'll want to scroll down two more clicks to the
Tag:
field and enter an
easy to remember name for your talkgroup that corresponds with its purpose on the trunked radio system. For this example, let's assume that this
is a police dispatch talkgroup, and we would like to use the name “POLICE
DISPATCH” for the tag. Scroll to the
Tag:
field and press the SEL key on
the 5-way pushbutton pad. Using the text entry methods that you have previously employed for naming your CONV and TSYS objects, name your new
talkgroup “POLICE DISPATCH”:

32
7 1 P
6 3 O
5 3 L
4 3
I
2 3 C
3 2 E
. <space>
3 1
D
4 3 I
7 4 S
7 1 P
2 1
A
8 1 T
2 3 C
4 2
H
Press ENT or
DONE
to store the name, then press
SAVE
to store the TGRP
as a new object. As with the other object types, there are many other parameters you can edit for the TGRP, but for now, that’s all you have to do
to start monitoring traffic on that TGRP! To add more TGRPs on the same
system, follow the same steps above, this time specifying the TSYS that you
just created. To create TGRPs on a different system, follow the steps above,
specify a NEW system, and provide the correct parameters for that system,
as shown above.
As a reminder, here are a few important points to remember about monitoring trunked radio systems, and about TGRP objects in particular:
With regard to trunked radio systems, it is important to note that a "system"
cannot be scanned. If one wishes to monitor radio traffic on a trunked radio
system, one must create a TGRP object. A TGRP object includes the parameters for a trunked radio system so that it will operate properly. Trunking system (TSYS) parameters are stored as a separate "configuration object", and
can be used over and over again in other talkgroup objects on the same
trunked radio system.
Also with regard to trunked radio systems, it is important to note that a talkgroup object may be configured in one of four different ways to monitor traffic on a trunked radio system. They are as follows:

33
• Wildcard Talkgroup: will monitor all talkgroup call radio traffic on the
desired trunked radio system (press
Dflt
in the
ID:
field of the TGRP
object to use Wildcard)
• Talkgroup with TGID: will only monitor talkgroup call radio traffic on the
specified TGID (enter the desired talkgroup in the
ID:
field of the TGRP
object to scan a specified ID)
• Wildcard Private Call: will monitor all private call radio traffic on the desired trunked radio system (press
Dflt
in the
TGID
field to get Wild-
card, and set the Type field to
Private
)
• Private Call with ID: will only monitor private call radio traffic on the
specified TGID (enter the desired Radio ID in the
TGID
field, and set the
Type field to
Private
)
NOTE: Remember, by default all new objects are mapped to Scan List 01.
For now, just let your new objects go to the default Scan List 01. Later in this
section we will show you how you can group your objects into Scan Lists.
Using DUPE to speed up object entry
DUPE is a powerful feature that will help you when entering multiple objects
that have similar characteristics. DUPE is especially useful when entering
multiple TGRP objects that are hosted on the same trunked radio system,
or multiple CONV objects that have similar parameters or tag names. To
use DUPE, press the PGM key, then scroll to the object that you wish to
duplicate using the
3456
keys on the 5-way pushbutton pad. Press the
EDIT
softkey, then press the
DUPE
softkey. An exact copy of the object
you selected is created, and the scanner displays the newly created object
menu so you can change the parameters that need to be changed prior
to saving. Be sure to change the tag name before saving your new object.
When finished, press the
SAVE
softkey to save the new object.
Try using the DUPE feature now to enter a few more CONV and TGRP objects before continuing. You might consider using DUPE on your wildcard
TGRP object to make a duplicate, then set the Type to Private, so you'll have
a TGRP wildcard for talkgroup calls, and another for private calls.
NOTE: Use caution with DUPE. As soon as you press
DUPE
, a duplicate of
the selected object is created and saved in memory. Be certain to delete any
DUPEd objects that you create accidentally.
Basic Scanning Operation
Now that you have entered a few CONV or TGRP objects you can experiment with Scan and Manual operation.
Activating Scan Mode will cause your scanner to scan through all Scannable
Objects that are members of enabled Scan Lists and are not locked out.
Manual Mode allows you to browse the Scannable Objects you have cre-

34
ated so you can select just one to monitor.
To activate Scan Mode, just press the SCAN key on the keypad. Unless you
have explicitly changed Scan List membership, all of the objects you have
entered so far should be mapped to Scan List 01, and your scanner should
begin scanning these objects immediately when you press the SCAN key.
The scanner display indicates Scan Mode as follows:
Study the two rows under the “Scanning” display. Each space represents
the status of a Scan List in your radio. The top row of numbers represents
Scan Lists 1 through 10, and the bottom row represents Scan Lists 11
through 20. Unless you have already enabled other Scan Lists in your radio,
you will only see the number “1” in the top row. All of the other spaces contain “•” symbols, which indicates that these other Scan Lists are currently
not enabled.
If you have included one or more TGRP objects in your programming, and
are within range of the trunked radio system for those TGRPs, you will see
the icon flash periodically while the radio is scanning. The icon indicates
that the scanner is receiving control channel data from a trunked radio system.
To pause the scanner on an active object so that the scanner does not resume scanning, press the PSE (Pause) key while the scanner is stopped on
that object, and press PSE or SCAN to resume scanning. Alternatively, you
may press MAN to monitor an active object. Although PSE and MAN both
stop the scanner on the active object, there are some small differences in
how they operate. PSE pauses the scanner but keeps the scanner in scan
mode, resulting in faster stop/start operation. MAN stops scan mode completely, and allows you to browse the file system to select other objects to
monitor.
While the scanner is Manual Mode, you can browse through the stored objects in your scanner and select one object to monitor. Use the 5 and 6
keys on the 5-way pushbutton pad to scroll through the objects assigned
to the current Scan List. The 4 and 3 keys on the 5-way pushbutton pad
are used to browse up and down through the Scan Lists, respectively. Only
Scan Lists that contain objects are shown when browsing. A quick low-high
wrap beep is played when the scanner reaches the last occupied Scan List
and wraps back to the beginning.

35
When the scanner is stopped on a TGRP while scanning, or paused in Manual Mode, the display will appear as follows:
When the scanner is stopped on a conventional channel while scanning, or
while paused in Manual Mode, the display will appear as follows:

36
Browsing Objects
The 5-way pushbutton pad makes it easy for you to browse the stored objects in your PSR-310 when in Manual or Program modes. Press MAN or
PGM, then use the
3456
keys on the 5-way pushbutton pad to move
around in the scanner's memory as follows:
5
: navigates “up” through the objects assigned to the current Scan
List
6
: navigates “down” through the objects assigned to the current
Scan List
4
: navigates “up” through the active Scan Lists in the radio
3
: navigates “down” through the active Scan Lists in the radio
Advanced Startup Topics
Congratulations! Now that you have mastered the creation of Scannable
Objects and how to monitor them using Scan and Manual Mode, you can
move on to some more advanced startup topics.
This Advanced Startup Topics section of this manual will provide you with
more basic information about how you can create other types of Scannable Objects, and how you can group your Scannable Objects into different Scan Lists and work with the Scan Lists to quickly enable or disable
groups of objects that you want to monitor. You can also read the Detailed
Menu Reference section of this manual to learn more about the different
object types and their parameters, and how to perform more advanced
operations with your scanner.
About Object Numbering
Your PSR-310 is different from other types of scanners in how it stores
your Scannable Objects in memory. Instead of fixed channels and banks,
objects are stored in the first available block of free memory and assigned
an Object ID. The Object ID is the “address” where the object is stored in
memory.
The Object ID is displayed as a four digit number in the upper left-hand
corner of the display whenever an object is selected in Manual Mode and
PGM modes, and when the scanner stops on an active object while scanning. Additionally, the current Scan List number is displayed prior to the
Object ID when an object is selected in Manual Mode or PGM mode, i.e.,
10-0348
indicates Object ID 0348 mapped to Scan List 10.

37
Using the Object ID to directly access an object
You can use this address to quickly access your stored objects when in the
Manual Mode and PGM modes. Press MAN or PGM, then key the Object ID
using the numeric keypad, then press ENT to go to that object. In the above
example, press MAN or PGM, then key 0348 ENT to jump directly to that
object.
Note that objects are not really “in” a Scan List, or Scan Lists. Objects are
“mapped” to Scan Lists, meaning that an object can be a member of one or
more Scan Lists. In the above example, 10-348 means that the object itself is
stored in memory address 0348, and is mapped to (at a minimum) Scan List
10, and, if you were to use the
56
keys to scroll up or down while viewing
Scan List 10, you will see all the other objects that are also mapped to Scan
List 10.
More About Wildcard Scanning
As mentioned previously, a Wildcard TGRP object allows you to receive all
radio traffic on a trunked radio system.
A Wildcard TGRP works by catching talkgroup calls on the system that are
not already stored as objects in the radio's memory.
In order for the Wildcard TGRP to function properly, the radio needs to be in
SCAN mode. This is what enables the scanner to find the previously stored
TGRP objects that need to be checked before declaring that the found talkgroup is new and should be scanned as a Wildcard “hit”.
If you park on a Wildcard TGRP object in MAN mode, the scanner is not able
to “see” the previously stored TGRP objects, and every call on the trunked
radio system will come up as a wildcard hit.

38
Displaying Memory Usage
Your scanner can report how much free memory is available for new objects,
and show how much memory has been used, and how the memory is allocated to different types of objects. To display the memory usage report,
use the power-on shortcut by pressing 0, then 0 again while the Welcome/
Owner screen is displayed just after the radio is powered on, or, press PGM,
then the
GLOB
softkey to access the Global configuration menu, then scroll
down using the 6 key until
Memory Info:SEL
appears in the display.
Press SEL to view the memory usage report. Use the
56
keys to scroll the
display.
Search Object Types
A very powerful feature of your PSR-310 is the ability to define different types
of frequency searches and process them while scanning. Frequency searches are just another type of Scannable Object in the hierarchy of the radio's
memory organization, so they can be manipulated and scanned in the same
manner as conventional channels and trunking talkgroups.
There are several different types of frequency searches available in your
scanner.
Limit Search Object (LMIT)
A Limit Search Object (LMIT) is a search object that stores the parameters
necessary for the radio to search each frequency within a lower and an upper limit for activity. A LMIT object can be used for standalone searching the radio just searches and stops when activity is detected on a frequency,
or for searching that is performed while the radio is scanning. The radio
treats LMIT objects just like any other Scannable Object when in Scan Mode.
If you create a LMIT object, assign it to a Scan List and press the SCAN key,
the radio will check for activity on all the Scannable Objects - TGRP objects,
CONV objects, and even LMIT objects. An example of when this might be
handy would be when you want to scan for activity on a collection of TGRP
and CONV objects, then run through a range of frequencies to look for activity there, such as the entire 2 meter amateur radio band or the entire VHF
marine radio band. When used in Scan Mode, this capability is best suited
for small ranges of frequencies that contain more frequencies than practical
to program as individual channels. Any size range can be used, but larger
ranges that take more time to search will increase the chances of missed activity on other object types.
Essential Limit Search parameters
Much like the other object types, there are only a few parameters that are
essential in order for a search range to function correctly. The
FrLO:
and
FrHi:
lower and upper frequency limits must be specified, so the scanner
will know where to begin the search, and where to end the search and start
again. The
Modulation:
must be set properly, although by default the

39
scanner will automatically choose the receive mode that most likely applies
to the active frequency as the search proceeds. And again, we recommend
that you give the LMIT object a name in the
Tag:
field so that you can eas-
ily find or identify it later.
To create a new LMIT object, press PGM to place your scanner into Program
Mode, then press the
NEW
softkey, then press the
SRCH
softkey to view
the available Search types, then press the
LMIT
softkey. Use the data entry methods you have already learned for CONV and TGRP object setup to
specify the
FrLO:
and
FrHi:
limits, and provide a name for your search
in the
Tag:
field. When finished, press the
Save
softkey to store your
LMIT search as a new object.
Once your LMIT object is saved, you can use it while scanning, or launch
the LMIT search by itself by pressing the
SRCH
softkey (note that we are
referring to the
SRCH
softkey, and not the SRCH key on the keypad) after
navigating to the LMIT object in Manual Mode.
When the LMIT search stops on an active frequency, the display will appear
as follows:
Press the PSE key to hold on the active frequency. To resume, press the
PSE key again.
HINT: It can take some time for the PSR-310 to process all of the frequencies
in a LMIT search. You can experiment with different size frequency ranges to
find a LMIT search setup that does not interfere excessively with scanning of
other object types.
Spectrum Sweeper Object (SWPR)
A Spectrum Sweeper Object (SWPR) is a record that stores the parameters
necessary for the radio to rapidly sweep a range of frequencies for strong
signals from nearby transmitters. A SWPR object can be used for standalone
operation - the radio just sweeps and stops when activity is detected, or
for sweeping that is performed while the radio is scanning. The radio treats

40
SWPR objects just like any other Scannable Object when in Scan Mode. If
you create a SWPR object, assign it to a Scan List and press the SCAN key,
the radio will check for activity on all the enabled Scannable Objects - TGRP
objects, CONV objects, LMIT objects and SWPR objects. An example of
when this might be handy would be when you want to scan for activity on a
collection of TGRP and CONV objects, then do a quick sweep for transmissions from nearby transmitters.
Essential Spectrum Sweeper parameters
Like every other object type, there are certain parameters in a SWPR record
that are essential in order for the SWPR object to function correctly. By default, a newly created SWPR object is ready to go without any changes. In its
default configuration, the SWPR object will sweep through all of the important land mobile radio bands and look for strong signal activity from nearby
transmitters. As you become more familiar with SWPR operation, you may
wish to include or exclude some bands in your sweeps to check other frequency ranges or to limit the amount of time the scanner spends sweeping
frequency ranges where local transmitter activity is less likely. This will speed
up operation, and when used while scanning, will allow the radio to return to
scanning for activity on CONV, TGRP and other enabled objects.
To create a new SWPR object, press PGM to place your scanner into Program Mode, then press the
NEW
softkey, then press the
SRCH
softkey to
view the available Search types, then press the
SWPR
softkey. By default
the SWPR parameters are set for a general purpose sweep of all important
land mobile radio bands. Optionally, you may wish to toggle the
Type:
field from
All Bands
to
Public Safety
by pressing 4 on the
5-way pushbutton pad. When
Public Safety
is selected, the frequency sweep will be limited to those frequency ranges typically used for
Public Safety communications. Note that other radio services also use these
ranges, so don't be surprised if you occasionally hear activity that is not
Public Safety related. The sub-bands are defined as follows:
0: 25-54 MHz
VHF Low Band
1: 108-137 MHz VHF Aircraft Band
2: 137-174 MHz VHF High Band
3: 216.0025-300 MHz 220 MHz Commercial/Amateur Band
4: 300-406 MHz UHF Military Air Band
5: 406-470 MHz UHF Band
6: 470-512 MHz UHF-T Band
7: 764-767 MHz 700 MHz Band
769-776 MHz
794-796.996875 MHz
8: 806-868.9875 MHz* 800 MHz Band
9: 896-960 MHz 900 MHz Band, 23 cm Amateur Band
1240-1300 MHz
* Excludes frequencies utilized by the Cellular Mobile Radiotelephone Service 824-848.9875 MHz and 869-893.9875 MHz.

41
In Public Safety, the sub bands are defined as follows:
0: 33.420-46.5 MHz VHF Low Band
1: 151.820-170.150 MHz VHF High Band
2: 453.0375-467.7125 MHz UHF Band
3: 764.003125-766.996875 MHz 700 MHz Band
769.003125-775.996875 MHz
794.003125-796.996875 MHz
4: 806.0125-868.9875 MHz 800 MHz Band
Sub bands can be selected and deselected by using the
34
keys to scroll
through the sub bands, and pressing the SEL key to toggle the selected sub
band on or off. An asterisk character (*) indicates that the sub band is enabled.
Be sure to provide a name for your SWPR object in the
Tag:
field. When
finished, press the
Save
softkey to store your SWPR search as a new ob-
ject.
Once your SWPR object is saved, you can use it while scanning, or launch
the Spectrum Sweeper object by itself by pressing the
SWPR
softkey after
navigating to the SWPR object in Manual Mode.
When the SWPR object stops on an active frequency, the display will appear
as follows:
Service Search Object (SRVC)
A Service Search Object (SRVC) is similar to a LMIT search but is optimized
for a specific radio service, and can search for activity associated with a type
of service across multiple frequency bands.

42
Essential Service Search parameters
The only critical parameter needed for a Service Search to function is the
service type. When you set up a Service Search, you will want to specify the
type of service that you wish to search.
To create a new SRVC object, press PGM to place your scanner into Program Mode, then press the
NEW
softkey, then press the
SRCH
softkey to
view the available Search types, then press the
SRVC
softkey. Scroll to the
Srvc:
field and select the type of search you want to define using the
34
keys on the 5-way pushbutton pad. Service types include Public Safety,
Aircraft, Amateur, CB, Marine, FRS/GMRS/MURS/DOT and Railroad, and
provide frequency coverage as follows:
Public Safety (PubSafety) - Searches commonly used public safety frequencies. Groups are as follows:
0: 33.42-46.5 MHz VHF Low Band
1: 151.82-170.15 MHz VHF High Band
2: 453.0375-467.7125 MHz UHF Band
3: 764.003125-766.996875 MHz 700 MHz Band
769.003125-775.996875 MHz
794.003125-796.996875 MHz
4: 806.0125-868.0875 MHz 800 MHz Band
Aircraft - Searches civilian and military air frequencies. Groups are as follows:
0: 108-118 MHz Navigation
1: 118-137 MHz Civilian Voice
2: 138-150 MHz Military Voice (excludes 2m Amateur)
3: 225-400 MHz Military Voice
Ham - Searches amateur radio frequencies. Groups are as follows:
0: 28.0-29.7 MHz 10m Band
1: 50-54 MHz 6m Band
2: 144-148 MHz 2m Band
3: 222-225 MHz 1.25cm Band
4: 420-450 MHz 70cm Band
5: 902-928 MHz 33cm Band
6: 1240-1300 MHz 23cm Band
CB - Searches the Citizens Band radio frequencies
Marine - Searches the VHF-FM marine radio band
FRS/GMRS/MURS/DOT/STAR (F/G/MURS) - Searches the FRS, GMRS,
MURS, DOT and STAR radio frequencies
Railroad - searches the Association of American Railroads (AAR) VHF railroad frequencies used in the US and Canada

43
When finished, press the
Save
softkey to store your SRVC search as a new
object.
Once your SRVC object is saved, you can use it while scanning, or launch
the SRVC search by itself by pressing the
SRCH
softkey after navigating to
the SRVC object in Manual Mode.
When the SRVC search stops on an active frequency, the display will appear
as follows:
To resume searching, press the 5 key.
Now, take a few moments to practice setting up each of the different search
object types by experimenting and creating some SRVC, LMIT and SWPR
objects.
HINT: Remember that there is context sensitive help available for each menu
item in the object menus. Just press FUNC, then SEL to view the help, and
SEL again to exit the help screen.
These are just a few of the many ways you can incorporate different types of
search objects in your Scan List configurations. And, just a few of the many
ways that each of the individual search types can be configured to your preferences and needs. Be sure to refer to the Detailed Menu Reference section
of the manual for detailed information for each of the search object types.
Grouping Objects with Scan Lists
By default, new objects are automatically assigned to Scan List 01. Now that
you have entered a variety of new objects that are, by default, members of
Scan List 01, you may want to separate these objects into separate Scan
Lists so that you can easily enable or disable groups of objects as needed
depending on what you want to scan. There are 20 regular Scan Lists available, a special “FAV” Scan List for one-button access to your favorite Scannable Objects, and a Skywarn Scan List.

44
Although Scan Lists may seem similar to the “banks” that are used in older
bank/channel scanner designs, you will find that they are much more powerful and flexible than “banks”. The number of objects that can be grouped in
a Scan List is limited only by the scanner's memory, and single objects can
be members of multiple Scan Lists without creating duplicate versions of
those objects and manually placing them in each Scan List where you want
them included.
You can also mix and match different object types in Scan Lists as you see
fit. Feel free to group your objects in the manner that best suits your listening style. If you choose to group your objects by geographical area, and
find that the best set of Scannable Objects for your area includes a mix of
trunked talkgroups and conventional channels, go right ahead and put them
all in the same Scan List. There are no limitations as to the type of objects
that can exist together in the same Scan List.
How you group objects in Scan Lists is entirely up to you! Here are some
examples of how objects can be grouped:
Geographically
You may wish to group your Scannable Objects according to the areas
where they are used. For example, assume that you routinely travel to another town to visit family. You can assign the channels and talkgroups for fire
and police services around your home to one Scan List, and those that are
located where your family lives in another. When you travel to visit your family, you can no longer hear the Scannable Objects assigned to your home
Scan List, so you disable that Scan List and enable the Scan List that contains the channels and talkgroups that are in use in your family's town.
By trunking system
It is possible to assign any combination of object types to any Scan List.
However, you may wish to assign TGRP objects associated with specific
trunked radio systems to specific Scan Lists, so you can easily enable or
disable monitoring of each system by enabling or disabling the associated
Scan List.
By object type
It may be desirable to segregate object types by assigning them to specific
Scan Lists. For example, you can assign a group of LMIT or SRVC searches
to a single Scan List, and easily activate or deactivate searching on those
objects by enabling or disabling the associated Scan List. You may wish to
place your wildcard TGRP group call or private call objects in a separate
Scan List.
By application
You can group objects by their application. For example, you may wish to
place all law enforcement related objects for your area in one Scan List, all
fire and rescue objects in another, and all business related objects in yet

45
another Scan List. Racing fans may wish to group objects for different cars,
drivers, teams and tracks into separate Scan Lists.
By Favorites
The Favorites (FAV) Scan List is a powerful tool that can be used to quickly
narrow (or expand) your scanning profile.
In addition to the normal Scan List map, each Scannable Object menu includes a FAV (yes/no) item. When FAV is set to YES, the object is a member
of the Favorites Scan List in addition to the other Scan Lists that it is mapped
to in the normal Scan List map.
When you press the FAV key, the radio suspends scanning of all objects in
the radio except for those that are set to FAV=YES in their object menus.
You can also add any object to the FAV Scan List by pressing the FUNC key,
then FAV while the object is active during SCAN mode, or while parked on
the object in MAN and PROGRAM mode.
It is also possible to clear the FAV Scan List completely by pressing PGM,
then the
GLOB
softkey, then scrolling to down to the Clear FAV menu item.
Press the SEL key to set FAV=NO for all objects, press the
YES
softkey to
confirm the action, then press the Save softkey to save your changes.
For example, you may wish to leave the FAV Scan List empty, and add your
favorites while scanning by pressing FUNC, then FAV when objects of interest are active. This can be useful during a major event, where you wish to
quickly isolate objects of interest by pressing FUNC FAV when they are ac-
tive, then pressing FAV to scan only those objects.
The Favorites Scan List is also useful to group objects that are very close to
where you live, so that when you press the FAV key, you are only scanning
objects that are in your immediate vicinity, making the radio less active and
increasing the chances that you will not miss important local activity.
Use your imagination and you will probably come up with many other ways
to use the Favorites Scan List feature.
Mapping Objects to Scan Lists
By default, every new object you create is mapped to be a member of Scan
List 01. Scan List membership is defined in an object’s parameters menu
and is typically found at the beginning of the menu.
To change Scan List membership when creating a new object, scroll up or
down to the
Scan Lists:
parameter in the object's menu before sav-
ing the object. With the
Scan Lists:
field highlighted (as indicated
by the blinking cursor), use the
34
keys on the 5-way pushbutton pad to
scroll through the Scan Lists until you find the Scan List that you wish to enable or disable membership for the object, and use the SEL button to toggle
membership for that Scan List on or off. The asterisk (*) next to the Scan List
number indicates that the object is a member of that Scan List. Press the

46
Save
softkey to save the modified object. Objects can be members of as
many Scan Lists as you see fit, without limitation to the number of Scan Lists
an object is mapped to, and without limitation to the number of objects that
are mapped to a given Scan List.
To change Scan List membership for an existing object, press the PGM key.
Use the
3456
keys on the 5-way pushbutton pad to scroll to the exist-
ing object that you wish to change, then press the
EDIT
softkey. Press the
CURR
softkey to edit the current object.
NOTE: Remember, when browsing objects in Manual or Program Mode, the
arrow keys on the 5-way pushbutton pad operate as follows:
5
: navigates “up” through the objects assigned to the current Scan List
6
: navigates “down” through the objects assigned to the current Scan List
3
: navigates “up” through the active Scan Lists in the radio
4
: navigates “down” through the active Scan Lists in the radio
Scroll down in the object's parameters menu to the
Scan Lists:
field.
With the
Scan Lists:
field highlighted, use the 4 on the 5-way pushbutton pad to scroll through the Scan Lists, and use the SEL button to toggle membership for a Scan List on or off. The asterisk (*) next to the Scan
List number indicates that the object is a member of that Scan List. Press
the
Save
softkey to save the modified object.
Naming, enabling and disabling Scan Lists
By default, Scan Lists are named “Scan List 01 - Scan List 20”. If desired,
you can give your Scan Lists names to describe their function. Press PGM,
then press the
GLOB
softkey and scroll down to the Scan Lists parameter.
Press the SEL key to display the Scan Lists sub menu. Scroll to the desired
Scan List and press the 4 key to edit the settings for the selected Scan
List, Scroll to the Tag field and press the 4 key to edit the name. Press the
Done
softkey when finished, then press the
Save
softkey to save the
changes to the Scan List sub menu, then press the
Save
softkey again to
save the changes to the Global menu. Scan Lists may be enabled or disabled while actively scanning, or by accessing the individual Scan List in the
Global Settings (GLOB) menu.
To toggle a Scan List's enabled/disabled status while scanning, press the
numeric key that corresponds with the Scan List you wish to toggle. For example, pressing 4 while scanning will toggle the state of Scan List 04 from
enabled to disabled, or vice versa if the Scan List is already disabled. To
toggle the enabled/disabled status for Scan Lists 11-20, press FUNC, then
press a number key, i.e., press FUNC 3 to toggle the status of Scan List 13.
If you enable a Scan List that has no assigned objects, the number for that
Scan List will flash in the display while the scanner is scanning.

47
When you enable a Scan List, the display briefly shows the name of the
Scan List on Line 4 of the display, and the word ON or OFF at the end of
Line 3 to indicate if the Scan List was toggled on (enabled) or off (disabled).
When Scan Lists 1, 2, 3 and 16 are enabled, the display will appear as follows while scanning:
To toggle a Scan List's status from the Global Settings menu, press PGM
to enter Program Mode, then press the
GL O B
softkey. At the
Sc a n
Lists:
item, press the SEL key on the 5-way pushbutton pad. Scroll to
the Scan List you wish to change and press the SEL key again, then at the
Enabled:
setting press the 3 or 4 on the 5-way pushbutton pad to
toggle the Scan List on or off. An asterisk (*) indicates that the Scan List is
enabled. Press the
SAVE
softkey to save settings for that Scan List, then
press
SAVE
again to confirm your global changes and exit the GLOB menu.
If you inadvertently store an object with no Scan List mappings, the object
will be placed in a special “NS” Scan List that can be accessed using the
34
keys while in Manual Mode or PGM mode. Once you scroll to the NS
Scan List, you can use the
56
keys to scroll to the objects found there and
edit the Scan List setting by pressing the PGM key, then the
EDIT
and
CURR
softkeys to see the object's menu.
Finding Stored Objects Easily
The PSR-310's browse feature makes it easy to scroll to the Scan Lists and
Scannable Objects you have created, using the
3456
keys on the 5-way
pushbutton pad while the scanner is in PGM or Manual Mode. Here are
some more methods you can use to find stored objects quickly.
Searching For Objects Using FIND
Your PSR-310 provides a very useful FIND feature that allows you to search
for locked out objects, or for objects that contain a text string that you specify. In text searches, FIND searches for your specified text in the following
places:

48
• In TGRP objects, the ID field and the Tag field
• In CONV objects, the Frequency field and the Tag field
• In TSYS, LMIT, SRVC and SWPR objects, the Tag field
To use FIND, press the PGM key, then press the
EDIT
softkey. Press the
FIND
softkey.
To find objects that are locked out, press the
L/Out
softkey. The scanner
finds the first locked out object. Press the L/OUT key to toggle lockout status. Press the
EXIT
softkey when finished. Press the
EDIT
softkey to edit
the object menu for the found object. Press the
NEXT
softkey to find the
next locked out object. When the scanner finds a matching object, you may
press MAN to begin monitoring of the found object in Manual mode. You
may also press PGM to exit FIND and execute programming tasks at the
found object position. If you wish to edit the object, press the
EDIT
softkey.
If you wish to continue searching, press the
NEXT
softkey.
To find objects that contain a specified text string, press the Text softkey then
enter the text string you wish to search for. Press the
OK
softkey to begin
searching. Press the
Exit
softkey to cancel the FIND operation. Press the
Qtxt
softkey to use QuickText in your find text screen. For more information on text entry and QuickText, please see the section of this manual entitled “Standard Text Entry Method and QuickText”. Once you have started
searching, the radio will stop on any object where your find text is found in
the frequency, tag, or ID fields as described above. When the scanner finds
a matching object, you may press MAN to begin monitoring of the found
object in Manual mode. You may also press PGM to exit FIND and execute
programming tasks at the found object position. If you wish to edit the object, press the
EDIT
softkey. If you wish to continue searching, press the
NEXT
softkey.
FIND keeps the last search text you specified stored so that you may use it
again in subsequent FIND operations.
Filtering By Object Type
When browsing objects in PGM mode, you can filter the objects that are displayed by their type.
Press the PGM key on the keypad, then press the
EDIT
softkey. Press the
3
or 4 keys on the 5-way pushbutton pad to scroll the Edit softkeys to dis-
play the filter softkeys. The filter softkeys are as follows:
CONV
TGRP
TSYS
SRCH
SWPR

49
To filter browse for a specific type of object, press the softkey that corresponds with that object type. For example, press the
CONV
softkey, then
use the
3456
keys on the 5-way pushbutton pad to browse only conven-
tional objects.
Object Lockout
The L/OUT key is used to lock out objects. When an object is locked out,
traffic is not received on that object until it is unlocked, even if the object
is mapped to more than one Scan List. Locking out an object locks it out
“radio-wide” until it is enabled by toggling the lockout setting.
Four types of lockout functions are available in the PSR-310, temporary lockout, permanent lockout, search lockout and talkgroup lockout.
Temporary Lockout
Temporary lockout locks out an object until the scanner is turned off. When
the scanner is powered on again, all objects that have been temporarily
locked out are restored.
By default, the L/OUT key activates temporary lockout when pressed. If
desired, you can change the function of the L/OUT key in the GLOB radio wide settings by pressing PGM, then the
GLOB
softkey. Scroll to the
TLO=FUNC L/O
setting and press the 4 key to toggle the setting to
YES
to have the L/OUT key function as a permanent lockout instead of tem-
porary lockout.
To apply temporary lockout to an object, press the L/OUT key while the
scanner is stopped on that object during scan operation, or navigate to an
object using the 5-way pushbutton pad while in Manual Mode or PGM mode
and press the L/OUT key. The lowercase “l” in the display flashes to indicate that temporary lockout is applied to the object:
If you wish to remove temporary lockout from a single object, navigate to the
object using the 5-way pushbutton pad while in Manual Mode or PGM mode
and press the L/OUT key again.

50
Temporary lockout is a very useful feature. For example, when a major incident occurs while you are scanning, you may wish to focus your scanning
on that major incident, and exclude unrelated talkgroups so that radio traffic
associated with the major incident is not interrupted.
You could press the PSE or MAN keys to listen to a single object, if communications for the major incident are only being conducted on single channel
or talkgroup. More often, several talkgroups are used to provide communications for major incidents, so if you park on a single object, you may miss
communications on other objects that are related to the incident of interest.
By using Temporary Lockout, it is possible to “zoom in” on the objects that
are carrying communications related to the incident of interest by pressing
L/OUT every time an unrelated object becomes active. Eventually you will
narrow down your monitoring to those objects that are being used to provide communications for the incident you are trying to monitor.
Permanent Lockout
Permanent lockout locks out an object until you explicitly unlock it. No traffic
will be received on the locked out object while permanent lockout is active.
To apply permanent lockout to an object, press FUNC, then the L/OUT key
while the scanner is stopped on that object during scan operation, or navigate to an object using the 5-way pushbutton pad while in Manual Mode or
PGM mode and press FUNC, then the L/OUT key. The lowercase “l” in the
display changes to uppercase to indicate that permanent lockout is applied
to the object:
If you wish to remove permanent lockout from an object, navigate to the object using the 5-way pushbutton pad while in Manual Mode or PGM mode
and press FUNC, then L/OUT again.
HINT: You can also toggle lockout anytime you are viewing an object menu
in Program mode by pressing L/OUT.
Search Lockout
Search lockout works with certain search objects, including LMIT searches,
some SRVC searches, and SWPR objects. Frequency lockout is used to
lock out undesired frequencies that are found during searches.
To apply search lockout during a search, press the
FrL/O
softkey while
the scanner is stopped on the undesired frequency:

51
Applying search lockout to an undesired frequency adds that frequency to
the Search Lockout List, a list of frequencies that the scanner ignores when
performing searches or during Spectrum Sweeper operations. You can edit
or clear the Search Lockout List by following these steps:
Press PGM
Press the
GLOB
softkey
Scroll down to the
SRCH L/Outs:
item and press SEL
Scroll to the frequencies you wish to remove from the lockout list and press
the
Del
softkey to remove them from the list.
Scroll to an empty spot and enter any frequency you wish to manually add
to the list.
Press FUNC, then the
Del
softkey to clear the entire list.
Talkgroup Lockout
Talkgroup lockout is similar to search lockout, as it allows you to lockout undesired talkgroups while searching for new talkgroup activity with wildcard
TGRP objects.
To apply lockout on an undesired wildcard hit, press the
TGL/O
softkey
while the scanner is stopped on the undesired talkgroup:

52
Applying wildcard lockout to an undesired talkgroup creates a new TGRP
object in the same Scan List as the wildcard TGRP, then applies permanent
lockout to the new TGRP object, so that will be ignored in the future by the
scanner when scanning the wildcard talkgroup. To unlock or edit talkgroups
locked out using the wildcard lockout feature, press PGM, then navigate to
the object using the 5-way pushbutton pad. Press FUNC, then L/OUT to remove permanent lockout from the talkgroup. Press FUNC, then CL to delete
the TGRP object from the scanner. Press the
EDIT
, then the
CURR
softkey
to edit and save the TGRP object.
Setting the Default Scan List
By default, your scanner will store all new objects, and objects found during
Search, Tune, and Sweeper as mapped to Scan List 01.
You can easily change the default Scan List to any Scan List you specify, including the special FAV and SKYWARN Scan Lists.
Press PGM, then the
GLOB
softkey, and use the 6 key to scroll down until
the
Dflt ScanList
item appears in the middle of the display. Enter a
new Scan List number to use as the default Scan List. The following numbers are valid:
0: The “not scanned” (ns) Scan List - objects that have no Scan List mappings can be found here
1-20: The twenty normal Scan Lists
21: The FAV Scan List
22: The SKYWARN Scan List.
Press ENT or the
Done
softkey to store your new default Scan List value,
then press the
SAVE
softkey to save your changes to the radio's configura-
tion memory.
Deleting Objects
Objects that you no longer need to use can easily be deleted from the PSR310's memory, making room for new objects.
To delete an object, press PGM, then use the
3456
keys to navigate
to the object you wish to delete. Press FUNC CL to delete the object. The
scanner will ask you to confirm the delete command before removing the
object from the scanner's memory. Deletions cannot be un-done.
To delete a TSYS, use the FIND feature to search for the TSYS by name.
Press PGM, then press the
EDIT
softkey, then press the
FIND
softkey,
and use the Standard Text Entry Method to enter all or part of the TSYS
name you wish to delete. Press the
OK
softkey to begin searching, and, if
necessary, press the
NEXT
softkey to continue searching until the desired
TSYS is located. Once the TSYS has been located, press the PGM key, then

53
press FUNC CL. The scanner will ask you to confirm the delete command
before removing the object from the scanner’s memory, then, provide a final
warning that all TGRPs associated with the TSYS to be deleted will be lost if
you proceed. Press the
YES
softkey at both warnings to delete the TSYS.
An alternative method is to browse TSYS objects only using the TSYS filter.
Press PGM, then the
EDIT
softkey, then
444
, and press the
TSYS
soft-
key. Scroll to the desired TSYS using the
56
keys, then press FUNC CL.
The scanner will ask you to confirm the delete command before removing
the object from the scanner's memory, then, provide a final warning that all
TGRPs associated with the TSYS to be deleted will be lost if you proceed.
Press the
YES
softkey at both warnings to delete the TSYS.
Using Multi-Site Mode On Networked Systems
Some Motorola systems include a large number of sites that are networked
together to provide radio coverage to a large geographical area. These
types of trunked radio systems are more commonly used for large statewide
systems, and for some systems that are used in large, rural counties.
These networked trunked radio systems work in a manner that is very similar
to a cellular telephone network. As a system user moves around (or “roams”)
in the coverage area of the network, their radio will automatically find and
use the nearest tower site. Each tower site includes a number of channels.
One of these channels is used for control channel data, and the remaining
channels are used for voice traffic. As a user moves away from the coverage
of one site, their radio will search other control channel frequencies for a
better site to use.
Your PSR-310 includes a Multi-site feature that can enhance the operation of
the scanner when monitoring Multi-site systems. Multi-site can be enabled
by editing the trunking system (TSYS) parameters for a Motorola system.
Multi-site can be set to Off, Stat (Stationary) or Roam. By default, Multi-site is
set to OFF.
The ROAM setting is ideal for those times when you are driving around in
the service area of a networked trunked radio system, as it allows the radio
to find and use the best tower sites as you move in and out of the coverage
footprints of different sites. The STAT(ionary) setting is ideal for those times
when you are not moving and are within range of more than one tower site,
as it will allow you to monitor traffic from any tower that you are within range
of.
To activate Multi-site mode on a Motorola networked system, follow these
steps:
Press PGM, then navigate to a talkgroup on the networked multi-site system
using the
3456
keys.
Press the
EDIT
softkey, then press the
CURR
softkey.

54
Scroll down to the TSYS item and press the SEL key to edit the TSYS parameters.
Scroll to
Multi-Site
. Use the
34
keys to select
Off, Stat
or
Roam
. When set to
Off
, the scanner will find the first usable control channel in the control channel list and use it until it is no longer usable. When
set to
Stat
(ionary), the scanner will track the system using any control
channel in the list that is usable. When set to
Roam
, the scanner will attempt to locate and use the best possible control channel and ignore others,
until the control channel is no longer usable, then it will locate a new “best
control channel” to use. When
Multi-Site=ROAM
, the scanner will
always attempt to lock on to control channels where the decoding quality is
greater than the Threshold Hi setting, and will search for new control channels when the decoding quality of a control channel drops below Threshold Lo setting, and, if no new control channels are available that meet the
Threshold Hi criteria, the scanner will seek the best control channel to use,
and continue checking periodically for a new control channel that meets the
Threshold Hi criteria. When
Multi-Site=STAT
, the scanner will track
the system using every usable control channel in the control channel list.
When
Multisite=STAT
is selected, the Check All CC TSYS parameter controls whether the scanner should check every control channel in the
TSYS frequency list for activity when the TSYS is processed (
Check all
CC:Yes
), or check only one new control channel for activity, increment-
ing to the next control channel each time the TSYS is processed (
Check
all CC:NO
).
Press the
SAVE
softkey to save your changes to the TSYS parameters, then
press the
SAVE
softkey again to use the scanner.
You should experiment with the different Multi-site modes and the threshold
settings to find a combination that works best for your location. Keep in mind
that the threshold settings are only available when
Multi-Site Roam
is selected.
Multi-site functionality is not available in EDACS or LTR trunking.
NOTE: It may be necessary to change the values used for Threshold Hi and
Threshold Low in the TSYS object to optimize Multi-site Roam performance.
LTR Home Repeater AutoMove
LTR Home Repeater AutoMove takes the guesswork out of programming
LTR trunking systems when the home repeater order is not known.
By default, LTR Home Repeater AutoMove is turned off and is controlled
in the individual TSYS objects. To enable LTR Home Repeater Automove,
access the menu for the desired TSYS, then scroll down to the last item in
the menu,
AutoMove HRs
. Use the
34
keys to toggle AutoMove HRs
on or off for the selected TSYS, then press the
Save
softkey to save your
changes.

55
When AutoMove HRs is turned on, you may enter the LTR system frequencies in any order, and the PSR-310 will automatically move the frequencies
to the proper home repeater slots as transmissions are received on the system.
Priority Scan
Your PSR-310 scanner features Priority Scan operation for CONV and TGRP
objects. When Priority Scan is active, increased priority is given to objects
that have their Priority mode set to ON.
Turning Object Priority On or Off
Priority for CONV and TGRP objects can be toggled on or off using the following methods:
Press the PRI key when the scanner stops on the object while it is active.
The
plD
indicator in the object display will show p for Object Priority Off,
and P for Object Priority On.
Browse to an object in Manual Mode or PGM mode, then press the PRI key
to toggle Object Priority on or off. The
plD
indicator in the object display
will show p for Object Priority Off, and P for Object Priority On.
Browse to an object in PGM mode. Press the
EDIT
, then
CURR
softkeys.
Use the 6 key to scroll to the Priority setting. Use the 3 or 4 keys to toggle
Priority On or Off.
When creating a new object, before saving the object scroll to the Priority
setting. Use the 3 or 4 keys to toggle Priority On or Off.
Turning Priority Scan Mode On or Off
While the radio is scanning, press FUNC, then PRI to toggle Priority Scan
On or Off. Priority Scan status is shown in the man Scanning status display.
PRI
indicates that Priority Scan mode is on, and
pri
indicates that Priority
Scan mode is off.
CONV Priority Scan
When Object Priority is set to Yes for one or more CONV objects, the scanner will sample the CONV objects for activity periodically while scanning and
monitoring other objects.
This sampling will cause a brief muting of received audio when it occurs
while another object is active.
The more CONV objects are set for Priority, the longer this audio muting will
be, since it takes a certain amount of time to sample each Priority CONV object for activity.

56
TGRP Priority Scan
When Object Priority is set to Yes for one or more TGRP objects, the scanner will give those TGRPs priority over other TGRPs while checking a particular trunking system for activity. TGRPs configured for Priority are checked
for activity before any other TGRPs are checked, and during the reply delay
time after non-priority TGRP calls.
Additionally, your PSR-310 decodes the subaudible priority data that is present on analog Motorola talkgroup calls (3600 baud control channel systems
only), and will switch to a priority talkgroup when the data for that talkgroup
is found in the subaudible priority data.
Hit Counters
Your PSR-310 includes a unique Hit Counter feature that keeps track of how
many transmissions are received for each object type. The Hit Counter for
an object is incremented each time a transmission is received on an object,
making it possible for you to determine the objects that are the least and
most active.
By default, the Hit Counter feature is turned off. To turn the Hit Counter on,
press PGM, then the
GLOB
softkey, and use the 6 key to scroll down to the
Hit Counts item. Use the
34
keys to toggle Hit Counts on and off. When
finished, press the
SAVE
softkey to save your changes to the radio's con-
figuration memory.
You can view the hit counts for an object by navigating to the object by
pressing PGM, then using the
3456
keys to navigate to the desired
object, if necessary. Once you have selected the desired object, press the
EDIT
softkey, then the
CURR
softkey, and scroll to the Hit Count item bot-
tom of the object menu to view the hit counter.
To reset the hit counter for a single object, press the
Dflt
softkey while the
Hit Count item is selected in the object's menu.
To clear all hit counters, press the PGM key, then the
GLOB
softkey. Use the
6
key to scroll down to the
Clear Hits
item, then press the SEL key.
Press the
SAVE
softkey to save your changes and exit the Global settings
menu.
Audible Alarms and the ALERT LED
Your PSR-310 features a very powerful ALERT LED with Audible Alarm capability that allows you to set different types of visual and audible notifications
for the different types of objects you create.
You may have noticed that the menus for each object you create include
various settings for LED, Backlight and Alarm. You can use these settings to
design custom visual and/or audible alarms that are triggered when activity
is detected on the specified Scannable Object.

57
NOTE: The Alert LED utilizes a special tri-color Light Emitting Diode module
that mixes light from red, green and blue LED elements to produce thousands of different colors. Eight pre-defined color settings are available for
use in object menus.
LED COLOR: 0
is normally used for “all colors
off”, or no Alert LED display.
NOTE: Slight variations to LED colors are a normal part of the manufacturing process. You may notice these variations when using the White LED
color setting (
LED COLOR: 0
), or when comparing one PSR-310 to another. You can compensate for these slight variations by fine-tuning the Red/
Green/Blue (RGB) LED settings for each color. See the COLOR settings in
the GLOB menu in Detailed Menu Reference section at the end of this manual.
Audible Alarm and ALERT LED Settings
Each object you create has the following ALERT LED and Audible Alarm settings:
LED Mode: Solid
or
Flash
controls whether the LED remains on
solid or flashes when the object is active.
LED Color: 0-7
sets the color of the LED. By default, color 0 is used
for LED off. You can change the LED colors in the Global Settings menu.
Latch LED
keeps the LED on after activity on the object is finished. This
is useful in cases where you need to know if an object was active while you
were away from the scanner.
Backlight: Off, On, Flash
controls whether the backlight re-
mains off, comes on solid or flashes when the object is active.
Al ar m : N o ne , Ch ir p , H i -L o, A le r t, Ri n g,
2-Chirp, Fast Hi-Lo, DTMF #
are used to set audible alarms
that play each time activity is found on the object.
ALERT LED with Audible Alarm Examples
Here are some examples of when you may wish to use the ALERT LED with
Audible Alarm capability:
• You have programmed a Talkgroup Wildcard in for a trunked radio sys-
tem you monitor in order to find new talkgroups. You can use an Audible
Alarm to alert you when the radio receives a wildcard hit, and turn on the
backlight so that you can read the display and operate the keypad to
save or lock out the new talkgroup.
• You have programmed your favorite amateur radio repeater in and wish to
be alerted when a QSO begins. You can use an Audible Alarm with one of
the shorter alarms (Chirp, 2-Chirp, Fast Hi-Lo or DTMF #) to provide this
indication without covering the traffic in the QSO.

58
• You have included a Spectrum Sweeper object in your scan configuration so that you can find nearby strong transmitters while you are scanning. You can use an Audible Alarm to alert you when the radio receives a
Spectrum Sweeper hit, and turn on the backlight so that you can read the
display and operate the keypad to save or lock out the new frequency.
This technique is also useful for TGRP wildcards.
• You wish to assign different LED colors to different types of public safety
agencies, i.e., red for fire, rescue and EMS, blue for law enforcement, yellow for emergency management, and so on. When there is activity you
can tell if it is related to law enforcement, fire/rescue and EMS or emergency management at a glance, even if the transmission is short or difficult to copy.
The possibilities for the ALERT LED with Audible Alarm capability are limited
only by your imagination.
Dedicated search modes
In addition to its powerful ability to store different types of frequency searches as objects, your scanner provides fast access to dedicated frequency
search modes that allow you to execute searches or run the Spectrum
Sweeper without having to go through the process of setting up and saving a search object. This is handy for those times where you need to run a
search quickly. Dedicated search modes do not create new search objects
or use previously created search objects.
Using Dedicated Spectrum Sweeper (SWPR) Mode
Dedicated SWPR mode lets you access and run the Spectrum Sweeper easily and quickly. Press FUNC SCAN while in the Manual, Program or Scan
Modes to access the Spectrum Sweeper dedicated mode.
NOTE: When a signal is being received, the
Band
softkey (F1) changes to
FrL/O
. You can access the
Band
softkey by pressing FUNC F1 when the
F1 key function is
FrL/O
.

59
Operation of the dedicated Spectrum Sweeper mode is almost identical to
that of the object mode, with one exception. When running the Spectrum
Sweeper as a Scannable Object, you must use the object menu to enable
or disable the Spectrum Sweeper sub-bands when operating in Scan Mode.
When dedicated Spectrum Sweeper mode is used, you may press the numeric key on the keypad that corresponds with the sub-band you wish to enable or disable. Disabling a sub-band will cause the Spectrum Sweeper system to skip the frequencies within that sub-band as it performs its sweeps.
The sub-bands are defined as follows:
0: 25-54 MHz VHF Low Band
1: 108-136.99166 MHz VHF Aircraft Band
2: 137-174 MHz VHF High Band
3: 216.0025-299.975 MHz 220 MHz Commercial/Amateur Band
4: 300-405.9875 MHz UHF Military Air Band
5: 406-470 MHz UHF Band
6: 470.0125-512 MHz UHF-T Band
7: 764-767 MHz 700 MHz Band
769-776 MHz
794-796.996875 MHz
8: 806-868.9875 MHz* 800 MHz Band
9: 896-960 MHz 900 MHz Band, 23 cm Amateur Band
1240-1300 MHz
* Excludes frequencies utilized by the Cellular Mobile Radiotelephone Service 824-848.9875 MHz and 869-893.9875 MHz.
In Public Safety, the sub bands are defined as follows:
0: 33.42-46.5 MHz VHF Low Band
1: 151.82-170.15 MHz VHF High Band
2: 453.003125-467.7125 MHz UHF Band
3: 764.003125-766.996875 MHz 700 MHz Band
769.003125-775.998675 MHz
794.003125-796.996875 MHz
4: 806.0125-868.996875 MHz 800 MHz Band
Using dedicated TUNE mode
Your scanner's dedicated TUNE mode provides you with the ability to quickly
enter any frequency and monitor that frequency for transmissions, or search
up or down from that frequency for activity.
To enter TUNE mode, press the TUNE key on the keypad. The scanner displays the TUNE screen.

60
By default, TUNE mode is paused when first activated. Press PSE to begin
searching from the current frequency.
Press the 5 or 6 keys on the 5-way pushbutton pad to change the search
direction.
Press the
FrL/O
softkey to add a found frequency to the lockout list.
Press the
MODE
softkey to change the receive mode (AM, FM, NFM) from
the default for the current frequency range (au).
Press
STOR
to create a new CONV object using the found frequency.
Use the keypad to enter a new frequency, and press ENT to make that the
TUNE frequency.
Using FUNC TUNE from any other mode will load the last active frequency
from the other mode into TUNE. For example, pressing FUNC TUNE while
parked on a trunked radio TGRP will load the control channel frequency into
the TUNE mode if the control channel frequency is the last frequency that
the scanner checked while scanning.
Dedicated TUNE mode will always check for the presence of encoded
squelch modulation each time it finds an active frequency. If a valid encoded
squelch code is found, it will be shown on the display, and stored automatically when you press
STOR
to create a new CONV object.
Dedicated TUNE mode also displays information about trunking control
channels and trunked voice channels it finds while tuning through the RF
spectrum. The following information is displayed for the various trunking
modes:

61
Trunked Mode Analysis Display
Motorola 3600 baud control channel
qq% SID:ssss Stt
where qq=decoding quality of the control channel data, SID=System ID, and
S=Site Number
EDACS control channel
qq% S:ss h/H s/S a/A
where qq=decoding quality of the control channel data, S=Site ID, h/H=not
home site/is home site, s/S=not SCAT
site/is SCAT site, a/A=not Aux CC/is
Aux CC
LTR home repeater
HR:hh A-HH-GGG
where HR=the home repeater number
of the tuned frequency, A-HH-GGG=the
Area, Home Repeater and Group ID of
the LTR talkgroup
Motorola analog voice channel
VC: lsTGID-nnnnn
where lsTGID shows the decoded talkgroup ID data from the lowspeed data
stream
Please note that the analog lowspeed
data protocol does not provide error
correction, and some false “VC: lsTGID”
readings should be expected.
You may wish to use the PSR-310's Tune LED feature to obtain a visual indication of signal strength using the tri-color LED. To activate the Tune LED,
press PGM, then the
GLOB
softkey. Press the 6 key until
Tune LED:
Off
appears in the display. Use the
34
keys to toggle Tune LED on or off,
then press the
SAVE
softkey to save your changes to the radio's configura-
tion memory.
Using dedicated Limit and Service search modes
The SRCH key provides immediate access to the dedicated search modes
of your PSR-310. Pressing the SRCH key cycles through each search mode
in this order: Limit, Railroad, Public Safety, Aircraft, Ham, CB, Marine, and
FRS/GMRS/MURS/DOT.
LMIT Search Mode
Your scanner's dedicated LMIT search mode provides you with the ability
to create a limit search with a search frequency range between upper and
lower limit frequencies that you specify and perform the limit search directly
without creating a new LMIT object. You can then monitor that frequency
range for transmissions.

62
To enter LMIT mode, press the
SRCH
key on the keypad repeatedly until
the display indicates LMIT search as follows:
Use the
Lmts
softkey to set the lower and upper frequency limits for your
limit search.
NOTE: When a signal is being received, the
Lmts
softkey (F1) changes to
FrL/O
. You can access the
Lmts
softkey by pressing FUNC F1 when the
F1 key function is
FrL/O
.
Press the 5 or 6 keys on the 5-way pushbutton pad to change the search
direction.
Press the
MODE
softkey to change the receive mode (AM, FM, NFM) from
the default for the current frequency range (au).
Press the
FrL/O
softkey to add a found frequency to the lockout list.
Press the
STOR
softkey to create a new CONV object using the found fre-
quency.
Using dedicated SRVC mode
Your scanner's dedicated SRVC search modes provide you with the ability to
instantly access each of the scanner's service search ranges without creating a new SRVC object.
To activate dedicated SRVC search mode, press the SRCH key on the keypad repeatedly until the desired service search is indicated on the display.
The following service searches are available:
Railroad - searches the Association of American Railroads (AAR) VHF railroad frequencies used in the US and Canada
Public Safety (PubSafety) - Searches commonly used public safety frequencies. Groups are as follows:

63
0: 33.42-46.5 MHz VHF Low Band
1: 151.82-170.15 MHz VHF High Band
2: 453.0375-467.7125 MHz UHF Band
3: 764.003125-766.996875 MHz 700 MHz Band
769.003125-775.998675 MHz
794.003125-796.996875 MHz
4: 806.0125-868.9875 MHz 800 MHz Band
Aircraft - Searches civilian and military air frequencies. Groups are as follows:
0: 108-118 MHz Navigation
1: 118-137 MHz Civilian Voice
2: 138-150 MHz Military Voice (excludes 2m Amateur)
3: 225-400 MHz Military Voice
Ham - Searches amateur radio frequencies. Groups are as follows:
0: 28.0-29.7 MHz 10m Band
1: 50-54 MHz 6m Band
2: 144-148 MHz 2m Band
3: 222-225 MHz 1.25cm Band
4: 420-450 MHz 70cm Band
5: 902-928 MHz 33cm Band
6: 1240-1300 MHz 23cm Band
CB - Searches the citizen's band radio frequencies
Marine - Searches the VHF-FM marine radio band
FRS/GMRS/MURS/DOT/STAR (F/G/MURS) - Searches the FRS, GMRS,
MURS, DOT and STAR radio frequencies
In CB, Marind, or FRS/GMRS/DOT/STAR search band, F2 softkey shows all
or ALL. If all appears, the scanner does not scans lockout channel(s). If ALL
appears, the scanner scans all channel disregarding the lockout.

64
Use the numeric keypad to toggle the sub bands on and off while searching.
Press the 5 or 6 keys on the 5-way pushbutton pad to change the search
direction.
Press the
FrL/O
softkey to add a found frequency to the lockout list.
Press the
STOR
softkey to create a new CONV object using the found fre-
quency.
Using Weather Modes
Your PSR-310 also functions as a powerful weather alert receiver. There are
three modes of weather alert operation available to you.
NOTE: Your scanner incorporates weather alert as one of its features and
is an extremely sensitive high quality receiver on the weather frequencies.
However, the included flex antenna is optimized for general purpose scanning. If you use this scanner as your only means for receiving weather alerts,
please check to be sure you are receiving a clear signal on the flex antenna
or switch to an external antenna that gives you clear reception of a local
NOAA weather broadcast.
Weather Radio Mode
Weather radio mode allows you to receive weather broadcasts from your local weather service anytime of the day.
To use weather radio mode, simply press the WX button on the keypad.
The scanner will quickly scan and lock on to the first active weather radio
frequency it receives. You can use the 5 or 6 keys on the 5-way pushbutton pad to force the radio to look for other weather radio transmitters. It is
generally best to select the weather radio transmitter that provides you with
the strongest signal. You can use the signal meter to help you chose the
best weather radio transmitter for your area. While operating in Weather Radio Mode, your scanner will alert on SAME messages that match the SAME
location codes you have entered, or all SAME messages if you do not enter
any SAME location codes.

65
Weather Priority Mode
Weather Priority mode samples the specified weather frequency periodically
while scanning to see if the All Hazards 1050 Hz Warning Alert Tone (WAT) is
present. If the WAT is present, the scanner will sound an alarm and tune to
the specified weather frequency to monitor the nature of the alert.
To activate Weather Priority Mode, follow the steps above listed above in
Weather Radio Mode to find the strongest weather radio transmitter for your
area. Once the radio is tuned to the strongest weather radio transmitter for
your location, press the PRI key on the keypad. When in Scan Mode, the
radio will check the specified weather frequency periodically for the 1050 Hz
Warning Alert Tone (WAT). If WAT is found, the radio will sound an alarm and
monitor the weather alert audio.
SAME Standby Mode
SAME Standby Mode monitors the specified weather frequency silently,
waiting to receive a Specific Area Message Encoding (SAME) alert that corresponds with a SAME location code that you have previously entered. If
there is a match between a sent SAME location code and one that you have
previously stored, the scanner will sound an alarm, display the alert type,
and monitor the nature of the alert.
To activate SAME Standby Mode, first you should provide at least one SAME
location code for your city, county or state. By default, SAME mode will alert
on any SAME message received if no SAME location codes are entered. A
list of SAME location codes can be found online at this web site:
http://www.nws.noaa.gov/nwr/indexnw.htm#sametable
In addition to the code for your location, you may wish to enter additional
codes for surrounding areas and any other areas of interest so that you
can receive advance warning of adverse or dangerous weather that may be
headed in your direction.
Unlike other weather alert radios, your scanner features a powerful SAME
wildcard feature that allows you to set the radio to alarm on partial matches
of the location code. For example, the SAME location code for Dallas, TX is
048113, which can be broken down as follows:
0 represents a subdivision within a county, and is typically not used.
48 is the State code for Texas
113 is the County code for Dallas County
Entering the entire 048113 code will cause the radio to receive all SAME
alerts that match the code for Dallas County.
Suppose you wanted to receive any alert for any county in the entire state
(provided that the alert is sent by your local NWS transmitter). Using the
wildcard feature you can enter a SAME area code as follows:

66
*48*** (To enter the code, 048000: This scanner does not input the * in this
entering. Use 0 instead of *.)
This tells the radio to alert on any SAME message with a location code that
matches 48 for the state of Texas.
Your scanner also allows you to specify the event code. The default alert
code is “***”, which is best for most general purpose weather alert monitoring purposes. A list of event codes can be found at this web site:
http://www.weather.gov/os/eas_codes.shtml
Each SAME location/event code storage location can be configured for Entry ON/OFF and Lockout ON/OFF.
When a SAME location/event code storage location is set for Entry ON, the
radio will process the SAME location/event code that is stored there. When
a SAME location/event code storage location is set for Entry OFF, that SAME
location and event code will be ignored.
When a SAME location/event code storage location is set for Entry ON and
Lockout ON, the radio will process the SAME location/event code that is
stored there, and will lock out the specified event code. A SAME location/
event code storage location set for Entry: OFF and Lockout: ON will not be
processed, because Entry is set to OFF. In case of a conflict (i.e., two identical codes and events are entered, and one is locked out), the locked out
entry will take precedence.
SAME Entry Examples
Using the Dallas County, TX example above:
SAME Entry 1:
Code: 048113
Event: ***
Entry: ON
Lockout: OFF
SAME Entries 2-10:
Code: ******
Event: ***
Entry: OFF
Lockout: OFF
The above entry for 048113 will receive all SAME messages for 048113.
SAME Entry 1:
Code: 048113
Event: ***
Entry: ON
Lockout: OFF

67
SAME Entry 2:
Code: 048113
Event: RWT
Entry: ON
Lockout: ON
The above combination of entries for 048113 will receive all SAME messages for 048113, except the Required Weekly Test (RWT) message, since the
second entry is ON, with lockout ON, and with RWT in the event field.
SAME Entry 1:
Code: 048113
Event: ***
Entry: ON
Lockout: OFF
SAME Entry 2:
Code: 048113
Event: ***
Entry: ON
Lockout: ON
The above combination of entries for 048113 will not receive any SAME
messages for 048113, since the second entry is ON, with lockout ON, and
with *** (all events wildcard) in the event field.
The entry lockout feature should be used with caution so as not to inadvertently lock out desired SAME location or event codes.
Entering SAME Location and Event Codes
The following steps are used to create a SAME entry that provides all weather alerts for a given location.
Press the WX key to enter Weather mode.
Press the
SAME
softkey to add or edit SAME entries. The scanner display
will show the following:

68
Use the 5 or 6 keys on the 5-way pushbutton pad to scroll to the desired
SAME code entry.
Press the SEL key on the 5-way pushbutton pad to edit the selected SAME
entry. The scanner display will appear as follows:
With the
Entry:
field selected, press 4 on the 5-way pushbutton pad to
turn the entry on.
Scroll to the
Code:
field and press 4 on the 5-way pushbutton pad to en-
ter a SAME location code. Use the keypad to enter a SAME code.
Scroll to the
Event:
field. Note the current default of ***, which will allow
all messages for the specified SAME location code. We recommend that you
leave the event code with “***” to receive all alerts.
Scroll to the
Tag:
field. We suggest that you enter a tag name here that
corresponds with the SAME location code that you have entered. Press 4
on the 5-way pushbutton pad to edit the tag name, and use the standard
text entry method to enter your tag. Using our Dallas County example, you
would enter the following:
31
D
21
A
53
L
53
L
21
A
74
S
. <space>
23
C
63
O
82
U

69
62
N
81
T
93
Y
Scroll to the
Ala rm:
field. Note that you can specify different alarm
sounds for this SAME entry. We recommend that you use the default setting
here for general purpose weather alerting.
Scroll to the
Lockout:
field. Note that Lockout is currently set to off.
Lockout is a special purpose parameter that can be used to lock out individual event or area codes. We recommend that you leave Lockout set to off
for general purpose weather alerting.
When you have finished editing your SAME entry, press the
Save
softkey
to store the data, then press the
Save
softkey to save all SAME changes
and return to the Weather mode.
Activating SAME Standby Mode
After you have entered your desired SAME codes, you can activate the
SAME Standby Mode to begin standby operation. The radio will remain silent until a SAME transmission is received with a code that matches one that
you have stored. When a matching SAME message is received, your radio
will sound a siren alarm, then will play the audio message that follows the
Warning Alert Tone (WAT).
To activate SAME standby mode, press the WX key, use the 5 or 6 keys
to find the best weather radio transmitter for your location, then press the
stby
softkey. The softkey will change to
STBY
to indicate that SAME
Standby Mode is active, and the scanner will alert when a matching SAME
message is received.
Press the
STBY
softkey again to exit SAME Standby Mode, or press MAN,
SCAN or PGM.
When your local NWS office activates a SAME warning that matches a FIPS
code stored in your scanner, you will first hear a siren alarm and see the LED
flash to alert you to the incoming alarm. The LED flashes RED for warnings,
YELLOW for watches, and BLUE for tests and administrative messages.
The scanner sounds the siren until the NWS transmission of the 1050 Hz
Warning Alert Tone (WAT) begins. Once the WAT begins, the scanner’s
speaker will unmute, and you will hear the WAT play as an alert that the
voice portion of the SAME warning is about to begin. You will then hear the
voice portion of the SAME warning.
Your scanner will resume SAME Standby operation 90 seconds after the
SAME warning starts. You may reset standby mode by pressing the
STBY
softkey twice at any time.

70
Cloning Your Radio to Another PSR-310 or PSR-410
Scanner
Your PSR-310 features a high speed data interface that can be used to transfer the data from your scanner to another PSR-310 or PSR-410 scanner from
GRE.
To clone your radio to another unit, use a standard stereo patch cord terminated with 1/8” male stereo phone plugs on each end to connect your radio
(the SOURCE radio) to another radio (the TARGET radio). Ensure that both
radios are powered on. Press the PGM key, then the
GLOB
softkey to en-
ter the Global Settings menu. On the SOURCE radio, scroll to the
Clone
Send:
option, then press the SEL key when you are ready to send data
from your SOURCE radio to the TARGET radio. Both working memory and
global settings are transferred.
NOTE: The contents of working memory on the TARGET radio will be overwritten immediately when SEL is pressed on the SOURCE radio.
Standard Text Entry Method and QuickText
Your PSR-310 features a high-contrast, backlit alphanumeric display that
provides constant feedback about what the radio is doing while scanning
and monitoring your “Scannable Objects”. To get the most out of your scanner and this display, you will want to name your objects as you program
them into the radio. This allows for easy identification of active objects while
the radio is scanning, and makes it easier than ever to find objects that you
wish to monitor, edit or delete using the powerful FIND feature.
Your scanner uses a simple text entry method that allows entry of all uppercase and lowercase letters of the alphabet, numbers, and punctuation symbols. Your scanner also features GRE's exclusive QuickText feature, which allows you to store up to 10 commonly used text items for instant recall while
editing alphanumeric fields.
Entering and Editing Alphanumeric Information
A Standard Text Entry Method is used for entering alphanumeric information
into the radio. This method allows easy access to each letter in the alphabet
by pressing two keys that represent the letter.
Take a moment to study the numeric keys on the keypad and you will notice
that keys 2-9 each have three or four letters silk screened on the front panel
just above each key. To enter a letter in an alphanumeric text field, simply
press the number key below the letter you wish to type first, then press the
number key that corresponds with the position of the letter in the silk screen
group. For example, the number 2 is used to access the letters A, B and C.
To type the letter A, press 2 to select the ABC group, then 1 to select the first

71
letter in the group, A. Likewise, to type the letter B, press 2 to select the ABC
group, then press 2 again to select the second letter in the group. And, to
type the letter C, simply press 2, then 3 to select the third letter in the “ABC”
group.
To enter numbers in alphanumeric text fields, press 1 first, then the number
you wish to type.
To enter punctuation, press 0 first to see the first set of punctuation, then
press the number key that corresponds with the position of the desired
punctuation mark in the set.
Press the • (period) key to enter a SPACE.
While using Standard Text Entry, the FUNC key serves as a shift key. For
letters, uppercase text is typed by default, and you can shift to lowercase
by pressing the FUNC key before entering a character. For punctuation, the
FUNC key accesses a second set of punctuation marks. The shift action of
the FUNC key remains active until it is pressed again.
Use the
34
keys to move the cursor to the desired location in edit fields.
Press FUNC 3 or FUNC 4 to move the cursor to the beginning or end of
an edit field, respectively. Use the CL key as a backspace key to erase characters before the cursor, and press FUNC CL to clear the entire field.
The PSR-310 character set and corresponding entry codes are provided below for reference. Pressing FUNC to toggle the shift lock status will produce
lower case characters for letters, and a second set of punctuation marks for
special characters. For brevity, lower case letters are not shown in the table
below.
Char Code Char Code Char Code Char Code
A 21 O 63 3 13 ? 07
B 22 P 71 4 14
→
08
C 23 Q 72 5 15 ‘ 09
D 31 R 73 6 16
←
00
E 32 S 74 7 17 . (F)01
F 33 T 81 8 18 - (F)02
G 41 U 82 9 19 # (F)03
H 42 V 83 0 10 _ (F)04
I 43 W 91 $ 01 @ (F)05
J 51 X 92 % 02 + (F)06
K 52 Y 93 ! 03 * (F)07
L 53 Z 94 ^ 04 & (F)08
M 61 1 11 ( 05 / (F)09
N 62 2 12 ) 06 , (F)00

72
Using QuickText
QuickText allows you to store up to 10 commonly used text items for instant
recall while editing alphanumeric fields. For example, as you search for,
store and name new CONV or TGRP objects, you may find that you type the
same words over and over, such as POLICE, FIRE, SHERIFF, STATE, CITY,
COUNTY, etc.
A few common QuickText words are provided for your convenience. You can
keep these, edit them to your preferences, or replace them with your own
custom QuickText words.
QuickText can be used while editing any alphanumeric text field. To insert a
stored QuickText item, while editing an alphanumeric text field use the
34
keys to position the cursor where you what the QuickText inserted, then
press the
QTXT
softkey. The top row of the display will show the available
QuickText phrases. Use the
56
keys to scroll through the stored QuickText
phrases, and press SEL to insert the QuickText phrase at the cursor location. As a shortcut, you may press the number key on the numeric keypad
that corresponds with the QuickText item you wish to use, instead of scrolling and pressing SEL.
Customizing QuickText
To edit the QuickText words, press PGM, then the
GLOB
softkey. Scroll
down to the QTXT section using the 6 key on the 5-way pushbutton pad
and find the QTXT storage location that you wish to change. Press the 4
key to edit the QTXT entry. Use the standard text entry method to enter
your desired text. When you use your QTXT entry in a text field, any unused
spaces will be filled with space characters. If you want to leave room for additional text after the QTXT is loaded into a text field, include a space after
your text, then a dollar sign ($). This will place one space after your QTXT
when you use your QTXT in a text field, and the edit cursor will be positioned
just after that space where you can continue appending text in the text field
before you save it. For example, if you use the entry
SHERIFF
in the QTXT
storage location, your text entry field will look like this after you load the
QTXT “SHERIFF”:
SHERIFF
p
←
note that cursor is positioned at end of text field
if you use the entry SHERIFF $ in the QTXT storage location, your text entry
field will look like this after you load the QTXT “SHERIFF”:
SHERIFF
p
←
note that cursor is positioned at end of the word
Once you are finished editing your QTXT storage location, press the
SAVE
softkey to save the QTXT, then press the
SAVE
softkey again to save the
changes you made to the GLOB menu.

73
Power-On Configuration Key Sequences
Your PSR-310 features power-on keypress sequences that are used as
shortcuts to configuration items, like attenuator settings, backlight settings
and memory information. Power-on key sequences are also used to place
your scanner into firmware upgrade mode for CPU firmware upgrades.
The following table lists the power-on key sequences available in the PSR-
310. Unless otherwise specified, each sequence is invoked by pressing and
releasing each key in sequence, one at a time. The first key must be pressed
while the Welcome/Owner screen is being displayed:
Key Sequence Function
1 Shortcut to PGM>GLOB>Sound Mode
2 Shortcut to PGM>GLOB>Key Beeps
3 Displays Boot, CPU versions
LIGHT Shortcut to PGM>GLOB>Light Mode
ATT Shortcut to PGM>GLOB>Atten Mode
0, 0 Shortcut to PGM>GLOB>Memory Info
0, 1
Destructive, clears working memory and resets all
Global settings to factory defaults.
0, 2
Destructive, resets all Global settings to factory defaults. Does not affect working memory.
0, 5
Destructive, executes EEPROM memory test, then
clears working memory and resets all Global settings to factory defaults.
Hold PGM while powering on radio Places radio in CPU firmware upgrade mode
Birdie Frequencies
Every scanner has birdie frequencies. Birdies are signals created inside the
scanner's receiver. These operating frequencies might interfere with transmissions on the same frequencies. If you program one of these frequencies,
you hear only noise on that frequency. If the interference is not severe, you
might be able to turn SQ clockwise to omit the birdie.
To find the birdies in your scanner, begin by disconnecting the antenna and
moving it away from the scanner. Make sure that no other nearby radio or TV
sets are turned on near the scanner. Use the TUNE function and scan every
frequency range from its lowest frequency to the highest. Occasionally, the
searching will stop as if it had found a signal, often without any sound. This
is a birdie. Make a list of all the birdies in your scanner for future reference.

74
Care
Keep the scanner dry and away from water; do not wash the scanner with
a wet cloth or pour fluid into the scanner. Use and store the scanner only
in normal temperature environments. Handle the scanner carefully; do not
drop it. Keep the scanner away from dust and dirt, and wipe it with a damp
cloth occasionally to keep it looking new.
Modifying or tampering with the scanner’s internal components can cause a
malfunction and might invalidate its warranty and void your FCC authorization to operate it.
The radio design of the tuning, control and filtering circuitry on the receiver
is controlled by the serial data from the firmware code in the microprocessor,
which is built-in by the microprocessor manufacture as a part of the internal
design of the processor. Since the processor information is inaccessible to
the user, if someone attempt modifying circuitry without the knowledge of
the firmware code, the radio simply will fail to operate.
Troubleshooting
If you have problems with your scanner, please refer to the following chart
for some suggestions that might help you eliminate the problem. If the scanner is still not operating correctly after trying these tips, contact the dealer
where you purchased your scanner for assistance.
Troubleshooting Chart
Problem Possible Cause Remedy
Poor reception Weak signals from dis-
tant stations
Reposition radio for best reception
At t en u at o r i n u se o n
weak signals
Check performance with and
without attenuator activated,
use setting with best reception
S t r o n g s i g n a l ov e r l o a d f r o m n e a r b y
transmitter(s)
Check performance with and
without attenuator activated,
use setting with best reception
Loose or defective antenna
Inspect antenna and conne ct o rs an d c or r ec t a ny
problems found
Inc or re ct m odu la ti on
mode selected
Ensure that the proper modulation mode is selected for
the type of system that is being monitored

75
S c a n n e r w i l l n o t
power on
AC or DC power supply
not properly connected
Check connection to AC or
DC power source
Dead batteries Replace or recharge batter-
ies
Th e k ey pa d d oe s
not work
The scanner may need
to be initialized
Follow steps below to initialize the scanner
S c a n n e r w i l l n o t
sca n wh en S CA N
key is pressed
Poss ible “b ir die ” fr equency programmed
Tighten squelch, apply attenuator or lock out the “birdie”
frequency
The scanner may need
to be reset or initialized
Follow steps to reset/reinitialize the scanner following this
table
N o c h a n n e l s p r o grammed, or only one
channel programmed, or
all channels locked out
Ensure that the scanner has
more than one channel programmed and enabled for
scanning
SQUELCH control is not
adjusted properly
Tu r n S Q U E L C H c o n t r o l
clockwise until scanning resumes
In Case of Fault
If you believe your scanner is defective, you should contact your dealer for
assistance. However, before you do so, check that the fault was caused by a
human error. Carefully reread the relevant section in the Owners Manual.
Initializing Global Parameters to Factory Defaults
If your scanner does not appear to be functioning properly, you can reset
the global radio parameters to their factory state without losing any of your
programmed data. Any custom changes you have made to the radio's global parameters will be lost.
NOTE: This procedure preserves the information you stored in the scanner's
working memory, while resetting all global radio parameters to factory defaults.
1. Turn off the scanner, then turn it on again. The scanner displays Welcome/Owner screen.
2. Press 0 while the scanner is displaying the Welcome/Owner screen. The
scanner displays

76
System Tests:
Select a Test...
Exits if no key
is pressed
3. Press 2. The scanner displays
Init GLOB data
To factory state
ENTER if APPROVE
CLEAR to EXIT
4. Press ENT. The scanner displays
GLOB EEPROM area
Initialized to
defaults.
Press any key.
5. Press any key on the keypad to proceed. The scanner will reboot with file
system and global parameters reset to factory defaults.
Initializing the Scanner to Factory Defaults
If initializing the global parameters to factory defaults does not resolve your
problem, you may wish to initialize the entire scanner to factory defaults.
This operation will result in the clearing of your programmed data and the
loss of any custom changes you have made to the radio's global parameters. Use this option as a last result.
NOTE: This procedure clears all information you stored in the scanner's
working memory, AND resets the global parameters to factory defaults. Initialize the scanner only when you are sure the scanner is not working properly.
1. Turn off the scanner, then turn it on again. The scanner briefly displays the
Welcome/Owner screen.
2. Press 0 while the scanner is displaying the Welcome/Owner screen. The
scanner displays

77
System Tests:
Select a Test...
Exits if no key
is pressed
3. Press 1. The scanner displays
Factory Init
Erase Memory
ENTER if APPROVE
CLEAR to EXIT
4. Press ENT. The scanner displays
Initializing the
File System
Please Wait.....
Then,
File System
Initialized to
Defaults.
Press any key.
5. Press any key on the keypad to proceed. The scanner will next display:
GLOB EEPROM area
Initialized to
defaults.
Press any key.
6. Press any key on the keypad to proceed. The scanner will reboot with file
system and global parameters reset to factory defaults.

78
Detailed Menu Reference
Your PSR-310 scanner uses GRE's exclusive Object Oriented User Interface,
which features a powerful menu system that is used to configure the various
Scannable Objects that your scanner is capable of receiving. The PSR-310
design also includes a Global Settings (GLOB) menu that provides unprecedented control over the radio wide settings used throughout your scanner.
This section of the manual provides detailed information about all of the
menus and menu parameters.
Each menu parameter features a
Dflt
softkey that can be used to restore the value to the factory defaults. This can be very useful if you make a
change to a parameter but do not like the result.
HINT: Remember that context sensitive help is available for every menu
parameter. Press FUNC SEL to view help for the selected parameter. Press
SEL to exit help.
HINT: It's easy to fix things if you inadvertently change a parameter and
then can't remember how to make it right again. Each parameter includes a
Dflt
softkey, which, when pressed, restores the factory default setting for
that parameter.
HINT: If you think you've really messed the Global settings up, you can
reset every global parameter back to factory defaults without altering your
programmed objects. Turn the radio off, then on again. While the “Welcome”
screen is being displayed, press and release 0, then press and release 2.
Press ENT to confirm the reset of all global parameters to their factory defaults.
NOTE: The Special Global Settings menu (FUNC GLOB) includes parameter settings that, if not set properly, may adversely affect the performance
of your radio. We recommend that users not change the settings found in
the FUNC GLOB menu unless instructed to in this manual or directed to do
so by GRE Technical Support personnel. Should you experience difficulties
after changing any of the settings in the FUNC GLOB menu, you can also
restore those settings to factory defaults by pressing the
Dflt
softkey associated with each menu line, or following the 0,2 global settings reset procedure described above.
GLOB Menu Reference
The GLOB menu stores all of the radio-wide settings used by the scanner.
The GLOB menu allows you to “tweak” these settings to your liking. The
default settings will work fine for most users, but most users will want to use
the GLOB menu to personalize the radio to suit their individual tastes. The
active parameter is always the middle parameter and is indicated by a flashing “:”. The entire GLOB menu is shown below. Note that some GLOB parameter changes do not take effect until the GLOB menu is saved.

79
HINT: You can restore all GLOB settings to their defaults without affecting
your programmed objects. Power cycle the radio, then press 0, then 2 during the welcome message display. Press ENT to confirm the GLOB parameter reset.
GLOB Parameter Options Description
CONTRAST 1-7
Sets LCD contrast. Use
34
keys
on 5-way pushbutton pad.
Owner SEL
Enters sub menu to set Welcome
Message text display.
Font Normal, Bold
Sets displayed font. Use
34
keys
on 5-way pushbutton pad.
Clone Send SEL
Pre ss SE L to se nd da ta us ing
clone mode
Alert Mode Both, Tone, Light, Off
Controls the ALERT LED and Audible Alarm behavior. Both allows
the LED and Tone. Tone allows the
audible alarm only. Light allows
the LED only. Off deactivates the
ALERT LED and Audible Alarm fea-
ture.
Sound Mode On or Stlth Controls all radio beeps.
Key Beeps On or Off Controls key beeps.
Light Mode
Norml, Key, Ignre, On,
Stlth
Controls the backlight operation.
Norml (Normal) uses the back-
light key on the keypad. Key acti-
vates the backlight when any key
is pressed. Ignore activates the
backlight when a key is pressed,
and that key's normal function is
ignored if the backlight is off when
it is pressed. On causes the back-
light to remain on all the time. Stlth
(Steath) disables the backlight.
Light Area Both, LCD, Keybd
Controls what area is illuminated
when the backlight is on. Both il-
luminates the LCD and the keypad,
LCD illuminates the display only.
Keybd (Keyboard) illuminates the
keypad only.
Light Secs 1-99 seconds
Controls the amount of time the
backlight remains on for Normal,
Key and Ignore light modes

80
Battery
NiMH, Alkaline or NiCad
Loads low battery profile for each
different battery type.
Lo Batt Alert 0-60 seconds
Controls critical battery audible
alert. 0=off.
Battery Info SEL
Displays current battery voltage,
DAC value and charge time remaining if battery is charging.
Atten Mode Global or Normal
The attenuator reduces the amount
of signal at the receiver input. This
helps reduce interference from
strong nearby transmitters. Global
attenuator mode applies attenuation radio-wide, regardless of individual object settings. In Normal
attenuator mode, the attenuator
follows the individual object attenuator setting.
Global Atten On or Off
When the ATTEN mode is set to
Global, this controls whether the
Global attenuator is on or off.
Clear Hits SEL Press SEL to clear all hit counters.
Hit Counts Yes or No
Turns the hit counter feature on or
off.
Dflt ScanList 0-22
Sets default destination Scan Lists
for new objects and CONV Stor
from Searches, Spectrum Sweeper
and Tune. Use 1-20 for “normal”
Scan Lists 1-20. Use 0 for the “ns”
(not scanned) Scan List (no Scan
List mappings are specified). Use
21 for the FAV Scan List. Use 22 for
the SKYWARN Scan List.
Priority On or Off
Turns Priority Scan On or Off. Priority Scan can also be toggled by
pressing FUNC PRI while scanning.
WxPri
O f f , 1 6 2 . 4 0 0 0 0 ,
162.42500, 162.45000,
162.47500, 162.50000,
162.52500, 162.55000
Turn off the weather priority. Or,
select weather priority frequency
then the scanner watches selected
weather alert signal.
Scan Lists SEL
Enters sub menu for Scan List settings and status
SRCH L/Outs SEL
Enters sub menu for review, editing
or deletion of search lockout frequencies

81
Clear FAV SEL
Press SEL to clear the Favorites
Scan List.
Memory Info SEL
Press SEL to see the current mem-
ory usage. Use 5 and 6 keys to
scroll.
EXPERT BELOW
Tune LED On or Off
Activates Signal Strength driven
LED when in TUNE mode.
Color 0-7
R e d / G r e e n / B l u e
(RGB) value
Sets intensity of red, green and
blue LEDs. Press SEL to edit colors. Use
34
keys to scroll to R,
G or B LED settings. Use numeric
keys to activate preset intensity levels for each LED, or use
56
keys
to fine scroll intensity.
Qtxt1-0 Text value
Sets QTXT (QuickText) 0-9 text. Use
“$” to indicate end of text.
Key Repeat On or Off
Toggles key repeat mode when a
key is held down
LCD BlinkOff 1-250 x 10 mS
For alternating text displays, sets
the display time for the secondary
display element.
LCD BlinkOn 1-250 x 10 mS
For alternating text displays, sets
the display time for the primary display element.
LED BlinkOff 1-250 x 10 mS
When the ALERT LED setting for
an object is set to Flash, this is
the amount of time the LED stays
turned off.
LED BlinkOn 1-250 x 10 mS
When the ALERT LED setting for
an object is set to Flash, this is
the amount of time the LED stays
turned on.
Pri Channels 0-250
Number of priority CONV channels
to check during a priority scan sampling. “0” samples all CONV priority
channels.
Pri Interval 2-100 x 100 mS
Conventional frequency priority
sample interval.
TGRP Pri Int On or Off
Toggles priority interrupt scanning
during trunked calls
QuickPriRtn On or Off
When on, does not wait for verification of correct CTCSS, or DCS
when returning to an active CONV
channel after priority sampling

82
Search Delay 1-100 x 100 mS
Sets wait for reply del ay f or a ll
search modes
TLO=FUNC L/O Yes or No
Controls the operation of the L/OUT
key. When No, pressing L/OUT performs a Temporary Lockout of the
selected object. When Yes, pressing L/OUT performs a Permanent
Lockout of the selected object.
DupeChecksSQ Yes or No
If set to Yes, dupe checking will
check both the stored frequency
and any encoded squelch settings
when checking for duplicate CONV
objects.
TGID Format Norm, DEC or HEX Selects TGID display format
TGRP Ignore Yes or No
If set to Yes, TGRP wildcards will
ignore calls on previously stored
TGRPS that are mapped to disabled Scan Lists.
ShowCCInfo Yes or No
For Motorola systems, shows current control channel index (from
TSYS frequency list) and frequency
alternating with the voice frequency.
Set password SEL Sets the power-on password.
CONV Menu Reference
The CONV menu is used when creating new Conventional Channel objects,
or editing existing Conventional Channel objects. All menus are shown in
the scanner's display as a three line window that can be scrolled up or down
to access the various different parameters. The active parameter is always
the middle parameter and is indicated by a flashing “:”. The entire CONV
menu is shown below:
CONV Parameter Options Description
Scan Lists
On or Off for Scan
Lists 01-22
Sets membership in Scan Lists. Use
34
keys to scroll through Scan
Lists. Use SEL key to toggle Scan
List membership. A “*” next to the
Scan List number indicates that the
object is mapped to that Scan List.
Freq
Any supported frequency in MHz
The frequency that the CONV object will use.

83
Tag Alpha-numeric text
The alphanumeric display name for
the CONV channel. Use the standard text entry method or QTXT to
name the object.
Sq Mode
Search, None, CTCSS, DCS
Sets subaudible squelch mode. Use
Search to automatically analyze
signals to determine squelch mode
and code. Use None to ignore subaudible squelch. Use CTCSS for
tone coded squelch, or DCS for
digital coded squelch. Used in conjunction with Squelch Code parameter below.
Squelch Code
S e a r c h , C T C S S
tone, DCS Code, n/a
Sets CTCSS tone, or DCS code depending on Sq Mode setting. Use
Search to detect tone or code value
for selected squelch type.
L/Out On or Off
Permanent lockout for the CONV
channel. Also accessed by pressing
FUNC L/OUT while the scanner is
stopped on the CONV object.
Priority On or Off
Turns Priority Mode on or off for the
CONV object.
LED Mode Solid or Flash
Controls whether the ALERT LED
flashes or remains on solid when
the ALERT LED is used.
LED Color 0-7
Sets LED color to 0-7 as defined in
the GLOB menu. By default, 0=LED
Off, 1=Red, 2=Yellow, 3=Green,
4=C yan , 5= Blu e, 6= Ma gen ta,
7=White.
Latch LED On or Off
Normally the ALERT LED is active
only while the object is receiving a
transmission. When Latch is on, the
ALERT LED will remain lit after the
transmission is complete, unless
overridden by a subsequent object
that is also using the ALERT LED.
Backlight On, Off or Flash
Contr ols whet her the bac kligh t
should be on, off or flashing while
the object is active.

84
Alarm
None, Chirp, Hi-Lo,
Alert, Ring, 2-Chirp,
Fast Hi-Lo, DTMF#
Set s th e Au di bl e Al arm f or th e
CONV object. When an Audible
Alarm is select ed, the selec ted
alarm will play at the beginning of
each transmission on the CONV object, or anytime the scanner stops
for activity on the CONV o bject
while scanning.
Fav Yes or No
When Yes, the CONV object is a
member of the Favorites Scan List.
Skywarn Yes or No
When Yes, the CONV object is a
member of the Skywarn Scan List.
EXPERT BELOW
Modulation AM, FM, NFM, Auto
Modulation setting for the CONV
channel. In most cases Auto will
work fine. Use AM to override and
force AM modulation, FM to force
FM m o du l a tio n , N F M to f o rc e
narrow FM modulation.
Atten On or Off
W h e n o n , a p p l i e s 2 0 d B o f
attenuation to all transmissions on
the CONV channel. Useful in areas
where interference from nearby
strong signals is present.
Delay On or Off
Controls whether a Delay is used
to wa it f or re p ly tr a ff i c a f te r a
transmission on the CONV channel.
Delay Time 1-200
Sets the amount of time (in 100
millisecond intervals) for the wait
for reply delay if Delay is On, e.g.,
20=2 seconds.
AudioBoost On or Off
Applies a 6 dB boost to audio levels
when the object is active
Hit Count Numeric value
Increments each time a transmission is received on the SWPR object. Global “Hit Counts” must be
set to ON. Press the
Dflt
softkey
to reset to 0.
TGRP Menu Reference
The TGRP menu is used when creating new Trunking Talkgroup objects,
or editing existing Trunking Talkgroup objects. All menus are shown in the
scanner's display as a three line window that can be scrolled up or down to

85
access the various different parameters. The active parameter is always the
middle parameter and is indicated by a flashing “:”. The entire TGRP menu
is shown below:
TGRP Parameter Options Description
Scan Lists
On or Of f f or Scan
Lists 1-22
Sets membership in Scan Lists.
Use
3 4
keys to scroll through
Scan Lists. Use SEL key to toggle
Scan List membership. A “*” next
to the Scan List number indicates
that the object is mapped to that
Scan List.
TSYS
Ne w or p revio us ly
stored trunking system object (TSYS)
To enter a new trunking system,
use the
34
keys to scroll through
the s to red sy ste ms u nti l
N E W
appears, then press SEL to enter
the parameters for the new TSYS.
To use a trunking system that you
have previously entered, use the
34
keys to scroll to the desired
system.
ID
Decimal, hex or AFS
depending on TSYS
type
The digital address of the talkgroup
or individual radio ID on the trunked
radio system.
Type Group or Private
Use Group for talkgroup ID, Private
for individual radio ID.
Tag Alpha-numeric text
The alphanumeric display name
for the TGRP. Use the standard text
entry method or QTXT to name the
object.
L/Out On or Off
Permanent lockout for the TGRP.
Also accessed by pressing FUNC
L/OUT while the scanner is stopped
on the TGRP object.
Priority On or Off
Turns Priority Mode on or off for the
TGRP object.
LED Mode Solid or Flash
Controls whether the ALERT LED
flashes or remains on solid when
the ALERT LED is used.
LED Color 0-7
Sets LED color to 0-7 as defined in
the GLOB menu. By default, 0=LED
Off, 1=Red, 2=Yellow, 3=Green,
4=Cy an, 5=B lue , 6 =Ma gent a,
7=White.

86
Latch LED On or Off
Normally the ALERT LED is active
only while the object is receiving a
transmission. When Latch is on, the
ALERT LED will remain lit after the
transmission is complete, unless
overridden by a subsequent object
that is also using the ALERT LED.
Backlight On, Off or Flash
Control s whe ther the b ackligh t
should be on, off or flashing while
the object is active.
Alarm
None, Chirp, Hi-Lo,
Alert, Ring, 2-Chirp,
Fast Hi-Lo, DTMF#
Set s the Au dible Al arm fo r th e
TGRP o bject. When a n Audi ble
Alarm is sel ected, the s elected
alarm will play at the beginning of
each transmission on the TGRP object, or anytime the scanner stops
for a ctivit y on the TGRP object
while scanning.
Fav Yes or No
When Yes, the TGRP object is a
member of the Favorites Scan List.
Skywarn Yes or No
When Yes, the CONV object is a
member of the Skywarn Scan List.
EXPERT BELOW
Delay On or Off
Controls whether a Delay is used to
wait for reply traffic after a transmission on the TGRP.
Delay Time 1-200 x 100 mS
Sets the amount of time (in 100
millisecond intervals) for the wait
for reply delay if Delay is On, e.g.,
20=2 seconds.
AudioBoost On or Off
Applies a 6 dB boost to audio levels
when the object is active
Hit Count Numeric value
Increments each time a transmission is received on the SWPR object. Global “Hit Counts” must be
set to ON. Press the
Dflt
softkey
to reset to 0.
TSYS Menu Reference
The TSYS menu is used when creating new Trunking System objects, or editing existing Trunking System objects. All menus are shown in the scanner's
display as a three line window that can be scrolled up or down to access the
various different parameters. The active parameter is always the middle pa-

87
rameter and is indicated by a flashing “:”. The entire TSYS menu is shown
below:
TSYS Parameter Options Description
Type
MOT 800/900, MOT
V HF/ U H F, E D A C S
S T D , E D A C S
NAROW, LTR
Sets the tru nkin g system typ e.
Choose MOT800/900 if the system
is a Motorola 800 or 900 MHz analog trunked radio system that uses
the 3600 baud control channel.
Use EDACS STD for most 800 MHz
EDAC S systems using the 9600
BPS EDACS control channel. Use
EDACS NAROW for most 900 MHz
and some VHF/UHF EDACS systems using the 4800 BPS EDACS
control channel. Use LTR for Logic
Trunked Radio (LTR) systems.
Tag Alpha-numeric text
The alphanumeric display name
for the TSYS. Use the standard text
entry method or QTXT to name the
object.
Frequencies SEL
Press SEL to enter trunked radio
system frequencies. Enter control
channel frequencies in any order
for all Motorola trunking systems.
Enter system frequencies in LCN
order for all EDACS trunking systems. Enter system frequencies in
Home Repeater order for LTR systems.
L/Out On or Off
Permanent lockout for the TSYS.
When On, no traffic will be received
on any programmed TGRPs for this
TSYS.
EXPERT BELOW
Atten On or Off
When on, applies 20 dB of attenuation to all transmissions on this
TSYS. Useful in areas where interference from nearby strong signals
is present.
Narrow FM Yes or No
Use Yes when the system is known
to use Narrow FM modulation. Most
900 MHz analog trunked radio systems utilize NFM modulation.
AudioBoost On or Off
Activates 6 dB audio level boost for
all activity on this TSYS

88
Dwell 0-200 x 100 mS
Sets the amount of time the scanner dwells on a Motorola, or EDACS
system control channel for activity
on programmed talkgroups. Use
0 for automatic mode, which uses
control channel information to determine when all current talkgroup
information has been broadcast by
the system.
Multi-Site
Of f , Roa m o r Sta t
(Stationary)
Used wit h netw orke d M oto rola
trunked radio systems. When MultiSit e=O ff, the sca nne r wil l fin d
the first usable control channel in
the control channel list and use it
to track the system. When MultiSite=ROAM, the scanner will always attempt to lock on to control
channels where the decoding quality is greater than Threshold Hi, and
will search for new control channels
when the decoding quality of a control channel drops below Threshold
Lo, and, if no control channels are
available that meet the Threshold
Hi criteria, the scanner will seek the
best control channel to use, and
continue checking periodically for a
new control channel that meets the
Threshold Hi criteria. When MultiSite=STAT, the scanner will track
the system using every usable control channel in the control channel
list.
Threshold Hi 1-99
Available when Multi-Site is set to
ROAM. Sets the control channel
decode % threshold for a site to be
considered good when looking for
a new site.
Threshold Lo 1-99
Available when Multi-Site is set to
ROAM. Sets the control channel
decode % threshold for a site to be
considered out of range, which will
begin the process of looking for a
new site.
Check All CC Yes or No
Available when Multi-Site is set to
Stat.

89
T Tables
D e f a u l t , S p l i n t e r,
Custom
For Motorola systems only - sets
custom channel tables. Use
34
,to
select option, press SEL on Custom to enter custom table information
Fleet Map
TypeII, E1P1, E1P2,
E1P3, E1P4, E1P5,
E1P6, E1P7, E1P8,
E1P9, E1P10E1P11,
E 1 P 1 2 , E 1 P 1 3 ,
E 1 P 1 4 , E 1 P 1 5 ,
E1P16, CUATOM
For Motorola Type I systems only sets fleet map
AutoMove HRs On or Off
For LTR systems only – sets Home
Repeater AutoMove
LMIT Menu Reference
The LMIT menu is used when creating new Limit Search objects, or editing
existing Limit Search objects. All menus are shown in the scanner's display
as a three line window that can be scrolled up or down to access the various
different parameters. The active parameter is always the middle parameter
and is indicated by a flashing “:”. The entire LMIT menu is shown below:
LMIT Parameter Options Description
Scan Lists
On or Of f f or Scan
Lists 1-22
Sets membership in Scan Lists. Use
3 4
keys to scroll through Scan
Lists. Use SEL key to toggle Scan
List membership. A “*” next to the
Scan List number indicates that the
object is mapped to that Scan List.
FrLo
Any sup ported frequency in MHz
A frequency that will be used as the
lower limit for the limit search range
FrHi
Any sup ported frequency in MHz
A frequency that will be used as the
upper limit for the limit search range
Tag Alpha-numeric text
The alphanumeric display name for
the LMIT search. Use the standard
text entry method or QTXT to name
the object.
L/Out On or Off
Permanent lockout for the LMIT
channel. Also accessed by pressing
FUNC L/OUT while the scanner is
stopped on the LMIT object.

90
LED Mode Solid or Flash
Controls whether the ALERT LED
flashes or remains on solid when
the ALERT LED is used.
LED Color 0-7
Sets LED color to 0-7 as defined in
the GLOB menu. By default, 0=LED
Off, 1=Red, 2=Yellow, 3=Green,
4=C ya n, 5= Bl ue, 6=Ma gen ta ,
7=White.
Latch LED On or Off
Normally the ALERT LED is active
only while the object is receiving a
transmission. When Latch is on, the
ALERT LED will remain lit after the
transmission is complete, unless
overridden by a subsequent object
that is also using the ALERT LED.
Backlight On, Off or Flash
Controls whet her the back ligh t
should be on, off or flashing while
the object is active.
Alarm
None, Chirp, Hi-Lo,
Alert, Ring, 2-Chirp,
Fast Hi-Lo, DTMF#
Sets the Audible Alarm for the LMIT
object. When an Audible Alarm is
selected, the selected alarm will
play anytime the scanner stops for
activity on the LMIT object while
scanning.
Fav Yes or No
When Yes, the LMIT object is a
member of the Favorites Scan List.
EXPERT BELOW
Modulation AM, FM, NFM, Auto
Modulation setting for the LMIT
search. In most cases Auto will
work fine. Use AM to override and
force AM modulation, FM to force
FM modulation, NFM to force narrow FM modulation.
Atten On or Off
When on, applies 20 dB of attenuation to all hits received on the LMIT
search. Useful in areas where interference from nearby strong signals
is present.
Delay On or Off
Controls whether a Delay is used
to wait for reply traffic after a transmission is received during the LMIT
search.

91
Delay Time 1-200
Sets the amount of time (in 100 millisecond intervals) for the wait for reply delay if Delay is On, e.g., 20=2
seconds.
Zeromatic On or Off
When on, enhances the scanner’s
ability to lock on to the actual center
frequency of a search hit instead of
an adjacent frequency.
Search Dir Up or Down
Sets search direction used when
LMIT object is active.
Hit Count Numeric value
Increments each time a transmission is received on the SWPR object. Global “Hit Counts” must be
set to ON. Press the
Dflt
softkey
to reset to 0.
SRVC Menu Reference
The SRVC menu is used when creating new Service Search objects, or editing existing Service Search objects. All menus are shown in the scanner's
display as a three line window that can be scrolled up or down to access the
various different parameters. The active parameter is always the middle parameter and is indicated by a flashing “:”. The entire SRVC menu is shown
below:
SRVC Parameter Options Description
Scan Lists
On or Of f f or Scan
Lists 1-22
Sets membership in Scan Lists.
Use
3 4
keys to scroll through
Scan Lists. Use SEL key to toggle
Scan List membership. A “*” next
to the Scan List number indicates
that the object is mapped to that
Scan List.

92
Srvc
Pub Safety, Aircraft,
Amateur, CB, Marine,
FRS/GM/MURS, Railroad
Public Safety (Pub Safety) - Searches commonly used public safety
frequencies. Groups are as follows:
0: 33.42-46.5 MHz
1: 151.82-170.15 MHz
2: 453.0375-467.7125 MHz
3: 764.003125-766.996875 MHz
769.003125-775.998675 MHz
794.003125-796.996875 MHz
4: 806.0125-868.9875 MHz
Aircraft - Searches civilian and military air frequencies. Groups are as
follows:
0: 108-118 MHz
1: 118-137 MHz
2: 138-150 MHz
3: 225-400 MHz
Amateur - Searches amateur radio
frequencies. Groups are as follows:
0: 28.0-29.7 MHz
1: 50-54 MHz
2: 144-148 MHz
3: 222-225 MHz
4: 420-450 MHz
5: 902-928 MHz
6: 1240-1300 MHz
CB - Searches the citizen's band
radio frequencies
Marine - Searches the VHF-FM marine radio band
FRS/GMRS/MURS/DOT/STAR (F/G/
MURS) - Searches the FRS, GMRS,
MURS, DOT and STAR radio frequencies
Railroad - searches the Association
of American Railroads (AAR) VHF
railroad frequencies used in the US
and Canada
Groups
34
to scroll, SEL to
toggle on/off
Toggle search groups when Pub
Safety, Aircraft and Amateur service
searches are used.

93
Channels
56
to scroll,
34
to
toggle on/off
Toggle search channels when Marine, CB, FRS/GM/MURS search
are used.
Tag Alpha-numeric text
The alphanumeric display name for
the SRVC search. Use the standard
text entry method or QTXT to name
the object.
L/Out On or Off
Permanent lockout for the SRVC
object. Also accessed by pressing
FUNC L/OUT while the scanner is
stopped on the SRVC object.
LED Mode Solid or Flash
Controls whether the ALERT LED
flashes or remains on solid when
the ALERT LED is used.
LED Color 0-7
Sets LED color to 0-7 as defined in
the GLOB menu. By default, 0=LED
Off, 1=Red, 2=Yellow, 3=Green,
4=Cy an, 5=B lue , 6 =Ma gent a,
7=White.
Latch LED On or Off
Normally the ALERT LED is active
only while the object is receiving a
transmission. When Latch is on, the
ALERT LED will remain lit after the
transmission is complete, unless
overridden by a subsequent object
that is also using the ALERT LED.
Backlight On, Off or Flash
Control s whe ther the b ackligh t
should be on, off or flashing while
the object is active.
Alarm
None, Chirp, Hi-Lo,
Alert, Ring, 2-Chirp,
Fast Hi-Lo, DTMF#
Set s the Au dible Al arm fo r th e
SRVC object. When an Audib le
Alarm is sel ected, the s elected
alarm will play anytime the scanner
stops for activity on the SRVC object while scanning.
Fav Yes or No
When Yes, the SRVC object is a
member of the Favorites Scan List.
EXPERT BELOW
Modulation AM, FM, NFM, Auto
Modulation setting for the SRVC
search. In most cases Auto will
work fine. Use AM to override and
force AM modulation, FM to force
FM modulation, NFM to force narrow FM modulation.

94
Atten On or Off
When on, applies 20 dB of attenuation to all hits received on the SRVC
search. Useful in areas where interference from nearby strong signals
is present.
Delay On or Off
Controls whether a Delay is used to
wait for reply traffic after a transmission on the SRVC search.
Delay Time 1-200
Sets the amount of time (in 100
millisecond intervals) for the wait
for reply delay if Delay is On, e.g.,
20=2 seconds.
Zeromatic On or Off
When on, enhances the scanner’s
ability to lock on to the actual center frequency of a search hit instead
of an adjacent frequency.
Search Dir Up or Down
Sets search direction used when
SRVC object is active.
Hit Count Numeric value
Increments each time a transmission is received on the SWPR object. Global “Hit Counts” must be
set to ON. Press the
Dflt
softkey
to reset to 0.
SWPR Menu Reference
The SWPR menu is used when creating new Spectrum Sweeper objects,
or editing existing Spectrum Sweeper objects. All menus are shown in the
scanner's display as a three line window that can be scrolled up or down to
access the various different parameters. The active parameter is always the
middle parameter and is indicated by a flashing “:”. The entire SWPR menu
is shown below:
SWPR Parameter Options Description
Scan Lists
On or Of f for Sca n
Lists 1-22
Sets membership in Scan Lists.
Use
3 4
keys to scroll through
Scan Lists. Use SEL key to toggle
Scan List membership. A “*” next
to the Scan List number indicates
that the object is mapped to that
Scan List.

95
Type
A l l Ba n d s or Pu b
Safety
Use
3 4
to select All Bands or
Public Safety. All Bands covers
the entire frequency range of the
scanner. Public Safety covers frequency ranges commonly used for
public safety communications.
Sub-bands
34
, SEL
* appears at left of
the sub-band numbe r, se le ct ed s ub band is active.
Sub bands are available when using SWPR in All Bands or Public
Safety mode. In All Bands, the sub
bands are defined as follows:
0: 25-54 MHz
1: 108-136.99166 MHz
2: 137-174 MHz
3: 216.0025-299.975 MHz
4: 300-405.9875 MHz
5: 406-470 MHz
6: 470.0125-512 MHz
7: 764-767 MHz
769-776 MHz
794-796.996875 MHz
8: 806-868.9875 MHz*
9: 896-960 MHz
1240-1300 MHz
* Exzcludes frequencies utilized
by the Cellular Mobile Radiotelephone Service 824-848.9875 MHz
and 869-893.9875 MHz.
In Public Safety, the sub bands are
defined as follows:
0: 33.42-46.5 MHz
1: 151.82-170.15 MHz
2: 453.0375-467.7125 MHz
3: 764.003125-766.996875 MHz
769.003125-775.998675 MHz
794.003125-796.996875 MHz
4: 806.0125-868.9875 MHz
Tag Alpha-numeric text
The alphanumeric display name
for the SWPR object. Use the standard text entry method or QTXT to
name the object.
L/Out On or Off
Permanent lockout for the SWPR
search. Also accessed by pressing
FUNC L/OUT while the scanner is
stopped on the SWPR object.

96
LED Mode Solid or Flash
Controls whether the ALERT LED
flashes or remains on solid when
the ALERT LED is used.
LED Color 0-7
Sets LED color to 0-7 as defined
in the GLOB menu. By default,
0=LED Off, 1 =Red, 2=Yellow,
3 = G r e e n , 4 = C y a n , 5 = B l u e ,
6=Magenta, 7=White.
Latch LED On or Off
Normally the ALERT LED is active
only while the object is receiving
a tra nsmiss ion. When Latch is
on, the ALERT LED will remain lit
after the transmission is complete,
unless overridden by a subsequent
object that is also using the ALERT
LED.
Backlight On, Off or Flash
Controls whether the backlight
should be on, off or flashing while
the object is active.
Alarm
None, Chirp, Hi-Lo,
Alert, Ring, 2-Chirp,
Fast Hi-Lo, DTMF#
Sets the Audible Alarm for t he
SWPR object. When an Audible
Alarm is selected, the selected
alarm will play anytime the scanner stops for activity on the SWPR
object while scanning.
Fav Yes or No
When Yes, the SWPR object is a
member of the Favorites Scan List.
EXPERT BELOW
Atten On or Off
When on, app lies 20 dB of attenuation to all hits received on
the SWPR search. Useful in areas
where interference from nearby
strong signals is present.
Delay On or Off
Controls whether a Delay is used
to wait for reply traffic after a transmission on the SWPR search.
Delay Time 1-200
Sets the amount of time (in 100
millisecond intervals) for the wait
for reply delay if Delay is On, e.g.,
20=2 seconds.
Zeromatic On or Off
When on , e nha nces th e s can ner’s ability to lock on to the actual
center frequency of a search hit
instead of an adjacent frequency.

97
Special On or Off
SWPR works by quickly sweeping
the RF spectrum in 1 MHz increments to find nearby strong signals. If the 1 MHz sweep indicates
that activity is present in the 1 MHz
range, SWPR sweeps that range to
find the source.
Search Dir Up or Down
Sets search direction used when
SWPR object is active.
Hit Count Numeric value
Increments each time a transmission is received on the SWPR object. Global “Hit Counts” must be
set to ON. Press the
Dflt
softkey
to reset to 0.

98
Appendix A - Frequency, Step and Mode
Specifications
Frequency Range Step Size Default Mode
25.0000 - 26.9600 MHz 10 kHz AM
26.9650 - 27.4050 MHz 10 kHz AM
27.4100 - 29.5050 MHz 5 kHz AM
29.5100 - 29.7000 MHz 5 kHz FM
29.7100 - 49.8300 MHz 10 kHz FM
49.8350 - 54.0000 MHz 5 kHz FM
108.000 - 136.9916 MHz 8.33 kHz AM
137.000 - 137.995 MHz 5 kHz FM
138.000 - 143.9875 MHz 12.5 kHz FM
144.000 - 147.9950 MHz 5 kHz FM
148.000 - 150.7875 MHz 12.5 kHz FM
150.800 - 150.8450 MHz 5 kHz FM
150.8525 - 154.4975 MHz 7.5 kHz FM
154.5150 - 154.6400 MHz 5 kHz FM
154.6500 - 156.2550 MHz 7.5 kHz FM
156.2750 - 157.4500 MHz 25 kHz FM
157.4700 - 161.5725 MHz 7.5 kHz FM
161.6000 - 161.9750 MHz 5 kHz FM
162.0000 - 174.0000 MHz 12.5 kHz FM
216.0025 - 219.9975 MHz 5 kHz FM
220.0000 - 224.9950 MHz 5 kHz FM
225.0000 - 379.99375 MHz 6.25 kHz AM
380.0000 - 419.987500 MHz 12.5 kHz FM
420.0000 - 450.000000 MHz 5 kHz FM
450.00625 - 469.99375 MHz 6.25 kHz FM
470.00000 - 512.00000 MHz 12.5 kHz FM
764.00000 - 781.996875 MHz 3.125 kHz FM
791.00000 - 796.996875 MHz 3.125 kHz FM
806.00000 - 823.987500 MHz 12.5 kHz FM
849.00000 - 939.987500 MHz 12.5 kHz FM
940.00000 - 960.000000 MHz 6.25 kHz FM
1240.0000 - 1300.00000 MHz 6.25 kHz FM
*Excludes frequencies utilized by the Cellular Mobile Radiotelephone Service: 824-848.9875 MHz and 869-893.9875 MHz

99
Appendix B - General Specifications
Item Specification
Working Memory 1800 programmed objects using flexible “Scan-
na bl e Ob je ct ” s ys te m. P ro gr am a nd s ca n
conventional channels, trunking talkgroups,
limit searches, service searches, and Spectrum
Sweeper configurations as “Scannable Objects”
that are created, edited, grouped and scanned
using common user interface conventions.
Searches 7 preprogrammed dedicated service searches, 1
dedicated limit search. Any service or limit search
can be programmed and scanned as an object
alongside conventional channels and trunking
talkgroups
Priority Talkgroup and conventional channel priority, se-
lectable priority sample rate and priority sample
during trunking talkgroup call
Conventional Receiver
Modes
AM, FM, NFM, CTCSS, DCS
Trunking Receiver Modes Motorola Type I/II/Iii Analog, GE/Ericsson/MA-
COM/Harris EDACS Narrowband and Wideband,
EF Johnson LTR
Receiver System Triple conversion PLL super-heterodyne
1st IF 380.8 MHz (The 1st LO uses high side of receive
frequency range for VHF and UHF Low/T, and low
side of receive frequency range for >512 MHz)
2nd IF 21.4 MHz (The second LO uses low side of 1st
IF)
3rd IF 455 kHz (The 3rd LO uses the low side of the 2nd
IF)
Frequency Range VHF Low 25.00000 - 54.00000 MHz
VHF Aircraft 108.00000 - 136.99166 MHz
VHF High 137.00000 - 174.00000 MHz
216.00250 - 299.93750 MHz
UHF Low/T 300.00000 - 512.00000 MHz
UHF High 764.00000 - 960.00000 MHz*
1240 .00000 - 1300.0000 MHz
*Excludes frequencies utilized by the Cellular
Mobile Radiotelephone Service

100
Preprogrammed Service
Searches
Marine, Aircraft, CB, FRS/GMRS/MURS, Public
Safety, Amateur Radio, Railroad
Weather frequencies 162.400, 162.425, 162.450, 162.475, 162.500,
162.525, 162.550 MHz
Scanning Rate Approximately 55 channels per second
Search Rate Approximately 90 steps per second
Display LCD with white LED backlight, 4 lines of 16 char-
acters each
Zeromatic Automatically zeroes receiver on correct frequen-
cy during searches
Audio Output 250 mW
Spectrum Sweeper Band
Groups
All Bands:
0: 25-54 MHz VHF Low Band
1: 108-137 MHz VHF Aircraft Band
2: 137-174 MHz VHF High Band
3: 216.0025-300 MHz 220 MHz Commercial/
Amateur Band
4: 300-406 MHz UHF Military Air Band
5: 406-470 MHz UHF Band
6: 470-512 MHz UHF-T Band
7: 764-767 MHz 700 MHz Band
769-776 MHz
794-796.996875 MHz
8: 806-868.9875 MHz* 800 MHz Band
9: 896-960 MHz 900 MHz Band, 23 cm
Amateur Band
1240-1300 MHz
* Excludes frequencies utilized by the Cellular
Mobile Radiotelephone Service 824-848.9875
MHz and 869-893.9875 MHz.
In Public Safety, the sub bands are defined as fol-
lows:
0: 33.420-46.5 MHz VHF Low Band
1: 151.820-170.150 MHz VHF High Band
2: 453.0375-467.7125 MHz UHF Band
3: 764.003125-766.996875 MHz 700 MHz Band
769.003125-775.998675 MHz
794.003125-796.996875 MHz
4: 806.0125-868.9875 MHz 800 MHz Band
 Loading...
Loading...