
1
PSR-300
1,000 Channel Triple Trunking Hand Held Scanner
Please read this user’s guide before installing, setting up and using your new
product.
Owner’s Manual
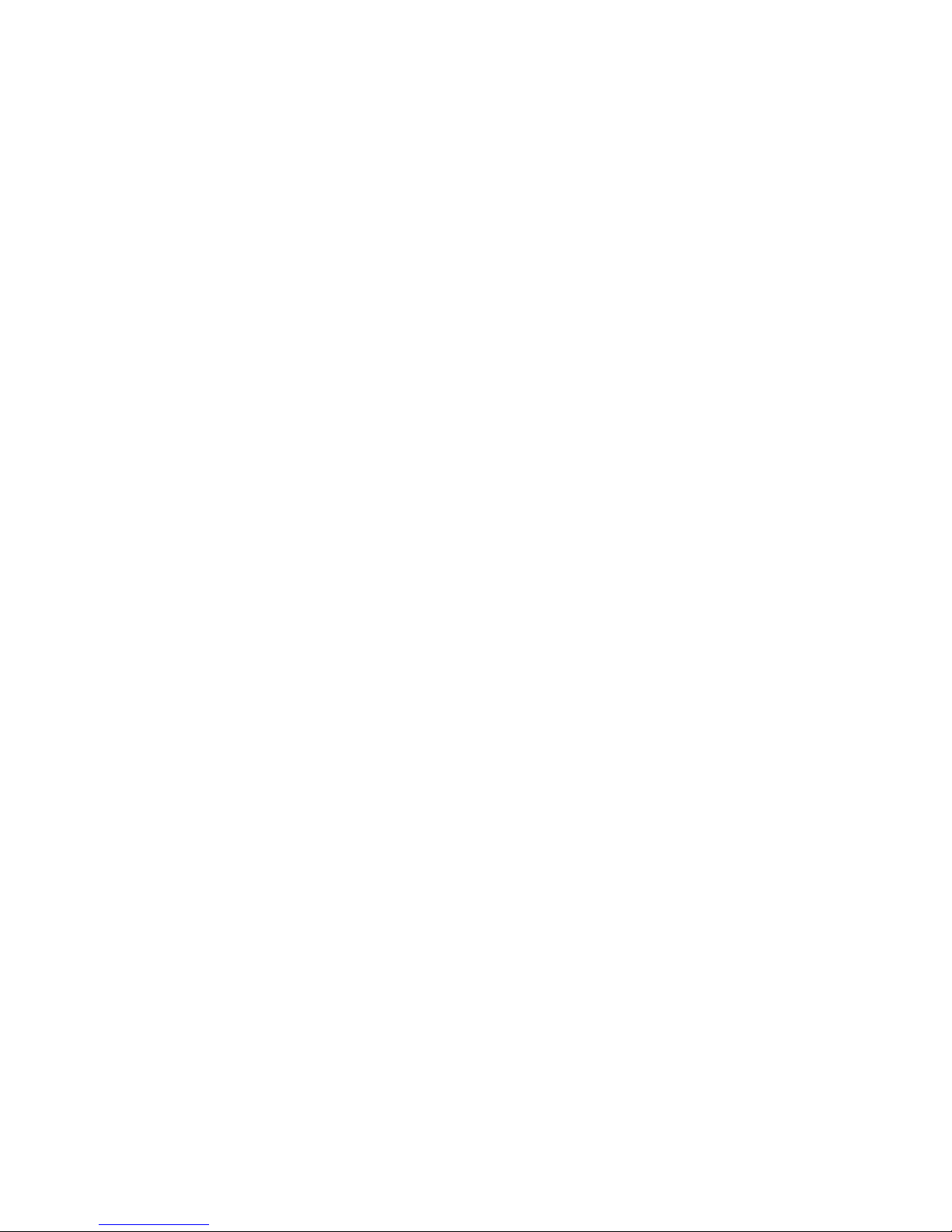
2
CONTENTS
FEATURES .................................................................................................................... 4
PREPARATION .............................................................................................................. 7
Power Sources .............................................................................................................. 7
Using Batteries......................................................................................................... 7
Charging Rechargeable Batteries ........................................................................... 8
Using AC Power ....................................................................................................... 9
Using Vehicle Battery power.................................................................................. 10
Connecting Supplied Antenna .................................................................................... 11
Connecting an Outdoor Antenna .......................................................................... 11
Connecting Earphone/Headphone ............................................................................. 11
Connecting an Extension Speaker .............................................................................. 12
Using Belt Clip ............................................................................................................. 12
YOUR SCANNER’S CONTROLS................................................................................. 13
QUICK START ............................................................................................................. 14
SETTING UP YOUR SCANNER .................................................................................. 20
Storing Known Frequencies into Channels................................................................. 20
CTCSS And DCS ......................................................................................................... 22
Storing Trunking Frequencies into Channels .............................................................. 24
Storing Text Tags ......................................................................................................... 24
Assigning a Text Tag to a Channel ........................................................................ 24
Assigning a Text Tag to a Group ID ....................................................................... 25
Assigning a Text Tag to a Bank .............................................................................. 25
Text Input Chart ...................................................................................................... 25
Finding and Storing Active Frequencies ..................................................................... 26
Searching a Preprogrammed Frequency Range .................................................. 26
Band Charts ........................................................................................................... 27
Searching Active Frequencies in a Range ............................................................. 31
Using Seek Search ................................................................................................ 31
Manually Tuning a Frequency ...................................................................................... 32
Listening to the Weather Band .................................................................................... 32
Listening to a Weather Channel............................................................................. 32
SAME Standby Mode ............................................................................................ 32
WX Alert and Beep Tone Confirmation .................................................................. 34
Skywarn ....................................................................................................................... 34
Using Frequency Copy ............................................................................................... 34
Copying a Frequency into a Specified Channel .................................................... 34
Copying a Frequency into an Empty Channel within a Bank ............................... 35
Copying a Frequency into the Priority Channel .................................................... 35
Spectrum Sweeper ...................................................................................................... 35
Using Spectrum Sweeper ...................................................................................... 36
Using Spectrum Sweeper with Lockout ................................................................ 37
Scanning the Channels ............................................................................................... 38
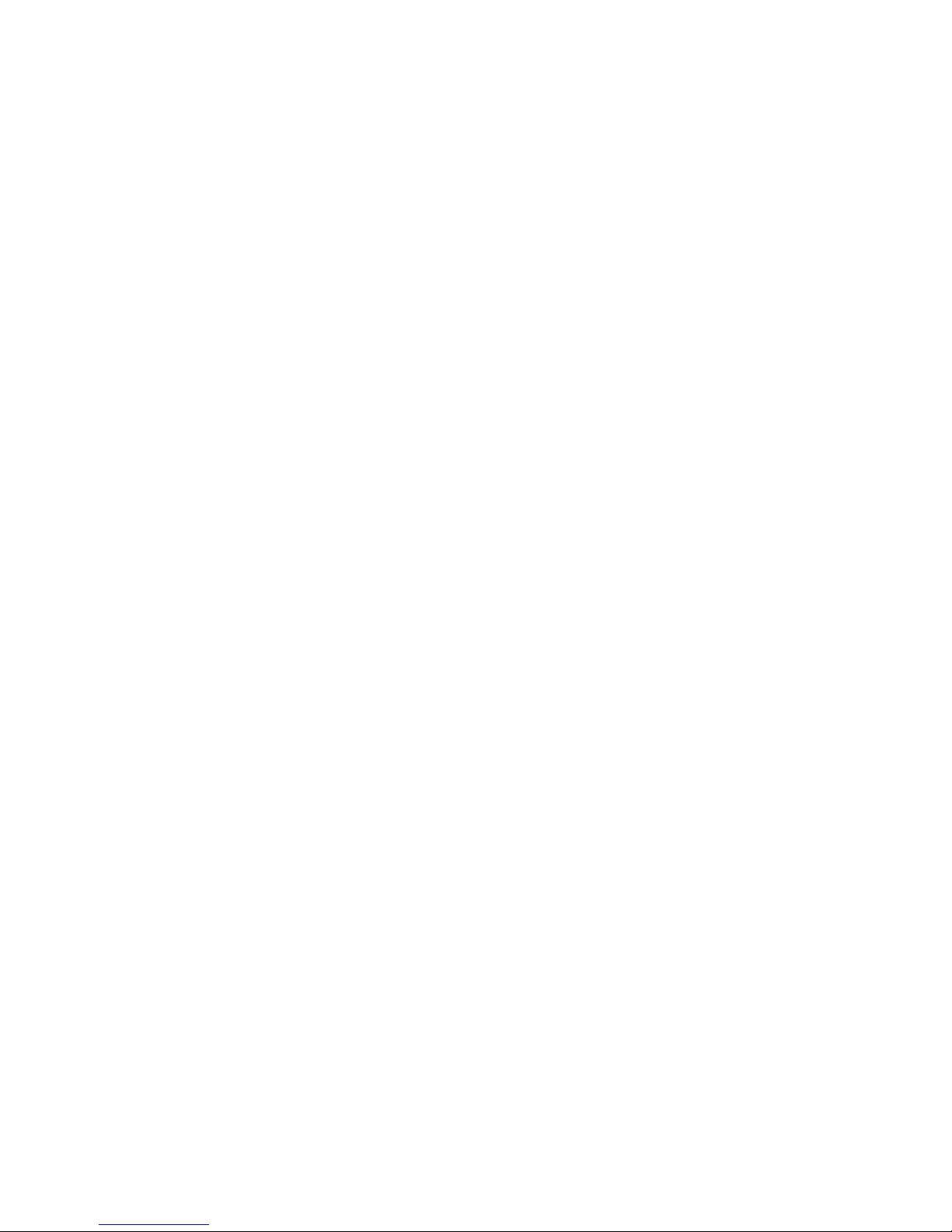
3
Turning Channel-Storage Banks Off and On ............................................................... 38
Monitoring a Single Channel/Power Save Circuit ....................................................... 38
Using CTCSS and DCS ............................................................................................... 39
Deleting Frequencies from Channels .......................................................................... 39
Deleting All Frequencies in a Channel bank................................................................ 39
Using Delay ................................................................................................................. 40
Locking Out Channels or Frequencies ....................................................................... 40
Locking Out Channels ........................................................................................... 40
Reviewing Locked-Out Channels .......................................................................... 40
Locking Out Frequencies ...................................................................................... 40
Reviewing Locked-Out Frequencies...................................................................... 41
Clearing a Locked-Out Frequency ........................................................................ 41
Clearing All Locked-Out Frequencies in a Search Bank ....................................... 41
Priority .......................................................................................................................... 41
Changing the Receive Mode ....................................................................................... 43
Using the Attenuator.................................................................................................... 43
Turning the Key Tone On and Off ................................................................................ 44
Using the Display/key Backlight .................................................................................. 44
Using the Keylock ........................................................................................................ 45
Changing the Display Contrast ................................................................................... 45
Cloning the Programmed Data ................................................................................... 46
TRUNKING .................................................................................................................. 47
How Trunking Works ................................................................................................... 47
Setting Squelch for Trunking Mode ............................................................................. 48
Programming Trunking Frequencies ........................................................................... 48
Programming Motorola Trunking Systems (UHF-Lo) ........................................... 49
Programming Motorola Trunking Systems (800 MHz) ......................................... 50
Programming Fleet Maps ...................................................................................... 51
Talk Group IDs ............................................................................................................. 52
Storing Talk Group IDs ........................................................................................... 52
Talk Group ID Hold ...................................................................................................... 53
Turning an ID Sub-Bank On or Off ............................................................................... 53
Locking Out Talk Group IDs ........................................................................................ 53
Reviewing Locked-Out Talk Group IDs .................................................................. 54
Clearing Talk Group IDs ............................................................................................... 54
Clearing All Talk Group IDs in a Single Bank ......................................................... 54
Changing the Open/Closed Mode .............................................................................. 55
Birdie Frequencies ....................................................................................................... 55
Frequency Conversion ................................................................................................ 55
Initializing Your Scanne ............................................................................................... 56
FAQs (Frequently Asked Questions)........................................................................... 56
CARE ........................................................................................................................... 57
IN CASE OF FAULT ..................................................................................................... 57
SPECIFICATIONS........................................................................................................ 57
GLOSSARY .................................................................................................................. 61

4
FEATURES
Thank you for purchasing your PSR-300 1,000 channel triple trunking hand
held scanner. Your hand held scanner is one of a new generation of scanners
designed to track Motorola® Type I and II (such as Smartnet® and Privacy
Plus®) and hybrid analog trunking systems, GE-Ericsson (EDACS®) type systems, and EF Johnson (LTR) type systems which are extensively used in many
communication systems.
Triple Trunking Operation – tracks three trunking systems (Motorola, EDACS,
and LTR) and conventional systems at the same time.
10-Channel Storage Banks – let you store 100 channels in each bank (total
1,000 channels) to group channels so calls are easier to identify.
SAME/FIPS Weather Alert – displays the weather event for the specific cities
or counties you choose so you can hear the alert tone.
Data Cloning – lets you transfer the programmed data to another PSR-300/
400 scanner. You can also upload or download the programmed data to or
from a PC using an optional USB Scanner/PC Interface Cable.
16-Character, 4-Line Alphanumeric Display – shows you detailed operating
information clearly.
Spectrum Sweeper – a powerful new tool for you to rapidly detect, monitor
and store frequencies for nearby radio transmissions.
Preprogrammed Frequency Ranges – lets you search for transmissions within
preset frequency ranges or within ranges you set, to reduce search time and
select interesting frequencies more quickly.
High-Speed Scan/Search – the scanner scans at up to 60 channels per second and searches up to 78 frequencies per second, to help you quickly find
transmissions.
Priority Channel – lets you set the scanner to check one channel every 2 seconds so you do not miss transmissions.
Attenuate – let you program your scanner to reduce the scanner’s sensitivity
to strong local signals, to reduce interference or noise caused by these signals.
Text Input – lets you input a text label for each channel, talk group ID, or bank
so you can easily identify the transmission.
Lock Out Function – lets you set your scanner to skip over specified channels
or frequencies when scanning or searching, and skip over IDs when tracking
trunked systems.
Key Lock – lets you lock the scanner’s keys to prevent accidentally changing
the scanner’s programming.
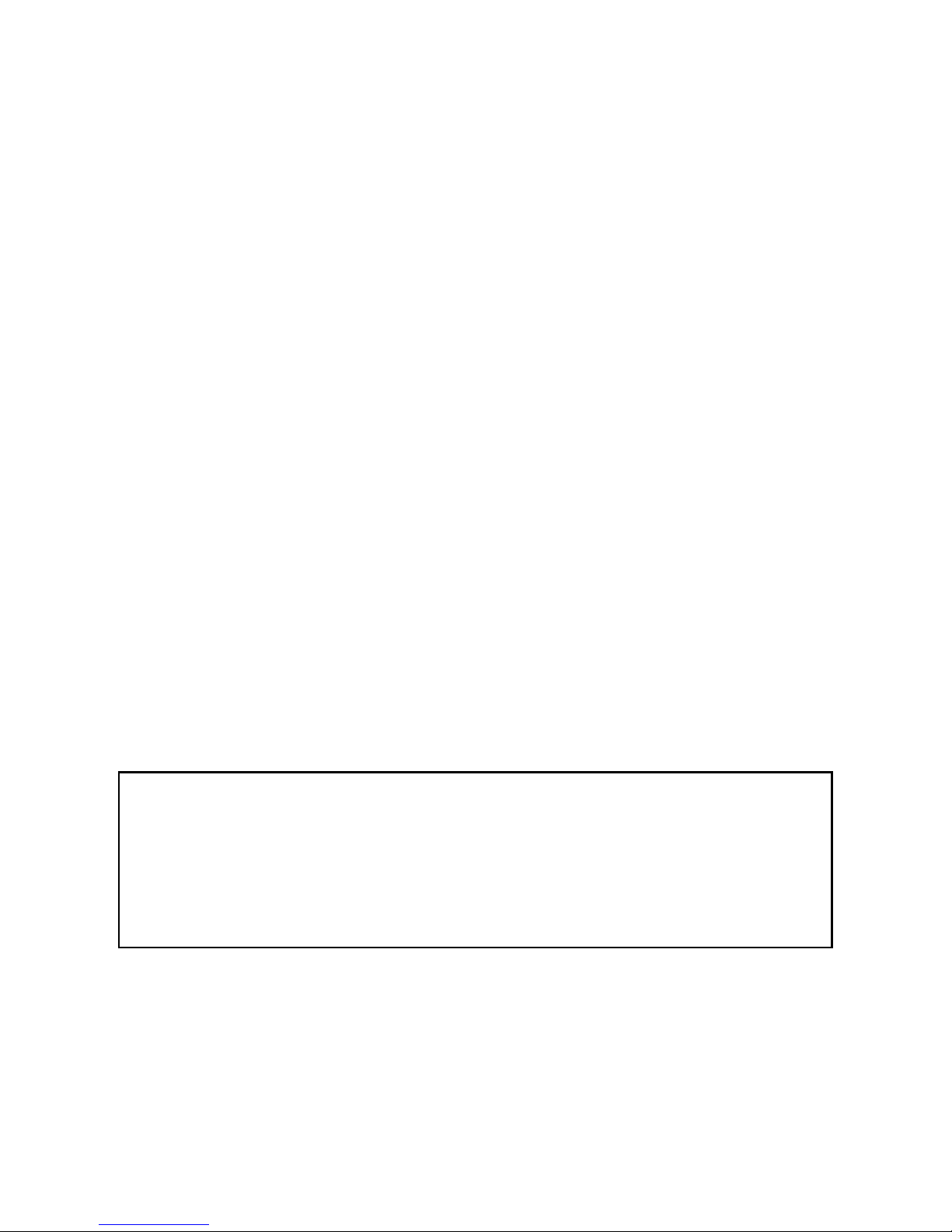
5
Supplied Flexible Antenna with BNC Connector – provides good reception
of strong local signals. You can connect an external antenna with a BNC connector to the scanner for improved reception of distant/weaker signals.
Memory Backup – keeps the frequencies stored in memory for an extended
time even without internal batteries.
Three Power Options – you can power the scanner from internal (rechargeable or non-rechargeable batteries) or external AC or DC power (using a supplied AC or optional DC adaptor).
THE FCC WANTS YOU TO KNOW
This equipment has been tested and found to comply with the limits for a scanning receiver, pursuant to Part 15 of the FCC Rules. These limits are designed
to provide reasonable protection against harmful interference in a residential
installation. This equipment generates, uses and can radiate radio frequency
energy and, if not installed and used in accordance with the instructions, may
cause harmful interference to radio communications.
However, there is no guarantee that interference will not occur in a particular
installation. If this equipment does cause harmful interference to radio or television reception, which can be determined by turning the equipment off and on,
the user is encouraged to try to correct the interference by one or more of the
following measures:
• Reorient or relocate the receiving antenna.
• Increase the separation between the equipment and receiver.
• Connect the equipment into an outlet on a circuit different from that to which
the receiver is connected.
• Consult the dealer or an experienced radio/TV technician for help.
This device complies with Part 15 of the FCC Rules. Operation is subject to
the following two conditions:
1. This device may not cause harmful interference.
2. This device must accept any interference received, including interference that may cause undesired operation.
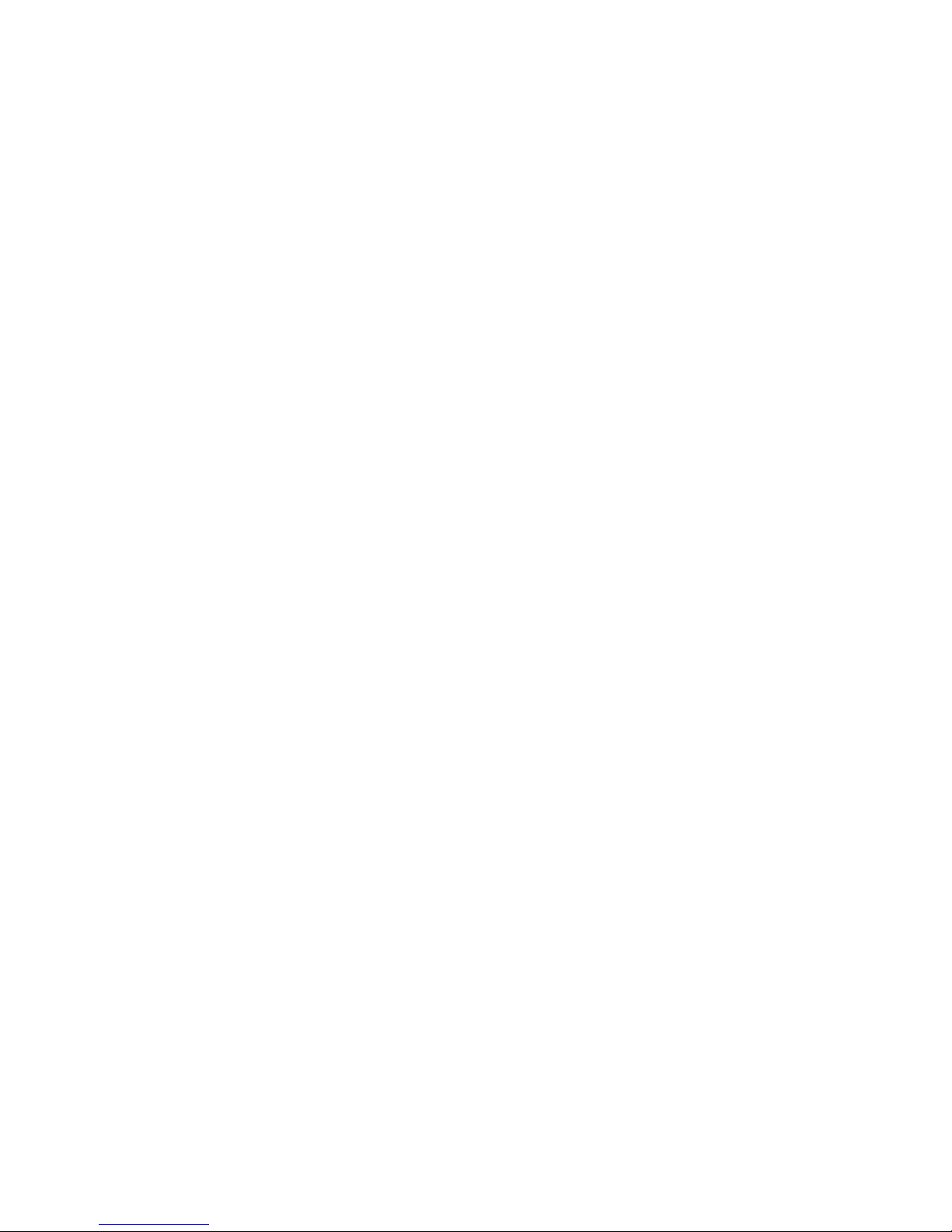
6
SCANNING LEGALLY
Your scanner covers frequencies used by many different groups including police and fire departments, ambulance services, government agencies, private
companies, amateur radio, military operations, pager services, and wireline
(telephone and telegraph) service providers. It is legal to listen to almost every
transmission your scanner can receive. However, there are some transmissions you should never intentionally listen to. These include:
• Telephone conversations (cellular, cordless, or other private means of telephone signal transmission)
• Pager transmissions
• Any scrambled or encrypted transmissions
According to the Electronic Communications Privacy Act (ECPA), you are subject to fines and possible imprisonment for intentionally listening to, using, or
divulging the contents of such a transmission unless you have the consent of a
party to the communication (unless such activity is otherwise illegal).
This scanner has been designed to prevent reception of illegal transmissions.
This is done to comply with the legal requirement that scanners be manufactured so as to not be easily modifiable to pick up those transmissions. Do not
open your scanner’s case to make any modifications that could allow it to pick
up transmissions that are illegal to monitor. Doing so could subject you to legal
penalties.
We encourage responsible, legal scanner use.
In some areas, mobile use of this scanner is unlawful or requires a permit.
Check the laws in your area. It is also illegal in many areas to interfere with the
duties of public safety officials by traveling to the scene of an incident without
authorization.
Motorola, Smartnet, ASTRO and Privacy Plus are registered trademarks of
Motorola Inc.
EDACS is a registered trademark of MA-COM Inc.
LTR is a registered trademark of EF Johnson.
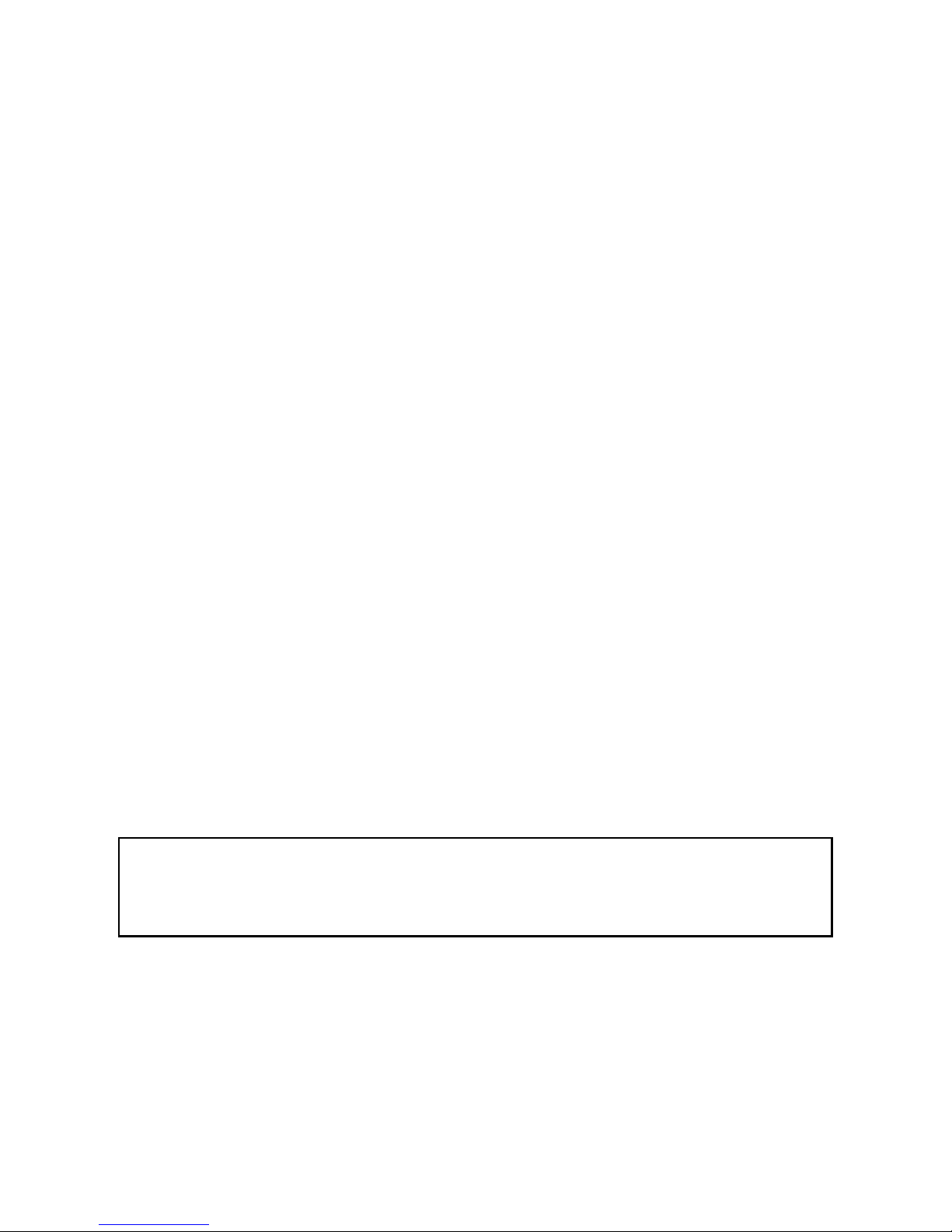
7
PREPARATION
POWER SOURCES
You can power your scanner from any of three sources:
• internal non-rechargeable batteries or rechargeable batteries (not supplied
– see “Using Batteries”).
• standard AC power (with a supplied AC adaptor – see ”Using AC Power” on
Page 9).
• vehicle power (with an optional DC adaptor – see “Using Vehicle Battery
Power” on Page 9).
Notes:
• Connecting an AC or DC adaptor to the scanner disconnects internal batteries when you use the supplied non-rechargeable battery holder (black), but
it does not disconnect internal batteries when you use the supplied rechargeable battery holder (yellow).
• If you install the rechargeable battery holder, you can operate the scanner
and recharge the rechargeable batteries at the same time. See “Using Batteries” and “Charging Rechargeable Batteries” on Page 8.
• If the scanner stops working properly after connecting it to power, try resetting it. See “Initializing your Scanner” on Page 56).
USING BATTERIES
You can power the scanner with four AA batteries (not supplied). For the longest operation and best performance, we recommend alkaline batteries.
You can use either the supplied non-rechargeable battery holder (black), or
the supplied rechargeable battery holder (yellow). If you use the rechargeable
battery holder, we recommend nickel-metal hydride (Ni-MH) batteries.
Note: You must charge rechargeable batteries before you use them the first
time. See “Charging Rechargeable Batteries” on Page 8.
Cautions:
• The battery holder fits only one way. Do not force it.
• Use only fresh batteries of the required size and recommended type.
• Always remove old or weak batteries. Batteries can leak chemicals that destroy electronic circuits.
Warning: Never install non-rechargeable batteries in the rechargeable yellow battery holder. Non-rechargeable batteries can get hot or explode if you
try to recharge them.
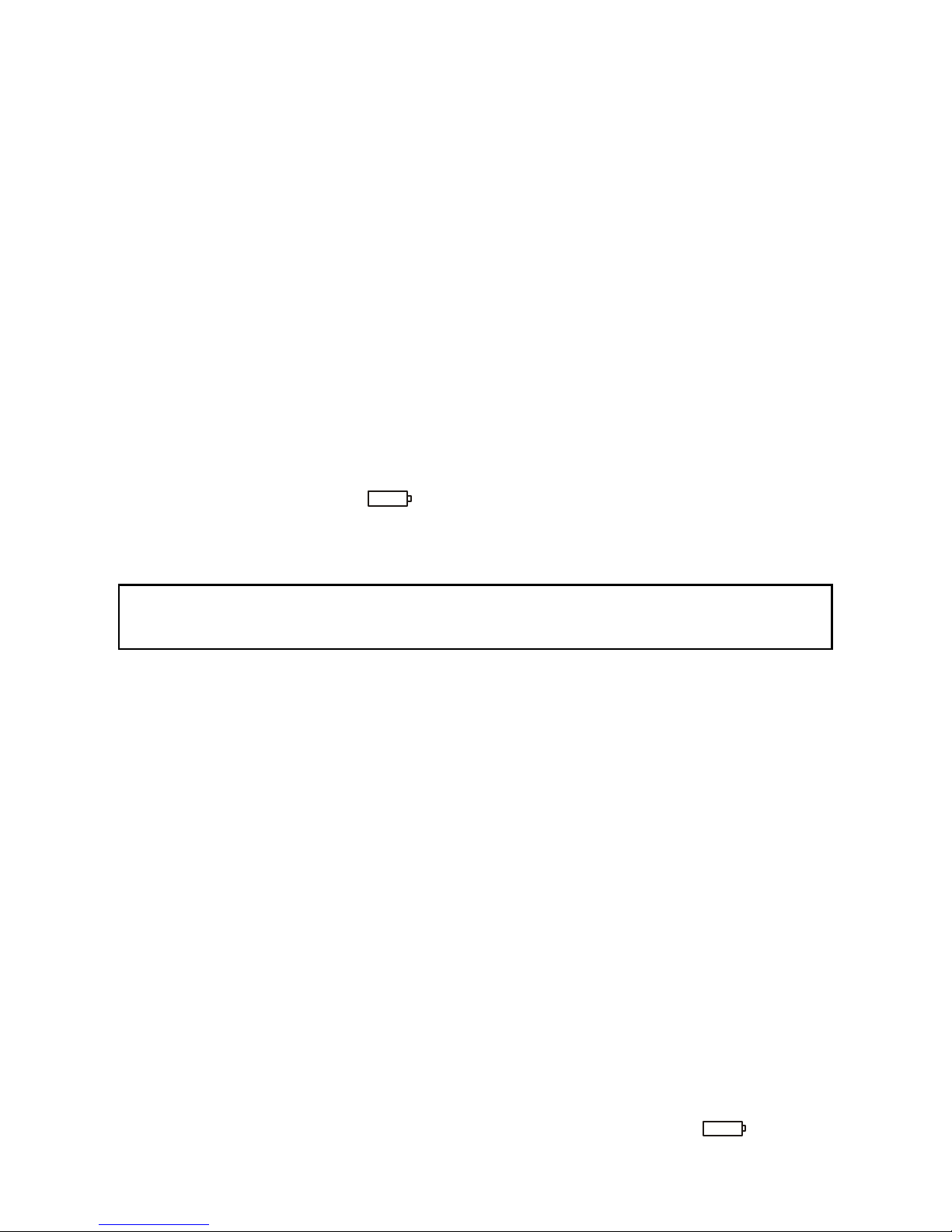
8
• Do not mix old and new batteries, different types of batteries (alkaline, or
rechargeable), or rechargeable batteries of different capacities.
• If you do not plan to use the scanner with batteries for a month or longer,
remove the batteries. Batteries can leak chemicals that can destroy electronic parts.
Follow these steps to install batteries.
1. Press in on the battery compartment cover on the back of the scanner and
slide the cover down to remove it.
2. Pull the battery holder out of the battery compartment.
3. If you are using non-rechargeable batteries, place them into the black holder,
as indicated by the polarity symbols (+ and –) marked on the holder. Or, if
you are using rechargeable batteries, place them into the yellow holder, as
indicated by the polarity symbols (+ and –) marked on the holder.
4. Place the battery holder into the battery compartment.
5. Replace the cover.
When battery power is low, appears and the scanner beeps continuously.
When battery power is depleted, the scanner turns itself off. Replace all four
non-rechargeable batteries, or recharge the rechargeable batteries. See "Charging Rechargeable Batteries".
CHARGING RECHARGEABLE BATTERIES
Your scanner has a built-in charging circuit that lets you charge nickel-metal
hydride (Ni-MH) or nickel cadmium (Ni-CD) rechargeable batteries (not supplied) while they are in the scanner. To charge rechargeable batteries, you need
to use a supplied AC adaptor. To charge batteries with a DC adaptor from a DC
power source, you must use a 9VDC at leaset 400mA adaptor with 4.75mm
outer/1.7mm inner plug.
It takes about 16 hours to recharge fully discharged 1600mAh Ni-MH rechargeable batteries. You can operate the scanner while recharging the rechargeable
batteries, but charging takes longer.
Notes:
• The scanner can also charge Ni-Cd batteries. 600mAh batteries require 6
hours and 850mAh batteries require 8 hours to charge.
• When you charge Ni-Cd batteries, do not over charge them. Overcharging
shortens battery life.
• Rechargeable batteries last longer and deliver more power if you let them
fully discharge once a month. To do this, use the scanner until appears.
Then fully charge the rechargeable batteries.
Warning: Always dispose of old batteries promptly and properly. Do not
burn or bury them.
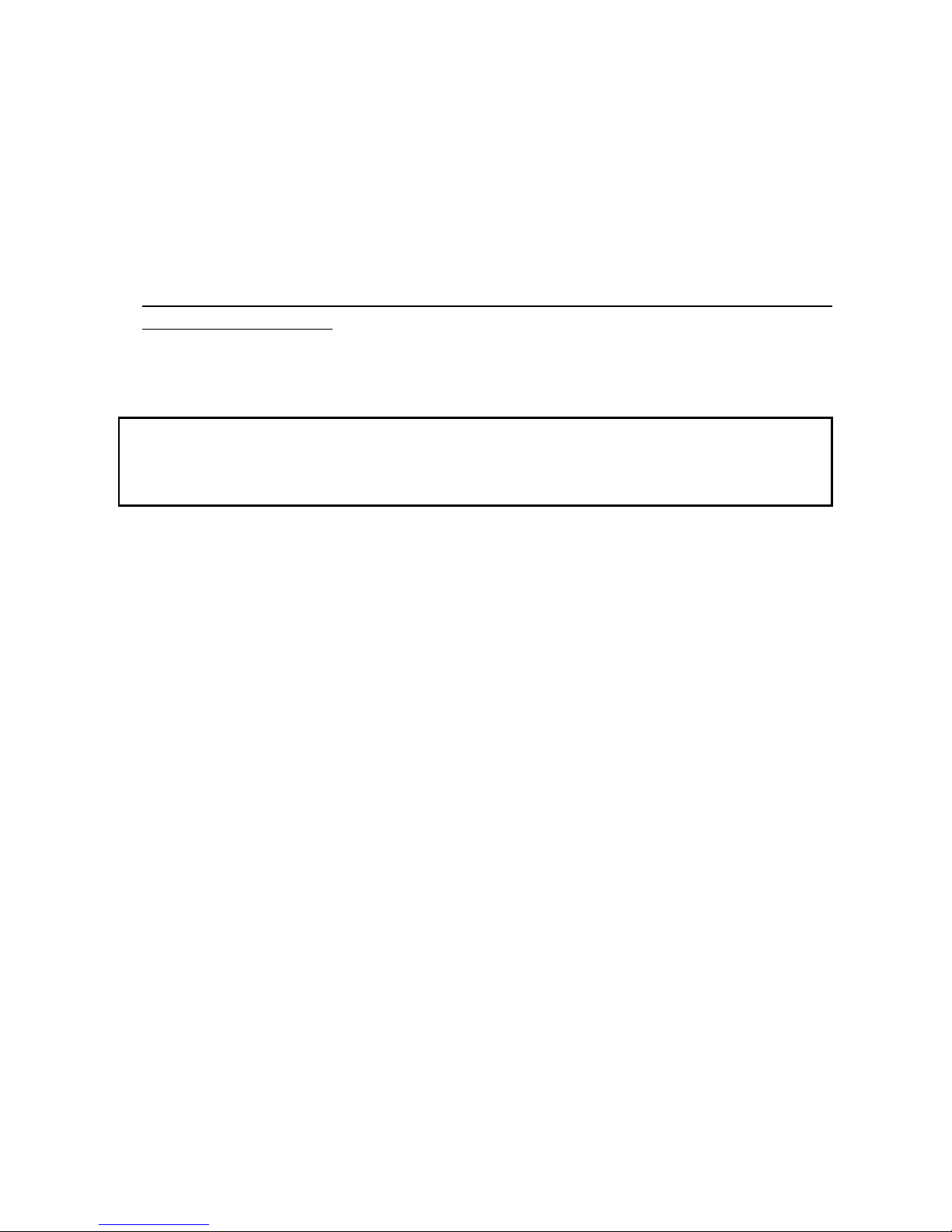
9
USING AC POWER
You can power the scanner using a supplied AC adaptor.
Cautions:
! You must use a supplied AC adaptor.
• Always connect the AC adaptor to the scanner before you connect it to AC
power. When you finish, disconnect the adaptor from AC power before you
disconnect it from the scanner.
• The correct orientation for the enclosed power adaptor is in a vertical or
floor-mount position.
To power the scanner using an AC adaptor, connect the plug into the scanner’s
PWR DC 9V jack. Then connect the AC adaptor to a standard AC outlet.
USING VEHICLE BATTERY POWER
You can power the scanner from a vehicle’s 12V power source (such as cigarette-lighter socket) using a 9VDC at least 400mA adaptor with 4.75mm outer/
1.7mm inner plug. Its center tip must be set to positive and its plug must fit the
scanner’s PWR DC 9V jack. Using an adaptor that does not meet these specifications could damage the scanner or the adaptor.
Cautions: Always connect the DC adaptor to the scanner before you connect
it to the power source. When you finish, disconnect the adaptor from the power
source before you disconnect it from the scanner.
To power the scanner using a DC adaptor, connect the plug into the scanner’s
PWR DC 9V jack. Plug the other end of the DC adaptor into your vehicle’s
cigarette-lighter socket.
Note: If you use a cigarette-lighter power cable and your vehicle’s engine is
running, you might hear electrical noise from the engine while scanning. This is
normal.
WARNING: To prevent electric shock, do not use the AC adaptor’s polarized plug with an extension cord, receptacle, or other outlet unless you can
fully insert the blades to prevent blade exposure.
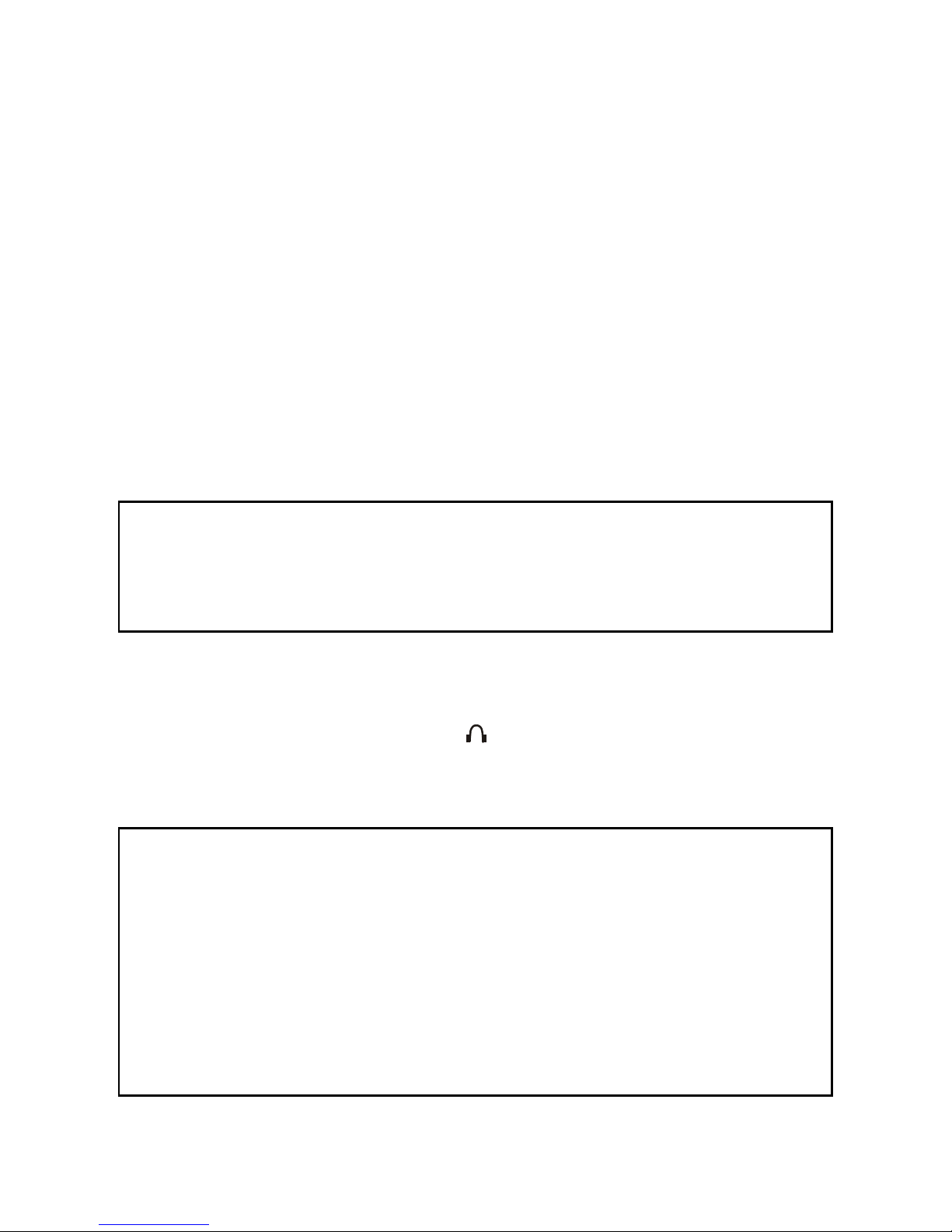
10
CONNECTING THE SUPPLIED ANTENNA
To attach the supplied flexible antenna to the antenna jack on top of your scanner, align the slots around the antenna’s connector with the tabs on the antenna jack. Press the antenna down over the jack and turn the antenna’s base
clockwise until it locks into place.
Connecting an Outdoor Antenna
The antenna connector on your scanner makes it easy to use the scanner with
a variety of antennas, such as an external mobile antenna or outdoor base
station antenna.
Always use 50 Ohm coaxial cable, such as RG-58 or RG-8, to connect an outdoor antenna. For lengths over 50 feet, use RG-8 low-loss dielectric coaxial
cable. If the antenna cable’s connector does not have a BNC connector, you
will also need a BNC adaptor.
Follow the installation instructions supplied with the antenna, route the antenna
cable to the scanner, then connect it to the antenna jack.
CONNECTING AN EARPHONE/HEADPHONES
For private listening, you can plug an 1/8 -inch (3.5-mm) mini-plug earphone or
headphones (not supplied), into the jack on the top of the scanner. This
automatically disconnects the internal speaker.
Listening Safely
Warning: Use extreme caution when you installing or removing an outdoor
antenna. If the antenna starts to fall, let it go! It could contact overhead power
lines. If the antenna touches a power line, contact with the antenna, mast,
cable, or guy wires can cause electrocution and death. Call the power company to remove the antenna. DO NOT attempt to do so yourself.
To protect your hearing, follow these guidelines when you use an earphone
or headphones.
• Set the volume to the lowest setting before you begin listening. After you
begin listening, adjust the volume to a comfortable level.
• Do not listen at extremely high volume levels. Extended high-volume listening can lead to permanent hearing loss.
• Once you set the volume, do not increase it. Over time, your ears adapt
to the volume level, so a volume level that does not cause discomfort
might still damage your hearing.
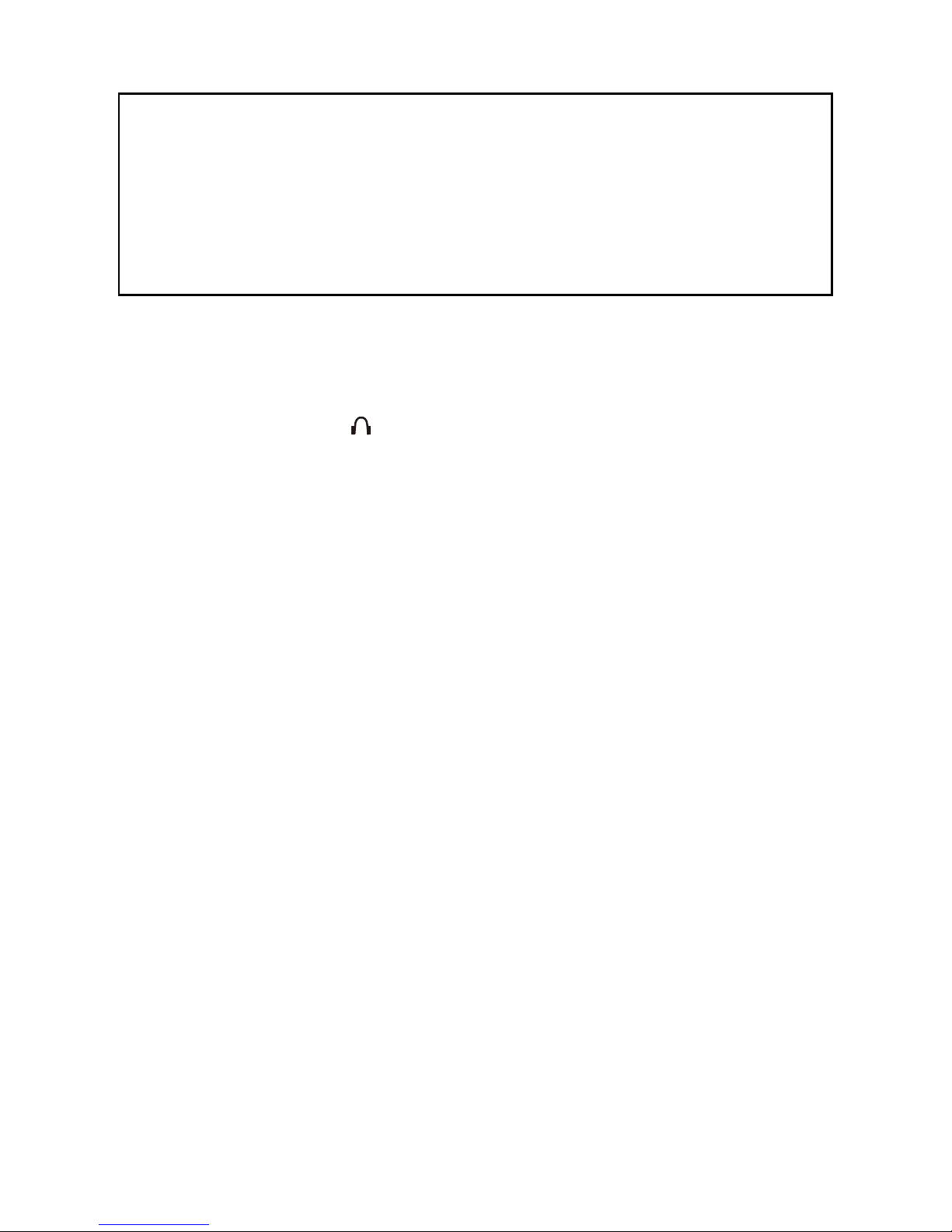
11
Traffic Safety
CONNECTING AN EXTENSION SPEAKER
In a noisy area, an amplified extension speaker (not supplied), might provide
more comfortable listening. Plug the speaker cable’s 1/8 inch (3.5 mm) miniplug into your scanner’s jack.
Note: You must use an amplified speaker with this scanner. Non-amplified speakers do not provide sufficient volume for comfortable listening.
USING THE BELT CLIP
You can use the belt clip attached to the back of the scanner for hands-free
carrying when you are on the go. Slide the belt clip over your belt or waistband.
To remove the belt clip, pull the tab out and slide the clip upward.
Transferring Data to or from Another Scanner or PC
You can transfer the programmed data to and from another PSR-300 (or PSR-
400) scanner using an optional connecting cable which has 1/8-inch stereo
(TRS) phone plugs on both ends. Connect the cable between each scanner’s
PC/IF jacks. See “Cloning the Programmed Data”. You can also upload or download the programmed data to or from a PC using a USB Scanner/PC Interface
Cable and application software.
Do not wear an earphone or headphones with your scanner when operating
a motor vehicle or riding a bicycle in or near traffic. Doing so can create a
traffic hazard and could be illegal in some areas.
If you use an earphone or headphones with your scanner while riding a bicycle, be very careful. Do not listen to a continuous transmission. Even though
some earphones and headphones let you hear some outside sounds when
you listen at normal levels, they still can present a traffic hazard.
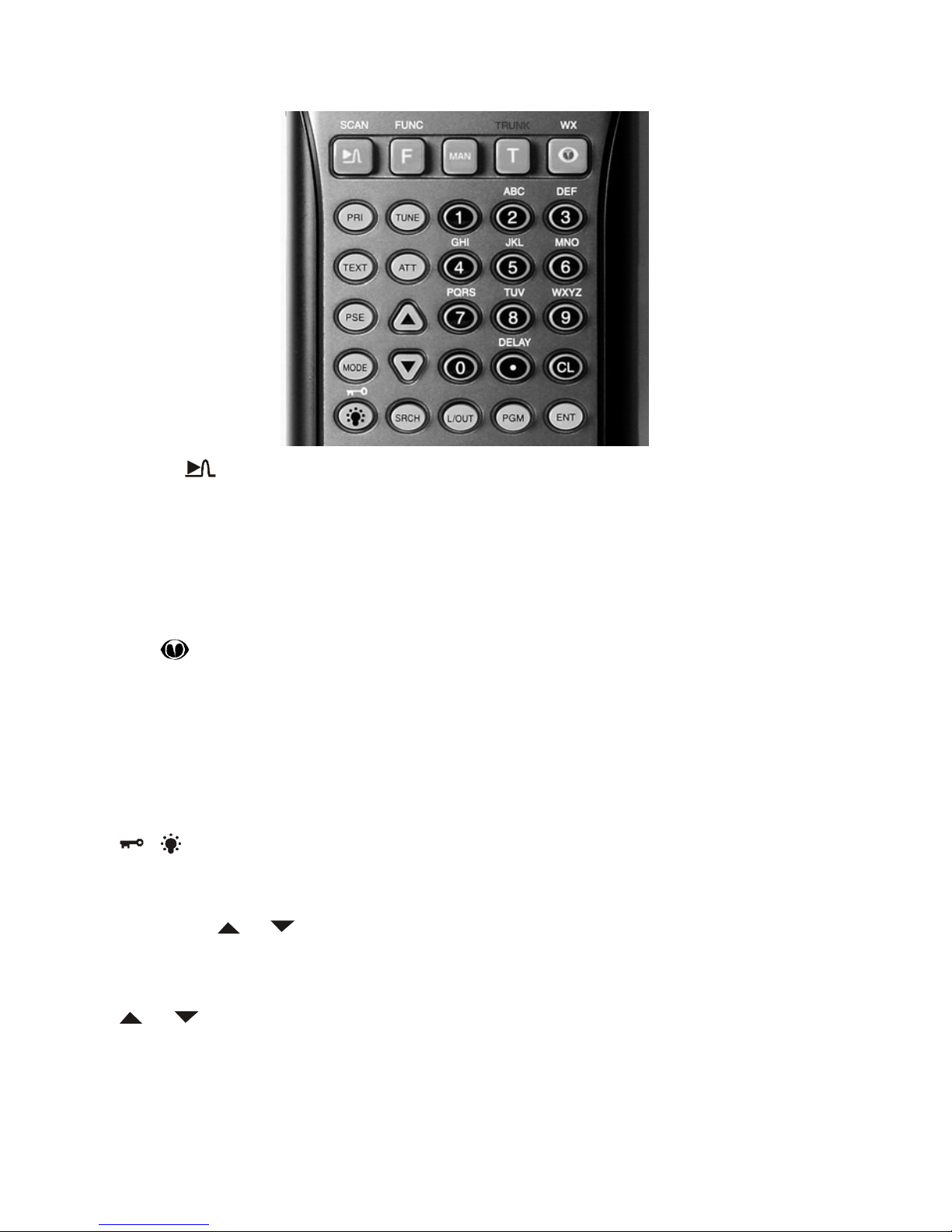
12
YOUR SCANNER’S CONTROLS
SCAN/ – scans through the programmed channel, or activates the Spectrum Sweeper function.
FUNC (function) – lets you use various functions by pressing this key in combination with other keys.
MAN – stops scanning and lets you directly enter a channel number.
TRUNK – stores the trunking ID code or holds the trunking ID while scanning.
WX/ – scans through the seven preprogrammed weather channels, or
jumps to a Skywarn channel you programmed (999CH).
PRI (Priority) – sets and turns the priority function on or off.
TEXT – lets you input text.
PSE – stops search.
MODE – changes the receive mode (AM, FM, CT, DC, MO, ED, LT).
/ – turns on/off the backlight, or when used with FUNC locks/unlocks the
keypad to prevent accidental entries.
TUNE – lets you input a frequency and allows you to fine tune a frequency
along with or .
ATT (Attenuate) – turns attenuation on to reduce the scanner’s sensitivity and
block extremely strong signals, or turns it off to return the sensitivity to normal.
or – selects the scan or search direction.
SRCH – lets you search the seven search banks.
L/OUT (Lock Out) – lets you lock out a selected channel, skip a specified fre-
quency during search, or lock out a selected ID code.
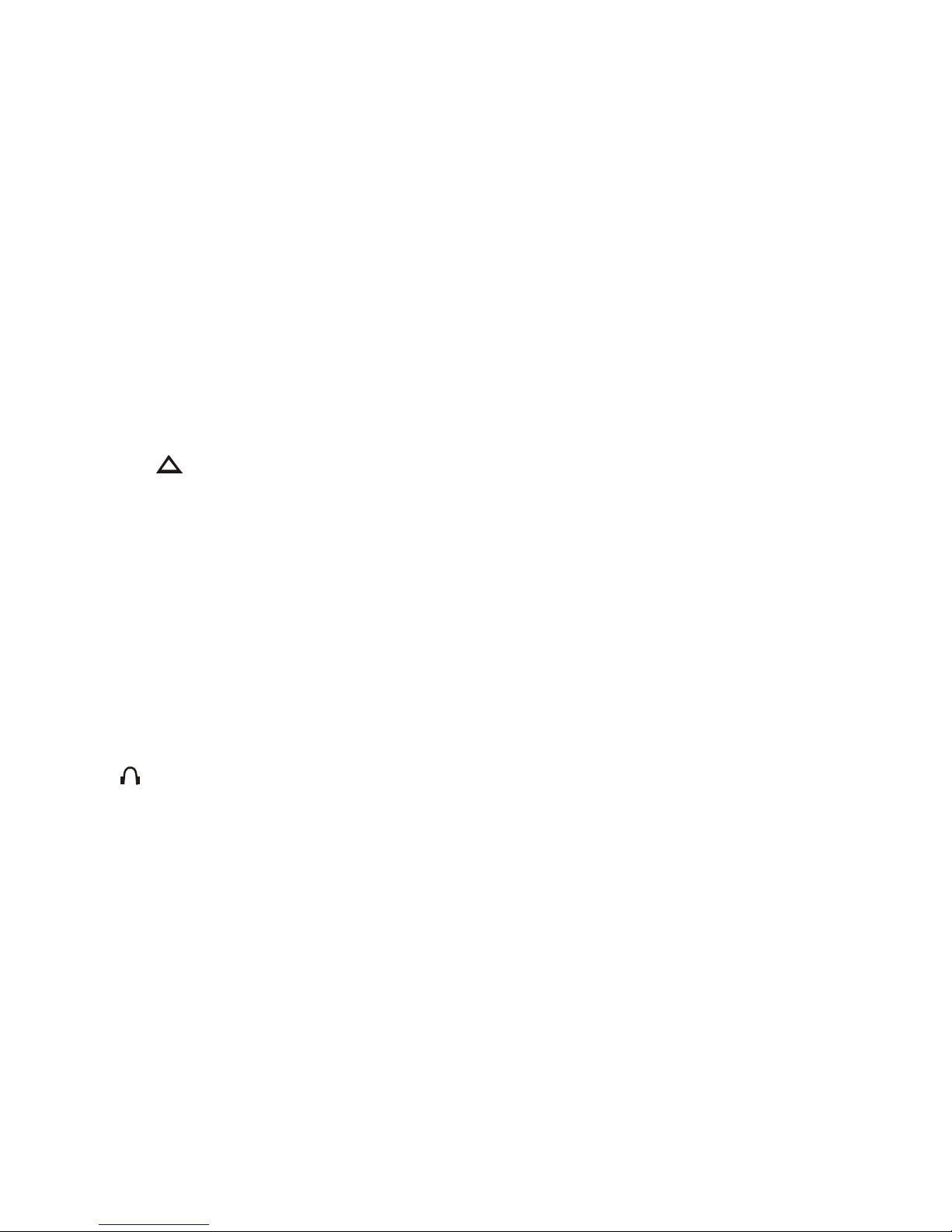
13
PGM (Program) – programs frequencies into channels.
ENT – completes the entry of frequencies and text.
1 – enters a 1, or inputs characters 0 through 9 in text mode.
2/ABC – enters a 2, or inputs characters A, B, or C.
3/DEF – enters a 3, or inputs characters D, E, or F.
4/GHI – enters a 4, or inputs characters G, H, or I.
5/JKL – enters a 5, or inputs characters J, K, or L.
6/MNO – enters a 6, or inputs characters M, N, or O.
7/PQRS – enters a 7, or inputs characters P, Q, R, or S.
8/TUV – enters an 8, or inputs characters T, U, or V.
9/WXYZ – enters a 9, or inputs characters W, X, Y, or Z.
0 – enters a zero, or inputs characters .,-,#,_,@,+,*, &, /, ,, $, %, !, ^, (, ), ?, ~,
‘, or .
•/DELAY – enters a decimal point (necessary when programming frequencies), space, or programs delay time for the selected channel/search bank, or
enters a hyphen (in trunking ID setting).
CL (Clear) – clears an incorrect entry.
PWR DC 9V – connect a power source here.
PC/IF – connect an optional PC interface cable here to use the scanner with
your computer.
Antenna Jack – connect the supplied antenna or an external antenna here.
– connect an earphone or headphone here.
OFF VOL/SQ – turn the scanner on or off and adjust the squelch.
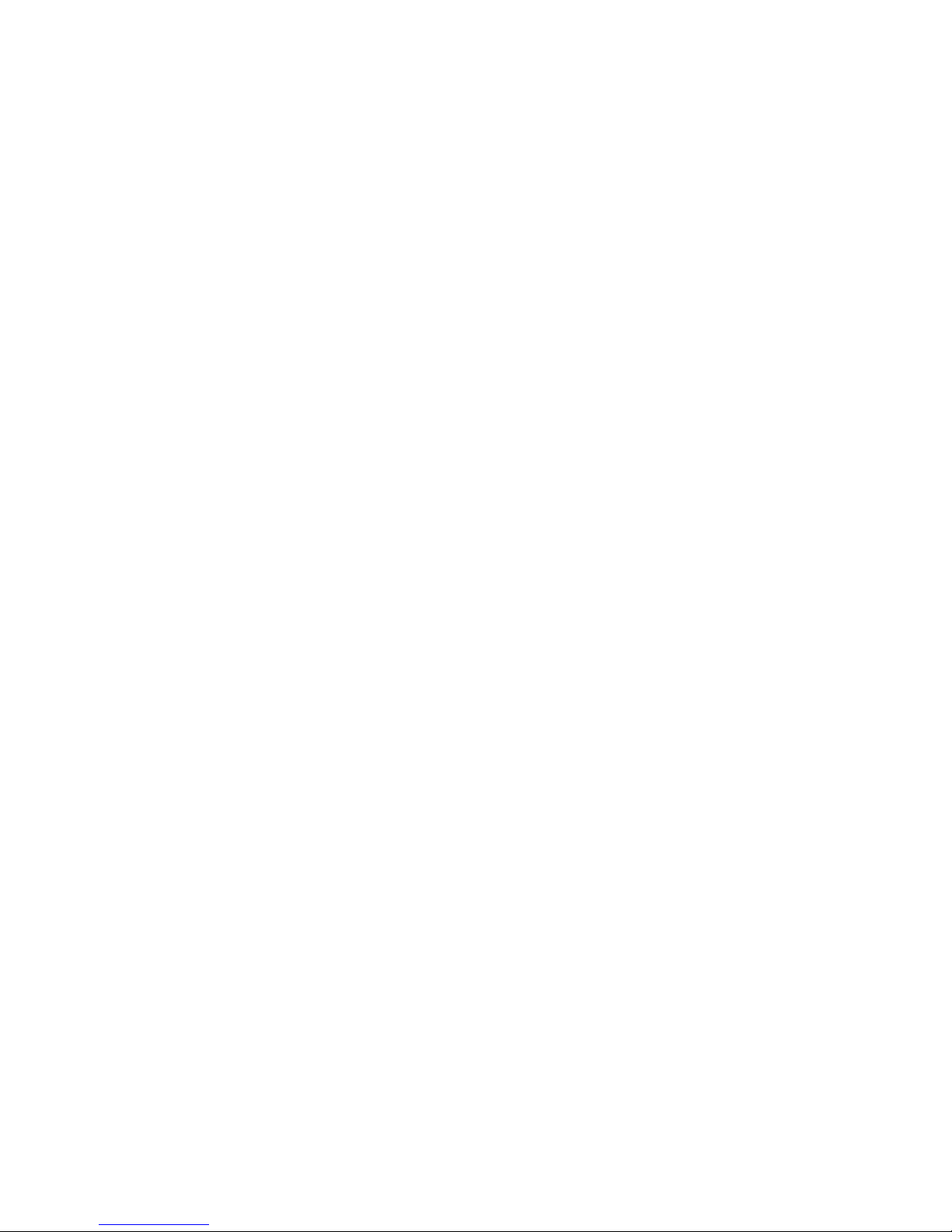
14
QUICK START
To help familiarize yourself with the scanner’s functions, keypad, and available
frequencies, you can utilize one of these four features before you begin programming the scanner.
Spectrum Sweeper – searches nearby strong signals quickly. See “Spectrum
Sweeper”.
Preprogrammed Search Banks – allow you to listen to frequencies and decide which frequencies you want to store when you are ready to program the
scanner. See “Searching a Preprogrammed Frequency Range”.
Manual Tuning – allows you to manually move through the entire range of
available frequencies. (See “Specifications” for a list of the available frequency
ranges.)
Weather Radio – allows you to listen to NOAA weather broadcasts without
programming. See “Listening to the Weather Band”.
Understanding Your Scanner’s Modes
You can program each channel with any of seven receive modes (AM, FM, CT,
DC, MO, ED, and LT).
Each receive mode affects how your scanner operates when scanning and
receiving transmissions.
Notes:
• Trunked modes (MO, ED, and LT) can only be selected for frequencies above
137 MHz.
• Your scanner’s closed mode lets you hear only those trunking talkgroups
you specify. For more information, see “Open and Closed Modes”.
AM mode
The AM mode sets the scanner to receive transmissions using amplitude modulation (AM), primarily used for aircraft, military, some amateur radio, and some
government transmissions. When the scanner receives a transmission on a
channel set to the AM mode, it always stops on the transmission.
FM mode
The FM mode sets the scanner to receive transmissions using frequency modulation (FM), used for most public safety transmissions, as well as broadcast,
business, and amateur radio transmissions. When the scanner receives a transmission on a channel set to the FM mode, it always stops on the transmission.
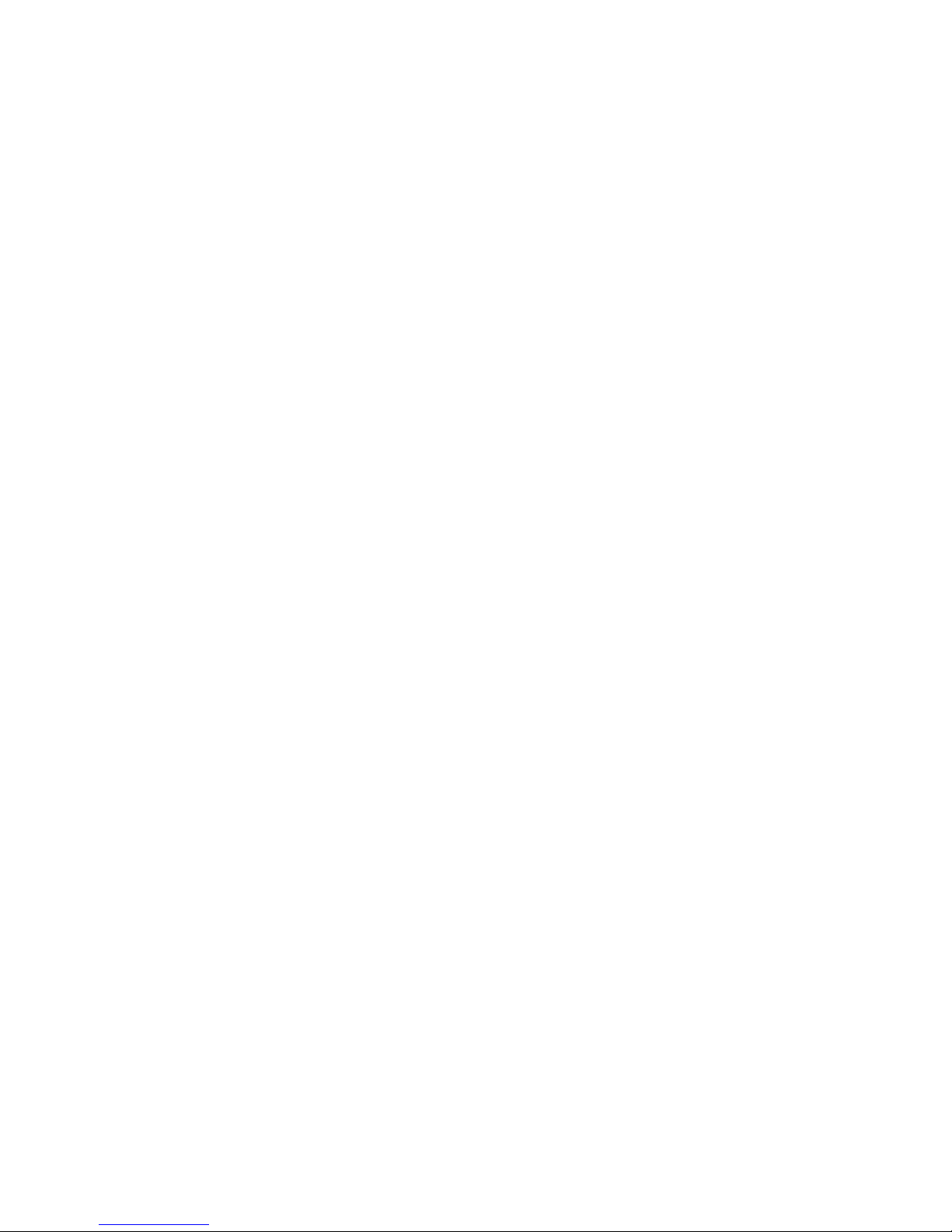
15
CTCSS (CT) mode
CTCSS mode sets the scanner to receive transmissions using frequency modulation (FM) with Continuous Tone Coded Squelch System (CTCSS) subaudible
tone codes. CTCSS allows multiple users to share a single radio frequency
without hearing each other’s transmissions. In your PSR-300 scanner, the
CTCSS feature can be used to block the reception of transmissions on shared
channel to only those that use the CTCSS mode also features a Code Search
setting that allows you to instantly display and store unknown codes into the
channel memory. CTCSS tones can sometimes be heard as a low “hum” in the
background of a voice transmission.
DCS (DC) mode
DCS mode sets the scanner to receive transmissions using frequency modulation (FM) with Digital Coded Squelch (DCS) subaudible data signaling. DCS is
very similar to CTCSS, except that a digital code is transmitted instead of an
audio tone. Like CTCSS, DCS allows multiple users to share a single radio
frequency without hearing each other’s transmissions. In your PSR-300 scanner, the DCS feature can be used to block the reception of transmissions on a
shared channel to only those that use the DCS tone that you have specified.
DCS mode also features a Code Search setting that allows you to instantly
display and store unknown codes into the channel memory. DCS data can
sometimes be heard as a low “purring” sound in the background of a voice
transmission. Some DCS systems transmit a special “turn off code” at the end
of each transmission. The turn off code causes a properly equipped receiver to
mute before the transmission ends, eliminating the “squelch tail” burst of noise
the commonly occurs when the signal is lost.
Motorola (MO) mode
You can set your scanner so it decodes the talk group IDs used with Motorola
trunking systems. This setting is called the Motorola mode.
Motorola systems are trunking systems used primarily by business and public
safety groups to efficiently allocate a small number of frequencies (as few as
five) to many groups of users (as many as several thousand). To do this, each
group of users in the system is assigned to a specific talkgroup. For example,
the east side patrol officers might all be assigned to talkgroup 2160. One channel in the system is continuously transmitting data that identifies which
talkgroups are active on which channel. In addition, this talkgroup information
is also transmitted as subaudible data on each active channel.
When the scanner receives a transmission on a channel set to the Motorola
mode, it first decodes the talkgroup ID data included with the transmission. In
the open mode, the scanner stops on the transmission and displays the
talkgroup ID on the bottom line of the display. In the closed mode, the scanner
only stops on the transmission if the talkgroup ID matches a talkgroup ID that
you have stored in the bank’s talkgroup ID list and have not locked out.
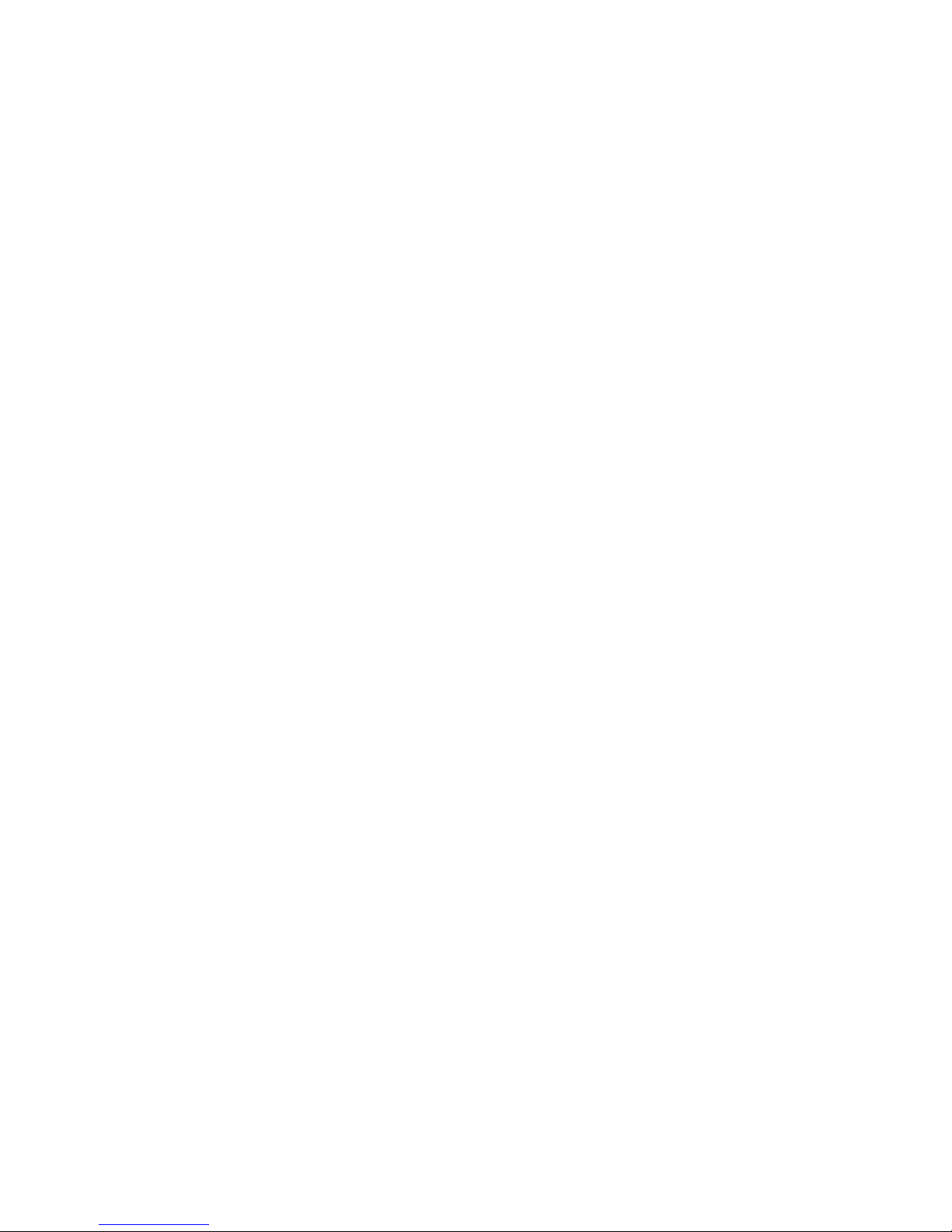
16
Motorola trunking systems come in three categories: Type I, Type II, and Type
I/II Hybrid. Each category displays and uses talkgroup IDs in slightly different
ways.
Motorola Type II IDs are in the form FFF-SS, where;
FFF=Fleet ID
SS=Subfleet ID
Type I systems are usually organized with different user groups assigned to
different fleets.
Notes:
• For example, a valid fleet-subfleet ID identifying all detectives within a police
department might be 000-12, where 000 identifies all police users and 12
identifies the Detective division.
• Tuning the scanner to an active control channel while in Motorola mode will
display the Motorola System. ID and the approximate control channel message decode success rate. This information can help you identify the Motorola
trunking system that you are monitoring and the receive quality of the control channel signal.
To properly map the raw Type I data to the correct fleet-subfleet format, you
must program the correct fleet map into the scanner. Fleet map information is
widely available on the Internet for most Type I systems in use.
Type II system talkgroups are identified by a 5-digit number. Valid talkgroup
IDs are divisible by 16. If you try to enter an invalid talkgroup ID, the scanner
rounds the ID down to the next valid ID.
Type I/II hybrid systems use both fleet-subfleet and 5-digit formats for talkgroup
IDs.
Note: If the scanner stays manual mode and decodes control channel data
while receiving transmissions from a Motorola trunking system, Control XX%
or ID number appears on the bottom line of the display.
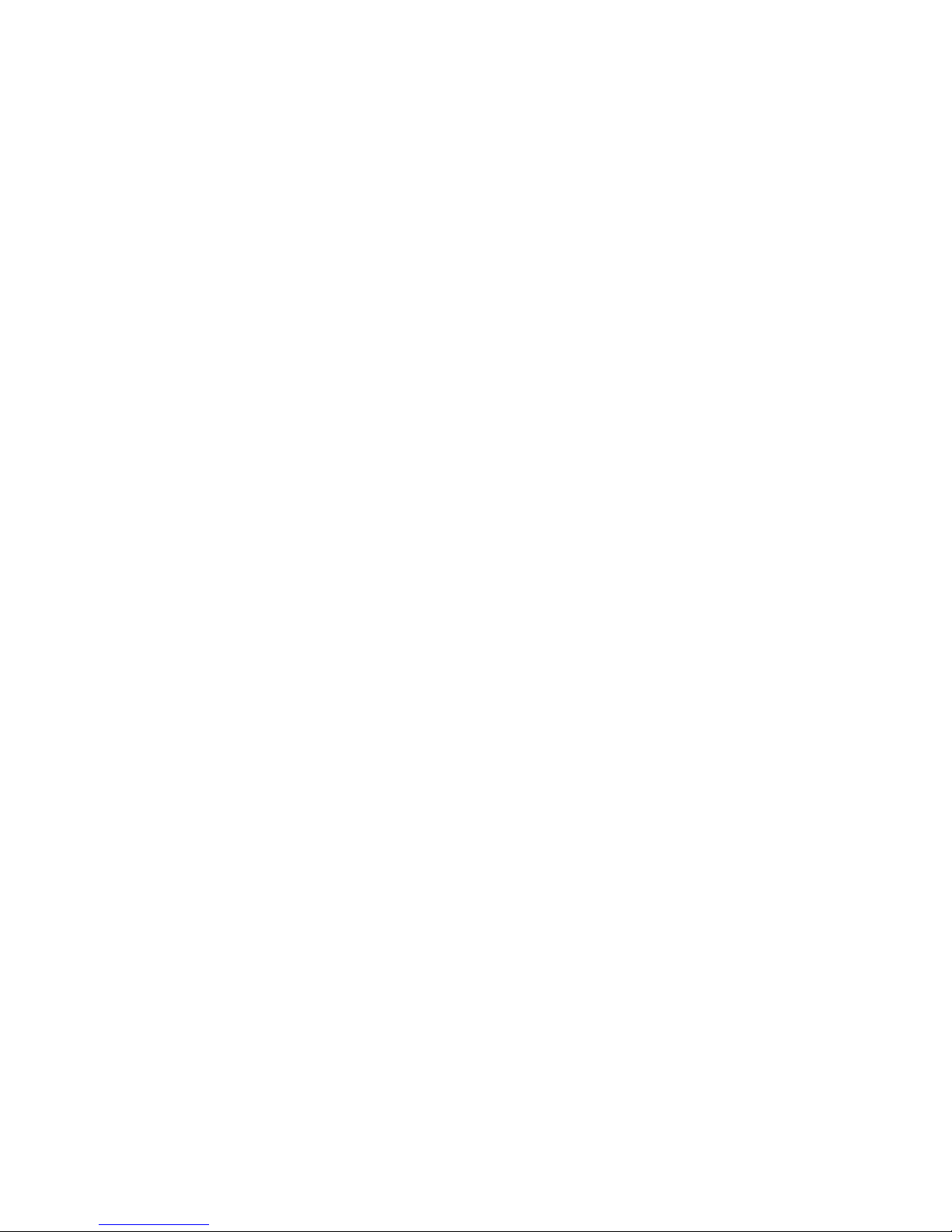
17
EDACS (ED) mode
You can set your scanner so it decodes the talkgroup IDs used with EDACS
(invented by GE/Ericsson) trunking systems. This setting is called the EDACS
mode.
EDACS systems are trunking systems used primarily by business or private
communications service providers, as well as by some public safety organizations. EDACS systems transmit active talkgroup information only on a dedicated control channel.
EDACS frequencies are organized in a specific order. Each frequency is assigned a Logical Channel Number (LCN). For the scanner to correctly switch to
an active frequency, you must program the frequencies in LCN order, starting
with Memory 01. EDACS talkgroup IDs are entered as a 4-digit decimal number from 0001 to 2047 or AFS (Agency Fleet Subfleet) number from 00-001 to
15-157.
When there is activity on an EDACS system, that information is sent out on the
control channel. The scanner decodes the ID for the active talkgroup. In the
open mode, the scanner then goes to the transmission and displays the
talkgroup ID on the bottom line of the display. In the closed mode, the scanner
only goes to transmissions with IDs that match talk group IDs you have stored
in the bank’s talk group ID list which are not locked out.
Because EDACS scanning requires clear reception of the control channel at all
times, EDACS systems tend to have a smaller usable area. An external antenna can greatly improve EDACS scanning in a fringe area. If you are having
trouble scanning an EDACS system, try manually selecting the data channel. If
you are getting good reception, the scanner will indicate talkgroup CTL-XX or
ID number. Try changing your location or using an outdoor antenna to improve
reception.
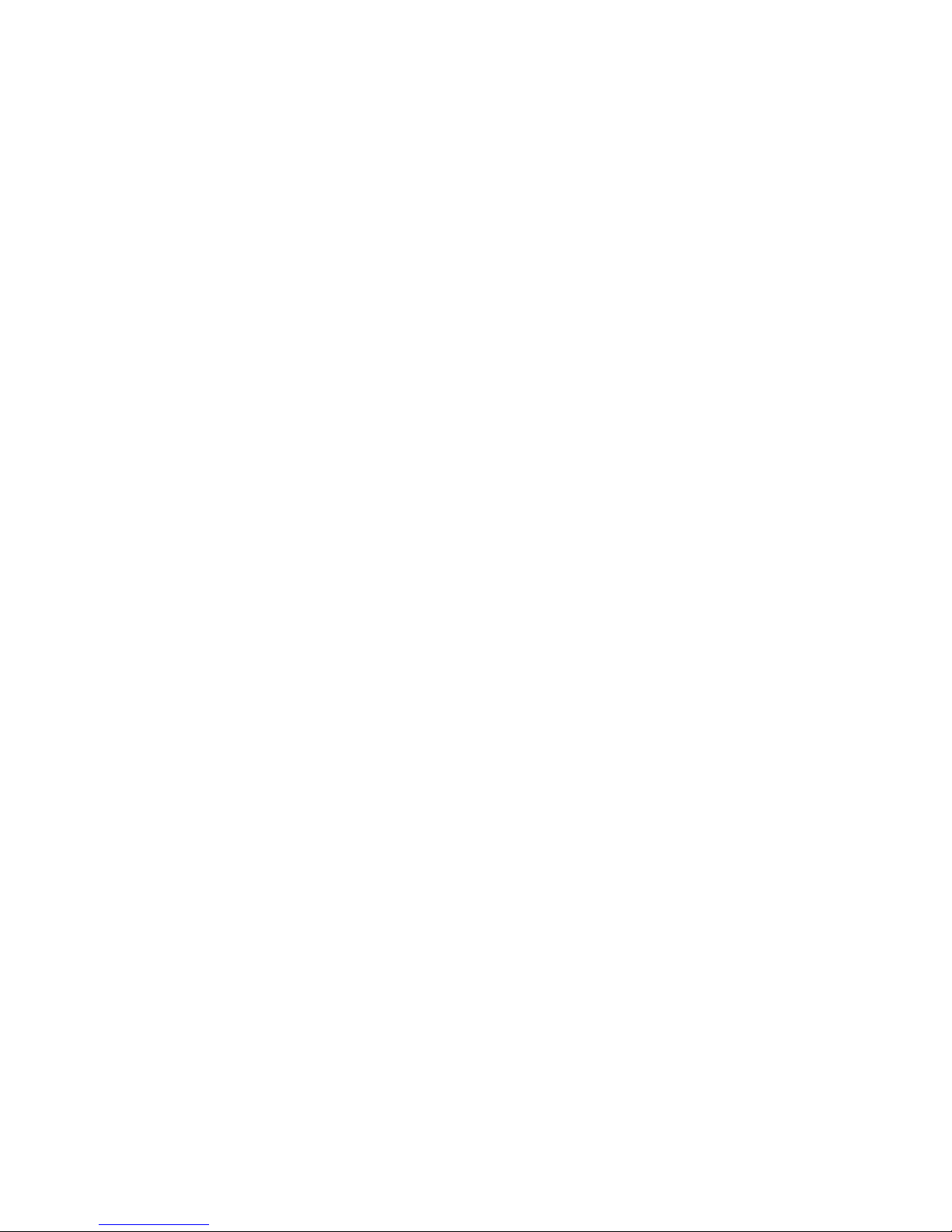
18
LTR (LT) mode
You can set your scanner so it decodes the talkgroup IDs used with LTR systems. This setting is called the LTR mode.
LTR frequencies are organized in a specific order. Each frequency is assigned
a Home Repeater Number (HR). For the scanner to correctly switch to an active frequency, you must program the frequencies in HR order, starting with
Memory X01 in the selected bank.
Your PSR-300 scanner features a new tool to help you determine the correct
channel mapping for LTR system frequencies. The scanner’s LTR Repeater
Finder displays the current Home Repeater when monitoring LTR transmissions in manual mode.
To determine the correct Home Repeater programming, enter the system channels of an LTR system in any order. Be sure to program the mode for each LTR
channel to LT. Listen to each channel one at a time in manual mode and watch
for the decoded LTR data at the bottom of the scanner’s display. When an LTR
transmission occurs, you should see the LTR talkgroup information on the bottom line of the display, and a number preceded by “R” in the bottom right hand
corner (i.e., R12). The “R” number is the Home Repeater number that the current transmission is occurring on. To correctly program this Home Repeater
number into your scanner, be sure that the channel number in the bank is
equal to the number that is displayed after the “R”. For example, if you see R12
displayed on a particular LTR frequency, that frequency needs to be programmed into Channel 12 of the current bank in order to track the LTR system
activity properly.
LTR systems are trunking systems used primarily by business or private communications service providers, such as taxicabs, delivery trucks, and repair
services. These systems encode all trunking information as digital subaudible
data that accompanies each transmission. Users on an LTR system are assigned to specific talkgroups, which are identified by the radio as six-digit numbers. These numbers are in the form AHHUUU, where:
A=Area code (0 or 1)
H=Home repeater (01 through 20)
U=User ID (000 through 254)
When the scanner receives a transmission on a channel set to the LTR mode,
it first decodes the LTR data included with the transmission. In the open mode,
the scanner stops on the transmission and displays the talkgroup ID on the
bottom line of the display. In the closed mode, the scanner only stops on the
transmission if the LTR data matches a talkgroup ID that you have stored in the
bank’s talkgroup ID list and have not locked out.
LTR systems are frequently programmed so that each radio has a unique ID
code.
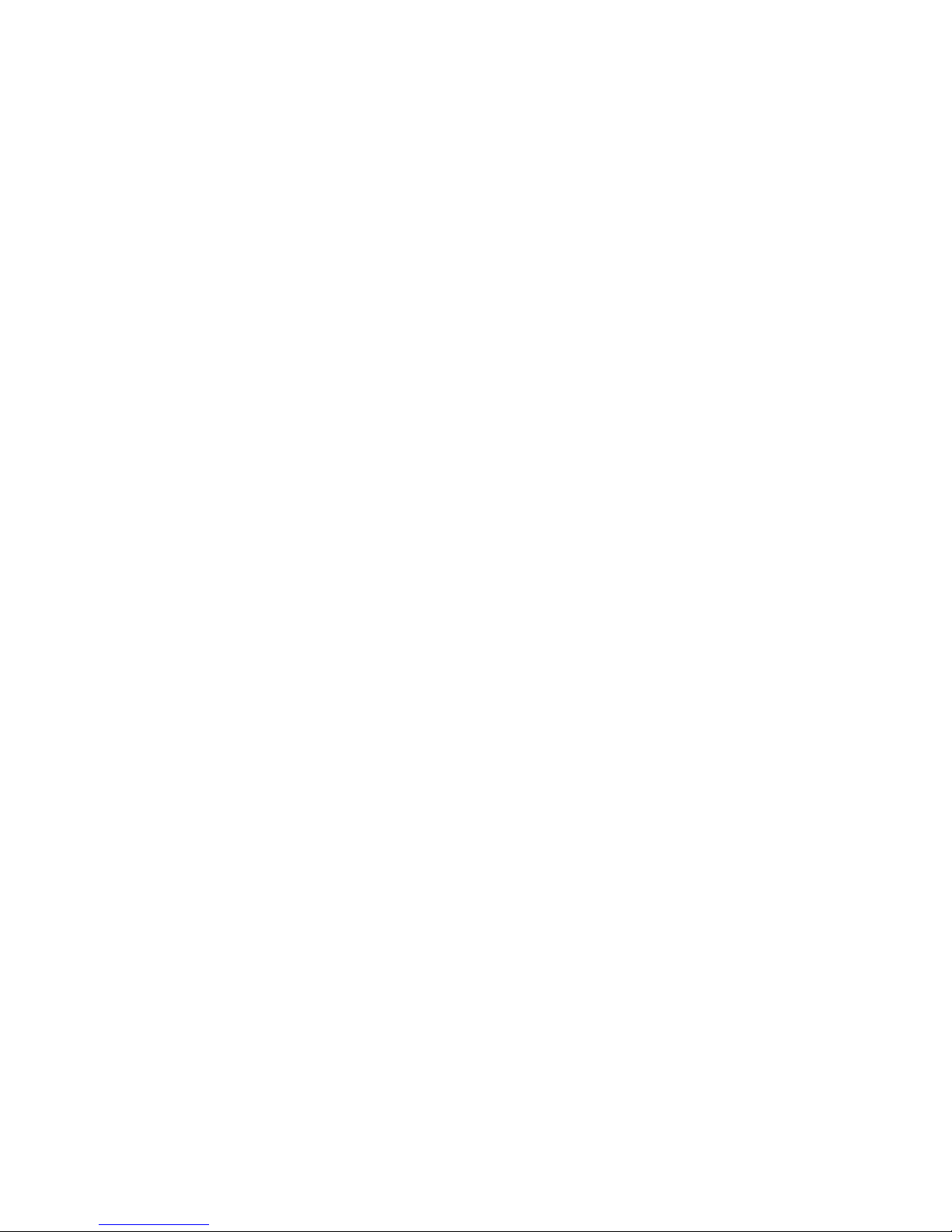
19
Open and Closed Modes
You can set your scanner to change the way it receives signals. These settings,
called open mode and closed mode, affect how the scanner receives signals
from communications systems that use some type of closed squelch (such as
Motorola, EDACS, and LTR systems).
Notes:
• In open mode, you hear all active talkgroups except those you specifically
exclude, making it easy to hear everything going on. In closed mode, you
hear only those talkgroups you specify. This makes it easy to listen only to
talkgroups you are interested in and exclude others.
• When you select a system voice channel manually, any transmission opens
squelch, regardless of the current mode.
• When no ID code is programmed into the scanner, it receives the signal in
MO, ED, or LT mode. In open mode, the scanner stops on any transmission.
If the ID is stored, the text tag appears on the display. Otherwise, the talkgroup
ID appears on the display. In closed mode, the scanner only stops on a
transmission if the ID is stored.
You can set each of the scanner’s channel storage banks to open or closed
mode.
In open mode, the scanner scans signals transmitted in all systems. The scanner stops on any ID code and only uses the ID list to look up ID text tags.
In closed mode, the scanner stops only on signals that have an ID code which
is found in the ID list for the bank. Also, the scanner scans signals transmitted
only under the following conditions:
• When the signals are in the FM, or AM mode.
• When the signals are in the CT, or DC mode while these setting is Code
Search setting.
• When the signals are in the CT, or DC mode and the signal’s ID code matches
the programmed ID code.
• When the signals are in the MO, ED, or LT mode and the signal’s ID code
matches the programmed ID code
You can also select the user or talkgroups you want the scanner to receive in
closed mode.
When you set a channel storage bank to open mode, + appears under the
bank’s number while scanning. When you set a channel storage bank to closed
mode, – appears under the channel storage bank’s number while scanning.
OPEN or CLOSED appears while the scanner is in manual mode or while the
scanner is receiving a signal during scanning. See “Changing the Open/Closed
Mode” for more information about setting the open and closed modes.
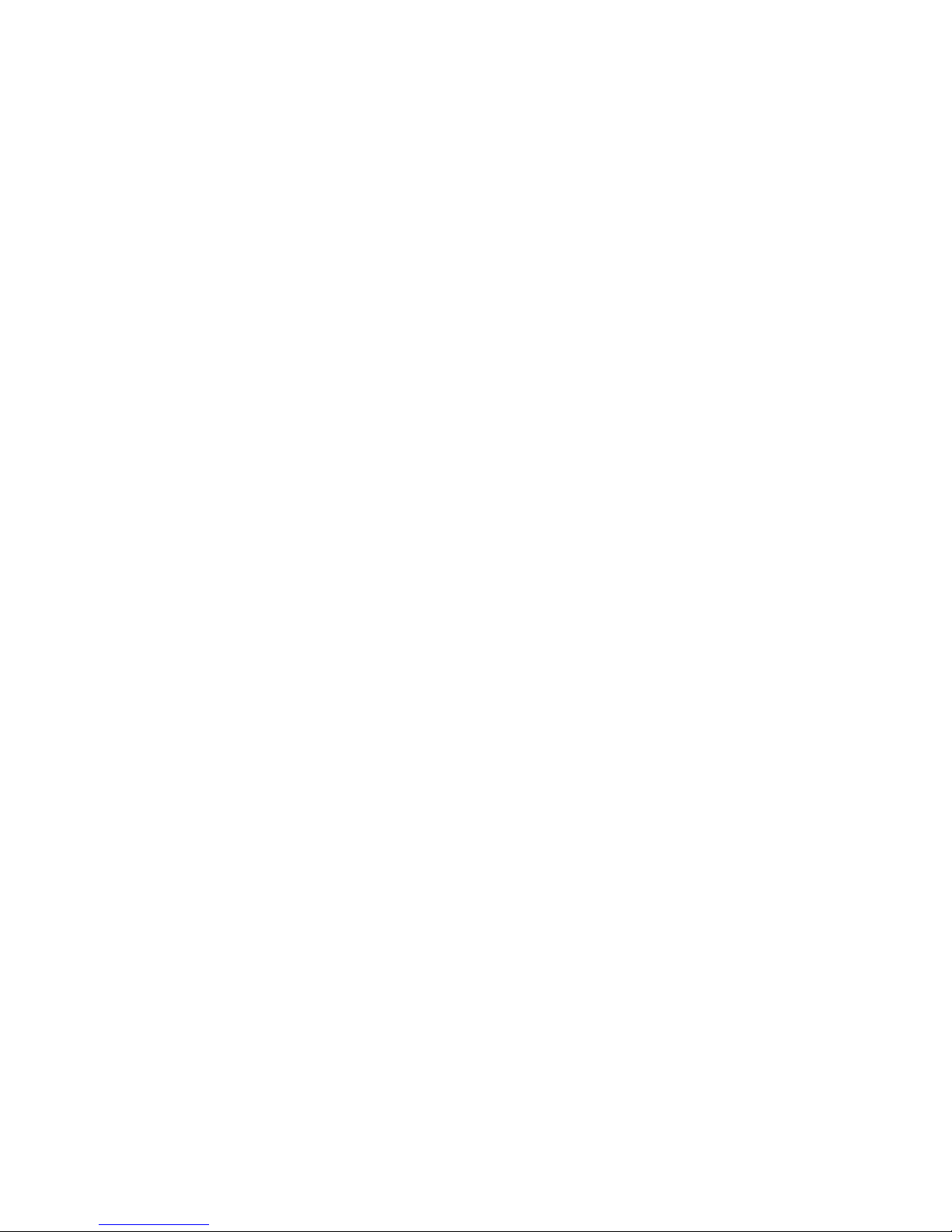
20
SETTING UP YOUR SCANNER
Turning on the Scanner and Setting Squelch
1. To turn on the scanner, turn VOL clockwise. Welcome to Scanning Receiver
appears. After about 3 seconds, you might hear a hissing sound. Then adjust VOL to a comfortable level.
2. Turn SQ fully counterclockwise, then turn SQ clockwise until the hissing sound
stops.
3. To turn off the scanner, turn VOL counterclockwise to OFF.
Notes:
• The scanner does not scan if there are no frequencies stored in channels. If
the scanner does not scan and you have already stored frequencies in channels, turn SQ further clockwise.
• If the scanner picks up unwanted, partial, or very weak transmissions, turn
SQ clockwise to decrease the scanner’s sensitivity to these signals. If you
want to listen to a weak or distant station, turn SQ counterclockwise.
• If SQ is adjusted so you always hear a hissing sound, the scanner will not
scan properly.
• To ensure the scanner operates properly while in the trunking mode, we
suggest you set SQ using the steps listed above.
• If SQ is adjusted precisely at the threshold where the hissing sound stops,
the radio will be most sensitive to very weak signals. The radio may also
receive unwanted noise or signals that are too weak to understand. Most
users prefer to position the squelch control a little bit past the point of threshold to avoid receiving noise or signals that are too weak to understand.
Storing Known Frequencies into Channels
Follow these steps to store frequencies into channels.
Notes:
• If you are storing frequencies for an EDACS system, you must store them in
order, with the first frequency in channel 1 for the current bank. For example,
if you want to store frequency of 150.0100, 150.0200, 150.0300, and 150.0400
MHz, you must store them in Channels 1, 2, 3, and 4 respectively.
• When M appears on the display, you can use FUNC and the arrow keys to
select your desired bank and channel number.
1. Press MAN, enter the bank (0-9) and channel number (00-99) where you
want to store a frequency, then press MAN again. M and the bank and channel number appear at the 2nd line left end of the display (for example: M000).

21
Notes:
• Press FUNC. Then press or . The bank number moves in the direction
of the arrow pressed.
• Press FUNC. Then hold down or . The bank number moves continuously in the assigned direction.
• Press . The channel number moves upward one by one. Or, press . The
channel number moves downward one by one.
2. Press PGM. M changes to P.
3. Use the number keys and •/DELAY to enter the frequency (including the
decimal point) you want to store.
If you make a mistake, press CL to delete a single digit or press and hold CL
about 2 seconds to delete all digits.
4. Press ENT to store the frequency into the channel.
Notes:
• If you made a mistake in Step 3, Invalid Freq. briefly appears and the scanner beeps when you press ENT. Start again from Step 3.
• Your scanner automatically rounds the entered frequency to the nearest valid
frequency. For example, if you enter a frequency of 151.553, your scanner
accepts it as 151.550.
• All scanners tune by steps. Your scanner uses steps consistent with the
latest US or worldwide standards. If you enter a non-valid step frequency,
any scanner will tune to the next step. Some scanner designs do this without showing the correct step in the display. This scanner will show the actual
tuned frequency in the display. Because steps are so close together, the
audio quality will not be affected by the offset.
• After a transmission, the scanner automatically pauses for 2 seconds on
this channel before proceeding to the next active transmission. Press •/
DELAY to turn the delay function off or on. See “Using Delay”. The scanner
stores this setting in the channel.
• If you try to enter a frequency which is already stored in the same bank, the
scanner sounds the notice tone 3 times after you press ENT. Dupl.Freq.
ChXXX appears. If you want to copy the duplicate frequency anyway, press
ENT, or if not, press CL to cancel.
5. If necessary, press MODE to change the receiving mode.
6. If desired, program a text tag for the channel (see “Assigning a Text Tag to a
Channel”).
7. The next channel in sequence is ready for programming. Press PGM then
repeat steps 3 through 6.

22
CTCSS AND DCS
Your PSR-300 scanner features CTCSS and DCS decoder. CTCSS and DCS
allow you to program frequencies into your scanner that are used by more
than one group in your area and listen only to the group that is of interest to
you by specifying the group’s specific CTCSS or DCS code. CTCSS and DCS
can also help reduce instances where interfering signals cause your scanner
to stop on one channel.
There are two ways you can program your scanner to operate with CTCSS and
DCS. If you know the CTCSS or DCS code that is used on a particular frequency, you can manually enter the code when you are programming the scanner, or any time afterwards.
You can also set a special search code up that will instantly decode the CTCSS
or DCS code on a received transmission. Channels programmed with the search
code will receive all traffic on the channel, and will instantly decode and display
any CTCSS or DCS code that is found with the transmission. You can then
store the found code in the channel memory with one keystroke.
This section of the manual describes the process for configuring a memory
channel for CTCSS or DCS operation and manually programming known code.
For more information on using the CTCSS and DCS feature while scanning,
see “Using CTCSS and DCS”.
To program channel memories for CTCSS or DCS operation, follow these steps:
1. First, enter a conventional frequency. See “Storing Known Frequencies into
Channels”.
2. Once you have entered the frequency, press MODE until the desired mode
appears in the 2nd line corner of the display. Use CT for CTCSS, and DC for
DCS.
3. By default, the search code (indicated with Code Search in the bottom of
the display) is programmed. To program a specific code, press FUNC, MODE,
and then use the arrow keys to scroll to the desired CTCSS or DCS code.
You can also use the keypad to enter the code manually. Note that the scanner will automatically fill the code field as you enter the code.
4. Once the desired code is selected, press ENT to store the code in the channel memory.
5. It is possible to program memory channels for CTCSS or DCS operation at
any time. Simply place the scanner in program mode, navigate to the channel you wish to change, and follow the steps above.
6. When stopped on an active conventional channel while scanning, you can
press MODE to cycle through the valid modes for that channel, including
CTCSS and DCS. This will reset any stored CT or DC code to the search
code, allowing you to easily check for other CT or DC codes that may be
present on the frequency.
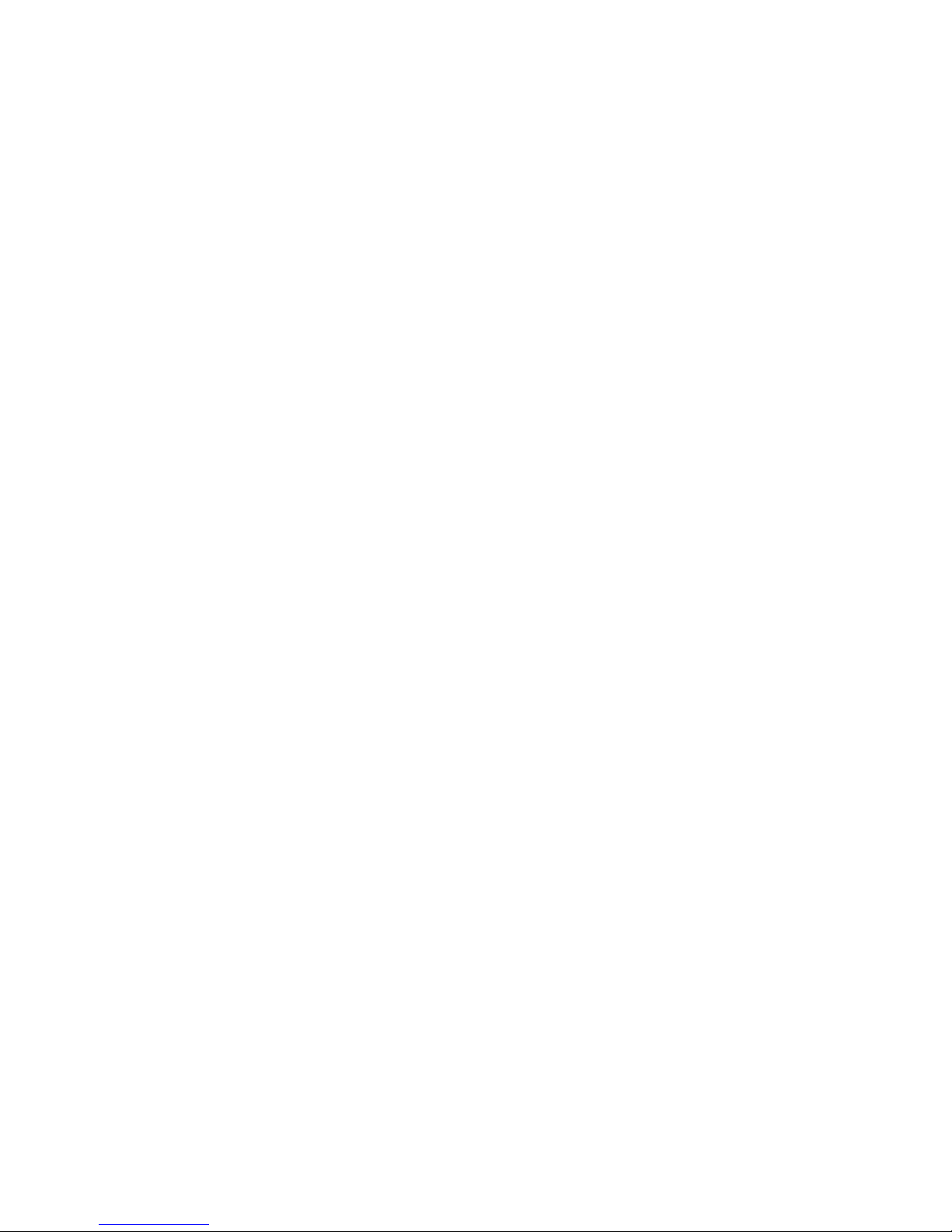
23
Note: CTCSS, DCS and digital voice all operate independently of each other. If
a channel is configured for CTCSS or DCS, it will not be able to decode digital
transmissions. Use the FM mode when mixed analog and digital voice reception is desired.
CTCSS Code Table:
67.0 Hz 94.8 Hz 131.8 Hz 171.3 Hz 203.5 Hz
69.3 Hz 97.4 Hz 136.5 Hz 173.8 Hz 206.5 Hz
71.9 Hz 100.0 Hz 141.3 Hz 177.3 Hz 210.7 Hz
74.4 Hz 103.5 Hz 146.2 Hz 179.9 Hz 218.1 Hz
77.0 Hz 107.2 Hz 151.4 Hz 183.5 Hz 225.7 Hz
79.7 Hz 110.9 Hz 156.7 Hz 186.2 Hz 229.1 Hz
82.5 Hz 114.8 Hz 159.8 Hz 189.9 Hz 233.6 Hz
85.4 Hz 118.8 Hz 162.2 Hz 192.8 Hz 241.8 Hz
88.5 Hz 123.0 Hz 165.5 Hz 196.6 Hz 250.3 Hz
91.5 Hz 127.3 Hz 167.9 Hz 199.5 Hz 254.1 Hz
DCS Code Tabel:
006 050 125 174 255 343 445 526 703
007 051 131 205 261 346 446 532 712
015 053 132 212 263 351 452 546 723
017 054 134 214 265 356 454 565 731
021 065 141 223 266 364 455 606 732
023 071 143 225 271 365 462 612 734
025 072 145 226 274 371 464 624 743
026 073 152 243 306 411 465 627 754
031 074 155 244 311 412 466 631
032 114 156 245 315 413 503 632
036 115 162 246 325 423 506 654
043 116 165 251 331 431 516 662
047 122 172 252 332 432 523 664

24
Storing Trunking Frequencies into Channels
1. Press PGM and FUNC then or to select the desired bank to program.
2. Press TRUNK to enter into trunking mode.
3. Repeatedly press MODE to select Motorola, EDACS, or LTR.
4. Press PGM and select the channel number using or .
5. Enter the trunking frequency and press ENT.
6. Repeat Steps 4 and 5 to enter the other trunking group frequencies for EDACS
or additional control channel frequencies for Motorola systems.
7. If necessary, press MODE to change the receiving mode.
Storing Text Tags
You can customize your scanner by storing text tags (up to 16 characters) for
easy identification of channel transmissions, trunk IDs, or banks.
Assigning a Text Tag to a Channel
1. Press MAN, enter the channel number where you want to enter the text,
then press MAN again. M and the bank and channel number appear at the
2nd line of the display (for example: M100).
2. Press PGM. M changes to P.
3. Press TEXT. The cursor appears at the fourth line.
4. Enter the text using the numeral keys (see “Text Input Chart”).
Note: If you make a mistake, press or to move to the character you want
to change.
For example, to identify amateur (ham) radio transmissions in the 6 meter range,
input “HAM 6m” as follows:
• “H” is the second letter associated with 4 on the keypad. Press 4 then 2.
• “A” is the first letter associated with 2 on the keypad. Press 2 then 1.
• “M” is the first letter associated with 6 on the keypad. Press 6 then 1.
• A space is entered by pressing •/DELAY.
• “6” is the sixth number associated with 1 on the keypad. Press 1 then 6.
• “m” is the first letter associated with 6 on the keypad. Press 6 and FUNC (for
the lowercase set), then press 1.
5. Press ENT to input the text.

25
Assigning a Text Tag to a Group ID
1. Press PGM.
2. Press TRUNK.
3. Press FUNC then or to select the desired bank.
4. Press TRUNK to select the desired sub-bank.
5. Press or hold down or to select the desired group ID.
6. Press TEXT then enter the tag using the keypad. (See “Text Input Chart”).
7. Press ENT to store.
Assigning a Text Tag to a Bank
1. Press PGM.
2. Press FUNC then press bank number. Bank X (0 through 9) selected.
Fn+CLR to delete all frequencies, TEXT to edit tag appears.
3. Press TEXT, then enter the text using the keypad.
4. Press ENT to store.
Text Input Chart
Notes:
• To access the numbers, after you press TEXT (when you assign the text tag
to a channel) or you press FUNC and bank number (when you assign the
text tag to a bank), press 1. Then press the desired number you want to
enter.
• To enter lowercase character or a character from the second set for the key
0, press FUNC after pressing the first numeral key.
PRESSED CHARACTERS PRESSED CHARACTERS
1 0123456789 7 P Q R S
2 A B C 7 then FUNC p q r s
2 then FUNC a b c 8 T U V
3 D E F 8 then FUNC t u v
3 then FUNC d e f 9 W X Y Z
4 G H I 9 then FUNC w x y z
4 then FUNC g h i 0 . - # _ @ + * & / ,
5 J K L 0 then FUNC $ % ! ^ ( ) ? ~ '
5 then FUNC j k l ./DELAY Space
6 M N O CL Back Space
6 then FUNC m n o
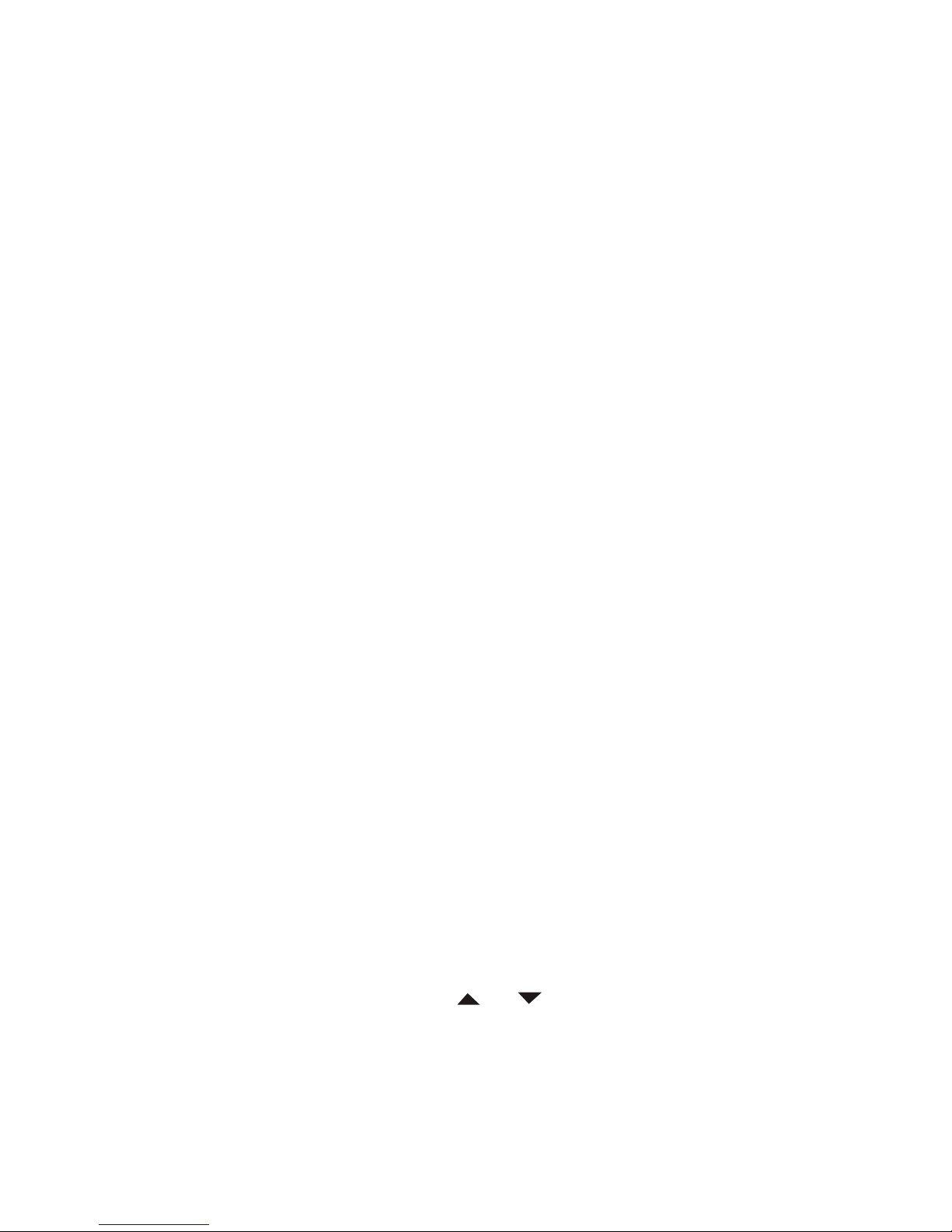
26
FINDING AND STORING ACTIVE FREQUENCIES
You can search for transmissions in the scanner’s preprogrammed search bank.
The search bank is divided into eight search bands. You can change the search
range of Bank SR7 manually by setting the lower and higher ends of the search
range.
Notes:
• You can use the scanner’s delay feature while searching the search bank.
See “Using Delay”.
• The scanner does not search locked-out frequencies while searching ranges.
See “locking out Channels or Frequencies”.
Searching a Preprogrammed Frequency Range
The scanner contains these preprogrammed search ranges, stored in the search
bank (SR0-SR7)
Bank Band
SR0 Marine
SR1 CB
SR2 FRS/GMRS/MURS
SR3 Public Safety
SR4 Aircraft
SR5 Amateur Bands
SR6 Railroad
SR7 Limit search (User changeable)
Follow these steps to select preprogrammed search bands and search them
for active frequencies:
1. Repeatedly press SRCH to select your desired search bank (SR0, SR1, SR2,
SR3, SR4, SR5, SR6, or SR7).
2. In the marine, CB, and FRS/GMRS/MURS bands, you can directly select a
channel or search through the band. When MAN appears at the right of the
fourth line, you can directly select a channel (refer to “Band Charts”). Press
the desired channel number while MAN appears to select it. You can also
change the channels by pressing or .
3. Press FUNC then SRCH while MAN appears. MAN changes to SRCH and
now you can search through the band. Press FUNC then SRCH again to
return to the previous mode.

27
4. Rotate SQ clockwise and leave it set to a point just after the rushing sound
stops. After 2 seconds (if the delay feature is on), the scanner starts searching.
5. When the scanner finds an active frequency, it stops searching.
Band Charts
Search bank: SR0 Marine band Receive mode: FM
Note: Two frequencies are assigned in one channel in some Marine frequencies. For example, 157.000 and 161.600 are assigned in Channel 20.
Channel Frequenc y (MHz) Channel Frequency (MHz)
1
156.050
5
156.250
6
156.300
7
156.350
8
156.400
9
156.450
10
156.500
11
156.550
12
156.600
13
156.650
14
156.700
15
156.750
16
156.800
17
156.850
18
156.900
19
156.950
20
157.000
21
157.050
161.600
22
157.100
23
157.150
24
157.200
25
157.250
161.800 161.850
26
157.300
27
157.350
161.900 161.950
28
157.400
63
156.175
162.000
64
156.225
65
156.275
160.825
66
156.325
67
156.375
68
156.425
69
156.475
70
156.525
71
156.575
72
156.625
73
156.675
74
156.725
77
156.875
78
156.925
79
156.975
80
157.025
81
157.075
82
157.125
83
157.175
84
157.225
85
157.275
161.825 161.875
86
157.325
87
157.375
161.925 161.975
88
157.425

28
Search bank: SR1 CB band Receive mode: AM
Search bank: SR2 FRS/GMRS/MURS band
Receive Mode: FM, CT, or DC
Channel Frequenc y (MHz) Channel Frequency (MHz)
1 26.965 2 26.975
3 26.985 4 27.005
5 27.015 6 27.025
7 27.035 8 27.055
9 27.065 10 27.075
11 27.085 12 27.105
13 27.115 14 27.125
15 27.135 16 27.155
17 27.165 18 27.175
19 27.185 20 27.205
21 27.215 22 27.225
23 27.255 24 27.235
25 27.245 26 27.265
27 27.275 28 27.285
29 27.295 30 27.305
31 27.315 32 27.325
33 27.335 34 27.345
35 27.355 36 27.365
37 27.375 38 27.385
39 27.395 40 27.405
Channel Frequency (MHz)Channel Frequency (MHz
)
1 462.5625 2 462.5875
3 462.6125 4 462.6375
5 462.6625 6 462.6875
7 462.7125 8 467.5625
9 467.5875 10 467.6125
11 467.6375 12 467.6625
13 467.6875 14 467.7125
15 462.5500 16 462.5750
17 462.6000 18 462.6250
19 462.6500 20 462.6750
21 462.7000 22 462.7250
23 151.8200 24 151.8800
25 151.9400 26 154.5700
27 154.6000 28 154.6250
29 464.5000 30 464.5500
31 467.8500 32 467.8750
33 467.9000 34 467.9250
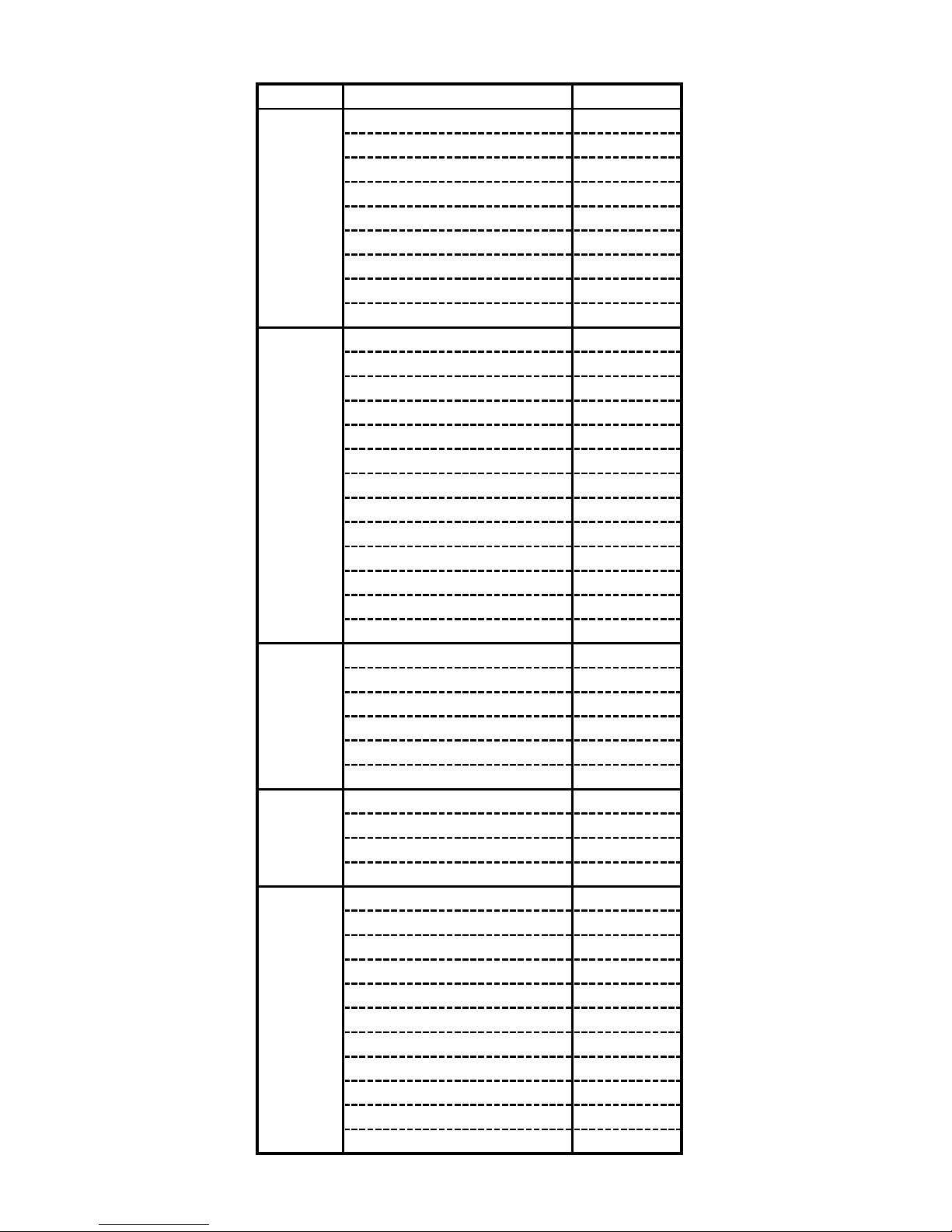
29
Search bank: SR3 Public Safety band Receive Mode: FM, CT, or DC
Group Frequency (MHz) Step (kHz)
0 33.420-33.980 10
37.020-37.420 10
39.020-39.980 10
42.020-42.940 10
44.620-45.860 10
45.880 -
45.900 -
45.940-46.060 10
46.080-46.500 10
1 151.820-151.940 7.5
153.770-154.130 7.5
154.145-154.445 7.5
154.570 -
154.600 -
154.650-154.770 7.5
154.785-154.950 7.5
155.010-155.370 7.5
155.415-155.700 7.5
155.730-156.210 7.5
158.730-159.210 7.5
166.250 -
170.150 -
2 453.0375-453.9625 6.25
458.0375-458.9625 6.25
460.0125-460.6375 6.25
462.5500-462.7250 6.25
465.0125-465.6375 6.25
467.5625-467.7125 6.25
3 764.003125-766.996875 3.125
773.003125-775.996875 3.125
794.003125-796.996875 3.125
803.003125-805.996875 3.125
4 851.0125-852.0125 12.5
852.0375-853.0375 12.5
853.0625-854.0625 12.5
854.0875-855.0875 12.5
855.1125-856.1125 12.5
856.1375-857.1375 12.5
857.1625-858.1625 12.5
858.1875-859.1875 12.5
859.2125-860.2125 12.5
860.2375-860.9875 12.5
866.0125-868.9875 12.5

30
Search bank: SR4 Aircraft
Receive mode: AM
Note: All scanners tune by steps. Your scanner uses steps consistent with the
latest US or worldwide standards. If you enter a non-valid step frequency, any
scanner will tune to the next step. Some scanner designs do this without showing the correct step in the display. This scanner will show the actual tuned
frequency in the display. Because steps are so close together, the audio quality will not be affected by the offset.
Search bank: SR5 Amateur band
Receive mode: FM, AM, CT, or DC
Search bank: SR6 Railroad
Receive mode: FM, CT, or DC
Search bank: SR7 Programmable limit search
Receive mode: FM, AM, CT, or DC
Note: If you change the receive mode using MODE key, the scanner shows the
receive mode for small caps (ex. fm, am, ct, or dc). If you want to change the
default setting, press FUNC then press MODE.
Group Frequency (MHz) Step (kHz)
0 108.000-117.99166 8.33
1 118.000-136.99166 8.33
2 138.000-143.9875 12.5
148.000-150.7875 12.5
3 225.000-379.975 25
380.000-400.000 12.5
Frequency (MHz) Step (kHz)
159.810-161.5650 75
Group Frequency (MHz) Step (kHz)
0 28.0000-29.7000 5
1 50.0000-54.0000 5
2 144.0000-148.0000 5
3 222.0000-224.9950 5
4 420.0000-450.0000 5
5 902.000-927.9875 12.5
6 1240.0000-1300.000
0
6.25

31
Searching Active Frequencies in a Range
You can program the desired frequency range for a search.
1. Repeatedly press SRCH to select SR7.
2. Press PGM then SRCH. Enter SR7 Search Range Limits: appears and the
cursor blinks L on the fourth line for the lower-end limit frequency.
3. Use the number keys and •/DELAY to enter the desired lower-end limit fre-
quency (including the decimal point).
4. Press ENT to set the frequency. The cursor moves to U. If the entered frequency is incorrect, Invalid Freq. briefly appears.
5. Enter your desired upper-end frequency and press ENT.
6. Press SRCH to start searching.
7. Rotate SQ clockwise and leave it set to a point just after the rushing sound
stops. When the scanner finds an active frequency, it stops searching.
Note: You can copy and save a frequency into a specified bank, channel, or
priority channel when the scanner finds an active frequency. See “Using Frequency Copy” to save the frequency. The frequency copy works only in search
banks 1 through 7.
Search Notice:
You can set Zeromatic on or off by pressing FUNC then 0. Press FUNC then 0
again to reverse the Zeromatic setting. Whenever this feature is turned on,
Zeromatic ON. briefly appears then ZM appears at the right of the third line
and the scanner stops at the correct frequency. When you turn this feature off,
ZM changes to small caps (zm) and the scanner stops when it detects an
active signal. Zeromatic functions only in search banks 3, 4, 5, 6, and 7.
There are several group banks in SR3 Public Safety, SR4 Aircraft, and SR5
Amateur bands. You can turn off or on the groups by pressing the group numbers. For example to turn off 0, press 0.
In the Railroad and Limit search bands, press FUNC then press to start
searching up from the lowest frequency or press to start searching down
from the highest frequency.
If you press PSE while searching, the scanner stops searching and *** PAUSED
*** appears. Press PSE again, and the scanner resumes searching.
Using Seek Search
While the scanner is searching, you can use the seek search by pressing FUNC
then 7. Seek Search ON. appears about 3 seconds on the bottom line. The
scanner stops at an active frequency for five seconds and restarts searching
automatically. The scanner repeats this operation. While seek search is activate, appears at the 3rd line.
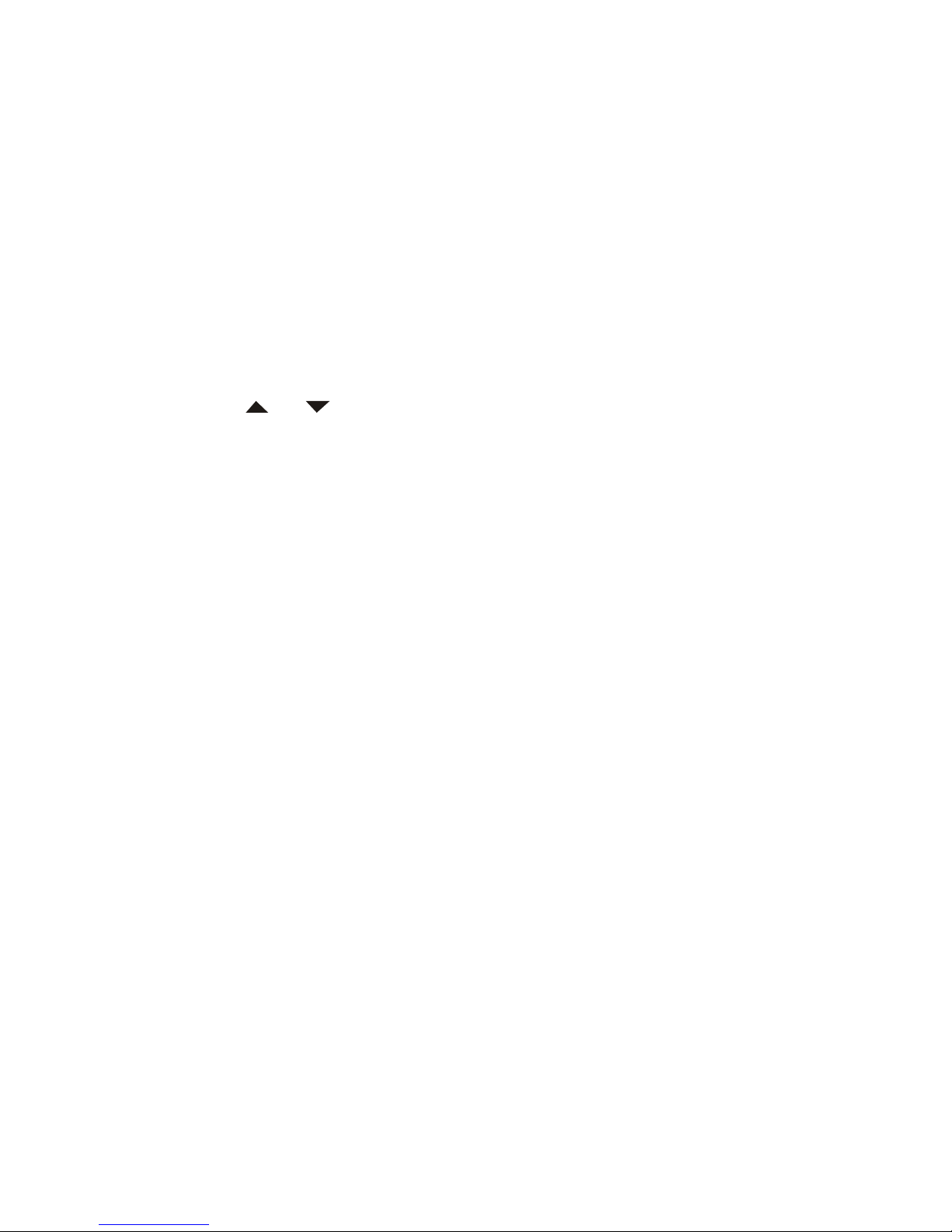
32
To turn off the seek search, pressing FUNC then 7 again, Seek Search OFF.
appears about 3 seconds.
Manually Tuning a Frequency
You can manually set the scanner to move through all receivable frequencies,
or select a specific frequency as a starting point.
1. Press TUNE. The currently-tuned frequency, *** PAUSED ***, and Fine Tune
Mode appear.
2. Use the number keys to enter the frequency where you want the scanner to
start.
3. Press ENT.
4. Press PSE. The scanner starts the tune operation. To change the tune direction, press or to tune up or down. When the scanner finds an active
frequency, it stops on the frequency.
5. You can press FUNC TUNE while the scanner is stopped on a frequency in
MANUAL mode to begin the TUNE function from that frequency. For example, if the scanner is stopped in MANUAL mode on channel 144 with
frequency 145.31000 MHz, pressing FUNC TUNE will enter TUNE mode
and automatically set the TUNE frequency for 145.31000 MHz.
Note: If you change the receive mode using MODE key, the scanner shows the
receive mode for small caps (ex. fm, am, ct, or dc). If you want to change the
default setting, press FUNC then press MODE.
Listening to the Weather Band
Your scanner incorporates weather alert as one of its features and is an extremely sensitive high quality receiver on the weather frequencies. However,
the included flex antenna is optimized for general purpose scanning. If you use
this scanner as your only means for receiving weather alerts, please check to
be sure you are receiving a clear signal on the flex antenna or switch to an
external antenna that gives you clear reception of a local NOAA weather broadcast.
The FCC (Federal Communications Commission) has allocated channels for
use by the National Oceanic and Atmospheric Administration (NOAA). Regulatory agencies in other countries have also allocated channels for use by their
weather reporting authorities.
NOAA and your local weather reporting authority broadcast your local forecast
and regional weather information on one or more of these channels.
Listening to a Weather Channel
To hear your local forecast and regional weather information, press WX. Your
scanner scans through the weather band then stops within a few seconds on
the next available weather broadcast.

33
SAME Standby Mode
The National Weather Service precedes each weather alert with a digitally encoded SAME (Specific Area Message Encoding) signal, then a 1050 Hz tone.
The SAME signal includes a FIPS (Federal Information Processing Standard)
area code, and an event code that corresponds with the type of alert being
sent. You can configure your scanner to operate in SAME Standby mode, where
it monitors a selected weather radio station for SAME alerts for areas you specify.
You can program your scanner with up to 10 FIPS codes for the areas you
desire. The National Weather Service maintains a current list of FIPS codes at
http://www.nws.noaa.gov/nwr/.
To configure your scanner for SAME Standby mode, follow these steps:
1. Press WX until you identify the weather station with the strongest signal for
your location.
2. Press FUNC, and then PGM to access the FIPS code entry table.
3. Use the or keys to select the desired FIPS code storage location.
4. Use the numeric keys to enter the desired FIPS code, and then press ENT
to store the code. Press TEXT to label the code entry with an alphanumeric
text table if desired. Repeat this process for all the FIPS codes that you wish
to store.
5. Press L/OUT to lock out or enable specific FIPS entries.
6. Press WX to exit the FIPS code entry table.
Notes:
• Press WX then a number key to quickly review stored FIPS codes. Press L/
OUT to toggle lockout status.
• Your scanner can also detect the 1050 Hz weather alert tone when a weather
channel is set as the priority channel and weather priority operation is enabled. (see “Priority”). In this mode all alerts are received. FIPS settings are
ignored.
• The scanner sounds an alert or beep when it receives the SAME code. If you
do not stop the alert (or beep) for five minutes, the alert stops and the scanner beeps every ten seconds. If the scanner receives a new message after
five minutes, it sounds the alert or beep. To stop the sound and ready the
scanner to receive a new alert signal before the five minute time out, press
any key except .
• In the SAME mode, if you do not enter the FIPS code, the scanner displays
ALL Codes. In this setting, the scanner receives all alert/warning messages
for receivable areas.
7. Press FUNC, and then WX to initiate SAME standby. The scanner will monitor the selected weather radio station for alerts with FIPS codes that match
the codes you entered in the FIPS entry table.

34
Note: The scanner searches the weather frequencies while SAME standby mode
when squelch is on.
To exit SAME standby, press FUNC, and then WX.
WX Alert and Beep Tone Confirmation
1. To test the WX alert, press ENT for more than 2 seconds while SAME Standby
appears.
The display indicates the type of message, and the scanner sounds an alert
or series of beeps. The beeps automatically change every 3 seconds.
2. Press any key except to stop test sound mode.
Skywarn
Many areas of the country have amateur radio repeaters that have been designated as “Skywarn” repeaters. During times of severe weather, these repeaters are used to relay reports of severe weather directly to meteorologists at a
local National Weather Service (NWS) forecast office. Using the Skywarn feature in your scanner, you can easily jump to Skywarn repeater frequency and
monitor these reports, in many cases hearing about severe weather in your
area instantly as it occurs.
This function lets you quickly move to the skywarn channel (channel 999) from
any mode by pressing and holding WX about 1 second. The scanner displays
SKY in the third line.
Notes:
• To activate this function, you must program your desired Skywarn frequency
into the Skywarn channel.
• If no frequency is programmed in the Skywarn channel, Not programmed.
appears.
Using Frequency Copy
You can copy a frequency into a specified channel, a vacant channel in a specified bank, or a priority channel. However, you cannot copy a frequency from
the Marine search band.
Copying a Frequency into a Specified Channel
You can copy a frequency into a specified channel when the scanner stops on
that frequency during search mode or manual tuning.
1. Press FUNC then PGM when you find a frequency. Store in ChXXX? ap-
pears on the bottom line. After about 1 second, the frequency to be copied
flashes.

35
2. Press the desired bank and the channel number where you want to store
the frequency. The display indicates the bank, channel number, and already
entered frequency (or 0.0000). After about 1 second, the frequency to be
copied flashes.
3. Press ENT. All the conditions such as receive mode and delay condition are
copied onto the channel. Channel Stored! briefly appears. The scanner automatically returns to search mode.
If you try to copy a frequency which is already stored into the same bank, the
scanner sounds the notice tone 3 times after you press ENT. Dupl.Freq. ChXXX
appears. If you want to copy the duplicate frequency anyway, press ENT, or if
not, press CL to cancel.
Copying a Frequency into an Empty Channel within a
Bank
You can copy a frequency into a vacant channel in a specified bank when the
scanner stops on the frequency during search or tune mode.
1. Press FUNC then ENT when you find a frequency you want to copy. Bank 9
Store? appears.
2. If you want to copy the frequency into bank 9, press ENT. It is stored in the
first available vacant channel in the bank. Or, press your desired bank number to store, then press ENT. Channel Stored! appears for 2 seconds. All
the conditions such as receiving mode and delay condition are copied on
the channel. After about 2 seconds, the scanner automatically returns to
search mode.
3. If you try to copy a frequency which is already stored into same bank, the
scanner sounds the notice tone 3 times after you press ENT.
Dupl.Freq.ChXXX appears on the fourth line. If you want to copy the duplicate frequency anyway, press ENT, or if not, press CL to cancel.
Copying a Frequency into the Priority Channel
You can copy a frequency into the priority channel (see “Priority”) when the
scanner stops on the frequency during Search, Scan, Manual, Tune, or WX
mode.
Press FUNC then PRI when the frequency appears. The frequency copied to
the priority channel and the display flashes two times with Priority Channel
Pch Stored ! .

36
Spectrum Sweeper
Your scanner’s Spectrum Sweeper feature provides a powerful new tool for
you to rapidly detect, monitor and store frequencies for nearby radio transmissions. The Spectrum Sweeper feature is similar in functionality to portable frequency counters that cost much more than your scanner, but provides many
advantages over typical portable frequency counters. For example:
The Spectrum Sweeper allows you to sweep the entire range of your scanner’s
design frequencies, or you can specify those frequency ranges that you wish
to sweep and exclude ranges that you do not want to sweep. This allows you to
omit frequency ranges with constant strong frequency activity, such as those
with paging or broadcast transmitters. Many portable frequency counters will
remain locked to a nearby constant signal, such as a paging or broadcast
transmitter, and will not function properly until you have left the vicinity of the
transmitter.
The Spectrum Sweeper feature is more sensitive than portable frequency
counters and will detect transmissions at a greater distance. You can activate
the Attenuator to reduce the sensitivity if desired.
Once an active frequency is found, the transmission is played through your
scanner’s speaker, and you can quickly store it in any of your scanner’s memory
locations.
Using Spectrum Sweeper
Your scanner’s Spectrum Sweeper functions when you press and hold for
approximately 1 second. The Spectrum Sweeper function can be set to watch
for activity on all band frequencies or PubSafety frequencies only. To change
the all bands to PubSafety or vice versa, press FUNC then .
All Band:
Band Frequency (MHz)
0 25.000-54.000
1 108.000-136.99166
2 137.000-174.000
3 216.0025-299.975
4 300.000-405.9875
5 406.000-470.000
6 470.0125-512.000
7 764.000-805.996875
8 806.000-868.9875
9
896.000-960,
1240-1300.000

37
Public Safety Band:
Same as Public Safety search band. See Page 29.
You can also turn on/off frequency sub-bands using the corresponding number keys while Spectrum Sweeper is active.
Note: Priority mode is not available while using the Spectrum Sweeper.
Press FUNC then or , you can change the normal Spectrum Sweeper
operation to the Special Spectrum Sweeper operation. In the Special Spectrum Sweeper operation, Sp. Sweeper appears and the frequency range is
divided by 1 MHz segment. If you lock out 5 frequencies within a 1 MHz segment, the scanner will skip that segment in subsequent sweeps. See “Using
Spectrum Sweeper with Lockout” below.
Using Spectrum Sweeper with Lockout
The scanner’s lock out feature can be used to bypass unwanted transmissions
while using the Spectrum Sweeper. Press L/OUT when the scanner is stopped
on an undesired transmission. Press FUNC L/OUT to review or clear locked
out frequencies in the Spectrum Sweeper. You can lock out 150 frequencies
while searching all bands and 50 frequencies while searching Public Safety
frequencies.
Spectrum Sweeper functions by rapidly sweeping through the RF spectrum in
1 MHz segments. If RF signal energy is detected in a 1 MHz segment, Spectrum Sweeper will sweep through the 1 MHz segment in finer steps until the
source of the RF signal energy is found.
Certain segments of RF spectrum are used by high power transmitters, such
as paging transmitters. The Spectrum Sweeper can detect these transmitters
easily, even at great distances due to their high transmitter output power. You
can press L/OUT when the Spectrum Sweeper stops on these undesired transmissions to prevent the Spectrum Sweeper from stopping on them in future
sweeps, however, the Spectrum Sweeper will still see their RF signal energy
when sweeping through the 1 MHz segment. This will cause the Spectrum
Sweeper to execute another fine step search of the 1 MHz segment. Of course,
if you have locked out the undesired transmissions, the Spectrum Sweeper will
not stop on them again, however, the overall sweep performance of the Spectrum Sweeper will be impacted.
Spectrum Sweeper features a special lockout mode that causes the scanner
to skip a 1 MHz segment if five or more lockouts exist in that 1 MHz segment.
To activate this mode, press FUNC while in the Spectrum Sweeper mode. If
a 1 MHz segment contains 5 or more lockouts it will be skipped entirely while
Spectrum Sweeper is sweeping. Use FUNC L/OUT to review or clear locked
Spectrum Sweeper frequencies.
To clear a locked-out frequency, select that frequency, then press CL.
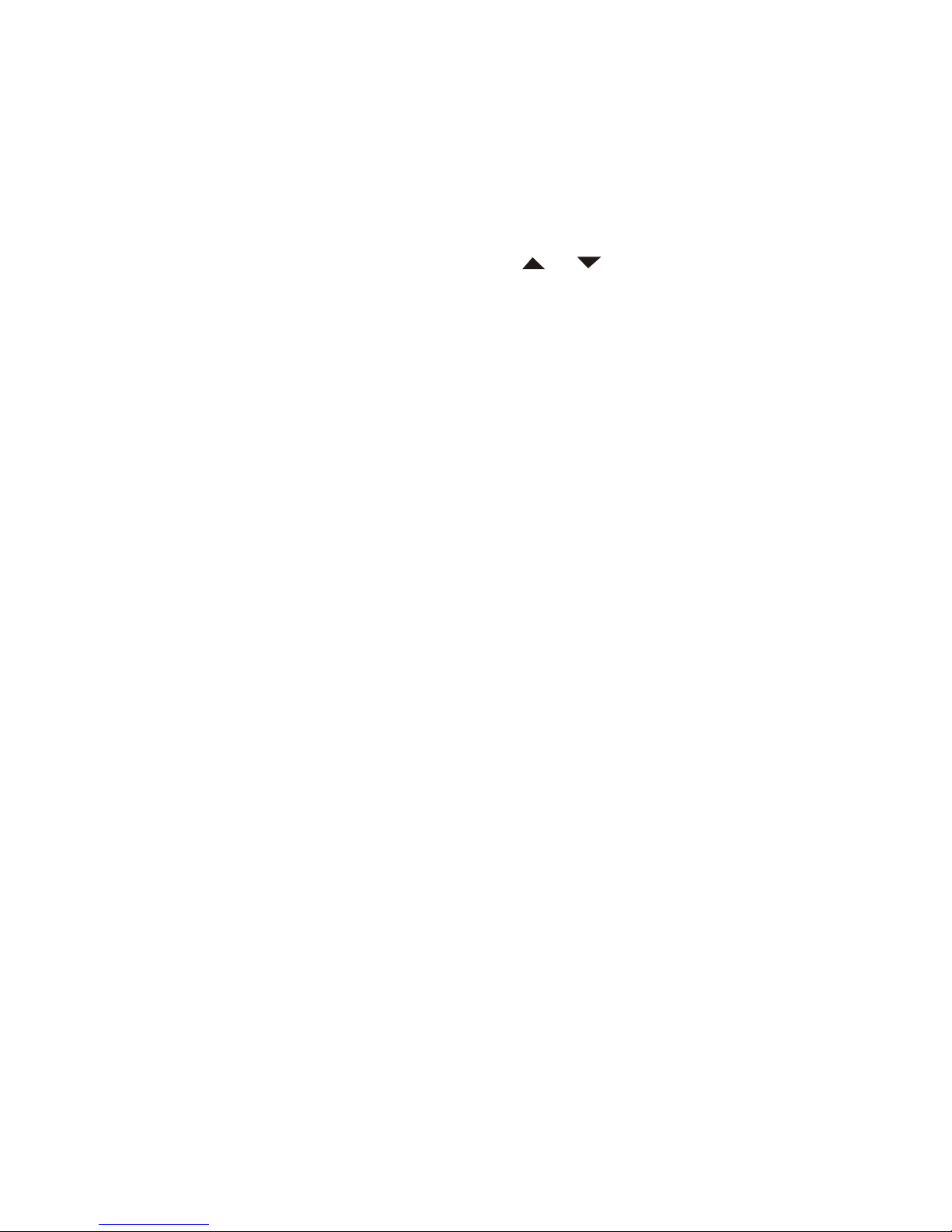
38
Scanning the Channels
To begin scanning channels or to start scanning again after monitoring a specific channel, press SCAN.
Notes:
You must store frequencies into channels before the scanner can scan them.
The scanner does not scan through empty channels.
• To change the scanning direction, press or .
• If you watch the transmission, the scanner shows the receiving frequencies
signal level with 5 dots.
The scanner scans through all channels (except those you have locked out) in
the active banks (see “Turning Channel-Storage Banks Off and On” and “Locking Out Channels or Frequencies”).
Turning Channel-Storage Banks Off and On
To turn off banks while scanning, press the bank’s number key so the bank’s
number disappears. For example, to turn off bank 1, press 1. The scanner
does not scan any of the channels within the banks you turned off.
To turn on banks while scanning, press the number key until the bank’s number appears. For example to turn bank 1 on again, press 1.
Notes:
• You cannot turn off all banks. There must be at least one active bank.
• You can manually select any channel in a bank, even if the bank is turned
off.
Monitoring a Single Channel/Power Save Circuit
You can monitor a single channel with your scanner by navigating to that channel while in manual mode. The scanner will receive traffic on the selected frequency.
Your scanner features a power save circuit that is automatically activated any
time you manually select a channel. The power save mode works by allowing
the receiver to “sleep” briefly while waiting for a call on the selected channel.
Power Save On appears when the scanner enters power save mode. The power
save circuit is disabled when the scanner receive the signal.

39
Using CTCSS and DCS
Your scanner’s CTCSS and DCS decoder allows you to listen only to the group
that is of interest to you by specifying the group’s specific CTCSS or DCS code
for a certain frequency. CTCSS and DCS can also help reduce instances where
interfering signals cause your scanner to stop on one channel.
When your scanner stops on a conventional frequency that is configured for
CTCSS or DCS, it checks for a match between the transmitted and stored
codes match, the scanner stops on the transmission and allows the audio to
pass to the speaker. If the codes do not match, the scanner resumes scan
operation. If the special “search” code is in use, the scanner will instantly display any detected CTCSS code if programmed for CTCSS mode, or DCS code
if programmed for DCS code. You can store the detected code into the channel memory by pressing ENT while the code is displayed.
For more information about your scanner’s receive modes, including CTCSS
and DCS, see “Understanding Your Scanner’s Modes”. For more information
on programming memory channels for CTCSS or DCS operation, see “CTCSS
and DCS”.
Deleting Frequencies from Channels
1. Press MAN.
2. Use the number keys to enter the channel with the frequency you want to
delete.
3. Press MAN again.
4. Press PGM to enter the program mode. M changes to P.
5. Press FUNC.
6. Press CL. The frequency number changes and 0.0000 appears.
Deleting All Frequencies in a Channel Bank
1. Press PGM.
2. Press FUNC then the bank number you want to clear. Bank X selected.
Fn+CLR to delete all frequencies. TEXT to edit tag appears.
3. Press FUNC then CL. Clear entire bank? Press 1 to clear all, any other
key aborts appears.
4. Press 1 to clear the selected bank’s all channel memory. please stand by.
appears while the scanner clears all channel memory. Press any other than
1 to cancel clear.
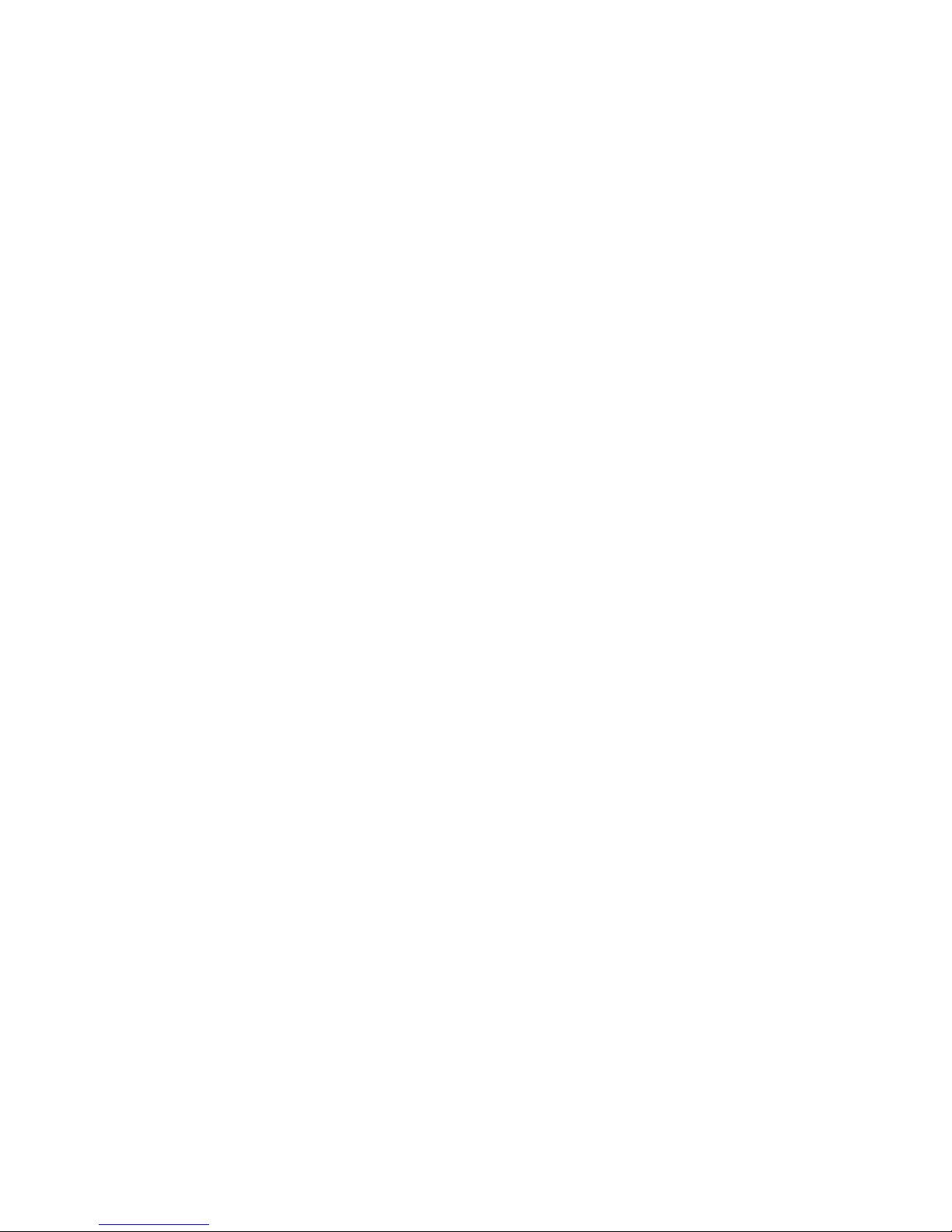
40
Using Delay
Many conversations might have a pause of several seconds between a query
and a reply. To avoid missing a reply, you can program a 2-second delay into
any of your scanner’s channels. Then, when the scanner stops on the channel,
DLY appears and the scanner continues to monitor the channel for 2 seconds
after the transmission stops before it resumes scanning. The delay feature is
also available while searching.
Note: Delay is automatically set as the default for each channel when you turn
on the scanner.
To turn delay on or off, press •/DELAY. DLY (delay on) or dly (delay off) appears
on the display.
Locking Out Channels or Frequencies
You can scan existing channels or search frequencies faster by locking out
channels or frequencies that have a continuous transmission, such as a weather
channel.
Locking Out Channels
To lock out a channel while scanning, press L/OUT when the scanner stops on
the channel. To lock out a channel manually, select the channel then press L/
OUT so lo changes to LO on the display.
Note: You can still manually select locked-out channels.
To remove the lockout from a channel, manually select the channel and press
L/OUT so LO changes to lo.
Reviewing Locked-Out Channels
To review all locked out channels, press MAN. Then repeatedly alternate between pressing FUNC and then L/OUT to view each locked-out channel. When
you finish reviewing locked-out channels, press MAN.
Locking Out Frequencies
To lock out a frequency during a search, press L/OUT when the scanner stops
on that frequency. The scanner locks out the frequency, then continues searching.
Notes:
• The scanner does not store locked out frequencies during a search.
• You can lock out as many as 50 frequencies in each bank. If you try to lock
out more, L/O Memory Full! appears.

41
• If you lock out all frequencies in one search bank and only this search bank
is activated, All ranges Locked out! appears and the scanner does not
search.
Reviewing Locked-Out Frequencies
To review the frequencies within a search bank that you locked out:
1. Press SRCH to set search mode.
2. Press FUNC then L/OUT. The locked-out frequency and Lockout list appear.
Press or to review the list. The locked-out number and the total
locked-out number also appears as Lockout XX of YY. (The tenth of thirty
locked out number would appear as Lockout 10 of 30.) If the search bank
has no locked-out frequencies, No Lockout appears. Press FUNC then L/
OUT again to cancel reviewing locked-out frequencies.
Clearing a Locked-Out Frequency
To clear a locked-out frequency, select that frequency (see “Reviewing LockedOut Frequencies”), then press CL.
If all locked-out frequencies are cleared within a bank, No Lockout appears.
Clearing All Locked-Out Frequencies in a Search Bank
1. Press SRCH.
2. Select the search bank in which you want to clear all locked-out frequencies.
3. Press FUNC then press L/OUT. Lockout list appears.
4. Press FUNC then 6. Clear entire list? Press 1 to clear all, any other key
aborts appears. Press 1 to clear all locked-out frequencies. List cleared.
appears for about 2 seconds. Press any key other than 1 to cancel clear.
Priority
In addition to the 1,000 programmable memory channels, the scanner has one
priority channel.
With the priority feature, you can scan through programmed channels and still
not miss an important or interesting transmission on a specific channel. When
priority is turned on, the scanner checks that channel every 2 seconds, and
stays on the channel if there is activity until the activity stops.
Notes:
• The priority feature does not operate while the scanner receives a trunking
voice channel or during trunking delay time. Therefore, the priority check
seems random during peak hours.

42
• If you program a weather channel as the priority channel, the scanner stays
in the priority channel only when the scanner detects the weather alert tone.
• This scanner cannot set a channel as the priority channel if the channel’s
receive mode is MOT, ED, or LTR.
• If you press PSE while the scanner receives the priority channel, the scanner displays *** PAUSED *** and stays on the priority channel even after
the transmission finished.
To program a frequency in the priority channel:
1. Press MAN.
2. Use the number keys to enter the channel number which contains the frequency you want to program as the priority channel. Then press MAN again.
3. Press FUNC then PRI. The display blinks.
To program the priority channel directly:
1. Press PGM.
2. Press PRI.
3. Enter the frequency you want to enter into the priority channel, then press
ENT.
To program a weather channel as the priority channel:
1. Press WX.
2. Select the weather channel you want to program as the priority channel.
3. Press FUNC then PRI.
To turn on the priority feature, press PRI so pri changes PRI on the display
while scanning. If the scanner detects activity on the priority channel, Priority
Channel appears. Or if the scanner detects a weather alert tone in Priority WX
mode, Priority Channel! appears for 3 seconds then changes to Weather
ALERT and the scanner sounds an alert tone.
Notes:
• Priority WX is only for receiving a weather alert.
• When the scanner detects a 1050 Hz alert tone, priority WX activates and
you receive a weather alert.
• If you program a weather frequency into the priority channel and the scanner detects a weather alert tone on that frequency, the scanner sounds the
alert tone.
To turn off the priority feature, press PRI.

43
Changing the Receive Mode
The scanner is preset to the most common AM or FM receive mode for each
frequency range. The preset mode is correct in most cases. However, some
amateur radio transmissions and trunked systems do not operate in the preset
mode. If you try to listen to a transmission when the scanner is not set to the
correct receive mode, the transmission might sound weak or distorted.
If you want to listen to trunking transmissions in closed mode, you might have
to change the receive mode.
To change the receive mode, repeatedly press MODE. The receive mode
changes as follows:
AM – accesses the AM mode
FM – accesses the FM mode
CT – accesses the FM mode, CTCSS System
DC – accesses the FM mode, DCS System
MO – accesses the FM mode, Motorola Trunking System (with 4- or 5- digit ID
code)
ED – accesses the FM mode, EDACS Trunking System (with 4-digit decimal ID
code or 5-digit AFS code)
LT – accesses the FM mode, LTR Trunking System (with 6-digit ID code)
Note: MO (MOT), ED, and LT modes are not available when the scanner tunes
up or down through the frequency ranges in which the trunking operation is
not used.
Using the Attenuator
To reduce interference or noise caused by strong signals, you can reduce the
scanner’s sensitivity to these signals.
There are two attenuator modes in your scanner. One is normal attenuator
mode in which you set the attenuator in each channel or each band/group in
the search and tune mode. The other is global mode in which you set the
attenuator only once. This setting is applied all the time in every mode.
Press ATT to turn on or off the attenuator while the channel number is indicated or while the scanner is searching through bands/groups. When the attenuator is on, A appears top line of the display.
When you turn it off, A disappears. You cannot set the attenuator while the
scanner is scanning.

44
Press FUNC and then ATT to set the attenuator to its global mode. Global ATT.
appears for 2 seconds at the bottom line and G appears. Press ATT to turn the
attenuator on or off. When attenuator is off while global attenuator mode, A
appears on the display.
Press FUNC and then ATT again to turn off the global attenuation mode. Nor-
mal ATT. appears on the bottom line for about 2 seconds, then G disappears.
Notes:
• Default setting of this scanner’s attenuator is global mode and it is set to off.
• If you turn on the attenuator, the scanner might not receive weak signals.
Turning the Key Tone On and Off
Each time you press any of the scanner’s key’s, the scanner sounds a tone. To
turn the scanner’s key tone off or on:
1. If the scanner is on, turn OFF/VOL counterclockwise until it clicks to turn the
scanner off.
2. Turn OFF/VOL clockwise to turn the scanner on. Welcome to Scanning
Receiver appears.
3. While Welcome message appears, press 1 to turn on the key tone or 2 to
turn it off.
Using the Display/key Backlight
Your PSR-300 features a backlit keypad and display for easy viewing and use
in dark environments. There are three backlight modes you can choose from
to control backlight activation, Normal mode, Keypress mode, and first keypress
Ignore mode.
With Normal mode, simply press to activate the backlight. The backlight will
activate and remain on for the factory default setting of 5 seconds. The backlight continues to remain on while you are operating the keypad. To turn off the
backlight before it automatically turns off, press again.
With Keypress mode, the backlight will light automatically when you press any
key on the keypad, and function as described above in Normal mode. This
mode is useful if you want the backlight to come on automatically when you
perform an operation using the keypad.
With Ignore mode, the backlight functions as described in Keypress mode,
except that the scanner ignores the first keypress. This mode is useful when
you wish to quickly illuminate the display and keypad without having to search
of the key. The first keypress is ignored, and the scanner sounds the low
pitched error beep to remind you that the first key pressed to activate the backlight is ignored by the scanner.

45
In any backlight mode, you can press and hold for about 1 second to force
the backlight on full time. Press while the backlight is on to turn it off.
Follow these steps to change the backlight mode and duration:
1. If the scanner is on, turn it off and back on again. Welcome message appears in the scanner’s display.
2. While Welcome message appears, press .
3. Press or to select the desired backlight mode and duration. Selecting
3, 5, 10, or 20 sets the backlight mode for normal operation for the selected
duration. Selecting K3, K5, K10, or K20 sets the backlight mode for Keypress
operation for the selected duration. Selecting I3, I5, I10, or I20 sets the backlight mode for Ignore operation for the selected duration. Press ENT to store
your selection.
Using the Keylock
Once you program your scanner, you can protect it from accidental program
changes by turning on the key lock feature. When the keypad is locked, the
only controls that operate are FUNC, / , SQ, and VOL.
You cannot activate the keylock while you are entering a frequency into a channel.
To turn on the keylock, press FUNC then . Key locked. appears for about 1
second. Key locked. appears when you press any key after locking the keypad.
To turn off the keylock, press FUNC then . The scanner beeps three times
and Key unlocked. appears.
Changing the Display Contrast
1. Press MAN.
2. Press FUNC then 9. Use Up/Down keys to set contrast, ENTER key saves.
appears.
3. Press or to select the contrast.
4. Press ENT to set the display contrast.

46
Cloning the Programmed Data
You can transfer the programmed data to and from another PSR-300 (or PSR-
400) scanner using an optional connecting cable with 1/8-inch (3.5 mm) stereo
phone plugs on both ends (not supplied).
Note: CLONE MODE Incorrect Model appears if the scanner receives data
from another scanner other than a PSR-300 (or PSR-400).
Follow these steps to clone the data.
1. Turn on both scanners.
2. Connect the connecting cable to each scanner’s PC/IF jack. ** CLONE
MODE ** Press UP to send Remove cable to exit. appears.
3. Press . Confirm to send data? 1 -> YES Press other key for NO. ap-
pears.
4. Press 1 to send the data to the other unit or press any other key to cancel
the operation.
The scanner sends the data. To exit the clone mode, remove the cable.

47
TRUNKING
How Trunking Works
The scanner tracks transmissions that use the Motorola Type I and Type II
(such as Smartnet and Privacy Plus) and hybrid analog trunking systems, plus
GE/Ericsson (EDACS) and EF Johnson (LTR) type systems extensively used in
many communication systems.
Trunking systems allocate a few frequencies to many different users. When the
mobile unit transmits a signal, one frequency is chosen from among the allocated frequencies in that trunking system. The user’s ID talk group is sent with
the signal.
To receive trunking signals, you must store all the trunking control frequencies
for Motorola systems or all the trunking group frequencies for EDACS and LTR
in one bank (see “Storing Known Frequencies into Channels”) and input ID
codes in the ID memory (see “Storing Talk Group IDs”).
Your PSR-300 automatically calculates Motorola voice channel frequencies when
it decodes the control channel. This eliminates the need to enter all the Motorola
group frequencies.
The control channels are subject to change depending on the day. Therefore
enter all the control frequencies in the same bank. If you do not know which is
the control channel, it is better to enter all the system frequencies into the same
bank.
When the scanner decodes the Motorola control channel and finds the voice
channel, the scanner displays the control channel memory location and the
received frequency on the second line, VC (voice channel) on the third line, the
bank and control channel memory location number or channel text on the fourth
line and the Motorola ID number on the bottom line.
Note: To listen to the transmission, the mode of the programmed channel must
be the same as that of the trunking channel (MO, ED, or LT).
When an ID code is received, the ID list for the bank is searched, and if found,
the text name stored for the ID appears. If not found, scanning resumes immediately unless the bank is in open trunking mode.
Notes:
• There might be more than one talk group transmitting at a time in some
Motorola trunking systems. If you set the scanner to manually tune in Motorola
trunking mode, you will hear the talk group on that channel, but the display
will alternate between all active IDs.
• Frequency fleet map and talk group information are also widely available on
the Internet (for example, at www.RadioReference.com).

48
In the past, groups that transmit frequently, such as police departments, could
transmit on only a few frequencies. This resulted in heavy traffic and often required 2-way radio users to wait for a specific frequency to clear before transmitting. Trunked systems allow more groups of 2-way radio users to use fewer
frequencies. Instead of selecting a specific frequency to transmit on, a trunked
system chooses one of several frequencies when the 2-way radio user transmits. The system automatically transmits the call on that frequency, and also
sends a code that identifies that 2-way radio user’s transmission on a control
channel.
Your scanner lets you easily hear both the call and response transmissions for
that 2-way radio user and therefore follow the conversation. For EDACS and
Motorola (above 406 MHz range), the scanner monitors the control channel
between each transmission to identify talk groups. For some Motorola (under
512 MHz range) and LTR systems, the scanner uses the subaudible data sent
with each transmission to identify talk groups.
Setting Squelch for Trunking Mode
Your scanner automatically mutes the audio during trunk scanning when it
decodes control channel data. However, we recommend you turn SQ clockwise and leave it set to a point just after the rushing sound stops. This lets the
scanner quickly acquire the data channel.
Programming Trunking Frequencies
You program trunking frequencies the same as non-trunked frequencies, except that you must store the appropriate mode (MO, ED, or LT) with each frequency.
Notes:
• You can scan only one type of trunked frequency, either EDACS, Motorola,
or LTR in a bank at one time. You can, however, mix conventional channels
and frequencies in a bank.
• If you are programming trunked frequencies for Motorola Type I and hybrid
systems, you must first program the fleet map (see “Programming Fleet
Maps”).
• If you are programming frequencies for an EDACS system you must store
them in the Logical Channel Number order (usually listed as LCN#). For
example, LCN1 would go into channel 01 for the current bank, and LCN2
would go into channel.02.
• If you are programming frequencies for an LTR system you must store them
in the home repeater order. For example, home repeater order 1 would go
into channel 01 for the current bank, and home repeater order 2 would go
into channel 02.
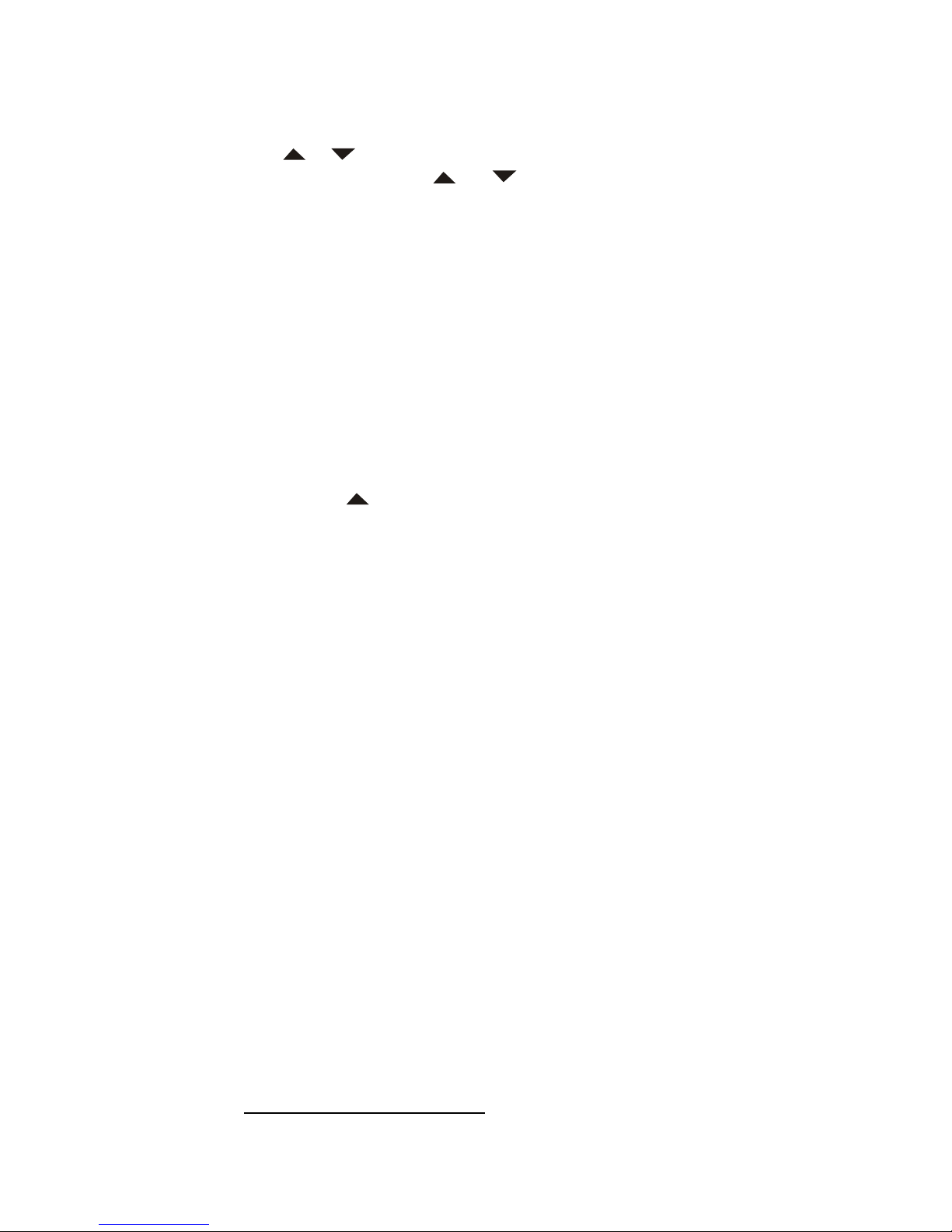
49
Follow these steps to program trunked frequencies:
1. Press PGM and select the bank.
Note: To move through the bank selection faster, press PGM then FUNC
and hold down or . To move through the banks one at a time, repeat the
sequence of PGM, FUNC then or until you reach the desired bank.
2. Press TRUNK to enter the ID program mode.
3. Repeatedly press MODE to select Motorola, EDACS (GE/Ericsson), or LTR
(EF Johnson) system to scan. This sets the talk group ID decoding method
to be used for the bank.
Note: If you select conventional mode instead of Motorola, EDACS, or LTR,
the scanner does not scan trunked frequencies. Trunking mode not selected,
press Mode key. appears.
4. Press PGM to enter the program mode.
5. Enter the desired trunking frequency then press ENT to store.
6. To enter additional trunking frequencies as subsequent channels in the same
bank, press PGM or to access the next open channel then enter the
frequencies. (See “Storing Known Frequencies into Channels”).
Note: If necessary, press MODE to change the receiving mode.
7. Press SCAN to start scanning.
Notes:
• If you enter a frequency that has already been entered into the same bank,
the scanner sounds an error tone and displays Dupl.Freq. and the channel
number that has been duplicated. If the dual entry is an error press CL and
enter the correct frequency. If the dual entry is intentional press ENT to accept.
• You may replace any frequency by selecting the bank and channel, pressing PGM and entering the new frequency.
If you make an error in the entry process, press CL as often as needed to erase
the incorrect data.
Programming Motorola Trunking Systems (UHF-Lo)
You can program the scanner to receive transmissions in the UHF-Lo band
(406-512 MHz) of the Motorola trunking system. You can receive these transmissions by checking the trunking system’s control channel. You must program the system’s base frequency and offset frequency to do this.
Note: Base and offset frequencies vary for each type of trunking system. You
can get information about these frequencies for the trunking system you want
to scan using www.RadioReference.com, other Internet sources, or locally published guidebooks.

50
If you try to program an offset frequency in the UHF-Hi bands (806-960 MHz),
the scanner ignores the entry.
Follow these steps to program Motorola trunking frequencies in the UHF-Lo
band:
1. Press PGM then TRUNK to enter the ID program mode.
2.Press FUNC and press (or hold) or to select the bank.
3. Press MODE and select MOT.
4. Press FUNC then 2. The display indicates Custom Range 1/3 on second
line, Base: 406.0000 on the third line, Offset: 380 on the fourth line and
Step: 25.00kHz on the bottom line.
5. When B in Base blinks, if necessary, press the desired Base frequency with
the number keys and press ENT. Confirm the entry. If it is incorrect, press
the number keys again to set the base frequency. After you confirm the
input, press ENT again.
6. While O in Offset blinks, if necessary, enter the offset number and press
ENT. Confirm the entry. If it is incorrect, then press the number keys again to
set the frequency. After you confirm the input, press ENT again.
7. While S in Step blinks, repeatedly press or to select the step number,
5.0, 6.25, 10.0, 12.5, 15.0, 18.75, 20.0, 25.0, 30.0, 31.25, 35.0, 37.5, 40.0,
43.75, or 50.0 kHz, then press ENT.
8. Press PGM to enter the program mode. Store the trunking IDs into the subbank in the same bank.
Programming Motorola Trunking Systems (800/900 MHz)
Follow these steps to program 800/900 MHz band Motorola trunking.
Notes:
• On the 800 MHz trunking band, you can select a base frequency (normal or
offset).
• On the 900 MHz trunking band, you do not need to set the base frequency
(base, offset, step).
1. Press PGM then TRUNK to enter the ID program mode.
2. Press FUNC then or to select the desired bank.
3. Press MODE and select Motorola trunking mode.
4. Press FUNC then 3. Use Up/Down keys to set 800 MHz Motorola ch plan
NORMAL appears.
5. Press or to select NORMAL or SPLINTER and press ENT.

51
• If you are uncertain about the base frequency, use the default setting. The
default setting is normal.
• If you cannot receive with the normal setting, change to splinter setting.
Programming Fleet Maps
You must set the fleet map if you want to receive a Motorola Type I system.
Fleet maps are included along with other information about Motorola Type I
systems at www.RadioReference.com.
Follow these steps to program a fleet map.
1. Press PGM then TRUNK.
2. For each bank you want to program, repeatedly press FUNC or to
select the bank.
3. Press FUNC. Then press 8. Size Code Setting appears.
4. Enter the size code supplied with the Type I system information, referring to
the instruction that appears on the display. If the information was not supplied, try the following common fleet maps.
5. Press ENT for each entry. If you make a mistake, press CL and enter the
correct size code.
Notes:
• The default setting of the bank is for Motorola Type II. However, if you set
Type I and you want to return to Type II, enter 1 key then 5 key (15) at Step 4.
• To confirm the input, repeat Steps 1-5 and press ENT. Each time you press
ENT, you confirm the size code. If you find an error, press CL and begin
again at Step 1.
6. Press SCAN to start scanning.
Size Code
12345678910111213141516
0
S11S4S4S12S4S3S10S1S4S0S4S0S3S4S4S3
1
S11 S4 S4 - S4 S10 S10 S1 S4 S0 S0 S0 S3 S3 S4 S10
2
S11S4S4S4S12S4S11S2S0S0S0S0S11S10S4S10
3
S11 S4 S4 S4 - S4 S4 S2 S0 S0 S0 S0 S4 S4 S11 S11
4
S11 S4 S4 S4 S4 S12 S4 S3 S0 S0 S0 S0 S4 S4 S11 S0
5
S11 S4 S4 S4 S4 - S4 S3 S0 S0 S0 S0 S0 S4 S0 S0
6
S11S4S12S4S4S12S4S4S0S4S0S0S0S12S12S12
7
S11S4 - S4S4 - S4S4S0S4S0S4S0 - - -
Block

52
Talk Group IDs
There are 10 talk group ID banks and each ID bank has 5 sub-banks. Each
sub-bank has 30 ID locations. You can program up to 150 talk group IDs in
each bank, so you can program up to 1,500 talk group IDs in 10 banks. When
the scanner stops on a transmission in the Motorola, EDACS, or LTR mode, it
checks to see if the ID has been stored. In the closed mode, the scanner only
stops on the transmission and displays its text tag if you have stored and not
locked out the ID. In the open mode, the scanner always stops on a transmission, but it displays the ID’s text tag if you have stored the ID.
Storing Talk Group IDs
To store a talk group ID, press TRUNK when the scanner stops on a voice
channel transmission or when a talk group ID is indicated in the manual mode.
The bottom line indicates where the ID was stored (as ID save X-XX), then it
changes to ID#XXXX. The first X in ID save X-XX is the sub-bank number (0-4)
in the bank. XX is the number of IDs from (00-29) in each sub-bank.
If the ID has already been stored when you press TRUNK, ID was saved ap-
pears.
Note: When you try to store more than 150 talk group IDs in a bank, Memory
Full! appears. Clear some talk group IDs in order to store new ones (see “Clear-
ing Talk Group IDs”).
Follow these steps to manually store talk group IDs or to edit a stored ID.
1. Press PGM.
2. Press TRUNK.
3. To select the bank where you want to store the ID, repeatedly press FUNC
then or until you reach the desired bank.
4. Press MODE to select MOT, ED, or LTR.
5. Repeatedly press TRUNK to select the sub-bank.
6. Press or to select the location where you desire to store the ID number.
7. Enter the talk group ID and press ENT. If necessary, use the decimal point
for a hyphen.
8. If you want to tag the ID, press TEXT, enter the desired text tag for the ID.
Then press ENT (see “Text Input Chart”).
9. To store the next ID memory in sequence, press and repeat Step 7.
10. Press SCAN to start scanning.

53
Notes:
• If you made a mistake in Step 4, Invalid ID value appears and the scanner
beeps when you press ENT. Start again at Step 3.
• You can enter either a decimal or AFS code for ED (EDACS) IDs. The default
setting is decimal ID entry. When you press FUNC then 2, AFS Format ap-
pears for about 2 seconds. Now you can enter the ID code with AFS format.
If you entered an ID code that is already stored in same bank’s ID channel,
Dupl. ID of X-XX appears. If you want to store the ID code, press ENT. To cancel
the operation, press CL.
Talk Group ID Hold
You can set your scanner to follow a trunking signal that you want to track
during scanning. While the scanner is stopped on a voice channel (VC appears), hold down TRUNK until ID hold ON. appears.
When ID hold is activated and the scanner receives a voice channel, the scan
indication S at the first digit in the top line changes to H.
To release ID hold, press SCAN or TRUNK.
Turning an ID Sub-Bank On or Off
Follow these steps to turn the ID sub-bank on or off during the program mode:
1 Press TRUNK repeatedly to select the desired sub-bank.
2. Press FUNC then 1 to turn the sub-bank on if it is off or off if it is on.
Follow these steps to turn the ID sub-bank on or off during the scan mode.
Note: This function activates when the receiving channel bank is closed
mode.
1. Press FUNC while the scanner is stopped on a voice channel transmission.
2. Press TRUNK. The display indicates which sub-bank is turned on or off. The
active sub-bank number appears.
3. Press FUNC and the number of the sub-bank you desire to turn on or off.
For example to turn sub-bank 4 on or off, press FUNC. Then press 4.
Locking Out Talk Group IDs
1. Press PGM.
Note: You can only lock out talkgroup IDs when the scanner is in the closed
mode (see “Open and Closed Modes”).
2. Press TRUNK.
3. Press FUNC, or to move to the desired bank.
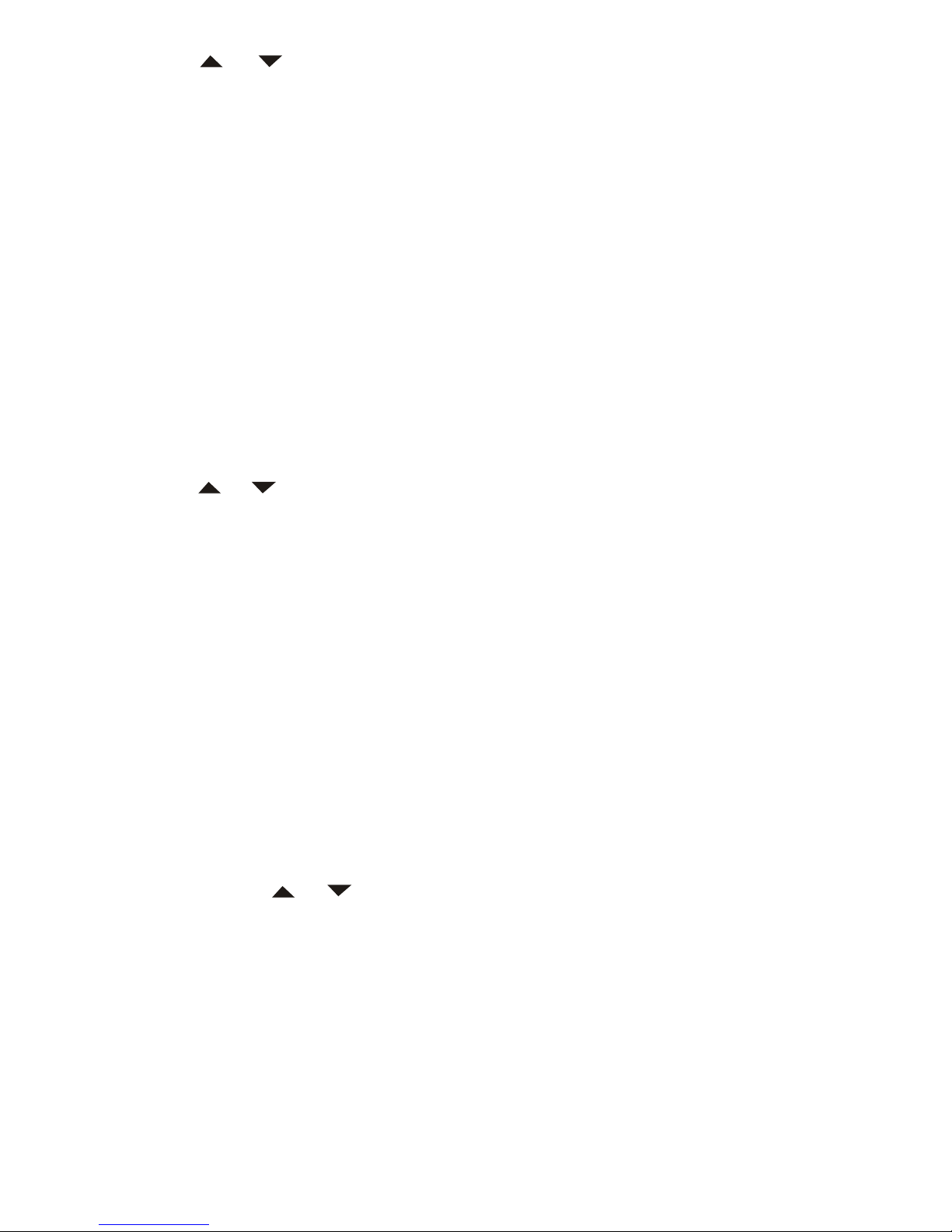
54
4. Press or to select the ID memory.
5. Press L/OUT to lock out the ID. lo changes to LO.
6. To remove the lockout from a trunking ID, manually select the ID memory,
and press L/OUT. LO changes to lo.
You can confirm the ID code while the scanner shows the text when the received signal is a voice channel.
1. Press TEXT while the scanner is receiving the voice channel and indicating
the text name. The ID code appears as MOT: XXXXXX, etc.
2. Press TEXT again to cancel.
Delay Function in ID Indication Mode
You can set the ID delay function separate from the channel delay.
1. Press FUNC then •/DELAY while you are programming the trunked ID. Use
Up/Down keys to set ID Delay. ENTER key saves. 2.0 seconds appears.
2. Press or to select None, 0.5, 1.0, 1.5, 2.0, 2.5, 3.0, 3.5, or 4.0 seconds.
3. Press ENT.
Note: When activated, ID delay watches the control channel command for the
delay time when the signal disappears from the voice channel.
Reviewing Locked-Out Talk Group IDs
You cannot clear all lockouts from a talk group at the same time.
1. Press PGM then TRUNK.
2. Press FUNC. Then L/OUT. The locked out ID appears. If the ID memory
bank has no locked-out ID, you hear the low beep tone.
Clearing Talk Group IDs
1. Press PGM then TRUNK.
2. Press FUNC, or to select ID memory.
3. Press FUNC then CL.
Clearing All Talk Group IDs in a Single Bank
You can clear all talk group IDs within a bank. This lets you quickly delete all
talk group IDs from a bank if you want to use the bank to store different data
(such as a new set of talk group IDs).
1. Press PGM.
2. Press TRUNK to enter a talk Group ID memory mode.

55
3. Select a talk group ID bank using FUNC, or .
4. Press FUNC then 6. Clear entire list? Press 1 to clear all, any other key
aborts appears.
5. Press 1 to clear all talk group IDs within a bank. List cleared. appears.
To cancel the deletion, press any key except 1. The scanner returns to the talk
group ID memory mode.
Changing the Open/Closed Mode
1. Press MAN.
2. Press FUNC then or to select the channel storage bank.
3. Press FUNC then •/DELAY. Bank OPEN. or Bank CLOSED. appears. After
that message disappears, the fifteenth digit on the third line of the display
changes from + to – or vice versa.
4. Repeat Steps 2 and 3 for each bank.
Birdie Frequencies
Every scanner has birdie frequencies. Birdies are signals created inside the
scanner’s receiver. These operating frequencies might interfere with transmissions on the same frequencies. If you program one of these frequencies, you
hear only noise on that frequency. If the interference is not severe, you might
be able to turn SQ clockwise to omit the birdie.
To find the birdies in your scanner, begin by disconnecting the antenna and
moving it away from the scanner. Make sure that no other nearby radio or TV
sets are turned on near the scanner. Use the search function and scan every
frequency range from its lowest frequency to the highest. Occasionally, the
searching will stops as if it had found a signal, often without any sound. This is
a birdie. Make a list of all the birdies in your scanner for future reference.
Frequency Conversion
The tuning location of a station can be expressed in frequency (kHz or MHz) or
in wavelength (meters). The following information can help you make the necessary conversions.
1 MHz (million) = 1,000 kHz (thousand)
• To convert MHz to kHz, multiply the number of megahertz by 1,000:
30.62 (MHz) x 1000 = 30,620 kHz

56
• To convert from kHz to MHz, divide the number of kilohertz by 1,000:
127,800 (kHz) / 1000 = 127.8 MHz
• To convert MHz to meters, divide 300 by the number of megahertz:
300 / 50 MHz = 6 meters
Initializing Your Scanner
If the scanner’s display locks up or does not work properly after you connect a
power source or install batteries, you might need to initialize it.
Note: This procedure clears all information you stored in the scanner’s memory.
Initialize the scanner only when you are sure the scanner is not working properly.
1. Turn off the scanner, then turn it on again. Welcome message appears.
2. Press 0 while Welcome message appears.
3. Press 1.
4. Press ENT. Initializing please stand by. appears for about 5 seconds.
Note: Do not turn off the scanner until the initialization is complete. When the
initialization is complete, M000 appears on the second line of the display. Bank
0 Ch 00 appears on the fourth line.
FAQs (Frequently Asked Questions)
The scanner is not working at all. What’s wrong?
The AC or DC adaptor might not be connected. Be sure the adaptor’s barrel
plug is fully inserted into the PWR DC 9V jack. The center tip of the adaptor’s
barrel plug must be set to positive. The batteries might be dead or need to
be recharged. Recharge the rechargeable batteries or replace the standard
batteries.
The scanner does not receive any stations or reception is poor. What’s
wrong?
The scanner might need to be initialized. Turn the scanner off then on again,
or initialize the scanner (see “Initializing the Scanner”).
The scanner is on but does not scan. What’s wrong?
The squelch might not be adjusted correctly. Turn SQ clockwise. There might
only be one channel or no channels stored in the scanner. Store frequencies into more than one channel. The keylock might be turned on. Turn off
keylock.

57
While scanning, the scanner locks on frequencies that have an unclear
transmission. What’s wrong?
Some frequencies programmed into the scanner might be the same as
“birdie” frequencies. Avoid programming “Birdie Frequencies” or only listen
to them manually.
CARE
Keep the scanner dry; if it gets wet, wipe it dry immediately. Use and store the
scanner only in normal temperature environments. Handle the scanner carefully; do not drop it. Keep the scanner away from dust and dirt, and wipe it with
a damp cloth occasionally to keep it looking new.
IN CASE OF FAULT
Where a fault arises, contact your supplier. However, before you do so check
that the fault was not caused by an operational error. Carefully reread the relevant section in the instructions.
SPECIFICATIONS
Frequency Coverage:
25.000-26.960 MHz......................................................... (in 10 kHz steps/AM)
26.965-27.405 MHz......................................................... (in 10 kHz steps/AM)
27.410-29.505 MHz........................................................... (in 5 kHz steps/AM)
29.510-29.700 MHz........................................................... (in 5 kHz steps/FM)
29.710-49.830 MHz......................................................... (in 10 kHz steps/FM)
49.835-54.000 MHz........................................................... (in 5 kHz steps/FM)
108.000-136.9916 MHz ............................................... (in 8.33 kHz steps/AM)
137.000-137.995 MHz ...................................................... (in 5 kHz steps/FM)
138.000-143.9875 MHz ............................................... (in 12.5 kHz steps/FM)
144.000-147.995 MHz ...................................................... (in 5 kHz steps/FM)
148.000-150.7875 MHz ............................................... (in 12.5 kHz steps/FM)
150.800-150.845 MHz ...................................................... (in 5 kHz steps/FM)
150.8525-154.4975 MHz ............................................... (in 7.5 kHz steps/FM)
154.515-154.640 MHz ...................................................... (in 5 kHz steps/FM)
154.650-156.255 MHz ................................................... (in 7.5 kHz steps/FM)
156.275-157.450 MHz .................................................... (in 25 kHz steps/FM)
157.470-161.5725 MHz ................................................. (in 7.5 kHz steps/FM)
161.600-161.975 MHz ...................................................... (in 5 kHz steps/FM)
162.000-174.000 MHz ................................................. (in 12.5 kHz steps/FM)

58
216.0025-219.9975 MHz .................................................. (in 5 kHz steps/FM)
220.000-224.995 MHz ...................................................... (in 5 kHz steps/FM)
225.000-379.975 MHz .................................................... (in 25 kHz steps/AM)
380.000-419.9875 MHz ............................................... (in 12.5 kHz steps/FM)
420.000-450.000 MHz ...................................................... (in 5 kHz steps/FM)
450.00625-469.99375 MHz ......................................... (in 6.25 kHz steps/FM)
470.000-512.000 MHz ................................................. (in 12.5 kHz steps/FM)
764.000-775.996875 MHz ......................................... (in 3.125 kHz steps/FM)
794.000-805.996875 MHz ......................................... (in 3.125 kHz steps/FM)
806.000-823.9875 MHz ............................................... (in 12.5 kHz steps/FM)
849.000-868.9875 MHz ............................................... (in 12.5 kHz steps/FM)
894.000-939.9875 MHz ............................................... (in 12.5 kHz steps/FM)
940.000-960.000 MHz ................................................. (in 6.25 kHz steps/FM)
1240.000-1300.000 MHz ............................................. (in 6.25 kHz steps/FM)
Memory channels ..................................................................................... 1000
Channel memory banks ............................................................................... 10
Number of memory channels per bank ..................................................... 100
Talk group ID memories .......................................................................... 1,500
ID memory banks ......................................................................................... 10
Sub-banks per bank ....................................................................................... 5
Number of memory IDs per sub-bank ......................................................... 30
Sensitivity (20 dB S/N):
FM:
25–54 MHz .............................................................................................. 0.3 μV
108–136.99166 MHz ...............................................................................0.3 μV
137–174 MHz ..........................................................................................0.5 μV
216.0025–224.975MHz ...........................................................................0.5 μV
225-299.975 MHz ................................................................................... 0.5 μV
300-405.975 MHz ................................................................................... 0.8 μV
406–512 MHz ..........................................................................................0.5 μV
764–960 MHz ..........................................................................................0.7 μV
1240–1300 MHz ......................................................................................0.7 μV

59
AM:
25–54 MHz .................................................................................................1 μV
108–136.99166 MHz ..................................................................................1 μV
137–174 MHz ..........................................................................................1.5 μV
216.0025–224.975MHz ...........................................................................1.5 μV
225-299.975 MHz ...................................................................................... 2 μV
300-405.975 MHz ...................................................................................... 3 μV
406–512 MHz .............................................................................................2 μV
764–960 MHz .............................................................................................2 μV
1240–1300 MHz .........................................................................................3 μV
Selectivity:
25 – 27.995 MHz at AM mode
-6 dB .................................................................................................. +/-4 kHz
-50 dB ................................................................................................ +/-6 kHz
All frequencies at AM and FM mode except 25 – 27.995 MHz at AM
-6 dB .................................................................................................. +/-8 kHz
-50 dB .............................................................................................. +/-17 kHz
Spurious Rejection (at 154.1 MHz FM) .................................................. 40 dB
Scanning Rate ............................................... Up to 60 Channels per Second
Search Rate ......................................................... Up to 78 Steps per Second
Delay Time ....................................................................................... 2 seconds
Intermediate Frequencies (IF):
1st................................................................................................... 380.8 MHz
2nd..................................................................................................... 21.4 MHz
3rd........................................................................................................455 kHz
Priority Sampling ............................................................................. 2 seconds
Operating Temperature ............................................................... -14 to 140° F
(-10 to 60° C)
IF Rejection
380.8 MHz at 154.1 MHz ........................................................................ 60 dB
21.4 MHz at 154.1 MHz ........................................................................ 100 dB
Squelch Sensitivity:
Threshold (FM and AM).......................................................................... 0.5 μV
Tight (FM) ............................................................................................... 25 dB
Tight (AM) ............................................................................................... 20 dB
Antenna Impedance .......................................................................... 50 Ohms
Audio Output Power (10% THD)......................................................... 170 mW

60
Built-in Speaker ............................................................. 1 3/8 Inches (36 mm)
(8-ohm, Dynamic Type)
Power Requirements:
Batteries ..................................................................................... 4 AA Batteries
or 4 AA Rechargeable Batteries
External Power ........................................................................................ 9V DC
Current Drain (Squelched) .................................................................... 90 mA
Battery Charge Current ....................................................................... 150 mA
Dimensions (HWD) .......................................... 5 3 /4 x 2 9 /16 x 1 5 /8 Inches
(145 x 65 x 42 mm)
Weight (without antenna and batteries) ................................................ 8.5 oz.
(240 g)
Supplied Accessories ............................................................ Flexible Antenna
Rechargeable & Non-Rechargeable Battery Pack
AC Adaptor
Belt Clip
Specifications are typical: individual units might vary. Specifications and depictions are subject to change and improvement without notice.

61
GLOSSARY
Frequency – the receiving signal location (expressed in MHz). To find active
frequencies, you can use frequency guides, frequency listings posted on the
Internet, or the built-in search function.
Channels – programmable memory locations for the frequencies you want to
monitor. Each time the scanner finds an active frequency, it stops and monitors
the radio traffic on that channel until the transmission ends, then resumes scanning.
Channel Storage Banks – a storage area for a group of channels. Channels
are storage areas for frequencies. Whereas a channel can only contain one
frequency, a bank can hold numerous channels.
Talkgroup IDs – each channel storage bank has an associated tralkgroup ID
list, for a total of 10 talkgroup ID lists. Each ID list has 5 sub-banks. Each subbank has 30 ID locations. You can program up to 150 talkgroup IDs in each
bank, so you can program up to 1500 talkgroup IDs in 10 banks. When the
scanner stops on a transmission in the Motorola or EDACS mode, it checks to
see if the ID has been stored in the associated ID list. In the Closed Mode, the
scanner only stops on the transmission and displays its text tag if you have
stored and not locked out the ID. In the Open Mode, the scanner always stops
on all transmissions except those you specifically exclude, and displays the
ID’s text tag if you have stored the ID. For a detailed description of Open and
Closed Mode operation, see “Open and Closed Mode Operation”.

62
Limited Warranty
General
GRE America, Inc. warranty all parts of each new product to be of sound design, good material and workmanship, and will repair or exchange any parts
proven to be defective under normal use at no charge for a period of 12 months
from the date of sale to the end user.
GRE America will correct defects. There will be no charge for labor for a period
of 12 months from the date of original sale, except as provided below. Overtime
premiums and/or expedited handling and shipping costs must be paid by the
owner.
An enclosed Warranty Card is included with each unit of purchase. We request
the Warranty card be filled and return back to GRE America to validate the
Warranty of purchase along with Proof-of-purchase or you may also register
online from the link below.
Online Product Registration is also available at http://www.greamerica.com/
register
Warranty Limitations
This warranty does not apply to equipment or parts that have been subject to
accident, abuse, incorrect service, alterations, service by non-authorized service personal, misuse.
A copy of the purchase receipt must be supplied or validated Warranty Registration must be on GRE database either by mail or through online when requesting for service.
Equipment must be sent to GRE America at the owner or dealer’s expense and
will be returned via surface carrier at no cost to the owner.
This warranty is strictly limited to the terms indicated herein, and no other warranties or remedies thereunder, express or implied, shall be binding on GRE
America.
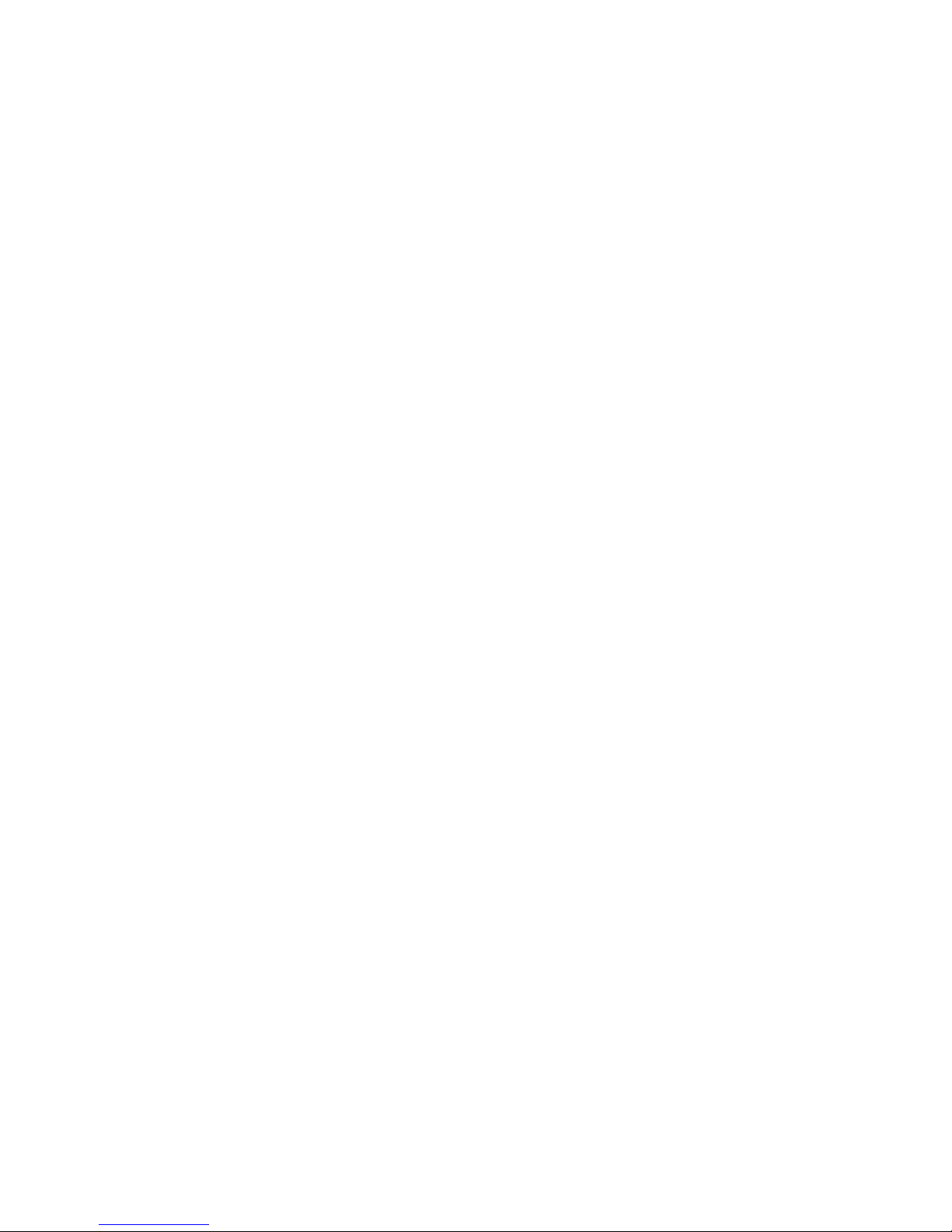
63
Warranty Returns
RETURN DEFECTIVE PRODUCTS TO YOUR DEALER OR CALL GRE AMERICA
FOR A RETURN AUTHORIZATION NUMBER (RMA). YOU SHOULD HAVE A
COPY OF YOUR ORIGINAL RECEIPT TO VERIFY DATE PURCHASE. UNIT IN
WHICH THE WARRANTY HAS EXPIRED MAY BE SERVICED AT A FIXED RATE
+ PARTS FOR FACTORY REPAIRS. RETURN SHIPPING FOR UNITS UNDER
WARRANTY WILL BE PAID BY GRE AMERICA. SHIPPING FOR UNITS OUT OF
WARRANTY WILL BE PAID BY THE SENDER IN BOTH DIRECTIONS. AN RMA#
OUTSIDE THE BOX NEXT TO THE SHIPPING ADDRESS MUST BE ACCOMPANIED WITH ALL UNITS BEING RETURN BACK TO GRE AMERICA. RETURNS
WITHOUT RMA# WILL DELAY IN PROCESSING YOUR WARRANTY OR NONWARRANTY REPAIRS.
GRE America, Inc.
425 Harbor Blvd.
Belmont, CA 94002 U.S.A
Ph: (650) 501-1400 . Fax: (650) 591-2001
Website: http://www.greamerica.com
Online Registration: http://www.greamerica.com/register
Printed in China
GR-07D-3130
© 2007, General Research of Electronics, Inc
All rights reserved.

www.radioreference.com
The RadioReference Database
Includes a complete frequency database, trunked radio system
information, FCC license assignments, 10 Code lists, agency maps, les,
downloads, and detailed information for most public safety, military, and
local government communications systems.
The RadioReference Discussion Forums
Where over 120,000 members discuss radios, scanning, trunking, decoding, antennas, specialty radio topics, and location specic information.
The RadioReference Wiki
The most comprehensive reference source of radio communications
reference information – the de-facto encyclopedia for the radio
communications community.
RADIOREFERENCE.COM IS THE WORLD’S LARGEST RADIO COMMUNICATIONS
WEBSITE, WITH A COMPLETE FREQUENCY AND TRUNKED RADIO SYSTEM DATABASE.
COME SEE WHAT FREE SERVICES WE HAVE TO OFFER TO THE COMMUNITY:
COME SEE WHY WE ARE THE #1 RESOURCE FOR THE RADIO COMMUNICATIONS COMMUNITY!
• The RadioReference.com Web service, to allow software applications to program a scanner
directly from the RadioReference Database.
• PDF Downloads of database information for easy printing.
• MyRR – personalization for keeping track of your local information.
• Special database searches to make finding radio communications data easier.
FOR ONLY $7.50 A QUARTER, RADIOREFERENCE.COM ALSO PROVIDES
PREMIUM SUBSCRIPTIONS, WHICH ENTITLES PAID MEMBERS ACCESS TO:
RadioReference.com
Your Complete Reference Source
 Loading...
Loading...