Page 1
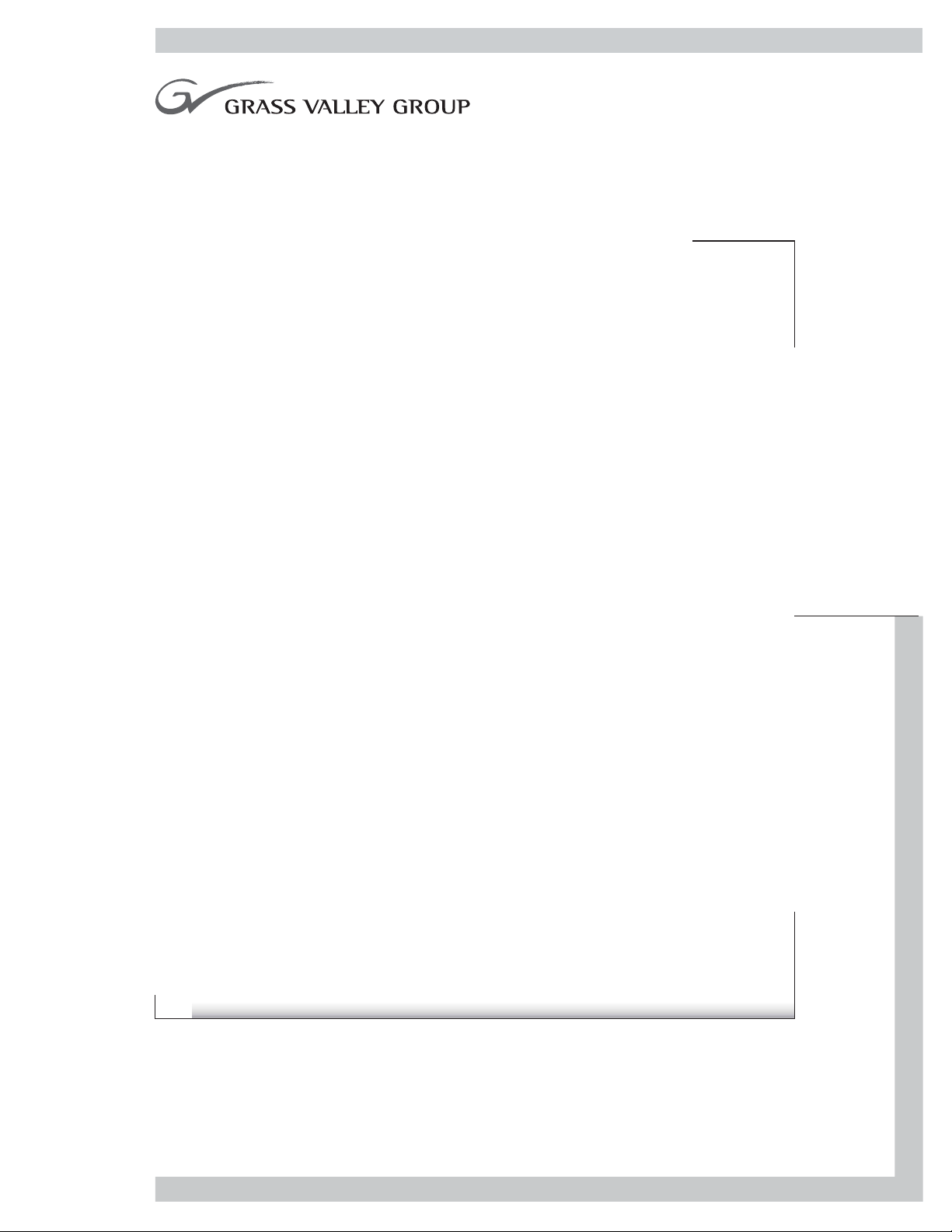
2000NET
NETWORK INTERFACE MODULE
Instruction Manual
071804602
3.1software release
FIRST PRINTING: OCTOBER 2000
REVISED PRINTING: JANUARY 2003
Page 2
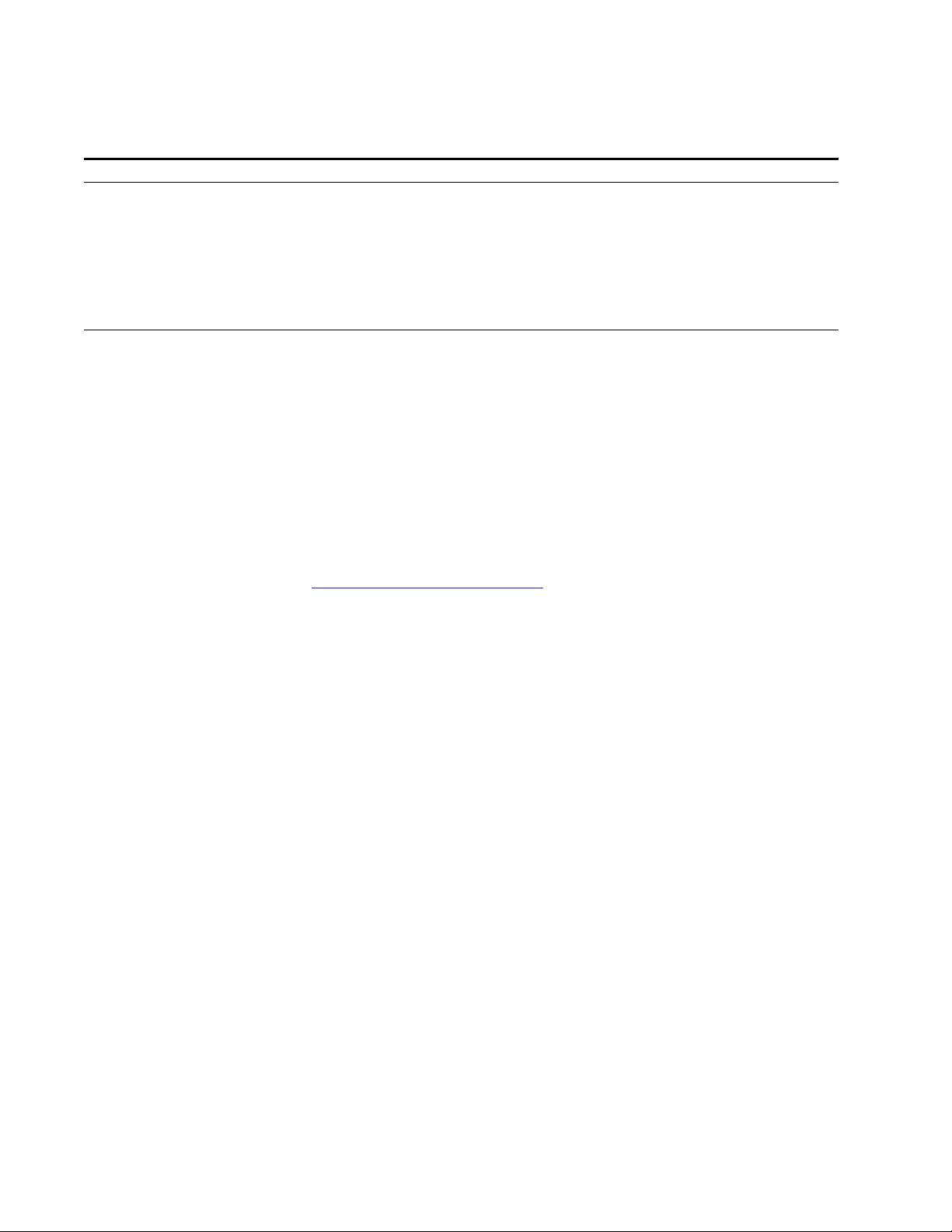
Contacting Grass Valley Group
Region Voice Fax Address Web Site
North America (800) 547-8949
Support: 530-478-4148
Pacific Operations +852-2585-6688
Support: 852-2585-6579
U.K., Europe, Asia, Middle East +44 1753 218 777 +44 1753 218 757
France +33 1 45 29 73 00
Germany +49 221 1791 234 +49 221 1791 235
Copyright © Grass Valley Group. All rights reserved.
This document may not be copied, in whole or in part, or otherwise reproduced, except as specifically
permitted under U.S. copyright law, without the prior written consent of Grass Valley Group, P.O. Box
599000, Nevada City, CA 95959-7900 USA. GRASS VALLEY GROUP is a registered trademark and
Grass Valley is a trademark of Grass Valley Group. All registered trademarks and trademarks are property of their respective holders. Grass Valley Group products are covered by U.S. and foreign patents,
issued and pending. Product options and specifications subject to change without notice. The information in this manual is furnished for informational use only, is subject to change without notice, and
should not be construed as a commitment by Grass Valley Group. Grass Valley Group assumes no responsibility or liability for any errors or inaccuracies that may appear in this publication.
Grass Valley Group Web Site
Sales: (530) 478-3347
Support: (530) 478-3181
+852-2802-2996
Grass Valley Group
P.O. Box 599000
Nevada City, CA 959597900 USA
www.thomsongrassvalley.com
The www.thomsongrassvalley.com web site offers the following:
Online User Documentation
— Current versions of product catalogs, brochures,
data sheets, ordering guides, planning guides, manuals, and release notes
in .pdf format can be downloaded.
FAQ Database
— Solutions to problems and troubleshooting efforts can be
found by searching our Frequently Asked Questions (FAQ) database.
Software Downloads
— Software updates, drivers, and patches can be down-
loaded.
2 2000NET Instruction Manual
Page 3
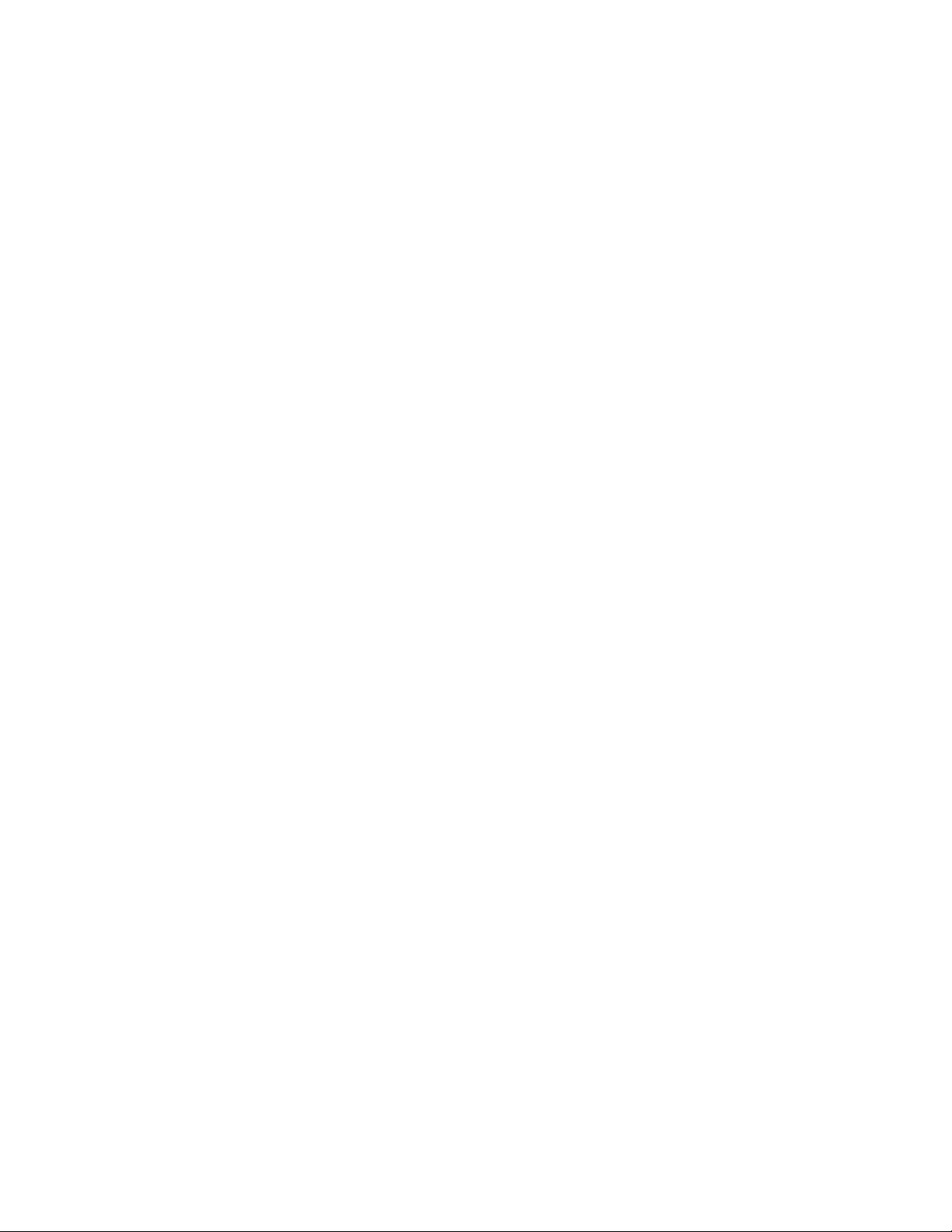
Contents
About This Manual . . . . . . . . . . . . . . . . . . . . . . . . . . . . . . . . . . . . . . . . . . . . . . . . . . . . . 5
Introduction . . . . . . . . . . . . . . . . . . . . . . . . . . . . . . . . . . . . . . . . . . . . . . . . . . . . . . . . . . . 7
2000NET Features . . . . . . . . . . . . . . . . . . . . . . . . . . . . . . . . . . . . . . . . . . . . . . . . . . . . 7
Basic Network Design. . . . . . . . . . . . . . . . . . . . . . . . . . . . . . . . . . . . . . . . . . . . . . . . . 8
Installation . . . . . . . . . . . . . . . . . . . . . . . . . . . . . . . . . . . . . . . . . . . . . . . . . . . . . . . . . . . . 9
Module Placement in the Kameleon Frame. . . . . . . . . . . . . . . . . . . . . . . . . . . . . . . 9
Cabling . . . . . . . . . . . . . . . . . . . . . . . . . . . . . . . . . . . . . . . . . . . . . . . . . . . . . . . . . . . . 11
Frame Health Alarm Connection . . . . . . . . . . . . . . . . . . . . . . . . . . . . . . . . . . . . 11
Configuration Serial Port Cable. . . . . . . . . . . . . . . . . . . . . . . . . . . . . . . . . . . . . . 11
Module Front RJ-45 Connector . . . . . . . . . . . . . . . . . . . . . . . . . . . . . . . . . . . . . . 13
Ethernet Cable . . . . . . . . . . . . . . . . . . . . . . . . . . . . . . . . . . . . . . . . . . . . . . . . . . . . 15
Power Up . . . . . . . . . . . . . . . . . . . . . . . . . . . . . . . . . . . . . . . . . . . . . . . . . . . . . . . . . . . . 17
Rebooting the Module . . . . . . . . . . . . . . . . . . . . . . . . . . . . . . . . . . . . . . . . . . . . . . . 17
Indicator LEDs . . . . . . . . . . . . . . . . . . . . . . . . . . . . . . . . . . . . . . . . . . . . . . . . . . . . . . 18
Enabling Alarms . . . . . . . . . . . . . . . . . . . . . . . . . . . . . . . . . . . . . . . . . . . . . . . . . . . . . . 19
Establishing Frame Network Identity . . . . . . . . . . . . . . . . . . . . . . . . . . . . . . . . . . . . 20
Good Networking Practices. . . . . . . . . . . . . . . . . . . . . . . . . . . . . . . . . . . . . . . . . . . 20
Setting Frame Network Identity . . . . . . . . . . . . . . . . . . . . . . . . . . . . . . . . . . . . . . . 21
Web Browser Setup. . . . . . . . . . . . . . . . . . . . . . . . . . . . . . . . . . . . . . . . . . . . . . . . . . . . 23
Avoid Proxy Server Routing . . . . . . . . . . . . . . . . . . . . . . . . . . . . . . . . . . . . . . . . . . 23
Netscape . . . . . . . . . . . . . . . . . . . . . . . . . . . . . . . . . . . . . . . . . . . . . . . . . . . . . . . . . 23
Internet Explorer . . . . . . . . . . . . . . . . . . . . . . . . . . . . . . . . . . . . . . . . . . . . . . . . . . 24
Addressing the Frame URL . . . . . . . . . . . . . . . . . . . . . . . . . . . . . . . . . . . . . . . . . . . 24
Default MAC (machine) Address . . . . . . . . . . . . . . . . . . . . . . . . . . . . . . . . . . . . 24
Using the 2000NET GUI. . . . . . . . . . . . . . . . . . . . . . . . . . . . . . . . . . . . . . . . . . . . . . . . 25
Frame Interface . . . . . . . . . . . . . . . . . . . . . . . . . . . . . . . . . . . . . . . . . . . . . . . . . . . . . . . 26
Frame Status. . . . . . . . . . . . . . . . . . . . . . . . . . . . . . . . . . . . . . . . . . . . . . . . . . . . . . . . 26
Module Slot Status. . . . . . . . . . . . . . . . . . . . . . . . . . . . . . . . . . . . . . . . . . . . . . . . . 27
Set Frame Configuration. . . . . . . . . . . . . . . . . . . . . . . . . . . . . . . . . . . . . . . . . . . . . . 27
Locate Frame. . . . . . . . . . . . . . . . . . . . . . . . . . . . . . . . . . . . . . . . . . . . . . . . . . . . . . 27
Save/Load Frame Configuration File. . . . . . . . . . . . . . . . . . . . . . . . . . . . . . . . . 27
Frame Identification. . . . . . . . . . . . . . . . . . . . . . . . . . . . . . . . . . . . . . . . . . . . . . . . 28
SNMP Trap Reports. . . . . . . . . . . . . . . . . . . . . . . . . . . . . . . . . . . . . . . . . . . . . . . . 28
2000NET Module Interface . . . . . . . . . . . . . . . . . . . . . . . . . . . . . . . . . . . . . . . . . . . . . 29
Network Module Status . . . . . . . . . . . . . . . . . . . . . . . . . . . . . . . . . . . . . . . . . . . . . . 29
Configuration Page for SNMP Setup . . . . . . . . . . . . . . . . . . . . . . . . . . . . . . . . . . . 30
SNMP Agent Installation . . . . . . . . . . . . . . . . . . . . . . . . . . . . . . . . . . . . . . . . . . . 30
SNMP Report Activation Modes . . . . . . . . . . . . . . . . . . . . . . . . . . . . . . . . . . . . . 32
SNMP Status Reports . . . . . . . . . . . . . . . . . . . . . . . . . . . . . . . . . . . . . . . . . . . . . . 32
Power Supply Slot Pages . . . . . . . . . . . . . . . . . . . . . . . . . . . . . . . . . . . . . . . . . . . . . 33
Fan Sled Slot Pages . . . . . . . . . . . . . . . . . . . . . . . . . . . . . . . . . . . . . . . . . . . . . . . . 34
Network Configuration Changes . . . . . . . . . . . . . . . . . . . . . . . . . . . . . . . . . . . . . . 35
Media Module Slot Configuration . . . . . . . . . . . . . . . . . . . . . . . . . . . . . . . . . . . . . 36
Slot Identification. . . . . . . . . . . . . . . . . . . . . . . . . . . . . . . . . . . . . . . . . . . . . . . . . . 36
Locate Module . . . . . . . . . . . . . . . . . . . . . . . . . . . . . . . . . . . . . . . . . . . . . . . . . . . . 37
Hardware Switch Controls. . . . . . . . . . . . . . . . . . . . . . . . . . . . . . . . . . . . . . . . . . 37
Slot SNMP Trap Reports. . . . . . . . . . . . . . . . . . . . . . . . . . . . . . . . . . . . . . . . . . . . 37
2000NET Instruction Manual 3
Page 4
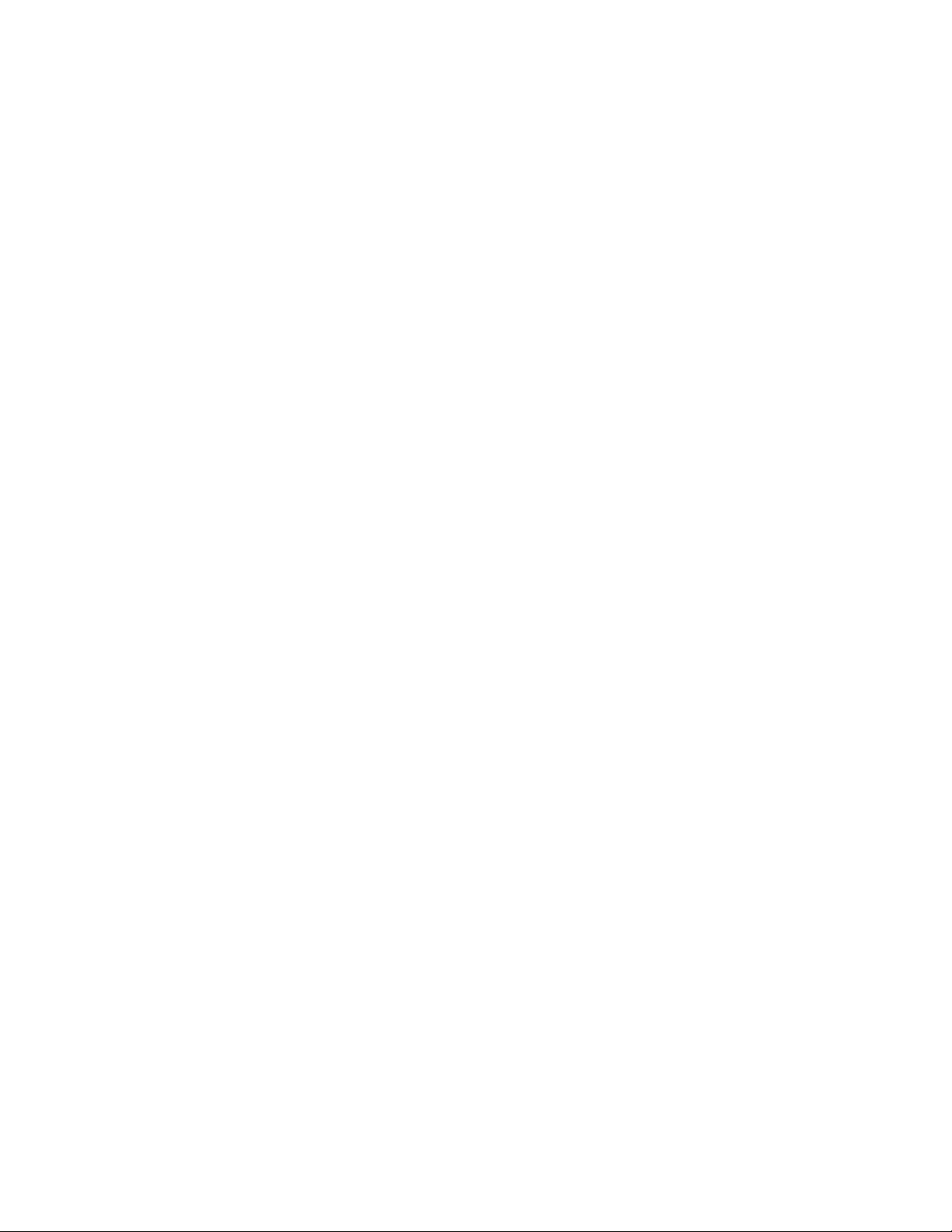
Contents
Updating Software . . . . . . . . . . . . . . . . . . . . . . . . . . . . . . . . . . . . . . . . . . . . . . . . . . 38
Overview . . . . . . . . . . . . . . . . . . . . . . . . . . . . . . . . . . . . . . . . . . . . . . . . . . . . . . . . 38
Software Update Procedure. . . . . . . . . . . . . . . . . . . . . . . . . . . . . . . . . . . . . . . . . 39
Password Protection for Software Upgrades . . . . . . . . . . . . . . . . . . . . . . . . . . 49
Online Manuals . . . . . . . . . . . . . . . . . . . . . . . . . . . . . . . . . . . . . . . . . . . . . . . . . . . . . . 51
Requirements. . . . . . . . . . . . . . . . . . . . . . . . . . . . . . . . . . . . . . . . . . . . . . . . . . . . . . . 51
Install the Web Server on a PC . . . . . . . . . . . . . . . . . . . . . . . . . . . . . . . . . . . . . . . . 52
Install the Manuals on the Web Server . . . . . . . . . . . . . . . . . . . . . . . . . . . . . . . . . 52
Configure the 2000NET for Online Manual Links. . . . . . . . . . . . . . . . . . . . . . . . 52
Specifications. . . . . . . . . . . . . . . . . . . . . . . . . . . . . . . . . . . . . . . . . . . . . . . . . . . . . . . . . 53
Service . . . . . . . . . . . . . . . . . . . . . . . . . . . . . . . . . . . . . . . . . . . . . . . . . . . . . . . . . . . . . . 54
Troubleshooting GUI Operation . . . . . . . . . . . . . . . . . . . . . . . . . . . . . . . . . . . . . . 55
Functional Description . . . . . . . . . . . . . . . . . . . . . . . . . . . . . . . . . . . . . . . . . . . . . . . . 62
Processor (CPU) . . . . . . . . . . . . . . . . . . . . . . . . . . . . . . . . . . . . . . . . . . . . . . . . . . . . 63
Memory . . . . . . . . . . . . . . . . . . . . . . . . . . . . . . . . . . . . . . . . . . . . . . . . . . . . . . . . . . . 63
Temperature Sensing . . . . . . . . . . . . . . . . . . . . . . . . . . . . . . . . . . . . . . . . . . . . . . . . 63
DIP switches . . . . . . . . . . . . . . . . . . . . . . . . . . . . . . . . . . . . . . . . . . . . . . . . . . . . . . . 63
General Purpose (GP) I/O. . . . . . . . . . . . . . . . . . . . . . . . . . . . . . . . . . . . . . . . . . . . 63
LEDs . . . . . . . . . . . . . . . . . . . . . . . . . . . . . . . . . . . . . . . . . . . . . . . . . . . . . . . . . . . . . . 64
RS-232 Serial Port . . . . . . . . . . . . . . . . . . . . . . . . . . . . . . . . . . . . . . . . . . . . . . . . . . . 64
Frame Bus. . . . . . . . . . . . . . . . . . . . . . . . . . . . . . . . . . . . . . . . . . . . . . . . . . . . . . . . . . 65
Multiplexer and A/D Converter . . . . . . . . . . . . . . . . . . . . . . . . . . . . . . . . . . . . . . 65
Fan Rotation Sensor . . . . . . . . . . . . . . . . . . . . . . . . . . . . . . . . . . . . . . . . . . . . . . . . . 65
Network Interface. . . . . . . . . . . . . . . . . . . . . . . . . . . . . . . . . . . . . . . . . . . . . . . . . . . 66
DC-to-DC Converter . . . . . . . . . . . . . . . . . . . . . . . . . . . . . . . . . . . . . . . . . . . . . . . . 66
Index
. . . . . . . . . . . . . . . . . . . . . . . . . . . . . . . . . . . . . . . . . . . . . . . . . . . . . . . . . . . . . . . . . . . . . . 67
4 2000NET Instruction Manual
Page 5
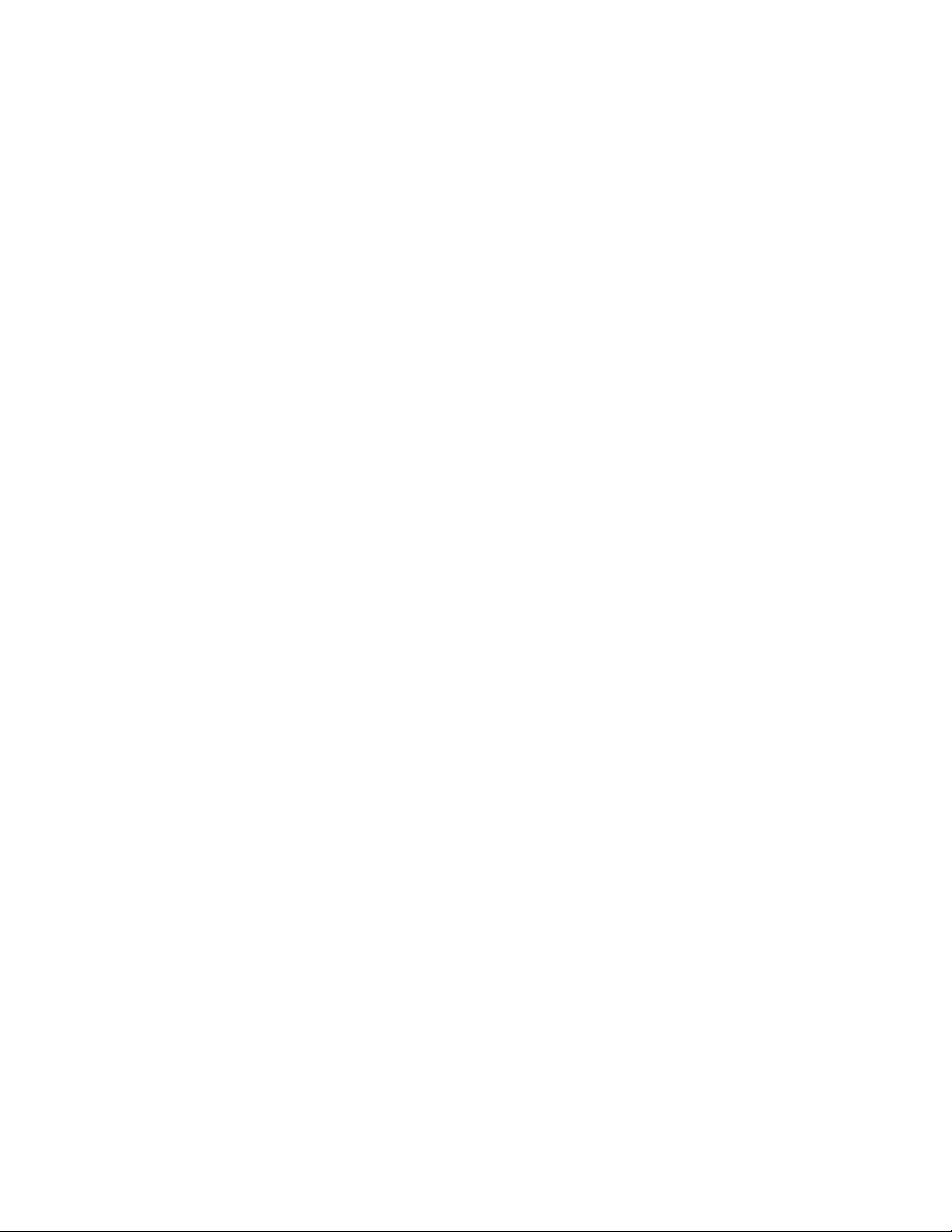
Preface
About This Manual
This manual describes the features of a specific 2000 Series module in the
Kameleon Media Processing System. As part of this module family, it is
subject to Safety and Regulatory Compliance described in the 2000 Series
frame and power supply documentation (see the
tion Manual
).
2000 Series Frames Instruc-
2000NET Instruction Manual 5
Page 6
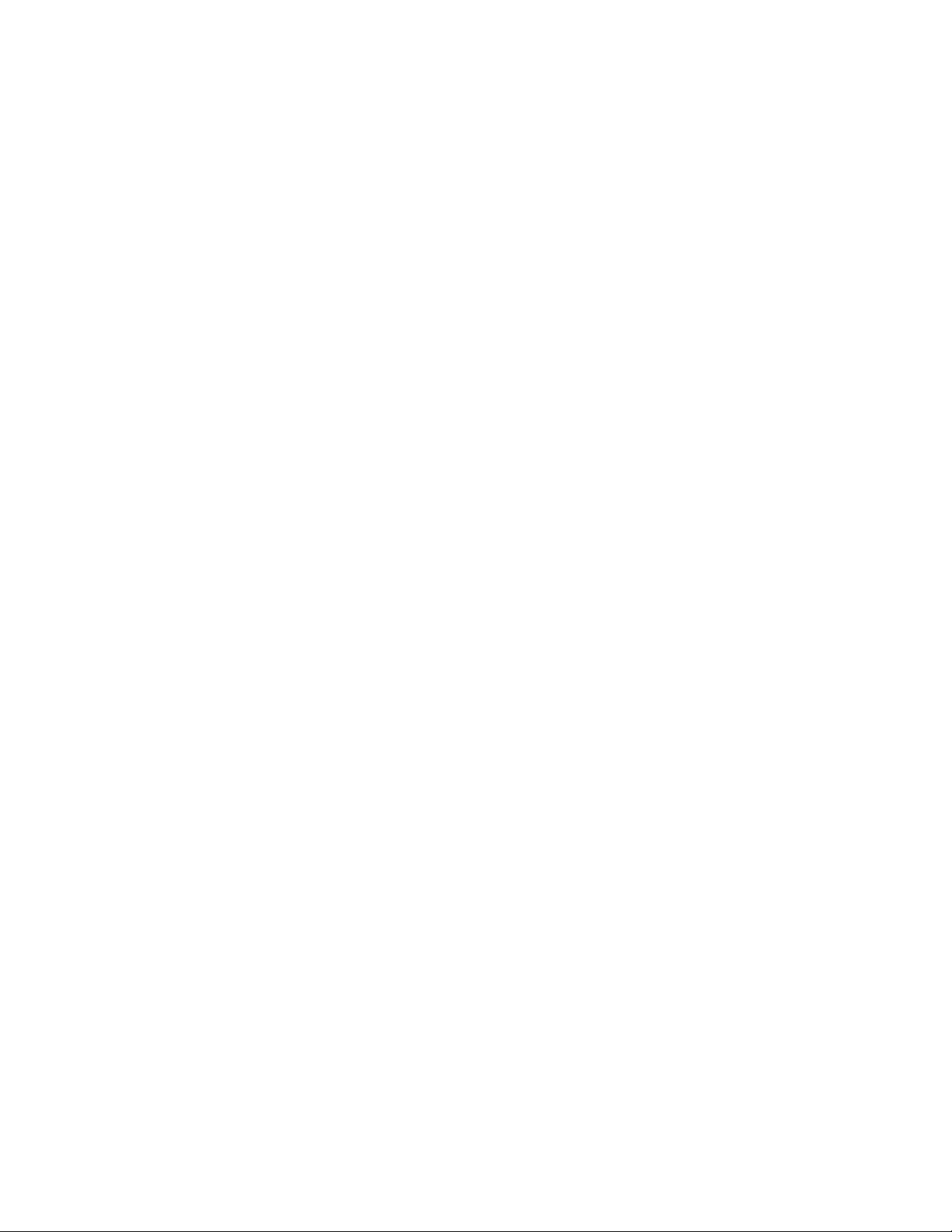
Preface
6 2000NET Instruction Manual
Page 7
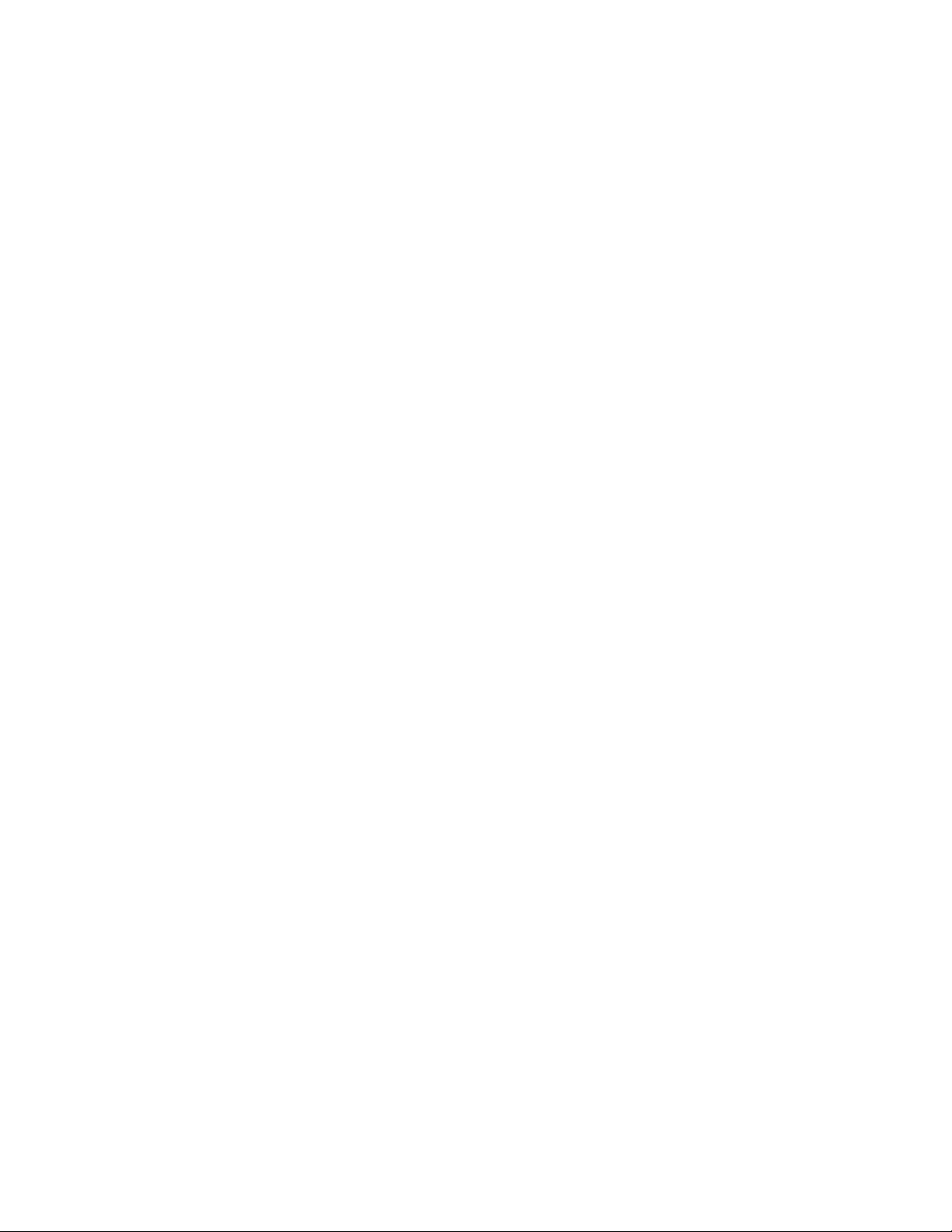
2000NET Network Interface Module
Introduction
The 2000NET is designed to operate in 2000 Series Kameleon frames to
provide remote control and monitoring. The 2000NET enables a web
browser graphical user interface (GUI) and an optional remote control
panel for remote configuration and monitoring of the frame and remote
control of its media modules.
2000NET Features
The 2000NET module features:
• 10 Base-T Ethernet interface,
•HTML protocol support,
•Videoframe VTECS 1 control panel protocol support,
• Save/load frame configuration files,
• Slot memory for each media module configuration,
• Simple Network Management Protocol (SNMP) Agent support, and
• Software update downloading support.
2000NET Instruction Manual 7
Page 8
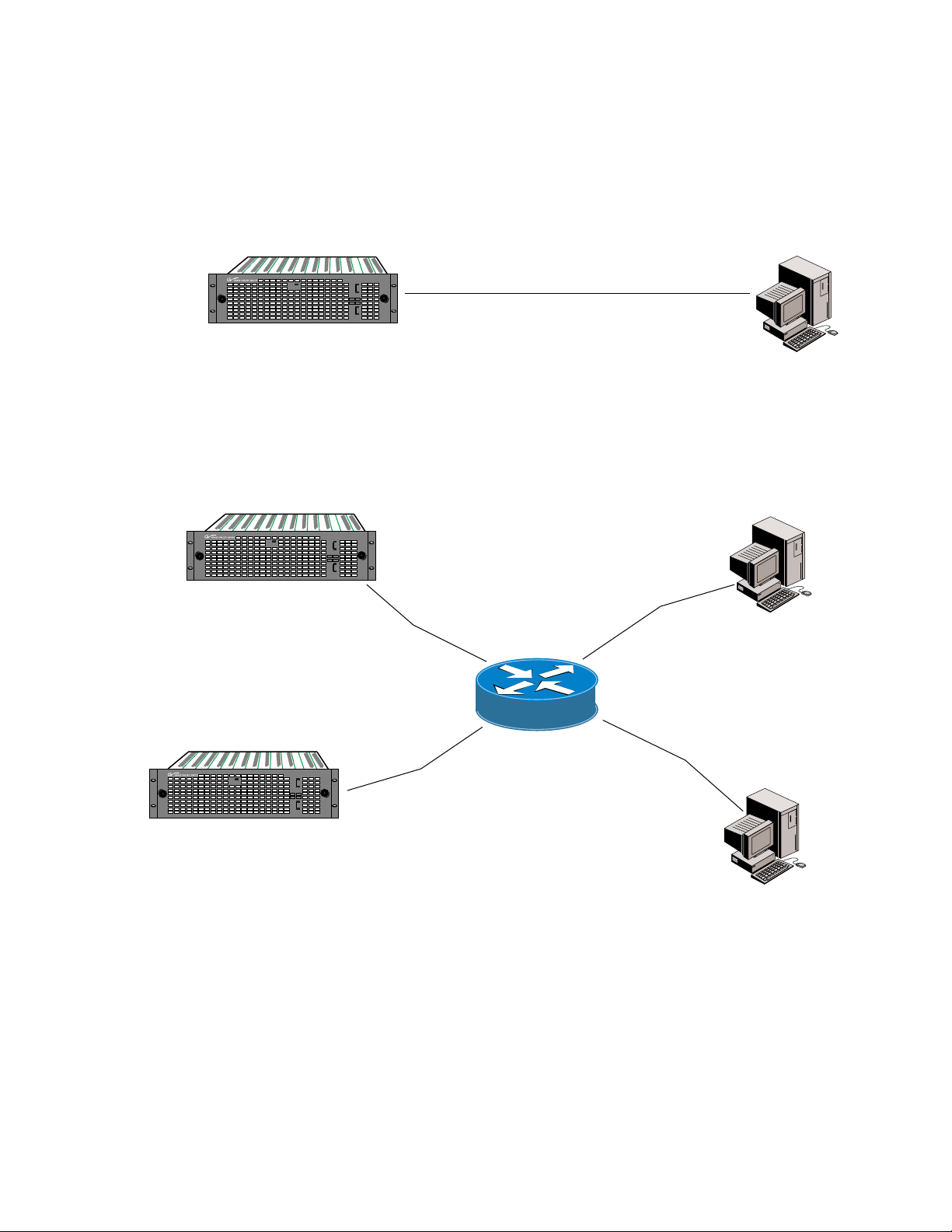
Introduction
Basic Network Design
The 2000NET can be employed in either a point-to-point or local area
network (LAN) control/monitoring configuration. Figure 1 illustrates a
point-to-point configuration.
Figure 1. Point-to-point Configuration
FAULT/LOC
2000T3 frame with
Network Interface Module
Figure 2 illustrates a typical LAN configuration.
Figure 2. Basic Network Configuration
FAULT/LOC
2000T3 frame with
Network Interface Module
2000 WIDEBAND SERIES
PS1
FAULT/LOC
2000T3 frame with
Network Interface Module
UPPER
POWER
SUPPLY
PS2
PS1
LOWER
POWER
SUPPLY
PS2
2000 WIDEBAND SERIES
PS1
UPPER
POWER
SUPPLY
PS2
PS1
LOWER
POWER
SUPPLY
PS2
2000 WIDEBAND SERIES
PS1
UPPER
POWER
SUPPLY
PS2
PS1
LOWER
POWER
SUPPLY
PS2
Category 5 Ethernet crossover cable
Category 5 Ethernet cable
LAN Hub
Ethernet
PC running:
Windows 95/98/NT,
Unix, or Macintosh OS
Ethernet
Netscape Navigator 4.x
or Internet Explorer 4.x
PC running:
Windows 95/98/NT, Unix,
or Macintosh OS
Ethernet
Netscape Navigator 4.x
or Internet Explorer 4.x
8046-04
8046-05
8 2000NET Instruction Manual
Page 9
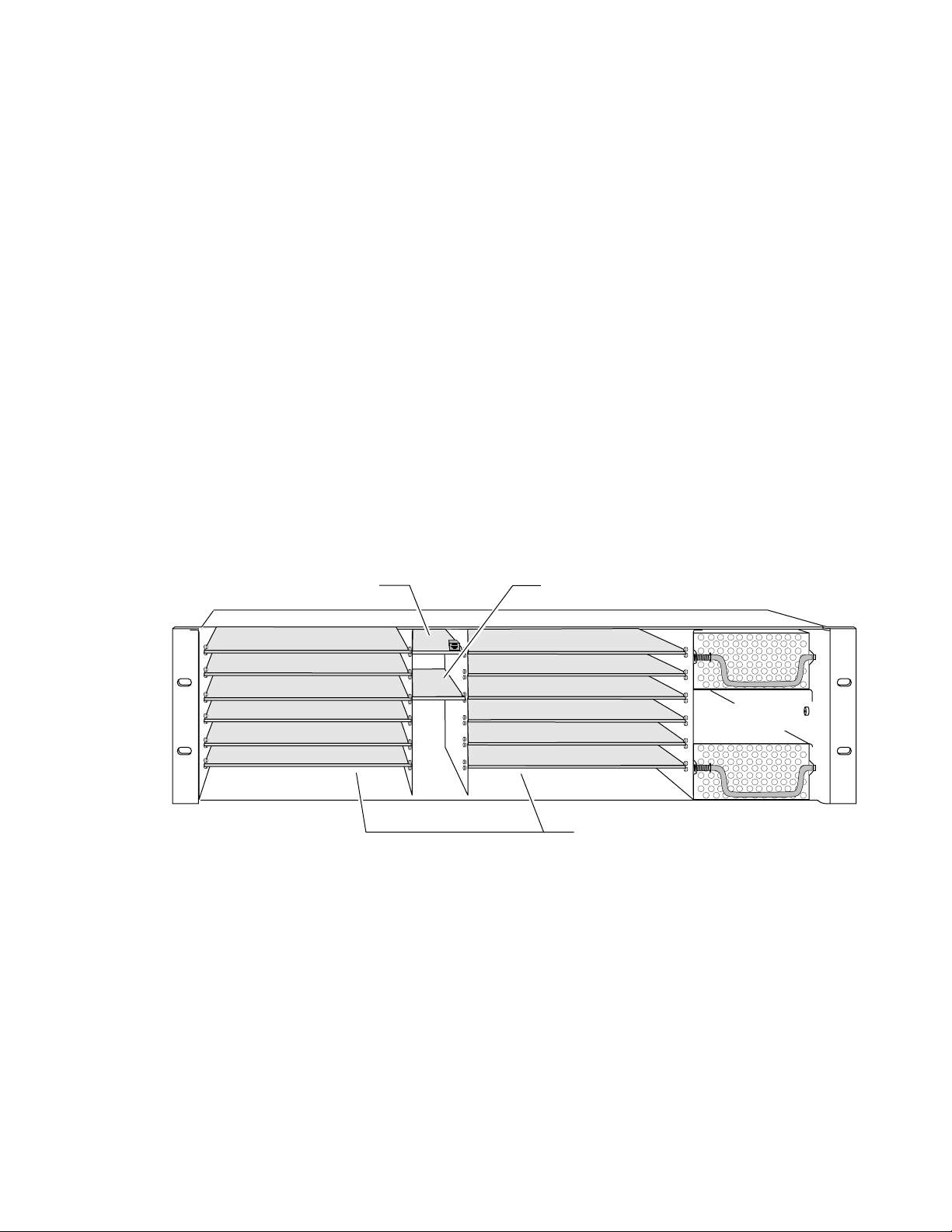
Installation
(2)
(3)
(4)
(5)
(6)
(7)
(8)
(9)
(10)
(11)
(12)
(15)
(13)
(1)
Slot (20)
8046-06
Network Interface Module
Frame Reference Slot
Front Media Modules
Slots 1-12
Module Placement in the Kameleon Frame
This section describes placing the module in the 2000 Series Kameleon
frame and cabling the communications ports. Procedures for power-up,
DIP switch settings, and network configuration of the module are
described in following sections.
There are two rows of six front media module slots in the frame to accommodate either analog or digital media modules. Between these rows are
slots for the Network Interface and Frame Reference modules. Refer to
Figure 3.
The three slots on the right side of the frame are allocated for the power
supply sleds and the optional fan module. For additional information concerning the Power Supply module, refer to the
Manual
.
2000 Series Frame Instruction
Installation
Slot number 13 (top middle) is allocated for the Network Interface Module.
Figure 3. 2000T3 Frame Front Module Locations
Note
The 2000NET module can be plugged in and removed from a 2000 Series
Kameleon frame with power on. When power is applied to the module, LED
indicators reflect the initialization process (see Power Up on page 17).
2000NET Instruction Manual 9
Page 10
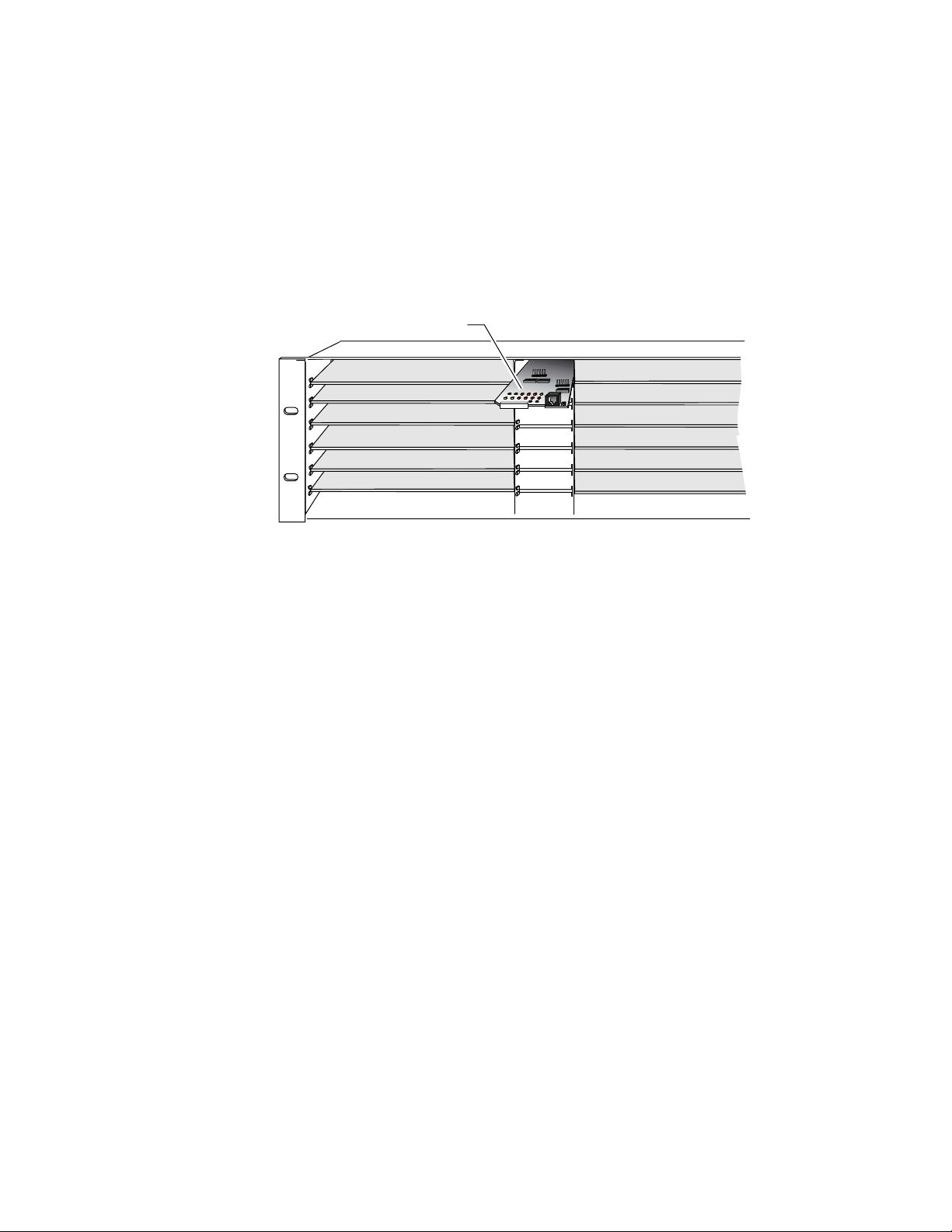
Installation
1.
2.
To install the Network Interface module in the frame:
Insert the module, connector end first (see Figure 4), with the
component side of the module facing up. Slide the module in until it
stops.
Press on the connector tab to seat the module in place. There will be a
positive click when the module is fully seated.
Figure 4. 2000NET Module/Frame Orientation
Component side up
(1)
(2)
(3)
(4)
(5)
(6)
(7)
(8)
(9)
(10)
(11)
(12)
8046-07
10 2000NET Instruction Manual
Page 11
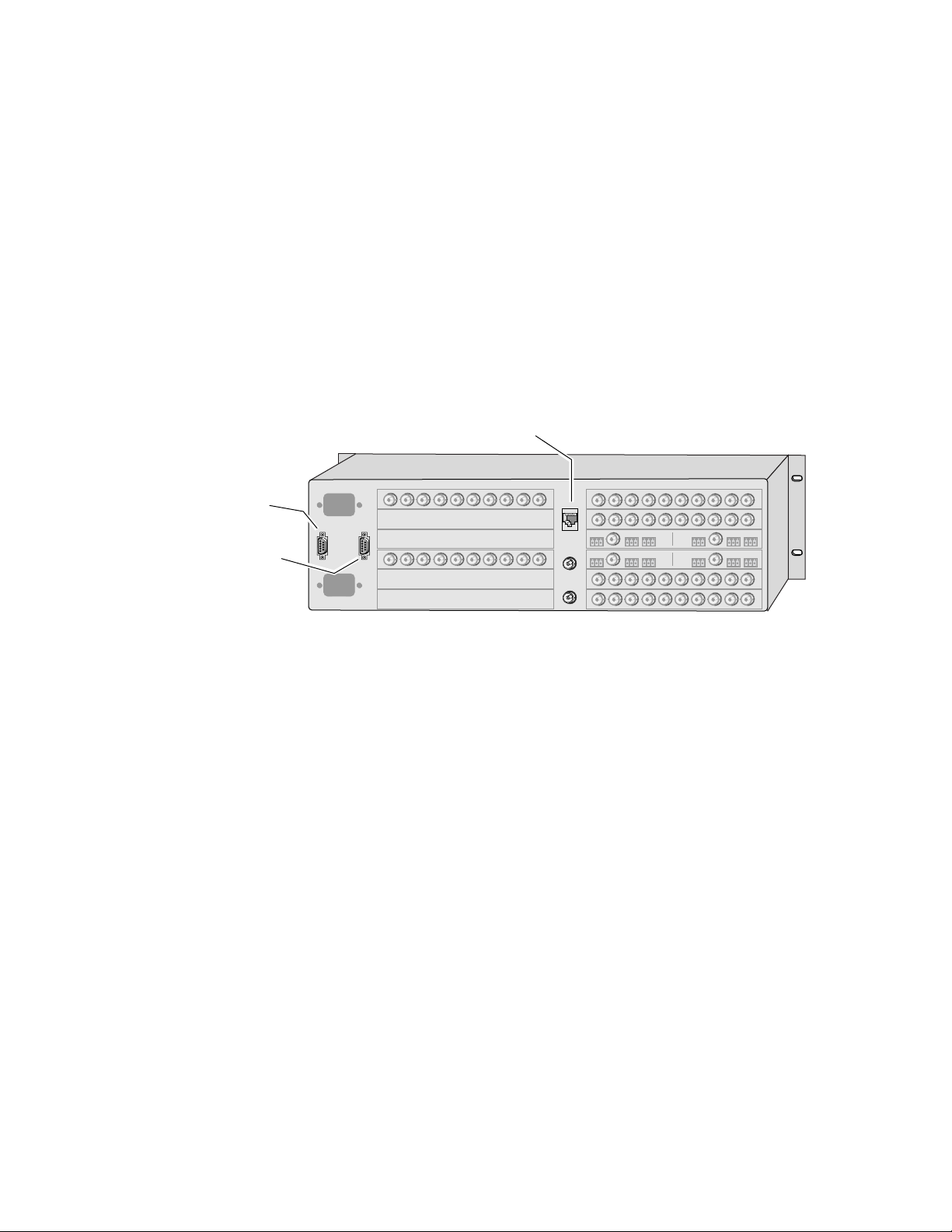
Cabling
This section describes physical connections, the connectors and cables,
used for network communications. Setup procedures for each type of connection are described in Establishing Frame Network Identity on page 20.
Control and monitoring connectors on the 2000T3 frame are illustrated in
Figure 5.
Installation
Configuration
serial port connector
(J101 Config)
Frame Health
DB9 connector
(J103 GPI)
Frame Health Alarm Connection
Note
Figure 5. 2000NET Input/Output Connectors
For information concerning the Frame Health Alarm connection, refer to
the Installation section of the 2000 Series Frames Instruction Manual .
The cables and adapters illustrated below for connection to a PC are available
from Thomson Grass Valley as part of cable kit model 8900CAB. The standard Ethernet cable is not included.
Network ethernet
RJ-45 connector
(J104 Main)
8046-08
Configuration Serial Port Cable
The nine-pin RS-232 serial port connector is used to connect the frame to a
PC for initial setup of the frame’s network communication parameters.
After network communication is established, subsequent changes to these
parameters can be made using the network GUI.
The communication parameters for the RS-232 connection are:
• Baud rate: 9600
•Data bits: 8
• Parity: none
• Stop bits: 1
• Flow control: none
2000NET Instruction Manual 11
Page 12
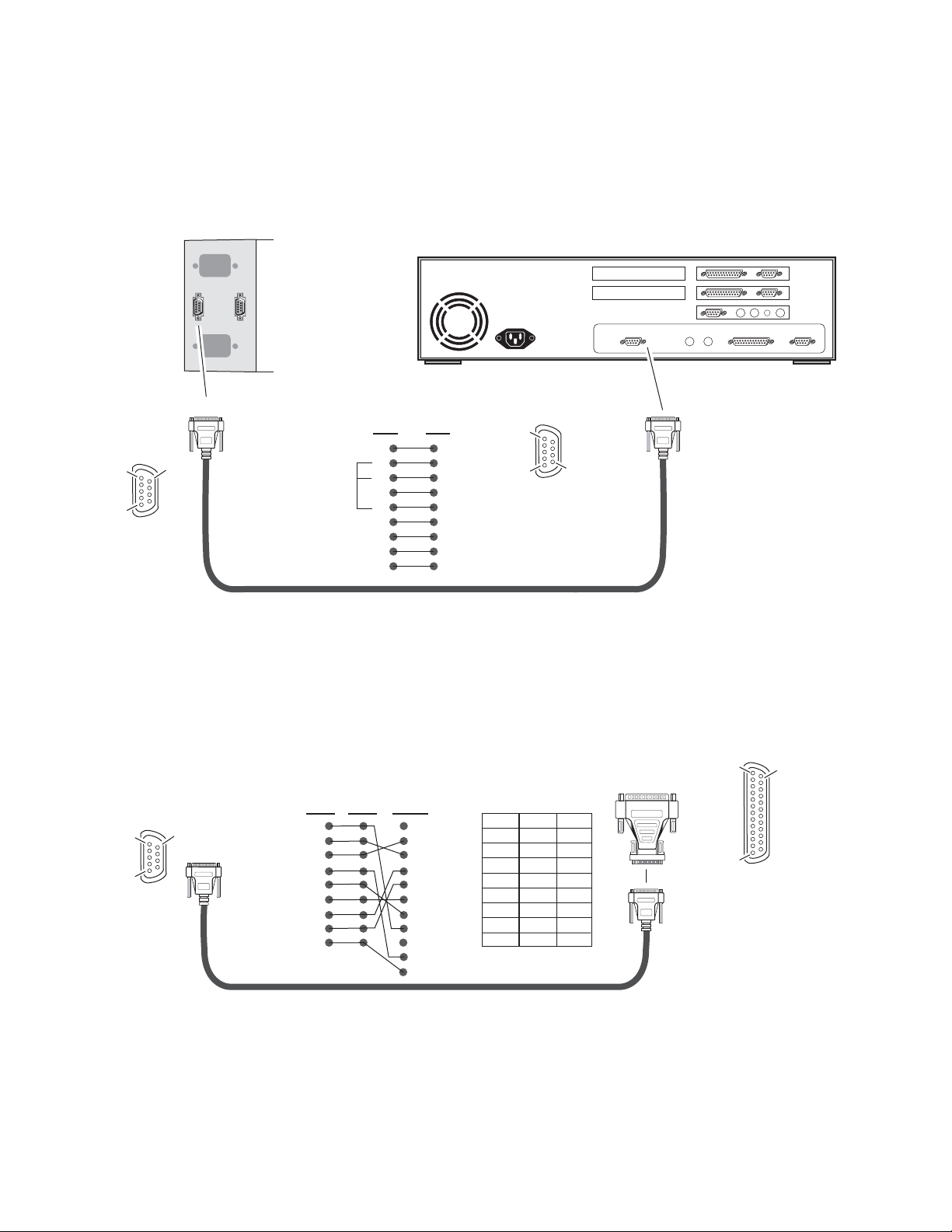
Installation
2000T3 Frame
The male end connects to J101 on the 2000T3 frame (see Figure 6) and the
female end connects to either Comm 1 or Comm 2 on the PC, depending
upon the configuration of the computer’s I/O ports.
Figure 6. RS-232 to Initialization PC Cable and Pinout
PC running Hyperterm Terminal Emulation
Pin 5
Pin 1
Pin 5
Pin 1
DB-9
Male
Pinout
DB-9
Male
Pinout
J101
RS-232
Pin 9
Pin 9
DB-9
Male
Comm. Parameters: 9600 baud, 8 bits, parity-none, 1 stop, flow-none
Only pins
2,3, & 5
are required
Pin Pin
1
2
3
4
5
6
7
8
9
1
2
3
4
5
6
7
8
9
Pin 1
Pin 5
Pin 9
DB-9
Female
Pinout
If the PC uses a 25-pin RS-232 connector, use a cable adapter as shown in
Figure 7.
Figure 7. DB-9 Cable and DB-25 Cable Adaptor Pinout
9-pin
1
Tx 2
Rx 3
4
5
6
7
8
9
25-pin 25-pin9-pin 9-pin9-pin
1
2 Tx
3 Rx
4
5
6
7
8
9
20
22
1
2
3
4
5
6
7
8
9
1
8
2
3
3
2
4
20
5
7
6
6
7
4
8
5
9
22
DB-9
Female
DB-25
Female
Comm 1 or
Comm 2 port
Pin 1
Pin 13
DB-9
Female
8046 -09r1
Pin 14
DB-25
Female
Pinout
8046 -19r2
Note: Only Tx, Rx and pin 5 (9-pin) to pin 7 (25-pin) are required.
12 2000NET Instruction Manual
Page 13
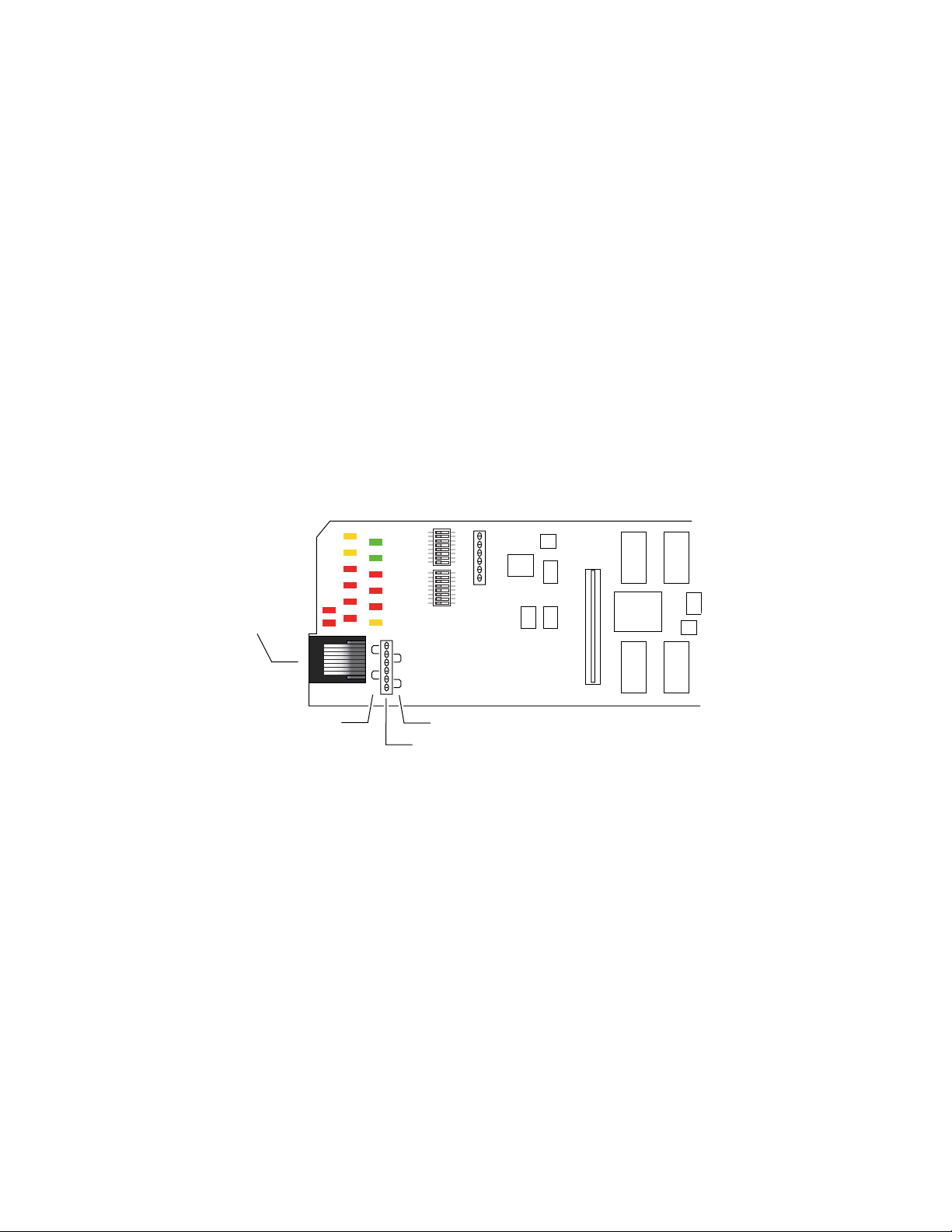
Module Front RJ-45 Connector
Jumper J9
Front Panel functions (future)
RS-232 configuration
functions (DIAGnostics)
RJ-45 Connector
8046 -29
When the 2000NET module is installed in a one rackunit 2000 Series frame,
the dual purpose RJ-45 connector on the front of the 2000NET module is
used as the Serial Configuration port for the module. The RJ-45 connector
is configured using the jumper positions shown in Figure 8. Use the RS-232
(
) jumper positions when connecting to a PC for initializing the
DIAG
2000NET module. The
CAUTION This is not an Ethernet port. Damage can result from connecting Ethernet
equipment to this connector.
In the three rackunit 2000T3 frame, with the jumpers set in the DIAG position, the RJ-45 connector is in parallel with the Serial Configuration port on
the back of the frame (J101).
Front Panel
jumper configuration is for future use.
Installation
Note
Figure 8. Dual Purpose RJ-45 Connector and Jumpers
Figure 9 on page 14 shows the adapter and cable pinout required for the
serial connection to a PC.
In the 2000T3 frame, the module front connector and rear frame connector
cannot be used at the same time.
2000NET Instruction Manual 13
Page 14
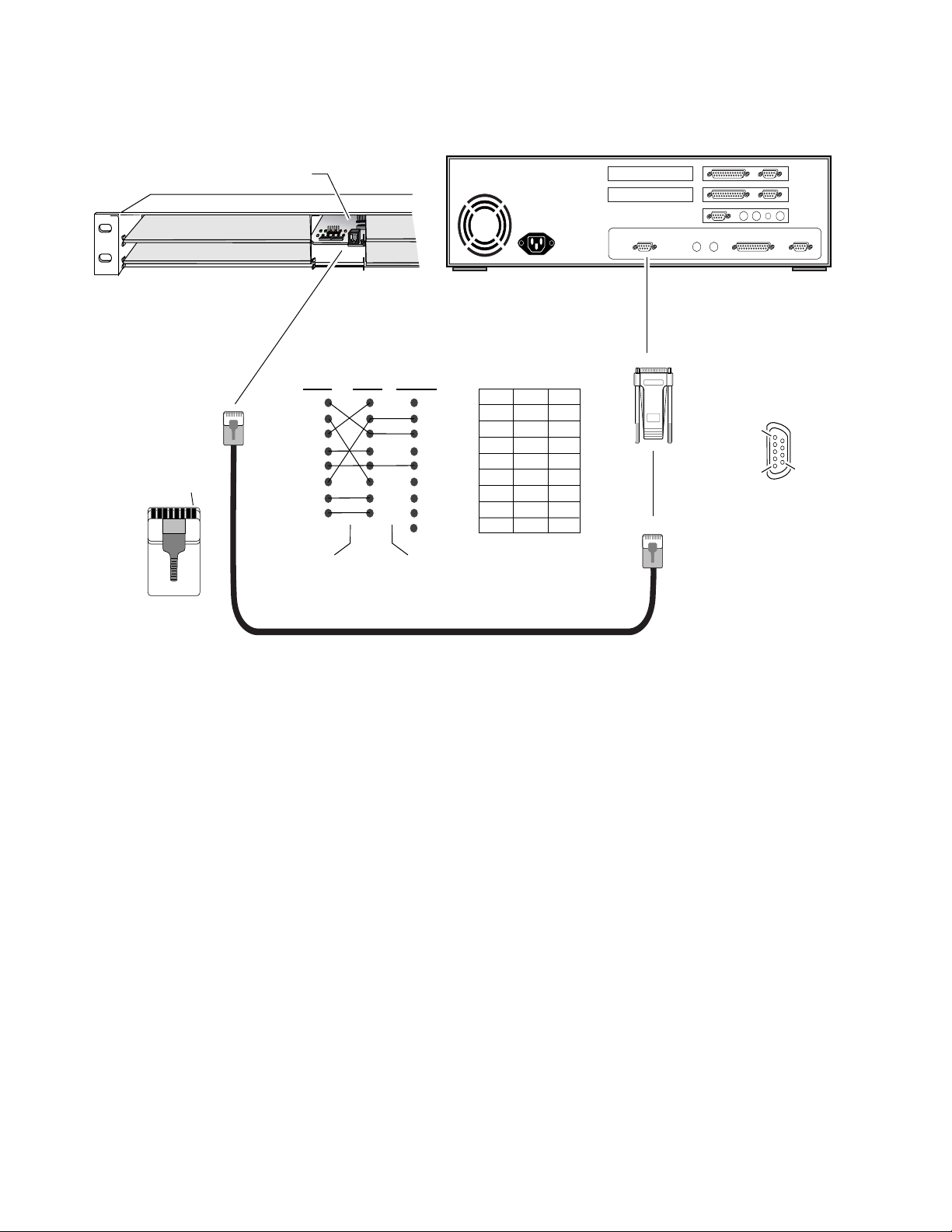
Installation
Figure 9. Module RJ-45 to PC Cable and Adapter Pinouts
2000NET with
dual purpose RJ-45 connector
(1)
(2)
RJ-45 RJ-45
Tx 1
RJ-45
connector
Pin 1
2
3
4
5
Rx 6
7
8
Cross-over cable
Category 5, UTP
PC running Hyperterm Terminal Emulation
(10)
(11)
(12)
(7)
(8)
(9)
9-pin
1
2 Tx
3 Rx
4
5
6
7
8
9
Note: For proper operation, only
Tx, Rx, & pin 5 can be connected.
RJ-45 RJ-45
1
2
3
4
5
6
7
8
-
9-pin
3
3
6
nc
1
nc
4
nc
5
5
2
2
7
nc
8
nc
-
nc
Comm 1 or
Comm 2 port
DB-9
to RJ-45
adapter
RJ-45
connector
Adapter pins 1, 4,
6, 7, & 8 should
be removed.
Pin 1
Pin 5
Pin 9
8046 -30
14 2000NET Instruction Manual
Page 15
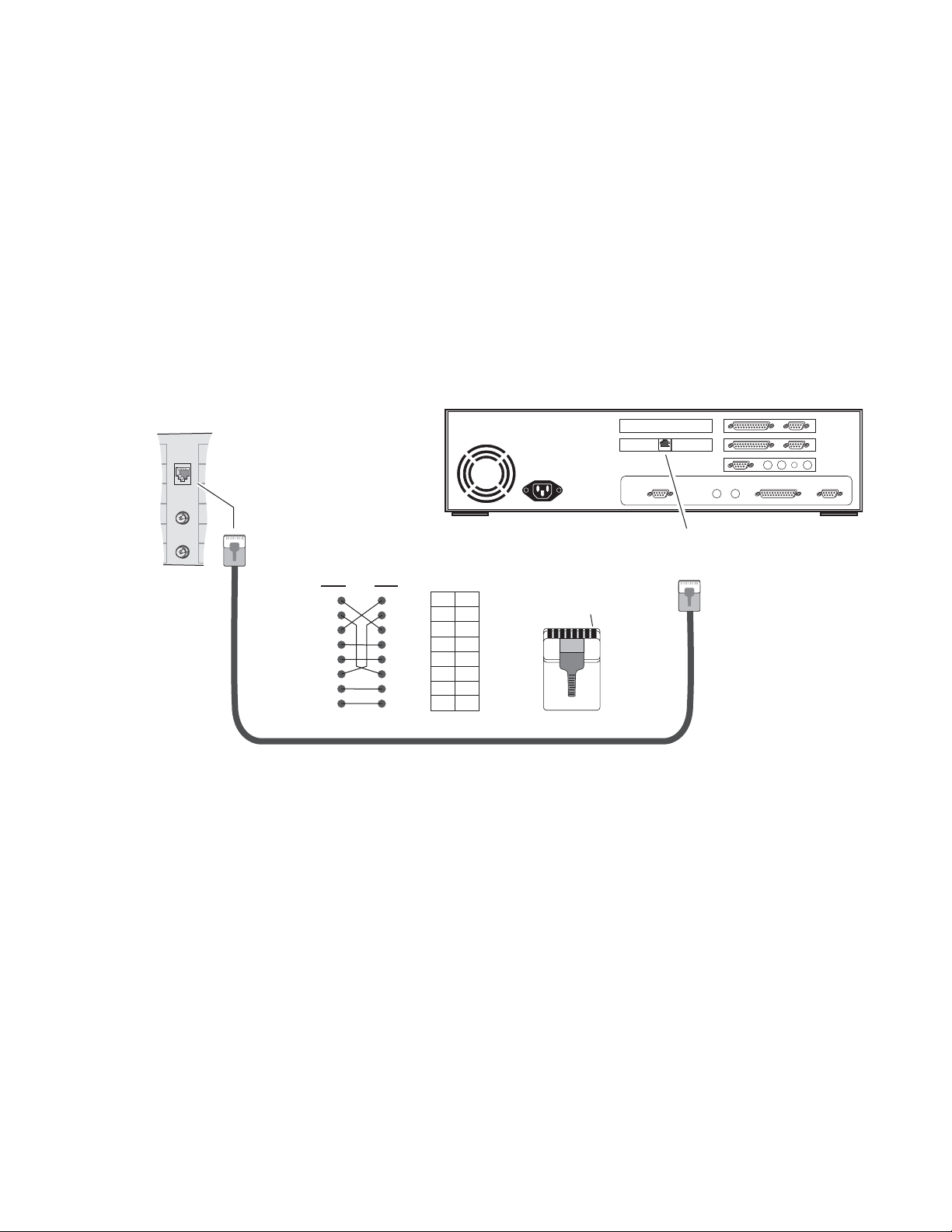
2000T3
Frame
Ethernet Cable
The 2000NET module enables the frame’s RJ-45 Ethernet connector.
Through this port the 2000 frame can connect to:
•A single PC with a network module (point-to-point), or
•A local area network (LAN) through a network hub.
Point-to-Point Connection
Figure 10 illustrates the crossover cable connection and pinout for a point-
to-point connection to the controlling PC.
Figure 10. Point-to-Point RJ-45 Connection and Cable Pinout
PC with network card and net browser software
Installation
To J104 Main
Ethernet connector
RJ-45
connector
Pin Pin
1
2
3
4
5
6
7
8
1
2
3
4
5
6
7
8
Category 5, UTP Crossover Cable
PinPin
3
1
6
2
1
3
4
4
5
5
2
6
7
7
8
8
Pin 1
To PC network card
RJ-45 connector
RJ-45
connector
8046 -10r1
2000NET Instruction Manual 15
Page 16
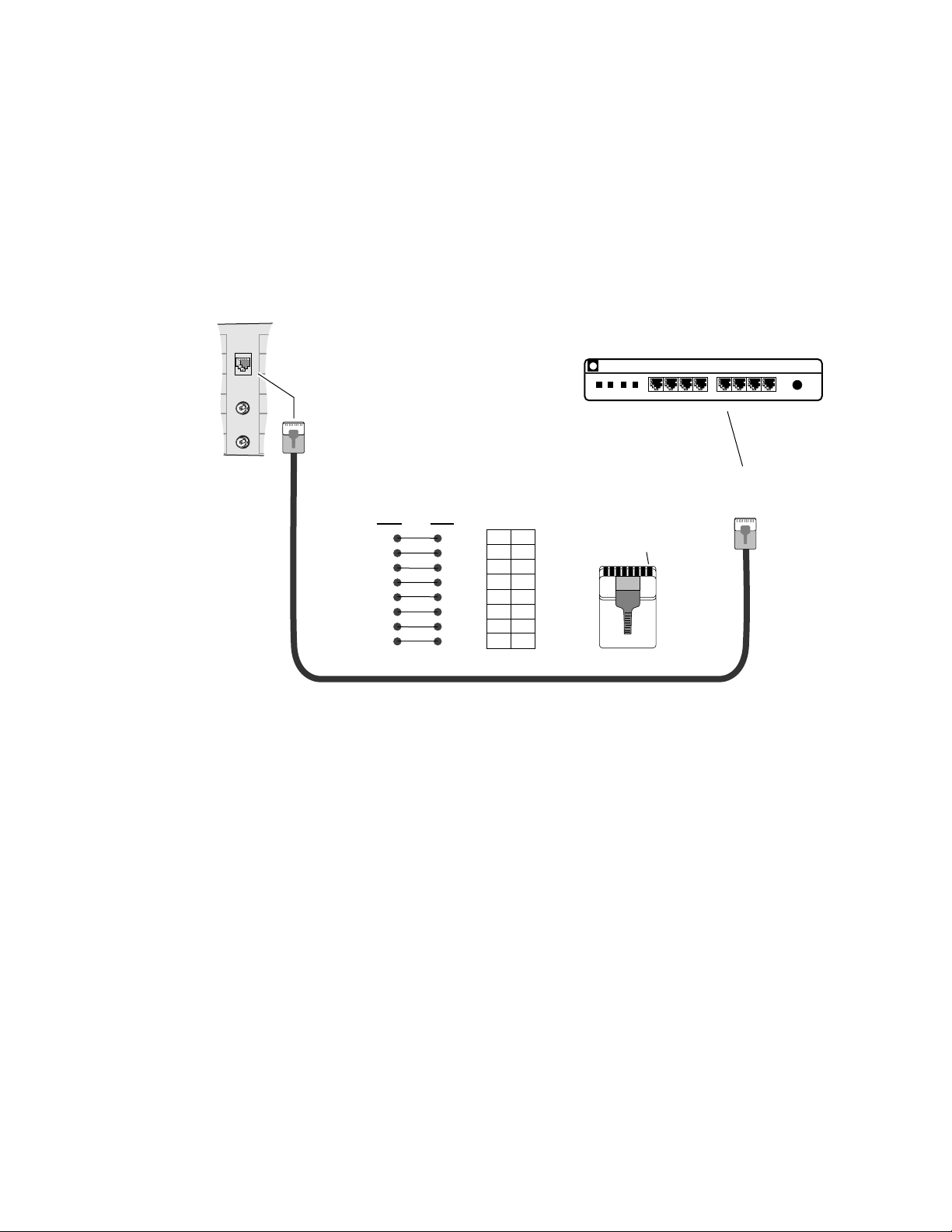
Installation
Local Area Network (LAN) Connection
Figure 11 illustrates the cable connection for a LAN connection to a
network hub.
2000T3
Frame
Note
Because of varying length requirements and ready availability from network
equipment suppliers, this cable is not supplied by Thomson Grass Valley.
Figure 11. LAN RJ-45 Connection and Cable
To J104 Main
Ethernet connector
RJ-45
connector
Pin Pin
1
2
3
4
5
6
7
8
1
2
3
4
5
6
7
8
PinPin
1
1
2
2
3
3
4
4
5
5
6
6
7
7
8
8
Network Ethernet Hub (typical)
hp
Pin 1
8 7
6 5 4 3 2 1
To network hub
RJ-45 connector
10 BaseT
RJ-45
connector
0612 -11
Category 5, UTP Cable
16 2000NET Instruction Manual
Page 17
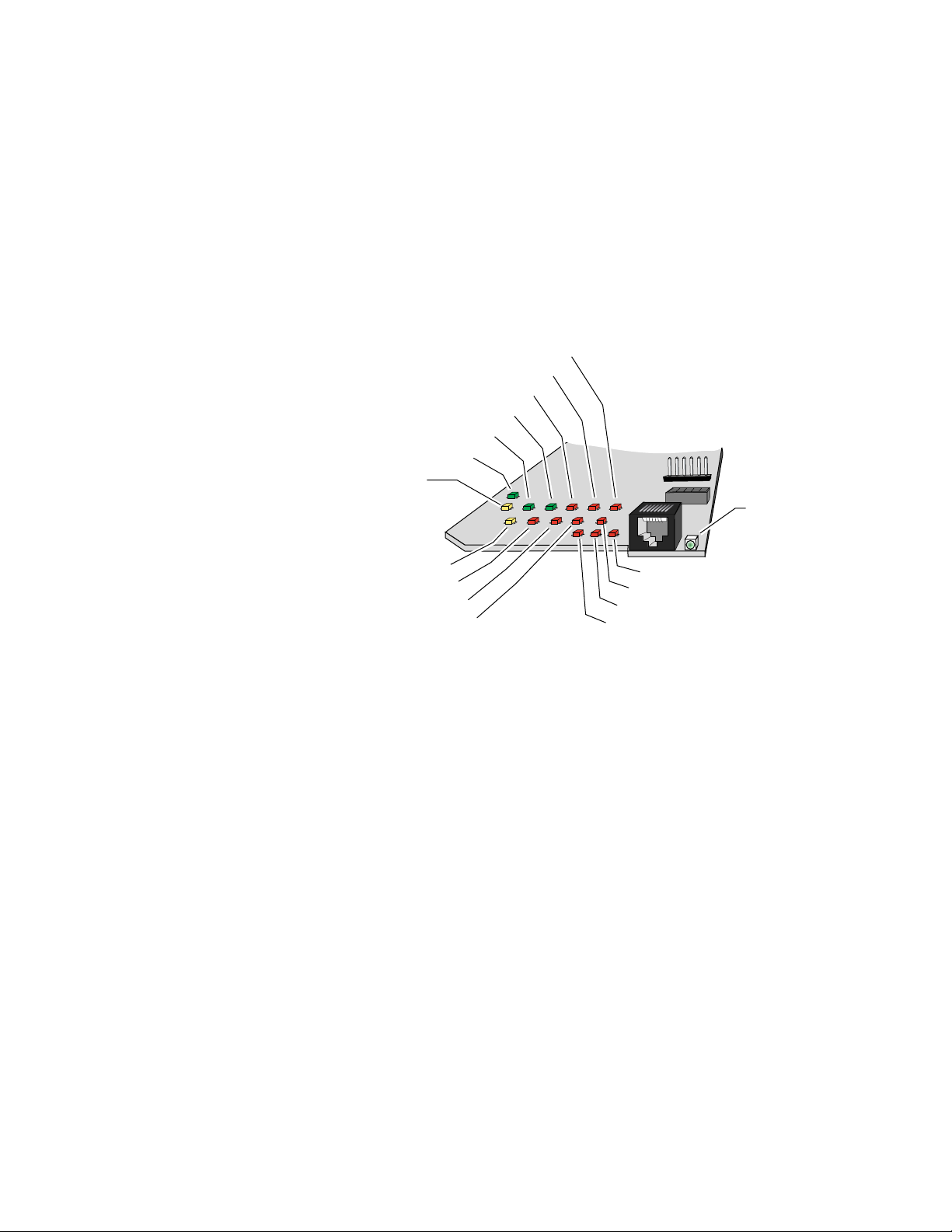
Power Up
8046-02
Power OK (PWR) green
Remote Override (REM OVR) yellow
Power Supply 1 (PS1) red
Front Panel (FP) red
Power Supply 3 (PS3) red
Fan Health (FAN) red
Module Health (MOD) red
Frame Bus (FB) red
Ethernet (ETHER) green
Ethernet Link (LNK) green
Power Suppy 2 (PS2) red
Power Suppy 4 (PS4) red
Temperature (TEMP) red
Bi-color
Frame Status LED
(STATUS) red/green
Communication (COMM) yellow
Network Module (NM) red
The various front LED indicators and configuration switches are illustrated
in Figure 12. Upon power-up, all LEDs should light for the duration of the
initialization process. If all LEDs remain on, the module may not be fully
seated in its slot. After initialization the Power OK LED (PWR) will be on
and the red Network Module LED (NM) should go off. All other LEDs
report detected conditions within the frame and the installed modules. If
the NM LED does not go off, the board needs servicing.
Figure 12. LEDs and Configuration Switches
Power Up
Rebooting the Module
The Frame Status LED is visible through the frame front cover. Table 1 and
Table 2 on page 18 describe the module LEDs and the conditions they indi-
cate.
If you need to reboot the 2000NET module, either remove and replace the
module in the slot or use the GUI to access the Configuration or Network
pages. Both pages have a
page 29).
button (see 2000NET Module Interface on
Reboot
2000NET Instruction Manual 17
Page 18
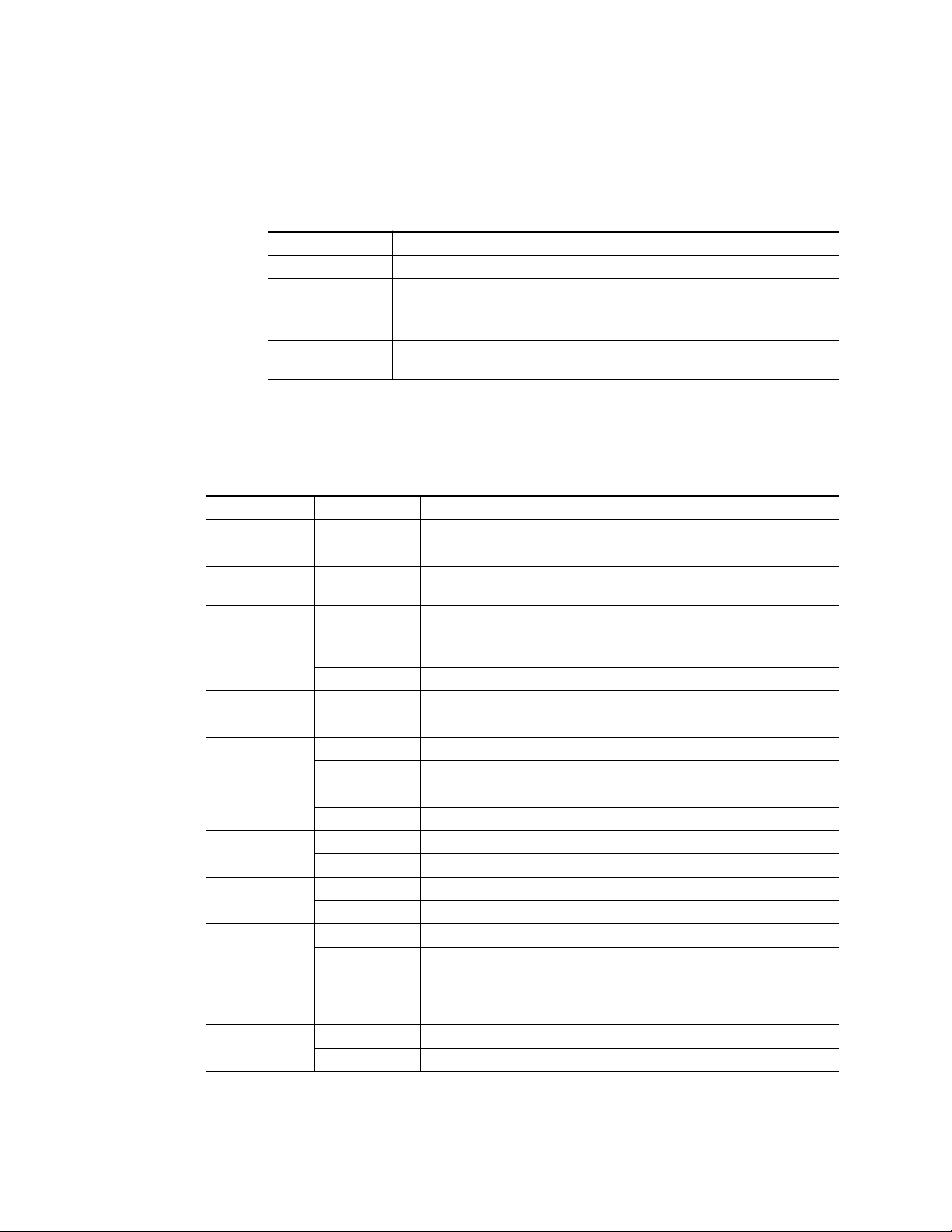
Power Up
Indicator LEDs
The frame Status LED, visible on the front cover, reports the conditions
indicated in Table 1.
Table 1. Frame Status LED and Conditions Indicated
LED State Condition
Green Frame and all modules functioning properly. Frame locator is inactive.
Red One or more modules in the frame has detected an internal fault. Frame locator is inactive.
Long Flash Green
Long Flash Alternating
Frame locator – flashes when activated by a remote control device. Green indicates frame
and all modules functioning properly.
Frame locator – flashes when activated by a remote control device. Alternating color indicates one or more modules in the frame has detected an internal fault.
The module LEDs and their possible status and indicated conditions are
shown in Table 2.
Table 2. Indicator LEDs and Conditions Indicated
LED LED State Condition
POWER OK
(green)
ETHER(NET)
(green)
LNK)
(green)
PS1
(red)
PS2
(red)
PS3
(red)
PS4
(red)
TEMP
(red)
FP (Front Panel)
(red)
REM OVR
(yellow)
COMM
(yellow)
FAN
(red)
Off Power is off or on-board regulator has failed
On continuously Module is powered
Active Indicates communication taking place on the Ethernet bus
Active Indicates active link established with another device on the Ethernet bus
Off Power supply 1 is operating normally or is not installed
On continuously Power supply 1 is present and reporting output not within specified voltage range
Off Power supply 2 is operating normally or is not installed
On continuously Power supply 2 is present and reporting output not within specified voltage range
Off Power supply 3 is operating normally or is not installed
On continuously Power supply 3 is present and reporting output not within specified voltage range
Off Power supply 4 is operating normally or is not installed
On continuously Power supply 4 is present and reporting output not within specified voltage range
Off 2000NET sensors reading temperature within specified parameters
On continuously Over-temperature condition detected in frame
Off Front Panel is working properly (for use with future front panel)
On Front Panel has detected an internal fault (for use with future front panel)
Off Module settings match those set onboard by switches and jumpers
On
Active Indicates module is polling the devices on the internal frame communication bus
Off All fans in the frame are working properly
On continuously At least one fan in the frame is not rotating at its specified rate
One or more settings have been overridden by remote control system (see Table 3
on page 19)
18 2000NET Instruction Manual
Page 19
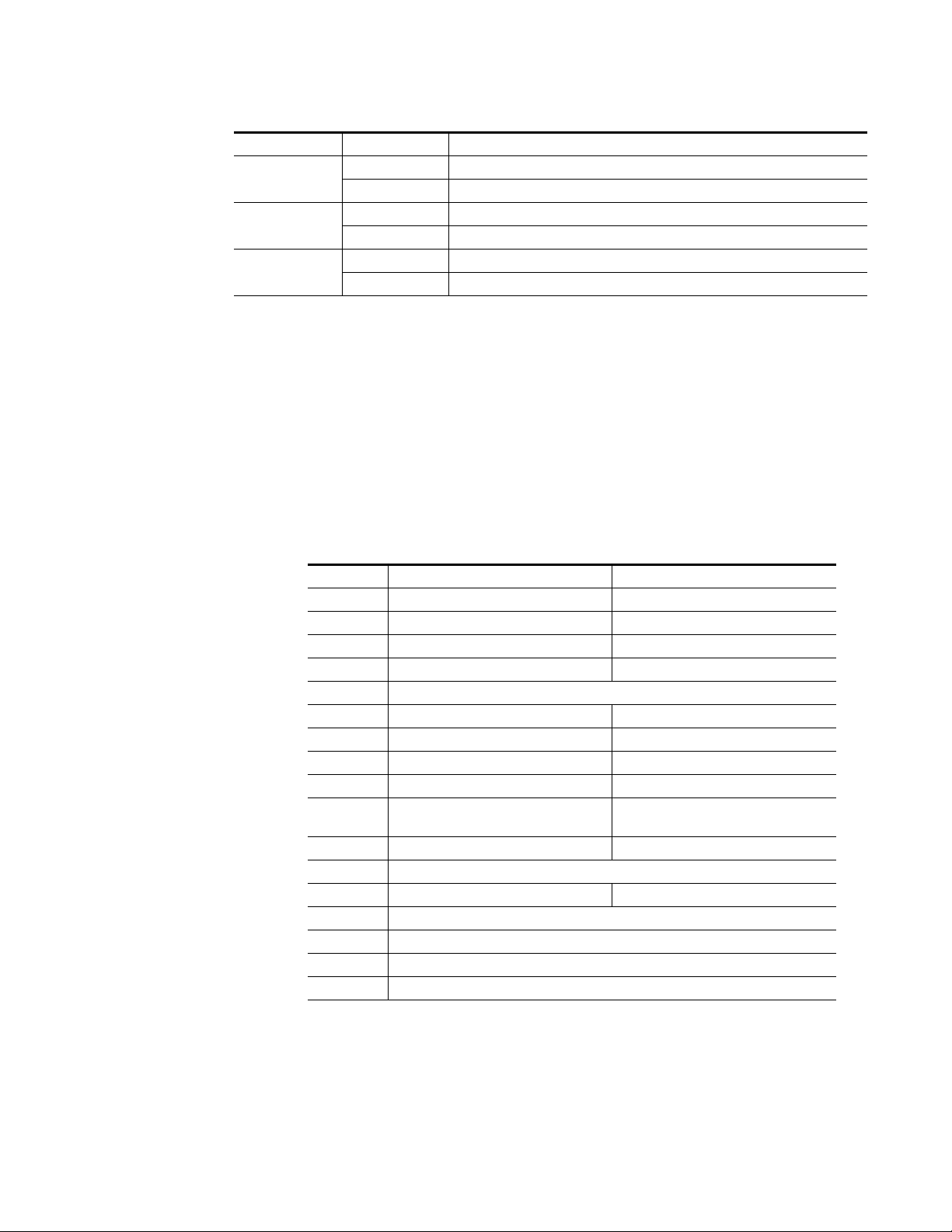
Table 2. Indicator LEDs and Conditions Indicated - (continued)
LED LED State Condition
FB (Frame Bus)
(red)
MOD
(red)
NM (Net Module)
(red)
Enabling Alarms
The 2000NET Module has two eight-position DIP switches (S1 and S2) that
enable or disable the fault reporting functions. Disabling (or filtering) of
fault reports can be useful in isolating problems in the frame. Refer to
Figure 12 on page 17 for the location of S1 and S2 and Table 3 for the pos-
sible settings. A settings table is also silk-screened on the bottom of the
module.
Enabling Alarms
Off Network module is communicating with modules on the Frame Bus
On Internal Frame Bus communication failure
Off None of the media or center communication/sync modules is reporting a fault
On continuously At least one of the media or center communication/sync modules is reporting a fault
Off Network Module is working properly
On continuously Network Module has detected an internal fault and is not functioning
Table 3. Configuration DIP Switch Settings
S1 Segment Left Position (open) Right Position (closed)
1 PS1 fault reporting enabled PS1 fault reporting disabled
2 PS2 fault reporting enabled PS2 fault reporting disabled
3 PS3 fault reporting enabled PS3 fault reporting disabled
4 PS4 fault reporting enabled PS4 fault reporting disabled
5 (Currently not used)
6 Fan fault reporting enabled Fan fault reporting disabled
7 Module fault reporting enabled Module fault reporting disabled
8 Frame Bus fault reporting enabled Frame Bus fault reporting disabled
S2 Segment Left Position (open) Right Position (closed)
1
2 Net module remote control enabled Net module remote control disabled
3 (Currently not used)
4 Frame remote control enabled Frame remote control disabled
5 (Currently not used)
6 (Currently not used)
7 (Currently not used)
8 (Currently not used)
Status Enabled (enabled alarms are
reported over SNMP)
SNMP Reporting is disabled except for
Over Temp alarm
Note
Disabled fault reports are still detected by the network GUI but LEDs will be
inactive.
2000NET Instruction Manual 19
Page 20
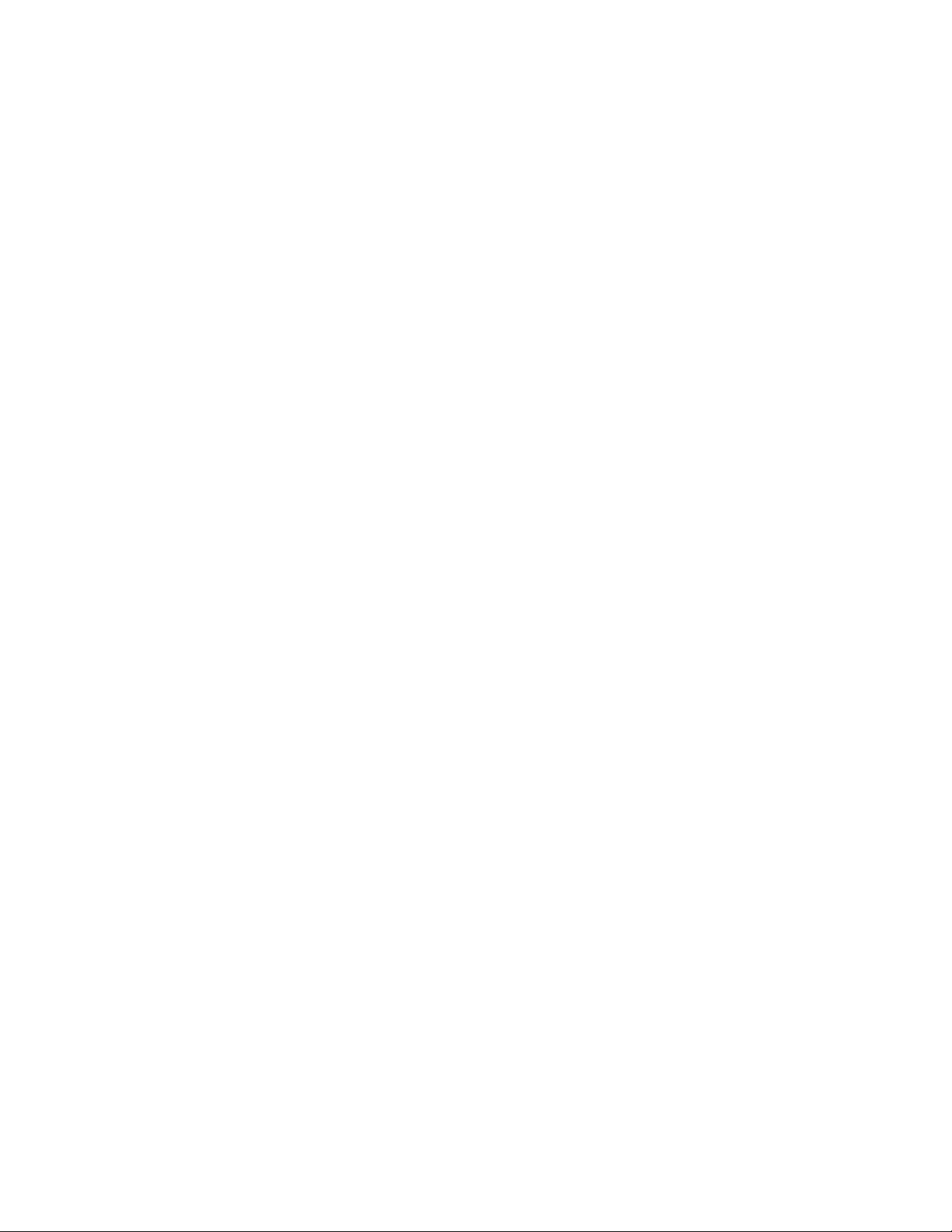
Establishing Frame Network Identity
Establishing Frame Network Identity
The initial configuration of the 2000NET module, using the RS-232 port
(refer to Figure 6 on page 12), establishes the frame’s network identity to
enable the operation of the Web-based GUI. A PC running a terminal emulation application is used to set the initial parameters for network communication. Once initial identity is established, the GUI can be used to make
subsequent changes to the networking parameters. Parameters established
include:
• Local IP address,
•Gateway IP address, and
• Subnet Mask.
Note If the 2000 Kameleon frame is to be connected point-to-point to a single PC
workstation, both the frame and the PC must be on the same Subnet.
Good Networking Practices
The Local IP Address form of a URL can be used within an intranet to
address the 2000 Kameleon frame’s Web page. An intranet is set up and
maintained within your facility and is isolated from the Internet.
Access from outside, through the Internet, may require the use of a Domain
Name and a firewall, depending upon your network architecture. Domain
Name Addressing requires a Domain Name Server located within the
intranet that maps the Domain Name to the frame’s IP Address. The 2000
frame has no knowledge of its assigned Domain Name.
Remote workstations are also subject to network traffic delays. Local PC
workstations should be used for real-time operation of the 2000NET.
The most direct and timely access to the frame is achieved by using a PC
workstation that is assigned to the same Subnet (see Figure 13). A workstation in a different Subnet, even when located on the same router, will be
subject to processing of the IP Gateway.
20 2000NET Instruction Manual
Page 21
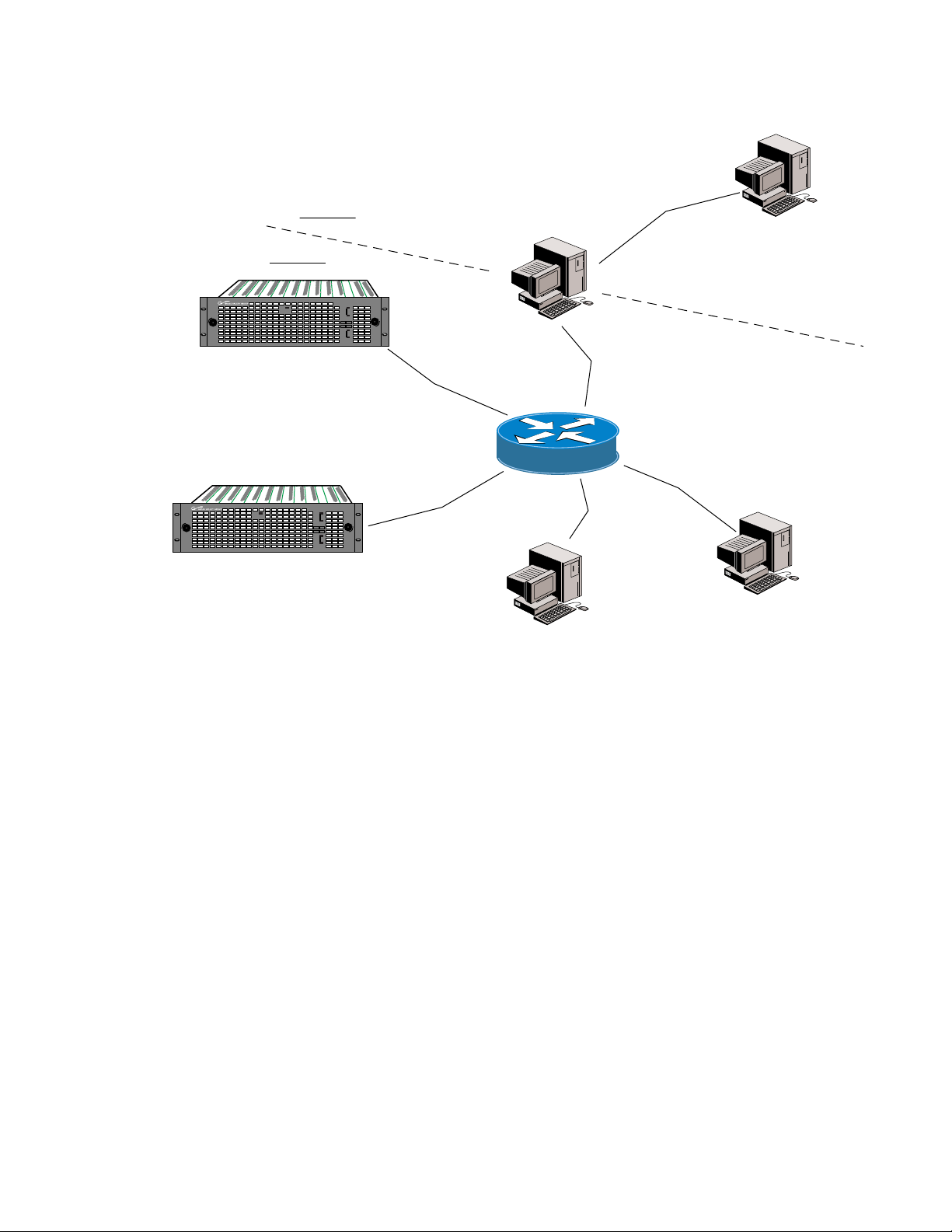
Figure 13. Local IP and Subnet Addressing
Establishing Frame Network Identity
Subnet 2
Subnet 1
FAULT/LOC
2000T3 frame 127.1.2.3
FAULT/LOC
2000T3 frame 127.1.2.4
2000 WIDEBAND SERIES
PS1
UPPER
POWER
SUPPLY
PS2
PS1
LOWER
POWER
SUPPLY
PS2
2000 WIDEBAND SERIES
PS1
UPPER
POWER
SUPPLY
PS2
PS1
LOWER
POWER
SUPPLY
PS2
IP Gateway
127.1.2.1
FTP Server
127.1.2.6
182.1.2.1
Router
Remote PC
182.1.2.2
Local PC
127.1.2.5
8046-12
Setting Frame Network Identity
After you have connected the PC to the RS-232 port (refer to Configuration
Serial Port Cable on page 11) and established communication using the ter-
minal emulation application, press the
the active prompt.
At the prompt enter:
setup
You will see:
-> setup
Here are the current parameters and their values:
Local IP Address: 192.158.211.83
Gateway IP Address: 192.158.211.1
Subnet Mask: 255.255.255.0
If a change is made, it is necessary to reboot
2000NET Instruction Manual 21
enter/return key several times to see
Page 22

Establishing Frame Network Identity
this machine. This will occur automatically when
you have completed making changes.
Do you wish to change any of the values? y/n (n): y
For each parameter, you will be given the name of the
parameter and its current value in parenthesis. To
change it, just type in the new value. If you don't
wish to change it, just hit the Enter key.
If you make a mistake on a previous value, continue
with the remaining parameters; you will be given an
opportunity to modify the value again.
Please ensure that you change from Factory defaults
to your network parameters.
The local Ip Address is the Internet address of this
machine. It consists of four numbers separated by periods ('.'). Each number can be in the range of 0 to
255. For example: 192.167.221.45
There must an IP address.
IP Address (192.158.211.83):
The Default Route is the Internet address of the machine which routes network packets outside of the local network. It consists of four numbers separated by
periods ('.').
Each number can be in the range of 0 to 255.
For example: 192.167.221.1
If you respond with a single period (.),a default
route will not be assigned.
Default Route (192.158.211.1):
The Subnet Mask is used in the routing algorithm.
The Net Card will use the mask to determine if a address is in local net or to send the message to the
default. It consists of four numbers separated by periods ('.').
Each number can be in the range of 0 to 255.
For example: 192.167.221.1
If you respond with a single period (.),
a Subnet Mask will not be assigned.
Subnet Mask (255.255.255.0):
22 2000NET Instruction Manual
Page 23

Web Browser Setup
The recommended Web browser for use with the 2000NET Control and
Monitoring System is either:
•Netscape Navigator 4.x or later, or
• Internet Explorer 4.x or later.
Note The use of Internet Explorer 4 with Windows NT has been found to be very
Versions 3.x or earlier of these browsers may cause undesirable results in
the presentation of HTML frames.
This section discusses setting up the Web browser to:
•Avoid Proxy Server Routing, and
•Address the frame URL (uniform resource locator).
Web Browser Setup
slow.
Avoid Proxy Server Routing
For best control and monitoring performance, configure the browser for
direct HTTP requests to the frame rather than addressing a Proxy Web
Server. Proxy Web Servers are used in intranets as a portal through the firewall to outside Web sites.
The Modular Frame Web Server will typically be installed inside the firewall. For best performance, if both the PC and the frame are on the same
side of the firewall, bypass the proxy server using the following browser
configuration.
Netscape
The following steps describe the process of configuring Netscape version 4
to direct http requests to the Modular Frame Web Server:
1. Open Netscape.
2. Under the Edit pull down menu select PREFERENCES...
In the preferences window expand the
3. Select PROXIES under the ADVANCED Category.
ADVANCED category.
4. Select the Manual Proxy Configuration radio button.
5. Under View/Configure and in the Exceptions/No proxy section of the Manual
Proxy Configuration Menu enter the IP Addresses and the Domain
Names of Modular Frames that will be accessed directly (not through
the proxy).
2000NET Instruction Manual 23
Page 24

Web Browser Setup
Internet Explorer
Addressing the Frame URL
The following steps describe the process of configuring Internet Explorer
version 4 to direct HTTP requests to the Modular Frame Web Server:
1. Open Internet Explorer.
2. Under the VIEW pull down menu, select INTERNET OPTIONS...
3. Select the Connection tab.
4. In the PROXY SERVER section, check mark Access the Internet using a proxy (if
applicable) and check mark
To address a 2000 Kameleon frame from an internet browser, enter the
frame’s default URL into the URL line of the browser (
Navigator,
given to the frame during initial setup (see Setting Frame Network Identity
on page 21), or a Domain name that has been mapped to the IP address in
your Domain Name Server tables. The URL should look like this:
ADDRESS in Internet Explorer). The URL will be the IP Address
Bypass proxy server for local (Intranet) addresses.
LOCATION in Netscape
http://{Frame’s IP Address}/
Example:
http://127.123.234.2/
Or:
http://{Frame’s Domain Name}/
Example:
http://frame1.xyz.com/
The correctly entered URL will call up the 2000 frame’s default first page—
Frame Status.
Default MAC (machine) Address
Each 2000 Kameleon frame has a unique ethernet physical level MAC
address that is stored in the frame ID memory chip. If this memory has
failed, the 2000NET module will substitute a default MAC address: 08-0011-09-CD-AB. If more than one 2000 frame in your network is assigned the
default MAC address, network conflicts will occur. To verify the frame has
a unique MAC address refer to Network Configuration Changes on page 35.
24 2000NET Instruction Manual
Page 25

Using the 2000NET GUI
8046-13 r1
The Links section lists the frame and its current modules. The selected link's Status
page is first displayed and the sub-list of links for the selection is opened. The sub-list
allows you to select a particular information page for the selected device.
Content display section displays the information page
for the selected frame or module (frame slot icons are also
active links).
Online Manual Link
Refresh button for manual
refresh of page
Once you have accessed the 2000 Kameleon frame’s first page, Frame
Status (see Figure 14), use the hypertext Link List in the left column to
select the desired device.
The Link List is a two-tier list with the frame’s devices at the highest tier
and sub-pages for each device in a secondary tier (sub-list) below the
parent device.
To navigate from device to device, click on a device link. This will open the
device’s status page and open the sub-list of device pages. You can also
click on the slot icon in the content display to access a particular module’s
status page.
Figure 14. 2000NET GUI for Frame Control
Using the 2000NET GUI
To navigate to one of the device’s pages click on any of the device’s sub-list
of links. This will update the content display to the right.
Note To update status, HTML pages must be manually refreshed by clicking on the
Refresh button. Changes made at the frame or from other browsers on the
network will not be displayed until the page is refreshed.
2000NET Instruction Manual 25
Page 26

Frame Interface
Frame Interface
Frame Status
Using the web browser’s reload function will always return you to the
Frame Status page. To refresh a particular page, always click on that page’s
Refresh button next to the right of the page name.
The Online Manual Link will open a .PDF version of the appropriate
instruction manual if you have set up an Online Manual Server as
described in Online Manuals on page 51.
This section describes GUI functions for the frame.
The Frame Status page displays an overall status for the frame. This
includes status for each device, module, empty slot, power supply, and the
2000NET board.
Note 2000 and legacy Thomson Grass Valley modules that can reside in the
2000T3 frame are supported to different degrees by the 2000NET module.
The status of modules, empty slots, power supplies, and the 2000NET
board are presented in icons arranged from left to right as they are in the
physical frame. Each icon also provides a clickable link to the device’s
status page.
Note When the 2000NET is first installed or when many modules are installed
simultaneously, it may take some time for the 2000NET to poll, update status,
and build the HTML pages. This is especially true if there are modules that fail
frame bus reporting. During these periods the Frame Status Page may fall
behind temporarily until the 2000NET board can catch up and present a true
current status.
During initial polling, modules that do not respond immediately may transition to a
porary status until a maximum number of sequential attempts fail and a
Fault is reported.
WARNING, MODULE NOT RESPONDING status. In this case, this is a tem-
26 2000NET Instruction Manual
Page 27

Module Slot Status
Module Slot Status icons report one of the following:
Table 4. Module Status Indicators
Frame Interface
White None Empty No module detected in slot.
Gray No Comm No Comm Slot contains a legacy module which was not designed to support Frame
Green Pass Module Slot contains a fully Frame Bus capable module.
Yellow Warning Module 2000NET has detected a warning condition in module due to lack of input
Red Fault Module 2000NET has detected a fault condition in module. Fault may have been
Set Frame Configuration
Use the Frame Configuration page (Figure 15 on page 28) to:
Use
This
Link
•Activate the flashing Locate Frame LED,
• Save a frame configuration file or browse and Load a previously saved
•Assign the frame a name, index, and location,
Icon
Color
Module
Status
Icon
Text
frame configuration file,
Indication
Bus communications with an 2000NET module.
signal or incomplete support for remote monitoring and control. Ability of
module to perform intended operation is limited.
communicated over the Frame Bus, or may indicate a failure of the module
to respond over the Frame Bus.
• Enter a Documentation Server Address to link to online manuals (see
Online Manuals on page 51), and
• Enable/disable frame status reports for SNMP monitoring.
Locate Frame
The Locate Frame function is explained in Indicator LEDs on page 18.
Save/Load Frame Configuration File
You may save a frame configuration to a file by clicking on the Save To
button. A frame configuration is saved to a default file (FrameConfigData.mcm) and the name cannot currently be changed. Follow the file
download instructions for saving the file. This file can be recalled on this or
any other networked 2000 frame to create a duplicate configuration.
Use the
path and file name into the display. Select the
selected configuration to the frame.
Browse button to locate a saved frame configuration file or enter a
Load button to load the
2000NET Instruction Manual 27
Page 28

Frame Interface
To locate the 2000
frame in your facility,
flash the bi-color
Status LED on the
2000NET module. It
is visible through the
Status lens on the
front cover.
Frame Identification
Enter any name, an index number (for SNMP reporting), and a location
name to identify a frame. You may also use the factory default frame name
or location by selecting either
SNMP Trap Reports
Refer to SNMP Trap Reports on page 28 for more information on the SNMP
reporting section.
Figure 15. 2000 Frame Configuration Information
Default button.
Screen Refresh button
Save the current frame
and slot configuration
to a file
Enter a path and filename to
a saved frame configuration
file (file name is a default and
cannot be changed)
Load the selected
configuration file
Name the frame
Enter an index number
for use in SNMP
networking tables
(not required)
Enter a
location name
Enter IP Address for
online manual server
Enable or disable the
status reports used in
SNMP network
monitoring system
Note: To enable a report,
on-board switches
must also be enabled
28 2000NET Instruction Manual
Page 29

2000NET Module Interface
This section describes GUI functions for the 2000NET module.
Network Module Status
The 2000NET Status page (Figure 16) provides:
•Module identity, location, and pass/fail status,
• Status icons reporting network interface, internal module, and frame
Use
This
Link
communications health (see Table 4 on page 27),
•Hardware and solftware versions and module identification numbers,
and
•Current status of fault reporting enable switches.
Figure 16. Network Module Status Page
2000NET Module Interface
Color indicates
status of each
block:
Green = Pass
Red = Fault
Yellow = Warning
Grey = No communication
White = not present
2000NET Instruction Manual 29
Page 30

2000NET Module Interface
Configuration Page for SNMP Setup
Use
This
Link
The Thomson Grass Valley Modular Control and Monitoring System uses
the Simple Network Monitoring Protocol (SNMP) internet standard for
reporting status information to remote monitoring stations. The 2000NET
Configuration page provides SNMP setup. When SNMP Agent software is
installed on the 2000NET module, enabled status reports are sent to an
SNMP Manager such as the Thomson Grass Valley’s NetCentral II.
Note There are both hardware and software report enable switches for each report.
Both must be enabled for the report to be sent. For information on hardware
switches, see Enabling Alarms on page 19. Software report switches are set
on the Configuration page for the Frame, the 2000NET module, and each
module slot.
SNMP Agent Installation
To use SNMP, the SNMP Agent software must be installed on the module.
The Configuration page shown in Figure 17 is displayed if the agent software has not already been installed. When you click on the install button
you will see the license agreement.
Figure 17. Configuring the 2000 Network Module for SNMP
After reading the agreement, click on Agree to finish installing the SNMP
Agent. Clicking the
Figure 18. Installing the SNMP Agent
Decline button will abort the SNMP Agent installation.
30 2000NET Instruction Manual
Page 31

2000NET Module Interface
When the SNMP Agent is successfully installed, the Configuration page
will contain the setup items shown in Figure 19.
Figure 19. 2000NET Module Configuration for SNMP
Report
Activation
Mode
Selection
2000NET Instruction Manual 31
Page 32

2000NET Module Interface
SNMP Report Activation Modes
Each report destination has an activation control that can select one of the
following modes of operation:
•
CREATE – GO creates a new report destination that becomes active after
the next module reboot.
•
CREATE – WAIT creates a new report destination that remains out of
service until the user selects active and then reboots the module.
•
ACTIVE changes a NOT IN SERVICE report destination to active after the next
module reboot.
•
NOT IN SERVICE changes an active report destination to inactive after the
next module reboot.
•
DELETE removes the report destination entry. If the entry was active it
remains active until the next module reboot.
Note Report destination status does not change until the 2000NET module is
rebooted.
The status column to the left of the activation operation pull-down window
provides one of the following status reports:
•
<BLANK> – No entry has been applied.
•
ACTIVE – All new status reports will be sent to this destination.
•
NOT IN SERVICE – The destination has a valid definition but the user has
not activated it.
•
ACTIVE PENDING REBOOT – This entry indicates the report destination will
become active upon the next module reboot.
•
NOT IN SERVICE PENDING REBOOT – This entry indicates the report destina-
tion will become inactive upon the next module reboot.
•
NOT READY – The destination entry is invalid. The IP Address may not be
properly defined or there is no IP Address or Community entry.
SNMP Status Reports
Status reports (traps) are unsolicited reports sent from the SMMP Agent to
one or more SNMP Managers such as NET Central. Each module slot can
be configured to enable these reports. See the Configuration page for the
individual module slot to enable/disable reports. Report severity can be
one of three degrees:
•Warning – a limitation in the module’s intended performance,
•Alarm – a failure in communication with the module, or
• Informational – a configuration change such as a switch setting.
32 2000NET Instruction Manual
Page 33

Use
This
Link
2000NET Module Interface
Power Supply Slot Pages
The 2000NET provides power supply slot status and configuration pages
that provide:
• Power sled status – pass/fail status of each supply and fan in the power
supply sled (see Figure 20).
•SNMP slot report configuration.
Figure 20. Power Supply Slot Status Page
Use
This
Link
The power supply slot configuration page allows you to enable the SNMP
slot reports shown in Figure 21. The severity indication that is reported for
each enabled report is shown at the bottom of the page (Warning, Alarm,
or Informational severity).
Figure 21. Power Supply Slot Configuration Page
2000NET Instruction Manual 33
Page 34

2000NET Module Interface
Fan Sled Slot Pages
Use
this
link
The 2000NET provides fan sled slot status and configuration pages that
provide:
• Fan sled status – pass/fail status of each fan in the fan sled (see
Figure 22), and
•SNMP slot report configuration.
Figure 22. Fan Sled Slot Status Page
Use
this
link
The fan sled slot configuration page allows you to enable the SNMP slot
reports shown in Figure 23. The severity indication that is reported for each
enabled report is shown at the bottom of the page (Warning, Alarm, or
Informational severity).
Figure 23. Fan Sled Slot Configuration Page
34 2000NET Instruction Manual
Page 35

Use
This
Link
Network Configuration Changes
After initial frame network addressing is done using the RS-232 port, subsequent address changes may be made using the menu on the 2000NET
Network page illustrated in Figure 24.
The 2000NET module must be rebooted before changes will take effect. You
can reboot the module from the Network page by clicking the
button. The
Figure 24. Configuring the 2000 Network
Frame
Machine
Address
Reboot button can also be found on the Configuration page.
2000NET Module Interface
Reboot
Enter and Apply
Network
Parameters
Note SubNet Mask and Gateway IP Address are required.
2000NET Instruction Manual 35
Page 36

2000NET Module Interface
Media Module Slot Configuration
Use
This
Link
Slot Identification
Media module slots may be named to reflect specific functions for that slot
or module within the facility. The configuration for the module can also be
saved to slot memory on the 2000NET module.
Note Both frame and module names and configuration information can be saved
to file and recalled as necessary. This allows quick and easy reconfiguration
of the 2000NET module if it must be replaced or moved to another frame (see
Set Frame Configuration on page 27).
You may identify the module by typing a specific name in the Name field.
The assigned name is stored on the 2000NET module and travels with the
2000NET module if it is moved to another frame. Select
Default to enter the
factory default module name.
Figure 25. Slot Configuration Page
Name the module slot
Check box to restore saved config
when new module installed
Learn module configuration
to this slot
Enable/disable module
locator function
Read-only status of 2000NET
module hardware settings
necessary for enabling
SNMP Trap Reports
Enable/disable specific
SNMP reports for the slot
Read-only severity level
assigned to each event
36 2000NET Instruction Manual
Page 37

2000NET Module Interface
The slot configuration for each media module is automatically saved periodically to the 2000NET module in that frame. You may also select the
Module Config button at any time to save the current configuration for this
slot. The configuration is saved on the 2000NET module. If the 2000NET
module is removed or powered down, the stored configurations are not
saved.
Learn
When the
saved to this slot is saved as slot memory. When the current module is
removed and another module of the same type is installed, the configuration saved to the 2000NET module will be downloaded to the new module.
The box must be checked before the current module with the saved configuration is removed.
Restore upon Install box has been checked, the current configuration
Locate Module
When enabled, the Locate Module function flashes the yellow COMM and
CONF LEDs on the front of the module to make it easy to locate in the
frame.
Hardware Switch Controls
This section is a read-only status report of 2000NET module switch settings
for Module Status Reporting and Asynchronous Status Reporting. These
functions must be enabled for the following Slot SNMP Trap Reports to
function.
Slot SNMP Trap Reports
This section is displayed only when the SNMP Agent software has been
installed on the 2000NET module. Slot SNMP traps can be enabled only
when the hardware switches for Module Fault reporting and Asynchronous Status reporting are in enabled on the 2000NET module (dipswitch S1
segment 7 and dipswitch S2 segment 1).
The enabled SNMP traps will be reported to any SNMP manager that is
identified as an SNMP Report Destination in 2000NET configuration. Trap
severity is read-only hard-coded information that is interpreted and
responded to by the SNMP Manager software configuration.
2000NET Instruction Manual 37
Page 38

2000NET Module Interface
Updating Software
Overview
The following procedure describes the software download process for both
the 2000NET module and for media modules residing in the networked
2000 Kameleon frame.
The Modular Remote Monitoring and Control System is an extension of the
Thomson Grass Valley Signal Management System (SMS) routing system
and uses the same File Transfer Protocol (FTP) technique to download software.
This procedure assumes your Local FTP server is a 32-bit Windows host
running Windows 95, 98, 2000, or NT.
If you do not have an FTP server, Thomson Grass Valley provides a free
FTP server package that is easy to install and operate. This procedure
assumes you will use the Xitami FTPD provided. If you already have an
FTPD available, you can skip steps 3 through 5.
The software update process consists of the following steps:
1. Acquire the software update files and, if needed, the FTP Server
package.
2. Extract the module software update files into an FTPD modular
directory.
3. Extract the FTP Daemon (Xitami FTPD).
4. Run the Xitami installation program.
5. Move the FTPD configuration files to the Xitami directory.
6. Start the FTPD.
7. Use the 2000 GUI to initiate software updates.
8. Verify the software update results.
38 2000NET Instruction Manual
Page 39

Software Update Procedure
CAUTION Always read the release notes before updating a module’s software. The
notes may contain critical information about the download process for that
module. If the procedure is not done correctly, the module can be damaged.
1. Acquire the software update files from Thomson Grass Valley (refer to
Figure 26).
Software upgrade packages are available on the Thomson Grass Valley
web site. The free FTP server software is also available.
a. Connect to the Thomson Grass Valley modular software upgrade
site using the following URL:
http://www.thomsongrassvalley.com/downloads/
Files for the various 2000 Series modules are located under 2000
WIDEBAND SERIES MODULES. Here you will also find the important
software release notes and free FTP server software.
b. Create a temporary download directory on your PC:
2000NET Module Interface
2000 WIDEBAND SERIES
FAULT/LOC
PS1
UPPER
POWER
SUPPLY
PS2
PS1
LOWER
POWER
SUPPLY
PS2
2000T3 frame with
Network Interface Module
FTP Daemon Installed
Create a password protected
Modular directory
c:\modular\2000xxx
c:\temp\
Figure 26. Acquiring 2000 Software from Thomson Grass Valley Download Site
Thomson Grass Valley Web Site
http://www.thomsongrassvalley.com
Typical Update Download
1. Module file (example): 2000net_sw2.exe
2. FTP Server file: ftpd.exe
Internet
Resulting files
Ethernet
Local
FTP Server
In a temporary directory: C:\temp\
1. Module file (example): 2000net.exe
2. FTP Server files: xic3223c.exe
defaults.cfg
ftpusers.sms
readftpd.text
Resulting files
In Program directory: C:\Program Files\Xitami
1. FTP Server file: xic3223c.exe
defaults.cfg
ftpusers.sms
8046-26r1
Extract to
C:\modular
Move to
Xitami
Directory
2000NET Instruction Manual 39
Page 40

2000NET Module Interface
c. Using the web browser, select the desired files. Each file is a self-
extracting .exe file. Double-click to extract and download the file.
You are queried to either
option and set the path to the temporary directory on your
computer.
This process will trigger the download of the file to your computer.
Note If you have access to an existing FTP server directory, the module update files
can be extracted directly into that directory.
2. Extract the module update files into an FTPD modular directory.
The module software update files must reside in a directory that the
FTPD can access. The Thomson Grass Valley supplied FTPD is configured to access a directory designated:
\modular
The module update .exe files contain the new software for the 2000
module, either a binary file (.bin extension) or a field update file (.fld
extension). Binary files are for the 2000NET module updates and field
update files are for the 2000 media modules.
Open the file or Save As. Select the Save As
a. Open Windows Explorer on the local server.
b. If one does not already exist, create a directory on the C drive:
c:\modular
c. Create a subdirectory using the model name of the file being
updated, for example:
c:\modular\8960enc
c:\modular\8960dec
c:\modular\2000net
d. Double-click the module software .exe file (in the temporary
directory) and save it to the appropriate directory. The resulting file
will be a .bin or .fld (8960ENC shown):
c:\modular\8960enc\8960enc_sw301a_fw1.fld
Note The file name shown indicates: 8960 Encoder, software version 3.01a, firm-
ware version 1.0.
3. Extract the FTPD (Xitami FTP Server) files.
Note This section is for facilities that do not already have an FTP Daemon (FTPD)
(also known as a File Transfer Protocol (FTP) server) installed on the 2000
frame’s network. For those facilities that already have an FTPD or other FTP
service available in their network, go to step 6.
Thomson Grass Valley provides a free FTP server for those facilities
that do not have a local FTP service. The FTP server package is the same
Xitami Web Server FTP package that is provided with the Thomson
40 2000NET Instruction Manual
Page 41

2000NET Module Interface
Thomson Grass Valley SMS router upgrade package. The version of the
Xitami Web FTP server distributed with module software upgrades is
for a 32-bit Windows host.
The FTP Daemon in the temporary directory is a self-extracting file
(ftpd.exe). To extract the files:
a. Open Windows Explorer and find the ftpd.exe file.
b. Double click on the .exe file and extract the files to the temporary
directory.
These files will be extracted:
• xic3223c.exe – the Xitami installation file,
• defaults.cfg – an FTPD configuration file that has been modified
specifically for Thomson Grass Valley software downloads,
• ftpusers.sms – the FTPD admin file specifying user names and passwords for network access to files in the FTP server directories, and
•Readftpd.txt – a Readme file.
4. Run the Xitami installation program.
a. Double click on xic3223c.exe. You will see the Xitami Welcome
(Figure 27).
Figure 27. Xitami Web Server Welcome
b. Click on Next>. You will see Xitami Installation Notes.
c. Click on Next>
You will see Select Destination Directory (Figure 28).
2000NET Instruction Manual 41
Page 42

2000NET Module Interface
Figure 28. Select Destination Directory
d. Do not change the default settings. Click on Next>. You will see the
Select Program Group screen (Figure 29).
Figure 29. Select Program Group
e. Do not change the default settings. Click on Next>. You will see the
Automatic Startup Query screen (Figure 30).
42 2000NET Instruction Manual
Page 43

Figure 30. Automatic Startup Query
2000NET Module Interface
f. Select No, then click on Next>. You will see the Administration
Password screen (Figure 31).
Figure 31. FTPD Server Administration Password
g. Do not enter anything in these fields. Click on Next>. You will see the
Choose Server Profile screen (Figure 32).
2000NET Instruction Manual 43
Page 44

2000NET Module Interface
Figure 32. Choose Server Profile
h. Select Tiny - never block another task. Click on Next>. You will see the
Ready To Install screen.
i. Click on Next>.
An installation meter box will appear, and upon completion, you will
see the Installation Complete! screen.
j. Click on Finish.
An Icon (see Figure 33) will have been created in the Program Group
window that was selected in Step d (see Figure 28 on page 42).
44 2000NET Instruction Manual
Page 45

Figure 33. FTPD Icon in Program Group Window
2000NET Module Interface
5. Move the FTP Daemon Start-up Configuration Files.
The FTP Daemon that has been installed requires that configuration
files be placed in the Xitami directory.
a. Open Windows Explorer.
b. From the Explorer window, return to the FTPD directory and move
the extracted defaults.cfg and ftpusers.sms files to the directory at:
c:\Program Files\Xitami
The defaults.cfg and the ftpusers.sms files contain default configuration instructions that the FTPD application reads at start-up.
6. Start the FTPD.
If the Xitami Web Server (FTPD) is not already running, start it.
a. Click on the Start popup window on the PC.
2000NET Instruction Manual 45
Page 46

2000NET Module Interface
b. Select PROGRAMS, then INTERNET TOOLS, and click on Xitami Web Server
– 32 bit console (Figure 33 on page 45).
The Xitami Console will open as a DOS window. There will be a log
of events, at least one of which will indicate it is accepting connections (see Figure 34).
Figure 34. Typical FTPD Console Screen
Example. Actual
IP Address will be
the one assigned to
your FTP Server PC.
Ready message verifies
the FTPD is running.
The IP Address line should actually indicate the IP address of the
PC you are using for the FTP server. This is the IP Address that will
be used to initiate the software update.
The line that verifies that the FTPD is running reads:
ready for FTP connections on port 21
7. With the FTPD running, use the 2000 GUI to initiate software updates.
You will use the web-browser to:
•Access the appropriate Software Update page for a given module
slot,
• Enter the required data into the HTML form on that page, and
• Submit the form.
The 2000 Frame uses the data in the form to contact the FTPD on your
server, download the software update file, and reprogram the targeted
module.
Note Prior to attempting update of software, refer to the target module’s manual
and confirm that the Remote/Local Only jumper is in the Remote position.
a. Open a web browser on a PC that is connected over the network to
the 2000 frame.
b. Enter the URL of the frame where the module to be updated
resides. The frame’s main status page will appear.
46 2000NET Instruction Manual
Page 47

2000NET Module Interface
c. Click on the module’s link and then click on Software Update (the
2000NET module link is shown in Figure 35).
Figure 35. Network Module Software Update Page
Click on Software Update to access
the update page.
The module’s Software Update page will appear. This form is the
same for all 2000 modules that support network software update.
If the module does not support network software update, the page
will be blank except for the header and status information.
CAUTION Always read the Release Notes for the specific module for download proce-
dure notes that are critical to successful software downloading.
d. In the FTP Server Address field, enter the IP Address of the PC that
has the FTPD installed and running.
e. You can enter the Host Name of the PC that has the FTPD running
into the FTP Server Name field. This is an optional step and can be
omitted.
f. Click on Apply to set the FTP Address.
The web page will refresh and the new FTP address should be displayed as the Current Settings.
2000NET Instruction Manual 47
Page 48

2000NET Module Interface
g. In the File Path field, enter the FTP file path of the software update
file.
The FTP file paths use forward slashes. The directory name “/mod-
ular” is not needed in the path name. For example, the file path for
an 2020DAC update would be:
/2020dac/2020dac_sw101a_fw1.fld
h. Submit the form and start the update process by entering the user
name and password and clicking on
By default, the Xitami Server has been configured to accept a user
name of “moduser” and a password of “moduser” for the modular
root directory. This may be changed by modifying the ftpusers.sms
file in the C:\Program Files\Xitami directory (see Password Protec-
tion for Software Upgrades on page 49).
Apply.
After you click on
the Progress Monitor (Figure 36).
If an incorrect file name or password is entered, the Progress
Monitor will report the condition and allow you to go back to the
Software download page and re-enter the correct information.
The module software compatibility check uses compatibility information included in the Field Update File to ensure that the new
software was intended for this module. In the event that there is a
mismatch, the Net Board will abort the upgrade.
Note Do not make any changes to the web page during the software download.
i. Once the download has started, wait for the Success message at the
end of the Progress Monitor screen to appear (Figure 36) and allow
the frame to reboot before making any web page changes. Click on
the
Software Update link again to refresh the page.
Figure 36. 2000NET Successful Software Download
Apply, the web page will be reloaded, displaying
48 2000NET Instruction Manual
Page 49

8. Verify the software update results by checking the Installed Software
Version on the device’s Properties web page.
The software and firmware (if applicable) numbers should match that
indicated in the .bin or .fld file name (see Step 2 of this procedure for file
names and version numbers).
Password Protection for Software Upgrades
The FTPD distributed for software downloads provides user name and
password protection for 2000 module and 2000NET software updates. User
name and password entry is required in the Software Update web pages.
The assignment of User names and Passwords for a given FTP root directory is administered by editing the ftpuser.sms file included in the FTPD
distribution (see Step 3 of this procedure). This file initially contains the
default user name and password (user name: moduser, password:
moduser) for access to the modular root directory and instructions for
setting up an account.
The contents of the file are shown in Figure 37 on page 50. (The file also
includes the SMS7000 account for customers with Thomson Grass Valley
SMS routers.)
2000NET Module Interface
2000NET Instruction Manual 49
Page 50

2000NET Module Interface
Figure 37. User Name and Password File ftpuser.sms
Modular product user name
Modular product password
Note The FTPD configuration files should be installed in a password protected
directory.
50 2000NET Instruction Manual
Page 51

Online Manuals
Online Manuals
Online
Manual
Link
8900TFN frame
LOCK
User Work Station
Software versions 2.2.0 of both the 8900NET and 2000NET Network Interface Modules support direct online linking to electronic PDF formatted
instruction manuals. To use this feature you must set up a library of
manuals on a PC running a Web Server application (refer to Figure 38). The
electronic manual PDF files are stored in the web page directories of the
online manual server.
Figure 38. Network Diagram with Manual Server
Online Manual Server
PC – running a Web Server
containing Instruction Manuals
8900TFN frame
LOCK
PS 1 PS 2
FAULT
LOCK
Routers
LOCK
PS 1 PS 2
FAULT
2000T3 frame
FAULT/LOC
2000 WIDEBAND SERIES
UPPER
POWER
SUPPLY
LOWER
POWER
SUPPLY
2000T1 frame
STATUS
SUPPLY
POWER
2000 WIDEBAND SERIES
PS1
PS2
PS1
PS2
PS2
PS1
LOCK
8900TFN frame
LOCK
PS 1 PS 2
FAULT
FAULT/LOC
2000T3 frame
2000 WIDEBAND SERIES
PS1
UPPER
POWER
SUPPLY
PS2
PS1
LOWER
POWER
SUPPLY
PS2
User Work Station
Requirements
•Networked PC running eNetCentral or other Web Server application,
•Adobe Reader (3.0 or later) or Adobe browser plug-in for user workstations,
•Version 2.2.0 or later 8900NET and/or 2000NET software, and
•PDF format Instruction Manuals from Thomson Grass Valley.
Note The instruction manuals must be renamed from Thomson Grass Valley part
numbers to the module model name.
2000NET Instruction Manual 51
8046-31
Page 52

Online Manuals
Install the Web Server on a PC
Install the Manuals on the Web Server
Download a version of the Xitami Web Server from http://
www.imatix.com. Follow the installation instructions provided wit the
software.
Follow this procedure to set up the manual directory:
1. Under the default web pages directory, create a subdirectory named:
gvg_manuals
2. Download the desired manuals from the Thomson Grass Valley
documentation web site (http://www.thomsongrassvalley.com/cgibin/doc.pl).
3. Rename the downloaded manual from the Thomson Grass Valley part
number to the module model name as shown in the following example:
Configure the 2000NET for Online Manual Links
Use
This
Link
Enter IP Address for
online manual server.
071_8029_00.pdf changes to 2090MDC_MANUAL.pdf
Go to the 2000 Frame Configuration page and enter the IP Address for your
Documentation Server as shown in the example in Figure 39. Reboot the
2000NET module.
Figure 39. Frame Configuration Page
52 2000NET Instruction Manual
Page 53

Specifications
Specifications
Table 5. 2000NET Specifications
Parameter Value
Recommended Software
Web browser Netscape 4.x or Internet Explorer 4.x or later
PC operating system Windows 95/98 or later
Terminal emulation HyperTerminal
Environmental
Frame temperature range 0 to 45° C
Operating humidity range 0 to 90% non-condensing
Non-operating temperature 0 to 45° C
Mechanical
Frame type 2000 Series
RS-232 connector DB-9 female
Ethernet connector RJ-45
SMPTE fault alarm connector BNC
Power Requirements
Supply voltage +24 V
Power consumption 5 Watts
2000NET Instruction Manual 53
Page 54

Service
Service
The 2000NET modules make extensive use of surface-mount technology
and programmed parts to achieve compact size and adherence to
demanding technical specifications. Circuit modules should not be serviced in the field.
If your module is not operating correctly, proceed as follows:
•Check frame and module power and signal present LEDs.
• If frame power is okay but module power is absent, check Fuse F1 (see
Figure 40).
•Check network connections at the frame and network routing devices.
•Verify that all Ethernet devices have a unique MAC and IP Address/
Domain Name.
•Reboot the 2000NET module (see Rebooting the Module on page 17).
Refer to Figure 12 on page 17 for the location of PWR LED and Table 2 on
page 18 for proper LED indications.
If the module is still not operating correctly, replace it with a known good
spare and return the faulty module to a designated Thomson Grass Valley
repair depot. Call your Thomson Grass Valley representative for depot
location.
Refer to Contacting Grass Valley Group at the front of this document for the
Customer Service Information number.
Figure 40. 2000NET Module Fuse
Fuse: 2 A FAST, 125 VDipswitches
F1
8046 -01
54 2000NET Instruction Manual
Page 55

Troubleshooting GUI Operation
The following is a list of possible 2000NET GUI and network problems and
logical steps for troubleshooting them.
Cannot Open Any of the Frame’s Web Pages
1. Check power to the frame.
a. Is at least one of the power supplies operating?
b. Is the 2000NET module’s PWR LED on?
2. Check that the frame is physically connected to the network.
a. Is a cable plugged into the RJ-45 connector of the frame or 2000NET
module?
b. Is that cable also connected to a 10Base-T Ethernet hub?
c. Does the 2000NET module’s ETHER LED indicate network
activity?
Service
d. Does the Ethernet hub have any indication that a link is established
to the frame?
3. Is the correct IP Address/URL being used to address the frame?
If a Domain Name is being used to address the frame, try to connect
using the frame IP Address instead.
The Domain Name may not be properly assigned in the local Domain
Name Server or in the workstation’s host file.
The Domain Name Server may not be available to the workstation.Check that the 2000NET module has been properly configured.
a. Is the correct IP Address or URL being addressed in the web
browser?
b. Was the 2000NET module configured over the serial connection
with the
c. Has the 2000NET module been assigned the correct IP Address in
SETUP (re-run setup over the serial connection)?
d. Is the workstation in the same subnet as the frame? If not:
Has the 2000NET module been assigned the correct Default
Routing Address?
SETUP command?
Has the 2000NET module been assigned the correct Subnet Mask?
e. Has the 2000NET module been rebooted since new IP Address,
Default Routing, or Subnet Mask were assigned or changed?
4. Check if the frame web pages can be opened from a different
workstation on the network.
2000NET Instruction Manual 55
Page 56

Service
5. Is the subject workstation physically connected to the network?
6. Check that the workstation and browser have been properly
configured.
a. Can the frame be opened from a different workstation?
b. Has the workstation been assigned a proper IP Address?
c. Has the workstation been assigned a Gateway Address?
d. Is the browser configured to connect to the correct port?
Is it attempting to connect through a modem when it should be connecting through a network interface module?
Some laptops have two separate network ports, one for stand-alone
operation, and the other for operation with a docking station. Is the
correct port being used?
7. Check that network traffic can be routed between the workstation and
the frame.
a. If the workstation supports a network ping, ping the frame. For
example, using Windows NT:
Open a command prompt (DOS window)
In the DOS window, enter:
C:\> PING [frame’s ip address]
The results will indicate if the ping reached the frame.
b. If the workstation does not support a network ping, ping the
workstation from the frame serial interface:
In the frame serial command window, enter:
->PING [workstation’s IP address]
The workstation’s IP address must be inside the double quotes. The
results will indicate if the ping reached the workstation.
c. If the network ping failed, there may be a network problem
between the frame and the workstation. To ensure it is not the
frame, check the frame with a point-to-point connection:
Using a crossover Ethernet cable, connect the frame directly to a
workstation. The workstation should be assigned an IP Address on
the same Subnet as the frame. Attempt to load the frame’s web page
from a Browser on this workstation.
56 2000NET Instruction Manual
Page 57

Service
8. If the point-to-point connection attempt fails call Customer Service. If
the point-to-point connection attempt succeeds, the problem is
somewhere in the network between the original workstation and the
frame.
a. Check the connectivity to the frame from different locations in the
network to attempt to isolate physical disconnect problems.
b. Check the connectivity to the frame from inside and outside the
frame’s subnet to isolate IP Gateway routing problems.
c. Check for possible Ethernet MAC Address collisions.
If the Frame ID Memory chip installed on the rear of the frame is
missing or has failed, the frame adopts the default Ethernet MAC
Address.
If more than one frame in the Network adopts the default Ethernet
MAC Address, there could be address resolution problems. Upon
power up the frame will indicate in the serial port console window,
either:
“MAC ADDRESS IS UNIQUE!” – THE FRAME HAS SUCCESSFULLY
RETRIEVED A UNIQUE ETHERNET MAC ADDRESS FROM THE FRAME ID
MEMORY CHIP
or
“MAC ADDRESS IS DEFAULT!” - THE FRAME IS USING THE DEFAULT
ETHERNET MAC ADDRESS. THE FRAME ID MEMORY CHIP IS MISSING OR
HAS FAILED. CALL THOMSON GRASS VALLEY CUSTOMER SERVICE
Cannot modify parameters on Web Page
1. Check if parameters can be set for other modules.
If so, the module may be in a remote lockout state.
a. Check if the LOC/REM – LOCAL jumper on the module is set for
local control only. (Refer to that specific module’s manual for help.)
b. In version 2.0 and later of the 2000NET module software, the web
pages for a module in the remote lockout state will indicate that
module remote control is disabled and the module’s controls on the
web pages will be in read-only mode.
If other modules are not controllable, the entire frame may be in a
remote lockout state. In this state, software updates to the modules and
the 2000NET module are also locked out.
c. Check The 2000NET module’s status page if the frame remote
control is disabled.
If so, flip Switch 3 on the S2 DIP switch block (FRAME CNTRL) to
the enabled setting.
2000NET Instruction Manual 57
Page 58

Service
2. If only a specific parameter is read-only, the module may be in a mode
assigning read-only operation to that parameter. Refer to the module’s
instruction manual.
3. If only the 2000NET module is read-only, the 2000NET module may be
in remote lockout mode.
a. Check the 2000NET module’s status page to see if the NET CARD
REMOTE CONTROL status is disabled.
b. If so, flip Switch 2 on the S2 DIP switch block (NM CNTRL) to the
enabled setting (see
Table 3 on page 19).
Cannot Connect to the Frame From a VTECS1 VideoFrame Control Panel
1. Check that the frame is powered and configured with a 2000NET
module on the network.
2. Check that the control panel has been properly configured with IP
Address, Gateway IP Address, and Subnet Mask. (Refer to the control
panel’s help feature or instruction manual.)
3. Check that the frame’s correct IP Address has been configured in the
control panel’s frame address.
4. Check that the control panel is physically connected to the network.
a. Check that the control panel is connected to a port on an Ethernet
hub.
b. Check if the L LED (L for link) on the back of the control panel is on.
If the LED indicates no link (off), try a different hub port connection.
If the LED still indicates no link, change the cable.
If the LED still indicates no link, contact VideoFrame.
5. Check that the frame is addressable by the control panel.
a. Check if the T LED (T for transmit) on the back of the control panel
flashes upon the attempt to connect to the frame.
If T does not flash, contact VideoFrame.
b. Check if the R LED (R for receive) on the back of the control panel
flashes upon the attempt to connect to the frame.
If R does not flash, there may be a problem in the network path
between the frame and the control panel.
58 2000NET Instruction Manual
Page 59

Service
6. Check that the frame is addressable on the network from a Web
browser, refer to the steps on page 55.
a. Attempt to connect to a different frame.
If successful the problem may be with the original frame or the path
between the control panel and the original frame.
b. Check from a workstation connected to the same Ethernet hub as
the control panel. If unsuccessful, there may be a problem with the
network path between the frame and this hub.
Event Messages From the Frame Are Not Being Displayed by NetCentral or
Another SNMP Manager Application
1. Check that the frame is powered on and configured with an 2000NET
module on the Network.
2. Check that the 2000NET module in the frame is loaded with software
version 2.2.0 or later.
Earlier versions of software do not support SNMP.
3. Check that the SNMP Agent has been installed and configured on the
2000NET module.
View the 2000NET module
figuration parameters, the
DESTINATIONS table.
If these are not visible, install the SNMP Agent per the instructions in
the manual.
4. Check that the IP Address and Community Name for the SNMP
Manager has been assigned in the
Active.
• If there is no entry for the SNMP Manager in the Table, the SNMP
manager’s IP Address and Community name must be entered (see
Configuration Page for SNMP Setup on page 30).
• If the entry for the SNMP Manager is incorrect, it must be corrected,
activated, and the 2000NET module must be rebooted.
• If the entry has been entered and the Status of the entry is reported
NOT IN SERVICE, the Active operation for that entry must be selected,
applied and the 2000NET module must be rebooted.
• If the entry has been entered and the Status of the entry is
the entry must be corrected, activated and the 2000NET module
must be rebooted.
CONFIGURATION page and note the event con-
NET CARD EVENT REPORTS form and REPORT
REPORT DESTINATIONS table and is
NOT READY,
• If the entry has been entered and the Status of the entry is
PENDING REBOOT, the 2000NET module must be rebooted.
2000NET Instruction Manual 59
ACTIVE –
Page 60

Service
5. Check that the particular event has been enabled in the frame.
• For all events, check that the STATUS switch (Switch 1) on the S2
DIP switch block of the 2000NET module is Enabled.
• For Module Failure-Fixed events:
Check that the MODULE switch (Switch 7) on the S1 DIP switch
block of the 2000NET module is Enabled, and
Check that the
CONFIG page is Enabled.
SLOT STATUS REPORTING parameter on the slot’s SLOT
• For Power Supply Failure-Fixed events:
Check that the PS1, PS2, PS3, or PS4 switch (Switch 1, 2, 3, or 4) on
the S1 DIP switch block of the 2000NET module is Enabled, and
Check that the
power supply’s
• For 2000NET module Failure-Fixed events, check that the
STATUS REPORTING parameter on the 2000NET module’s CONFIGURATION page is Enabled.
• For Hardware Switch change events, check that the
SWITCH REPORTING parameter on the 2000NET module’s CONFIGURATION page is Enabled.
POWER SUPPLY STATUS REPORTING parameter on the
CONFIGURATION page is Enabled.
NET CARD
HARDWARE
• For Frame Bus Failure-Fixed events:
Check that the FRAME BUS switch (Switch 6) on the S1 DIP switch
block of the 2000NET module is Enabled, and
Check that the
frame’s
CONFIGURATION page is Enabled.
FRAME BUS STATUS REPORTING parameter on the
• For Front Cover Removed -Installed events, check that the
STATUS REPORTING parameter on the frame’s CONFIGURATION page is
COVER
Enabled.
• For Frame Bus Failure-Fixed events:
Check that the FRAME BUS switch (Switch 6) on the S1 DIP switch
block of the 2000NET module is Enabled, and
Check that the
frame’s
CONFIGURATION page is Enabled.
FRAME BUS STATUS REPORTING parameter on the
• For Cooling Fan Failure-Fixed events:
Check that the FAN switch (Switch 4) on the S1 DIP switch block of
the 2000NET module is Enabled, and
Check that the
FIGURATION page is Enabled.
FAN STATUS REPORTING parameter on the frame’s CON-
• For Module Health Failure-Fixed events,
Check that the MODULE switch (Switch 5) on the S1 DIP switch
60 2000NET Instruction Manual
Page 61

block of the 2000NET module is Enabled, and
Service
Check that the
CONFIGURATION page is Enabled.
•Check that the SNMP Manager is properly configured to receive the
Event Messages.
Check that the SNMP Manager has been assigned the same com-
munity name as in the frame’s configuration.
6. Check the network connectivity between the SNMP Manager and the
frame as described in the steps on page 55.
MODULE HEALTH REPORTING parameter on the frame’s
2000NET Instruction Manual 61
Page 62

Functional Description
Functional Description
The 2000NET is designed to allow remote control and monitoring of
modules in a 2000 Series Kameleon frame. It communicates to remote
devices through an Ethernet connection. It communicates with modules in
the frame via the frame bus. It also performs the error monitoring of the
power supplies, modules, temperature and fans. It does error reporting
through on board LEDs, the front panel LEDs, and the frame alarm relay
(via a DB9 connector on the back of the frame).
Refer to the block diagram in Figure 41 while reading the following functional description.
Figure 41. 2000NET Block Diagram
SDRAM
16 MByte
FLASH
RAM
8 MByte
EEPROM
Flash
Boot
Module
Connector
CPU
Bus
Input
Port
Diagnostic
Display
Port
CPU
Temperature
Sensors
PA
PB
PC
PD
DIP switch
GP I/O
LEDs
I2C
SPI
RS232/RS422
Frame Bus
NET COM
A/D
Fan
Out
Rotation
Sel
Sensor
GPI
Optoisolators
Ser. A
Motherboard Connector
Multiplexer
Out
Sel
In
Ser. B
Ref.
Network
+5 V
+3.3 V
DC to DC
Converter
Regulators
Interface
8046 -28
Power In
62 2000NET Instruction Manual
Page 63
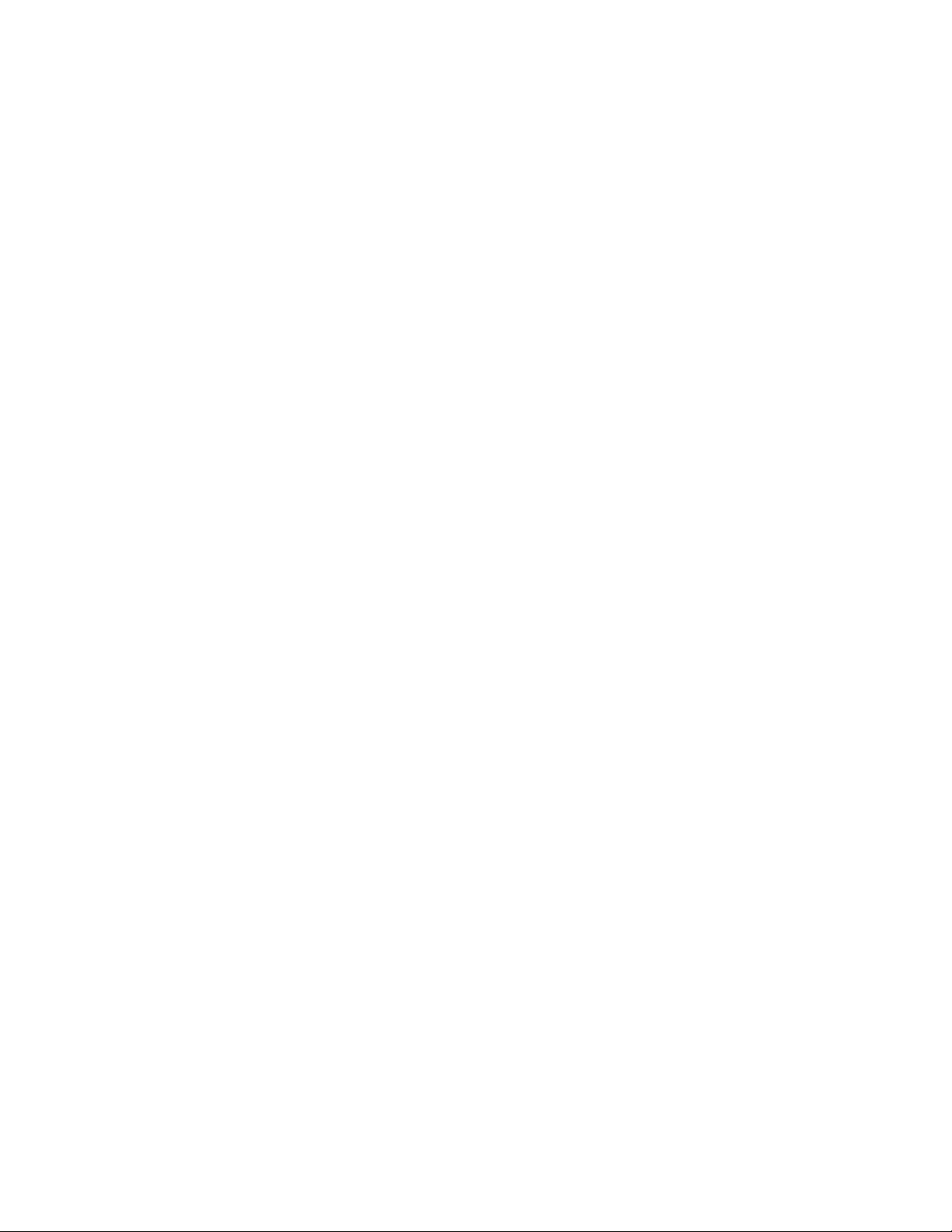
Processor (CPU)
The 2000NET processor runs at 50 MHz. All 2000NET software runs on this
processor.
Memory
The 2000NET has three different memory types, SDRAM, FLASH and nonvolatile.
The SDRAM consists of two 4 Mb x 16 ICs for a total of 16 MB configured
as 4 Mb x 32. During boot-up, the program code is loaded into SDRAM and
the program executes out of SDRAM after boot-up.
The flash RAM consists of two 2 Mb x 16 ICs for a total of 8 MB configured
as 2 Mb x 32. The program code is stored in flash and loaded into SDRAM
at bootup.
The non-volatile memory consists of a single 8kb x 8 IC for a total of 8 kiloBytes. Various configuration information is stored in this memory.
Functional Description
Temperature Sensing
The module has two temperature sensors. One is located near the motherboard side of the module and is used to measure frame temperature. The
other is near the front cover side of the module and is used to measure
ambient temperature. The processor reads these temperature sensors
through an I2C bus.
DIP switches
The NET module has two DIP switches (S1 and S2) for status report
enabling/disabling. The DIP switches are read by the processor through
the Input Port.
General Purpose (GP) I/O
The general purpose inputs and outputs are through two relays (K3 and
K4) that can be open or closed through software control.
There are two general purpose inputs. Each has two pins, and a current
must be passed through them for the processor to read a logic high.
2000NET Instruction Manual 63
Page 64

Functional Description
LEDs
There are twenty LEDs on the module and support for an LED on the front
cover. DS1, DS2, DS5, and DS6 are for factory use only. The remainder of
the LEDs on the module provide status information to the user.
The power LED is DS20. This LED is driven directly by the 3.3V power rail.
The Ethernet activity LED (ETHR) is driven directly by a 100Base-T transceiver. It indicates when there is either transmit or receive traffic on the
Ethernet connection.
Note Note: The Ethernet activity LED will indicate receive activity even if the packet
is not addressed to the 2000NET module.
Processor driven LEDs include the following:
• MOD
•FB
• COMM
• PS1
• PS2
• PS3
• PS4
•FAN
• TEMP
•REM OVR
•NM
•FP
These LEDs are all controlled by the processor through a register. The
power-up state of these LEDs is on.
The bi-color LED is a right angle LED that is labeled STATUS. It powers on
in the red state, and can be shown red or green by the processor. It lines up
with a light pipe on the front cover and is visible when the front cover is on
the frame.
RS-232 Serial Port
The RS-232 port is used to initialize the module with critical network
parameters including a static assigned IP Address. The Ethernet MAC
address is stored on a serial EPROM on the frame. (The frame needs both
MAC and IP addresses.)
64 2000NET Instruction Manual
Page 65

Frame Bus
The Frame Bus provides serial communication to each of the media
modules for remote configuration and monitoring over a network.
Multiplexer and A/D Converter
The Multiplexer and A-to-D converter circuit is used to read the following
lines:
•Media Module Present Lines (12 front media modules, 12 rear media
modules)
•Center module preset lines
• Power Supply/Fan Slots Module Preset
• Frame Version
• Frame Type
• Fan Rotation
Functional Description
•Front Panel Fault/Presence
• Power Supply Health
The circuitry consists of five multiplexers, an A/D converter, and miscellaneous passive circuitry. The processor selects the line to read then drives
the multiplexer to select a particular input of that multiplexer. The processor then waits a fixed amount of time for the circuit to settle and then
reads the level using the A/D converter. Most of the input lines are connected to ground through a resistor.
This circuit also has protection on most inputs. A 1 kΩ resistor and diodes
clamp each input (except fan rotation) to 3.3 V to prevent a bad input from
causing the whole circuit to fail.
The processor should get a value of between 2.1 V and 2.7 V when reading
power supply health.
Fan Rotation Sensor
The fan rotation circuit consists of a multiplexer and a one-shot IC followed
by an RC filter. The multiplexer is used to select one of the eight possible
fan rotation lines. When connected to a fan, these lines carry a square wave
with a frequency proportional to the fan speed. The one-shot circuit produces a DC output proportional to the frequency of the square wave. This
circuit requires about 1 second to settle once one of the lines is selected. The
fans used in the 2000 series frame have a rotation sense period of approximately 3.4 ms.
2000NET Instruction Manual 65
Page 66

Functional Description
Network Interface
DC-to-DC Converter
Network Interface circuitry contains 100Base-T interface circuitry.
Although this circuitry will work at both 10Base-T and 100Base-T rates,
currently the 2000NET software works only in 10Base-T mode.
DC-to-DC Converter circuitry converts the +24 V into the board to +5 V. It
also contains a regulator that generates +3.3 V from the +5 V. Fuse F1 protects the +24 V rail.
66 2000NET Instruction Manual
Page 67

Index
Numerics
25-pin adaptor 12
A
agent software (SNMP) 30
B
baud rate 11
block diagram 62
C
cable
crossover
Ethernet 15
LAN 16
RS-232 11
cable kit 11
Comm 1 port 12
15
FAQ database 2
fault reports
filtering
faulty module 54
firewall 20
flow control 11
frame 53
frame ID 24
frame name and location 27
frame status page 24, 25, 26
frame status reporting 27
frequently asked questions 2
19
G
gateway IP address 35
Grass Valley Group website 2
I
initial configuration 20
Internet Explorer 23
D
default MAC address 24
DIP switch 19
disables 19
documentation online 2
domain name server 20
J
J101 13
J102 12
L
E
enable fault reports 19
enable SNMP 30
environmental 53
Ethernet 15
LED indicators 17
license agreement 30
link list 25
local area network (LAN) 8
locate module 37
M
F
fan sled slot 34
2000NET Instruction Manual 67
MAC (machine) address 24
module slot names 36
Page 68

Index
N
navigation 25
NET module reboot 35
Netscape Navigator 23
network conflicts 24
network identity 20
network parameters 20
network traffic delays 20
NM LED 17
O
online documentation 2
P
parity 11
point-to-point 8, 15
point-to-point communication 20
power 53
power supply slot 33
proxy server 23
R
reboot 17, 35
repair depot 54
report enable switches 30
RJ-45 15
RJ-45 connector 13
RS-232 11, 20
software download from web 2
stop bits 11
subnet 20
subnet mask 35
T
testpoints 54
troubleshooting 54
U
update status 26
URL 24
V
voltage 53
W
Web browser 23
web site documentation 2
web site FAQ database 2
web site Grass Valley Group 2
web site software download 2
S
serial configuration port 13
service information 54
slot configuration
saving
slot icons 26
slot memory 37
slot status icons 27
SNMP
agent installation
frame configuration 27
68 2000NET Instruction Manual
37
30
 Loading...
Loading...