Page 1

CS600/CS500/ IS200
IMAGE SCANNER
USER’S MANUAL
MANUAL NO. CS600-UM-152
Page 2

TO ENSURE SAFE AND CORRECT USE
• To ensure safe and correct use of your Image Scanner, read this Manual thoroughly before
use.
•After having read this Manual, keep it in a handy location for quick reference as needed.
• Do not permit small children to touch the Image Scanner.
• The following describes important points for safe operation. Please be sure to observe
them strictly.
Conventions Used in This Manual
To promote safe and accurate use of the Image Scanner as well as to prevent human injury
and property damage, safety precautions provided in this manual are ranked into the three
categories described below. Be sure you understand the difference between each of the
categories.
This category provides information that, if ignored, is
DANGER
WARNING
:
highly likely to cause fatal or serious injury to the operator.
This category provides information that, if ignored, is likely
:
to cause fatal or serious injury to the operator.
This category provides information that, if ignored, could
cause injury to the operator or physical damage to the
CAUTION
Description of Safety Symbols
The symbol indicates information that requires careful attention (which includes
warnings). The point requiring attention is described by an illustration or text within
or next to the symbol.
The symbol indicates action that is prohibited. Such prohibited action is
described by an illustration or text within or next to the symbol.
The symbol indicates imperative action (that must be performed). Such imperative action is described by an illustration or text within or next to the symbol.
:
Image Scanner.
– i –
Page 3

Safety Precautions
WARNING
Do not disassemble, repair, or remodel this scanner.
• Such action may cause a fire hazard or electrical
shock.
• Such action could impair the scanner’s performance
and cause it to malfunction or break down.
If the scanner generates smoke, is abnormally hot,
emits a strange odor, or otherwise functions abnormally, do not continue using it. Turn off its
power and unplug its power cord from the electrical socket.
• Use of the scanner in such status may result in a
fire hazard or electrical shock.
• Request repair by contacting your sales representative or nearest Graphtec vendor.
•Never try to perform repair yourself. Repair work
by inexperienced personnel is extremely dangerous.
No disassembly
Unplug the power
cord from the socket
If the scanner is damaged from being dropped or
other impact, turn off its power and unplug its
power cord from the electrical socket.
• Use of the scanner in such status may result in a
fire hazard or electrical shock.
• Request repair by contacting your sales representative or nearest Graphtec vendor.
•Never try to perform repair yourself. Repair work
by inexperienced personnel is extremely dangerous.
If water or foreign matter enters the scanner, turn
off its power and unplug its power cord from the
electrical socket.
• Use of the scanner in such status may result in a
fire hazard or electrical shock.
• Request repair by contacting your sales representative or nearest Graphtec vendor.
•Never try to perform repair yourself. Repair work
by inexperienced personnel is extremely dangerous.
Unplug the power
cord from the socket
Unplug the power
cord from the socket
– ii –
Page 4

Safety Precautions (Continued)
WARNING
Do not connect the scanner to a non-rated power
supply.
• Use of a different supply voltage may result in a
fire hazard or electrical shock.
CAUTION
Be sure to ground the earth terminal.
• Unless the scanner is grounded, the operator could
suffer an electrical shock in case of current leakage.
Insert the scanner’s power plug securely into the
electrical socket.
• After first connecting the power cord’s female plug
to the scanner, connect its male plug to the electrical
socket.
• Using the scanner with its power plug incompletely
inserted into the electrical socket could cause a fire
hazard or electrical shock.
Prohibited
Ground the
scanner
Securely insert
the power plug
into the socket
Do not allow dust or metallic matter to adhere to
the power cord’s plug.
• If the power cord’s plugs become dirty, thoroughly
wipe them clean.
• The use of a dirty power cord plug could result in
a fire hazard or electrical shock.
When the scanner will not be used for an extended
period, unplug its power cord from the electrical
socket.
• Leaving the scanner connected to a power supply
increases its risk of short-circuiting and overheating.
– iii –
Prohibited
Beware of electrical shock
Unplug the power
cord from the socket
Page 5

Safety Precautions (Continued)
CAUTION
Be careful not to damage the power cord or the
interface cable and never use a damaged cord
or cable.
• Do not use unnecessary force to bend, pull, twist,
or bind the cord and cable, place a heavy object
on them, nor remodel them. Such actions could
result in scratches or damage to the cord or cable.
• Use of a damaged power cord or interface cable
may result in electrical shock or a fire hazard.
• Replace the damaged cord or cable with a new one.
When disconnecting the power cord or the interface cable, do not pull on the cord/cable.
• Such action will damage the cord/cable, resulting
in a fire hazard or electrical shock. Be sure to hold
the power cord’s plug or the interface cable’s connector.
Before disconnecting or reconnecting the power
cord, be sure to turn off the scanner.
• Failure to do so may damage the scanner’s performance and cause it to malfunction or break down.
• Failure to do so may result in electrical shock.
Never damage or
use when damaged
Pulling prohibited
Turn off the Power
switch
Before cleaning the scanner, be sure to unplug
its power cord from the electrical socket.
• Failure to do so may result in electrical shock.
Do not install, use, or store the scanner in a location exposed to direct sunlight and/or the direct
draft of an air conditioner or heater.
• Such location may impair the scanner’s performance
due to deformation or other damage and cause the
scanner to malfunction or break down.
– iv –
Unplug the power
cord from the socket
Prohibited
Page 6

Safety Precautions (Continued)
CAUTION
Do not install, use, or store the scanner in a location that does not meet the specified temperature
and humidity ranges.
• Such location may impair the scanner’s performance and cause the scanner to malfunction or break
down.
Do not install, use, or store the scanner in a location subject to excessive mechanical vibration or
electrical noise.
• Such location may impair the scanner’s performance and cause the scanner to malfunction or break
down.
Do not install the scanner on an unstable surface.
• The scanner could break due to impact from falling
from the surface or cause injury to the operator.
Prohibited
Prohibited
Install on a level surface
While the scanner is operating (reading or ejecting
a document), keep hands, clothing, and other
objects away from the document.
•Injury could result from an object getting tangled in
the scanner’s rollers.
Do not place any receptacle containing water or
other fluid on top of the scanner.
•Fluid falling inside the scanner may cause a fire
hazard or electrical shock due to a short circuit or
overheating.
Do not place heavy objects on the scanner.
• Such action may impair the scanner’s performance
due to deformation or other damage, and cause the
scanner to malfunction or break down.
Prohibited
Keep away
Avoid water areas
Beware of electrical shock
Prohibited
– v –
Page 7

Safety Precautions (Continued)
CAUTION
Do not use sharp, pointed articles on the scanner.
• Such action may impair the scanner’s performance
and cause the scanner to malfunction or break
down.
Do not exert pressure on the scanner.
• Such action may impair the scanner’s performance
and cause the scanner to malfunction or break
down.
• Such action could cause injury to the operator.
Do not attempt to lubricate the scanner’s mechanisms.
• Such action may impair the scanner’s performance
and cause the scanner to malfunction or break
down.
• Such action may cause a fire hazard or electrical
shock due to a short circuit or overheating.
Prohibited
Prohibited
Prohibited
Do not clean the scanner using a volatile solvent
such as thinner or benzine.
• Such action may impair the scanner’s performance
and cause the scanner to malfunction or break
down.
Clean off the scanner’s soiled areas using a soft
cloth that has been moistened with water or a
neutral detergent (diluted with water) and then
firmly wrung out, then wipe the scanner using a
dry cloth.
For more details, see Chapter 5, “Daily Maintenance.”
Prohibited
– vi –
Page 8

INTRODUCTION
Thank you for purchasing a Graphtec CS600/CS500/IS200 Series Image Scanner. The
CS600/CS500/IS200 Series scanners are capable of performing high-speed scanning of
documents ranging in size from ISO A4 to ANSI E (ISO A4 to ANSI D in the case of the
CS500-06 and IS200-06 models).
This User's Manual describes how to operate the CS600/CS500/IS200 Series scanners,
and also includes usage precautions. Read the manual thoroughly prior to use in order
to ensure a full understanding of the product's features, and to ensure effective use. Keep
the manual in a safe place where it can be accessed easily whenever necessary.
Items in this manual marked are precautions to ensure safe use.
Please be sure to observe them strictly.
Notes Regarding This Manual
• All rights reserved. No part of this publication may be reproduced, stored in a retrieval
system, or transmitted, in any form or by any means, without the prior written permission
of Graphtec Corporation.
•The specifications and other information in this manual are subject to change without
notice.
• While every effort has been made to provide complete and accurate information, please
contact your sales representative or nearest Graphtec vendor if you find any unclear
or mistaken information or have other comments or suggestions.
• Notwithstanding the stipulation in the preceding paragraph, Graphtec Corporation assumes no liability for damages resulting from either the use of the information contained
herein or from use of the product.
• All names of companies, brands, logotypes, and products appearing in this manual are
the trademarks or registered trademarks of their respective companies.
Trademarks
Windows is a U.S. registered trademark of Microsoft Corp. Other product names mentioned
herein are trademarks or registered trademarks of their respective owners.
– vii –
Page 9

Scanner Configuration
CS600-11/CS500-11 CS500-06/IS200-11
Note: The stand is an option for the CS500-06 models
CS600-11
CS500-11
CS500-06
IS200-11
CS600-11eN
CS600-11eN-PRO
CS500-11eN
CS500-11eN-PRO
CS500-06eN-PRO
IS200-11eN
IS200-11eN-PRO
USB/Ethernet model
– viii –
Page 10

Usage precautions
Do not lift or move the unit by holding
the top cover, as doing so may damage
Top cover
Side cover
the unit. Always lift the unit by holding
the underside.
Side cover
Take care to prevent your fingers from being caught in the gap between the top cover
and the scanner unit when opening and closing the top cover.
Top cover
<Opening the top cover>
Do not hold the rear section of
the top cover when opening it.
The above illustrations are of the CS600-11/ CS500-11 model.
Top cover
<Closing the top cover>
Keep your hands away from
the front of the main unit when
closing it.
Always ensure that you open the top cover and remove the cushion material before using
the product. (Refer to Section 5.1, “Opening and Closing the Top Cover”.)
Scanner Warm-up
A warm-up period is not usually required for the CS600/CS500/IS200 Series scanners.
However, if you plan to scan a color document (in particular a document with many light
colors), we recommend that you allow the CS600/CS500/IS200 Series scanners to warm
up for 10 minutes before scanning the document.
– ix –
Page 11

Contents
TO ENSURE SAFE AND CORRECT USE..................................................... I
Conventions Used in This Manual ........................................................................................ i
Description of Safety Symbols .............................................................................................. i
Safety Precautions ............................................................................................................... iii
INTRODUCTION.......................................................................................... VII
1. OVERVIEW............................................................................................. 1-1
1.1 Features .................................................................................................................. 1-1
1.2 Unpacking the Scanner ..........................................................................................1-2
2. PREPARATION ...................................................................................... 2-1
2.1 Assembling the Scanner ......................................................................................... 2-1
2.2 Part Names and Functions ..................................................................................... 2-7
2.3 Attaching the Document Support .......................................................................... 2-12
3. PREPARING TO OPERATE THE SCANNER........................................ 3-1
3.1 System Requirements ............................................................................................3-1
3.2 Connecting the Scanner to a Power Supply ........................................................... 3-2
3.3 Connecting the Scanner to a Computer .................................................................3-5
3.4 Connecting the Scanner via an Ethernet Interface ................................................. 3-6
3.5 Installing the Driver Software ................................................................................ 3-20
3.6 Checking the Interface Connection ..................................................................... 3-26
3.7 Installing the Scanning Master 21+ Application ....................................................3-28
4. LOADING A DOCUMENT ...................................................................... 4-1
4.1 Compatible Document Types .................................................................................. 4-1
4.2 Loading a Document............................................................................................... 4-3
4.3 Handling Documents According to their Material and Thickness ............................ 4-8
4.4 Distance Correction ................................................................................................ 4-9
4.5 Using the Carrier Sheet ........................................................................................ 4-10
5. DAILY MAINTENANCE .......................................................................... 5-1
5.1 Opening and Closing the Top Cover ....................................................................... 5-1
5.2 Cleaning the Document Hold-Down Unit ................................................................ 5-3
5.3 Cleaning the Image Sensors ..................................................................................5-3
5.4 Cleaning the Paper Sensors ................................................................................... 5-5
5.5 Removing a Jammed Document ............................................................................5-7
5.6 Calibration............................................................................................................... 5-9
– ix –
Page 12

6. TROUBLESHOOTING PROCEDURES ................................................. 6-1
6.1 The scanner is turned on but doesn’t operate at all................................................ 6-1
6.2 The scanner operates improperly after connection to the computer ......................6-1
6.3 The control panel’s red Error lamp is lit .................................................................. 6-2
6.4 The control panel’s red Error lamp is flashing......................................................... 6-3
6.5 The document isn’t properly fed to the initial scanning position .............................6-3
6.6 After scanning, image data becomes black or white .............................................. 6-3
6.7 The image quality has dropped .............................................................................. 6-4
6.8 The input image data is incorrectly aligned ............................................................ 6-4
6.9 Smudges not appearing in the original document appear in the scanned data ...... 6-7
6.10 The image-data color intensity differs ..................................................................... 6-7
6.11 The document length differs from the scanned data length.................................... 6-7
6.12 Stripes or moiré patterns which are not in the original document appear in the scanned
data .................................................................................................................... 6-7
6.13 After scanning, image quality drops ........................................................................ 6-7
6.14 After scanning, image data is patchy ...................................................................... 6-7
6.15 The document cannot be fed correctly ................................................................... 6-8
6.16 “Document size cannot be acquired” is displayed .................................................. 6-8
6.17 The document to be scanned is too short or too long in length .............................. 6-8
6.18 The document stops during the thickness-detection process ................................. 6-9
APPENDIX A. OPTIONAL AND MISCELLANEOUS ITEMS .................... A-1
APPENDIX B. STANDARD SPECIFICATIONS ........................................B-1
APPENDIX C. EXTERNAL VIEW.............................................................. C-1
INDEX .................................................................................................... IDEX1
– x –
Page 13

1. OVERVIEW
1. OVERVIEW
1.1 Features
600-dpi optical resolution for high-precision image scanning
Scanning with an optical resolution of 600 dpi allows even complex and difficult-to-scan
documents, such as CAD drawings, electronic files, and mapping data to be scanned
rapidly and with high precision. Moreover, the Scanning Master 21+ scanner software
that is included as a standard accessory can be used to adjust the resolution*1 to suit
the scanning application.
*1Standard models: 50 dpi to 800 dpi, in 1-dpi increments; PRO models: 50 dpi to 4800
dpi, in 1-dpi increments.
High Quality Scan Mode (PRO models only)
With the PRO models, the scanning quality and scanning speed can be specified to
suit the scanning application. In addition to the 600-dpi high optical resolution, the “High
Quality Scan Mode”, which aims to provide optimum scanning performance, was incorporated
in the PRO models to handle applications where high-quality scanning of lines and text
is required. This mode enables lines to be scanned with a sharp contrast. Moreover,
the interpolated resolution can be specified as a value of up to 4800 dpi, enabling output
without any block noise even when large-format copying is performed.
ITA (Intelligent Thickness Adjustment) Function (CS600 Series models only)
The CS600 Series models are capable of scanning documents with a thickness of up
to a maximum of 20.3 mm. The ITA function performs automatic detection of the
document’s thickness, thereby eliminating complex operations and enabling easy loading
even of thick documents such as A0-size panels.
Choice of two interfaces for easy connection to your PC
The most commonly used high-speed USB 2.0 computer interface is built into all the
CS600/CS500 and IS200 models. In addition, an Ethernet interface is also provided as
standard to enable the use of Ethernet interfaces in a network environment.
Scanning software provided
Graphtec’s proprietary Scanning Master 21+ scanning software is provided as a standard
accessory with each scanner. Moreover, this software can be upgraded to the Scanning
Master Pro Color software with editing functions that is available as an option.
Compatible document widths range from 210 mm (8 inches) to 1066.8 mm (42 inches)
Documents with a width of up to 1066.8 mm (42 inches)*2 can be scanned, as well as
B0-size (1030 mm) documents. Moreover, scanning of long-axis images up to 16 m is
supported. With the CS600 models, however, the maximum width that can be scanned
is 762 mm if the document thickness exceeds 1.5 mm.
*2635 mm (25 inches) in the case of the CS500-06 model.
2
*
CS600/CS500/IS200 1 – 1
Page 14
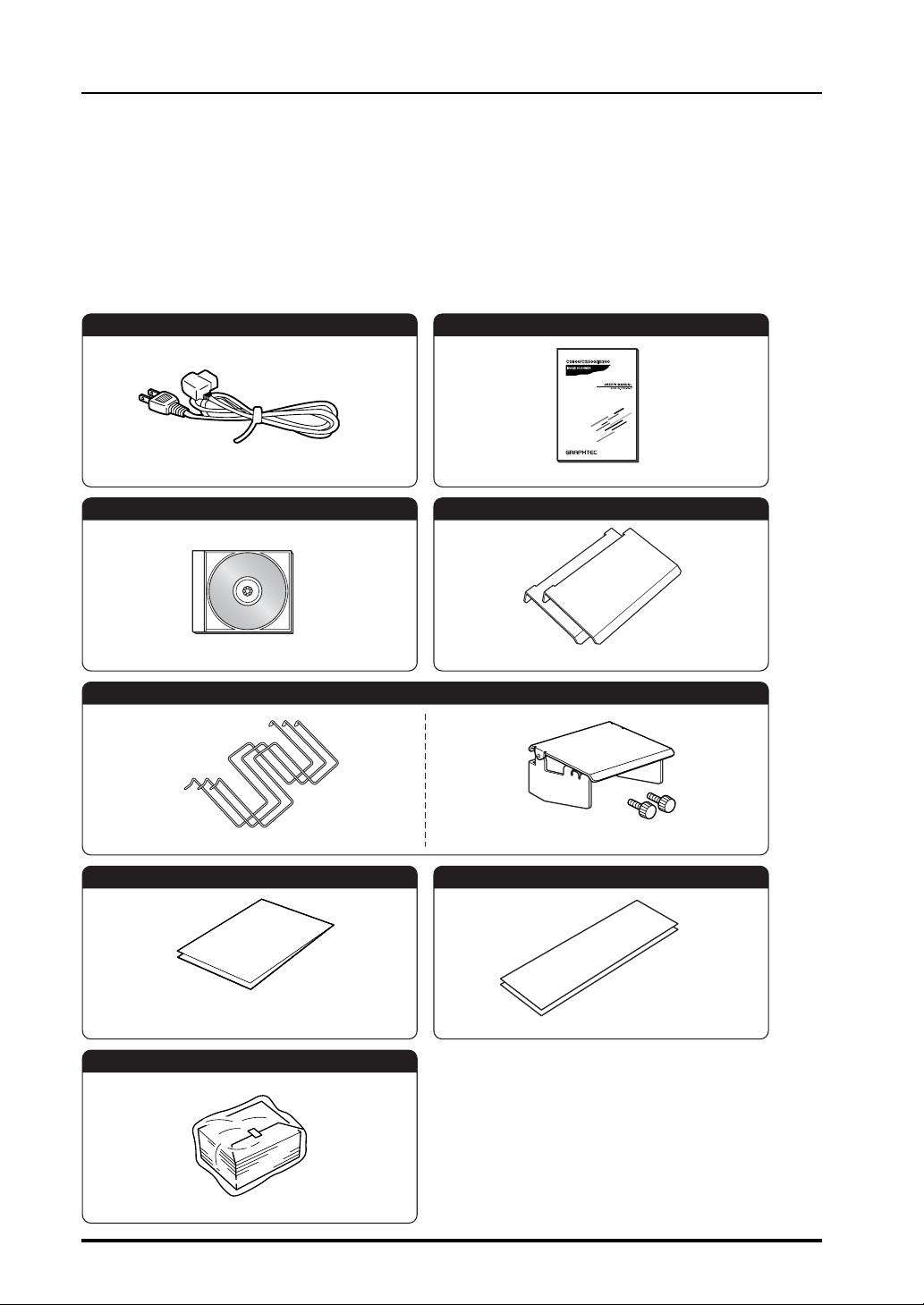
1. OVERVIEW
1.2 Unpacking the Scanner
After unpacking the Image Scanner, check its outer casing and check that the standard
accessories listed below are all present. If you detect a surface flaw or a missing accessory,
please promptly contact your sales representative or nearest Graphtec vendor.
Standard Accessories
Power cable 1
Software CD-ROM 1
Document supports
(CS600-11/CS500-11/IS200-11)
User’s Manual 1
Document supports
31 set
Document support wires
Thick document support unit (CS600 only)
(CS500-06/IS200-06)
Document support plates
2
Carrier sheet 1
IS0907 : CS600-11/CS500-11/IS200-11
IS0908 : CS500-06
Calibration/Color correction sheets 1 set
• One Calibration sheet
• One Color correction sheet*
* : CS600/CS500/IS200-PRO only
Cleaning paper 1 pack
1 – 2 CS600/CS500/IS200
Page 15

2. PREPARATION
2. PREPARATION
2.1 Assembling the Scanner
The stand is an option for the CS500-06 models.
CS600-11/CS500-11
Two persons are required for the assembly operation.
Assemble the stand before mounting the scanner unit.
(1) Assemble the caster frames and the side stays using the four screws provided.
Caster frame
Caster frame
Side stay
Side stay
(2) Attach the center bar to the side stays temporarily using the four screws provided.
Side stay
Side stay
Center bar
Groove
Caster
Caster
Attach the center bar loosely. Tighten the screws securely after the scanner unit has
been mounted on the stand.
CS600/CS500/IS200 2 – 1
Page 16

2. PREPARATION
(3) Hold the scanner unit by the underside at both sides as you adjust its position untilthe
rubber feet on the underside of the scanner unit are aligned with the notches inthe
side stays. Place the scanner unit on the stand so that the grooves in the center bar
are facing the front, and then secure it in place using the four coin screws provided.
Holding the scanner by the rear part of the top cover may cause damage to the scanner
or injury to the persons doing the installation. Always hold the scanner by the underside.
Side cover
Side cover
Rubber feet
Fixing plate
Fixing plate
Coin screw
Coin screw
Notch
Fixing plate
Center bar
Groove
(4) Secure the side stays in place by tightening up the four center bar fixing screws (see
(2) above).
2 – 2 CS600/CS500/IS200
Page 17

2. PREPARATION
(5) Attach the basket to the stand
Position frames 1 and 2 so that they rest on screws A and are hooked onto screws
B in order to attach the basket.
Screw A
Frame 1
Screw A
Screw B
Screw A
Basket
Screw B
Frame 2
Screw A
(6) Attach frame 3 to screws B below screws A and stretch out the basket cloth.
Screw B
Screw B
Screw A
Screw A
Frame 3
(7) Always ensure that you remove the cushion material that is included below the document
hold-down unit before using the product. (Refer to Section 5.1, “Opening and Closing
the Top Cover”.)
CS600/CS500/IS200 2 – 3
Page 18

2. PREPARATION
CS500-06/IS200-11
Two persons are required for the assembly operation.
Assemble the stand before mounting the scanner unit.
(1) Assemble the caster frames and the side stays using the four screws provided. (It is
not necessary to distinguish between the left side and the right side stay because both
stays have the same shape.)
Caster frame
Caster frame
Side stay
Side stay
(2) Attach the center bar to the side stays temporarily using the four screws provided.
Side stay
Side stay
Center bar
Groove
Caster
Caster
Attach the center bar loosely. Tighten the screws securely after the scanner unit has
been mounted on the stand.
2 – 4 CS600/CS500/IS200
Page 19

2. PREPARATION
(3) Hold the scanner unit by the underside at both sides as you adjust its position untilthe
rubber feet on the underside of the scanner unit are aligned with the notches inthe
side stays. Place the scanner unit on the stand so that the grooves in the center bar
are facing the front, and then secure it in place using the four coin screws provided.
Holding the scanner by the rear part of the top cover may cause damage to the scanner
or injury to the persons doing the installation. Always hold the scanner by the underside..
Side cover
Side cover
Rubber feet
Fixing plate
Fixing plate
Coin screw
Coin screw
Notch Fixing plate
Center bar
Groove
(4) Secure the side stays in place by tightening up the four center bar fixing screws (see
(2) above).
CS600/CS500/IS200 2 – 5
Page 20

2. PREPARATION
(5) Attach the basket to the stand
Position frames 1 and 2 so that they rest on screws A and are hooked onto screws
B in order to attach the basket.
Screw A
Frame 1
Screw A
Screw B
Screw A
Basket
Screw B
Frame 2
Screw A
(6) Attach frame 3 to screws B below screws A and stretch out the basket cloth.
Screw B
Screw B
Screw A
Frame 3
Screw A
(7) Always ensure that you remove the cushion material that is included below the document
hold-down unit before using the product. (Refer to Section 5.1, “Opening and Closing
the Top Cover”.)
2 – 6 CS600/CS500/IS200
Page 21

2.2 Part Names and Functions
2. PREPARATION
Front View
Top cover
Stand
CS600-11/ICS500-11
Basket
Caster
Paper sensor
Lock
Release
Release
Stand
Control panel
Cover sensor
Document guides
Paper sensor
Basket
Caster
CS500-06/IS200-11
(The stand is an option for the CS500-06 models.)
Top cover
Lock
Release
Release
Control panel
Cover sensor
Document guides
Top cover
Open the top cover to clean the document hold-down unit and transparent contact plates.
Paper sensors
These sense whether a document is present in the scanner.
Cover sensor
This senses whether the top cover is open or closed, and interrupts scanner operation if
the top cover is opened during operation.
Document guides
Use these guides to determine the position of a document when you load the document.
Control panel
Use the keys to operate the scanner and the LEDs to monitor the operating status.
Stand
The stand unit is assembled for mounting of the scanner unit.
Basket
Receives the document that has been scanned.
Casters
Release the lock on the casters to allow the unit to be moved.
Do not touch the paper sensors.
CS600/CS500/IS200 2 – 7
Page 22

2. PREPARATION
Rear View
Ethernet
connector
USB
connector
Power switch
AC line inlet
The above illustration is of the CS600-11/CS500-11 model.
Power switch
Controls the on/off status of the power supply to the scanner.
AC line inlet
Connect the power cord’s female plug here.
USB connector
Used to connect the USB interface cable.
Ethernet connector*
Used to connect the Ethernet cable.
*:Please do not connect with an Ethernet connector other than an Ethernet cable.
The USB and Ethernet connectors cannot be used at the same time. Do not connect
both the USB and Ethernet cables to a computer, or to two separate computers, at
the same time.
2 – 8 CS600/CS500/IS200
Page 23

Control panel (CS600)
2. PREPARATION
POWER
PAPER
ERROR
SCAN
FORWARD
REVERSE
STOP
POWER LED
Unlit : The scanner is turned off.
Lit (green) : Lights when the scanner is turned on and remains
lit while it is operating normally.
Flashing (orange) : Flashes while the scanner is in power-saving mode.
PAPER LED
Unlit : Normal status (Local status).
Lit (green) : Lights when a document has been loaded.
Flashing (green) : Flashes if an abnormality is detected when the top
cover is raised or lowered while image data is being
scanned.
ERROR LED
Lit (red) : Lights to indicate a hardware error.
Flashing (red) : Flashes in the following cases.
When a document is detected during the self-test
when the scanner is turned on; when scanning is
suspended by pressing the STOP key; when a paper
jam is detected; when the document length is shorter
than the specified scan length*1; or when an abnormality
is detected when the top cover is raised or lowered.
Unlit : Normal status
*1 When “Confirm” has been selected for the End-of-paper Processing setting
(
in the Scanning Master 21+ driver.
ITA key
(used for automatic document thickness detection)
This key is used to switch between the ITA (document thickness detection)
and READY (normal) modes.
READY LED
Lit (green): : READY mode
Unlit : ITA mode
READY LED ITA LED
READY mode Lit green Unlit
ITA mode Unlit Lit green
Safety mode*
*
2When foreign matter is obstructing document movement, and so forth
2
Unlit Unlit
ITA LED
Unlit: : READY mode
Lit (green) : ITA mode
Flashing (green) :
CS600/CS500/IS200 2 – 9
Flashes while a document is being scanned in ITA mode.
Page 24

2. PREPARATION
SCAN key
This key enables you to scan a document according to the settings of
Scanning Master 21+ when the scanner is connected to a computer.
Start up Scanning Master 21+ before scanning a document if it is not
already active*
*3 Only when the scanner is in READY mode
3
FORWARD key
READY mode : Advances the document into the scanner. If this key
is pressed after a document has been loaded, the
document loaded status is cancelled and the document
is ejected towards the rear of the scanner.
ITA mode :Raises the top cover. If the document has been
inserted on top of the paper sensor at the front of
the scanner, the document thickness is automatically
detected.
REVERSE key
READY mode : Feeds the document towards you. If this key is
pressed after a document has been loaded, the
document loaded status is cancelled and the document
is ejected towards the front of the scanner.
ITA mode : Lowers the top cover. If the document has been
inserted on top of the two paper sensors at the front
and rear of the scanner, the document thickness is
automatically detected.
STOP key
Compulsorily stops scanning of the document.
2 – 10 CS600/CS500/IS200
Page 25

Control panel (CS500/IS200)
2. PREPARATION
POWER
PAPER
ERROR
SCAN
FORWARD
REVERSE
STOP
POWER LED
Unlit : Is unlit while the scanner is turned off.
Lit (green) : Lights when the scanner is turned and remains lit
while it is operating normally.
Flashing (orange) : Flashes when the scanner is in power-saving mode.
PAPER LED
Unlit : Normal status (Local status).
Lit (green) : Lights when the scanner enters Scan READY status.
Flashing (green) : Flashes while image data is being scanned.
ERROR LED
Lit (red) : Lights to indicate a hardware error.
Flashing (red) : Flashes when a document is detected during the self-
test when the scanner is turned on; when scanning
is suspended by pressing the STOP key; when a
paper jam is detected; or when the document length
is shorter than the specified scan length.*
Unlit : Normal status
*When “Confirm” has been selected for the End-of-paper Processing setting
(
in the Scanning Master 21+ driver.
SCAN key
This key enables you to scan a document according to the settings of
Scanning Master 21+ when the scanner is connected to a computer.
Start up Scanning Master 21+ before scanning a document if it is not
already active.
)
FORWARD key
Advances the document into the scanner. When this key is pressed
in Scan READY status, the Scan READY status is cancelled and the
document is ejected toward the rear of the scanner.
REVERSE key
Feeds the document toward you. When this key is pressed in Scan
READY status, the Scan READY status is cancelled and the document
is ejected toward the front of the scanner.
STOP key
Compulsorily stops scanning of the document.
CS600/CS500/IS200 2 – 11
Page 26

2. PREPARATION
2.3 Attaching the Document Support
Always ensure that the document support wires are attached to the scanner unit before
scanning a document.
Note: Drawings of the CS600-11/CS500-11 model are used for the explanations.
Normal documents
[Up to 1.5 mm thick]
Document
support wires
CS500-06/IS200-06
Document
support plates
The document may be damaged upon contact with the power cable if it is scanned
without the document support wires in place.
Thick documents (CS600 only)
[Thicker than 1.5 mm]
Thick document
support unit
Scanning may not be performed correctly if the document is scanned without the thick
document support unit in place.
2 – 12 CS600/CS500/IS200
Page 27

2. PREPARATION
Attaching the document support wires
(1) Insert one end of the document support wire provided into one of the smaller slots
at the rear of the scanner.
There is a second, hidden slot directly underneath each slot. Insert the end of the wire
so that it fits into the hidden slot on the lower level.
Document support wire end
Hidden slot on the lower level
(2) Press the other end of the document support wire towards the end already inserted,
and then insert it into the corresponding slot. As with the first end, insert the other
end of the wire so that it fits into the hidden slot on the lower level.
Document support wire end
Hidden slot on the lower level
CS600/CS500/IS200 2 – 13
Page 28

2. PREPARATION
(3) Insert the center part of the document support wire into the elongated slot.
(4) Attach the other document support wires in the same manner.
Detach the document support wires when moving or packing the scanner. Squeeze
each wire gently towards the center and then lift it up to detach it.
Attaching the document support plates
(1) Take one of the two document support plates provided, and insert its hooks into the
slots at the rear of the scanner.
Document support plateHooks
(2) Attach the second document support plate in the same manner.
Detach the document support plates when moving or packing the scanner. Lift the
plates up and out of the slots to detach them.
2 – 14 CS600/CS500/IS200
Page 29

2. PREPARATION
Attaching the thick document support unit (CS600 only)
Use the two screws that are provided with the thick document support unit to attach the
unit to the rear of the scanner.
Make sure that the document support unit is not attached at an angle. If the unit is
not attached correctly, the document may not be fed correctly.
Adjusting the thick document support unit (CS600 only)
If the document support unit requires adjustment, use the adjustment screw underneath the
unit to adjust the angle of the unit.
Ensure that these surfaces are parallel
Adjustment screw
If the document support unit has not been adjusted properly, the document may not
be fed correctly.
CS600/CS500/IS200 2 – 15
Page 30

3. PREPARING TO OPERATE THE SCANNER
3. PREPARING TO OPERATE THE SCANNER
3.1 System Requirements
The minimum system requirements for running the scanner’s hardware and software are
listed below.
Operating system: Windows 2000 Professional/XP Professional/XP Home Edition
CPU: Pentium III/4
Memory: 32 MB or more
Monitor: 1024 × 768 pixels, 256 colors or more
Enough disk space to store data
Mouse
Interface: USB interface*1 (that comes standard with your computer) or Ethernet
interface (10 BASE-T/100 BASE-TX)
*1If your scanner does not operate with the USB interface that comes with your computer,
or if your computer does not have a USB 2.0 interface, please contact your sales
representative or nearest Graphtec vendor for information on supported add-on cards.
Recommended environment
For binary monochrome data
CPU: Pentium 4
Memory: 64 MB or more
USB 2.0 interface (that comes standard with your computer)
Ethernet interface (100 BASE-TX)
For grayscale data
CPU: Pentium 4
Memory: 256 MB or more
Monitor: 1024 × 768 pixels, High Color or higher resolution
USB 2.0 interface (that comes standard with your computer)
Ethernet interface (100 BASE-TX)
For 8-bit/24-bit color data (CS600/CS500/IS200-PRO*2 only)
CPU: Pentium 4
Memory: 512 MB or more
Monitor: 1024 × 768 pixels, True Color or higher
USB 2.0 interface (that comes standard with your computer)
Ethernet interface (100 BASE-TX)
*28-bit color only
The system configuration should correspond to the recommended specifications listed
here, in order to ensure the optimum capabilities of the scanner.
Use with a system configuration below the recommended specifications will affect the
scanning speed and prevent the scanner from operating to its specified capabilities.
To edit an A1-size or larger grayscale document with a resolution of 400 dpi or higher,
or a color document, you may need more than the recommended memory sizes above.
Depending on the type of document, you may not be able to scan in the document
even if you increase the memory size.
CS600/CS500/IS200 3 – 1
Page 31

3. PREPARING TO OPERATE THE SCANNER
3.2 Connecting the Scanner to a Power Supply
Note: Drawings of the CS600-11/CS500-11 model are used for the explanations.
Connecting the Power Cable
Insert the female plug of the power cord provided into the scanner’s AC line inlet and insert
its male plug into an electrical socket supplying AC voltage.
Check that the scanner’s Power switch remains in the Off position until the connection of
both the power cord and the interface cable has been completed.
Ensure that the scanner’s Power switch is in the Off position.
Make sure that your scanner is properly grounded. If it is not grounded, there is a
possibility that noise will cause incorrect operation, or that the scanned image may
be distorted.
3 – 2 CS600/CS500/IS200
Page 32

3. PREPARING TO OPERATE THE SCANNER
Turning the Scanner On or Off
Whenever the scanner’s Power switch is turned on, the POWER, PAPER, and ERROR lamps
on the control panel light up. When the scanner has been initialized, the POWER lamp
lights up.
When resetting the scanner by turning it off then back on again, wait at least five
seconds before turning it back on.
CS600/CS500/IS200 3 – 3
Page 33

3. PREPARING TO OPERATE THE SCANNER
3.3 Connecting the Scanner to a Computer
Note: Drawings of the CS600-11/CS500-11 model are used for the explanations.
The scanner can be connected to a computer using the USB interface or the Ethernet interface.
The operation of the scanner cannot be guaranteed in the following cases:
• When the cable is connected to a USB hub or an add-on USB board.
• When you are using a custom-built computer or one that you have modified.
The following should never be attempted:
• Remove or reinsert the cable while you are installing the driver.
• Remove or reinsert the cable while starting up the computer or the scanner.
• Remove or reinsert the cable within a period of 5 seconds.
• Remove or reinsert the cable while transferring data.
• Connect two or more scanners to a single computer.
The USB and Ethernet connectors cannot be used at the same time. Do not connect
both the USB and Ethernet cables to a computer, or to two separate computers, at
the same time.
Connecting the scanner via a USB 2.0 interface
(1) Ensure that you have a USB 2.0 interface cable that works with your computer. Plug
the USB 2.0 interface cable into the USB connector socket situated on the right-hand
side of the scanner unit.
USB connector
USB 2.0
interface cable
To the computer
3 – 4 CS600/CS500/IS200
Page 34

3. PREPARING TO OPERATE THE SCANNER
Connecting the scanner via an Ethernet interface
(1) Ensure that you have an Ethernet cable that works with your computer.
Plug the Ethernet cable into the Ethernet connector located on the right-hand side of
the scanner unit.
Ethernet
connector
Ethernet
interface cable
To the computer
CS600/CS500/IS200 3 – 5
Page 35

3. PREPARING TO OPERATE THE SCANNER
3.4 Connecting the Scanner via an Ethernet Interface
The procedure outlined below is based on the requirement that you are logged on
to Windows with administrator rights. Consult your Windows 2000 or Windows XP
manual or Windows Help for more information.
Installing the Network Utility
The following procedure assumes that you are using the CS600-11eN/11eN-PRO, CS50011eN/11eN-PRO, CS500-06eN-PRO, or the IS200-11eN/11eN-PRO connected via an Ethernet
interface as part of your system. The scanner name displayed in the windows is the name
of the scanner connected to the computer. The windows shown are those for Windows 2000.
(1) Connect the scanner to the computer, and turn on the computer’s power. Insert the
CD-ROM disk (included with your computer) into the CD-ROM drive of the computer
after Windows has started up, and then turn on the scanner’s power.
Note: If you have Windows XP Service Pack 2 installed in your computer, please see “For
Computers with Windows XP Service Pack 2 Installed” on page 3-12.
(2) When English\Network\Autorun.exe is executed, the following window appears.
3 – 6 CS600/CS500/IS200
Page 36

3. PREPARING TO OPERATE THE SCANNER
(3) Click [Setup].
(4) Click [Device Setup]. The following window appears.
(5) Click [Next] to proceed
(6) The “Software License Agreement” window appears. Carefully read the provisions
of the agreement.
CS600/CS500/IS200 3 – 7
Page 37

3. PREPARING TO OPERATE THE SCANNER
(7) Click [Yes] to continue with installation. The following window appears.
Note: The Ethernet address cannot be found at the back of the product.
Specify the scanner’s IP address. Click [Search] and select the scanner.
Note: If the IP address has been set to a setting other than the initial setting (0.0.0.0), the IP
address of the computer used to make the setting must belong to the same subnet as
the IP address that was set for the scanner.
This setting cannot be made if there is an existing IP address that is the same as that
of the scanner.
When the setting will be performed from a location that a router is used to access, depending
on the type of router used, there may be locations that cannot be searched. In this case,
make the setting within the same segment.
(8) Click [Next] to display the following window..
3 – 8 CS600/CS500/IS200
Page 38

3. PREPARING TO OPERATE THE SCANNER
For automatic setup (when connected to the DHCP server)
Select “Get IP address automatically”, and then click the [Next] button.
For manual setup
Select “Assign IP address”, specify your desired IP address, and then click
[Next]
Please contact your network administrator if you do not know your IP address. Two
or more identical IP addresses may cause network problems.
(9) Confirm the settings, and then click the [Execute].
(10) This completes the Device Setup operation.
CS600/CS500/IS200 3 – 9
Page 39

3. PREPARING TO OPERATE THE SCANNER
Installing the Graphtec Network Utility
(11) Proceed to install the Graphtec Network Utility. Select [Yes], and then click [Finish].
(12) Click [Next].
(13) The “Software License Agreement” window appears. Carefully read the provisions
of the agreement.
(14) Click [Yes] to continue with installation. The following window appears.
Select the destination folder for installation. To specify a folder, click [Reference] and
then select a folder,
The default destination folder is C:\Program Files\Graphtec\Graphtec Network Utility.
3 – 10 CS600/CS500/IS200
Page 40

(15) Click [Next].
Specify the program folder name.
(16) Click [Next].
3. PREPARING TO OPERATE THE SCANNER
(17) Click [Start] to start the installation procedure.
(18) When installation has been completed, click [Finish].
CS600/CS500/IS200 3 – 11
Page 41

3. PREPARING TO OPERATE THE SCANNER
For Computers with Windows XP Service Pack 2 Installed
If Windows XP Service Pack 2 is used to install a network utility, or if Windows XP was
updated using Service Pack 2, the following settings must be made.
(1) Launch the Control Panel from the [Start] menu.
(2) Click the “Security Center” icon.
(3) Click “Windows Firewall”.
3 – 12 CS600/CS500/IS200
Page 42

3. PREPARING TO OPERATE THE SCANNER
(4) Click “Exceptions” to display the following window.
Click [Add Program].
(5) Click [Browse], and then select the “Device Setup” program from the CD-ROM.
If the CD-ROM is in drive E:
Select [E:\English\Network\Utility\Quickset\Gdsetup.exe], and then click [Open].
Click [OK].
CS600/CS500/IS200 3 – 13
Page 43

3. PREPARING TO OPERATE THE SCANNER
“GDsetup.exe” is added to the “Programs and Services” list.
(6) Click [Add Port].
Enter “Graphtec Network Utility” in the Name box, 19540 in the Port number box, and then select “UDP”.
(7) Click [OK] to add “Graphtec Network Utility” to the “Programs and Services” list.
(8) Click [OK] to close “Windows Firewall”.
3 – 14 CS600/CS500/IS200
Page 44

3. PREPARING TO OPERATE THE SCANNER
Setting up the Graphtec Network Utility
(1) Set up the Graphtec Network Utility. Launch the utility from the Graphtec Network Utility
created in the Program folder.
(2) (2) Register the destination server. When the Utility is launched, the server registration
window appears.
In the Graphtec Network Utility, server refers to the scanner.
(3) Click [Yes] to perform registration of the server.
Note: Even if [No] is selected, you can still proceed to the registration window by clicking
When entering the IP address, enter both the [IP address] and the [Server Name].
Click [Search] to search for the destination server.
CS600/CS500/IS200 3 – 15
Page 45

3. PREPARING TO OPERATE THE SCANNER
Select the connected server, and then click [OK].
(4) Click [Register] to connect from the Utility.
(5) Click [Connect].
(6) After connecting with the utility, specify the CS600-11eN/11eN-PRO, CS500-11eN/
11eN-PRO, CS500-06eN-PRO, or IS200-11eN/11eN-PRO driver as appropriate, and
perform installation. For further details on the installation procedure, see Section 3.5,
“Installing the Driver Software”.
When using the CS600-11eN/11eN-PRO, CS500-11eN/11eN-PRO, CS500-06eNPRO, or IS200-11eN/11eN-PRO connected to an Ethernet interface, be sure to launch
the Graphtec Network Utility and click the [Connect] button. Furthermore, when you
have finished using the scanner, click the [Disconnect] button to put the scanner in
a status that enables it to be used with other computers.
If the [Connect] button is displayed in gray, the scanner is being used with another
computer. Please connect the scanner when the [Connect] button display returns to
black.
When the scanner is connected to the computer and no commands are received,
it will be disconnected after approximately 10 minutes.
If the scanner is disconnected with the Scan window left open, the scanner will remain
in the scanning status, and cannot be used other computers. In this case, the scanner
must be turned off and then on again
The scanner’s network interface sleeps when the scanner is in energy-saving mode.
When connecting the scanner, bring it out of the energy-saving mode.
3 – 16 CS600/CS500/IS200
Page 46

3. PREPARING TO OPERATE THE SCANNER
Initializing the Scanner
Initialize the scanner if you change the environment of the network to which the scanner
is connected.
Set the browser’s proxy server to off when performing the initialization settings.
(1) Launch Internet Explorer.
(2) Enter “http://scanner IP address/ja/index/htm” in the Address bar at the top of the
screen.
Example: http://192.168.21.123/ja/index/htm
(3) Click “Factory Default”.
CS600/CS500/IS200 3 – 17
Page 47

3. PREPARING TO OPERATE THE SCANNER
(4) Enter “root” in the User name box and then click [OK].
(User name: root; Password: blank box)
(5) The “Do you wish to load the factory default?” window appears. Click [Yes].
(6) The screen shown below is displayed when the setting has been made.
3 – 18 CS600/CS500/IS200
Page 48

3. PREPARING TO OPERATE THE SCANNER
(7) Restart the network board. Click “Relaunch Network Scanner” to display the “Are
you sure to restart this Network Scanner?” window. Click [Yes].
(8) The following window is displayed after the setting has been made.
(9) This completes the initialization of the scanner’s network environment.
CS600/CS500/IS200 3 – 19
Page 49

3. PREPARING TO OPERATE THE SCANNER
3.5 Installing the Driver Software
The procedure outlined below is based on the requirement that you are logged on
to Windows with administrator rights. Consult your Windows 2000 or Windows XP
manual for more information.
For Windows 2000
The following procedure assumes that you are using the CS600-11 connected via the USB
interface.
The scanner name displayed in the windows is the name of the scanner connected to the
computer (CS600-11 is used in this section).
(1) Connect the scanner to the computer, and turn on the computer’s power. Insert the
CD-ROM disk (included with your computer) into the CD-ROM drive of the computer
after Windows has started up, and then turn on the scanner’s power.
(2) [Next], the Found New Hardware Wizard appears.
3 – 20 CS600/CS500/IS200
Page 50

3. PREPARING TO OPERATE THE SCANNER
(3) Click the [Next] button to proceed to the menu for installing the driver.
(4) Select the option “Search for a suitable driver for my device (recommended)” and
click [Next] .
(5) Select the check box entitled “Specify a location” and click Next.
Click [Browse] and select the DRIVER folder in the CD-ROM drive or enter a CDROM drive name and \DRIVER using the keyboard.
Example: For drive E, enter “E:\DRIVER.”
CS600/CS500/IS200 3 – 21
Page 51

3. PREPARING TO OPERATE THE SCANNER
(6) When you click [OK] the wizard will start searching for the driver. The screen shown
below is displayed when the wizard has finished searching.
(7) The screen shown below is displayed when you click [Next] .
Click [Yes] to continue the installation.
(8) The screen shown below is displayed when the wizard has finished installing the driver.
Click the [Finish] button.
(9) The Windows 2000 desktop appears, and the scanner is recognized by the computer.
3 – 22 CS600/CS500/IS200
Page 52

3. PREPARING TO OPERATE THE SCANNER
For Windows XP
The following procedure assumes that you are using the CS600-11 connected via the USB
interface.
The scanner name displayed in the windows is the name of the scanner connected to the
computer (CS600-11 is used in this section).
(1) Connect the scanner to the computer, turn on the scanner first, and then turn on the
computer. When Windows starts up, insert the CD-ROM supplied with the scanner in
the CD-ROM drive. Turn on the power to the scanner.
(2) [Next], the Found New Hardware Wizard window appears. (If your version is pre-
Service Pack 2, the window shown in (3) appears.)
Click "No, not this time", and then click [Next].
(3) The following window appears.
Select the option “Install from a list or a specific location (Advanced)”.
CS600/CS500/IS200 3 – 23
Page 53

3. PREPARING TO OPERATE THE SCANNER
(4) The screen shown below is displayed when you click [Next].
Select the option “Search for the best driver in these locations” and select the check
box entitled “Include this location in the search”.
Click Browse and select the DRIVER folder in the CD-ROM drive or enter a CD-ROM
drive name and \DRIVER using the keyboard.
Example: For drive E, enter “E:\DRIVER.”
(5) When you click [Next] the wizard will start searching for the driver.
(6) The screen shown below is displayed.
Click [Continue Anyway] to continue the installation.
3 – 24 CS600/CS500/IS200
Page 54

3. PREPARING TO OPERATE THE SCANNER
(7) The screen shown below is displayed when the wizard has finished installing the driver.
Click the [Finish] button to close the “Welcome to the Found New Hardware” wizard.
(8) The Windows XP desktop appears, and the scanner is recognized by the computer.
CS600/CS500/IS200 3 – 25
Page 55

3. PREPARING TO OPERATE THE SCANNER
3.6 Checking the Interface Connection
For Windows 2000
The following procedure assumes that the CS600-11 is connected in your system. The
scanner name displayed in the windows is the name of the scanner connected to the computer
(CS600-11 is used in this section).
(1) Launch the Control Panel using the Start menu.
(2) The screen shown below is displayed when you click on the “Scanners and Cameras”
icon.
Check that “Graphtec CS600-11” is displayed here.
3 – 26 CS600/CS500/IS200
Page 56

3. PREPARING TO OPERATE THE SCANNER
For Windows XP
The following procedure assumes that the CS600-11 is connected in your system. The
scanner name displayed in the windows is the name of the scanner connected to the computer
(CS600-11 is used in this section).
(1) Launch the Control Panel using the Start menu.
(2) The screen shown below is displayed when you click on the “Printers and Other
Hardware” icon.
(3) The screen shown below is displayed when you click on the “Scanners and Cameras”
icon.
Check that “Graphtec CS600-11” is displayed here.
CS600/CS500/IS200 3 – 27
Page 57

3. PREPARING TO OPERATE THE SCANNER
3.7 Installing the Scanning Master 21+ Application
The Scanning Master 21+ “OPS112” is a software application for using a Graphtec scanner
to scan image data.
Operating Environment
Windows 2000 Professional/XP Professional/XP Home Edition
Installation Procedure
(The following steps are explained using the Windows 2000.)
(1) Boot Windows 2000.
(2) Insert the User Guide CD-ROM containing the OPS112 program files into the computer’s
CD-ROM drive.
(3) Click the Taskbar’s Start button, then click the Run... icon.
(4) Enter the CD-ROM drive name and English\OPS112\SETUP.EXE as the name of
the file you wish to open.
If the disk is in drive E, for example, enter “E:\English\OPS112\SETUP.EXE” in the
box.
(5) Click the OK button to run the OPS112 setup program. From this point on, follow the
setup program’s instructions to install the OPS112 application.
• If the application has been properly installed, “Scanning Master 21+” will be newly listed
in the Program menu accessed from the Start button.
For more details, open the README.TXT file provided in the “Scanning Master 21+”
folder.
3 – 28 CS600/CS500/IS200
Page 58

4. LOADING A DOCUMENT
4. LOADING A DOCUMENT
This chapter describes the document types compatible with your scanner and procedures
related to loading a document.
4.1 Compatible Document Types
Because the scanner scans a document while feeding it, the document types that it can
scan are subject to the following restrictions.
Compatible Media Widths for Scanning
Documents with a maximum width of 1066 mm (CS600-11/CS500-11/IS200-11)
Size ISO Size ANSI
A4 210 mm × 297 mm A 8.5 in × 11 in
A3 297 mm × 420 mm B 11 in × 17 in
A2 420 mm × 594 mm C 17 in × 22 in
A1 594 mm × 841 mm D 22 in × 34 in
A0 841 mm × 1189 mm E 34 in × 44 in
Documents with a maximum width of 635 mm (CS500-06)
Size ISO Size ANSI
A4 210 mm × 297 mm A 8.5 in × 11 in
A3 297 mm × 420 mm B 11 in × 17 in
A2 420 mm × 594 mm C 17 in × 22 in
A1 594 mm × 841 mm D 22
in × 34 in
Compatible Media Lengths for Scanning
Thin paper (up to 1.5 mm thick)
Documents up to approximately 16 m in length can be scanned.
Thick paper (thicker than 1.5 mm) [CS600 only]
Documents up to approximately 2.6 m in length can be scanned.
However, the actual document length that can be scanned is limited by the available
memory (hard disk or other data storage device) of the computer to which the scanner
is connected, and also by the grade of the medium being scanned.
Compatible Grades & Thickness for Scanning
Media Grades
The scanning precision is guaranteed for high-grade tracing paper (see APPENDIX B,
“SPECIFICATIONS”).
Other compatible media types are listed below.
High-grade paper : 60 g/m
2
CS600/CS500/IS200 4 – 1
Page 59

4. LOADING A DOCUMENT
Tracing paper : 50 to 55 g/m
2
Mylar : 50 µm
Copy paper
Diazo photo-sensitive paper
Compatible Media Thicknesses for Scanning
The CS600 scanner cannot scan a document that is thicker than 0.8 inches (20.3 mm).
When thick paper is scanned, the material used and the condition of the document may
affect the quality and precision of the scanned results.
Documents that are not of a uniform thickness cannot be scanned.
The CS500/IS200 Series scanners cannot scan a document that is thicker than 1.5 mm.
When using the carrier sheet, ensure that the combined thickness of the document and
the carrier sheet does not exceed 1.5 mm.
Note: The carrier sheet alone is 0.2 mm thick.
Regarding the automatic detection of the paper size
This scanner supports the automatic detection of the document size when the document
thickness is 1.5 mm or less.The edges of the document cannot, however, always be detected
correctly, especially if the document is thin. The scanner also assumes that the document
is set in the center when it determines the document size.
The correct document size cannot be detected when a carrier sheet is used because
the carrier sheet is detected instead.
The document size may not be detected correctly if the document hold-down unit or
transparent contact plates are dirty. Please clean the document hold-down unit and
transparent contact plates in such cases.
When automatic detection is selected for the document size
Automatic detection
The document is scanned to automatically detect width and length.
Automatic detection of standard size
The document is scanned in the standard paper size determined from the automatically
detected document width.
Automatic detection—ISO series
Automatic detection—ANSI series
Automatic detection—ARCH series
Automatic detection—DIN series
The document is scanned in the paper size of the respective series as determined from
the automatically detected document width.
4 – 2 CS600/CS500/IS200
Page 60

4.2 Loading a Document
Document Loading Flowchart (CS600 only)
Start document loading
4. LOADING A DOCUMENT
No Yes
Attach the document
support wires.
(See“Section 2.3, Attaching the
Document Supports” on page 2-12)
With the scanner in ITA mode
and without a document
loaded, press the REVERSE
key to lower the top cover
ITA LED flashes while the cover is
being lowered).
When the ITA LED has stopped
flashing, remove your finger
from the REVERSE key.
Set the document thickness in
ITA mode.
(See “Detecting the thickness of the
document to be scanned” [When
scanning a thin document (less
than 1.5 mm thick)] on page 4-7.)
(the
Is the document
thicker than 1.5 mm
Attach the document
support unit.
(See “Section 2.3, Attaching the
Document Supports” on page 2-12)
Set the document guides.
(See “How to use the document
guides” in the following section.)
Set the document thickness
in ITA mode.
(See Detecting the thickness
of the document to be
scanned [When scanning a
thick document (thicker than
1.5 mm)] on page 4-6.)
Set the document guides.
(See “How to use the document
guides” in the following section. )
Remove the document guides.
Start scanning.
CS600/CS500/IS200 4 – 3
Page 61

4. LOADING A DOCUMENT
Replacing the document supports (CS600 only)
The document supports at the rear of the scanner should be changed to suit the thickness
of the document being scanned. For details on how to attach the document supports, see
Section 2.3, “Attaching the Document Supports”.
Normaldocument
Document
supportwires
Thickdocument
Thickdocument
supportunit
How to use the document guides
Insert the document onto the document-scanning table face down so that it presses against
the rollers evenly.
•Move the document guides to the left and right until they are adjusted to the document
width.
• Place the document between the document guides.
• Move the document guides back to the edges of the scanner after you have loaded the
document.
• Move the document guides back towards the edges of the scanner to the positions where
the
Document edge
dotted lines are visible after the document has been loaded.
This ensures that the document does not get damaged if it is fed at an angle.
Document guides
Document-scanning table
The above illustration is of the CS600-11/CS500-11 model.
4 – 4 CS600/CS500/IS200
Page 62

4. LOADING A DOCUMENT
CS600
CS500/IS200
There are two document setting modes available (set by the
driver software).
• The rollers start turning at a preset delay time after the
document has been inserted so that they automatically
feed the document to the position to start scanning.
• The rollers start turning when the FORWARD switch on
the control panel is pressed after a document is inserted
so that they automatically feed the document to the position
to start scanning. (Manual loading)
Press the REVERSE switch to eject the document in order
to reload it.
The PAPER LED lights up when a document is correctly
loaded.
If the PAPER LED does not light after the document feed operation has stopped, press
the FORWARD key to advance the document again.
• If a document is inserted at an angle, the image may be scanned in at an angle
or a scanning error may occur. Make sure that the document is aligned with the
document guides when it is inserted.
•
After the scanner is turned on and the driver settings have been enabled in the Scan window,
it waits for approximately three seconds before beginning the specified scan operation.
• Load the document in the scanner with the face to be scanned facing downward.
• Do not place anything other than the document to be scanned on the scanning table,
as the scanner rollers may start rotating, which is extremely dangerous.
•
The document may not be fed in correctly if it is curled. The carrier sheet provided should
be used for curled documents (see Section 4.6, “Using the Carrier Sheet” for details).
• Load the document in the center of the scanner, as the document may be fed in
at an angle and not scanned correctly if it is significantly off-center.
(CS600 only)
• When loading a thick document, make sure that there is sufficient space in front
of and behind the scanner.
• Do not touch the top cover during the thickness-detection process. Touching the
top cover at this time is extremely dangerous.
CS600/CS500/IS200 4 – 5
Page 63

4. LOADING A DOCUMENT
Detecting the thickness of the document to be scanned (CS600 only)
[When scanning a thick document (thicker than 1.5 mm)]
(1) Press the ITA key to switch to ITA mode (the ITA LED lights).
(2) When the document is placed over the paper sensor as shown below and inserted
into the recess, the top cover starts to rise automatically after approximately two seconds.
If it does not rise automatically, press the FORWARD key.
(3) When the top cover has risen to its uppermost position, insert the document further
so that it can be seen from the rear of the scanner.
(4) When the document is inserted into position, the top cover starts to descend automatically
(it starts descending approximately five seconds after the document is detected by the
front and rear paper sensors). If it does not descend automatically, press the REVERSE
key.
4 – 6 CS600/CS500/IS200
Page 64

4. LOADING A DOCUMENT
If the document is a thick, long-length document, it may not be detected correctly
due to curvature or bending. In this case, support the document with your hands or
find some method to support it.
(5) Confirm that the ITA LED is not lit, and that the READY LED is lit. If the READY LED
is not lit, there is a possibility that the document thickness has not been detected
correctly. Follow the procedures below according to the status of the LEDs.
The ITA and READY LEDs are both off, and the PAPER and ERROR LEDs are both
flashing
The paper jam detection sensor has been activated. Press the FORWARD key to remove
any foreign matter. The scanner must be turned off and then on again to cancel the
sensor-activated status.
The ITA LED is flashing
Press the STOP key and then the FORWARD key.
(6) After the thickness-detection process has been completed, the document is automatically
loaded in place. If it is not loaded automatically, press the FORWARD key.
DO not insert your hands in the gap between the top cover and the scanner unit itself,
as there is a risk of injury.
[When scanning a thin document (less than 1.5 mm thick)]
(1) Press the ITA key to switch to ITA mode (the ITA LED lights).
(2) Without a document loaded in the scanner, hold down the REVERSE key. The top
cover will start to descend. The ITA LED flashes while the cover is descending.
(3) When the ITA LED stops flashing, remove your finger from the REVERSE key.
(4) With the ITA LED in the unlit status, press the ITA key to switch to READY mode (the
READY LED lights).
CS600/CS500/IS200 4 – 7
Page 65

4. LOADING A DOCUMENT
4.3 Handling Documents According to their Material and Thickness
The following problems may occur, depending on the weight and surface condition of the
document being scanned.
• The document cannot be loaded.
• Scanning of the document stops half way through.
• The document slips (resulting in displaced images).
• The end of the document is not scanned.
Such problems may be avoided by taking the following corrective measures.
• Lower the scanning speed.
• Support the document at the front and the back of the scanner.
4 – 8 CS600/CS500/IS200
Page 66

4. LOADING A DOCUMENT
4.4 Distance Correction
Corrections to the distance can be achieved using the driver software. The driver software
included with your scanner (“Scanning Master 21+”) enables you to perform distance
correction from the menu Tool → Adjust Scanner in order to adjust the scanning accuracy.
The adjustment function must be set up when a scanned drawing needs to approximate
the accuracy of the original drawing closely. (This is for making fine adjustments to the
accuracy of the scanned drawing to suit the quality of the paper being used.) It is not normally
necessary to perform this adjustment.
Adjustment method
Perform the distance correction process according to the type of document to be scanned.
Distance correction can be set in a range of ±1%, which remains effective until the scanner’s
power is turned off. The practice of distance correction necessitates that you measure a
vertical line drawn on the document before following the procedure described below.
(1) Choose a document that has one or more vertical lines drawn on it and scan it at a
resolution of 600 dpi (Portrait (vertical) format).
(2) Measure the length of the vertical line of the document and classify it as x (distance
on the document).
(3) Measure the length of the same vertical line in the image data using the command
to measure the distance between two specified points of relative measurement, and
classify it as y (distance after the scan has taken place).
(4) Click on the Distance Correction button in the Adjust Scanner window to open the
Distance Correction window.
(5) Enter the value “x” (distance on the document) and the value “y” (distance after the
scan has taken place) in this window. The values entered here must be within the range
of the distance correction.
(6) Click the OK button to calculate the correction value. The distance will be corrected
the next time a document is scanned.
CS600/CS500/IS200 4 – 9
Page 67

4. LOADING A DOCUMENT
4.5 Using the Carrier Sheet
Use the carrier sheet according to the condition of the document to be scanned.
In the case of scanning the following types of media, always place the document in the
carrier sheet before loading it into the scanner.
•
To scan a medium that is as limp or limper than a newspaper
•
To scan a document that is smaller than A4 size or a document of non-standard size
•
To scan a medium that tears easily
•
When the target document cannot be properly advanced to the initial position of scanning
(because the target document is folded, wrinkled, or otherwise hard to load in the scanner)
•
To scan transparent or translucent documents
•
To scan a curled medium
As shown in the figure below, place the document in the carrier sheet with the document’s
surface to be scanned facing up (against the transparent top sheet). For scanning, load
the carrier sheet into the scanner with the document’s target surface (the transparent top
sheet) facing down.
If you use the carrier sheet when scanning color documents, the colors may shift slightly
in some cases.
Insert in
this direction
Tr ansparent sheet (front surface)
Target document
(the surface to be scanned faces up)
White surface (background surface)
The above illustration is of the CS600-11/CS500-11 model.
• When handling the carrier sheet, be very careful not to scratch it or otherwise
damage it.
• Be sure to use the document supports when the carrier sheet is used.
4 – 10 CS600/CS500/IS200
Page 68

4. LOADING A DOCUMENT
CS600/CS500/IS200 4 – 11
Page 69

5. DAILY MAINTENANCE
5. DAILY MAINTENANCE
5.1 Opening and Closing the Top Cover
(1) Turn off the scanner’s power.
(2) Push the left and right open levers on the top cover to unlock them, and hold the middle
part of the top cover while you open the top cover by about 90 degrees.
Open levers
The above illustration is of the CS600-11/CS500-11 model.
(3) Close the top cover until the left and right latches on the top cover lock into position,
making sure that you don’t get your fingers caught.
Top cover
CS600/CS500/IS200 5 – 1
Page 70

5. DAILY MAINTENANCE
5.2 Cleaning the Document Hold-Down Unit
(1) Turn off the scanner.
(2) Open the top cover as described in Section 5.1 “Opening and Closing the Top Cover”.
Document hold-down unit
Latch
Latch
The above illustration is of the CS600-11/CS500-11 model.
(3) Wipe clean the underside of the document hold-down unit (see below) using a soft
cloth that has been soaked in water or diluted neutral detergent and thoroughly wrung
out.
(4) Wipe the document hold-down unit once again using a soft, dry cloth (remove all
moisture).
(5) Close the top cover as described in Section 5.1 “Opening and Closing the Top Cover”.
Take care not to get your fingers caught in the cover.
Scanning may be affected if the underside of the document hold-down unit becomes
scratched or dirty. It must be cleaned when necessary.
5 – 2 CS600/CS500/IS200
Page 71

5. DAILY MAINTENANCE
5.3 Cleaning the Image Sensors
The scanner’s image quality drops when the transparent contact plates over the image
sensors become dirty, so clean the image sensors whenever necessary.
Procedure
(1) Turn off the scanner.
(2) Open the top cover as described in Section 5.1 “Opening and Closing the Top Cover”.
(3) As shown below, wipe off any soiled areas on the transparent contact plates using
a soft cloth that has been moistened with water or a neutral detergent (diluted with
water) and firmly wrung out.
Tr ansparent contact plates
The above illustration is of the
CS600-11/CS500-11
model.
(4) Completely remove any moisture on the transparent contact plates by wiping them off
again using a soft, dry cloth.
(5) Close the top cover as described in Section 5.1 “Opening and Closing the Top Cover”.
Take care not to get your fingers caught in the cover.
Do not use a commercial cleaner for office equipment, a glass cleaner, or chemical
solvents such as solutions containing alcohol.
CS600/CS500/IS200 5 – 3
Page 72

5. DAILY MAINTENANCE
Although the transparent contact plate is not a maintenance part that requires periodic
replacement, it is a consumable part because its surface may receive slight scratches
due to minute particles of dust and other foreign matter. If document scanning produces
unsatisfactory results (unexpected white or black streaks in the data) due to scratches
on the transparent contact plate or other reasons, please perform the calibration
procedure (see Section 5.6, “Calibration”). If the scanning results do not improve after
calibration, the transparent contact plate(s) will need to be replaced.
5 – 4 CS600/CS500/IS200
Page 73

5. DAILY MAINTENANCE
Paper sensors
5.4 Cleaning the Paper Sensors
Accumulated dust on the paper sensors may prevent the document from being
detected. The sensors must be cleaned when necessary.
(1) Turn off the scanner.
(2) Open the top cover as described in Section 5.1 “Opening and Closing the Top Cover”.
(3) Wipe the two paper sensors using a cotton swab.
The above illustration is of the
CS600-11/CS500-11
model.
(4) Close the top cover as described in Section 5.1 “Opening and Closing the Top Cover”.
Take care not to get your fingers caught in the cover.
Use a cotton swab or something equally soft to gently wipe the paper sensors. Do
not use any chemicals to clean the sensors.
CS600/CS500/IS200 5 – 5
Page 74

5. DAILY MAINTENANCE
5.5 Removing a Jammed Document
If a document becomes jammed in the scanner during a scanner operation, follow one of
the procedures given below to remove the jammed document. Select the procedure that
is appropriate for your scanner model and/or document thickness.
CS600 (thin document up to 1.5 mm thick)/CS500/IS200
(1) Turn off the scanner.
(2) Open the top cover as described in Section 5.1 “Opening and Closing the Top Cover”.
(3) If the document is jammed at the front, remove the document from the inside or by
pulling it forward.
The above illustration is of the
CS600-11/CS500-11
model.
(4) If the document is jammed at the rear, remove the document from the inside by pulling
it toward the rear.
The above illustration is of
the
CS600-11/CS500-11
model.
(5) Close the top cover as described in Section 5.1 “Opening and Closing the Top Cover”.
Take care not to get your fingers caught in the cover.
5 – 6 CS600/CS500/IS200
Page 75

5. DAILY MAINTENANCE
CS600 (documents thicker than 1.5 mm)
(1) Press the ITA key to switch the scanner to ITA mode (the ITA LED lights).
(2) Hold down the FORWARD key. The top cover will start to rise. The ITA LED flashes
while the cover is rising.
(3) When the ITA LED stops flashing, remove your finger from the FORWARD key.
(4) Switch off the scanner.
(5) Pull out the jammed document from the front or rear of the scanner.
Do not open the top cover while a thick document is loaded in the scanner, as this
may damage the document.
CS600/CS500/IS200 5 – 7
Page 76

5. DAILY MAINTENANCE
5.6 Calibration
Calibrate the scanner if scanning quality is observed to deteriorate, with scanned results
such as those described below:
The scanned image is distorted
Areas of uneven color appear in the scanned image
Other unsatisfactory results (but not including problems related to media quality, such
as folds, wrinkling, or paper curling)
• Handle the calibration sheet with care so that it does not get bent. To prevent soiling,
store it in its special storage box. The calibration sheet cannot be used if it is bent
or soiled.
• The calibration sheet is a paper product. Do not attempt to clean it with any type
of liquid cleaner.
• The calibration sheet is a consumable item. Replacement sheets can be purchased
from your sales representative or nearest Graphtec vendor.
Preparation and checks
Recommended usage environment
Monitor: 1024 × 768 pixels, High Color or better resolution
A low-resolution monitor will make it difficult to discern any problem areas.
Calibration of the document-thickness settings for the CS600 scanner is performed in the
status that is set for thin documents. (See “Detecting the thickness of the document to
be scanned” [When scanning a thin document (less than 1.5 mm thick)] on page 4-8).
Launching the Scanner Adjustment Program
(1) Connect the scanner to the PC and switch on the scanner. Switch on the PC.
(2) Install Scanning Master 21+ (OPS112) if it is not already installed.
(3) Click the Start button, then select Programs > Scanning Master 21+ > Scanner
Adjustment.
(4) Click Scanner Adjustment to launch the Scanner Adjustment program.
5 – 8 CS600/CS500/IS200
Page 77

5. DAILY MAINTENANCE
Scanner Calibration
Before beginning calibration, clean the transparent contact plates and scanner table surface.
Any dust or dirt on this surface may affect calibration results and resulting image quality.
Check that the calibration sheet is free of any dust or dirt.
The calibration procedure will take some time. Do not switch off the scanner while
calibration is underway. Accidentally switching off the scanner may result in damage
that requires servicing.
A prompt instructing you to insert the calibration sheet in the scanner will be displayed
in Step 7. At that time, insert the calibration sheet as instructed, with the notch at
the bottom right, as shown in the diagram below.
Scanner
Insertion direction
Calibration sheet
Notch
(1) Connect the scanner to the computer. Switch on the scanner, then switch on the PC.
(2) Launch the Scanner Adjustment program (as described earlier).
(3) Select Model Setup on the Scanner menu.
(4) Select the connected scanner and click the [OK] button.
CS600/CS500/IS200 5 – 9
Page 78

5. DAILY MAINTENANCE
(5) Select Calibration on the Scanner menu.
(6) Select All in Calibration and click the [Execute] button.
(7) The following message is displayed. Insert the calibration sheet into the scanner as
instructed.
(8) Clicking the [OK] button begins calibration.
(9) Calibration ends after approximately 10 minutes.
Click the [OK] button to complete calibration.
(10) To check the calibration results, click the Confirm button in the Calibration menu (shown
in step (5) above).
5 – 10 CS600/CS500/IS200
Page 79

5. DAILY MAINTENANCE
(11) The following message is displayed. Insert the calibration sheet into the scanner as
instructed.
(12) Click the [OK] button to start scanning.
The scanned data is displayed when scanning is complete. Colors may differ slightly
for individual sensors to make it easier to identify problem areas in calibration. This
does not indicate a defect.
Check that there are no vertical streaks, such as white patches, in the scanned data.
(Streaks occur when calibration is not performed correctly due to contamination by dust
or dirt.)
(13) If the data is normal, calibration is complete.
Click the Close button and exit the Scanner Adjustment Program.
(14) If any abnormal data is observed, specify the problem areas as follows:
Select Specified Part in Calibration.
(15) The mouse arrow cursor changes to a cross cursor when moved over the data. Click
the left mouse button with the mouse positioned over the streak data. The selected
area is shown in blue. Repeat this procedure for any additional streaks.
Areas that have been selected (shown in blue) can be deselected by clicking the left
mouse button again. To deselect all selected areas, click the Clear button.
(16) Once all required areas have been specified, remove the calibration sheet and clean
the glass and table surfaces. Check the calibration sheet for dust and dirt, then click
the [Execute] button.
(17) Return to step (10) and verify the calibration results.
If you perform the calibration procedure several times with no discernible results, there
may be a problem with the scanner itself. In this case, please contact your Graphtec
vendor.
CS600/CS500/IS200 5 – 11
Page 80

5. DAILY MAINTENANCE
Color Correction (CS600/CS500/IS200-PRO)
Perform color correction if there is any discrepancy in color in parts of the scanned image
even after you have calibrated the scanner.
Handle the color correction sheet with care so that it is does not get soiled, bent or
scratched. A soiled, bent, or scratched sheet will not give good results. The color correction
sheet is a consumable item, and replacement sheets can be purchased from your
sales representative or nearest Graphtec vendor.
Color correction sheet (for the CS600-11/CS500-11/IS200-11eN-PRO models)
Color correction sheet (for the CS500-06 model)
(1) Select Color Correction on the Scanner menu.
(2) Click the Scan button.
(3) The following message is displayed. Insert the color correction sheet in the scanner.
Position the color correction sheet so that the red bar in the center of the sheet is
centered in the scanner (but with the printed side down).
5 – 12 CS600/CS500/IS200
Page 81

5. DAILY MAINTENANCE
(4) Click the [OK] button to start scanning.
The scanned data is displayed when scanning is complete. Colors may differ slightly
for individual sensors, but this does not indicate a defect.
(5) When the data is displayed, click the Get button.
(6) Click in the center of the color tile indicated by the numbers 1 to 6 (1 to 4 in the case
of the CS500-06 model). Align the cursor crosshairs with the printed lines at the sides
of the tile.
CS600-11/CS500-11/IS200-11eN-PRO models
Cursor lines (red)
Align with the printed lines, then click.
2211 33 44 55
66
CS500-06 model
Cursor lines (red)
Align with the printed lines, then click.
2211 33
44
• The next reference point to be checked is displayed on the Status bar.
• If you click in error, click the Esc. key to cancel the operation and return to the immediately
previous step.
• If you click on the wrong tile, color correction will not be performed correctly and the
colors of the image displayed after color correction will be incorrect.
CS600/CS500/IS200 5 – 13
Page 82

5. DAILY MAINTENANCE
(7) After you have clicked tile number 6 (tile number 4 in the case of the CS500-06 model),
click the Set button.
Click the [OK] button.
(8) To check the color correction results, click the Confirm button.
(9) The following message is displayed. Insert the color correction sheet in the scanner as
instructed.
Position the color correction sheet so that the red bar in the center of the sheet is centered
in the scanner (but with the printed side down).
(10) Click the [OK] button to start scanning.
After scanning has been completed, an enlarged view of the color-corrected data is
displayed.
(11) Click the Fit icon to display the entire image, and check whether there is any discrepancy
in color. If there is no discrepancy, color correction is complete. Click the Close button.
If there is still some color discrepancy after performing Color Correction, repeat steps
(6) through (11).
5 – 14 CS600/CS500/IS200
Page 83

6. TROUBLESHOOTING PROCEDURES
6. TROUBLESHOOTING PROCEDURES
If the scanner seems to be operating abnormally, perform the troubleshooting procedures
described in this chapter before requesting a service call.
6.1 The scanner is turned on but doesn’t operate at all
Cause Remedy
The power cord has come loose. Firmly connect both plugs of the power cord.
The scanner is connected to an electrical
socket that does not provide the rated Use only the rated supply voltage.
supply voltage.
The electrical socket is not supplying
a supply voltage.
6.2
The scanner operates improperly after connection to the computer
Cause Remedy
Is the scanner properly grounded? Make sure that the scanner is grounded.
Is the USB cable between the computer Determine whether the cable connector has
and the scanner working properly? any problems (e.g., a pin is broken or bent)
Is the USB cable compliant with the Ensure that you use a USB 2.0-compliant
USB 2.0 interface that you are running? USB cable.
Is an add-on USB card being used? USB 1.1 cards are not supported. Correct
Are both the USB and Ethernet Both cables cannot be connected at the same
cables connected? time. Disconnect one of the cables.
Is the Graphtec Network Utility connected? Connect the Graphtec Network Utility.
(when using the Ethernet connection)
Is the Graphtec Network Utility installed? Install the Graphtec Network Utility.
(when using the Ethernet connection)
Has Windows XP Service Pack 2 been Windows XP Service Pack 2 provides a higher
installed in your computer? security level. See page 3-12 and make the
(when using the Ethernet connection) settings accordingly.
Check the power supply.
and ensure that the cable is inserted firmly into
position.
operation is not guaranteed when the scanner
is connected to a USB port that is not the
standard built-in computer port.
CS600/CS500/IS200 6 – 1
Page 84

6. TROUBLESHOOTING PROCEDURES
The scanner is recognized as connected by the operating system (in the Device Manager),
but the message “Scanner not found” is displayed in Scanning Master 21+ and the scanner
cannot be connected.
Cause Remedy
The “Model Setup” settings are not Set the “Model Setup” settings in Scanning
correctly set in Scanning Master 21+. Master 21+ to match the scanner that is
connected (CS600-**, CS500-**, IS200-**).
For details, see the Scanning Master 21+
User’s Manual.
Is the “Connection Method” of the Ensure that the “Connection Method” of the
Scanning Master 21+ correctly set? Scanning Master 21+ is set to “USB” when you
are using a USB interface. Consult the
Scanning Master 21+ user’s manual for further
information.
“Communication error” is displayed for the Graphtec Network Utility status, and connection
cannot be performed.
Cause Remedy
An abnormality has occurred in the Return the network environment to its normal
network environment. status.
The scanner was turned on before power Turn off the scanner, wait for a short time, and
was supplied to the hub. (With some hub then turn it on again.
connections, the scanner is not recognized
if power is supplied to the hub after it has
been supplied to the scanner.)
Windows XP Service Pack 2 has been Windows XP Service Pack 2 provides a higher
installed. security level. See page 3-12 and make the
settings accordingly.
The scanner is in energy-saving mode. The Ethernet interface sleeps while the scanner
is in energy-saving mode. Press one of the
buttons on the scanner’s control panel to bring
the scanner out of the energy-saving mode.
6.3 The control panel’s red Error lamp is lit
Cause Remedy
A hardware error at the ROM, RAM, etc. An internal error has occurred. Contact your
occurred during the scanner’s self-test. sales representative or nearest Graphtec vendor.
6 – 2 CS600/CS500/IS200
Page 85

6. TROUBLESHOOTING PROCEDURES
6.4 The control panel’s red Error lamp is flashing
Cause Remedy
The scanner was turned on with a docu- Open the cover and remove the document (see
ment left loaded inside it. Section 5.5, “Removing a Jammed Document”).
The top cover was opened during a scan- Press the control panel’s STOP button to cancel
ning operation or while a document the error state. Next, remove the document by
was left in the scanner. pressing the FORWARD/REVERSE button to
advance the document.
If the document becomes jammed. Open the cover and remove the document.
Refer to Section 5.5, “Removing a Jammed
Document.”
The document length setting made in The scanner’s Error lamp flashes when the end
Scanning Master 21+ is longer than the of the document is reached, but this does not
length of the actual document. indicate a problem with the scanner itself.
Follow the Scanning Master instructions.
6.5 The document isn’t properly fed to the initial
scanning position
Cause Remedy
The target document is curled up, wrinkled, Load the document after placing it inside the
too thin, or otherwise poorly suited to carrier sheet provided (see Section 4.5, “Using
proper feeding. the Carrier Sheet”).
Dust has accumulated on the paper Clean the paper sensors (see Section 5.4,
sensors. “Cleaning the Paper Sensors”).
The document to be scanned may be too In such cases, you should support the document
thick or heavy. with your hand when you insert it into the
scanner, or try lowering the scanning speed,
or both.
The document is a thick, long-length Load the document while supporting it with your
document. hands.
The thickness of the loaded document is Perform thickness detection on the loaded
not the same as that of the document on document.
which thickness detection was performed.
6.6 After scanning, image data becomes black or white
Cause Remedy
The document was loaded with its target Load it in the scanner with its target surface
surface facing up instead of down. (the surface to be scanned) facing down.
The scanning conditions set were Set the scanning conditions again (they can be
inappropriate for the document. controlled from the scanning software provided).
CS600/CS500/IS200 6 – 3
Page 86

6. TROUBLESHOOTING PROCEDURES
6.7 The image quality has dropped
Cause Remedy
The transparent contact plates over Clean the transparent contact plates (see
the image sensors are dirty Section 5.3, “Cleaning the Image Sensors”)
The carrier sheet is not used with
transparent or translucent documents.
Use the carrier sheet.
6.8 The input image data is incorrectly aligned
Cause Remedy
The data is misaligned at a joint between After opening the Tools menu of the driver program
the image sensors. (see the figure on (Scanning Master 21+ driver) provided with your
page 6-5) scanner, select the Joint Adjustment function
then perform adjustment to achieve a seamless
image.
Your scanner comes shipped from the factory after being adjusted for high precision.
Due to its operating environment or other factors, however, the scanning precision
may deviate in very rare cases.
Moreover, fine adjustment to correct such deviation can be performed using the driver
software if the deviation causes are overlapped or missing data.
Overlapped data
Original document Data overlaps
Missing data
Original document Data is missing
Deviation due to scanner specifications
Original document Deviation caused
6 – 4 CS600/CS500/IS200
by specifications
Page 87

CS600-11/CS500-11/IS200-11 models
Joint between
sensors 4 & 5
6. TROUBLESHOOTING PROCEDURES
Joint between
sensors 3 & 4
Joint between
sensors 2 & 3
Joint between
sensors 1 & 2
Sensor 5
Sensor 3
Sensor 1
Image sensor position
Sensor 4
Sensor 2
Control panel side
Markings on the document
A2
8.5
8.5
A2
scanning table
Document feed direction
CS500-06 models
Joint between
sensors 1 & 2
Sensor 2
Sensor 1
Control panel side
8.5
Image sensor position
Markings on the document
scanning table
Joint between
sensors 2 & 3
Sensor 3
8.5
Document feed direction
Because the document is loaded face down, Sensor 1 is the leftmost sensor in the
driver software’s display windows.
CS600/CS500/IS200 6 – 5
Page 88

6. TROUBLESHOOTING PROCEDURES
6.9 Smudges not appearing in the original document appear
in the scanned data
Cause Remedy
The image scanned has a glossy surface, Documents with a glossy surface should be
such as a photograph. scanned by placing them inside the carrier
sheet provided.
6.10 The image-data color intensity differs
Cause Remedy
The scanner contains five contact image Adjust the color using the color-correction
sensors, the characteristics of which have function in the driver software provided.
been adjusted. However, some variation One adjustment method is to make similar
in color intensity may occur, depending colors all the same color.
on the type of document scanned.
The document scanned was creased Creased or curled documents should be
or curled. scanned by placing them inside the carrier
sheet provided.
6.11
The document length differs from the scanned data length
Cause Remedy
Distance correction adjustments have After opening the Tools menu of the driver
been made to ensure scanning precision program (Scanning Master 21+) provided with
for a document of a different paper type. your scanner, select the Distance Correction
The scanning precision varies according function to adjust the precision.
to the type of document.
6 – 6 CS600/CS500/IS200
Page 89

6. TROUBLESHOOTING PROCEDURES
6.12 Stripes or moiré patterns which are not in the original
document appear in the scanned data
Cause Remedy
The scanned document contains filled or Depending on the resolution selected, data that
shaded areas. is comprised of filled or shaded areas may be
scanned in as stripes or moiré patterns. This is
not due to a scanner malfunction.
Note, however, that the vividness of the stripe
and moiré patterns can be lessened by changing
the resolution, and that the driver software
included with your scanner (Scanning Master
21+) will help you to reduce the vividness of
the moiré patterns by using the Moiré Pattern
Removal Radius, the Moiré Pattern Removal
Strength and the Moiré Reduction settings in
the “Scan window/Adjustments” tab in cases
where you are scanning 24-bit colors.
6.13 After scanning, image quality drops
Cause Remedy
The scanner’s image scanning quality has Run the “Scanner Adjustment Program”
deteriorated. (see Section 5.6, “Calibration”), and perform
calibration.
Is the scanner properly grounded? Make sure that the scanner is grounded.
6.14 After scanning, image data is patchy
Cause Remedy
The scanner’s image scanning quality has Run the “Scanner Adjustment Program”
deteriorated. (see Section 5.6, “Calibration”), and perform
calibration.
You are using a carrier sheet with a color Don’t use the carrier sheet.
document.
CS600/CS500/IS200 6 – 7
Page 90

6. TROUBLESHOOTING PROCEDURES
6.15 The document cannot be fed correctly
Cause Remedy
The document is fed at an irregular rate The cause of this problem is often attributable
(resulting in the images being scanned to the weight or length of the document. In
unevenly) or stops feeding half way such cases, you should support the document
through. with your hand when you insert it into the
scanner, or try lowering the scanning speed,
or both.
The document has been loaded at an Reload the document
angle.
The thick document that has been inserted Press the ITA key to raise the top cover.
is slipping, and cannot be fed. (CS600) Remove the document, and then reload it.
6.16 “Document size cannot be acquired” is displayed
Cause Remedy
The scanner failed to detect the document Load the document again.
size automatically. Select a user-defined document size or standard
size if the same problem occurs after a number
of retries.
A document that is thicker than 1.5 mm The document size detection function is only
has been loaded. supported for thin documents
(less than 1.5 mm thick).
Select a user-defined document size or a
standard size.
6.17 The document to be scanned is too short or too long in length
Cause Remedy
Automatic document size detection was Load the document again. Select a user-defined
used, but failed. document size or standard size if the same
problem occurs after a number of retries.
6 – 8 CS600/CS500/IS200
Page 91

6. TROUBLESHOOTING PROCEDURES
6.18 The document stops during the thickness-detection process
Cause Remedy
The document stops during the Reload the document in the center.
thickness-detection process
Foreign matter is obstructing the document Remove the document, and then remove the
movement. foreign matter.
The safety sensor has been activated. The paper jam sensor has been activated.
Press the FORWARD key to raise the top
cover.
CS600/CS500/IS200 6 – 9
Page 92

6. TROUBLESHOOTING PROCEDURES
6 – 10 CS600/CS500/IS200
Page 93

APPENDIX A. OPTIONAL AND MISCELLANEOUS ITEMS
APPENDIX A. OPTIONAL AND MISCELLANEOUS ITEMS
Optional items can be obtained from your sales representative or nearest Graphtec vendor.
Optional items
Code Item name
OPS115-KIT-E
ST0053 Stand (for the CS500-06 model)
Consumables
Code Item name
IS0907 Carrier sheet (A0)
IS0908 Carrier sheet (A1)
IS0917 Calibration/Color correction Sheets (CS600-11/CS500-11/IS200-11eN-PRO)
IS0918 Calibration/Color correction Sheets (IS200-11eN)
IS0915 Calibration/Color correction Sheets (CS500-06)
EM-CP Cleaning paper (50 sheets)
Software to upgrade OPS112 Scanning Master 21+ to OPS115 Scanning
Master Pro Color
CS600/CS500/IS200 A – 1
Page 94

APPENDIX B. STANDARD SPECIFICATIONS
APPENDIX B. STANDARD SPECIFICATIONS
Item
Document size
ANSI E to ISO A4
CS600-11eN/CS600-11eN-PRO
Maximum width: 1092 mm; minimum width: 210 mm
Effective scanning area
Width : 1066.8 mm (centered)
Length : 16 m*
1
If the thickness exceeds 1.5 mm, 762 mm (30 inches) maximum
Guaranteed scanning
precision range*
3
Document thickness
Optical resolution
Interpolated resolution
841 mm x 1189 mm, maximum thickness 1.5 mm
Up to 20.3 mm or less (including the carrier sheet)
600 dpi
CS600-11eN : 50 to 800 dpi, in 1-dpi increments
CS600-11eN-PRO : 50 to 4800 dpi, in 1-dpi increments
Main scanning system
Sub scanning system
Scanning speed*
2
Contact image sensor system (Five A4 sensors in a zigzag pattern)
Document travel (sheet through) system
Document thickness up to 1.5 mm
Document thickness from 1.5 mm to 20.32 mm
(400 dpi, ISO A0 size) (400 dpi, ISO A0 size)
High-speed scan (PRO only) Normal scan
•
Monochrome
: 8s 13s •
High-speed scan
(PRO only) Normal scan
Monochrome
: 29s 35s
• Grayscale : 16s 19s • Grayscale : 29s 35s
• 8-bit Color : 32s 45s • 8-bit Color : 37s 45s
• 24-bit Color: 29s 41s • 24-bit Color : 36s 41s
Scanning precision*
Gradation
3
±0.1%, ±5 pixels
Monochrome: Bilevel, intermediate tones (dithering, error diffusion)
Grayscale: 256 shades
Color: 8-bit, 24-bit
Threshold value
A DSP (digital signal processor) enables automatic setting of the threshold value
(monochrome scans only)
Color space
Sensor
Total number of pixels
Output
Light source
Interface*
4
Output
Rated power supply
Operating environment
sRGB compatible
25,200 pixels
Color: 42 bits/pixel, Grayscale: 14 bits/pixel
LED (RGB)
USB2.0, 10 BASE-T/100 BASE-TX
Image data
100 to 120/200 to 230 VAC ±10%, 50/60 Hz
Te mperature: 10°C to 35°C
Humidity: 35% to 80% RH (non-condensing)
Power consumption
External dimensions
(approx.)
Weight
*1 If the document is a long-length document, the actual length that can be scanned is limited by the available memory (hard disk or other
data storage device) of the computer to which the scanner is connected, and also by the grade of the medium being scanned.
*2 Including data-transfer time
The following system was used to measure the scanning speeds.
CPU: Pentium 3.2 GHz or better Memory: 1 GB or more Interface: USB 2.0
The scanning speeds may be slower depending on the PC system used.
*3 Notes on scanning precision
The scanning precision may vary slightly depending on the grade and thickness of the medium being scanned, and on the operating
conditions. The precision figures above were measured under the operating conditions described below.
• Special test chart used : Mylar sheet #200
• Guaranteed precision conditions : Temperature 20°C ±3°C; Humidity: 60% ±10% RH
*4 The USB 2.0 and Ethernet interfaces cannot be used at the same time.
135 VA or less (60 W or less)
1205x957x650 mm (WxHxD)
(including stand)
Approx. 47 kg (including stand)
CS600/CS500/IS200 B – 1
Page 95

APPENDIX B. STANDARD SPECIFICATIONS
Item
Document size
ANSI E to ISO A4
CS500-11eN/CS500-11eN-PRO
Maximum width: 1092 mm; minimum width: 210 mm
Effective scanning area
Guaranteed scanning
precision range*
3
Document thickness
Optical resolution
Interpolated resolution
Width : 1066.8 mm (centered)
Length : 16 m*
1
841 mm x 1189 mm
Up to 1.5 mm or less (including the carrier sheet)
600 dpi
CS500-11eN : 50 to 800 dpi, in 1-dpi increments
CS500-11eN-PRO : 50 to 4800 dpi, in 1-dpi increments
Main scanning system
Sub scanning system
Scanning speed*
2
Contact image sensor system (Five A4 sensors in a zigzag pattern)
Document travel (sheet through) system
400 dpi, ISO A0 size 400 dpi, ISO A0 size
High-speed scan (PRO only) Normal scan
• Monochrome : 8s • Monochrome : 13s
• Grayscale : 16s • Grayscale : 19s
• 8-bit Color : 32s • 8-bit Color : 45s
• 24-bit Color : 29s • 24-bit Color : 41s
Scanning precision*
Gradation
3
±0.1%, ±5 pixels
Monochrome: Bilevel, intermediate tones (dithering, error diffusion)
Grayscale: 256 shades
Color: 8-bit, 24-bit
Threshold value
A DSP (digital signal processor) enables automatic setting of the threshold value
(monochrome scans only)
Color space
Sensor
Total number of pixels
Output
Light source
Interface*
4
Output
Rated power supply
Operating environment
sRGB compatible
25,200 pixels
Color: 42 bits/pixel, Grayscale: 14 bits/pixel
LED (RGB)
USB2.0, 10 BASE-T/100 BASE-TX
Image data
100 to 120/200 to 230 VAC ±10%, 50/60 Hz
Temperature: 10°C to 35°C
Humidity: 35% to 80% RH (non-condensing)
Power consumption
External dimensions
(approx.)
Weight
*1 If the document is a long-length document, the actual length that can be scanned is limited by the available memory (hard disk or other
data storage device) of the computer to which the scanner is connected, and also by the grade of the medium being scanned.
*2 Including data-transfer time
The following system was used to measure the scanning speeds.
CPU: Pentium 3.2 GHz or better Memory: 1 GB or more Interface: USB 2.0
The scanning speeds may be slower depending on the PC system used.
*3 Notes on scanning precision
The scanning precision may vary slightly depending on the grade and thickness of the medium being scanned, and on the operating
conditions. The precision figures above were measured under the operating conditions described below.
• Special test chart used : Mylar sheet #200
• Guaranteed precision conditions : Temperature 20°C ±3°C; Humidity: 60% ±10% RH
*4 The USB 2.0 and Ethernet interfaces cannot be used at the same time.
135 VA or less (60 W or less)
1205x957x650 mm (WxHxD)
(including stand)
Approx. 38.3 kg (including stand)
B – 2 CS600/CS500/IS200
Page 96

APPENDIX B. STANDARD SPECIFICATIONS
Item
Document size
ANSI D to ISO A4
CS500-06eN-PRO
Maximum width: 660 mm; minimum width: 210 mm
Effective scanning area
Guaranteed scanning
precision range*
3
Document thickness
Optical resolution
Interpolated resolution
Main scanning system
Sub scanning system
Scanning speed*
2
Width : 635 mm (centered)
Length : 16 m*
1
549 mm x 841 mm
Up to 1.5 mm or less (including the carrier sheet)
600 dpi
50 to 4800 dpi, in 1-dpi increments
Contact image sensor system (Five A4 sensors in a zigzag pattern)
Document travel (sheet through) system
400 dpi, ISO A1 size 400 dpi, ISO A1 size
High-speed scan Normal scan
• Monochrome : 8s • Monochrome : 12s
• Grayscale : 15s • Grayscale : 17s
• 8-bit Color : 29s • 8-bit Color : 39s
• 24-bit Color : 25s • 24-bit Color : 35s
Scanning precision*
Gradation
3
±0.1%, ±5 pixels
Monochrome: Bilevel, intermediate tones (dithering, error diffusion)
Grayscale: 256 shades
Color: 8-bit, 24-bit
Threshold value
A DSP (digital signal processor) enables automatic setting of the threshold value
(monochrome scans only)
Color space
Sensor
Total number of pixels
Output
Light source
Interface*
4
Output
Rated power supply
Operating environment
sRGB compatible
15,000 pixels
Color: 42 bits/pixel, Grayscale: 14 bits/pixel
LED (RGB)
USB2.0, 10 BASE-T/100 BASE-TX
Image data
100 to 120/200 to 230 VAC ±10%, 50/60 Hz
Te mperature: 10°C to 35°C
Humidity: 35% to 80% RH (non-condensing)
Power consumption
External dimensions
135 VA or less (60 W or less)
773x135x412 mm (WxHxD)
(approx.)
Weight
*1 If the document is a long-length document, the actual length that can be scanned is limited by the available memory (hard disk or other
data storage device) of the computer to which the scanner is connected, and also by the grade of the medium being scanned.
*2 Including data-transfer time
The following system was used to measure the scanning speeds.
CPU: Pentium 3.2 GHz or better Memory: 1 GB or more Interface: USB 2.0
The scanning speeds may be slower depending on the PC system used.
*3 Notes on scanning precision
The scanning precision may vary slightly depending on the grade and thickness of the medium being scanned, and on the operating
conditions. The precision figures above were measured under the operating conditions described below.
• Special test chart used : Mylar sheet #200
• Guaranteed precision conditions : Temperature 20°C ±3°C; Humidity: 60% ±10% RH
*4 The USB 2.0 and Ethernet interfaces cannot be used at the same time.
Approx. 18 kg
CS600/CS500/IS200 B – 3
Page 97

APPENDIX B. STANDARD SPECIFICATIONS
Item
Document size
ANSI E to ISO A4
IS200-11eN/IS200-11eN-PRO
Maximum width: 1092 mm; minimum width: 210 mm
Effective scanning area
Guaranteed scanning
precision range*
3
Document thickness
Optical resolution
Interpolated resolution
Width : 1066.8 mm (centered)
Length : 16 m*
1
841 mm x 1189 mm
Up to 1.5 mm or less (including the carrier sheet)
600 dpi
IS200-11eN : 50 to 800 dpi, in 1-dpi increments
IS200-11eN-PRO : 50 to 4800 dpi, in 1-dpi increments
Main scanning system
Sub scanning system
Scanning speed*
2
Contact image sensor system (Five A4 sensors in a zigzag pattern)
Document travel (sheet through) system
400 dpi, ISO A0 size 400 dpi, ISO A0 size
5
High-speed scan*
Normal scan
• Monochrome : 8s • Monochrome: 13s
• Grayscale : 16s • Grayscale : 19s
5
Scanning precision*
Gradation
3
±0.1%, ±5 pixels
Monochrome: Bilevel, intermediate tones (dithering, error diffusion)
• 8-bit Color : 32s • 8-bit Color : 45s*
Grayscale: 256 shades
5
5
, Grayscale: 14 bits/pixel
Threshold value
Sensor
Total number of pixels
Output
Light source
Interface*
4
Output
Rated power supply
Operating environment
Color: 8-bit*
A DSP (digital signal processor) enables automatic setting of the threshold value
(monochrome scans only)
25,200 pixels
Color: 42 bits/pixel*
LED
USB2.0, 10 BASE-T/100 BASE-TX
Image data
100 to 120/200 to 230 VAC ±10%, 50/60 Hz
Temperature: 10°C to 35°C
Humidity: 35% to 80% RH (non-condensing)
Power consumption
External dimensions
(approx.)
Weight
*1 If the document is a long-length document, the actual length that can be scanned is limited by the available memory (hard disk or other
data storage device) of the computer to which the scanner is connected, and also by the grade of the medium being scanned.
*2 Including data-transfer time
The following system was used to measure the scanning speeds.
CPU: Pentium 3.2 GHz or better Memory: 1 GB or more Interface: USB 2.0
The scanning speeds may be slower depending on the PC system used.
*3 Notes on scanning precision
The scanning precision may vary slightly depending on the grade and thickness of the medium being scanned, and on the operating
conditions. The precision figures above were measured under the operating conditions described below.
• Special test chart used : Mylar sheet #200
• Guaranteed precision conditions : Temperature 20°C ±3°C; Humidity: 60% ±10% RH
*4 The USB 2.0 and Ethernet interfaces cannot be used at the same time.
*5 PRO only.
135 VA or less (60 W or less)
1205x950x580 mm (WxHxD)
(including stand)
Approx. 36.8 kg (including stand)
B – 4 CS600/CS500/IS200
Page 98

APPENDIX C. EXTERNAL VIEW
External Dimensions
CS600-11/CS500-11
957
APPENDIX C. EXTERNAL VIEW
IS200-11
CS500-06
950
1205
1205
650
580
135
773
412
Unit : mm
Dimensional precision error : ±5 mm
CS600/CS500/IS200 C – 1
Page 99

INDEX
INDEX
A
P
Assembling the scanner ............................2-1
C
Calibration ...................................................5-8
Caster .......................................................... 2-7
Control panel ..............................................2-9
Cover sensor ..............................................2-7
D
Daily maintenance ...................................... 5-1
Deviation due to scanner
specifications ...........................................6-4
Document hold-down unit .......................... 5-2
Document hold-down unit, cleaning the ....5-2
Document length ........................................ 4-1
Document support wire............................2-12
Document types..........................................4-1
Document with ............................................ 4-1
E
ERROR LED ....................................... 2-9, 6-2
Ethernet connector ..................................... 2-8
F
PAPER LED................................................2-9
Paper sensor ..............................................2-7
Paper sensor, cleaning the ....................... 5-5
Part Names and Functions .......................2-7
Power cable, connecting the ..................... 3-2
POWER LED ..............................................2-9
Power switch ..............................................2-8
R
REVERSE key ............................................2-9
S
Scanner, assembling the ........................... 2-1
Scanning Master 21+, installing the .......3-20
Stand ...........................................................2-7
STOP key ...................................................2-9
System requirements ................................. 3-1
T
Top cover .................................................... 5-1
Transparent contact plates ........................ 5-3
Troubleshooting ..........................................6-1
U
FORWARD key...........................................2-9
I
IEEE 1394 connector ................................. 2-8
Image sensors, cleaning the .....................5-3
Interface ...................................................... 1-1
M
Missing data ...............................................6-4
O
Overlapped data .........................................6-4
CS600/CS500/IS200 Index – 1
USB connector ...........................................2-8
Usage precautions ........................................ix
W
Warmup .........................................................ix
Page 100

The specifications, etc., in this manual are
subject to change without notice.
CS600-UM-152
OCTOBER 15, 2005 1nd edition-01
GRAPHTEC CORPORATION
 Loading...
Loading...