Graphic Products DuraLabel PRO, DuraLabel LabPRO, DuraLabel PRO 300 User Manual
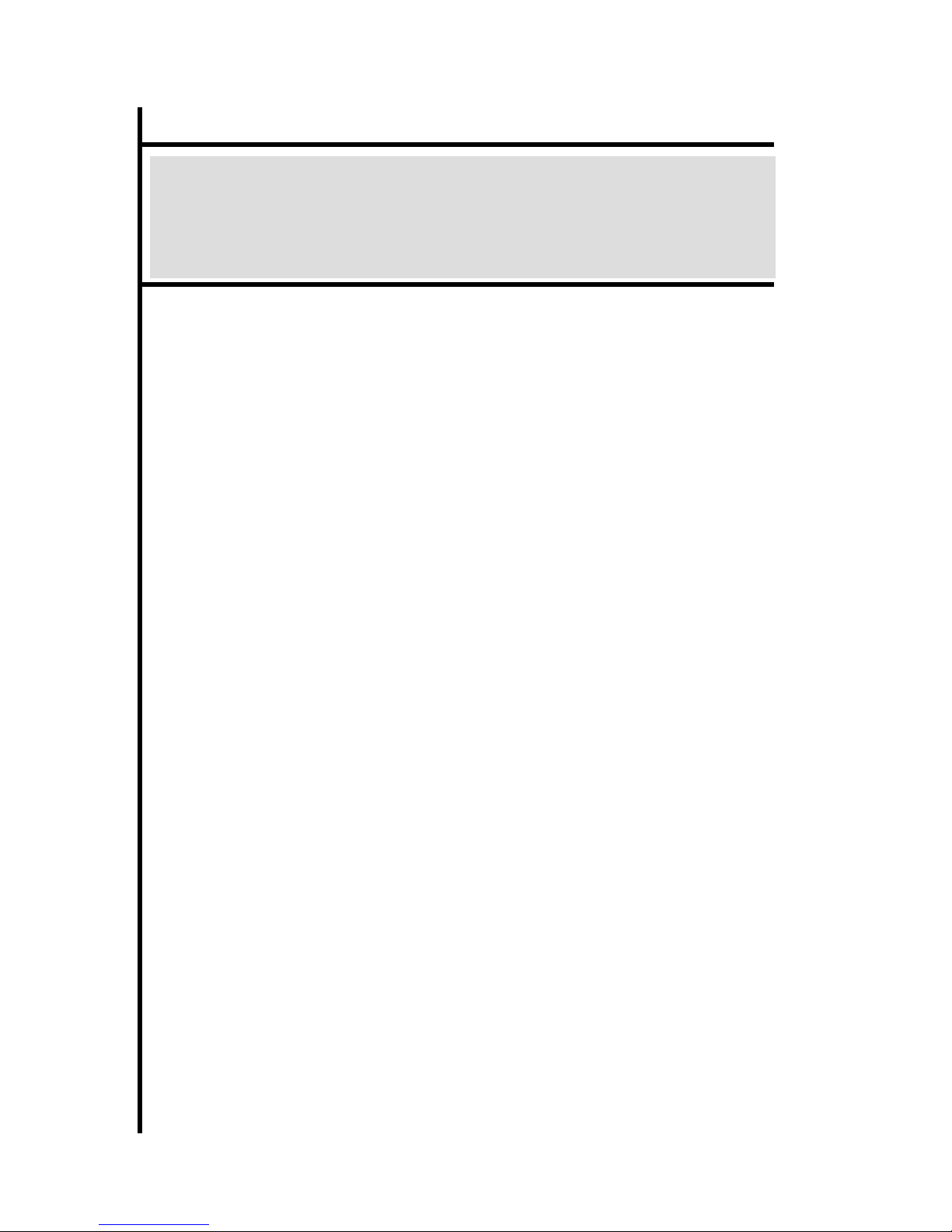
Graphic Products, Inc.
DuraLabel
THERMAL TRANSFER PRINTER
®
PRO
PRINTER MANUAL
v.1.2
Graphic Products, Inc.
1-800-788-5572
www.DuraLabel.com
www.GraphicProducts.com
E-mail: info@GraphicProducts.com
Copyright 2007, 2008, 2009 Graphic Products, Inc.
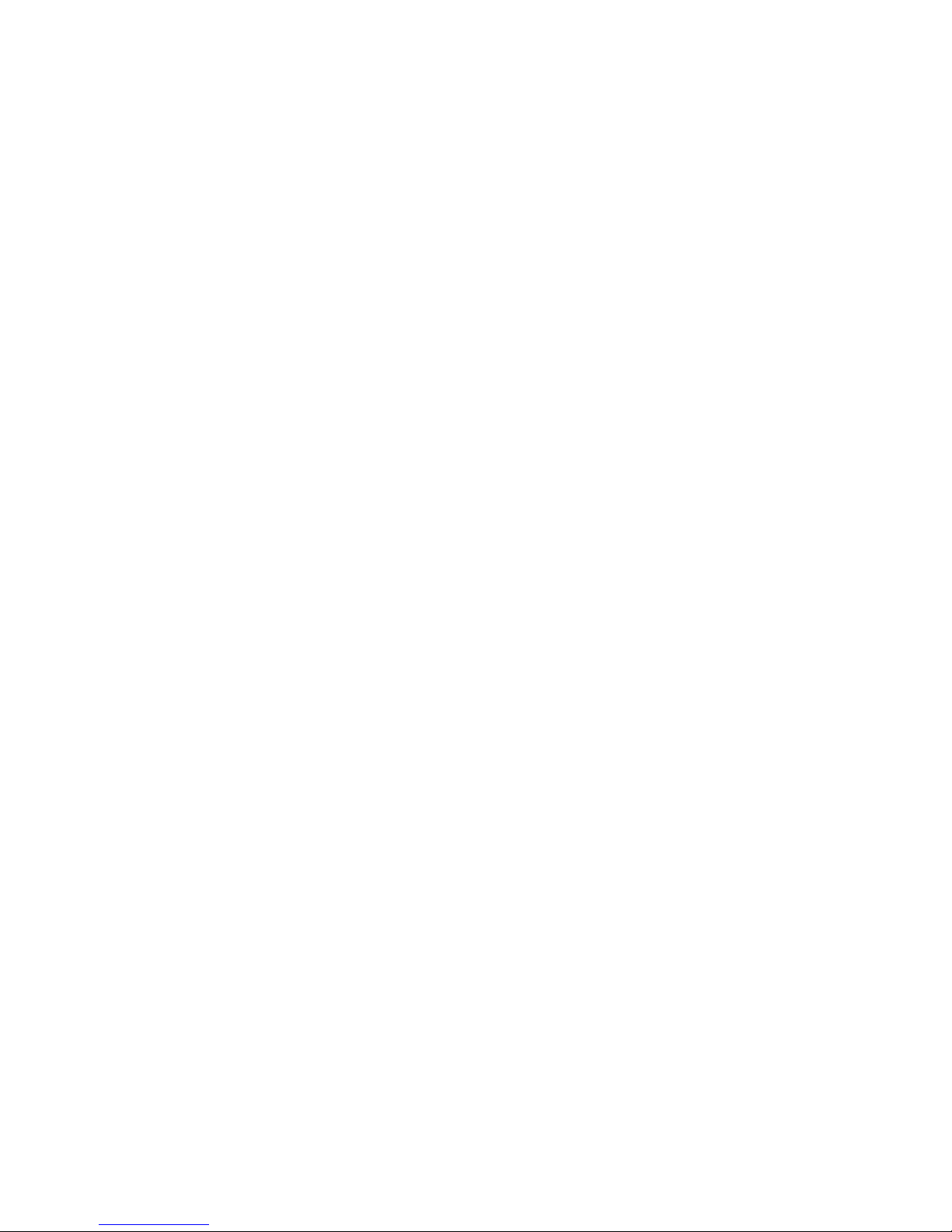
Contents
1. Introduction ............................................................................................
2. Getting Started .......................................................................................
2.1 Unpacking and Inspection ..............................................................
2.2 Equipment Checklist .......................................................................
2.3 Printer Parts .....................................................................................
3. Setup ......................................................................................................
3.1 Setting Up the Printer ......................................................................
3.2 Loading the Ribbon .........................................................................
3.3 Loading Label Stock .......................................................................
3.4 Cutter Module Installation (Option) ...............................................
3.5 Instructions to Top Cover Operation ............................................
4. Power on Utilities ..................................................................................
4.1 Ribbon Sensor Calibration .............................................................
4.2 Gap/Black Mark Calibration ...........................................................
4.3 Initialization .....................................................................................
5. Maintenance ..........................................................................................
5.1 Cleaning ...........................................................................................
6. Troubleshooting ....................................................................................
6.1 LED Status .......................................................................................
6.2 Print Quality .....................................................................................
7. Specifications ........................................................................................
7.1 Printer Specifications .....................................................................
7.2 Label Stock Specifications .............................................................
7.3 Ribbon Specifications .....................................................................
8. LED and Button Operation ...................................................................
8.1 LED ...................................................................................................
8.2 Button Operation .............................................................................
1
1
1
1
2
3
3
3
5
7
10
12
12
12
15
16
16
17
17
18
19
19
20
20
21
21
22
9. Warranty .................................................................................................
23
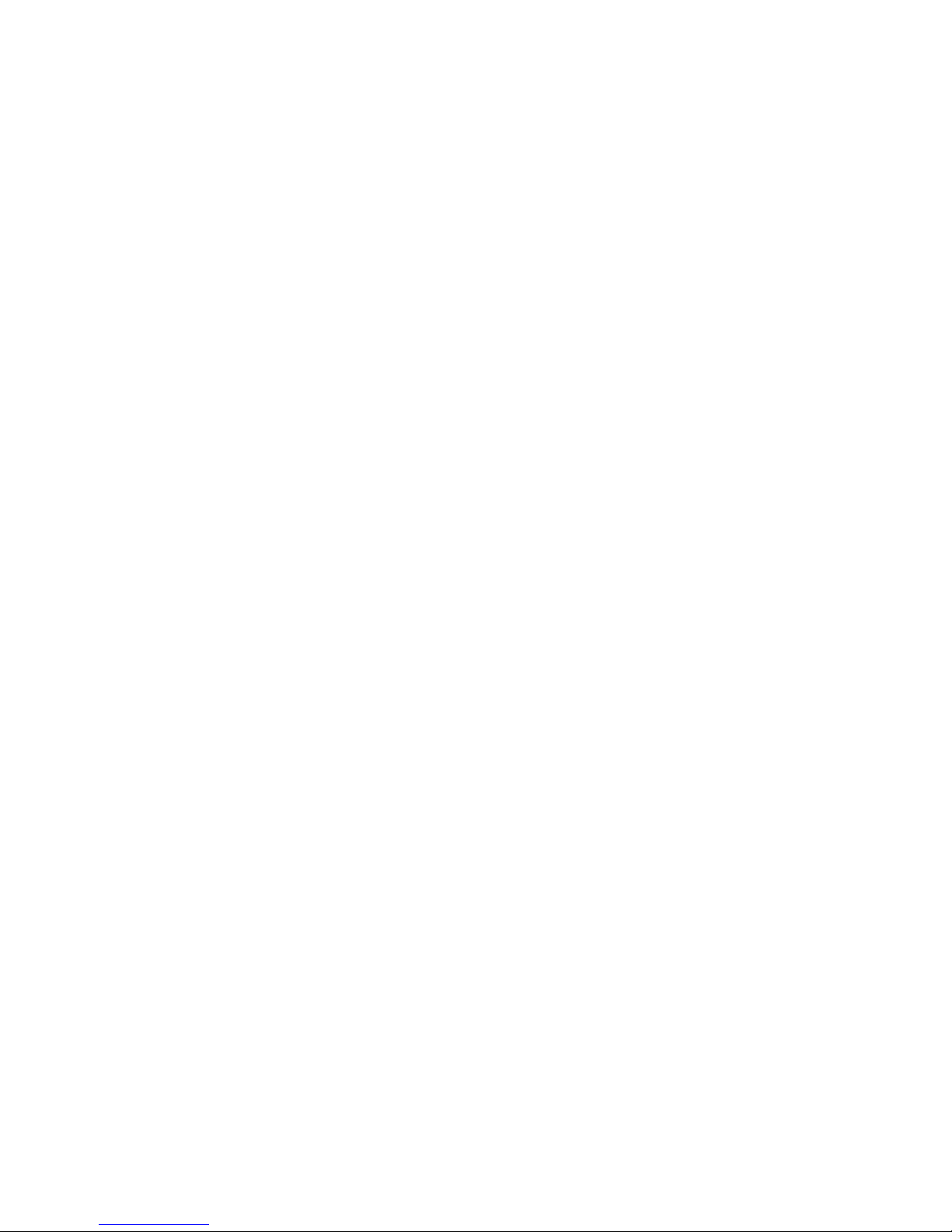
1. Introduction
Thank you for purchasing the DuraLabel® PRO Thermal Transfer Printer. Although
the printer takes only a small amount of space, it delivers reliable, superior
performance.
This printer provides thermal transfer printing at user selectable speeds of: 2.0, 3.0,
4.0 or 5.0 ips. It accepts continuous and die-cut labels for thermal transfer printing.
All common bar code formats are available. Fonts and bar codes can be printed in 4
directions, 8 different alphanumeric bitmap fonts and a built-in true type font
capability.
2. Getting Started
2.1 Unpacking and Inspection
This printer has been specially packaged to withstand damage during shipping.
However, please carefully inspect the packaging and printer upon receipt. Please
retain the packaging materials in case you need to reship the printer.
2.2 Equipment Checklist
Installation CD
Label spindle (1 inch diameter core)
Fixing Tabs (2 pcs.)
Ribbon supply/rewind spindles (2 pcs.)
AC Adaptor
USB Interface
Parallel Interface
Quick start guide
If any parts are missing, please contact your Customer Sales Representative.

2.3 Printer Parts
Clear Window
Ribbon Access Window
LED Indicator
Fig. 1 Top front view
Feed Button
Printer Top Cover
Top Cover Release Lever
1. USB Interface
2. Centronics Interface
3. RS-232 DB-9 Interface
4. Power Jack
5. Power Switch
1 2 3 4 5
Fig. 2 Rear view
2
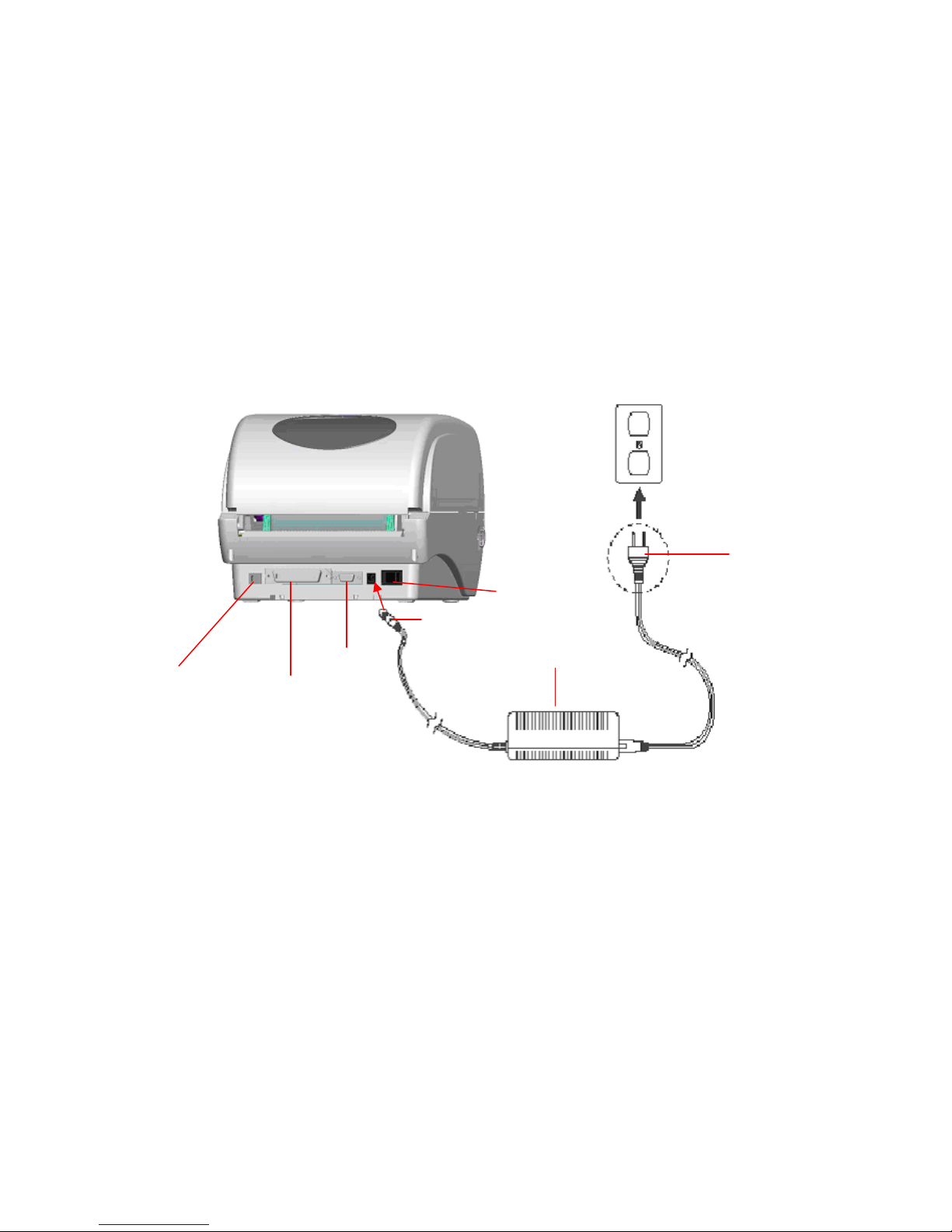
3. Setup
3.1 Setting Up the Printer
1. Place the printer on a flat, secure surface.
2. Make sure the power switch is off.
3. Connect the printer to the computer with the Centronics or USB cable.
4. Plug the power cord into the power supply connector at the rear of the printer,
then plug the power cord into a properly grounded receptacle.
Plug
USB
Power Cable
RS-232
Centonics
Power Switch
Power Supply
Fig. 3 Attach power supply to printer
3.2 Loading the Ribbon
The printer automatically detects if a ribbon is installed after power on and will switch
to thermal transfer or direct thermal printing mode. If printer does not detect the
ribbon, the motor that drives the ribbon rewind spindle will be turned off. In the case
that a ribbon is installed, but the ribbon rewind spindle does not turn, please refer to
the ribbon calibration procedure in section 4.1 to calibrate the ribbon sensor
sensitivity. Also check that the print driver is set to Thermal Transfer on the Stock tab
of printer preferences. (See page 25 of the User’s Guide).
3

Make sure both the ribbon access window and the printer top cover are closed when
powering up the printer.
1. Push down on the ribbon access window to unlock and open the ribbon cover.
2. Place a paper core onto the ribbon rewind spindle.
3. Mount the ribbon rewind paper core on the front hubs.
4. Install a ribbon on the ribbon supply spindle.
5. Mount the ribbon supply spindle on the rear hubs.
6. Open the top cover of the printer.
7. Pull the ribbon from the ribbon supply roll under the print head and attach it to
the ribbon rewind paper core. (See diagram inside back of printer)
8. Rotate the ribbon rewind paper core by turning the spindle flange with your
thumb until the ribbon rewind core is completely wrapped with the black
section of the ribbon.
9. Close the top printer cover and ribbon cover.
Ribbon Cover
Paper Core
Ribbon Spindle
Rear Hub
Front Hub
Ribbon Access
Window
Flange of Ribbon
Spindle
Fig.4 Ribbon installation (I)
4
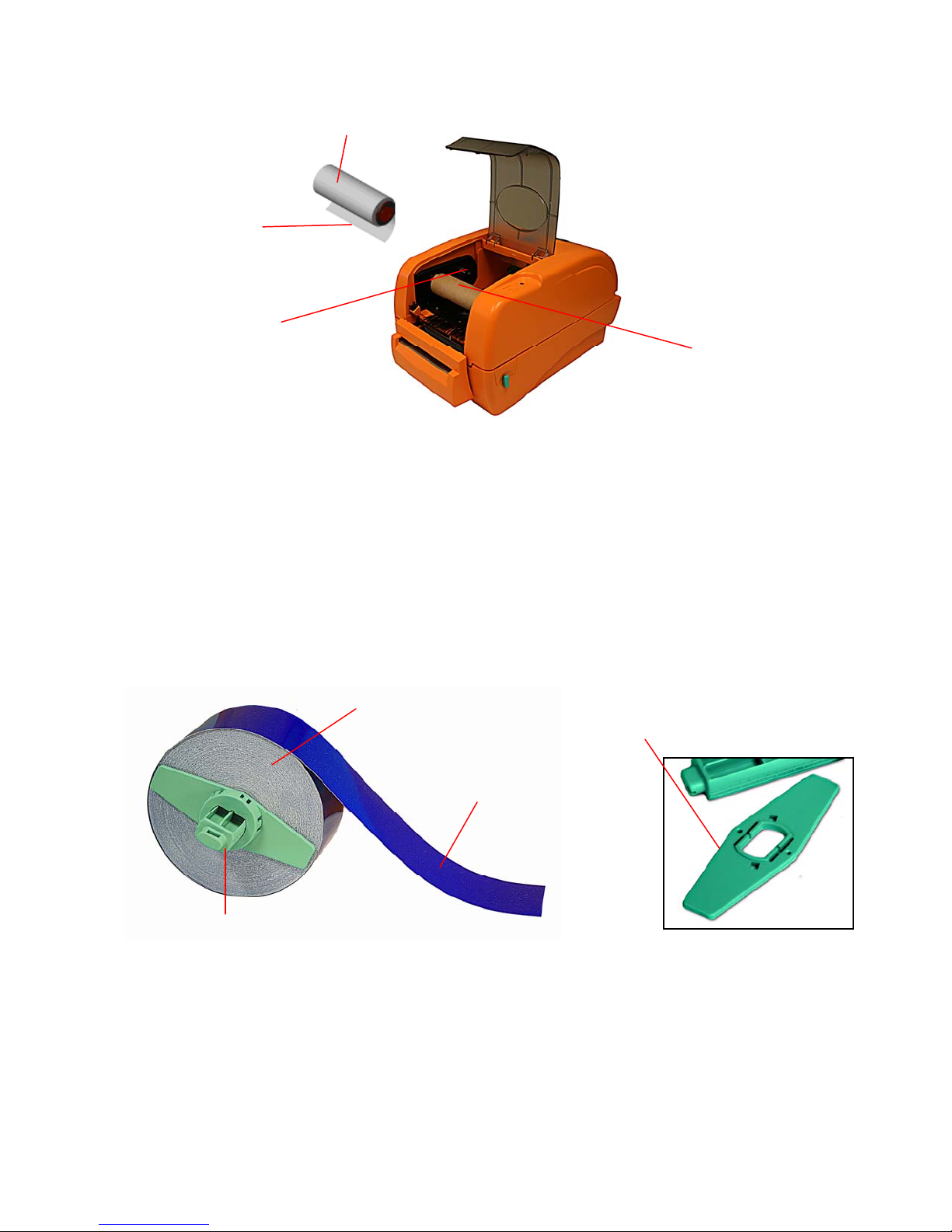
Ribbon Supply Spindle
Ribbon
Leader
Rear Hub
Fig. 5 Ribbon installation (II)
Ribbon Rewind
Spindle with
Paper Core
3.3 Loading Label Stock
The ribbon and various print media for the DuraLabel® PRO have been optimized for
compatibility and print quality. Only authorized supplies from Graphic Products will
print correctly in the DuraLabel® PRO.
1. Insert a 1” label spindle into a roll of label stock.
Label Stock
Printing Side
Face Up
" Label Spindle
1
Fig. 6 Label roll installation (I)
2. Open the printer’s top cover by releasing the turquoise levers located on each side
of the printer and lifting the top cover. A top cover support at the rear of the printer
will hold the printer top cover open.
Fixed Tab
5
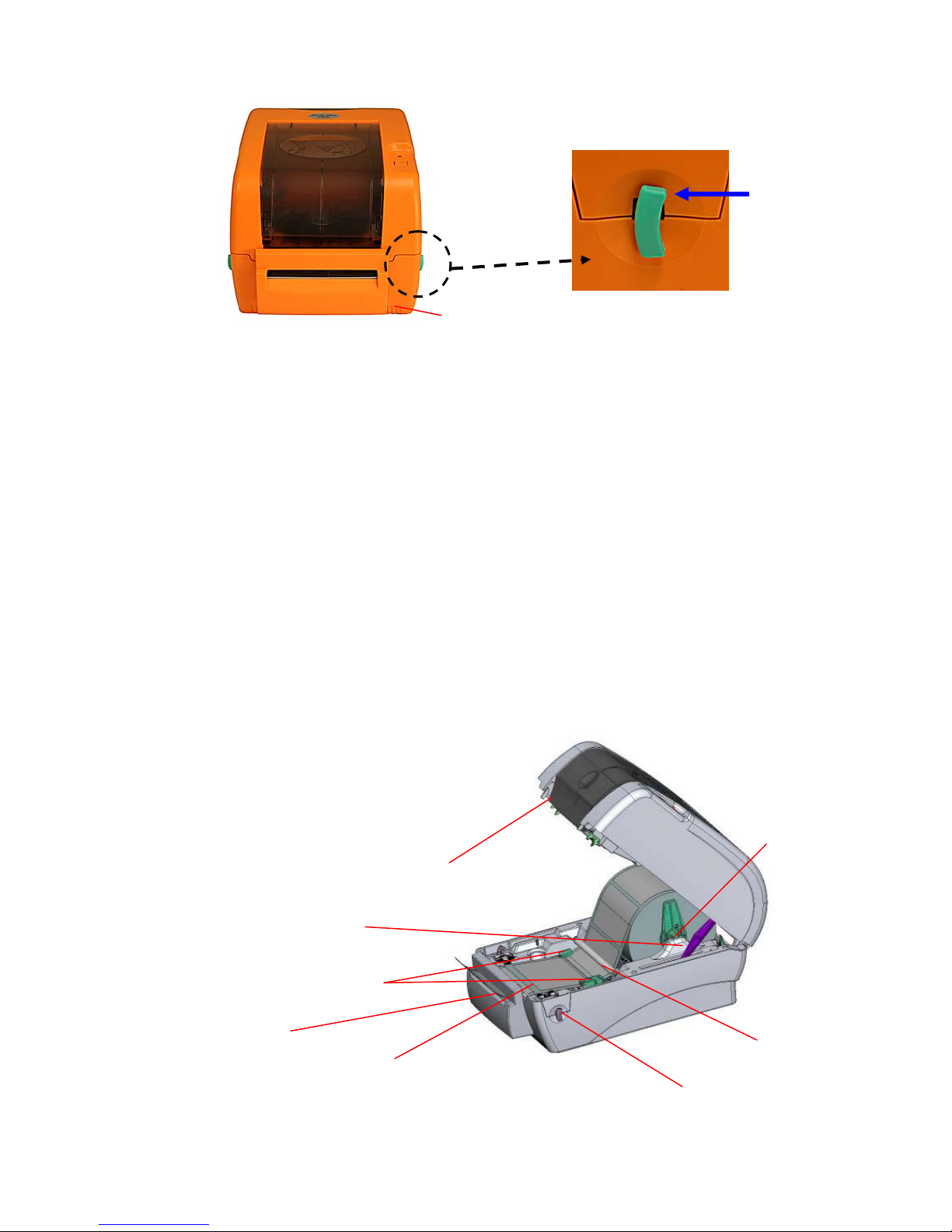
T
Pull
release
Lower Cover
lever
forward
Fig. 7 Pull the lever to open the cover
3. Place a roll of label stock onto the center of the paper roll mount.
4. Feed the label stock, printing side face up, under the Teflon bar and the label
guides and pass over the platen, then feed through the cutter.
5. Adjust the green center-biased label guides to slightly touch the edges of the
label stock.
6. To close the printer top cover, lift the cover until it stops then use both hands to close
the cover gently. Close the printer top cover slowly and make sure the cover locks
securely.
Note:
1. Make sure your hands are not inside the printer when closing the top cover.
2. Do not let the top cover free fall.
3. Failure to securely close and lock the cover will result in poor print quality or a
flashing LED and the inability
to print.
Label Roll Mount
Printer Top Cover
Support Bar
Adjustable
Label Guides
Cutter
Platen Roller
Fig. 8 Label installation (II)
eflon Bar
Top Cover
Release Lever
6
 Loading...
Loading...