Grant Datalogging Squirrel 2040 Series, Squirrel 2020 Series Quick Start Manual

gger
D A T A L O G G I N G
Squirrel Data Lo
2020/2040 SERIES
Quick Start
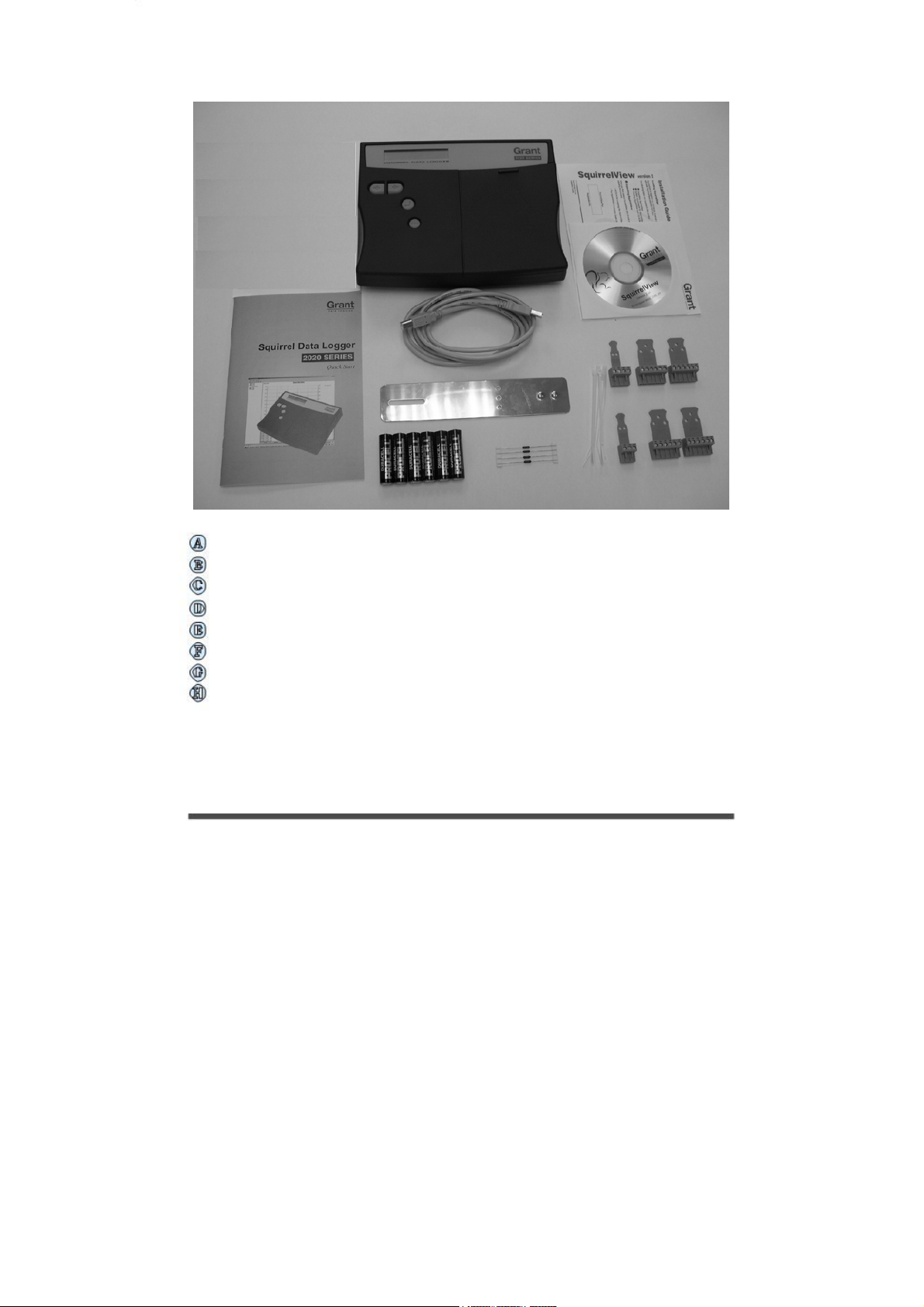
N
1. Hardware Checklist
2020/2040 Logger x 1
CD containing software x 1 (SQA100)
2020/2040 SERIES Quick Start manual (this booklet) x 1
USB Cable x 1 (LC77)
Mounting bracket/stand for logger x 1 (WB6)
Batteries, 6 x AA
Current shunt resistors, 10R x 4 (CS202)
Connectors: 6 way x 4 (18097), 4 way x 1 (13975), 3 way x 1
(14174), with cable ties
ote: 2040 Logger is supplied with an extra 4 x 6 way
connectors as above (18097).
Version 2 - July 2004
Page 2
18108
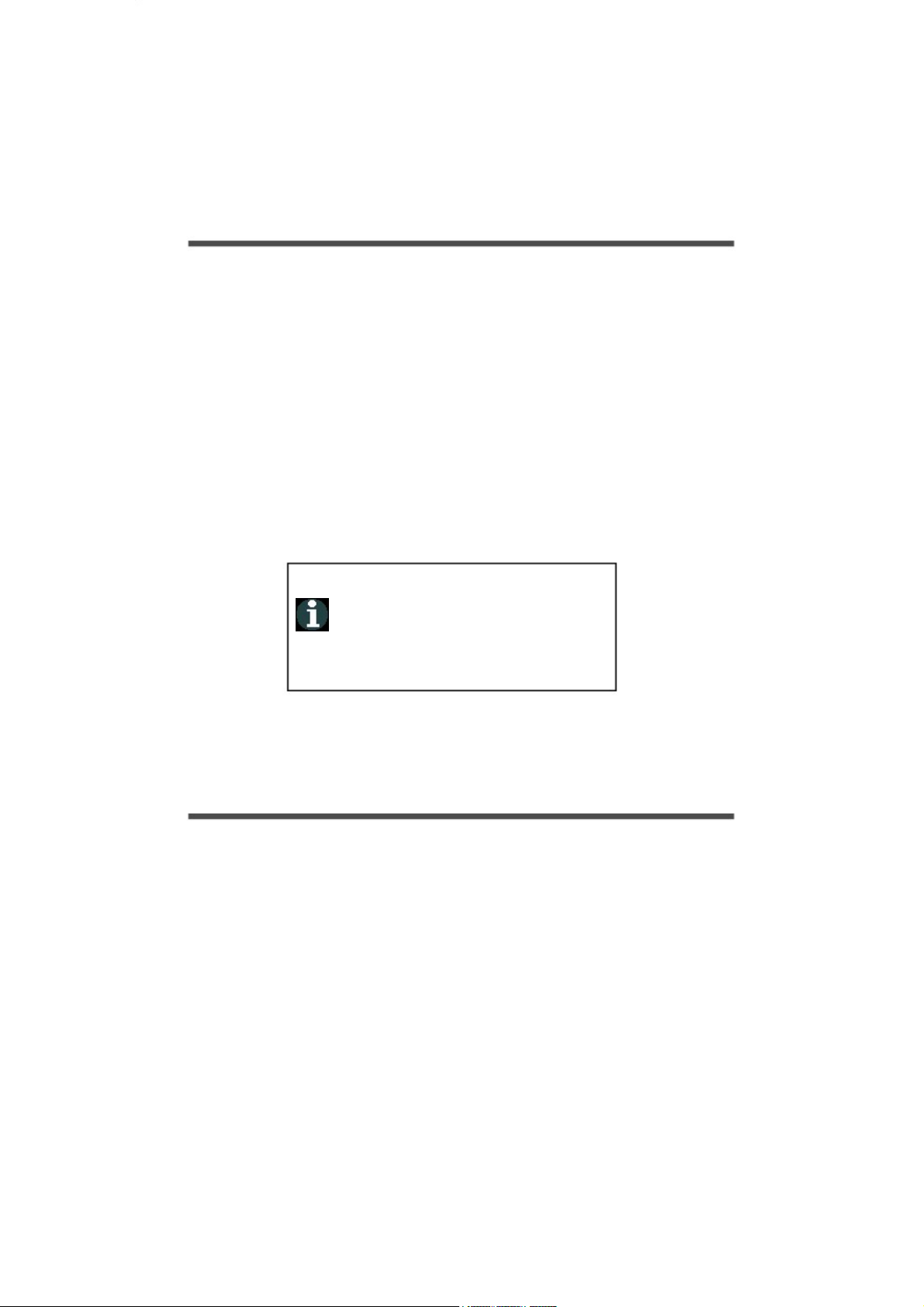
Contents
1 .2 Hardware Checklist.
2 .4 General Information.
3 .5 Menu and Navigation.
4 Getting Started. .7
5 .11 Connections.
6 .13 Specifications.
18108
After reading this Quick Start,
please refer to SquirrelView
Help for further details on your
logger and how to use it with
SquirrelView.
Version 2 -July 2004
Page 3

N
2. General Information
2
Installing the batteries
The 2020/2040 uses six AA size alkaline batteries located under the removable cover
shown below. To insert new or change the existing batteries:
* It is recommended that all replacement batteries are of the same manufacturer, type and
condition.
The 2020/2040 can be used in either the Battery mode or Externally powered mode.
1. Open the battery cover by pushing down and sliding as shown.
2. Insert six AA* batteries, ensuring the correct polarity.
3. Refit the battery cover.
Battery mode
When logging in this mode please ensure that the batteries in the unit have
This can be checked via the sufficient capacity to complete the logging task.
battery indicator located in the top right of the display.
HIGH LOW
Externally powered mode
The logger may be powered from an external source (10-18V DC)
CAPACITY CAPACITY
Page 4
ote: To ensure data protection in the case of an unexpected power loss,
please ensure that batteries are fitted whilst the unit is operational.
18108 Version 2 - July 2004
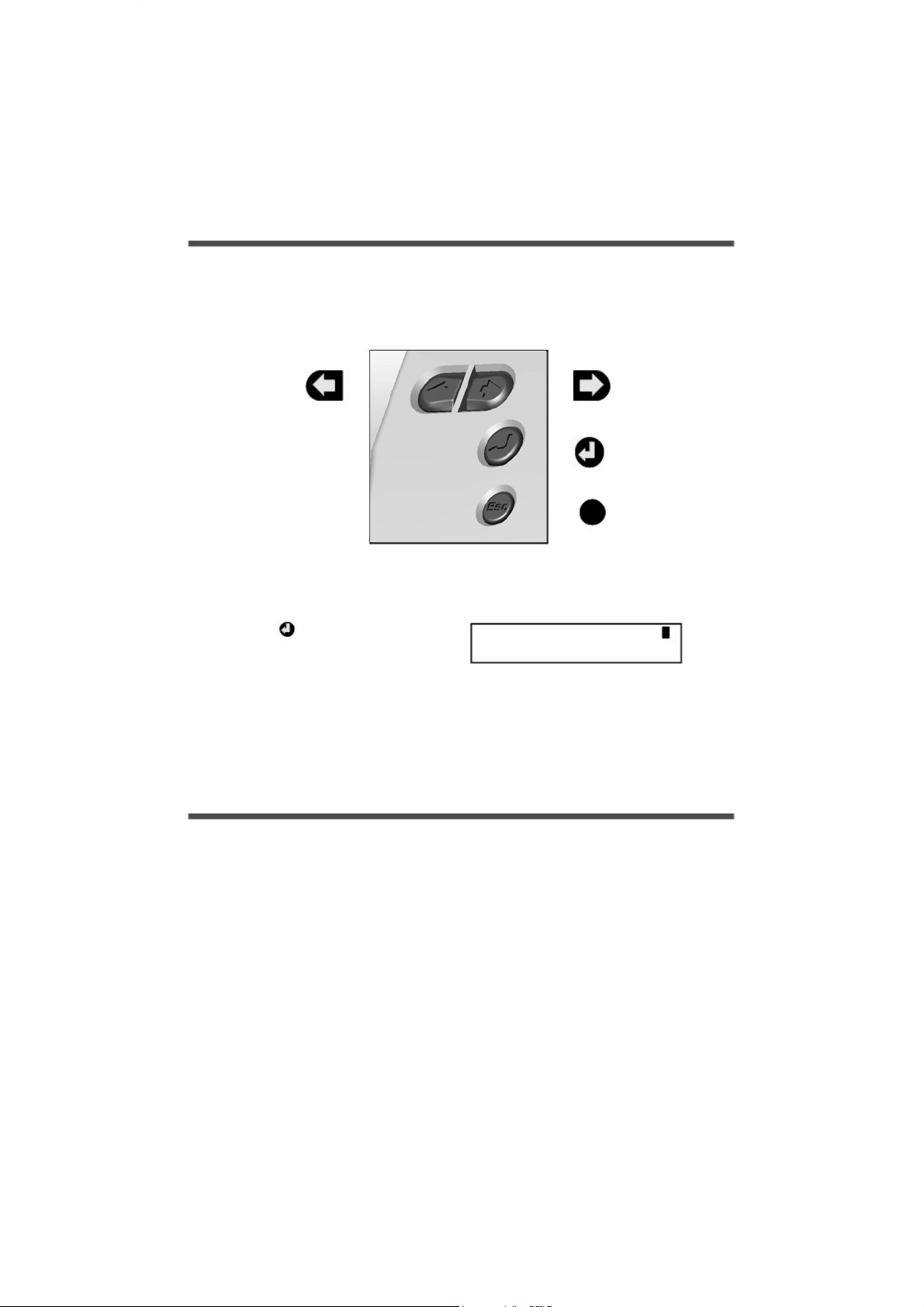
3. Menu and Navigation
3.1 Control panel
The illustration below shows the navigation controls in more detail.
LEFT
NAVIGATION
KEY
To use the 2020/2040 control panel
press , the opening display will be
shown (see right). The display timeout is
preset to 10 seconds, however this can
be changed by selecting the
Configuration tab within the Logger
Setup window of SquirrelView.
Esc
--Main Menu----1/6Log Control
RIGHT
NAVIGATION
KEY
ENTER/
CONFIRM &
POWER ON KEY
ESCAPE KEY
(reverts to previous
menu)
18108 Version 2 - July 2004
Page 5
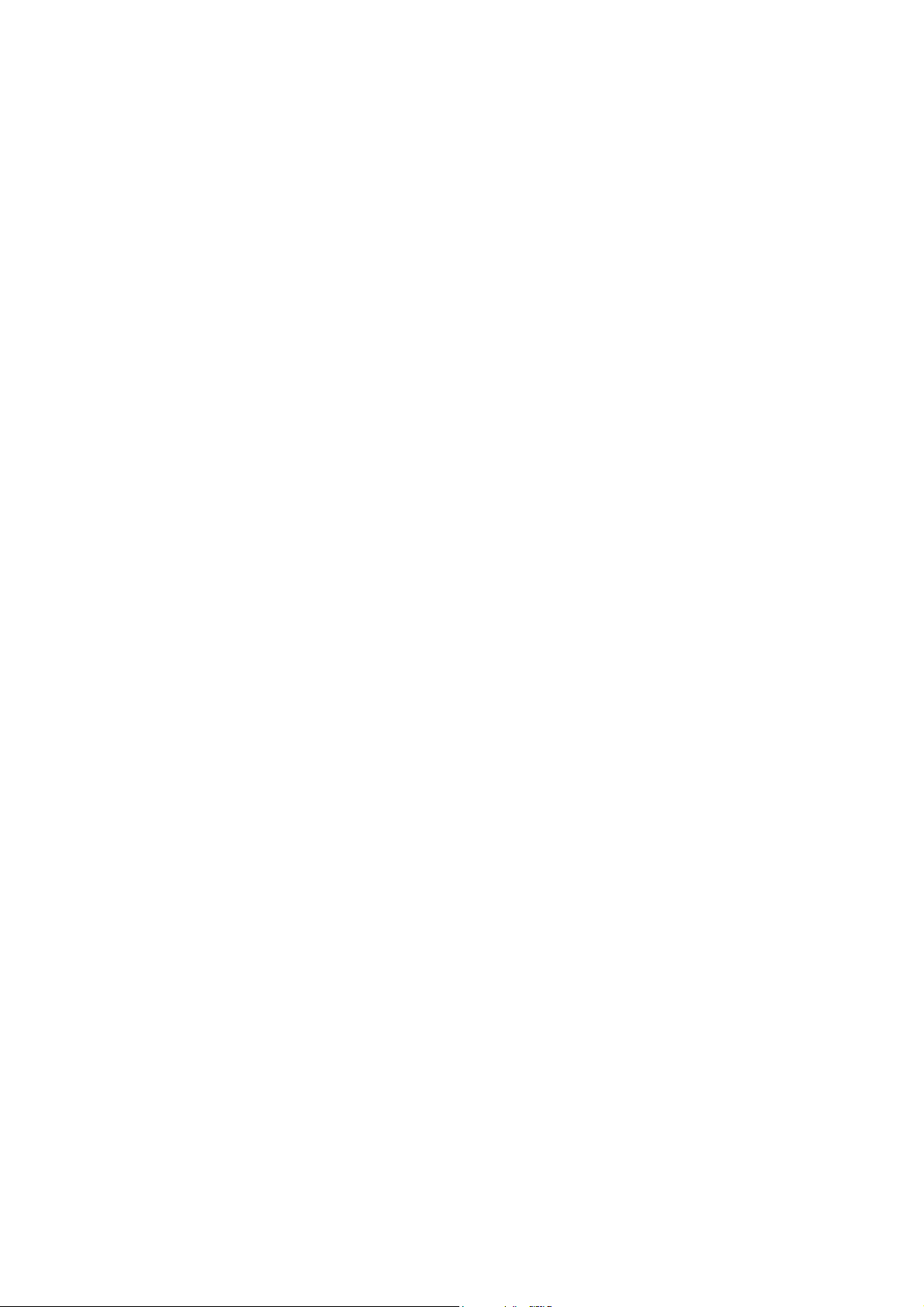
3.2 Control panel menu
Detailed below is a basic explanation of the top menu structure. For more information on
the whole menu structure please refer to the Help/Help Content - Loggers within
SquirrelView.
3.3.1
3.3.2
3.3.3
3.3.4
Log Control
In this menu you can Arm (activate) or
Disarm (deactivate) the logger.
Meter
Here you can view each channel in Real
Time mode, data will be updated every
1-2 seconds. You can also scroll or auto
scroll through the channels.
Status
The Status menu gives you access to
information relating to the logger such as
memory and power supply voltage. You
can also override the alarm outputs
in here.
Setup
This contains menus for setting up
Language, Time & Date and the
opportunity to store and recall Setups.
3.3.6
Version 2 - July 2004
Page 6
Data Files
This menu allows you to copy data files
an external memory card (if fitted)
to
and Data Files 5/6 delete the data files
held within the logger’s memory.
Tools
The tools menu contains maintenance
type functions such as querying the
software version of the logger and
performing a self test and resetting
the Logger.
18108
 Loading...
Loading...