Grant 2020 Series, SQ2020, Squirrel Series, SQ2040, 2040 Series Getting Started

Squirrel Data Logger
2020/2040 SERIES
Getting Started
EN
FR
DE
IT
ES
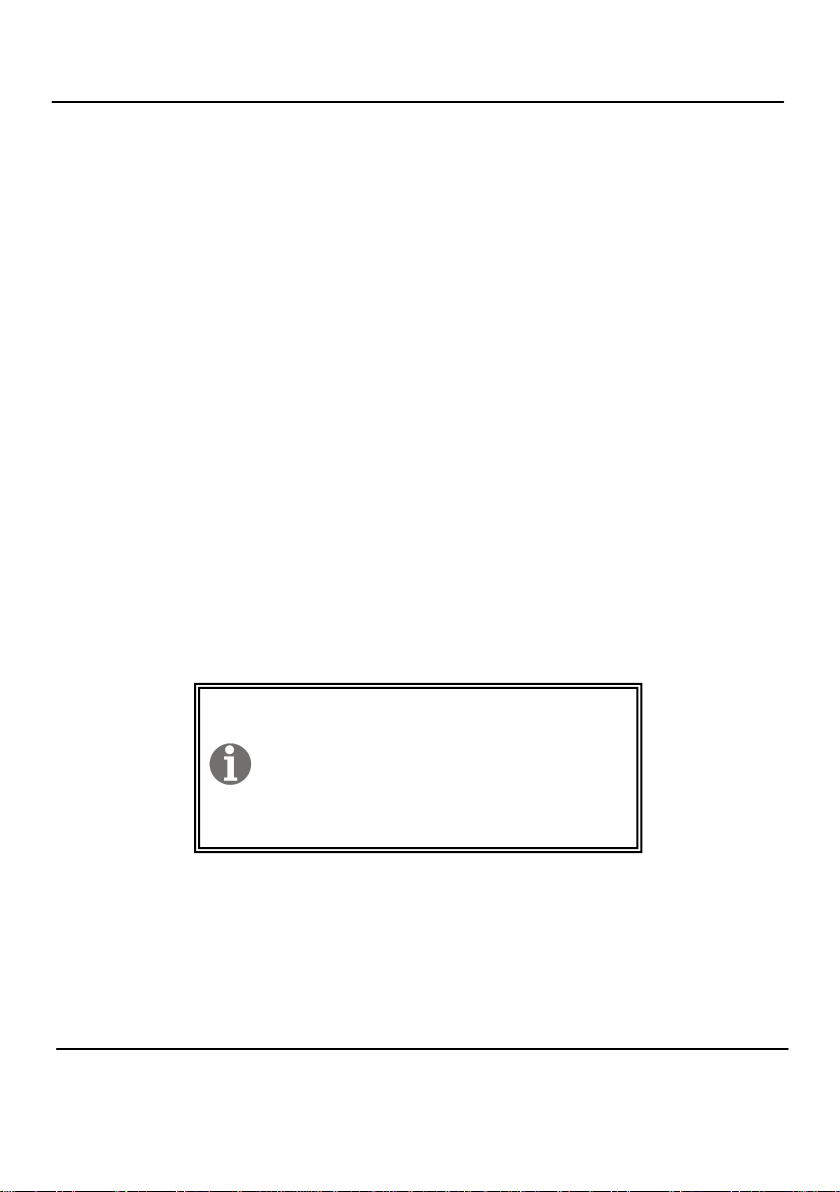
1. Hardware Checklist............................................................................2
2. General Information...........................................................................3
3. Communicating with your Logger ...................................................4
4. Quick Start Example..........................................................................8
5. Download Process Explained.........................................................12
6. Menu and Navigation.......................................................................13
7. Connections.....................................................................................15
8. Accessories......................................................................................17
9. Specifications...................................................................................19
10. Declaration of Conformity....................................inside rear cover
Contents
After reading this document,
please refer to the Help contents
within SquirrelView (press F1) for
further details on your logger and
how to use it with the software.
18108 Version 15 SQ2020/40
Page 1
www.grant.co.uk
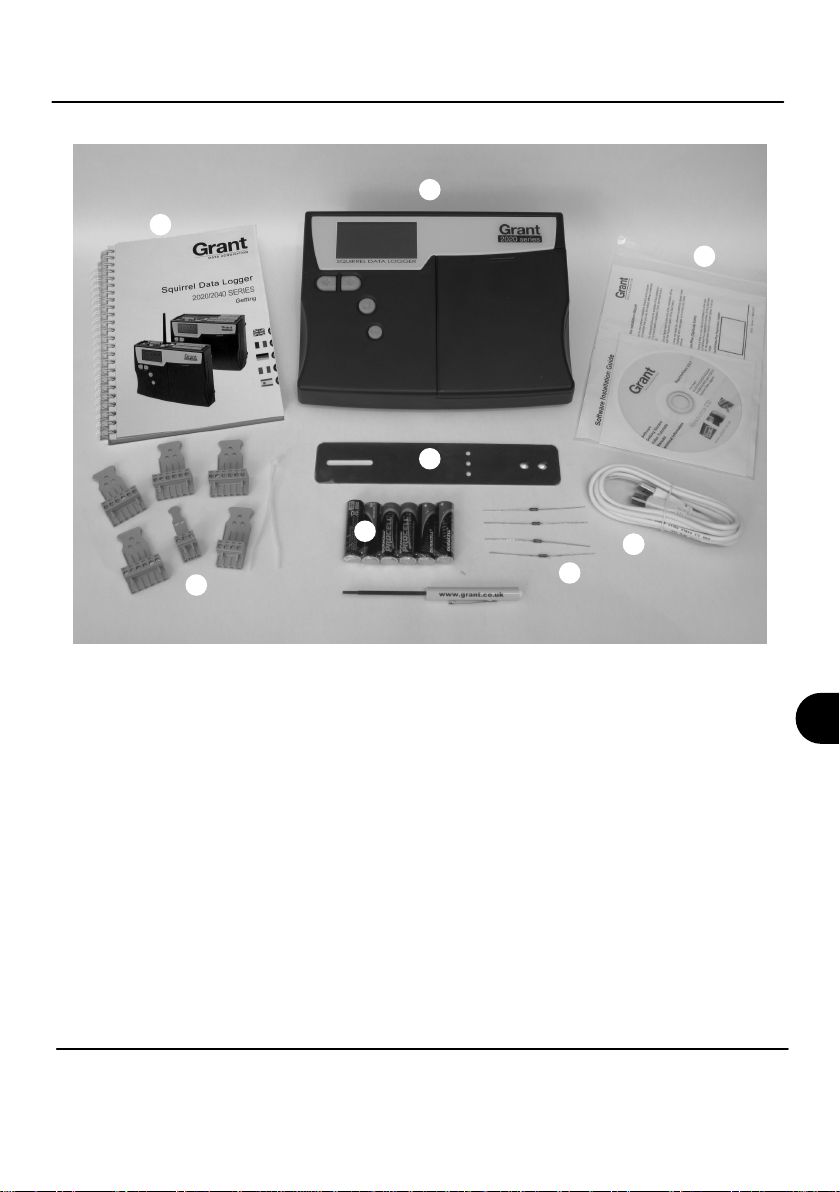
1. Hardware Checklist
A
C
B
E
F
H
G
D
A) SQ2020/2040 Logger
B) CD containing software (SQA100)
C) Getting Started manual (this booklet)
D) USB Cable (LC77)
E) Mounting bracket/stand for logger (WB6)
F) Batteries, 6 x AA
G) Current shunt resistors for 4 to 20mA inputs, 10R x 4 (CS202)
H) Connectors: 6 way x 4 (18097), 4 way (13975), 3 way
(14174), with cable ties
Note: 2040 Logger is supplied with 4 extra 6 way connectors
as above (18097).
Wi-fi version also contains an antenna.
SQ2020/40 18108 Version 15
www.grant.co.uk
Page 2
EN
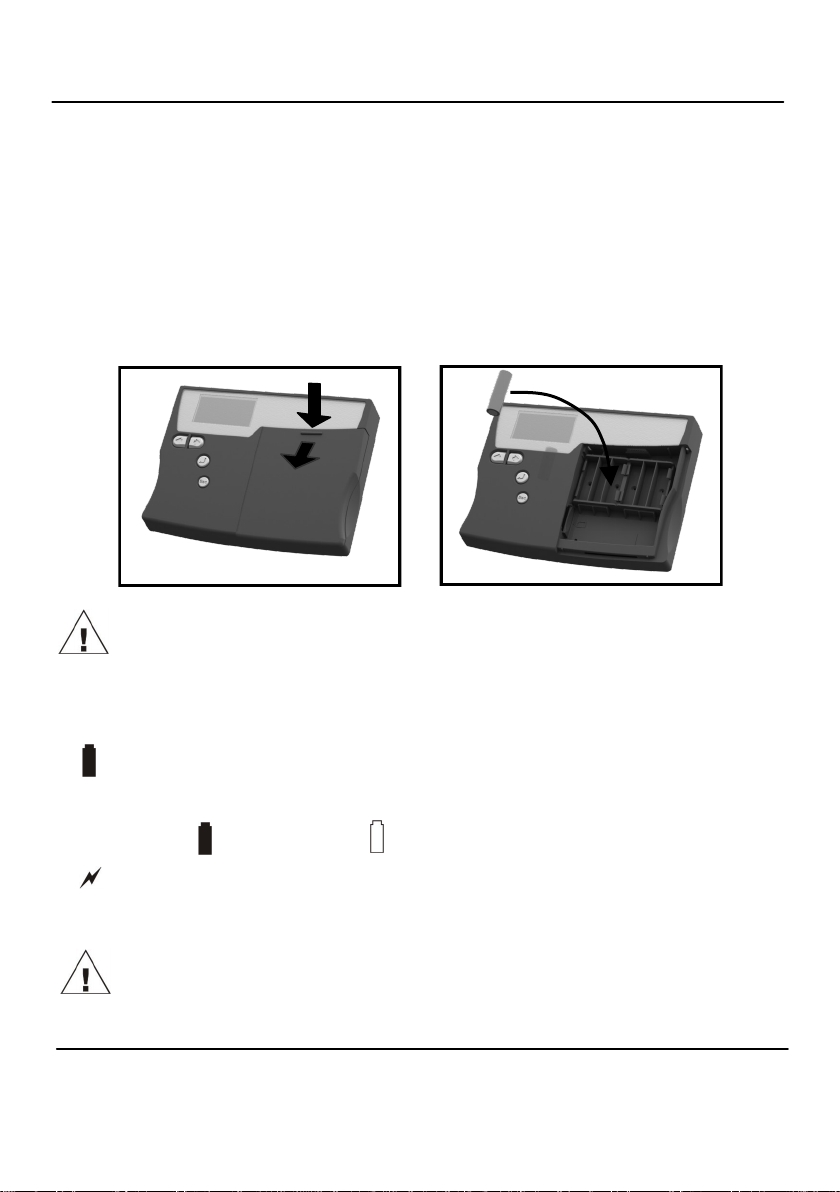
2.1 Installing the batteries
The 2020/2040 uses six AA size alkaline batteries located under the removable cover
shown below. To insert new or change the existing batteries:
1. Open the battery cover by pushing down and sliding as shown.
2. Insert six AA* batteries, ensuring the correct polarity.
3. Refit the battery cover
* It is recommended that all replacement batteries are of the same manufacturer, type
and condition.
2. General Information
Important: Remove the batteries when the logger is not used for long periods of
time or is being transported
2.2 Power indicator
Battery indicator
When logging please ensure that the batteries in the unit have sufficient capacity to
complete the logging task. This can be checked via the battery indicator located in the
top right of the display.
HIGH LOW
CAPACITY CAPACITY
External power indicator
The logger may be powered from an external source (10-18V DC)
Important: To ensure data protection in the case of an unexpected power loss,
please ensure that batteries are fitted whilst the unit is operational.
18108 Version 15 SQ2020/40
Page 3
www.grant.co.uk

3. Communicating with your Logger
3.1 Installing the Software
For detailed installation instructions please see the supplied ‘Software Installation Guide’
supplement. For quick installation please see the steps below;
1. Ensure you have administration rights on the PC you wish to install software on
2. Ensure any current Grant applications are closed
3. Insert the CD into the CD\DVD drive of your computer and wait for it to autorun*
4. Follow the on screen installation wizard
* If after a few minutes autorun has not occurred select the Run option from the Windows
Start Menu. In the Command Line box, type d:\setup and press enter (where d:\ is your
CD\DVD drive, modify if required)
Important: Please ensure the software is installed before connecting the Squirrel data
logger.
3.2 Connecting your Squirrel Data Logger
You can connect to your logger by using one of the following methods;
1. Serial (RS232), including serial adaptors
2. USB
3. Ethernet (where fitted)
4. Wi-fi (where fitted)
Please see below for more information.
Serial (RS232)
For information on using serial adaptors please see the SquirrelView help file. If using a
straight serial (RS232) cable, connect one end to the serial port on the logger and the other
end to the PC’s serial port. Once connected you are ready to begin communications.
EN
SQ2020/40 18108 Version 15
www.grant.co.uk
Page 4
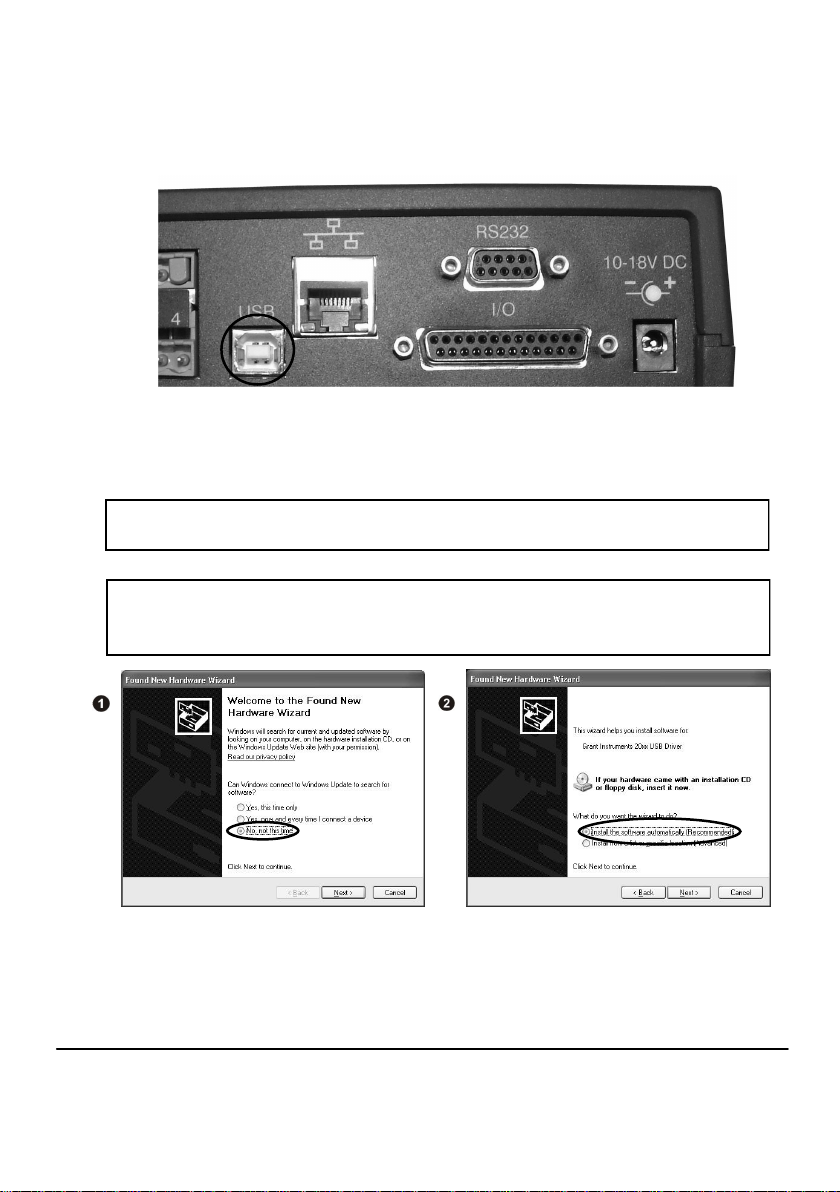
USB
Connect one end of the supplied USB lead to the logger and the other end to the PC.
On detection of the logger the PC will install the Grant Instruments SQ20XX USB device
drivers
Win 7/Vista - USB Device Drivers are automatically installed and no further action is required
Win XP - During the installation the USB drivers were pre-installed so the wizard will
automatically locate the driver. On the ‘Found New Hardware Wizard’ select ‘No, not this
time’ and for all the other screens select ‘Next’ to complete the installation.
Select Continue Anyway on the Hardware Installation warning which refers to Windows
Logo testing. Once the driver installation has completed you are ready to communicate to
your logger.
If you experience any problems refer to Troubleshooting->20xx USB Drivers in SquirrelView
Help.
18108 Version 15 SQ2020/40
Page 5
www.grant.co.uk
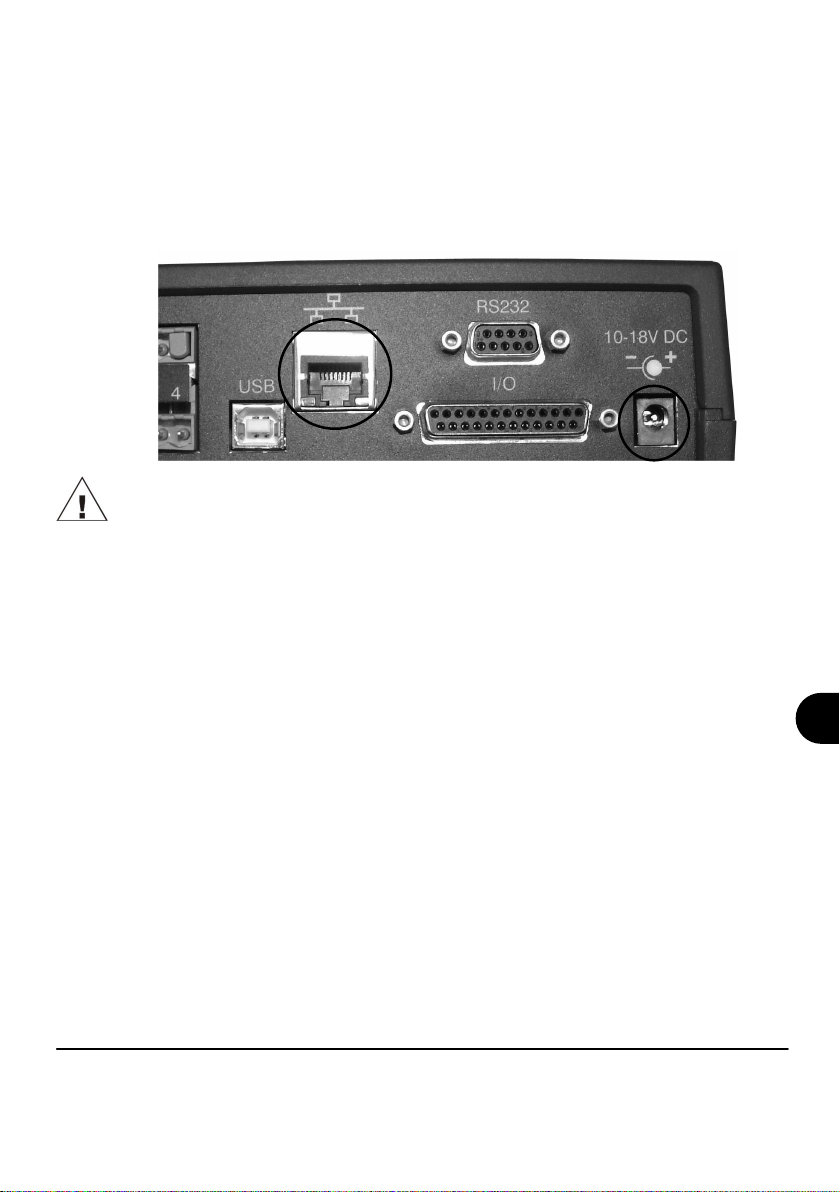
Ethernet
Before using the Ethernet connection please read the configuration manual which can be
found under ‘~\SquirrelView\Manuals\SQ20xx Inbuilt Ethernet Configuration.pdf’ where
‘~\SquirrelView’ is the installation directory of SquirrelView. Connect your Ethernet network
to the Ethernet port on the logger.
Ethernet is only available when the logger is connected to an external power supply.
SQ2020/40 18108 Version 15
Page 6
www.grant.co.uk
EN

Wi-fi
Before using the Wi-fi connection it is necessary to assemble the antenna to the logger as
shown below.
1. Screw the antenna onto the threaded socket and orient it in the same direction as
the antenna on the receiver connected to the PC (usually vertical).
2. Attach an external power supply to the logger.
3. Turning on the power will cause the yellow and green lights on the module to start
flashing. A connection has been established when the yellow light stays on
permanently.
3
2
1
To complete the installation please refer to the configuration manual which can be found
under ‘~\SquirrelView\Manuals\SQ20xx Inbuilt Ethernet Configuration.pdf’ where
‘~\SquirrelView’ is the installation directory of SquirrelView.
Wi-fi is only available when the logger is connected to an external power supply.
18108 Version 15 SQ2020/40
Page 7
www.grant.co.uk
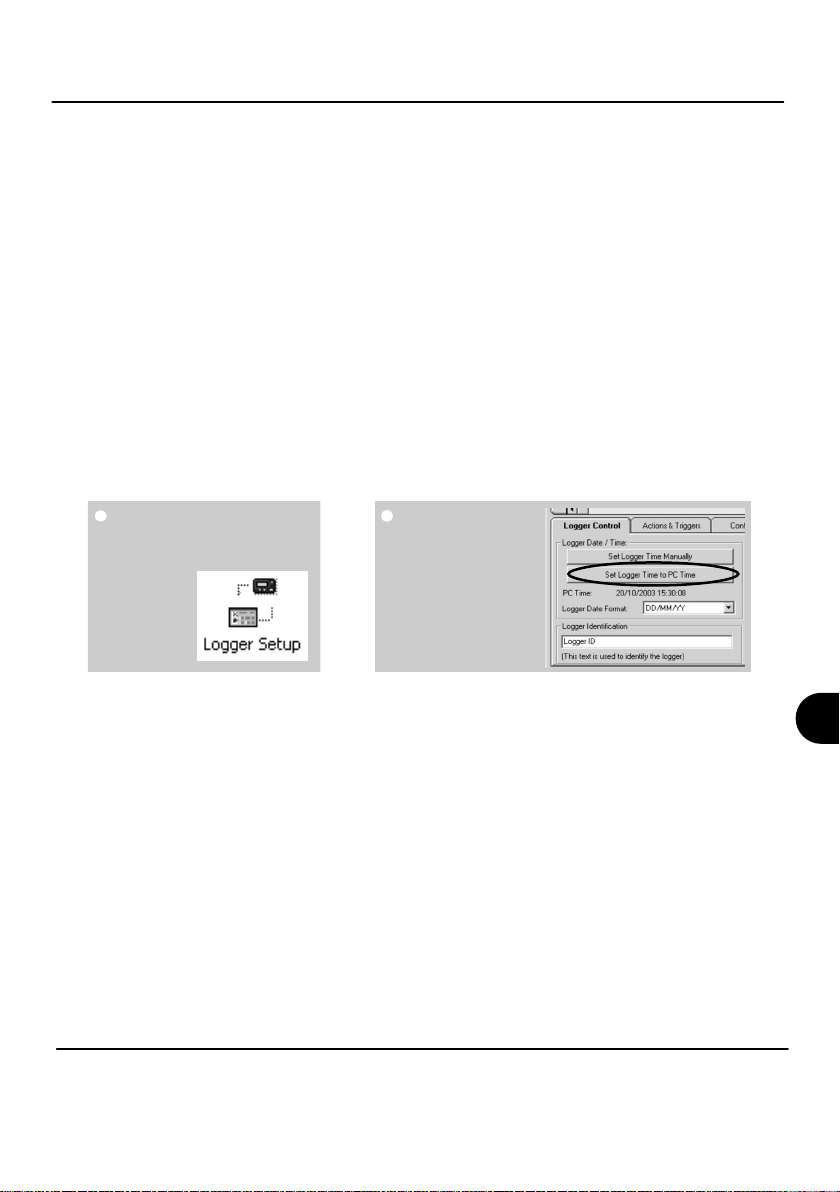
4. Quick Start Example
After installing SquirrelView an example setfile will be installed within the SquirrelView
installation directory. The example file will log the internal temperature of the logger.
In order to familiarise yourself with the logger the novice user may find this example
Setup useful.
4.1 Start SquirrelView and Select Logger Type
Click on the shortcut icon on your desktop to launch SquirrelView or select it from your
start menu. When the SquirrelView Assistant is loaded, ensure the correct logger type
and communication method is selected.
Logger type can be viewed from the SquirrelView assistant, if you need to make any
changes select Logger Selection from the toolbar or run the Communication Wizard.
(Note: the default communication method is USB and you will need to change this via
the Communication Wizard if you are using any of the other communication methods).
4.2 Synchronise Logger & PC
It is advisable to start by synchronising the Logger clock with the PC clock.
From
SquirrelView Assistant
click on Logger
Setup.
From the Logger
Setup screen select
the Logger Control
tab.
Click on ‘Set Logger
Time to PC Time’,
click OK on the
confirmation screen.
SQ2020/40 18108 Version 15
Page 8
www.grant.co.uk
EN

4.3 Running Quick Start Demo
In the SquirrelView
Assistant click ‘Logger
Setup’ to enter the Logger Setup
screen. From here open the
demo setfile using File -> Open
and select the appropriate file for
your logger type.
The Logger
Setup screen
is now visible,
from here you
will be able to
set up your
logging
requirements.
Within the
Actual
Channels tab
scroll down the
Sensor Type
column to Ref.
Junction 1.
This is the
input you will
be reading in
this example.
The Job
Description
can be used to
describe your
setup.
18108 Version 15 SQ2020/40
Page 9
www.grant.co.uk
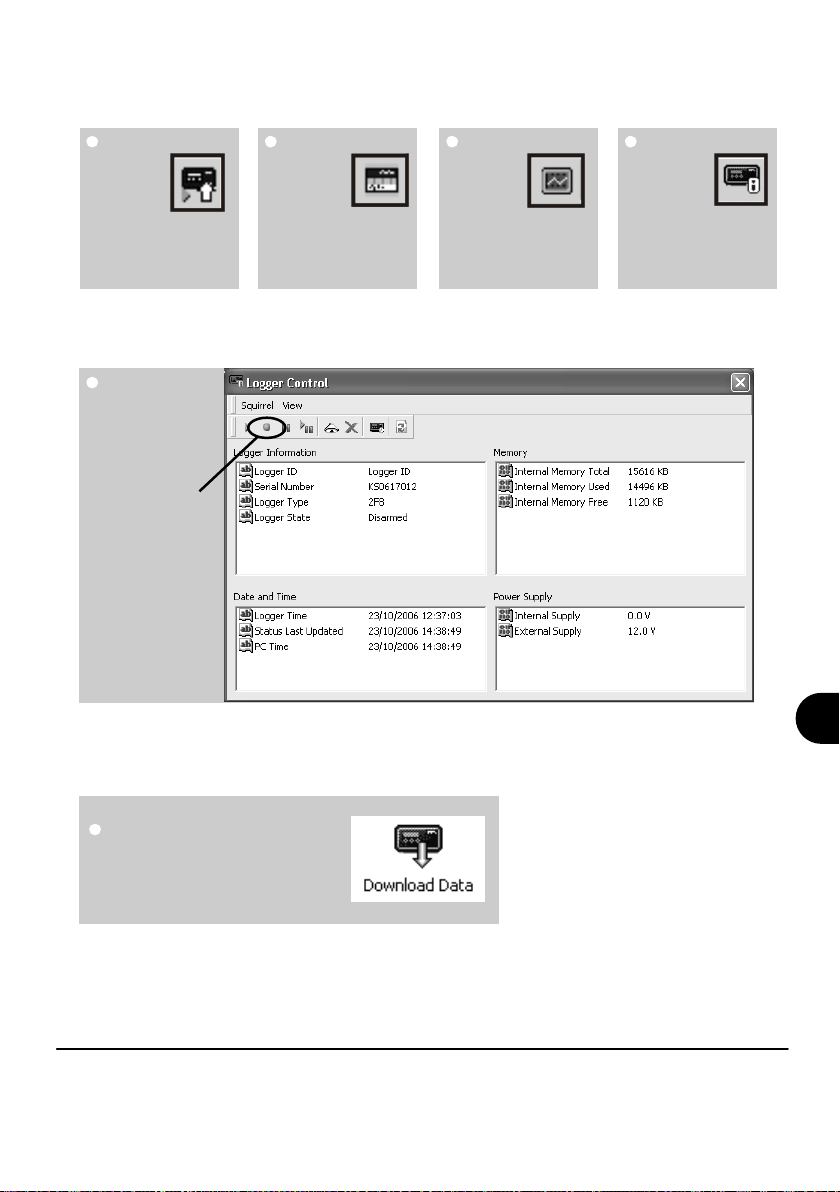
Click
to send
setup to
logger
and start
logging. Let the unit
Click for
SquirrelView
Assistant.
Click
if you
wish to
meter
the input
in Real Time.
log for a few
minutes.
In the Logger
Control window
you can view
various status
information.
To stop logging,
click on the stop
button.
Click on
Logger
Control
to view
status of
logger
To Download the logger, click on
the ‘Download Data’ icon from the
SquirrelView Assistant.
SQ2020/40 18108 Version 15
www.grant.co.uk
Page 10
EN
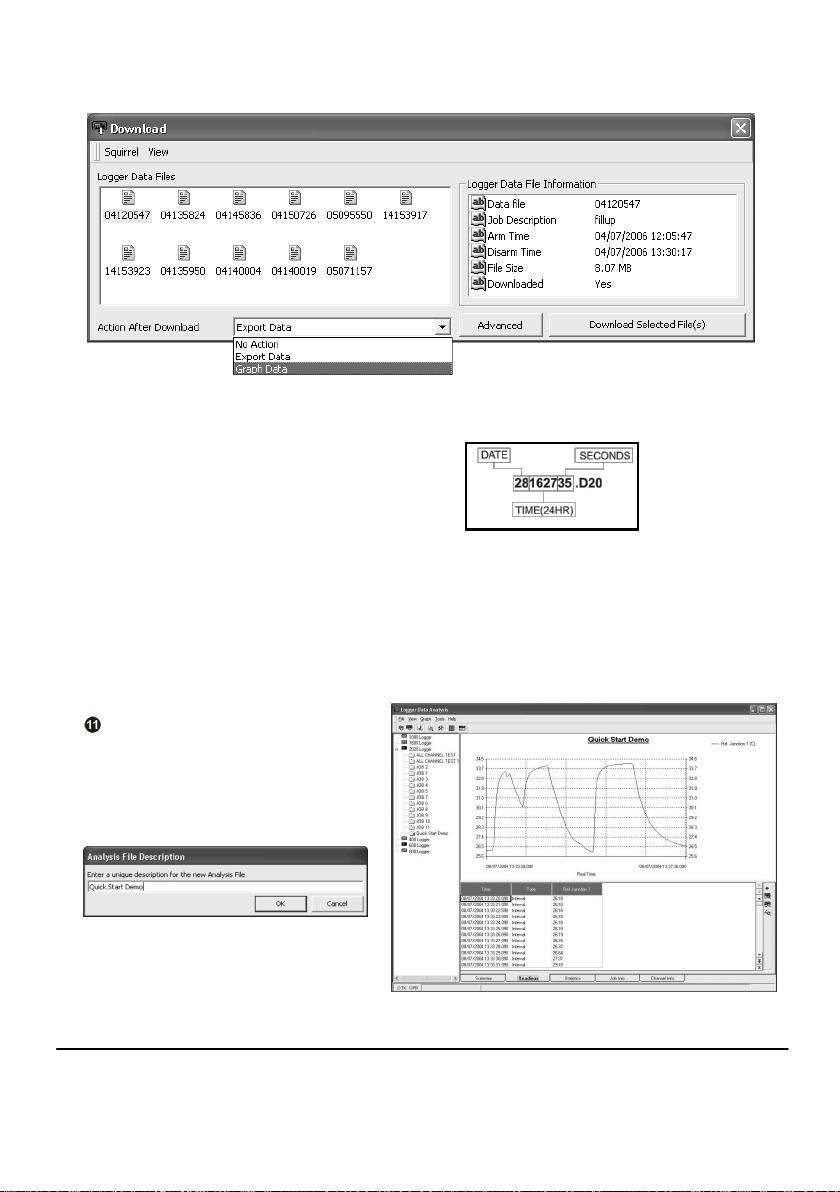
In this screen you can now download the Data File and invoke the Export Wizard or
download the Data File to Analysis* (See Download Process Explained).
The data File is given a unique name
(e.g. 28162735.D20). An explanation of
the file name is shown on the right; this
shows the date and start time
In this example you will download and view the Data in the Analysis* window. Start by
selecting the Data File and Graph Data action, then click Download Selected File(s).
You will be prompted to save the Data file, then the data will be converted for viewing.
Once the decoding has
taken place the Analysis File
Description window will be
presented, click OK to view
your Data.
*Available with SquirrelView Plus only.
18108 Version 15 SQ2020/40
Page 11
www.grant.co.uk
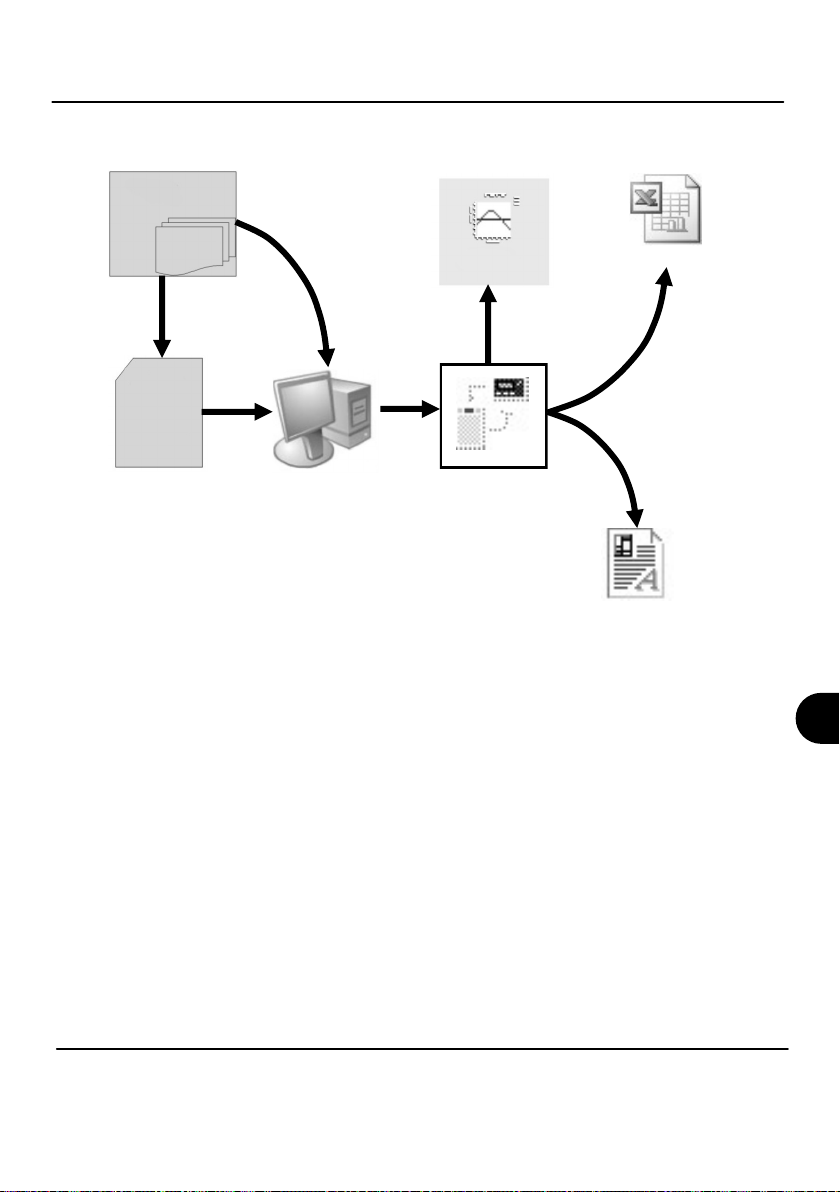
5. Download Process Explained
Logger
Data Files
(.d20)
(.d20)
Data File
external
MMC/SD
card
The Diagram above shows the download process. Data in the logger is written to the internal
memory and may be downloaded by SquirrelView.
Before the data can be viewed it must be converted by SquirrelView for Analysis or exported
to .csv or .xls format depending on the PC software being used.
The conversion process can be performed in one of three ways within SquirrelView:
in
Reader
Analysis File
(Plus Only)
Analysis
SquirrelView
Microsoft Excel
(.xls)
Export
(.csv)
Comma Separated Values
from SquirrelView assistant->Analysis->Export Data File
automatically when using the download Data button from SquirrelView*
or from the Logger Data Analysis screen by selecting File->Import Data menu*
Once the file has been downloaded it can be double clicked to open it with the program specified
under ‘Tools’, ‘Preferences’, ‘File Association Action’.
*Available with SquirrelView Plus only.
SQ2020/40 18108 Version 15
www.grant.co.uk
Page 12
EN
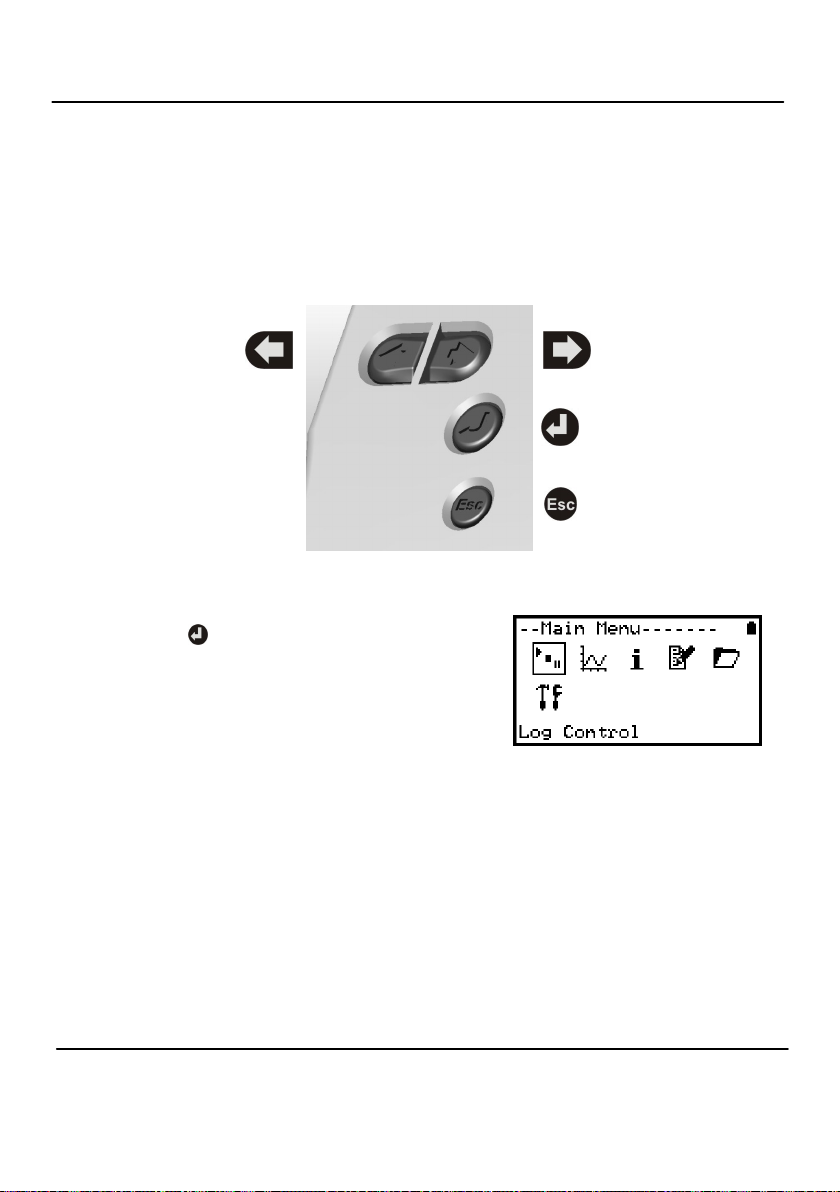
6. Menu and Navigation
6.1 Control Panel
The illustration below shows the navigation controls in more detail.
LEFT/UP
NAVIGATION
To use the 2020/2040 control panel
press .
The display timeout is preset
to 10 seconds, this can be changed in
the Configuration tab within the Logger
Setup window of SquirrelView.
RIGHT/DOWN
NAVIGATION
ENTER/CONFIRM &
POWER ON
ESCAPE/BACK
(reverts to previous
Menu)
18108 Version 15 SQ2020/40
Page 13
www.grant.co.uk

6.2 Control panel menu
Detailed below is a basic explanation of the top menu structure. For more information on
the whole menu structure please refer to the Help->Help Content->Loggers within
SquirrelView.
6.2.1 Log Control
In this menu you can Arm (activate), Pause
and Continue or Disarm (deactivate) the
logger.
6.2.2 Meter
Here you can view each channel in Real
Time (at 1-2Hz). Use the Enter key for a
graphical view of a channel.
6.2.3 Status
The Status menu gives you access to
information relating to the logger such as
available memory and power supply
voltage. You can also override the alarm
outputs from here.
6.2.4 Setup
This contains menus for setting up
Language, Time & Date, basic Channel
Setup, storing and recalling setups and
delayed starts.
See 6.3 for more details on basic setup
6.2.5 Data Files
This menu allows you to copy data files to
an external memory card (if fitted) and
delete the data files held within the
logger’s memory.
6.2.6 Tools
The Tools menu contains maintenance
type functions such as querying the
software version or IP address of the
logger, performing a self test and resetting
the logger.
EN
SQ2020/40 18108 Version 15
www.grant.co.uk
Page 14
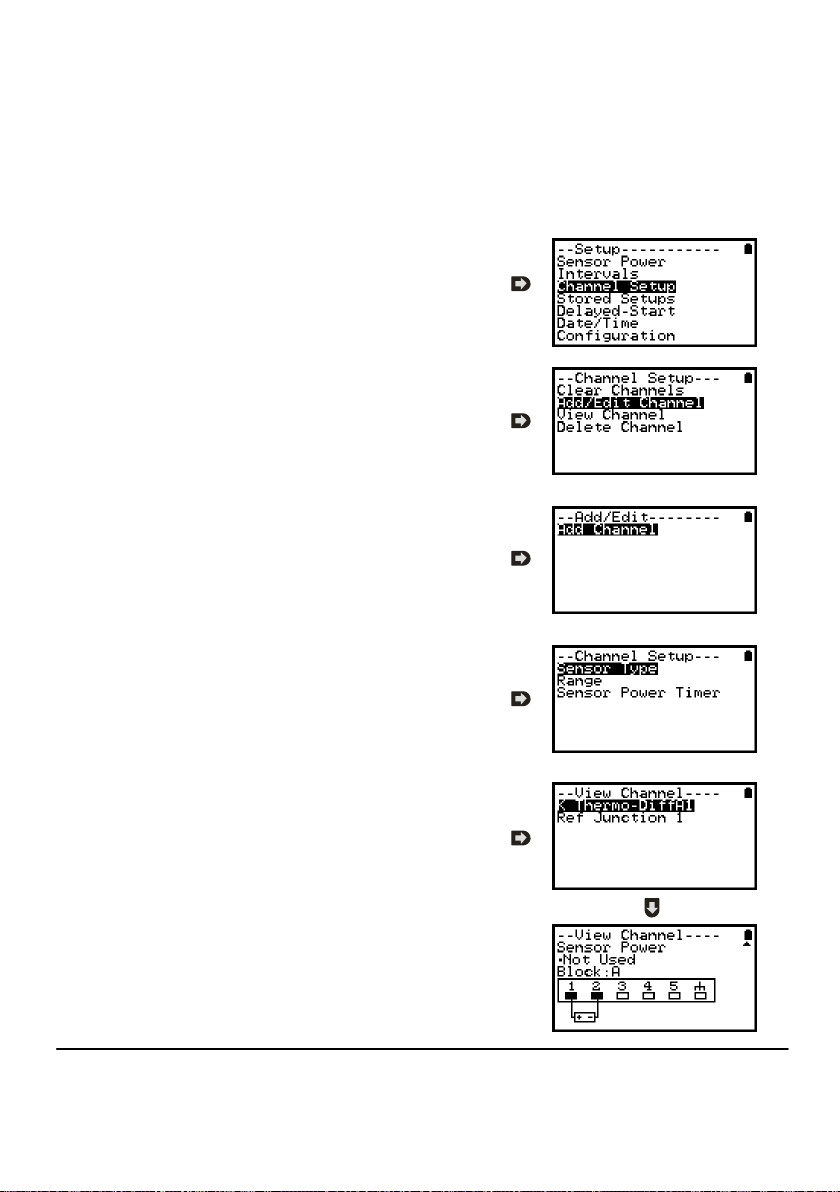
6.3 Creating a basic Setup
The 2020/2040 allows for the creation of a basic channel setup including logging interval, sensor type and sensor power (excitation) if required via the graphical interface, A
full setup including more advanced features can be performed using the SquirrelView
software included. Below is a brief explanation of how to create a basic channel using
the graphical interface
6.3.1 Channel Setup
From the ‘Main Menu’ choose the option
‘Setup’ then the option ‘Channel Setup’.
6.3.2 Adding or Editing a Channel
Once in ‘Channel Setup’ you can clear all
channels, add/edit a channel, view channel
details or delete a channel. Select ‘Add/Edit
Channel’.
6.3.3 Adding a New Channel
The ‘Add/Edit Channel’ menu shows channels
currently set as well as giving you the option to
add others. Select ‘Add Channel’
6.3.4 Channel Setup
Select the channel Sensor Type, Range and,
if required, which Sensor Power (excitation)
time is to be used .
6.3.5 Viewing Channels Setup
Once you have finished adding your required
channels and details the wiring configuration
can be viewed using the ‘View Channels’
option.
Note that Channel Descriptions are
automatically assigned based upon the
Sensor Type of the channel. This description
can be modified using SquirrelView if required.
18108 Version 15 SQ2020/40
Page 15
www.grant.co.uk
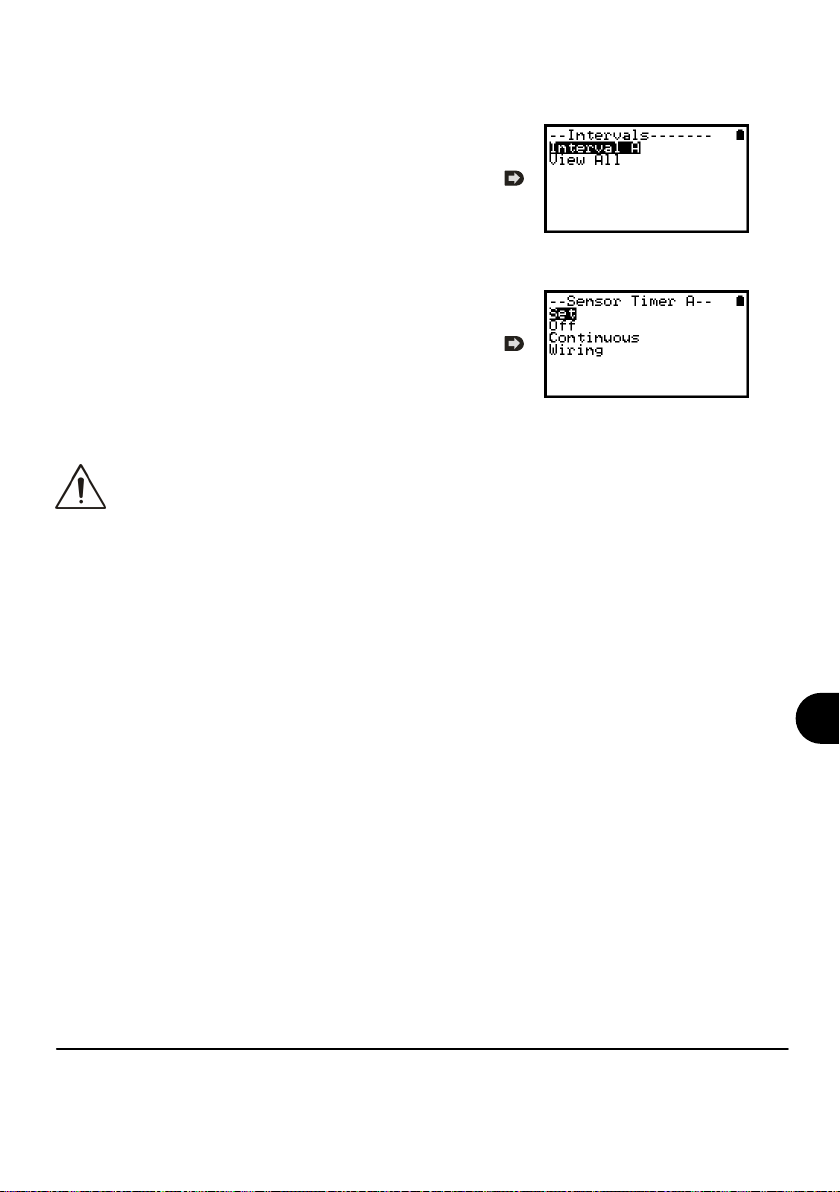
6.3.6 Interval Setup
A setup created from the control panel will
assign all channels to the same logging
interval. To change or view this interval choose
‘Intervals’ from the main ‘Setup’ menu.
6.3.6 Sensor Power Setup
The sensor power setup can be changed by
going to ‘Sensor Power’ from within the main
‘Setup’ menu.
Important Notes on Setup using the Control Panel
Full setup capabilities of the 2020/2040 are provided using the SquirrelView software
provide. When using the control panel a few important points should noted:-
Whilst all channels are assigned to the same interval, Interval A, all intervals can be
viewed in the case of a more complex setup from SquirrelView
To avoid problems with wiring configuration, sensor types are not editable once set but
their range and sensor power requirements can be. Delete a channel if you require to
change its Sensor Type
If the number of sensors is exceeded when adding new channels, the message "Invalid
Setup" will be displayed
Calculated channels setup from SquirrelView will not be shown on the view channels
option
The reference junction can not be deleted while a sensor type that requires it for
correct operation is set up, e.g. a thermocouple
You cannot change a setup whilst the logger is armed
The message "Sub-Second rate" will be displayed when attempting to view or edit a
Sample Intervals that have been set to less than 1 second. Use Squirrelview Logger
Setup to view or edit the sub-second Intervals
EN
SQ2020/40 18108 Version 15
www.grant.co.uk
Page 16
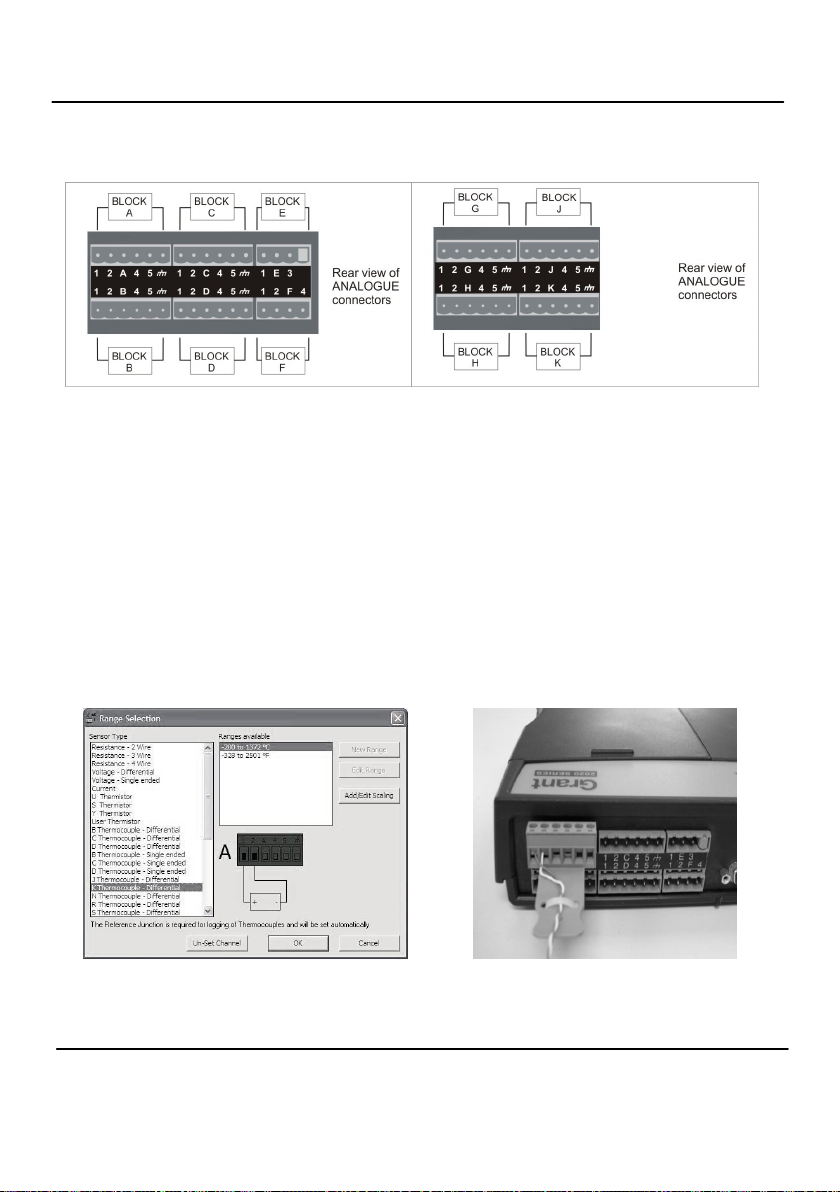
7. Connections
Analogue Inputs
NOTE: Blocks G to K as shown above are
only available on 2040 loggers.
As the wiring configuration is dependant upon the sensor type used, it is displayed in SquirrelView
during the setup. Follow the wiring diagram to attach the required sensor. If you would like to print
the diagrams in more detail or view at a later stage select ‘File > Print from Logger Setup’.
The example below shows the actual K type differential thermocouple sensor connected to the 2020
logger from the wiring diagram to the left.
18108 Version 15 SQ2020/40
Page 17
www.grant.co.uk
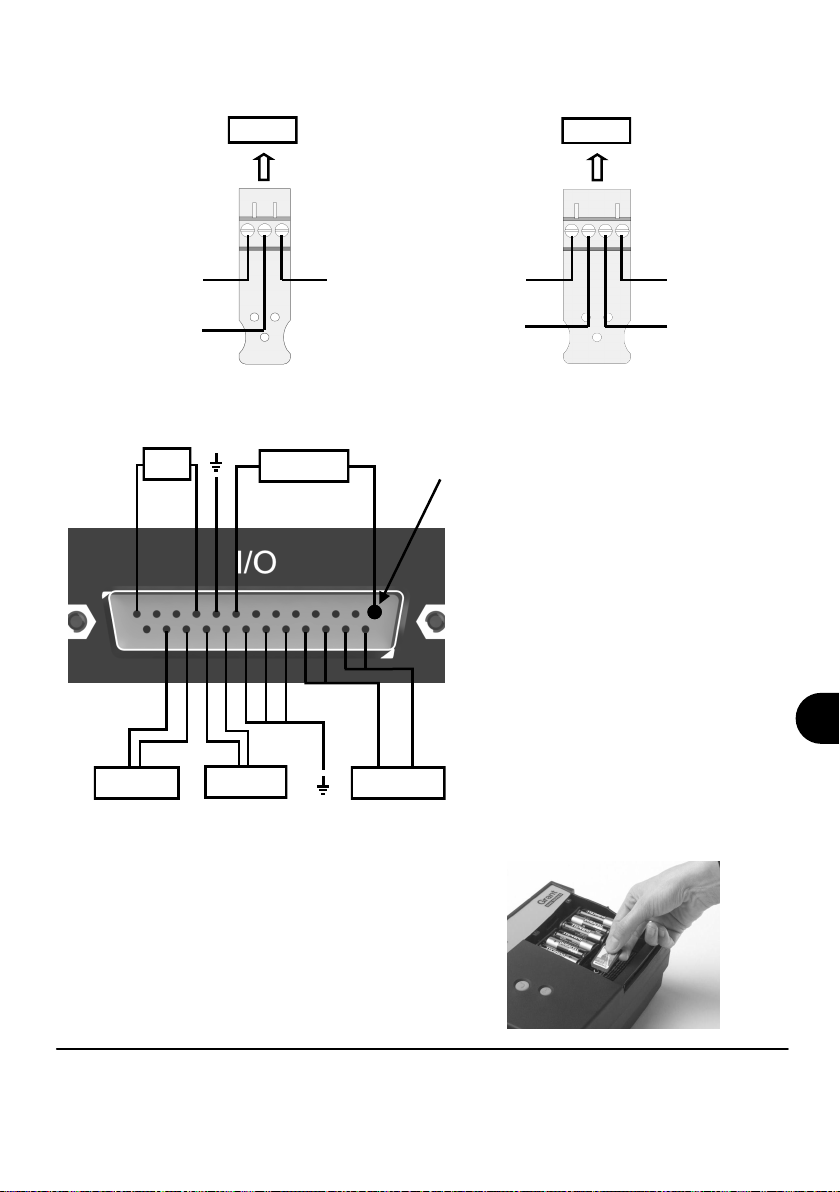
Sensor Power Wiring
Unregulated Logger
Supply Output
Regulated 5V Output
I/O Socket Wiring
ALARM
O/P
SLOW PULSE
I/P 1-2
Block E
EVENT/STATE
FAST PULSE
I/P 1-2
I/P 1-8
Negative
Auxiliary Output
Max. 500mA
PIN 1
+ve -ve
V1(+ve)
V1(-ve)
High Voltage Input
Block F
Pin Connection
1 Event/State Input 1
2 Event/State Input 2
3 Event/State Input 3
4 Event/State Input 4
5 Event/State Input 5
6 Event/State Input 6
7 Event/State Input 7
8 Event/State Input 8
9 Ground
10 Alarm Output A
11 Alarm Output B
12 Alarm Output C
13 Alarm Output D
14 Auxiliary Output +ve
15 Auxiliary Output +ve
16 Auxiliary Output -ve
17 Auxiliary Output -ve
18 Ground
19 Ground
20 Ground
21 Fast Pulse Input 1
22 Fast Pulse Input 2
23 Slow Pulse Input 1
24 Slow Pulse Input 2
25 No Connection
V2(-ve)
V2(+ve)
EN
External Memory Card Reader
The external SD card slot is located inside the battery
compartment.
SQ2020/40 18108 Version 15
www.grant.co.uk
Page 18

8. Accessories
Grant Instruments supply a wide range of accessories to compliment the range of Squirrel data
loggers. These include adapters as shown below which allow you to contact your Squirrel data
logger remotely. All are very easy to install and connect directly to the logger via RS232. If you
need any further details or wish to make a purchase please contact Grant or your local supplier for
more details.
GSM
Wireless
Ethernet
RS232 to Ethernet Converter consisting of adaptor box and modem setup Part No:
Cable. Ethernet configuration software is suitable for Windows 2000 and XP only. SQ20A801
GSM Modem kit comprising of modem, Squirrel connection cable, power lead
and antenna with 3m lead. A data-enabled SIM card will also be required
from your network service provider. SQ20A802
Wireless Adaptor comprising of an RS232 adaptor for connecting the logger to the
PC at baud rates up to 115K2 with a range of up to 200 metres using the 2.4GHz
frequency band. The kit is supplied with all connecting leads.
Note: power supplies (MPU 12V) to be ordered separately SQ20A803
18108 Version 15 SQ2020/40
Page 19
www.grant.co.uk
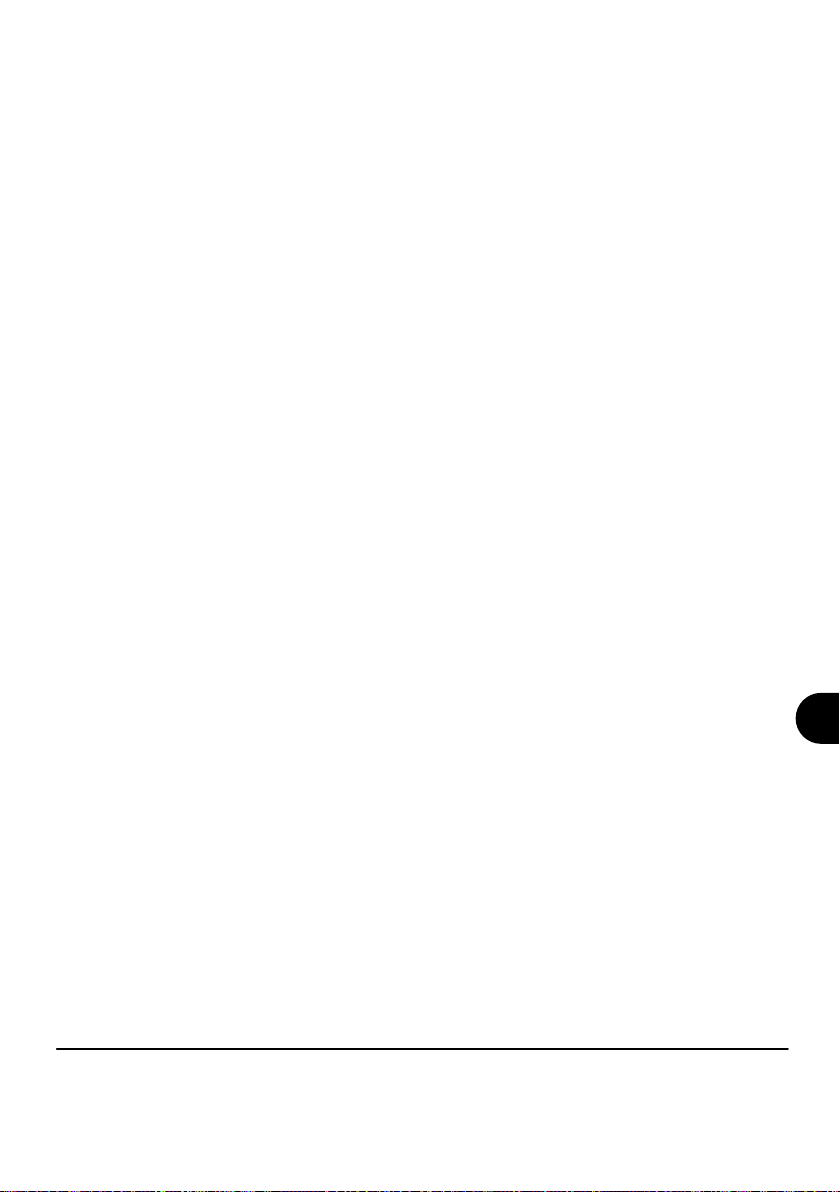
Part No:
Removable external memory option
SD Memory Card. MMC64
Software packages for set-up, transfer and data analysis:
SquirrelView Plus
Provides full data analysis, on-line graphing, meter to Excel and export to Excel SQA200
SquirrelView Plus Multi-User License
Unlimited use of SquirrelView within a single organisation. SQA300
Calibration Certificates for Squirrel 2020/40 series (all ranges)
Note: Test and Calibration Certificates from Grant Instruments are traceable to
National Standards
SQ2020 CAL2020
SQ2040 CAL2040
Weatherproof box
Robust plastic weatherproof box PEL4
Wall bracket
Stainless steel wall and desk bracket WB6
Power supplies
100-240V AC 50/60Hz supplied with 3-single fit mains plugs for UK, Euro, and US MPU 12V
As MPU 12V but supplied with 1m flying lead MPU 12VFL
Rechargeable battery (12V, 6Ah) SQ20RB12-6
Rechargeable battery (12V, 15Ah) SQ20RB12-15
Digital I/O interface connector
25 way D connector type sub miniature solder connection with cover for digital
inputs, alarm and pulse inputs SB102
Current Shunts
Pack of 4 precision resistors for 4-20mA analogue channels CS202
Cables for connecting data loggers to computers/modems.
Squirrel to PC serial port LC71
Squirrel to PC USB port LC77
Squirrel to modem LC73
12V DC power lead
2.1mm DC connector and fused with 1.8m lead LC76
Terminal Blocks
Plug-in terminal blocks with cable restraint
3-way 14174
4-way 13975
6-way 18097
Temperature and Humidity probes
Grant offers a range of temperature and humidity probes suitable for use with its data loggers and
other compatible measurement systems. Bespoke or specialist probes are also available. Please
enquire if you have specialist probe needs.
EN
SQ2020/40 18108 Version 15
www.grant.co.uk
Page 20
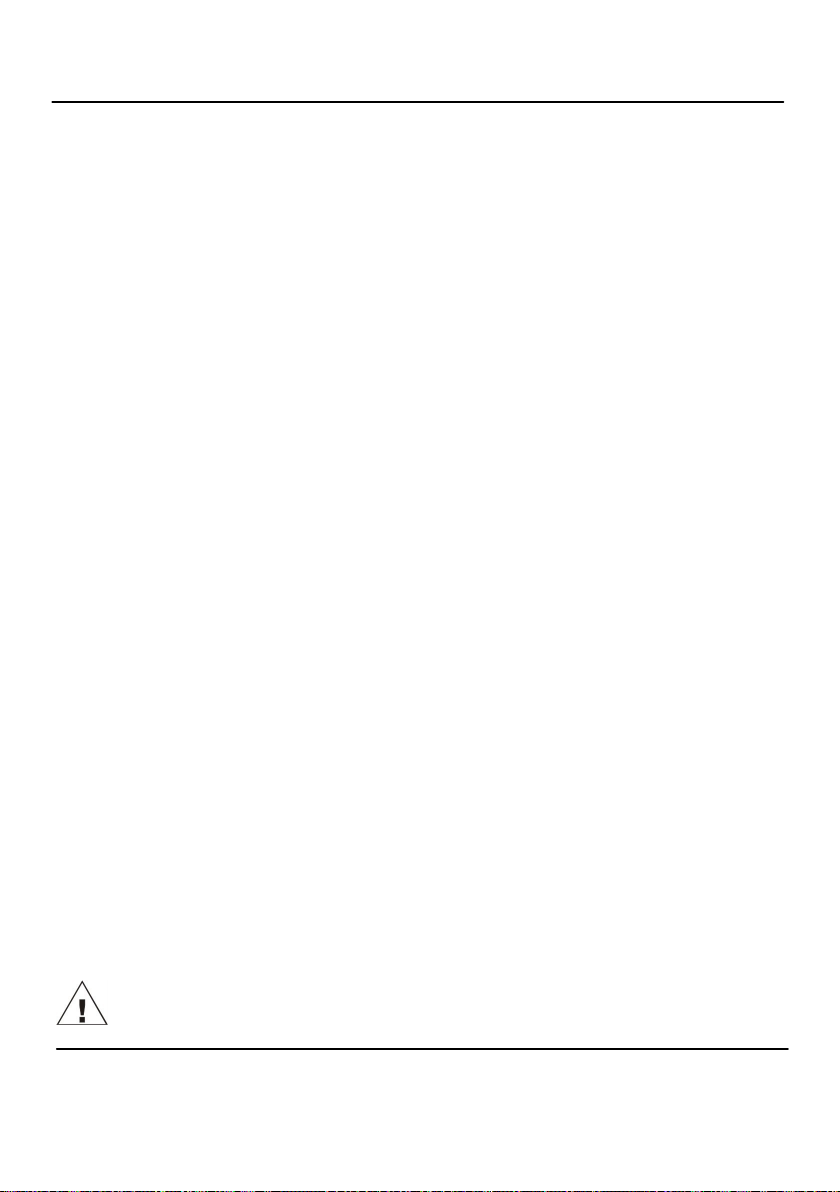
9. Specifications
ANALOGUE INPUTS
Basic accuracy (5-45°C): ..............................................± (0.05% readings + 0.025% range)
Common mode rejection: ...........................................................................................100dB
Input impedance: ...................................................................................................> 1MOHM
Linearity: ..................................................................................................................0.0015%
Series mode line rejection:...........................................................................50/60Hz 100dB
EM field and Conducted RF effect: ………………….………………….…...………….< 1% †
DIGITAL INPUTS
Zero input voltage....................................................................... 0 to 0.5V (or shorted input)
One input voltage..................................................................2.7 to 5V (or open circuit input)
Input protection......................................will turn on below about -0.5V and above about 6V
ANALOGUE-DIGITAL CONVERSION
Type: ....................................................................................................................Sigma-Delta
Resolution: .....................................................................................................................24bit
Sampling rate: ..................................................................Up to 20/100 readings per second
Note: 100Hz Mode not available on 1F8 models
ALARM OUTPUTS.......................................................................4 x open drain FET (18V 0.1A Max)
SENSOR POWER SUPPLY..............................Regulated 5 VDC (50mA) or supply voltage (100mA)
TIME AND DATE...........................................................................................In built clock in 3 formats
SCALING DATA.......................................................Displays readings in preferred engineering units
MEMORY
Internal: ...........................................................................128 Mb (Up to 14,400,000 readings)
External: ...........................................................Up to 1Gb removable MMC/SD memory card
RESOLUTION.................................................................................................Up to 6 significant digits
PROGRAMMING/LOGGER SET-UP................................SquirrelView or SquirrelView Plus software
COMMUNICATION.......................................................USB 1.1 and 2.0 / RS232 / Ethernet (not 1F8)
Internal option: ………………………………………………...……………………………...Wi-fi
External options: ......................................................................GSM, Ethernet and wireless
POWER SUPPLY
Internal: ..........................................................................................6*x AA Alkaline batteries
External: .........................................10-18VDC, reverse polarity and over-voltage protected
† This effect may be larger at 288kHz, re-orientate the input cables or add a suitable
axial ferrite bead close to the logger input if required.
* Maximum operating temperature for supplied alkaline batteries is 50°C
18108 Version 15 SQ2020/40
Page 21
www.grant.co.uk
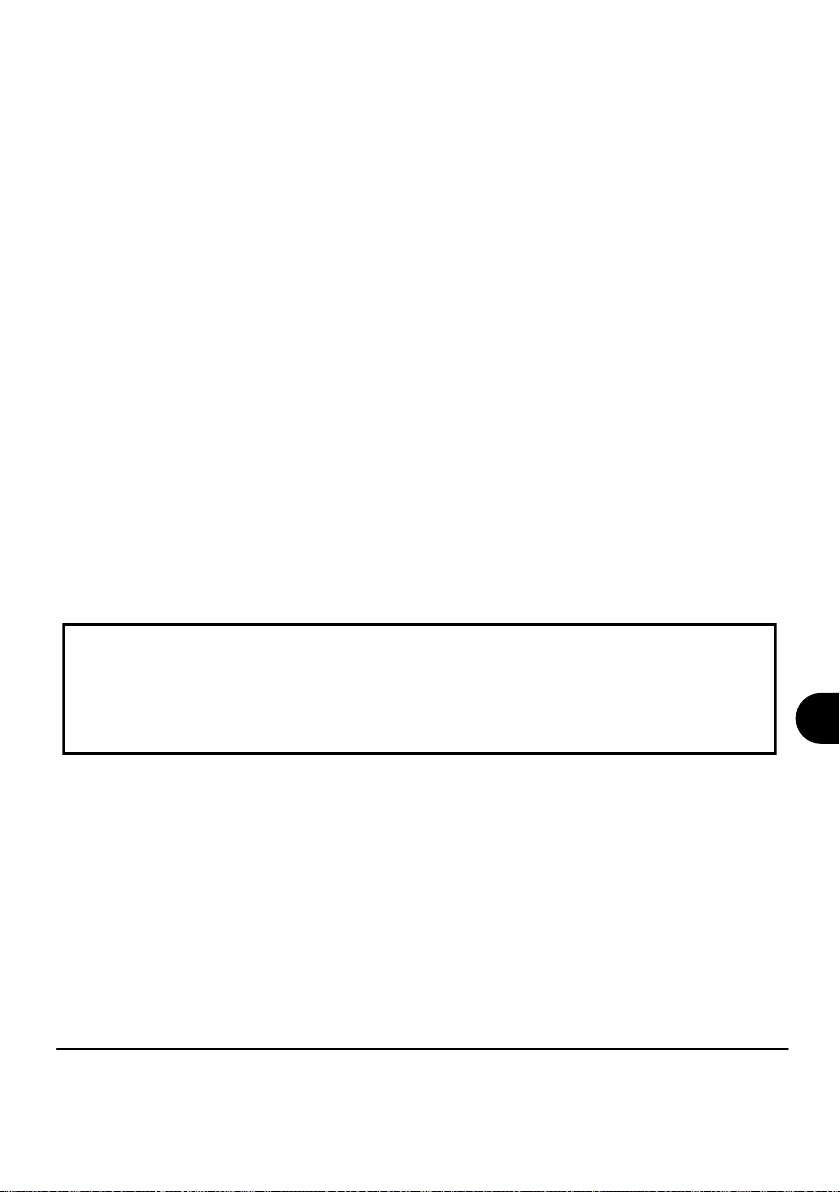
POWER CONSUMPTION @ 9V
Sleep mode: ..............................................................................................................<600µA
Logging: ..............................................................................................................40 - 120mA
DIMENSIONS AND WEIGHT
2020 Logger
Dimensions: ...................................................................................W235 x D175 x H55 mm
Weight: ............................................................................................................Approx 1.2kgs
Enclosure material: ...................................................................................................... ABS
2040 Logger
Dimensions: ...................................................................................W235 x D175 x H92 mm
Weight: .............................................................................................................Approx1.5kgs
Enclosure material:........................................................................................................ABS
MEMORY MODES (internal only)............................................................Stop when full or overwrite
DISPLAY AND KEYPAD
2 line x 20 character LCD
OPERATING ENVIRONMENT ...................................................................................-30°C to +65°C
Windows is a registered trademark of Microsoft
Corporation in the United States and other countries.
Due to our policy of continuous improvements, specifications may change
without prior notice.
Grant believe that all information declared is correct at the time of issue.
No liability is accepted for errors and omissions.
SQ2020/40 18108 Version 15
Page 22
www.grant.co.uk
EN
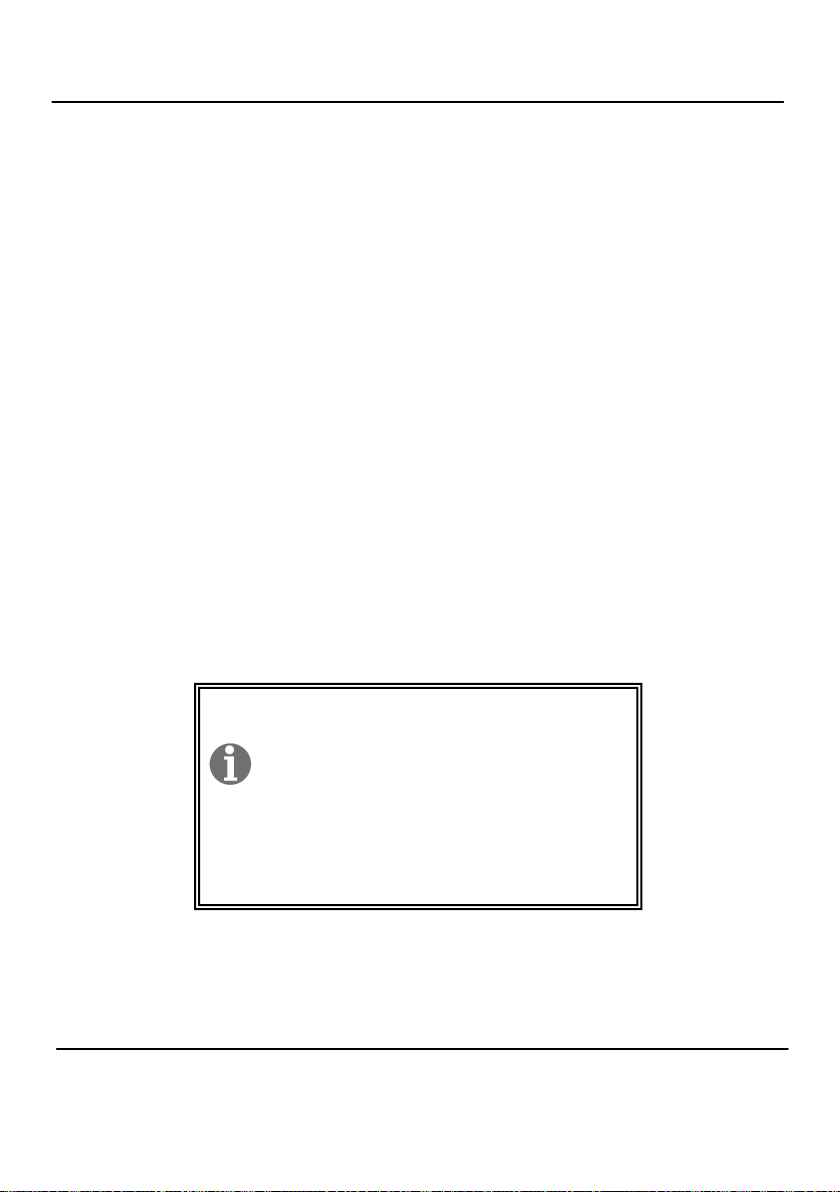
Table des matières
1. Liste de contrôle du matériel .......................................................... 2
2. Généralités ....................................................................................... 3
3. Communiquer avec votre enregistreur ......................................... 4
4. Exemple de mise en route rapide .................................................. 8
5. Explication du processus de téléchargement ............................. 12
6. Menu et navigation ......................................................................... 13
7. Connexions .................................................................................... 15
8. Accessoires .................................................................................... 17
9. Spécifications ................................................................................. 19
10. Déclaration de conformité ....................... troisième de couverture
Après lecture de ce document,
consultez le contenu de l’Aide
dans SquirrelView (appuyez
sur F1) pour des informations plus
détaillées sur votre enregistreur et
son mode d’emploi avec le
logiciel.
18108 Version 15 SQ2020/40
Page 1
www.grant.co.uk
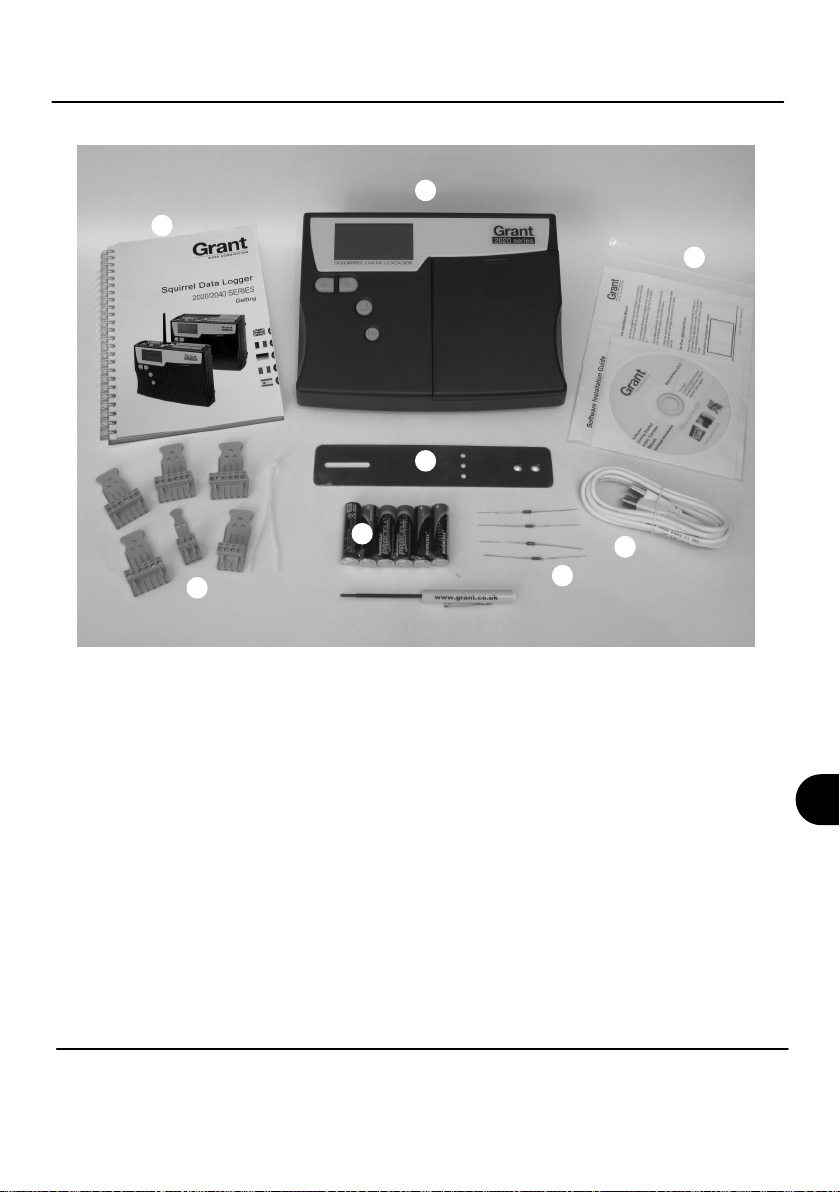
1. Liste de contrôle du matériel
A
C
B
E
F
H
G
D
A) Enregistreur SQ2020/2040
B) CD contenant le logiciel (SQA100)
C) Manuel d’initiation (la présente brochure)
D) Câble USB (LC77)
E) Support de montage/socle pour l’enregistreur (WB6)
F) Piles, 6 x AA
G) Résistances de dérivation de courant pour entrées de 4 à
20 mA, 10R x 4 (CS202)
H) Connecteurs : 6 voies x 4 (18097), 4 voies (13975),
3 voies (14174), avec attaches de câble
Remarque : L’enregistreur 2040 est fourni avec 4 connecteurs
6 voies supplémentaires comme ci-dessus (18097).
La version Wi-fi comporte également une antenne.
SQ2020/40 18108 Version 15
www.grant.co.uk
Page 2
FR
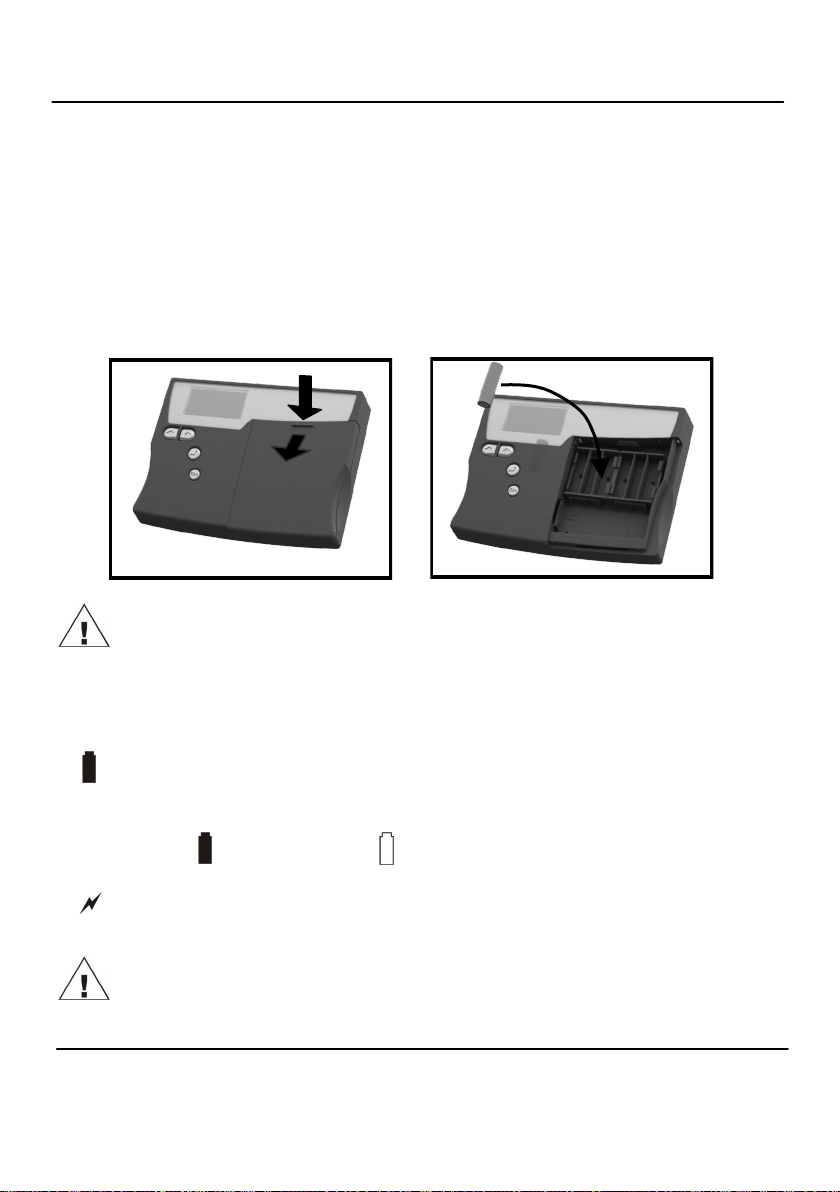
2.1 Installation des piles
Le 2020/2040 utilise six piles AA situées sous le couvercle amovible illustré cidessous. Pour insérer des piles neuves ou remplacer des piles usagées :
1. Ouvrez le couvercle des piles en le poussant vers le bas et en le faisant
coulisser comme illustré.
2. Insérez six piles AA*, en vérifiant que la polarité est correcte.
3. Replacez le couvercle des piles
* Il est conseillé d’utiliser des piles de rechange de même marque, type et état.
2. Généralités
Important : Retirez les batteries de l'enregistreur lorsqu'il n'est pas utilisé pendant
un certain temps ou lors de son transport.
2.2 Indicateur d’alimentation
Indicateur de batterie
Lors de la connexion, vérifiez que la capacité des piles de l’appareil est suffisante pour
terminer la tâche d’enregistrement. Vous pouvez le vérifier grâce à l’indicateur de
batterie situé en haut et à droite de l’affichage.
HAUTE FAIBLE
CAPACITÉ CAPACITÉ
Indicateur d’alimentation externe
L’enregistreur peut être alimenté par une source externe (10 à 18 V CC)
Important : Pour garantir la protection des données en cas de coupure
d’alimentation imprévue, vérifiez que les piles sont installées pendant que
l’appareil fonctionne.
18108 Version 15 SQ2020/40
Page 3
www.grant.co.uk
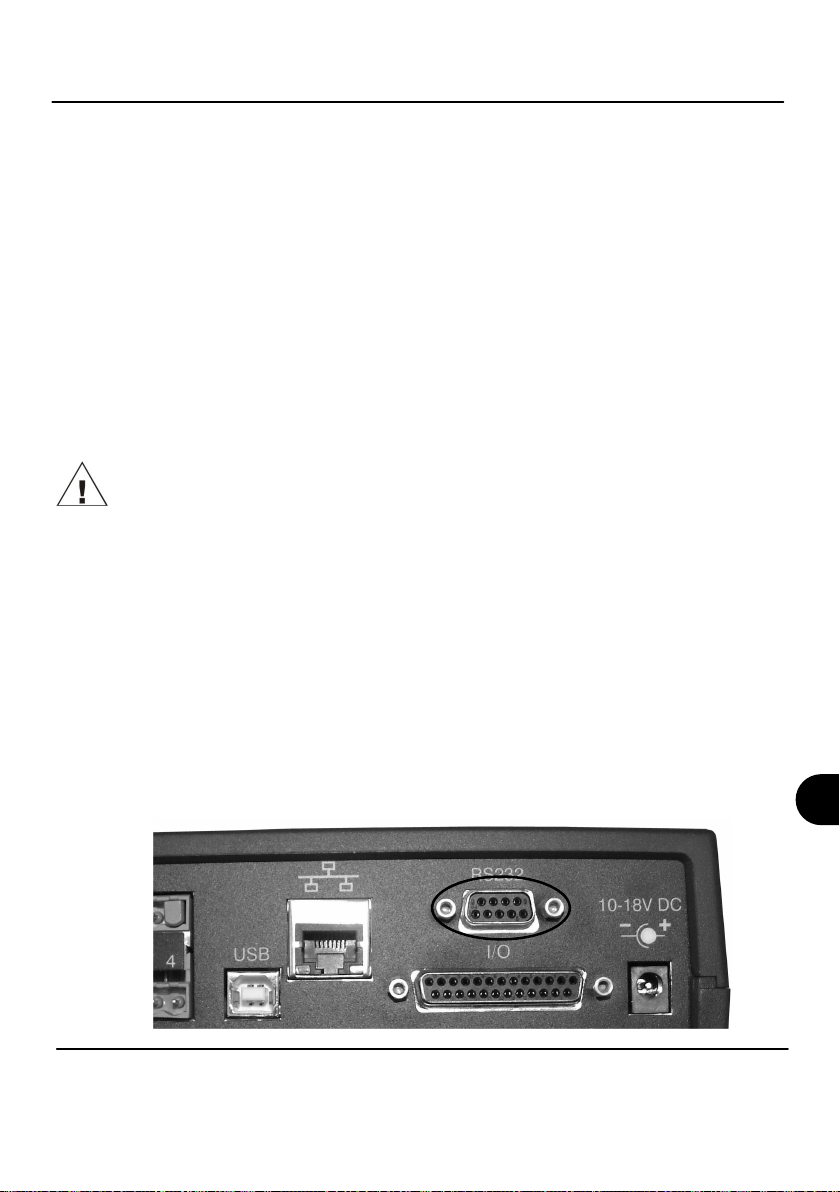
3. Communiquer avec votre enregistreur
3.1 Installation du logiciel
Pour des instructions d’installation détaillées, consultez le supplément ‘Guide d’installation
du logiciel’ fourni. Procédez selon les étapes ci-dessous pour une installation rapide ;
1. Vérifiez que vous disposez des droits d’administration pour le PC sur lequel vous
souhaitez installer le logiciel
2. Vérifiez que toutes les applications Grant sont fermées
3. Insérez le CD dans le lecteur de CD\DVD de votre ordinateur et attendez qu’il
s’exécute automatiquement*
4. Suivez les instructions de l’assistant d’installation
* Si l’exécution automatique n’a pas démarré après quelques minutes, sélectionnez l’option
Run (Exécuter) dans le menu Démarrer de Windows. Dans la boite Command Line (Ligne
de commande), tapez d:\setup et appuyez sur entrée (où d:\ correspond à votre lecteur de
CD\DVD, à modifier au besoin)
Important : Vérifiez que le logiciel est installé avant de connecter l’enregistreur de
données Squirrel.
3.2 Raccordement de l’enregistreur de données Squirrel
Vous pouvez vous connecter à votre enregistreur à l’aide de l’une des méthodes suivantes ;
1. Série (RS232), y compris adaptateurs série
2. USB
3. Ethernet (si installé)
4. Wi-fi (si installé)
Consultez les informations complémentaires ci-dessous.
Série (RS232)
Consultez le fichier d’aide de SquirrelView pour des informations sur l’utilisation des adapta-
teurs série. Si vous utilisez un câble série direct (RS232), raccordez une extrémité au port
série de l’enregistreur et l’autre au port série du PC. Une fois la connexion établie, vous
pouvez commencer à communiquer.
FR
SQ2020/40 18108 Version 15
www.grant.co.uk
Page 4
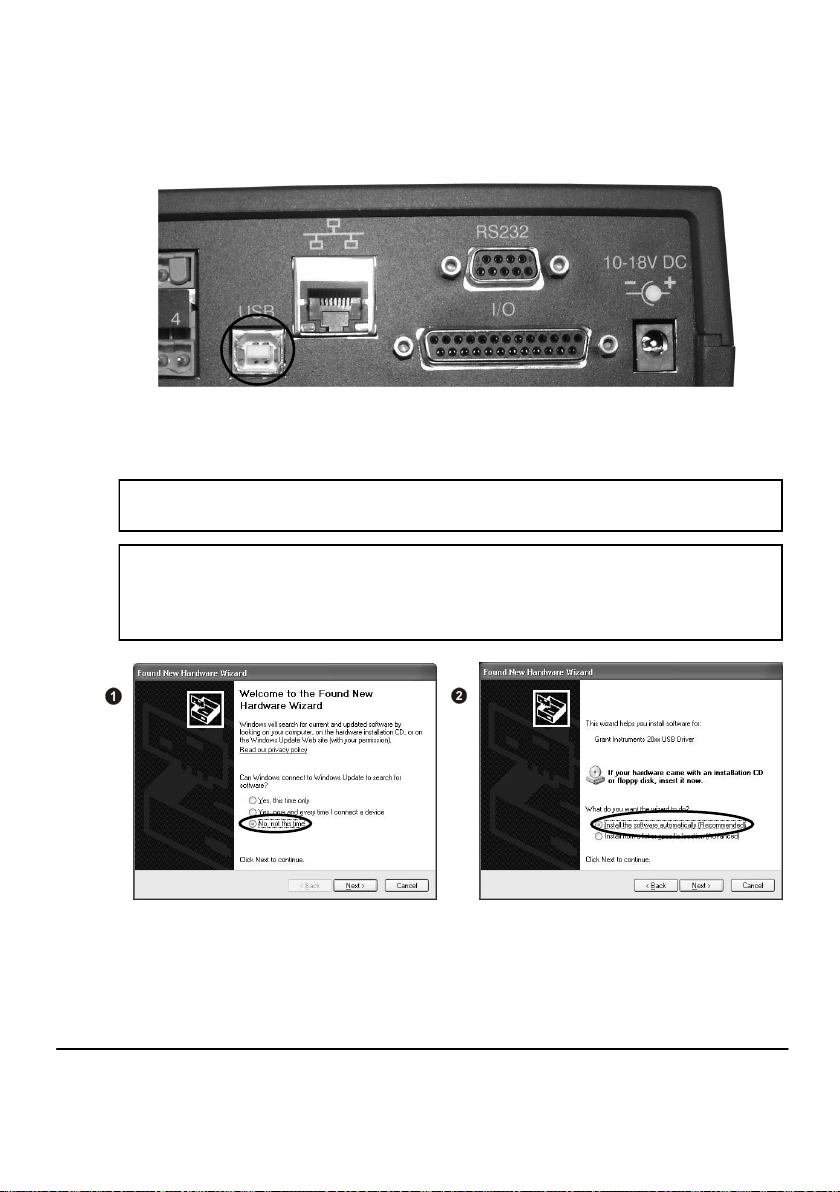
USB
Raccordez une extrémité du câble USB fourni à l’enregistreur et l’autre au PC.
Lors de la détection de l’enregistreur, le PC installe les pilotes de l'appareil USB.
Win 7/Vista - Les pilotes de l'appareil USB sont installés automatiquement ; aucune autre
action n'est requise.
Win XP - Les pilotes USB ont été préinstallés lors de l’installation, afin que l’assistant locali-
se automatiquement le pilote. Dans ‘Found New Hardware Wizard’ (Nouvel assistant matériel détecté) choisissez ‘No, not this time’ (Non, pas cette fois), puis ‘Next’ (Suivant) dans
tous les autres écrans pour terminer l’installation.
Sélectionnez Continue Anyway (Continuer quand même) lors de l’avertissement
d’installation matérielle se rapportant au test du logo Windows. Une fois l’installation du
pilote terminée, vous pouvez communiquer avec l’enregistreur.
Si vous rencontrez des difficultés, consultez la rubrique Dépannage->pilotes USB 20xx
dans l’aide de SquirrelView.
18108 Version 15 SQ2020/40
Page 5
www.grant.co.uk
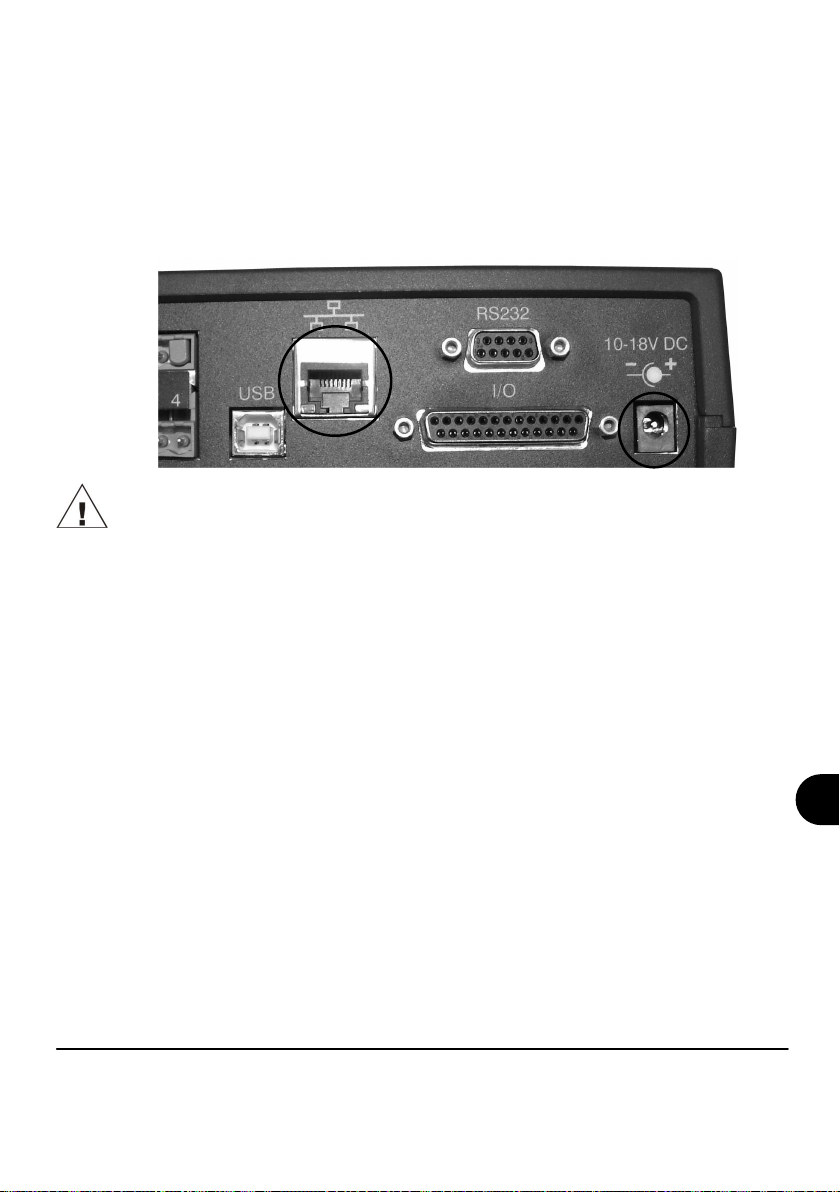
Ethernet
Avant d’utiliser la connexion Ethernet, lisez le manuel de configuration qui se trouve dans le
fichier ‘~\SquirrelView\Manuals\SQ20xx Inbuilt Ethernet Configuration.pdf’ où
‘~\SquirrelView’ est le répertoire d’installation de SquirrelView. Connectez votre réseau
Ethernet au port Ethernet de l’enregistreur.
Ethernet n’est disponible que lorsque l’enregistreur est raccordé à une alimentation
électrique externe.
SQ2020/40 18108 Version 15
Page 6
www.grant.co.uk
FR

Wi-fi
Avant d’utiliser la connexion Wi-fi, il est indispensable d’assembler l’antenne sur
l’enregistreur comme illustré ci-dessous.
1. Vissez l’antenne dans l’orifice fileté et orientez-la dans la même direction que
l’antenne du récepteur connecté au PC (généralement à la verticale).
2. Raccordez une alimentation électrique externe à l’enregistreur.
3. La mise sous tension a pour effet de faire clignoter les voyants jaune et vert du
module. Une connexion est établie lorsque le voyant vert reste fixe en
permanence.
3
2
1
Pour terminer l’installation, lisez le manuel de configuration qui se trouve dans le fichier
‘~\SquirrelView\Manuals\SQ20xx Inbuilt Ethernet Configuration.pdf’ où ‘~\SquirrelView’ est
le répertoire d’installation de SquirrelView.
La Wi-fi n’est disponible que lorsque l’enregistreur est raccordé à une alimentation
électrique externe.
18108 Version 15 SQ2020/40
Page 7
www.grant.co.uk
 Loading...
Loading...