Page 1
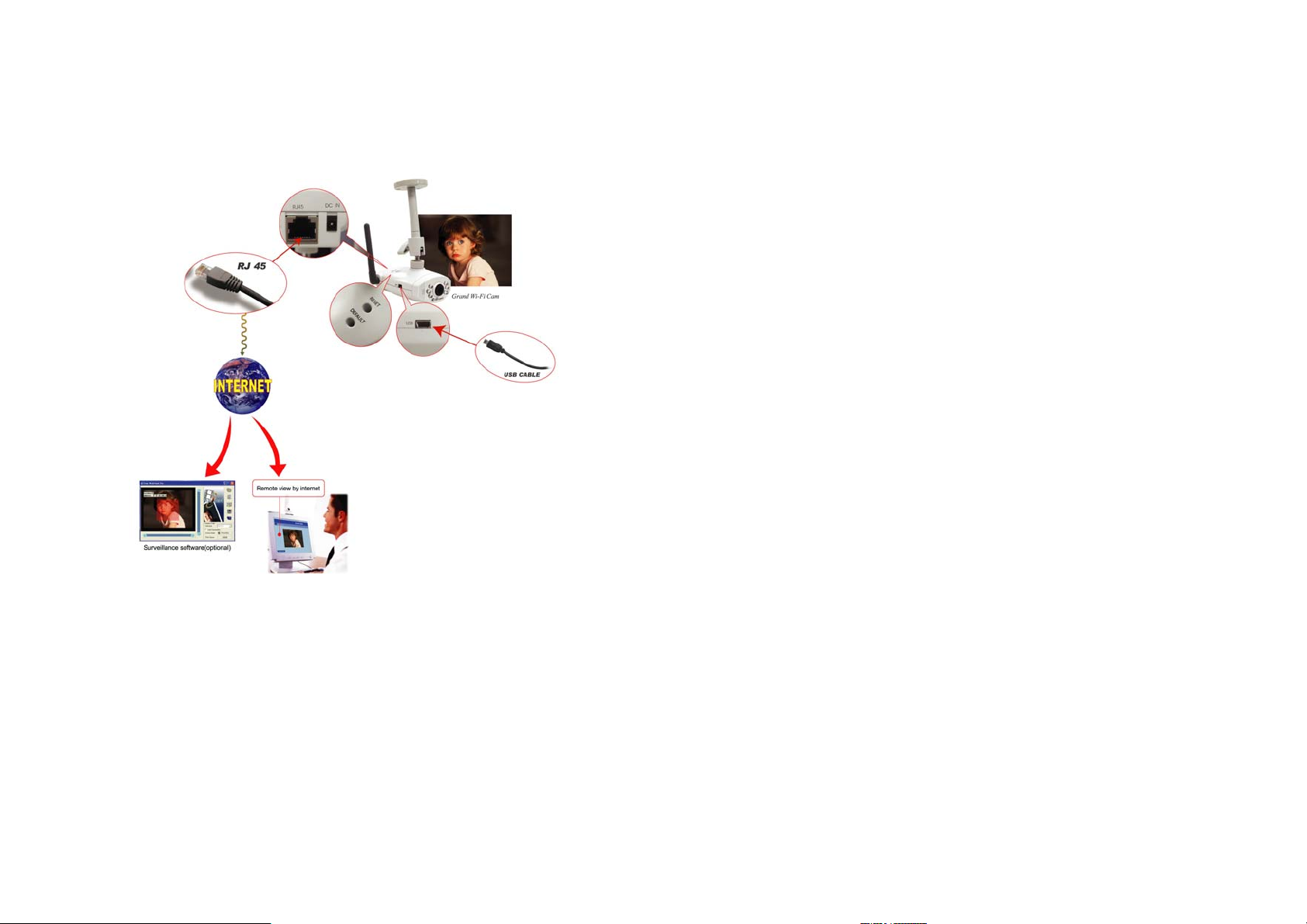
ГЛАВА 1
Wi-Fi Камера
1.1 Введение
В наши дни все больше людей уделяют внимание проблемам
персональной безопасности, а также безопасности дома или офиса,
пытаясь найти наиболее оптимальный вариант. Grand Wi-Fi Camera
может стать идеальным решением Ваших проблем.
Grand Wi-Fi Camera имеет встроенный высокоскоростной процессор
для работы с изображением и сетью, а также оснащена большим
набором Интернет сервисных функций - Email, FTP, DDNS, PPPoE, NTP,
управление
камера имеет высококачественную CMOS матрицу с 6 инфракрасными
светодиодами для работы в темноте.
пользователем и управление изображением. Данная
1.2 Основные характеристики
1. Процессор изображения с высоким разрешением (640*480:15 к/сек,
320x240:30 к/сек) со встроенным энкодером MJPEG.
2. Автоматическая система определения Ethernet RJ-45,10/100.
3. Удаленным просмотр через Интернет обозреватель, используя IP
адрес.
4. Инфракрасные светодиоды для работы в темноте
5. Поддержка следующих Интернет услуг: Email, FTP, PPPoE, Dynamic
DNS, NTP service, User Management, и Image Quality Control.
6. Интерфейс USB 1.1 совместимый в работе с системами Microsoft
MSN и NetMeeting.
1.3 Системные требования и сетевое окружение
1. LAN: 10Base-T Ethernet или 100Base TX Fast Ethernet
2. Наличие более одного фиксированного IP адреса
3. Требуетс я наличие HUB 10/100Base-T switch
4. Microsoft Internet Explore 5.0 или выше
5. Pentium4 1.3 ГГц или выше
6. 64МБ памяти и выше
7. VGA видео
8. Windows 2000/XP
Важно: Фиксированный IP адрес не требуется для доступа к
камере через Интернет. Тем не менее, если Вы пользуетесь
динамическим IP адресом, то Вам необходимо обратиться к
Вашему Интернет провайдеру с просьбой предоставить Dynamic
DNS service.
1.4 Содержание упаковки
1. Grand Wi-Fi камера
2. Крепление
3. (for Reset & Default Key use)
4. Руководство пользователя
5. Уста новочный диск
6. USB кабель
карта с 8МБ памяти с разрешением 800x600
.
1
2
Page 2
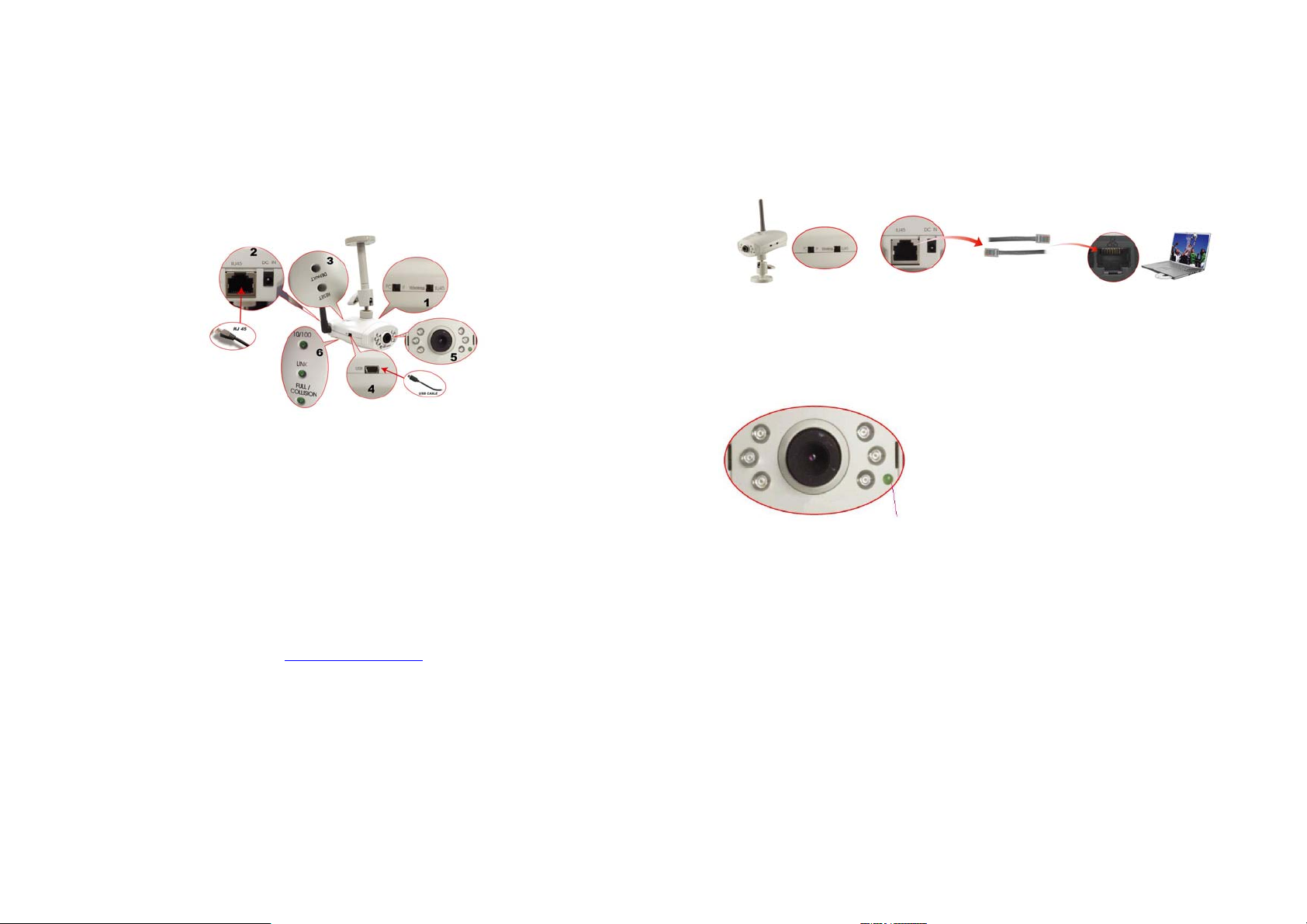
7. RJ-45 кабель
8. 5V DC блок питания
ГЛАВА 2
d. Ready (готов): В режиме IP камеры после включения
индикатора, камера будет готова к работе через 40 ~ 50 секунд.
5. 6 инфракрасных светодиодов для работы в
2.2 Конфигурация камеры перед первым использованием
темноте
Описание устройства и его подключения
2.1 Описание устройства
1. Переключатель режима: выбор между режимами Web камера (USB)
и IP камера
2. Разъемы : USB 1.1, RJ45 и питание
3. Сброс и возврат к заводским установкам :
a. Сброс (reset) : При переключении режимов Web Cam and IP
Camera и/или IP Camera, необходимо произвести сброс
установок системы
b. По умолчанию (default): В случае, если Вы забыли пароль или
IP адрес Вам необходимо нажать на кнопку ”Default”,
пока не погаснет светодиод
c. IP адрес (по умолчанию):
Пользователь (по умолчанию): root
Пароль (по умолчанию): admin
4. Индикаторы:
a. Power LED (питание): светодиод загорается при подключении
питания к камере.
b. Link LED (связь): При подключении к сети загорается индикатор.
c. 10/100 T Base LED: указывает на скорость используемой сети.
http://192.168.1.100
Ready.
Подключите камеру и компьютер, как это показано на рисунке:
Шаг 1 : Переведите переключатель в режим “IP Camera” и нажмите на
кнопку reset
Шаг2 : Подключите IP камеру напрямую к компьютеру с помощью
кабеля RJ45
Шаг3 :
После того как загорится данный индикатор,
подождите 40 ~ 50 секунд и установите конфигурацию IP адреса
вашего компьютера.
Конфигурация IP адреса:
1. Пуск => Панель управления
2. Нажмите два раза на пиктограмму “Сетевые подключения”.
3. Нажмите два раза на пиктограмму “Подключение по локальной
сети" и нажмите на кнопку “Свойства”.
3
4
Page 3

Состояние «Подключение по локальной сети»
В окне Подключение по локальной сети – Свойства, выберите
“Протокол Интернета (TCP/IP)” и нажмите на кнопку “Свойства”.
/ Основного шлюза и DNS адреса. Мы рекомендуем Вам
установить значения, приведенные ниже.
Важно: Запомните те значения, которые стояли у Вас до внесения
изменений. Вам потребуется их восстановить после завершения
настройки IP камеры.
1. Введите IP адрес используя 192.168.1.x (где значение x от 1 до 254),
и 255.255.255.0 для Маски подсети. Шлюз по умолчанию -
192.168.1.254.
2. Убедитесь, что введенный IP адрес отличается от IP адресов других
сетевых устройств.
4. Конфигурация IP: Измените параметры IP адреса / маски подсети
5
6
Page 4
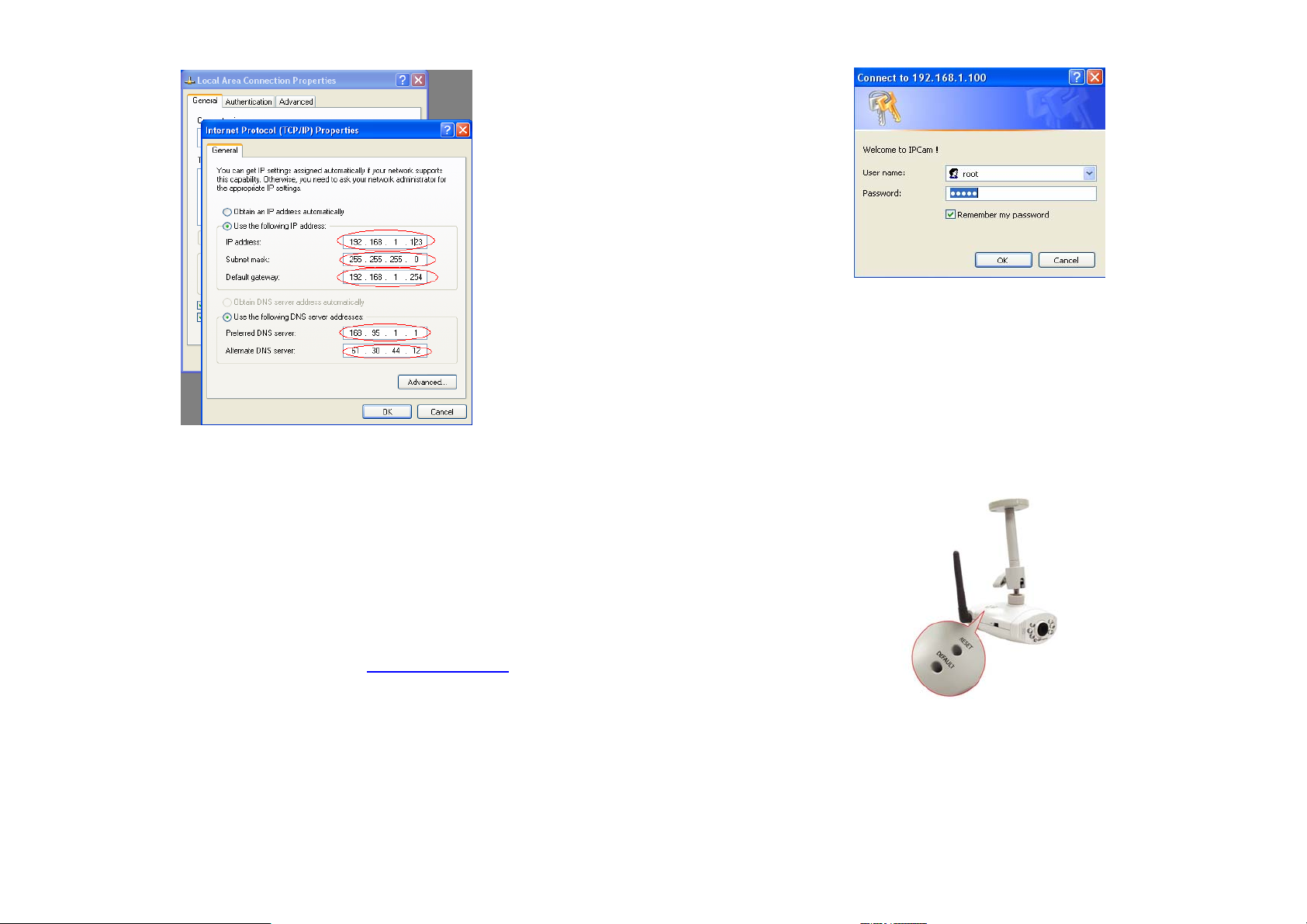
Протокол Интернета TCP/IP
3. Введите адрес DNS, который может быть отличным в зависимости
от настроек Вашей сети.
Может быть Вам придется обратиться за данной информацией к
Вашему сетевому провайдеру.
2.3 Доступ к IP камере через Internet Explorer
IP адрес камеры по умолчанию 192.168.1.100. Для того, чтобы открыть
домашнюю страницу IP камеры, введите
http://192.168.1.100 и
нажмите на кнопку “Enter”. После этого введите имя пользователя:
root и пароль: admin.
Окно доступа
Пользователь по умолчанию: root
Пароль по умолчанию: admin
IP адрес по умолчанию: 192.168.1.100
В случае, если Вы не можете установить соединение, Вам необходимо
будет изменить сетевые настройки. Сетевые настройки можно также
изменить вручную. Прочитайте главу ПРИМЕЧАНИЯ А: Утилиты для
решения сетевых проблем.
ВАЖНО: Если Вы забыли адрес или пароль пользователя, нажмите на
кнопку “Default” и держите нажатой до тех пор, пока индикатор работы
не погаснет.
7
8
Page 5
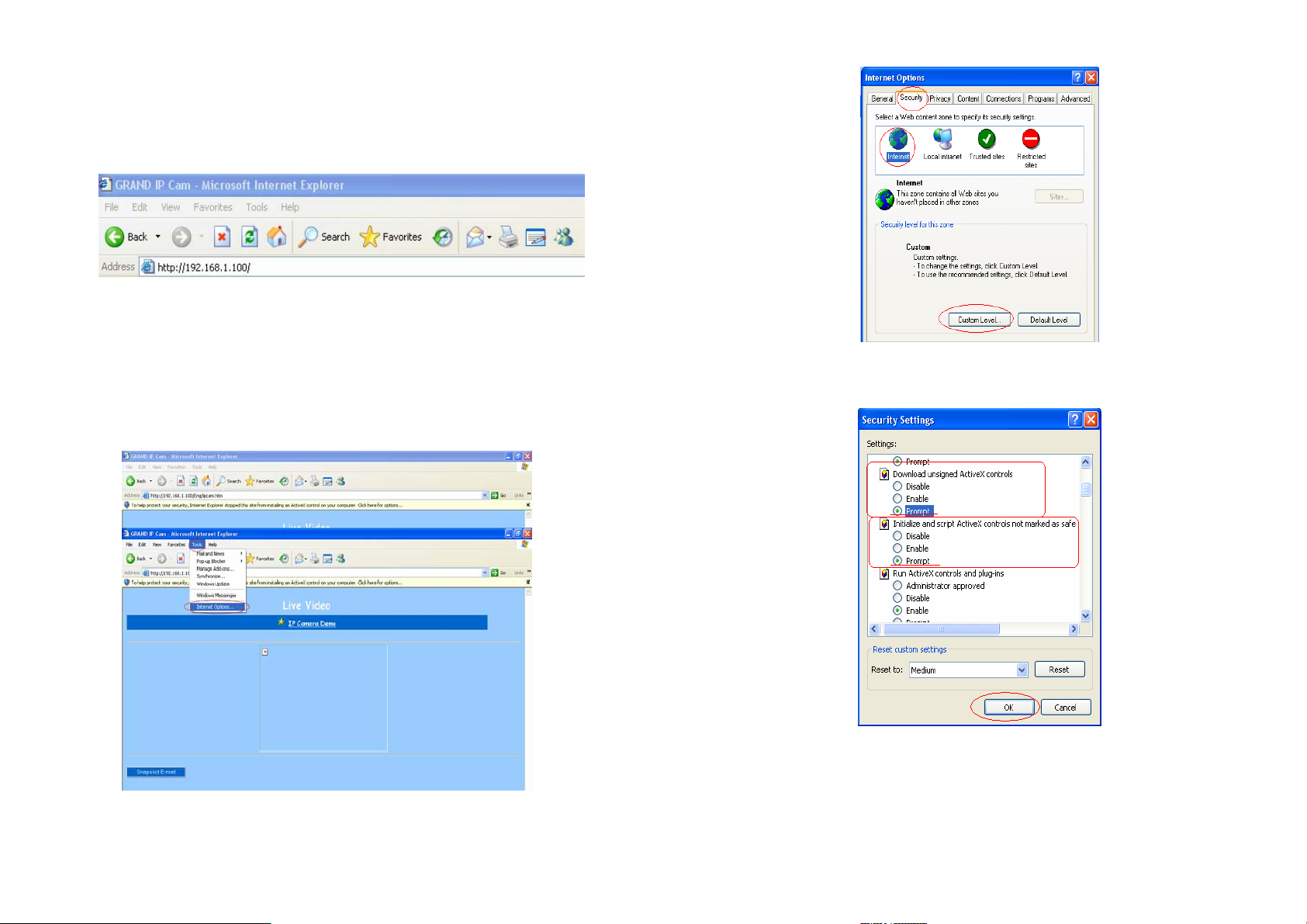
2.4 Конфигурация Интернет обозревателя
1. На любом компьютере, подключенном в сеть, запустите
обозреватель Интернет и введите адрес IP камеры как показано на
рисунке ниже
Ввод IP адреса IP камеры
2. При первом подключении к web серверу Вам необходимо будет
установить требуемые компоненты ActiveX. Вам потребуется
изменить настройки безопасности Internet Explorer.
Настройки безопасности Internet Explorer:
Шаг1: нажмите “Сервис” => “Свойства обозревателя” =>
“Безопасность” => “По умолчанию”.
Изменение параметров безопасности
Шаг2: Нажмите на кнопку “Другой” и установите параметры, как
показано на рисунке
Настройки безопасности ActiveX
3. Не забудьте задействовать два компонента: “Загрузка
Свойства обозревателя
9
неподписанных элементов ActiveX” и “Использование
элементов ActiveX, не помеченных как безопасные”. Для
10
Page 6
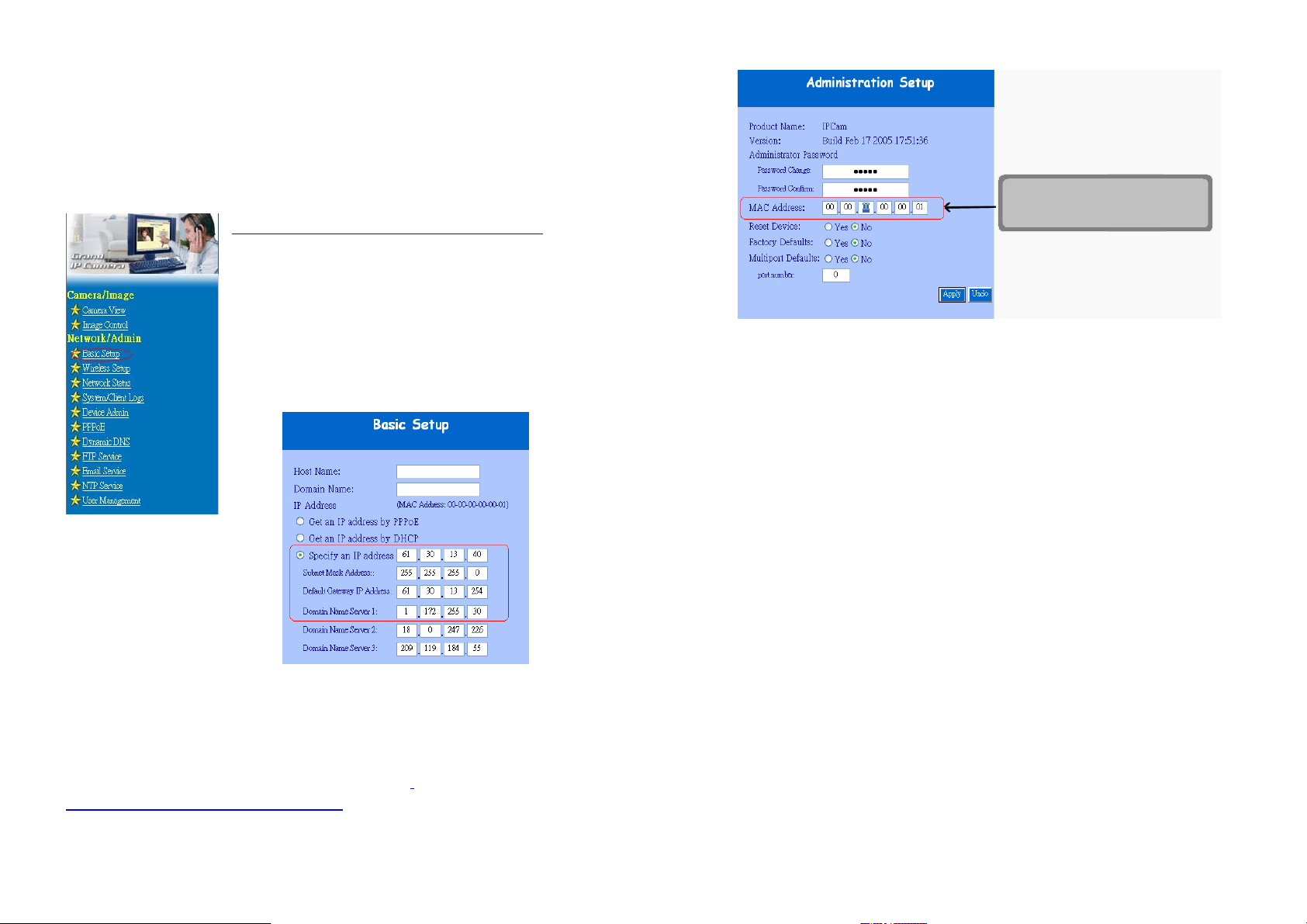
получения детальной информации обратитесь к Главе 5.
4. Отправка кадра по E-mail: Для отправки захваченного кадра из
видеоряда по электронной почте, посмотрите настройки
[Configuration] => [Advanced Configuration] => [E-mail service
Setup].
2.5 Конфигурация IP адреса:
Войдите в раздел “Основные Настройки”:
http://192.168.1.100/Russian/BasicSetup.htm
В зависимости от сетевых установок Вы можете
увидеть следующее:
Если Вы используете фиксированный IP адрес,
просьба установить следующие параметры,
включая Маску подсети, IP адрес шлюза и
название домена. Для получения таких данных
Вы можете обратиться к своему Интернет
Сервис провайдеру.
ВАЖНО: После настройки IP камеры, обязательно восстановите
все параметры IP адреса Вашего
компьютера.
2.6 Конфигурация MAC адреса (если у Вас более одной IP камеры,
сделайте следующее)
Выберите опцию «Установ ки администратора»:
http://192.168.0.100/Russian/Admin.htm
Важно: Каждой IP камере должен быть присвоен свой уникальный
Mac адрес, поэтому Вы не сможете использовать адрес по
умолчанию “00-00-00-00-00-01.” Введите уникальный MAC адрес,
как это показано на рисунке.
11
12
Page 7
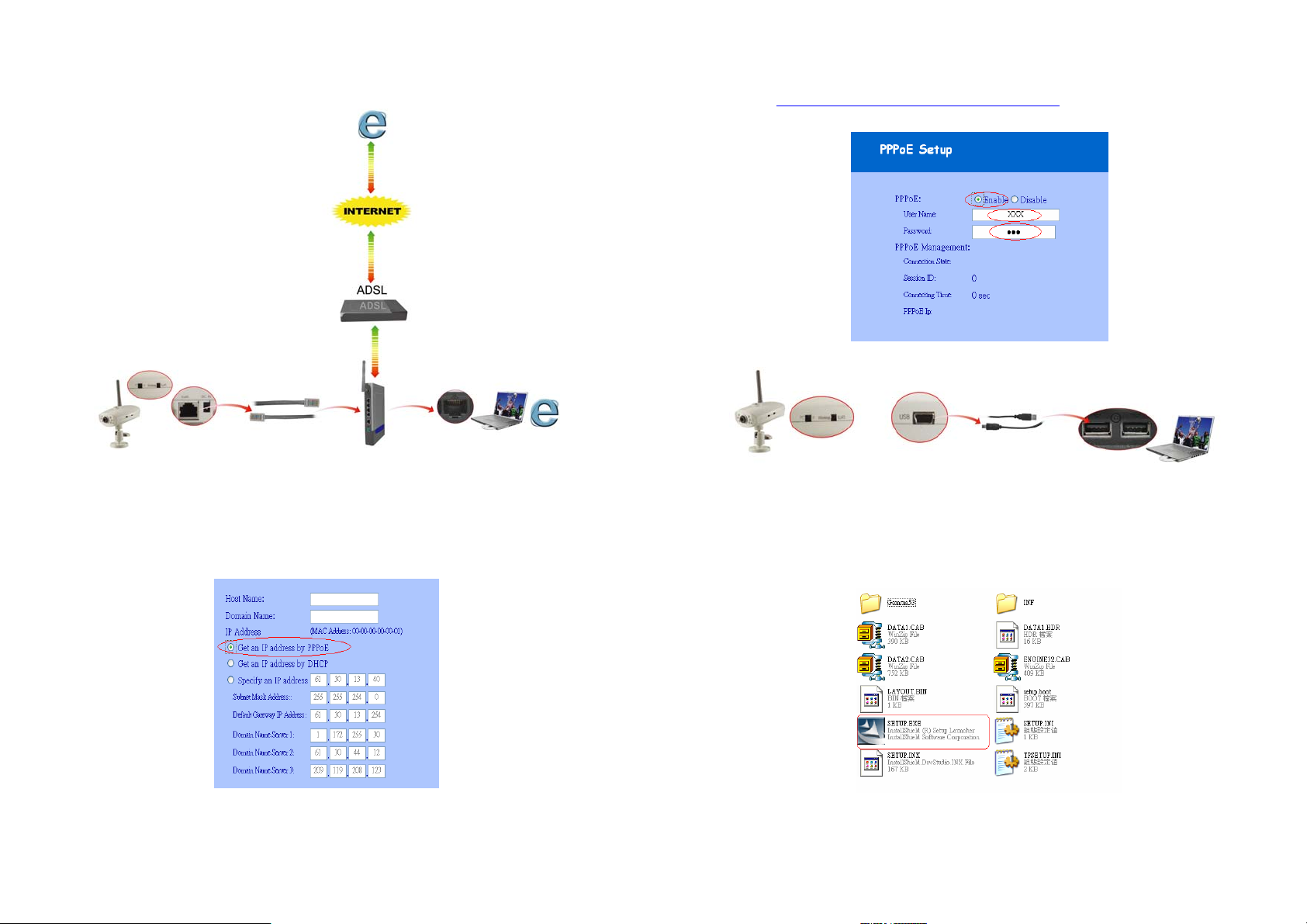
2.7 Как подключиться к Интернет через ADSL
Если Вы хотите подключить IP камеру к Интернет и локальной сети
одновременно, Вам необходимо воспользоваться функцией “ADSL
PPPoE”
Шаг1 : Выберите опцию Основные Настройки и отметьте функцию
“Получить IP адрес PPPoE”
13
Шаг2: Выберите опцию PPPoE для перехода на страницу
http://192.168.1.100/Russian/PPPoE.htm и введите пользователя
и пароль для ADSL модема
2.8 Конфигурация WEB камеры (USB камеры)
Шаг1: Переведите переключатель в режим “Web Camera” и проведите
сброс настроек камеры (кнопка reset).
Шаг2: Подключите IP камеру к компьютеру только с помощью USB
кабеля.
Шаг3: Установите USB драйвера с установочного диска.
Шаг4: Запустите программу Microsoft NetMeeting или MSN Messenger.
14
Page 8

Глава 3
Основные настройки
3.1 Управление изображением
Данная глава познакомит Вас с настройками основных параметров
GRAND Wi-Fi камеры.
1. Видео разрешение: 320*240 / 640*480: Выберите разрешение
камеры. Более высокое разрешение дает более четкую картинку, но
занимает больший объем.
2. Качество: Наилучшее / Среднее / Низкое: Выберите качество
передаваемого видео. Чем выше качество, тем более объемным
является передаваемый файл.
3. Кадров в секунду: 15 / 20 / 30. Разрешение 640*480 поддерживает
передачу только 15 кадров в секунду.
4. Автовыдержка: Вкл / Выкл
Управление изображением
: Позволяет включать систему
15
автоматической выдержки, которая автоматически определяет
состояние освещенности.
5. Автобаланс белого: Вкл / Выкл: Функция автоматического баланса
белого выставляет белый цвет для наилучшей передачи цвета.
6. Цветовая гамма Красный / Зеленый / Синий: Позволяет
регулировать качество изображения
При работе в
затемненном
помещении мы рекомендуем
увеличить значение яркости
7. Частота освещения: Настраивает частоту
соответствии со страной. В США используется частота в 60 Гц, в
Европе - 50 Гц.
Не забудьте нажать на кнопку «Применить» для того, чтобы записать
в память камеры все сделанные изменения. Для отмены сделанных
изменений нажмите на кнопку “Возврат”.
3.2 Основные сетевые настройки
16
мерцания света в
Page 9

1. Имя хоста и Имя домена: Если Вы их не знаете, то можете смело
проигнорировать
2. MAC адрес: Показывает MAC адрес, используемый IP камерой.
3. Получить IP адрес PPPoE: Если Вы задействовали данную
функцию, то в этом случае Вам необходимо выбрать опцию PPPoE
для настройки ADSL модема.
4. Получить IP адрес DHCP: Если Ваша сеть использует DHCP для
назначения IP адресов, то Вам нет необходимости вручную
настраивать IP адрес.
5. Указать IP адрес: Укажите IP адрес IP камеры. Не вводите адрес
любого другого сетевого устройства.
6. Адрес Subnet Mask: Используемый по умолчанию: 255.255.255.0
7. Gateway IP адрес: Зависит от Интернет провайдера.
8~10. Domain Name Server: Интернет провайдер предоставит Вам
хотя бы один IP адрес DNS.
3.3 Беспроводная установка
Помните: Данная функция применима только к GRAND Wi-Fi
камере
Беспроводная установка
1. Беспроводной режим работы: Ad Hoc / Infrastructure: Выберите
режим Ad Hoc (точка-точка) или Infrastructure (передача в эфир).
Ad Hoc: Выберите данный режим, если хотите подключить Wi-Fi камеру
к компьютеру или ноутбуку напрямую. Убедитесь, что в
компьютере установлена карта беспроводной связи 802.11b.
Infrastructure: Используется в том случае, когда присутствует
беспроводная точка доступа.
2. SSID: SSID – идентификационная система, используемая
беспроводной сетью.
3. WEP Вкл / Выкл: Включает систему WEP кодирования.
17
18
Page 10

4. Длина WEP Key: 64 бит (10 цифр) / 128 бит (26 цифр): Длина WEP
key должна быть такой же, что используется беспроводной точкой
доступа.
5. WEP Key (HEX mode): Введение цифрового кода WEP. Данный код
должен быть таким же, что используется беспроводной точкой
доступа.
6. Настройка IP: Вы можете использовать те же самые параметры, что
и в разделе Основные Настройки
3.4 Статус сети
3.5 Журнал системы/клиента
Показывает журналы системы и клиента; нажмите на кнопку
«Перезагрузить» для того, чтобы просмотреть самые последние
журналы. В журнале отображаются данные о клиенте, времени
доступа, IP адресе и MAC адресе.
Показывает текущую информацию об Ethernet.
Статус сети
19
20
Page 11

Глава 4
Дополнительные настройки
В данной главе указаны дополнительные настройки IP камеры.
4.1 Установк и администратора
перезагрузку камеры без потери проведенных настроек. Нажмите на
кнопку “Yes” и на кнопку “Применить”.
6. Заводские настройки: Yes / No: Данная функция позволяет вернуть
камере заводские установки. Все сделанные ранее настройки будут
потеряны. Нажмите на кнопку “Yes” и на кнопку “Применить”.
7. Настройка Multiport Defaults: Yes / No: Включите данную функцию,
для того, чтобы настроить маршрутизатор со стороны WAN. Для того,
чтобы получить доступ к странице установок введите в Интернет
обозревателе “http://<WAN IP Address>: 8080”
1. Пароль администратора: Вы можете поменять пароль для доступа
администратора. Нажатие на кнопку «Применить» позволит Вам
записать сделанные изменения.
Пользователь (по умолчанию): root
Пароль (по умолчанию): admin
Внимание: Запомните пароль администратора. Если Вы забыли
пароль администратора, тогда прочитайте Главу 5.
4. MAC адрес: Для того, чтобы поменять MAC адрес камеры, введите
новый уникальный MAC адрес и нажмите на кнопку «Применить».
Используйте MAC адрес, указанный на коробке.
5. Сброс устройства: Yes / No: Функция сброса позволяет произвести
21
4.2 Настройка PPPoE
1. Включить/Выключить PPPoE: Данная опция включает/выключает
функцию PPPoE. При включении данной функции, Вы можете
использовать камеру с ADSL модемом.
2. Пользователь/Пароль: Введите пользователя и пароль PPPoE для
автоматического использования данной функции.
22
Page 12

3. Управление PPPoE: Показывает текущее состояние PPPoE.
4.3 Установк а динамического DNS
1. Динамический DNS: Включить/Выключить (Not Update): Данная
функция позволяет использовать или нет механизм динамического
DNS. Если Вы подключаетесь к Интернет используя модем
ADSL/Cable,то IP адрес будет динамически определен для
маршрутизатора.
2. Имя домена: Введите имя домена, который Вы хотите
перенаправить на IP адрес Вашего широкополосного
маршрутизатора.
3. Пользователь: Введите пользователя услугой Динамического DNS.
4. Пароль: Вводится для получения доступа к динамическому DNS.
5. Сервер: Адрес сервера динамического DNS сервера.
4.4 Настройка FTP сервиса
1. FTP сервис: Включить / Выключить: При включении данной
услуги захваченные камерой фотографии записываются на FTP
сервер. GRAND IP камеры автоматически захватывает изображение
и отправляет на FTP сервер
2. URL сервер: Указывается URL адрес FTP сервера.
23
24
Page 13

3. Пользователь и пароль: Указываются пользователь и пароль для
получения доступа к FTP серверу.
4. Удаленный путь: Путь, где сохраняются захваченные изображения.
4.5 Настройка E-Mail сервиса
1. E-Mail сервис: Включить/Выключить: При включении данной
услуги, захваченные камерой фотографии отсылаются через E-mail
сервис.
2. Почтовый сервер: Введите название почтового сервера для
отправки почты (POP3 сервер)
3. Адрес отправителя: Введите почтовый адрес для отправки
сообщения.
4. Адрес получателя: Введите адрес получателя сообщения.
5. Тема: Введите название темы отправляемых сообщений
6. Интервал в минутах: Установить временной интервал передачи
сообщений.
4.6 Настройка NTP услуги
1. Включить часовую зону: Вкл/ Выкл: Включить или выключить
часовую зону.
2.Часовая зона: Выберите ту часовую зону, в которой Вы находитесь.
Помните: Для того, чтобы данная функция работала, Вам
необходимо установить часовой сервер.
3. Включить часовой сервер: Вкл / Выкл: При включении часового
сервера система будет получать эталонное время от часового
25
26
Page 14

сервера. Эта функция требуется при работе с Интернет. присваивается пароль и уровень.
4. IP адрес часового сервера: Введите IP адрес часового сервера.
5. Текущее время: Показывает текущее время в нижеприведенном
формате:
Sep 01, 2004 13:30:42
6. Применить/Возврат: После того, как Вы сделаете все необходимые
изменения, обязательно нажмите на кнопку «Применить» для того,
чтобы записать новые настройки в память камеры.
4.7 Управление пользователями
1. Текущий пользователь: Показывает список сохраненных
пользователей и информацию о них.
2. Назначить пользователя: Добавляется новый пользователь,
Уровень: Существует 3 различных уровня, из которых Вы можете
выбрать – Guest (гость) / User (пользователь) и Admin
(администратор).
3. Уда лить пользователя: Удалить пользователя из списка.
4. Перезагрузить: Обновляет список зарегистрированных
пользователей.
27
28
Page 15

ГЛАВА 5
Наиболее часто задаваемые вопросы.
Установка IP камеры
Q: Какого пользователя и пароль необходимо ввести при самом
первом использовании устройства?
A: пользователь = root
пароль = admin
IP адрес по умолчанию 192.168.1.100
Q: Что мне делать если я забыл имя пользователя и пароль?
A: Для восстановления заводских установок нажмите на кнопку
DEFAULT, пока светодиод не погаснет. После этого Вы можете
получить доступ к камере, используя стандартные имя пользователя и
пароль.
Q: Работает ли IP камера с firewall?
A: Да, но в этом случае Вам необходимо сделать переадресацию в
настройках firewall порта и виртуального IP.
Q: Я не могу
обозреватель.
A1: Воспользуйтесь командой “Ping” (Приложение A) для того, чтобы
получить доступ к IP камере через Интернет
проверить соединение. Если Вы получите в ответ сообщение
“Request timed out,”, то это может означать, что Вы задали
неверный IP адрес. Перейдите на Главу 2.2 «Конфигурация
камеры перед первым использованием».
A2: Убедитесь что Ethernet индикатор на камере включен. Он должен
мигать
то проверьте, подключен ли Ethernet кабель.
A3: Поставляемый в комплекте RJ-45 кросс-кабель можно
использовать только со Switch-Hub или подключая напрямую к
персональному компьютеру. Если Вы хотите подключить камеру к
более старой модели концентратора, не забудьте воспользоваться
стандартным RJ-45 кабелем.
A4: Подтвердите, что виртуальный/локальный IP адрес
который использовался камерой (по умолчанию = 80) был
отправлен на камеру. Ознакомьтесь с руководством пользователя
Вашего шлюза / маршрутизатора.
Q: Интернет обозреватель выдает сообщение: “Текущие
настройки безопасности на позволяют Вам скачать управление
ActiveX”.
A: Восстановите настройки безопасности Интернет обозревателя
(Средний) или введите индивидуальные настройки, позволяющие
получать и запускать подписанные элементы управления ActiveX.
Для
Приложению B: Настройки безопасности Интернет
обозревателя.
Q: Интернет обозреватель не отображает картинки?
A: Элементы ActiveX могут быть отключены. Убедитесь, что элементы
ActiveX включены. Для получения более детальной информации
обратитесь к Приложению B: Настройки безопасности Интернет
обозревателя.
зеленым и оранжевым цветом. Если этого не происходит,
или порт,
получения более детальной информации обратитесь к
29
30
Page 16

Q: Что мне делать если возникли еще вопросы?
A: Для получения обновленной информации и технической поддержки
обращайтесь по адресу –
Вы также можете написать письмо для получения технической
поддержки.
www.grandtec.ru
Приложение A: Утилиты для решения сетевых
проблем.
Microsoft Windows 2000/XP включает в себя большое количество
различных информационных утилит, которые определяют
конфигурацию различных сетей. Для определения Вашего IP адреса
проделайте следующее:
1. Нажмите на “Пуск” => “Выполнить” и введите : cmd и “ОК”
2. Введите: ipconfig и нажмите на “ОК”.
3. После этого на экране появится информация о IP адресе, Маска
Подсети
пригодятся позже.
4. Используйте команду “Ping” для получения сведения о состоянии
сетевого подсоединения. IP адрес по умолчанию для камеры -
192.168.1.100. Введите команду: ping XXX.XXX.XXX.XXX, где
XXX.XXX.XXX.XXX - IP адрес IP камеры.
5. Если на экране появится следующая информация, то это значит, что
сеть у Вас работает.
6. Если
Request timed out.
Request timed out.
Request timed out.
и Основной Шлюз. Запомните их, так как они Вам
Pinging 192.168.1.100 with 32 bytes of data:
Reply form 192.168.1.100: bytes=32 time<1ms TTL=128
Reply form 192.168.1.100: bytes=32 time<1ms TTL=128
Reply form 192.168.1.100: bytes=32 time<1ms TTL=128
Ping statistics for 192.168.1.100:
Packets: Sent = 4, Received =4, Lost = 0 (0% loss),
Approximate round trip times in milli-seconds:
Minimum = 0ms, Maximum = 0ms, Average = 0ms
на экране у Вас появится следующая информация:
Pinging 192.168.1.100 with 32 bytes of data:
Ping statistics for 192.168.1.100:
Packets: Sent = 4, Received =0, Lost = 4 (100% loss),
31
32
Page 17

это означает, что сеть не работает и Вам необходимо проверить
сетевые настройки.
Приложение B: Настройка безопасности
Интернет обозревателя
IP камера при работе использует технологии «JavaScript» и «ActiveX».
Управление ActiveX необходимо перенести из камеры в Ваш
персональный компьютер. Убедитесь, что настройки безопасности
Интернет обозревателя для корректной работы с Интернет страницами
позволят сделать следующее:
1. Загружать подписанные элементы ActiveX
2. Запускать элементы ActiveX и модули подключения
3. Выполнять сценарии элементов ActiveX,
помеченных как безопасные
4. Выполнять сценарии приложений Java
Данные настройки задействованы в уровне безопасности Интернет
обозревателя – «По умолчанию». Вы всегда можете вернуть исходные
настройки «по умолчанию» выбрав: “Сервис” => “Свойства
обозревателя” => “Безопасность” => “По умолчанию”.
Свойства Интернет обозревателя
Изменение уровня безопасности
33
34
Page 18

Вы можете выбрать опцию “Другой” и установить требуемые
параметры:
Настройки безопасности ActiveX
Вы также можете выбрать подсказку по элементам ActiveX для того
чтобы понять, какие компоненты устанавливать
Приложение C: Интернет обозреватель
показывает ошибку или зависает
1. Удалит е Microsoft MSN Tool или MSN Tool Bar.
2. Нажмите на ПУСК->Панель Управления->Добавить или Уда л и т ь
программы
35
36
Page 19

3. Удалит е MSN Tool Bar
Приложение D: Как использовать виртуальный
IP для подключения IP камеры и Интернет.
Если Ваша сеть похожа на ниже приведенную диаграмму, то Вам
необходимо будет сделать переадресацию порта и локального
виртуального IP адреса в настройках firewall или шлюза
Шаг1 : Задействуйте функцию “Multiport Defaults” и назначьте
номер порта для IP камеры
37
38
Page 20

Шаг2: Настройте firewall или шлюз, назначьте локальный
виртуальный IP адрес:192.168.1.100 и откройте порт 8888
для IP камеры. Указанный рисунок является только
примером настроек. За необходимой информацией
обратитесь к компании, предоставляющей Интернет
услуги.
Шаг3: На удаленном компьютере откройте Интернет
обозреватель и введите IP адрес:
http://61.30.13.40:8888
39
40
Page 21

Техническая поддержка
Для получения технической поддержки на территории
Российской Федерации вы можете:
- посетить официальный Интернет сайт российского
дистрибютера компании Grandtec по адресу:
- позвонить по одному из телефонов:
+7 (095) 945 4960
+7 (095) 945 4961
+7 (095) 945 4968
и проконсультироваться с техническим отделом компании ЗАО
«Мегатрейд»;
- написать письмо с указанием проблемы по адресу:
mail@megatrade.ru
www.grandtec.ru
41
 Loading...
Loading...