Page 1
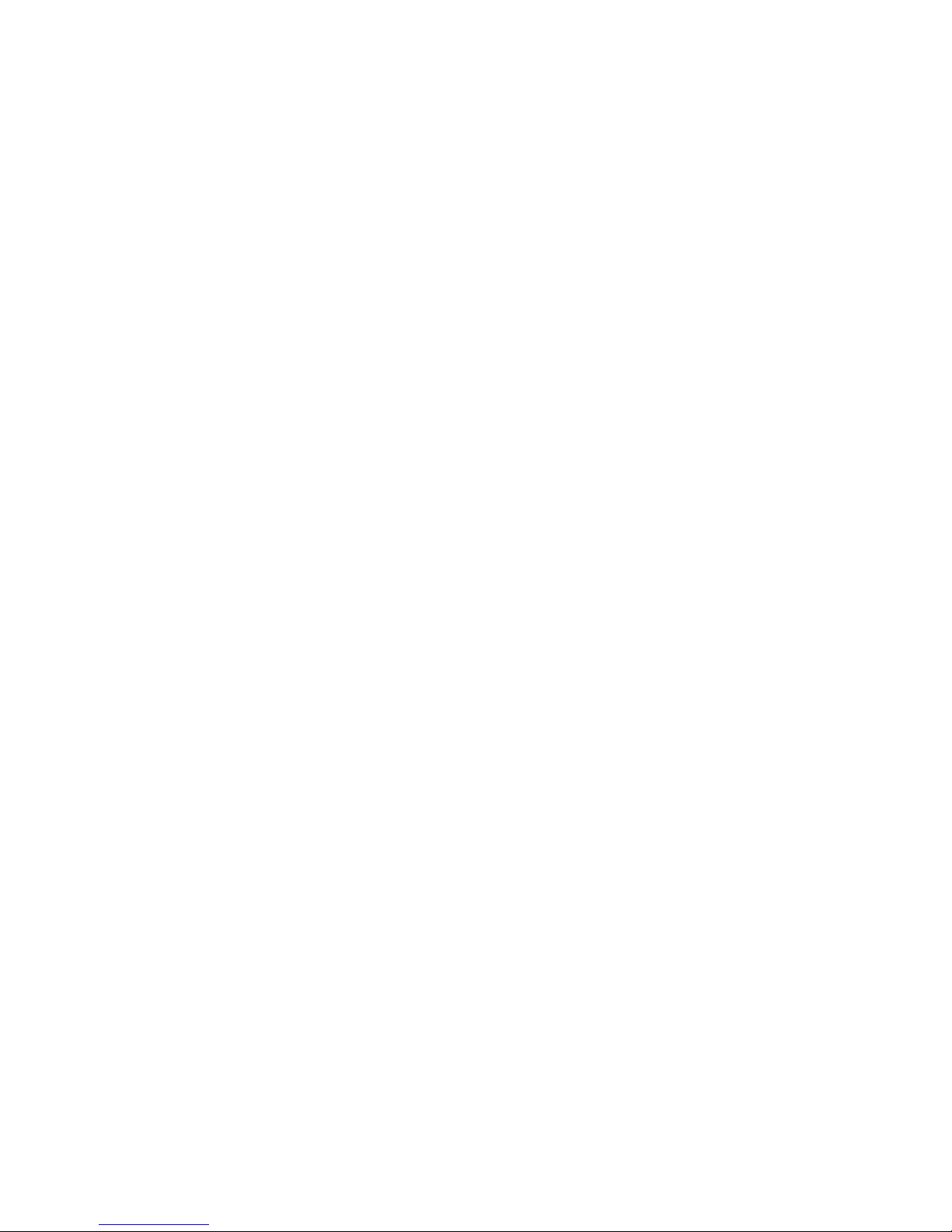
Grand Wi-Fi Camera
Wi-Fi Cam + IP Cam + PC Cam
User’s Manual
The information in this document is subject to change without notice.
This document contains materials protected by copyright. All rights are
reserved. No part of this manual may be reproduced or transmitted in any
form, by any means or for purpose without express written consent.
Federal Communications Radio Frequency Interference Statement.
Note: This equipment has been tested and found to comply with the limits
for a Class B digital device, Pursuant to part 15 of the FCC Rules. These
limits are designed to provide reasonable protection against harmful
interference when the equipment is operated in a residential installation.
This equipment generates, uses and can radiate radio frequency energy
and if not installed and used in accordance with the instruction manual may
cause harmful interference to radio communications. However, there is no
guarantee that interference will not occur in a particular installation. If this
equipment does cause harmful interference to radio of television reception,
which can be determined by turning the equipment off or on, the user is
encouraged to try to correct the interference by one or more of the following
measures:
Reorient or relocate the receiving antenna.
Increase the separation between the equipment and receiver.
Connect the equipment into an outlet on a circuit different from that to
which the receiver is connected.
Consult the dealer or an experienced radio TV technician for help.
Notice :
(1) The changes or modifications not expressly approved by the party
responsible for compliance could void the user authority to operate the
equipment.
(2) Shielded interface cables and AC power adapter, if any must be used in
order to comply with the emission limits.
IMPORTANT NOTE :
To comply with the FCC RF exposure compliance requirements, no change
to the antenna or the device is permitted. Any change to the antenna or the
device could result in the device exceeding the RF exposure requirements
and void user’s authority to operate the device.
THIS DEVICE COMPLIES WITH PART 15 OF THE
FCCRULES. OPERATIONS IS SUBJECT TO THE
FOLLOWING TWO CONDITIONS: ( 1 ) THIS DEVICE
MAY NOT CAUSE HARMFUL INTERFERENCE AND
( 2 ) THIS DEVICE MUST ACCEPT ANY INTERFERENCE
RECEIVED, INCLUDING INTERFEERENCE THA T MAY
CAUSE UNDESRIED OPERATION
Page 2
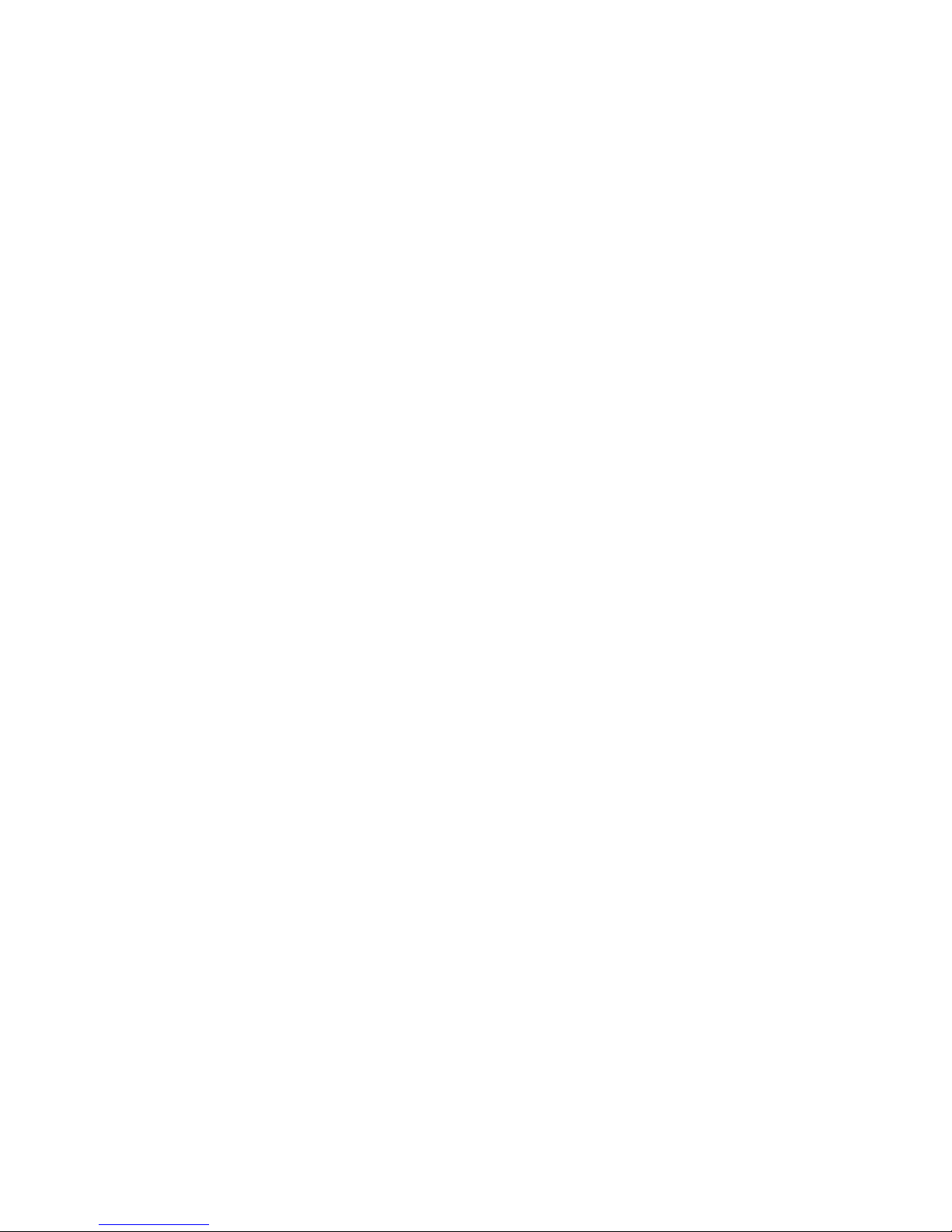
CE DECLARATION
This device complies with CE class B.
*EN55024 EN61000-4-5
EN55022 EN61000-4-2 EN61000-4-6
EN61000-3-2 EN61000-4-3 EN61000-4-8
EN61000-3-3 EN61000-4-4 EN61000-4-11
Printed in Taiwan R.O.C.
All contents are subject to change without notice.
All trademarks are the property of their respective owner.
Table of the contents
Chapter 1 Welcome to Wi-Fi Camera
1
1.1 Introduction 1
1.2 Product Features 2
1.3 System and network environment 2
1.4 Package Contents 2
Chapter 2 Hardware Description and Connection
3
2.1 Hardware description 3
2.2 First time to configuring the IP Camera 4
2.3 Access the IP Camera via Internet Explorer 7
2.4 WEB Browser Configuration 9
2.5 IP Address Configuration 11
2.6 MAC Address Configuration 12
2.7 How to Connect to Internet with ADSL 13
2.8 WEB Camera (USB Camera) Configuration 14
Chapter 3 Basic Configuration
15
3.1 Image control 15
3.2 Basic LAN configuration 16
3.3 Wireless Setup 18
3.4 Network Status 19
3.5 System / Client Log 20
Chapter 4 Advance Configuration
21
4.1 Device administrator Setup 21
4.2 PPPoE Setup 22
4.3 Dynamic DNS Setup 23
4.4 FTP Service Setup 24
4.5 E-Mail Service Setup 25
4.6 NTP Timer Service Setup 26
4.7 User Management 27
Chapter 5 TROUBLESHOOTING
29
Issue: 05/05/2005
Version: A
P/N: 34362000
Page 3
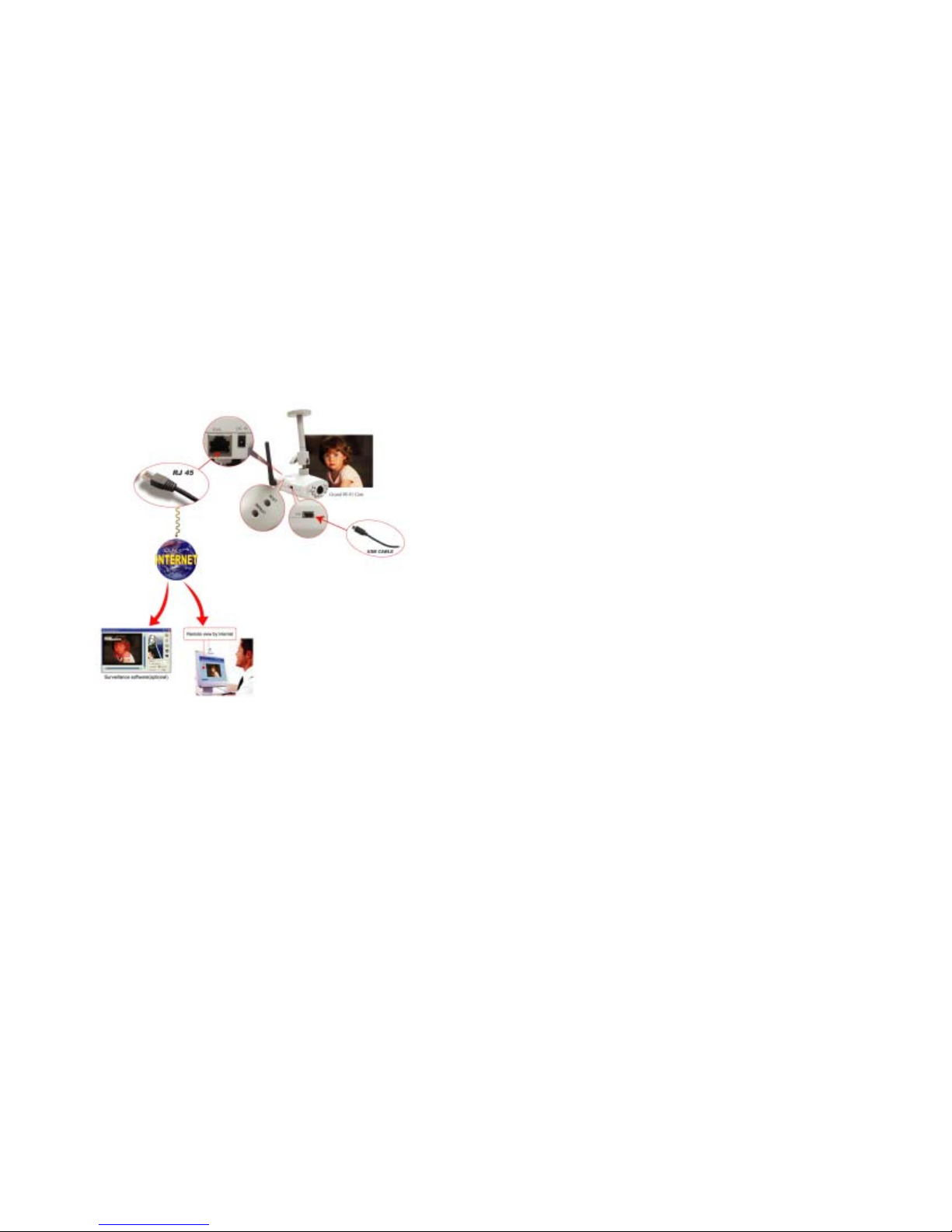
1
CHAPTER 1
Welcome to Wi-Fi Camera
1.1 Introduction
Nowadays, more and more people are aware of their personal, home and
office security and are finding solution to protect themselves. With our
Grand Wi-Fi Camera, It provides you the ideal solution to operate with
Internet Explorer web browser.
Grand Wi-Fi Camera built-in a high-speed image and network processor and It
is a powerful embedded device with many Internet services such as Email, FTP,
DDNS, PPPoE, NTP, User Manager, and Image Control. The Grand Wi-Fi
Camera includes a high quality CMOS sensor with 6 infrared LEDs that provide
image in the dark.
2
1.2 Product Features
1. High Resolution Image Processor (640*480:15fps, 320x240:30fps) with
built-in MJPEG encoder.
2. Ethernet RJ-45,10/100 Base-T auto-sense.
3. Remote view through the IE browser using an IP address
4. infrared LEDs to provide images in the dark.
5. Supports many valuable Internet services: Email, FTP, PPPoE, Dynamic
DNS, NTP service, User Management, and Image Quality Control.
6. USB 1.1 Interface, compatible with Microsoft MSN and NetMeeting.
1.3 System and network environment
1. LAN: 10Base-T Ethernet or 100Base TX Fast Ethernet
2. More than one fixed IP address is recommended
3. A 10/100Base-T switch HUB is required
4. Microsoft Internet Explore 5.0 or above
5. Pentium4 1.3GHz CPU or above
6. 64MB RAM or above
7. VGA card with 8MB Memory at 800x600 or above
8. Windows 2000/XP is recommended
Important: A fixed IP address is not required to access camera from
the Internet. However if your IP address is dynamic, you need to ask
your Internet Service Provider for the Dynamic DNS service.
1.4 Package Contents
1. Grand Wi-Fi Camera
2. Scaffold
3. Screw (for Reset & Default Key use)
4. User’s Manual
5. Driver CD (Surveillance software is optional)
6. USB Cable
7. RJ-45 Cable (crossover wire)
8. 5V DC Adapter
Page 4

3
CHAPTER 2
Hardware Description and Connection
2.1 Hardware description
1. Camera switch : change the mode between Web Camera (USB) and IP
Camera
2. Connector and Interface : USB 1.1, RJ45 and Power adapter
3. Reset and Default :
a. Reset : When you change the mode between Web Cam and IP
Camera or set the IP Camera, you must reset (reboot) the
system
b. Default : If you forget the IP address or ID Password, you can
Press ”Default” until the Ready LED is off.
original default parameters
c. Default IP address: http://192.168.1.100
Default User ID: root
Default User Password: admin
4. The indicator LED :
a. Power LED : The light will be turned on, when you connect the power
supply to the Power connector.
b. Link LED : When IP Camera is connected to the network, this light will
be turned on.
c. 10/100 T Base LED : Check whether the network status is in high
speed or not.
4
d. Ready : In IP Camera mode, after the ready LED is on about
40 ~ 50 seconds the IP Camera will be operational.
5. 6 infrared LEDs and night-vision lens
2.2 First time configuring the IP Camera
For first time configuration, please connect IP Camera and your computer
as the following figure:
Step1 : Change the switch to the mode “IP Camera” and reset the camera
Step2 : Connect IP Camera and Computer with RJ45 Cable directly
Step3 :
When the LED is on and waiting for 40 ~ 50
seconds, then you must configuring the IP
address on your computer
IP Configuration
1. Access Network settings by clicking Start => Settings => Control
Panel
2. Double click the “Network” and “Dial-up Connections” icon.
3. Double-click the “Local Area Connection” icon for the Ethernet
adapter,and click the “Properties” button.
Page 5
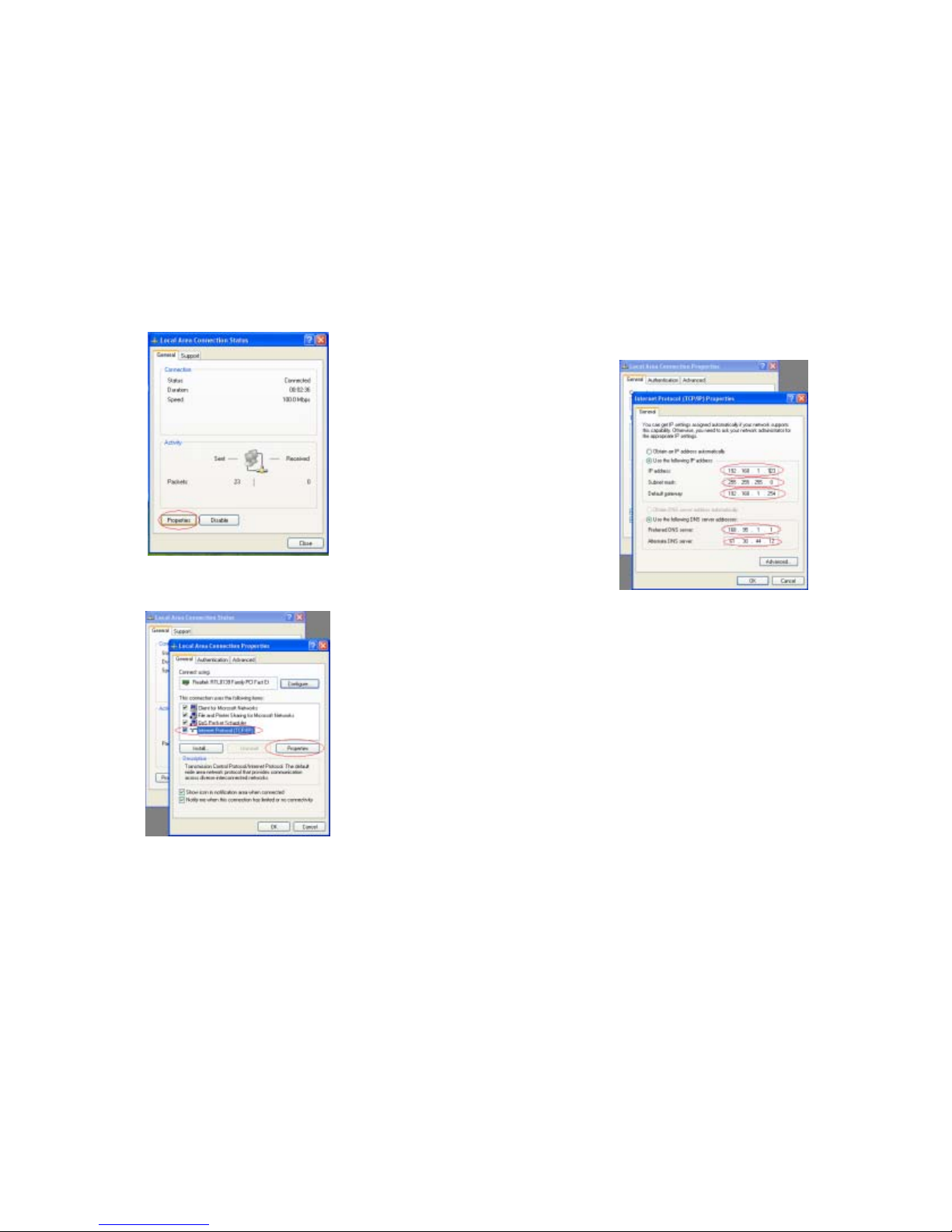
5
Local Area Connection 1 Status Screen
In the Local Area Connection Properties box, please select the item
“Internet Protocol (TCP/IP)”, and click the “Properties” button
.
4. The IP Configuration : Please change the parameters of IP address / net
6
mask address / Gateway IP and DNS address. We suggest that you use the
same IP parameter as the following sample figure.
Important: Please remember the original parameters because you will
need to restore those after completing the IP Camera configuration.
1. Input the IP address based on the default network 192.168.1.x (where x
is between 1 and 254), and use 255.255.255.0 for the Subnet mask. The
Default Gateway is 192.168.1.254.
2. Please make sure that the IP address is not the same with other
network
device’s IP Address (Such as the IP Camera’s 192.168.1.100).
Page 6
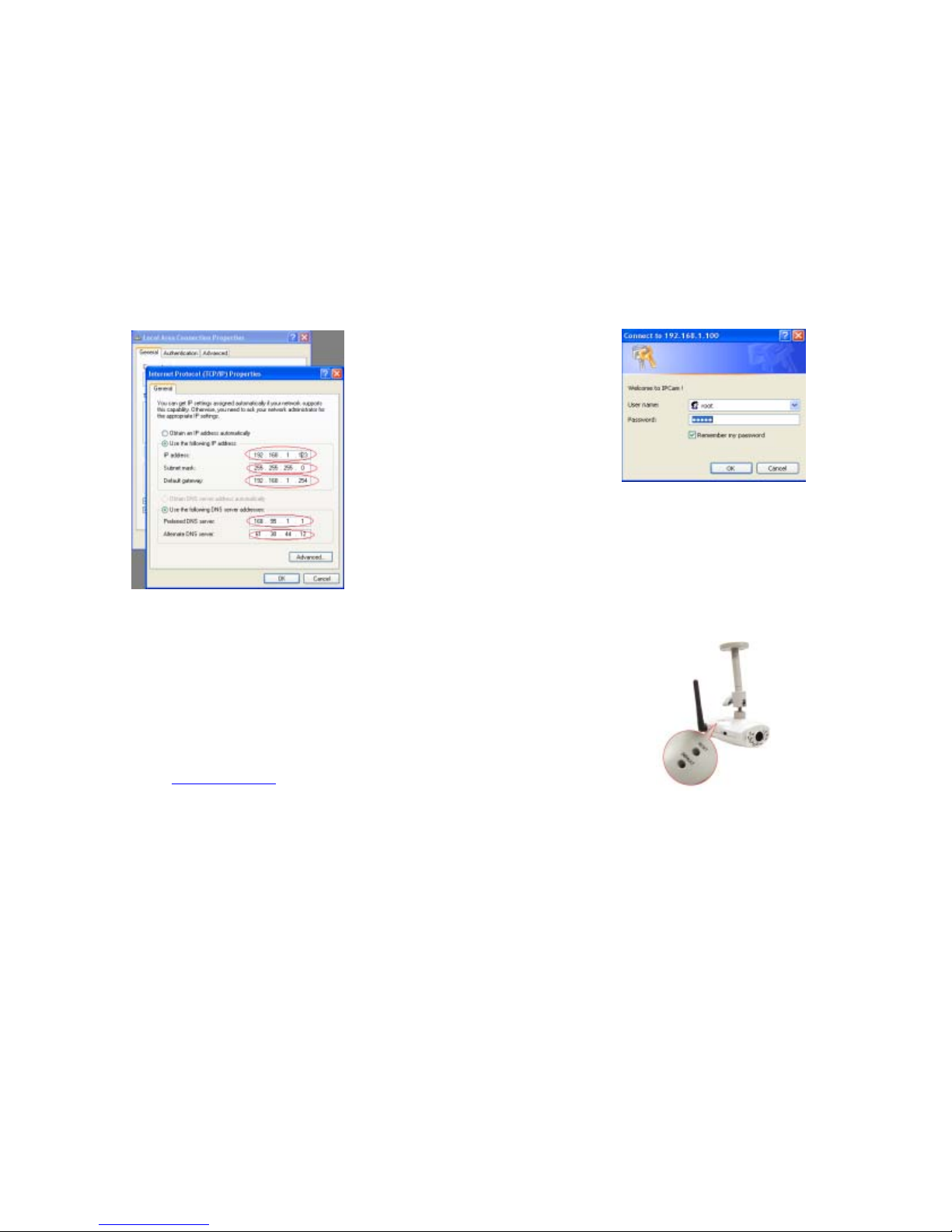
7
TCP/IP Properties Screen
3. Enter the DNS address, which differs according to your network setting.
You may need to ask your network provider (ISP).
2.3 Access the IP Camera via Internet Explorer
Default IP Camera’s IP address is 192.168.1.100. To open IP Camera’s
home page, please type http://192.168.1.100
in Internet Explorer’s address
bar and press “Enter” on your keyboard and then login with user name:
root, password: admin.
8
Login Screen
Default User Name: root
Default Password: admin
Default IP address: 192.168.1.100
If no connection can be established then you have to modify your network
setting. The IP Camera can be used to manually configure the camera’s
network settings. Please see our Appendix A: Network Problem Utilities
for more detail.
Important: If you forget the address or ID Password, please click the
“Default” button on the body until the ready light been turned off.
Page 7
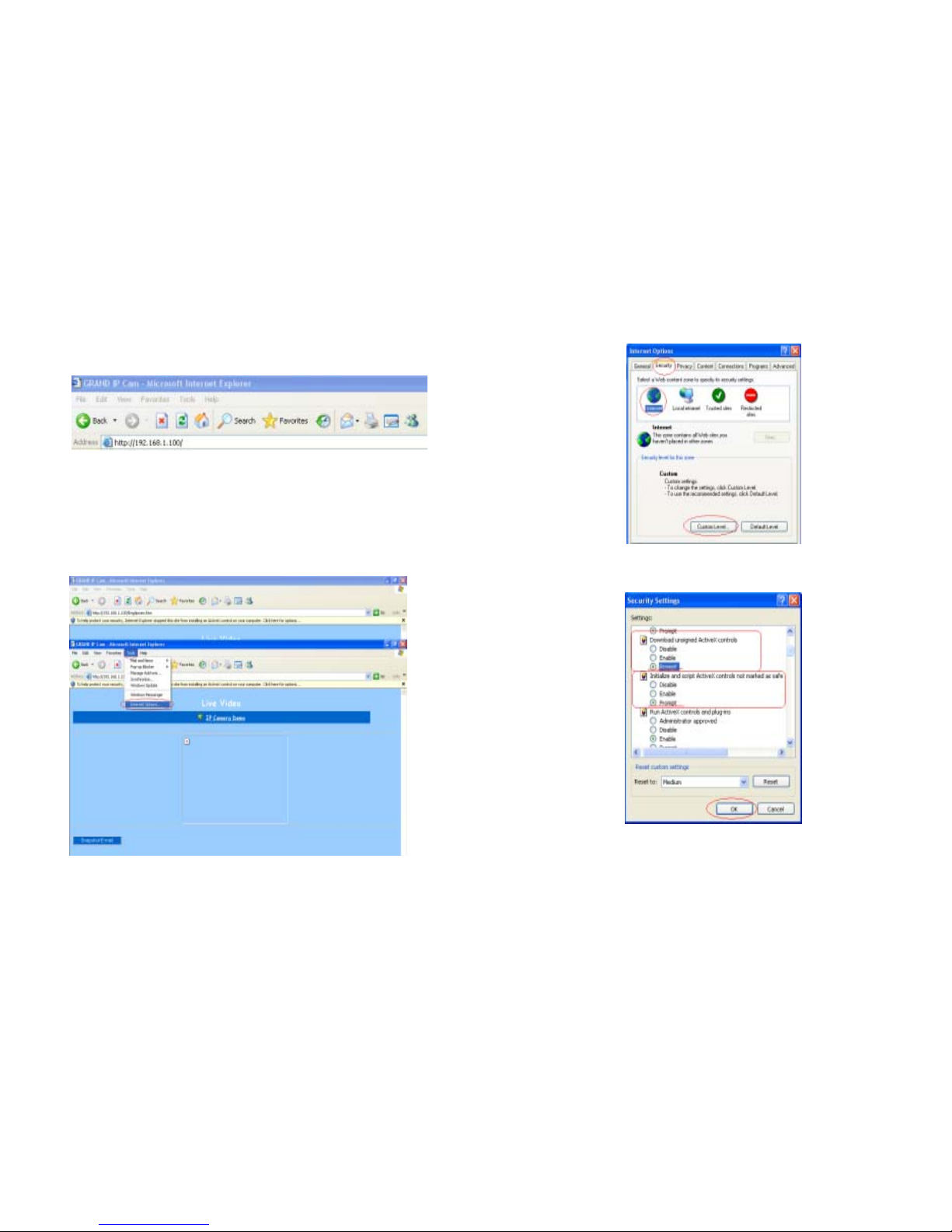
9
2.4 WEB Browser Configuration
1. From any PC on the local network, start Internet Explorer and enter the
camera’s IP address in the address bar, as the picture below
IP Camera’s IP Address in Internet Explorer
2. The first time accessing the web server, it will need to install an ActiveX
component on your Internet Explorer. You may need to change the
default setting on Internet Explore Security.
Internet Explore Security Setting:
Step1 : click “Tool” => “Internet Options” => “Security” => “Default
Level”.
Internet Explorer Internet Options
10
Internet Explorer Security Modify
Step2 : Then, please click “Custom Level” and set the parameter as the
following figure
ActiveX Security Settings
Page 8

11
3. Please remember to select Enable for the two items: “Download
unsigned ActiveX controls” and “Initialize and script controls not
marked as safe” If you want to learn more, please refer to the
troubleshooting section In Chapter 5: Frequency Ask Questions.
4. Snapshot E-mail: Send the Live Video Screen capture via E-mail, please
refer the setting about [Configuration] => [Advanced Configuration]
=> [E-mail service Setup].
2.5 IP Address Configuration:
Please click Basic Setup to go to the Page:
http://192.168.1.100/Eng/BasicSetup.htm
Depending on your network setup, you can see the
following figures.
If you will use a fixed IP Address, please set the
following parameters including Subnet Mask,
Gateway IP Address, and Domain Name Service.
Y ou can ask your Broadband Internet Service
Provider for the details.
Important: After you complete the setting for IP Camera, please
remember to restore the IP address parameter on your computer.
12
2.6 MAC Address Configuration (If you have more than one IP
Cameras, you must to do this)
Click Device Admin to go to the Page: http://192.168.0.100/Eng/Admin.htm
Important: Each IP Camera should have its own unique Mac Address,
so you can not use the default address “00-00-00-00-00-01.” Please
input a unique MAC Address as shown in the figure.
Page 9

13
2.7 How to Connect to Internet with ADSL
If you want to connect the IP Camera to the Internet and local ethernet at
the same time, you must use the function “ADSL PPPoE”
Step1 : Click Basic Setup and select “Get an IP Address by PPPoE”
14
Step2 : Click PPPoE to go to http://192.168.1.100/Eng/PPPoE.htm
and
type the ID and Password for ADSL modem
2.8 WEB Camera (USB Camera) Configuration
Step1 : Change the switch to the mode “Web Camera” and reset the
camera.
Step2 : Connect IP Camera and Computer with USB Cable directly.
Step3 : Install the USB driver on the software CD.
Step4 : Open Microsoft NetMeeting or MSN Messenger, then you can
control the Image with MSN or NetMeeting.
Page 10

15
Chapter 3
Basic Configuration
3.1 Image control
In this chapter, we will introduce some basic configuration of GRAND Wi-Fi
Camera.
Image Control
There are some control items:
1. Video Resolution: 320*240 / 640*480: Select IP Camera output Video
Resolution. The higher resolution will be clearer than the smaller, but it
will occupy larger bandwidth.
2. Quality: Best / Medium / Worst: Select IP Camera output Video quality.
The better resolution will be clearer, but it will also occupy larger
bandwidth.
3. Frame Rate: 15 / 20 / 30 (Frames/Sec): Select IP Camera output Video
Frame Rate. The resolution 640*480 only supports 15 FPS(Frames/sec)
16
4. Auto Exposure: Enable / Disable: Enables or disables the IP Camera’s
Auto Exposure function, which automatically modulates light condition.
5. Auto White Balance: Enable / Disable: the Auto White Balance function,
which automatically modulates white color for the best condition.
6. Hue Red / Green / Blue / Number: Modulate IP Camera’s Image
performance (Hue, Brightness, Contrast, Saturation)
In the dark, we suggest
raising the “brightness
condition”
7. Light Frequency: Adjust the light frequency to suit your country.
60 Hz is used in USA and 50 Hz is used in Europe.
After adjust those parameters, please click the “Apply” button to save the
setting. Otherwise click the “Undo” button to discard those modifications.
3.2 Basic LAN configuration
IP Camera Setting – Basic LAN Setup
Page 11

17
1. Host Name & Domain Name: If you do not know this one, you can
ignore this item
2. MAC Address: Show current MAC address used by the IP Camera.
3. Get an IP address by PPPoE: If “Get an IP Address by PPPoE” is
selected, you must also setup the PPPoE configuration to login the ADSL
Modem.
4. Get an IP address by DHCP: If your network uses DHCP to assign IP
address then you won’t need to manually assign IP address by yourself.
5. Specify an IP address: Specify your GRAND IP Camera II’s IP address
by yourself. Don’t assign the same IP address as another network
device.
6. Subnet Mask Address: Default Subnet Mask Address is: 255.255.255.0
7. Default Gateway IP Address: This setting depends on your Internet
Service Provider.
8~10. Domain Name Server: Your Internet Service provider will provide
you with at least one DNS IP Address.
18
3.3 Wireless Setup
Note: This function is only used by GRAND Wi-Fi Camera
Wireless LAN Setup
1. Wireless opmode: Ad Hoc / Infrastructure: Switch the Wi-Fi Camera
wireless mode as Ad Hoc mode (point to point), or Infrastructure mode
(Broadcast).
Ad Hoc: If you want to connect the Wi-Fi camera and PC or notebook
directly, please select this mode. Make sure your notebook includes
the Wireless LAN Card (802.11b) and you must set the parameter
for 802.11b to Ad Hoc.
Infrastructure: If there is a wireless AP (Access Point), please select this
mode.
2. SSID: SSID is like the User ID which is used by the Wireless Lan.
3. WEP Enable / Disable: Enable/Disable the wireless WEP encryption
Page 12

19
4. WEP Key Length: 64 bits (10 digit s) / 128 bits (26 digits): Change the
WEP key length; this parameter must be the same as your
Wireless Access Point (AP)
5. WEP Key (HEX mode): Assign WEP digital Number Key. The digital
numbers must the same as the WEP Key which was used by the
Wireless AP (Access Point ).
6. IP setup: you can use the same parameter in the Basic Setup
3.4 Network Status
Shows the current Ethernet information, as in the following figure.
Network Status
20
3.5 System / Client Log
System / Client Log
Show System / Client Logs; please click the “Reload” button to load the
latest logs. The logs display details of the [Client Login Time] [IP address]
[MAC Address] information.
Page 13

21
Chapter 4
Advance Configuration
This chapter introduces advanced configuration for the IP Camera.
4.1 Device administration Setup
Administration Setup
1. Administrator Password: You can modify the Administrator’s login
password then click the “Apply” button to update.
Default User ID: root
Default User Password: admin
Caution: Please remember your Administrator password. If you have
forgotten your administrator password, please refer to chapter5’s
FAQ.
4. MAC Address: To modify the GRAND IP Camera II’s MAC address, type
a unique MAC address then click the “Apply” button to update the
setting. You should use the MAC address that is printed on the case.
22
5. Reset Device: Yes / No: Reset your GRAND IP Camera II and restart
without lost any storage information. Please select “Yes”, and then click
the “Apply” button.
6. Factory Defaults: Yes / No: Reset your GRAND IP Camera II and
restart with factory default information. All storage information will clear.
Please select “Yes”, and then click the “Apply” button. This is the same
as the Hardware factory reset.
7. Multiport Defaults: Yes / No: Check “Enable” to allow you to configure
the broadband router from WAN side. To access the setting page from
external side, enter “http://<WAN IP Address>: 8080” in the web
browser
4.2 PPPoE Setup
IP Camera Setting – PPPoE Setup
1. PPPoE: Enable / Disable: Click “Enable” to enable the PPPoE function.
Y ou can then connect the IP Camera with an ADSL modem
Page 14

23
2. User Name / Password: Input PPPoE User Name and Password for
automatic login using PPPoE. Click “Apply” button to update.
3. PPPoE Management: Shows the current PPPoE status.
4.3 Dynamic DNS Setup
IP Camera Setting – Dynamic DNS Setup
1. Dynamic DNS: Enable / Disable (Not Update): Select “Enable” or
“Disable” to use or not use the Dynamic DNS mechanism. If you connect
to Internet using ADSL/Cable modem the ISP will dynamic allocate an IP
address to your router. If you want the dynamic IP address mapping to
static Domain Name, you can set the Dynamic DNS Settings.
24
2. Domain Name: Input a domain name in this field that you want to map to
IP address of your broadband router.
3. User Name: Input the user name of your Dynamic DNS Service
4. Password: Input a password to access the dynamic DNS.
5. Server: Input the server address of the dynamic DNS server.
4.4 FTP Service Setup
IP Camera Setting – FTP Service Setup
1. FTP service: Enable / Disable: Select “Enable” or “Disable” to upload
captured images to a FTP server. The GRAND IP Camera will
automatically capture the image and upload to FTP Server
2. Server URL: Define Upload FTP URL address. (Without the path of the
FTP server)
Page 15

25
3. User & Password: The user name and the password to login the FTP
server.
4. Remote Path: The folder path to storage those images.
4.5 E-Mail Service Setup
IP Camera Setting – E-Mail Service Setup
1. E-Mail service: Enable / Disable: Select “Enable” or “Disable” to send
the captured images via E-mail service.
2. Mail Server: Input your mail server to send this e-mail (POP3 Server)
3. Sender’s Address: Input the e-Mail address to send this e-Mail.
4. E-mail address To: Enter the e-Mail address to receive this e-Mail.
26
5. Subject: Enter the E-mail Subject for the mail receiver
6. Interval In Minute: Set the interval the E-mail will be sent
4.6 NTP Timer Service Setup
IP Camera Setting – NTP Time Service Setup
1. Enable Time Zone: Enable / Disable: Enable / Disable Time Zone
reference
2.Time Zone: Select your locate Time Zone area. It will reference the GMT
location time for your GRAND IP Camera II.
Note: Time Server must be enabled to use this function.
3. Enable Time Server: Enable / Disable: Enable / Disable reference time
form the Time Server. This is the recommended setting on the Internet
environment.
Page 16

27
4. Time Server IP address: Input reference Time Server IP address. Enter
the IP Address of the Time Server in this field. The IP address will be
listed with the time server information on the web.
5. Current time: Shows the current time in this format:
Sep 01, 2004 13:30:42
6. Apply/Cancel: After making sure all the settings are correct, click the
“Apply” button to save the setting.
4.7 User Management
User Account Setup
1. Current User: Lists the currently stored User Name and information.
2. Assign User: Add a new user and assign password and Level
28
Level: There are 3 different levels you can select. These are Guest / User
and Admin.
3. Delete User: Delete the User account.
4. Reload: Reload the list of currently registered users.
Page 17

29
CHAPTER 5
TROUBLESHOOTING
Please check the following chart for a possible solution to the problem you
are experiencing, a minor adjustment may eliminate the problem.
Frequently Asked Questions
IP Camera Installation
Q: What username and password can I use for the first time to access
the IP Camera or after a factory default reset?
A: default User Name = root
default password = admin
default IP Address 192.168.1.100
Q: What should I do if I forget my username and password?
A: Restore the factory default settings by pressing the DEFAULT button
until the ready LED is turned off. You can then access the IP Camera using
the default username and password.
Q: Does the IP Camera work with a firewall?
A: Yes, but you will need to do port and local virtual IP forwarding in the
firewall setup.
30
Q: I cannot access the IP Camera from a web browser.
A1: Please use the command “Ping” (Appendix A) to check the connection,
if the response show “Request timed out,” it may be caused by an
incorrect IP Address setting. Please refer to Chapter 2.2 First time
configuring the IP Camera to correct the possible problem.
A2: Check the Ethernet LED around the IP camera. It should blink Green
and orange light. If not, check that both ends of the Ethernet cable are
connected.
A3: Our RJ-45 Cable is a crossover wire, this cable only can be connected
with Switch-Hub or connected with IP Camera and computer directly, If
you want to connect with a older Hub, please remember to use a
standard (straight-through) RJ-45 Cable.
A4: Confirm that the virtual/local IP address or port which was used by the
camera (default = 80) have been forwarded to the camera. Please refer
to your gateway / router’s manual.
Q: Internet Explorer displays the following message: “Your current
security settings prohibit downloading ActiveX controls”.
A: Restore the default IE security settings (Medium) or configure the
individual settings to allow downloading and scripts of signed ActiveX
controls. Refer to Appendix B: Internet Explore Security Settings for
more detail.
Q: There are no images available through the web browser?
A:The ActiveX may be disabled. Please make sure ActiveX has been
enabled in the Internet Options menu. Please see Appendix B: Internet
Explore Security Settings to configure your Internet Explorer.
Q: What can I do if I have more questions?
A: To obtain the newest information and support for your IP Camera,
please visit our website at: http://www.grand.com.tw
for additional FAQ’s
and troubleshooting tips.
Page 18

31
You may also write E-mail for Technical Support, please make sure to have
the following information before your questions:
Router Brand / Model:
Broadband Internet Service Type DSL / Cable Modem or others):
Broadband Internet Service Provider:
32
Appendix A: Network Problem Utilities
Microsoft Windows 2000/XP includes many network information utilities to
determine various network configurations. To determine your IP address
and network settings, please follow the procedures below.
1. Click on “Start” => “Run” and type in: cmd and then press “ENTER”
2. Type command: ipconfig and then press “ENTER”.
3. This will display your network card’s IP address, Subnet Mask, and
Default Gateway. Please remember it as you will need it later.
4. Use the command “Ping” to get the status of network connection, the
default IP is 192.168.1.100 for the IP Camera. Please type in the same
command windows: ping XXX.XXX.XXX.XXX. The XXX.XXX.XXX.XXX
is your IP Camera’s IP address. For example: ping 192.168.1.100.
5. If you can see the following report, the connection is working.
Pinging 192.168.1.100 with 32 bytes of data:
Reply form 192.168.1.100: bytes=32 time<1ms TTL=128
Reply form 192.168.1.100: bytes=32 time<1ms TTL=128
Reply form 192.168.1.100: bytes=32 time<1ms TTL=128
Ping statistics for 192.168.1.100:
Packets: Sent = 4, Received =4, Lost = 0 (0% loss),
Approximate round trip times in milli-seconds:
Minimum = 0ms, Maximum = 0ms, Average = 0ms
6. If there is no response on this address you wll see
Pinging 192.168.1.100 with 32 bytes of data:
Request timed out.
Request timed out.
Request timed out.
Ping statistics for 192.168.1.100:
Packets: Sent = 4, Received =0, Lost = 4 (100% loss),
This indicates that the connection is not working and you will need to check
the network settings.
Page 19

33
Appendix B: Internet Explore Security Settings
The IP Camera’s web environment communicates using both JavaScript
and ActiveX control technologies. The ActiveX control must be downloaded
form the camera and installed on your PC. There are four things that your
Internet Explorer security settings must allow for the web page to work
correctly.
1. Download signed ActiveX controls
2. Run ActiveX control and Plug-ins
3. Script ActiveX controls marked safe for scripting
4. Active Scripting (Java Scripts)
All these things are enabled by the default Internet Explorer Security
settings. You can restore the default settings in Internet Explorer by clicking
“Tool” => “Internet Options” => “Security” => “Default Level”.
Internet Explorer Internet Options
34
Internet Explorer Security Modify
Y ou can also click “Custom Level” and set the parameter as the following
figure:
ActiveX Security Settings
Page 20

35
Y ou can click the ActiveX Help to learn how to install and setup ActiveX
36
Appendix C: Internet Explore displays error
message or crash
1. Please remove the Microsoft MSN Tool or MSN Tool Bar outlined in the
following steps.
2. Click start->control panel->Add or Remove
Page 21

37
3. Remove the MSN Tool Bar
38
Appendix D: How to use the virtual IP to connect
IP Camera and Internet.
If your network Architecture likes the following figure,
You will need to do port and local virtual IP forwarding in the firewall
or gateway setup
Step1 : In this Page Device administrator Setup, please enable the
function “Multiport Defaults” and assign a port number for the
IPCam
Page 22

39
Step2 : Setup you firewall or gateway, and assign a Local Virtual
IP:192.168.1.100 and open a port 8888 for the IPCam, the
following figure is just a example, you need to ask your
Internet Service Provider
40
Step3 : In the Remote Computer, please open the Internet Explorer,
and input the IP address: http://61.30.13.40:8888
Page 23

41
Product S/N:
Name:
TEL No.: FAX No.:
E-mail address:
Full Address:
Other add-on cards:
Problem description:
 Loading...
Loading...