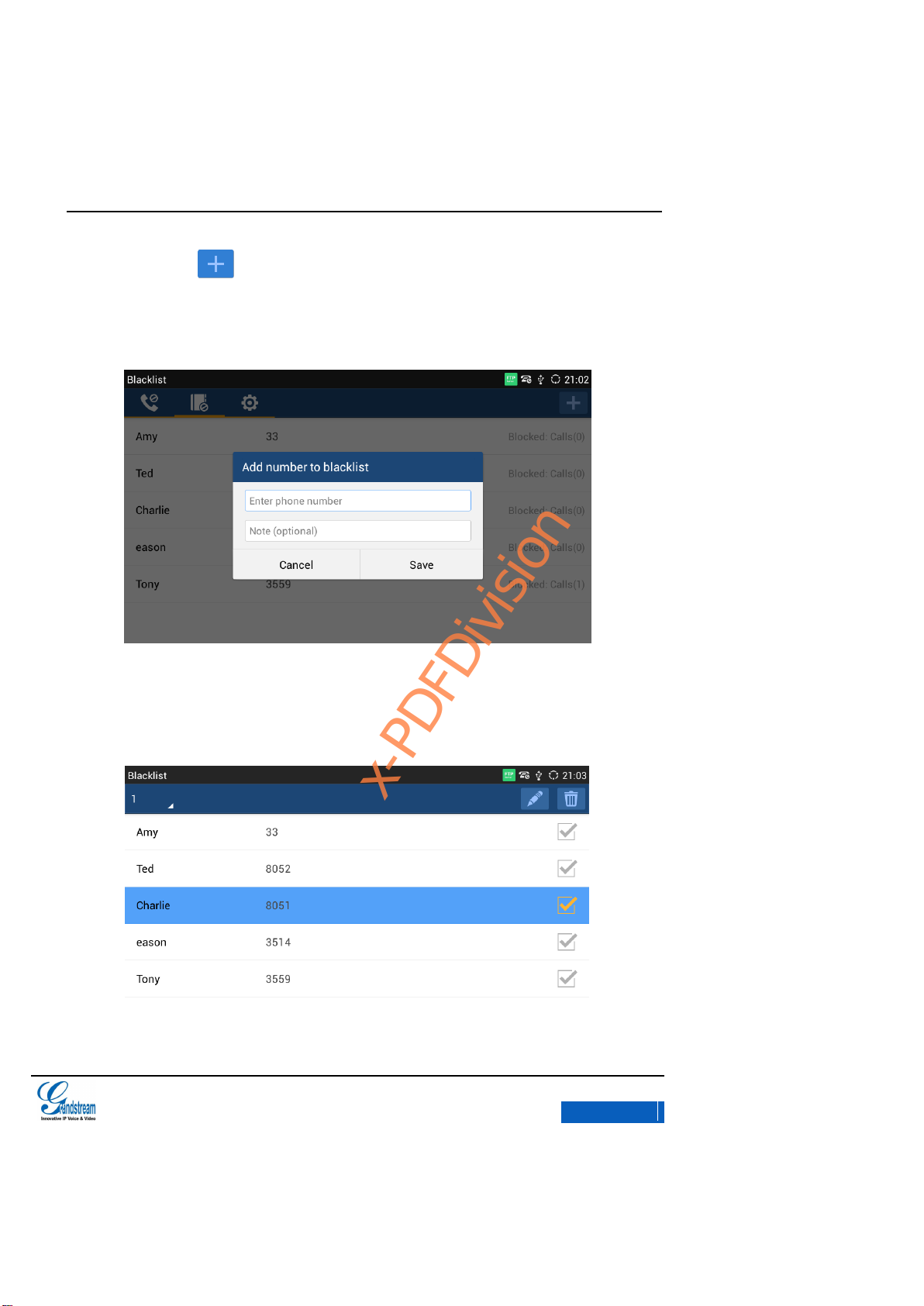
GXV3275 User Manual
TOOLS
Grandstream Co., Ltd
Software Version:1.0.0.9 Document Version:0.2
95
Long press on the upper right corner to add number to blacklist. There are 3 ways
to add number: Manually add, Add from contacts, Add from Call History. Select one way
and tap on”OK” to add the corresponding number to blacklist.
Figure 91 GXV3275 Manually Add Number to Blacklist
Long press one blacklist log to enter the editing mode to edit or delete the selected
contacts. Users could edit the contact If select one blacklist entry only. See figure 92.
x-PDFDivision
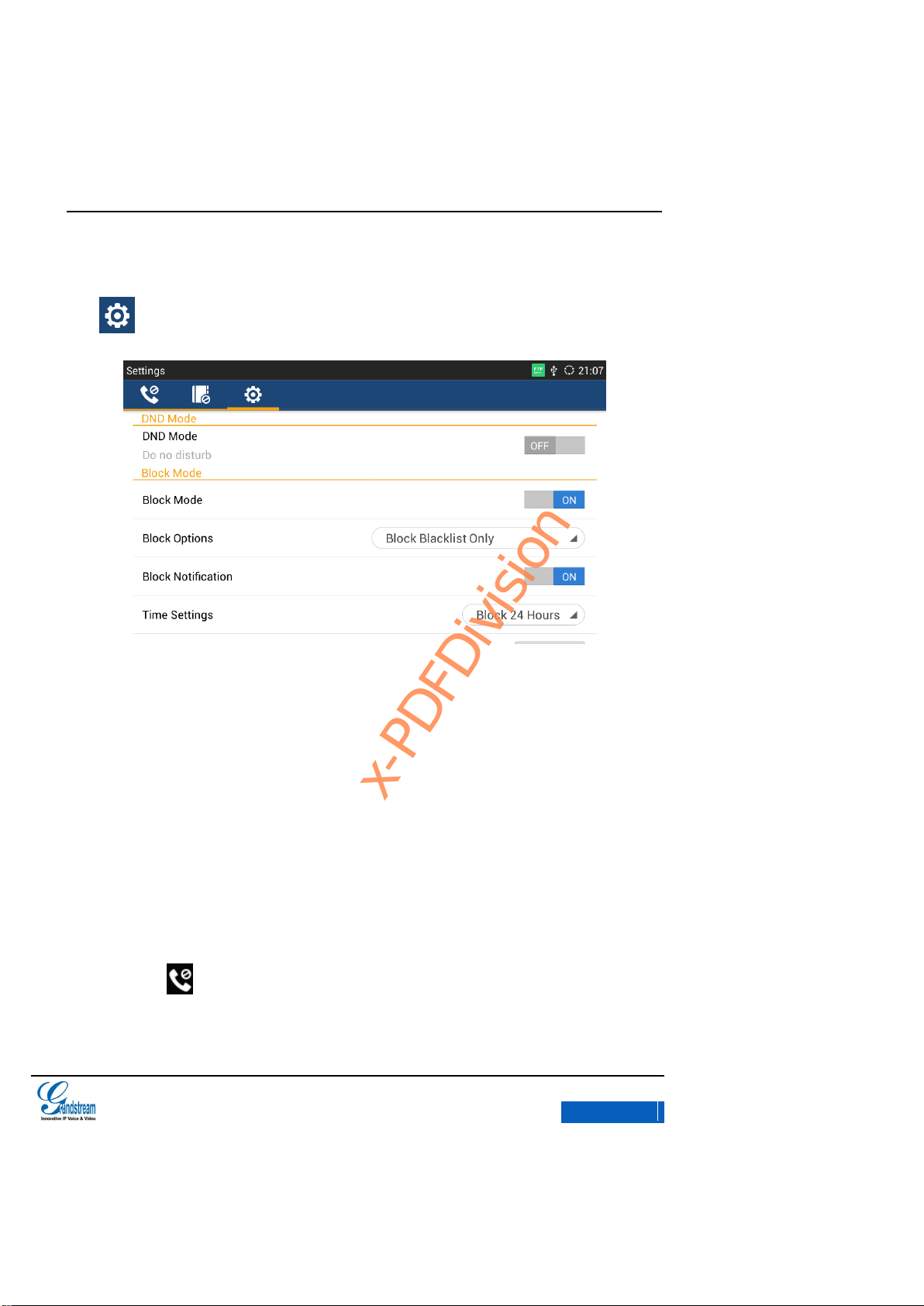
GXV3275 User Manual
TOOLS
Grandstream Co., Ltd
Software Version:1.0.0.9 Document Version:0.2
96
Figure 92 GXV3275 Editing Blacklist List
: Blacklist Settings.
Figure 93 GXV3275 Blacklist Settings
DND Mode: Turn on/off DND mode. Once it’s turned on, the phone would reject all incoming
calls.
Block Mode: Turn on/off Block Mode. Once it's turned on, the incoming calls from the numbers
in the blacklist will be rejected.
Block Options: Set the types of incoming calls. This option is valid once the Block Mode is
turned on.
Block Notification: Set up whether to notify user after blocked calls. Once it's turned on, the
block icon will be displayed in the status bar after the device blocked calls. Users could
go to the notification bar to view details. See figure 94.
x-PDFDivision
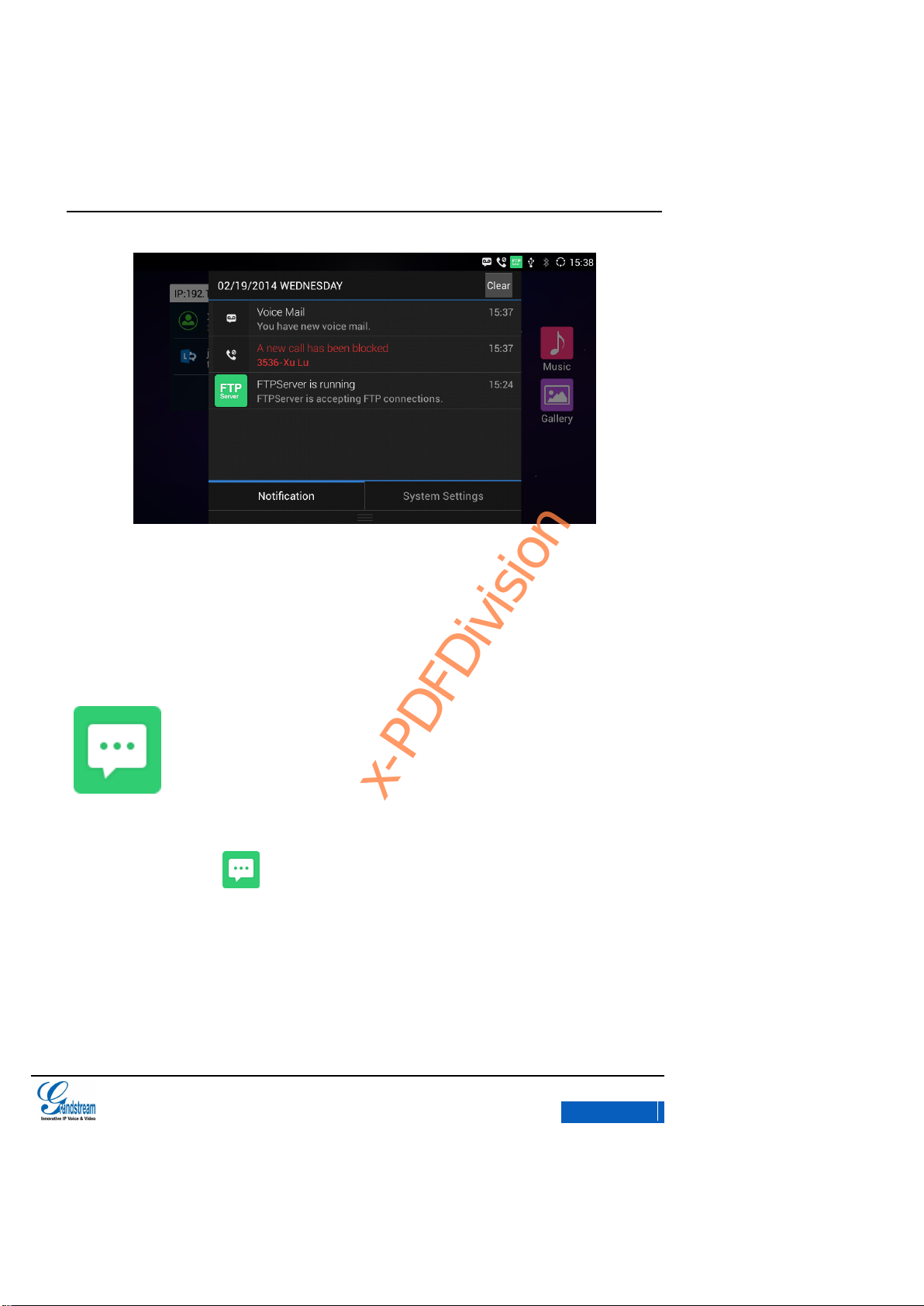
GXV3275 User Manual
TOOLS
Grandstream Co., Ltd
Software Version:1.0.0.9 Document Version:0.2
97
Figure 94 GXV3275 Blacklist –Block History Notification
Time Settings: Set up the block schedule.
SMS
GXV3275 enables you to send/receive text message between phones or other devices equipped
with SMS function. Click in the main menu to enter SMS page as shown in figure 95 below.
x-PDFDivision
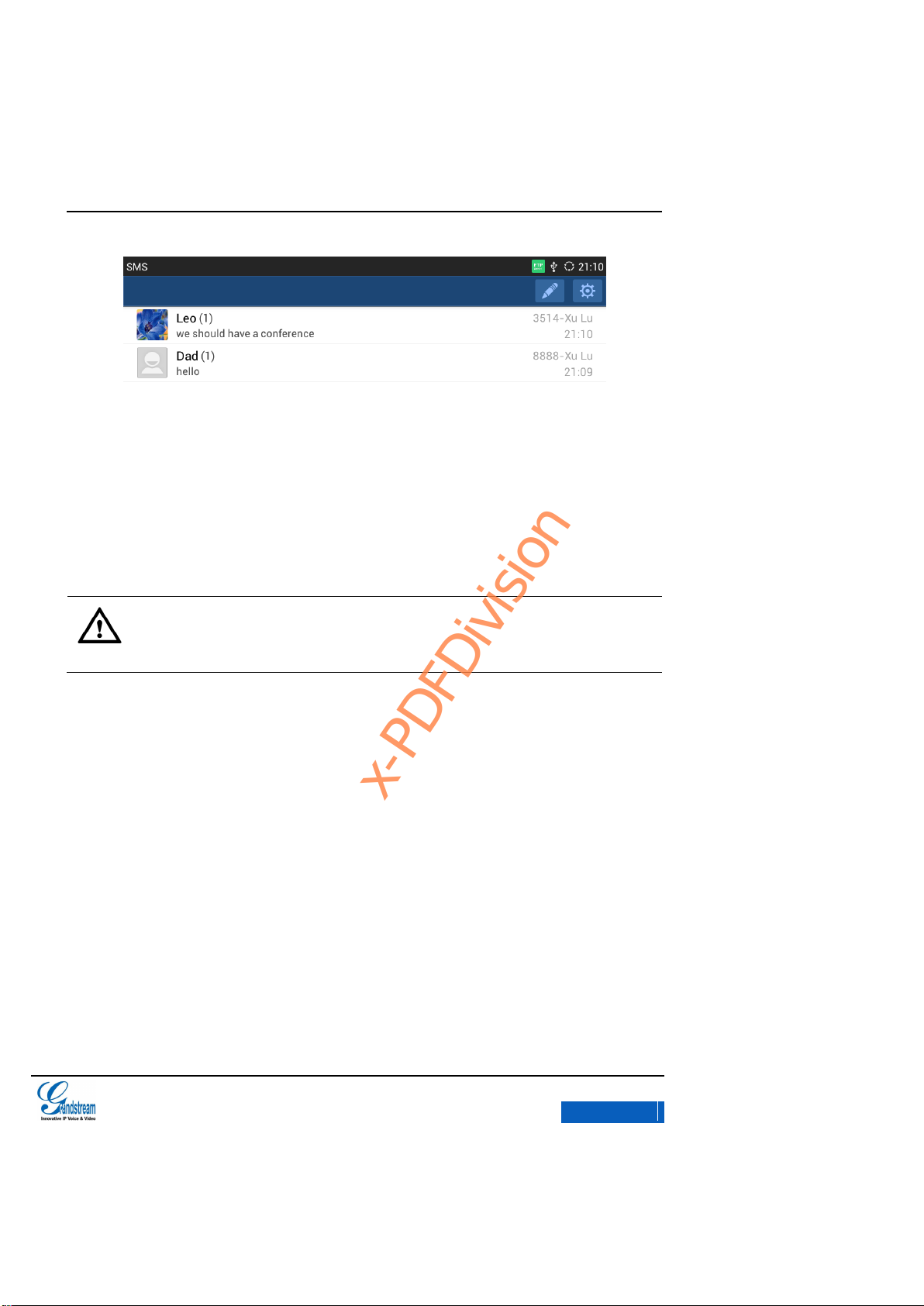
GXV3275 User Manual
TOOLS
Grandstream Co., Ltd
Software Version:1.0.0.9 Document Version:0.2
98
Figure 95 GXV3275 SMS List
Note:
SMS function is not available in all countries and regions, for more information, please
contact your service provider.
VIEW SMS
The SMS page displays the received and sent SMS list, which are classified by contacts names or
numbers as well as sorted by the time receive or send SMS. Tap on one specific SMS entry to view
the interaction with the details of the contact's message, as shown in figure 96 below.
x-PDFDivision
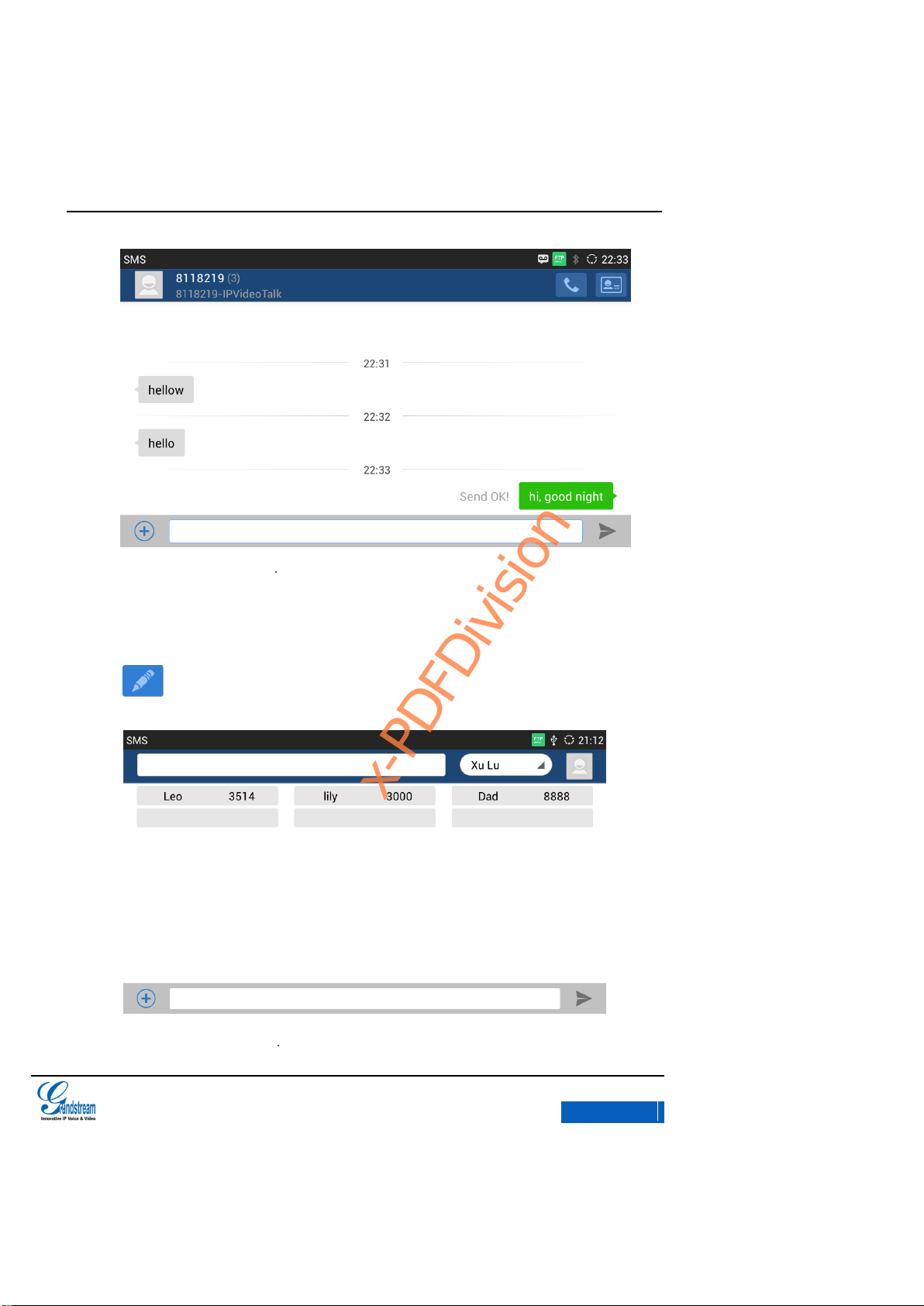
GXV3275 User Manual
TOOLS
Grandstream Co., Ltd
Software Version:1.0.0.9 Document Version:0.2
99
Figure 96 GXV3275 Send SMS
NEW SMS
Tap on in the toolbar on the SMS page to access SMS draft page. See figure 97.
Figure 97 GXV3275 New SMS
x-PDFDivision
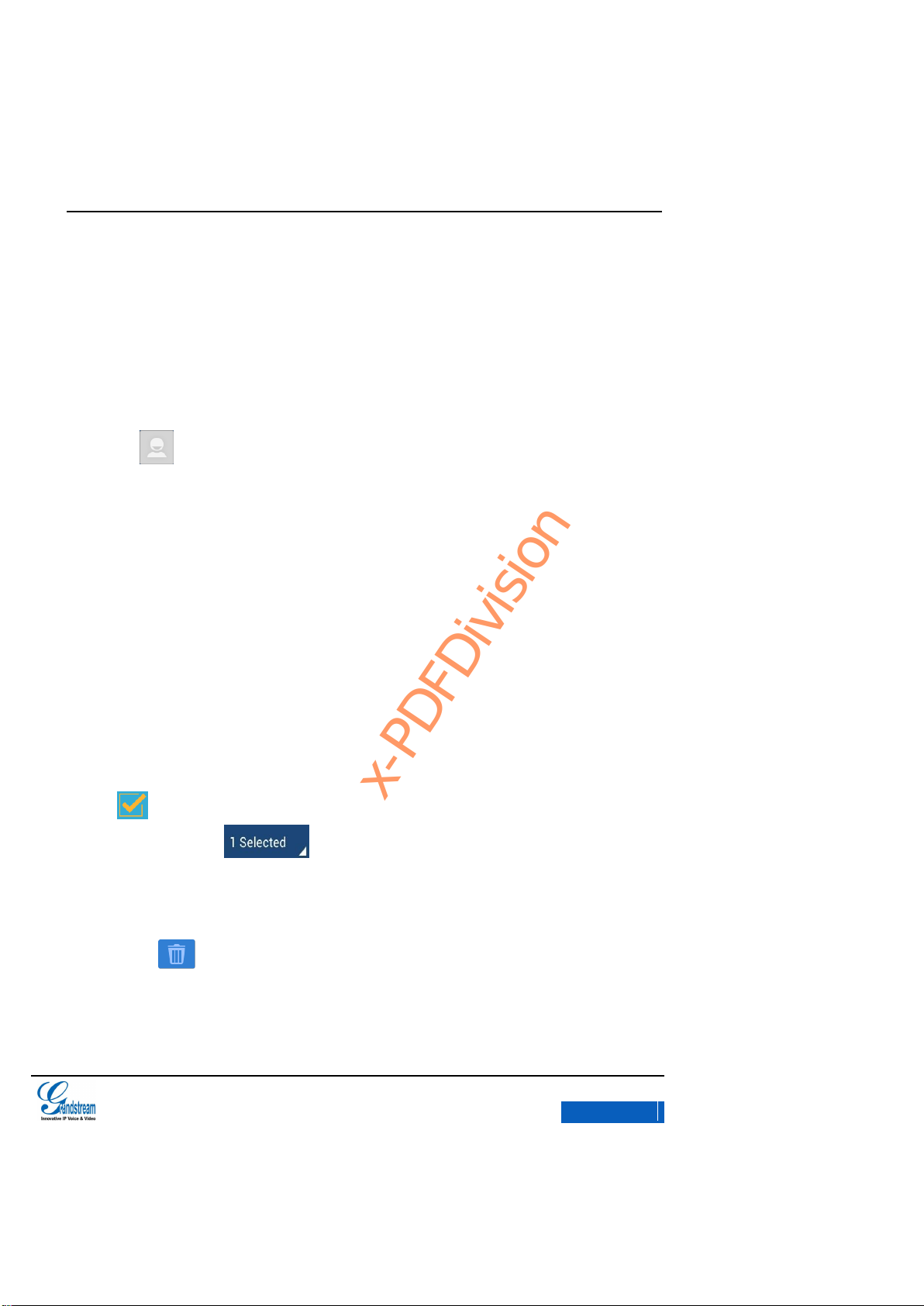
GXV3275 User Manual
TOOLS
Grandstream Co., Ltd
Software Version:1.0.0.9 Document Version:0.2
100
1. Select the account to send SMS in the drop-down menu.
2. Add contact. GXV3275 supports adding contact from the Contacts as well as directly input
phone number.
Input the number in the textbox then input comma to add another contact.
Press to select contacts or groups from the Contacts.
3. Click the textbox below to bring out the intelligent keyboard.
4. Input the message via the keyboard then touch “Send”.
MANAGE SMS
DELETE SMS
1. Long press one SMS to entry the editing mode.
2. Check the SMS you would like to delete and when it turns to blue background and the icon
indicates the SMS has been selected and click again to unselect the SMS. Users
could also tap on on the upper left corner to batch select/unselect.
Select all indicates selects all SMS in the list.
Unselect all indicates unselect all SMS in the list.
3. Press to delete the selected message.
x-PDFDivision
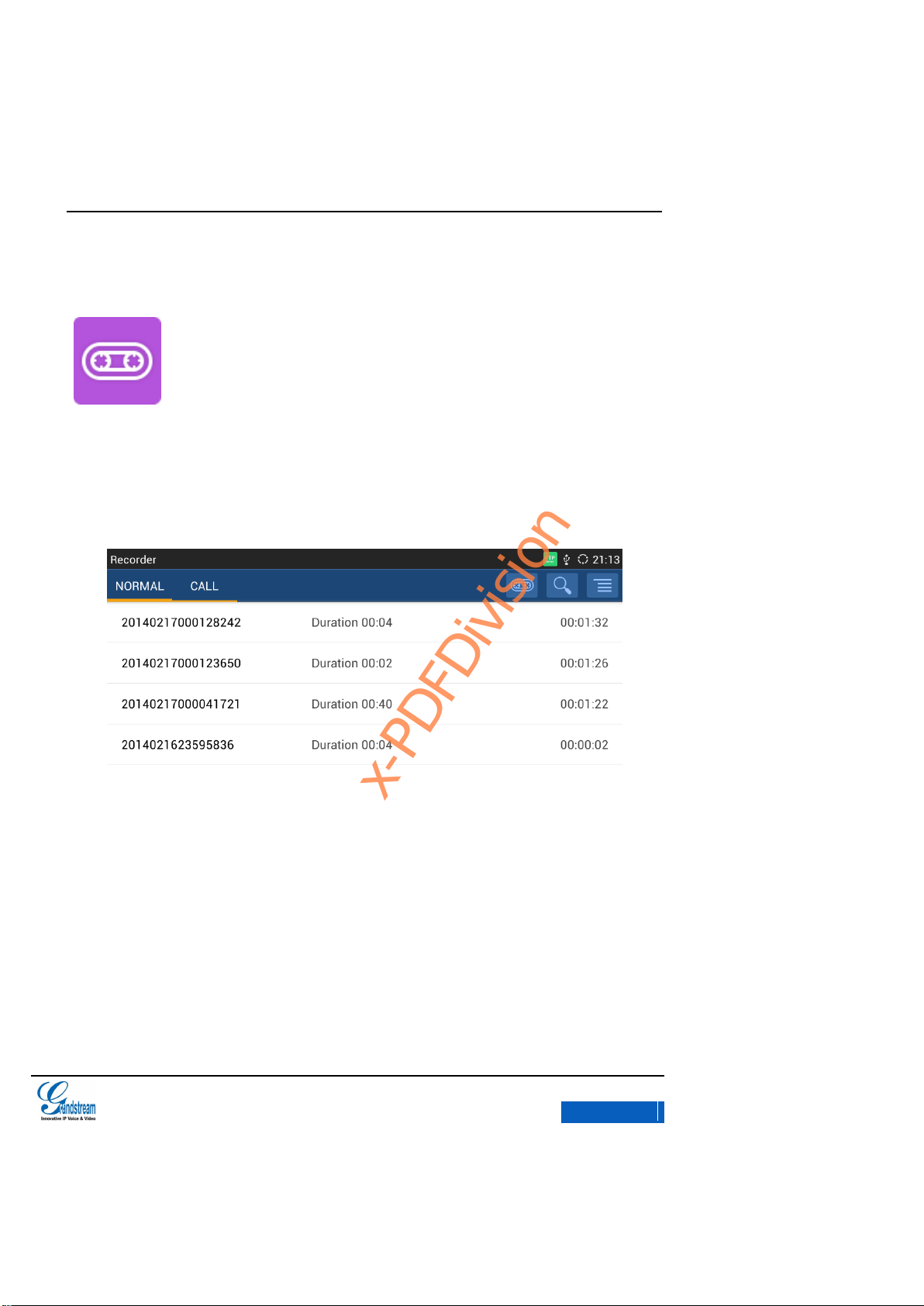
GXV3275 User Manual
TOOLS
Grandstream Co., Ltd
Software Version:1.0.0.9 Document Version:0.2
101
RECORDER
Users could record conference, institution and personal notes via GXV3275 Recorder conveniently.
There is no time limit to recording time and the larger the available storage capacity is, the longer
the recording time is. Users could also find the recording file in the recorder and listen to it.
Figure 98 GXV3275 Recorder
NORMAL RECORDER
x-PDFDivision
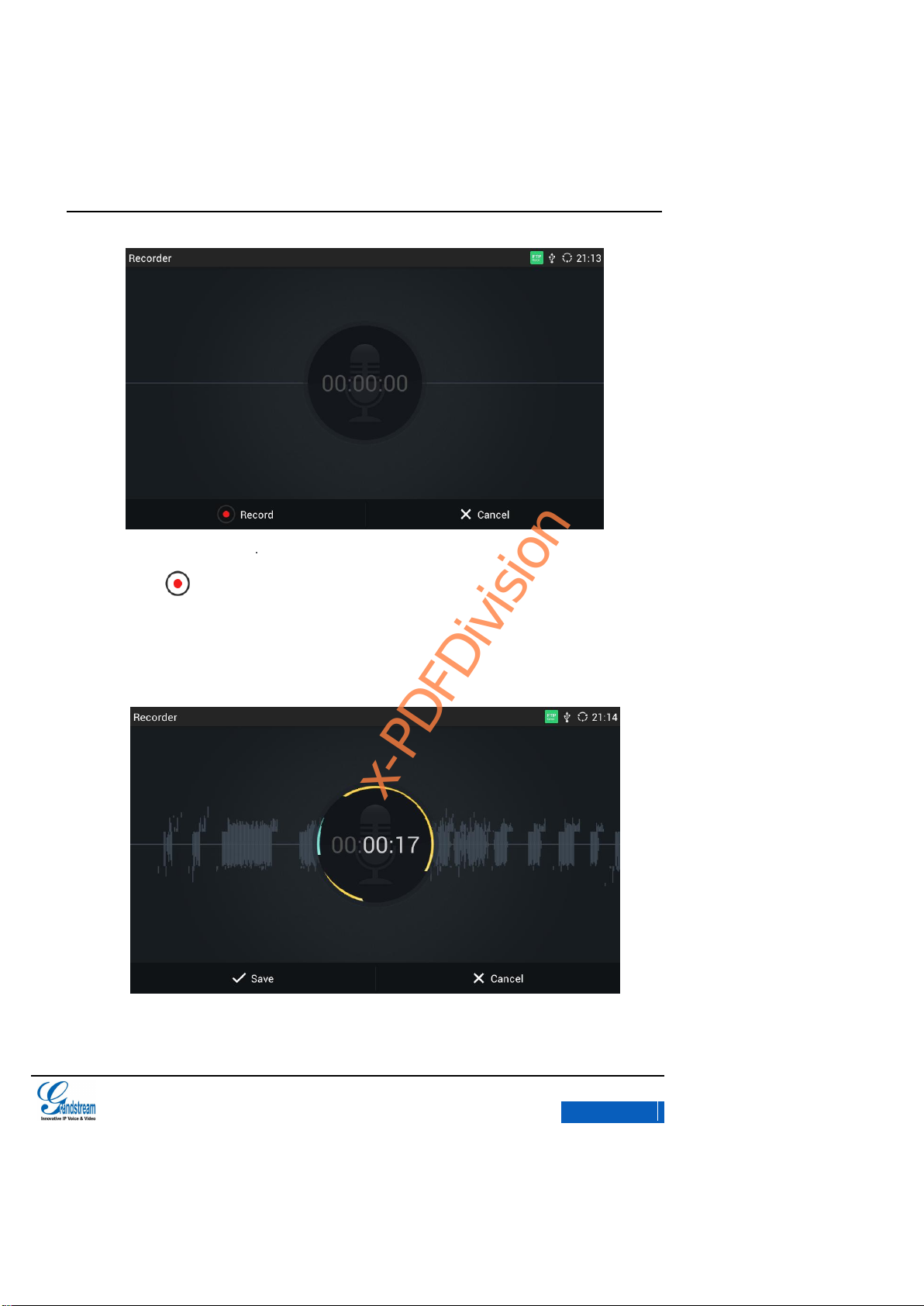
GXV3275 User Manual
TOOLS
Grandstream Co., Ltd
Software Version:1.0.0.9 Document Version:0.2
102
Figure 99 GXV3275 Normal Recorder
1. Tap on to initiate recording.
2. Click “Save” to save the record file, click “Cancel” will bring out the dialog for users to
confirm whether to save the file or not and to stop recording.
Figure 100 GXV3275 Normal Record-Recording
x-PDFDivision
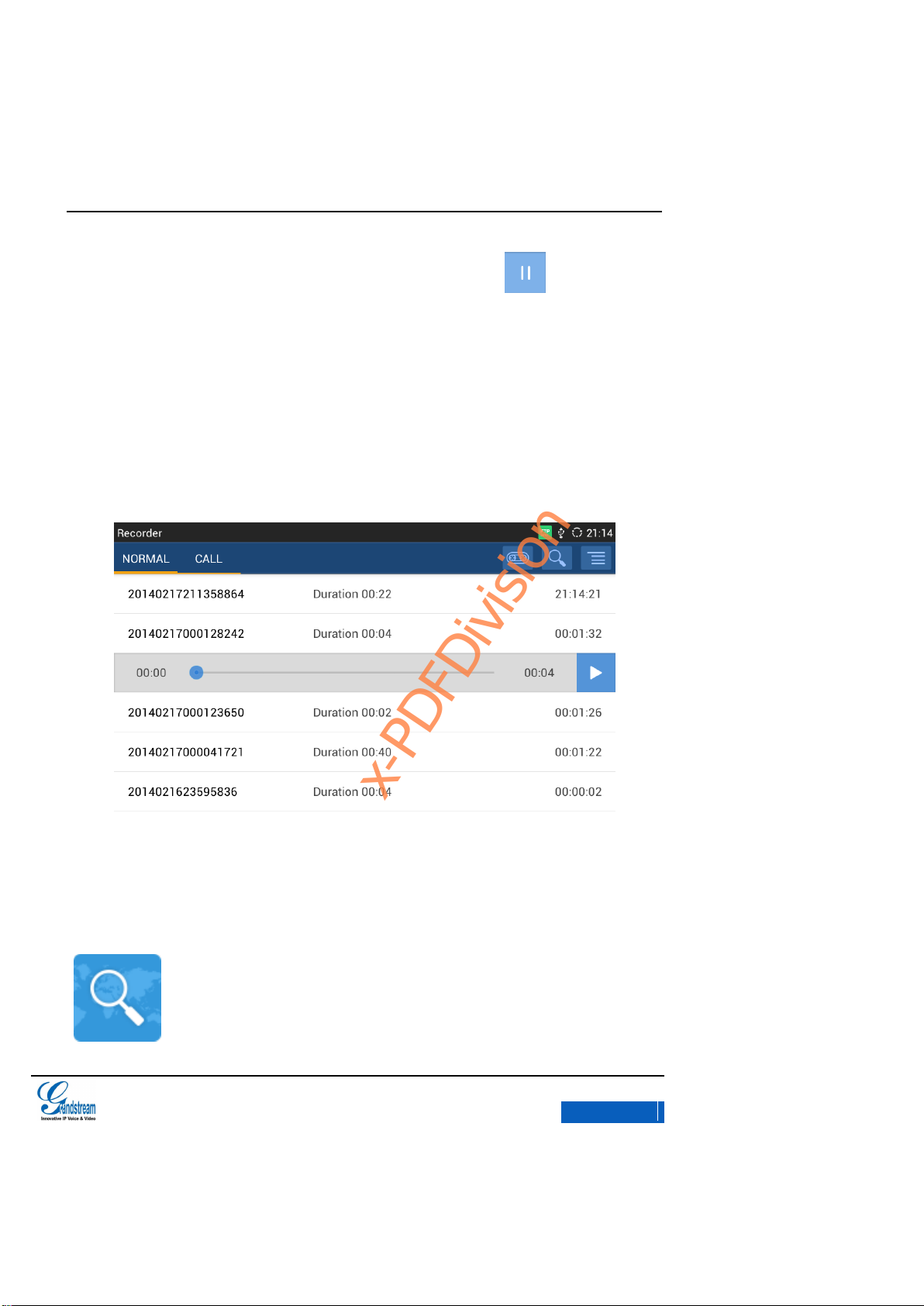
GXV3275 User Manual
TOOLS
Grandstream Co., Ltd
Software Version:1.0.0.9 Document Version:0.2
103
3. Go back to the Recorder page, select one recording file and click on the right of the
progress bar to play the file.
CALL RECORDER
In the process of an active call, the recording file will be saved on the phone. Users can only listen
to it via Recorder. See figure 101 below.
Figure 101 GXV3275 Call Recordings
IP LOCATION
x-PDFDivision
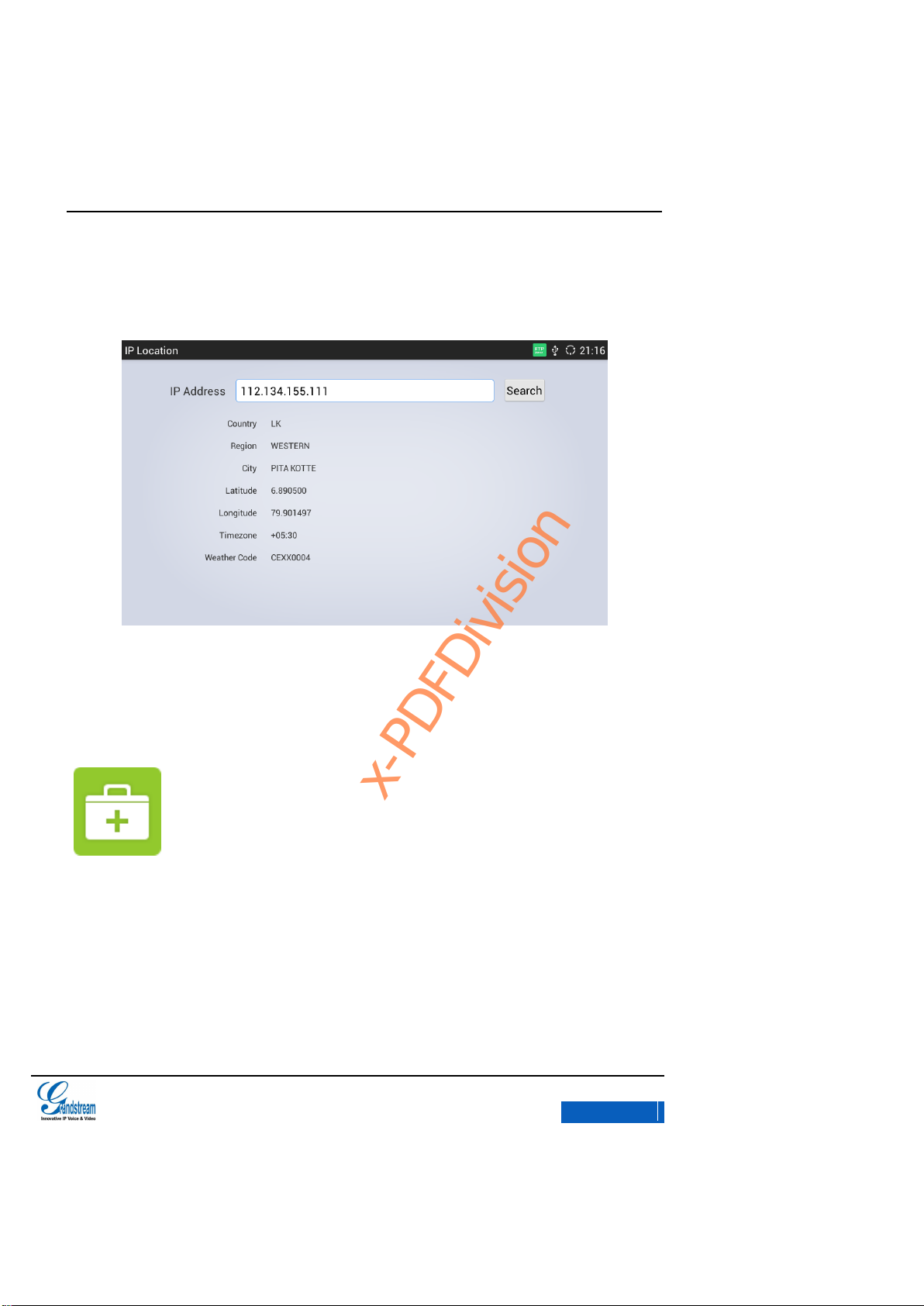
GXV3275 User Manual
TOOLS
Grandstream Co., Ltd
Software Version:1.0.0.9 Document Version:0.2
104
Based on the IP address provided, the following information will be given: Country, Region and City.
See figure 102.
Figure 102 GXV3275 IP Location
DIAGNOSIS
Users could make operation like LCD Diagnosis, Keypad Diagnosis, LED Diagnosis, Audio
Loopback and Camera Test on GXV3275 via built-in Diagnosis app.
x-PDFDivision
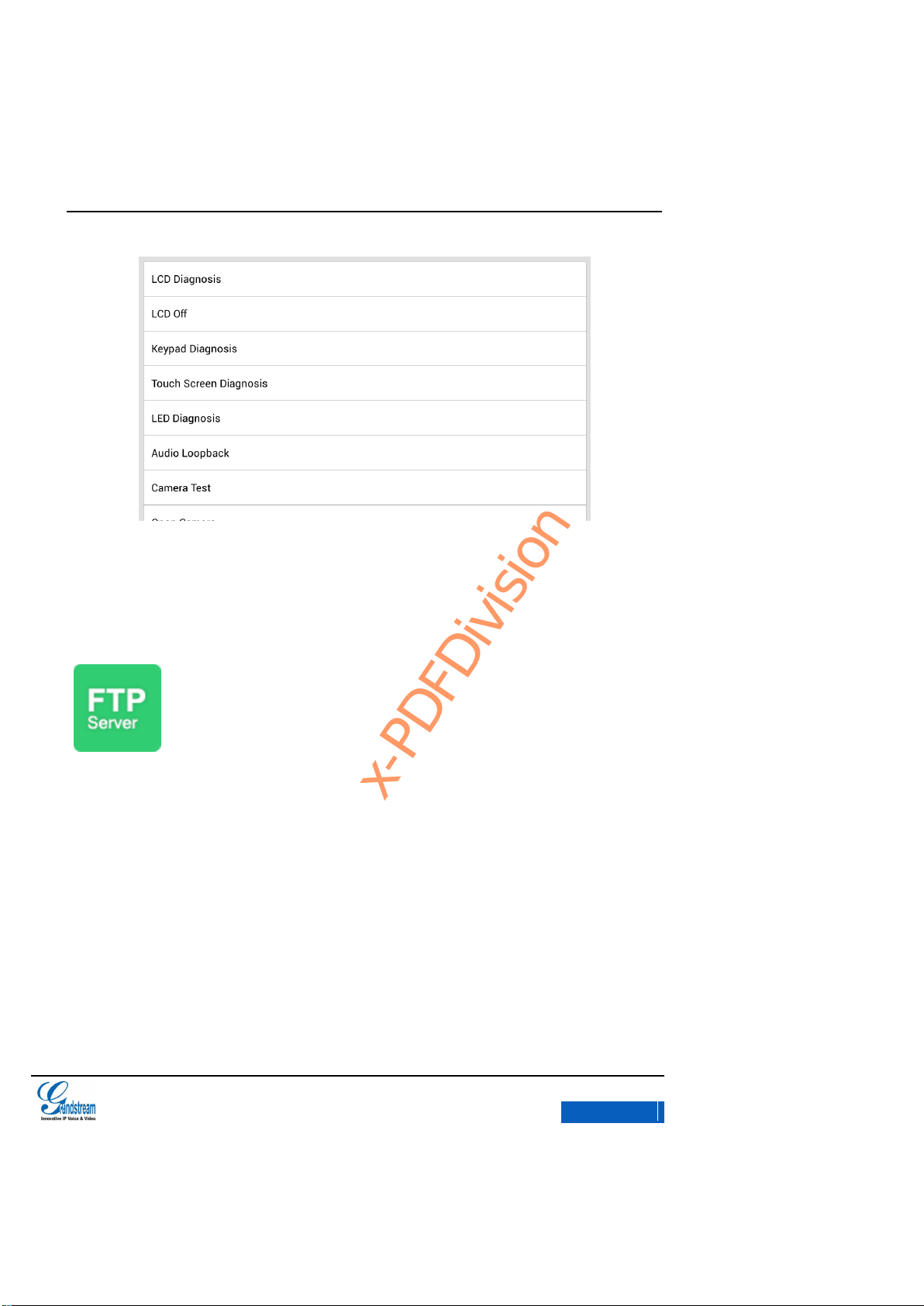
GXV3275 User Manual
TOOLS
Grandstream Co., Ltd
Software Version:1.0.0.9 Document Version:0.2
105
Figure 103 GXV3275 Diagnosis
FTP SERVER
Gxv3275 supports file transfer via FTP server. As shown in figure 104.Users can tap on “Start FTP
Server” to activate it.
x-PDFDivision
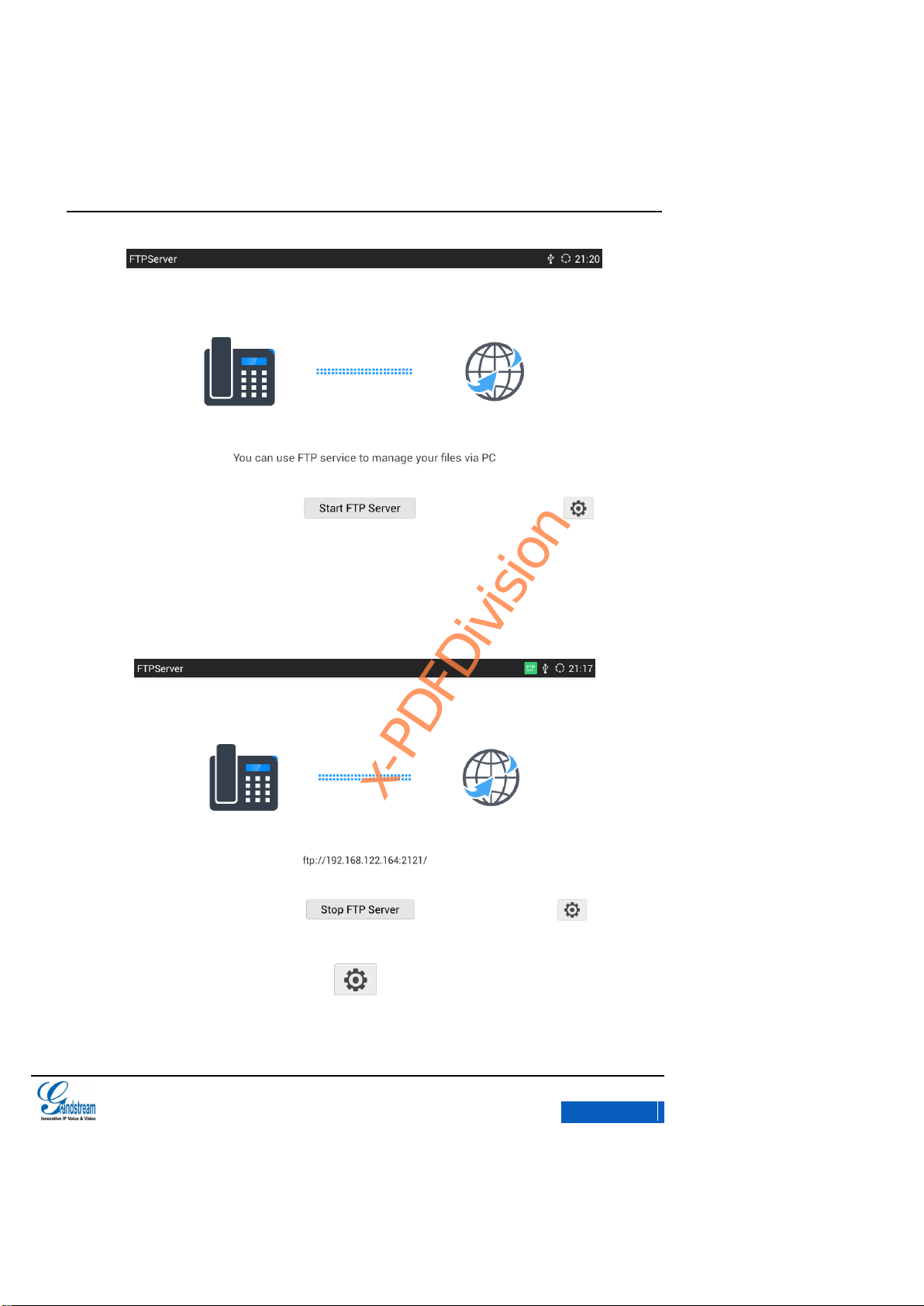
GXV3275 User Manual
TOOLS
Grandstream Co., Ltd
Software Version:1.0.0.9 Document Version:0.2
106
Figure 104 GXV3275 FTP Server
Once enabled, the field is shown in figure 105. Input the FTP address in the browser on the
computer. i.e., ftp://192.168.124.136:2121/
Figure 105 GXV3275 FTP Server- Start FTP Server
Before start the FTP server ,you can tap on on the lower right corner of the page to access
the settings .You can set the username and password, port number and the file directory to login the
x-PDFDivision
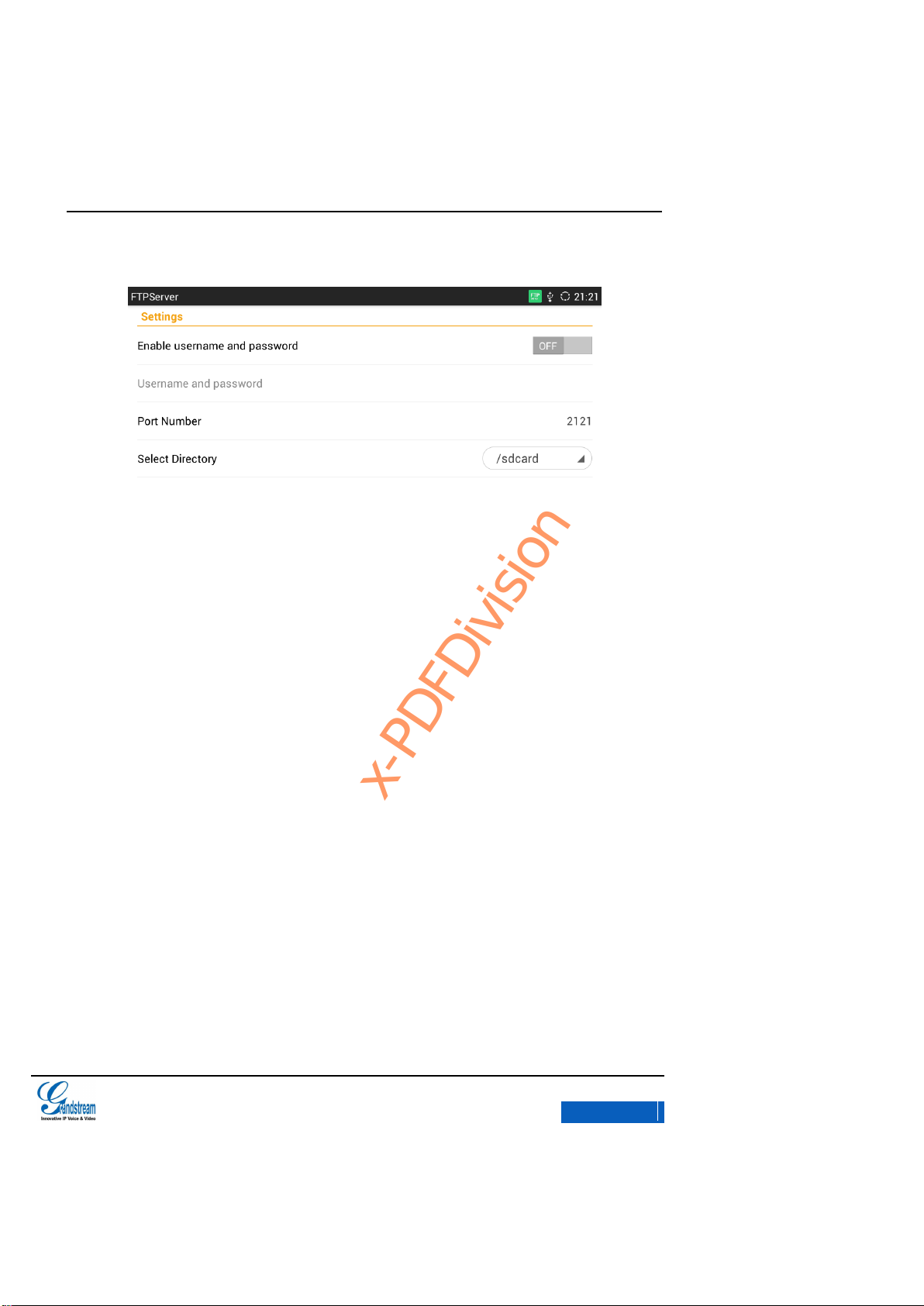
GXV3275 User Manual
TOOLS
Grandstream Co., Ltd
Software Version:1.0.0.9 Document Version:0.2
107
remote server.
Figure 106 GXV3275 FTP Server Settings
x-PDFDivision
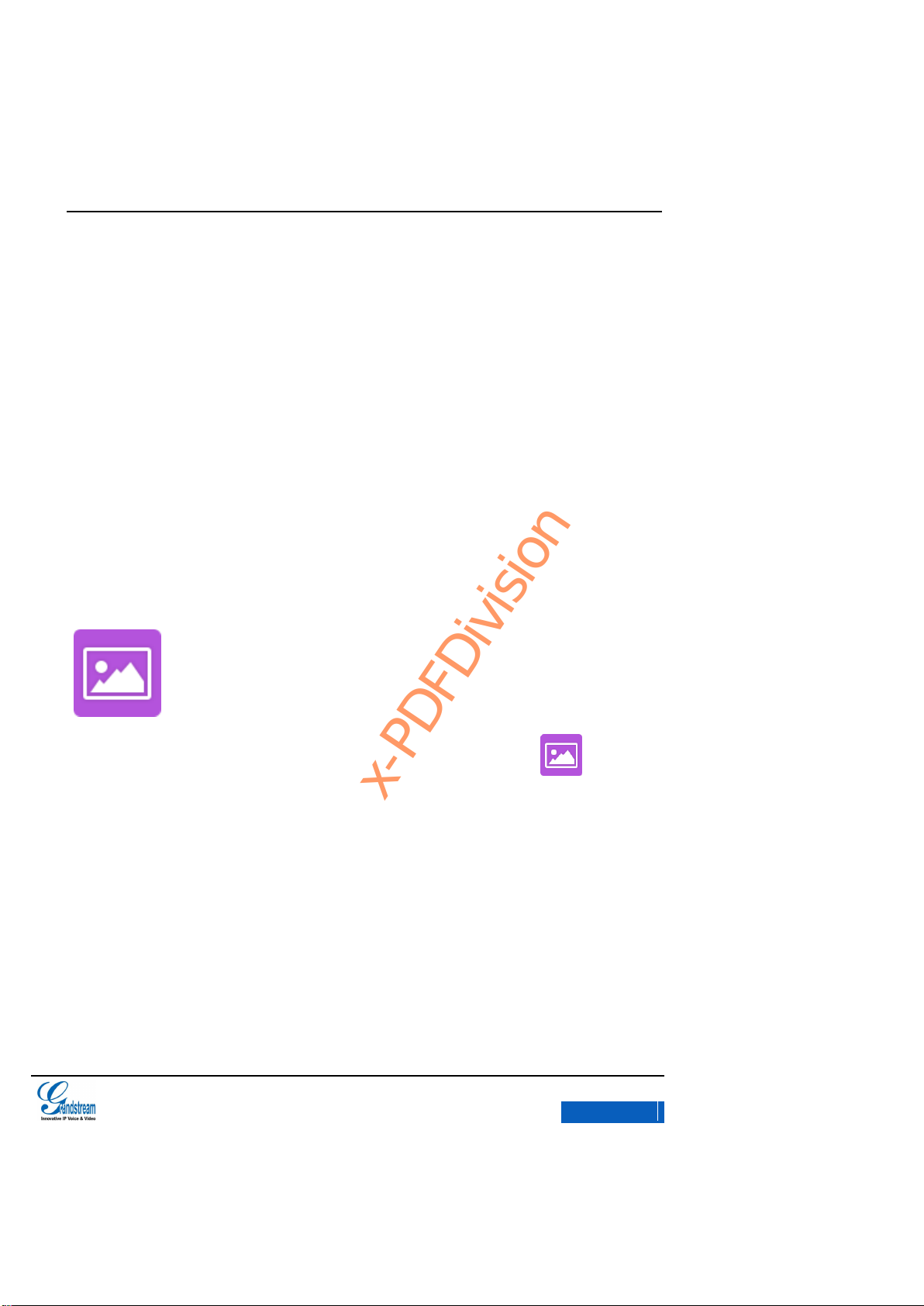
GXV3275 User Manual
MULTIMEDIA
Grandstream Co., Ltd
Software Version:1.0.0.9 Document Version:0.2
108
MULTIMEDIA
GXV3275 supports rich multimedia applications, users can play music and images on the device as
well as surf the Internet to view news.
GALLERY
Gallery could be used to view pictures from GXV3275 internal storage. Click in the main
menu to enter gallery.
x-PDFDivision
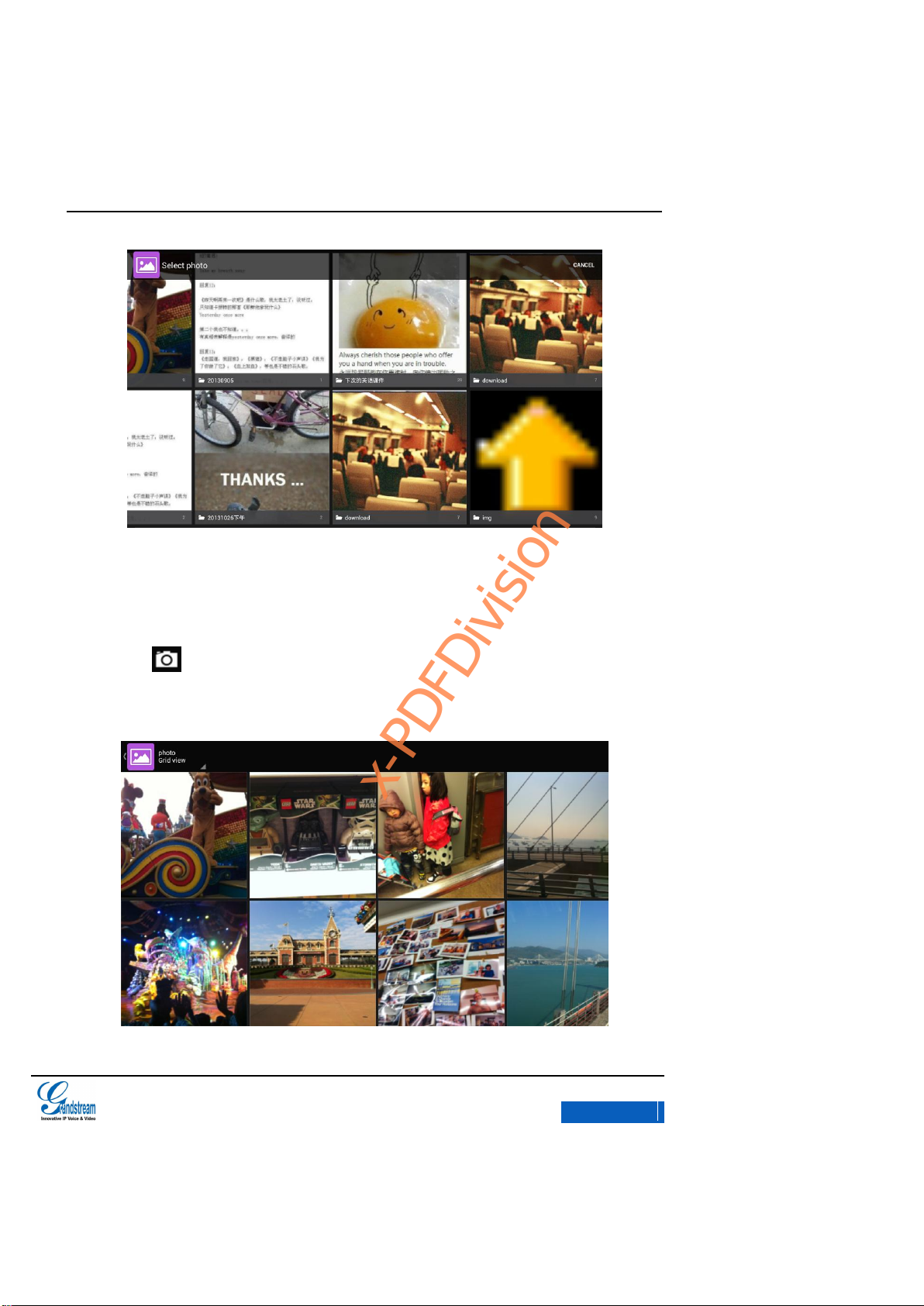
GXV3275 User Manual
MULTIMEDIA
Grandstream Co., Ltd
Software Version:1.0.0.9 Document Version:0.2
109
Figure 107 GXV3275 Gallery
The image folder from GXV3275 local storage will present on the Gallery page in the form of
thumbnails, click the specific folder to enter image list interface.
Click on the upper right to enable camera to take photos or videos.
Click the image folder to enter images list page, as shown in figure 108.
x-PDFDivision
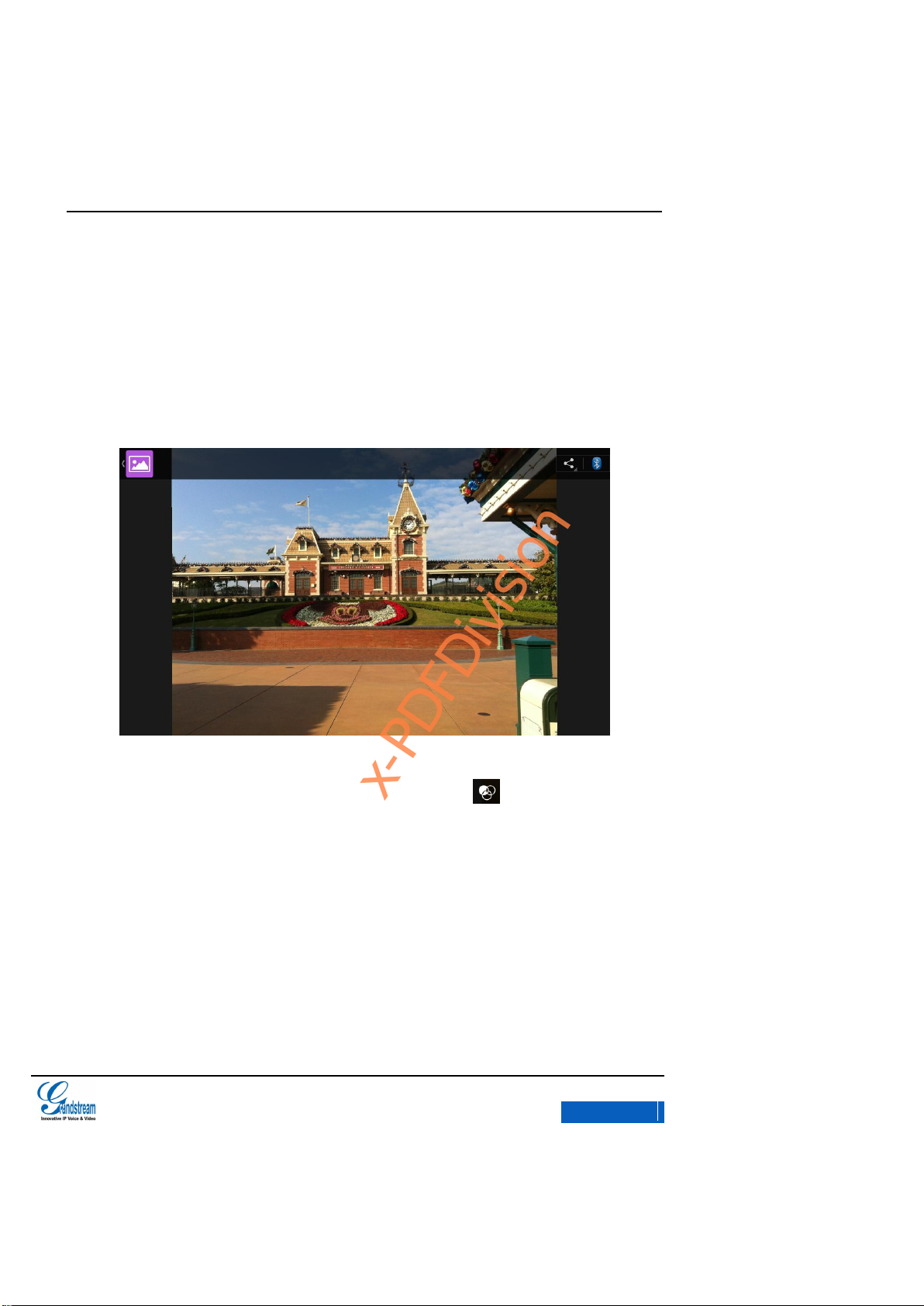
GXV3275 User Manual
MULTIMEDIA
Grandstream Co., Ltd
Software Version:1.0.0.9 Document Version:0.2
110
Figure 108 GXV3275 Gallery-Images List
Tap the slider to the left or right to flip to view all the images.
Two modes to display images: users could tap on the switch button on the upper left corner
to view images via Grid or Slide.
Click the specific image to view it in full screen mode. See figure 109.
Figure 109 GXV3275 Gallery- View Image in Full Screen
Tap on the screen when the image is in full screen and click on the lower left corner to
edit the image. Users could add effect to the image as well as crop/rotate the image, ect.
The second way is to click the Menu button to edit the image.
x-PDFDivision
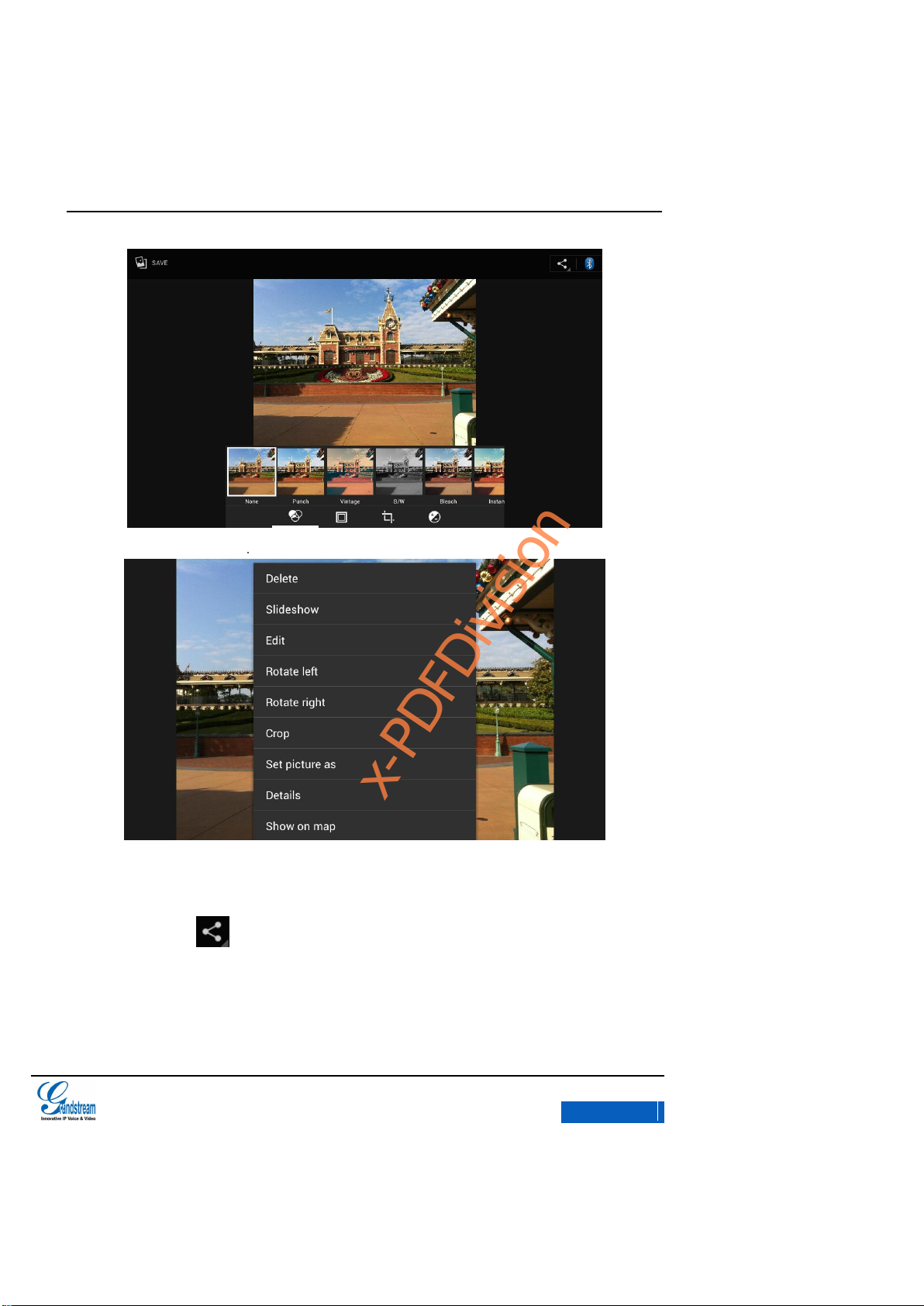
GXV3275 User Manual
MULTIMEDIA
Grandstream Co., Ltd
Software Version:1.0.0.9 Document Version:0.2
111
Figure 110 GXV3275 Gallery- Edit Image
Figure 111 GXV3275 Gallery- Edit Image via Menu Options
Zoom In/ out :Users could zoom in/out the image via finger gestures.
Share: Click on the upper right corner of the image to select one mode to send the
image.
x-PDFDivision
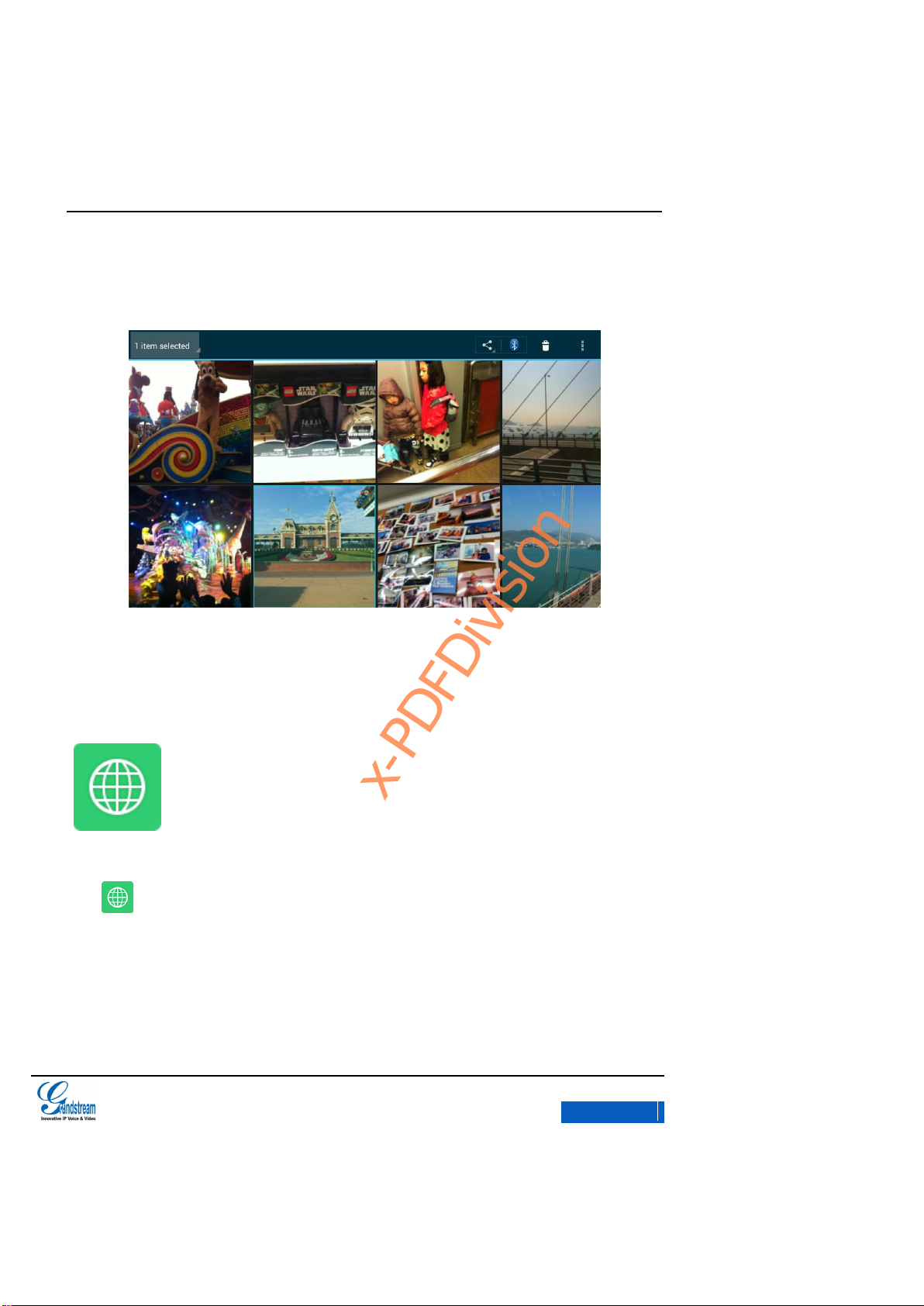
GXV3275 User Manual
MULTIMEDIA
Grandstream Co., Ltd
Software Version:1.0.0.9 Document Version:0.2
112
Long press one image to enter the editing mode. Users could choose one or multiple images
to make operations like send, delete and rotate.
Figure 112 GXV3275 Gallery- Editing Image
BROWSER
Users could browse webpage, view news and watch video via the built-in GXV3275 Browser. Press
on in the main menu to open Browser.
x-PDFDivision
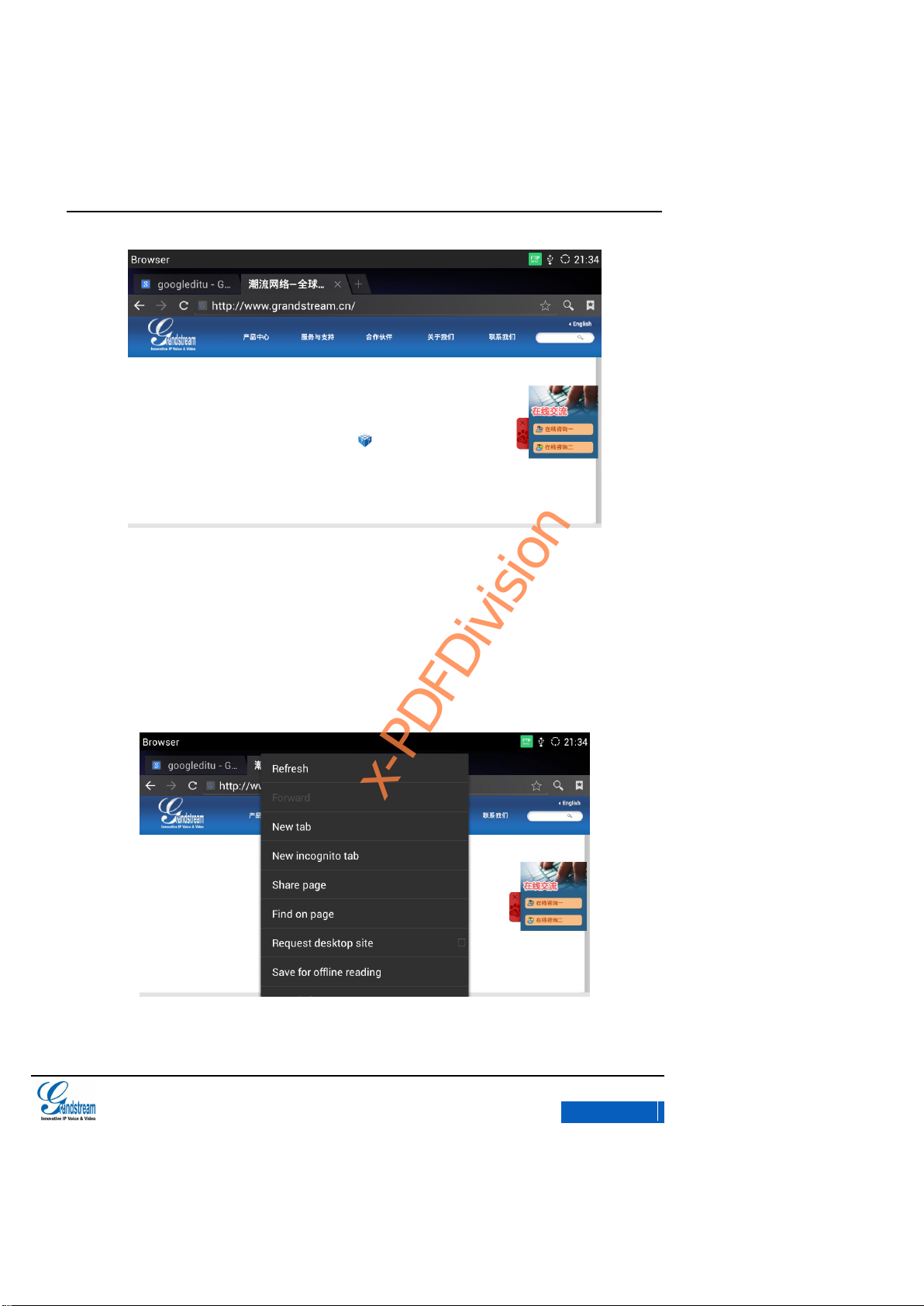
GXV3275 User Manual
MULTIMEDIA
Grandstream Co., Ltd
Software Version:1.0.0.9 Document Version:0.2
113
Figure 113 GXV3275 Browser
Slide up and down with slide gesture to scroll the screen.
Zoom in/out the page via zoom gesture.
Press the menu button on the phone to open the menu bar for more operations. AS shown
in figure 114.
Figure 114 GXV3275 Operating Browser via Menu Options
x-PDFDivision
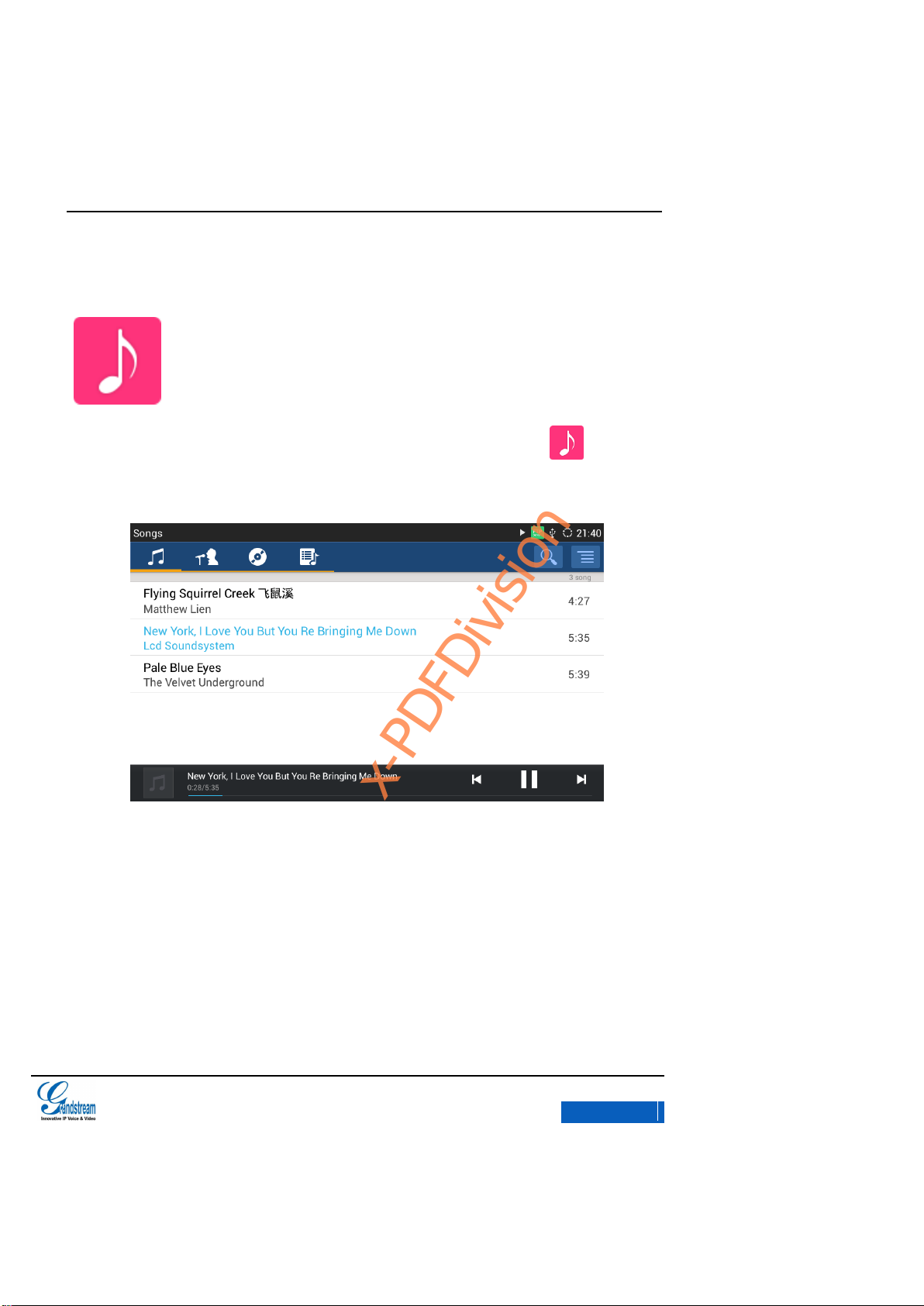
GXV3275 User Manual
MULTIMEDIA
Grandstream Co., Ltd
Software Version:1.0.0.9 Document Version:0.2
114
MUSIC
Users could play the audio file on the phone or from the external storage. Press in the main
menu to enable Music.
Figure 115 GXV3275 Music Interface
RSS NEWS
Rss News is a desktop widget with which users could view the latest news. When the phone is
running on idle screen, click the Menu button and select Edit Widgets in the pop-up menu, find RSS
News and drag it to the blank area of the desktop.
x-PDFDivision
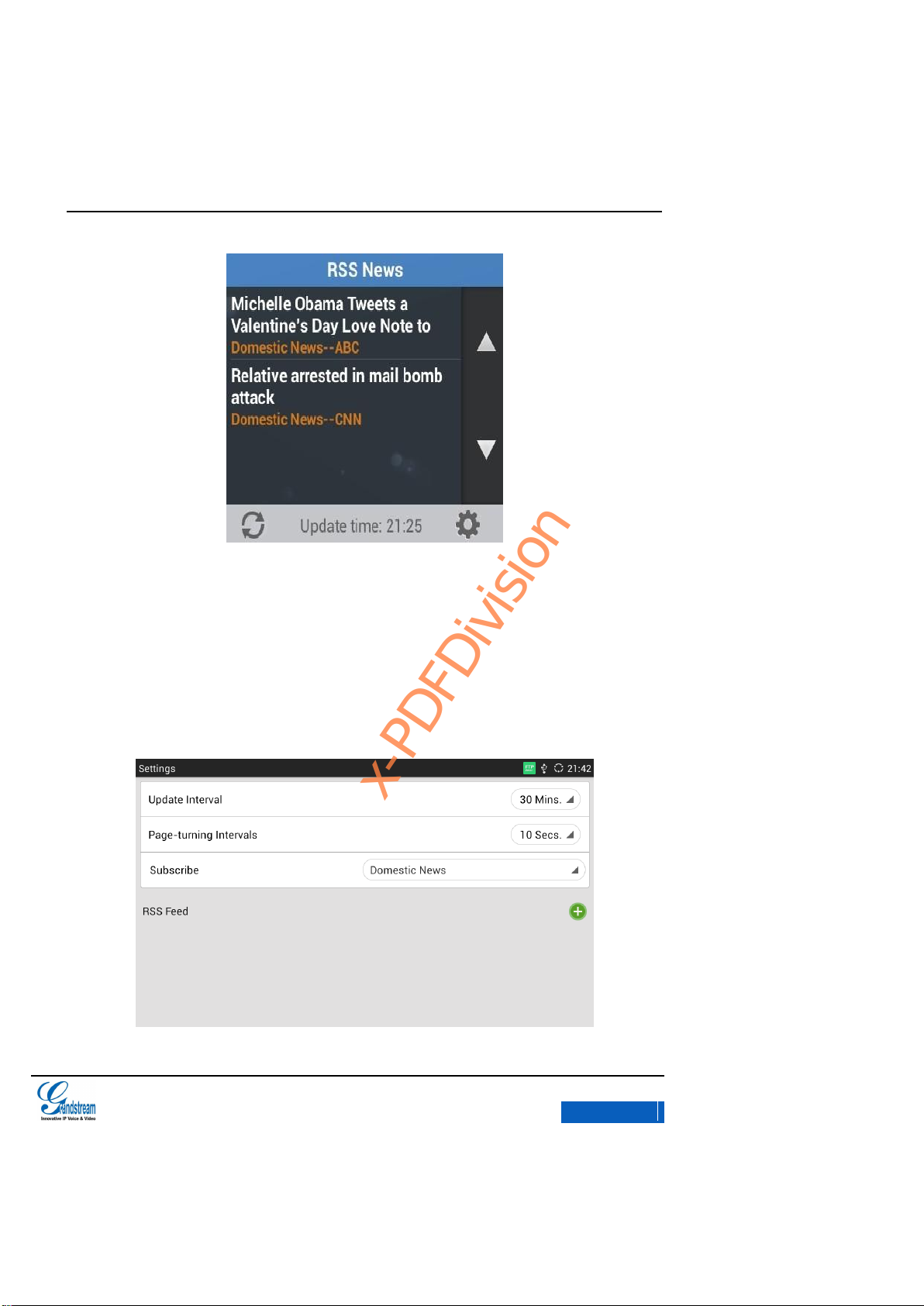
GXV3275 User Manual
MULTIMEDIA
Grandstream Co., Ltd
Software Version:1.0.0.9 Document Version:0.2
115
Figure 116 GXV3275 RSS News Widget
Click the up/down arrow on the right of RSS News to flip up or down.
Click the Refresh button on the left bottom of RSS News to refresh the news.
Click the Settings button on the right bottom of RSS News to set up News Update Interval,
Page-turning Intervals, Subscribe and RSS Feeds.
x-PDFDivision
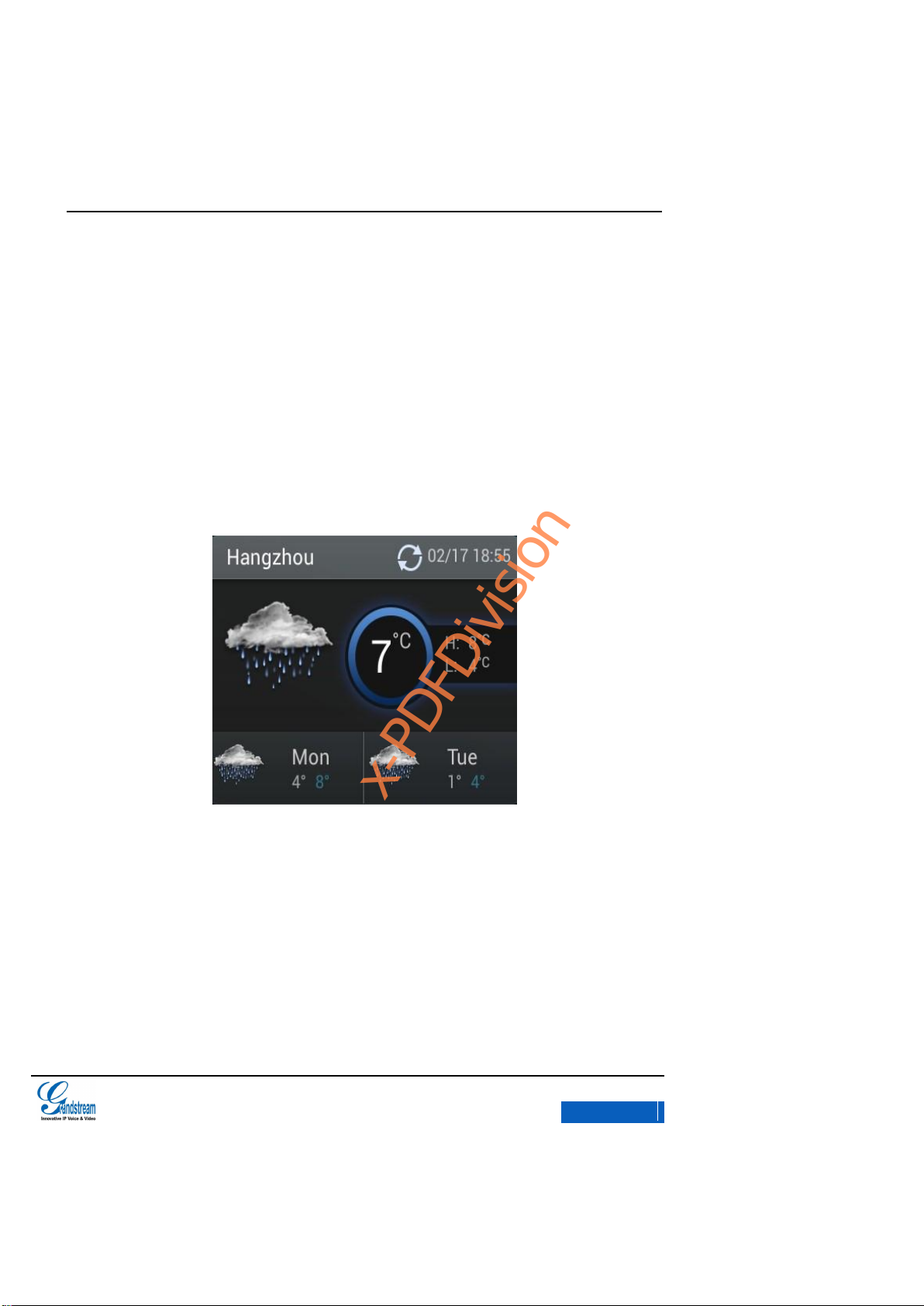
GXV3275 User Manual
MULTIMEDIA
Grandstream Co., Ltd
Software Version:1.0.0.9 Document Version:0.2
116
Figure 117 GXV3275 RSS News Settings
WEATHER FORECAST
Weather Forecast is a desktop widget with which users can view real-time weather information. The
way to add it is when the phone running on idle screen, Click the menu button and select Edit
Widgets in the pop-up menu items, find the Weather Forecast and drag it to the blank area of the
desktop.
Figure 118 GXV3275 Weather Forecast Widget
Click the Refresh button on the upper right corner to update weather data.
Click other area on the widget field to enter the detailed interface, as shown in figure 119.
x-PDFDivision
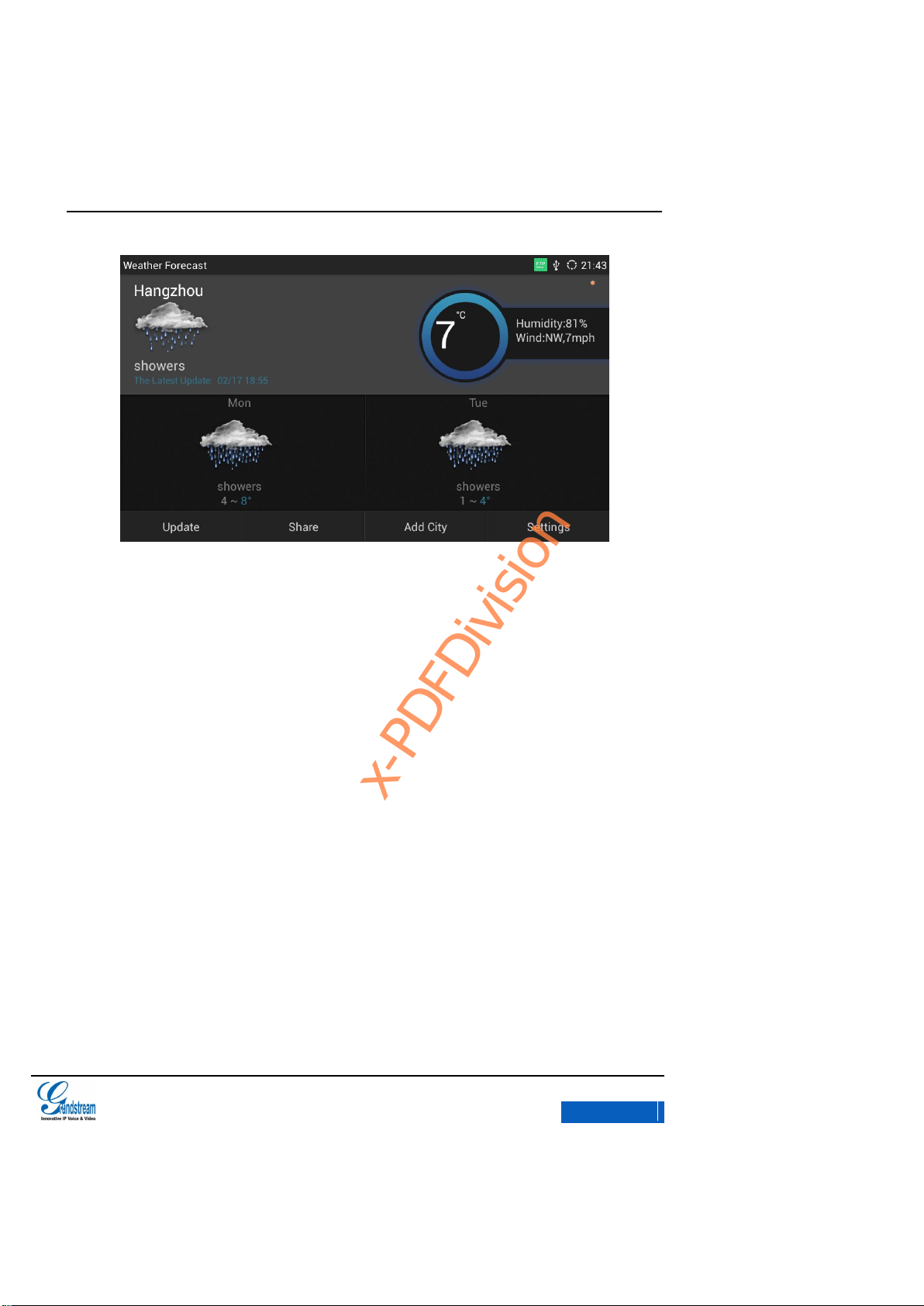
GXV3275 User Manual
MULTIMEDIA
Grandstream Co., Ltd
Software Version:1.0.0.9 Document Version:0.2
117
Figure 119 GXV3275 Weather Forecast- Details Interface
Users could set up Update, Share, Add City and other settings on the toolbar below the Weather
Forecast detailed interface.
x-PDFDivision
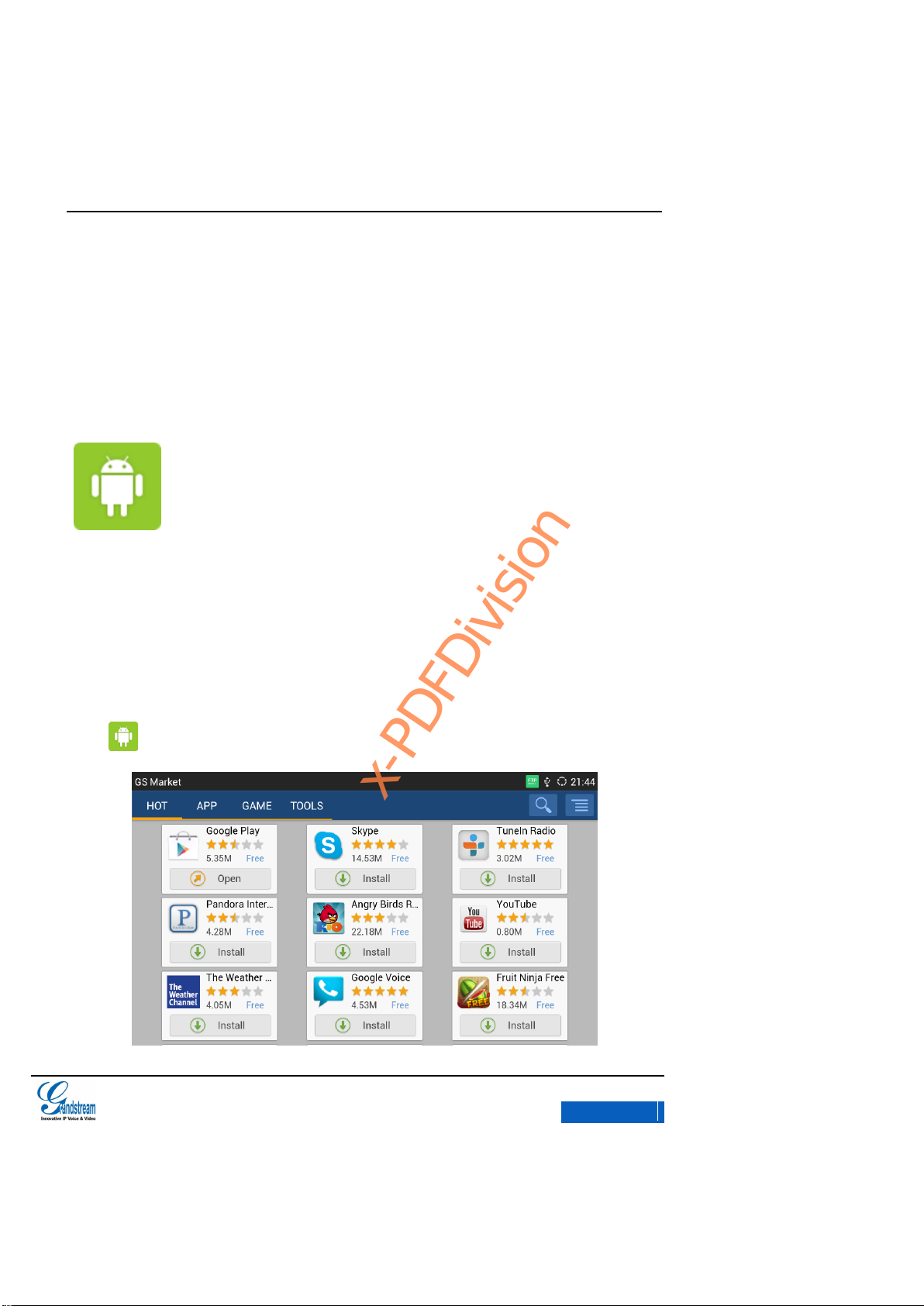
GXV3275 User Manual
GS MARKET
Grandstream Co., Ltd
Software Version:1.0.0.9 Document Version:0.2
118
GS MARKET
GXV3275 provides direct access to apps via built-in GS Market app. Users could download the
apps from the market and install to local.
VIEW APP’S DETAILS
Click in the main menu to access GS Market.
x-PDFDivision
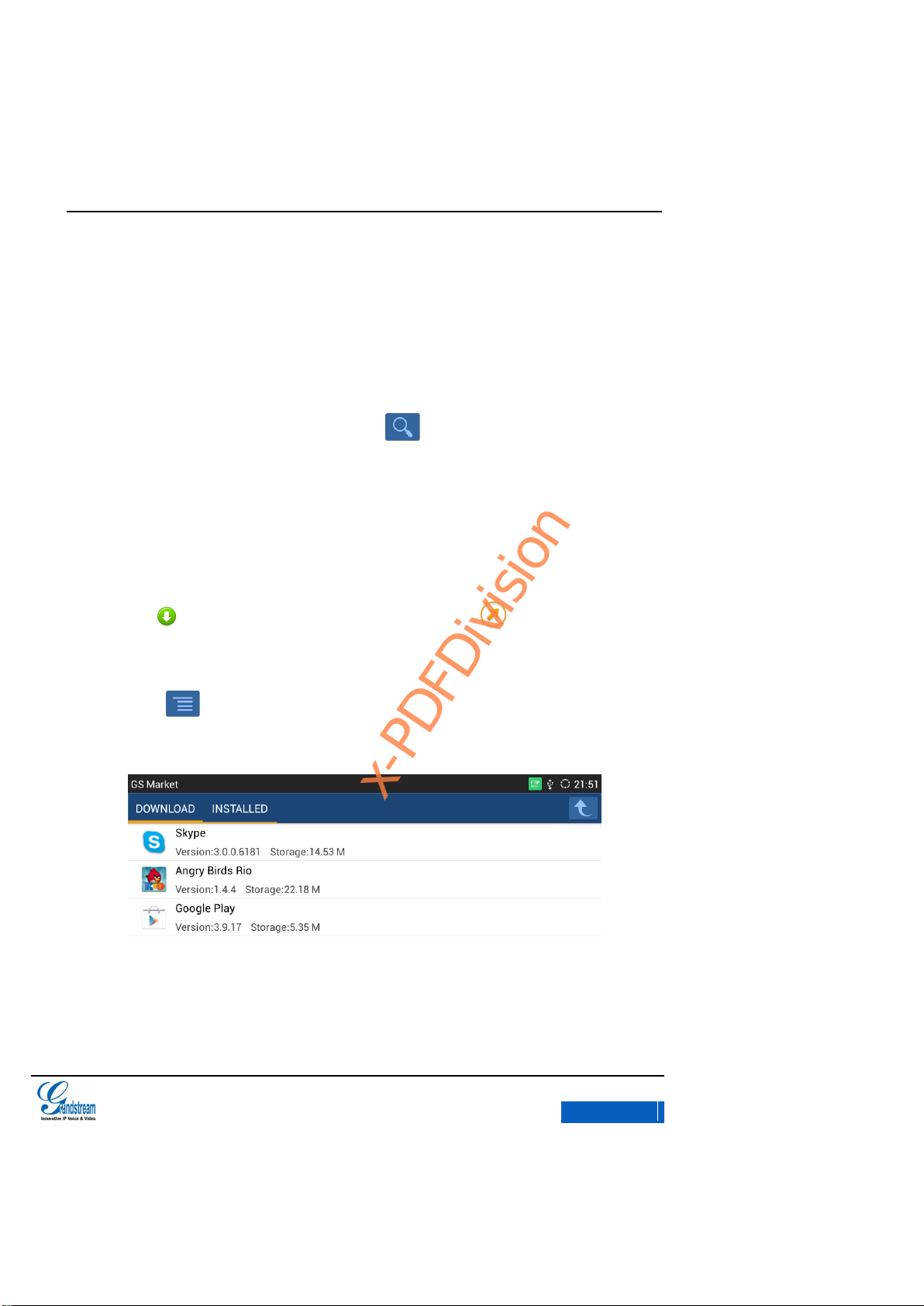
GXV3275 User Manual
GS MARKET
Grandstream Co., Ltd
Software Version:1.0.0.9 Document Version:0.2
119
Figure 120 GXV3275 GS Market
Click the app icon to view details and users evaluation.
SEARCH APPS
Users could view the apps by category, or tap on to bring out the textbox and input the
keyword of the app to search.
DOWNLOAD AND INSTALL APPS
Click below the app to download and install it. The icon will be shown below the
downloaded app, click the icon to open the corresponding app.
Tap on on the upper right of the page to view the download apps and installed apps.
As shown in figure 121.
x-PDFDivision
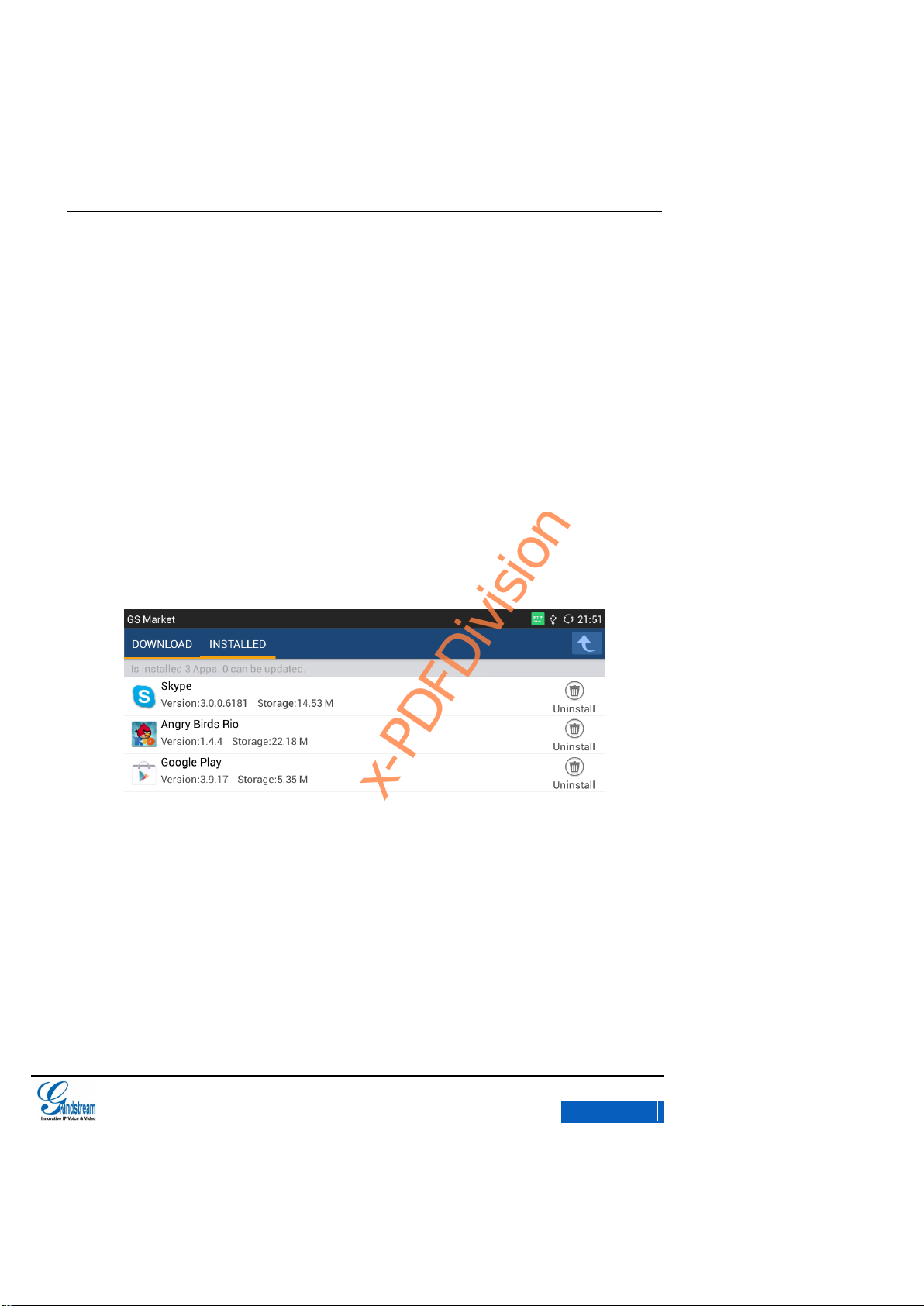
GXV3275 User Manual
GS MARKET
Grandstream Co., Ltd
Software Version:1.0.0.9 Document Version:0.2
120
Figure 121 GXV3275 GS Market-Download
The installing process will be automatically started after downloaded the app. Users could
tap on Installed tab to view the installed apps, or uninstall the downloaded apps on this
page.
UPDATE APPS
The GXV3275 will automatically detect if there is new version available for the installed apps to
upgrade when the network connection is normal. User can view the relevant information and update
apps on the Installed page, as shown in figure 122below.
Figure 122 GXV3275 GS Market - Installed
x-PDFDivision
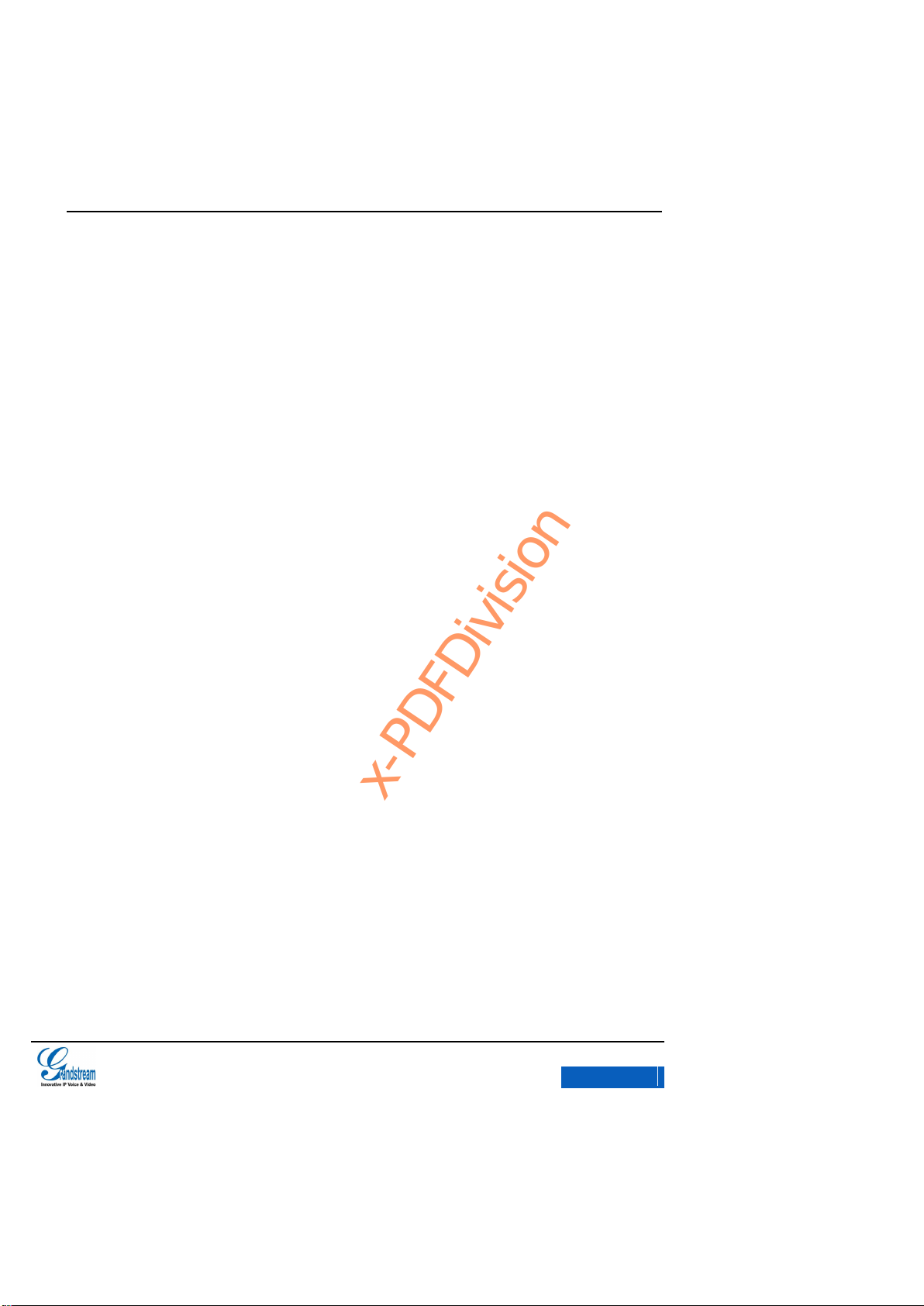
GXV3275 User Manual
CONNECTING TO NETWORKS AND DEVICES
Grandstream Co., Ltd
Software Version:1.0.0.9 Document Version:0.2
121
CONNECTING TO NETWORKS AND DEVICES
NETWORK
Network connection has a variety of ways, one is wired connection via the cables, and the other
way is to connect via Wi-Fi.
ENABLE ETHERNET
Follow the steps below to turn on Ethernet:
1. Insert the cable into the LAN port behind the phone then go to Settings and click Network to
enter Network Settings.
2. Click Ethernet Settings and choose IPv4 or IPv6 to enter Settings.
3. Set the address type to static IP then set up the IP address and subnet mask.
x-PDFDivision
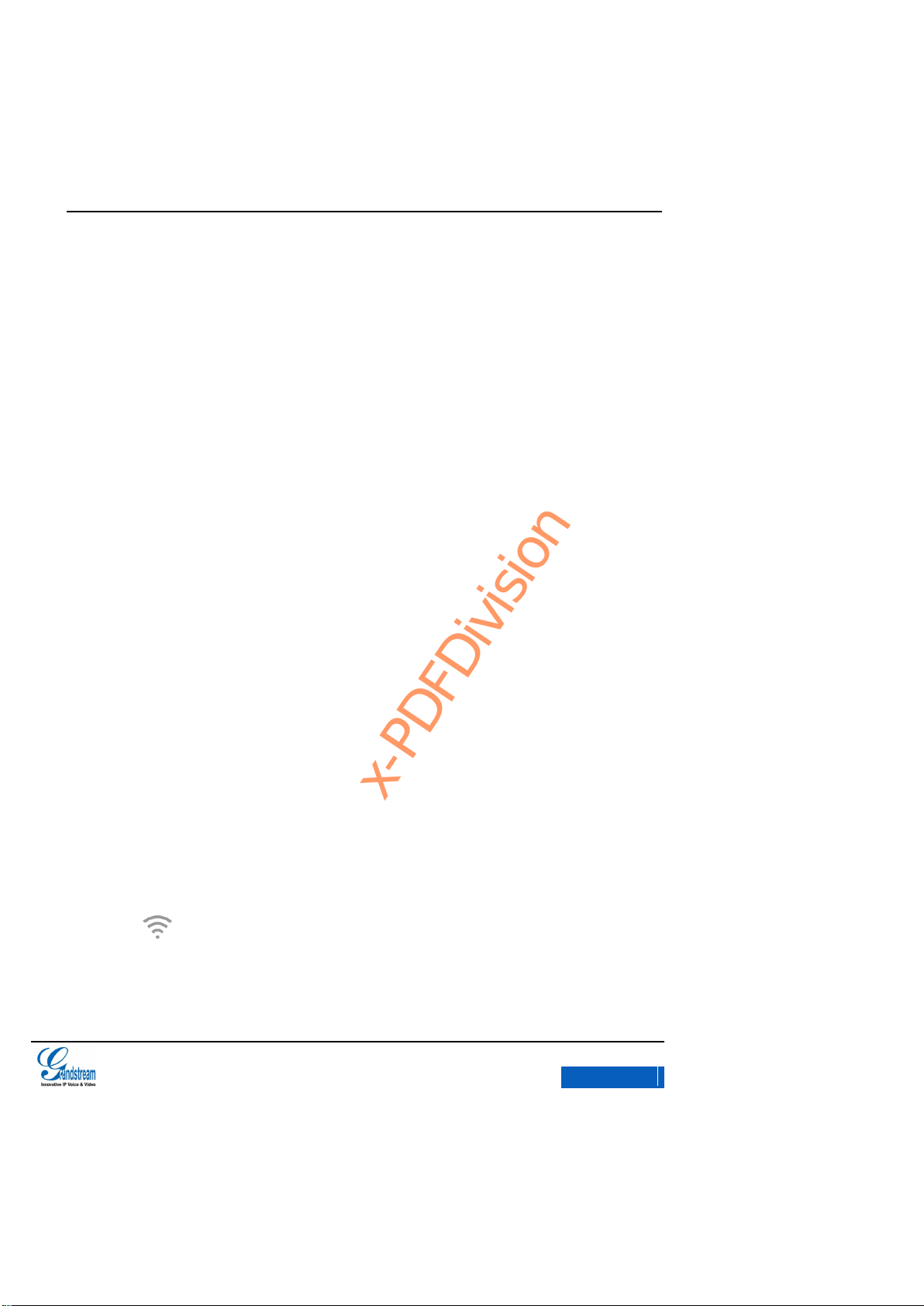
GXV3275 User Manual
CONNECTING TO NETWORKS AND DEVICES
Grandstream Co., Ltd
Software Version:1.0.0.9 Document Version:0.2
122
DHCP
If there are no requirements for network, users could select DHCP to reduce the risk of network
disconnection. The steps 1 and 2 to obtain DHCP are the same as the steps in Ethernet Settings.
Step 3 is to select DHCP.
ENABLE PPPoE
If the network is ADSL, users can connect to the network by means of dial-up. The steps 1 and 2 to
enable PPPoE can be set following the steps above in Turn on Ethernet. Step 3 is to choose PPPoE
to enter the corresponding Settings page and input the relevant account ID and password.
WI-FI
Please make sure that Wi-Fi has been turned on if users choose to use it for network connection.
ENABLE WI-FI
There are two ways to enable Wi-Fi:
Go to Settings and tap on Network to enter Wireless& Network Settings page, tap on the Wi-Fi
switch button to enable it.
Click to enable Wi-Fi in the drop-down status bar.
The phone will automatically connect to the available Wi-Fi once enabled, users need to go to Wi-Fi
Settings page to enter the password if the Wi-Fi requires password to login.
x-PDFDivision
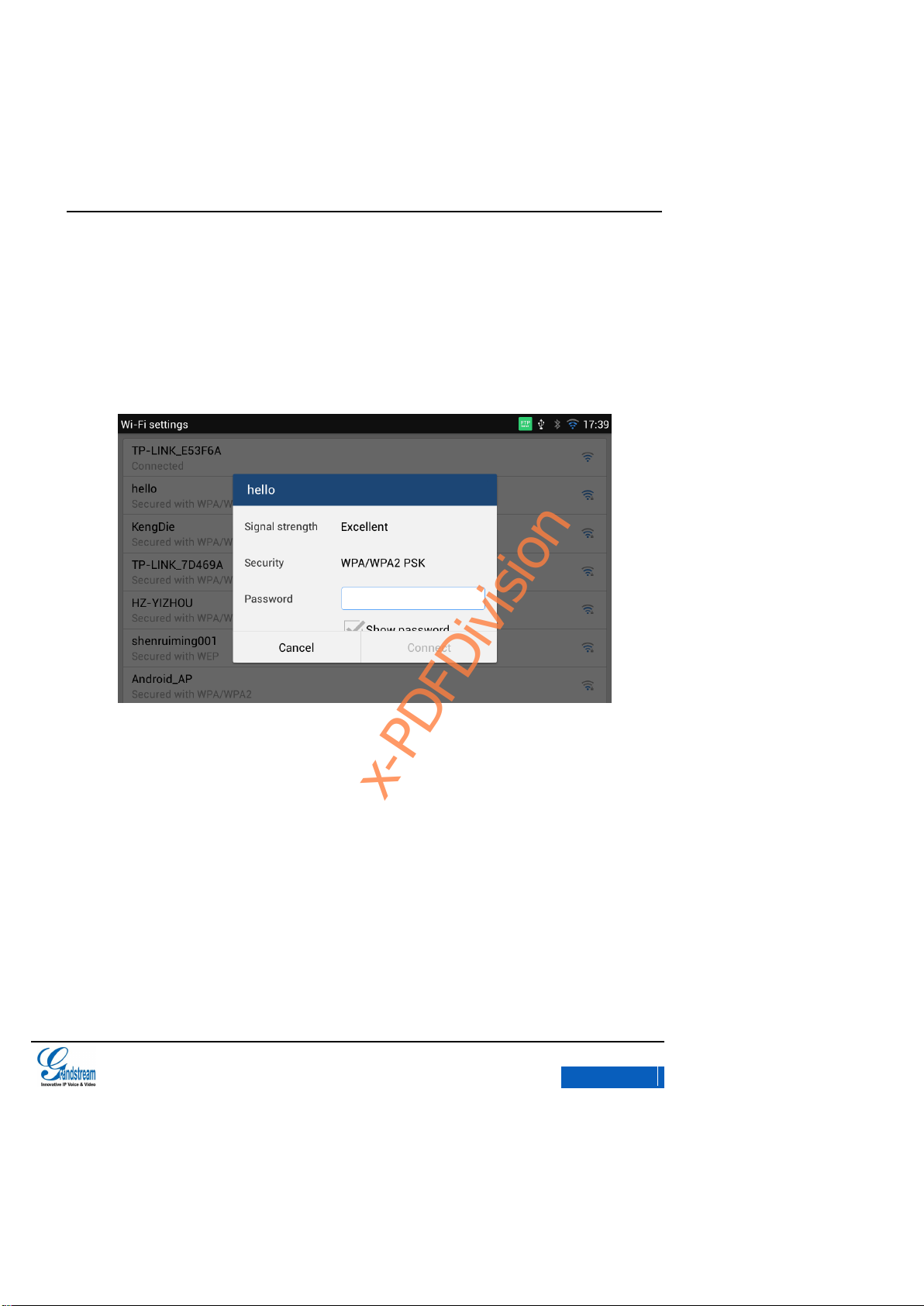
GXV3275 User Manual
CONNECTING TO NETWORKS AND DEVICES
Grandstream Co., Ltd
Software Version:1.0.0.9 Document Version:0.2
123
SEARCH AND ADD WI-FI
The phone will automatically search the available WI-Fi Within the effective range once enabled.
Tap on the SSID and input the right password in the pop-up dialog, click Connect to connect to the
selected Wi-Fi.
Figure 123 GXV3275 Wi-Fi Connection
BLUETOOTH
Users could use the Bluetooth to transfer files as well as make calls and listen to the music.
ENABLE BLUETOOTH
There are two ways to enable Bluetooth:
Go to Settings and click Network to enter Wireless& Network Settings page. Click the switch to
enable the Bluetooth.
x-PDFDivision
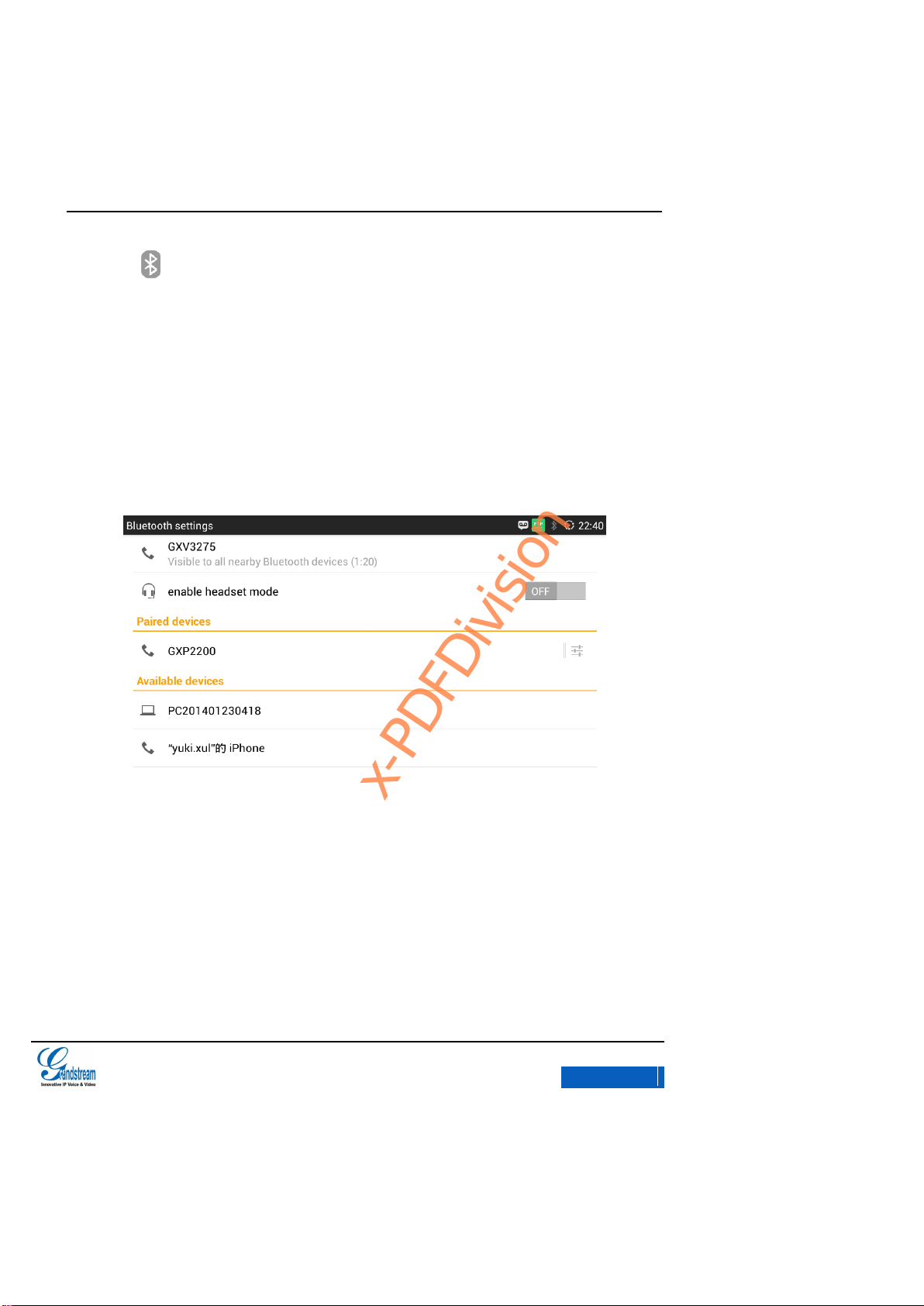
GXV3275 User Manual
CONNECTING TO NETWORKS AND DEVICES
Grandstream Co., Ltd
Software Version:1.0.0.9 Document Version:0.2
124
Click to enable the Bluetooth in the drop-down status bar.
Users need to pair the Bluetooth after enabled it then put it into use.
BLUETOOTH SETTINGS
Users could set up whether all the discovered Bluetooth in range will show or not on the Bluetooth
Settings page once enabled the Bluetooth, the available detection duration is 2 minutes.
Figure 124 GXV3275 Bluetooth Settings
SEARCH AND PAIR BLUETOOTH
On the Bluetooth Settings page will display the IDs of all paired and available devices. If the device
you would like to pair with does not show up in the list, you can manually search the Bluetooth
devices nearby. Follow the steps below to search and pair the Bluetooth:
x-PDFDivision
 Loading...
Loading...