Page 1

Page 2
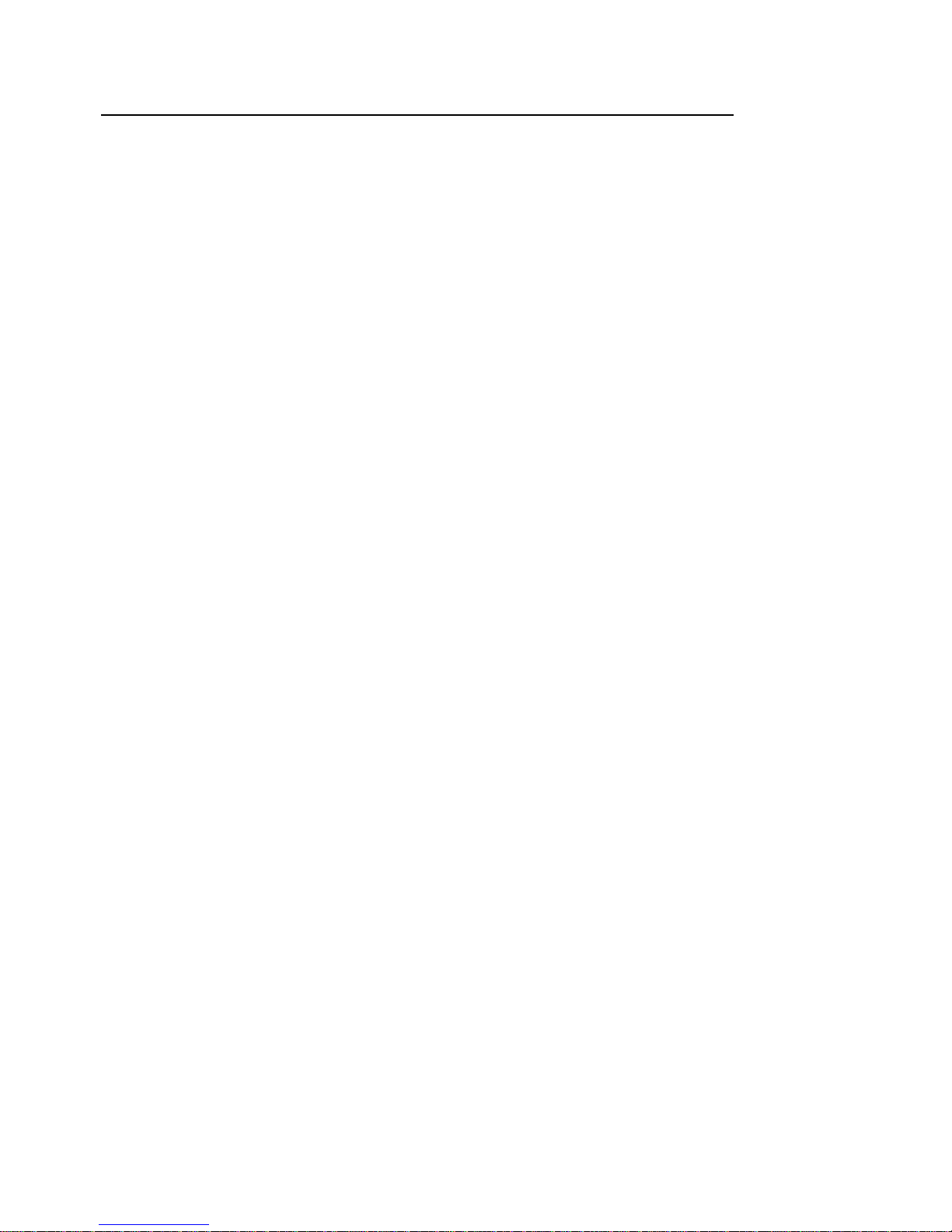
1
Contents page
Important Safety Instructions 2
PART I: Tape Player Operation
Unit Diagram & Component Names/ Functions 3
Basic Operation 3
Cassette Tape Use 4
Listening to a Tape 5
Recording to a Tape (RCA & Built-in Microphone) 6
PART II: Record from Tape to PC or Mac
Audacity 9
Audacity Software & USB Connection 9
Audacity for PC 10
Set Up Wizard: How to Set Up with PC 10
Installing Audacity Software on your PC 11
Audacity Control Panel & Configuring Audacity Settings 15
Recording to a PC 20
Export & Save Recordings (files) as WAV 21
Dividing Tracks & Exporting 21
Record to CD 22
Audio Playback & Special Windows Set Up (Windows 7) 23
Windows 7 … Recording Level Adjustments 26
Audacity for Mac 30
Set Up Wizard: How to Set Up & Record with Mac 30
Audacity Software & USB Connection 31
Audacity Control Panel & Configuring Audacity Settings 31
Export & Save Recordings (files) 35
Record to CD 36
Accessory Items Included 37
Specifications & System Requirements 37
Troubleshooting 38
Warranty 39
Page 3
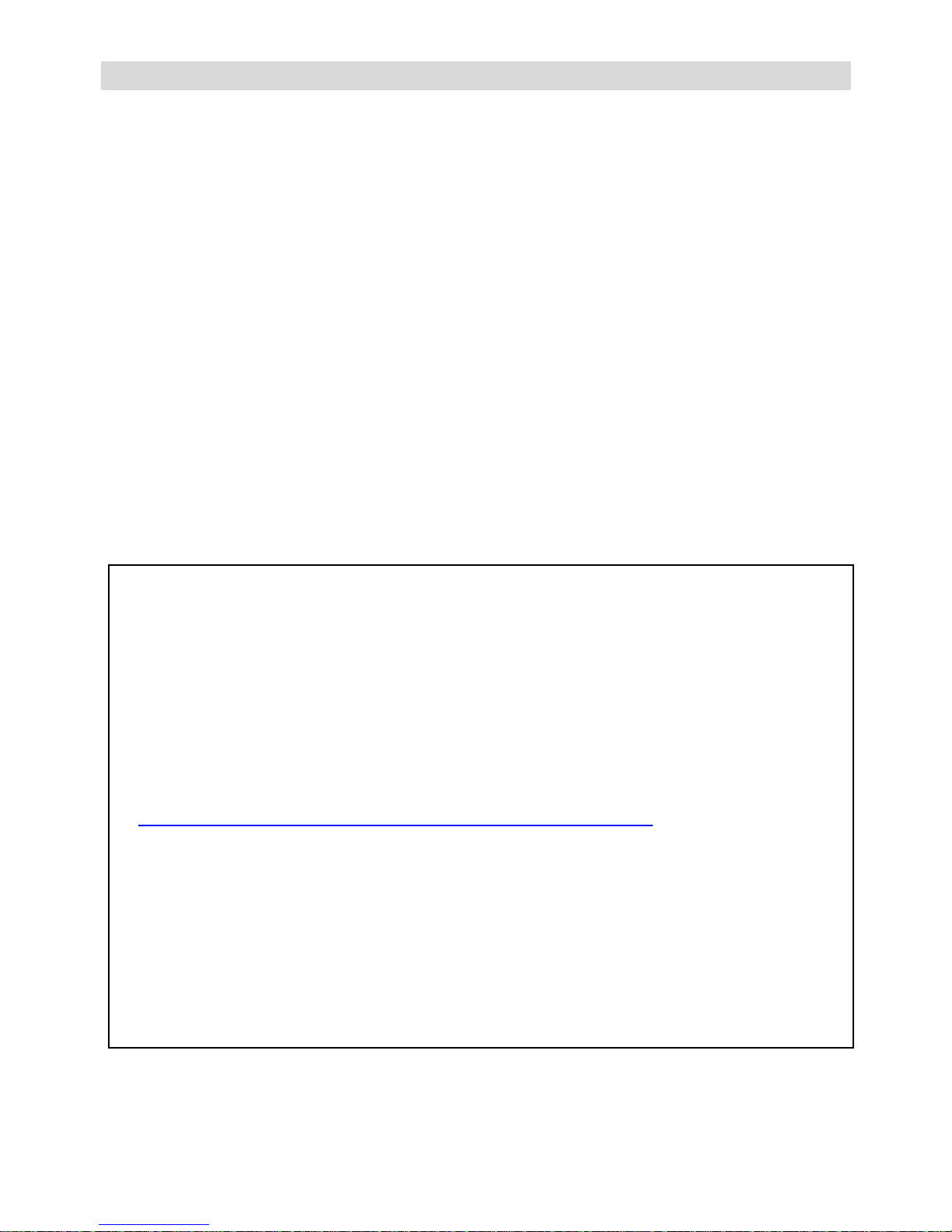
IMPORTANT SAFETY INSTRUCTIONS
1) Read these instructions.
2) Keep these instructions.
3) Head all warnings.
4) Follow all instructions.
5) Do not use this apparatus near water.
6) Clean only with a dry cloth.
7) Do not block any ventilation opening(s), install in accordance with the manufacturer's instructions.
8) Do not install near any heat source such as radiators, heat registers, stoves, or other apparatus
(including amplifiers) that produce heat.
9) Do not open the cabinet as this might result in damage to the circuitry or electrical shock. If a
foreign object should get into the set, contact your dealer.
10) The apparatus shall not be exposed to dripping or splashing and that no objects filled with liquids,
such as vases, shall be placed on the apparatus.
11) The mains plug is used as the disconnect device, the disconnect device shall remain readily
operable.
12) Before plugging DC power adaptor into the unit; please make sure the “POWER” button is off.
2
WARNING
To reduce the risk of fire or electric shock,
do not expose this appliance to water, rain or moisture.
WARNING
This Product may contain chemicals listed in Proposition 65
(http://www.oehha.ca.gov/ prop65/prop65_list/Newlist.html
) that may be known
to cause cancer, birth defects or other reproductive harm.
CAUTION
RISKS OF ELECTRIC SHOCK- DO NOT OPEN!
To reduce the risk of electric shock, do not remove casing.
No user serviceable parts inside. Refer servicing to qualified service personnel.
Page 4
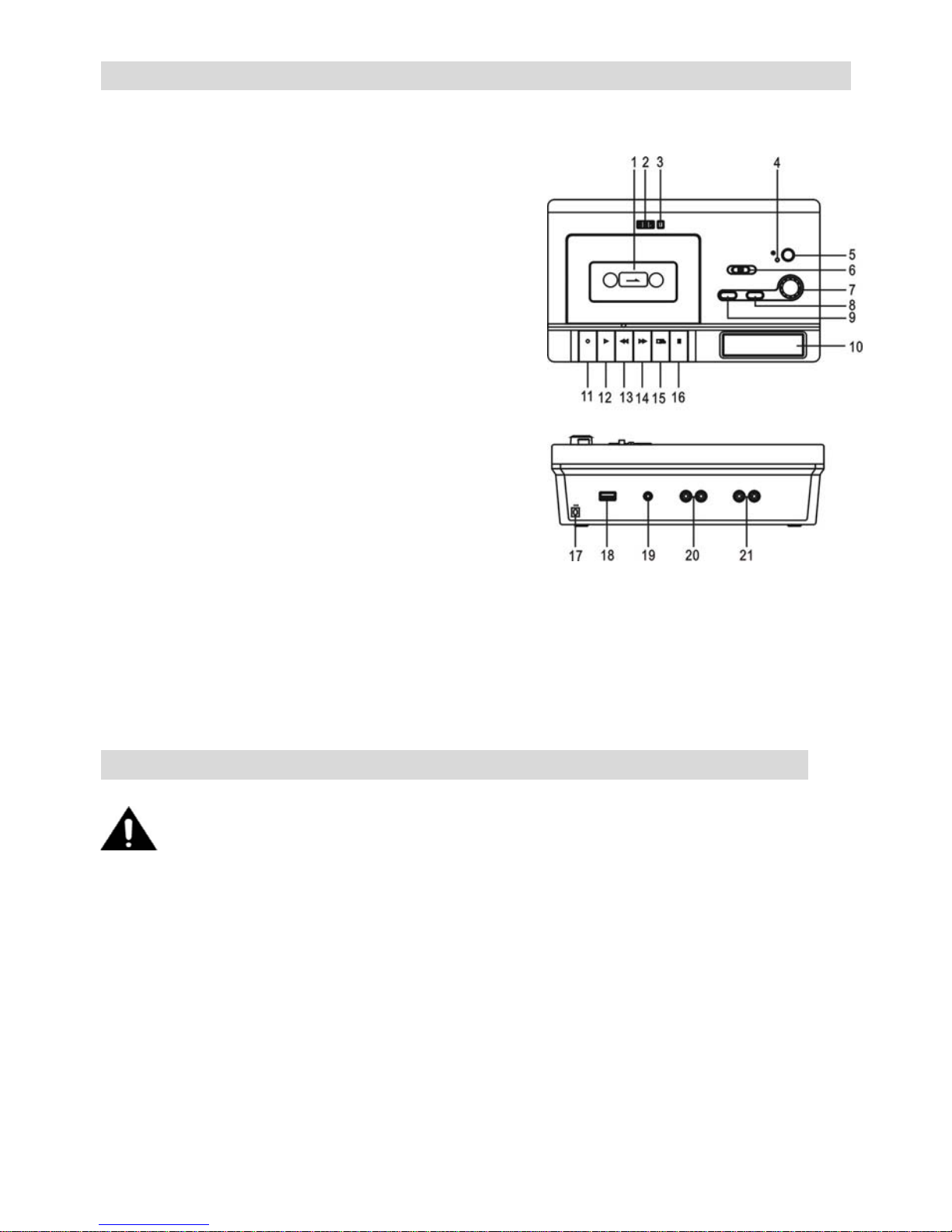
Unit Diagram & Component Names / Functions
1. Cassette Tape Door
2. Counter (Tape Revolution) Display
3. Counter Reset Button
4. Power LED Indicator
5. Power Button
6. Line In/Cassette Selection Switch
7. Recording [REC LEVEL] Level +/- Knob
8. Recording [REC] Cr02 Button
9. Play Cr02 Button
10. Recording Level Indicator Display
11. Record [ REC] Button
12. Play [PLAY] Button
13. Rewind [REW] Button
14. Fast Forward [F.FWD] Button
15. Stop & Eject [STOP/EJ] Button
16. Pause [PAUSE] Button
17. 9 Volt DC Power Adapter [DC IN =9V] Connection
18. USB [USB] Connection 19. Speaker Monitor Volume [VOLUME] +/- Knob
20. Record to [REC INPUT] Connection 21. Play to [PLAY OUTPUT] Connection
Basic Operation
NOTE: Before plugging into the DC jack on the back of the unit; please make sure the
“POWER” button is shut off.
1. Connect the DC adapter to the power outlet and plug the other end to the DC jack
connection on the back of the unit.
NOTE: Before plugging DC power adaptor into the unit; please make sure the “POWER” button is off.
2. Press the POWER button to turn the unit on.
3
Page 5
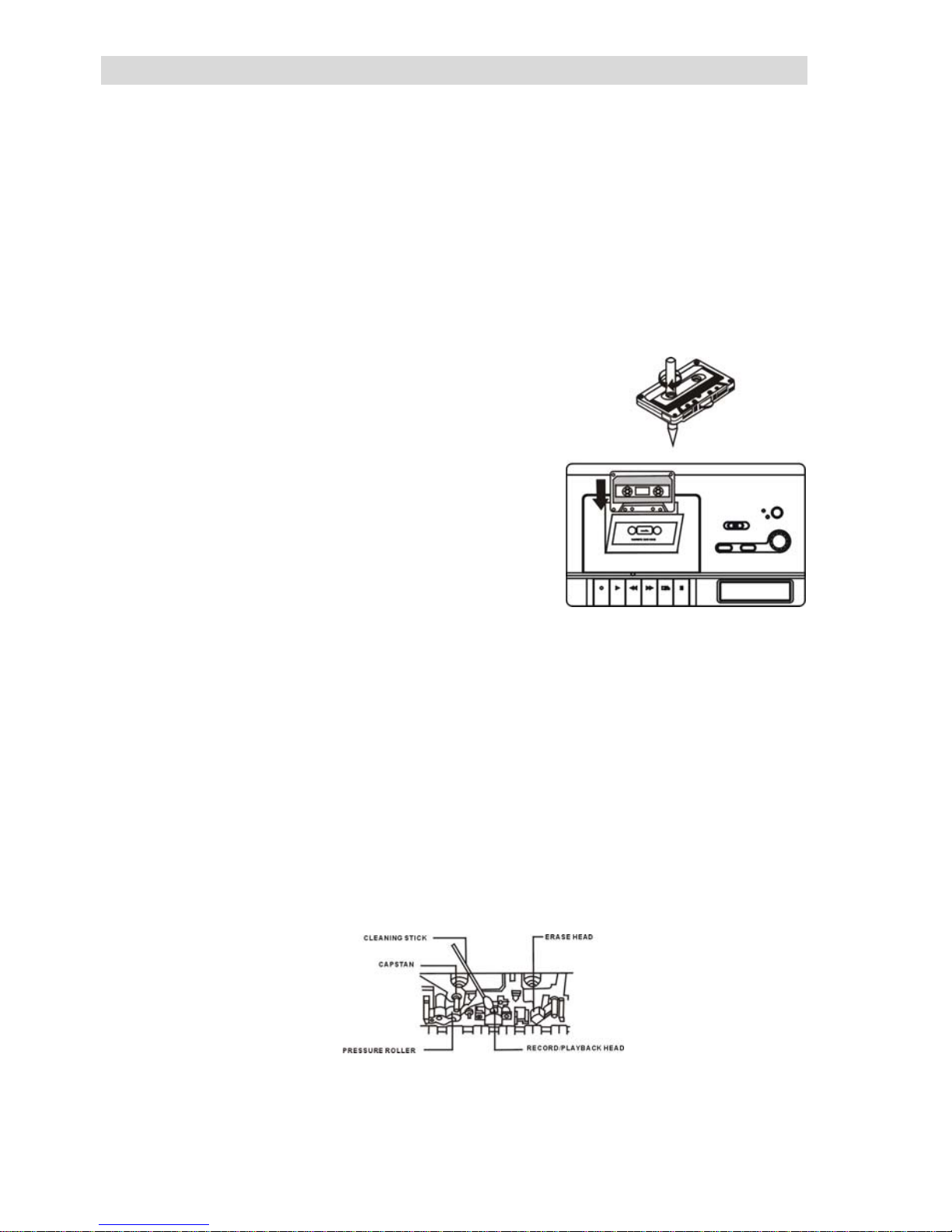
Cassette Tape Use
Tape Handling
Do not store tapes in the following places:
1. On top of heaters, exposed to direct sunlight or in any other places with high temperatures.
2. Near speakers, TV sets or amplifiers or where the unit may be exposed to strong magnetic fields.
3. Where humidity is high and in dirty, dusty places.
4. Avoid dropping or subjecting cassettes to excessive shocks.
5. Avoid use of C-120 tapes as these types of tapes are physically weak and could become
entangled in the transport mechanism.
Loading a Cassette Tape
1. Use your finger or a pencil to turn the
cassette hub and take up any slack in the tape.
Note: Avoid touching the tape.
Fingerprints attract dust and dirt.
2. Press the STOP/EJ button to
open the cassette door.
Note: The cassette holder cannot be
opened during recording or playback.
3. Load the cassette tape with its open edge facing down.
4. Gently close the cassette compartment door.
Maintenance
• Heads a nd tape path should be cleaned and demagnetized (cleaning materials &
demagnetizer NOT included) periodically.
• Cleaning Tape Path: apply head cleaning fluid to a cotton swab or soft cloth, and lightly rub
the heads, capstan and all metal parts in the tape path.
• The pinch roller: may be cleaned using rubber cleaning fluid.
• Demagnetizing Heads: be sure that the power is off & demagnetize the heads using a
demagnetizer. For details of demagnetizer use, refer to instructions included with your
demagnetizer.
4
Page 6
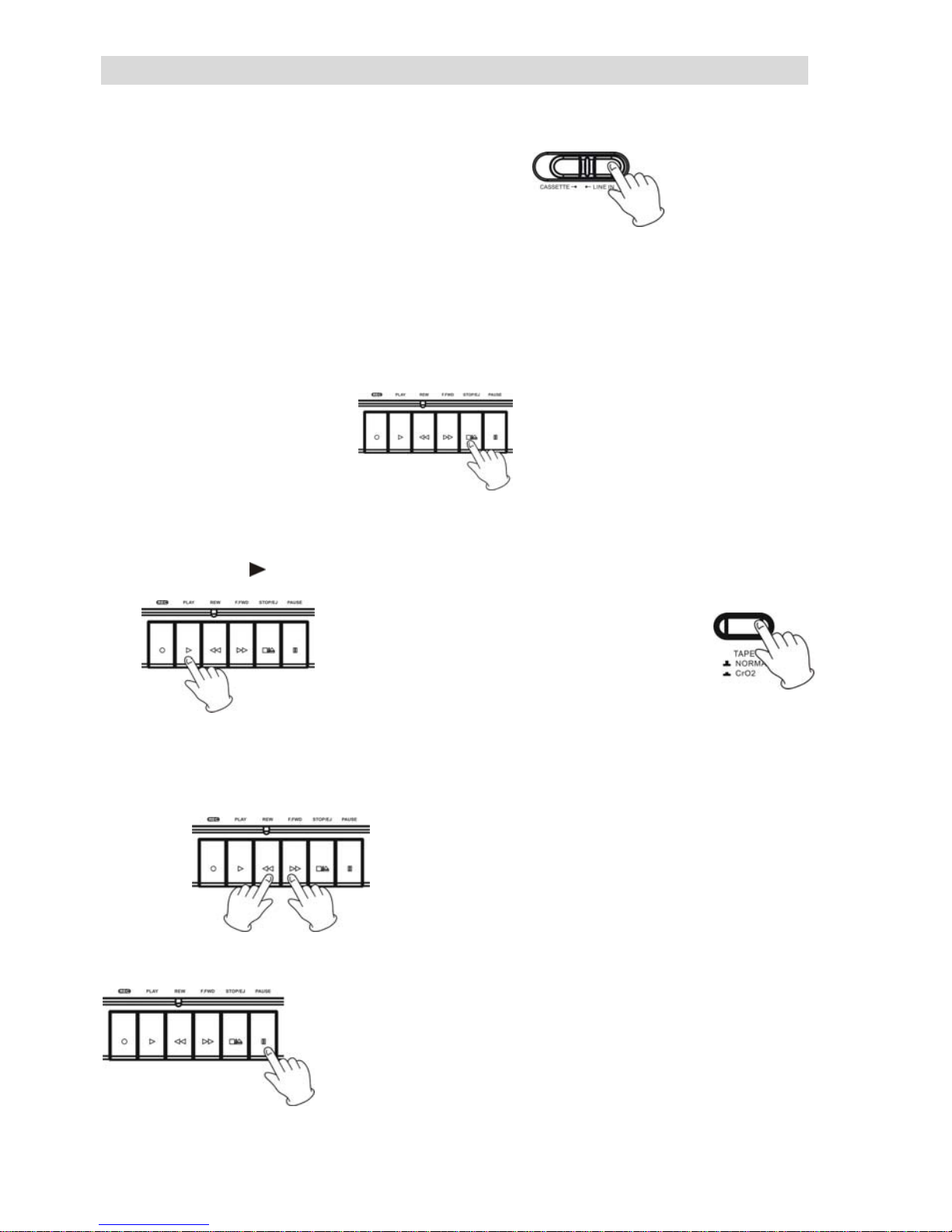
Listening to a Tape
1. Press the POWER button to switch on the unit. Use the CASSETTE / LINE IN switch on the
top panel and select the CASSETTE position.
2. Plug the RCA Cable into the PLAY OUTPUT jack at the back of the unit, be sure that the red RCA
Cable is inserted into the red jack and the white RCA Cable is inserted into the white jack. Plug the
other ends of the RCA Cable into the auxiliary input (Aux) of your home amplifier device. Be sure the
red RCA Cable is inserted into the red jack and the white RCA Cable is inserted into the white jack.
3. Press the STOP/EJ button to open the cassette door and insert a cassette tape. Gently close the
cassette compartment door.
4. Press the COUNTER RESET button to zero the counter & ready the counter to track the revolutions.
5. Press the PLAY ( ) button.
NOTE: IF the tape is a Cr02 version,
select the PLAY Cr02 button first,
then press PLAY button.
NOTE: The player with automatically stop at the end of the cassette tape.
6. Fast forward and rewind.
Press the fast forward button to advance the tape
Press the rewind button to rewind the tape.
7. Pausing the playback.
5
To pause the tape during play or recording, press the PAUSE button.
Pressing the PAUSE button again resumes tape’s play.
Page 7
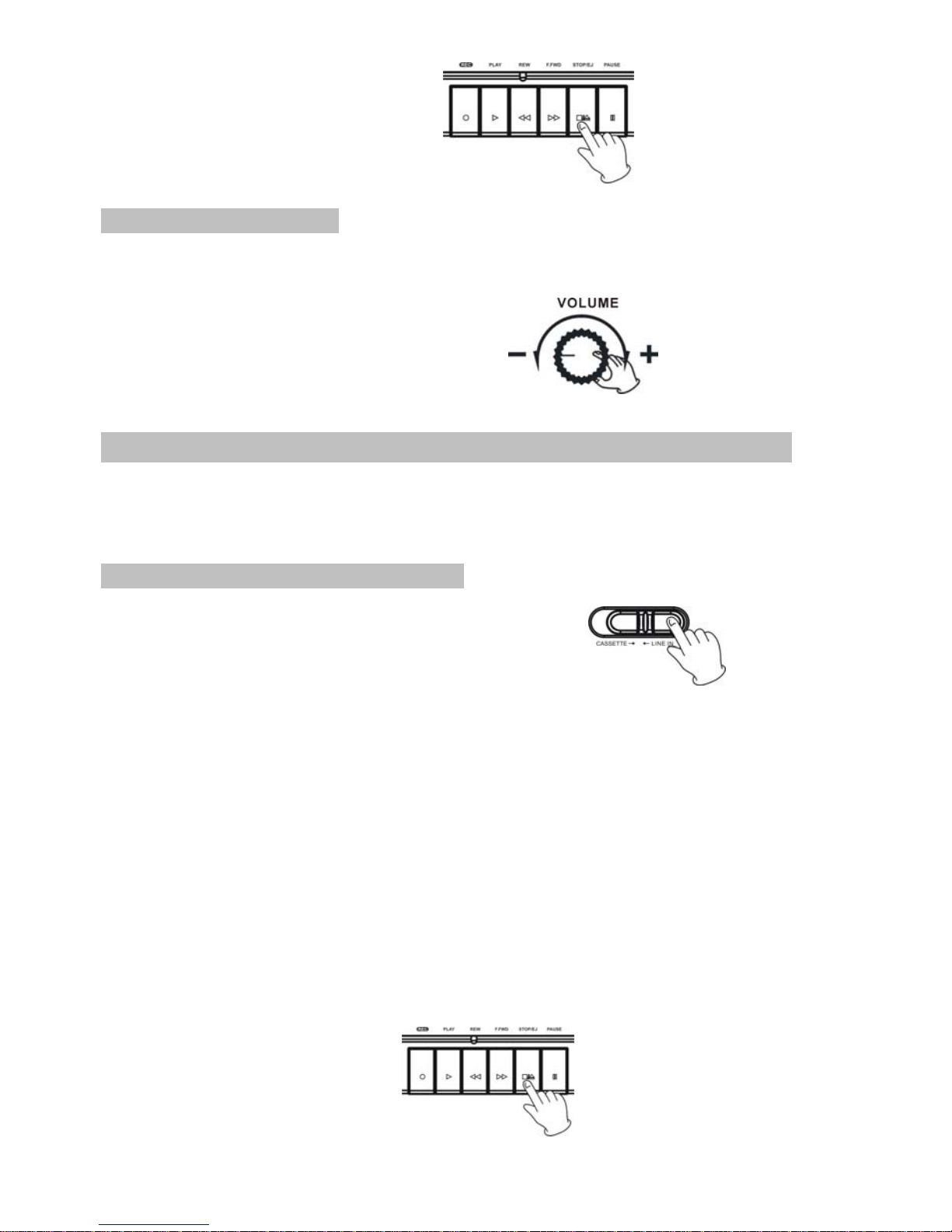
8. Stopping tape playback.
To Stop the tape completely,
Press the STOP/EJ button.
Speaker Volume Knob
Rotate the VOLUME knob on the back of the unit to adjust volume while listening to audio or monitoring
your recordings.
NOTE: The knob controls the
Built-in Speaker volume only.
Recording to a Tape (from audio source)
You can record directly to a blank tape using on your TAPE2USB II by connecting the RCA LINE IN
connections to an audio source at the back of the unit or using the Built-in MICROPHONE
1. RCA LINE IN (Record to a Tape)
1. Use the CASSETTE / LINE IN switch on the top panel.
Select the LINE IN position.
2. Plug the RCA Cable into the REC INPUT jack at the back of the unit; be sure that the red RCA
Cable is inserted into the red jack and the white RCA Cable is inserted into the white jack. Plug the
other ends of the RCA Cable into an external (auxiliary) audio source (E.g.MP3 player TV , microphone).
NOTE: All connections to the RCA jacks must be with a powered audio source. This includes
handheld microphones connected to the RCA connections. IF you wish to use a handheld
microphone to record to tape, the microphone MUST be powered microphone
(Refer to page 8 for how to use the player’s built-in Microphone)
3. Turn on the unit you connect to your GDI-T2USB recorder and adjust the unit’s Speaker
Monitor Volume Knob on the back of the unit to control the volume of the musi c.
4. Press the STOP/EJ button to open the cassette door and insert a cassette tape.
Gently close the cassette door.
6
Page 8
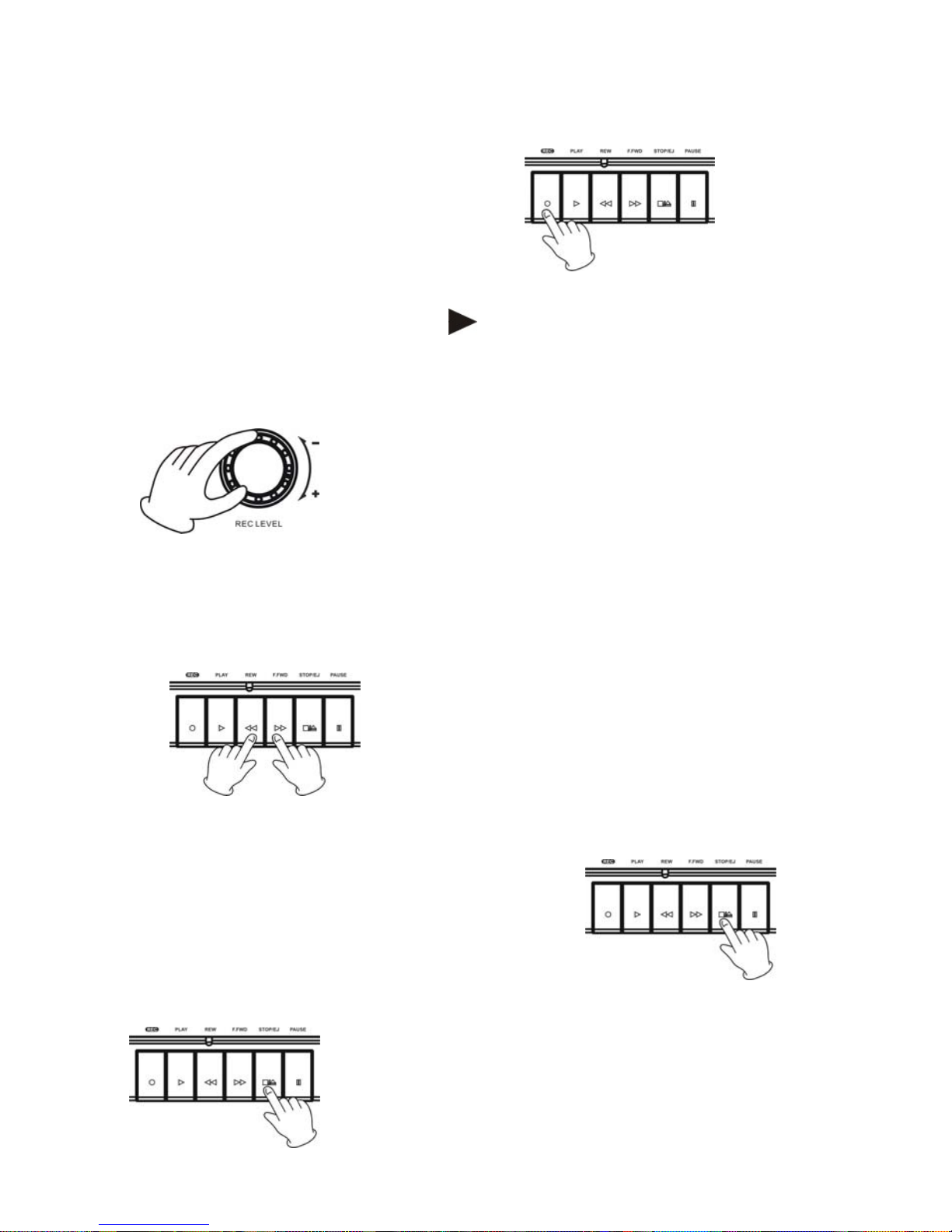
5. Press COUNTER RESET button to zero the counter to count the tape’s revolutions.
6. Press the REC button to start recording.
NOTE: IF the tape is a Cr02 version,
select the REC Cr02 button first,
then press REC PLAY button.
When you press the REC button the PL AY ( ) button will also be pressed automatically.
At the end of the cassette tape, the cassette will stop automatically.
7. To adjust the recording level, adjust the REC LEVEL knob. Ideal REC level is typically 0 dB.
You can view the REC level through the level indicator.
The REC level is located in front of the REC LEVEL knob.
NOTE: The ideal REC (recording) level is typically 0 dB.
Adjust the REC LEVEL while playing.
8. Fast Forward and Rewind.
Press the fast forward button to advance the tape
Press the rewind button to rewind the tape.
9. Pausing the playback / recording
NOTE: Pause your tape and pause your recording
by pressing the PAUSE butt on.
Pressing the PAUSE button again will resume
playing the tape and your recording.
10. Stopping the tape playback / recording
Press STOP/EJ to completely stop the tape
7
and stop recording.
Page 9
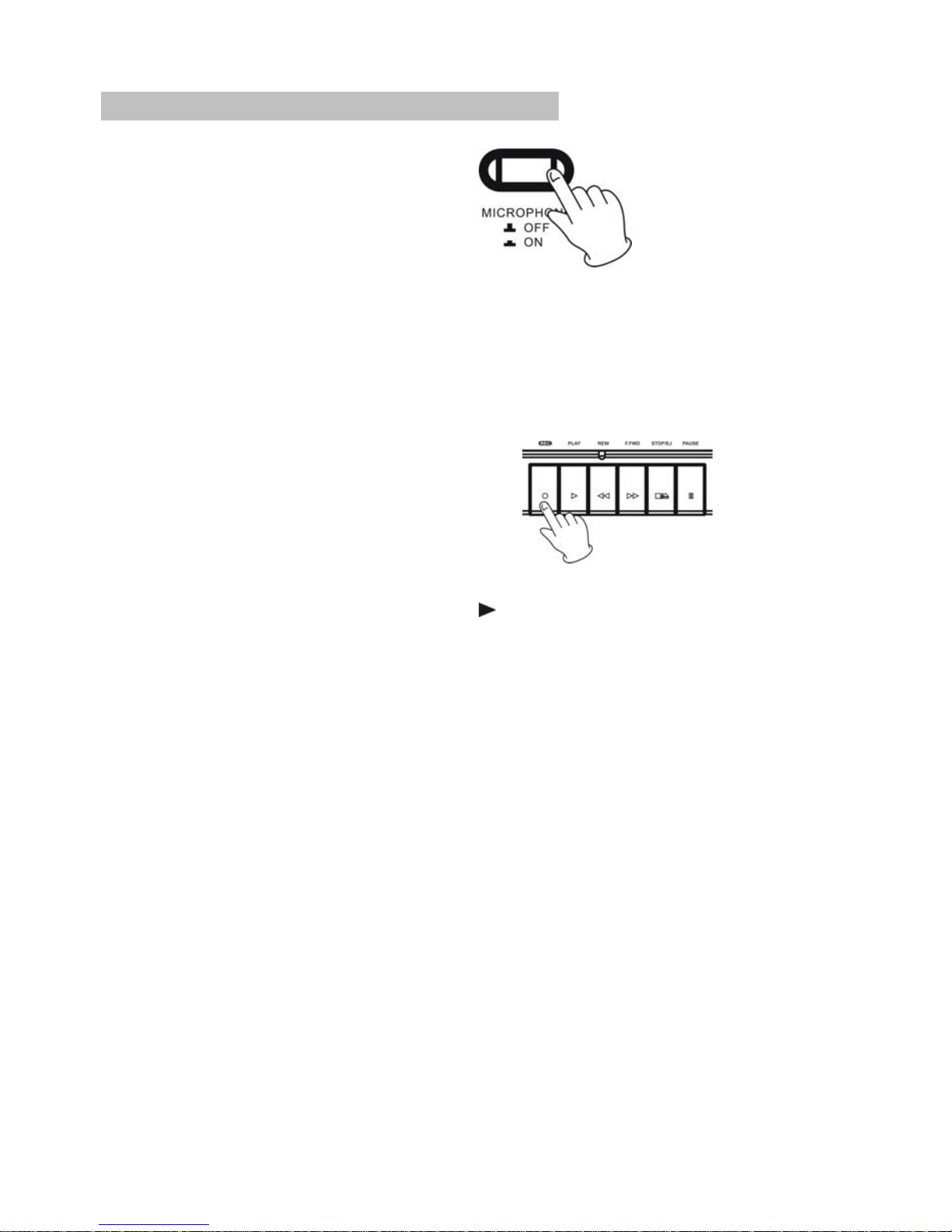
2. Built-in MICROPHONE (Record to a Tape)
1. Press the MICROPHONE button and
select the ON position.
NOTE: To turn OFF the MICROPHONE function, press the MICROPHONE button so that the
button is up and the function is OFF. When the microphone is off, no sound is picked up from
microphone and no audio will be recorded to your tape or your computer.
2. Press the REC button to start recording to a tape.
NOTE: IF the tape is a Cr02 version,
select the REC Cr02 button first,
then press REC PLAY button.
When you press the REC button the PLAY ( ) button will also be pressed automatically.
At the end of the cassette tape, the cassette will stop automatically.
NOTE: Once the MICROPHONE button is pressed, audio to the player’s built-in speaker is
turned off. Thus, while the MICROPHONE function is ON, no audio can be heard
from the internal speaker. Press the MICROPHONE button again to turn the
microphone function OFF. The audio from the built-in speaker will resume when the
microphone function button is turned off.
NOTE: Always have the MIROPHONE button turned OFF when recording from your
tape to your PC. Audio can be recorded to your computer via the built-in
MIRCOPHONE. Therefore, IF the MICROPHONE function butt on is selected ON,
sounds from tape and microphone are both recorded when recording to your PC from
the tape.
3. Press the STOP button to stop recording to a tape.
8
Page 10
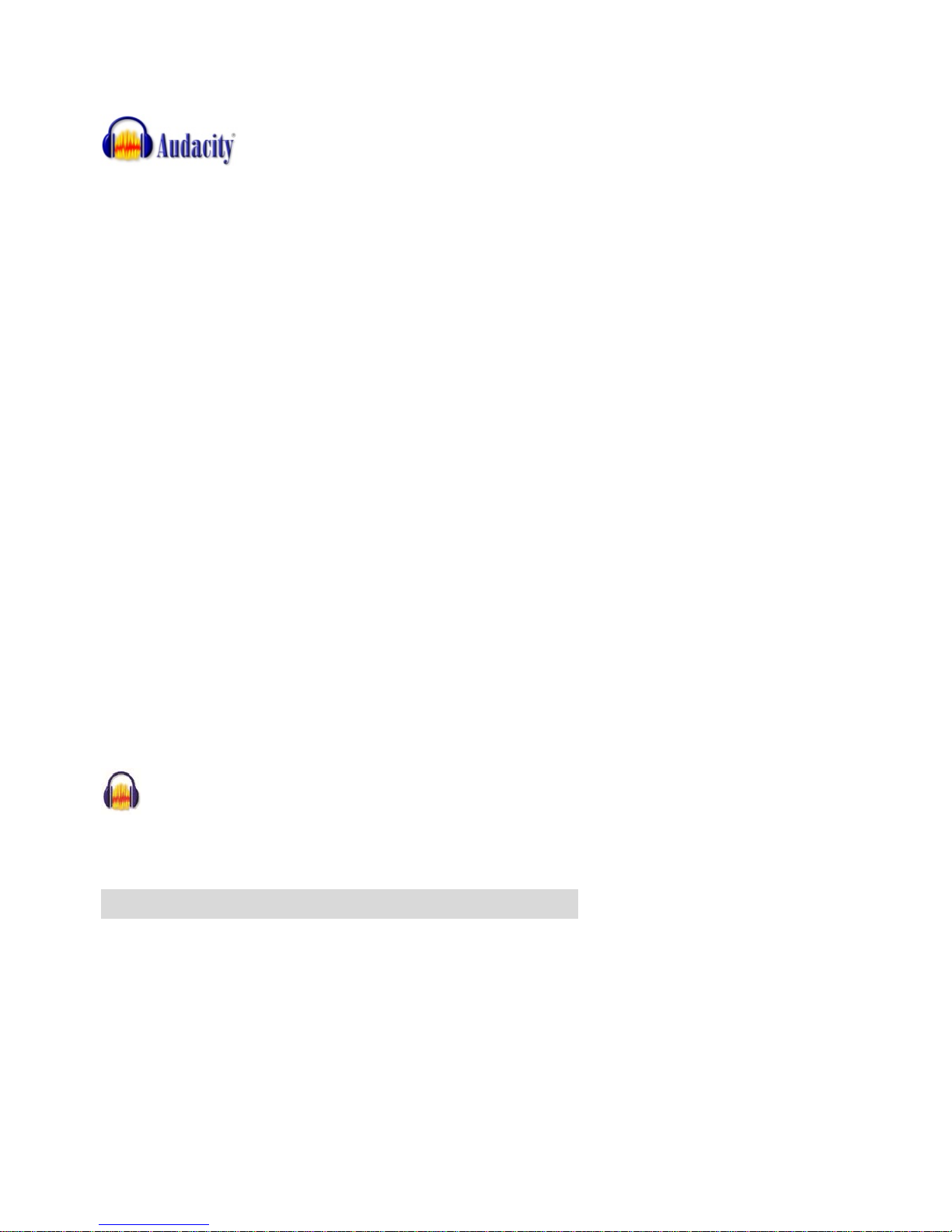
PART II: Audacity Software
Audacity is the recording and editing software program included with your TAPE2USB II player. You
must install Audacity (or an alternative recording software) on your computer to record audio from your
TAPE2USB II to your computer. The Audacity disc includes software for use with PC (Audacity Version
1.2.6) and Mac (Audacity Version 1.3.7) computers.
IF you click on the disc and select open you will find the disc contains 5 software files:
1. Audacity_for_MAC
2 Audacity_for_WIN
3. audacity-src-1.2.6
4. AUTORUN.INF
5. The GNU General Public License.html
IF you use a PC you require Audacity_for_WIN and if you use a Mac you require Audacity_for_Mac
The software is compatible with Window 98, 2000, ME, XP, VISTA, 7 and Macintosh.
NOTE: The other 3 files (audacity-src-1.2.6; AUTORUN.INF; The GNU General Public
License.html) are reference files only and should be ignored.
Once you have completed installing the Audacity Set Up Wizard to your MAC or PC, Audacity software
will allow you to create, record and edit files made from the audio tape recorded from your TAPE2USB II
Once installed, the Audacity program should open automatically. The Audacity icon should be saved
to your computer’s Desktop as a shortcut. Use the icon shortcut as a convenient method to open the
Audacity program.
Audacity Software & USB Connection
Your PC and Audacity must recognize your USB connection to your TAPE2USB II player. Therefore,
always turn on your computer and connect the USB cable to the tape player’s and the computer’s USB
port. Then, with the AC adapter connected to your TAPE2USB II player, press the POWER button on
the player.
IMPORTANT: to help ensure Audacity and you computer recognize the USB connection, always
connect your tape player USB port to your PC USB port before you open the Audacity program.
9
Page 11
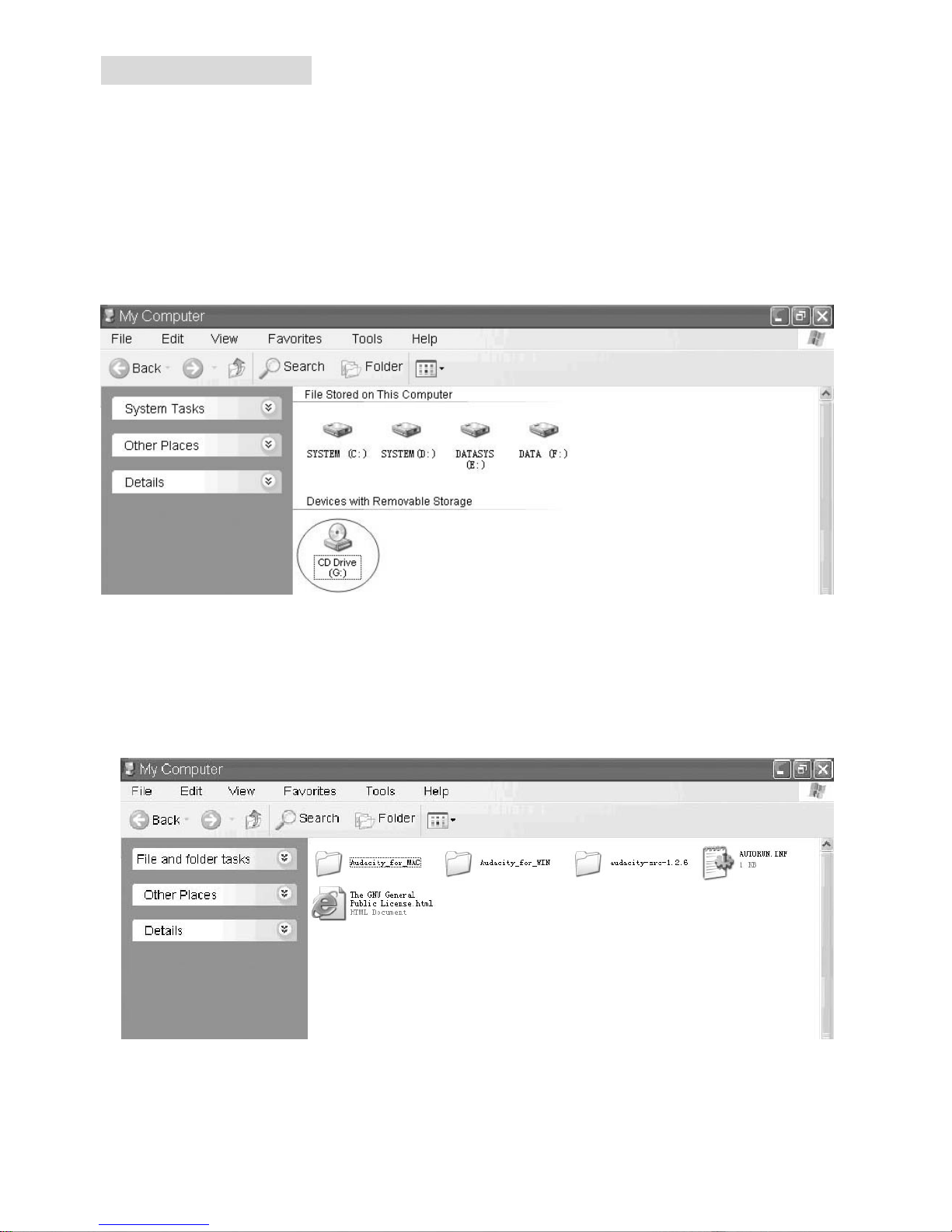
Audacity for PC
Set Up Wizard: How to Set Up with PC
To open the Set Up Wizard and install Audacity to your computer follow these steps:
1. Insert the Audacity software disk that comes with your unit.
Go to My Computer and double click the CD ROM Drive.
NOTE: The CD may automatically launch the Set Up Wizard. IF this is the case, refer to page 11.
2. Five folders should appear from the Audacity disk.
¾ Audacity_for_WIN is for Windows systems
¾ Audacity_for_MAC is for Macintosh systems
10
Page 12
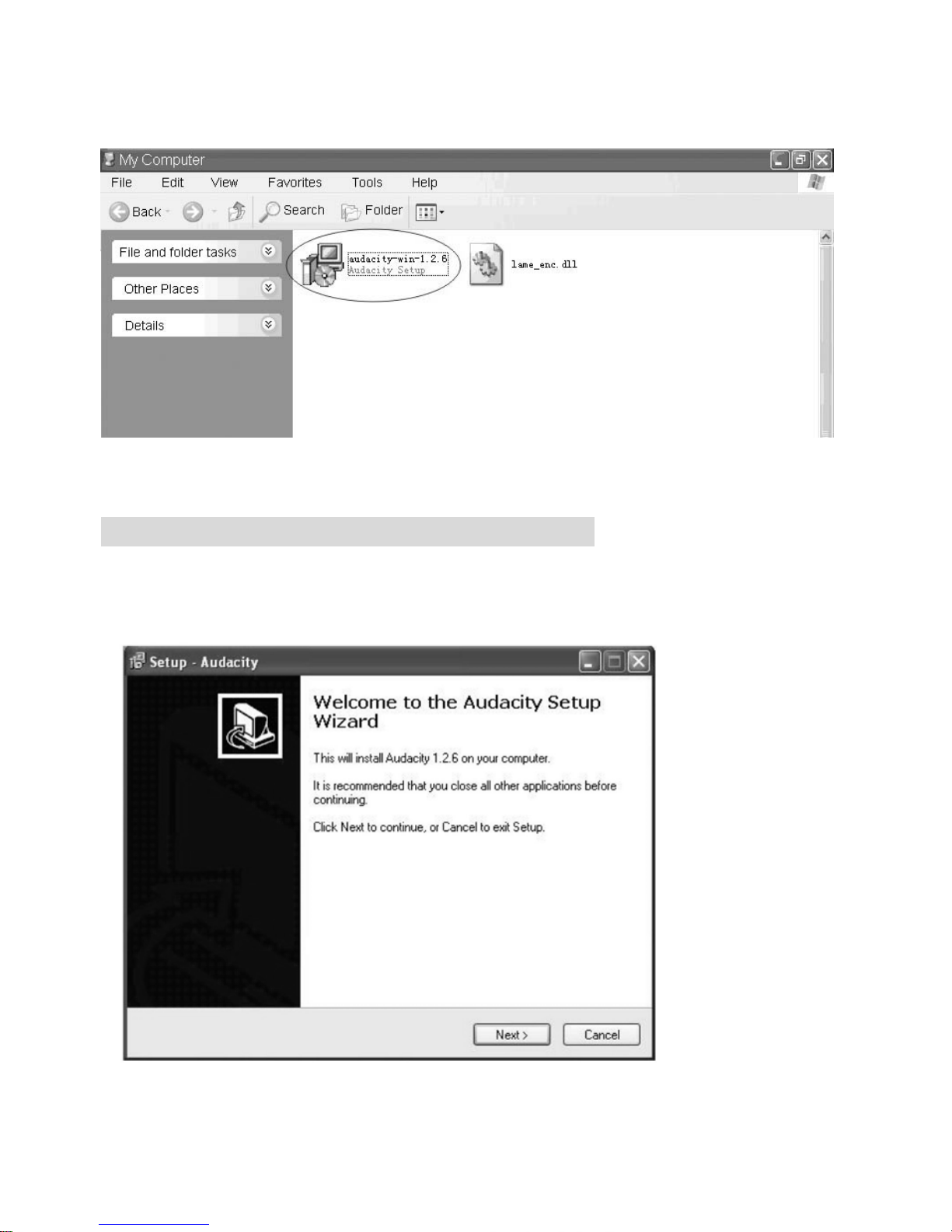
3. Double click the Audacity_for_WIN and audacity-win-1.2.6 will appear.
¾ double click the audacity-win-1.2.6 to open the Audacity software for PC installation.
Installing Audacity Software on your PC
1. The Audacity Setup Wizard will appear,
Click on Next > to begin the software install process.
11
Page 13
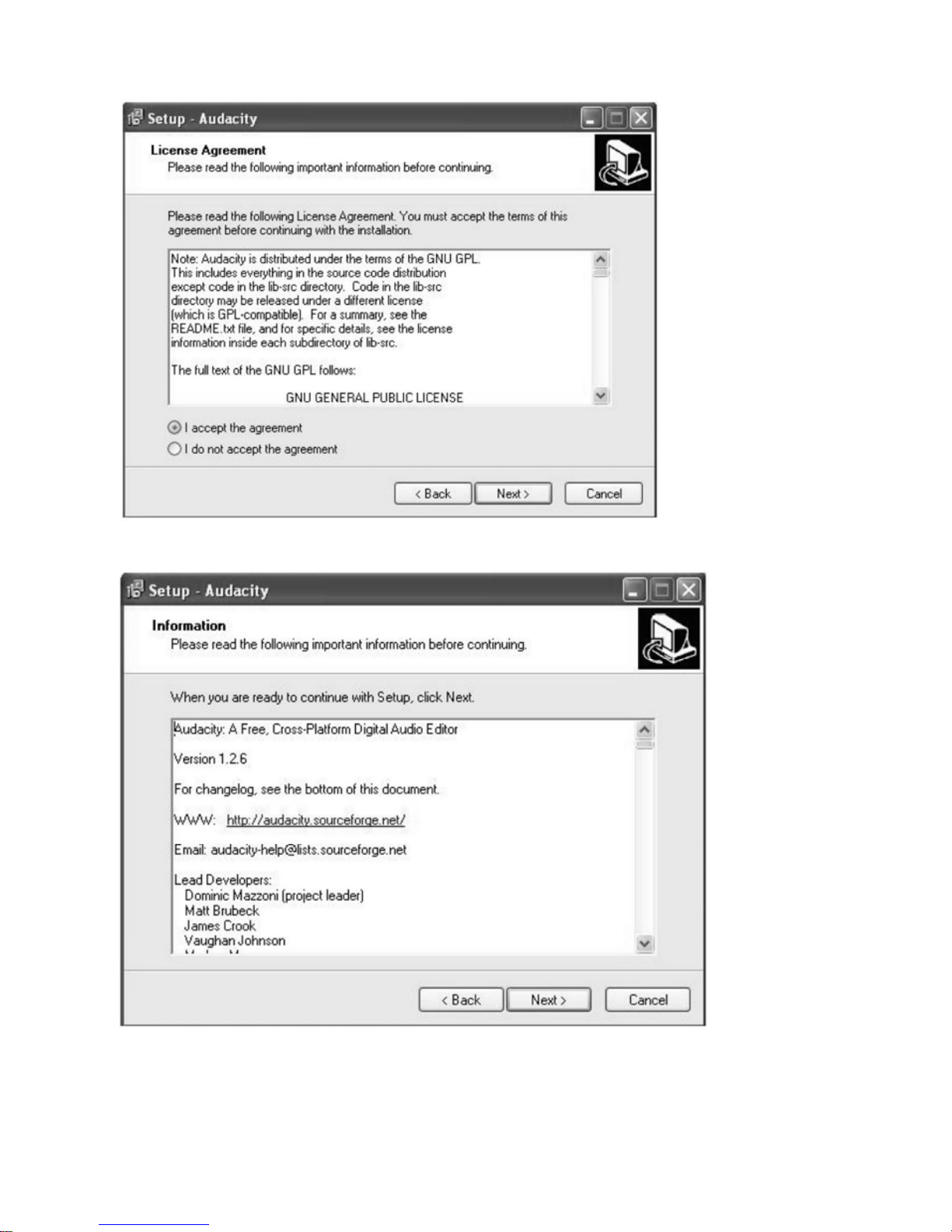
2. Click on “I accept the agreement” and click on Next.
3. Continue to click on the Next> buttons.
12
Page 14
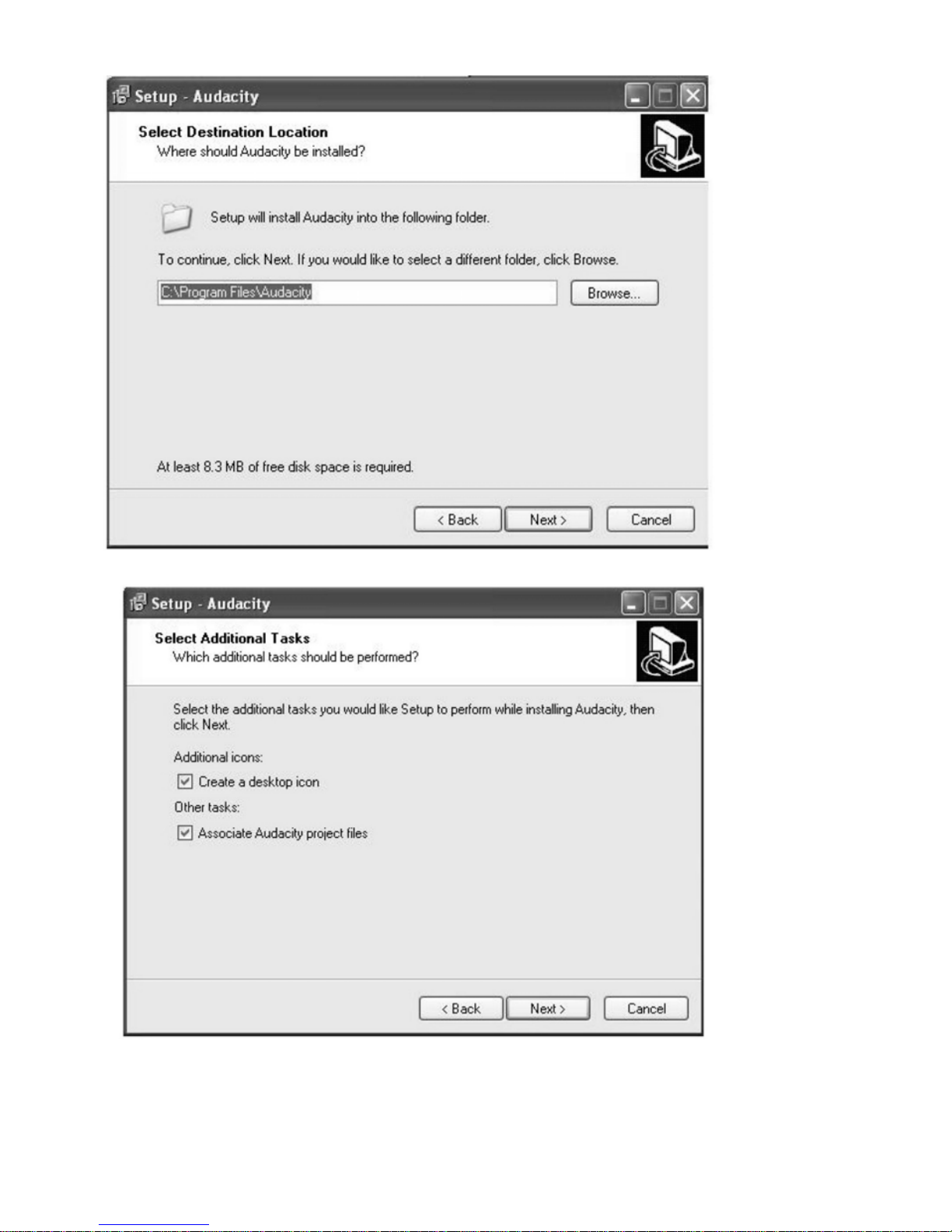
NOTE: be sure the box beside the Create a desktop icon is selected so that a shortcut
to the Audacity program is saved on your Desktop.
13
Page 15

4. Click on the Install button to start installation.
14
Page 16

5. Click on Finish to complete installation.
6. You can now open the Audacity software and start recording your files using Audacity:
NOTE: Once installed, you should NOT have to re-install
the Audacity software again.
For additional information regarding Audacity features & applications,
please visit the Audacity website at:
http://audacity.sourceforge.net
Audacity Control Panel & Configuring Audacity Settings
Audacity Control Panel Buttons & Settings
The Audacity control panel is the interface to apply recording settings & operate recording controls.
Use the File and Edit to save, export and modify setting Preferences
(View, Project, Generate, Effect and Analyze menus are advanced features to edit audio recordings).
15
Page 17

Audacity Control Panel (Recording Window) for PC
The Control Buttons at the top of the screen are for the following functions:
1. Click the (
) button to skip to start
2. Adjust the output volume
3. Click the (
) button to play
4. Click the (
) button to record
5. Click the (
) button to pause the recording
6. Click the (
) button to stop the recording
7. Adjust the input volume
8. Click the (
) button to skip to end
16
Page 18

Configuring Settings for PC (Windows)
Y ou should be able to connect your T A PE2USB II to your computer with the USB cord, power on
your player then open Audacity, press play on your play, record on the Audacity control panel
and begin to record. However, in some instances you may have to configure the settings
(Preferences).
To configure the setting preferences:
¾ open Audacity
¾ select Edit
¾ then select Preferences and
¾ refer to the Audio I/O tab.
Audacity Preferences
1. Click “Edit” on the Audacity interface, select “Preferences”.
17
Page 19

The Audacity Preferences window will show several tabs: Audio I/O, Quality, File Formats,
Spectrograms, Directories, Interface, Keyboard and Mouse. However, you should only be
interested in the Audio I/O tab.
1. Audio I/O Tab
The Audio I/O tab has a Playback and Recording section and 2 feature options at the bottom.
Under the Playback Section, Device:
¾ Click on “Device” drop down menu and a Playback Device.
Under the Recording Section, Device:
¾ Click on “Device” drop down menu and select “microphone (USB Audio CODEC)”.
NOTE: IF you do not find “microphone (USB Audio CODEC)” as a selection,
close Audacity, unplug and plug-in the USB cord to your PC, and
open Audacity again.
NOTE: Alternative device selections may include “Microsoft Sound Mapper” that may
offer an alternative quality recording device.
Under the Channels Section:
¾ Click on the “Channel” drop down menu and select 2 (Stereo).
NOTE: IF you select 1 (Mono) all recordings will be in mono tone.
Under the Feature Options:
¾ Click the box for Software Playthrough (Play new track while recording it).
NOTE: IF Software Playthrough (Play new track while recording it) is not selected,
audio cannot be played over your computer speakers while recording.
Alternatively, listen to the audio bei ng recorded over the TAPE2USB II player’s
built-in speaker.
18
Page 20

2. Click “OK”
Adjust the output and input volume.
NOTE: Due to variations between different operation system (OS), input volume control feature
may NOT work on some Windows versions. Windows Vista is recommended to ensure
the input volume control operates properly.
19
Page 21

Recording to a PC
To rec ord audio to your computer:
1. Place the tape in the cassette tape compartment & press the play button to begin the tape.
2. Click the Record button to start recording.
The waves (top and bottom) will show on the interface.
3. Record the entire tape or at the end of each song, click the “Pause” button on the computer
(Audacity Interface Control Panel) to allow time to prepare for the next song or tape. Once you are
ready to continue recording, press the “Pause” button on the computer and downloading will
continue.
4. Repeat steps 2 and 3 until you have finished downloading.
NOTE: Do not click “Stop” button on computer while continuously downloading songs.
Remember to click “Pause” in between your desired songs. Press “Stop” on the
computer only when all your desired songs have been downloaded.
After you have finished downloading, you may play back the songs through your computer. In Stop
Mode, simply click the button.
20
Page 22

Export and Save Recordings (files) as WAV
¾ The easiest way to record your tapes is to play from start to finish on one side and record as a
single track. IF you need to flip the tape over to side 2, press the PAUSE button on Audacity,
until you are ready to continue recording. When you are ready to end your recording
(download) press the STO P ( ) button.
¾ You now have an audio file recorded (downloaded as a data based file) to y our computer. Y ou
can use this file using Audacity (Audacity .aup data file) only. In order to use the file outside
of Audacity, convert the file to an audio format. RECOMMENDATION: convert all files to
WAV format for exporting to your computer.
¾ To save as a WAV file, click on File, select Export As WA V and enter a file name and a location
for where to save the file on your computer.
RECOMMENDATION: save your files to your Desktop
¾ To playback recorded audio through your computer click the ( ) to play.
NOTE: For more details regarding Audacity operation and revised versions of Audacity
software, visit the Audacity website at
http://audacity.sourceforge.net
.
Dividing Tracks & Exporting
Should you wish to divide a song or a series of song after recording you track:
1. Press (
) button to return to the beginning of the track.
2. Move cursor to the wave graphic area, left click mouse and hold then drag from left to right.
Release the mouse when the first song area has been highlighted.
21
Page 23

3. Click the “File” tab and select “Export Selection As WAV”.
4. The window will pop up a dialog box for you to enter the name (“File name”) and where you want
to save the file (“Save in”) on your computer as well as the file format (“Save as type”).
RECOMMENDATION: select Export Selection As WAV for ALL recorded files and
export to you r DESKTOP.
.
5. Follow steps 2, 3 and 4 above to divide songs, one-by-one as desired.
Record to CD
Record to CD or MP3 by copying or dragging the recorded files from the saved location on
your PC to Windows Media Player or iTunes platform. From either platform your recordings
can be burned to CD or converted to MP3 as desired.
22
Page 24

23
Audio Playback & Special Windows Set Up (Windows 7)
In some instances audio may NOT be heard from your computer’s speakers during the
recording process or during playback.
1. NO AUDIO during PLAYBACK
When the Cassette Tape Player is connected to your PC over the USB, the default playback d
evice changes to the USB Audio CODEC while connected.
¾ Solution (1) Pref erred: Disconnect the USB cable from the PC.
¾ Solution (2) Alternative: Adjust the Audio Settings in the Control Panel
On Vista and Windows 7:
¾ Click “Start” on your computer & go to the Control Panel. Click on the “Sound” icon.
Click the “Playback” tab and change the playback device. Click OK. .
On Other Windows Versions (e.g.: Windows XP):
¾ Click “Start” and select “Programs”, “Accessories”, “Entertainment: and click “Sound
Recorder”. Within Sound Recorder click the “Edit” tab and select “Audio Properties”.
OR,
¾ Click on Control Panel and select “Sound and audio device”. Select the “Audio” tab.
In Sound playback, Change the default device in the drop down menu. Select a
playback device and click OK.
IMPORTANT: IF “Solution (2) Alternative” is selected, settings must be manually reset
every time the USB cable id connected from your Tape Player to your PC.
Page 25

Vista and Windows 7 Other Windows Versions
2. NO AUDIO during RECORDING
Audio may NOT be heard from the your computer speakers when recording (downloading)
from your TAPE2USB II to your PC.
¾ Solution: Go to the Audacity Control Panel, click Edit and select “Preference”.
Select the “Audio I/O” tab and select the box for Software Playthrough
(Play new track while recording it) and Click “OK”
Refer to page 25 for reference image of Audacity Preferences that should
appear on your computer screen
24
Page 26

25
Page 27

Windows 7 (& random Vista systems): Recording Level Adjustments
RECORDING: IF the fluctuant wave does not appear on the Audacity Control Panel, or if the audio is
distorted when recording, adjust the recording level as follows:
¾ Click “Start” and select Control Panel
¾ In Classic View, double click the Sound icon
26
Page 28

¾ Or in Control Panel Home view, click “Hardware and Sound”. Then click “sound”.
27
Page 29

¾ In the Sound win dow, select the “Recording” tab.
¾ Select a recording device. RECOMMENDATION: select Microphone of USB Audio CODEC
as shown in the example below and click “Properties”.
28
Page 30

¾ Select “Levels” and adjust the Volume Reading. The reading is from 0 to 100. Normally the
level should be 3-8. However, you may indicate on the Input Level Indicator in the Audacity
control panel that the level does not exceed 0. Then click “OK” on Microphone properties
and sound interface. Close the Control Panel. NOTE: There is no “Levels” tab in the “Sound”
window for some OS systems including Windows 98 and Windows 2000. For Windows 7 and
Vista, there is a “Levels” tab in the “Sound” window.
Input
Level
Indicato
r
29
Page 31

Audacity for Mac
Set Up Wizard: How to Set Up & Record to Mac
1. Insert the Audacity software disk included with your unit. Click the Audacity disk on the Desktop.
There are five folders in the Audacity disk. Double click Audacity_for_MAC for Macintosh system,
and select Audacity_for_WIN for Windows system.
z If your computer is a Mac OS X system (Intel CPU), select the Intel folder
z If your computer is a Mac OS 9 system, select the Mac OS 9 folder
z If your computer is a Mac OS X system (Power PC CPU), select the PPC folder
NOTE: The other 3 files (audacity-src-1.2.6; AUTORUN.INF; The GNU General Public
License.html) are reference files only and should be ignored.
NOTE: Recently, Intel is the commonly used processer in Mac. To confirm the processer in
your Mac, highlight the Apple icon in the menu bar and select About This Mac.
For Intel: Select audacity-macosx-ub--1.3.7.dmg and the Audacity 1.3.7.1 window opens.
30
Page 32

3. Double click on the setup file appropriate to your system. For instance, click on the
“audacity .dmg” icon, and the software files will open in a folder . Select all the files in the folder and
drag them into a suitable location on the hard drive (Applications, etc.).
4. Double click on the Audacity icon to start the Audacity software program
Once installed, the Audacity program should open automaticall y. The Audacity icon
should be saved to your computer’s Desktop as a shortcut. Use the icon shortcut as a
convenient method to open the Audacity program.
Audacity Software & USB Connection
Your Mac and Audacity must recognize your USB connection to your TAPE2USB II player. Therefore,
always turn on your computer and connect the USB cable to the tape player’s and the computer’s USB
port. Then, with the AC adapter connected to your TAPE2USB II player, press the POWER button on
the player.
IMPORTANT: to help ensure Audacity and you computer recognize the USB connection, always
connect your tape player USB port to your PC USB port before you open the Audacity program.
Audacity Control Panel & Configuring Audacity Settings
Audacity Control Panel (Recording Window) for Mac
31
Page 33

Audacity Control Buttons & Settings
The Audacity control panel is the interface to apply recording settings & operate recording controls.
Use the File and Edit to save, export and modify setting preferences (View, Transport, Tracks,
Generate, Effect, Analyze, Window, Help menus are advanced features to edit audio recordings).
Audacity program control buttons at the top of the screen are for the following functions:
1. Click the ( ) button to skip to start
2. Click the ( ) button to play
3. Click the ( ) button to record
4. Click the ( ) button to pause the recording
5. Click the ( ) button to stop the recording
6. Click the ( ) button to skip to end
7. Adjust the output volume
8. Adjust the input volume
At the top of the main Audacity window, to the right of the play control buttons, you will see
the input and output level meters (labeled L and R). Under the output level meter is an icon
that looks like a microphone. Next to the microphone is a black arrow that points down.
Click this arrow and select Start Monitor. (If you don't see the input and output level meters,
Preferences should be adjusted.)
32
Page 34

Audacity Preferences
1. Click the “Audacity” on the Audacity Control Panel and select “Preferences”.
¾ The window will open up to Audacity Preferences. You can see the Audio I/O, Quality,
Import/Export, Interface, Spectrograms, Directories, Smart Recording, Theme,
Keyboard and Mouse.
33
Page 35

2. Audio I/O tab
Select the Recording Device: Core Audio (USB Audio CODEC)
¾ Click the “Audio I/O” in the Audacity Preferences window
Under the Playback & Recording Sections:
¾ Click the “Device” and select “Core Audio (USB Audio CODEC)”
¾ Click the “Channels” and select 2 (stereo)
Under the Playthrough Section
¾ Select the box beside Software Playthrough Play new track while recording it
¾ Select the box beside Hardware Playthrough Play new track while recording it
¾ Click “OK”
Note: IF you do not find “microphone (USB Audio CODEC)” as a selection, close Audacity, unplug and
plug-in the USB cord to your PC and open Audacity again.
34
Page 36

3. Under the Quality tab, set the Default Sample Format to 16 bit. Select OK to save your setting and
close the preferences window.
On the top of the Audacity window, to the right of the input and output level meters (labeled L and R),
you will see the input and output volume. To the left of the input and output volume, there is a volume
icon. Adjust the output and input volume to maximum.
NOTE: Because of the variation of different operation system, the input volume control may not
work on some individual Windows versions. Windows Vista is recommended to ensure the
input volume control working properly.
Export and Save Recordings (files)
¾ When the recording is complete, click the STOP ( ) button on the control panel. Then
press the “STOP/EJ” button on the Cassette Tape Player.
¾ Your recording is now downloaded as a data file on your computer.
35
¾ You may play back the recording on your computer using Audacity, click ( ) to play.
Page 37

1. Click the File tab on the Audacity Control Panel.
Select “Export” to save the file.
2. The window below will appear. Click Export. The Format should default to the MP3 format,
however you can select other audio formats such as WAV.
Record to CD
Record to CD by copying or dragging the recorded files from the saved location on your PC to
Windows Media Player or iTunes platform. From either platform your recordings can be burned to
CD or converted to another audio for mat as may be desired.
36
For further details regarding Audacity recording and editing detail for Mac , Audacity’s home p age offers
a series of references. To access these materials go to www.audacity.sourceforge.net
, click on the
‘Help’ & ‘Contact Us’ tabs and refer to the items highlighted as Tutorial, Tips and Wiki.
Page 38

37
Accessories Items Included
GDI-T2USB Unit Audacity Software CD Disc for PC&MAC
RCA to RCA Out/In L/R cord, 3.5mm to RCA Out/in L/R cord
9V DC Power Adaptor USB Cable
User Guide
Specifications
Power Requirements: Input 120V~60Hz; Output 9V
Power Consumption: 5 W (approx.)
Dimensions (L x W x H): 5.9” x 9.9” x 3.3” (approx.)
Weight: 2.9 lbs (approx.)
System Requirements
Windows XP, 7, Vista, or Mac OS9 or higher USB 1.1 port or higher CD drive or internet access
Minimum Available Hard Drive Space 8 MB / 100 MB recommended
Minimum Processor 32-bit / 64-bit recommended
This product comes with Audacity 1.2.6. for PC & 1.3 for Mac The included version of Audacity and
updates can be downloaded free at: http://audacity.sourceforge.net/download/mac
PC System
OS Windows XP or Vista (Windows 95 and NT are NOT supported)
RAM
Windows 2000 XP: 128 MB / 300 MHz minimum 512MB / 1 GHz recommended
Vista Home Basic: 512 MB / 1 GHz minimum 2 GB / 1GHz recommended
Vista Home Premium/ Business
Ultimate/ Windows 7: 1GB / 1GHz minimum 4 GB / 2GHz recommended
MAC System ___________________________
OS OS9 or later (with Audacity v. 1.0)
OS x 10.4 or later recommended
Audacity 1.3 requires Mac OS x 10.4 or later
Audacity 1.2 requires Mac OS X 10.1 or later
Audacity 1.0 requires Mac OS 9.0 or later
RAM Audacity runs best with 64 MB RAM and 300 MHz processor or higher
Page 39

38
Trouble Shooting
In case of trouble with the unit, please refer to the following problems to see if you can solve and
address the issue.
_______________________________________________________________________________
PROBLEM: NOT RECORDING from Turntable to PC
SOLUTION:
STEP 1. Confirm the USB cable is connected to PC & Turntable
STEP 2. Close and re-open Audacity, click on Edit and select Preferences. The Audio I/O
tab will open. Select Speaker (USB Audio CODEC) and Microphone (USB
Audio CODEC) for the Playback Device and Recording Device, respectively. IF
still having an issue, select Microsoft Sound Mapper-Output and Microsoft
Sound Mapper-Input from the same drop down menus. You m ay also wish to
try any other option listed in the drop down menu as a possible settings option
_______________________________________________________________________________
PROBLEM: NO AUDIO from PC when PLAYING back a new recording
SOLUTION:
STEP 1. Unplug the USB connection from PC
STEP 2.\ lose and re-open Audacity, click on Edit and select Preferences. The Audio I/O tab
will open. Check there is a check mark in the box beside Software Playthrough (Play
new track while recording it)
STEP 3. Turn on the volume level on your computer speakers
_______________________________________________________________________________
PROBLEM: NOT Rec ording in STERE O to
PC
SOLUTION:
Close and re-open Audacity, click on Edit and select Preferences. Audio I/O tab will open.
Check the drop down menu for beside Channels. IF 1 (Mono) is selected, change to 2 (Stereo )
PROBLEM: NOT Supporting Window 7 or VISTA
SOLUTION:
Visit http://audacity.sourceforge.net/download/
and download the latest 1.3 series (version 1.3.12 or
higher) direct to your PC
_______________________________________________________________________________
PRBLEM: NOT RECORDING from Turntable to Mac
SOLUTION:
STEP 1. Confirm the USB cable is connected to your Mac and Turntable. Next, highlight
the Apple icon in the menu bar and select System Preferences… Under the
Hardware section, select Sound, then select USB Audio CODEC as the sound
input device
Page 40

39
STEP 2. Close and re-open Audacity, click on Edit and select Preferences.
The Audio I/O tab will open. Select Core Audio: USB Audio CODEC for the
Playback and Recording Devices. respectively. IF the issue continues, select
Microsoft Sound Mapper-Output and Microsoft Sound Mapper-Input from
the same drop down menus. You may try any other option listed in the drop down
menu as a possible settings option.
_______________________________________________________________________________
PROBLEM: NO AUDIO from Mac when PLAYING back a new recording
SOLUTION:
STEP 1. Unplug the USB connection from Mac
STEP 2. Close and re-open Audacity, click on Edit and select Preferences.
The Audio I/O tab will open and under Playthrough check there is a check mark
in the box beside Hardware Playthrough & Software Playthrough (Play new
track while recording it)
STEP 3. Turn on and up volume level on your computer speakers
___________________________________________________________________
PROBLEM: NOT Recording in STEREO to Mac
SOLUTION: Close and re-open Audacity, click on Edit and select Preference s. Audio I/ O tab will
open. Under Recording Check the drop down menu beside Channels. IF 1(Mono) is selected, change to
2(Stereo)
___________________________________________________________________
PROBLEM: POWER DOES NOT COME ON WHEN SWITCH SELECTED
SOLUTION: • Check to make sure the unit is not unplugged to the AC adaptor at the back of the
unit or to the wall outlet.
_______________________________________________________________________________
Problem: GENERAL: NO SOUND
SOLUTION: If there is no audio during an Audacity software application, go back to the preferences as
shown above and make sure you have selected the appropriate USB input for the recording device.
• Power Cycle: Close Audacity, turn off the turntable, unplug the USB Cable. Then plug in the USB
Cable, turn on the turntable, and reopen Audacity.
• If you are not able to hear any audio as you play the record, please click on the microphone
drop-down arrow and select Monitor Input. This will enable you to hear the audio from the turntable,
even if you have not record-enabled the Audacity application.
Page 41

• If you are not seeing the microphone slider, please go to the Preferences menu in Audacity, click on
the Interface tab, and make sure that the Enable Mixer Toolbar and Enable Meter Toolbar options are
checked. If they are not, please check them and then press OK.
• Check the microphone slider to make sure that it is at full volume, all the way to the right as shown in
the image below: If you are not seeing the microphone slider, please go to the Preferences menu in
Audacity, click on the Interface tab and make sure that the Enable Mixer Toolbar and Enable Meter
Toolbar options are checked. If they are not, please check them and then press OK.
_______________________________________________________________________________
PROBLEM: POOR SOUND QULITY
SOLUTION:
• Make sure that your RCA plugs are plugged into a source or not touching bare metal. If you are
experiencing noise through the USB, you may have interference from the RCA plugs. Ensure the USB
cable is not touching or near any other cables.
• Unit may be too close to an electrical /magnetic appliance. Turn off nearby appliance or relocate unit.
• If you experience any odd sounds coming from the recording, try closing all applications, restart the
computer, and only run Audacity while recording.
40
Page 42

41
Warranty
• Your TAPE2USB II (GDI-T2USB200) is supported by a limited manufacturer’s warranty for
product defects in material or workmanship that may be evident under normal use for 1 year from
date of purchase from an authorized franchisee or dealer.
• The warranty stated herein is the only warranty applicable to this product. All other warranties,
expressed or implied are hereby disclaimed and are limited by the written limited warranties
contained herein. Except as provided herein, the manufacturer shall have no liability or
responsibility to a customer or any other person or entity with respect to any liability, loss or
damage caused directly or indirectly by use or performance of the product or arising out of any
breach of this warranty, including, but not limited to, any damages resulting in inconvenience, loss
of time, data, property, or profit or any indirect, special, incidental, or consequential damages,
even if the manufacturer has been advised of the possibility of such damages.
• In the event of a product defect during the warranty period, return of the product and your sales
receipt as proof of purchase date for your TAPE2USB II unit(s) is required and shall, at the
discretions of the manufacturer, result in: (a) correction of the defect by repair without charge for
parts and labor; (b) replacement with the same or similar design; or (c) refund for the purchase
price if purchased directly and returned within 30 days of purchase. All replaced parts and
products, and products, on which a refund may be made, become the property of the
manufacturer. New and reconditioned parts and products should be warranted for the remainder
of the original warranty period.
• The warranty does not cover:
(a) damage or failure caused by or attributed to acts of God, abuse, accident, misuse, improper
installation or improper maintenance, alteration, lightning or excessive voltage or current;
(b) any repairs other than those provided by a TAPE2USB II authorized service facility;
(c) consumables such as fuses or batteries;
(d) cosmetic damage;
(e) transportation, shipping or insurance costs;
(f) costs of product removal, installation, set-up, service adjustment or re-installation.
• Customers are responsible for any shipping costs related to product return, repair and/or refund.
• Warranty terms may be revised without notification at the discretion of the manufacturer.
Page 43

42
Customer Service & Support
For questions regarding your GDI-T2USBII
please visit us at: www.gracedigitalaudio.com
and click on Support
04_2010
Page 44

43
 Loading...
Loading...