Grace GDI-IRA500 User Manual

SOLO
Wi-Fi Radio Receiver by Grace Digital
User’s Guide Model No. GDI-IRA500
_________________________________________________________________
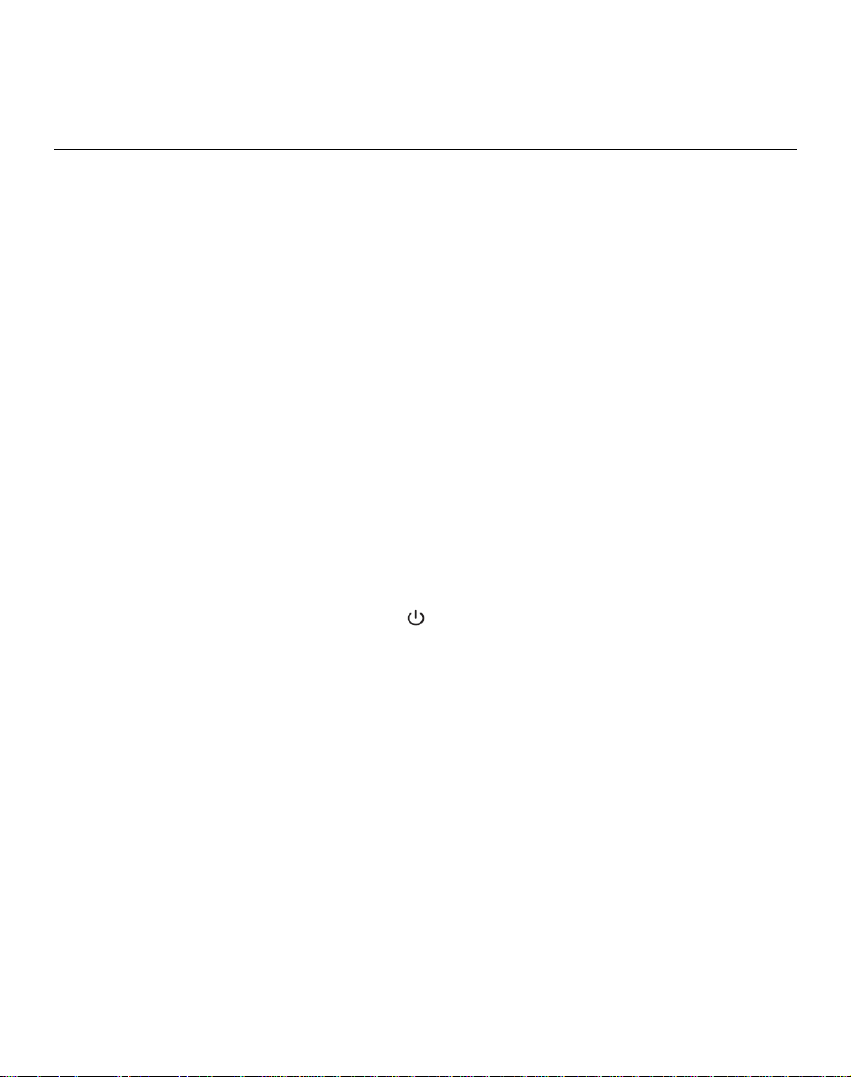
2
QUICKSTART GUIDE - 1st time set up
• What you need before you can use your Internet Radio:
• A broadband internet connection.
• A wireless (Wi-Fi) modem or router connected to your broadband (cable or DSL) internet.
• If your wireless (Wi-Fi) network is password protected, please obtain your password before
proceeding to Step 1. All passwords are UPPER and lower case sensitive.
• A pair of powered wireless speakers or a stereo receiver and speakers.
Step 1: Connect the supplied RCA cable to the RCA connections in the back of the
Solo Wi-Fi Radio Receiver. The other side of the cables should be connected to
available RCA input jacks on the back of your stereo receiver (or powered speakers).
Power your stereo receiver on and choose the input on the front panel of your stereo
receiver that corresponds to the name of the RCA connection on the back of your
receiver.
Set the volume of your stereo or powered speakers to a normal listening level.
Step 2: Plug the round jack of the power cord into the back of the radio and the other
end into an available wall outlet. Within 4 seconds the display will turn on and flash a
series of messages. The messages that are briefly displayed will be ‘Grace Digital
Radio’, ‘Starting…’ then ‘Scanning’.
NOTE: If your radio does not automatically start scanning when plugged into power the
1st time, please press the power button to turn your radio on to view the main Internet
radio menu. Scroll the large dial to the left or right until the word ‘settings’ is in brackets
{}. Press the large dial inwards to select ‘settings’. On the top of the next screen please
select ‘Network Configurations’ by pressing the large dial inwards. (To go back to
previous menus at any time press the dedicated ‘back’ button on the radio). On the top
of the next screen please select ‘Scan for Networks’ by pressing the large dial inwards.
Step 3: The radio is now scanning for available Wi-Fi (wireless) network(s) in your area.
After the scanning process is complete, the radio will display the names (SSID) of one
or more wireless networks within range. Please scroll the large ‘Select / Menu’ dial to
the left or right until the name of your network is between the brackets {}, for example
{your wireless network}. Now push the large Select dial inwards to select your network.
NOTE: If your radio does not display the name of your wireless network please make
sure that your router is transmitting in 802.11b/g mode. Additionally, please make sure
you are within range of your wireless network.
Step 4: The display will now prompt you to enter in your network’s key. This ‘Key’ is the
same key (password) you use to connect a wireless device (laptop, mobile phone, game
console etc) to your Wi-Fi (wireless) network. This key or password is also sometimes
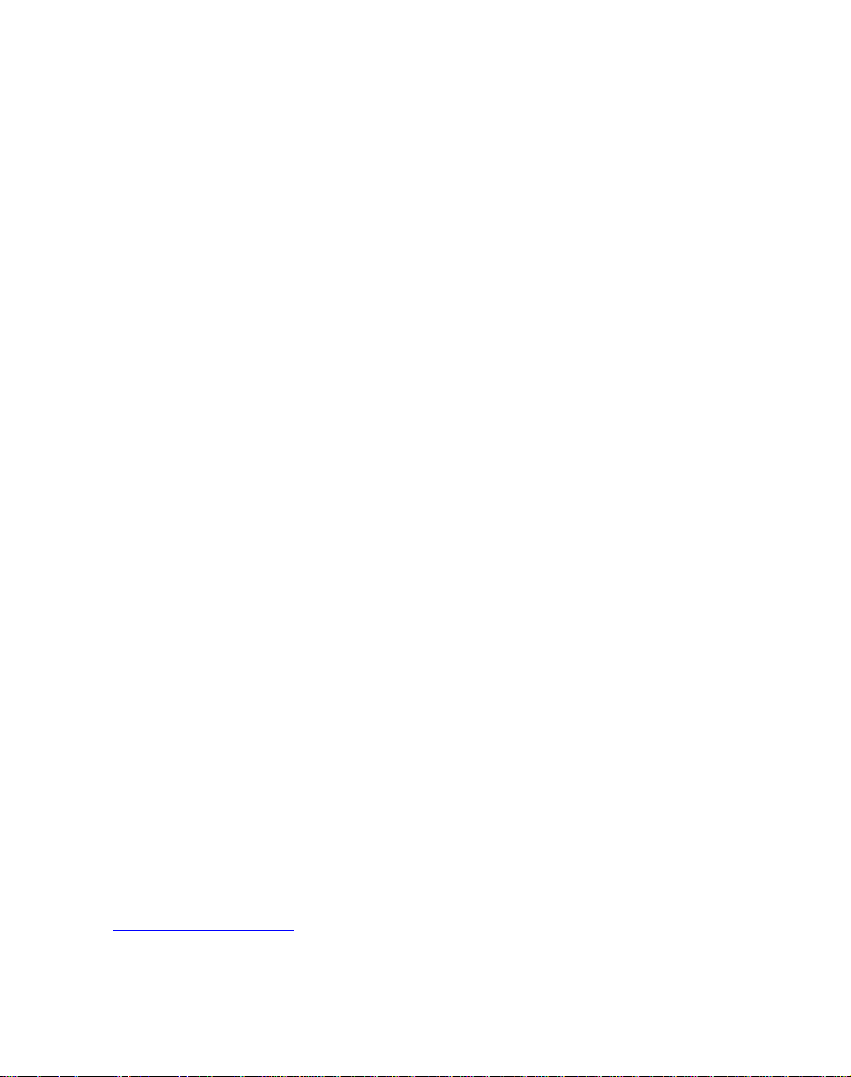
3
called a ‘WEP’ or ‘WPA’ password or ‘code’. If you do not know your password, please
contact the person or company that set up your network to obtain your password.
NOTE: All Keys (passwords) are UPPER and lower case sensitive.
To enter in your password, scroll the large ‘Select’ dial to the right or left until the 1
letter or number in your password is located in the center of the radio’s display. Press
the large dial inward to select the 1st letter. Continue this process until the final letter or
number is selected.
NOTE:
If you make a mistake at anytime you can press the dedicated ‘back’ button to
erase the letter or number and select a new one.
After the final letter or number in your password is selected please rotate the large dial
until the word ‘END’ is in the center of your display. The word ‘END’ is located in front of
the beginning of the alphabet. Choose ‘END’ by pressing the large dial inwards. The
radio will display ‘connecting to ….’ and a series of messages. When it has successfully
connected it will display the main menu.
Step 5: You are now connected to your Wi-Fi network and the internet. To listen to a
station, choose ‘Internet Radio’ on the main menu. The radio will then request the most
recent radio station update and display ‘Station update from Reciva’. When the station
update is complete the radio will display ‘location’, ‘genre’, and ‘search’ etc. Choose the
method you desire and continue through the menu until you see a list of stations. Select
the station by pushing the large select dial inward when the brackets are on both sides
of the station’s name.
After the station finishes buffering turn the volume up on the SOLO until you hear the
music out of your stereo or powered speakers.
If you are unable to listen to the station you selected please try other stations
the back button will take you to the previous menu to choose another station)
stations may not currently be online. If you are unable to listen to any station you select
please see the trouble shooting section in this manual.
NOTE: you do not need to register your radio to listen to our over 16,000 free radio
stations. However, if you would like to register your radio to experience premium music
selections please refer to the “Registering your radio / creating an account
at www.grace.reciva.com
create an account if you radio is successfully connected to your Wi-Fi network and
internet connection.
’ section of this manual. You can only register your radio an
. Some
st
(pressing
d
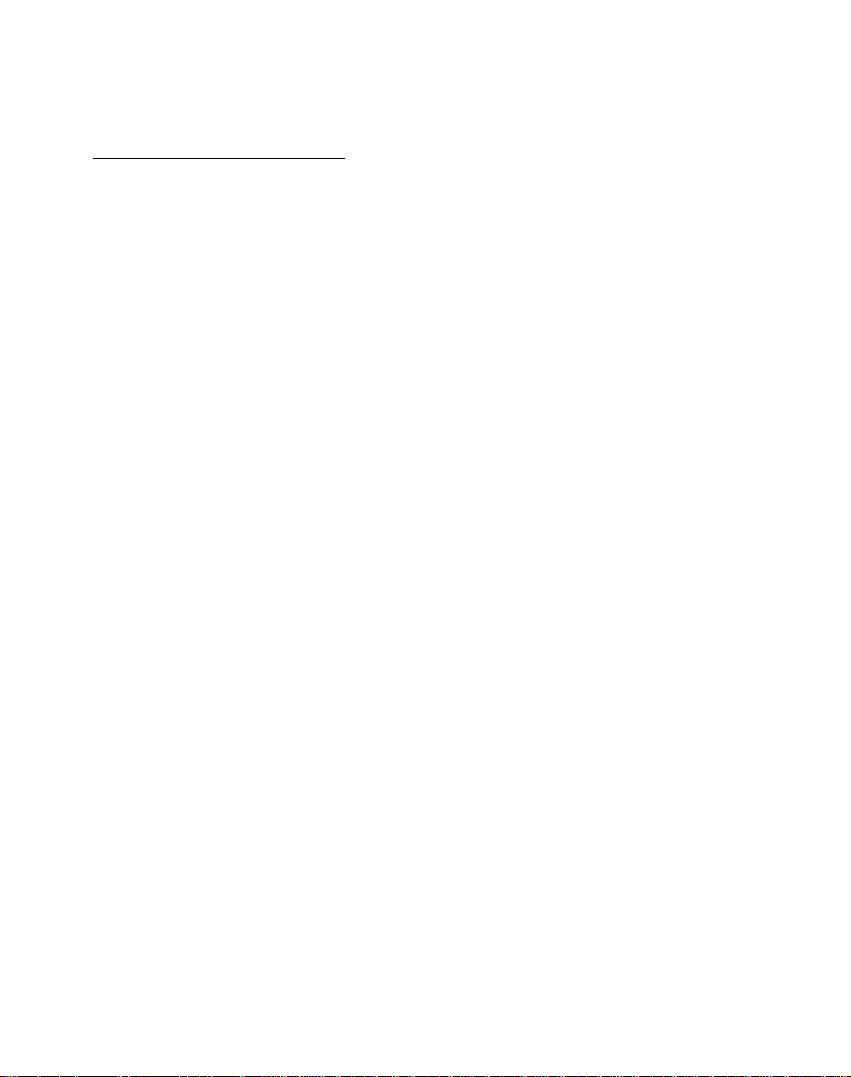
4
FAST PLAY OF RADIO STATIONS
As a factory default setting when you turn you radio off (standby mode – only the clock is showing
on the display) your radio is disconnected from your wireless network. Each time you turn your
radio on, the radio will reconnect to your network before it can start buffering a station to play. If you
would like your radio to start playing the current radio station quicker you can choose the radio to
keep its Wi-Fi connection. On the radios’ main menu (Internet radio choice is at the top of the
menu) scroll until you reach the bottom of the menu and choose ‘settings’. In the settings menu
choose ‘Network Config’. In the Network Config menu scroll to the bottom of the menu and choose
‘wireless Standb’ then choose ‘yes’. You radio will now play your station much quicker when you
turn your radio on.
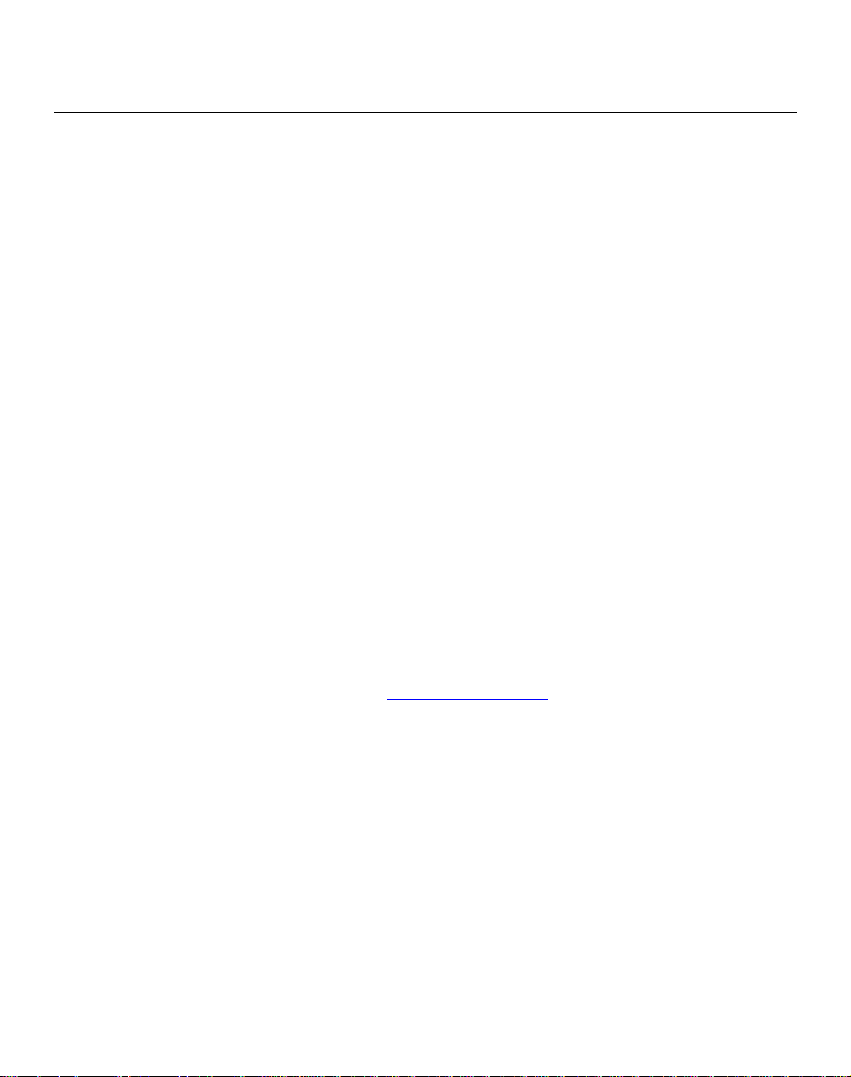
5
User’s Guide Table of Contents
Quick Start Guide ............................................................................................................................. 2
Important Safety Instructions and Warnings ..................................................................................... 7
Internet Radio and Network Music Player
Contents ....................................................................................................................................... 10
Radio and remote control functions and controls ......................................................................... 11
Back Panel connections .............................................................................................................. 13
Steps for Connecting Your Radio to Your Wireless Network ............................................................ 13
Step 1 - Power up the radio ..................................................................................................... 13
Step 2 - Scan for a wireless network connection .................................................................... 14
Step 3 - Connect to the wireless network ................................................................................ 15
Choosing a radio station to listen to ............................................................................................. 17
Choosing a Pandora radio station ................................................................................................ 19
Changing the volume ................................................................................................................... 20
Storing a radio station in a preset................................................................................................. 20
Playing a preset radio station ....................................................................................................... 21
Requesting a station that is currently unavailable ........................................................................ 21
Stations which allow you to choose what you listen to ................................................................. 21
Setting the clock ........................................................................................................................... 22
Setting the alarm .......................................................................................................................... 23
Setting the sleep timer ................................................................................................................. 25
Registering your radio / creating an account at www.grace.reciva.com .......................................... 26
Configuring ‘My Profile’ ................................................................................................................ 22
Configuring ‘My Stations’ ............................................................................................................. 27
Configuring ‘My Streams’ ............................................................................................................. 27
Configuring ‘My Podcasts’ ............................................................................................................ 28
Configuring ‘My Pandora’ ............................................................................................................. 28
Accessing Pandora Feedback Menu ........................................................................................... 29
Media Player Quick start Guide ........................................................................................................ 30
Setup your Windows PC to allow the radio to access your audio files via Windows Shares ....... 30
Locate the shared audio files using the radio ............................................................................... 32
Listening to a single shared track ................................................................................................. 33
Listening to a complete shared album ......................................................................................... 33
Arranging (Queuing up) tracks for playback later ......................................................................... 33
Arranging (Queuing up) albums for playback later ....................................................................... 34
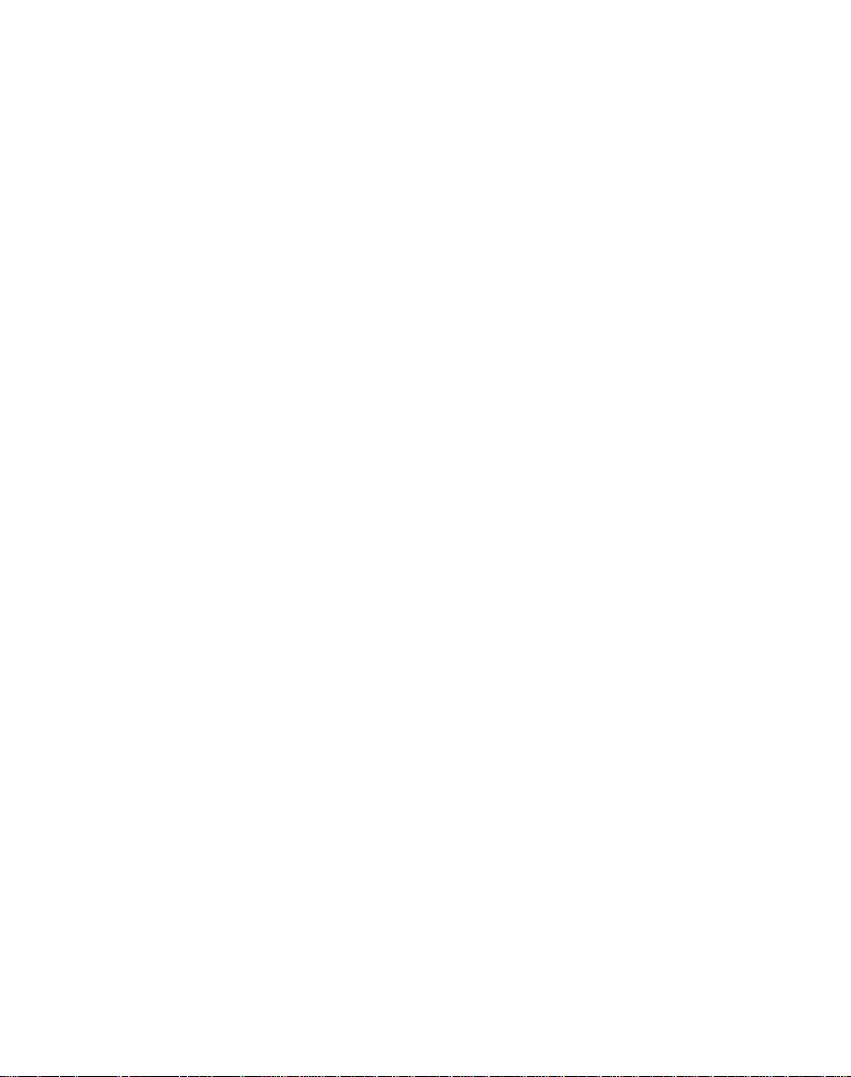
6
Controlling playback ..................................................................................................................... 34
Browsing the list of tracks currently (queued up) for playback ..................................................... 34
Removing tracks from the list (queue) ......................................................................................... 35
Playing tracks in random order .................................................................................................... 35
Playing tracks in the list (queue) repeatedly ................................................................................ 35
Set up a Windows PC to allow the radio to access your audio files via a UPnP server ............... 36
Locating and playing media files using the radio and UPnP ........................................................ 38
Browsing the list of tracks currently arranged (queued up) for playback ...................................... 39
Arranging (Queuing up) UPnP tracks for playback later .............................................................. 39
Arranging (Queuing up albums for playback later ........................................................................ 39
Controlling playback ..................................................................................................................... 40
Removing tracks from the list (queue) ......................................................................................... 40
Playing tracks in random order .................................................................................................... 40
Playing tracks in the queue repeatedly ........................................................................................ 41
Settings Menu ................................................................................................................................... 41
Choosing desired option from the Configure menu ...................................................................... 41
<Network Config> ........................................................................................................................ 42
<Upgrade Firmware> ................................................................................................................... 42
<Language> ................................................................................................................................. 42
<Factory Reset> ........................................................................................................................... 42
<Register> .................................................................................................................................... 42
<Clock Setup> .............................................................................................................................. 42
<Backlight> .................................................................................................................................. 43
<UPnP> ........................................................................................................................................ 43
<Wi-Fi Strength> .......................................................................................................................... 43
<Other Cool Stuff> ....................................................................................................................... 43
Troubleshooting ................................................................................................................................ 44
Specifications ................................................................................................................................... 45
License Information and Warranty .................................................................................................... 45
Customer Service and Support ........................................................................................................ 47
Appendix ........................................................................................................................................... 47
Step 1: Set Up Media Sharing in Windows Media Player 11 ....................................................... 47
Step 2: Play Music on the Internet Radio. .................................................................................... 50
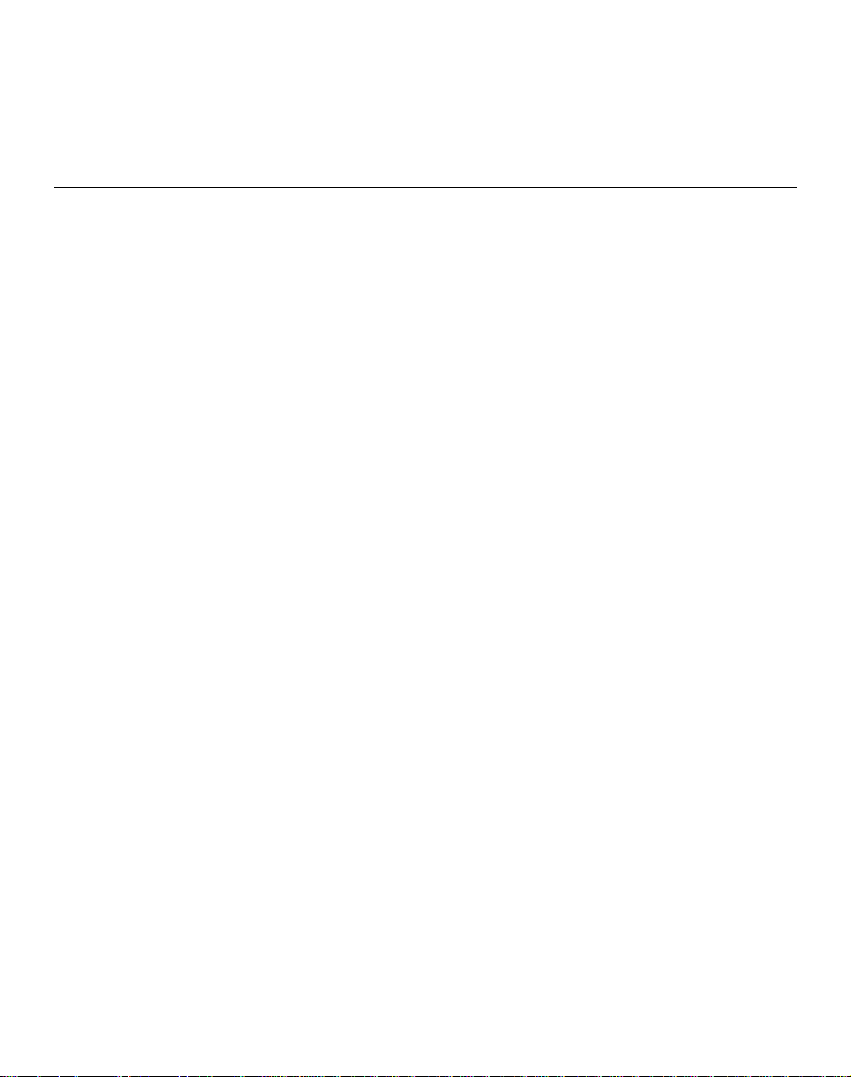
7
Important Safety Instructions and Warnings
Please read before installation
If this Internet radio has been moved from a cold place to a warm place, DO NOT plug it in for 2-3 hours
(e.g. from a cold car boot to a warm room). There is a possibility that moisture may have condensed in
the Internet radio, this can cause damage to your Internet radio. To avoid damage please unpack your
Internet radio and allow it to stand at room temperature for 2-3 hours before use. This will help any
moisture evaporate and prevent unnecessary damage to your Internet radio.
POWER PLUG Ensure that the power plug is easily accessible.
COVERS Do not remove any fixed covers as this may expose dangerous voltages.
WEATHER It is advisable to unplug your radio during a thunderstorm.
VENTILATION The ventilation holes on the casing of your Internet radio prevent it from overheating.
Do not block or cover these holes, especially with cloth or paper. Do allow a minimum
distance of 5cm around the radio for sufficient ventilation.
DAMAGE Never use your Internet radio if it is damaged in any way. Always place your Internet
radio on a flat level surface avoiding anywhere which may be subject to strong
vibration.
TEMPERATURE Avoid extremes of temperature, either hot or cold, place your Internet radio well away
from heat sources such as radiators or gas/electric fires and direct sun light for long
periods of time..
DO NOT Use this radio in humid or tropical climates.
MOISTURE Do not allow your Internet radio to be exposed to rain, moisture or dust. If any liquid is
spilt into your Internet radio it can cause serious damage. If you spill any liquid into
your Internet radio switch it off and unplug it from the wall outlet immediately. Water
or moisture damage will void your warranty.
CAUTION: Do not open any covers and do not repair yourself. Qualified personnel must carry out
repair work.
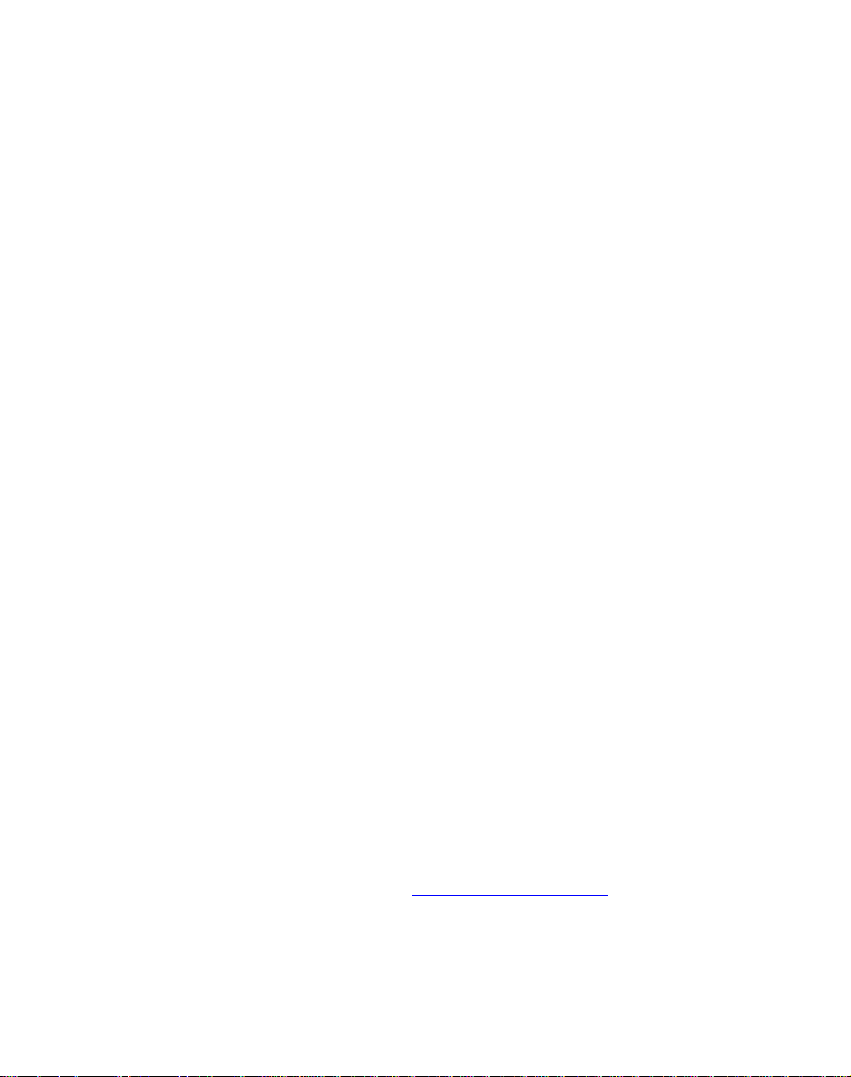
8
WARNING:
• To reduce the risk of fire or electrical shock, do not expose the product to rain or moisture.
• The product should not be exposed to any dripping or splashing. Objects filled with liquids,
such as vases, should not be placed on the product.
• No open flame sources, such as lighted candles, should be placed on the product.
• Keep the remote control battery away from children. It may cause a fire or chemical bum if
mishandled. Do not recharge, disassemble, heat above 100° C (212° F), or incinerate.
Dispose of used batteries promptly. Replace only with a battery of the correct type and model
number.
CAUTION: please read the important safety instructions carefully
1. Retain instructions - the safety instruction should be retained for future reference.
2. Follow instructions –all instructions should be followed.
2. Heed warnings - all warnings on the product and in the user’s guide should be adhered.
4. Power source - the product should be connected to a power supply only of the type specified
in the user’s guide or as marked on the product.
5. Power cord protection – protect the power cord from being walked on or pinched, particularly
at plugs and convenience receptacles.
6. Water and moisture - the product should not be used near water (for example, near a bathtub,
washbowl. kitchen sink, laundry tub, in a wet basement. or near a swimming pool. etc)
7. Heat - keep the product away from heat sources such as radiators, heat registers, stoves or
other appliances that produce heat.
8. Damage requiring service - the product should be serviced by qualified service personnel
when:
a) The power supply cord or the plug has been damaged: or
b) Objects have fallen or liquid has been spilled into the product: or
c) The product has been exposed to rain: or
d) The product does not appear to operate normally
e) The product has been dropped, or the enclosure damaged.
9. Servicing - the user should not attempt to service the product. All servicing should be referred
to qualified service personnel. Contact
10. Unplug the power adapter during lightning storms or when unused for long periods of time.
www.gracedigitalaudio.com
and click ‘tech support”
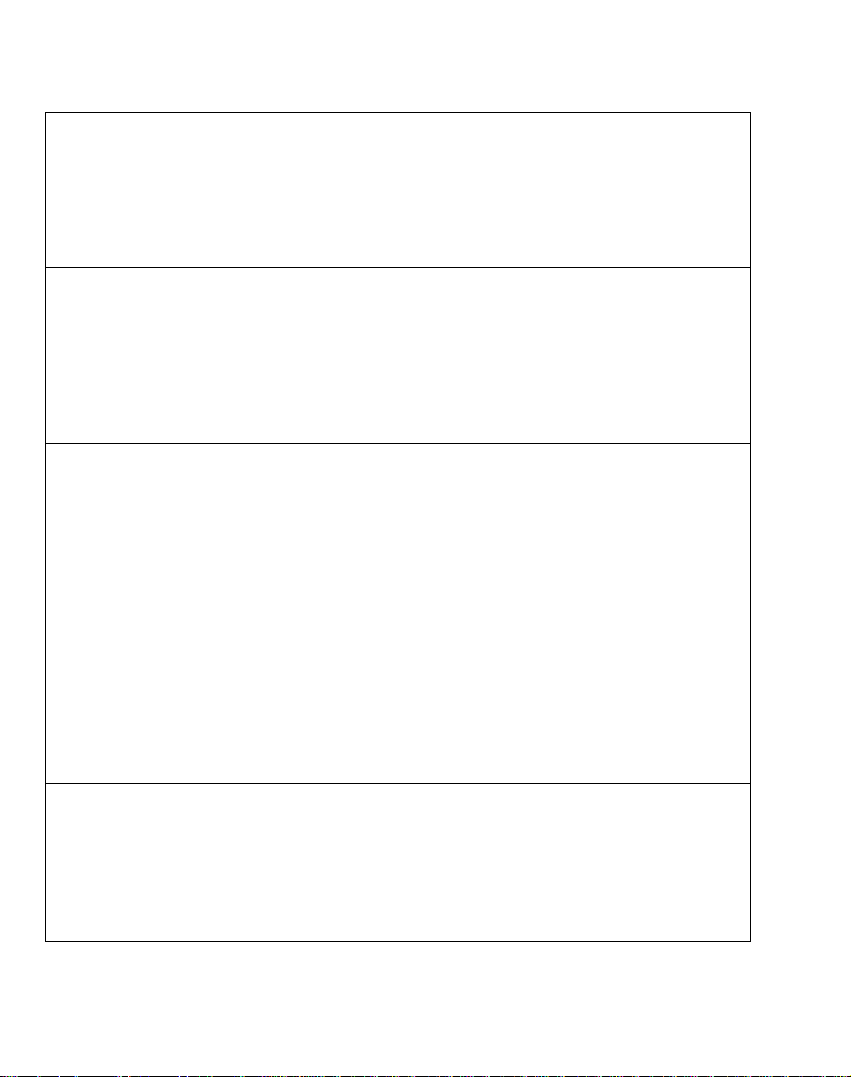
9
ADVISORY
This Product is intended for North American markets. The GRACE Wireless Internet Radio
GDI-IRA500 is in compliance with the essential requirements and other relevant provisions of
Directive 1999/5/EC
FCC Compliance and Advisory Statement: This device complies with Part 15 of the FCC Rules.
Operation is subject to the following two conditions: 1) this device may not cause harmful
interference, and 2) this device must accept any interference received, including interference
that may cause undesired operation
ADVISORY
NOTE: This equipment has been tested and found to comply with the limits for a Class B digital
device, pursuant to Part 15 of the FCC Rules. These limits are designed to provide reasonable
protection against harmful interference in a residential installation. This equipment generates,
uses and can radiate radio frequency energy and, if not installed and used in accordance with
the instructions, may cause harmful interference to radio communications. However, there is no
guarantee that interference will not occur in a particular installation. If this equipment does cause
harmful interference to radio or television reception, which can be determined by turning the
equipment off and on, the user is encouraged to try to correct the interference by one or more of
the following measures:
To comply with FCC RF exposure compliance requirements, a separation distance of at least 20
cm must be maintained between the antenna of this device and all persons. This device must
not be co-located or operating in conjunction with any other antenna or transmitter.”
WARNING
This product may contain chemicals listed in
(http://www.oehha.ca.gov/prop65/prop65_list/Newlist.html) that may be known to cause cancer,
birth defects or other reproductive harm
Proposition 65
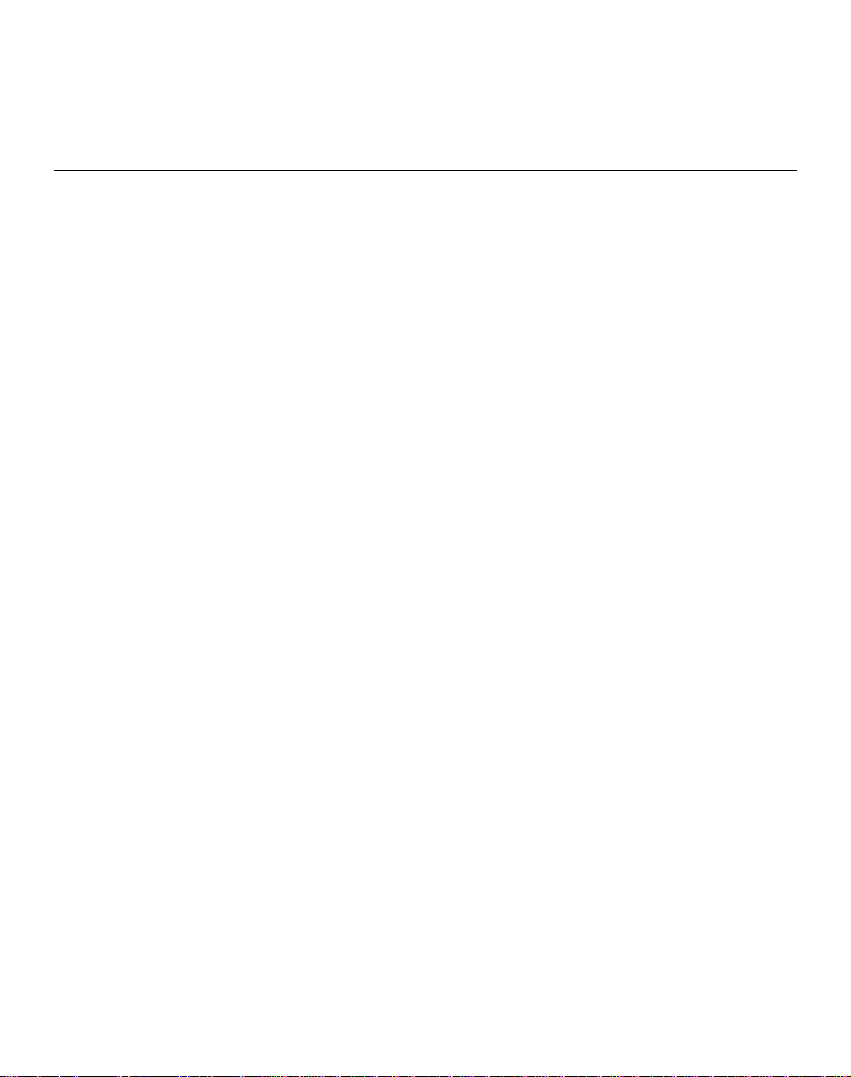
10
Contents
SOLO (GDI-IRA500)
Power Adapter
Remote Control
User’s Guide
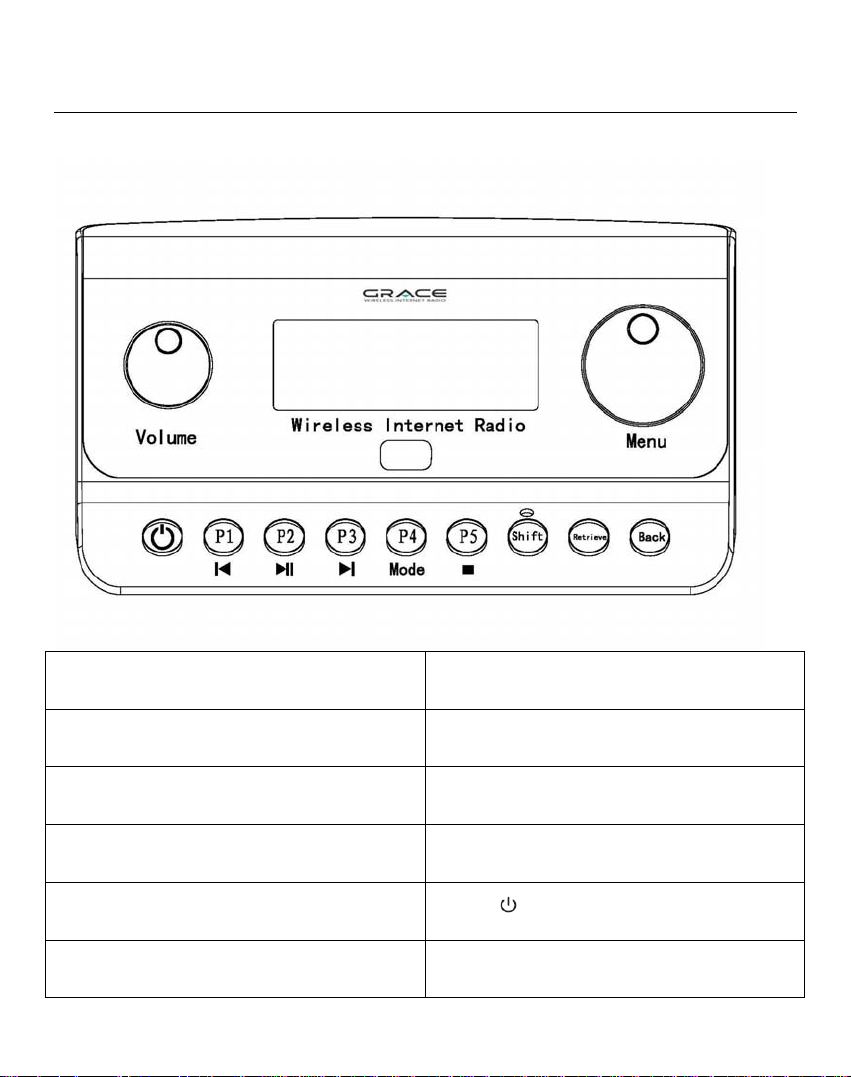
11
Radio and remote control functions and control
P1: Preset 1 or play previous song in
media mode
Retrieve: provides interact menu when
playing a radio station
P2: Preset 2 or play/pause in media
mode
P3: Preset 3 or forward in media mode Volume: turn to the right to increase
P4: Preset 4 or shuffle in media mode Menu: turn to go up / down in the menu
P5: Preset 5 or stop in media mode Power : push to turn radio on or to
Shift: save presets 6-10 on P1-P5
buttons
Back: takes you back to the previous
menu screen
volume
choice and press in to choose the item
place in standby mode
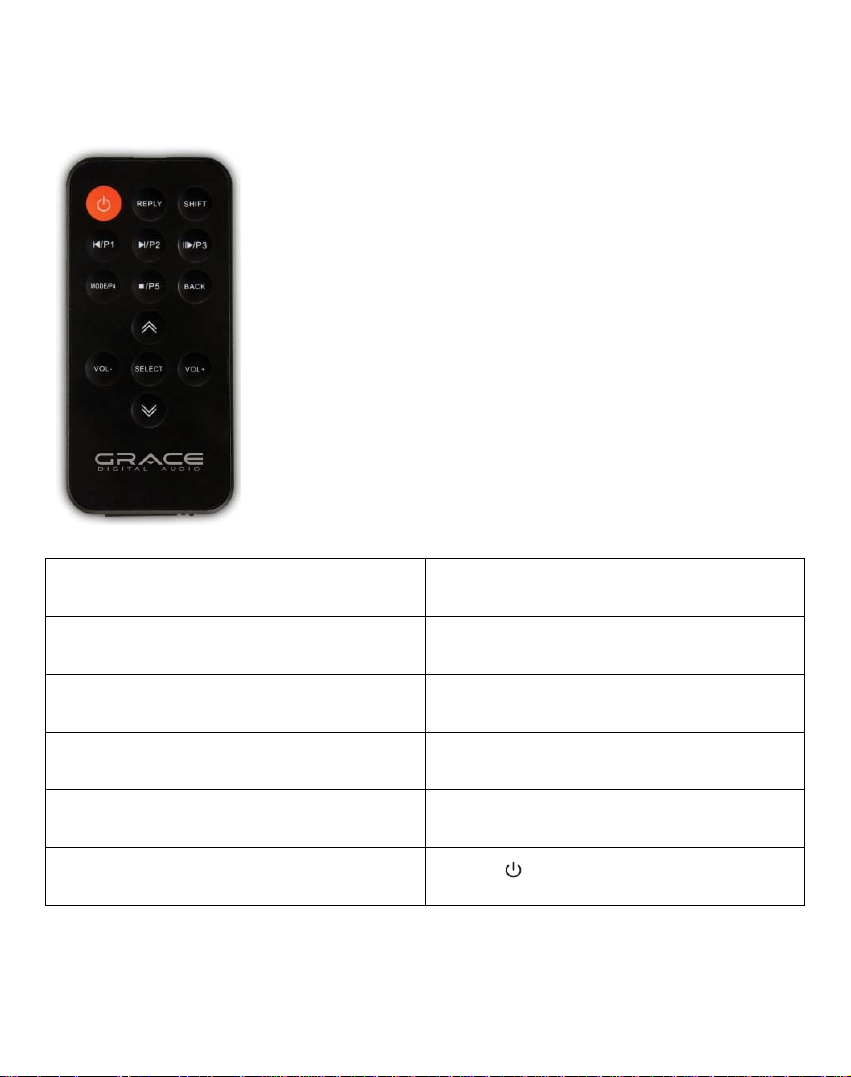
12
P1: Preset 1 or back in media mode Reply: provides interact menu when
playing a radio station
P2: Preset 2 or play/pause in media
mode
P3: Preset 3 or forward in media mode Volume: VOL- decrease audio level and
P4: Preset 4 or stop in media mode Up /Down arrows moves the radio up or
P5: Preset 5 or shuffle in media mode Select: Push to choose the active item
Shift: save presets 6-10 on P1-P5
buttons
Back: takes you back to the previous
menu screen
Vol+ increases audio level
down through the menu items
on the radio’s menu
Power : push to turn radio on or to
place in standby mode
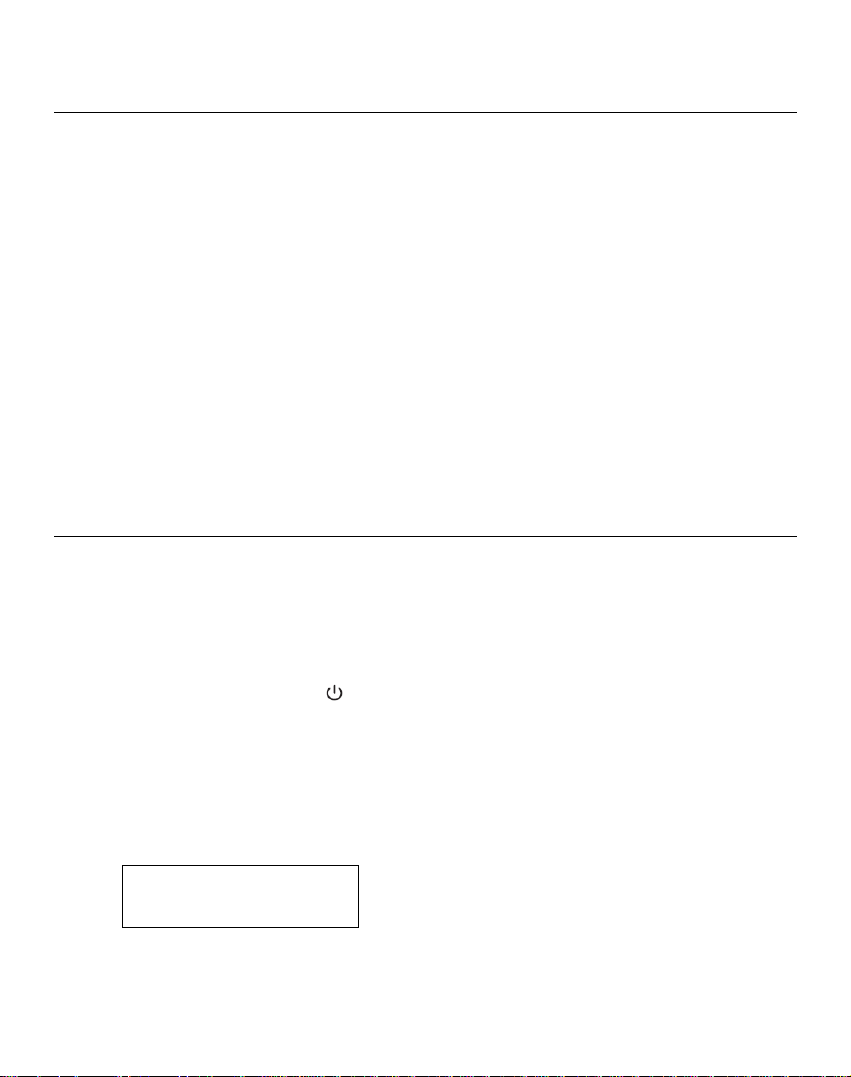
13
Back Panel connections
There are three connections on the back panel.
1) The jack for the power adapter. Please plug the supplied power adapter into the radio’s power
adapter jack then plug the other 2 prong end into the wall.
2) Stereo headset jack connection. The headset jack connection can be used to listen to music
in private via your personal headset/headphones (not provided).
3) Stereo RCA jacks. These connections connect to your stereo’s audio input jacks or powered
speakers.
Steps for Connecting Your Radio to Your Wireless
Network
Getting Started
Step 1 - Power up the radio - 1st time set up
Connect one end of the AC Power cord to the back of your SOLO and the other end to the available wall
plug. The radio can be switched on or off with the STANDBY/ON button. The STANDBY/On button is
marked on your radio with this symbol
is in standby mode. Please turn the radio on before going to the next step.
CAUTION: Use only the power adapter supplied with SOLO. Connecting a power supply with a different
rating will cause permanent damage to SOLO and may be hazardous and will void the warranty.
After you turn the radio on it will briefly display the following:
Grace Digital Radio
After a few seconds, the screen will change to show:
. If only the clock is displayed on the top of the display, the unit
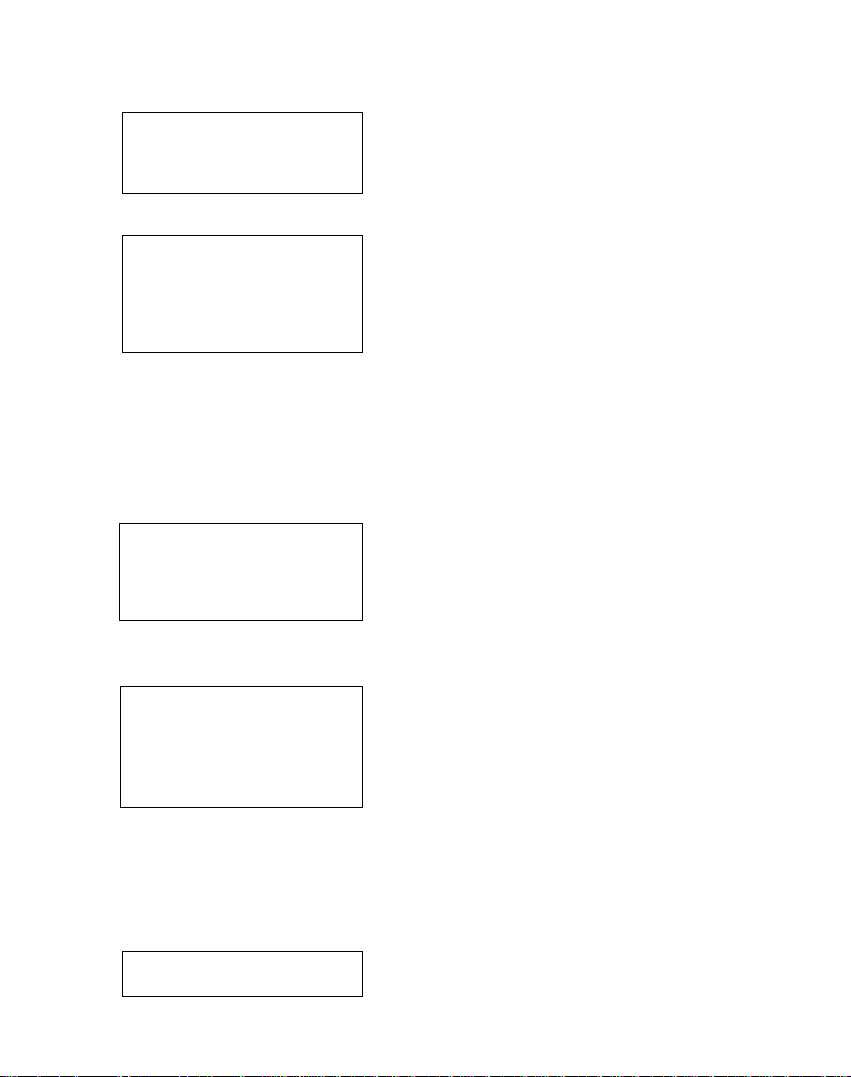
14
After a few seconds, the screen will change to show:
Initializing
Network
Scan for networks
Enter network
View Config
Edit Config
Step 2 - Scan for a wireless network connection
When the display shows brackets next to the words <Scan for networks>, press the ‘Select’ dial.
(NOTE: IF you make an error at any point, press the ‘Back’ button to return the previous screen)
The SOLO will now scan for all available wireless networks and will display:
Scanning
IIIIIIIIIIIIIIIIIII
IF the radio does not find a wireless network router, the display will show:
If this happens after subsequent attempts you should check the status of your Wi-Fi router - see the
instructions supplied with your wireless router / modem or contact the person who set up your home
computer network.
When the SOLO finds your wireless network, the display will show the SSID (the name of your home
wireless network) - this is the name ascribed to your Wi-Fi router by the person who set up your network
- for example:
No networks
Found
< My Home Network >
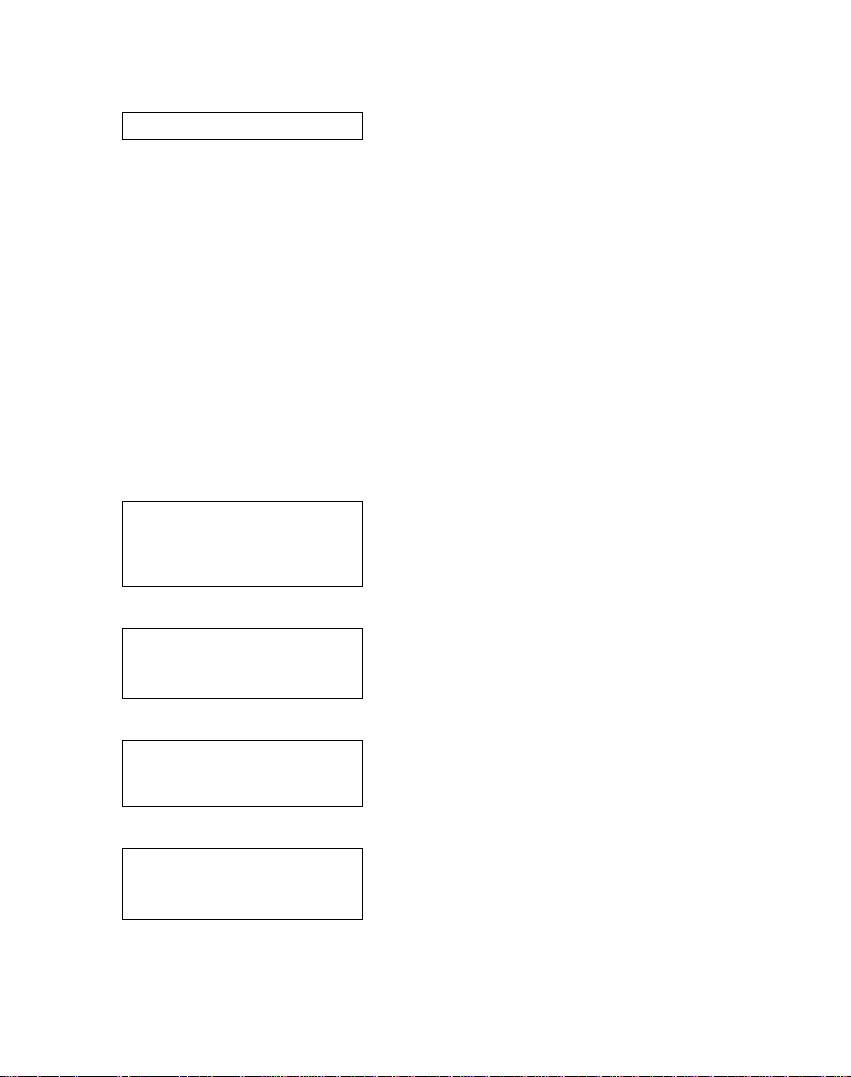
15
It is possible, and in some locations likely, that your radio will find more than one wireless network, in
which case you can choose the wireless (Wi-Fi) network you want to connect to. Turn the dial on your
radio until the name of the wireless network has brackets {} next to the name of the network you want to
connect to.
For optimal performance you may want to check your home network settings to make sure your radio is
on a deferent channel than your neighbors. To do this please consult your Wi-Fi router owner’s manual.
Step 3 - Connect to the wireless network
When the SSID for the Wi-Fi router you want to connect to is displayed on the screen, press the large
dial inward.
IF your network is not configured to require an encryption code, the screen should display:
Connecting to
Network
then:
IF the screen displays either WEP or WPA, a password is required:
OR
Then the network is using one of the encryption systems: Wired Equivalent Privacy (WEP) or WiFi
Protected Access (WPA or WPA2). You therefore need to enter the correct WEP or WPA password on
Network OK
Enter WEP key
Enter WPA key
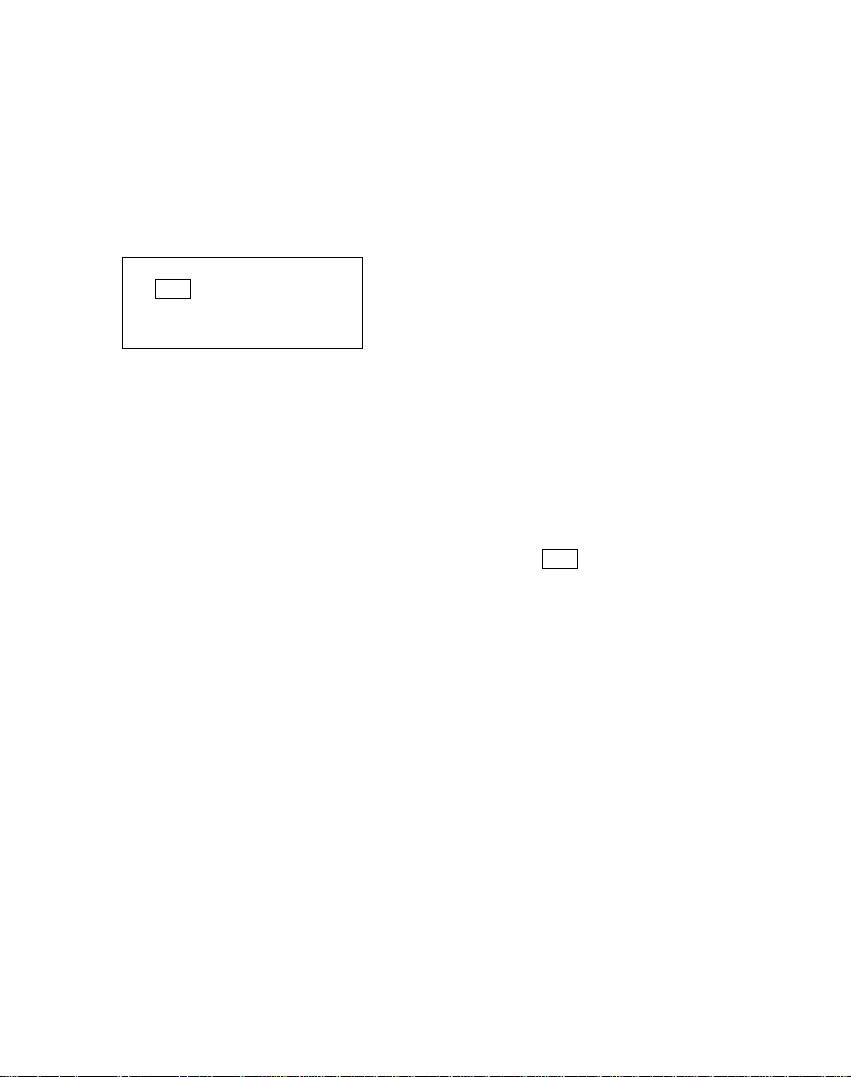
16
your SOLO radio to communicate with your network.
support WPA2 Business.
Only the person who set up the network in the first place knows this password; if that person is not you
then you need to find out the password. You can do this by checking with the Customer Service of your
internet provider or the manufacturer of your wireless router.
After approximately 3 seconds, the display goes into the password entry mode:
< END ◄ ► A BCDEF>
█
Please note that the SOLO does not currently
To enter the password, use the SCROLL to select each letter/number/symbol of the password in turn.
When the 1
to select that letter or number. Repeat this process for each letter or number in your password.
NOTE: WEP and WPA passwords are upper and lower case sensitive and MUST be entered exactly
HINT: Use the ’Back’ button to erase incorrect characters that you may have entered. IF the display
shows: “Invalid key” or “Network Error”, an incorrect password has been entered.
After entering the final letter/number/symbol, scroll to find and select END . The word ‘END’ is in the
center of the display press the large dial inwards.
Once the password is entered correctly, your SOLO should now be able to connect to the network.
Your radio should now be able to connect to the selected network without having to re-enter a password.
Your password will be saved in your Grace radio even if a power outage occurs. You will have to alter
your password however, should you attempt to connect to an alternative wireless network or you change
your Wi-Fi router.
NOTE: IF you would like to give your radio a static IP address then please see the ‘Network config’
section under the ‘Setting’ section.
st
letter or number of your password is in the center of the display, press the large dial inward
 Loading...
Loading...