Page 1
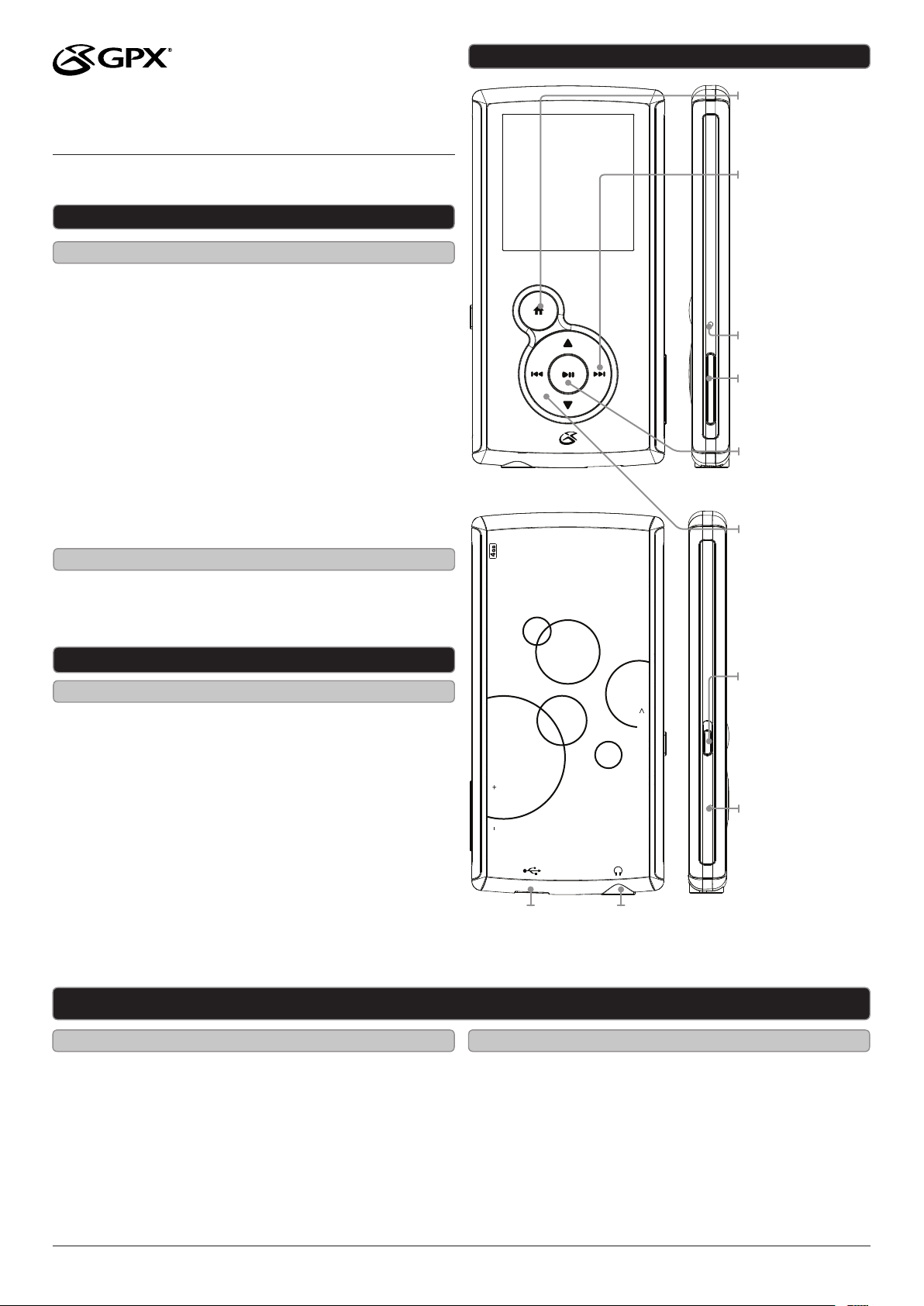
ML451B
Digital Media Player
USER’S GUIDE
V:1530-0119-11
Introduction
HOME
Press to return to
the previous menu.
For the most up-to-date version of this User’s Guide, go to www.gpx.com
Digital Media Player
Features
• Digital audio: MP3, WMA (non-DRM), WAV
• Digital video: MP4, MTV
• Digital photos: JPEG, BMP
• eBooks: TXT
• 4GB installed ash memory
• Virtual hard drive
• 1.44” TFT LCD display
• Resolution: 128 x 128
• Built-in microphone
• Voice recording
• Hold function
• System requirements: Windows 2000, Windows XP, Windows Vista,
Windows 7
• Preset EQ
• Mini-USB port, 2.0 high speed
• Stereo headphone jack
• DC battery power: built-in rechargeable lithium ion battery
• Battery life: ~12 hours audio, ~4 hours video
Features
• Mini-USB to USB cable
• One set of stereo earbuds
• Warranty
• User’s guide
SKIP/SEARCH
Press to skip
between tracks.
Press and hold
to search an
individual track.
MICROPHONE
VOLUME
Press to adjust the
volume.
PLAY/PAUSE
Press to play or
pause tracks.
ARROWS
Press to navigate
the on-screen
ML 451 B
menus.
Setup
Power
DC battery power: built-in rechargeable battery
Connect the digital media player to a computer using a USB
MIC
cable (included) to a computer to charge.
VOLVOL
MINI-USB
PORT
STEREO
HEADPHONE
Company Information
International Support Contact Information
To download this User’s Guide in English, Spanish, or French,
visit the support section at www.gpx.com.
Para transferir esta guía de usuario en inglés, español, o
francés, visite la sección de la ayuda en www.gpx.com.
Phone: 1-888-999-4215
Email: prodinfo@gpx.com
Parts Email: partsinfo@dpi-global.com
Website: www.gpx.com
JACK
HOLD/ON/OFF
Slide to power on
HOLD / ON / OFF RESET
and lock or unlock
the buttons. Slide
and hold to power
o.
RESET
Use a paperclip or
like object to reset
the digital media
player.
Pour télécharger ce guide de l’utilisateur en anglais,
espagnol, ou français, visitez la section de soutien chez www.
gpx.com.
Customer Service: 1-888-999-4215 GPX
Page 2
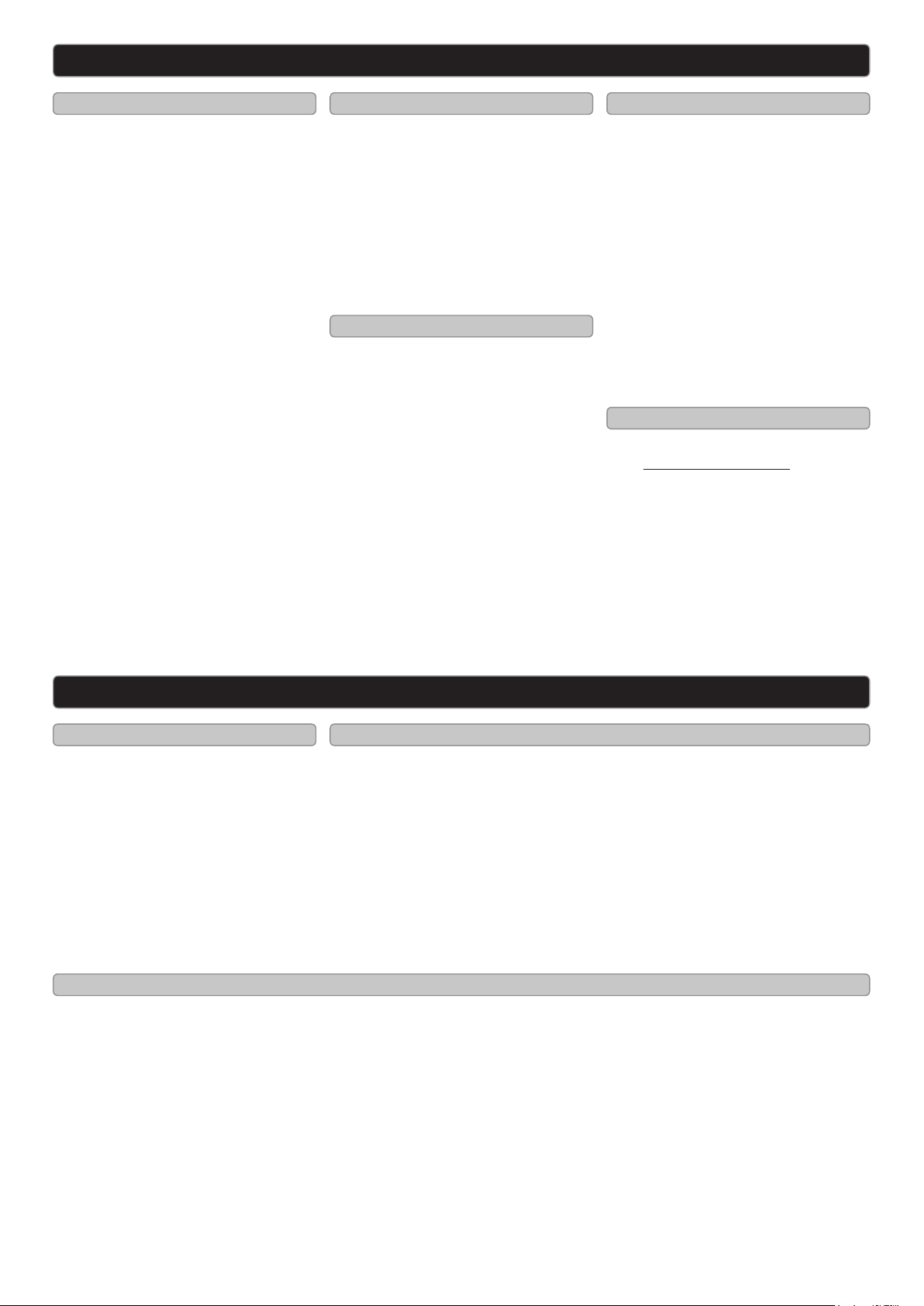
Digital Media Player - Basic Operations
Loading Files Music
1. Connect the digital media player
to a computer using the MINI-
USB connection and a USB
cable (included).
2. Once connected, the unit will
show up on the connected
computer as if it were a
connected USB thumb drive,
external hard drive, or memory
card.
3. Drag and drop the desired audio,
video, photo, or ebook les into
the unit’s drive location on the
connected computer.
File Compatibility:
MUSIC: MP3, WMA
VIDEO: MTV
VOICE: WAV
PHOTOS: JPEG, BMP
EBOOK: TXT
4. After the les are loaded onto the
unit, right-click on the drive and
eject it from the computer, then
disconnect the USB cable.
1. Slide the HOLD/ON/OFF button
2. Press the ARROW buttons to
3. Press the PLAY/PAUSE button
Photos
1. Slide the HOLD/ON/OFF button
2. Navigate to the Photos icon on
3. Use the ARROW buttons to
4. Press the SKIP/SEARCH
to power the player on.
navigate to the Music icon on the
main menu and press the PLAY/
PAUSE button.
to begin playing music from your
digital media player.
to power the player on.
the main menu and press the
PLAY/PAUSE button.
highlight a photo. Press the
PLAY/PAUSE button.
buttons to skip between photos
on the digital media player.
Creating a Recording
1. Slide the HOLD/ON/OFF button
to power the player on.
2. Press the ARROW buttons to
navigate to the Recordings icon
on the main menu and press the
PLAY/PAUSE button.
3. Press the down ARROW button
to begin a new recording.
4. Press the HOME button to save
the recording.
5. Press the PLAY/PAUSE button
to begin playing music from your
digital media player.
Playing Saved Recordings
1. Follow the instructions for
Creating a Recording.
2. Slide the HOLD/ON/OFF button
to power the player on.
3. Press the ARROW buttons to
navigate to the Recordings icon
on the main menu and press the
PLAY/PAUSE button.
4. Press the PLAY/PAUSE button
to begin playing recordings from
your digital media player.
Digital Media Player - Basic Operations
Videos Loading the Video Conversion Software
1. Slide the HOLD/ON/OFF button
to power the player on.
2. Press the ARROW buttons to
navigate to the Video icon on the
main menu and press the PLAY/
PAUSE button.
3. Press the PLAY/PAUSE button
to begin playing videos from
your digital media player.
Using the Video Conversion Software
System Requirements: Windows 2000, ME, or XP
1. Follow the “Running Video Conversion Software”
directions on the previous page.
2. After the program opens, click on the “Input Video”
button in the Video Converter software.
3. Browse to and double-click on any of the following
video le types:
AVI, WMV, ASF, MPG, MOV, QT, VOB, RM, RMVB, MPEG4, 3GP
4. Click on “Output Video” to select a destination for the
converted video le.
System Requirements: Windows 98, ME, or XP
1. Connect the digital media player to a computer (Windows, Apple, or
Linux) using the MINI-USB connection and the included USB cable.
2. Once connected, the unit will show up on the connected computer as if it
were a connected USB thumb drive, external hard drive, or memory card.
3. Windows will as you if you want to run and install VideoConvert.exe. Install the
video conversion software.
5. Click “Start Conversion” to begin converting the
selected video le.
This video conversion software may be blocked by some
anti-virus applications. If you are experiencing issues when
attempting to run this program, please disable your antivirus software or try using another computer. Re-enable
your anti-virus software immediately after you nish using
the video conversion software.
Please note, disabling your anti-virus software exposes your
computer to potential threats. Disable at your own risk.
 Loading...
Loading...