Page 1
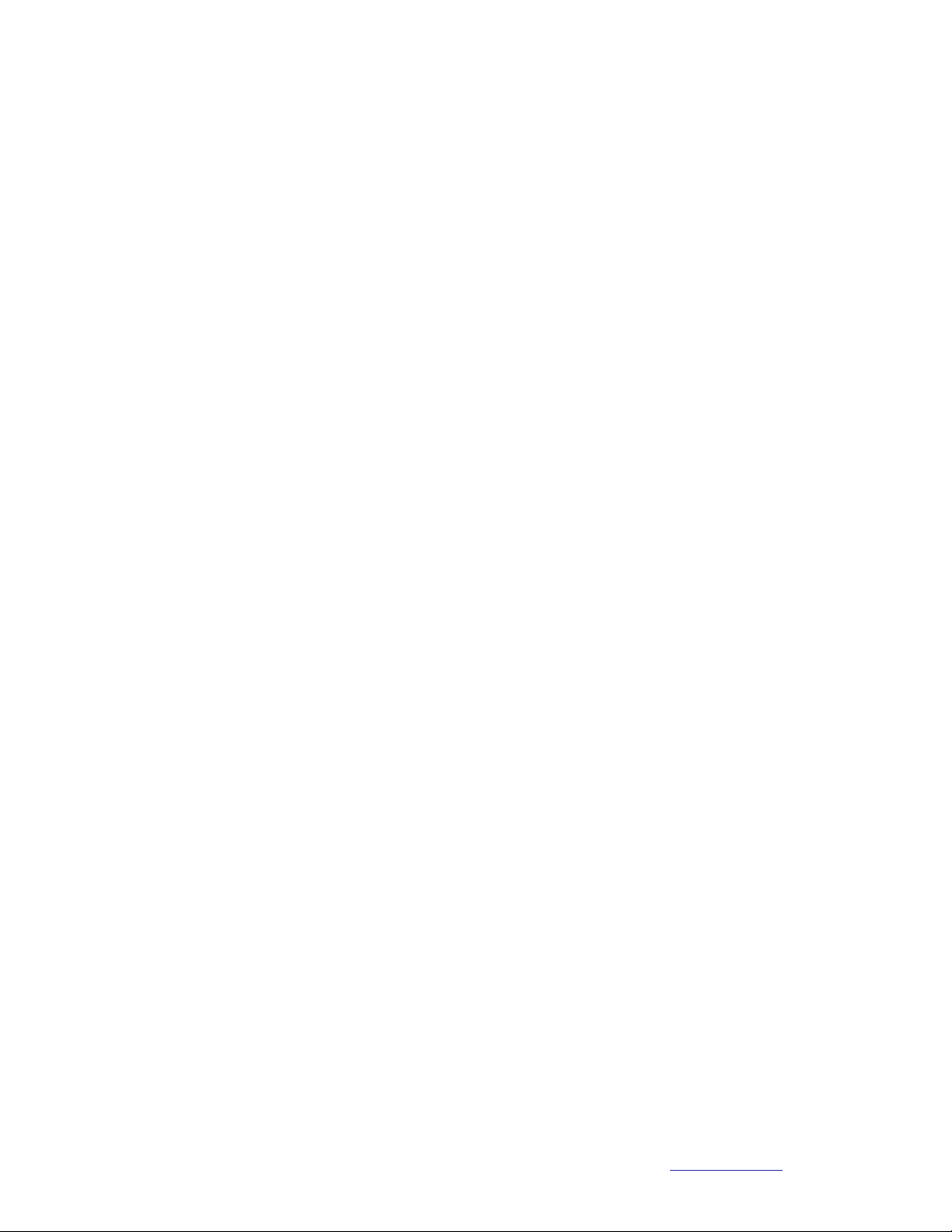
VDU User Manual
1074 North Orange Avenue Sarasota, Florida, 34236 1 888 575 2901 www.gpsindustries.com
Page 2
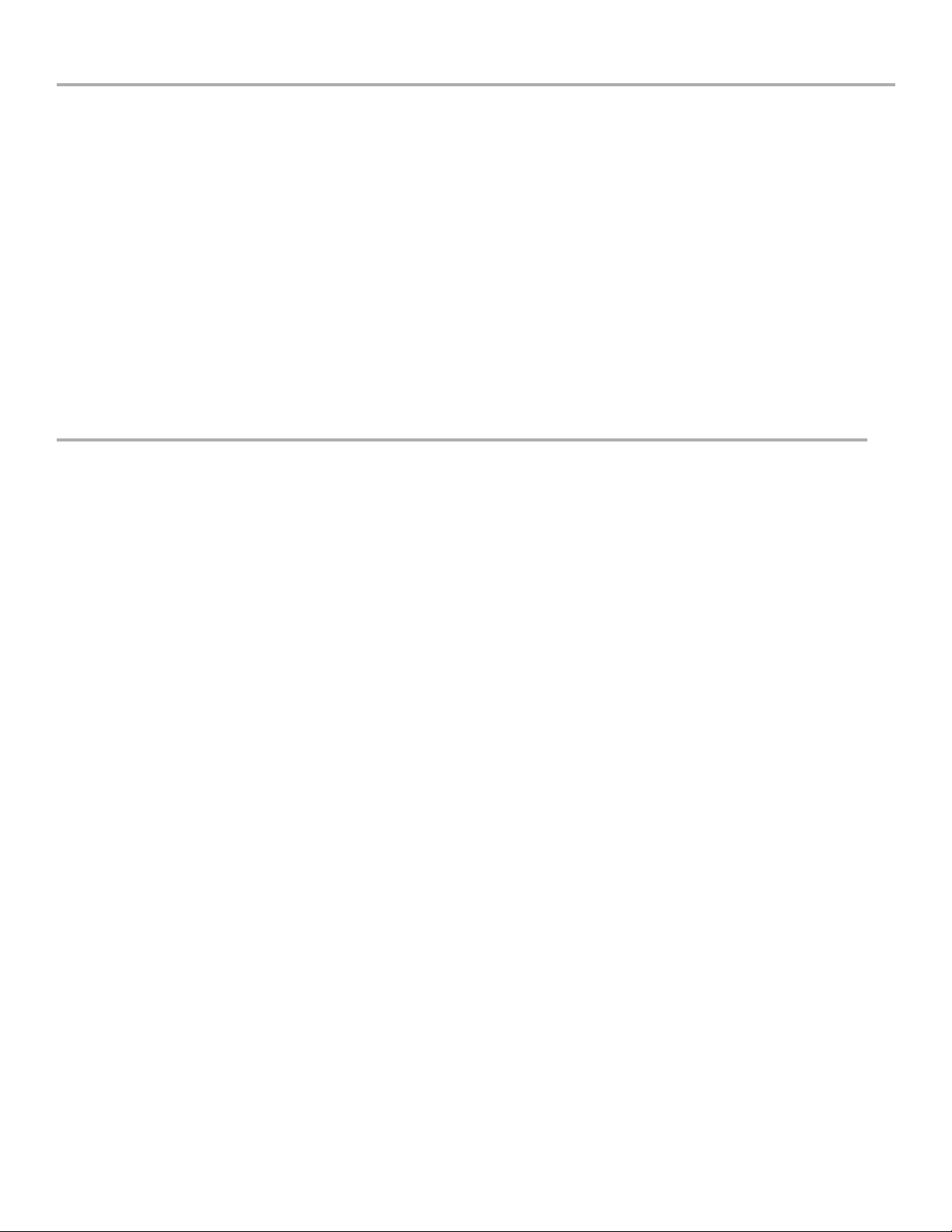
!"!#$% &'(()*+&$,+'*- &'((+--+'* +*,!# !#!*&! -,$,!(!*,
!"# $%&"'($)* !+# ,$$) *$#*$- +)- ./&)- */ 0/('12 3"*! *!$ 1"("*# ./4 51+## 6 -"7"*+1 -$8"0$9 '&4#&+)* */ :+4* ;< /.
*!$ =55 4&1$#> !$#$ 1"("*# +4$ -$#"7)$- */ '4/8"-$ 4$+#/)+,1$ '4/*$0*"/) +7+")#* !+4(.&1 ")*$4.$4$)0$ ") + 4$#"-$)*"+1
")#*+11+*"/)> !"# $%&"'($)* 7$)$4+*$#9 &#$# +)- 0+) 4+-"+*$ 4+-"/ .4$%&$)02 $)$4729 +)- ". )/* ")#*+11$- +)- &#$") +00/4-+)0$ 3"*! *!$ ")#*4&0*"/)#9 (+2 0+&#$ !+4(.&1 ")*$4.$4$)0$ */ 4+-"/ 0/((&)"0+*"/)> ?/3$8$49 *!$4$ "# )/
7&+4+)*$$ *!+* ")*$4.$4$)0$ 3"11 )/* /00&4 ") + '+4*"0&1+4 ")#*+11+*"/)> @. *!$ $%&"'($)* -/$# 0+&#$ !+4(.&1 ")*$4.$4$)0$
*/ 4+-"/ /4 *$1$8"#"/) 4$0$'*"/)9 3!"0! 0+) ,$ -$*$4(")$- ,2 *&4)")7 *!$ $%&"'($)* /.. +)- /)9 *!$ &#$4 "# $)0/&4+7$*/ *42 */ 0/44$0* *!$ ")*$4.$4$)0$ ,2 /)$ /4 (/4$ /. *!$ ./11/3")7 ($+#&4$#A
B C$/4"$)* /4 4$1/0+*$ *!$ 4$0$"8")7 +)*$))+>
B @)04$+#$ *!$ #$'+4+*"/) ,$*3$$) *!$ $%&"'($)* +)- 4$0$"8$4>
B 5/)#&1* *!$ -$+1$49 /4 +) +&*!/4"D$- *$0!)"0"+) ./4 !$1'>
&& &$),+'*.
E)2 0!+)7$# /4 (/-"F0+*"/)# )/* $G'4$##12 +''4/8$- ,2 *!$ '+4*2 4$#'/)#",1$ ./4 0/('1"+)0$ 0/&1- 8/"- *!$ &#$4H#
+&*!/4"*2 */ /'$4+*$ *!"# $%&"'($)*>
Page 3
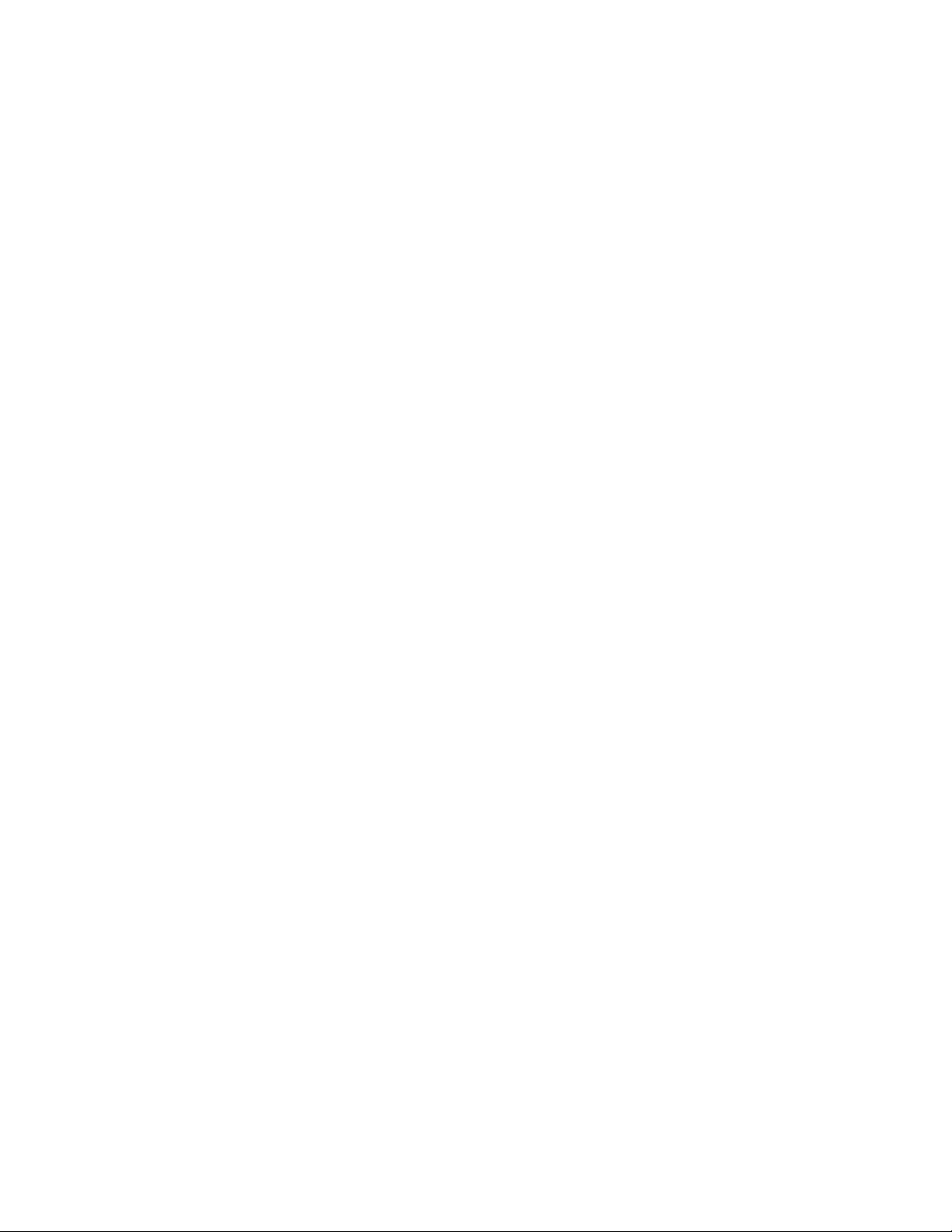
GPS Industries, LLC
Contents
2 ! Starting up the Visage VDU
3! The Golf Map Screen 3
8!The Main Menu 8
9! Scorecard
10! Leader Board
11!Send Message
12! Order Food
14!Site Map
16!Settings
Visage VDU User Manual! 1
Page 4
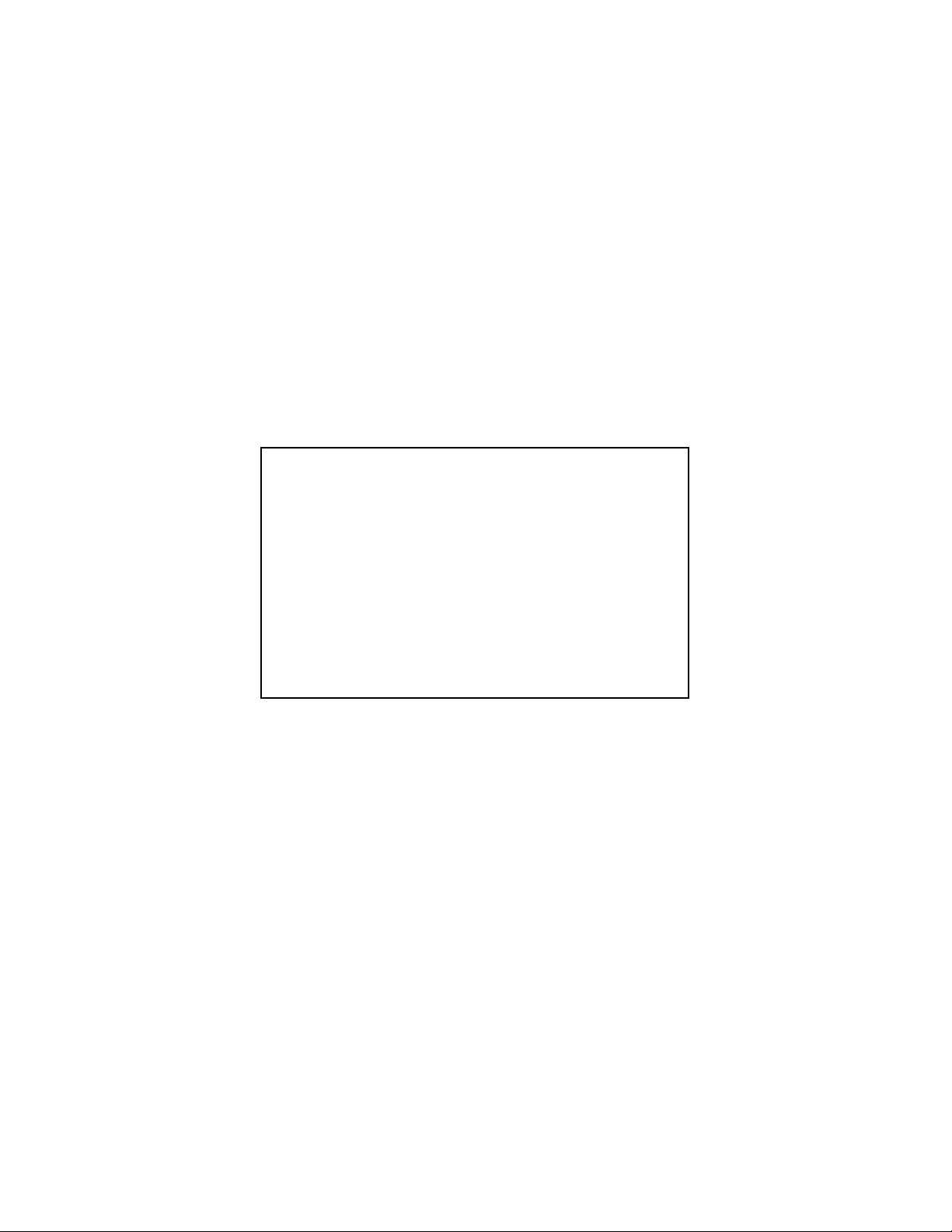
GPS Industries, LLC
Starting up the Visage VDU
When you turn on a unit, it will first go through a series of diagnostics. The screen will show a “booting up” message and
a progress indicator.
The Welcome Screen
After boot up is complete, the VDU will typically show a course’s “Welcome Screen.” The Welcome Screen is an ad the
course defines welcoming golfers to the course that displays when golf cars are near the clubhouse or in the staging
area.
Visage VDU User Manual! 2
Page 5
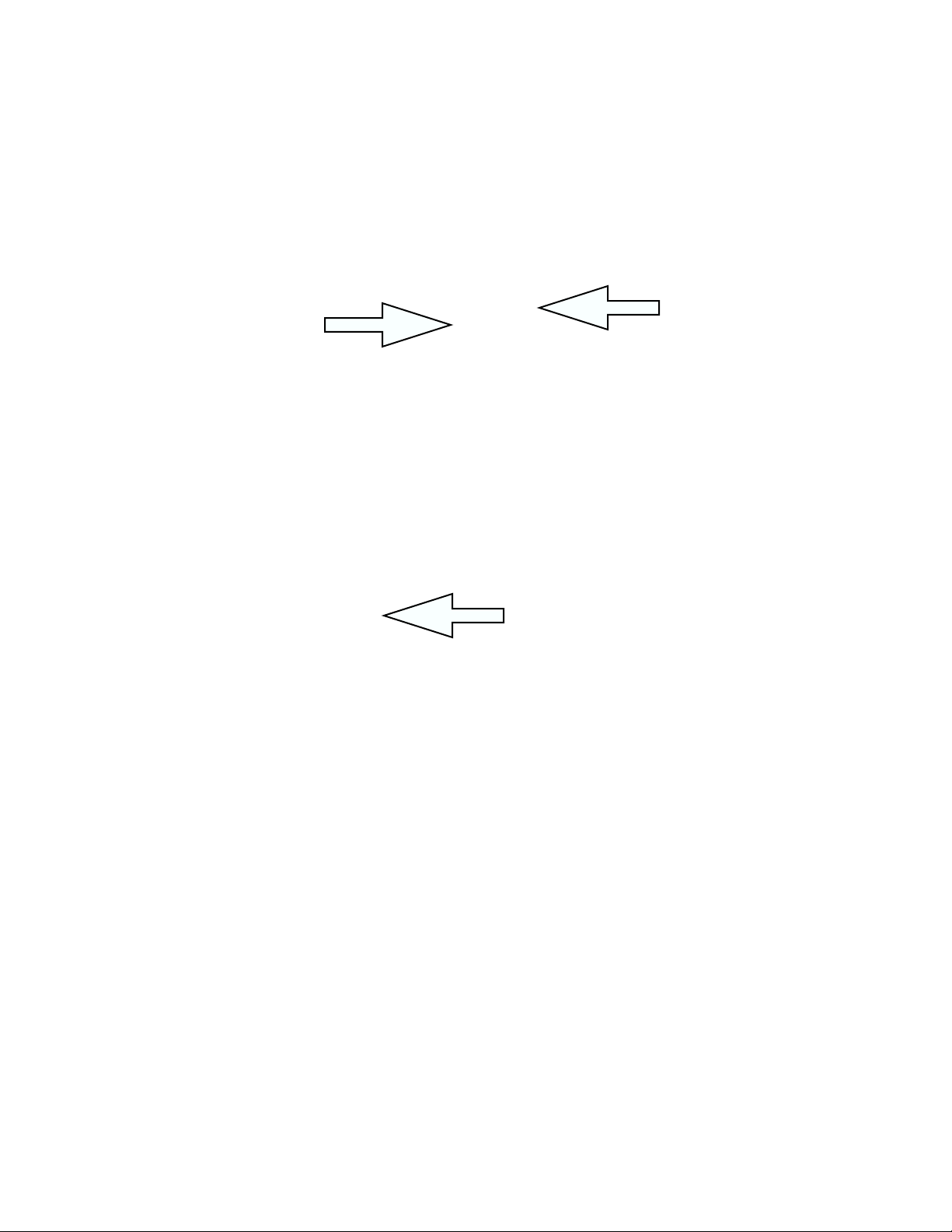
GPS Industries, LLC
The Golf Map Screen
The main screen that golfers will interact with is the Golf Map screen. This screen shows a map of the current hole and
yardages to hazards and other point of interest.
Flyovers
When golfers first reach a hole, they will see a a 3D flyover to help them plan their strategy for the hole. After the flyover
finishes playing, the screen will return to the golf map. Golfers can view the flyover again at any time by pressing the
“view flyover” button on the screen.
Visage VDU User Manual! 3
Page 6
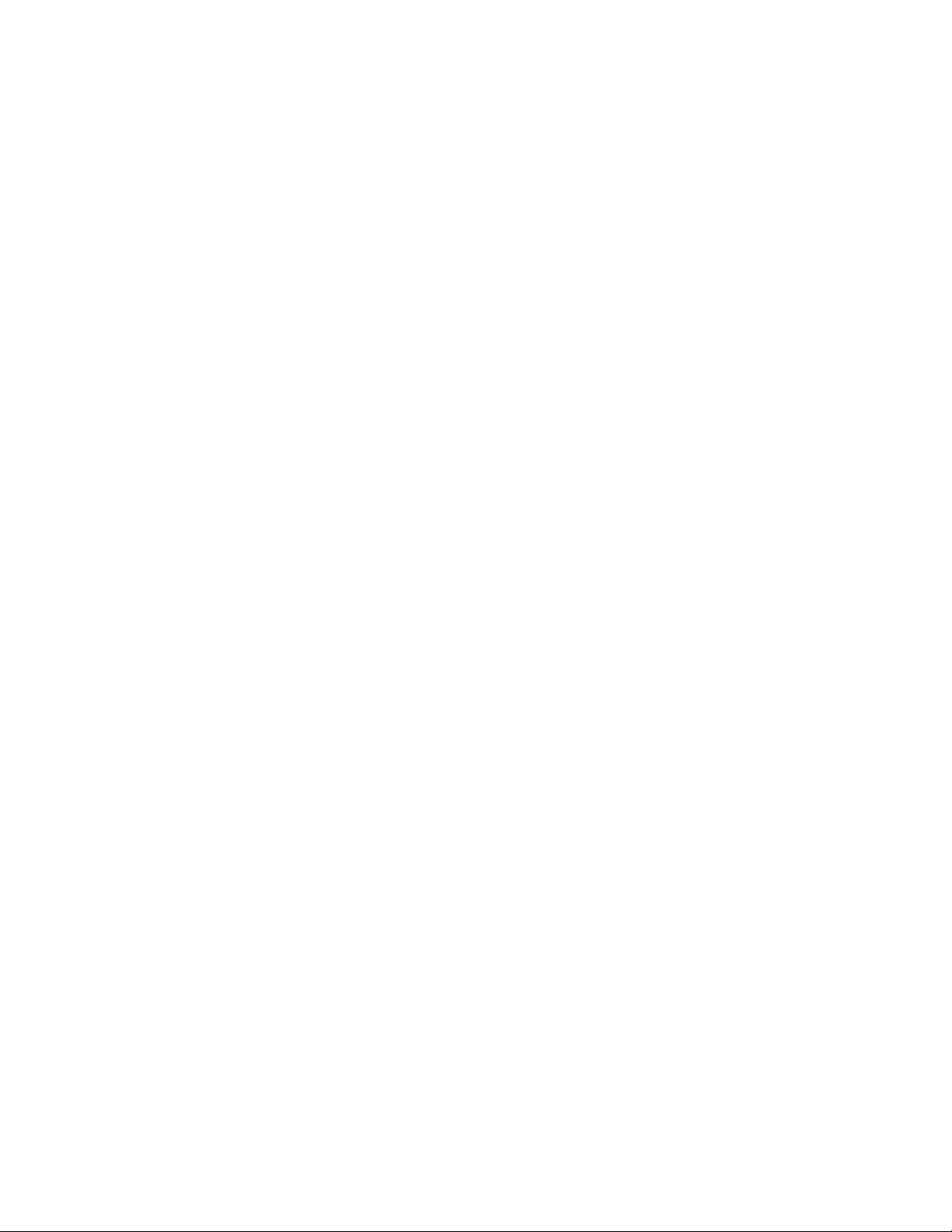
GPS Industries, LLC
Distances
The Visage VDU uses GPS to calculate distances to hazards and other points of interest on the golf course. The
distances are measured by line-of-sight (or “as the crow flies”), and may differ from yardages given on your course’s
scorecard. Scorecard distances are typically measured by line-of-play, and so may be larger than the line-of-sight
distance.
Yards to Pin / Center of Green
In the upper corner of the screen, there is a large box that shows the yardage to the pin if the course has defined a pin
placement for that hole. If no pin placement is defined, the box will show the yardage to the center of the green, and the
Pin icon will be replaced with a Center of Green icon.
Visage VDU User Manual! 4
Page 7
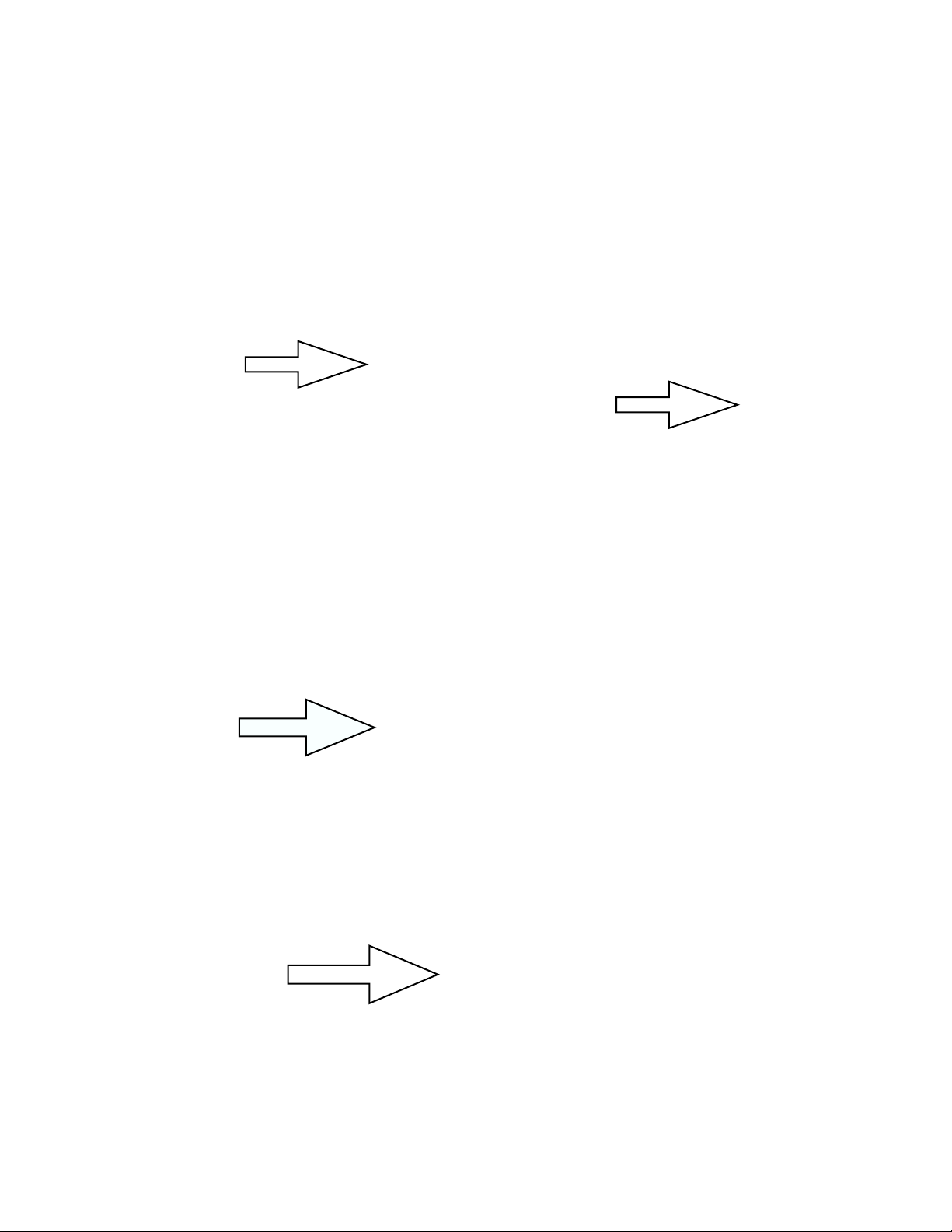
GPS Industries, LLC
Navigation Panel
In the bottom corner of the screen, there is a navigation panel that allows golfers to access the main menu, view flyovers,
and zoom in or out on the hole. If an insert ad is defined for the hole, it will display in this spot. If no ad is defined, the
navigation panel will move the bottom of the screen.
Ads
During play, ads are shown in the corner of the screen. When you approach the green, you may see a full-screen ad. To
dismiss this ad, touch the screen anywhere.
Your car icon
Your position is shown on the screen with an icon of a golf car. Note that other golf cars’ positions are not shown.
Visage VDU User Manual! 5
Page 8
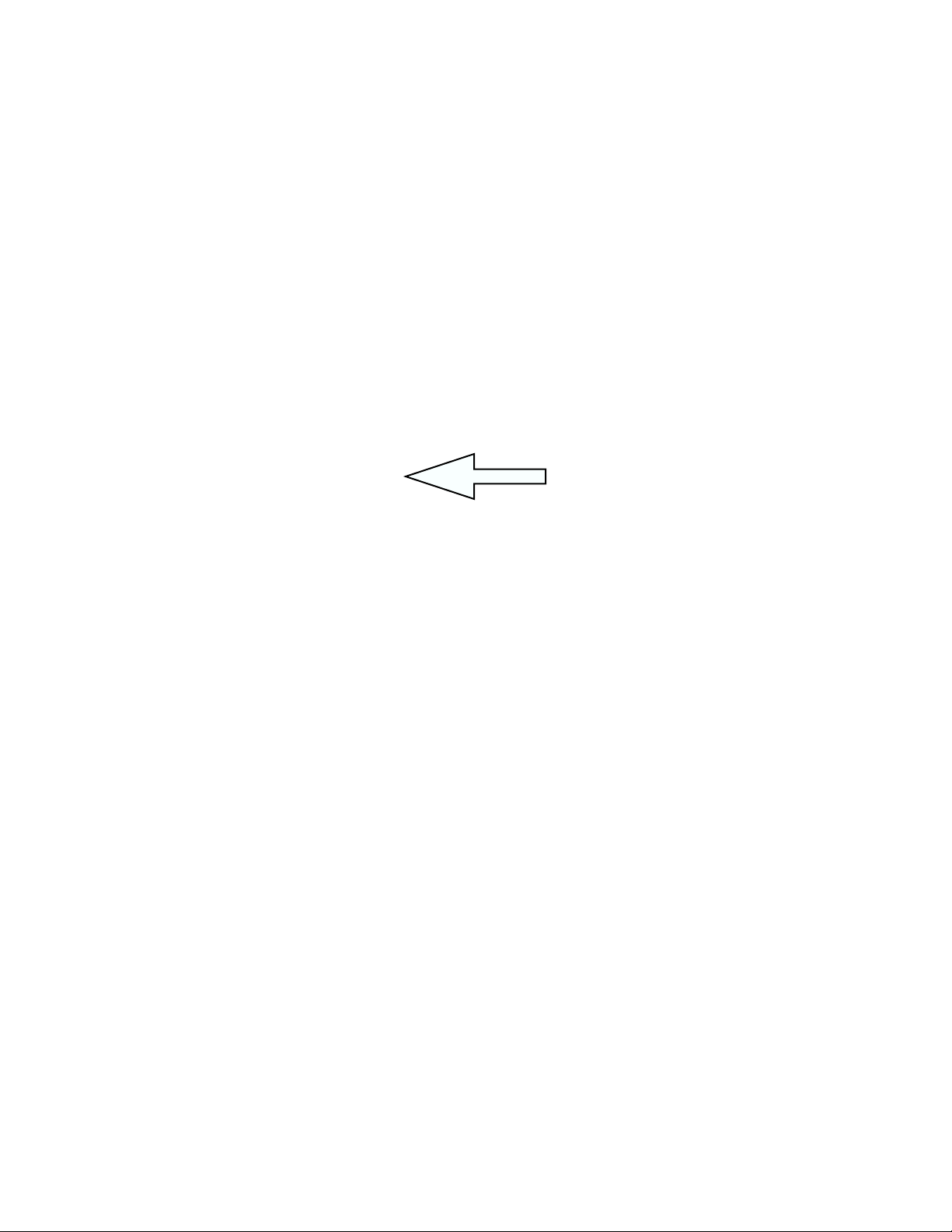
GPS Industries, LLC
Tee shot distances
After you hit your drive and move away from the teebox, Visage will display distances measured from your golf car back
to up to five teeboxes. This yardage can be used to help you determine the distance of your drive. This is shown in an
informational popup that appears at the bottom of the screen.
Car Ahead
On blind tee shots, the Visage VDU may warn the golfer that someone is in the driving area.
View the approach/hole
When you begin play on a hole, Visage first shows a “hole view,” or a map of the entire hole. As you approach the green,
Visage will automatically zoom in to a “green view.” The golfer can elect to zoom in to the green view or back out to the
hole view at any time by pressing the Zoom button on the screen.
Visage VDU User Manual! 6
Page 9
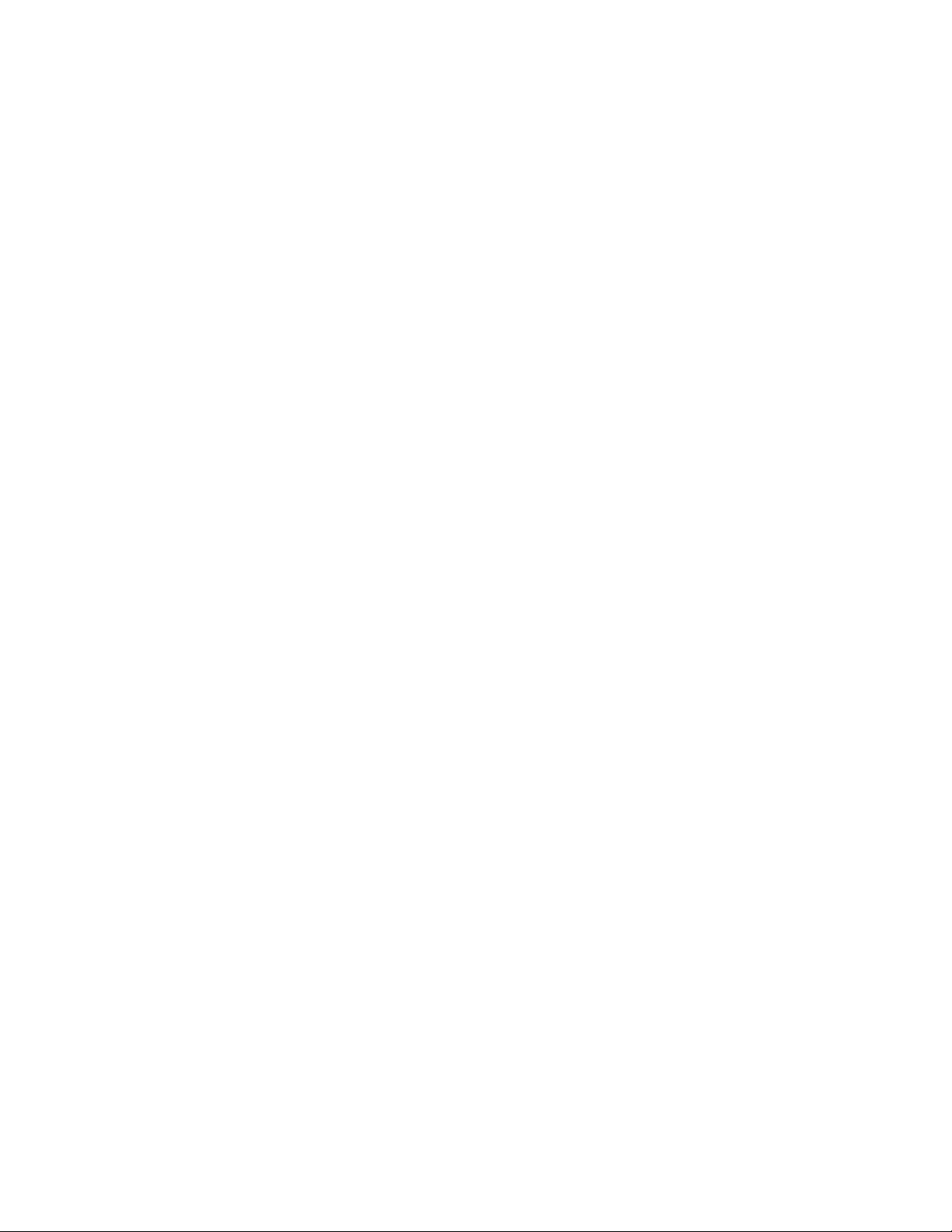
GPS Industries, LLC
Select another hole
To select another hole, first press the “Main Menu” button. Then, press the “Choose Hole” button. On the “Choose Hole”
screen, touch the number of the hole you would like to play, then press “Play this Hole.” The Visage VDU will show a
preview image of that hole.
Hole conflict screen
If you drive onto the teebox of another hole while playing your current hole, Visage may prompt you to ask whether you
are still playing your current hole or if you would like to switch to the other one.
Access the main menu
To access the main menu, simply press the “Main Menu” button in the navigation panel.
Visage VDU User Manual! 7
Page 10
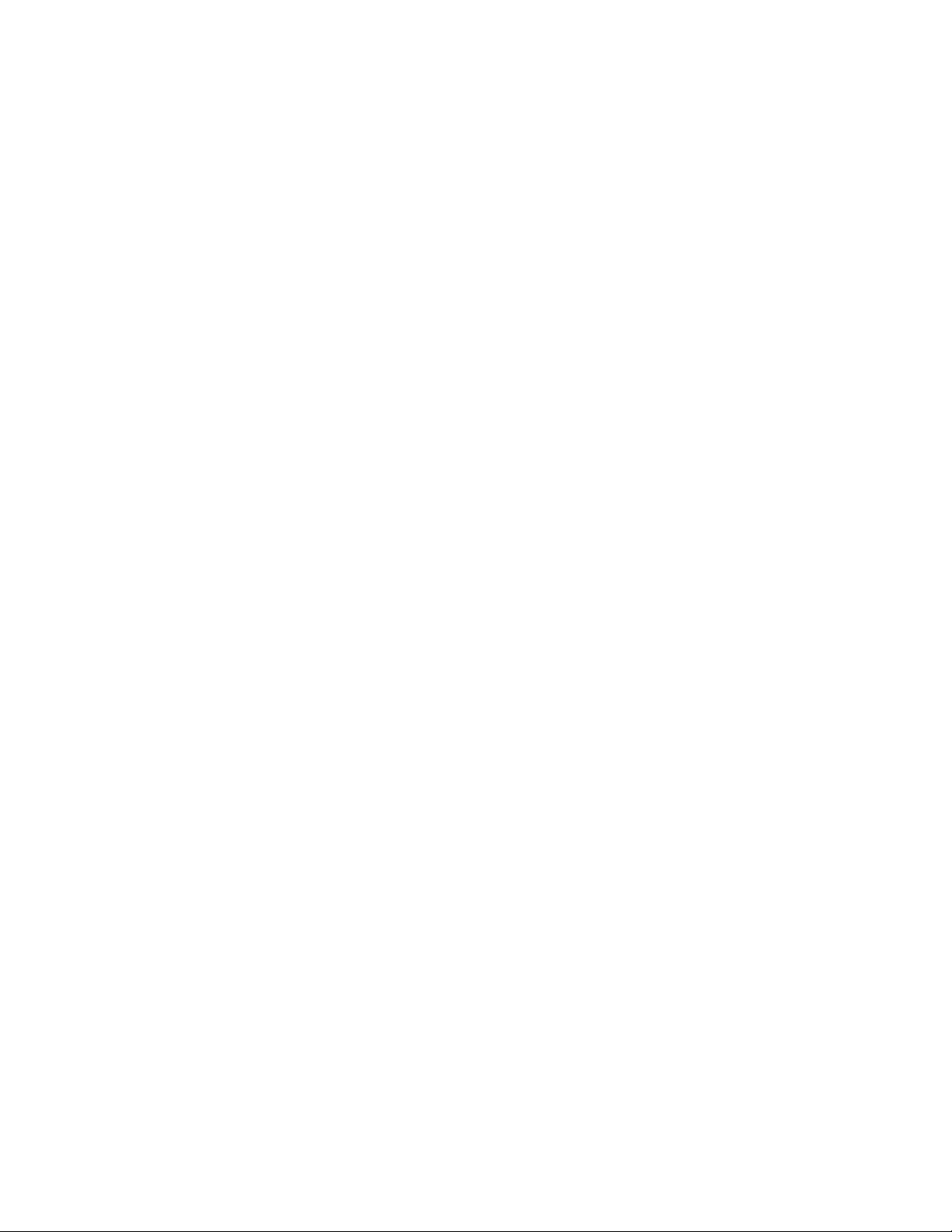
GPS Industries, LLC
The Main Menu
The Visage Main Menu allows you access to features such as food ordering, scorecards and leaderboards, and
messaging. To access the Main Menu, simply press the Main Menu button from any screen.
Once on the Main Menu, you can select the feature you wish to use by pressing the appropriate button.
Return to the Golf Map
To return to the Golf Map screen, simply press the “Return to Golf” button.
Visage VDU User Manual! 8
Page 11
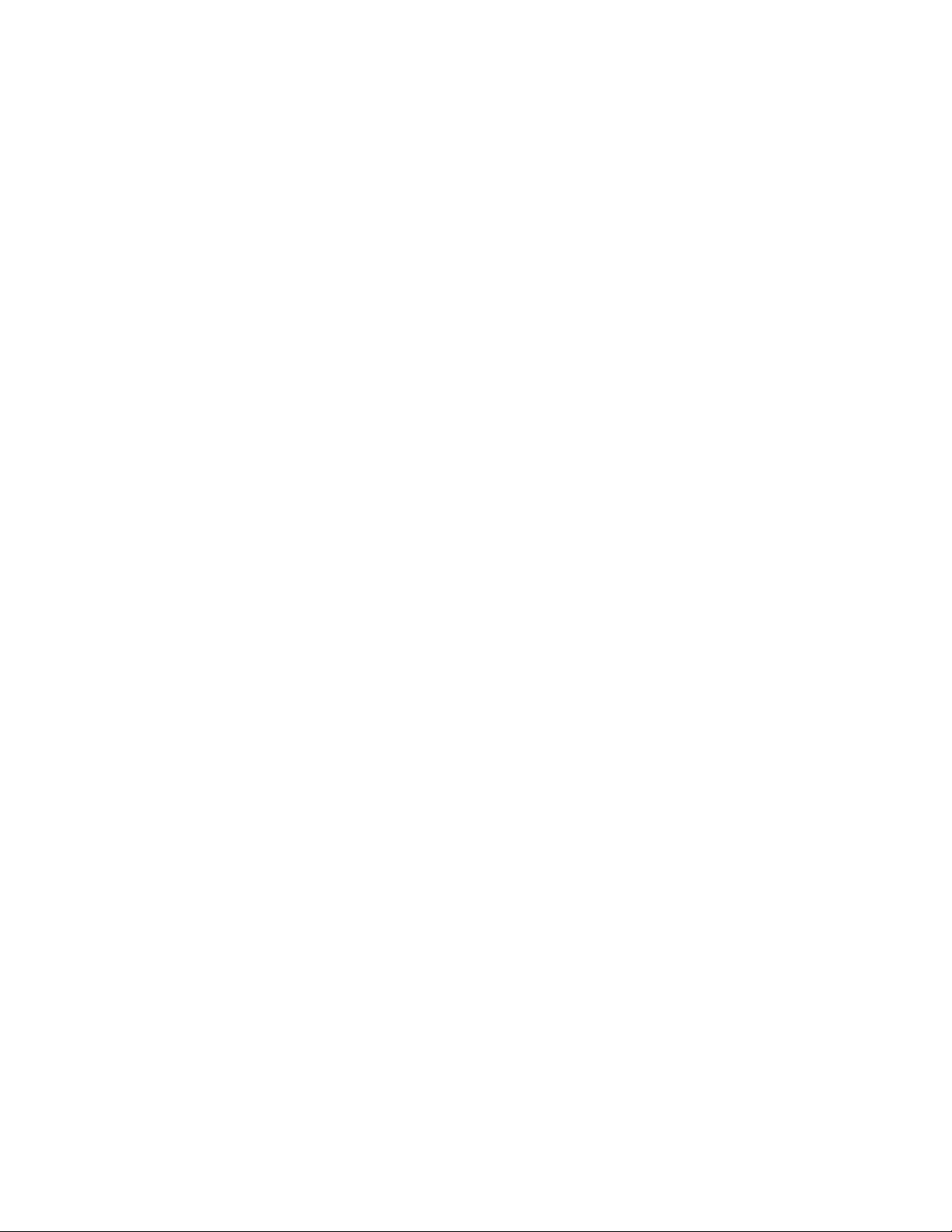
GPS Industries, LLC
Scorecard
The Visage scorecard allows you to enter scores for up to four players. After you have finished playing a hole (by driving
from the previous green to the next tee), Visage will automatically switch to the scorecard to allow you to enter scores.
To access the scorecard at other times, go to the Main Menu, then press the Scorecard button.
Select a Player
To select a player, simply touch the player’s name on the screen. That player’s scores will become highlighted.
Enter Scores
To enter a score, first select the player, then touch the hole for which you wish to enter scores. That hole will become
highlighted and “+” and “-” buttons will appear. Press the up and down buttons to enter your score. When you are
finished, press the “Return to Golf” button to return to the Golf Map.
To change a previously entered score, you will follow the same procedure as entering a score. First, touch the hole
whose score you wish to change, then press the “+” and “-” buttons to enter the new score.
Front 9 / Back 9
There are Front 9 and Back 9 buttons in the top right of the screen to allow you to switch between them. The 9 you are
currently playing will be highlighted in bright green. To switch to the other 9, simply press the other 9’s button.
Visage VDU User Manual! 9
Page 12
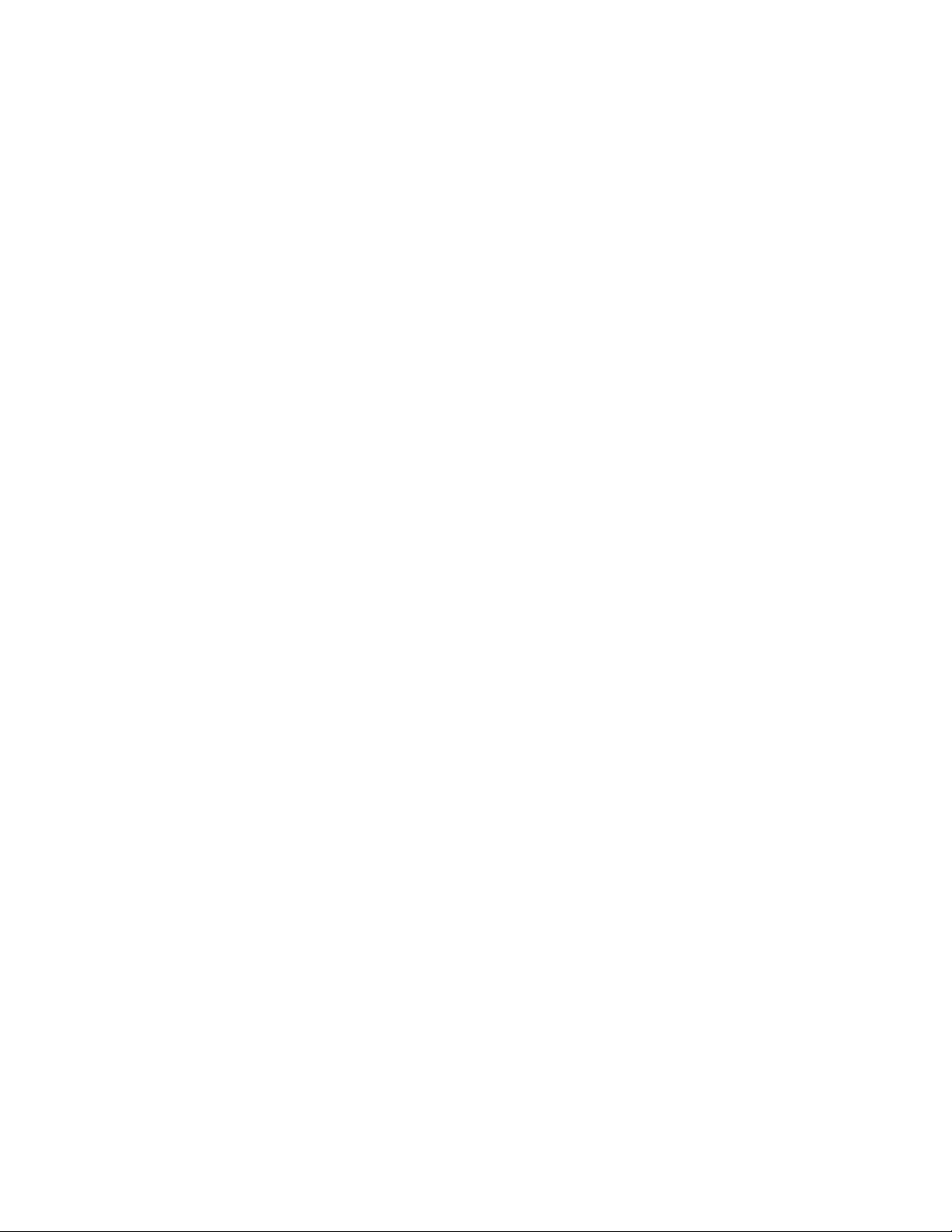
GPS Industries, LLC
Leader Board
The visage leader board allows you to view the current standings of players in a tournament. It will initially show the top 8
scores. To view the next 8 players, press the “more...” button at the bottom of the screen.
After you have scrolled down by pressing “more...”, another “more...” button will appear at the top of the screen to allow
you to scroll back up.
When you are finished looking at the scorecard, you can press “Return to Golf” to return to the Golf Map screen.
View Other Flights
Visage’s revolutionary tournament capabilities allow players in a tournament to view the standings by flight. To view other
flights, press the button of that flight on the right of the screen
In the example above, “Horns” is the name of the only flight. If there were more flights, they would appear as buttons
beneath the Horns button.
Visage VDU User Manual! 10
Page 13

GPS Industries, LLC
Send Message
The Visage VDU allows golfers to send messages back to the base. To send a message, first go to the Main Menu, then
press the Send Message button. On the Send Message screen, touch the message you wish to send.
After the message is sent successfully, golfers will see a confirmation message. If the message could not be sent, golfers
will be notified that the message was not sent. The confirmation message will disappear after several seconds, and the
VDU will return to the Golf Map screen.
Visage VDU User Manual! 11
Page 14

GPS Industries, LLC
Order Food
If the facility has enabled food ordering, golfers will be able to use the Visage VDU to place a food order. The food menu
is only accessible on certain holes that the facility defines. Typically, it will be configured to appear after the 9th and 18th
holes’ teeboxes, to allow golfers to order food to pick up at the turn or after the round.
To access the food menu, golfers will go to the Main Menu, then press the Order Food button.
Adding Items to an Order
To add a food item to an order, golfers will press the “Add to Order” button. The item will appear on the right under the
“My Order” heading, and the Total will be updated to reflect the price of the items currently in the order.
If golfers order more than four items, a “more” button will appear that will allow them to scroll up and down to view all the
items in their order.
Categories
Items that have an “>” icon are categories. Touching those items will allow the golfers to view a sub-menu. For example,
“Ham Sandwich w/ Chips” is a category; pressing that button will open a sub-menu that will allow the golfer to configure
the item, perhaps by selecting different types of bread or chips.
Visage VDU User Manual! 12
Page 15

GPS Industries, LLC
Placing the Order
Once golfers have completed adding items to their order, they will press the “Place Order” button to send the order in to
the clubhouse. Golfers will then see a confirmation message (defined by course personnel) containing an electronic
receipt and instructing them where to pick up their order.
Visage VDU User Manual! 13
Page 16

GPS Industries, LLC
Site Map
The Visage VDU allows golfers to view a map of the entire site. The site map will automatically display when golfers are
between holes, unless a full screen ad is defined in that spot (if the golfer dismisses the ad, the display will revert to the
site map). Your golf car’s location is shown as a blinking white dot on the screen. The site map is always oriented with
North at the top.
Golfers can also view the site map at any time by going to the Main Menu, then pressing the Site Map button.
Visage VDU User Manual! 14
Page 17

GPS Industries, LLC
Region View (zoom in)
If accessed through the Main Menu, the Site Map will start zoomed out to fit the entire site on the screen. Golfers can
zoom in to the Region View by pressing the Region View button (a + magnifying glass).
On the Region View, arrows will appear at the top and bottom and left and right of the screen. These arrows allow the
golfer to scroll to view different areas of the map.
To zoom back out to Site View, press the Site View button from the Regional Map (a - magnifying glass).
Visage VDU User Manual! 15
Page 18

GPS Industries, LLC
Settings
The Visage VDU has several settings that golfers can change to customize their experience. To access the Settings
Menu, golfers can go to the Main Menu, then press the Settings button.
Adjust volume
To change the volume of sound effects, first go to the Settings Menu. Then, press the Adjust Volume button. On the
Adjust Volume submenu, press the high, medium, low, or off buttons.
Change Distances’ Units (Yards / Meters)
To change whether the distances are shown in yards or meters, first go to the Settings Menu, then press the Yards/
Meters button. On the Yards/Meters submenu, press the Yards or Meters button.
Visage VDU User Manual! 16
Page 19

Club Car Precedent Installation - Completed Look and Feel - Visage
The image below depicts the completed installaion of the Visage unit utilizing the roof mount. The rest
of this manual will guide you through the steps to complete this installation.
Club Car Precedent Installation - Completed Look and Feel - Visage
FCC RF Radiation Exposure Statement: This equipment complies with FCC radiation exposure limits
set forth for and uncontrolled environment. The antenna(s) used for this transmitter must be installed to
provide a separation distance of at least 20 cm from all persons and must not be co-located or
operating in conjunction with any other antenna or transmitter. End users must follow the specific
operating instruction for satisfying RF exposure compliance.
Club Car Precedent Installation - Completed Look and Feel - Visage - 1
Page 20

Club Car Precedent Cart Install - Visage
Club Car Precedent Cart Install - Visage
Tools Required
cordless drill
10mm wrench
10mm socket
T40 Torx tip
1" drill bit--spade bit, step bit, or hole saw
tin snips or sharp utility knife
#3 Phillips screwdriver
#2 Phillips screwdriver
flush cutters
Remove the 4 forward roof bolts, nuts, and washers.
Place them in the golf ball tray for later re-installation.
Remove the lower strut cover 10mm bolt.
save for later reinstall.
Club Car Precedent Cart Install - Visage - 1
Page 21

Remove the windshield bolt, nut, and washers on the passenger side
save parts for later reinstall.
Remove the two T40 torqx bolts and remove the strut from the car.
save bolts for later reinstall.
Pull the plastic fender panel back and drill 1" hole in cart as shown.
Club Car Precedent Cart Install - Visage - 2
Page 22

Install the new strut (with visage power cable)
1. pull the plastic lower strut cover off the old strut and slide it on the new.
2. re-install the torx bolts
3. re-install the windshield hardware.
Cut a notch in the plastic fender panel as shown.
This notch is for the cable to pass through when you re-install the fender panel. Make sure it lines up
with where the cable comes out of the strut.
Push the cable through the hole and into the wheel well.
Re-install the fender panel and lower strut cover.
Club Car Precedent Cart Install - Visage - 3
Page 23

Push visage power cable into dash compartment.
Pull cable into passenger compartment.
Remove the dash panel by removing the T15 and T30 torx dash screws. Pull the cable all the way into
the passenger compartment. Be sure to pull all the slack out from the wheel well.
Zip tie the cable securely, so that it can't slide back in the wheel well creating a snagging hazard or
rubbing on the tire.
Important: Don't plug the power cable into the cart yet. We need to plug in the other end to the
Visage first for proper grounding to protect the cart's motor controller.
Club Car Precedent Cart Install - Visage - 4
Page 24

Prep the tray as shown.
Install cable and reset switch as shown.
Get your bolts ready.
Install tray and tighten the nuts with 10mm wrench.
don't forget the rubberized washers.
Club Car Precedent Cart Install - Visage - 5
Page 25

Install the 6 self threading plastic screws.
4 in the front, 2 in the back.
Do not torque these. Just turn until head is flush with tray.
Connect the power connector and hang the Visage unit.
Make the power connector click.
Install the 2 Visage mounting screws.
Don't forget lockwasher and flatwasher.
Club Car Precedent Cart Install - Visage - 6
Page 26

Now connect the cable in the dash.
1. Turn the reset switch off. The pushbutton type switch is off when the plunger is out. It is hard to tell.
2. Connect the cable under the dash.
Carts with excel motor controllers will have the duetsch connector shown.
Non-excel carts will have an adapter that connects to the accessory connectors below.
You are Done!
Re-install the dash panel, power on, and set cart number.
Club Car Precedent Cart Install - Visage - 7
Page 27

EZGO RXV Installation - Completed Look and Feel - Visage
The image below depicts the completed installaion of the Visage unit utilizing the steering column
mount. The rest of this manual will guide you throught the steps to complete this installation.
EZGO RXV Installation - Completed Look and Feel - Visage
FCC RF Radiation Exposure Statement: This equipment complies with FCC radiation exposure limits
set forth for and uncontrolled environment. The antenna(s) used for this transmitter must be installed to
provide a separation distance of at least 20 cm from all persons and must not be co-located or
operating in conjunction with any other antenna or transmitter. End users must follow the specific
operating instruction for satisfying RF exposure compliance.
EZGO RXV Installation - Completed Look and Feel - Visage - 1
Page 28

EZGO RXV Cart Install - Visage
EZGO RXV Cart Install - Visage
Tools Required
#3 Phillips tip
#2 Phillips tip
Pliers
9/16 wrench
1/2 wrench
flush cutters
stubby screwdriver handle recommended
Prep the arm as shown.
1. pull the cable through the arm, leaving 8.5" from the white connector tip to the end of the pipe.
2. secure the cable to the mounting tab using 2 zip ites, with the zip tie heads on the side as showm.
3. install the switch in the back cover, with the wire leads pointing toward the semicircular cutout.
4. tighten the switch hex nut 1/4 turn using the 9/16 wrench, then tighten the back up nut with pliers.
EZGO RXV Cart Install - Visage - 1
Page 29

Pre-assemble the pin, arm and driver side clamp.
The driver side clamp is the one with the hex nuts. The cable should be on the top side of the pin as
shown.
Get your screws ready
Make sure you have a lockwasher and flatwasher on each as shown. The flatwasher may be pre-glued
into the passenger side clamp.
EZGO RXV Cart Install - Visage - 2
Page 30

Clean the Steering Column
This is important for friction between the clamp and column.
Test your hand-eye coordination.
Hold the driver side clamp in place with your left hand, while alligning the passenger side with your right.
Start screws but dont tighten yet.
EZGO RXV Cart Install - Visage - 3
Page 31

Position the clamp.
For consistency, place the clamp 4" from the steering wheel collar.
Make the arm perfectly level with the ground.
Hang the unit.
Install the 4 back screws, make sure you have a lockwasher on each.
Plug the power cable into the back of the unit, make it click.
EZGO RXV Cart Install - Visage - 4
Page 32

Install the back cover.
Don't forget the lockwashers here.
Tighten the screws.
Make sure the top of the Visage unit is perfectly level across.
Tighten the screws until you can't rotate the clamp around the column.
The gap between the 2 sides of the clamp should be even side to side and front to back.
If you are using a power drill, be sure to set the torque clutch low enough that you don't damage the
plastic clamps.
EZGO RXV Cart Install - Visage - 5
Page 33

Verify that the cable is not pinched.
There is an opening for the cable, make sure it is in there.
Zip tie to steering column.
3 zip ties evenly spaced.
EZGO RXV Cart Install - Visage - 6
Page 34

Route cable.
Pull cable through steering column flange as shown and pry up plastic floorboard.
Pull cable under car.
This is the drivers side wheel well pictured.
EZGO RXV Cart Install - Visage - 7
Page 35

Run the cable under the car.
This pic is taken from the driver side wheel well. You can see the cable and my screwdriver still.
Cable under center of car.
This pic was taken from the passenger side under the car. You can see the cable running from front to
back. I ran it through the existing cable loop to minimize sagging.
EZGO RXV Cart Install - Visage - 8
Page 36

Make sure visage unit is powered off before connecting power.
Off is with the toggle toward the driver side.
Connect to battery.
red to positive, black to negative
Gas car shown. On electric car, connect across the entire bank of batteries.
Zip tie cable securely such that it can not sag down below the car.
EZGO RXV Cart Install - Visage - 9
Page 37

Complete install.
Verify unit powers on and set cart number, etc.
EZGO RXV Cart Install - Visage - 10
 Loading...
Loading...