Page 1
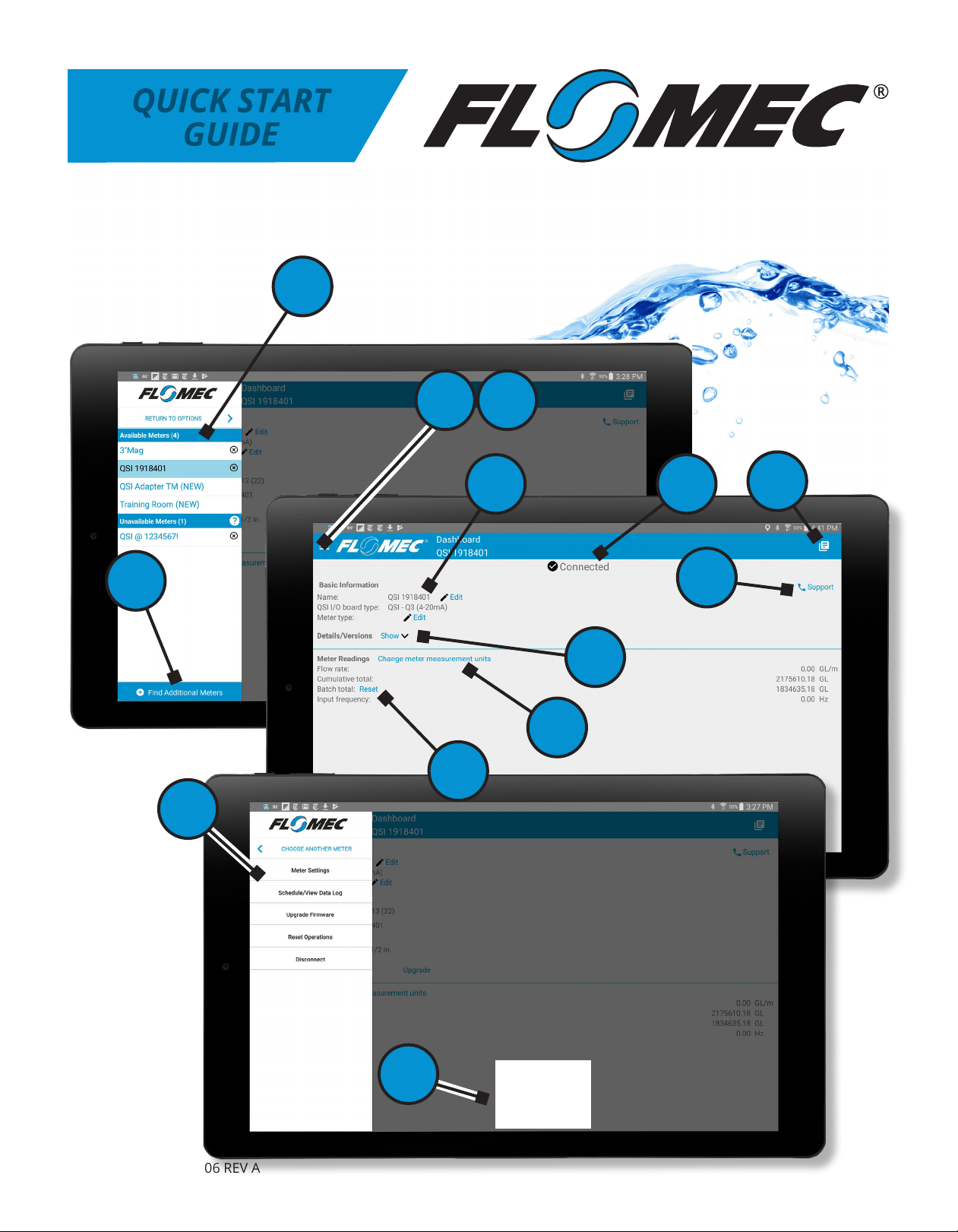
QUICK START
GUIDE
QUICK START USERS GUIDE FOR ANDROID FLOMEC APP
A
AB
D
B
K
J
H
EG
L
F
C
POP-UP
MESSAGES
HERE
105/2018 920896-06 REV A
Page 2
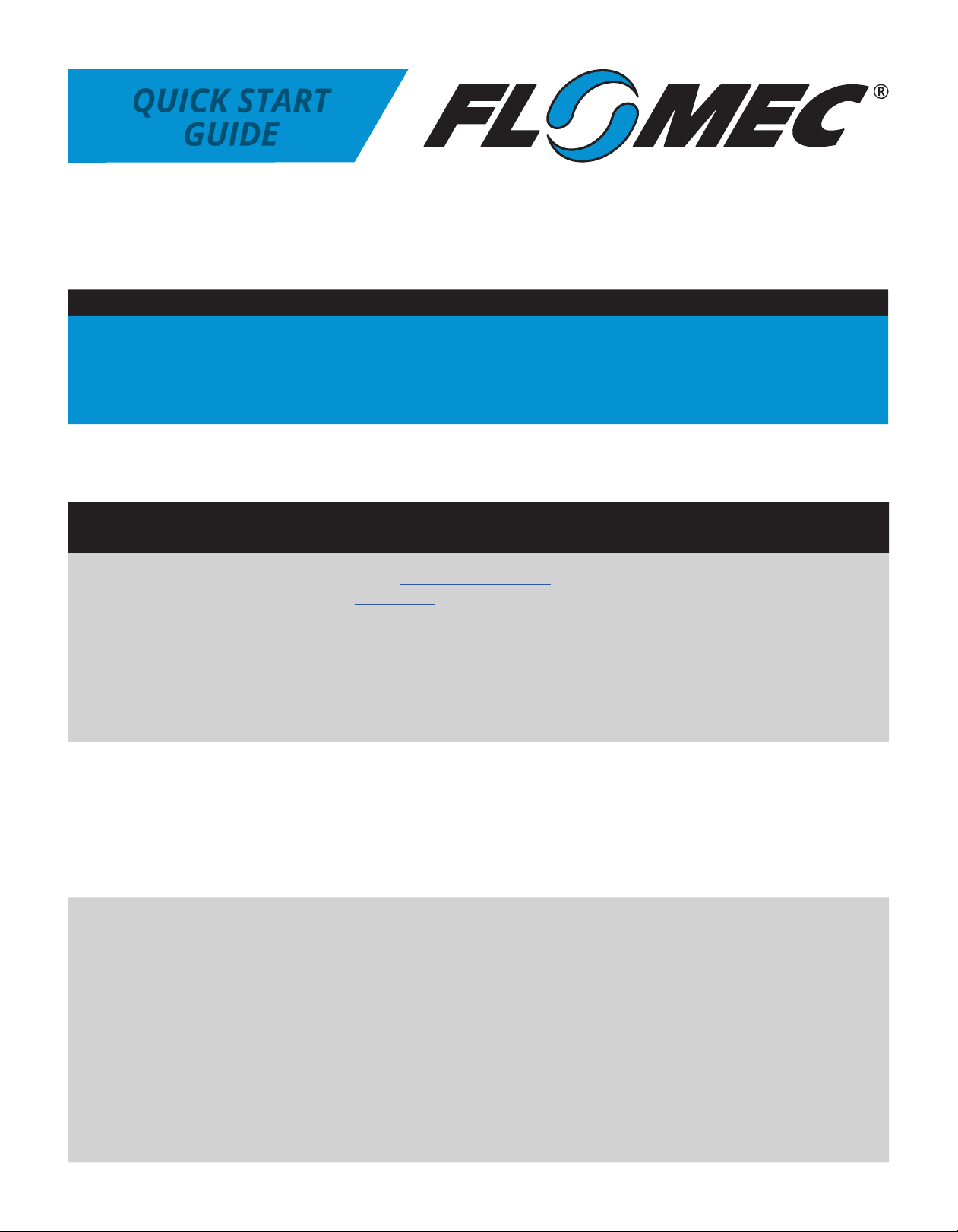
QUICK START
GUIDE
QUICK START USERS GUIDE FOR ANDROID FLOMEC APP
LOGIN INFORMATION
PASSWORD HERE’S WHAT YOU NEED
You will be asked to provide a password if you attempt to make a
gpi5252e36
GENERAL INFORMATION & NAVIGATION
HOW DO I? ITEM HERE’S WHAT YOU NEED IMPORTANT REMINDERS
conguration change to the meter. However, you will only be asked for
the password once per session. Therefore, for security purposes, make
sure you close the App once you have completed your tasks.
DOWNLOAD the App -
OPEN the App -
FIND METERS initially A
1. Enter https://play.google.
com/store in the browser
on your mobile device
2. In the search bar, enter
“FLOMEC”
3. Install and download
the App using the online
instructions
Two methods:
1. Tap Open from the Google
Play Store
OR
2. Find the FLOMEC app icon
on your mobile device and
tap it
When you rst enter the App,
an automatic scan will occur to
nd all applicable meters within
range
Make sure you allow the FLOMEC
App access to the various services by
selecting Accept during the download
When you rst enter the App, an
automatic scan will occur to nd all
applicable meters within range
Make sure that the meters are…
° Turned on,
° Working,
° Within Range - 100 feet (30 m) or
less
• There are two lists provided:
Available Meters and Unavailable
Meters. A meter is unavailable
because it is either turned o, not
working or not within range
• Also, refer to “How Do I Find
Additional Meters” later in this guide
2
Page 3
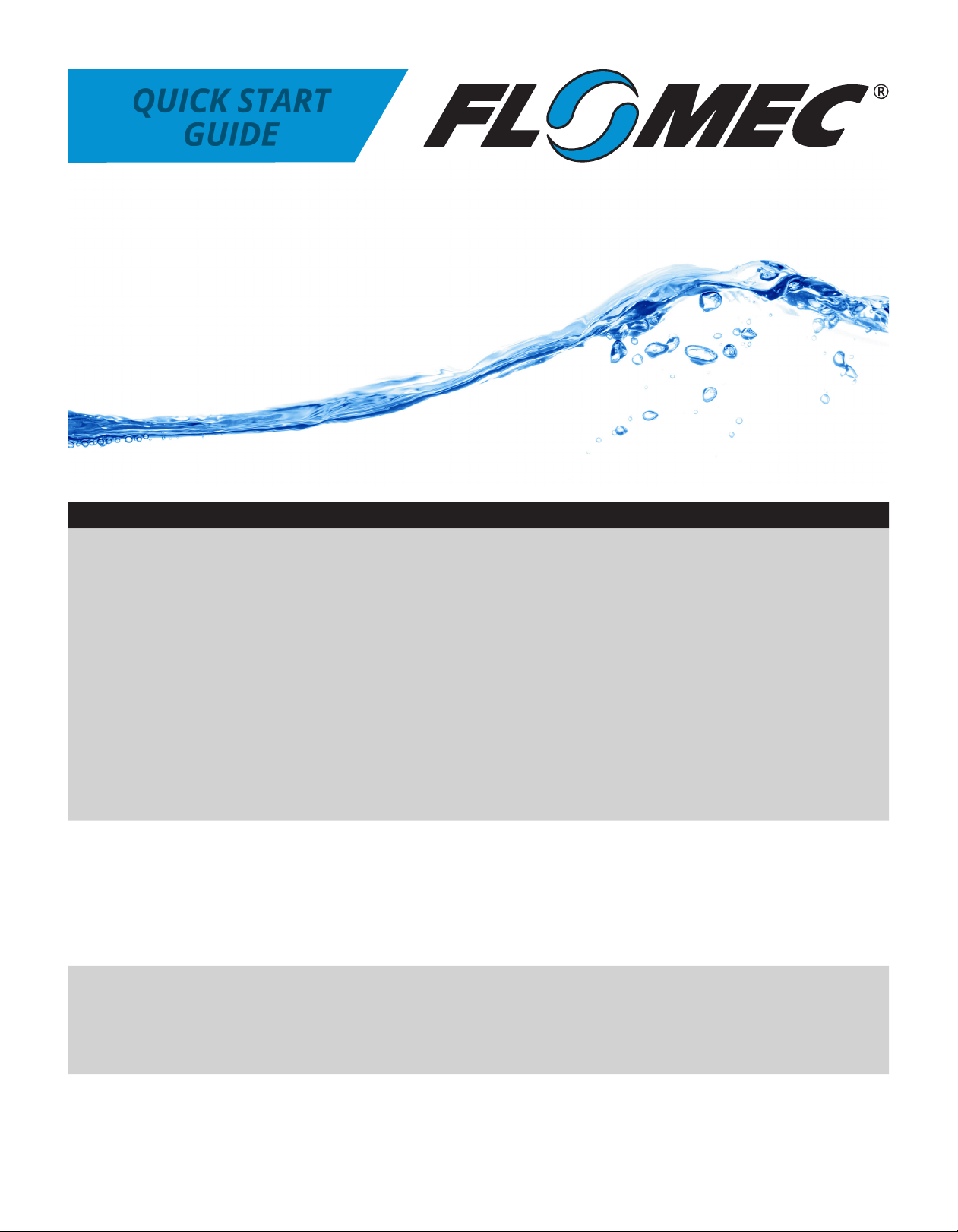
QUICK START
GUIDE
QUICK START USERS GUIDE FOR ANDROID FLOMEC APP
GENERAL INFORMATION & NAVIGATION (CONTINUED)
HOW DO I? ITEM HERE’S WHAT YOU NEED IMPORTANT REMINDERS
NAVIGATE
throughout the App
using the Meter/
Options Drawer
CONNECT to a meter A
OBTAIN FEEDBACK
during operations
A & B
The main navigation is provided
through a Meter/Options Drawer in
the upper left corner of the App
• If you are NOT yet connected to a
specic meter, the drawer shows
the list of meters
• If you are connected to a meter,
the drawer shows the available
options for the meter but also
allows you to go back and choose
another meter or return to the
options using the control at the
top of the drawer
Tap any available meter shown in
the Meter/Options Drawer
Pop-up messages are displayed in
the middle at the bottom of the App
C
to provide feedback on an operation
you just performed
• Open the Drawer (1) by tapping
the three bars OR (2) by swiping
the left edge to the right
• Close the Drawer by (1) retapping the three bars, (2)
swiping the Drawer to the left,
or (3) tapping anywhere outside
the Drawer
• When successfully connected,
the dashboard is displayed
• If you connect to a meter that
has a version of rmware that
needs updating, you will be
prompted to update it to the
latest version
A message will self-dismiss after a
few seconds
3
Page 4

QUICK START
GUIDE
QUICK START USERS GUIDE FOR ANDROID FLOMEC APP
MAIN METER OPERATIONS IN METER/OPERATIONS DRAWER
HOW DO I? ITEM HERE’S WHAT YOU NEED IMPORTANT REMINDERS
• The conguration settings that
you can change are:
° Meter Linearization,
° Energy Metering
Conguration,
° Scale Pulse Conguration,
° Network Conguration,
° 4 – 20mA Conguration and
Calibration
• Not all of the conguration
VIEW or CONFIGURE
meter settings
Tap Meter Settings in the Meter/
B
Options Drawer
settings may be shown; these
conguration settings are
dependent on what type of
meter you have purchased
• If you make any changes, you
will be asked to conrm your
changes before they are saved
• You can export your
conguration settings for
troubleshooting purposes, and
also import them to another
identical meter, if desired
4
Page 5

QUICK START
GUIDE
QUICK START USERS GUIDE FOR ANDROID FLOMEC APP
MAIN METER OPERATIONS IN METER/OPERATIONS DRAWER (CONTINUED)
HOW DO I? ITEM HERE’S WHAT YOU NEED IMPORTANT REMINDERS
• Depending on the version of
meter that you have, this option
may not be available
• This option allows you to
schedule a period of time and
COLLECT or VIEW
data log
Tap Schedule/View Data Log in the
B
Meter/Options Drawer
interval to monitor and record
meter data
• If you need more information on
the default behavior of the start/
end times and interval, tap the
help icon at the top of the Data
Log screen
UPGRADE the
rmware
Two methods:
B
1. Tap Upgrade Firmware in the
Meter/Options Drawer
2. Go to the dashboard and
if there is new rmware
available, there will be an
indication next to the Details/
Versions. Tap the Show link
and then tap the Upgrade link
• If you connect to a meter that
has a version of rmware that
needs updating, you will be
prompted to update it to the
latest version
• The rmware upgrade will
take about 4 to 6 minutes
to complete depending on
the speed of the Bluetooth
connection and the rmware
being updated
• Do not cancel the operation
once it begins. Canceling
could cause the meter to be
inoperable
5
Page 6
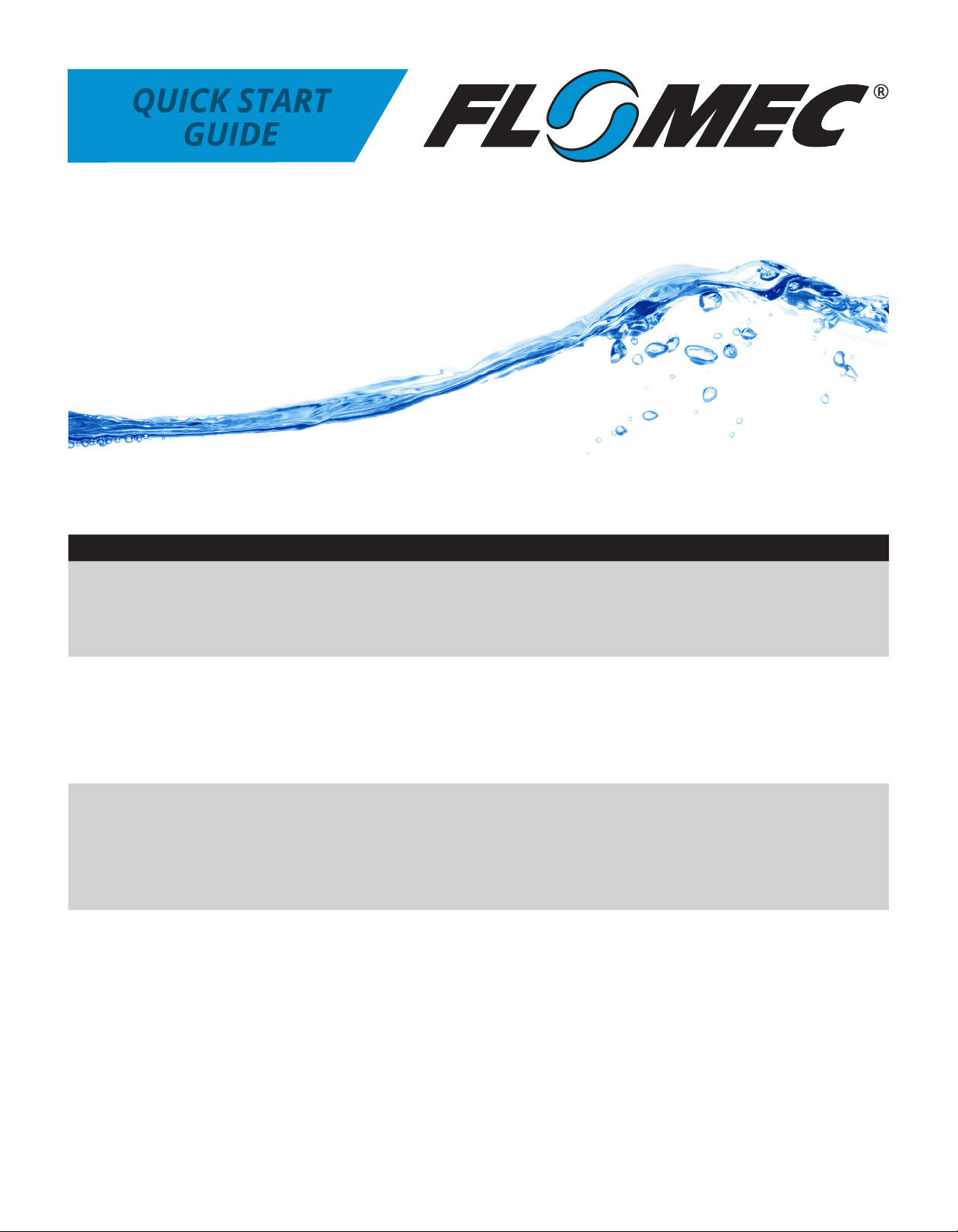
QUICK START
GUIDE
QUICK START USERS GUIDE FOR ANDROID FLOMEC APP
MAIN METER OPERATIONS IN METER/OPERATIONS DRAWER (CONTINUED)
HOW DO I? ITEM HERE’S WHAT YOU NEED IMPORTANT REMINDERS
RESET totals and
conguration
settings
DISCONNECT B
FIND additional
meters
REMOVE a meter A
Tap Reset Operations in the Meter/
B
Options Drawer
Tap Disconnect in the Meter/Options
Drawer
Tap Find Additional Meters at
the bottom of the Meter/Options
D
Drawer. Make sure the current list
of meters is displayed and not the
meter options
Tap the X next to the meter you
want to remove
If you want to reset the Batch Total,
go to the Meter Readings section of
the dashboard
It is recommended that you
disconnect from the meter after
you are done conguring it
This will perform a manual scan
for any additional meters that may
have come within range since you
opened the App
If you accidentally remove a meter,
you can nd it again using the Find
Additional Meters at the bottom of
the Meter/Options Drawer
6
Page 7

QUICK START
GUIDE
QUICK START USERS GUIDE FOR ANDROID FLOMEC APP
METER OPERATIONS ON DASHBOARD
HOW DO I? ITEM HERE’S WHAT YOU NEED IMPORTANT REMINDERS
CHECK for meter
statuses
RECEIVE help from
customer support
RENAME the meter G
OBTAIN version
information
and additional
information about
the meter
CHANGE
measurement units
Current statuses and indication
E
messages are located in the upper
part of the dashboard
Tap the Support link on the
F
dashboard
Tap the Edit link on the dashboard
next to the meter name
Tap the Show link on the dashboard
H
next to the Details/Versions label
Tap the Change meter measurement
J
units link on the dashboard
None
None
A name and comment can each be
up to 16 characters long.
None
When you change the
measurements units, it will be
applicable for both the App display
and the meter LCD display (if one is
connected)
RESET the batch total K
MANAGE
conguration
templates
Tap the Reset link next to the batch
total reading on the dashboard
Tap the Template icon in the upper
L
right corner of the screen
None
• The Conguration Templates
are a repository of conguration
settings that have been
exported from various meters
• You can rename, view, delete,
and send a template via email
• If you want to import or export
conguration settings, you must
tap the Meter Settings option
after connecting to a specic
meter
7
Page 8
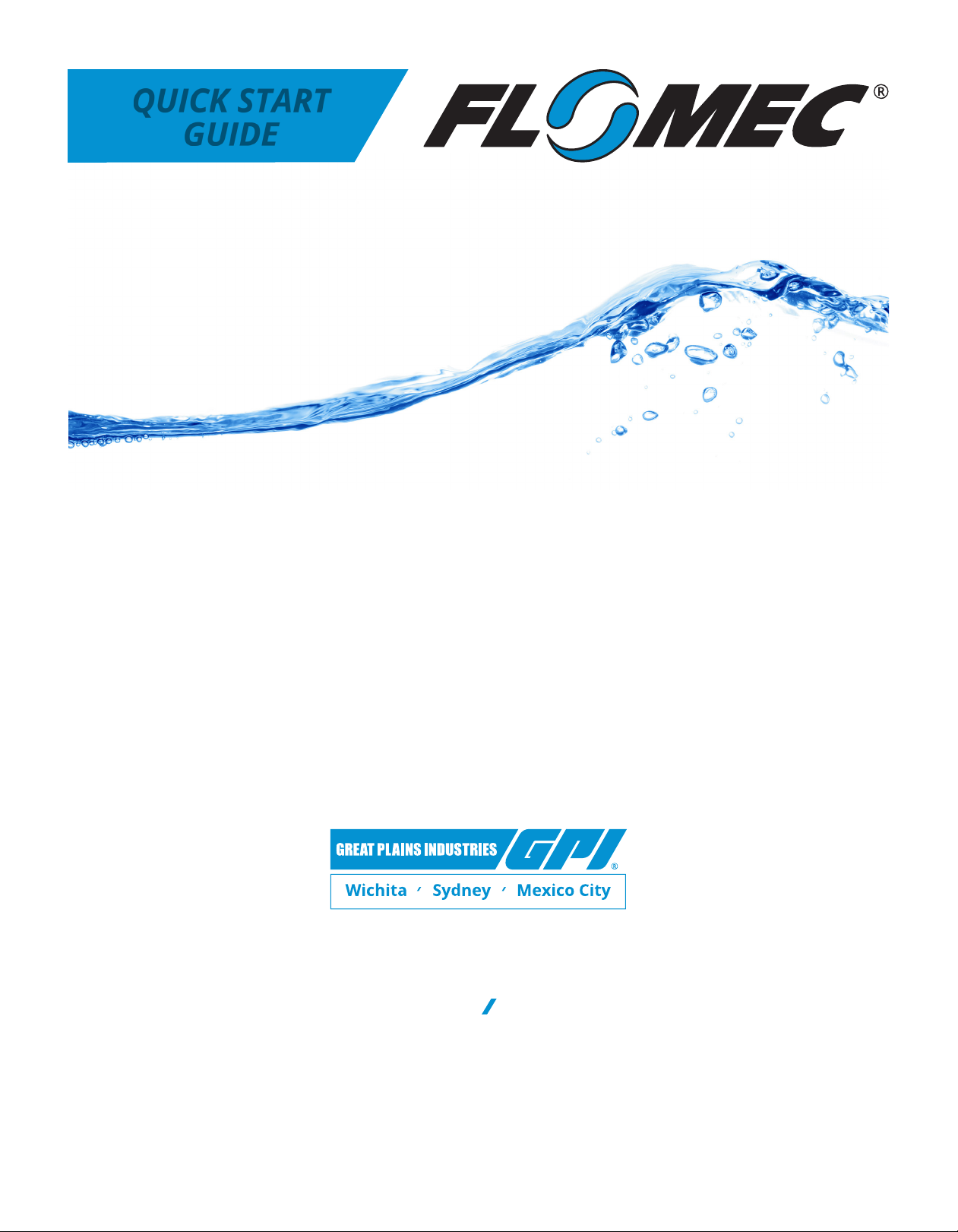
QUICK START
GUIDE
A leader in quality owmeter manufacturing
and distribution worldwide.
888-996-3837 FLOMEC.net
©2017 Great Plains Industries, Inc. All Rights Reserved.
8
05/2018 920896-06 REV A
 Loading...
Loading...