GPD WIN User Manual
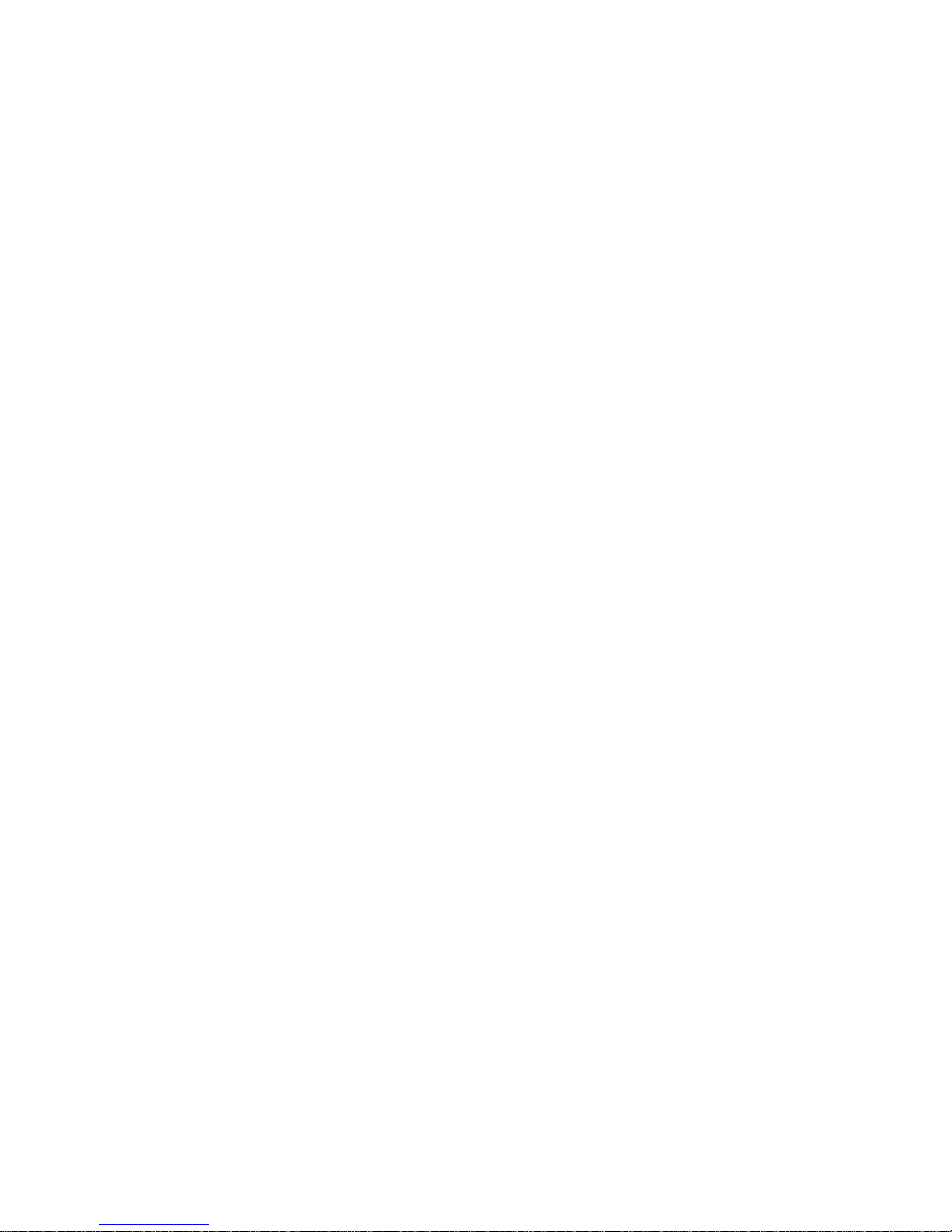
User manual
Model:GPD WIN
Brand:GPD

One. To Start( start up)
1. Press power button to start.
2. The computer enter power-on self-test and system guide
3. Enter Windows 10 interface, like picture below:
Two Lay out (power off)
1. Click system tray bottom left logo
2. Click “power” selection

3. Click the “power off” when popup a dialog box, like below pitcture:
Three Mouse operation
The device provide joystick and mouse mode switch, when switch to mouse mode, you
need slip the button to the middle. Like below:
Left joystick is taken as rolling button of mouse, to use to rolling up or down the

pages.
L1 L2 is taken as left button of mouse
R1 R2 is taken as right button of mouse
How to adjust the mouse double click speed and pointer movi
ng speed below:
First step: double click the control panel, like below picture:
Second step: Click” Check device and printer”
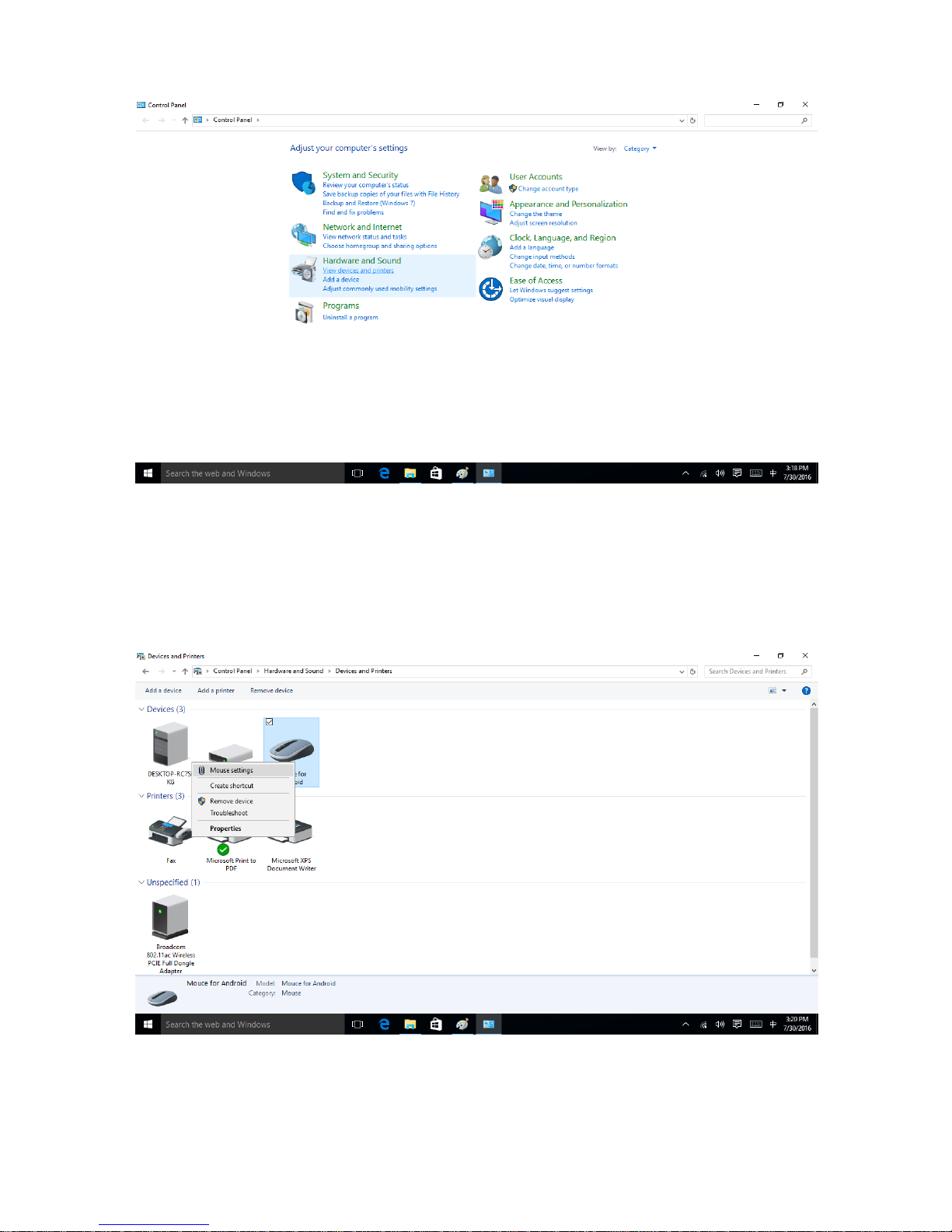
The third step: Click right on the mouse icon, select “mouse setting”, start “mous
e” attribute dialog box.
The fourth step: adjust on the “speed” line.
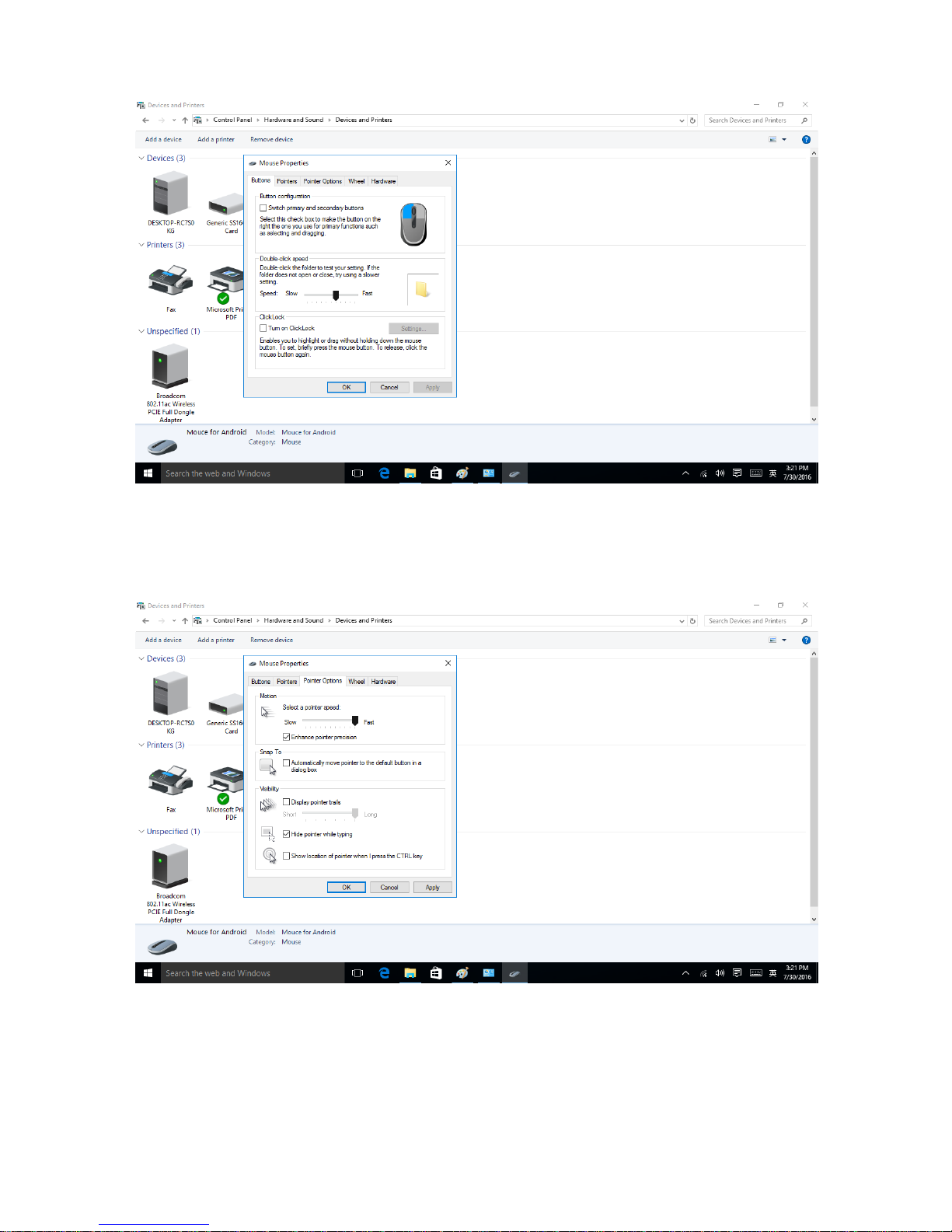
The fifth step: Click “Pointer Options” label, adjust pointer movement speed.
 Loading...
Loading...