Govideo VR3845A User Manual
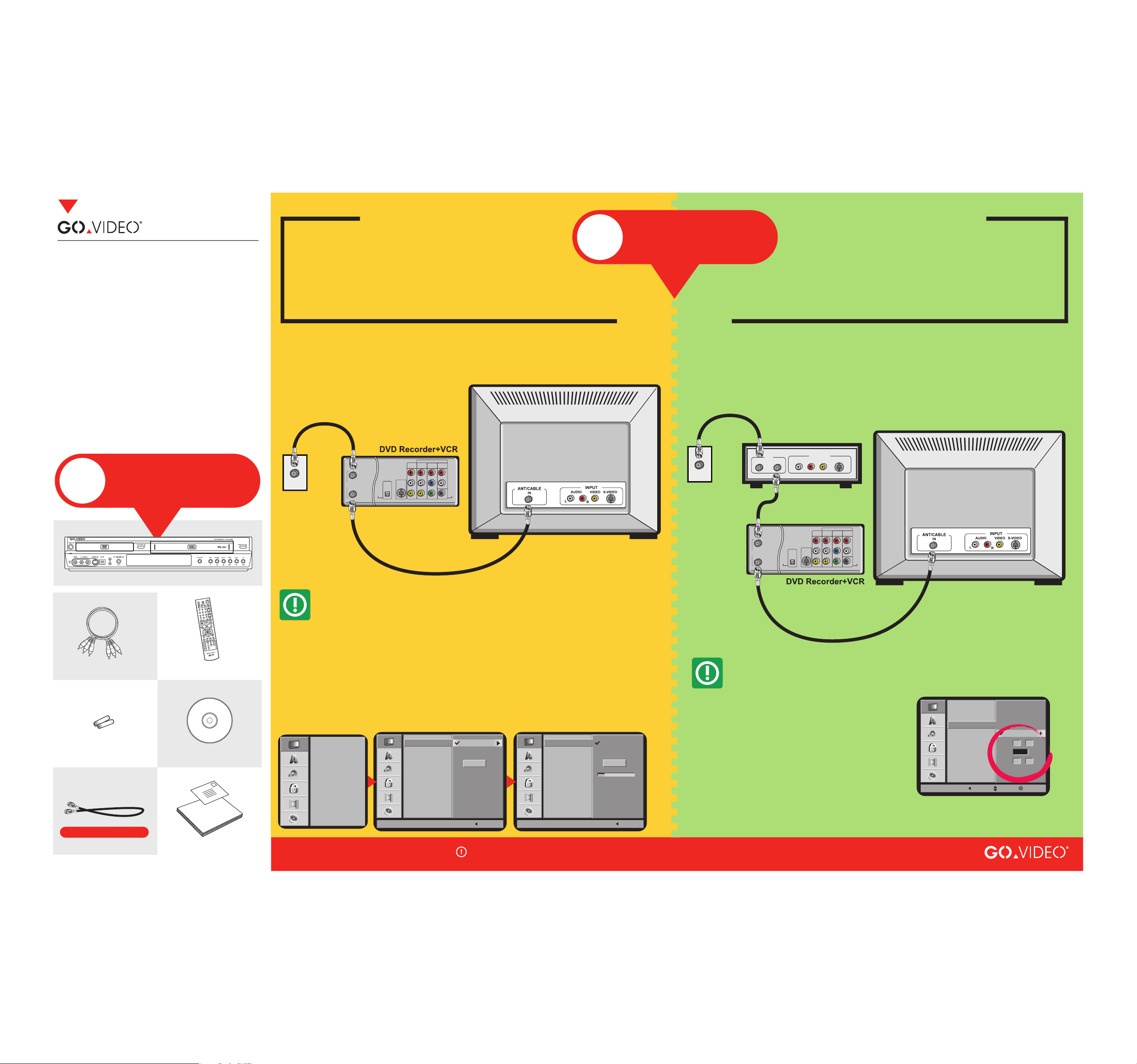
VR3845
Do you have an
Do you have a
DVD Recorder + VCR
Quick Start
Welcome to the VR3845 Quick Start Guide—the
fastest way to get started using your DVD
Recorder+VCR. Just follow these easy steps,
from unpacking and setting up to making your
first recording.
If for some reason you need additional help,
please make sure you have followed every step
in this Quick Start and have referred to the
User’s Guide before calling customer service.
1
Unpack
Antenna or
Basic Cable?
Follow the instructions
on this panel.
1 Connect the unit to your TV and antenna/cable as shown.
2 Turn on the DVD Recorder+VCR.
3 Turn on your TV and set it to channel 3.
DVD + VCR OUT
COMPONENT/
AV
AUDIO
PROGRESSIVE
OUT
OUT
VIDEO OUT
Pr
R
Pb
L
L
DIGITAL
AUDIO OUT
Y
VIDEO
COAXIAL
Antenna/Cable
Wall Outlet
AV 1
IN
(FROM
ANT.)
RF
OUT
(TO TV)
DIGITAL
AUDIO OUT
OPTICAL
S-VIDEO OUT
IN
RLR
VIDEO
2
Connect
...OR...
Antenna/Cable
Wall Outlet
Cable Box or
Satellite Receiver?
Follow the instructions
on this panel.
1 Connect the unit to your TV and cable box/satellite receiver as
shown.
2 Turn on your TV and set it to channel 3.
3 Turn on the DVD Recorder+VCR and set it to channel 3.
4 Turn on your Cable Box/Satellite Receiver.
Cable Box/
Satellite Receiver
RF
IN OUT
OUTPUT
AUDIO
L
S-VIDEOVIDEO
R
DVD Recorder + VCR
Use this cable in step 2
DVD + VCR OUT
COMPONENT/
AV
AV 1
IN
(FROM
ANT.)
RF
OUT
(TO TV)
DIGITAL
AUDIO OUT
OPTICAL
S-VIDEO OUT
IN
RLR
VIDEO
AUDIO
PROGRESSIVE
OUT
OUT
VIDEO OUT
Pr
R
L
L
Pb
DIGITAL
AUDIO OUT
Y
VIDEO
COAXIAL
About Antenna/Basic Cable Setup
You don’t need to set the clock (because it’s done automatically whenever
you turn off the unit), however you do need to search for channels:
1 Press SETUP.
2 Select “Tuning Band”, and choose:
• “
TV” if you are using a standard antenna to receive channels.
Remote ControlAudio/Video Cables
• “CATV” if you are using basic cable to receive channels.
About Cable Box/Satellite Receiver Setup
You don’t need to search for channels (because you select channels on
your cable box or satellite receiver), but you do need to set the clock:
3 Select “Start”:
• The unit scans for all available channels and stores them in memory. This may take several
minutes. When scanning is complete, the DVD Recorder+VCR tunes to the lowest channel found.
Tuning Band
CH. Add/Del
Blank Disc2 AAA Batteries
Clock Set
TV Aspect
Display Mode
Progressive Scan
PBC
Power Save Mode
Factory Set
Tuning Band
CH. Add/Del
Clock Set
TV Aspect
Display Mode
Progressive Scan
PBC
Power Save Mode
Factory Set
TV
CATV
START
Prev
Tuning Band
CH. Add/Del
Clock Set
TV Aspect
Display Mode
Progressive Scan
PBC
Power Save Mode
Factory Set
TV
CATV
Stop
11%Searching
Prev
1 Press SETUP.
2 Select “Clock Set” > “Manual”.
3 Use the / buttons to move and the
/ buttons to set the Date, Year, & Time.
4 When you are finished, press ENTER.
5 Press SETUP to exit.
Tuning Band
CH. Add/Del
Clock Set
TV Aspect
Display Mode
Progressive Scan
PBC
Power Save Mode
Factory Set
Prev Move Select
Auto
Manual
Date
Year
Time
/
01 01
2005
:
12
AM
00
RF (Coax) Cable
Registration Card & User’s Guide
Note: For advanced connections, please see pages 15-19 of the User’s Guide
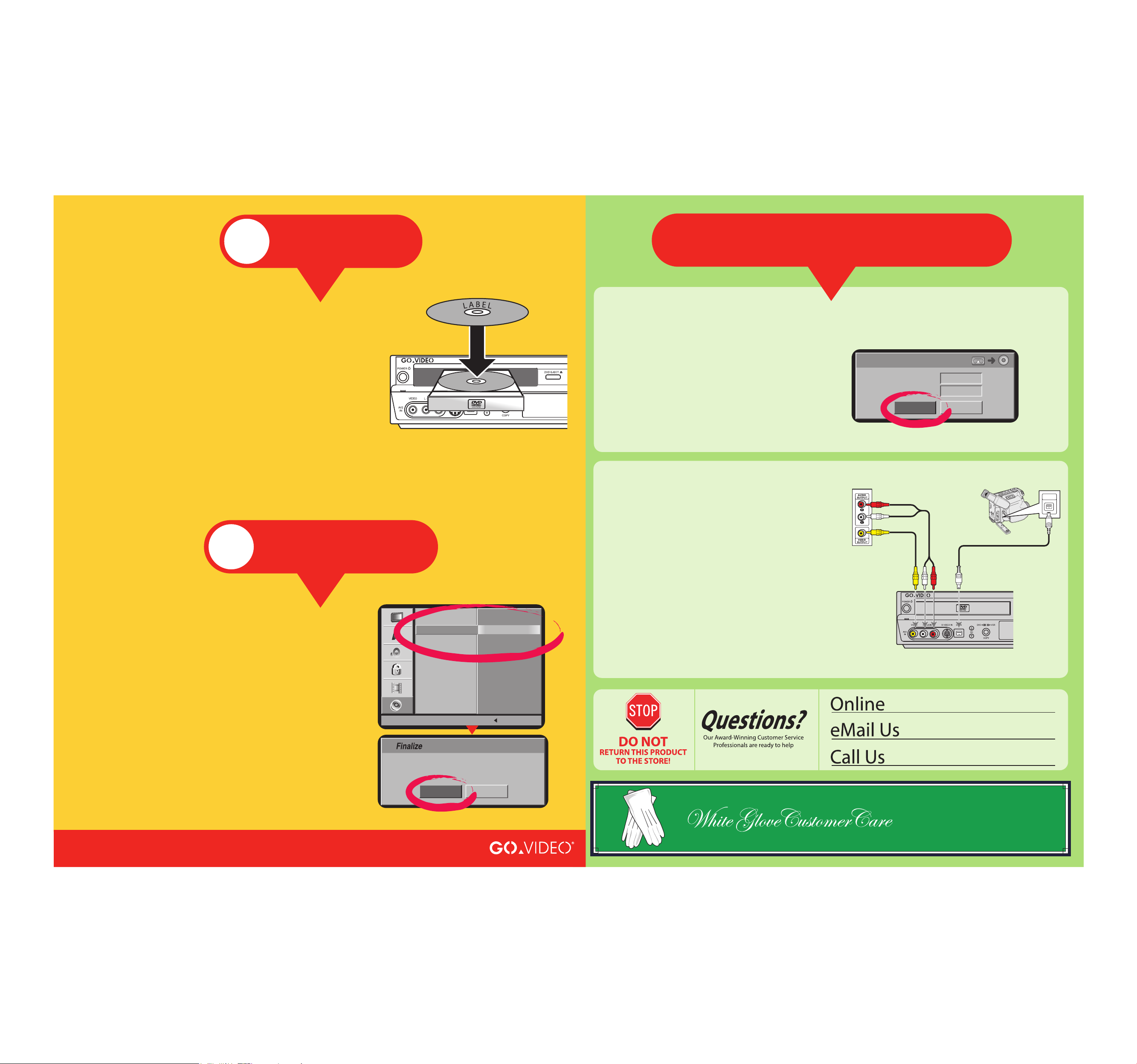
3
Record TV
Make Your First
DVD Recording
Follow these steps to make your first DVD recording using the supplied disc:
1 Open the disc tray and load the supplied DVD-RW disc.
2 Choose whether to initialize the DVD-RW in “VR mode” or “Video mode”:
• Choose “VR mode” for maximum editing options, or “Video mode” for
maximum compatibility with other DVD players.
• Blank DVD-R, DVD+R, and DVD+RW discs are initialized in “Video
mode”.
3 When initialization is complete, press CH/ to select the channel you
wish to record.
• If using a cable box or satellite receiver, set the DVD recorder to
Channel 3 and select the desired channel on your box/receiver.
4 Press REC to start recording.
5 When recording is complete, press STOP.
• The DVD Recorder stops recording and adds the new title to the disc
menu.
6 To watch your recorded show, press DISC MENU, select the thumbnail of
the desired title, and press PLAY
.
4
Finalize Disc
Finalize Your Disc So it Plays
on Other DVD Players
If you want your recorded discs to be compatible with
other DVD players, you will need to “finalize” them:
Initialize
Finalize
Disc Label
Disc Protect
AutoPlay
YourDVD
Finalize
Unfinalize
Other Cool Features
Copy a VHS Tape to DVD
To archive a VHS tape to DVD:
1 Load your source tape in the VCR deck.
2 Load a blank recordable disc in the disc tray.
3 Press the VCR button to switch to VCR mode.
4 Press COPY to display the “Copy to DVD” menu.
5 Select “Copy” and press ENTER.
• The DVD Recorder will start copying the VHS tape to
the DVD-R disc.
6 To stop copying, press the STOP button.
• If the the VHS tape ends, copying will stop
automatically.
Record from Camcorder
To record your home movies direct to DVD:
1 Connect your camcorder to the front panel A/V jacks as
shown.
• Choose RCA cables or DV cable, whichever your camera
supports.
2 Press INPUT repeatedly to select “AV2” (for the front
Audio/Video or S-Video Input) or DV (for the DV Input).
3 Cue the camcorder to the start of the scene you wish to
record.
4 Load a recordable disc.
5 Press REC to start recording.
• Recording continues until you press STOP
full.
6 Press STOP to stop recording.
or the disc is
Copy to DVD
Free Space
Rec. Mode
VHS/Hi8 Camcorder
01H54M
SP
Copy
DVD Recorder+VCR
Stop
DV Digital Camcorder
IN/OUT
DV
1 Press SETUP.
2 Select “DISC” > “Finalize”.
3 Select “Finalize”, then press ENTER.
4 Select “Yes” to confirm, then press ENTER.
• Disc finalization may take a few minutes to complete.
• The disc will now play on most DVD players.
• You can erase and reuse a DVD-RW by selecting “Unfinalize”
(or selecting “Initialize” to erase a DVD+RW). However,
once you finalize a DVD-R or DVD+R you cannot record
anything else on the disc.
©2005 GoVideo. All rights reserved. Printed in Korea. “Dolby”, “Pro Logic”, and the double D symbol are trademarks of Dolby Laboratories.
All other brand and product names are trademarks or registered trademarks of their respective companies.
Do you want finalization?
Proceed?
Yes No
www.govideo.com
Prev
customerservice@govideo.com
800.736.7679
If you would like personal
assistance making your first
recording, call us and we'll walk
you through it. Free.
(800) 736-7679
 Loading...
Loading...