Page 1

1
Page 2
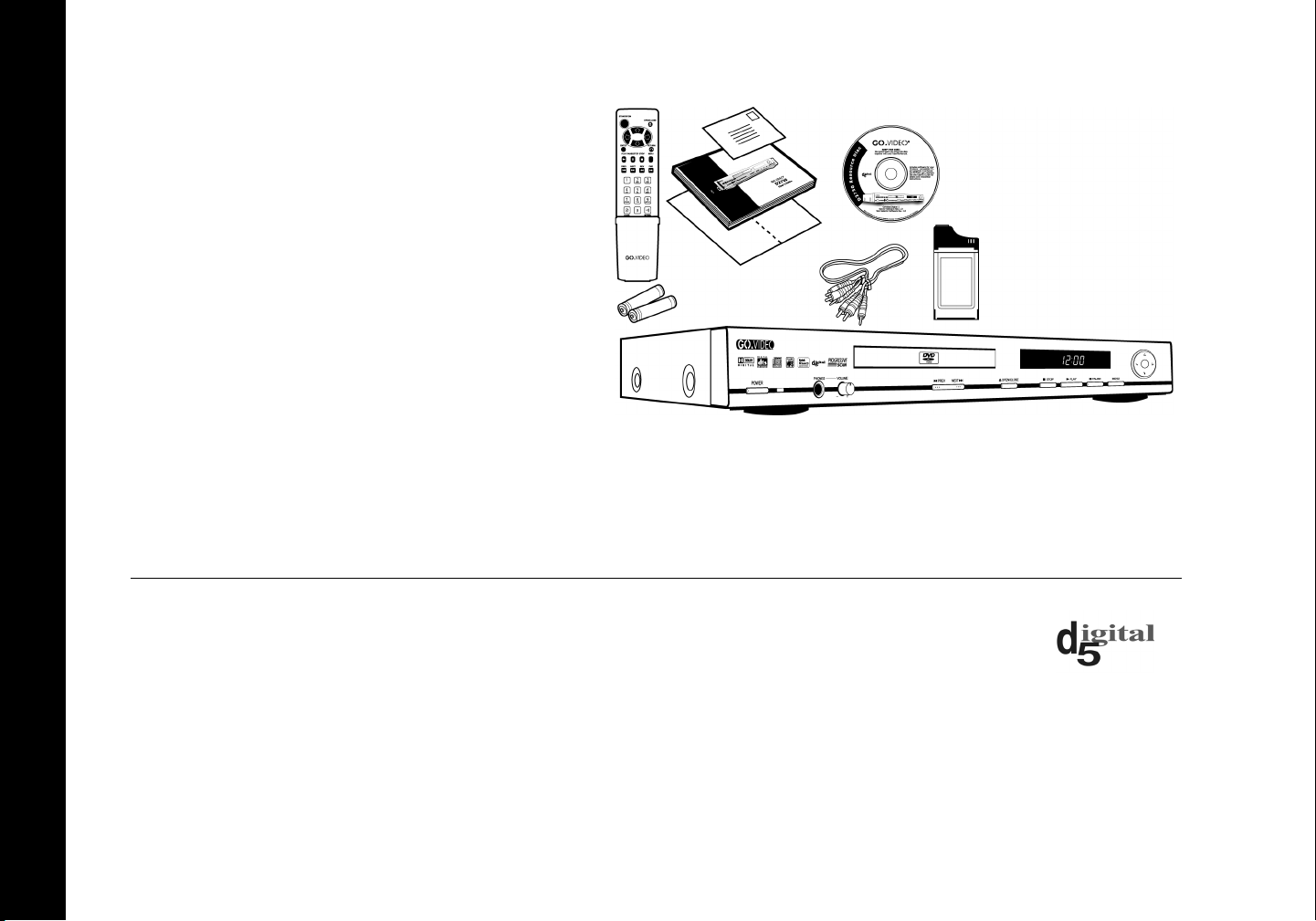
Unpack Your Networked DVD Player
• D2730 networked DVD player (1)
• Remote control (1)
• AAA alkaline batteries (2)
• Audio/video cable (1)
• Network card (PCMCIA to 10/100 Mbps wire Ethernet
adapter) (1)
• CD with GoVideo D5 Media Server and on-screen skin
management software (1)
• User’s guide (1)
• Quick reference guide (1)
• Warranty registration card (1)
Insert Remote Control Batteries
1 Remove battery cover on back of remote control.
2 Insert two 1.5V AAA batteries, paying attention to the cor-
rect polarities (+/-).
3 Replace cover.
In case warranty service is required, please take a moment to
attach your receipt to this manual and write down your Serial Number, located on the back panel of the DVD player:
__________________________________.
© 2003. All rights reserved. Printed in China.
Streaming media platform technology protected ©1999 2002 2003 by Digital 5, Inc. All rights reserved, designed in the United States.
Go-Video is a registered trademark. “Dolby”, “Pro Logic”, and the double D symbol are trademarks of Dolby Laboratories. “DTS” and “DTS Digital Sur-
round” are trademarks of Digital Theater Systems, Inc. The product complies with the KODAK Picture CD format and will display KODAK Picture CDs.
The "KODAK Picture CD Compatible" logo is a trademark of Eastman Kodak Company and is used with permission. Microsoft, Windows and Windows
Media Player are trademarks or registered trademarks of Microsoft Corporation. MUSICMATCH is a registered trademark of MUSICMATCH, Inc. All
other brand and product names are trademarks or registered trademarks of their respective companies. This product incorporates copyright protection technology that is protected by method claims of certain US patents, other intellectual property rights owned by Macrovision Corporation, and other rights
owners. Use of this copyright protection technology must be authorized by Macrovision Corporation, and is intended for home and other limited viewing
users only unless otherwise authorized by Macrovision Corporation. Reverse engineering or disassembly is prohibited.
GoVideo shall not be liable for any errors contained herein or for any damages arising out of or related to this document or the information contained
herein, even if GoVideo has been advised of the possibility of such damages. This document is intended for informational and instructional purposes only.
GoVideo reserves the right to make changes in the specifications and other information contained in this document without prior notification. GoVideo disclaims any obligation to update the information contained herein.
P/N 41000849-001
D2730 Networked DVD Player
2
Page 3

Table of Contents
1 - Getting Started
Welcome............................................................................. 5
• Features.................................................................................. 5
• Compatible Discs................................................................... 5
Player Overview............................................................. 6
• Front Panel Controls.............................................................. 6
• Front Panel Display ............................................................... 7
• Remote Control ..................................................................... 8
• Rear Panel............................................................................ 10
2 - Basic Setup
Step 1 - Set Up Your Network ............................. 12
• Wired Ethernet Network...................................................... 12
• Wireless Access Point ......................................................... 12
• Wireless Peer-to-Peer .......................................................... 12
• Confirm Your Network is Working .................................... 12
Step 2 - Set Up the Media Server ...................... 13
• System Requirements .......................................................... 13
• Install Media Server Software............................................. 13
• Import Your Media Files ..................................................... 14
Step 3 - Connect the DVD Player ....................... 14
• Basic TV Connection .......................................................... 14
• Optional Video Connections ............................................... 15
• Optional Audio Connections ............................................... 15
• Install Network Card ........................................................... 16
Step 4 - Turn on the System................................. 16
3 - Network Operations
Basic Network Playback.......................................... 17
• Playing Media Files on TV.................................................. 17
• Network Menu Navigation.................................................. 17
• Playing Music...................................................................... 18
• Playing a Playlist..................................................................18
• Playing Movies.....................................................................18
• Viewing Pictures ..................................................................19
• Viewing a Slideshow............................................................19
• Viewing Thumbnails............................................................19
• Exiting Network Mode.........................................................20
Updating Network Skins..........................................20
Using the Media Server Software ......................21
• Introduction ..........................................................................21
• Starting the Software............................................................21
About Tab .........................................................................22
Media Files Tab..............................................................22
• Listing Media Files ..............................................................22
• Hiding Media Files...............................................................22
• Revealing Media Files..........................................................23
• Editing Media File Attributes...............................................23
• Deleting Media Files............................................................23
Media Import Tab ........................................................24
• Importing Media...................................................................24
• Importing Using Plugins ......................................................25
• Automatically Scheduling Scans..........................................25
List Manager Tab..........................................................26
• Working with Playlists.........................................................26
• Working with Slideshows ....................................................28
System Tab ......................................................................30
• Changing the Server Name ..................................................30
• Selecting the Network Card .................................................30
• Changing the Language........................................................30
4 - DVD Operations
Basic Disc Playback ....................................................31
• Playing a DVD, CD, or VCD...............................................31
3
Page 4

• Disc Menu Navigation......................................................... 32
• Additional Disc Playback Options ...................................... 32
Special Disc Features................................................ 33
• Title...................................................................................... 33
• A-B Repeat .......................................................................... 33
• Zoom/View.......................................................................... 33
• Angle ................................................................................... 33
• Subtitle................................................................................. 34
• Audio ................................................................................... 34
• Enhance ............................................................................... 34
• Search .................................................................................. 34
• PS/IS .................................................................................... 35
• Display................................................................................. 35
• Channel................................................................................ 35
Play Mode......................................................................... 36
• Program Playback................................................................ 36
• Repeat .................................................................................. 36
MP3 Playback ................................................................ 37
Photo CD Playback ..................................................... 38
5 - Advanced Settings
Setup Menu Overview .............................................. 39
• Setup Menu Categories........................................................ 39
• Setup Menu Navigation....................................................... 39
Network Setup.............................................................. 40
• IP Address ........................................................................... 40
• Player Name ........................................................................ 40
• Wireless Network Settings .................................................. 41
• Wireless Security................................................................. 41
Language Setup ........................................................... 42
• OSD Menu Language .......................................................... 42
• Subtitle Language................................................................ 42
• Audio Language .................................................................. 42
• Disc Menu Language........................................................... 42
• On-Screen Displays..............................................................42
• Closed Captions ...................................................................42
Video Setup .....................................................................43
• TV Aspect ............................................................................43
• Video Output........................................................................43
Digital Audio Setup.....................................................44
• Dolby Digital Setting ...........................................................44
• DTS Setting..........................................................................44
• MP3 Setting..........................................................................44
• CD Setting............................................................................44
• LPCM Setting.......................................................................45
• VCD Setting .........................................................................45
• Speaker Test .........................................................................45
Analog Audio Setup ....................................................46
• Pro Logic Setting..................................................................46
• Center Delay.........................................................................46
• Surround Delay ....................................................................46
• Speaker Set...........................................................................47
Parental Controls Setup...........................................48
• Setting the Password & Rating Level ..................................48
6 - Help
Customer Service Information ............................49
Network Troubleshooting.......................................49
DVD Troubleshooting ................................................50
Technical Specifications ..........................................52
Warranty ...........................................................................53
Safety..................................................................................54
• Important Safety Instructions...............................................54
• Safety/Regulatory Information.............................................56
• Notes about Discs.................................................................58
Index ...................................................................................59
D2730 Networked DVD Player
4
Page 5
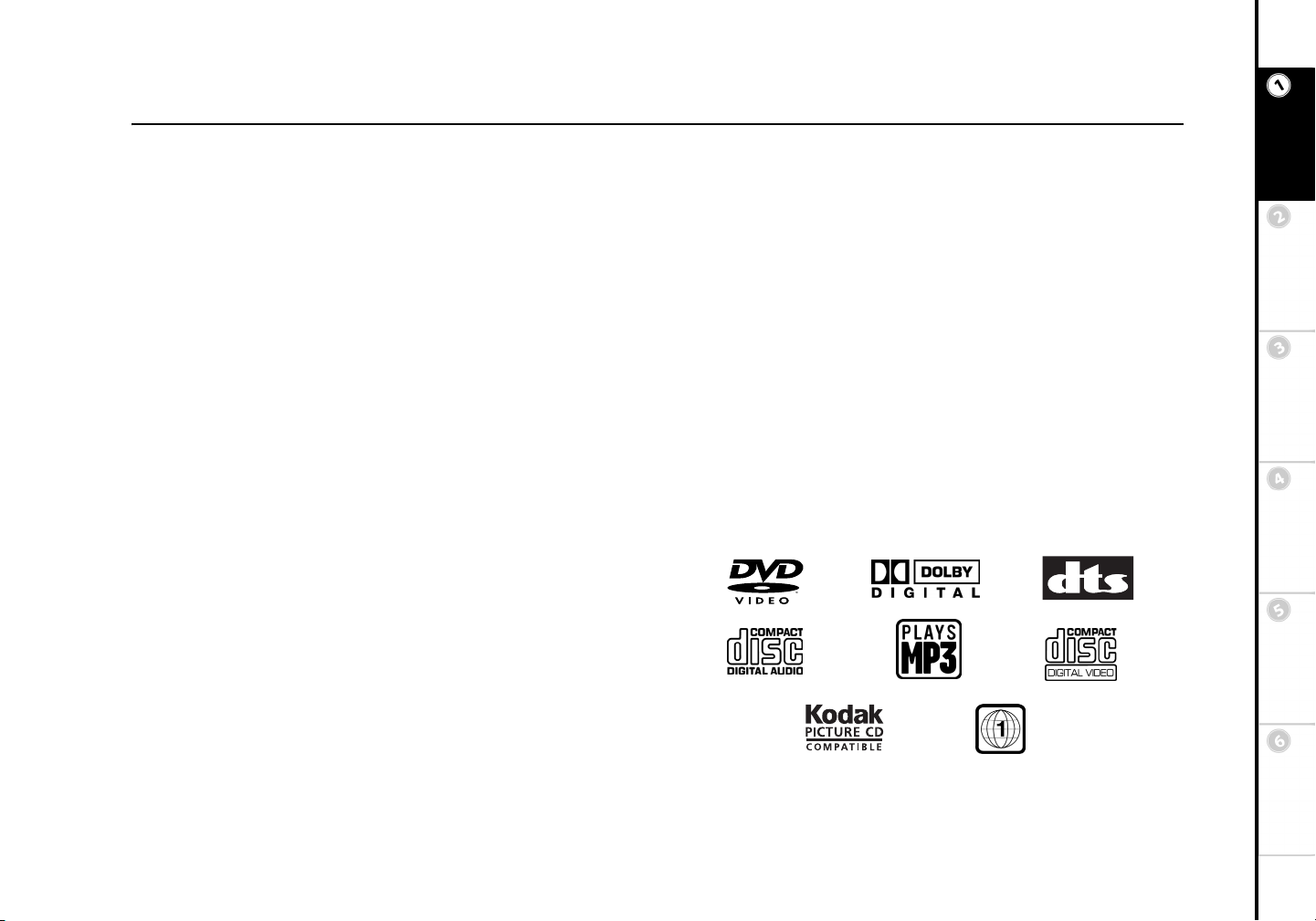
Chapter 1 Getting Started
:: Welcome
Congratulations on your purchase of the D2730, the world’s first networked DVD player. Now you can enjoy premium DVD playback, plus all
your favorite digital media files, including music, movies, and pictures—all in the comfort of your living room.
Started
Features
• Full compatibility with DVD, CD, VCD/SVCD, HDCD, Kodak Picture CD, and MP3 files on CD-R/CD-RW
• PCMCIA slot for wired or wireless access to a Microsoft Windows-based home network
• Capability to stream digital content from your PC to your television, including MPEG1/MPEG2 video, JPEG photos, and MP3/WMA audio
files
• Dolby Digital and DTS decoding and output
• Composite Video, S-Video, and Component Video outputs (including Progressive Scan)
• Optical and coaxial digital audio outputs
• 5.1-channel audio outputs
Compatible Discs
This DVD player can play discs with the following logos:
• DVD Video
• Dolby Digital 5.1
•DTS
• Audio CD (CDDA)
• Video CD (VCD/SVCD)
•MP3 files on CD-R/CD-RW
• Kodak Picture CD
• Region 1 (North America)
Basic Setup Getting
Network
Operations
DVD
Operations
Settings
Advanced
Help
5
Page 6

:: Player Overview
Front Panel Controls
1POWER
Press to power the player on and off.
• When this button is pressed, the red Power LED is lit and the
unit enters Standby/On mode. Use the STANDBY/ON key on
the remote control to switch between On (fully operational)
and Standby (low power) modes. The blue LED behind the
front panel arrow keys glows when the unit is On.
• When this button is released, the player is effectively disconnected from the wall outlet and the red Power LED turns off.
2Power LED
Lights when the POWER button is pressed. Indicates that the
player is in Standby/On mode.
3 PHONES
Insert headphones equipped with a 1/4” stereo connector.
4VOLUME +/-
Rotate to adjust the headphone volume.
5Disc Tray
Use to insert a DVD, CD, or other compatible disc.
D2730 Networked DVD Player
6
6 PREV/NEXT /
Press to skip to the previous or next chapter/track in playback
mode.
7OPEN/CLOSE
Press to open and close the disc tray.
8 Front Panel Display
Displays feedback on player operation; see page 7 for details.
9STOP
Press to stop playback.
10 PLAY
Press to start playback.
11 PAUSE
Press to pause playback. Press PLAY to resume playback.
12 MENU
Press to view the DVD disc menu.
13 ARROW Keys & Standby/On Indicator
Press to navigate in on-screen menus. The blue LED behind the
arrow keys glows when the unit is On.
Page 7

Front Panel Display
Started
Basic Setup Getting
1DVD Indicator
Lights if a DVD disc is loaded.
2 Play Status Indicator
Rotates during disc playback.
3 PBC Indicator
Lights if a VCD disc is loaded with PBC (Playback Control).
4Track Indicator
Displays the current track number.
5 Time Indicator
Displays the current playback time in hours, minutes and seconds.
6 DTS Indicator
Lights if a DVD with a DTS soundtrack is loaded.
7VCD/SVCD Indicator
Lights if a VCD or SVCD disc is loaded.
8MP3 Indicator
Lights if an MP3 disc is loaded.
9 Play Indicator
Lights if a disc is playing.
10 Repeat Status Indicator
Lights if a disc is in repeat mode.
11 Pause Indicator
Lights if a disc is in pause mode.
12 Dolby Digital Indicator
Lights if a DVD with a Dolby Digital soundtrack is loaded.
Network
Operations
DVD
Operations
Settings
Advanced
Help
7
Page 8
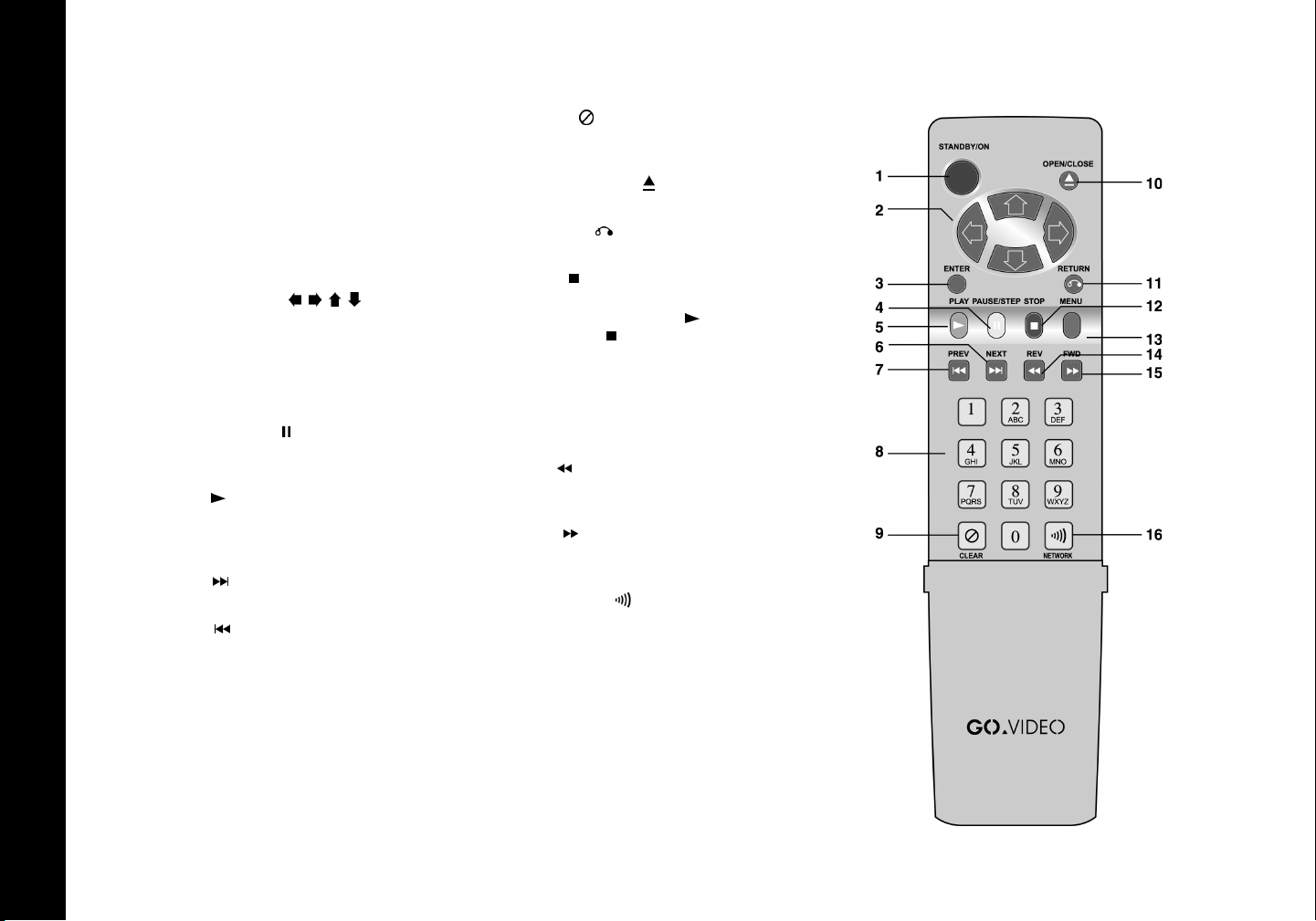
Remote Control
1STANDBY/ON
Press to switch the player between Standby
(low power) and On (fully operational)
modes.
• The blue LED behind the front panel
arrow keys glows when the unit is On.
• This key is only functional when the
front panel POWER button is pressed
and the red Power LED is lit.
2 ARROW KEYS
Press to navigate on-screen menus.
3ENTER
Press to confirm menu settings. In Network mode, press to play an individual
song, movie or image.
4PAUSE/STEP
Press once to pause playback. Press repeatedly to step forward one frame at a time.
5PLAY
Press to start playback. In Network mode,
press to play all media files in the selected
folder.
6NEXT
Press to skip to the next chapter or track.
7PREV
Press to skip to the previous chapter or
track.
80-9
Use to input numeric data (such as the
chapter, track, or time) in on-screen
menus. Press ENTER to confirm.
9CLEAR
Press to delete numeric entries in onscreen menus.
10 OPEN/CLOSE
Press to open and close the DVD disc tray.
11 RETURN
Press to return to the previous menu.
12 STOP
In DVD mode, press to stop and hold disc
playback (press PLAY
to resume).
Press STOP twice to stop playback completely and reset the disc.
In Network mode, use to stop playback
and return to the Network menu.
13 MENU
Press to view the DVD disc menu.
14 REV
Press repeatedly to scan backward at variable speeds.
15 FWD
Press repeatedly to scan forward at variable speeds.
16 NETWORK
Press to switch back and forth between
DVD mode and Network mode.
D2730 Networked DVD Player
8
Page 9
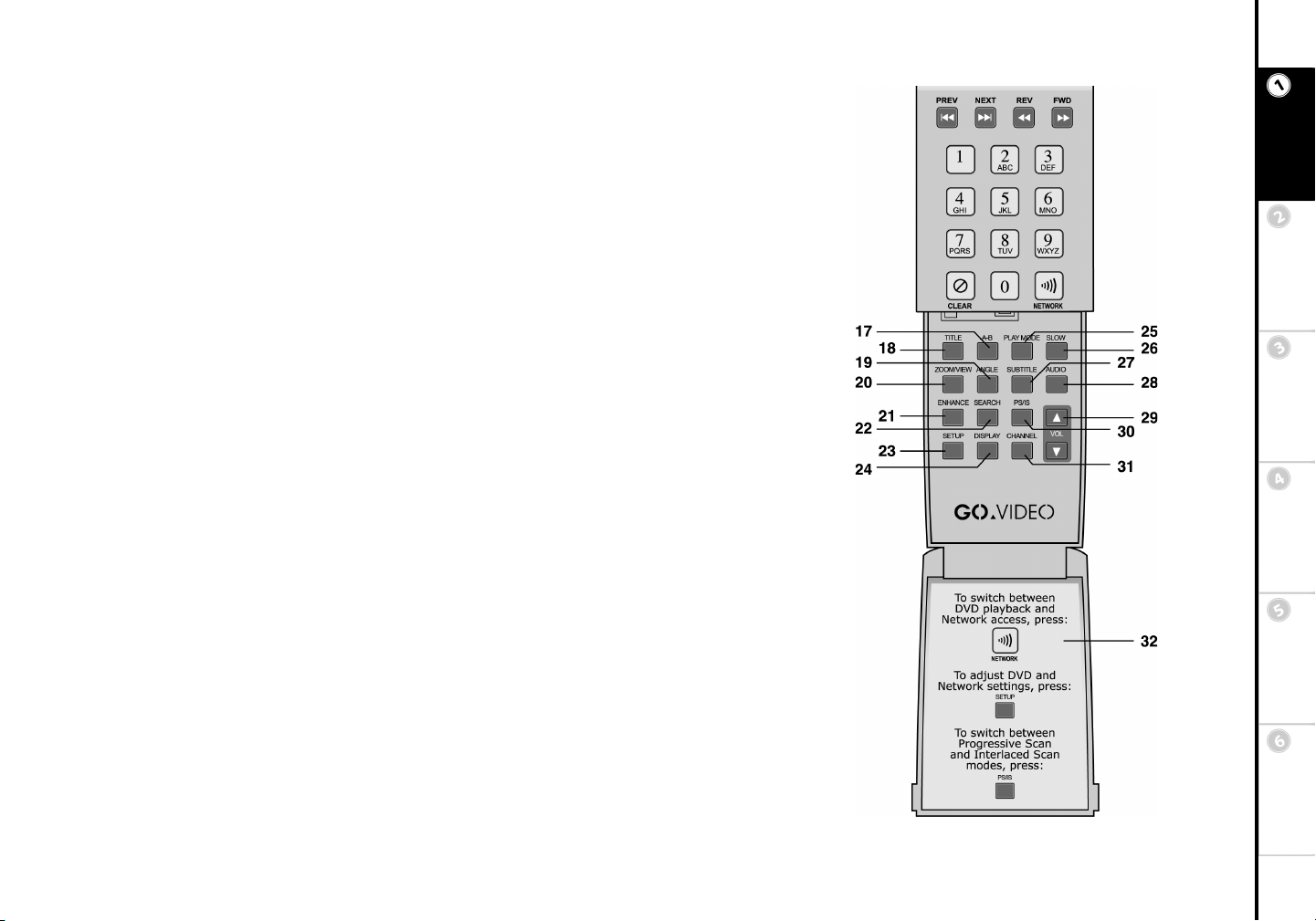
17 A-B
Press to repeat an audio or video segment
between two points (A and B) during disc
playback.
18 TITLE
Press to display DVD title menus for discs
with multiple titles. If a disc has a single
title, TITLE functions like MENU.
19 ANGLE
Press to view alternate angles during DVD
playback (if available).
20 ZOOM/VIEW
Press to zoom in or out at various levels of
magnification.
21 ENHANCE
Press to adjust video settings to enhance
picture quality.
22 SEARCH
Press to jump to a specific time, title, chapter, or track during disc playback.
23 SETUP
While disc playback is stopped, press to
display the Setup menu to adjust DVD and
Network settings.
24 DISPLAY
Press to display current disc time and status information.
25 PLAY MODE
Press to set special playback functions,
including Repeat and Program Play.
26 SLOW
Press repeatedly for slow motion playback
at variable speeds.
27 SUBTITLE
Press to select among available subtitle
languages during DVD playback.
28 AUDIO
Press to select among available audio
tracks/formats during DVD playback.
29 VOL Y/B
Press to adjust the player’s volume level.
30 PS/IS
While playback is stopped, press to switch
between Progressive Scan and Interlaced
Scan (only applicable when using the
Component Video Out connection to your
TV). Press twice for Progressive Scan
mode. Press once to return to Interlaced
Scan mode.
31 CHANNEL
Press to select the desired audio channel
(left, right, or mix).
32 Panel Door
Open the panel door to access additional
remote control features.
Started
Basic Setup Getting
Network
Operations
DVD
Operations
Settings
Advanced
Help
9
Page 10

Rear Panel
1 Network Card Slot
Insert the supplied PCMCIA to 10/100 Mbps Ethernet card. For
wireless operation, use a 16-bit PCMCIA 802.11b wireless network card (sold separately); performance may vary by brand of
card.
2 5.1-channel Audio Outputs
Connect to the analog audio inputs of a 5.1-channel amplifier.
3 Stereo Audio Output
Connect to the left/right analog audio inputs of a TV,
stereo, or 2-channel amplifier.
4 Progressive/Component Video Output
Connect to the component video inputs of your TV.
• Please continue with Chapter 2 for basic setup of your networked DVD player.
5 Digital Audio Out (Coaxial)
Connect to the coaxial digital audio input of a 5.1-channel amplifier.
6 Composite Video Output
Connect to the composite video input of your TV.
7 S-Video Output
Connect to the S-Video input of your TV.
8 Digital Audio Out (Optical)
Connect to the optical digital audio input of a 5.1-channel amplifier.
D2730 Networked DVD Player
10
Page 11
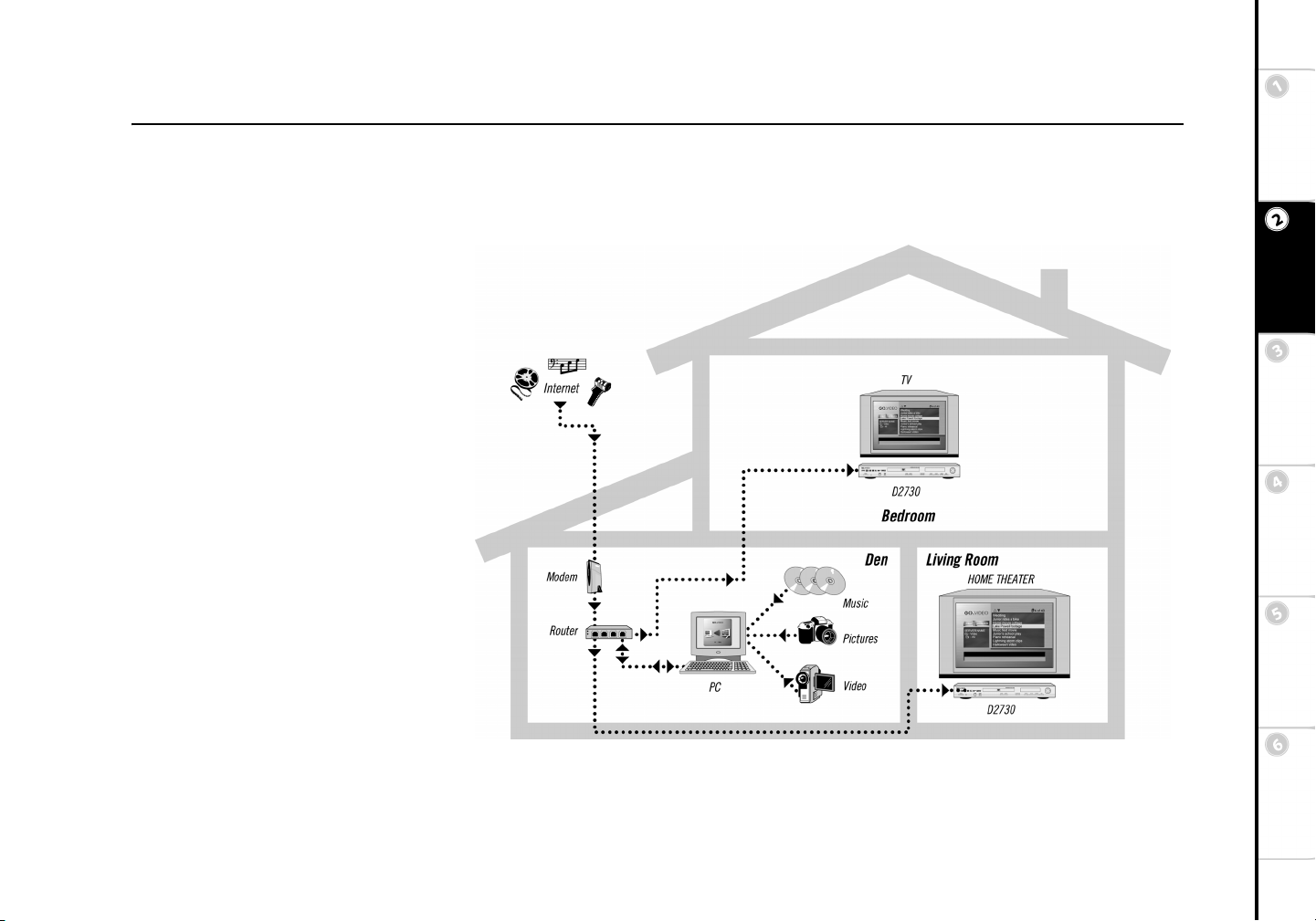
Chapter 2 Basic Setup
This chapter includes everything you need to get started using your networked DVD player. First, you will confirm that your home network is
working, then you will set up the Media Server software on your PC, and finally you will connect the D2730 to your television and home network. It is important to complete these steps in the following order:
1 Set Up Your Network
Confirm that your home network is
installed and working properly.
2 Set Up the Media Server
Install the GoVideo D5 Media Server
software on your PC and import your
media files.
3Connect the DVD Player
Connect the DVD player to your TV
and home network.
Do NOT plug in the unit or press the
POWER button on the front panel until
you have installed the supplied network
card!
4 Turn on the System
Power on the networked DVD player,
and begin enjoying DVD playback and
streaming music, pictures and video
from your PC in the comfort of living
room.
Started
Basic Setup Getting
Network
Operations
DVD
Operations
The D2730 streams digital content, including music,
pictures and video from your PC to your television.
11
Settings
Advanced
Help
Page 12
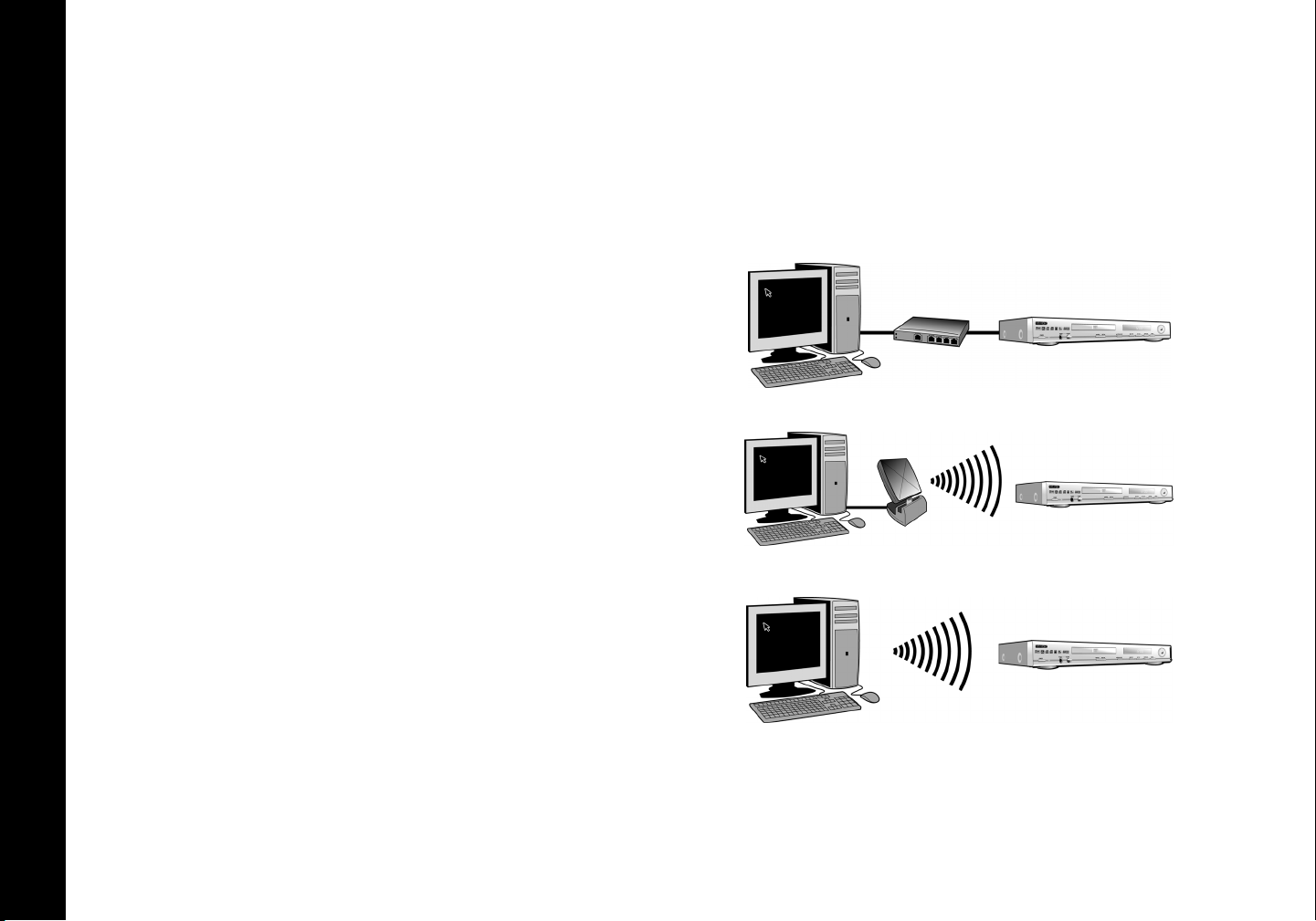
:: Step 1 - Set Up Your Network
Your networked DVD player can function with either:
• A Microsoft
• A direct connection between your PC and the back of the DVD player with an Ethernet crossover cable.
If you do not already have a network installed, you will need to purchase the network components of your choice and follow the installation
instructions provided by the manufacturer. The D2730 easily connects to all three major types of home networks, including:
Wired Ethernet Network
• Devices communicate with each other using Ethernet cables (following the
802.3 standard).
• A network card is included with your DVD player to easily connect the
D2730 to any open router port, hub or switch on your network.
Wireless Access Point
• Devices communicate with each other over the air (following the 802.11b
standard).
• This type of network requires a wireless access point to send data to your networked DVD player. You will need to purchase a wireless adapter card in
order to connect to this type of network.
• Wireless adapter cards default to infrastructure mode.
Windows-based home network, or
Wired Ethernet Networking
Wireless Peer-to-Peer
• Devices communicate with each other over the air (following the 802.11b
standard).
• Peer-to-Peer networks consist of two or more wireless computers that communicate without a wireless access point. You will need to purchase a wireless adapter card in order to connect to this type of network.
• The wireless adapter cards in a peer-to-peer network must be set to ad hoc
mode instead of infrastructure mode.
Confirm Your Network is Working
Do not proceed to Step 2 until you have confirmed that your home network is setup and working properly.
D2730 Networked DVD Player
12
Wireless Access Point Networking
Wireless Peer-to-Peer Networking
Page 13

:: Step 2 - Set Up the Media Server
System Requirements
First, make sure your system meets the following minimum requirements:
• PC with Pentium microprocessor, >700MHz recommended
• Ethernet connection, Wireless LAN connection or USB port
• Hard disk with at least 20MB of free space (plus room to store
your media)
• 128MB of RAM
• CD-ROM drive
• Network (wired or wireless)
• PCMCIA to Ethernet Network Card (supplied)
• Microsoft Windows 98 SE, Me, 2000 or XP
Ethernet (802.3) Wireless (802.11b)
Ethernet Card
(supplied)
(DFE-670TXD)
Linksys
(PCM 100 ver. 2)
NetGear
(FA411)
Install Media Server Software
The GoVideo D5 Media Server software maintains a library of all the music, movie, and
picture files stored on your PC. To install the Media Server software:
1 Turn on your PC and close all open programs. 2 Insert the installation CD into the CD-ROM drive. 3 An Installation Wizard will launch automatically and guide you through each step of
the installation. You may be prompted to reboot your customer.
4 Click
5 The Media Server software is added to your Start menu so that it is launched automat-
Finish to complete the installation.
ically whenever your computer is started.
• The Media Server icon will always appear in the Windows system tray (at the
lower right corner of the screen).
Supported Network Cards
D-Link
(WPC11 ver.3)
ORiNOCO (PC Card for Wireless
LAN; Gold Card)
ORiNOCO (PC Card for Wireless
LAN; Silver Card)
Belkin
(F5D6020)
Linksys
Microsoft
(MN-520)
NetGear
(MA401)
Z-Com
(XI-325)
Started
Basic Setup Getting
Network
Operations
DVD
Operations
Settings
Advanced
Follow the Installation Wizard
Help
13
Page 14
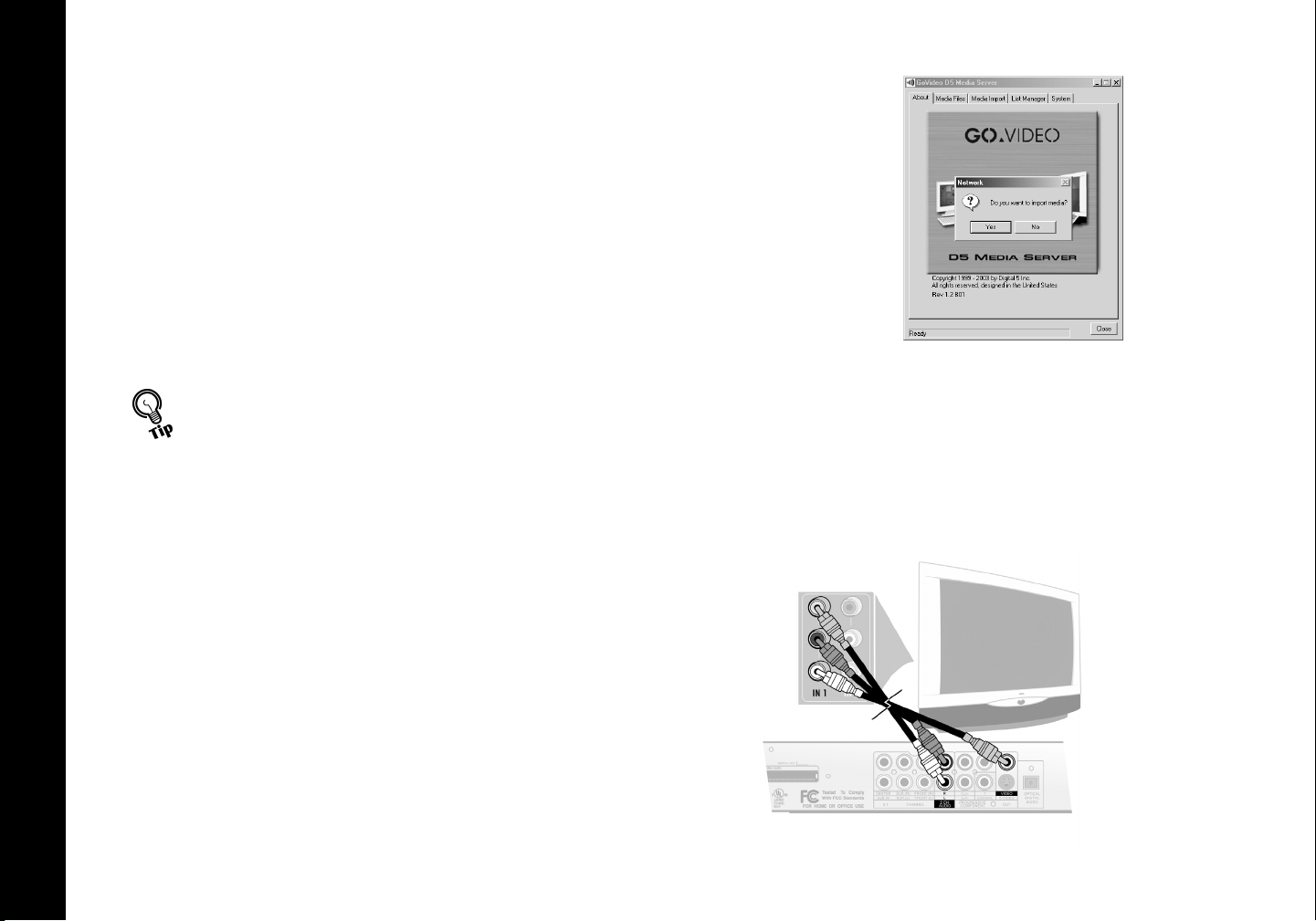
Import Your Media Files
To import the media files stored on your PC into the Media Server library:
1 As soon as the installation is completed, the Media Server software is launched. 2 You will be prompted to import your media files. Click 3 You will be prompted to select the location on your PC you wish to scan:
• Click Hard Drive Scanner to scan the “My Documents” folder on your hard drive for
supported media files. If your media files are stored in other directories, you can rescan
them using the Media Import tab; see page 24.
• Optionally, click Windows Media Player Scanner to import media files and playlists
directly from the Windows Media Player library.
4 Click
Scan to start importing media files into the Media Server library.
• This may take several minutes depending on the number of media files found.
• The word Ready appears at the bottom of the screen when file scanning is complete.
• Your PC must be on with the Media Server installed (the icon should appear in the Windows system tray) in order to view media files on your TV .
For detailed information on using the Media Server software, please
refer to Chapter 3.
Yes to continue.
:: Step 3 - Connect the DVD Player
Now you are ready to connect the DVD player to your television and home
network.
Media Server Software
Basic TV Connection
To connect the DVD player to your TV:
• Connect the supplied audio/video cable (with the red, white, and yellow
plugs) from the back panel of the DVD player to your television as
shown.
• Be sure to match the color-coded cables to the corresponding audio/
video jacks on the TV and DVD player.
• You must use either this basic TV connection or the Progressive/Component Video connection (see page 15) the first time you hook up your
D2730. The S-Video connection will not be visible unless you enable it
in the menu system (see page 43).
D2730 Networked DVD Player
14
Basic TV Connections using supplied audio/video cable
Page 15
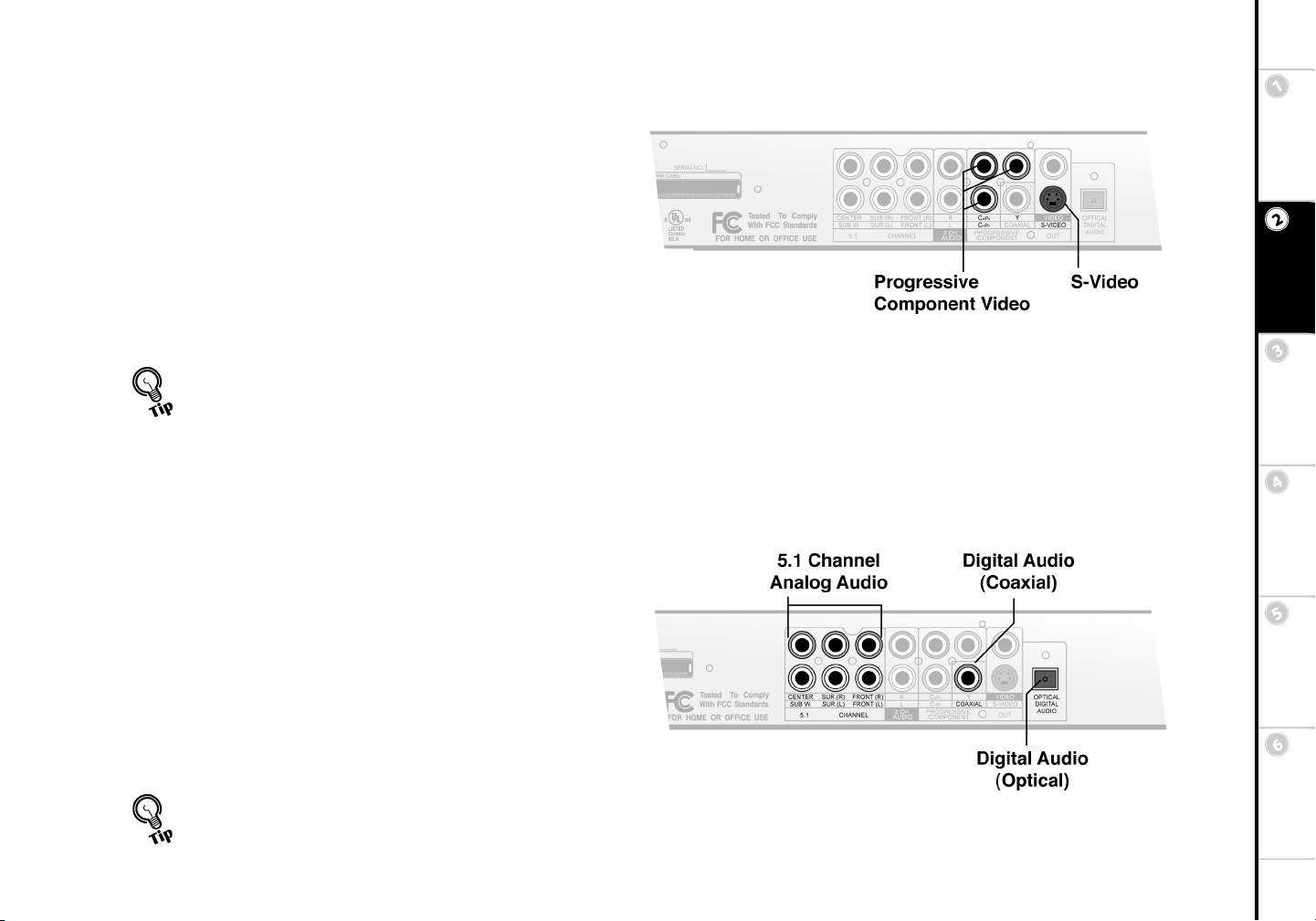
Optional Video Connections
To connect your DVD player to a TV equipped with S-Video, Component Video, or Progressive Video inputs:
S-Video
Connect an S-Video cable (not included) from the S-VIDEO
jack on the back panel of the player to the S-Video input on your
TV. Note: Not available for first-time hookup. First use the
Basic TV or Component Video connection, and then enable SVideo in the menu system (see page 43).
Progressive/Component Video
For best video quality, connect Component Video cables (not
included) from the PROGRESSIVE/COMPONENT (Y, Cb/Pb
and Cr/Pr) jacks on the back panel of the player to the corresponding inputs on your TV.
• To enable the S-Video, Component video, or Progressive video connection, see Video Output on page 43.
• To switch to Progressive Scan mode, press the PS/IS key twice when playback is stopped. To return to standard Interlaced Scan mode, press the
PS/IS key once; see page 35.
Optional Audio Connections
To connect the DVD player to an external amplifier or audio/video receiver:
5.1-Channel Analog Audio
Connect six audio cables (not included) from the 5.1-CHANNEL jacks on the back panel of the DVD player to the corresponding audio inputs of your 5.1-channel analog amplifier.
Digital Audio (Coaxial)
Connect a coaxial digital audio cable (not included) from the
COAXIAL jack on the back panel of the DVD player to the
coaxial digital audio input of your amplifier.
Digital Audio (Optical)
Connect an optical digital audio cable (not included) from the
OPTICAL DIGITAL AUDIO jack on the back panel of the
DVD player to the optical digital audio input of your amplifier.
• To enable the digital audio connections (coaxial or optical), see Digital
Audio Setup on page 44.
Started
Basic Setup Getting
Network
Operations
DVD
Operations
Settings
Advanced
Help
15
Page 16

Install Network Card
To install the network card:
1 Do not plug in the unit or press the POWER button on the front
panel until you have installed the network card.
2 Insert the supplied network card into the NETWORK CARD
slot on the back of the DVD player.
• Optionally, you can insert a compatible 802.11b network
card (not included) if connecting the player to a wireless network.
3 Make sure the network card is properly seated.
• Do not remove the network card when in use!
• If the card is removed, all activities will be reset and the net-
worked DVD player will return to its initial state.
4 Connect an Ethernet cable from the network card to any available Ethernet port on your existing home network.
Insert Network Card Insert Ethernet Cable
:: Step 4 - Turn on the System
1 Connect the DVD player’s power cord to a standard electrical outlet. 2 Turn on the DVD player using the front panel POWER button.
• When the unit is powered on, a blue LED will glow around the front panel arrow keys.
• Use the STANDBY/ON button on the remote control to switch between on and Standby modes.
• When the unit is in Standby mode, the blue LED will turn off.
3 Turn on your TV, and select the video input connected to the DVD player. 4 Turn on your audio system (if applicable), and select the input connected to the DVD player. 5 The GoVideo splash screen will appear on your TV.
• Basic Setup is complete! Please refer to Chapters 3 and 4 to begin enjoying
the networking and DVD playback features of your D2730.
• For advanced settings, please refer to Chapter 5.
D2730 Networked DVD Player
16
Page 17

Chapter 3 Network Operations
:: Basic Network Playback
Playing Media Files on TV
To stream media files from your PC to your TV:
1 Make sure your PC is on and the GoVideo D5 Media Server software is
installed before turning on the DVD player.
2 Press NETWORK
on the remote control to enter Network mode.
• “Connecting to server...” is displayed.
3 The Network main menu is displayed (see diagram at right). 4 If it is not already selected, highlight the server name (the name of your
PC) and press ENTER.
5 The following folders are displayed:
• My Music - MP3 and WMA files classified by album, artist, genre,
and playlist.
• My Movies - MPEG-1 and MPEG-2 video files.
• My Pictures - JPEG files classified by album and slideshow.
• The media files available on your TV are the same as the media
files stored in the Media Server software on your PC.
• When you update files in the Media Server, you can update them
on your TV by pressing NETWORK twice: once to switch to
DVD mode, and then again to return to Network mode.
Scan for Network Server
Exit Network
Mode
Server Name
& Current
Directory
File Name &
Counter Position
Media on Your PC
Network Main Menu
Started
Basic Setup Getting
Network
Operations
DVD
Operations
Network Menu Navigation
Use the following remote control keys to navigate in the Network menu:
NETWORK
Press to switch between Network mode and DVD mode.
Press to move the cursor left, right, up, and down in the Network menu.
ENTER
Press to make selections in the Network menu.
17
Settings
Advanced
Help
Page 18
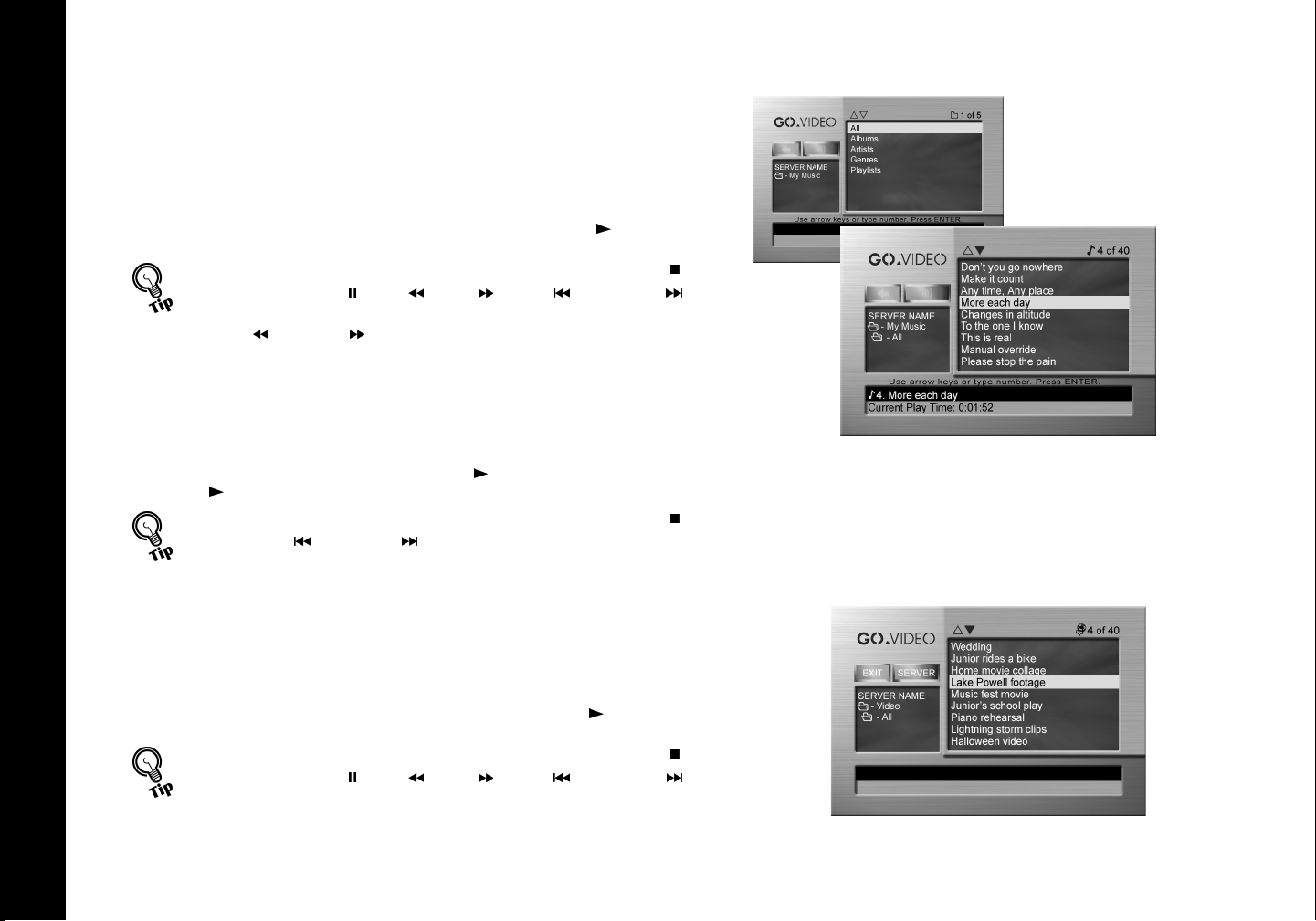
Playing Music
To play MP3 or WMA music files:
1 From the Network menu, select My Music. 2 Select a category (e.g., Artists). 3 Select the desired artist. 4 Select a song by the artist. 5 Press ENTER to play just the selected song, or press PLAY to play all
songs in the selected folder in a continuous loop.
• To stop playback and return to the Network menu, press STOP .
• Use PAUSE/STEP , REW , FWD , PREV , and NEXT on
the remote to control MP3 audio playback
• REW and FWD do not function with WMA files.
Playing a Playlist
To play music playlists set up in the Media Server software:
1 From the Network menu, select My Music. 2 Use the arrow keys to move to Playlists and press ENTER. 3 Select the desired playlist and press PLAY . Pressing ENTER instead of
PLAY displays the list of songs in the selected playlist.
• To stop playback and return to the Network menu, press STOP .
• Use PREV , and NEXT on the remote to control playlists.
• To create playlists in the Media Server software, see page 26.
Playing Movies
Playing Music
To play MPEG-1 and MPEG-2 movie files:
1 From the Network main menu, select My Movies. 2 Select the desired movie from the list. 3 Press ENTER to watch the selected movie, or press PLAY to play all movies in the
selected folder in a continuous loop.
• To stop playback and return to the Network menu, press STOP .
• Use PAUSE/STEP , REW , FWD , PREV , and NEXT
the remote to control movie playback.
D2730 Networked DVD Player
18
on
Playing Movies
Page 19
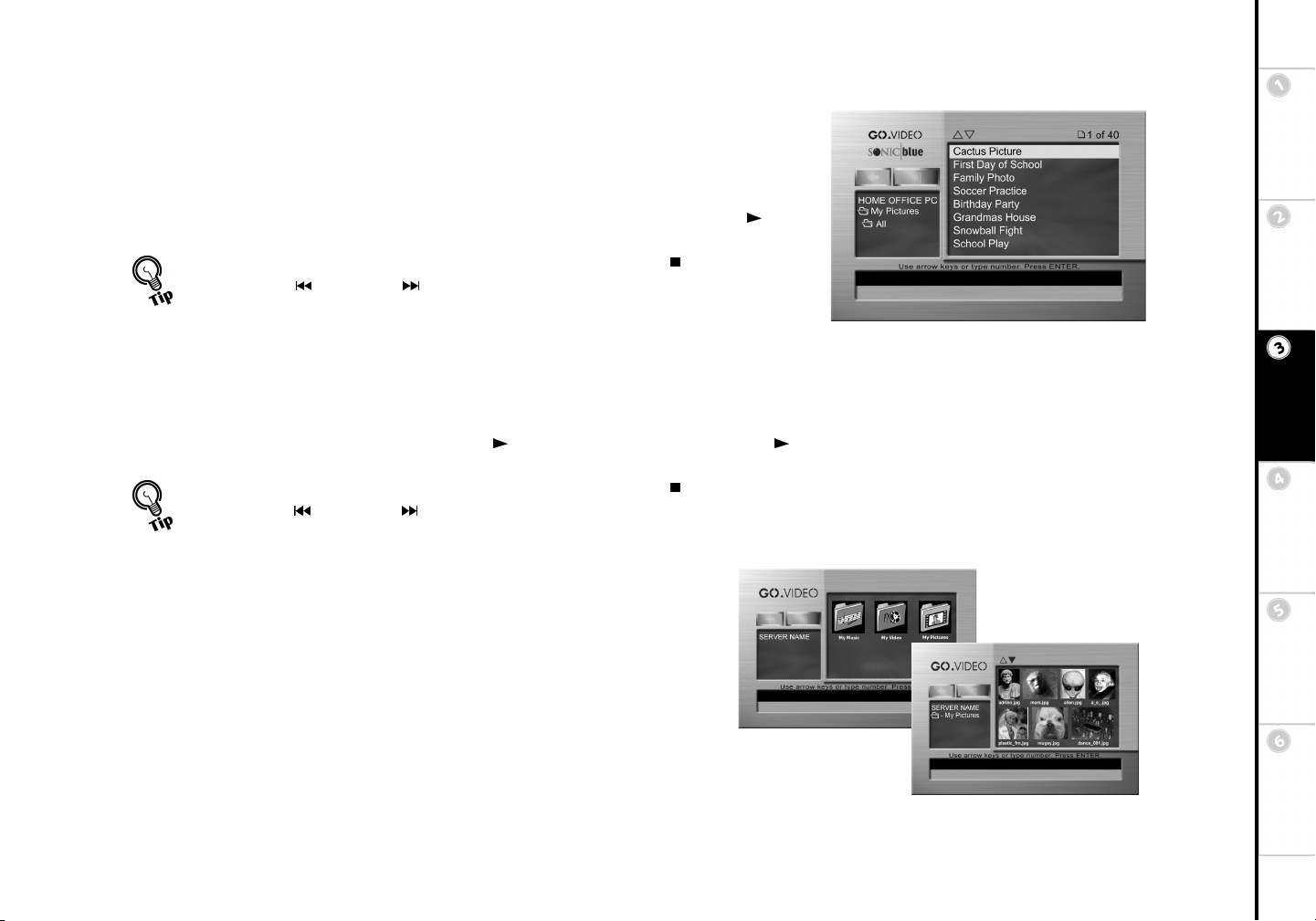
Viewing Pictures
To view JPEG image files:
1 From the Network main menu, select My Pictures. 2 Select a category (e.g., Albums). 3 Select the desired Album. 4 Select the desired picture from the list. 5 Press ENTER on the remote control to view the selected picture, or press PLAY to
view a slideshow of all pictures in the selected folder in a continuous loop.
• To stop playback and return to the Network menu, press STOP .
• Use PREV , and NEXT on the remote control to control image
viewing.
Viewing a Slideshow
Viewing Pictures
To view a slideshow:
1 From the Network main menu, select My Pictures. 2 Use the arrow keys to move to Slideshows and press ENTER. 3 Select the desired slideshow and press PLAY . Pressing ENTER instead of PLAY displays the list of images and the song for the
selected slideshow.
a
• To stop playback and return to the Network menu, press STOP .
• Use PREV , and NEXT on the remote to control slideshows.
• To create slideshows in the Media Server software, see page 28.
Viewing Thumbnails
Started
Basic Setup Getting
Network
Operations
DVD
Operations
In addition to listing your media files, you can view your files as thumbnails at
various sizes.
• Press ZOOM/VIEW on the remote control repeatedly to cycle through all
available thumbnail options.
Thumbnail Views
19
Settings
Advanced
Help
Page 20

Exiting Network Mode
To turn off Network mode and return to DVD mode: 1 Press NETWORK on the remote control.
• If there is a DVD in the tray, the DVD player will automatically start to play the DVD upon exiting Network mode.
2 Turn off the DVD player by pressing STANDBY/ON.
:: Updating Network Skins
The D2730 allows you to change the “skin” (the graphical look and feel) of the Network interface. You will need to insert the installation disc in
the DVD player to browse and select the desired skin.
1 Insert the GoVideo D5 Media Server installation CD into the DVD disc tray, and wait for the disc to load. 2 Use the 3 Use the / keys to browse through the various skin options (see samples below). 4 Press ENTER to confirm your selection. 5 The new skin will load onto your player. When finished, the disc will be ejected. 6 Turn the player off and on to activate the selected skin.
/ keys to choose the Skin update option.
• Changing the Network skin also changes the interface of the CD/MP3 playback screen;
see page 37.
Classical Theme Island Theme Urban Theme Industrial Theme Kid’s Theme
D2730 Networked DVD Player
20
Page 21

:: Using the Media Server Software
Introduction
The GoVideo D5 Media Server software allows you to manage your digital
media files on your PC and provides the interface between your computer and
DVD player. The Media Server software must be installed on your computer in
order for the DVD player to communicate with your computer.
Compatible File Formats
The Media Server software supports the following formats:
Started
Format Specifications
JPEG Any size
MP3 Bit rate greater than 80 kbps
MPEG-1 Not greater than 3 MB/sec
MPEG-2 Not greater than 3 MB/sec
WMA Bit rate greater than 48 kbps
Media Server Software
Starting the Software
During installation, the Media Server software was added to your Startup menu so that it is loaded automatically whenever your computer is
started. To start the Media Server software:
1 Click the Media Server icon in the system tray (located at the lower right corner of your computer screen).
• You can also right-click the icon and select Open.
• If there is no Media Server icon in the system tray, select Start>Programs>GoVideo D5 Media Server > GoVideo D5 Media Server
to add the icon.
2 The Media Server software launches and displays the following tabs:
• About Tab; see page 22.
• Media Files Tab; see page 22.
• Media Import Tab; see page 24.
• List Manager Tab; see page 26.
• System Tab; see page 30.
Basic Setup Getting
Network
Operations
DVD
Operations
Settings
Advanced
Help
21
Page 22

:: About Tab
The About tab is displayed when the Media Server software opens. This tab includes the software version number and copyright information.
The version number is important should you require technical assistance.
:: Media Files Tab
The Media Files tab displays the audio, video, and image files that have been
imported from your hard drive or media application. You can list, hide, reveal,
delete, and edit file attributes for each media file.
Listing Media Files
To list the media files on your hard drive:
1 Click the Media Files tab. 2 Select the desired media type from the
Audio, Video, or Image).
• The media file names will be listed in the
order.
• The other panes will display the
• If you have not imported any media files, the
panes will be blank.
Hiding Media Files
You can hide selected media files from view. This does not delete the files, but
only removes them from the Media Files list until you choose to reveal them
(see Revealing Media Files on page 23).
1 Click the Media Files tab. 2 Select the desired media type from the
Audio, Video, or Image).
3 Select the file(s) you wish to hide from the
4 Click
Hide.
• The file(s) will no longer be displayed in the list of media files, even if you rescan your hard drive.
Media types drop-down list (All,
Name pane in alphabetical
Artist and Album, if applicable.
Artist, Album, and Name
Media types drop-down list (All,
Name pane.
Media Files Tab
D2730 Networked DVD Player
22
Page 23

Revealing Media Files
To reveal media files that were previously hidden.
1 Click the Media Files tab. 2 Click 3 Select the desired media type from the 4 Select the desired file(s) from the 5 Click
Reveal.
Media types drop-down list (All, Audio, Video, or Image).
Name pane.
Reveal.
• Press Delete to delete the selected file(s) from the Media database
(see Deleting Media Files below).
Started
Editing Media File Attributes
You can edit the attributes for media files, including Media file (name), Artist, Album, and Genre.
1 Click the Media Files tab. 2 Select the desired media type from the 3 Select the desired file from the
Name pane.
Media types drop-down list (All, Audio, Video, or Image).
• Only one file can be edited at a time.
4 Click
5 Make the desired changes to the
6 Click
Edit to display the Edit Media Attributes window.
Media, Artist, Album, and/or Genre fields.
Update.
Deleting Media Files
You can delete media files that were previously hidden.
1 Click the Media Files tab. 2 Click 3 Select the desired media type from the 4 Select the desired file(s) from the 5 Click 6 Click
Reveal.
Media types drop-down list (All, Audio, Video, or Image).
Name pane.
Delete. You will be prompted to complete the deletion.
Yes to continue with the deletion.
• Subsequent scans of your hard drive will find deleted files.
• To prevent media files from reappearing in the Media Server data-
base, use the Hide feature.
Basic Setup Getting
Network
Operations
DVD
Operations
Settings
Advanced
Help
23
Page 24

:: Media Import Tab
Use the Media Import tab to import audio, video, or image files into your Media
Server database. You can import files from media file applications, such as
Windows Media Player, or directly from your hard drive.
• You can only import files from fixed drives. You cannot import media
from mapped drives or removable media unless you copy the files to
your hard drive first.
Importing Media
Use the Scan option to import media files from your hard drive.
1 Click the Media Import tab. 2 Select the desired media types by checking the appropriate checkbox(es):
Audio (MP3), Audio (WMA), Video (MPEG), and/or Picture (JPEG).
3 Navigate to the desired directory using the
•If the
4 Click
• Media files from the selected directories are imported to your Media
• To stop the scan before it completes, click
Subfolders option is checked, all subfolders within the selected
directory will be scanned for eligible media files.
Scan.
Server database.
Select a directory browser.
Stop Scan.
Media Import Tab
D2730 Networked DVD Player
24
Page 25

Importing Using Plugins
Use the Plugins option to manually scan files in an external media file application and import them into the Media Server database.
1 Click the Media Import tab. 2 Click
Plugin Import.
• The Plugins window opens.
3 Click the row containing the desired plugin to select it. 4 Click
Scan.
• Media files from the selected application(s) are imported to your Media
Server database.
Automatically Scheduling Scans
Use the Scheduler option to designate a specific time for automatic scans or to
set a time interval for periodic scans.
1 Click the Media Import tab. 2 Click
3 Select the desired plugin from the
4 Select the desired
5 Click
Scheduler.
• The Time Scheduler window opens.
Select a Plugin drop-down list.
• You can select the Hard Drive Scanner or any available media file application.
Update Period:
• Manual Only (default) - Scans will not occur automatically.
• Every - Select a preset interval to scan from 15 minutes to 12 hours.
• Tim e - Select to define a preset time of day to scan (e.g., 1:00 a.m.).
Set.
Importing Plugins
Time Scheduler
Started
Basic Setup Getting
Network
Operations
DVD
Operations
Settings
Advanced
25
Help
Page 26

:: List Manager Tab
Use the List Manager tab to manage music playlists and picture slideshows.
Working with Playlists
You can create, edit, rename, or delete music playlists. Playlists can also be
imported from other media file applications.
Creating a New Playlist
To create a new playlist:
1 Click the List Manager tab. 2 Select 3 Click
4 Type a name for your playlist and click
5 Select the desired music tracks for inclusion in the playlist. 6 Click
Music Playlist from the Available Playlists drop-down list.
New.
• The New - List Manager window opens.
Create.
• The Select Media window opens.
OK.
• The playlist is added to the List Manager.
Editing a Playlist
To edit an existing playlist:
1 Click the List Manager tab. 2 Select 3 Click the desired playlist to select it. 4 Click
5 Edit your playlist:
6 When you are finished editing the playlist, click
D2730 Networked DVD Player
26
Music Playlist from the Available Playlists drop-down list.
Edit.
• The Edit - List Manager window opens.
•Click
•Click
Add or Delete to add or delete selected tracks.
Up or Down to change the order of selected tracks.
List Manager Tab
Close.
Page 27

Renaming a Playlist
To rename a playlist:
1 Click the List Manager tab. 2 Select
Music Playlist from the Available Playlists drop-down list.
3 Click the desired playlist to select it. 4 Click
Rename.
5 Type the new name and press ENTER on your computer keyboard.
Deleting a Playlist
To delete a playlist:
1 Click the List Manager tab. 2 Select
Music Playlist from the Available Playlists drop-down list.
3 Click the desired playlist to select it. 4 Click
Delete.
Importing a Playlist
To import a playlist:
1 Click the List Manager tab. 2 Select 3 Click
4 Select the desired playlist types by checking the M3U or the PLS
5 Navigate to the desired directory using the
6 Click
Music Playlist from the Available Playlists drop-down list.
Playlist import.
• The Import Playlist window opens.
checkboxes.
• M3U is the MUSICMATCH playlist format.
• PLS is the WinAmp playlist format.
Select a directory browser.
•If the
Subfolders option is checked, all the subfolders within the
selected directory will be scanned for playlists.
Scan.
Renaming Playlists
Importing Playlists
Started
Basic Setup Getting
Network
Operations
DVD
Operations
Settings
Advanced
27
Help
Page 28

Working with Slideshows
You can create slideshows consisting of images and background music. You can
even import and play slideshows created in other media file applications.
Creating a New Slideshow
You can also create slideshows consisting of images and background music
(only one song can be selected). Every image is displayed for five seconds and
the images recycle until the audio track has ended.
1 Click the List Manager tab. 2 Select 3 Click
4 Type a name and click
5 Select the desired media files. 6 Click
7 To add music, click
8 Select the desired song and click
Deleting Music from a Slideshow
To delete music from a slideshow:
1 Click the List Manager tab. 2 Select
3 Click the desired slideshow to select it. 4 Click
Slideshow from the Available Playlists drop-down list.
New.
• The New - List Manager window opens.
Create.
• The Select Media window opens.
OK.
• The slideshow is added to the List Manager.
Add Music from the List Manager tab.
• The Select Media window opens.
OK.
• Only one song can be selected.
Slideshow from the Available Playlists drop-down list.
• The list of available slideshows is displayed.
Delete Music.
• The music is removed from that slideshow.
Working with Slideshows
D2730 Networked DVD Player
28
Page 29

Editing a Slideshow
To edit an existing slideshow:
1 Click the List Manager tab. 2 Select
Slideshow from the Available Playlists drop-down list.
• The list of available slideshows is displayed.
3 Click the desired slideshow to select it. 4 Click
Edit.
• The Edit - List Manager window opens.
5 Edit your slideshow:
•Click
•Click
6 When you are finished editing the slideshow, click
Add or Delete to add or delete selected images.
Up or Down to change the order of selected images.
Close.
Renaming a Slideshow
To rename a slideshow:
1 Click the List Manager tab. 2 Select
3 Click the desired playlist to select it. 4 Click 5 Type the new name and press ENTER on your computer keyboard.
Slideshow from the Available Playlists drop-down list.
• The list of available slideshows is displayed.
Rename.
Editing Slideshows
Started
Basic Setup Getting
Network
Operations
DVD
Operations
Deleting a Slideshow
To delete a slideshow:
1 Click the List Manager tab. 2 Select 3 Click the desired slideshow to select it. 4 Click
Slideshow from the Available Playlists drop-down list.
Delete.
Renaming Slideshows
29
Settings
Advanced
Help
Page 30

:: System Tab
The System tab displays information about your D2730 networked DVD player,
including server name, network address, network status, and more.
Changing the Server Name
To change the server (PC) name:
1 Click the System tab. 2 Click
3 Type in the desired name and click
Selecting the Network Card
To select the network card:
1 Click the System tab. 2 Click
3 Click the line containing the appropriate network adapter card to select it. 4 Click
Changing the Language
1 Click the System tab. 2 Click
3 Select the desired language from the drop-down list and click
Change.
• The New - Server Name window opens.
Update Name.
Change Adapter.
• The Network Adapters window opens.
OK.
Language.
• The Change Language window opens.
OK.
• The change in language will not take effect until you close and relaunch the software.
System Tab
D2730 Networked DVD Player
30
Page 31

Chapter 4 DVD Operations
:: Basic Disc Playback
Started
Basic Setup Getting
Playing a DVD, CD, or VCD
Before you begin:
• Turn on the DVD player using the front panel POWER button. If the unit is in Standby mode, press STANDBY/ON on the remote control
to power on the unit. The blue LED will light behind the front panel arrow keys.
• Turn on your TV, and set it to the audio/video input connected to the DVD player.
• Turn on your audio system (if using an external amplifier/audio system), and set it to the input connected to the DVD player.
1 Press OPEN/CLOSE
2 Place the disc in the drawer with the label side facing up and playback side facing down. If the disc has two sides, place the disc with the
desired playback side facing down.
3 Press OPEN/CLOSE
4 Press PLAY
on the remote control or front panel.
• Many discs will load and begin playing automatically when the disc drawer closes.
• If the DVD has a disc menu, or more than one title, the disc menu may appear; see Disc Menu Navigation on page page 32.
• Adjust the playback volume by pressing the VOL
• Do not push the disc tray when closing it. Always press OPEN/CLOSE to close the disc tray.
• If the disc is scratched, dirty, or not encoded for Region 1, you will receive an error message and the disc will not play.
• Always press STOP to stop playback of a disc before powering off the player.
on the remote control or front panel to open the disc drawer.
again to close the disc drawer.
Y/B keys on the remote control.
31
Network
Operations
DVD
Operations
Settings
Advanced
Help
Page 32

Disc Menu Navigation
DVD disc menus allow you to select chapters for playback, change the disc’s default
playback settings (such as Audio format and Subtitle language), and access any special
features on the disc. Use the following keys to navigate DVD disc menus.
MENU
Press to display the disc menu for the currently loaded disc. Menu contents vary by
disc.
Press to move the cursor left, right, up, and down in the disc menu.
ENTER
Press to make selections and confirm settings in the disc menu.
0-9
Press to make direct selections in some disc menus.
RETURN
Press to display the previous menu or to exit the disc menu.
Additional Disc Playback Options
• Press PAUSE/STEP to freeze playback.
• Press PAUSE/STEP again to advance one frame at a time (DVD only).
•Press PLAY
• Press NEXT
• Press FWD or REW repeatedly to scan forward or backward at variable speeds
during playback.
• Press SLOW repeatedly to play in slow motion at variable speeds.
• Press STOP to stop and hold playback. To resume playback from the same place on
the disc, press PLAY
• Press STOP twice to stop playback completely and restart the disc.
• For additional disc playback features, please see page 33.
to resume normal playback.
or PREV to skip to the next or previous chapter/track.
.
D2730 Networked DVD Player
32
Page 33

:: Special Disc Features
Title
When you play a DVD that contains multiple titles, you can
select the title you want using the TITLE key.
1 Press TITLE to display the disc’s title menu.
• If there is no title menu, the key is invalid.
2 Press the arrow keys or the 0-9 keys to select a title for playback. 3 Press ENTER to start playback of the selected title.
A-B Repeat
The A-B Repeat feature allows you to repeat a segment of a
DVD or CD in a continuous loop.
1 Press A-B during DVD/CD playback to select point A.
2 Press A-B again to select point B. 3 The segment will begin repeating in a continuous loop. 4 Press A-B again to cancel.
Zoom/View
The Zoom/View feature adjusts the scale of the on-screen
image during DVD playback.
1 Press ZOOM/VIEW repeatedly during DVD playback to progres-
sively increase/decrease the scale of the on-screen image.
2 Select NoZoom to turn off the Zoom feature.
Angle
Some DVDs contain scenes filmed from multiple angles. The
Angle icon is displayed during playback if additional angles
are available.
1 Press ANGLE when you see the Angle icon appear on screen dur-
ing DVD playback.
2 Continue to press ANGLE to select among all available angles on
the disc. The Angle feature is not available during VCD playback.
Started
Basic Setup Getting
Network
Operations
DVD
Operations
33
Settings
Advanced
Help
Page 34

Subtitle
Many DVDs contain subtitles in multiple languages. To select
among all available subtitle languages:
1 Press SUBTITLE during DVD playback.
2 Continue to press SUBTITLE to select among all available subti-
tle languages (or Off).
Audio
Many DVDs contain multiple audio formats, such as Dolby
Digital 5.1- or 2-channel stereo, or soundtracks in multiple
languages. To select among all available audio formats/soundtracks: 1 Press AUDIO during DVD playback.
Enhance
To adjust Brightness, Edges, Color, and Contrast during playback:
1 During playback, press ENHANCE. 2 Use the / keys to select each of the following, and then use the
/ keys to set:
Brightness
Adjusts overall brightness of the picture.
Edges
Adjusts sharpness of picture detail.
Color
Adjusts intensity of the color.
Contrast
Adjusts contrast between dark and light areas.
3 Press ENHANCE to save and exit.
Search
To jump to a specific time, title/chapter, or track on your
disc:
1 Press SEARCH during DVD/CD playback.
2 Continue to press AUDIO to select among all available audio for-
mats.
D2730 Networked DVD Player
34
2 Use the / keys to select Time, Title/Chapter, or Track. 3 Use the 0-9 keys to enter the desired time (counter position in
hours, minutes and seconds), title/chapter or track.
4 Press ENTER to jump to the desired time, title/chapter, or track.
Page 35

PS/IS
If you connected the DVD player to your TV using the Progressive/Component Video Output, you can use the PS/IS key
to switch to Progressive Scan for superior video quality.
1 While playback is stopped, press PS/IS twice to switch to Progres-
sive Scan mode.
2 Press PS/IS once to switch back to Interlaced Scan mode.
2 Press DISPLAY again for detailed disc information, including
disc type, title number, chapter number, angle number, audio
soundtrack, and subtitle language.
Started
Display
Press DISPLAY to view current information about the disc in
play.
1 Press DISPLAY once to view elapsed/remaining time.
3 Press DISPLAY again to turn off the display.
Channel
The CHANNEL key allows you to select among all available
audio channels.
1 During playback, press CHANNEL. 2 Use the / keys to select the desired audio channel (STEREO,
LEFT, RIGHT, etc.).
Basic Setup Getting
Network
Operations
DVD
Operations
Settings
Advanced
Help
35
Page 36

:: Play Mode
Pressing PLAY MODE allows you to set Program Playback and Repeat options.
Program Playback
Program Playback allows you to play DVD chapters or CD tracks in a custom order. You can program up to 12 chapters or tracks at a time.
1 While playback is fully stopped (press STOP twice), press PLAY MODE. 2 Select Mode and press ENTER.
• The Program menu is displayed with the first title/chapter or track highlighted.
3 Use the 0-9 keys to enter the number of the title or track you wish to add to your playlist. 4 After you enter the title number, press the key to move to the chapter placeholder.
• Press CLEAR to erase an entry.
5 Use the arrow keys to move the cursor to the next empty placeholder. 6 Repeat this process until all chapters/tracks are added in the desired order. 7 Move the cursor to Play Program and press ENTER. The disc will play in the programmed order. 8 To cancel Program Play, first return to the Program menu as described above. Then move the cursor to Clear All and press ENTER. 9 Press PLAY MODE to exit.
Repeat
To repeat a Title, Chapter or Track:
1 Press PLAY MODE. 2 Use the / keys to select Repeat. 3 Press ENTER repeatedly to select Repeat All, Repeat Off, Chapter Repeat, Title Repeat (DVD); or Single, All or Off (CD/VCD). 4 Press PLAY MODE to exit.
D2730 Networked DVD Player
36
Page 37

:: MP3 Playback
MP3 is a popular music format which allows you to compress music tracks up to 1/12 of their
original size while retaining near CD quality sound. Your DVD player can playback MP3 files
burned onto a CD-R or CD-RW disc.
1 Insert a CD-R/CD-RW disc with MP3 files into the DVD disc tray.
• After a brief delay, the MP3 main screen will appear.
• Depending on the number of tracks/directories on the disc, it may take 30 seconds or
more for the unit to read the disc.
• If the disc has multiple directories, only the contents of the first directory will be displayed.
• Directory names and track names are abbreviated to twelve characters.
2 To select a different directory, use the arrow keys to highlight the name of the current
directory and press ENTER. Repeat this process to browse all directories on the disc.
3 To play a track, use the arrow keys to navigate to the desired track and press ENTER to
select.
• To browse up and down the track list, use the / keys.
• To browse to the next or previous page use the / keys.
• To skip to the next or previous track, press NEXT or PREV .
4 To stop playback, press STOP . 5 To create a custom playlist, move the cursor to Browse Disc and press ENTER.
• The option changes to Create Prog.
• Highlight the tracks you want in your playlist, pressing ENTER after each.
• When finished, move the cursor to Create Prog. and press ENTER.
• The selected tracks are displayed.
• Move the cursor to the first track, and press PLAY
• To ensure proper playback of discs burned from MP3 files, make sure
the files have been recorded at a bit rate of at least 128 kbps.
• If there are any gaps (blank data) on multi-session discs, you may
experience playback problems.
• To change the MP3 skin, see page 20.
to listen to the playlist.
MP3 Main Screen
Started
Basic Setup Getting
Network
Operations
DVD
Operations
Settings
Advanced
37
Help
Page 38

:: Photo CD Playback
Photo CDs, including Kodak Picture CDs, contain JPEG images that you can view and manipulate on your television screen.
1 Insert a Photo CD into the DVD disc tray. 2 The first image on the disc will display automatically. 3 To browse images:
• To advance to the next or previous image manually, use PREV and NEXT .
• To advance to a particular image number, use the 0-9 keys and then press ENTER.
• To see the number of the current image, press DISPLAY.
4 To manipulate on-screen images:
• To rotate a picture 90 degrees, press the key.
• To rotate a picture 270 degrees, press the key.
• To flip a picture 180 degrees, press the key.
• To rotate in 90 degree increments, press the ANGLE key.
• To return to normal, press the key.
• To zoom in on images at variable levels of magnification, press ZOOM/VIEW repeatedly.
• While an image is zoomed, use the arrow keys to move around the image.
5 To stop the slideshow and view a directory of each picture, press STOP .
• To view a picture, highlight it and press ENTER.
6 To view thumbnails of each picture, up to 16 per screen, press TITLE.
• Use the arrow keys to highlight the desired image, then press ENTER.
• To advance to the next or previous page, use PREV
• To return to the directory, press press STOP .
7 To create a custom slideshow, move the cursor to Browse Disc and press ENTER.
• The option changes to Create Prog.
• Highlight the images you want in your slideshow, pressing ENTER after each.
• When finished, move the cursor to Create Prog. and press ENTER.
• The selected files are displayed.
• Move the cursor to the first image, and press PLAY
and NEXT .
to view the slideshow.
Photo CD Main Screen
• Not all Photo CDs are compatible with this system.
D2730 Networked DVD Player
38
Page 39

Chapter 5 Advanced Settings
:: Setup Menu Overview
Setup Menu Categories
The Setup Menu provides advanced settings for your D2730 networked DVD
player. The factory default settings are appropriate for the majority of users.
•For Network settings; see page 40.
•For Language settings; see page 42.
•For Video settings; see page 43.
•For Digital audio settings; see page 44.
•For Analog audio settings; see page 46.
•For Parental Control settings; see page 48.
Basic Setup Getting
Network
Started
Operations
Setup Menu Navigation
Setup Menu
The following keys are used to display and navigate within the Setup menu:
STOP
Press to stop the DVD deck (required in order to view the Setup menu).
SETUP
Press to display and exit the Setup menu. Note: The SETUP button is located under the remote control flap door.
/
Press to move the cursor to highlight the desired menu heading. Also use to view submenu options.
ENTER
Press to view the submenus under each heading. Also use to confirm menu settings.
/
Press to move up or down the list of submenus and to return to the main menu.
RETURN
Press to exit the Setup menu.
39
DVD
Operations
Settings
Advanced
Help
Page 40

:: Network Setup
The Network setup options should only be used if you are having difficulty establishing communication between your DVD player and home
network. You may also wish to give your player a unique name on your network or change your wireless security settings. For context sensitive
help in the Network setup menus, select Help and press ENTER.
IP Address
The D2730 automatically obtains an IP (Internet Protocol) address when connected to a
network by using DHCP (Dynamic Host Configuration Protocol). It is not recommended that you change this setting unless you are an experienced network user. To
change the method by which the IP address is obtained:
1 From Stop mode, press SETUP (located under the remote control flap door). 2 Select Network and press ENTER. 3 Select IP Address, and then use the / keys to choose one of the following:
• DHCP (Auto) - Automatically obtains an IP address and other configuration
information from a DHCP server (recommended).
• Auto IP - Allows the DVD player to obtain an IP address for itself.
• Static (Manual) - Allows you to manually set the IP address and Subnet Mask.
Only experienced network users should assign IP addresses. If you select Static
(Manual), press the key to select “Set...”, then manually enter the IP Address
and Subnet Mask with the 0-9 keys. Click OK to save and exit.
4 Select OK and press ENTER. 5 Press SETUP or RETURN to exit the Setup menu.
Player Name
To change the name of the DVD player on the network:
1 From Stop mode, press SETUP. 2 Select Network and press ENTER. 3 Select Player Name, and then use the following keys to name the DVD player:
•
Keys - Move the text insertion point ( _ ) left and right.
• 0-9 Keys - Press repeatedly to select the desired character as shown on the
remote control keytops. For example, to spell “MY DVD”: Press 66 for M, 9999
for Y, the key for a blank space, 33 for D, 8888 for V, and 33 again for D.
4 Select OK and press ENTER. 5 Press SETUP or RETURN to exit the Setup menu.
IP Address Options
Player Name Options
DHCP (Auto)
Auto IP
Static (Manual)
IP Address
0-9
D2730 Networked DVD Player
40
Page 41

Wireless Network Settings
To configure the DVD player for a wireless network:
1 From Stop mode, press SETUP. 2 Select Network and press ENTER to search for a network. “Searching for wireless
networks” is displayed followed by a list of available networks.
• Networks using access points are designated as “ACC PT.”
• Peer-to-Peer networks are designated as “P2P.”
3 Select one of the detected networks and press ENTER. 4 After a brief delay, “Successfully joined <Network>” is displayed. Press ENTER to
continue.
5 The IP address appears in the lower right corner of the screen. If the first two blocks
of the IP address for the DVD player and PC match, you have successfully joined
Wireless Network Options
the network.
• To change the method by which the IP address is obtained, see “IP Address” on
page 40.
• To rename the DVD player, see “Player Name” on page 40.
• To change the network security settings, see “Wireless Security” below.
6 Select OK and press ENTER. 7 Network setup is complete! Press SETUP or RETURN to exit the Setup menu.
Wireless Security
To change the security settings for a wireless network:
1 From Stop mode, press SETUP. 2 Select Network and press ENTER. 3 Select Security (or WEP (Wired Equivalent Privacy) Level in a Peer-to-Peer network), and then use the / keys to choose one of the avail-
able options:
• Disabled (default)
• 64 bit Key - Check the documentation that comes with your wireless network to confirm this setting.
• 128 bit Key - Check the documentation that comes with your wireless network to confirm this setting.
4 Select OK and press ENTER. 5 Press SETUP or RETURN to exit the Setup menu.
Started
Basic Setup Getting
Network
Operations
DVD
Operations
Settings
Advanced
41
Help
Page 42

:: Language Setup
The Language menu allows you to set your language preferences for
on-screen displays (OSD), DVD subtitles, DVD audio soundtracks,
and DVD disc menus.
1 From Stop mode, press SETUP. 2 Select Language and press ENTER.
Language Setup Menus
3 Use the
/ keys to select each of the following:
OSD Menu Language
Sets your preferred language for the player’s on-screen displays and
setup menus.
• Select OSD Menu, then use the / keys to select English
(default), French, or Spanish. Not available on all models.
Subtitle Language
Sets your preferred language for DVD subtitles:
• Select Subtitle, then use the / keys to select English, French,
Spanish, Auto, or Off (default).
• Select AUTO to always select the disc’s default Subtitle Language.
• Select OFF to always turn Subtitles off (default).
• Subtitles vary from disc to disc. The disc itself may override your
selection.
Audio Language
Sets your preferred language for DVD audio soundtracks:
• Select Audio, then use the / keys to select English (default),
French, or Spanish.
• Languages vary from disc to disc. The disc itself may override
your selection.
Disc Menu Language
Sets your preferred language for DVD disc menus:
• Select Disc Menu, and then use the / keys to select English
(default), French, or Spanish.
• Languages vary from disc to disc. The disc itself may override
your selection.
On-Screen Displays
Turns on-screen displays on or off:
• Select More and press ENTER.
• Select OSD, and then use the / keys to select On or Off.
Closed Captions
Sets closed captions to TV or DVD mode:
• Select More and press ENTER.
• Select C.Caption, and then use the / keys to select TV (closed
captions are displayed in TV mode) or DVD (closed captions are
displayed in DVD mode).
4 Select OK and press ENTER. 5 Press SETUP or RETURN to exit the Setup menu.
D2730 Networked DVD Player
42
Page 43

:: Video Setup
The Video menu allows you to set your preferred aspect ratio for
DVD movies and specify your video connection method.
1 From Stop mode, press SETUP. 2 Select Video and press ENTER.
Video Setup Menu
3 Use the
/ keys to select each of the following:
TV Aspect
Sets your preferred format for DVD movies to match the shape of
your television screen.
• Select TV Aspect, and then use the / keys to select:
Fullscreen
(Default) Select if you have a standard 4:3 television and prefer to
watch full-screen versions of DVD movies (if available).
Letterbox
Select if you have a standard 4:3 television and prefer to watch
widescreen versions of DVD movies (if available). Movies will
display in letterbox format; i.e., black bars will appear above and
below the picture.
Widescreen
Select if you have a widescreen 16:9 television.
Video Output
Sets the Video Output to match the method you used to connect the
DVD player to your TV.
• Select Video Out, and then use the / keys to select:
Composite
(Default) Select if you connected the DVD player to your TV
using the Composite Video output.
S-Video
Select if you connected the DVD player to your TV using the SVideo output.
Component
Select if you connected the DVD player to your TV using the
Component Video output.
Progressive
Select if you connected the DVD player to your TV using the Progressive Video output.
• Click OK to test the Video Output setting. “Testing Please Wait” is
displayed and the new Video Output settings are applied temporarily.
• If you are satisfied with the Video Output test, select Apply and
press ENTER.
• If you are not satisfied with the Video Output test, select Cancel
and press ENTER.
4 Select OK and press ENTER. 5 Press SETUP or RETURN to exit the Setup menu.
Started
Basic Setup Getting
Network
Operations
DVD
Operations
Settings
Advanced
Help
43
Page 44

:: Digital Audio Setup
The Digital audio menu allows you to set the format of the audio signal from the coaxial and optical digital audio outputs. For example, if
you connected the DVD player to an external amplifier with a Dolby
Digital decoder, you should set Dolby Digital and DTS settings to Bitstream.
1 From Stop mode, press SETUP. 2 Select Digital and press ENTER.
Digital Audio
Setup Menus
3 Use the
/ keys to select each of the following:
Dolby Digital Setting
Sets the digital audio format of outgoing Dolby Digital 5.1 signals:
• Select Dolby D, and then use the / keys to select:
Bitstream
Outputs the raw 5.1 channel digital bitstream from the optical/
coaxial digital audio outputs; e.g., to an external amplifier with a
Dolby Digital decoder.
PCM
(Default) Outputs 2-channel digital audio from the optical/coaxial
digital audio outputs.
Off
Disables Dolby Digital output.
DTS Setting
Sets the digital audio format of outgoing DTS (Digital Theater Sound)
signals:
• Select DTS, and then use the / keys to select:
Bitstream
Outputs the raw 5.1 channel digital bitstream from the optical/
coaxial digital audio outputs; e.g., to an external amplifier with a
DTS decoder.
PCM
(Default) Outputs 2-channel digital audio from the optical/coaxial
digital audio outputs.
Off
Disables DTS output.
MP3 Setting
Sets the outgoing digital audio format of MP3 tracks:
• Select MP3, and then use the / keys to select:
Bitstream
Outputs the raw MP3 digital bitstream from the optical/coaxial
digital audio outputs.
PCM
(Default) Outputs 2-channel digital audio from the optical/coaxial
digital audio outputs.
Off
Disables MP3 output.
CD Setting
Sets the outgoing digital audio format of CD tracks:
• Select CD, and then use the / keys to select:
D2730 Networked DVD Player
44
Page 45

Original
(Default) Outputs the CD digital audio from the optical/coaxial
digital audio outputs in its original format.
PCM
Outputs 2-channel digital audio from the optical/coaxial digital
audio outputs.
Off
Disables CD audio output.
LPCM Setting
Sets the outgoing digital audio format of LPCM tracks:
• Select More and press ENTER.
• Select LPCM, and then use the / keys to select:
Original
(Default) Outputs the LPCM digital audio from the optical/coaxial
digital audio outputs in its original format.
PCM
Outputs 2-channel digital audio from the optical/coaxial digital
audio outputs.
Off
Disables LPCM audio output.
VCD Setting
Sets the outgoing digital audio format of VCD tracks:
• Select More and press ENTER.
• Select VCD, and then use the / keys to select:
Bitstream
(Default) Outputs the raw VCD digital audio from the optical/
coaxial digital audio outputs.
PCM
Outputs 2-channel digital audio from the optical/coaxial digital
audio outputs.
Off
Disables VCD audio output.
Speaker Test
Adjusts the sound balance of your speakers. Use only if you connected the D2730 to a 5.1-channel amplifier:
• Select More and press ENTER.
• Select Speaker Test and press ENTER.
Speaker Test Menu
• A “pink noise” test tone is automatically sent to each of the six
speakers in a continuous loop.
• The test tone is broadcast for approximately 5 seconds in each
speaker in the following order: Left, Right, Left Surround, Right
Surround, Center, Subwoofer.
• Adjust the speaker levels as required by your amplifier.
• When finished, press STOP to cancel the test tone.
4 Select OK and press ENTER. 5 Press SETUP or RETURN to exit the Setup menu.
Started
Basic Setup Getting
Network
Operations
DVD
Operations
Settings
Advanced
45
Help
Page 46

:: Analog Audio Setup
The Analog menu allows you to adjust analog audio settings, including Pro Logic, speaker delays, and speaker sizes/configurations. The
Center Delay, Surround Delay, and Speaker Set options need only be
used when connecting the D2730 via the 5.1 Channel outputs.
1 From Stop mode, press SETUP. 2 Select Analog and press ENTER.
Analog Audio
Setup Menus
3 Use the
/ keys to select each of the following:
Pro Logic Setting
The DVD player has a built-in Dolby Pro Logic decoder to provide
virtual surround sound for PCM (stereo) source material from the 5.1
channel analog audio outputs.
• Select Pro Logic, and then use the / keys to select:
Auto
(Default) Stereo audio soundtracks will be output in Dolby Pro
Logic mode.
On
All audio soundtracks will be output in Dolby Pro Logic mode.
Off
Dolby Pro Logic is disabled.
Center Delay
Use to delay the sound from the center speaker so that it arrives at
your primary listening area at the same time as sound from the left
and right front speakers. Use only if the center speaker is closer to
your primary listening area than your front speakers.
• Select Ctr. Delay, and then use the / keys to set the delay from
0-1.75 meters.
• Determine the difference in distance between your center speaker
and your front speakers relative to your primary listening area,
and set the Ctr. Delay accordingly. For example, if your center
speaker is ~1 foot closer to your couch than your front speakers,
then set the Ctr. Delay to 0.35 meters (1.2 feet).
Surround Delay
Use to delay the sound from the surround speakers so that it arrives at
your primary listening area at the same time as sound from the left
and right front speakers. Use only if the surround speakers are closer
to your primary listening area than your front speakers.
• Select Surr. Delay, and then use the / keys to set the delay from
0-5.25 meters.
• Determine the difference in distance between your surround
speakers and your front speakers relative to your primary listening
area, and set the Ctr. Delay accordingly. For example, if your surround speakers are ~6 feet closer to your couch than your front
speakers, then set the Surr. Delay to 1.75 meters (5.7 feet).
For Speaker Set, see page 47.
D2730 Networked DVD Player
46
Page 47

Speaker Set
Use to identify the type and size of speakers in your audio setup:
1 From Stop mode, press SETUP. 2 Select Analog and press ENTER. 3 Use the
4 Select each of the following speakers and use the / keys to turn them On or Off:
Subwoofer
Indicates whether or not your audio setup includes a Subwoofer (SW).
/ keys to select Speaker Set and press ENTER.
• Note that the active speakers are listed in the Speaker Set field. The default setup is LR (Left and Right) only.
Started
Surround
Indicates whether or not your audio setup includes Left Surround (LS) and Right Surround (RS) speakers.
Center
Indicates whether or not your audio setup includes a Center (C) speaker.
Ctr Spkr Size
Indicates the size of your center and surround speakers (if applicable). Use the / keys to select Large (for full-range speakers) or Small (for
speakers that are not capable of producing bass).
5 Select OK and press ENTER. 6 Press SETUP or RETURN to exit the Setup menu.
Basic Setup Getting
Network
Operations
DVD
Operations
Settings
Advanced
Help
47
Page 48

:: Parental Controls Setup
The Parental menu allows you to block playback of DVDs based on their ratings.
Setting the Password & Rating Level
The DVD player allows you to block playback of inappropriate content with a
password-protected Parental Control system (not all discs are rated).
1 From Stop mode, press SETUP on the remote control. 2 Select Parental and press ENTER. 3 Select Password. 4 Use the 0-9 keys to enter a 4-digit password and press ENTER. 5 Select Rating and press ENTER repeatedly to set the rating from 1. Kid Safe
to 8. Adult.
• If a password has already been set, you will not be able to select Rating
until you enter the correct password using the 0-9 keys.
6 Select OK and press ENTER. 7 Press SETUP or RETURN to exit the Setup menu.
• Not all DVDs are rated.
• DVDs that are rated higher than the level you select will not play
without entering the correct password.
Ratings Setup Menu
1. Kid Safe
2. G
3.PG
4. PG-13
5. PG-R
6. R
7. NC-17
8. Adult
-----------------------------------------------------------------------------------------------------------------------------------------------------------------------------
If you forget your Parental Control password, enter “0106” to clear the password. Keep this password out of reach of children
as it will always unlock the Parental Control setting.
D2730 Networked DVD Player
48
Page 49

Chapter 6 Help
:: Customer Service Information
The FAQs below will help you solve common issues with your DVD player. If you don’t find the answers you need here, you can contact our
Customer Service Department as follows:
Phone
(800) 736-7679
customersupport@govideo.com
Web
www.govideo.com
On-Screen Help
Context-sensitive help is available in the Network section of the Setup menu.
:: Network Troubleshooting
Basic Setup Getting
Network
Started
Operations
Problem Solution
Client (DVD) unable to connect to the server (PC).
DVD just searching, no server. • Verify that the network card is installed correctly.
No songs found. • Add music files into a media file application (such as Windows Media Player) and import into the GoVideo
• Make sure the GoVideo D5 Media Server software is installed and running on the PC.
• Verify that you have selected a network card. In the Media Server software, check the Systems tab and see if
you have a network card inserted under Network Adapter Status.
• Also verify that you have an IP address.
• Verify that you do not have a software firewall such as Norton Antivirus or the Windows XP firewall activated.
• Make sure the GoVideo D5 Media Server software is installed and running on the PC.
• Reset the DVD player.
• Reset the PC.
D5 Media Server software.
49
DVD
Operations
Settings
Advanced
Help
Page 50

Song starts playing, then stops. • Try to play the song again. If the song does not start, verify that your network connection is functioning.
• Sometimes restarting the access point or router solves the problem.
Unable to view all songs. • Verify that they are supported formats (MP3, WMA).
• Songs must meet the bit rate requirements (MP3 >80kbps, WMA >48kbps).
• If the media does not meet the requirements of the DVD, the files will not be displayed.
No pictures found. • Insert pictures into a particular location on your PC. Use the Scan button in the Media Import tab to scan the
Unable to see all pictures. • Verify that they are JPEG format.
No movies found. • Add movie files into a media file application (such as Windows Media Player) and import into the GoVideo
Unable to see all movies. • Verify that they are supported formats (MPEG-1, MPEG-2).
images into the Media Server software.
D5 Media Server software.
• MPEGs must not be greater than 3MB/sec.
• AVI files are not supported at the current time.
:: DVD Troubleshooting
Problem Solution
No power. • Make sure the AC power cord is securely connected.
• Make sure the front panel POWER button is pressed in.
• Make sure the unit is not in Standby mode (press STANDBY/ON on the remote control).
No picture. • Securely connect video cable.
• Repair or replace damaged video cable.
• Make sure the player is connected to the correct TV input.
• Make sure the video input on the TV is set to view the DVD player.
• Make sure the PS/IS key is set to the correct mode (Progressive Scan/Interlaced Scan). Progressive Scan is
only available when using the Component Video connection.
• Make sure the Video Output is set to the correct setting (S-Video/Component). The factory default setting is
Composite or Component Video. The S-Video connection is not available for first-time setup. If you connect
the D2730 to your TV with an S-Video connection, first use the Composite or Component video connection,
and then enable S-Video in the menu system (see page 43).
D2730 Networked DVD Player
50
Page 51

Picture noise. • Make sure the disc is not dirty or flawed.
• If the picture output from your DVD player goes through your VCR to get to your TV, the copy-protection signal applied to some DVD programs could affect picture quality. If you still experience problems even when
you connect your player directly to your TV, try connecting your player to your TV’s S-Video input.
DVD picture does not fill
• The aspect ratio of the disc is fixed on your DVD.
screen on standard television.
No sound. • Securely connect all audio cables.
• Repair or replace any damaged audio or speaker cables.
• Make sure the volume is turned up using the VOL
Y / B keys.
• Make sure the Audio Output settings are correctly matched to your TV and audio system.
• The player is in Pause, Slow Motion, or Forward/Reverse Scan. Press PLAY on the remote control to return to
normal playback mode.
No surround effect during playback of Dolby Digital
• Depending on the DVD, the output signal may not use all 5.1 channels, but rather output monaural or stereo
sound, even if the soundtrack is recorded in Dolby Digital format.
soundtrack.
Severe hum or noise. • Make sure components are correctly and securely connected.
• Make sure connecting cables are away from a transformer or motor, and at least 10 feet away from a TV or
fluorescent light.
• Move your TV away from your audio components.
• The plugs and jacks are dirty. Wipe them with a cloth slightly moistened with alcohol.
• Clean the disc.
Remote does not function. • Remove any obstacles between the remote and the player.
• Move closer to the player when operating the remote.
• Point the remote directly at the sensor on front panel of the player.
• Replace the batteries.
Disc does not play. • Make sure there is a disc in the tray.
• Turn the disc over. Make sure the desired playback side is facing down on the disc tray.
• The disc is skewed or warped.
• The region code on the DVD does not match the player.
• Moisture has condensed inside the player. Remove the disc and leave the player turned on for about half an
hour.
Started
Basic Setup Getting
Network
Operations
DVD
Operations
Settings
Advanced
Disc does not start playing
from the beginning.
• Program Play or Repeat Play is selected. Press PLAY MODE and cancel these functions before playing a disc.
• Resume Play is active. Press STOP twice and then restart DVD playback.
Disc plays automatically. • The DVD features an auto playback function.
Help
51
Page 52

:: Technical Specifications
Video
Video Out
1.0Vp-p 75Ω, sync, negative polarity,
RCA pin jack x 1
S-Video Out
(separate Y and C signal output connector)
• Y: 1.0Vp-p 75
polarity
• C: 0.286Vp-p 75
Component Video Out
(Progressive/Interlace Scan modes)
• Y: 1.0Vp-p 75
• Cb: 0.7Vp-p 75Ω
• Cr: 0.7Vp-p 75Ω
Ω, sync, negative
Ω
Ω
Supported Video/ Image Formats
MPEG1
<3Mbps
MPEG2
<3Mbps
JPEG
Any size
Audio
Analog Out
1.85V(rms)/10kΩ,
RCA pin jack (L,R) x 1
Coaxial Out
0.5Vp-p 75Ω; RCA pin jack x 1
Optical Out
Optical fiber transmitter
Frequency Response
20Hz to 20kHz
Signal-to-noise Ratio
>90dB
Total Harmonic Distortion
Less than 0.05%
Supported Audio Formats
WMA
>48Kbps
MP3
>80Kbps
General
Power Requirements
120 VAC, 60Hz
Power Consumption
<25 W
Video Standard
NTSC
Unit Weight (approx.)
5.5 lbs (2.5 kg)
Unit Dimensions (approx.)
17” x 11.6” x 2.2” (432 x 295 x 56 mm)
(w/h/d)
D2730 Networked DVD Player
52
Specifications subject to change without notice.
Page 53

:: Warranty
Who Provides the Limited Warranty
During the warranty period, the Go-Video Warranty Administrator will honor DVD player service for 90 days parts and labor from the original
date of consumer purchase. See below for Commercial, Industrial or Educational use coverage. The DVD player remote control is warranted for
90 days from the date of purchase.
Who is Protected
This warranty protects the original consumer owner of this Go-Video product.
What is Covered and How Long
This warranty covers internal operating parts and service/labor to repair or replace covered parts in this Go-Video product for 90 days parts and
labor from the date of purchase, defined as follows: (1) Original Consumer Retail Purchase; (2) First Rental Purchase Agreement; or (3) First
Lease Purchase Agreement (the Warranty Period). Labor and replacement parts supplied during the Warranty Period are covered only for the
remaining portion of the original Warranty Period. The Go-Video Warranty Administrator shall have no liability for service under this warranty
if non-OEM (Original Equipment Manufacturer) replacement parts are used in the repair of your Go-Video product.
Started
Basic Setup Getting
What to Do If Service is Required
If service under this warranty is required, contact the Go-Video Customer Service Department at (800) 736-7679 or go online to http://
www.govideo.com to determine the nearest authorized Go-Video service center.
What are the Exceptions
This warranty does not cover: (1) Normal maintenance service. (2) Damage from misuse, abuse neglect or accident, natural disasters or Acts of
God. (3) Cabinetry, decorative parts, A/C adapters, knobs or buttons. (4) The foreign country use of this product. (5) Go-Video product which
has been electronically or mechanically modified in any way or incorporated into other products. (6) Installation and setup service adjustments.
(7) Owner instruction. Your Owner’s Guide provides information regarding operating instructions and user controls. For additional information,
contact your authorized Go-Video dealer.
• Go-Video is not responsible for any shipping, handling or insurance charges.
• This Exclusive Limited Warranty excludes all incidental and consequential damages. Some states do not allow the exclusion of incidental
and consequential damages, so the above exclusion may not apply to you.
• ALL IMPLIED WARRANTIES, INCLUDING IMPLIED WARRANTIES OF MERCHANTABILITY AND FITNESS FOR A PARTICULAR PURPOSE ARE LIMITED IN DURATION TO THE DURATION OF THIS WARRANTY PERIOD. Some states do not allow limitations on how long an implied warranty lasts, so the above limitation may not apply to you.
• This Exclusive Limited Warranty gives you specific legal rights and you may also have other rights which vary from state to state.
Go-Video Warranty Administrator
7835 East McClain Drive - Scottsdale, Arizona - 85260-1732
(480) 922-0896 - customerservice@govideo.com
53
Network
Operations
DVD
Operations
Settings
Advanced
Help
Page 54

:: Safety
Important Safety Instructions
1 Read Instructions
All the safety and operating instructions should be read before the product is operated.
2 Retain Instructions
The safety and operating instructions should be retained for future reference.
3 Heed Warnings
All warnings on the product and in the operating instructions should be adhered to.
4 Follow Instructions
All operating and use instructions should be followed.
5 Cleaning
Unplug this product from the wall outlet before cleaning. Do not use liquid cleaners or aerosol cleaners. Use a damp cloth for cleaning.
6 Attachments
Do not use attachments not recommended by the product manufacturer as they may cause hazards.
7 Water and Moisture
Do not use this product near water – for example, near a bathtub, wash bowl, kitchen sink, or
laundry tub; in a wet basement; or near a swimming pool; and the like.
8 Accessories
Do not place this product on an unstable cart, stand, tripod, bracket, or table. The product may fall, causing serious injury to a child or adult, and serious damage to the product. Use only with a cart, stand, tripod, bracket, or
table recommended by the manufacturer, or sold with the product. Any mounting of the product should follow
the manufacturer’s instructions, and should use a mounting accessory recommended by the manufacturer.
A product and cart combination should be moved with care. Quick stops, excessive force, and uneven surfaces
may cause the product and cart combination to overturn.
9 Ventilation
Slots and openings in the cabinet are provided for ventilation and to ensure reliable operation of the product and
to protect it from overheating, and these openings must not be blocked or covered. The openings should never
be blocked by placing the product on a bed, sofa, rug, or other similar surface. This product should not be
placed in a built-in installation such as a bookcase or rack unless proper ventilation is provided or the manufacturer’s instructions have been adhered to.
10 Power Sources
This product should be operated only from the type of power source indicated on the marking label. If you are not sure of the type of power
supply to your home, consult your product dealer or local power company. For products intended to operate from battery power, or other
sources, refer to the operating instructions.
11 Grounding or Polarization
D2730 Networked DVD Player
54
Page 55

This product may be equipped with a polarized alternating–current line plug (a plug having one blade wider than the other). This plug will fit
into the power outlet only one way. This is a safety feature. If you are unable to insert the plug fully into the outlet, try reversing the plug. If
the plug should still fail to fit, contact your electrician to replace your obsolete outlet. Do not defeat the safety purpose of the polarized plug.
12 Power–Cord Protection
Power–supply cords should be routed so that they are not likely to be walked on or pinched by items placed upon or against them, paying
particular attention to cords at plugs, convenience receptacles, and the point where they exit from the product.
13 Protective Attachment Plug
The product is equipped with an attachment plug having overload protection. This is a safety feature. See Instruction Manual for replacement
or resetting of protective device. If replacement of the plug is required, be sure the service technician has used a replacement plug specified
by the manufacturer that has the same overload protection as the original plug.
14 Outdoor Antenna Grounding
If an outside antenna or cable system is connected to the product, be sure the antenna or cable system is grounded so as to provide some protection against voltage surges and built-up static
charges. Article 810 of the National Electrical Code, ANSI/NFPA 70, provides information with
regard to proper grounding of the mast and supporting structure, grounding of the lead-in wire to
an antenna discharge unit, size of grounding conductors, location of antenna–discharge unit, connection to grounding electrodes, and requirements for the grounding electrode. See figure 131.1.
15 Lightning
For added protection for this product during a lightning storm, or when it is left unattended and
unused for long periods of time, unplug it from the wall outlet and disconnect the antenna or cable
system. This will prevent damage to the product due to lightning and power lines surges.
16 Power Lines
An outside antenna system should not be located in the vicinity of overhead power lines or other electric light or power circuits, or where it
can fall into such power lines or circuits. When installing an outside antenna system, extreme care should be taken to keep from touching
such power lines or circuits as contact with them might be fatal.
17 Overloading
Do not overload wall outlets, extension cords, or integral convenience receptacles as this can result in a risk of fire or electric shock.
18 Object and Liquid Entry
Never push objects of any kind into this product through openings as they may touch dangerous voltage points or short-out parts that could
result in a fire or electric shock. Never spill liquid of any kind on the product.
19 Servicing
Do not attempt to service this product yourself as opening or removing covers may expose you to dangerous voltage or other hazards. Refer
all servicing to qualified service personnel.
20 Damage Requiring Service
Unplug this product from the wall outlet and refer servicing to qualified service personnel under the following conditions:
• When the power-supply cord or plug is damaged,
• If liquid has been spilled, or objects have fallen into the product,
• If the product has been exposed to rain or water,
Started
Basic Setup Getting
Network
Operations
DVD
Operations
Settings
Advanced
Help
55
Page 56

• If the product does not operate normally by following the operating instructions. Adjust only those controls that are covered by the operating instructions as an improper adjustment of other controls may result in damage and will often require extensive work by a qualified
technician to restore the product to its normal operation,
• If the product has been dropped or damaged in any way, and
• When the product exhibits a distinct change in performance – this indicates a need for service.
21 Replacement Parts
When replacement parts are required, be sure the service technician has used replacement parts specified by the manufacturer or have the
same characteristics as the original part. Unauthorized substitutions may result in fire, electric shock, or other hazards.
22 Safety Check
Upon completion of any service or repairs to this product, ask the service technician to perform safety checks to determine that the product is
in proper operating condition.
23 Wall or Ceiling Mounting
The product should be mounted to a wall or ceiling only as recommended by the manufacturer.
24 Heat
The product should be situated away from heat sources such as radiators, heat registers, stoves, or other products (including amplifiers) that
produce heat.
Safety/Regulatory Information
Caution
To prevent fire, shock hazard, or annoying interference, use only the recommended accessories.
To prevent electric shock, do not use this (polarized) plug with an extension cord, receptacle, or
other outlet unless the blades can be fully inserted to prevent blade exposure.
To reduce the risk of electric shock, do not remove the unit cover or back. There are no serviceable
parts inside.
Refer servicing to qualified personnel only.
WARNING:
TO AVOID HAZARDOUS EXPOSURE TO INVISIBLE LASER RADIATION, DO NOT OPEN
OR REMOVE/DEFEAT LASER TRANSPORT PROTECTIVE HOUSING.
CLASS 1 LASER PRODUCT
This appliance is classified as a CLASS 1 LASER PRODUCT. The CLASS 1 LASER PRODUCT
MARKING is located on the rear panel.
Note to CATV System Installer
This reminder is provided to call the CATV system installer’s attention to Article 820-40 of the
National Electronic Code that provides guidelines for proper grounding and, in particular, specifies
that the cable ground shall be connected to the grounding system of the building, as close to the
point of cable entry as practical.
D2730 Networked DVD Player
56
Page 57

User/Installer Caution
Your authority to operate this FCC certified equipment could be voided if you make changes or modifications not expressly approved by the
manufacturer, who is responsible for compliance with Part 15 FCC rules.
This equipment has been tested and found to comply with the limits for a Class B digital device, pursuant to Part 15 of the FCC Rules. These
limits are designed to provide reasonable protection against harmful interference in a residential installation. This equipment generates, uses,
and can radiate radio frequency energy and, if not installed and used in accordance with the instructions, may cause harmful interference to
radio communications. However, there is no guarantee that interference will not occur in a particular installation. If this equipment does
cause harmful interference to radio or television reception, which can be determined by turning the equipment off and on, the user is encouraged to try to correct the interference by one or more of the following measures:
• Reorient or relocate the receiving antenna.
• Increase the separation between the equipment and receiver.
• Connect the equipment into an outlet on a circuit different from that to which the receiver is connected.
• Consult the dealer or an experienced radio/TV technician for help.
Cuidado
Para prevenir incendio, riesgo de choque, o interferencia enfadosa, use solamente los accesorios recomendados. Para prevenir electrochoque,
no use este enchufe (polarizado) con un cordón de extensión, toma de corriente, o cualquier otra toma a menos que los dientes puedan ser
completamente insertados para prevenir exposición de los dientes. Para reducir el riesgo de descarga eléctrica, no remueva la cubierta o la
parte posterior del DVD player. Dentro del DVD player no hay partes que requieren servicio. Diríjase solamente a personal calificado cuando
requiera servicio.
Attention
Pour éviter les incendis, risque de chocs, ou interférences fâcheuses, employer seulement les accessoires recommandés. Pour éviter les chocs
électriques, ne pas employer cette prise (polarisée) avec une rallonge, une prise de courant ou une autre sortie de courant à moins que les
lames peuvent être insérées à fond pour l’exposition des lames. Pour réduire les risques de chocs électriques, ne pas retirer le couvercle ou
l'arrière du module. Il n'y a pas de pièce utilisable à l'intérieur. Ne faire effectuer l'entretien que par un personnel qualifié.
Started
Basic Setup Getting
Network
Operations
DVD
Operations
57
Settings
Advanced
Help
Page 58

Notes about Discs
On handling discs
• To keep the disc clean, handle the disc by its edge. Do not touch the
surface.
• Do not expose the disc to direct sunlight or heat sources such as shot
air ducts, or leave it in a car parked in direct sunlight as the temperature may rise considerably inside the car.
• After playing, store the disc in its case.
On cleaning discs
• Before playing, clean the disc with a cleaning cloth. Wipe the disc
from the center out.
• Do not use solvents such as benzine, thinner, commercially available
cleaners, or anti-static spray intended for vinyl LPs.
D2730 Networked DVD Player
58
Page 59

Index
0-9
0-9
8, 32
5.1 Channel Analog Audio 15
5.1 Channel Audio Outputs 10
802.11b standard 12
A
A-B
9, 33
About Tab 22
Ad Hoc mode 12
ANGLE 9, 33
ARROW KEYS 8
AUDIO 9, 34
Audio CD 5
Audio Language 42
B
Bitstream
Brightness 34
C
CD
CD Playback 31
CD Setting 44
CDDA 5
CD-R 5, 37
CD-RW 5, 37
Center Delay 46
Cleaning discs 58
CLEAR 8, 36
Coaxial Digital Audio Out 10
Compatible Discs 5
44
5
Component Video 15, 43
Component Video Output 10
Composite Video Output 10
Customer Service Information 49
D
Digital Audio (Coaxial)
Digital Audio (Optical) 10, 15
Disc Menu Language 42
Disc Menu Navigation 32
Disc Tray 6
Discs
Cleaning
Handling 58
DISPLAY 9, 35
Dolby Digital 5.1 5
Dolby Digital Indicator 7
Dolby Digital Setting 44
DTS 5
DTS Indicator 7
DTS Setting 44
DVD Indicator 7
DVD Playback 31
DVD Video 5
E
Edges
ENHANCE 9
Enhance Video Setting 37
ENTER 8, 17, 32, 39
58
34
10, 15
F
FF
32
File Formats 21
Front Panel Controls 6
Front Panel Display 6, 7
Fullscreen 43
FWD 32
I
Infrastructure mode
Interlaced Scan 9, 15, 35
J
JPEG
17, 21
K
Kodak Picture CD playback
L
Language Setup
Letterbox 43
List Manager Tab 26
LPCM Setting 45
M
Media Files Tab
Media Import Tab 24
Media Server Software 13, 14,
12
38
42
22
21
MENU 8
MP3 5, 17, 21
MP3 Indicator 7
MP3 Playback 37
MP3 Setting 44
MPEG-1 17, 21
MPEG-2 17, 21
N
Network Card
Network Playback 17
Network Setup 40
NEXT 6, 32
O
OPEN/CLOSE
Optical Digital Audio Out 10
P
Panel Door
Parental Controls
Lost Password
Setup 48
Password 48
Lost 48
Setting 48
Pause Indicator 7
PAUSE/STEP 8, 32
PBC Indicator 7
PCM 44, 45
Photo CD Playback 38
PLAY 6, 8, 31, 32
Play Indicator 7
PLAY MODE 9, 36
Play Status Indicator 7
13, 16, 30
6, 8, 31
9
48
59
Page 60

Player Name 40
Playing
CD
31
DVD 31
MP3 37
Photo CD 38
VCD 31
Playlists 18, 26
Plugins 25
POWER 6, 8
Power LED 6
PREV 6, 32
Pro Logic Setting 46
Program Playback 36
Progressive Component Video 15
Progressive Scan 9, 15, 35
Progressive Scan mode 15
PS/IS 9, 15, 35
R
Rating Setup
48
Rear Panel 10
Region 1 5
Remote Control 6
Repeat 36
Repeat Status Indicator 7
RETURN 8, 32
REW 8, 32
S
Safety
54
Scheduler 25
SEARCH 9, 34
SETUP 9, 39
Setup Menu
Categories
Navigation 39
Skins 20
Slideshows 19, 28
SLOW 9, 32
Speaker Set 47
STOP 6, 8, 32, 39
39
SUBTITLE 9, 34
Subtitle Language 42
Subwoofer 47
Subwoofer Setting 47
Surround Delay 46
SVCD 5
S-Video 15, 43
S-Video Output 10
System Requirements 13
System Tab 30
T
Technical Specifications
Test Tone 45
Time Indicator 7
TITLE 9, 33
Track Indicator 7
Troubleshooting
DVD
50
Network 49
TV Aspect 43
52
V
VCD
5
VCD Playback 31
VCD/SVCD Indicator 7
Video Output 43
Video Setup 42
VOL +/- 6, 9, 31
W,X,Y,Z
Widescreen
Wired Ethernet 12
Wireless Access Point 12, 41
Wireless Peer-to-Peer 12
Wireless Security 41
WMA 17, 21
ZOOM/VIEW 9, 33
43
D2730 Networked DVD Player
60
Page 61

Page 62

 Loading...
Loading...