GoVideo DDV9485 User Manual

DDV9485
USER’S GUIDE
SSC-DDV9485
DDV9485
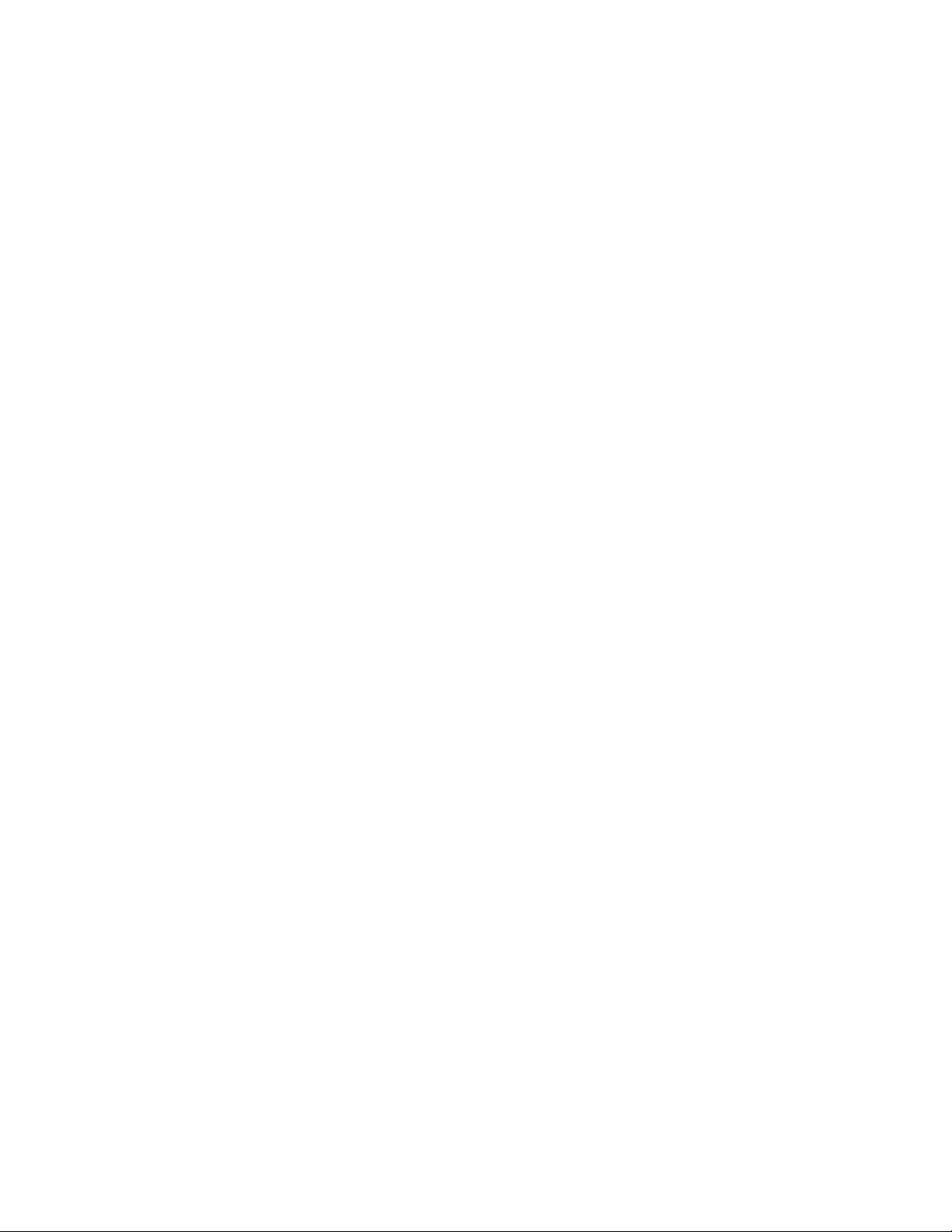
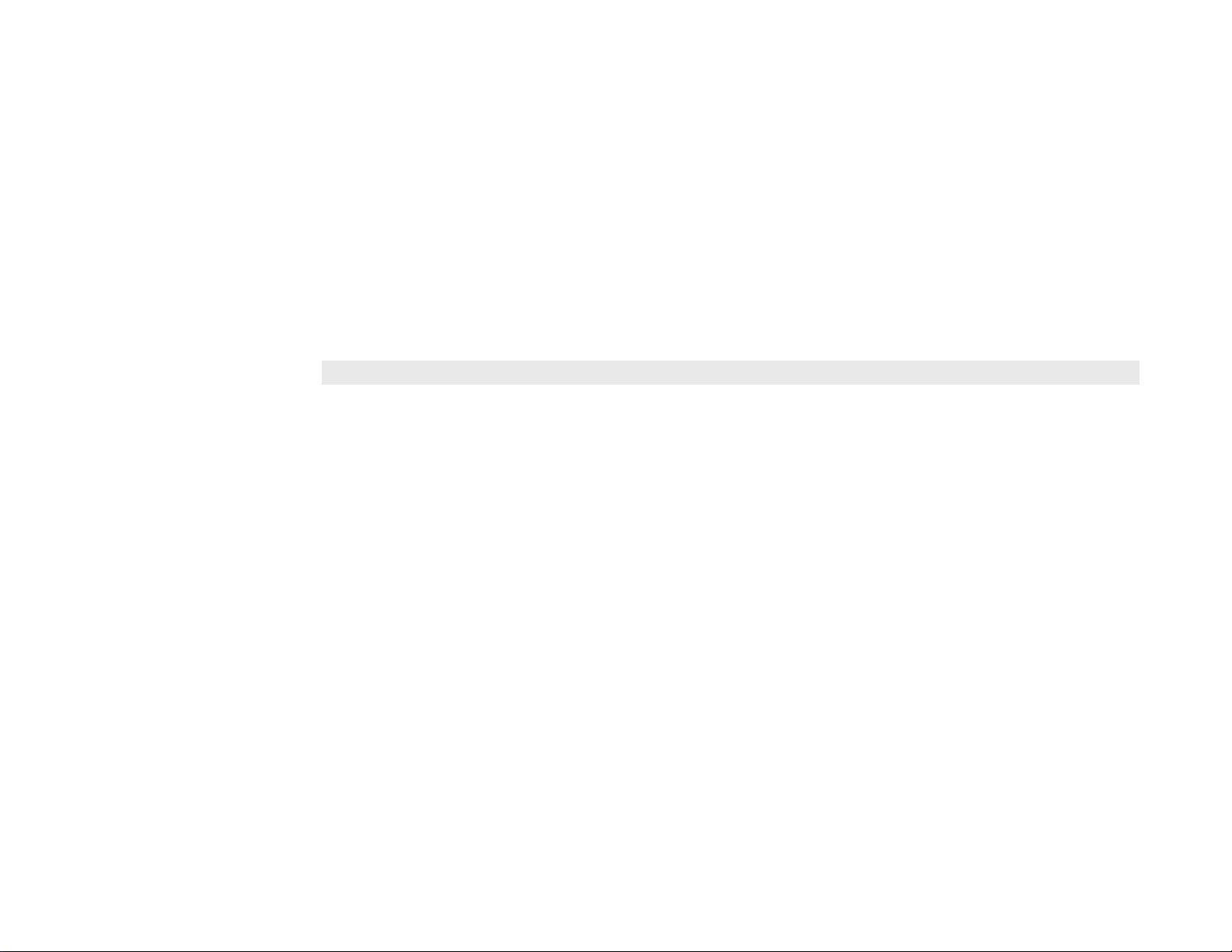
DDV9485
User’s Guide
Go-Video/Sensory Science
7835 East McClain Drive
Scottsdale, Arizona USA 85260
www.sensoryscience.com
www.govideo.com
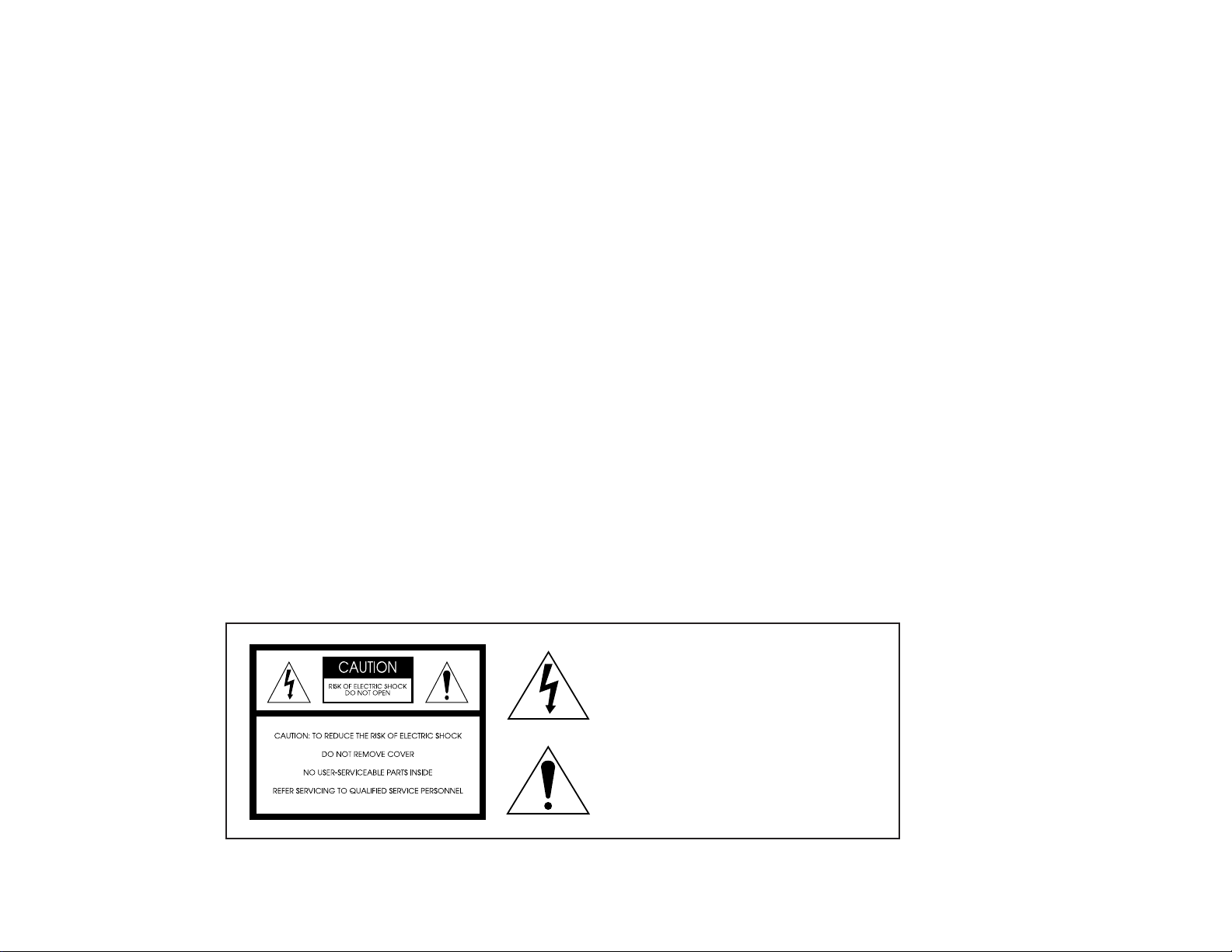
WARNING:
To reduce the risk of fire or electric shock, do not
expose this appliance to rain or moisture. Do not open
the cabinet; dangerous high voltage is present. Refer
servicing to qualified personnel only. This video
cassette recorder should only be used with 120V, 60Hz
(standard U.S. household) current.
Federal law provides severe civil and criminal penalties for the unauthorized reproduction, distribution, or
exhibition of copyrighted motion pictures and videotapes. (Title 17, United States Code, Sections 501
and 506).
USER/INST ALLER CAUTION:
Your authority to operate this FCC certified equipment
could be voided if you make changes or modifications
not expressly approved by the manufacturer, who is
responsible for compliance with Part 15 FCC rules.
NOTE TO CATV SYSTEM INSTALLER:
This reminder is provided to call the CATV system
installer’s attention to Article 820-40 of the National
Electronic Code that provides guidelines for proper
grounding and, in particular, specifies that the cable
ground shall be connected to the grounding system of
the building, as close to the point of cable entry as
practical.
CAUTION:
To prevent fire, shock hazard, or annoying interference, use only the recommended accessories.
To prevent electric shock, do not use this (polarized) plug with an extension cord, receptacle, or other
outlet unless the blades can be fully inserted to prevent blade exposure.
To reduce the risk of electric shock, do not remove the unit cover or back. There are no serviceable parts
inside. Refer servicing to qualified personnel only.
CUIDADO:
Para prevenir incendio, riesgo de choque, o interferencia enfadosa, use solamente los accesorios
recomendados.
Para prevenir electrochoque, no use este enchufe (polarizado) con un cordón de extensión, toma de
corriente, o cualquier otra toma a menos que los dientes puedan ser completamente insertados para
prevenir exposición de los dientes.
Para reducir el riesgo de descarga eléctrica, no remueva la cubierta o la parte posterior del VCR. Dentro
del VCR no hay partes que requieren servicio. Diríjase solamente a personal calificado cuando requiera
servicio.
ATTENTION:
Pour éviter les incendis, risque de chocs, ou interférences fâcheuses, employer seulement les accessoires
recommandés.
Pour éviter les chocs électriques, ne pas employer cette prise (polarisée) avec une rallonge, une prise de
courant ou une autre sortie de courant à moins que les lames peuvent être insérées à fond pour
l’exposition des lames.
Pour réduire les risques de chocs électriques, ne pas retirer le couvercle ou l'arrière du module. Il n'y a
pas de pièce utilisable à l'intérieur. Ne faire effectuer l'entretien que par un personnel qualifié.
This symbol is intended to alert the user to
the presence of uninsulated dangerous
voltage within the product’s enclosure that
may be of sufficient magnitude to constitute risk of fire or electric shock.
This symbol is intended to alert the user to
the presence of important operating and
maintenance instructions in the literature
accompanying this product.

Table of Contents
Go-Video is a registered trademark of
Sensory Science Corporation. Copy
Tape, Video Sequencing, and DualDeck VCR are trademarks of Sensory
Science Corporation. All other brand
and product names are trademarks or
registered trademarks of their
respective companies.
Safety v
Important Safety Instructions ..............................................................................................................................................v
1 - Basic Connections 1
First Things First..................................................................................................................................................................1
Connect Antenna/Basic Cable ............................................................................................................................................2
2 - Initial Settings 5
Auto Setup..........................................................................................................................................................................5
Set Language Manually.......................................................................................................................................................6
Set Clock Manually ............................................................................................................................................................ 7
Set Daylight Savings Time ..................................................................................................................................................9
Set Time Zone ...................................................................................................................................................................10
Set Auto Clock Set Channel.............................................................................................................................................. 11
3 - The Dual-Deck System 13
Remote Control Overview................................................................................................................................................ 13
Front Panel Overview....................................................................................................................................................... 15
Front Panel Inputs.............................................................................................................................................................16
Front Panel Display ..........................................................................................................................................................17
Front Panel Display Settings .............................................................................................................................................18
Child Lock ........................................................................................................................................................................19
Remote Eject.....................................................................................................................................................................20
Main Menu Tree ...............................................................................................................................................................21
Setup Menu Tree...............................................................................................................................................................22
Menu Navigation - Remote Control..................................................................................................................................23
Menu Navigation - Front Panel ........................................................................................................................................24
Reset Factory Settings .......................................................................................................................................................25
On-Screen Display Overview...........................................................................................................................................2 6
On-Screen Display Elements ............................................................................................................................................27
On-Screen Display (OSD) Settings ...................................................................................................................................28
TABLE OF CONTENTS i
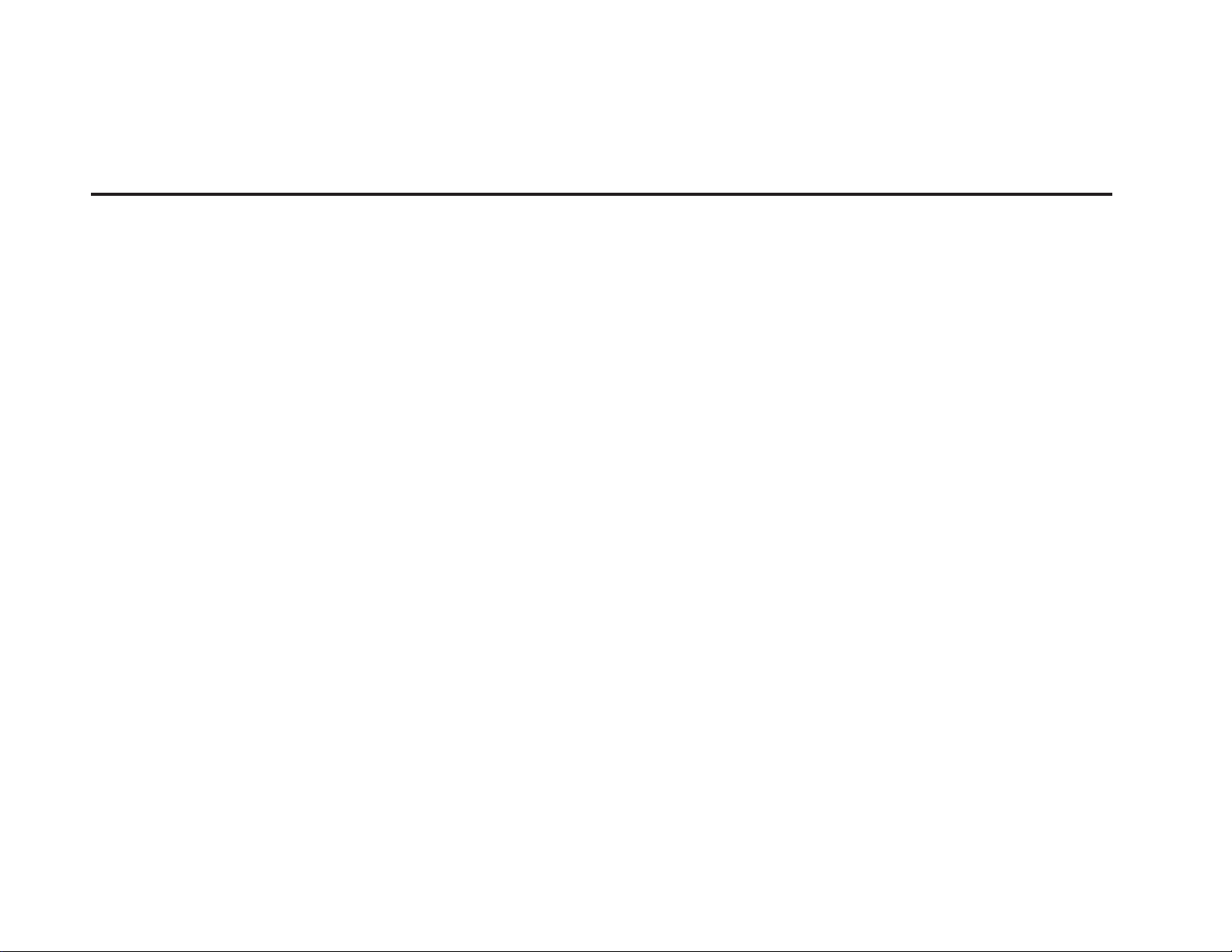
4 - Tuner & Channel List 29
Tuner Band .......................................................................................................................................................................29
Auto Channel Search........................................................................................................................................................ 30
Add Channel ....................................................................................................................................................................31
Remove Channel ..............................................................................................................................................................32
Show Weak Channels.......................................................................................................................................................3 3
Tuner Audio ......................................................................................................................................................................34
5 - Copy Features 37
Basic Copying...................................................................................................................................................................37
EZ Copy............................................................................................................................................................................38
Copy Mode.......................................................................................................................................................................39
Speed Matching................................................................................................................................................................40
Copy Audio Insert............................................................................................................................................................. 41
6 - Playback Features 43
Basic Playback..................................................................................................................................................................43
Special Playback Features ................................................................................................................................................44
Tracking............................................................................................................................................................................46
Sequential/Loop Playback ................................................................................................................................................47
Auto Play/Rewind.............................................................................................................................................................48
Playback Audio Settings ...................................................................................................................................................49
ii DDV9485 USER’S GUIDE
7 - Recording Features 51
Basic Recording................................................................................................................................................................51
Recording Options ...........................................................................................................................................................52
One-Touch Recording (OTR) ............................................................................................................................................53
Record Speed ...................................................................................................................................................................54
Record Source ..................................................................................................................................................................55
Date/Time Stamp ..............................................................................................................................................................56
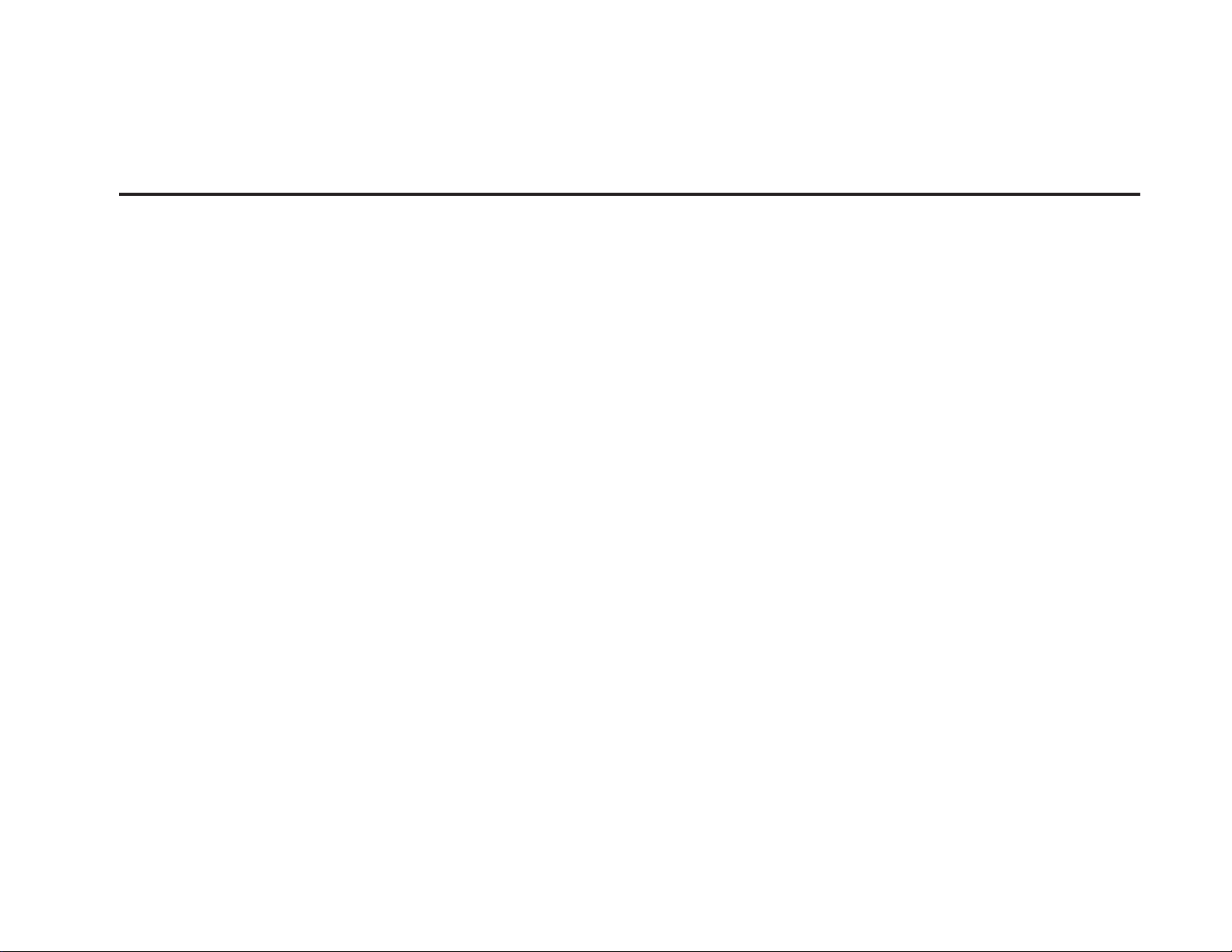
8 - Timer Recording 57
How to Set a Timer Recording..........................................................................................................................................57
Timer Recording Errors ..................................................................................................................................................... 62
9 - Editing Features 63
8-Scene Editor ..................................................................................................................................................................63
Sync Editing......................................................................................................................................................................66
How to Cut Commercials with Skip Edit...........................................................................................................................68
On-Screen Titler ............................................................................................................................................................... 69
Recording Titler Message..................................................................................................................................................70
10 - Search/Index Features 71
Overview..........................................................................................................................................................................71
Placing Index Marks .........................................................................................................................................................72
Index Scan........................................................................................................................................................................73
Index Search.....................................................................................................................................................................74
Blank Search.....................................................................................................................................................................75
Direct Time Search ...........................................................................................................................................................76
Return to 0:00:00 ............................................................................................................................................................. 77
11 - Advanced Connections 79
Cable Box Hookup ........................................................................................................................................................... 79
Audio Connections...........................................................................................................................................................81
TV Monitor Connections .................................................................................................................................................. 82
Connecting Other Video Equipment.................................................................................................................................8 3
Appendix A - Multibrand Remote 85
Multi-Brand Remote Setup ...............................................................................................................................................85
Multi-Brand Remote Operation ........................................................................................................................................86
TABLE OF CONTENTS iii
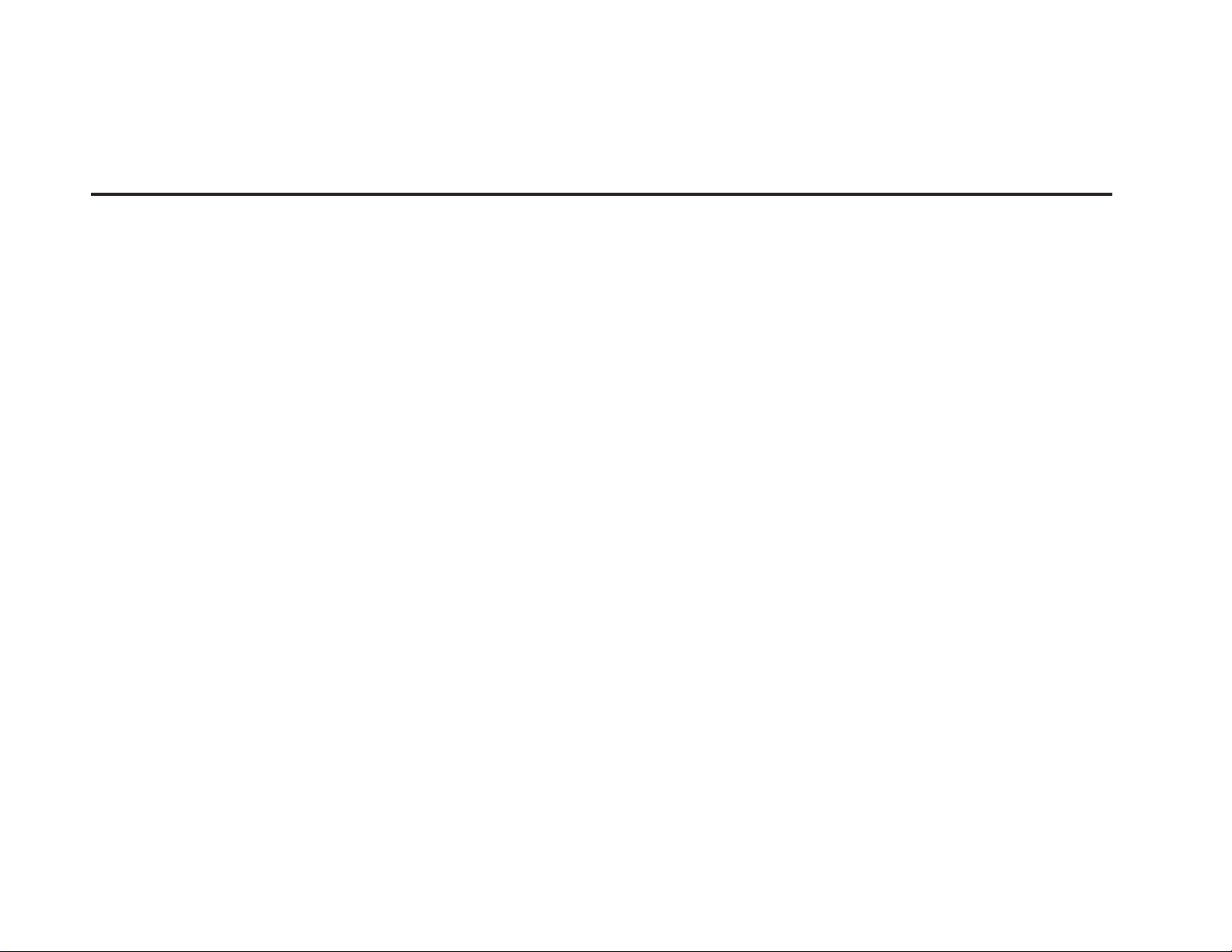
Appendix B - Help 87
Frequently Asked Questions (FAQs) .................................................................................................................................87
Technical Specifications ...................................................................................................................................................92
Dual-Deck VCR Limited Warranty ...................................................................................................................................93
Index 95
iv DDV9485 USER’S GUIDE
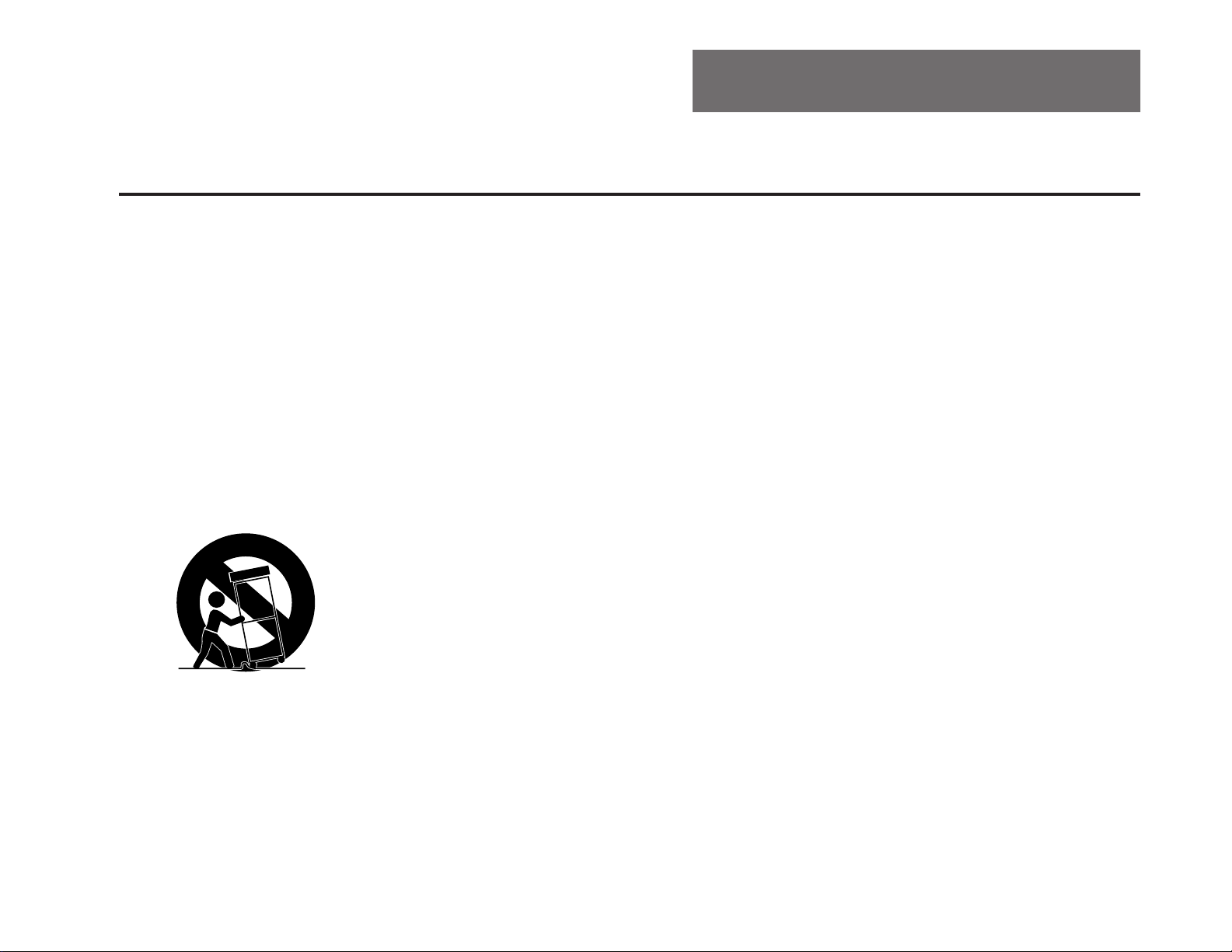
Important Safety Instructions
1. READ INSTRUCTIONS - All the safety and operating instructions should be read before the unit is operated.
2. RETAIN INSTRUCTIONS - The safety and operating instructions should be retained for future reference.
3. HEED WARNINGS - All warnings on the unit and in the operating instructions should be adhered to.
4. FOLLOW INSTRUCTIONS - All operating and maintenance instructions should be followed.
5. CLEANING - Unplug this video unit from the wall outlet before cleaning. Do not use liquid or aerosol cleaners. Use a dry cloth for
dusting cabinet.
6. ATTACHMENTS - Do not use attachments not recommended by the video product manufacturer, as they may be hazardous.
7. WATER & MOISTURE - Do not use this video unit near water—for example, near a bathtub, wash bowl, kitchen sink, laundry tub, in a
wet basement, near a swimming pool or the like.
8. ACCESSORIES - Do not place this video unit on an unstable cart, stand, tripod, bracket or table. The video unit may fall, causing serious
injury to a child or adult, and serious damage to the unit. Use only with a cart, stand, tripod, bracket or table recommended by the
manufacturer or sold with the video unit. Any mounting of the unit should follow the manufacturer’s instructions and should use a
mounting accessory recommended by the manufacturer.
8a. An appliance and cart combination should be moved with care. Quick stops, excessive force, and uneven surfaces may cause the
appliance and cart combination to overturn.
9. VENTILATION - Slots and openings in the cabinet are provided for ventilation to ensure reliable operation of the video unit and to
protect it from overheating. These openings must not be blocked or covered. Never place your VCR on a bed, sofa, rug or other similar
surface, on or near a radiator or heat register. This video unit should not be placed in a built-in installation such as a bookcase or rack
unless proper ventilation is provided or the manufacturer’s instructions have been adhered to.
10. POWER SOURCES - This video unit should be operated only from the type of power source indicated on the marking label. If you are
not sure of the type of power supply to your home consult your appliance dealer or local power company. For video units intended to be
operated from battery power, or other sources, refer to the operating instructions.
11. GROUNDING OR POLARIZATION - This video unit may be equipped with either a polarized 2-wire AC line plug (a plug having one
blade wider than the other) or a 3-wire grounding plug having a third (grounding) pin.
The 2-wire polarized plug will fit into the power outlet only one way. This is a safety feature. If you are unable to insert the plug fully
into the outlet try reversing the plug. If the plug still fails to fit, contact your electrician to replace your obsolete outlet. Do not defeat the
safety purpose of the polarized plug.
PORTABLE CART WARNING
(Symbol provided by RETAC)
12. POWER-CORD PROTECTION - Power-supply cords should be routed so that they are not likely to be walked on or pinched by items
placed upon or against them, paying particular attention to cords of plugs, convenience receptacles, and the point where they exit from
the unit.
13. OUTDOOR ANTENNA GROUNDING - If an outside antenna or cable system is connected to the video unit, be sure the antenna or
cable system is grounded to provide some protection against voltage surges and built-up static charges. Section 810 of the National
Electrical Code, ANSI/NFPA No. 70-1984, provides information with respect to proper grounding of the mast and supporting structure,
grounding of the lead-in wire to an antenna discharge unit, size of grounding conductors, location of antenna-discharge unit, connection
Safety
SAFETY v

to grounding electrodes, and requirements for the grounding electrode. See figure below.
14. LIGHTNING - For added protection of this video unit during a lightning storm, or when it is left unattended and unused for long periods
of time, unplug it from the wall outlet and disconnect the antenna or cable system. This will prevent damage to the video unit due to
lightning and power line surges.
15. POWER LINES - An outside antenna system should not be located in the vicinity of overhead power lines or other electric light or power
circuits, where it can fall into such power lines or circuits. When installing an outside antenna system extreme care should be taken to
keep from touching such power lines or circuits as contact with them might be fatal.
16. OVERLOADING - Do not overload wall outlets and extension cords as this can result in the risk of fire or electric shock.
17. OBJECTS AND LIQUIDS - Never push objects
of any kind into this video unit through openings as they may touch dangerous voltage points or short out parts that could result in a fire
or electric shock. Never spill liquids of any kind onto the unit. Should spillage occur, unplug unit and have it checked by a technician
before use.
18. SERVICING - Do not attempt to service this video unit yourself as opening or removing covers may expose you to a dangerous voltage or
other hazards. Refer all servicing to qualified service personnel.
19. DAMAGE REQUIRING SERVICE - Unplug this video unit from the wall outlet and refer servicing to qualified service personnel under the
following conditions:
a. When the power supply cord or plug is damaged.
b. If any liquid has been spilled onto or objects have fallen into the video unit.
c. If the video unit has been exposed to rain or water.
d. If the video unit does not operate normally by following the operating instructions. Adjust only those controls that are covered by
the operating instructions. Improper adjustment of other controls may result in damage and will often require extensive work by a
qualified technician to restore the video unit to its normal operation.
e. If the video unit has been dropped or the cabinet has been damaged.
f. When the video unit exhibits a distinct change in performance—this
indicates a need for service.
20. REPLACEMENT PARTS - When replacement parts are required, be sure
the service technician has used replacement parts specified by the
manufacturer or those having the same characteristics as the
original part. Unauthorized substitutions may result in fire,
electric shock or other hazards.
21. SAFETY CHECK - Upon completion of any service or repairs to
this video unit ask the service technician to perform safety
checks to determine that the video unit is in safe operating
order.
22. HEAT - This video unit should be situated away from heat
sources such as radiators, stoves, or other products (including
amplifiers) that produce heat.
vi DDV9485 USER’S GUIDE
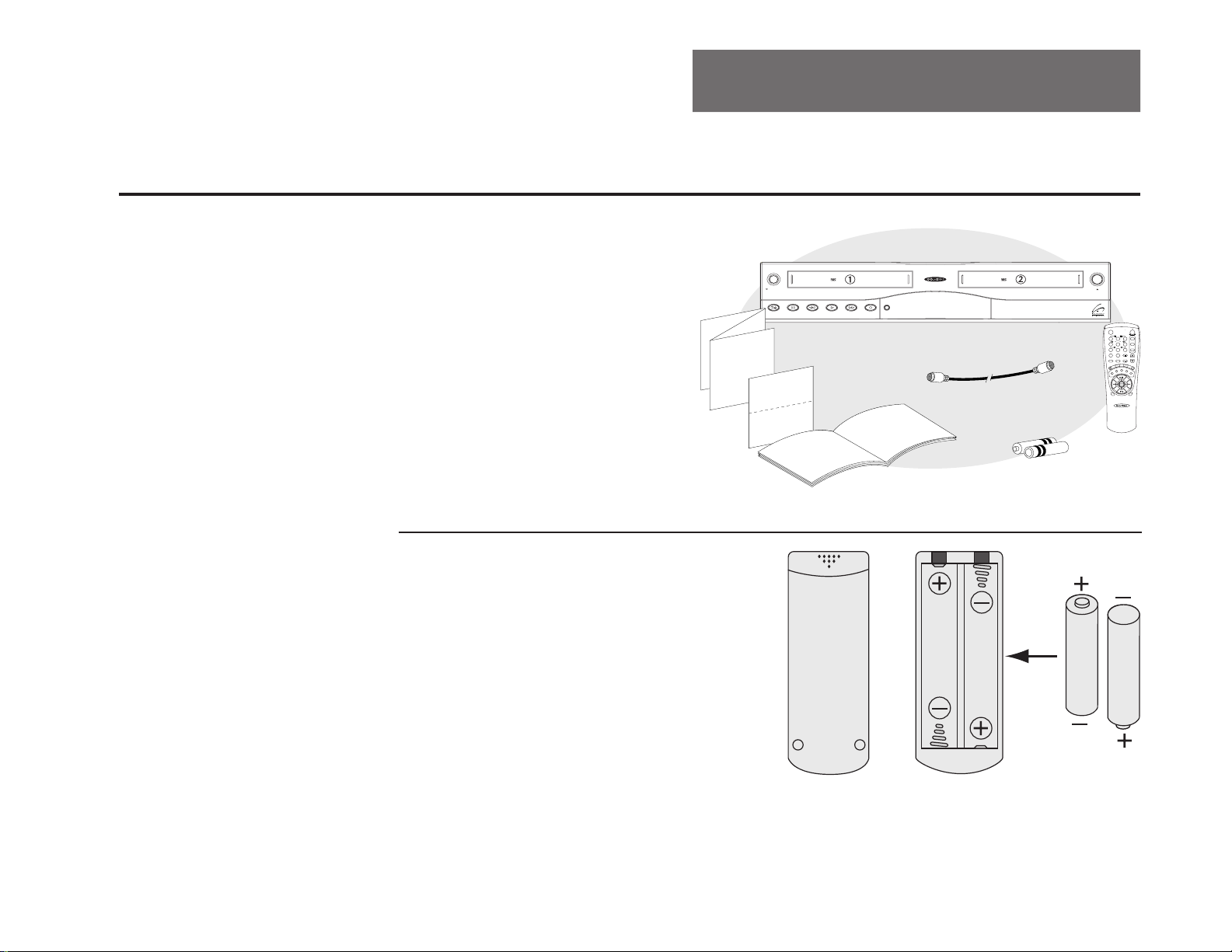
First Things First
1
Unpack your Dual-Deck VCR
As you unpack, please check that the following
items are included in your Dual-Deck VCR
packing case:
• Dual-Deck VCR
• User’s Guide
• Remote Control
• 2 “AA” Batteries
• 1 RF (Radio Frequency) Antenna Cable
• Read Me First/Quick Reference Guide
• Warranty/Registration Card
1 - Basic Connections
Hi-Fi
Deck
/
Eject
Deck SelectRecordRewind Play F. ForwardPauseStop
Hi-Fi
Deck
DDV9485
Copy TapePower
T
Y
A
POWER
P
P
O
E
C
SLOW
VCR
3
1
2
TRK TRK
AUTO
•TV
6
4
5
SHUTTLE
•CABLE
89
7
•DSS
F.ADV/SKIP
REPEAT
100+
0
•VOL
•CH
•MUTE
•LCV
E
S
A
R
C
H
/
W
I
E
N
I
D
V
E
X
V
T
•
D
I
S
P
L
A
C
Y
E
R
E
N
C
E
S
C
R
L
E
E
A
M
I
R
T
T
E
C
S
L
K
P
/
L
C
S
T
/
R
P
L
T
E
S
I
T
0
0
R
0
E
0
T
9
A
N
E
•
MENU
/
DECK2
DECK1
Insert Remote Control Batteries
2
Remove the battery cover by pushing down and
sliding the cover in the direction of the arrow.
Insert 2 “AA” batteries as shown, paying
attention to the correct polarities (+/–). Replace
the cover.
BASIC CONNECTIONS 1
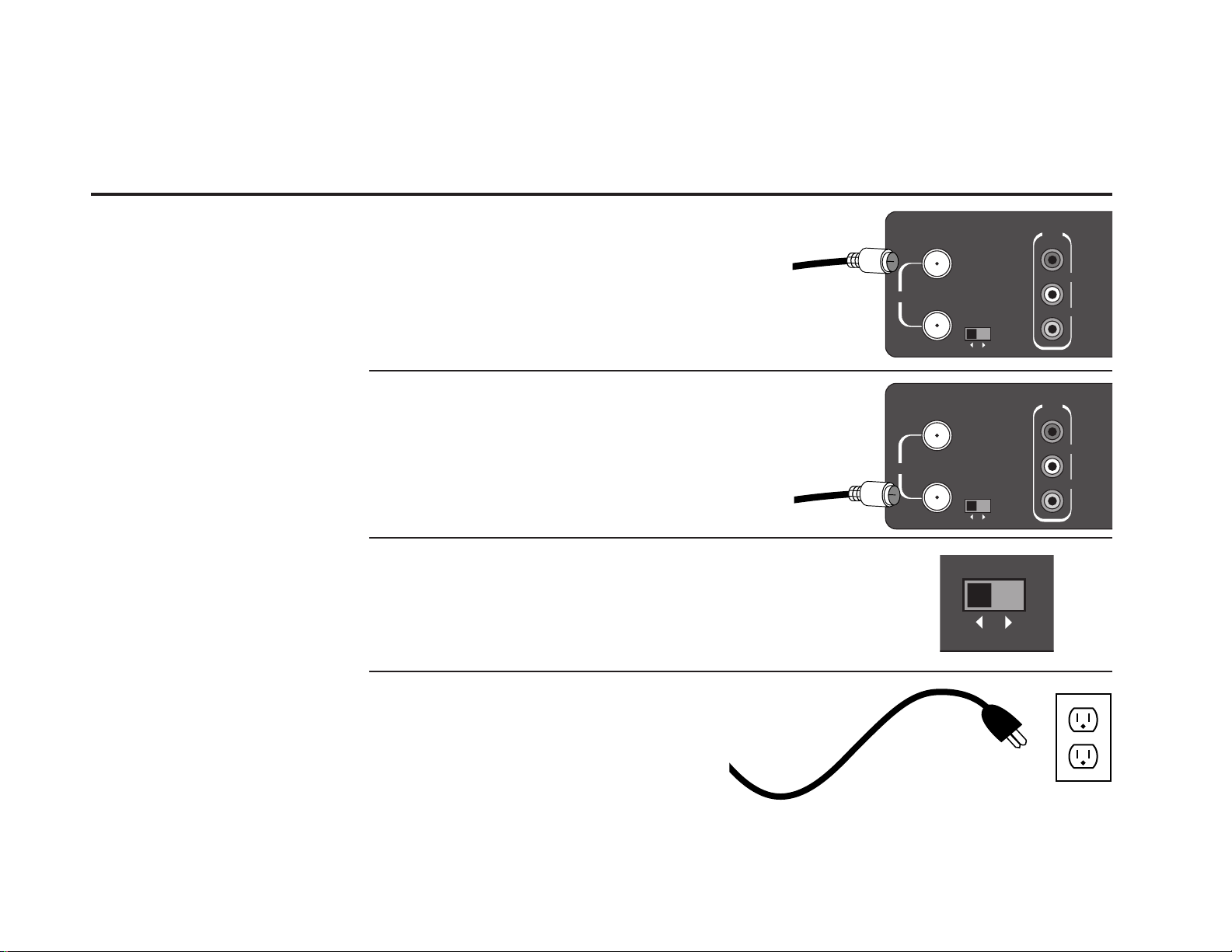
Connect Antenna/Basic Cable
Follow these steps only if you
are using an indoor/outdoor
antenna or basic cable. If you
have a:
• Cable Box
• Stereo Receiver
• TV Monitor
• Third VCR
• Laserdisc Player
• DVD Player
• Camcorder
• Satellite Receiver
• Video Game
...or other advanced connection,
please refer to Chapter 1 1.
Connect Antenna to VCR
1
Connect the RF antenna cable from your
indoor/outdoor antenna or cable wall
outlet to the IN (FROM ANT.) jack on the
back panel of the VCR.
Connect VCR to TV
2
Connect the supplied RF cable from the
OUT (TO TV) jack on the back panel of the
VCR to your television’s ANTENNA IN
jack.
Set VCR Output Channel
3
Set the channel switch on the back panel of
the VCR to 3 or 4, whichever is not an
active channel in your area.
From Antenna
or Cable
To TV
RF
RF
IN
(FROM ANT.)
OUT
(TO TV)
IN
(FROM ANT.)
OUT
(TO TV)
CH
3 4
CH
3 4
CH
3 4
LINE
OUT
LINE
OUT
R
AUDIO
L
VIDEO
R
AUDIO
L
VIDEO
2 DDV9485 USER’S GUIDE
Plug In VCR
4
Connect the VCR power cord to a standard
120V/60Hz wall outlet.
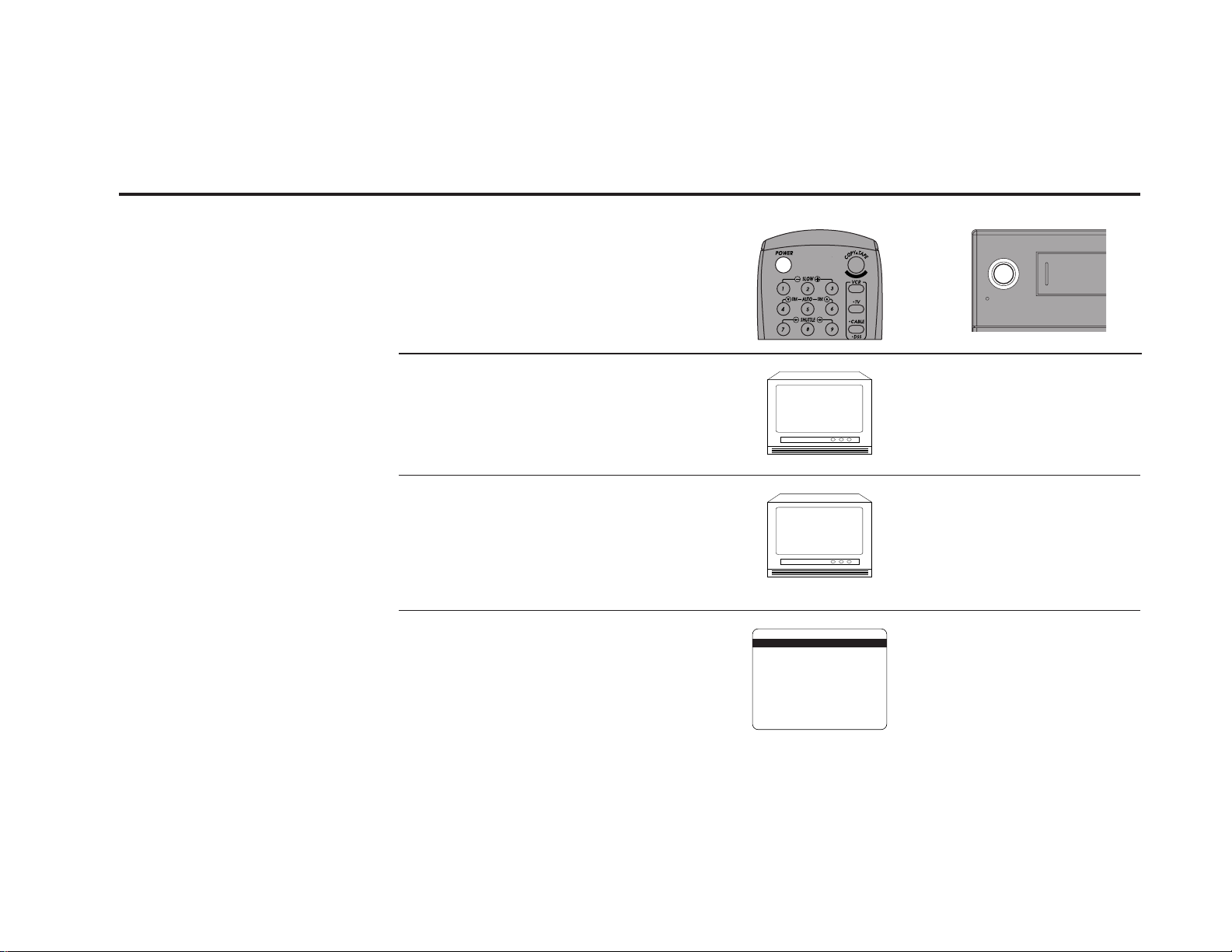
Turn On VCR
Power
5
Press the Power button on the remote control
or on the VCR’s front panel.
Turn On TV
6
Press the power button on the TV.
Tune TV to Channel 3 or 4
7
Be sure to use the same channel you used in
Step 3.
ON
CH3/4
Basic Connection is Complete!
8
The Language menu will appear on your
television screen. Please proceed with Auto
Setup in Chapter 2.
LANGUAGE / LANGUE / IDIOMA
1 English
➔
2 : Français
3 : Español
Select = 1 - 3
Choisir = 1 - 3
Elegir = 1 - 3
BASIC CONNECTIONS 3
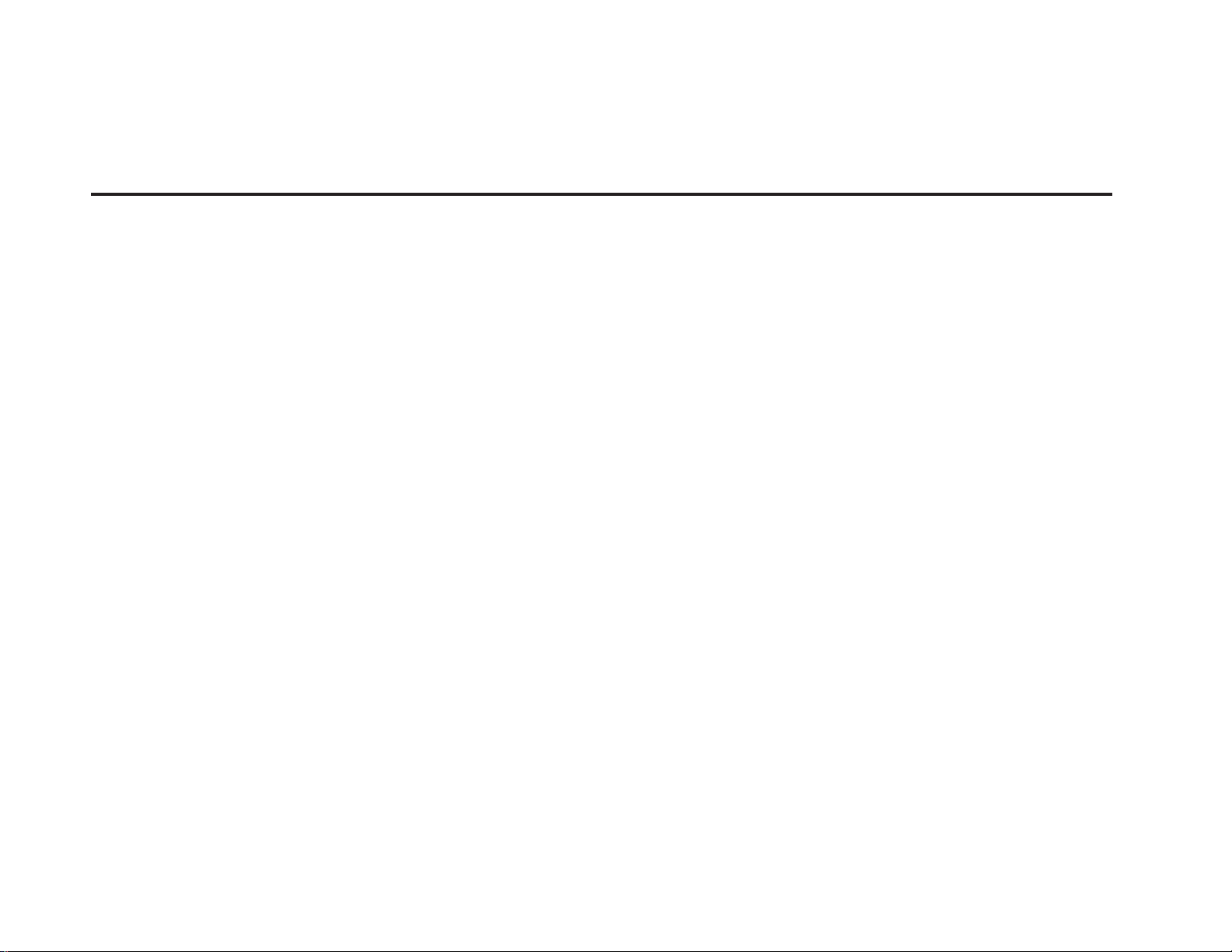
4 DDV9485 USER’S GUIDE

Auto Setup
2 - Initial Settings
The first time you hook up and
turn on your Dual-Deck VCR,
it will run Auto Setup. First,
you will be prompted to select
the on-screen language, then
the Dual-Deck VCR will
automatically search for
channels and set the VCR’s
internal clock.
Set Language
1
Press 1, 2, or 3 to select English, French, or Spanish. To
change the language at any other time, see page 6.
Run Auto Setup
2
As soon as you set the language, the VCR will automatically perform the following steps:
• Auto Channel Search — Automatically detects
whether you have an antenna or cable, then searches
for all channels in your area. If Auto Setup is unable to
search for channels in your area, you may do so at
any time; see page 30.
• Auto Time Set — Sets the VCR’s internal clock. If Auto
Setup is unable to find a clock set channel in your
area, you can set the clock manually; see page 7.
This procedure may take a few minutes to complete, at
which point it will tune the VCR to the lowest channel
found.
LANGUAGE / LANGUE / IDIOMA
1 English
➔
2 : Français
3 : Español
Searching for Channels
And Setting Clock
Please Wait . . .
Select = 1 - 3
Choisir = 1 - 3
Elegir = 1 - 3
Auto Setup is Complete!
Proceed to Chapter 3 for an overview of the Dual-Deck
System.
INITIAL SETTINGS 5
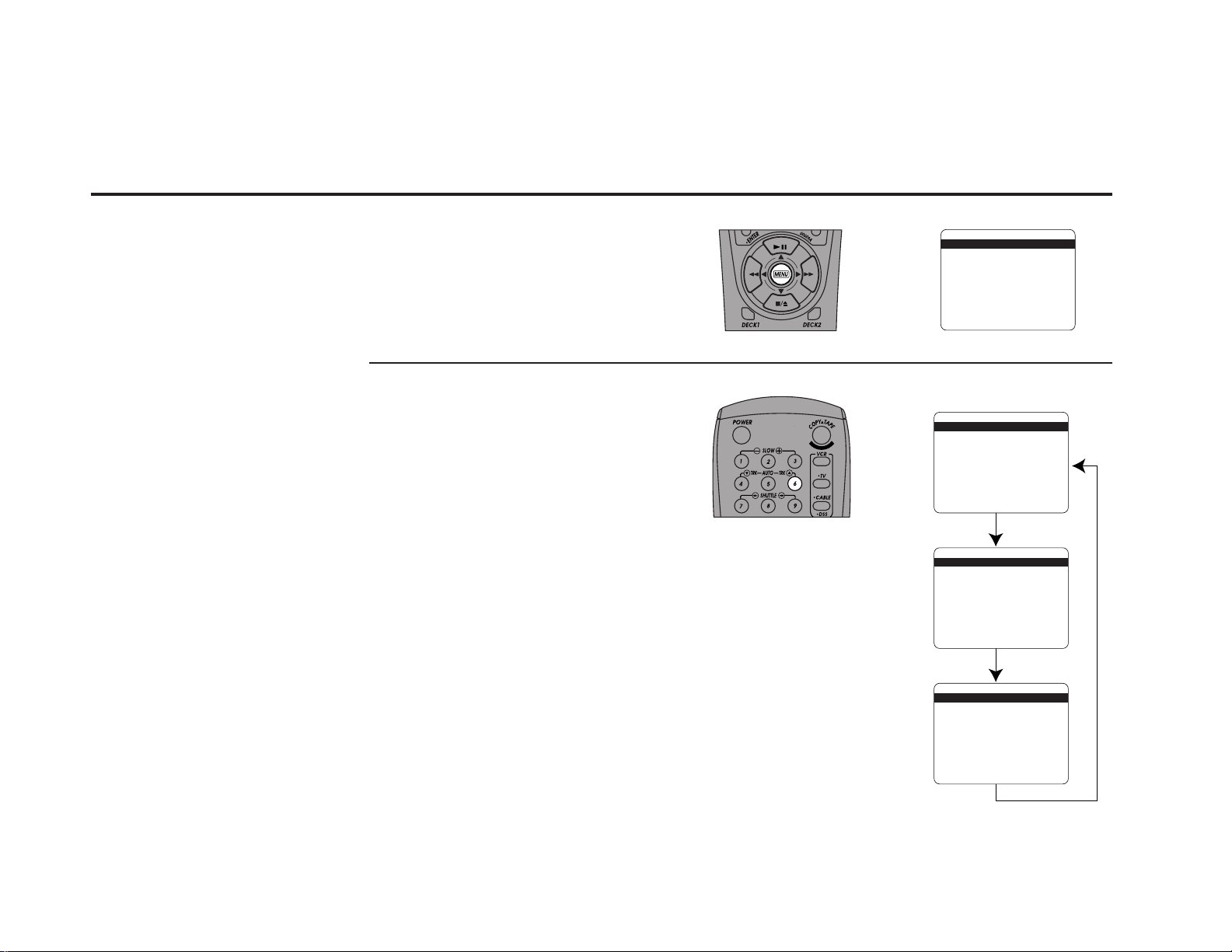
Set Language Manually
If you want to change the onscreen language at any time,
follow these steps.
Open “Main Menu”
1
Press the menu button on the remote
control.
Select On-Screen Language
2
Press 6 repeatedly to cycle among English,
French, and Spanish. As you do this, the
entire Main Menu will be translated into
English, French or Spanish.
MAIN MENU
1 EZ Copy Off
➔
2 : Child Lock Off
3 : Timer Recording
4 : 8-Scene Edit List
5 : Setup Titler Message
6 : Language/Langue/Idioma
➔
/ To Move To Select
➔
MENU to Quit
Hold MENU Key For Setup
MAIN MENU
1 : EZ Copy Off
2 : Child Lock Off
3 : Timer Recording
4 : 8-Scene Edit List
5 : Setup Titler Message
6 Language/Langue/Idioma
➔
➔
/ To Move To Select
➔
Hold MENU Key For Setup
MENU to Quit
➔
English
MENU PRINCIPAL
1 : Copie facile non
2 : Contrôle d'enfant non
3 : Enreg. programmable
4 : Montage de 8 scènes
5 : Titres à l'écran
6 Language/Langue/Idioma
➔
➔
/ = Choisir = Changer
➔
MENU pendant 3s = Réglages
MENU = Fin
➔
French
➔
6 DDV9485 USER’S GUIDE
MENU PRINCIPAL
1 : Copiar fácilmente no
2 : Seguridad de niños no
3 : Grabación programada
4 : Montaje de 8 escenas
5 : Títulos de crédito
6 Language/Langue/Idioma
➔
➔
/ = Cambiar = Elegir
➔
MENU = Salir
MENU por 3 seg. = Ajustes
Spanish
➔
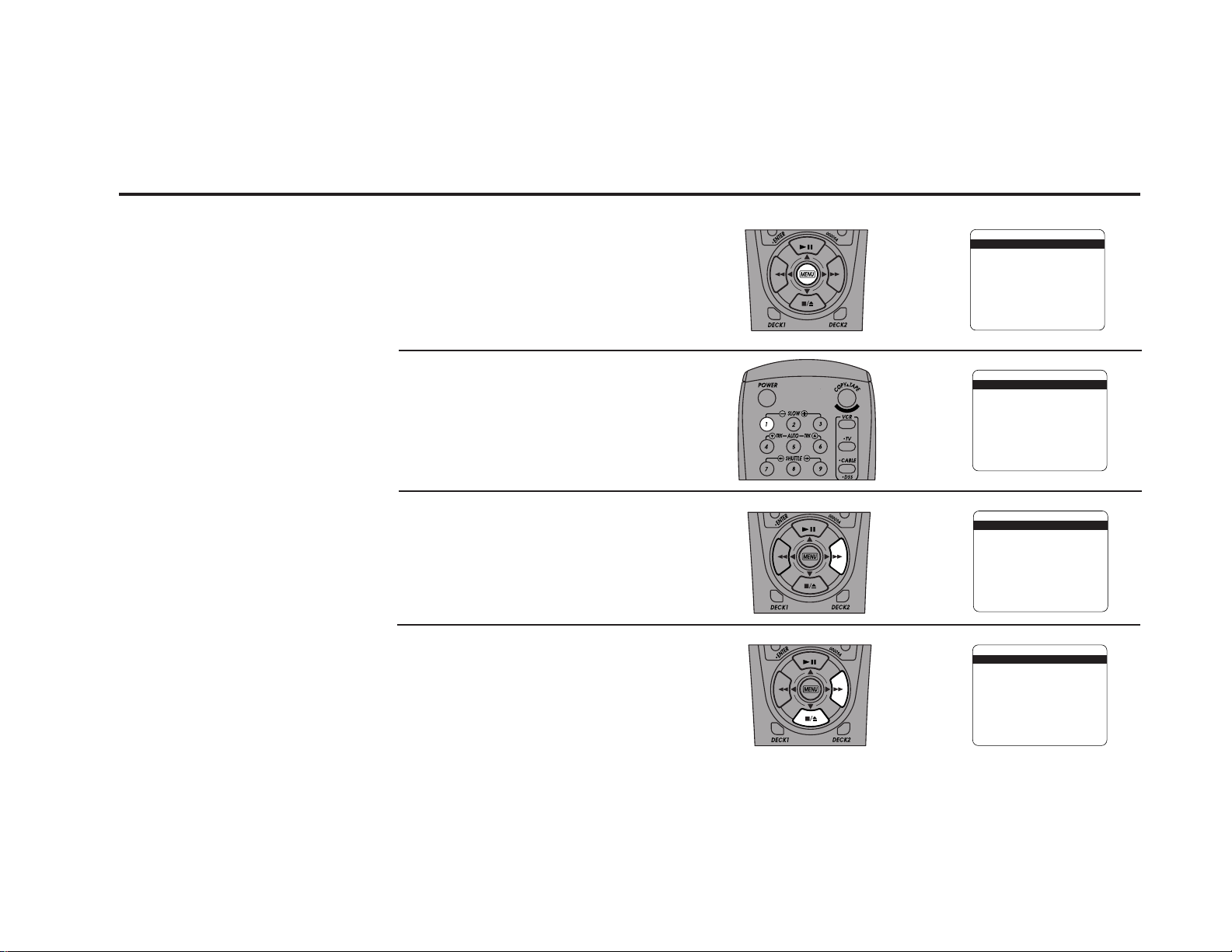
Set Clock Manually
If Auto Clock Set is not available in your area, follow these
steps to set the clock manually.
If Auto Clock Set has set the
time incorrectly, try adjusting
Daylight Savings Time (page 9)
and Time Zone (page 10)
before setting the clock
manually.
Open “Setup Menu”
1
Press and hold the Menu button for 3
seconds.
Select “Set Clock Menu”
2
Press 1.
Turn Off “Auto Clock Set”
3
Press the right arrow key once. “Set Clock”
will replace “Time Zone” and “Clock Set
Channel.”
Choose “Set Clock”
4
Press the down arrow key until “Set Clock”
is selected, then press the right arrow key to
select.
SETUP MENU
1 Set Clock Menu
➔
2 : Copy/Record Settings
3 : Tuner And Channel List
4 : Dual-Deck Features
5 : Reset Factory Settings
____________________________________
➔
➔
/ = Move = Sel MENU=Quit
➔
SET CLOCK MENU
Auto Clock Set On
➔
Daylight Savings Auto
Time Zone Auto
Clock Set Channel Auto
____________________________________
➔
/ To Move To Select
➔
SET CLOCK MENU
Auto Clock Set On
➔
Daylight Savings Auto
Time Zone Auto
Clock Set Channel Auto
____________________________________
➔
/ To Move To Select
➔
SET CLOCK MENU
Auto Clock Set Off
Daylight Savings Auto
Set Clock
➔
____________________________________
➔
/ To Move To Select
➔
MENU to Quit
MENU to Quit
MENU to Quit
➔
➔
➔
INITIAL SETTINGS 7

Y2K Compliant
Go-Video Inc. hereby certifies
that this Dual-Deck VCR is
fully compliant with the
calendar year 2000. Note that
the year 2000 is a leap year.
Set the Time
5
Use the number keys or the up/down arrow
keys to adjust the following items. To skip an
item, press the right arrow key:
• Set Month — Enter the month as a 2-digit
number; i.e. August = “08”
• Set Year — Enter the year as a 2-digit
number; i.e. 1999 = “99”
• Set Day — Enter the day as a 2-digit
number; i.e. the ninth = “09”
• Set Hour — Enter the hour as a 2-digit
number; i.e. 12:xx = “12”
• Set Minute — Enter the minute as a 2-digit
number; i.e. xx:25 = “25”
• Set AM/PM — Press “1” for AM, “2” for
PM
Save Settings
6
The Clock is set! Press the Menu button at
any time to save and quit.
SET MONTH [1-12] : 08
Aug 1998 12:25 PM
Su Mo Tu We Th Fr Sa
2345678
9101112131415
16 17 18 19 20 21 22
23 24 25 26 27 28 29
30 31
To Set MENU to Quit
➔
1
SET MONTH [01-12]
SET YEAR [00-99]
SET DAY [01-31]
SET HOUR [01-12]
SET MINUTE [00-59]
SET AM/PM [1/2]
8 DDV9485 USER’S GUIDE
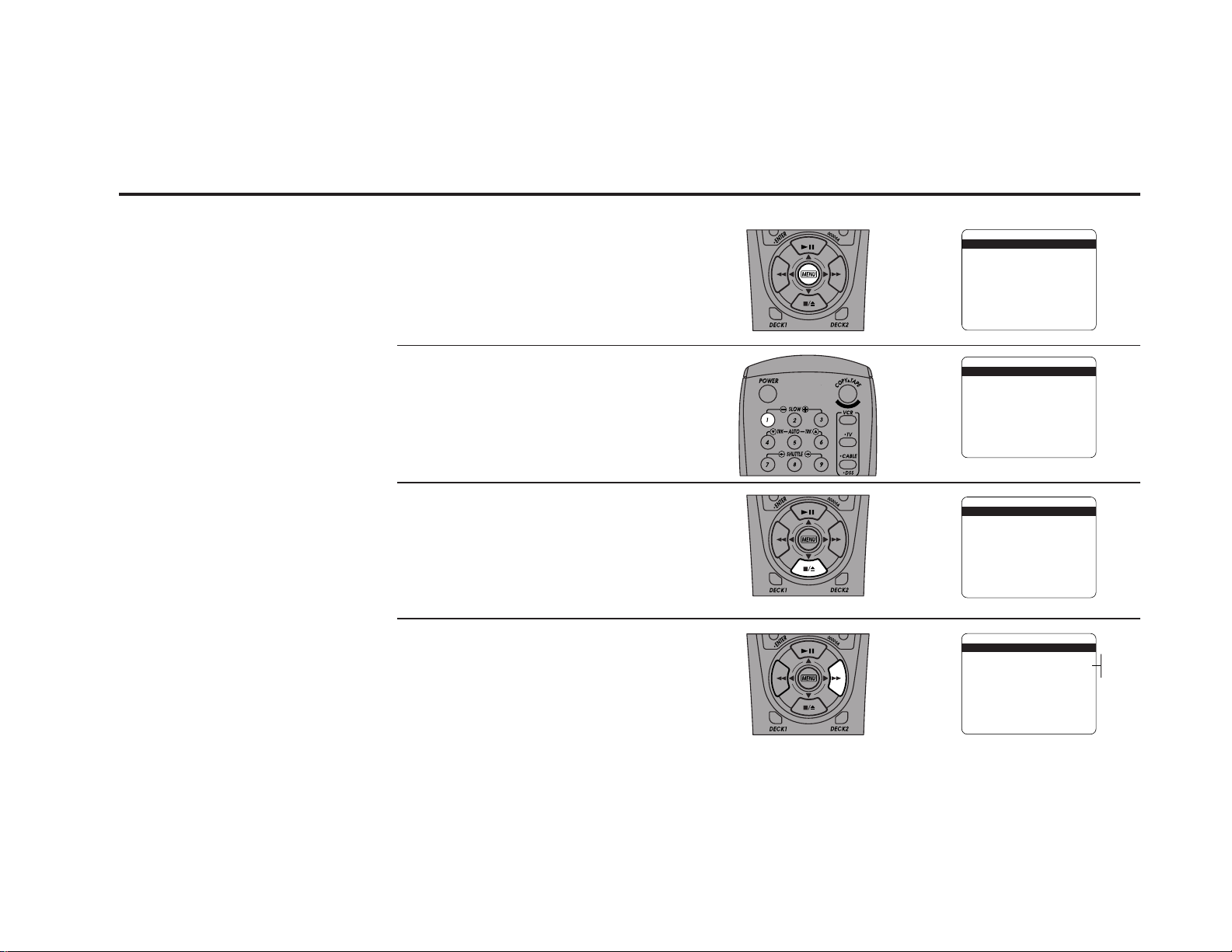
Set Daylight Savings Time
From the Set Clock Menu, you
may also choose to manually set
Daylight Savings, Time Zone, or
Auto Clock Set channel.
Open the “Setup Menu”
1
Press and hold the menu button for 3
seconds.
Select “Set Clock Menu”
2
Press 1.
Choose “Daylight Savings”
3
Press the down arrow key until “Daylight
Savings” is selected.
Set “Daylight Savings”
4
Press the right arrow key to select among:
• Auto — Uses local channel info to
determine Daylight Savings Time status.
• Off — Turns off Daylight Savings permanently, i.e. the time never changes.
• On — Enables Daylight Savings at 2:00
AM on the first Sunday of April and
disables it at 2:00 AM on the last Sunday
in October.
SETUP MENU
1 Set Clock Menu
➔
2 : Copy/Record Settings
3 : Tuner And Channel List
4 : Dual-Deck Features
5 : Reset Factory Settings
____________________________________
➔
➔
/ = Move = Sel MENU=Quit
➔
SET CLOCK MENU
Auto Clock Set On
➔
Daylight Savings Auto
Time Zone Auto
Clock Set Channel Auto
____________________________________
➔
/ To Move To Select
➔
SET CLOCK MENU
Auto Clock Set On
Daylight Savings Auto
➔
Time Zone Auto
Clock Set Channel Auto
____________________________________
➔
/ To Move To Select
➔
SET CLOCK MENU
Auto Clock Set On
Daylight Savings Auto
➔
Time Zone Auto
Clock Set Channel Auto
____________________________________
➔
/ To Move To Select
➔
MENU to Quit
MENU to Quit
MENU to Quit
➔
➔
➔
Auto
Off
On
INITIAL SETTINGS 9
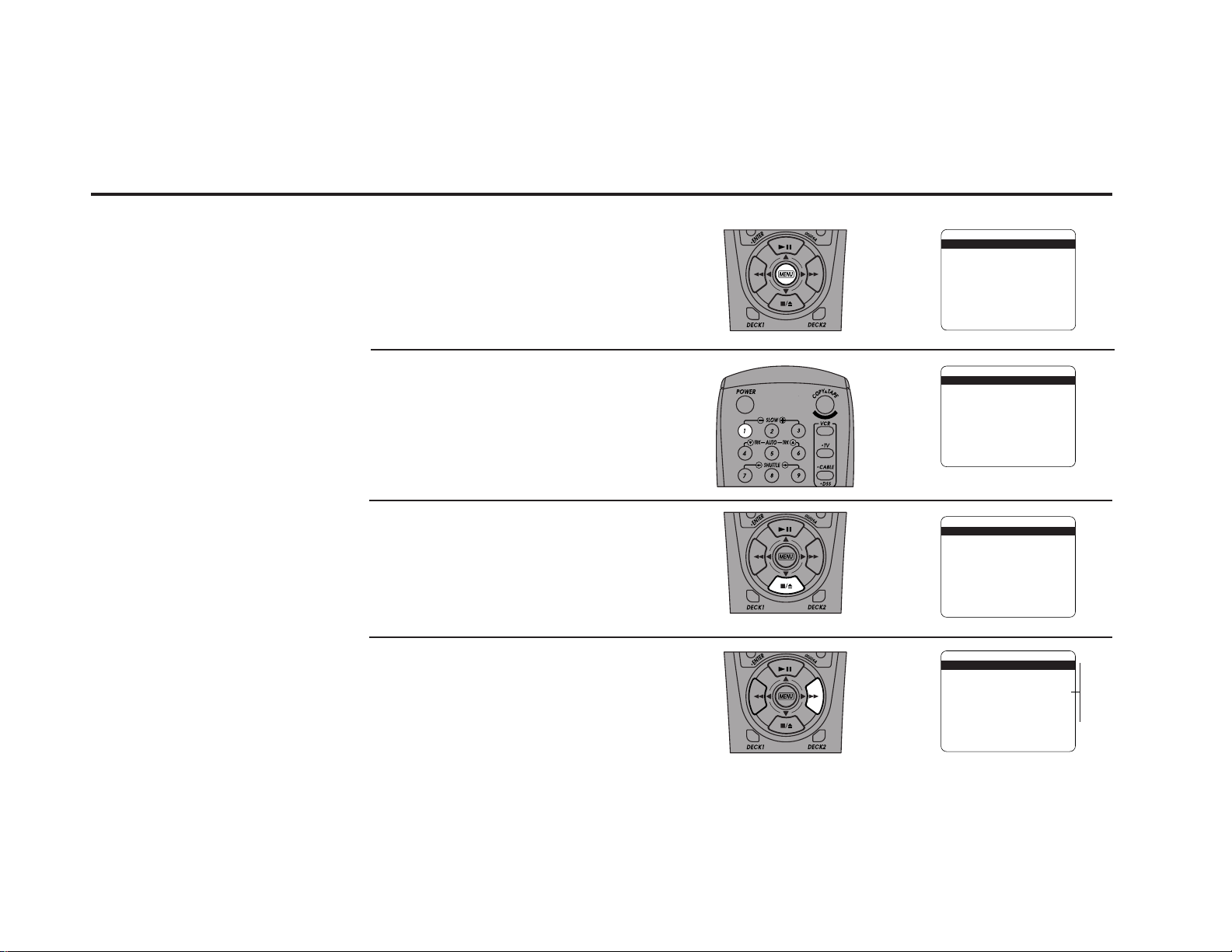
Set Time Zone
SET CLOCK MENU
Auto Clock Set On
Daylight Savings Auto
Time Zone Auto
Clock Set Channel Auto
____________________________________
/ To Move To Select
MENU to Quit
➔
➔
➔
➔
Auto
Eastern
Central
Mountain
Pacific
Alaska
Hawaii
You can set your Time Zone
manually to one of the six
preset choices. Use this feature
if Auto Clock Set has set the
time incorrectly by detecting a
nearby time zone. Note: If you
are an Arizona resident,
choose Mountain Standard
Time and turn Daylight
Savings Time off.
Open the “Setup Menu”
1
Press and hold the menu button for 3 seconds.
Select “Set Clock Menu”
2
Press 1 or press the Set Timer button.
Select “Time Zone”
3
Press the down arrow key until “Time Zone”
is selected.
Set “Time Zone”
4
Press the right arrow key to select among:
• Auto — Sets Time Zone automatically
• Eastern — Eastern Standard Time
• Central — Central Standard Time
• Mountain — Mountain Standard Time
• Pacific — Pacific Standard Time
• Alaska — Alaska Standard Time
• Hawaii — Hawaii Standard Time
SETUP MENU
1 Set Clock Menu
➔
2 : Copy/Record Settings
3 : Tuner And Channel List
4 : Dual-Deck Features
5 : Reset Factory Settings
____________________________________
➔
➔
/ = Move = Sel MENU=Quit
➔
SET CLOCK MENU
Auto Clock Set On
➔
Daylight Savings Auto
Time Zone Auto
Clock Set Channel Auto
____________________________________
➔
/ To Move To Select
➔
SET CLOCK MENU
Auto Clock Set On
Daylight Savings Auto
Time Zone Auto
➔
Clock Set Channel Auto
____________________________________
➔
/ To Move To Select
➔
MENU to Quit
MENU to Quit
➔
➔
10 DDV9485 USER’S GUIDE
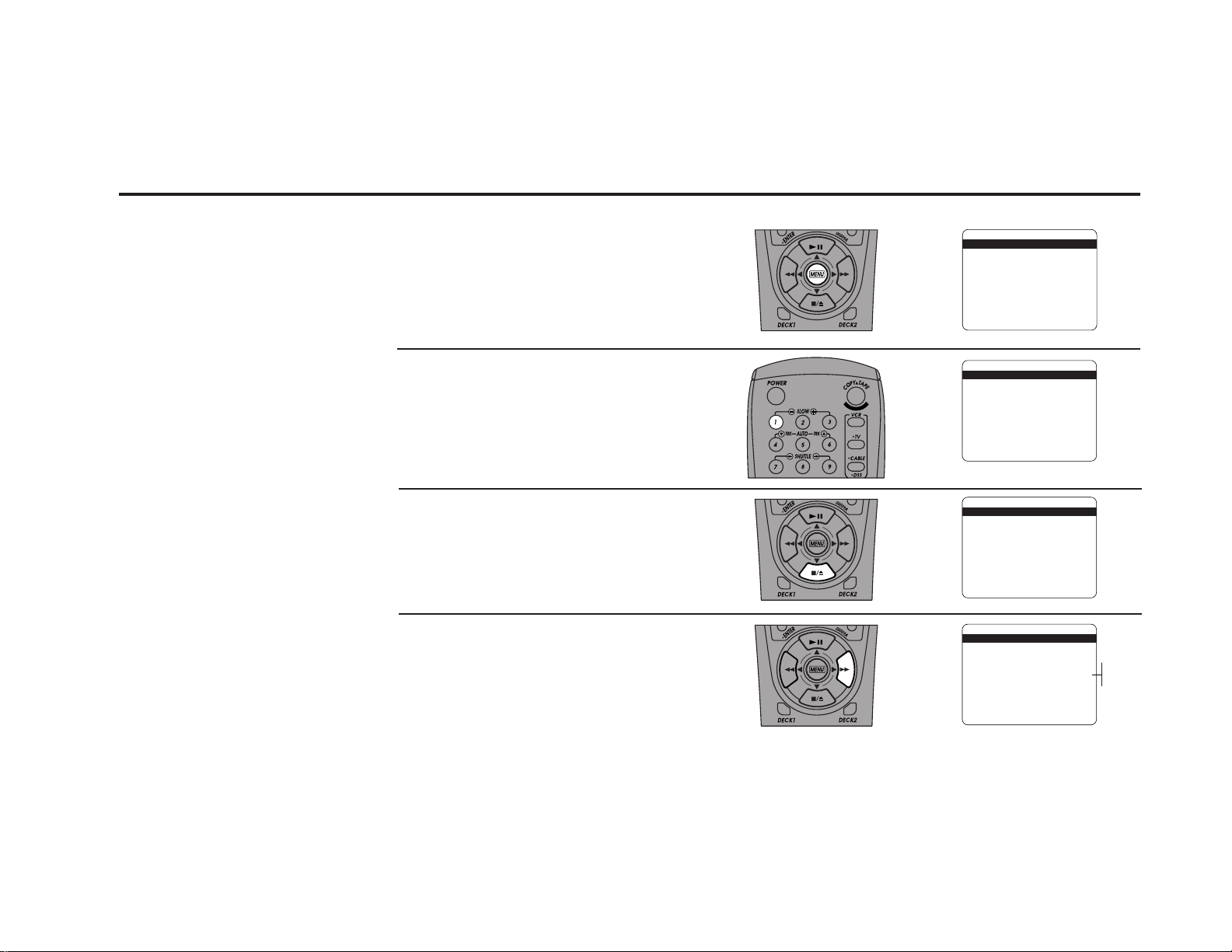
Set Auto Clock Set Channel
If you know a station in your
local area that broadcasts time
information, you can set it
manually. For example, your
local PBS station usually will
transmit the time and date. Use
this feature only if Auto Clock
Set has set the time incorrectly.
Open the “Setup Menu”
1
Press and hold the menu button for 3
seconds.
Select “Set Clock Menu”
2
Press 1.
Select “Clock Set Channel”
3
Press the down arrow key until “Clock Set
Channel” is selected.
Set “Clock Set Channel”
4
Press the right arrow key repeatedly to select
among:
• Auto — Automatically searches for
channels broadcasting the time via XDS
(Extended Data Services)
• Ch ## — Allow you to manually set a
channel to receive XDS information
• Aux — allows the clock to be set from
another AV (Audio/Video) device attached to your VCR’s line inputs
SETUP MENU
1 Set Clock Menu
➔
2 : Copy/Record Settings
3 : Tuner And Channel List
4 : Dual-Deck Features
5 : Reset Factory Settings
____________________________________
➔
➔
/ = Move = Sel MENU=Quit
➔
SET CLOCK MENU
Auto Clock Set On
➔
Daylight Savings Auto
Time Zone Auto
Clock Set Channel Auto
____________________________________
➔
/ To Move To Select
➔
SET CLOCK MENU
Auto Clock Set On
Daylight Savings Auto
Time Zone Auto
Clock Set Channel Auto
➔
____________________________________
➔
/ To Move To Select
➔
SET CLOCK MENU
Auto Clock Set On
Daylight Savings Auto
Time Zone Auto
Clock Set Channel Auto
➔
____________________________________
➔
/ To Move To Select
➔
MENU to Quit
MENU to Quit
MENU to Quit
➔
➔
➔
Auto
Ch ##
Aux
INITIAL SETTINGS 11
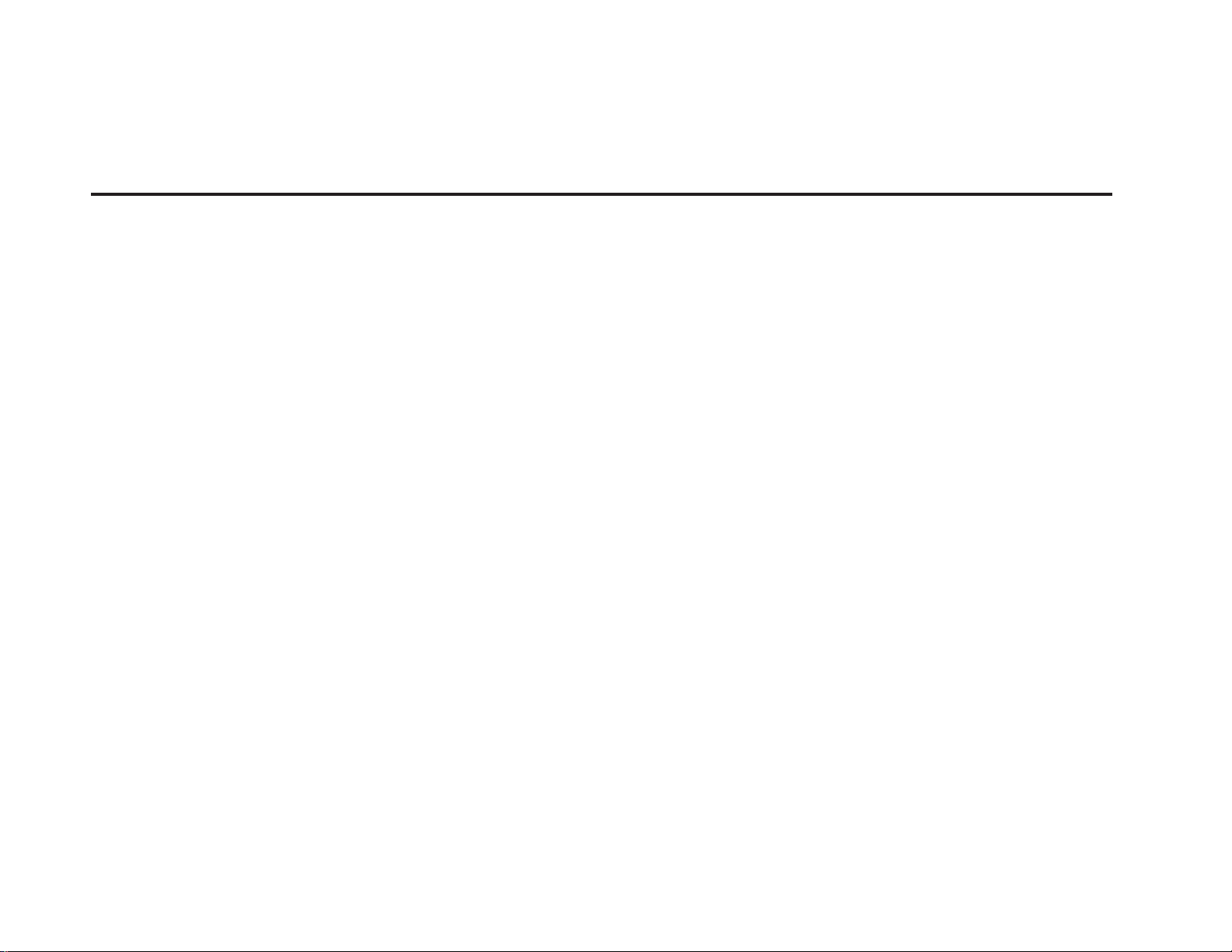
12 DDV9485 USER’S GUIDE
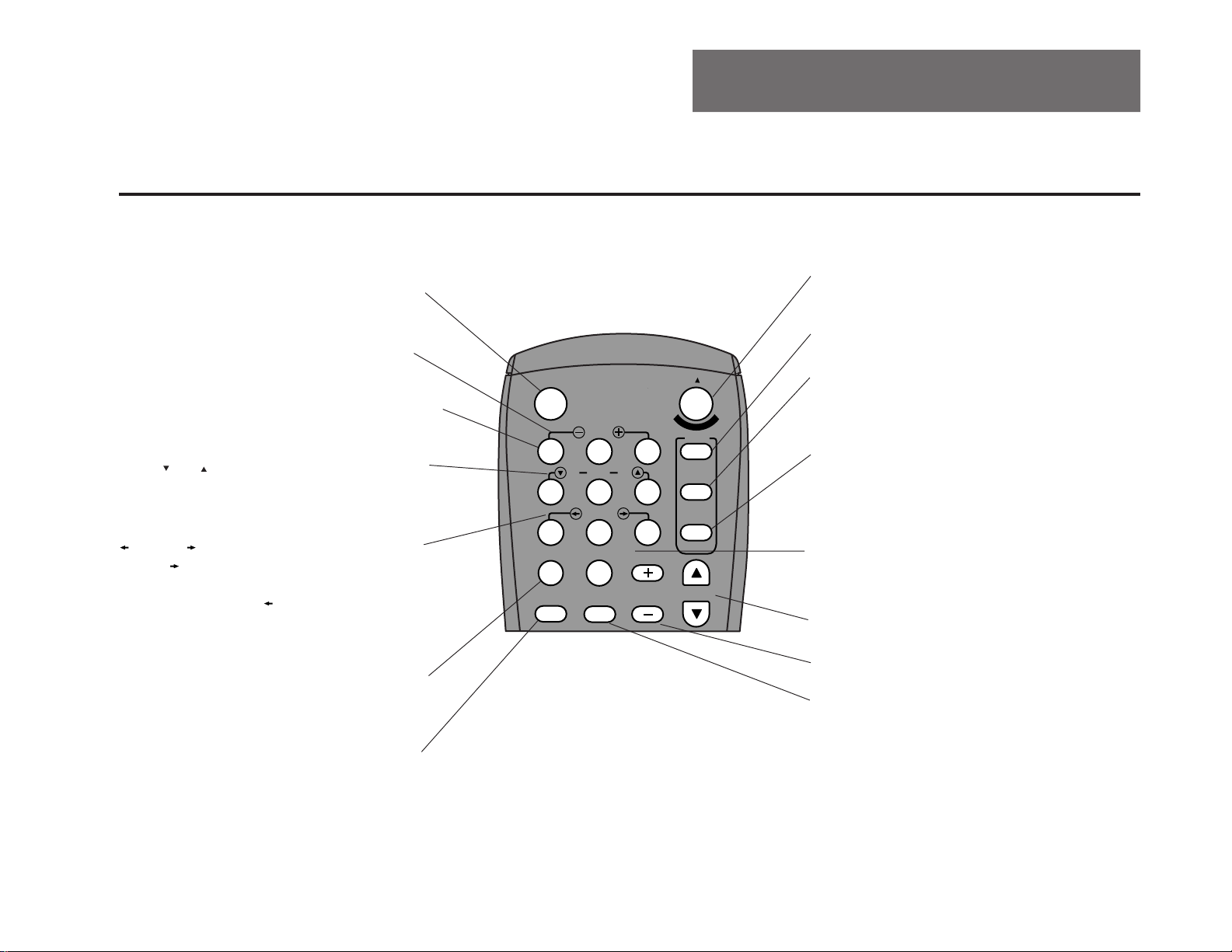
Remote Control Overview
3 - The Dual-Deck System
*Power — Turns the VCR on and off. Note:
Power will come on automatically when you
insert a videotape.
Slow +/– — In Play mode, plays the tape at
varying slow motion speeds.
*0-9 — Selects channels directly. In the Menu
system, selects menu items.
Auto/ Trk — In Play mode, allows you to
manually adjust tracking. Press Auto to resume
Auto Tracking.
Shuttle (see page 45) — In Play mode,
Shuttle gradually increases the cue speed
from double-speed playback to picture search
to jet search. Shuttle gradually slows down
the tape, pauses, then goes into reverse picture
search and reverse jet search.
*100+/Repeat — Selects cable channels 100
and up; in Play mode, replays the last 30
seconds of tape.
POWER
1
TRK TRK
4
7
REPEAT
100+
•LCV
SLOW
2
AUTO
5
SHUTTLE
89
F.ADV/SKIP
0
•MUTE
3
6
•VOL
Top Section
Y
P
O
C
VCR
•TV
•CABLE
•DSS
•CH
Copy Tape — Copies the tape in Deck 1 to the
tape in Deck 2.
VCR — Sets the remote to operate your VCR.
T
A
P
E
TV — Sets the remote control to operate your
television. To program the remote, see Appendix A.
Cable/DSS — Sets the remote to operate your
Cable Box or Digital Satellite System (DSS).
F.Adv/Skip — In Pause mode, advances the tape
one frame for every press. In Play mode, jumps
ahead one minute for every press (up to 5). In
Copy mode, skip edits one minute for every
press (up to 5).
*Ch +/– — Changes channels up and down.
*Vol +/– — Turns the sound up and down.
*Mute — Turns audio on and off.
*LCV (Last Channel Viewed) — Displays the
last channel you were watching.
*These keys can be used to operate your TV, VCR, Cable Box, or
Satellite receiver; see Appendix A to program your remote control.
THE DUAL-DECK SYSTEM 13
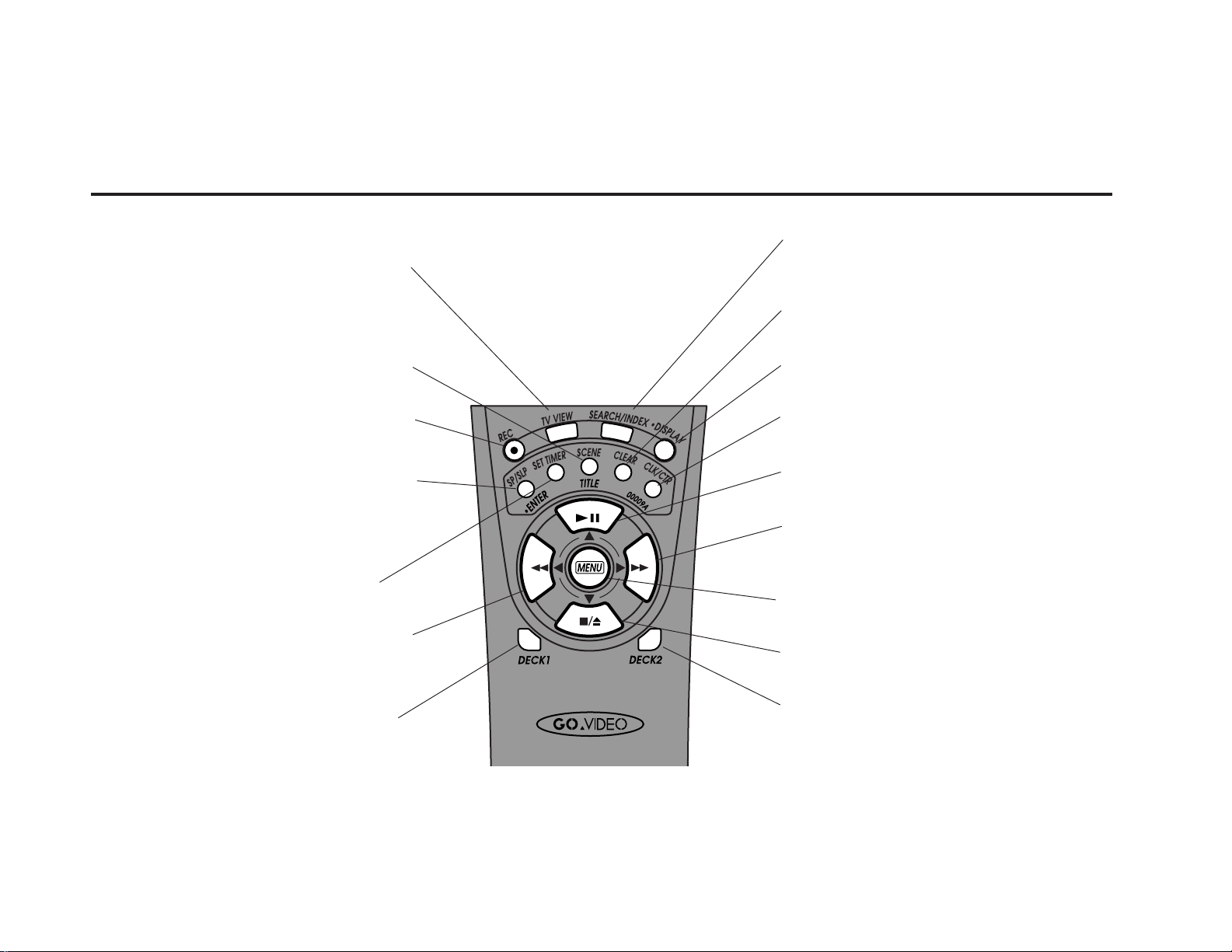
TV View — Switches the TV display among the
Tuner, Deck 1, Deck 2, and Aux. This allows
you to rotate through all your input sources—
TV shows, videos, DVD players, etc.—at the
touch of a button.
Scene/Title — Marks the beginning and ending
edit points of scenes in the 8-Scene Editor. Also
press to record On-Screen Titles (see page 70).
Search/Index — From Stop, Play, F.Forward, or
Rewind, opens the Search/Index Menu. While
recording, places an Index Mark on the tape.
Clear — Resets the Tape Counter to 0:00:00. In
the menu system, it clears entries.
Display — Turns the On-Screen Display (tuner,
audio, and deck status) on and off.
Rec — Starts recording if Deck 2 is selected.
Press twice to activate One-Touch Recording.
SP/SLP•Enter — Sets the record speed to SP
(Standard Play) or SLP (Super Long Play). SLP is
three times longer than SP. Also performs the
same function as the Enter key on your Cable
Box remote.
Set Timer — Opens the Timer Recording
menu.
Rew — When the tape is stopped, rewinds the
tape. When the tape is playing, visually
searches the tape in reverse (Review).
Deck1 — Sets Deck 1 as the active deck. All
deck control buttons (Play, Rewind, etc.) will
only affect Deck 1.
14 DDV9485 USER’S GUIDE
CLK/CTR — Switches the Front Panel Display
among clock, tape counter, and time remaining.
Play/Still — Plays the tape. In Play or Record
mode, pauses the tape in the source deck.
F.F. — When the tape is stopped, fast-forwards
the tape. When the tape is playing, Visually
searches the tape forward (Cue).
Menu — Opens the Main Menu. Press and hold
for three seconds to open the Setup Menu
Stop/Eject — Stops the tape in the active deck.
Press twice to eject the tape.
Deck2 — Sets Deck 2 as the active deck. All
deck control buttons (Play, Rewind, etc.) will
only affect Deck 2.
Deck Control Section

Front Panel Overview
Power — Turns the
VCR on and off.
Note: Power will
come on automati-
cally when you
insert a videotape.
Power
Pause — Pauses the
tape in the active
deck.
Hi-Fi
Deck
Play — Plays the
tape in the active
deck. Press twice
for double-speed
playback. In menus,
moves selection
arrow up.
Deck SelectRecordRewind Play F. ForwardPauseStop / Eject
Record — Starts
recording if Deck 2
is selected. Press
repeatedly to
activate One-Touch
Recording.
DDV9485
TV/VCR —
Switches between
the TV’s tuner and
the VCR’s tuner.
Hi-Fi
Deck
TV/VCR Video L Audio RChannel
Menu
Copy Tape —
Copies the tape in
Deck 1 to Deck 2.
Copy Tape
Stop/Eject — Stops
the tape in the
active deck. Press
twice to eject the
tape. In menus,
moves selection
arrow down.
Rewind — In Stop
mode, rewinds the
tape. In Play mode,
visually searches the
tape in reverse
(Review). In menus,
backs up one menu.
F.Forward — In Stop
mode, fast-forwards the
tape. In Play mode,
visually searches the tape
forward (Cue). In menus,
selects and cycles
through menu items.
Deck Select —
Switches control
between Deck 1
and Deck 2.
Menu — Opens the
Main Menu. Press
and hold for 3
seconds to open the
Setup Menu.
Channel Up/Down
— Changes channels up and down.
THE DUAL-DECK SYSTEM 15
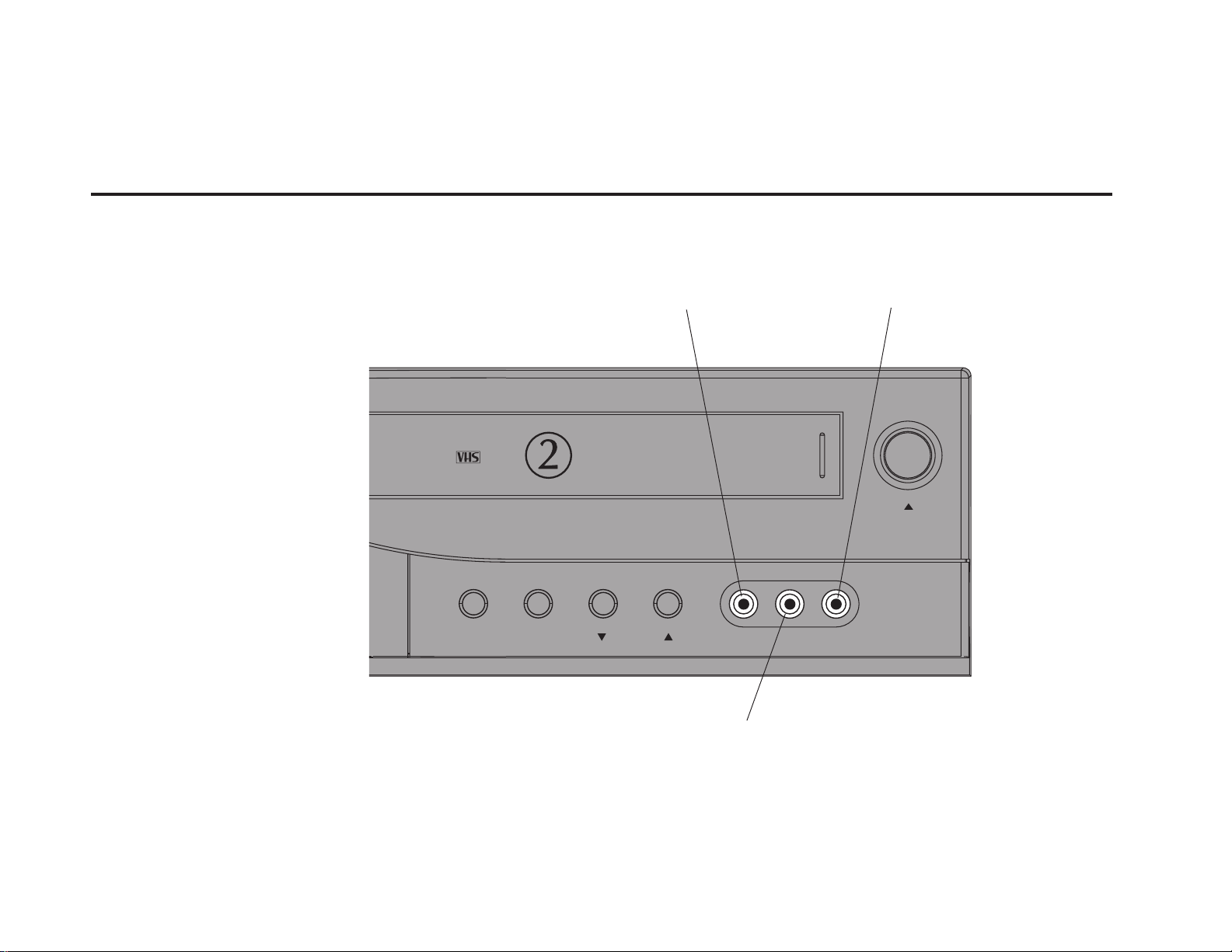
Front Panel Inputs
Use the Front Panel Inputs for
easy connection to a camcorder
or video game. The front panel
inputs are referred to as Aux
throughout the menu system.
9485
Hi-Fi
Menu
Deck
TV/VCR Video L Audio RChannel
Video Line Input — (Yellow)
Use to connect the video
signal from your external
device with an RCA cable.
Audio Right Input — (Red) Use
to connect the right audio signal
from your external device with
an RCA cable.
Copy Tape
16 DDV9485 USER’S GUIDE
Audio Left Input — (White) Use
to connect the left audio signal
from your external device with
an RCA cable. Connect monaural (mono) audio sources here.
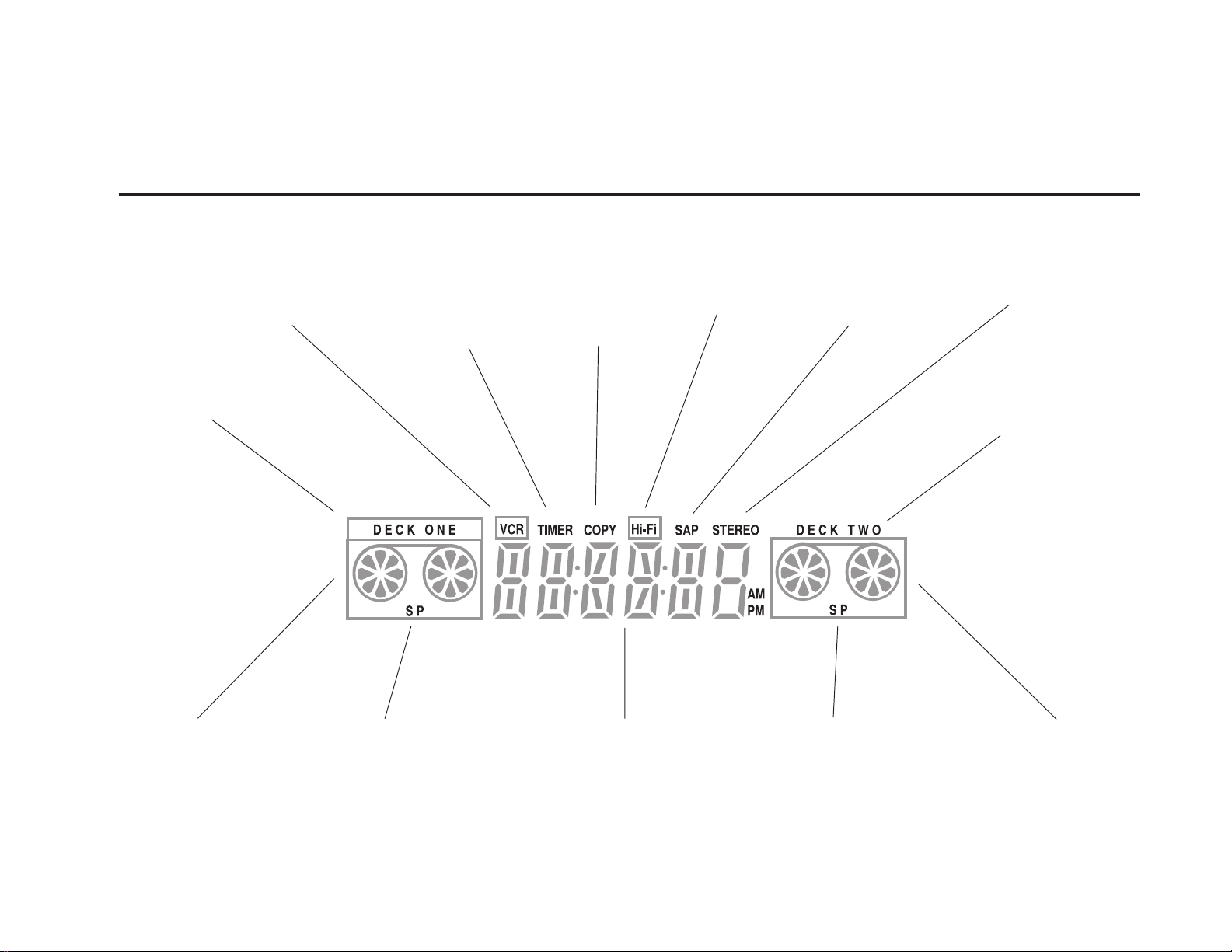
Front Panel Display
VCR — Lights to show you that the
Dual-Deck is in VCR mode; i.e.
what you see on screen is coming
from the VCR and NOT the television, as set by the TV/VCR button
on the front panel.
Deck One — Lights to
show you that Deck One
is active.
Timer — Lights to
show you that a
Timer Recording is
stored in memory.
Blinks if there is a
Timer Recording
error.
Copy — Lights to
show you that a
tape is being
copied. Blinks if
the Copy is
Paused.
Hi-Fi — Lights
when a videotape
is playing in Hi-Fi
stereo sound.
SAP — Lights when a
Second Audio Program,
usually a second language, is available for the
current tuner channel.
Deck Two — Lights to
show you that Deck 2 is
active.
Stereo — Lights
when the tuner
channel is being
broadcast in stereo.
Deck One Tape Status —
Graphically shows you
the status of the tape in
Deck 1; i.e. Stop, Play,
Rewind, etc.
Tape Speed — (SP, SLP)
Shows you the current
Playback Speed for
Deck 1.
00:00:00 — Shows you the current time,
the tape counter, or the time remaining
until the end of the tape in the active
deck, as set by the CLK/CTR button. Also
briefly displays the active deck function
(Stop, Play, Rewind, etc.).
Tape Speed — (SP, SLP)
Shows you the current
Playback or Record
Speed for Deck 2.
Deck Two Tape Status —
Graphically shows you
the status of the tape in
Deck 2; i.e. Stop, Play,
Rewind, etc.
THE DUAL-DECK SYSTEM 17

Front Panel Display Settings
You can set the Front Panel
Display to dim at night so it
doesn’t keep you awake.
Open “Setup Menu”
1
Press and hold the menu button for 3
seconds.
Select “Dual-Deck Features”
2
Press 4.
Set “Panel Display”
3
Press 4 repeatedly to turn Panel Display to:
• Auto — Dims automatically between
10:00 PM and 6:00 AM
• On — Makes Front Panel Display bright
at all times.
• Off — Disables Front Panel Display
SETUP MENU
1 Set Clock Menu
➔
2 : Copy/Record Settings
3 : Tuner And Channel List
4 : Dual-Deck Features
5 : Reset Factory Settings
____________________________________
➔
➔
/ = Move = Sel MENU=Quit
➔
DUAL-DECK FEATURES
1 Remote Eject On
➔
2 : Playback Mode Normal
3 : Auto Play / Rewind Both
4 : Panel Display Auto
5 : Screen Display Auto
6 : Deck1 Hi-Fi On
7 : Deck2 Hi-Fi On
____________________________________
➔
➔
/ = Move = Sel MENU=Quit
➔
DUAL-DECK FEATURES
1 : Remote Eject On
2 : Playback Mode Normal
3 : Auto Play / Rewind Rew
➔
4 Panel Display Auto
5 : Screen Display Auto
6 : Deck1 Hi-Fi On
7 : Deck2 Hi-Fi On
____________________________________
➔
➔
/ = Move = Sel MENU=Quit
➔
Auto
On
Off
18 DDV9485 USER’S GUIDE
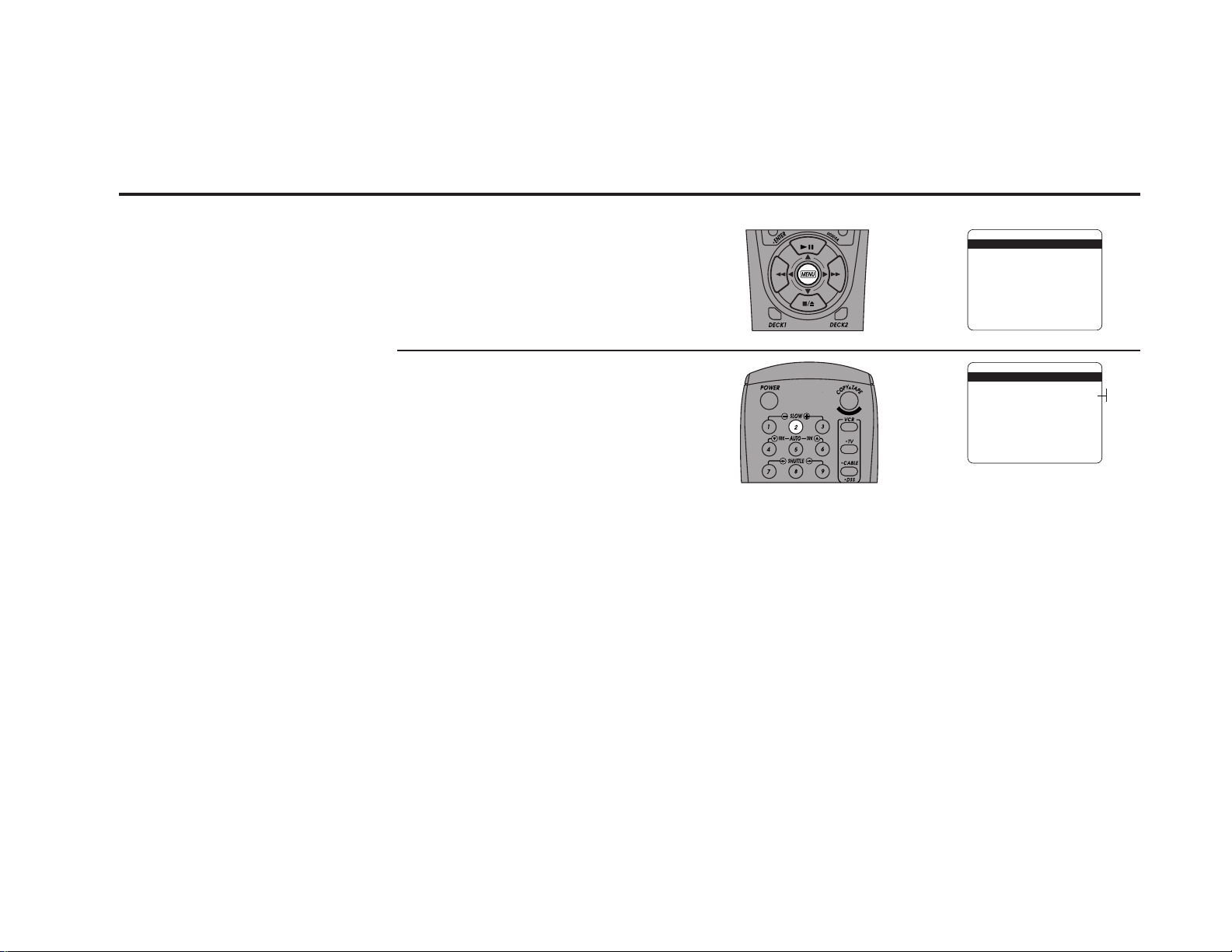
Child Lock
To prevent children from using
the VCR when you are away,
you can activate the Child
Lock. This feature disables
Auto Power On, Auto Play,
and all front panel buttons.
You will need the remote
control to operate the VCR.
Open “Main Menu”
1
Press the Menu button on the remote
control.
Set “Child Lock”
2
Press 2 repeatedly to turn Child Lock on or
off. With Child Lock set to “On”:
• The VCR will not power on automatically
when a tape is inserted.
• Tapes will not play automatically when
you insert them, regardless of the Auto
Play setting (see page 48).
• All front panel buttons are disabled.
• You will still be able to use the remote
control to operate all VCR functions.
MAIN MENU
1 EZ Copy Off
➔
2 : Child Lock Off
3 : Timer Recording
4 : 8-Scene Edit List
5 : Setup Titler Message
6 : Language/Langue/Idioma
➔
/ To Move To Select
➔
Hold MENU Key For Setup
1 : EZ Copy Off
2 Child Lock Off
➔
3 : Timer Recording
4 : 8-Scene Edit List
5 : Setup Titler Message
6 : Language/Langue/Idioma
➔
/ To Move To Select
➔
Hold MENU Key For Setup
MENU to Quit
MAIN MENU
MENU to Quit
➔
➔
Off
On
THE DUAL-DECK SYSTEM 19
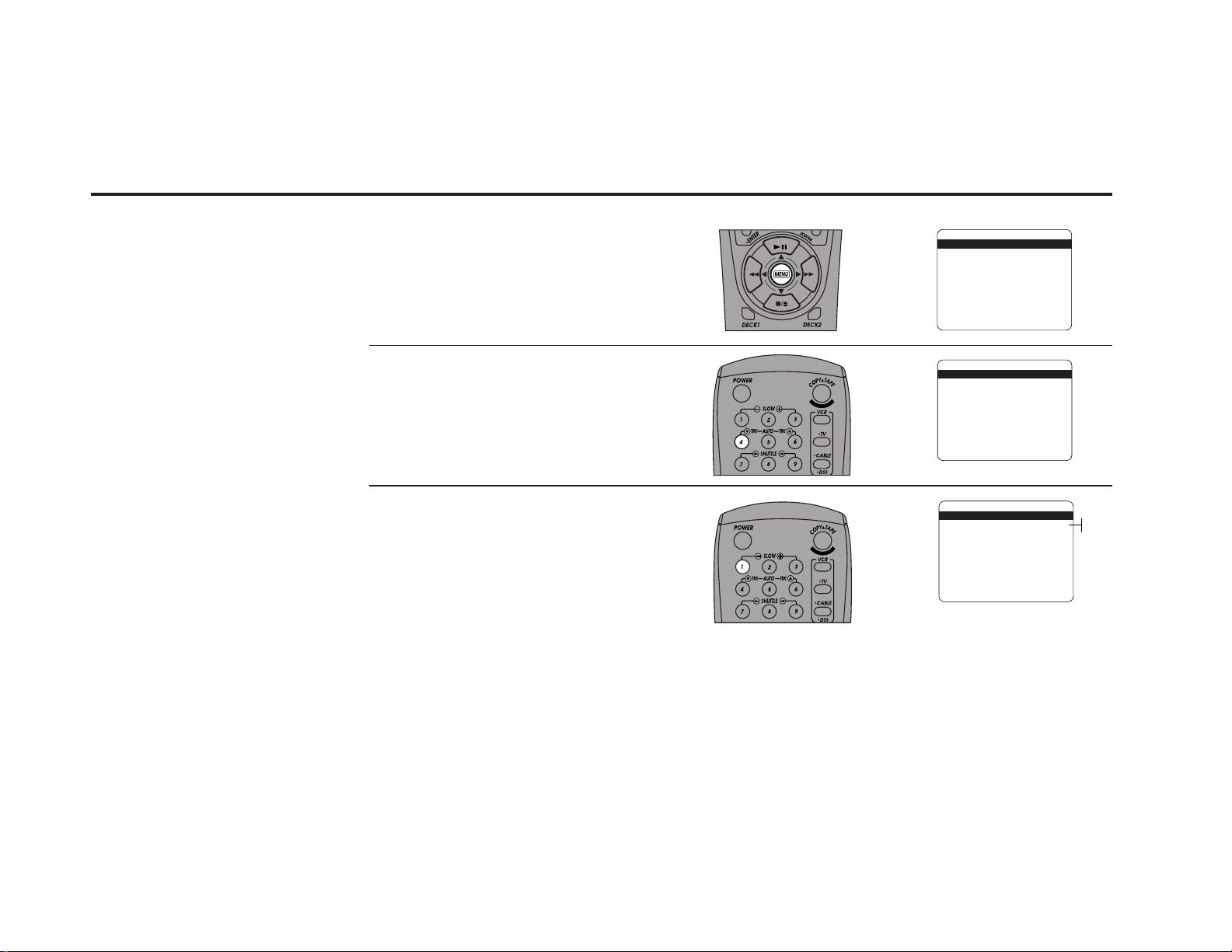
Remote Eject
Remote Eject allows you to eject
tapes by pressing Stop on the
remote control.
Open “Setup Menu”
1
Press and hold the menu button for 3
seconds.
Select “Dual-Deck Features”
2
Press 4.
Set “Remote Eject”
3
Press 1 repeatedly to turn Remote Eject on
or off. The default setting is “On.”
SETUP MENU
1 Set Clock Menu
➔
2 : Copy/Record Settings
3 : Tuner And Channel List
4 : Dual-Deck Features
5 : Reset Factory Settings
____________________________________
➔
➔
/ = Move = Sel MENU=Quit
➔
DUAL-DECK FEATURES
1 Remote Eject On
➔
2 : Playback Mode Normal
3 : Auto Play / Rewind Both
4 : Panel Display Auto
5 : Screen Display Auto
6 : Deck1 Hi-Fi On
7 : Deck2 Hi-Fi On
____________________________________
➔
➔
/ = Move = Sel MENU=Quit
➔
DUAL-DECK FEATURES
1 Remote Eject On
➔
2 : Playback Mode Normal
3 : Auto Play / Rewind Rew
4 : Panel Display Auto
5 : Screen Display Auto
6 : Deck1 Hi-Fi On
7 : Deck2 Hi-Fi On
____________________________________
➔
➔
/ = Move = Sel MENU=Quit
➔
On
Off
20 DDV9485 USER’S GUIDE
 Loading...
Loading...