GoVideo D2740 Quick Reference Guide
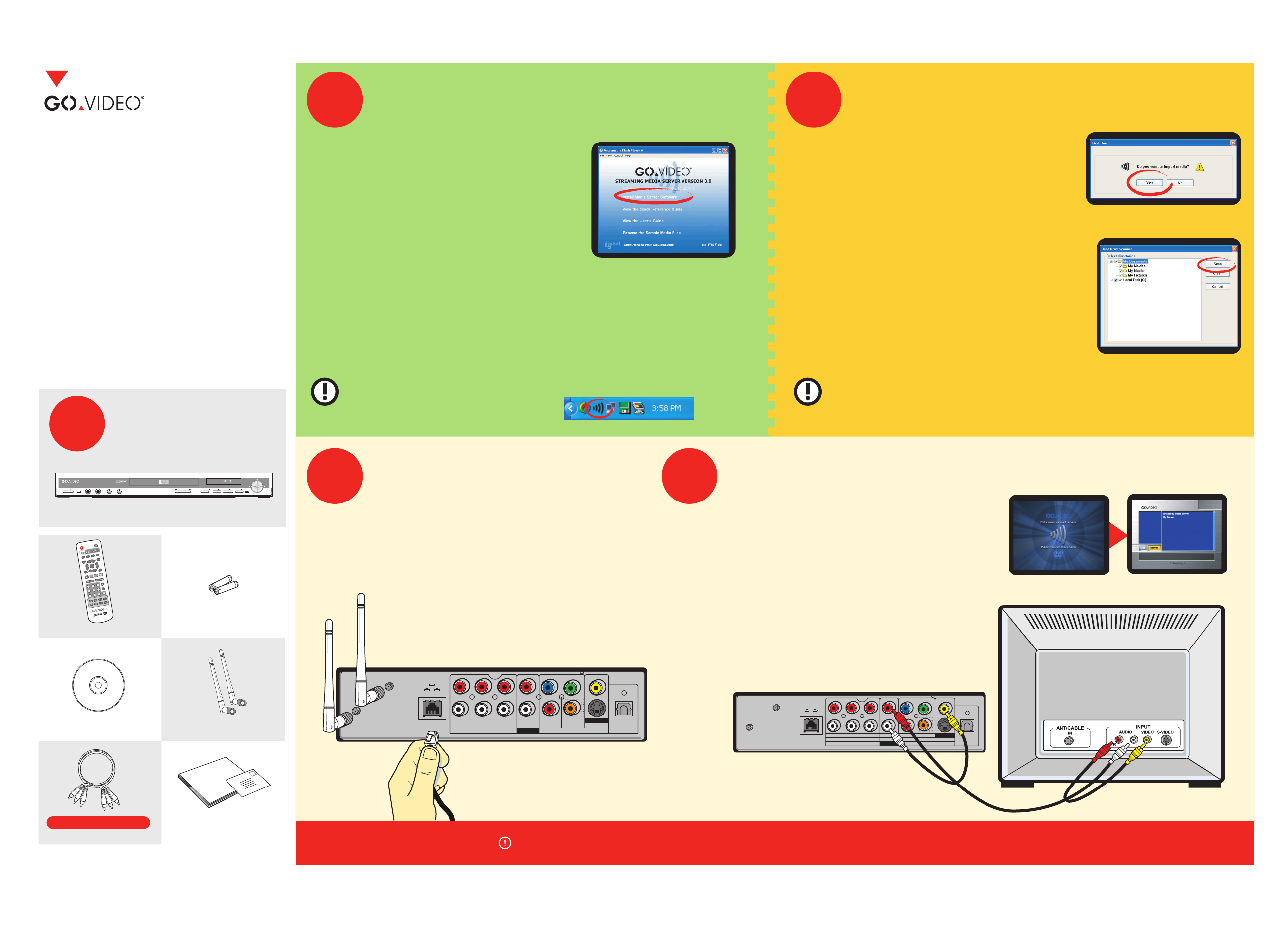
D2740
2 3
Install Media Server on PC Import Media Files
Wireless Media Receiver +
DVD Player
Quick Start
Welcome to the D2740 Quick Start Guide—the
fastest way to get started using your DVD Player.
Just follow these easy steps, from unpacking and
setting up to streaming movies, music, and
pictures from your PC to your TV.
If for some reason you need additional help,
please make sure you have followed every step
in this Quick Start and have referred to the
User’s Guide before calling customer service.
Unpack
1
1 Turn on your PC and close all open programs.
2 Insert the Installation CD into the CD-ROM drive.
3 Click “Install Media Server Software” to begin the
Installation Wizard.
4 Follow the Installation Wizard to install the
software.
5 When prompted, enter the following 16-digit CD
key:
• FVD3 ATCD EBCT BKC5
6 When installation is finished, you may be prompted
to restart your computer.
• The Media Server software is added to your Start menu so that it is launched
automatically whenever your computer is started.
• The Media Server icon will always appear in
the Windows
corner of the screen:
system tray at the lower right
1 The first time you launch the Media Server software
you will be prompted to import media:
• Click Yes to continue.
2 Choose the Hard Drive Scanner, and click OK to
continue.
3 Select the folder(s) on your hard drive you wish to
scan.
• A check mark will appear next to each folder you
select.
4 Click Scan to import media files into the Media
Server library. Compatible files include:
• Music - MP3 and WMA
• Movies - MPEG1/2/4, AVI, DivX, and DVR-MS
• Pictures - JPEG, BMP, TIF, PSD, PCT, PNG and GIF
• Only those files scanned into the Media Server library will be viewable on your TV.
• Scanning may take several minutes depending on the number of media files found.
• Your PC must be on with the Media Server installed (the icon should appear in the Windows
system tray) in order to view media files on your TV.
PHONES1 2 1 2VOLUME
POWER
DVD Player
OPEN/CLOSE
POWER
PICTURES
MOVIES
MUSIC
NETWORK
VIDEO OUT
ENHANCE
PLAY MODE
TITLE
SETUP
DISC MENU
ENTER
RETURN
DISPLAY
PAUSE/STEP
PLAY
STOP
NEXT
PREV
FWD
REV
SLOW
DEF
ABC
3
2
1
CLEAR
JKL MNO
GHI
6
5
4
WXYZ
TUV
PQRS
9
8
7
SEARCH
ZOOM
ANGLE
A-B
SUBTITLE
AUDIO
Remote Control
Installation CD
WIRELESS MEDIA RECEIVER + DVD PLAYER • D2740
–
–
+
+
0
VOLUME
PREV NEXT OPEN/CLOSE
STOP PLAY PAUSE
4 5
Connect to Network
1 Connect the supplied wireless antennas to the
rear panel antenna jacks.
OR
2 Connect an Ethernet cable from the RJ-45 port on
the DVD Player to any available router or hub port
in your home network.
Connect to TV
1 Connect the unit to your TV as shown.
2 Plug in the DVD Player.
3 Turn on the DVD Player.
4 Turn on your TV and select the TV’s Video
input.
• The GoVideo splash screen appears briefly,
followed by the Network main menu.
5 Continue with Step 6 (on reverse side) to
2 AAA Batteries
stream media files from your PC to your TV.
DVD Player
DVD Player
Wireless Antennas
Wireless
(Antennas)
CENTER SUR.(R) FRONT (R)
RJ-45
SUB W.
SUR.(L) FRONT (L)
5.1 CHANNEL
or
R
CB/PB
L
CP/PP
PROGRESSIVE/COMPONENT OUT
2 CH.
Wired
(Ethernet)
Y
COAXIAL
VIDEO
S-VIDEO
OPTICAL
DIGITAL
AUDIO
CENTER SUR.(R) FRONT (R)
RJ-45
SUB W.
SUR.(L) FRONT (L)
5.1 CHANNEL
R
CB/PB
L
CP/PP
2 CH.
PROGRESSIVE/COMPONENT OUT
Y
COAXIAL
VIDEO
S-VIDEO
OPTICAL
DIGITAL
AUDIO
Use this cable in step 2
Audio/Video Cable
User’s Guide/
Registration Card
Note: For advanced connections, please refer to pages 17-19 of the User’s Guide
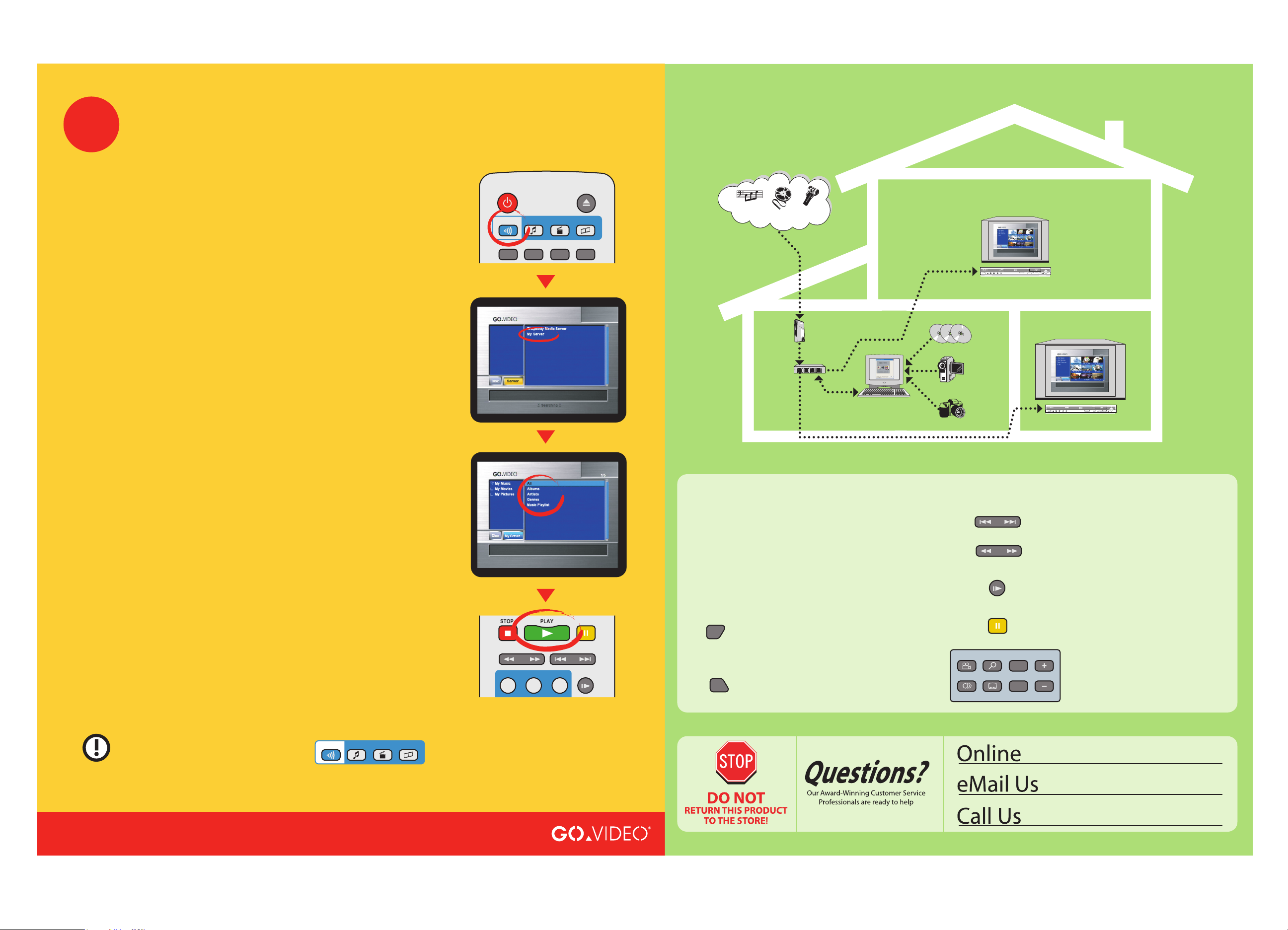
Browse your PC Media Files
ENTER
3
21
DISPLAY
PLAY MODE
ENHANCE
SETUP
TITLE
VIDEO OUT
AB C DE F
FWDREV
PLAYSTOP
SLOW
PREV NEXT
RETURN
DISC MENU
PAUSE/STEP
POWER
OPEN/CLOSE
MUSIC
NETWORK
PICTURES
MOVIES
PLAY MODE
ENHANCE
TITLE
VIDEO OUT
POWER
OPEN/CLOSE
MUSIC
NETWORK
PICTURES
MOVIES
System Overview
6
from the DVD Player
To stream media files from your PC to your TV:
1 Follow Steps 1~5 on reverse side.
• A list of available Servers will appear on your TV screen.
2 Highlight the desired Server and press ENTER.
• A Server is any networked PC which has the Media Server
software installed.
3 The following folders are displayed:
MyMusic - Includes all music files from your Media library
classified by Album, Artist, Genre, and Playlist.
MyMovies - Includes all video files from your Media library
classified by Album and Videoshow.
MyPictures - Includes all picture files from your Media
Library classified by Album and Slideshow.
4 Choose the folders and files you wish to play:
• To play a single file, highlight it and press ENTER
• To play all files in a folder, select the folder and press
PLAY
.
Internet
Living Room
POWER
Music
Movies
Pictures
PHONES1 2 1 2VOLUME
Home Theater
STOP PLAY PAUSE
PREV NEXT OPEN/CLOSE
–
–
+
+
D2740
WIRELESS MEDIA RECEIVER + DVD PLAYER • D2740
POWER
Bedroom
TV
PHONES1 2 1 2VOLUME
PREV NEXT OPEN/CLOSE
–
–
+
+
D2740
STOP PLAY PAUSE
WIRELESS MEDIA RECEIVER + DVD PLAYER • D2740
Music
Movies
Pictures
Den
Modem
Router
.
PC
5 To stop playback and return to the Network menu, press
STOP.
Exiting Network Mode
To turn off Network mode and return to DVD mode:
1 Use the keys to select Disc, then press ENTER.
• You can also press RETURN on the remote control repeatedly until the
GoVideo splash screen appears.
2 If there is a DVD in the tray, DVD playback will start automatically.
• If there is no DVD in the tray, the DVD Player will automatically revert
back to Network mode.
3 To turn off the DVD Player, press POWER.
• To jump directly to the My Music,
My Movies, or My Pictures folder,
press MUSIC, MOVIES, or
PICTURES on the remote control.
NETWORK
MUSIC
MOVIES
PICTURES
Special DVD Playback Features
To play a DVD:
1 Press POWER to turn on the DVD Recorder.
2 Press OPEN/CLOSE to open the disc tray.
3 Load your DVD in the disc tray with the label side up.
• Playback starts automatically. If not, press PLAY.
4 Special options during playback:
DISC MENU
DISPLAY
Displays the DVD Disc Menu (if available). From there
you can play a specific chapter or the entire movie.
You can also choose playback settings, such as the
Audio soundtrack, Subtitle language, and other special
features.
Displays current playback information, including
elapsed/remaining time, disc type, Title number,
Chapter number, and more.
ANGLE
PREV
SLOW
PAUSE/STEP
ZOOM
SUBTITLE
NEXT
Skips to the next or previous chapter.
FWDREV
Scans forward or backward up to 100x normal speed.
Plays slow motion forward at variable speeds.
Press PLAY
to resume normal play.
Pauses playback. While in Pause mode, press
repeatedly to step forward one frame at a time.
SEARCH
A-B
VOLUMEAUDIO
Shortcut keys to a variety of special
playback features, including Angle,
Zoom, Search, Audio, Subtitle, A-B
Repeat, and Volume control.
www.govideo.com
customerservice@govideo.com
©2004 GoVideo. All rights reserved. Printed in Korea. “Dolby” and the double D symbol are trademarks of Dolby Laboratories. All other
brand and product names are trademarks or registered trademarks of their respective companies.
800.736.7679
 Loading...
Loading...