Page 1

Gotharman’s FuZioN
Music WorkStation
User Manual V 11.80
Page 2

Contents Of This Manual
Introduction 5
Very special thanks to 7
Getting Started 8
Structure 14
User Interface 16
Preset Select Screen 19
Selecting a preset 19
Synth Triggers 21
Setting the triggers MIDI receive channel 24
Realtime recording of the Triggers 26
Setting the MIDI CC’s transmitted by the Edit Knobs 28
Sequencer 29
Sequencer/track main page 30
Setting up the sequencer to control the internal synth’s 33
Setting up the sequencer to control external MIDI gear 39
Setting the start position of a track 40
Realtime recording 42
Note Edit 43
Grid recording 45
Step (”Ins”) recording 47
Edit note events 48
Velocity edit 50
Note length edit 51
Note position edit 52
Erasing a sequencer track 53
Making quantize permanent 53
Doubling the length of a track 54
CC’s, Pitch Bend and aftertouch edit 55
Sequencer functions 60
Copy 61
Erase 63
Transpose 65
Delete 66
Move 67
All Notes Off 68
Clear Sequence 69
Swing 70
Audio Tracks 73
Page 3
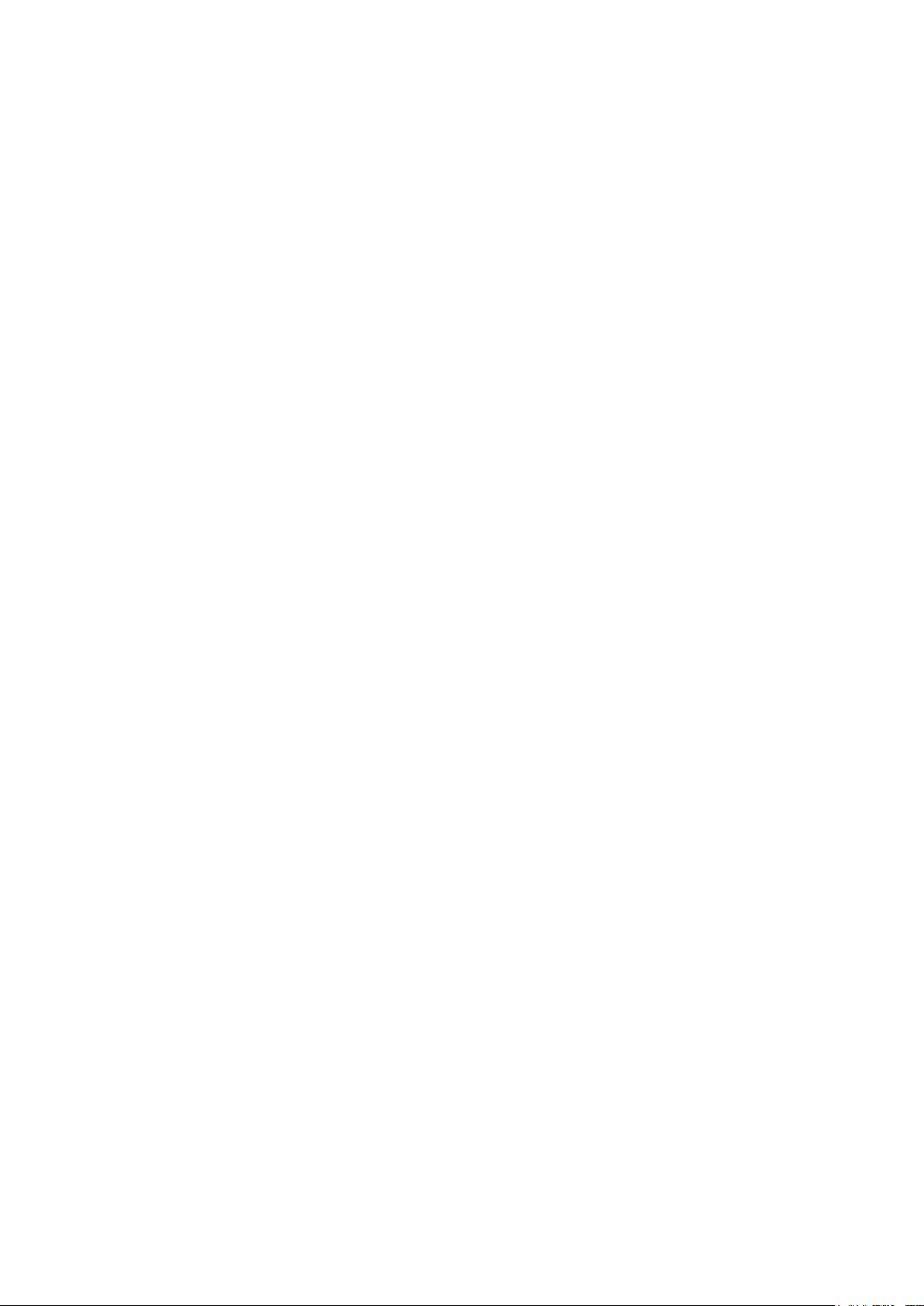
Using imported samples for Audio Tracks 76
The 8 Synthesizer’s 81
List of synthesizer modulation sources 83
Synth pages structure 85
Selecting Synth 1 to 8 88
Oscillator (Osc) parameters 90
Instrument Effects 93
Selecting a sample for the oscillator 101
Sample Remix 102
Setting up a Synth to play back a stereo sample 105
Filter’s parameters 110
Amp and LFO’s parameters 113
Modulation envelope’s parameters 117
Sound Finder 120
Global Effects Processor’s 122
Effects select 123
Effect 1 parameters 125
Effect 2 parameters 137
Save Preset 143
Initialize Preset 147
Song Mode 149
Accessing Song Mode 150
Song Edit 154
Song Realtime Recording 158
Save Song 166
Initializing A Song 170
Regarding USB import and export of songs 172
Sample Record 173
Selecting source for sampling and Audio Track 176
Recording a sample 176
Deleting a sample 181
Adjusting the start and end points of a sample 183
Sample Tempo adjust 184
Common Settings 185
Deleting A Sample Bank 188
Touch Keyboard Settings 189
Checking the firmware version and effects RAM 191
Page 4
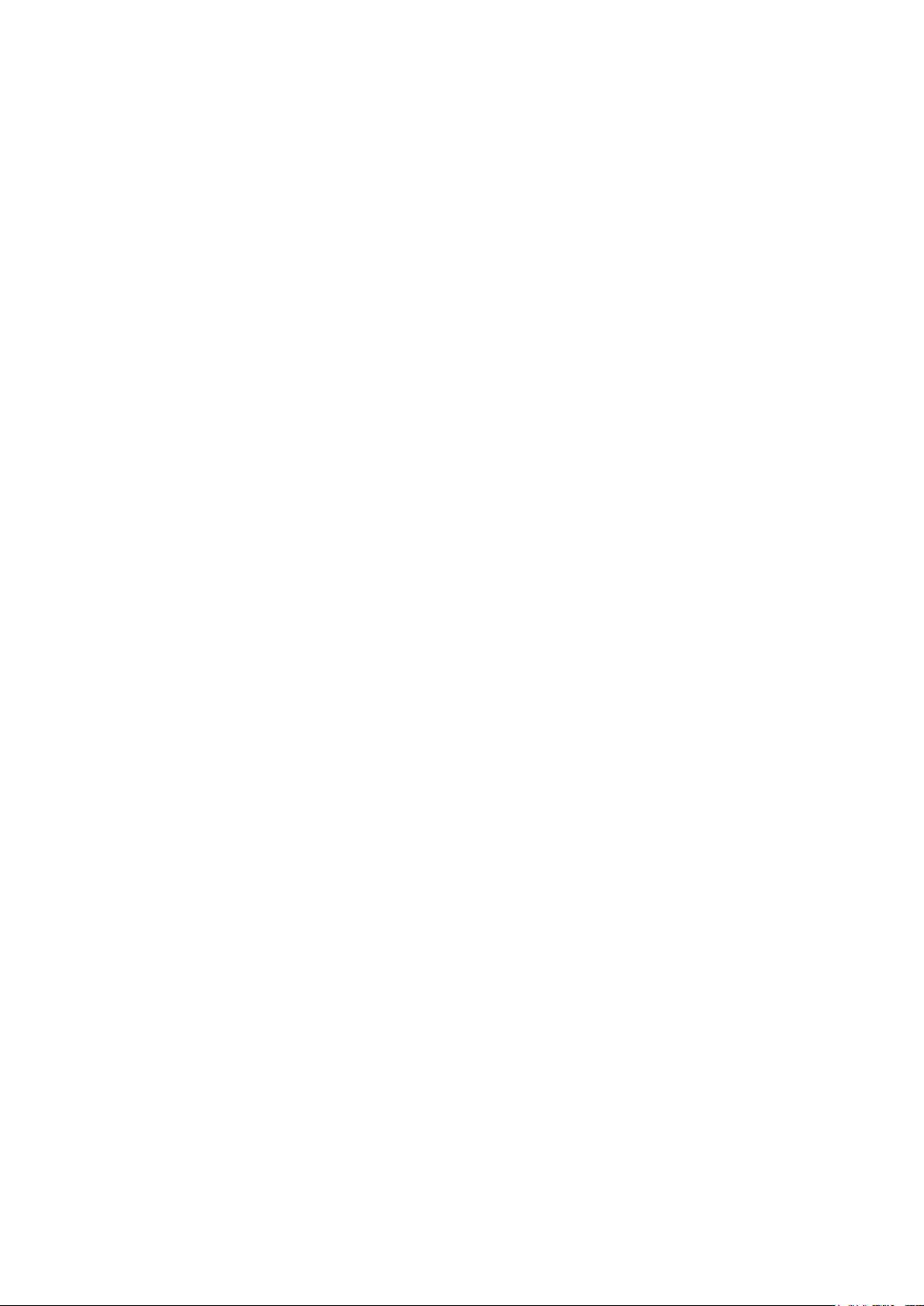
USB 192
Importing files 195
Importing multiple files 196
Open a directory 197
Make a new directory 198
Export samples and presets to a USB drive 199
Rename a file 201
Delete a file 202
Updating Fuzion’s firmware 203
Page 5

Introduction
Thank you very much for purchasing/consider to purchase a Fuzion Music WorkStation.
The goal with Fuzion was to design a workstation that was fast and intuitive to compose music
with.
Unlike many other music workstations, Fuzion does not work in different ”modes”. On Fuzion you
can edit a Synth sound, jump to the sequencer and record or edit, edit the effects, everything while
the sequencer keeps running. You do not have to switch between different modes, where you can’t
edit the sounds in one mode, and can’t record a sequence in another. On Fuzion ALL parameters
and functions are accessible at ANY time!
The first thing I designed, was its sequencer. This has 16 tracks, that each can be set to control
Fuzion's internal sound engine, or any MIDI gear connected to its 2 MIDI outputs, can have
separate lengths up to 128 bars, can have separate quantize/clock settings, changable on the fly,
while the sequencer is running, has a Note Randomizer for each track, and a global Swing
sequencer. Tracks can be recorded either in real time, grid mode, where you insert notes in a piano
roll style window, or step insert mode, where a pointer can be moved around on the piano roll, and
it places all received events at the position of this pointer. All MIDI events, like notes, CC's,
aftertouch and program changes can be recorded.
It is also possible to record 8 Audio Tracks into the sequencer. A kind of pattern based harddisk
recording.
For editing the recorded MIDI events, different methods are available, depending on the type of
event, you want to edit. I early learned, that editing notes in a piano roll, that might work on a
computer, did not really work as an intuitive method on this little box. Therefore I engineered the
"Bars" edit method, where notes, velocity values, lengths and positions are presented as "bars" that
changes colour when the notes are played back, and that can be edited using knobs, in a kind of
analogue sequencer style fashion. I think that this system works really well for experimenting with a
composition.
When editing MIDI CC's and aftertouch events, these are presented as values in a frame, one bar at
a time. 8 of these values can be edited at a time, and the selected values are presented as the same
kind of bars used in the note edit system (just slimmer), and can be edited using knobs.
When editing program changes, these are presented on an event list.
It is possible to copy events between tracks and presets, and to erase specific events, a whole track,
or the whole sequence.
A song mode are also available, with which it is possible to arrange presets and track mutes in up to
128 song steps.
The next thing I designed was the synthesizer engine. This was designed to be flexible with many
sound possibilities, while at the same time being easy to tweak. It has one screen per module (one
for the oscillator, one for the filters and so on...), and each module can be selected by the push of a
button. Furthermore a "Sound Finder" was engineered, that makes it easy to audition and import
sounds from any other preset, to the one you are working on now. A Fuzion oscillator can be a
Page 6
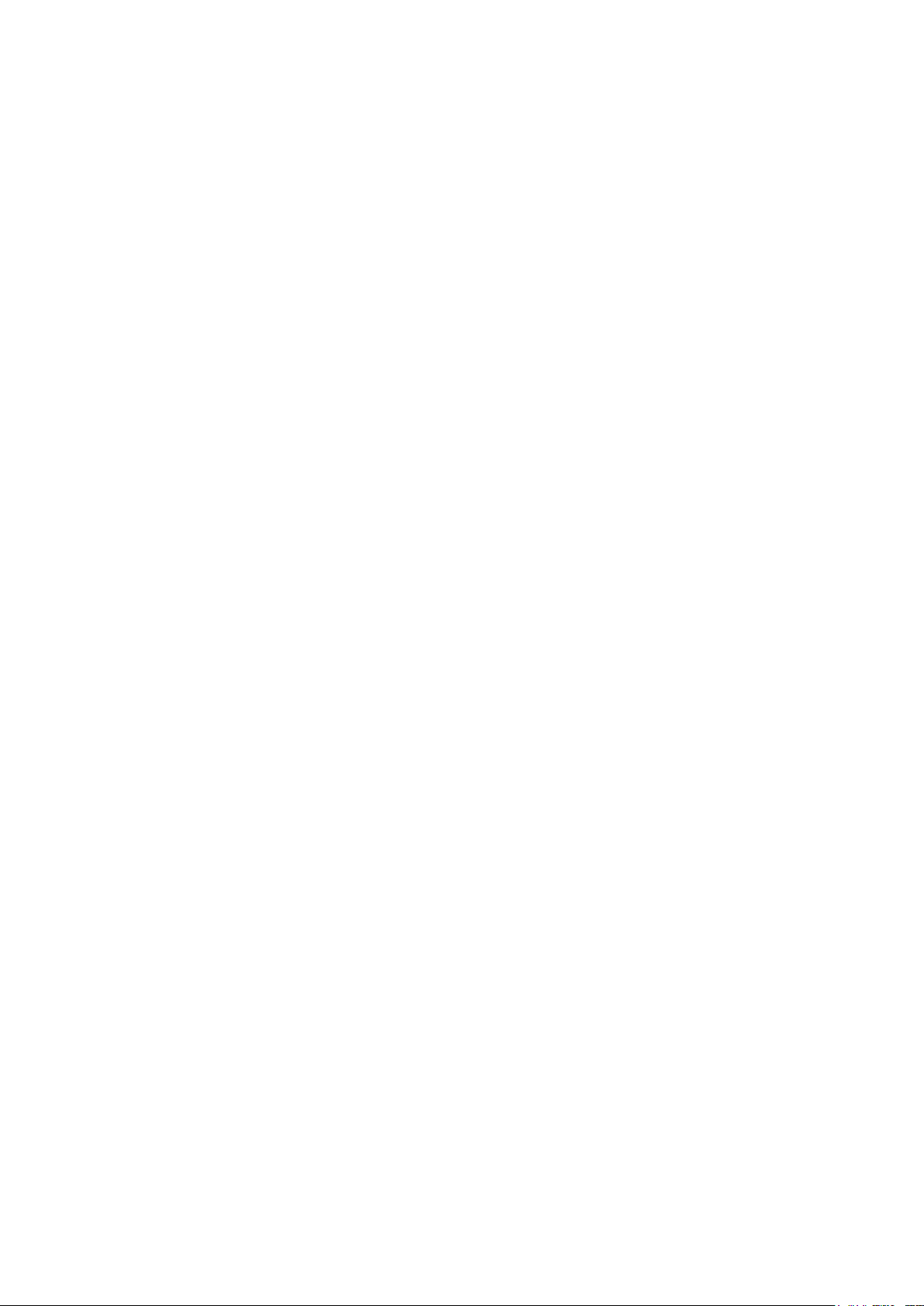
virtual analogue waveform one, a virtual percussion oscillator, a sampling, an audio track or an
audio input. The oscillator can be processed by 2 filters with each 18 filter types, including 2
parametric EQ types, an amp, an instrument effect, 2 LFO's and 3 envelopes. Fuzion has 8
synthesizers built in, and all sounds, except for audio inputs, can be played back chromatically from
a connected MIDI keyboard over the full 10 octave MIDI note range, triggered from the built-in
touch screen keyboard, triggered from an assignable button, or played by the sequencer. Fuzion's
sound engine is designed to sound good, with 24 bit converters and 32 bit internal processing.
A sampler part was also designed, to make it possible to record and edit samplings. Sample
playback is performed through the synthesizer engine.
2 global effects processors were also added that has reverbs, delays and granular effects.
An instrument effect for each of the 8 synthesizers, were added, that has effects like FAT,
distortion, chorus, pitch shifter, resonator, bit crusher, stretcher and others.
USB was also added to make it possible to import and export .wav files and presets/songs, to backup your work, and for updating the Fuzion firmware.
To make everything work as fast and effective as possible, Fuzion is not programmed behind any
"OS". Everything is performed directly by the processor, and everything is programmed in
assembly language, which is up to 30 times more effective than the C++ language, that most people
program in, and it is programmed specificly for the Fuzion hardware.
1024 preset slots and 1024 song slots are available, all user programmable.
Page 7
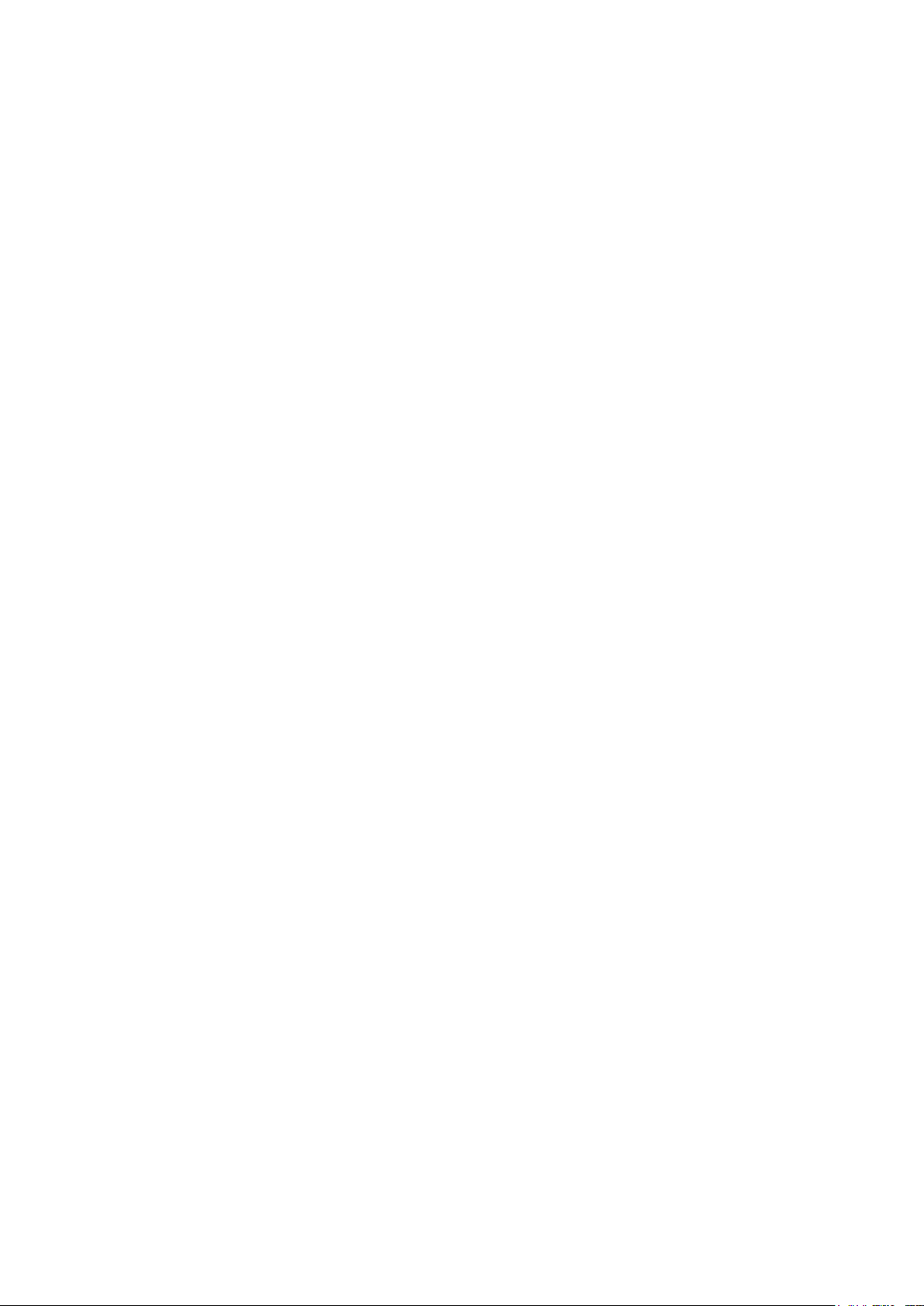
Very special thanks to:
Christopher Curtis
Timo Reichert
Gene Schwartz
Rashad Becker
Perfect Circuit Audio
For supporting this project from the beginning. I really appreciate your trust. Without you,
Fuzion might not have been…
Gotharman July 2015
Page 8

Connecting:
Getting Started
On the right end panel of your Fuzion, you will find the power switch, connections for power
supply, and 2 audio inputs and 4 outputs. The outputs are stereo paired. Output 1 and 3 are right
channels and output 2 and 4 are left channels.
Since on most of the presets, all audio are directed to output 1 and 2, you would probably want to
connect these to a mixer or an amplifier, or anything else that ends out in a set of speakers, a single
speaker, or even a pair of headphones, if you are in a neighbour friendly mood. Since Fuzion
doesn’t have build in speakers, it just needs to be connected to something, that can transfer its
amazing sound to you.
Connect the other outputs to effects processors, filters, computers or anything else that can process
sound. Connect the outputs of these back to Fuzion’s inputs, for mixing to the main outputs or
further processing inside Fuzion.
Stereo headphones can be connected to Out1 (hp) and Out3 (hp) to monitor either output 1 and 2, or
output 3 and 4.
Page 9
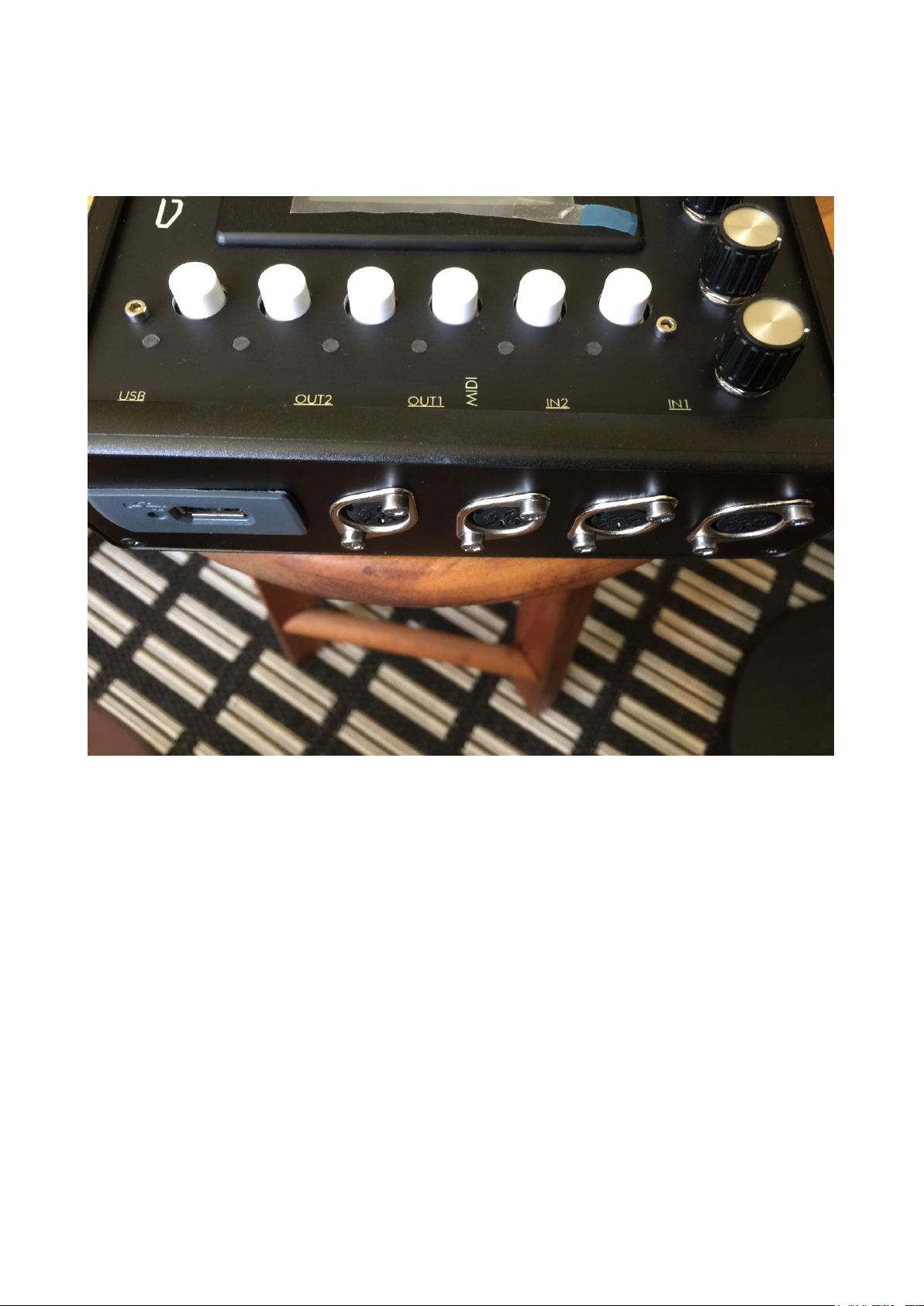
Any line level audio gear can be connected to Fuzion’s 2 audio inputs. It is possible to sample and
to process any audio presented on these, using Fuzion’s filters and effects.
On the left end panel of your Fuzion, you will find the USB connector and two sets of MIDI in and
out.
You will need to connect a MIDI keyboard to MIDI input 1, in order to take full advantage of
Fuzion’s fully chromatically playable sounds.
As it is at writing moment, it is preferable to connect a keyboard and/or other MIDI controlling
things to MIDI in 1, and to use MIDI in 2 if you need to MIDI sync Fuzion to other gear.
Reason for this is, that MIDI in 2 is not fully spec’d yet, but it will be in an update very soon.
To MIDI out 1 and 2, you should connect the gear you would like to control with Fuzion’s
sequencer.
If you plan to connect more than 2 MIDI devices, it would be preferable to use a MIDI-thru box, to
avoid long MIDI delays.
Page 10
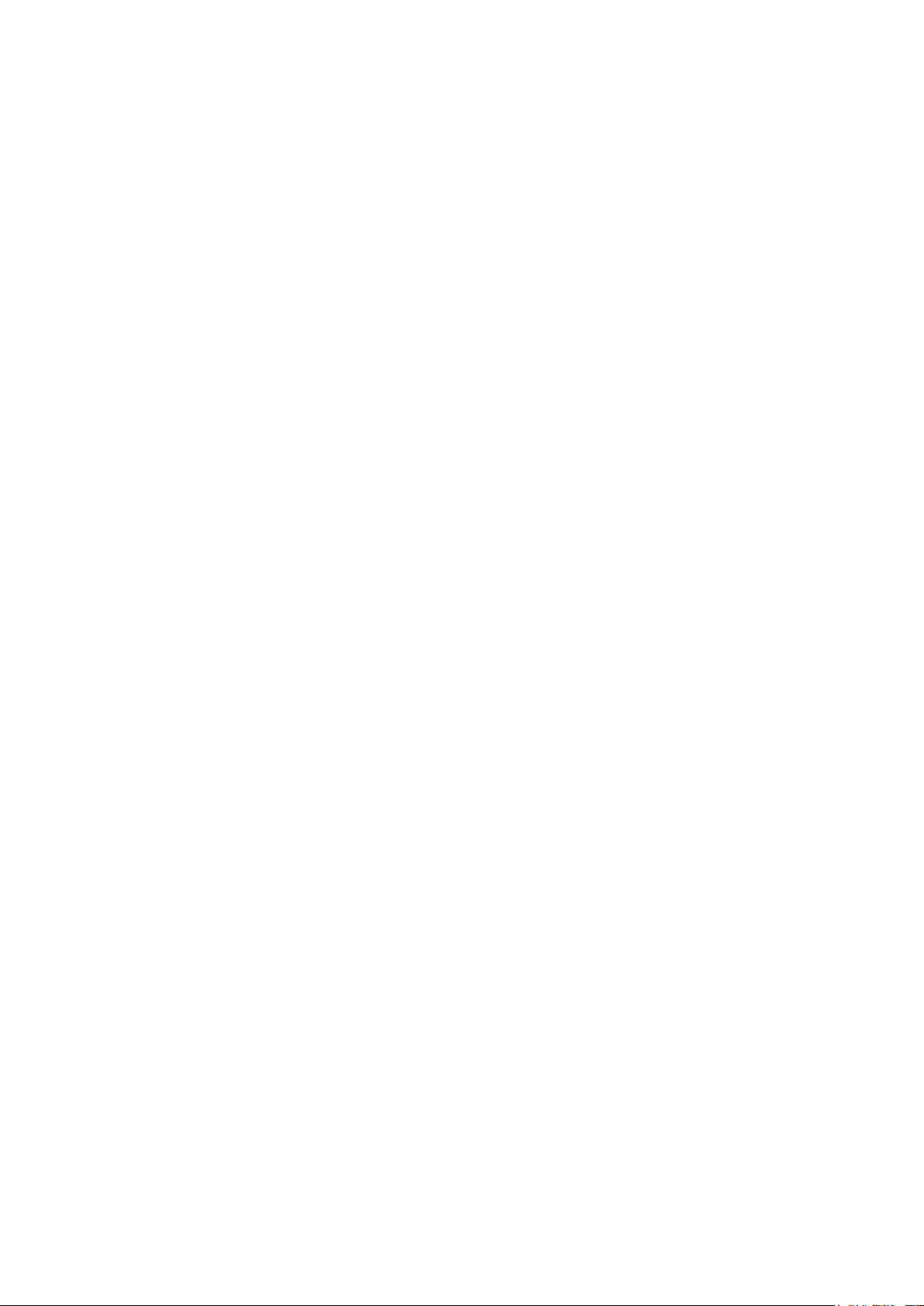
To the USB connector, a USB drive can be connected.
This should be:
-Maximum 32 GB
-DOS formatted
With a USB drive connected, you can:
-Import, export and back up samples as .wav files
-Import, export and back up Fuzion presets
-Update Fuzion
To import a .wav file from another device, it must be:
-Mono or stereo
-44.1 KHz sample rate –Fuzion will import other sample rates, but they will play back in a wrong
speed
-16 bit native PCM
Page 11
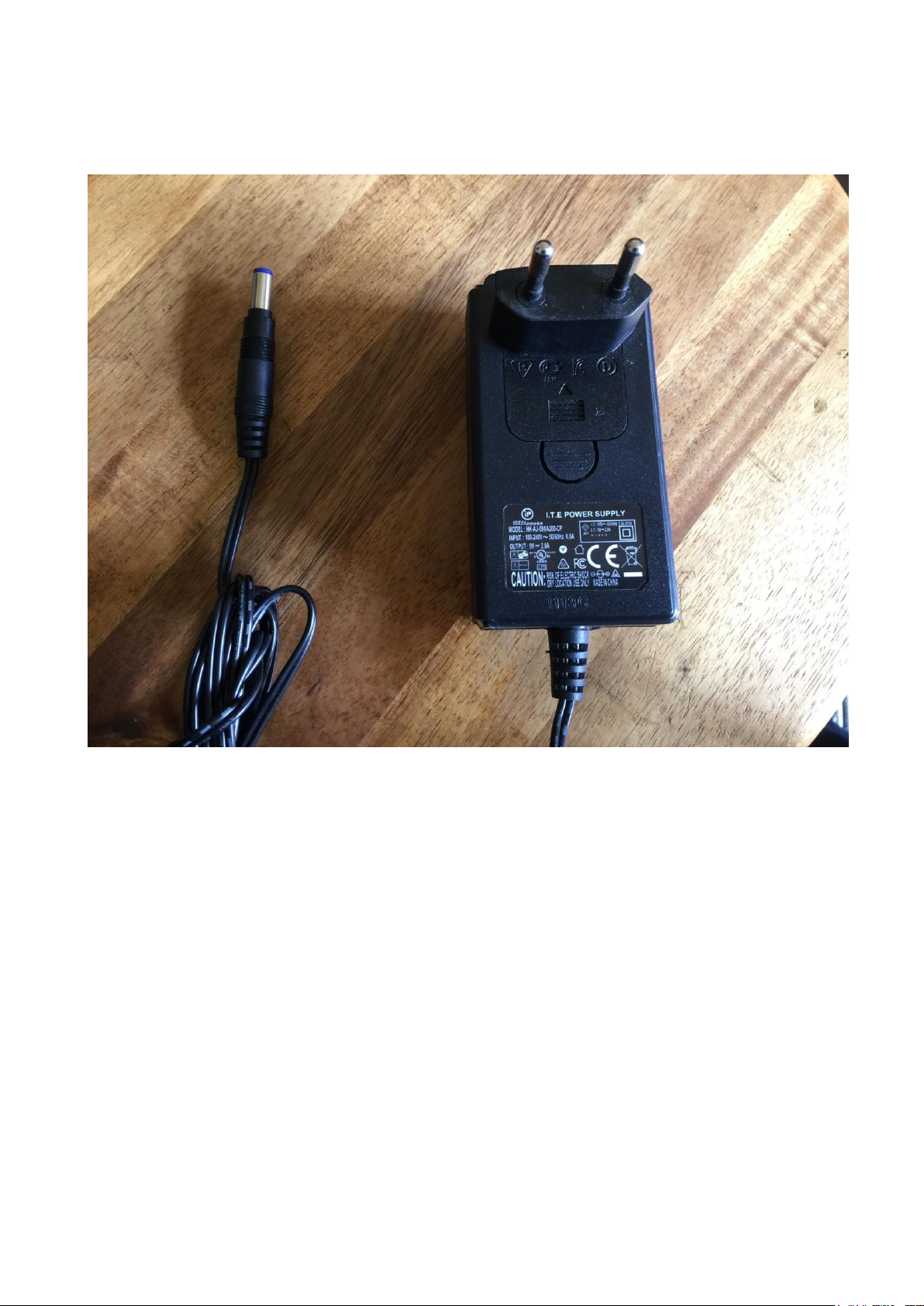
Connect the supplied power adaptor to the Power input, and to a 100V to 240V power source.
It’s a 9V, minimum 1A type with a 2.1 mm DC plug, with positive middle.
Some Fuzion’s has been shipped out with a power adaptor, that has multiple tips. If you have
received one of these, you should use the tip with the blue ring, and make sure that the 2 parts are
alligned to the text “Tip”:
Please look at the picture, on the next page….
Page 12
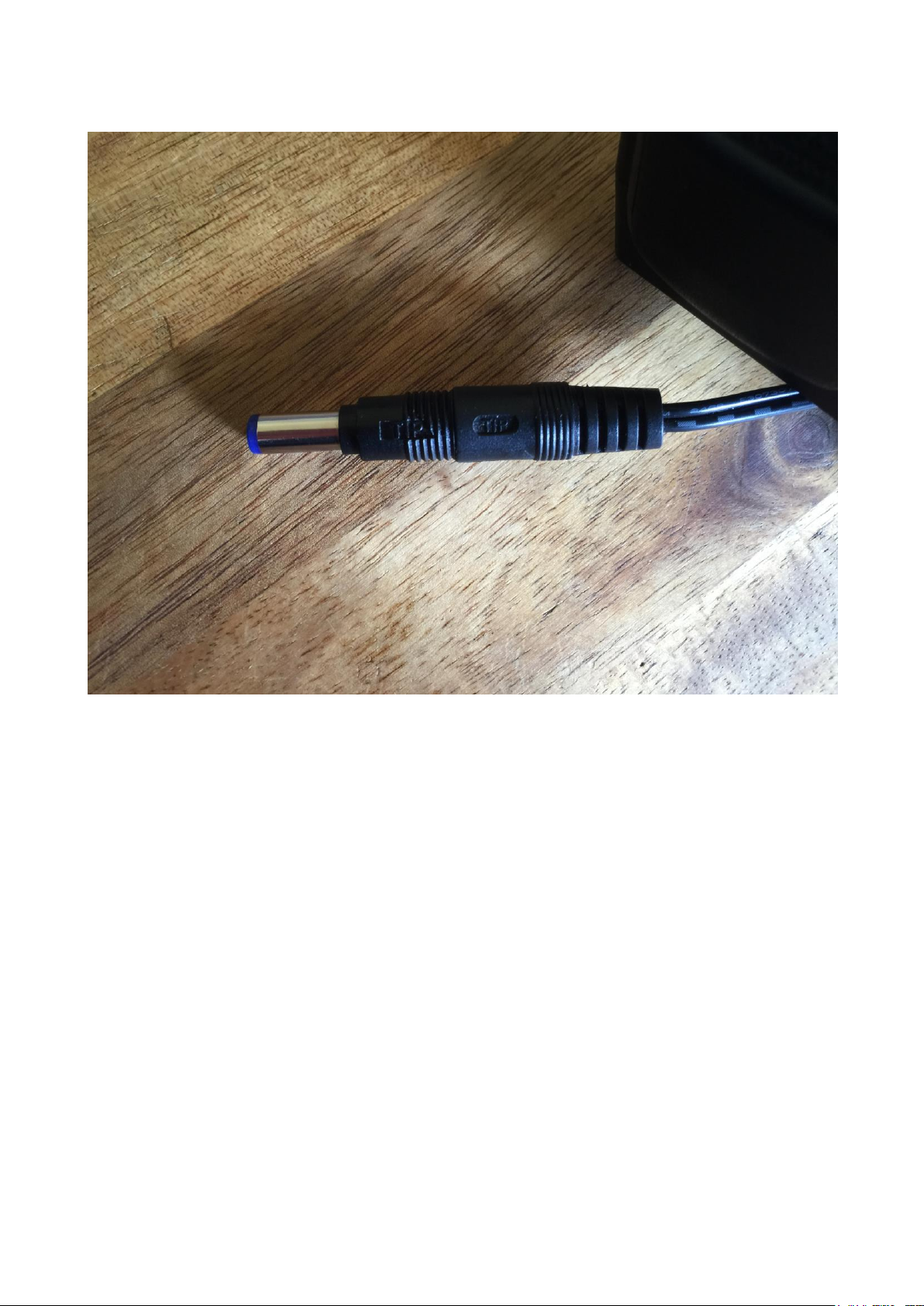
Page 13
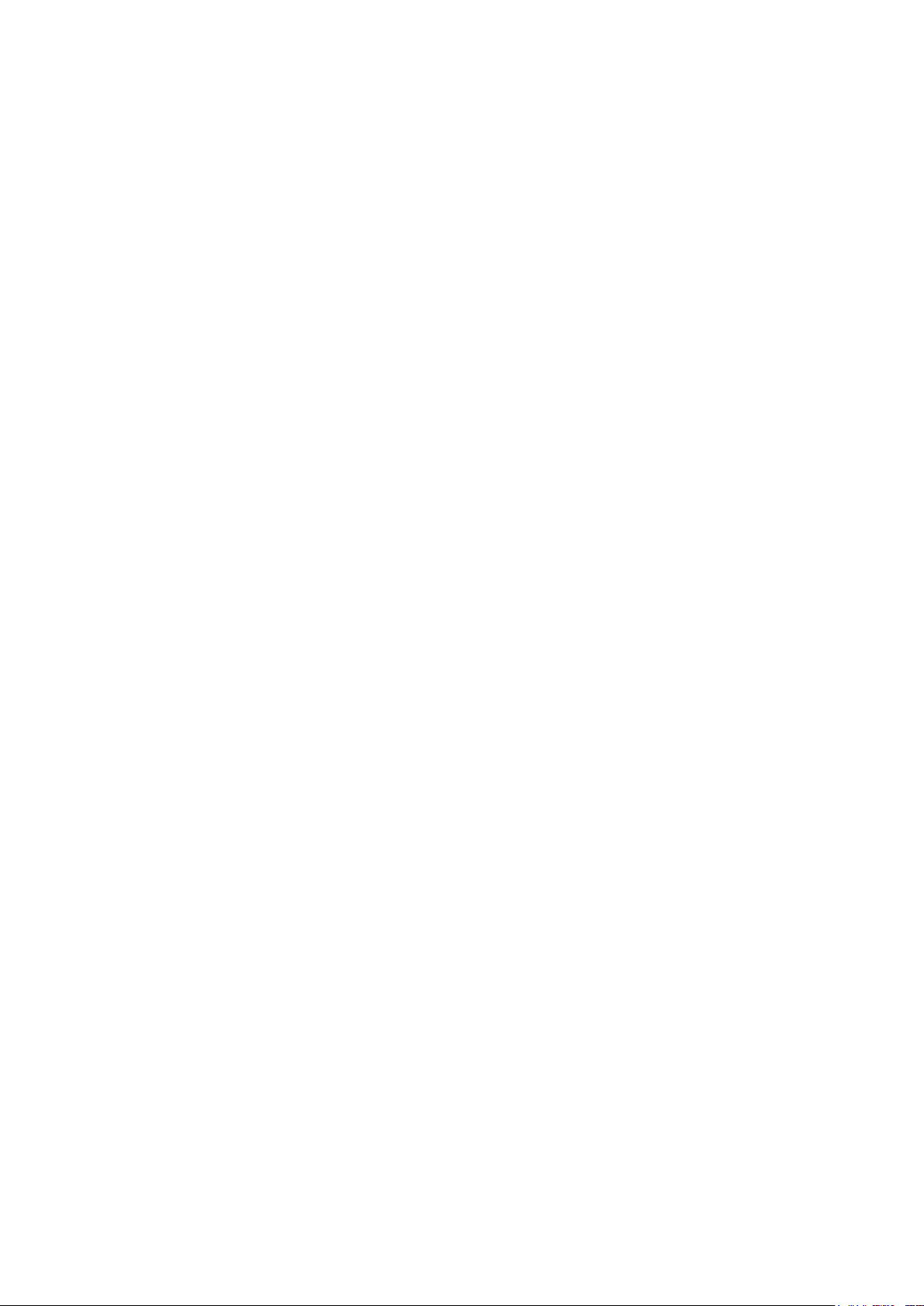
Turn it on
Toggle the power switch on the right end panel, so its pin is pointing down. Your Fuzion should
now turn on.
Page 14

Fuzion Structure
Page 15
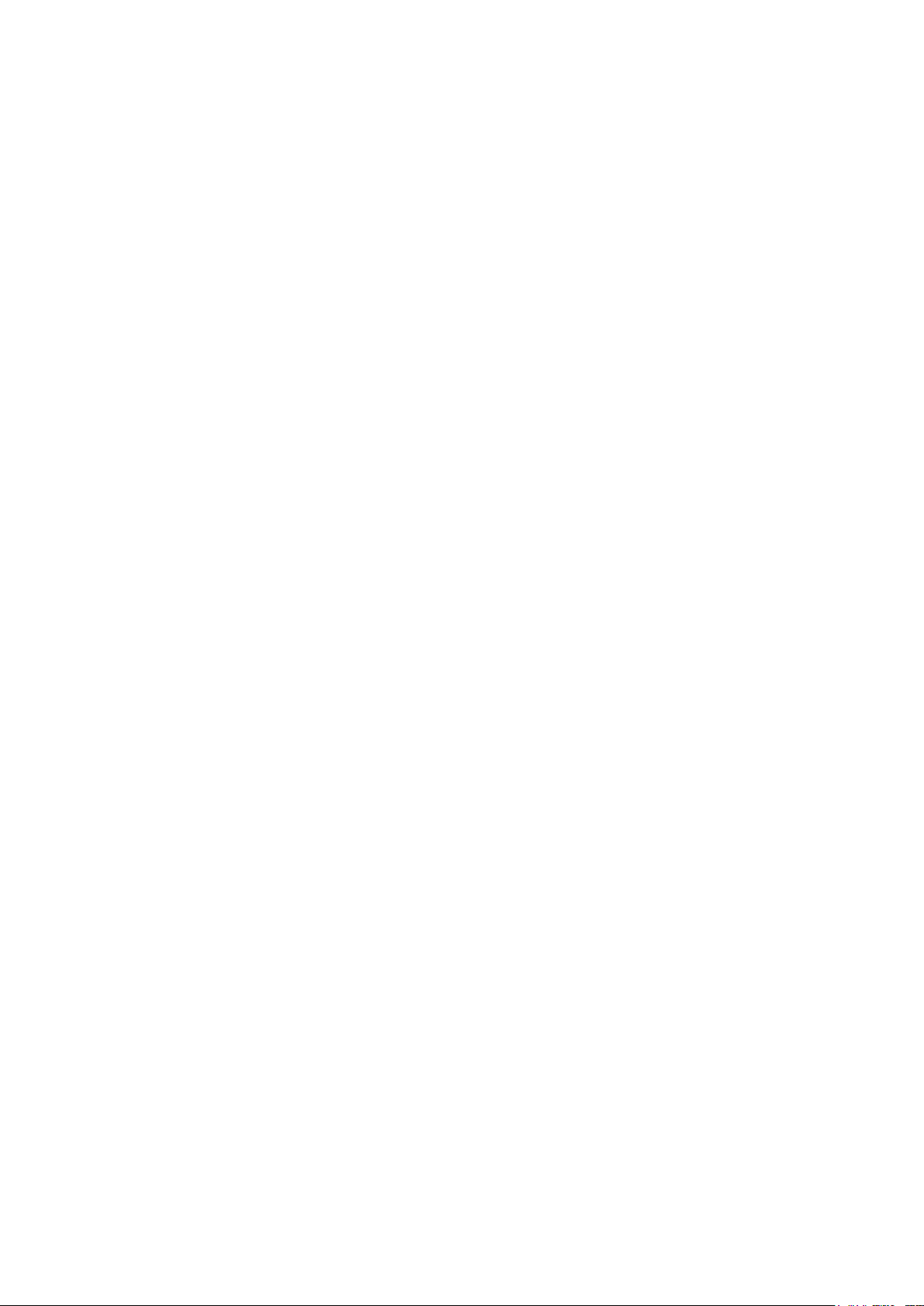
The sequencer is the ”heart” of Fuzion. When you want to play the internal synthesizer’s or control
MIDI gear through Fuzion, you must go to the sequencer, and channelize the MIDI input and the
Touch Keyboard first.
The Touch Keyboard and the 2 MIDI inputs are connected directly to the sequencer’s input. All
operations on gear connected to the MIDI inputs and on the touch keyboard can be recorded and retransmitted to the internal synth section and to MIDI gear connected to the 2 MIDI outputs, via the
sequencer.
To set up what the touch keyboard and the gear connected to the MIDI inputs will control, go to the
sequencer page, select any of the 16 tracks, and select whether you would like to control Fuzion’s
synths (Int) or MIDI gear (Ext). Now set the track MIDI channel to the same MIDI channel as the
synth/MIDI gear you would like to control. Fuzion’s sequencer will now channelize the touch
keyboard and the MIDI input to this.
This procedure are explained further in the ”Sequencer” section of this manual.
Page 16
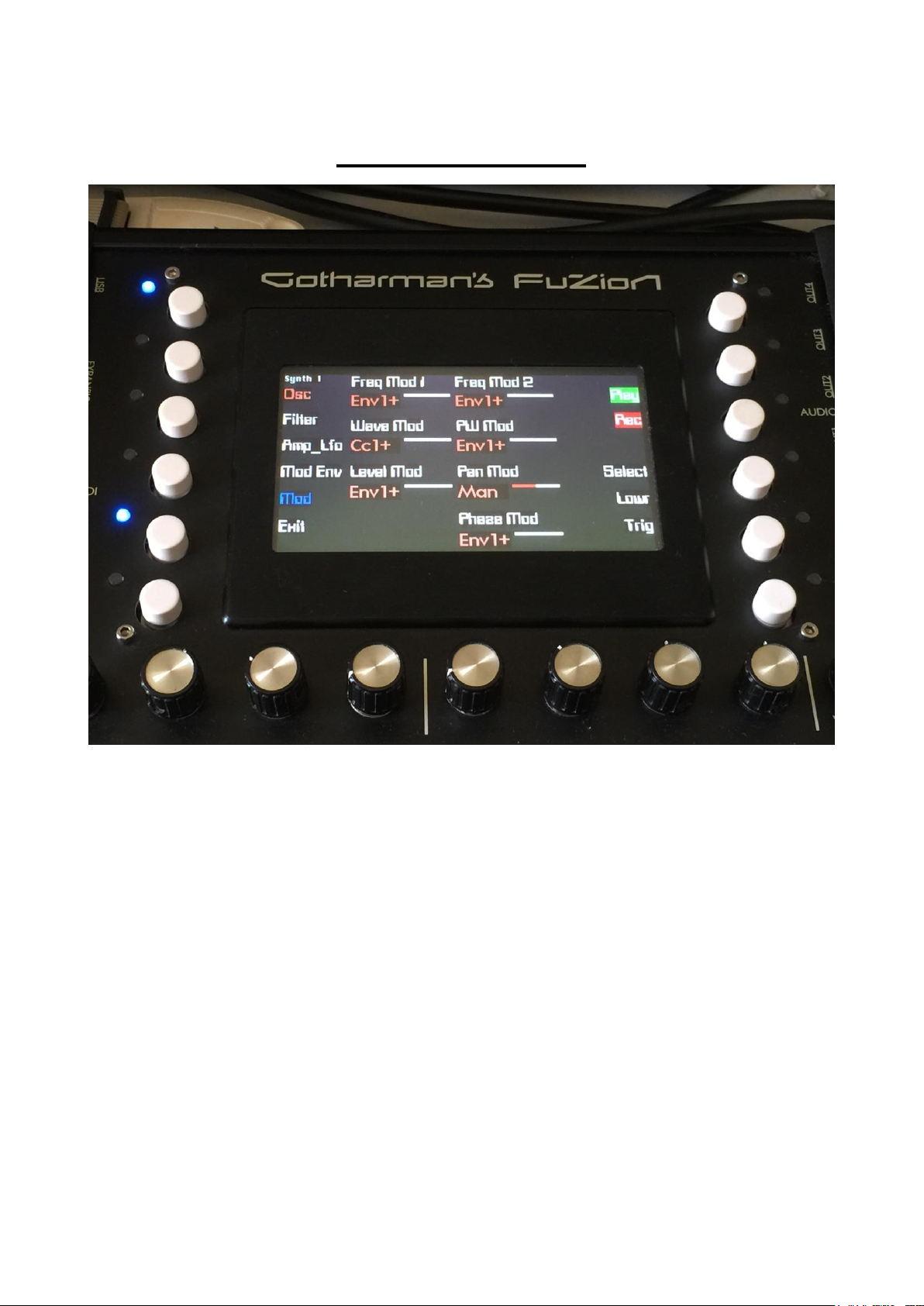
The User Interface
Fuzion has a row of 6 pushbuttons on the left side of its screen, and another row on the right. It has
8 Edit Knobs for editing parameters and a volume knob below the screen.
The pushbuttons has different functions for each menu page, but on most pages, you will find Exit
in the lower left corner, sequencer Play and Rec in the upper right corner, and Lowr and Trig in
the lower right corner.
Exit will exit to the previous page, with the last possible page being the Preset or Song select
screen.
Play will start and stop Sequencer playback. When the sequencer is playing back, the green LED
near the Play button will light.
Rec will turn either Sequencer Track or Song realtime recording on or off. When realtime recording
is activated, the red LED near the Rec button will light.
On pages that has the Reset button, which will reset all sequencer tracks to play back from their
start position, this will change to Erase when the Rec button is activated. Pushing Erase will erase
all events on the currently selected sequencer track.
Page 17
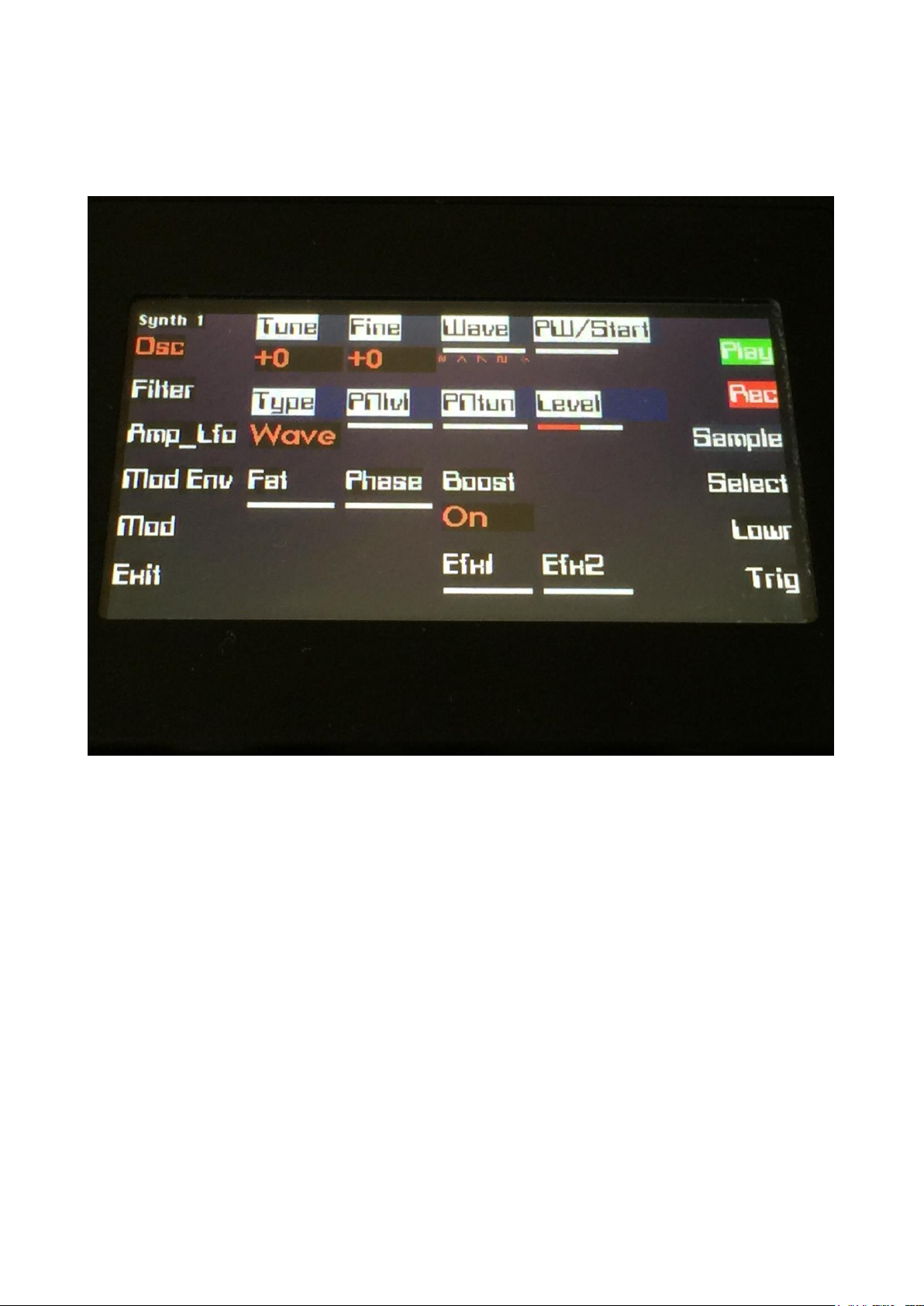
Lowr will give you access to edit the parameters on the lower half of the screen, on pages that has
more than 8 parameters.
Every time you enter a new page, the Lowr button will be switched off, and the 8 edit pots will edit
the upper 8 parameters, on pages with more than 8 parameters.
The names of the parameters selected for editing will be inverted.
Trig will trigger a middle C of the currently selected Sequencer track. If on a Synth page, it will
trigger a middle C, of the currently selected synth.
Page 18
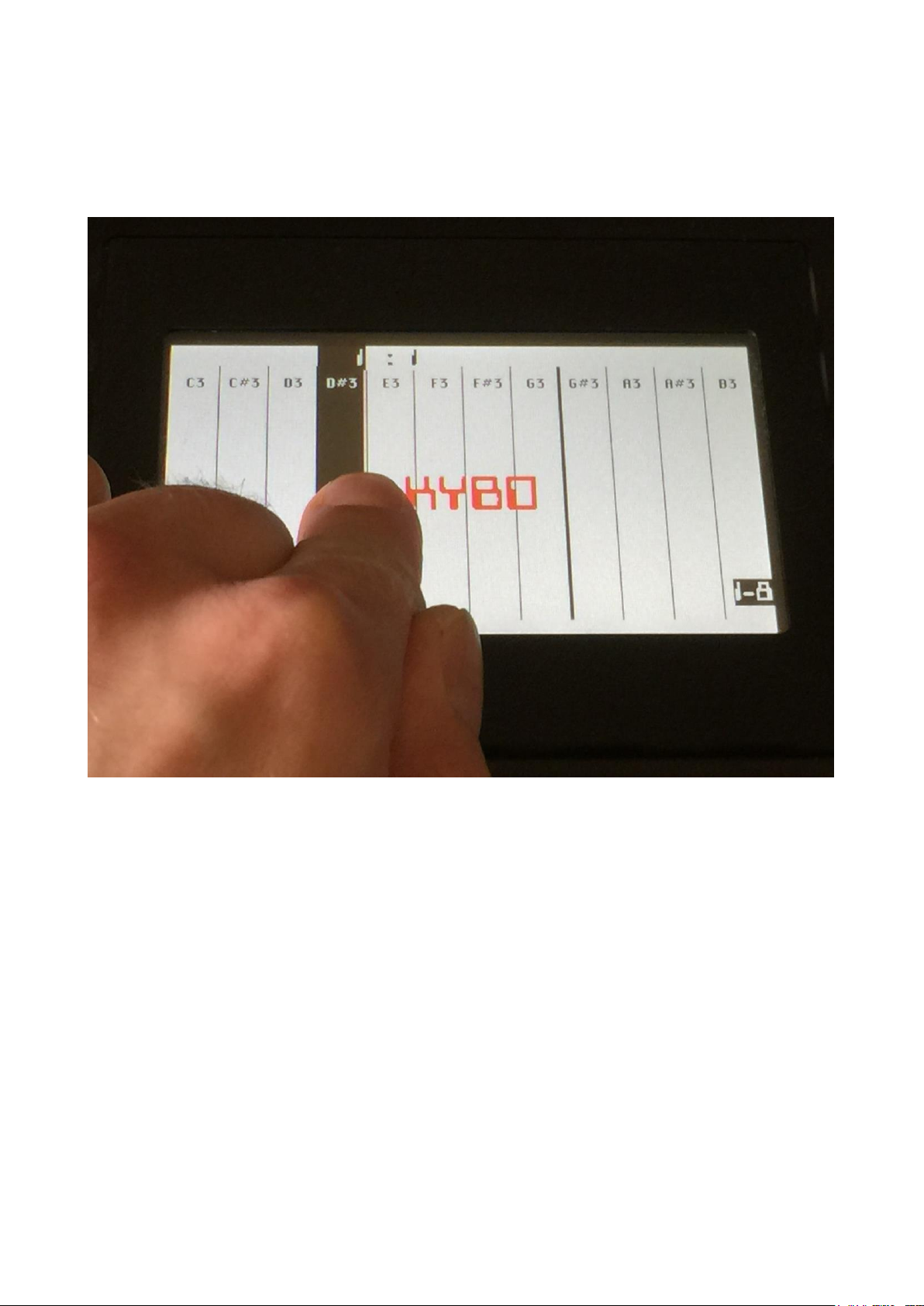
The Touch Keyboard
Fuzion’s screen are touch sensitive. Unlike many other devices, it is though not possible to edit
anything using the touch screen. All editing is done with knobs. It is though always, on any page,
active as a touch keyboard.
Fuzion’s touch keyboard has a range of 12 notes. It is possible to adjust what note each ”key”
should play back, and the notes doesn’t have to be in any specific order.
The touch keyboard will always trigger what the selected sequencer track controls. This can both be
the internal synth and a connected MIDI device.
Page 19
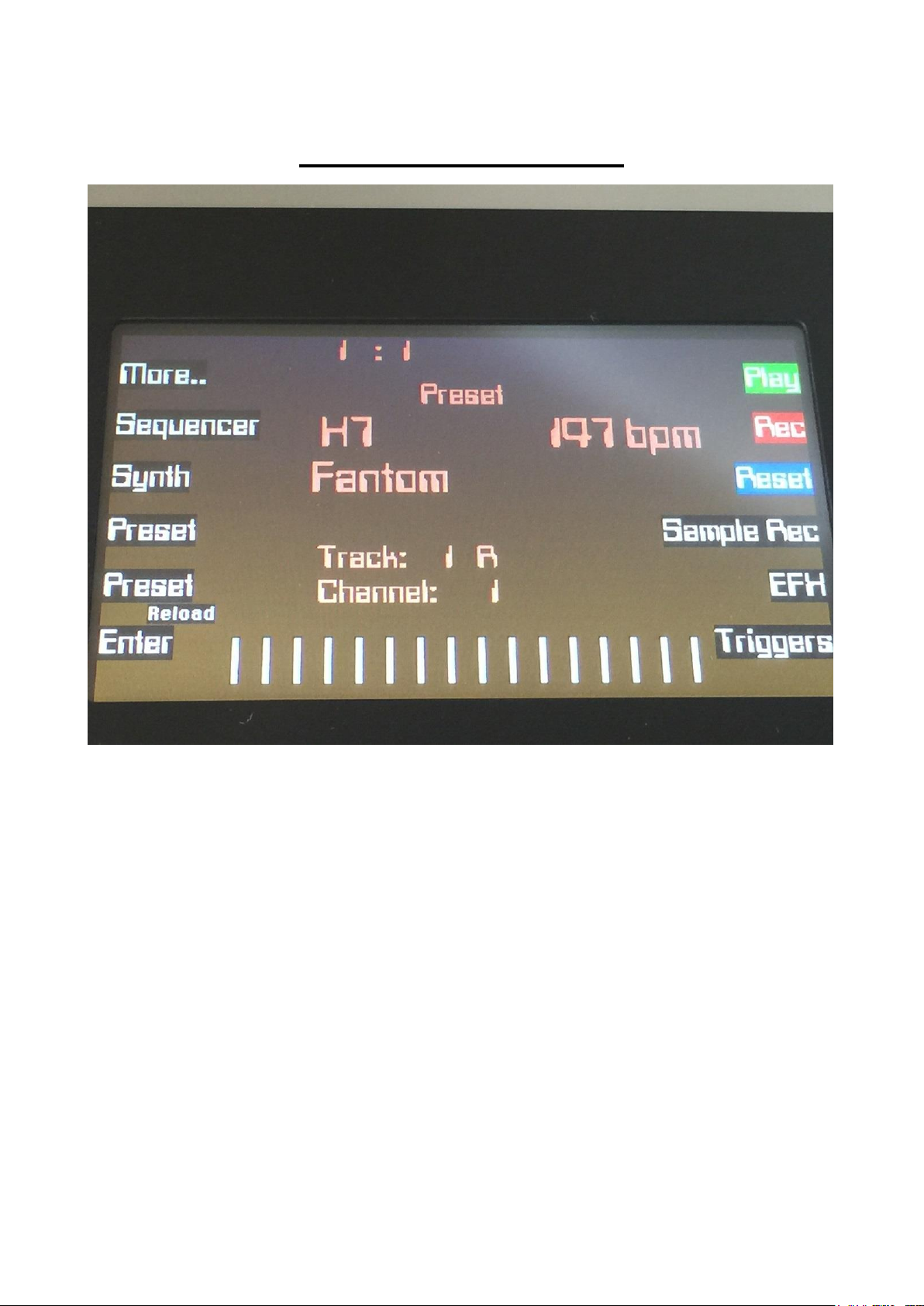
The Preset Select Screen
This is the first screen you will see, right after Fuzion’s start-up screen, unless you left your Fuzion
in Song mode, the last time it was turned off. Here you can change preset and jump to Fuzion’s edit
and settings pages.
Selecting a preset:
Push any of the two buttons marked ”Preset”. The upper one will increment the preset number, the
lower one will decrement the preset number. Hold any of them down for fast scroll, and hold both
down for really fast scroll. 1024 presets can be selected, from A01 to P64.
The yellow LED near the ”Enter” button will now start to flash.
Push ”Enter” to confirm that you want to switch to the new preset.
If the sequencer is playing back, the Enter LED will now start to flash faster, awaiting track 1 to
reach its end. As soon as this happens, Fuzion will switch to the newly selected preset, and the
Enter led will stop flashing.
If the sequencer is not playing back, Fuzion will immediately switch to the new preset, when
”Enter” is pushed.
Page 20

When Fuzion is turned off, it will remember which preset was selected, and start up with this, when
turned on again. It will also remember if it was in preset or song mode, and start up in the same
mode, and if it was in song mode, it will also remember which song was selected.
Reloading the selected preset
If you have made some changes to a preset, and you would like to go back to the original settings,
you can reload the original preset settings, by holding the Enter button, while pushing the lower
Preset button. If the sequencer is playing back, the Enter LED will now start to flash faster, awaiting
track 1 to reach its end. As soon as this happens, Fuzion will reload the selected preset, and the
Enter led will stop flashing.
Right below the preset name, the currently selected track is shown. Right after the track number is
shown either a ”_”, which indicates that the selected track has no data recorded to it, or an ”R”,
which indicates that the track has data recorded to it.
If you hit ”Rec” at this page, realtime events will be recorded to the displayed track.
Right under the track number, is the channel, the selected track is channelized to, displayed.
Page 21

Synth Triggers
On the Preset Select page, it is possible to trigger 8 internal synths or external MIDI devices, using
the pushbuttons. To do so, hit the ”Triggers” button.
Now 8 of the pushbuttons will have their names changed to ”Trig1” to ”Trig8”.
Initially these are set up to play back note C4, of internal synth 1 to 8.
To play the synths, simply hit the corresponsive buttons. A trigger buttons LED will light up, every
time it is trigged.
It is possible to record the triggers actions into a sequencer track, and it is possible to control the
triggers from MIDI gear connected to any of Fuzion’s MIDI inputs.
To exit from Triggers mode, simply hit the ”Triggers” button again.
Page 22

To set up what the 8 triggers should trig, first, from the Preset Select page, push the ”More..”
button:
Page 23
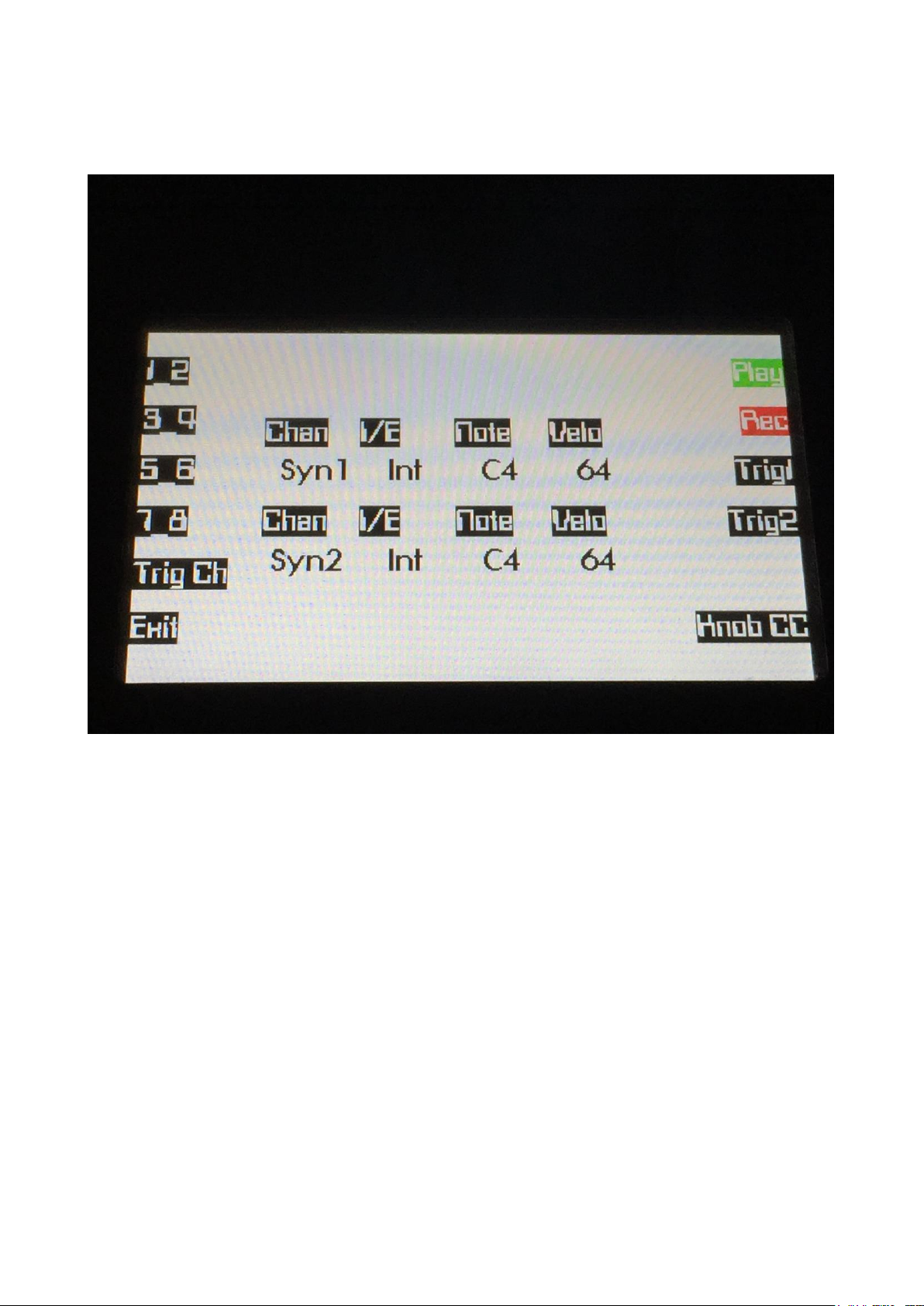
Push the ”Triggers Setup” button, to enter the triggers setup page:
On this page, use the buttons ”1_2”, ”3_4”, ”5_6” and ”7_8” to select which 2 triggers, you will
adjust.
Use the buttons ”Trig1” and ”Trig2” to audition the triggers.
By edit knob 1 to 8, you can adjust the settings for 2 triggers at a time. The settings are:
I/E: Select whether you would like the trigger to trig an internal synth (Int), or an external MIDI
device (Ext).
Chan: Selects the channel that the trigger is sent to. For external devices, MIDI channel and output
are selected. The settings goes from 1_1 to 16_1, and from 1_2 to 16_2.
For internal synths, the settings goes from channel 1 to 16, and from synth1 to synth8 (synth direct).
Note: Select the note you would like the trigger to play. The whole 10 octave MIDI note range can
be selected. C4 is the middle C.
Velo: Select the velocity value, you would like the trigger to send. Value 1 to 127.
Page 24
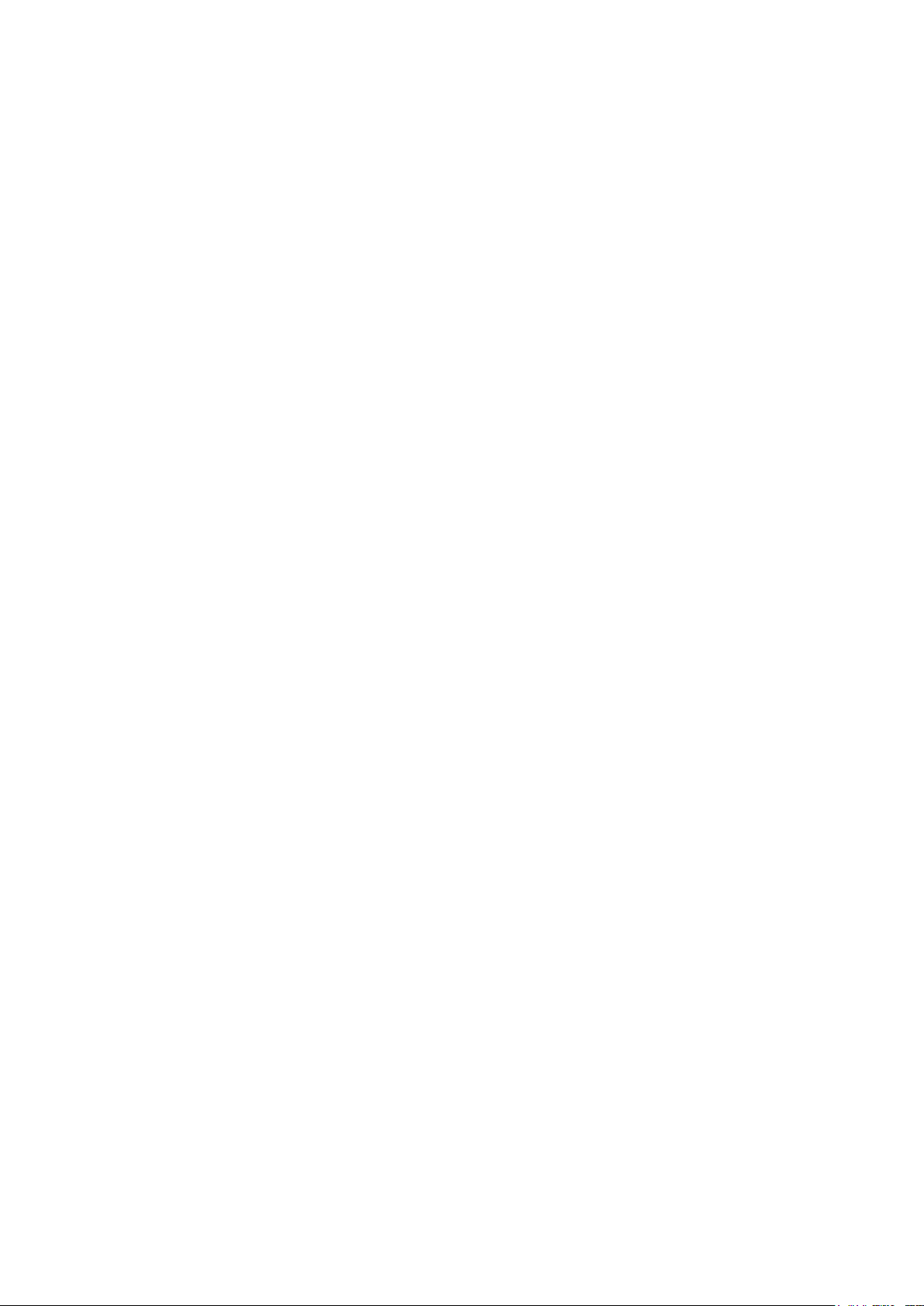
On the triggers setup page, it is also possible to adjust the triggers MIDI receive channel, that the
triggers would be trigged from, and which MIDI CC’s that will be transmitted, when turning the
Edit Knobs on the Preset Select and the Song Select pages.
Setting the triggers MIDI receive channel
This is only the MIDI channel that is used to trigger the triggers. Each trigger can still be set up to
trigger internal Synths and external MIDI gear, on any MIDI channel and in any combination you
like.
When triggering the Triggers from a connected MIDI keyboard, they are placed from note C3 to
G3.
Actually, you don’t really need to set up this channel. The triggers are also placed as an internal
”Direct Synth 9” called ”Trigs”, that you can choose for a sequencer track to control and channelize
to. Setting this up, will be explained in the next section of this manual –The Sequencer.
You will only actually have to set the triggers reveive MIDI channel, if you plan to use the triggers
in a key split setup, together with any of the internal Synths. So in case that you ever would like to
do this, it is a good thing to know how to do it.
From the Triggers Setup page, push the ”Trig Ch” button.
Page 25
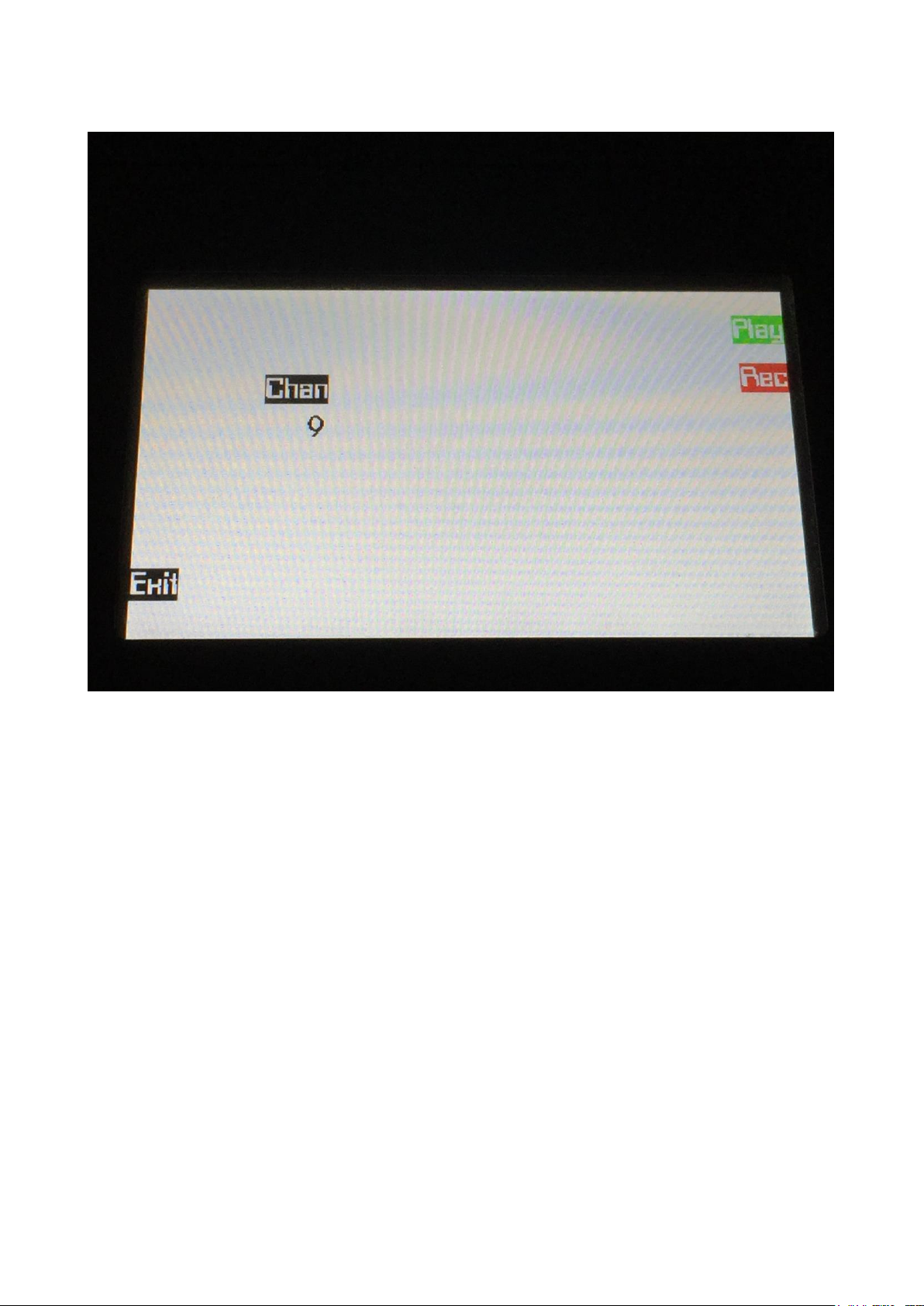
Now you can adjust the Triggers Receive MIDI channel, using Edit Knob 1.
This setting is stored within each preset.
Page 26
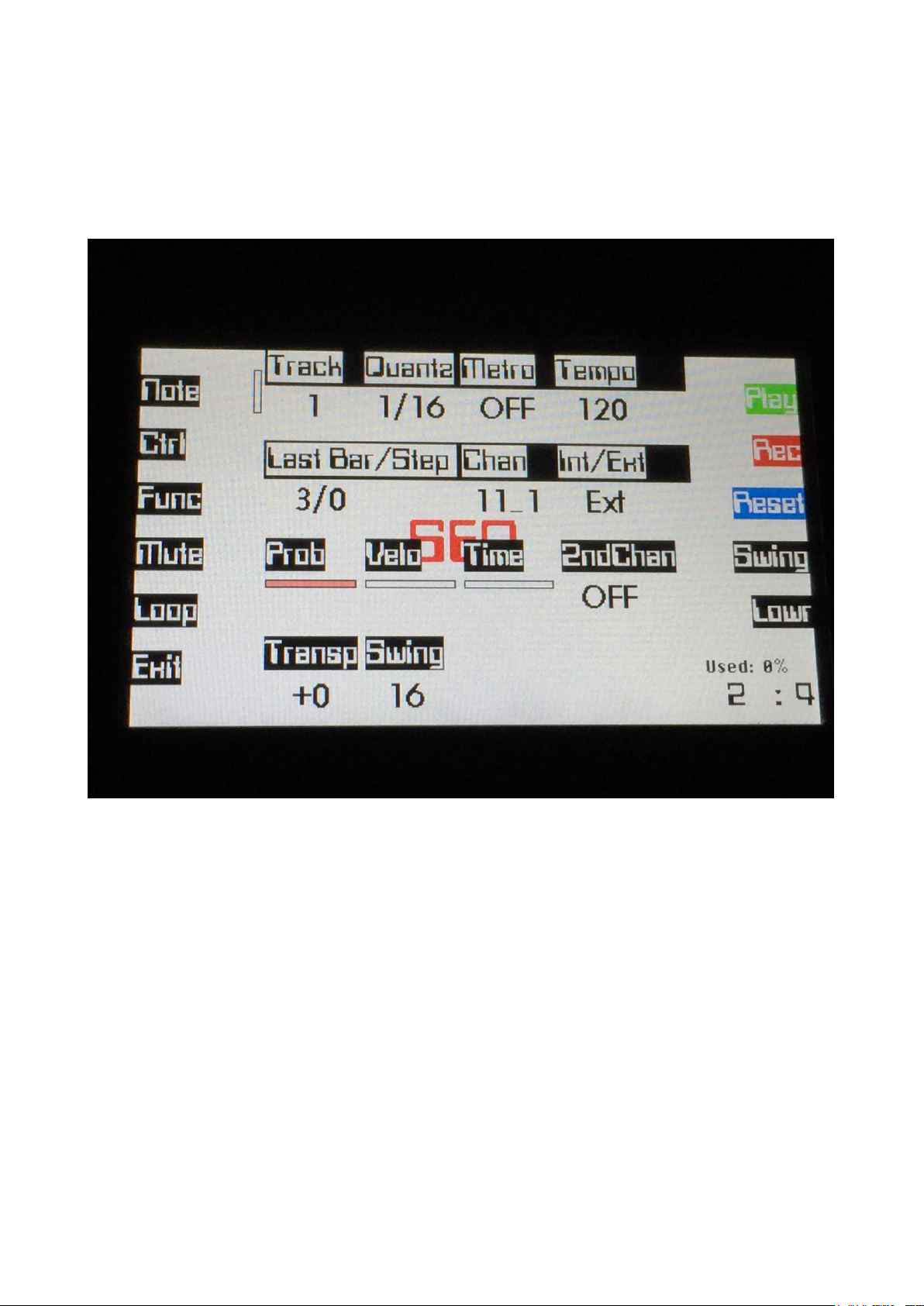
Realtime recording of the Triggers
Assuming that you already have the Triggers set up to trigger the internal Synths/external MIDI
gear you want, as described on the previous pages, go to the Sequencer Main page:
The Sequencer Main page will be further explained in the next section of this manual – The
Sequencer.
Make sure that the currently selected track is set to ”Int”, and either ”Trigs”, or the same MIDI
channel as the Triggers receive MIDI channel.
Now exit to the Preset Select page, and hit the ”Triggers” button.
Page 27
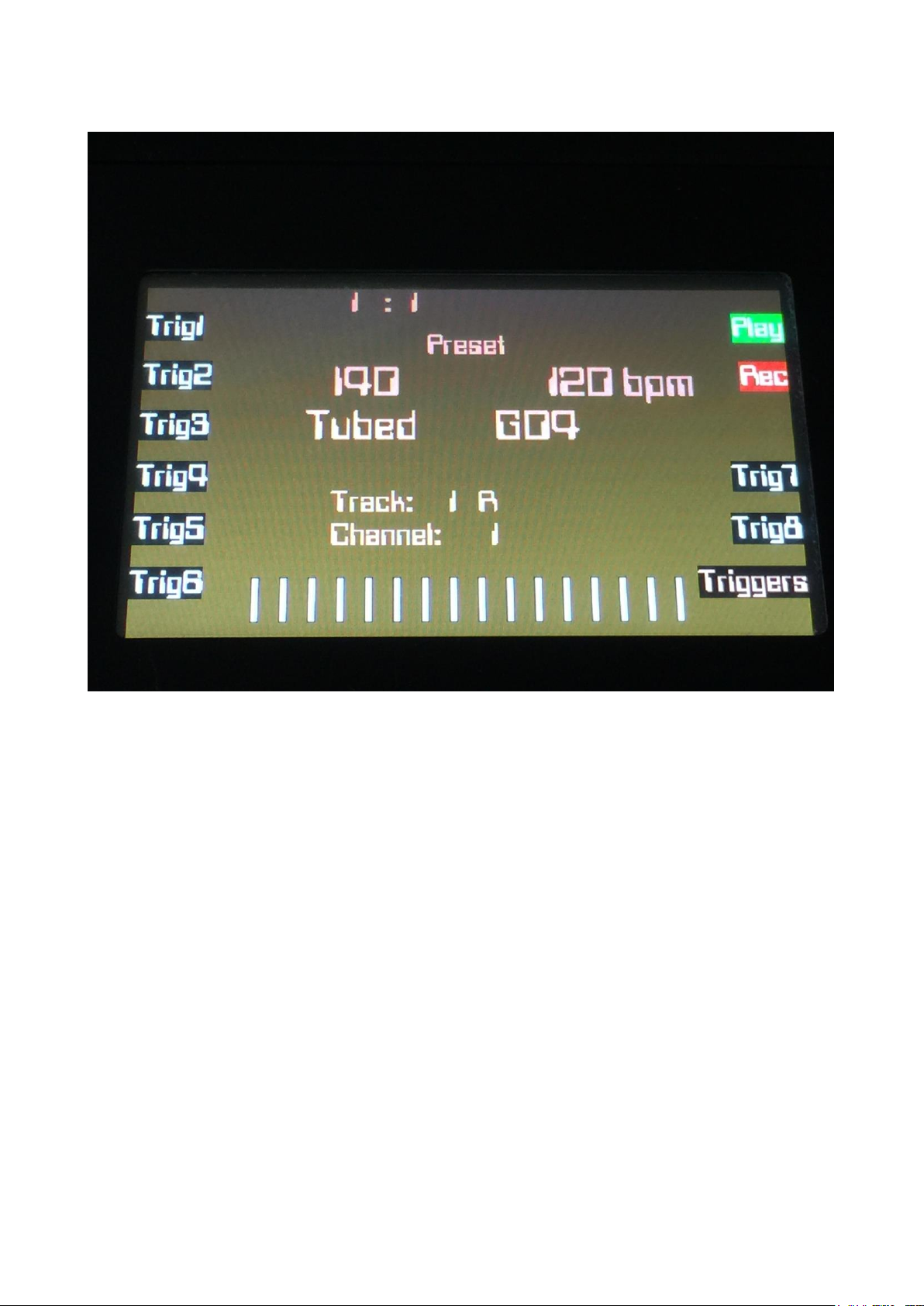
Hit the ”Rec” button, so its LED is lit, and if the sequencer is not already playing back, hit the
”Play” button too, and start jamming.
When you are done recording, hit the ”Rec” button to turn off the Rec LED, and listen to the result.
Every time a Trigger is trigged, either by its button, the sequencer or a connected MIDI keyboard,
its corresponding LED will light up.
The Trigger trigs are recorded as note on’s and note off’s, and can be edited in the seqencer, just
like any other notes.
If you are happy with your recordings, REMEMBER TO SAVE YOUR PRESET, as described later
in this manual!
Page 28
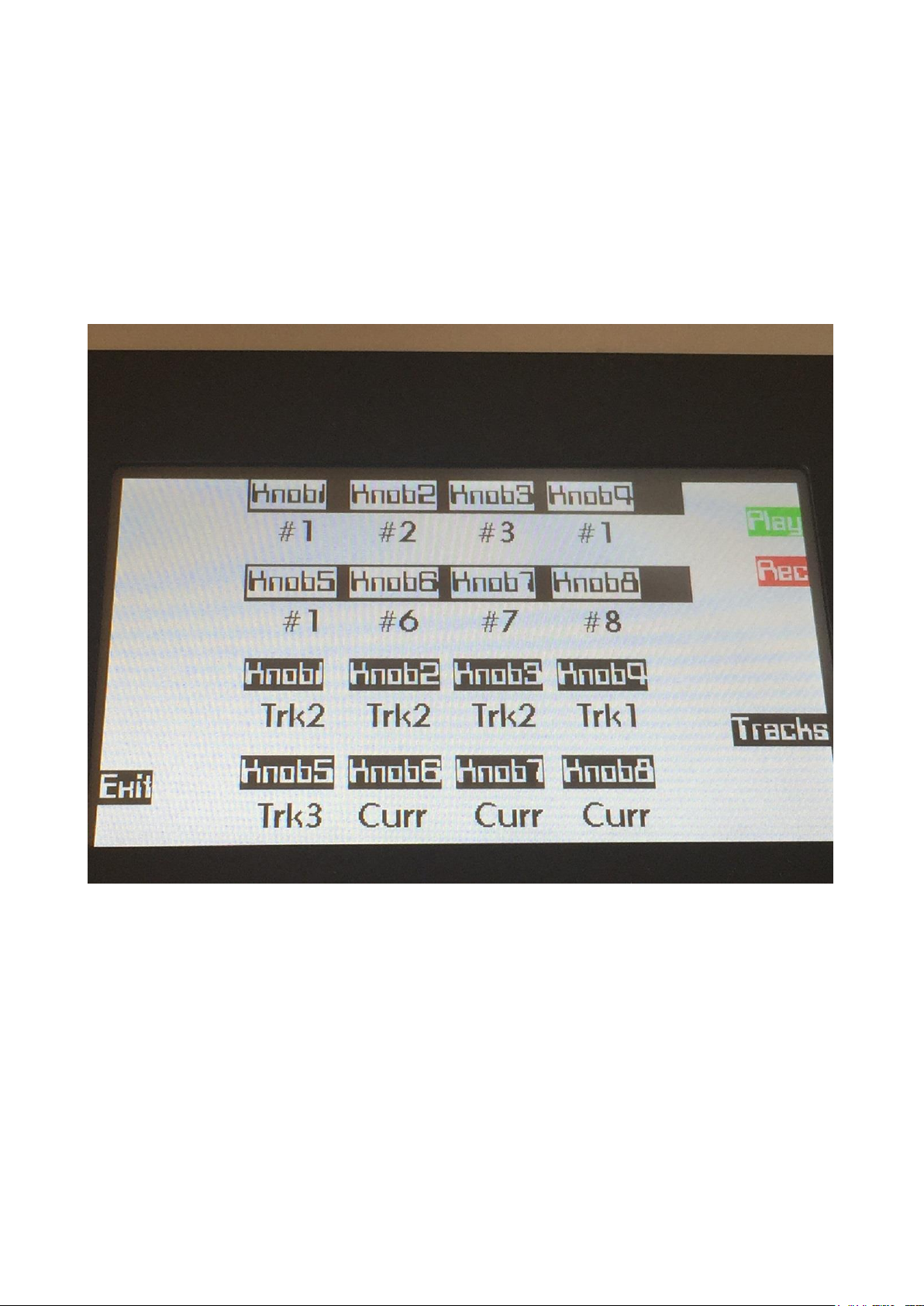
Setting the MIDI CC’s transmitted by the Edit Knobs
The Edit Knobs transmits MIDI CC’s, when turning them on the Preset Select page and on the Song
select page. These are transmitted an channelized via the currently selected sequencer track, or by a
specific track, so it is possible to control both the internal Synths and external MIDI gear, connected
to Fuzion’s MIDI outputs.
From the Triggers Setup page, push the ”Knob CC” button:
Use Edit Knob 1 to 8 to set a CC number for each knob to transmit.
Push the “Tracks” button so its LED is lit, to adjust if each edit knob CC, should be channeized by
the currently selected track (Curr), or by a specific track (Trk1 to Trk16).
These settings are stored within each preset.
Page 29
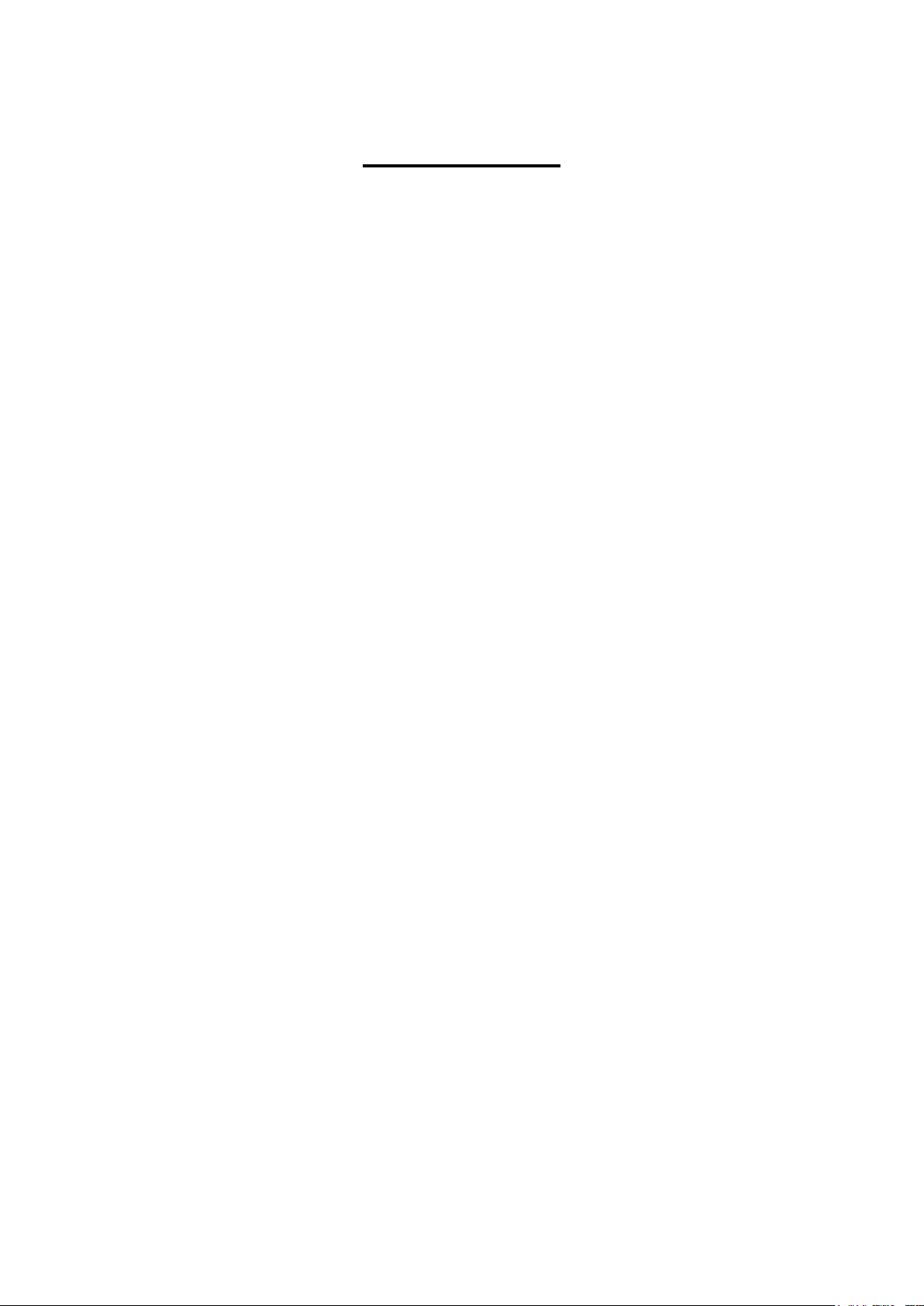
The Sequencer
The sequencer is the main reason why I made Fuzion. I wanted a sequencer with which it was
possible to combine long realtime recorded sequences with TR-like/step/pattern sequences, so that
is what I have been working towards.
Fuzion’s sequencer has 16 tracks. Each of these tracks can have their start position and length set
separately, up to 128 bars, have its quantize setting changed on the fly, even while the sequencer is
running, and control either Fuzion’s internal synths or any MIDI gear connected to Fuzion’s MIDI
out’s.
It is possible to realtime record, step record or grid record MIDI data on the tracks. Note, CC,
pitchbend, aftertouch and program change data can be recorded.
When you play on a MIDI keyboard connected to any of Fuzion’s MIDI inputs, or on Fuzion’s
touch keyboard, you will play on whatever the selected sequencer track is set up to control. All data
is channellized through this. It is possible to set up any track to control Int (Fuzion’s synths and
triggers) or Ext (connected MIDI gear), and it is possible to select any of the 16 MIDI channels and
2 MIDI outputs.
It is also possible to record 8 Audio Tracks, and make Fuzion work like a pattern based harddisk
recorder.
Remember to save all edits you do in the sequencer. Else they will be lost when you change
preset, or turn Fuzion off. See how to in the ”Save Preset” section.
Page 30
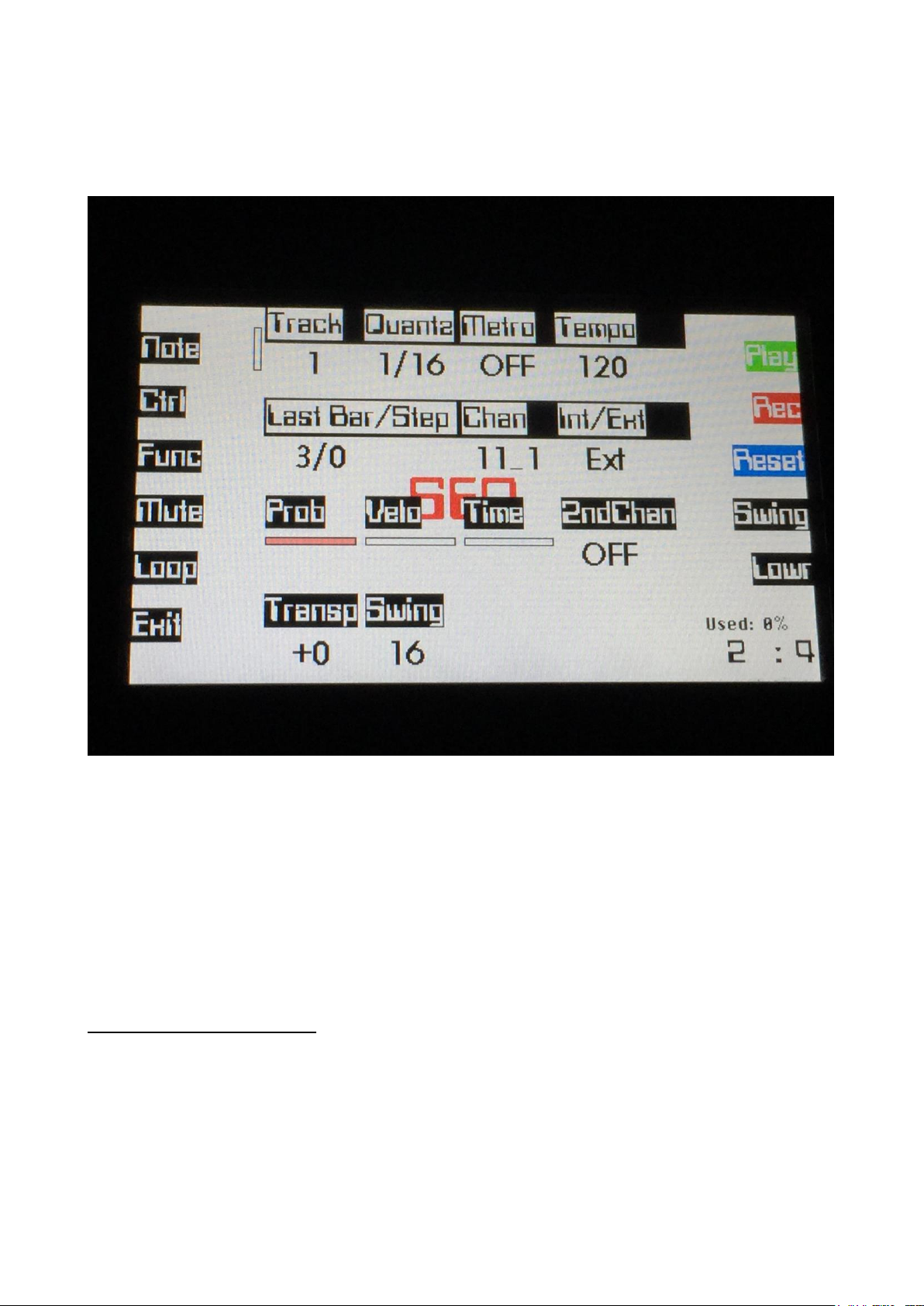
To enter Fuzion’s sequencer, from the preset select screen, push the ”Sequencer” button. You will
now enter the sequencer main page:
On this page you can select any of the 16 tracks, adjust the basic settings for the selected track, and
access the sequencer edit functions.
In the upper left corner of the screen, just along with the ”Track” parameter, are a small VU-meter,
that will show when notes are played back by the selected track.
In the lower right corner, a bar/beat counter are located, which shows what bar/beat is currently
being played back. Right above this you can see how many percent of the currently selected presets
sequencer memory, that has been used.
The parameters of this page:
The first 8 parameters, that can be changed with the edit buttons, when the yellow LED near the
”Lowr” button is unlit:
Track: Selects track 1 to 16. The selected track are the one that is recorded to, and the one that
channelizes any incoming MIDI data and the touch keyboard.
Page 31

Quantz: The quantize setting of the selected track. This can be changed at any time, and will
immediately change the note quantization of the track, regardless of if the sequencer is running or
not. Settings can be: Off, 1/32, 1/24, 1/16, 1/12, 1/8, 1/6, 1/4.
Metro: Sequencer metronome. Settings are: Off – no metronome, On – metronome is always on,
Rec – Metronome are on when realtime recording. The metronome outputs a click on Audio Out 1
and 2, for every beat (1/4 of a bar). For the first beat in a bar, it outputs a click that has a higher
frequency, than the next 3 clicks.
Tempo: The sequencer tempo in BPM. From 1 to 300 BPM.
Last Bar/Step: The track length. When a track reaches this bar/step, it will reset, and start over
again. Can be adjusted separately for each track. Bar: 1-128, Step: 0-31 in 1/32 note steps.
If both Bar and Step is turned fully down on track 2 to 16 (the default setting), it will read out
”Trk1”. The track will then have the same length as track 1. In that way, you do not have to set the
track length for each track, if they have the same length anyway.
Chan: The track MIDI channel. When Int/Ext is set to Ext, the first number is the MIDI channel
and the second is the MIDI output number (1 or 2). If Int/Ext is set to Int, it is possible to select
channel 1 to 16, and synth 1 to 8 or Trigs (Synth direct). MIDI channel: 1-16, output: 1 or 2, synth:
1-8 or Trigs.
Int/Ext: Set the track up to control either Fuzion’s internal synth’s (Int), or external MIDI gear
(Ext).
The next 8 parameters, that can be changed with the edit buttons, when the yellow LED near the
”Lowr” button is lit:
Prob: The track Note Randomizer probability. Fuzion has a separate Note Randomizer for each
track. If probability is turned fully up, all notes of the track will play back. The more you turn this
parameter down, the less notes will be played back.
Velo: The track Note Randomizer velocity. The more this is turned up, the more the Note
Randomizer will affect the velocity of the notes played back by this track.
Time: The track Note Randomizer time. When this is turned up, notes played back by this track
will be randomly delayed.
2ndChan: The track Note Randomizer second MIDI channel. Settings: Off, MIDI channel 1-16. If
this is set to any other setting than Off, notes that are not played back by this track, when the
probability parameter has been lowered, will play back on this second MIDI channel. It will trigger
the internal synth’s or external MIDI gear, depending on the setting of the Int/Ext parameter.
Transp: Track transpose. This parameter will transpose the whole selected track, by the selected
value, in realtime. Settings: -32 to +31 notes.
Page 32

Swing: Sets the last step for the Global swing sequencer, which will be described later in this
manual.
On track 9 to 16, and extra parameter called ”AuTrkx”, where x indicates a number between 1 and
8, will appear in the lower right corner of the screen.
When this parameter is On, the track functions as an ”Audio Track”. When it is Off, it functions as
a normal MIDI event track.
Page 33

Setting up the sequencer to control the internal synth’s and triggers:
Before I go on with describing the rest of the sequencer pages, I will here describe the steps for
setting up the sequencer to control the internal synths and triggers, and external MIDI gear, for
those of you who just can’t wait.
At first, the easy and un-complicated way, which has some limitations. Right after this, the more
complicated and less limited way, will be explained.
On the Sequencer Main page simply set a track to ”Int” and adjust its channel setting above 1 to 16,
to select synth 1 to 8 and the triggers directly (shown as ”Syn1” to ”Syn8” and ”Trigs”). The
sequencer track will now control the selected synth, in the full 10 octave MIDI note range, without
you having to set up the synths channel and key range. The Triggers (”Trigs” setting) will though
only span from C3 to G3, not the entire MIDI note range.
But like with many other good things, this method has a downside: You can’t set up the synths with
layers and key splits/overlaps. That is why, I will explain a little more complicated method on the
following pages.
Page 34

From the Preset Select screen, push the ”Synth” button, to enter the synth pages:
Notice, that in the upper left corner of this page, you can see which of Fuzion’s 8 synth’s, that are
selected right now.
By pushing the buttons to the left of the screen, you can select the different modules of the synth, to
edit the sound.
You can select which synth to edit, by pushing the ”Select” button on the right side of the screen.
Page 35

Now push the ”Select” button, to enter the Synth select page:
By pushing any of the 4 upper buttons, on each side of the screen, you can select what synth you
would like to edit. When you push one of these, you are immediately taken back to the synth edit
pages.
We do however, not want to edit a synth right now. We just wants to set up the MIDI channels and
key ranges for the synth’s, so they match something that we can use for recording a sequence.
As default, the synths are set up like this:
-Synth 1 – MIDI channel 1, key range C-1 to G9
-Synth 2 – MIDI channel 2, key range C-1 to G9
-Synth 3 – MIDI channel 3, key range C-1 to G9
-Synth 4 – MIDI channel 4, key range C-1 to G9
-Synth 5 – MIDI channel 5, key range C-1 to G9
-Synth 6 – MIDI channel 6, key range C-1 to G9
-Synth 7 – MIDI channel 7, key range C-1 to G9
-Synth 8 – MIDI channel 8, key range C-1 to G9
Page 36

To change these settings, you should push the ”Adj with knob 1-3” button, so the red LED near it
lights up. Now it is possible to select any of the 8 synths, without jumping back to the synth edit
pages.
So now you can select any of the 8 synths, and use edit knob 1 to 3, to adjust the low and the high
key of the key range and the MIDI channel.
You can without any problems layer and overlap the synths. Fuzion can handle it!
There’s a few other function here:
If you push the ”Chan” button, the selected synth will be set to the same MIDI channel as the
selected sequencer track.
It you push the ”Key Hi” or ”Key Lo” buttons, you can select the upper and lower keys of the
synths key range, by playing these notes on a connected MIDI keyboard.
To exit from the synth select page, make sure that neither ”Adj with knob 1-3”, ”Key Hi” or ”Key
Lo” is selected, and then push any of the 8 synth select buttons, to return to the synth edit pages.
Now push ”Exit”, to return to the Preset Select page.
Page 37

Now, from the Preset Select page, push the ”Sequencer” button, to enter the sequencer main page:
Here, set the ”Int/Ext” parameter to Int, and select the MIDI channel the fits the synth you want to
control. You should now be able to play this from a connected MIDI keyboard.
As default, the sequencer tracks are set up like this:
-Track 1: Internal, channel 1.
-Track 2: Internal, channel 2.
-Track 3: Internal, channel 3.
-Track 4: Internal, channel 4.
-Track 5: Internal, channel 5.
-Track 6: Internal, channel 6.
-Track 7: Internal, channel 7.
-Track 8: Internal, channel 8.
-Track 9: External, channel 1.
-Track 10: External, channel 2.
-Track 11: External, channel 3.
-Track 12: External, channel 4.
-Track 13: External, channel 5.
-Track 14: External, channel 6.
-Track 15: External, channel 7.
Page 38

-Track 16: External, channel 8.
Page 39

Setting up the sequencer to control external MIDI gear:
From the Preset Select screen, push the ”Sequencer” button, to enter the sequencer main screen:
Set the ”Int/Ext” parameter to Ext, and adjust the MIDI channel to match the MIDI device you
would like to control, and the MIDI output it is connected to.
Page 40

Setting the start position of a track
When in Preset mode, from the Sequencer Main page, hit the ”Loop” button. This button does not
appear when in Song mode.
Page 41

On the Loop page you can adjust the start bar/step and the end bar/step of each sequencer track, to
make the sequencer play back and loop only a portion of a track, and to make the track start playing
back from another point than bar 1 step 0.
This feature works both on MIDI tracks, internal Synth tracks and Audio Tracks, and the settings
are stored within each preset.
Page 42

Realtime recording
Now you are ready to record something. Only realtime recording will be explained in this section.
Step pointer (or ”Insert”) recording and grid recording will be explained later in the ”Note Edit”
section.
First you should adjust the length of the track. This setting can be changed at any time, so it is not
important to get it right. Just set it where you think it should be. If you wants all tracks to have the
same length, you should only adjust the length of track 1.
Switch the metronome to on or rec, if you would like this to sound.
Adjust the tempo. This you can also do at any time, even while recording.
Hit the Play button and then the Rec button, or hit the Rec button first, and then the Play button. It
will start a 2 bar metronome count-in, if you push Rec before play.
Now, please play the connected keyboard and controllers, or the touch keyboard, and all your
actions will be recorded.
When you are finished, push Rec again, so the red Rec LED does not light up, and remember to
save your work (explained later in this manual).
Page 43

Note Edit
From the sequencer main screen, push the ”Note” button, to enter the note edit page:
On this page you can view, grid record and edit note events, and step pointer record any MIDI
events.
The first note edit page you will enter, shows the note grid. All recorded note events will be shown
at this as green bars.
As default the selected track’s bar 1 and 2, note C2 to C4 are shown. 2 bars and 2 octaves are shown
at a time.To change the view use:
-Edit knob 1 for changing the track number.
-Edit knob 2 for changing the bar.
-Edit knob 3 for changing the middle note.
Page 44

Other settings that can be done on this page:
-Edit knob 4 : Sequencer tempo
-Edit knob 5 : Track last bar
-Edit knob 6 : Track last step
-Edit knob 7 : MIDI channel
-Edit knob 8 : Track quantize setting
If you play back notes on a connected MIDI keyboard, that are inside the selected range, these will
be shown as squares to the left of the note grid:
When the sequencer is playing back, a pointer will roll over the note grid, showing the position that
is played back.
Page 45

Inputting note events
There are 3 ways of inputting new note events to Fuzion’s sequencer. Realtime recording as
explained earlier in this manual, grid recording and step recording. First I will have a look at:
Grid recording
Before you can start to grid record, you must turn track quantize on. If you attempt to switch on grid
recording, when track quantize is off, Fuzion will tell you to turn quantize on first.
When grid recording, quantize selects the resolution and the length, of the notes to be recorded.
On the note grid page, push the ”Grid” button:
8 yellow squares will now appear inside the note grid. These squares indicates where in the note
grid, notes will be added, if you turn edit knob 1 to 8. By turning any of the edit knobs, you turn a
note on at this position, and adjusts its velocity value. The velocity value is visualized by a red
colour. If you want to switch the note off again, simply turn its velocity value down to zero.
By using the 4 arrows that appears in the left of the display, you can navigate the 8 squares around
in the note grid, to select which notes you would like to input.
Page 46

If you navigate the 8 squares outside the limits of the note grid window, the view will be changed to
show the next or the previous 2 bars, or the 2 octaves above or below the previous view.
If the grid squares are placed at a position, where note events already exists, their velocity value
will be shown with red colour, inside the squares. It is then possible to edit the velocity value of the
note, or remove it, by turning its velocity value down to zero.
For exitting grid record, simply hit the ”Grid” button again, so its LED goes off.
It does not matter if the sequencer is playing back or is stopped, when you performs grid recording,
and when you turn it on and off.
Page 47

Step or ”Insert” recording
This recording mode lets you input MIDI events (not only note events), and note events from the
touch keyboard and trigger button, to the track, at a specific point of time, and lets you do
traditional step recording.
On the note grid page push the ”Ins” button:
A pointer now appears in the note grid. You can now use edit knob 1, to move this pointer around
in the note grid. The step resolution, of which the pointer will jump, is determined by the quantize
setting. Any MIDI events that are received from the MIDI inputs, will be placed at the position of
the pointer.
If ”Auto” is activated – the Auto button LED is lit, the insert pointer will automatically be
incremented by the value set by the Quantize parameter, every time it has received one or more note
on messages, and all of these has been released again. If no Quantize value is set, the pointer will be
incremented by 1/16th note. In that way, it is possible to do traditional ”step” recording. If Auto is
on and the note grid window limits are exceeded, the note grid view will automatically change to
view the next 2 bars.
To exit step recording, simply hit the ”Ins” button again, so its LED goes off
Page 48

Edit note events
I did many experiments, trying to find a way to edit the note events in the note grid, that would
work great on the Fuzion hardware. I didn’t find any. Marking 8 notes in the note grid at a time for
editing, and using arrows to select these, was a confusing experience, especially if the notes were
close to each other. Then you would never know what note you would edit, when turning a knob.
So i came to the conclusion, the editing notes directly in a note grid (or piano roll), only works
properly on mouse based systems like computers, not on a hardware sequencer with knobs.
So I had to find another way…
I had been thinking, that it would be really great, if it somehow could be possible to integrate
something that reminded of analogue style sequencing, into this design. And there was the answer!
From the note grid page push ”Note”, and you will enter this screen, where it is possible, in some
kind of analog style, to view and edit the note values, of each note event in the track:
You can now use the 2 arrows to select which notes you would like to edit, and use the 8 edit knobs
to change the values. The note values are shown both graphically by the bars, and in text below the
bars. The middle value will always be the original note, at the time it was selected.
Page 49

When a note is being played back by the sequencer, Fuzion will indicate this, by inverting the
colours for this/these note(s):
Only notes inside the 2 bars, that are selected on the note grid page, can be selected on the note edit
pages.
To exit from note value edit, simply hit the ”Note” button again.
Page 50

The same system is used for editing velocity, note length and note position. Here are a short
description of these pages:
Velocity edit
Enter and exit this, using the ”Velo” button. If a note velocity value are adjusted down to zero, this
note will be erased.
Page 51

Note length edit
Enter and exit this, using the ”Length” button. The minimum adjustable length for each note, are
half of the original length. The maximum adjustable length for each note, are double the original
length. On this page, the length are shown in bars/beats/tics, along with the bar.
Page 52

Note position edit
Enter and exit this, using the ”Pos” button. When adjusting the position of a note event, it is moved
in 1/32 steps, or in steps selected by quantize. On this page, the note event position are shown in
bars/beats/tics, along with the bar.
Page 53

Erasing a sequencer track
On all pages, that has the ”Reset” button, this is changed to ”Erase”, when the Rec button is
activated.
Pushing the ”Erase” button, will erase the entire content of the currently selected sequencer track.
Making Quantize permanent
On the Note Grid page, ”Grid” will change to ”Quan”, when the Rec button is activated.
Pushing the ”Quan” button, will re-save all note events on the currently selected track, positioned
using the currently selected Quantize setting.
Page 54

Doubling the length of a track
Sometimes, maybe if you have recorded a one-bar beat, you would like to add the same beat to the
next bar, for creating some variations. Here the “Doubl” button becomes handy.
A push on this button, will copy all events from the selected track, that is located between the
selected start and end points, to the selected end point and forward. It will also modify the track end
point, so the track will play back in double length. This is also useful, if you would like to change
the start step of a pattern, but still would like it to play the events before the new start step. Then
just push the doubl button, to double its length, and adjust the endpoint, so it fits.
Unlike the “Copy” function, the Doubl function does not operate in whole bars. It will copy from
any bar/step to any bar/step.
Page 55

CC’s, Pitch Bend and aftertouch edit
From the sequencer main page:
Page 56

Push the ”Ctrl” button, to enter the controller events edit page:
On this first page, the controller edit main page, you will see a list of the controller events present
on the selected track. Use the arrows on the left, to select an event type for editing.
Page 57

If you would like to add other types of controller events, push the ”Add” button, to go to this page:
Here you can use Edit Knob 1 to select the position for the new event. The position can be from 0 to
95, and is showed in ticks. The new controller event is added in the bar selected on the controller
event edit page, which will be explained on the next page of this manual.
With Edit Knob 2 you can adjust the value for the new event.
With Edit Knob 3 you can select what type of event, you would like to add. The possible event
types are:
-bend – Pitch Bend event
-prgr – Program change event
-maft – Mono aftertouch event
-cc0 to cc127 – MIDI CC 0 to 127
Every time you hit the ”Add” button on this page, a new event will be added.
When you are done adding events, hit the ”Exit” button, to return to the controller edit main page.
Page 58

If you push the ”Edit” button on the controller edit main page, you will enter the edit page for the
selected event:
Eight events can be adjusted at a time, using the eight edit knobs.
Use the arrow buttons to select which eight events, you would like to adjust. The values of the 8
selected events is shown as numeric values in the bottom of the screen.
Use the ”Bar” buttons, to select the bar you would like to edit. The bar you select here, is also the
bar where new events will be added, when using the ”Add” function on the controller edit main
page.
When the sequencer is playing back, a pointer is rolling over the edit window, as the events are
playing back.
Page 59

On the controller edit page, it is also possible to add an extra event, of the same type as the one you
are editing. Push the ”Add” button to go to this page:
Use Edit Knob 2 to set the position for the new event in ticks, inside the selected bar. Position can
be 0 to 95.
Use Edit Knob 2 to adjust the value.
Every time you hit the ”Add” button on this page, a new event will be added.
When you are done adding events, hit the ”Exit” button, to return to the controller edit main page.
Page 60

Sequencer functions
Fuzion’s sequencer also has a number of digital functions, like copy, delete, transpose and move.
To access these, from the sequencer main page, push the ”Func” button, to enter this page:
From this page, you can access all the functions explained on the next pages, by pushing their
respective buttons.
Page 61

Copy
The selected track will always be the destination track, of a copy. The source track and preset can
be selected on this page.
The parameters on this page:
Event: Select the event type, you would like to copy:
-All – Copy all events from the selected bar range.
-Note – Copy note events from the selected bar range.
-CC’s - Copy CC events from the selected bar range.
-Bend - Copy pitch bend events from the selected bar range.
-Maft – Copy mono aftertouch events from the selected bar range.
-Paft - Copy poly aftertouch events from the selected bar range.
-Prgr - Copy program change events from the selected bar range.
Track: Select the source track to copy from. Track 1 to 16 can be selected.
From: The first bar of the source track, that will be copied.
To: The last bar of the source track, that will be copied.
Page 62

To bar: The first bar of the destination track, that the events will be copied to. Events that already
exists in the range of the destination track, that is copied to, will be overwritten.
X: How many times the events should be repeated on the destination track. If this is 1, events will
be copied 1 time.
Preset: The source preset, that will be copied from.
When you have adjusted all the settings, push the ”Do!” button to execute, or the ”Exit” button, if
you regret.
Page 63

Erase
This function will erase the selected events, inside the specified bar range.
The parameters on this page:
Event: Select the event type, you would like to erase:
-All – Erase all events from the selected bar range.
-Note – Erase note events from the selected bar range.
-CC’s - Erase CC events from the selected bar range.
-Bend - Erase pitch bend events from the selected bar range.
-Maft – Erase mono aftertouch events from the selected bar range.
-Paft - Erase poly aftertouch events from the selected bar range.
-Prgr - Erase program change events from the selected bar range.
From: The first bar of the selected track, that will be erased.
To: The last bar of the selected track, that will be erased.
CC: If CC’s are selected as the events to be erased, and you only wish to erase one specific CC
number, choose the number with this parameter. If this is set to Off, all CC numbers will be erased.
Page 64

When you have adjusted all the settings, push the ”Do!” button to execute, or the ”Exit” button, if
you regret.
Page 65

Transpose
This function will transpose note events inside the specified bar range up or down.
The parameters on this page:
Transpose: Adjust how many semitones you would like to transpose the note events up or down.
Value: -32 to +31.
From: The first bar of the selected track, that will be transposed
To: The last bar of the selected track, that will be transposed.
When you have adjusted all the settings, push the ”Do!” button to execute, or the ”Exit” button, if
you regret.
Page 66

Delete
This function will delete all events, inside the specified bar range. The difference between this and
erase, are that with delete all events are removed, and if there are any events above the specified bar
range, these will be moved down to replace the deleted events.
The parameters on this page:
From: The first bar of the selected track, that will be deleted.
To: The last bar of the selected track, that will be deleted.
When you have adjusted all the settings, push the ”Do!” button to execute, or the ”Exit” button, if
you regret.
Page 67

Move
This function will move all events on the selected track forwards or backwards.
The parameters on this page:
Move: Adjust how many ticks, you would like to move the tracks events forwards or bakwards. A
negative value moves the events backwards, a positive value moves the events forwards. A value of
zero will not move the events at all. Value: -128 to +127.
The value is also shown rhytmically.
When you have adjusted all the settings, push the ”Do!” button to execute, or the ”Exit” button, if
you regret.
Page 68

All Notes Off
Pushing this will stop all active notes on Fuzion’s internal Synth’s, and send ”All Notes Off”
messages on all MIDI channels, on both MIDI outputs.
Page 69

Clear Seq
This function will delete all events on all 16 tracks of the sequencer.
If you are sure you would like to do this, push the ”Do!” button. Else Push ”Exit” to regret.
Page 70

Swing
Fuzion’s sequencer has a fully programable swing generator.
The ”Swing” parameter on the sequencer main page, adjust how may steps the swing generator
should have, from 1 to 16.
Page 71

From the sequencer main page, push the ”Swing” button to enter the swing generator page:
On this page, swing can be switched on and off for each of the 16 sequencer tracks, by pushing the
corresponding button. If a track LED lights up, swing will be applied to that track.
To switch between track 1 to 8 and track 9 to 16, push the ”1-8” button. The name of that button
will change to ”9-16”, when you are viewing track 9 to 16.
Page 72

At writing moment, the swing generator are always set to 1/16 resolution. This might be changed in
a future update.
Use the 8 edit knobs to adjust the delay in ticks for each step of the swing generator. The steps are
played back sequentially with a 1/16th resolution. If the sequencer is playing back, the value bar of
the step that is being played will be inverted.
To edit step 9 to 16 of the swing generator, push the ”1-8” button. The name of that button will
change to ”9-16”, when you are viewing step 9 to 16.
Page 73

Audio Tracks
Sequencer track 9 to 16 can be switched to ”Audio Track” mode.
When a track are in audio track mode, it does not record MIDI notes. Instead, when you start
realtime recording, it will record an audio sample from the source selected on the Sample Rec page
(audio inputs or outputs, mono or stereo), to the sample bank selected on the Sample Rec page.
When recording is done, it will save this audio sample, assign it to a synth, and place an audio track
note event on the sequencer track, that will trigger this synth.
When recording an Audio Track in stereo, the left and the right channels of the sampling will be
assigned to two separate Synths, and the recording will also take up two Audio Tracks. Only Audio
Track 9 to 12 allows for stereo recording. When recording in stereo, Synths and Audio Tracks are
assigned in this way:
Audio Track 1+5 – Sequencer track 9 – will use Synth 1 and Synth 5.
Audio Track 2+6 – Sequencer track 10 – will use Synth 2 and Synth 6.
Audio Track 3+7 – Sequencer track 11 – will use Synth 3 and Synth 7.
Audio Track 4+8 – Sequencer track 12 – will use Synth 4 and Synth 8.
Page 74

If you, after you have recorded stereo Audio Tracks on track 9 to 12, records Audio Tracks on track
13 to 16, these will be recorded in mono, and will replace the right channels of the track 9 to 12
Audio Tracks.
Fuzion’s Audio Track feature allows for up to 8 tracks of pattern based harddisk recording. The
start position and the length of the audio tracks can be adjusted separately, even after recording, and
presets can be switched without any pauses, no matter if they contains audio tracks or not.
MIDI controller events can still be recorded on audio tracks, if you would like to control something
on the Synth, used for it.
Please notice though, that the audio track itself, is not using the MIDI channelizer system, so you
will have to set this up manually, to point at the Synth used for the track.
If you activate realtime recording, on an audio track that already has audio recorded to it, only
MIDI controller events will be recorded.
To re-record and audio track, you must first erase it. To do that, with the audio track selected, hit
the ”Rec” button. ”Reset” will now change to ”Erase”. Hit the Erase button.
Switch Rec off, and then on again, to record a new audio track.
To record an audio track, on the Sequencer main page, select a track number between 9 and 16. On
these tracks a parameter called ”AuTrkx”, where x indicates a number between 1 and 8, will appear
in the lower right corner of the screen.
The number indicates what synth will be used for the audio track.
Track 9 = AuTrk1, uses Synth 1.
Track 10 = AuTrk2, uses Synth 2, and so on…
Push the ”Lowr” button, to select this parameter, and use edit knob 8 to switch the audio track mode
for the selected track ”On”.
At the moment you do this, the Synth assigned to this audio track are initialized for the purpose.
Tune is set to middle position and the filter mix parameter is turned fully up, to bypass the filters.
The sequencer transpose control is also set to the neutral position.
Now, hit the ”Lowr” button again, so it is not activated, and use edit knob 5 and 6, to adjust the
track length. The track length adjusted before recording, will be the audio recording length. You can
though stop the recording at any time, before it reaches the track end, if you like.
Hit the ”Rec” button. If the sequencer is already playing back, it will now reset and start a 2 bar
metronome count-in. If the sequencer is stopped, please hit the ”Play” button, to start the count-in.
After the count-in, it will start to record the audio. It will record until it reaches the adjusted track
end, or until you hit the ”Play” button to stop it.
When the sequencer is stopped, after an audio track recording, the audio recording will be saved as
a sampling with the name: AudioTr (preset number)-(track number), t.ex: AudioTr A01-12.
The sequencer tempo is saved together with the sample, as the sample tempo.
The sample tempo is used for calculating the start point, if you start playing back the preset from
any other position, than position 0.0.0, and for calculating the rhythmical sample start point, if the
Quantized Start function, explained later in this manual, is activated.
Page 75

All audio track samples can be selected and exported, just like any other samples.
When a track are in Audio Track mode, the track VU-meters no longer shows the trigger event, but
the actual audio output.
Page 76

Using imported samples for Audio Tracks
It is also possible to use an imported .wav file sample as an audio track.
If you already know the tempo of the sample, you would like to use, you must first adjust this. After
you have imported the sample via USB, go to the Sample Rec page:
Select the sample, using the ”Select” buttons. Adjust its tempo in BPM, using edit knob 7.
Push the ”Save Start/End” button.
If you do not know the tempo of the sample, please skip this step for now.
Page 77

Now go to the sequencer main screen:
Select the track (between 9 and 16), that you would like to use for the audio track, and switch audio
track mode on, as explained in the previous section.
Adjust the track length.
Page 78

Push the ”Note” button, to enter the note edit page:
On this page, hit the ”Ins” button. An audio track note event will now be inserted, that eqauls the
track length.
Page 79

Go to the synth pages:
Select the synth used for the audio track. AuTrk1 = Synth1, AuTrk2 = Synth2 and so on….
Page 80

Hit the ”Sample” button:
Select the imported sample, using the select buttons.
Push ”Play” to audition.
If you did not knew the sample tempo, now go back to the Sequencer Main screen, and adjust the
sequencer tempo, until the audio track loops as it should.
When this is done, go to the Sample Rec page, adjust the sample tempo to the same as the
sequencer tempo, and save it.
If the sample tempo is incorrect, the audio track will not continue from the right point, and the
Quantized Start points will not fit. If these functions are not important to you, you do not have to
bother about adjusting the sample tempo.
Page 81

The 8 Synthesizer’s
Fuzion has 8 powerful synthesiser’s. Each of these can play back their own sound, and have their
MIDI channels and key ranges set completely independent of each other. It is possible to create
splits, layers and overlaps exactly how you like.
You can create your own sounds from scratch, or just tweak any of the preset sounds to your
likings, or just use the preset sounds as they are.
To get a start point for a sound, Fuzion’s synth section has a sound finder, that lets you audition and
import the sounds from any other preset.
All Fuzion’s synth sounds are chromatically playable over a 10 octave range. If you would like to
just play a synth sound via a connected MIDI keyboard, you must make sure that the selected
sequencer track is set to the same MIDI channel, as the synth you would like to play.
A Fuzion synth is monophonic. It is though possible to poly-chain several synths (up to 8), and play
sounds polyphonically. It is also possible to decide, if the poly-chained synths should all play back
the same sound, or if each of them should play back their own sound.
The first building block of a Fuzion synth sound are the oscillator. This creates the basic sound. A
Fuzion oscillator can be a virtual analog waveform, a sampling, a noise waveform, a percussion
waveform (multiple sinewaves + noise), an Audio Track or any of the 2 audio inputs.
On a Fuzion oscillator it is possible to adjust and modulate parameters like tune, pulse width, level
and sample start point.
The output of the oscillator goes into 2 filters, that can be used to shape the sound. Each filter has
18 different types to choose from (16 filtertypes and 2 parametric EQ types). It is also possible to
adjust the filter responses, to create completely new ones, using 3 adjust parameters. The 2 filters
can be connected in serial or parallel, and their outputs can be mixed either normal or inverted.
Each filter has a feedback loop. On some types this makes the sound sharper, on others it makes the
sound more full.
On the filters, parameters like cutoff frequency, resonance and feedback can be adjusted and
modulated.
The output of the filters goes into an amp section. The output level of the amp section is always
controlled by the amp envelope, which is an advanced Fuzion ADSHRR type. The amp level can
also be adjusted and modulated by any other modulation source.
The output of the amp goes into an instrument effect. Each synth has their own instrument effect,
that can be selected to be FAT effect, chorus, distortion, bit crusher, pitch shifter, resonator,
stretcher or FM.
The output of the instrument effect can be panned, assigned to output 1 / 2 or 3 / 4, and sent to
global effects 1 and 2.
Page 82

Modulation sources includes 3 ADSHRR envelopes, 2 LFO’s and one random generator per synth,
plus MIDI sources.
Remember to save all edits you do in the synthesizers. Else they will be lost when you change
preset, or turn Fuzion off. See how to in the ”Save Preset” section.
Page 83

List of synthesizer modulation sources
Env1+ : ADSHRR envelope 1
Env1- : ADSHRR envelope 1 inverted
Env2+ : ADSHRR envelope 2
Env2- : ADSHRR envelope 2 inverted
Aen+ : ADSHRR amp envelope
Aen- : ADSHRR amp envelope inverted
Velo+ : The velocity value of the last received note event on the synth’s MIDI channel
Velo- : The velocity value of the last received note event on the synth’s MIDI channel inverted
Kyb+ : The note number value of the last received note event on the synth’s MIDI channel
Kyb- : The note number value of the last received note event on the synth’s MIDI channel inverted
Lfo1+ : LFO 1
Lfo1 - : LFO 1 inverted
Lfo2+ : LFO 2
Lfo2- : LFO 2 inverted
Rnd+ : Key trigged random generator. Each time a note event are received by the synth, the
random generator output changes to a new random value.
Rnd- : Key trigged random generator inverted
Cc1+ : MIDI CC 1 received on the synth’s MIDI channel
Cc1- : MIDI CC 1 received on the synth’s MIDI channel inverted
Cc2+ : MIDI CC 2 received on the synth’s MIDI channel
Cc2- : MIDI CC 2 received on the synth’s MIDI channel inverted
Cc3+ : MIDI CC 3 received on the synth’s MIDI channel
Cc3- : MIDI CC 3 received on the synth’s MIDI channel inverted
Cc4+ : MIDI CC 4 received on the synth’s MIDI channel
Cc4- : MIDI CC 4 received on the synth’s MIDI channel inverted
Cc5+ : MIDI CC 5 received on the synth’s MIDI channel
Cc5- : MIDI CC 5 received on the synth’s MIDI channel inverted
Cc6+ : MIDI CC 6 received on the synth’s MIDI channel
Cc6- : MIDI CC 6 received on the synth’s MIDI channel inverted
Cc7+ : MIDI CC 7 received on the synth’s MIDI channel
Cc7- : MIDI CC 7 received on the synth’s MIDI channel inverted
Cc8+ : MIDI CC 8 received on the synth’s MIDI channel
Cc8- : MIDI CC 8 received on the synth’s MIDI channel inverted
Cc9+ : MIDI CC 9 received on the synth’s MIDI channel
Cc9- : MIDI CC 9 received on the synth’s MIDI channel inverted
Cc10+ : MIDI CC 10 received on the synth’s MIDI channel
Cc10- : MIDI CC 10 received on the synth’s MIDI channel inverted
Cc11+ : MIDI CC 11 received on the synth’s MIDI channel
Cc11- : MIDI CC 11 received on the synth’s MIDI channel inverted
Cc12+ : MIDI CC 12 received on the synth’s MIDI channel
Cc12- : MIDI CC 12 received on the synth’s MIDI channel inverted
Cc13+ : MIDI CC 13 received on the synth’s MIDI channel
Cc13- : MIDI CC 13 received on the synth’s MIDI channel inverted
Cc14+ : MIDI CC 14 received on the synth’s MIDI channel
Cc14- : MIDI CC 14 received on the synth’s MIDI channel inverted
Page 84

Cc15+ : MIDI CC 15 received on the synth’s MIDI channel
Cc15- : MIDI CC 15 received on the synth’s MIDI channel inverted
Cc16+ : MIDI CC 16 received on the synth’s MIDI channel
Cc16- : MIDI CC 16 received on the synth’s MIDI channel inverted
Cc17+ : MIDI CC 17 received on the synth’s MIDI channel
Cc17- : MIDI CC 17 received on the synth’s MIDI channel inverted
Cc18+ : MIDI CC 18 received on the synth’s MIDI channel
Cc18- : MIDI CC 18 received on the synth’s MIDI channel inverted
Cc19+ : MIDI CC 19 received on the synth’s MIDI channel
Cc19- : MIDI CC 19 received on the synth’s MIDI channel inverted
AftT+ : Mono aftertouch received on the synth’s MIDI channel
AftT- : Mono aftertouch received on the synth’s MIDI channel inverted
Page 85

From the Preset Select page, push the ”Synth” button to enter the first synth page:
Here you can select the different synth building blocks by pushing the respective buttons to the left,
adjust the parameters using the 8 edit knobs, select what synth to edit, by pushing the ”Select”
button, and assign a sampling to the synth by pushing the ”Sample” button.
On any other pages than the oscillator page, it is possible to access the sound finder by pushing the
”Sound” button.
In the upper left corner of any synth edit page, you can see which of the 8 synths, that your are
editing right now.
Page 86

Most synth pages has more than 8 parameters to adjust. The ”Lowr” button is used to select whether
the 8 edit knobs, edits the parameters on the upper half of the screen or those on the lower half of
the screen. When the Lowr button LED is turned off, the edit knobs adjusts the parameters on the
upper half of the screen. When it is turned on, the edit knobs adjusts the parameters on the lower
half of the screen.
Page 87

Many of the synth parameters can be modulated. To access the modulation setup page for Osc,
Filter, Amp_Lfo and Mod Env, simply push the ”Mod” button, when you are on any of these pages.
When you do that, it’s blue LED will light, and a new page will pop up, with the modulation
parameters.
Page 88

To select a synth for editing, or to adjust the MIDI channel and key range for the synths, from any
synth page, push the ”Select” button, to enter this page:
To select a synth for editing, simply push the respective button, for that synth number, and Fuzion
will take you back to the synth edit pages, for the synth that you selected.
Each of the 8 synths has a VU-meter on this page, that shows when the synth is trigged. Right
beside each VU-meter are a blue bar, that shows the output level of each synth. The output levels
can be adjusted, using the 8 edit knobs.
To adjust the MIDI channel and key range settings, you should push the ”Adj with knob 1-3”
button, so the red LED near it lights up. Now it is possible to select any of the 8 synths, without
jumping back to the synth edit pages.
So now you can select any of the 8 synths, and use edit knob 1 to 3, to adjust the low and the high
key of the key range, and the MIDI channel.
You can without any problems layer and overlap the synths. Fuzion can handle it!
Page 89

There’s a few other function here:
If you push the ”Chan” button, the selected synth will be set to the same MIDI channel as the
selected sequencer track.
It you push the ”Key Hi” or ”Key Lo” buttons, you can select the upper and lower keys of the
synths key range, by playing these notes on a connected MIDI keyboard.
To exit from the synth select page, make sure that neither ”Adj with knob 1-3”, ”Key Hi” or ”Key
Lo” is selected, and then push any of the 8 synth select buttons, to return to the synth edit pages.
Page 90

Oscillator (Osc) parameters
Tune: Adjust the basic pitch in semitones. When an audio input is selected as the oscillator, this
parameter has no function. Range: -64 to + 63.
Fine: Fine tuning of the pitch. When an audio input is selected as the oscillator, this parameter has
no function. Range: -256 to +255.
Wave: When ”Wave” is selected as the oscillator, this parameter lets you morph between sine,
triange, saw, pulse and feedback waves.
When ”Perc” is selected as the oscillator, this parameter adjusts the level balance of the 4
sinewaves.
When ”Sample”, ”Noise” , ”Audio In” , ”AuTrk” or ”Stx” is selected as the oscillator, this
parameter does nothing.
Page 91

PW/Start: When ”Wave” is selected as the oscillator, this parameter adjusts the pulse width of the
waveform. Unlike many other oscillators, the pulse width can be adjusted on all Fuzion’s
waveforms, not just the pulse wave.
When ”Noise” is selected as the oscillator, this parameter adjusts the intensity of the noise.
When ”Sample” or ”AuTrk” is selected as the oscillator, this parameter adjusts the sample start
point.
When ”Perc” is selected as the oscillator, this parameter adjusts the detuning of the sinewaves.
When ”Audio In” or ”Stx” is selected as the oscillator, this parameter does nothing.
Type: This parameter selects the oscillator type. The possibilities are:
-Wave: Virtual analog oscillator. The Wave parameter lets you morph between sine, triangle, saw,
pulse and feedback waveforms. The PW parameter lets you adjust the pulsewidth of any of the
waveforms. A sub oscillator or a harmonic resonator can be added to the waveform, using the Sub
and Harm parameters.
-Noise: Generates a noise waveform. At some tune settings, the noise becomes metallic. The PW
parameter lets you adjust the intensity of the noise.
-Smpl (Sample): Plays back a sampling, every time it is triggered by a note on. The sample to play
back can be selected by pushing the ”Sample” button on this page. The PW parameter lets you
adjust the sample start point.
-Perc: Generates sounds that are great for percussion voices, but can also be used for other types of
sounds. It generates 4 sinewaves and a noise wave. The level balance of the 4 sinewaves can be
adjusted by the ”Wave” parameter, and the detuning of them can be adjusted by the ”PW”
parameter. The noise level can be adjusted by the ”PNlvl” parameter, and the noise tune can be
adjusted by the ”Pntun” parameter.
On synth 1 to 4, the sinewaves and the noise are mixed together, and goes into both of the filters.
On synth 5 to 8, the sinewaves goes into filter 1, and the noise goes into filter 2.
-Ain1, Ain2: Audio in 1 and 2. By selecting an audio input as an oscillator, you can run external
gear through Fuzion’s filters and effects. It is possible to select an audio input as the oscillator on
multiple synths, if you would like to run a signal through many filters at the same time.
If you only wants to hear the signal going through the filters, make sure to go to the Sample Rec
page, and turn ”Moni” (monitor) off.
To let the audio signal through, without having to constantly trigger the synth, you should go to the
”Amp_Lfo” page, and turn the ”Drone” parameter up.
Page 92

-AuTrk: Audio Track sample, used by an Audio Track.
-St1 to St4: Only for Synth 5 to 8. Selects the right channel of a stereo sampling or Audio Track as
the Synth oscillator.
The following 2 parameters will show different names, depending on the oscillator type selected.
-When oscillator type is ”Wave”:
Sub: Sub Oscillator Level / Resonator harmonics. When the ”Harm” (Harmonic Resonator)
parameter is turned fully down, this parameter acts as a sub oscillator level. When turned up, a
square wave, one octave below the oscillator frequency, is added to the oscillator signal.
When the ”Harm” parameter is set to any other value than fully down, a resonator is added to the
oscillator waveform, and this parameter controls the harmonic content of this.
Harm: Harmonic Resonator. When this parameter is set to any other value than fully down, a
harmonic resonator is added to the oscillator waveform. At different settings, it resonates at
different frequencies, and the ”Sub” parameter adjusts the harmonic content of this.
-When oscillator type is ”Nois”:
PNlvl: When ”Perc” is selected as the oscillator type, this parameter adjusts the noise level.
PNtun: When ”Perc” is selected as the oscillator type, this parameter adjusts the noise pitch.
-When oscillator type is set to anything else, these two parameters has no function.
Level: The oscillator output level. Adjusts at what level, the oscillator goes into the filters. At levels
above middle, the signal is amplified. At higher levels, saturation might occur.
Page 93

The following 4 parameters are for the instrument effects.
iEFX: Selects the instument effect for the selected Synth. Choices are:
FAT - FAT
Cho1 - Chorus1
Cho2 - Chorus2
Cho3 - Chorus3
Cho4 - Chorus4
Valv - Valve Distortion
Sine - Sine Distortion
Fuzz - Fuzz Distortion
Xdis - Xdis Distortion
Bit - Bit Reduction
Pit1 - Pitch Shifter 1
Pit2 - Pitch Shifter 2
Pit4 - Pitch Shifter 4
Res1 - Resonator 1
Res2 - Resonator 2
Res3 - Resonator 3
Stch – Stretcher
FM - FM
The next 3 parameters has different functions, depending on the instrument effect, that is selected.
Page 94

List of the instrument effects and their parameters
All parameters with an * can be modulated by Fuzion’s Synth modulation sources.
FAT: Adds up to 4 layers of the sound to itself, and it is possible to adjust the phase of these, and to
select whether the effect sound should be boosted or just layered. The input to this effect is taken
from the synth’s Amp output, so tweaking the filters will affect this effect.
Parameters:
FAT: Adds 0 to 4 layers of the input sound to itself.
Phase*: Adjusts the phase difference of the FAT layers. When turned fully down, all layers are in
phase. The more it is turned up, the more the layers goes out of phase to each other. Useful for
creating comb filter type sounds.
Boost: When this is on, the FAT layers are sonically added to each other, which will make the
sound louder, and might cause it to saturate. If it is off, the sound stays at it’s original sonic level,
even when layers are added.
Chorus1: A one tap chorus with Deep parameter, 50% mix.
Parameters:
Feed: Chorus feedback amount.
Time*: Chorus Time. This should be modulated by an LFO, to get the traditional chorus effect.
Deep*: Adjusts how deep the chorus box should be. A Gotharman special.
Chorus2: A one tap chorus with Deep parameter, 100% mix.
Parameters:
Feed: Chorus feedback amount.
Time*: Chorus Time. This should be modulated by an LFO, to get the traditional chorus effect.
Deep*: Adjusts how deep the chorus box should be. A Gotharman special.
Page 95

Chorus3: A two tap chorus with Deep parameter, 50% mix.
Parameters:
Feed: Chorus feedback amount.
Time*: Chorus Time. This should be modulated by an LFO, to get the traditional chorus effect.
Deep*: Adjusts how deep the chorus box should be. A Gotharman special.
Chorus4: A two tap chorus with Deep parameter, 100% mix.
Parameters:
Feed: Chorus feedback amount.
Time*: Chorus Time. This should be modulated by an LFO, to get the traditional chorus effect.
Deep*: Adjusts how deep the chorus box should be. A Gotharman special.
Valve Distortion: A digital simulation of a classic valve distortion.
Parameters:
Mix: The mix between the clean sound, and the sound with added distortion.
Drive*: The higher the value, the more the sound will distort. If this is set to zero, no sound will
pass through the distortion.
Offs*: Distortion offset. The more this is turned up, the more unsymmetric the distortion will get.
Sine Distortion: A noisy and warm sine shaping distortion.
Parameters:
Mix: The mix between the clean sound, and the sound with added distortion.
Drive*: The higher the value, the more the sound will distort. If this is set to zero, no sound will
pass through the distortion.
Offs*: Distortion offset. The more this is turned up, the more unsymmetric the distortion will get.
Page 96

Fuzz Distortion: Simulates a classic fuzz distortion.
Parameters:
Mix: The mix between the clean sound, and the sound with added distortion.
Drive*: The higher the value, the more the sound will distort. If this is set to zero, no sound will
pass through the distortion.
Offs*: Distortion offset. The more this is turned up, the more unsymmetric the distortion will get.
Xdis Distortion: Complete destruction of the sound.
Parameters:
Mix: The mix between the clean sound, and the sound with added distortion.
Drive*: The higher the value, the more the sound will distort. If this is set to zero, no sound will
pass through the distortion.
Offs*: Distortion offset. The more this is turned up, the more unsymmetric the distortion will get.
Bit Reduction: Lowers the sample rate and the bit resolution of the sound, to obtain lo-fi effects.
Parameters:
BitR: Bit Reduction. The more this is turned up, the lower the bit resolution will get. When it is
turned fully down, resolution is 16 bit, when turned fully up, it is 1 bit.
Rate*: Sample Rate Reduction. The more this is turned up, the lower the sample rate will be. From
44.1 KHz to 1 KHz.
Feed*: Feedback. Turning this up will slightly overdrive the sound.
Page 97

Pitch Shifter 1: Changes the pitch of the sound up to 1 octave up or down, without changing the
time resolution or “tempo” of the sound.
Parameters:
Mix: The mix between the original sound and the pitch shifted sound.
Sense*: Pitch detection sense. On a pure waveform, turn this fully down to make sure, that it
detects all the waves of it, and pitch shifts correctly. On more complex sounds, turn this up until the
desired effect are obtained. At higher settings, only portions of the sound will be pitch shifted, and
when it doesn’t detect any pitch, it will repeat the portion it detected, making the sound “granulate”.
Pitch*: Smoothly pitches the sound from one octave below the original pitch, to one octave above.
Pitch Shifter 2: Changes the pitch of the sound up to 2 octaves up or down, without changing the
time resolution or “tempo” of the sound.
Parameters:
Mix: The mix between the original sound and the pitch shifted sound.
Sense*: Pitch detection sense. On a pure waveform, turn this fully down to make sure, that it
detects all the waves of it, and pitch shifts correctly. On more complex sounds, turn this up until the
desired effect are obtained. At higher settings, only portions of the sound will be pitch shifted, and
when it doesn’t detect any pitch, it will repeat the portion it detected, making the sound “granulate”.
Pitch*: Smoothly pitches the sound from two octaves below the original pitch, to two octaves
above.
Pitch Shifter 4: Changes the pitch of the sound up to 4 octaves up or down, without changing the
time resolution or “tempo” of the sound.
Parameters:
Mix: The mix between the original sound and the pitch shifted sound.
Sense*: Pitch detection sense. On a pure waveform, turn this fully down to make sure, that it
detects all the waves of it, and pitch shifts correctly. On more complex sounds, turn this up until the
desired effect are obtained. At higher settings, only portions of the sound will be pitch shifted, and
when it doesn’t detect any pitch, it will repeat the portion it detected, making the sound “granulate”.
Pitch*: Smoothly pitches the sound from four octaves below the original pitch, to four octaves
above.
Page 98

Resonator 1: Simulates the resonances that comes, if a sound goes through a small box. Fuzions
resonators are synthetic, with more focus on making sounds, than on simulating actual boxes.
Parameters:
Mix: The mix between the original sound and the resonated sound.
Feed*: Resonator feedback. The more this is turned up, the more it will resonate.
Size*: The size of the resonator box. Different sizes will give different resonance frequencies.
Resonator 2: Double Resonator. Simulates the resonances that comes, if a sound goes through a
small box. Fuzions resonators are synthetic, with more focus on making sounds, than on simulating
actual boxes.
Parameters:
Mix: The mix between the original sound and the resonated sound.
Feed*: Resonator feedback. The more this is turned up, the more it will resonate.
Size*: The size of the resonator box. Different sizes will give different resonance frequencies.
Resonator 3: Inversed Resonator. Simulates the resonances that comes, if a sound goes through a
small box. Fuzions resonators are synthetic, with more focus on making sounds, than on simulating
actual boxes.
Parameters:
Mix: The mix between the original sound and the resonated sound.
Feed*: Resonator feedback. The more this is turned up, the more it will resonate.
Size*: The size of the resonator box. Different sizes will give different resonance frequencies.
Page 99

Stretcher: Tries to time stretch the input sound, while at the same time following it. Does this
sound impossible? –It indeed is…
Parameters:
Mix: The mix between the original sound and the stretched sound.
Sense*: Stretch detection sense. At lower settings the sound will “wobble”, at higher settings it will
“granulate”. Adjust this to obtain different effects.
Strch*: The degree of time stretch.
FM: Applies self-FM to the input sound.
Parameters:
Mix: The mix between the original sound and the FM’ed sound.
Sense*: FM pitch detection sense. On a pure waveform, turn this fully down to make sure, that it
detects all the waves of it, and pitch shifts correctly. On more complex sounds, turn this up until the
desired effect are obtained. At higher settings, only portions of the sound will be pitch shifted, and
when it doesn’t detect any pitch, it will repeat the portion it detected, making the sound “granulate”.
Strch*: The degree of self-FM form 0 to +/- 4 octaves.
Page 100

Synth parameters continued…
Poly: When this parameter is turned on, the selected synth poly-chains to the synth one number
below it. It is possible to polychain more than 2 synths, simply by turning poly on for the next
synths in the row. All 8 synths can be poly chained, for 8 notes of polyphony.
This parameter is only present on Synth 2 to 8.
GetSnd: If this parameter is turned on, the poly chained synth will play back with the same sound
as the synth it is chained to. If it is off, the synth will play back with its own sound, making it
possible to play polyphonic with completely different sounds.
This parameter is only present on Synth 2 to 8.
Efx1: Global effect 1 send level. Adjusts at what level the output of the selected synths instrument
effect is sent to global effect 1. At levels above middle, the synth output itself is damped.
Efx2: Global effect 2 send level. Adjusts at what level the output of the selected synths instrument
effect is sent to global effect 2. At levels above middle, the synth output itself is damped.
 Loading...
Loading...