Page 1
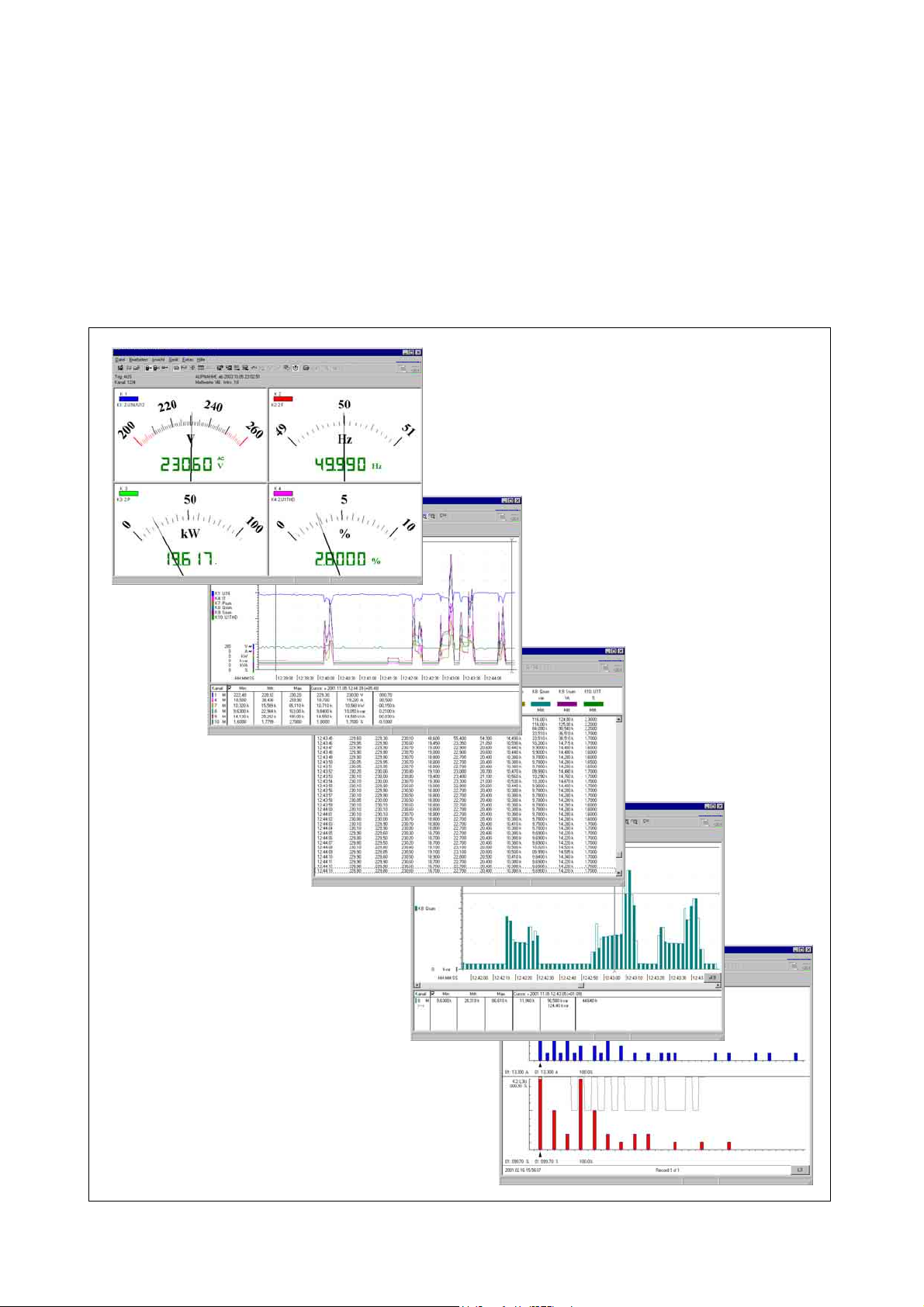
Bedienungsanleitung Version 3/02.07
Teil 1: Programmfunktionen
METRAwin 10
Parametrier- und Analysesoftware für elektrische Messgeräte
Page 2
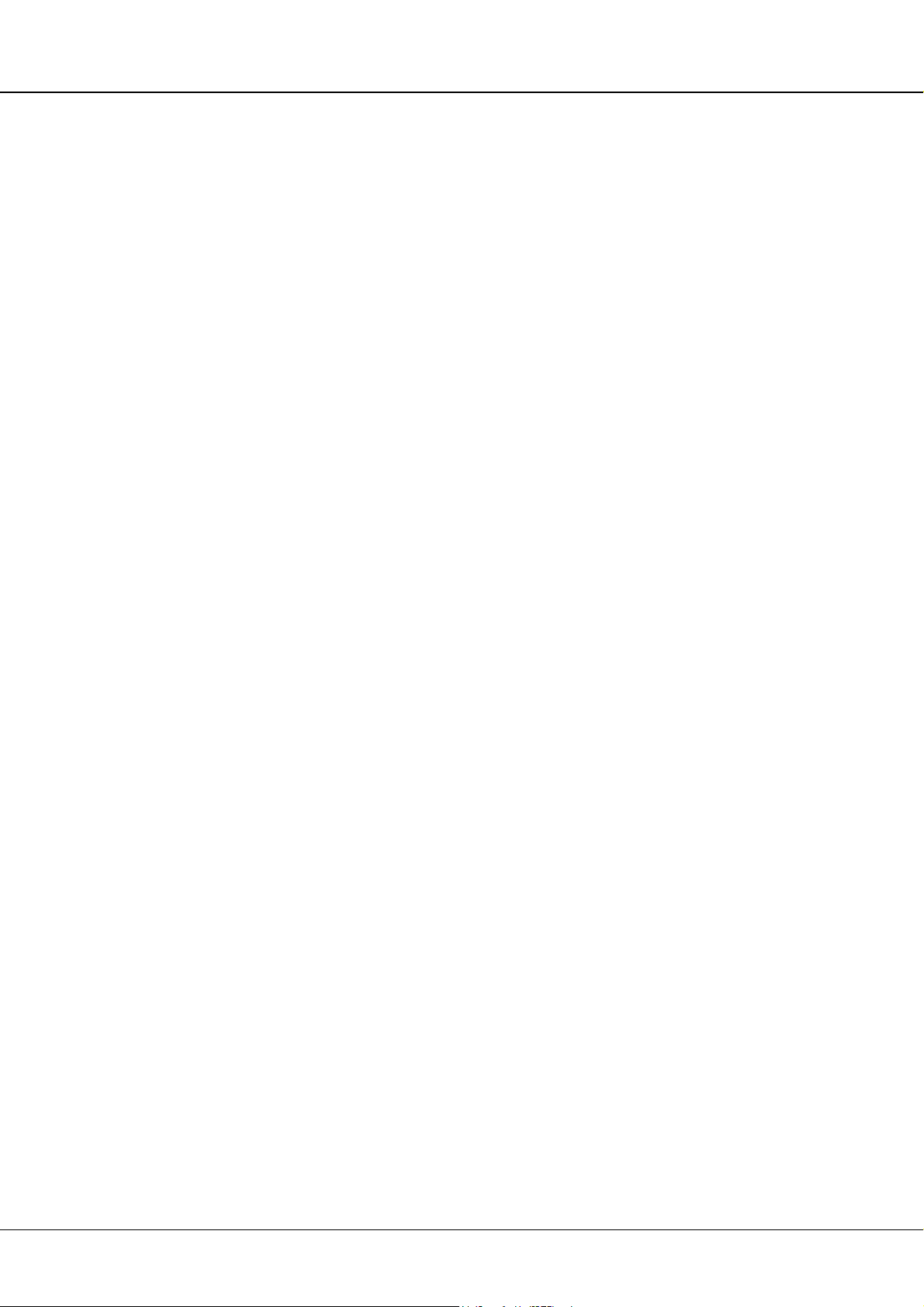
METRAwin 10 - Programmfunktionen
Copyright
Copyright © 2005-2007 GMC-I Gossen-Metrawatt GmbH
Diese Bedienungsanleitung sowie die beschriebene Software sind urheberrechtlich geschützt.
Jede Vervielfältigung dieses Dokuments oder der Software ist nicht erlaubt, sofern nicht
ausdrücklich zugestanden. Zuwiderhandlungen verpflichten zu Schadenersatz.
Alle Rechte vorbehalten.
Warenzeichen
METRAwin 10® ist ein eingetragenes Warenzeichen der GMC-I Gossen-Metrawatt GmbH.
Die Nennung von Produkten anderer Hersteller in dieser Bedienungsanleitung dient ausschließlich
Informationszwecken und stellt keinen Warenzeichenmissbrauch dar.
Haftungsausschluss
Bei der Zusammenstellung der Texte und Darstellungen wurde mit größter Sorgfalt vorgegangen.
Trotz aller Bemühungen können Fehler nie vollständig vermieden werden. Für die Richtigkeit des
Inhalts kann daher keine Garantie übernommen werden. Für fehlerhafte Angaben und deren
Folgen können wir weder eine juristische Verantwortung noch irgendeine Haftung übernehmen.
Für Verbesserungsvorschläge und Hinweise auf Fehler sind wir jederzeit dankbar.
Wir sind bemüht, diese Anleitung immer der aktuellsten Softwareversion anzupassen. Es ist jedoch
möglich, dass Unterschiede zwischen Software und Anleitung vorhanden sein können. Eventuell
befinden sich weitere Hinweise in einer Datei README.TXT in Ihrem Programmverzeichnis.
Technische Änderungen vorbehalten.
GMC-I Gossen-Metrawatt 2 Version 3/02.07
Page 3
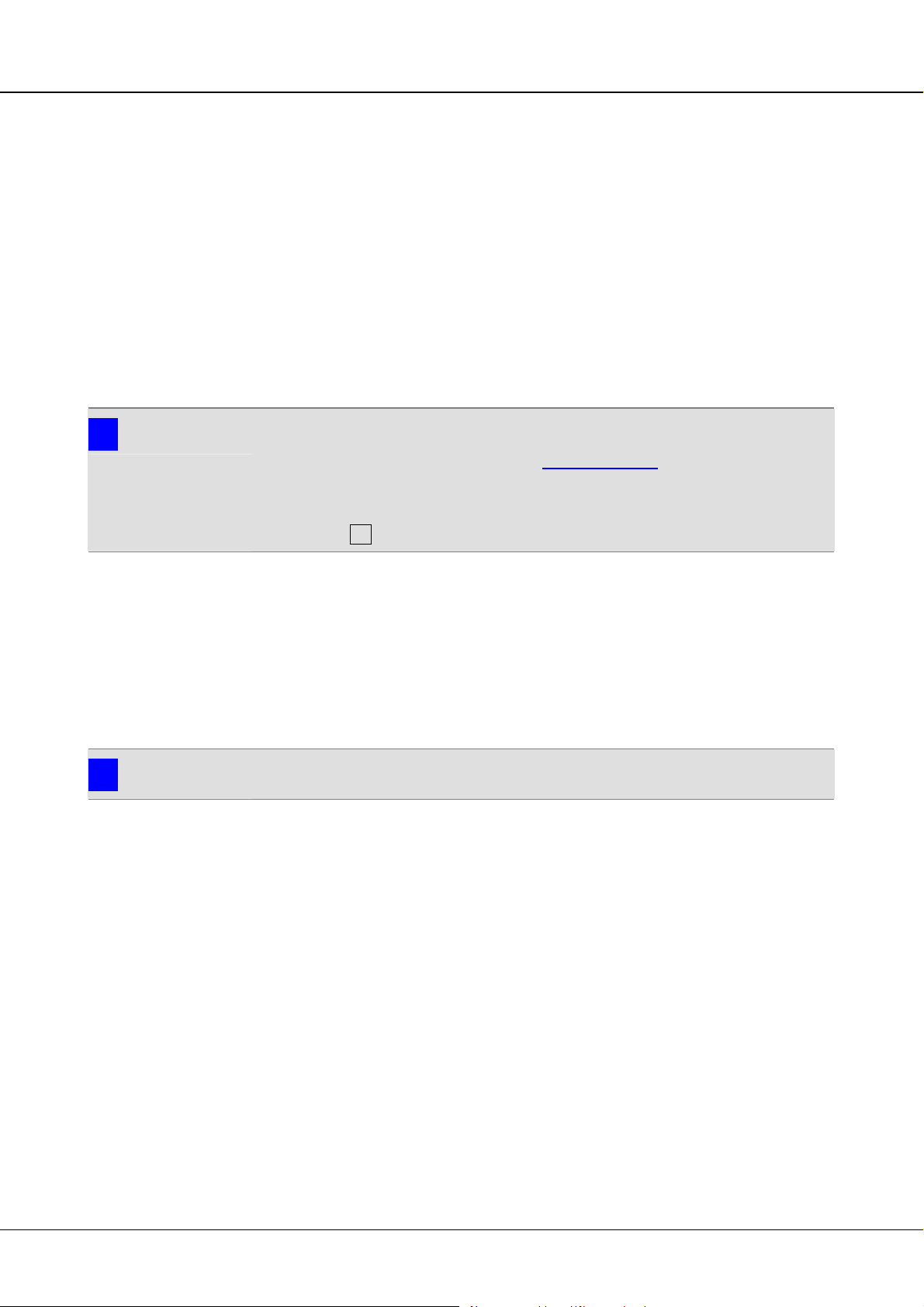
METRAwin 10 - Programmfunktionen
Vorwort
Zweck des Programms Die Software METRAwin 10 ist ein PC-Programm zur Visualisierung, Aufzeichnung,
Auswertung und Protokollierung der Messdaten von diversen elektrischen
Messgeräten aus unserem Lieferprogramm. Für einige Geräte dient sie auch zur
Fernsteuerung und/oder Parametrierung von Gerätefunktionen.
Inhalt dieser
Bedienungsanleitung
i
Zielgruppe Diese Anleitung wendet sich an die Anwender der Software.
Gültigkeit Diese Anleitung ist gültig für METRAwin 10 ab Version 5.30.
Dieses Dokument beschreibt die Bedienung der allgemeinen Programmfunktionen
dieser Software.
Die gerätetypspezifischen Funktionen des Programmes sind in einem separaten
Dokument beschrieben. Dieses ist im Programm über den Menüpunkt Hilfe :
Gerätefunktionen aufrufbar. Weitere Angaben zu den gerätespezifischen
Funktionen sind der jeweiligen Geräte-Bedienungsanleitung zu entnehmen.
Hinweis zum Lesen des Dokuments am Bildschirm unter Adobe Acrobat Reader™
Das Dokument in elektronischer Form enthält zahlreiche Querverweise mit HyperlinkFunktion. Diese sind durch das Zeichenformat blau+unterstrichen gekennzeichnet und
vereinfachen das Auffinden der in Bezug genommenen Textstellen. Durch Klicken auf den
markierten Begriff erfolgt ein Sprung zur referenzierten Textstelle. Wenn Sie wieder auf die
vorherige Textstelle zurückkehren möchten, drücken Sie die Tastenkombination [Alt+Å]oder
Klicken Sie auf Õ in der Acrobat Reader Symbolleiste.
Die Software arbeitet unter der grafischen Benutzeroberfläche "Microsoft
Windows
Bedienungsweise von Windows
®
". Es wird vorausgesetzt, dass Sie mit der grundlegenden
®
vertraut sind.
Hinweis
i
Support Bei Fragen zur Anwendung dieser Software wenden Sie sich bitte an:
Die Versionsnummer ist im Programm über den Menüpunkt Hilfe : Info aufrufbar.
• Ihren GMC-I Gossen-Metrawatt-Vertriebspartner
• die im Programm über den Menüpunkt Hilfe : Info aufrufbare Kontaktadresse.
GMC-I Gossen-Metrawatt 3 Version 3/02.07
Page 4
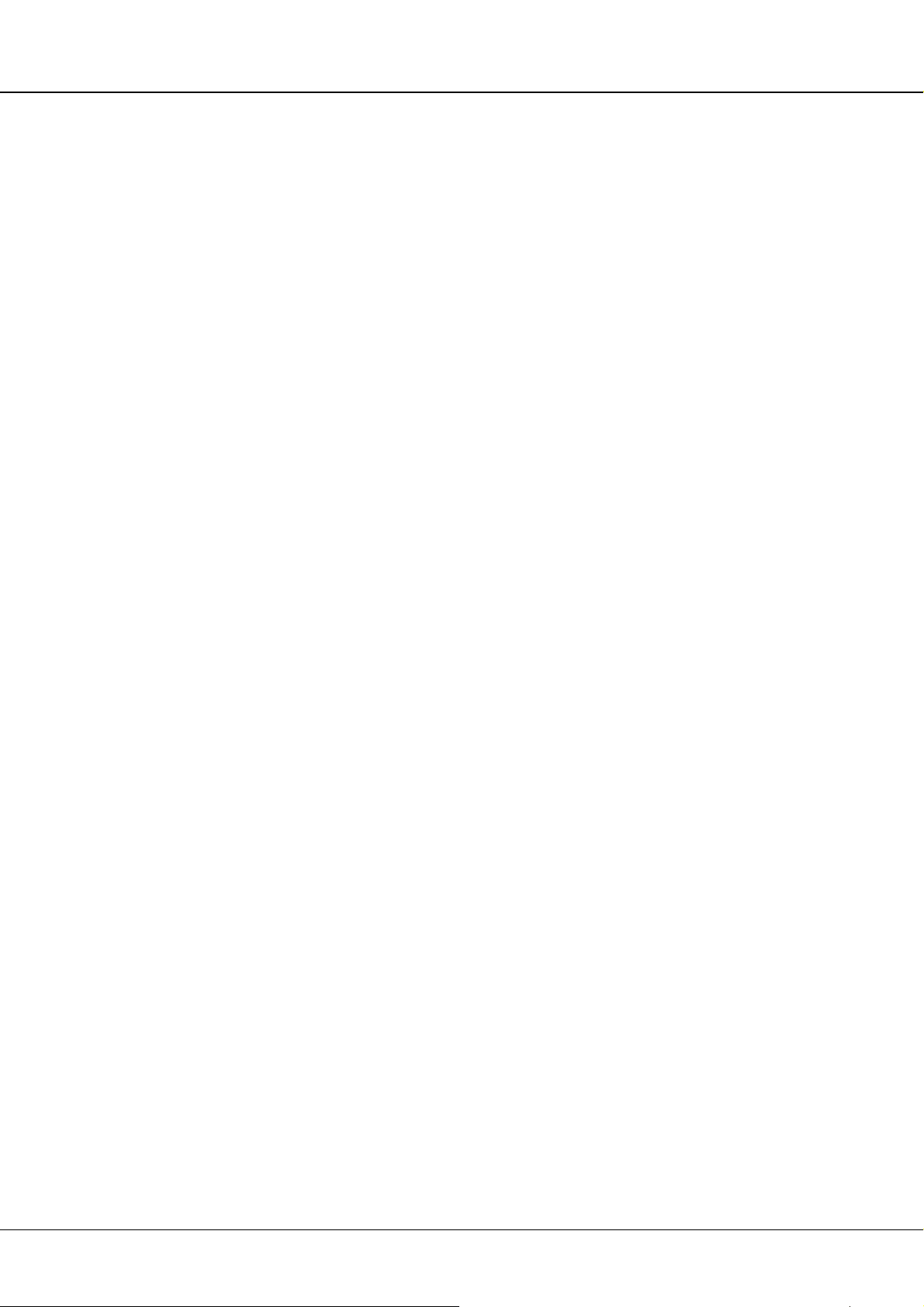
METRAwin 10 - Programmfunktionen
Inhaltsverzeichnis
VORWORT........................................................................................................................... 3
INHALTSVERZEICHNIS...................................................................................................... 4
1 PRODUKTBESCHREIBUNG..........................................................................................
1.1 Anwendung und Merkmale.....................................................................................................................6
1.2 Systemvoraussetzungen ........................................................................................................................9
Hardware-Voraussetzungen.................................................................................................................9
Software-Betriebssystem......................................................................................................................9
Sonstiges..............................................................................................................................................9
6
2 INSTALLIEREN UND DEINSTALLIEREN DES PROGRAMMS .................................. 10
2.1 Installation..............................................................................................................................................10
2.2 Deinstallation .........................................................................................................................................10
3 BEDIENUNG .................................................................................................................11
3.1 Programm starten und beenden ..........................................................................................................11
Starten des Programms......................................................................................................................11
Beenden des Programms...................................................................................................................11
3.2 Sprache der Bedienoberfläche ändern................................................................................................11
3.3 Struktur der Bedienoberfläche.............................................................................................................12
3.4 Kontextmenü..........................................................................................................................................13
Menü konfigurieren.............................................................................................................................13
3.5 Menüleiste ..............................................................................................................................................15
3.5.1 Übersicht der Menüfunktionen ..............................................................................................................15
3.5.2 Menü Datei............................................................................................................................................17
Datei öffnen ► Messdatendatei (.MDF) .............................................................................................17
Datei öffnen ► Speicherdatendatei (.MD~).......................................................................................18
Online-Aufzeichnung starten ..............................................................................................................19
Online-Aufzeichnung beenden ...........................................................................................................21
Aufgenommene Messdaten speichern ...............................................................................................22
Schließen............................................................................................................................................23
Druckereinstellung..............................................................................................................................23
Bildschirm drucken .............................................................................................................................23
Kontinuierl. Schreiberausdruck...........................................................................................................26
Messdaten drucken ............................................................................................................................29
Drucken der Ereignisliste....................................................................................................................30
Beenden .............................................................................................................................................31
3.5.3 Menü Bearbeiten...................................................................................................................................32
Kopieren .............................................................................................................................................32
Alle kopieren.......................................................................................................................................33
Vor Cursorposition ausschneiden.......................................................................................................33
Hinter Cursorposition ausschneiden...................................................................................................34
Beschriftung........................................................................................................................................34
Zeitversatz..........................................................................................................................................36
3.5.4 Menü Ansicht ........................................................................................................................................37
Multimeter...........................................................................................................................................37
Y-T Schreiber .....................................................................................................................................40
X-Y Schreiber .....................................................................................................................................52
Datenlogger........................................................................................................................................54
FFT-Balken.........................................................................................................................................57
Zeitachse............................................................................................................................................60
Skalierbare Fenster ............................................................................................................................60
Symbolleiste .......................................................................................................................................62
FFT-Kurvenform .................................................................................................................................62
Lupe ...................................................................................................................................................63
Einstellung Kanalansichten ................................................................................................................63
GMC-I Gossen-Metrawatt 4 Version 3/02.07
Page 5
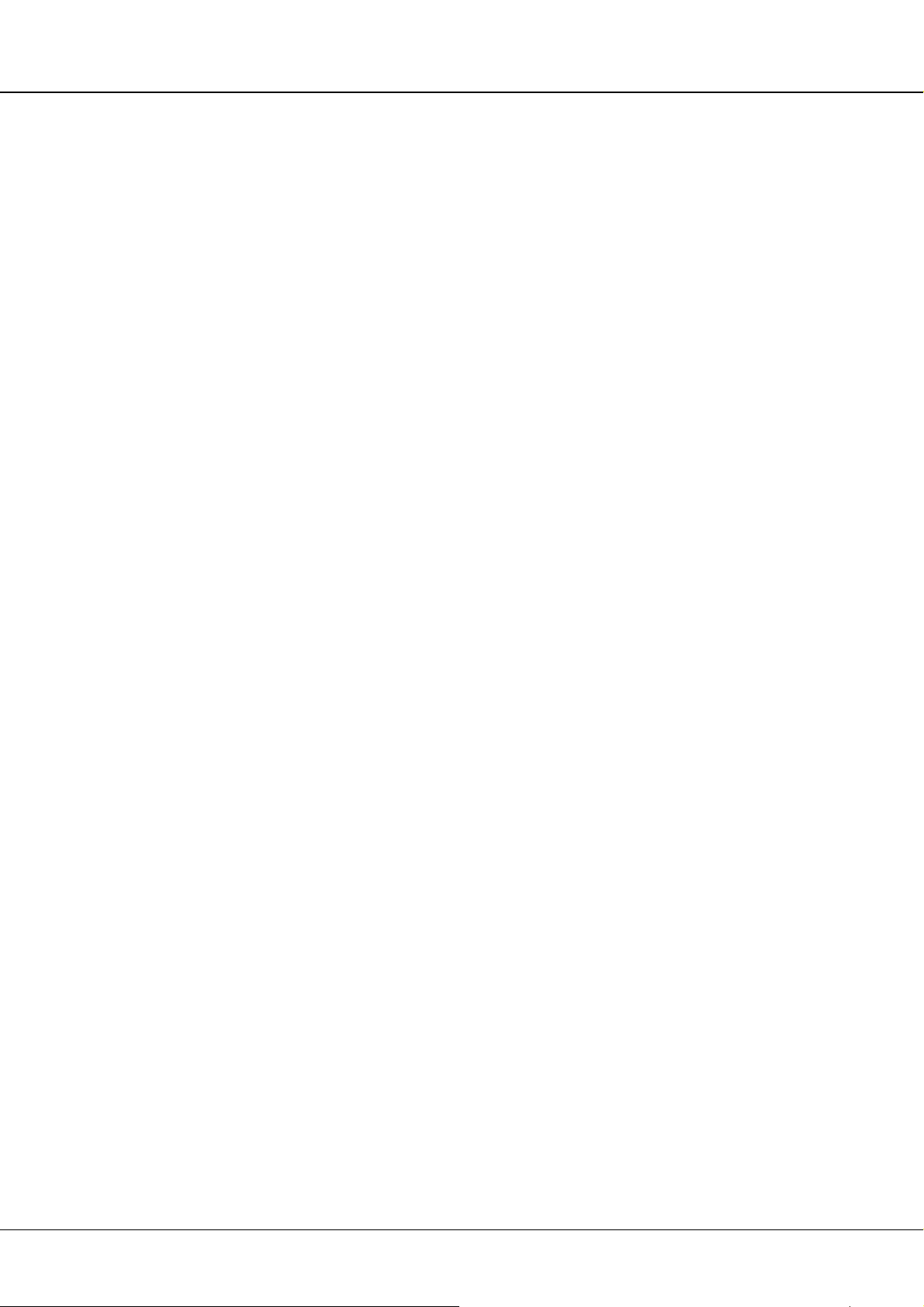
METRAwin 10 - Programmfunktionen
3.5.5 Menü Gerät ...........................................................................................................................................64
Gerätetyp ► .......................................................................................................................................64
Kommunikation...................................................................................................................................64
Geräteeinstellung ...............................................................................................................................66
Speicher lesen....................................................................................................................................66
3.5.6 Menü Extras..........................................................................................................................................67
Kanäle ................................................................................................................................................67
Schnittstelle ........................................................................................................................................67
Aktive Messkanäle..............................................................................................................................67
Linearisierungs-Tabelle ......................................................................................................................68
Rechenformeln ...................................................................................................................................70
Onlinetrigger-Einstellung ....................................................................................................................75
Kanalansichten...................................................................................................................................76
Standardeinstellung............................................................................................................................77
Abtastintervall.....................................................................................................................................77
Online-Datenpuffergröße....................................................................................................................78
Sprache ►.........................................................................................................................................78
Softwareeinstellung lesen...................................................................................................................78
Softwareeinstellung speichern............................................................................................................78
3.5.7 Menü Hilfe.............................................................................................................................................78
Programmfunktionen ..........................................................................................................................78
Gerätefunktionen................................................................................................................................78
Info......................................................................................................................................................78
4 ANHANG .......................................................................................................................
4.1 Programmfunktionsschema .................................................................................................................79
79
GMC-I Gossen-Metrawatt 5 Version 3/02.07
Page 6
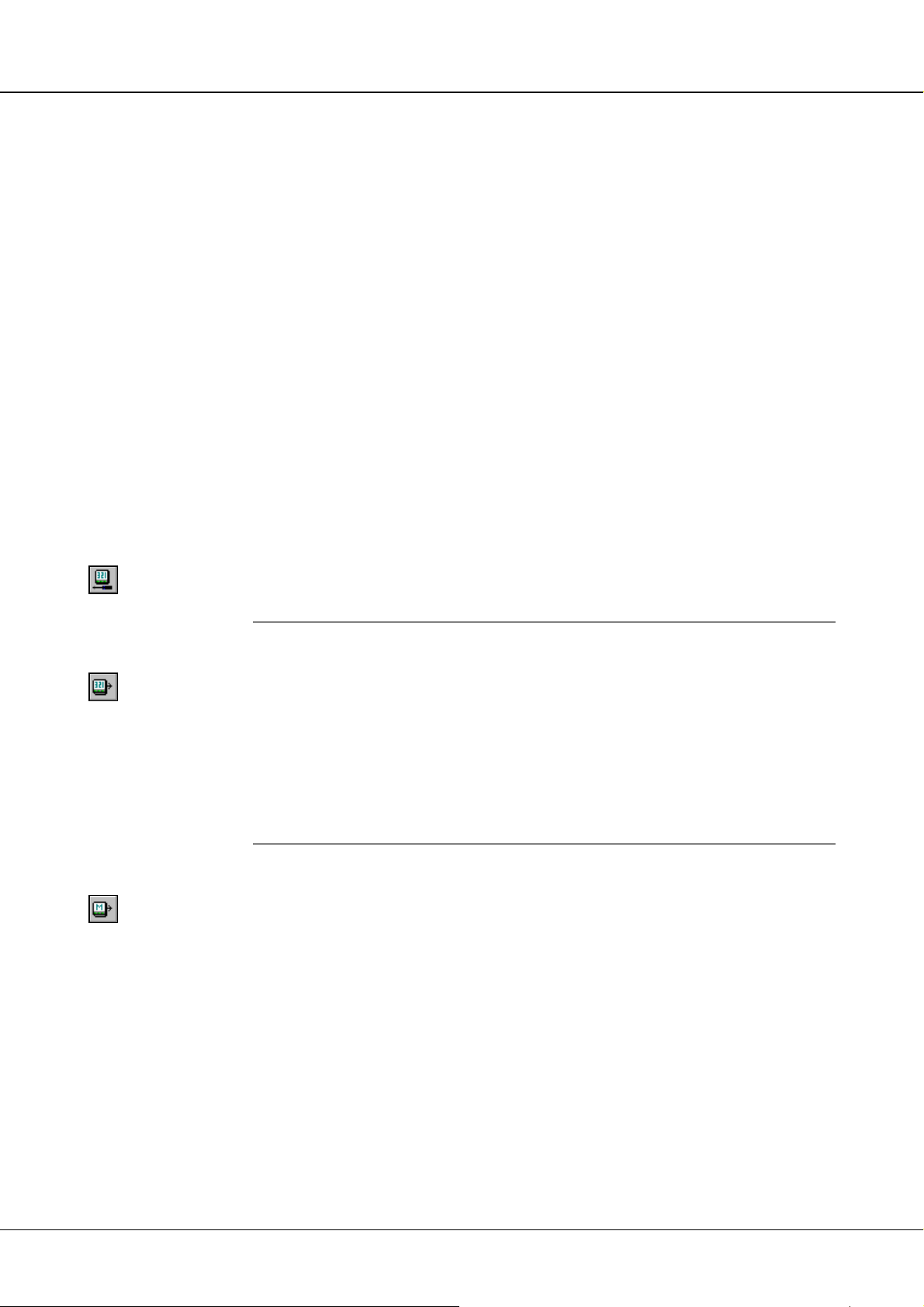
METRAwin 10 - Programmfunktionen Produktbeschreibung | Anwendung und Merkmale
1 Produktbeschreibung
1.1 Anwendung und Merkmale
Die PC-Software METRAwin 10 ist ein mehrsprachiges Messdatenerfassungs-
Programm für die zeitbezogene Aufzeichnung, Visualisierung, Auswertung und
Protokollierung der Messwerte von diversen elektrischen Messgeräten aus unserem
Lieferprogramm. Für einige Geräte dient sie auch zu deren Parametrierung.
Die Kommunikation zwischen PC und Messgerät erfolgt in der Regel über eine
serielle RS232-Schnittstelle (COM). Je nach Geräteserie können ein oder mehrere
Gerät/e direkt oder über spezielle Schnittstellenadapter, -wandler angeschlossen
werden. Eine gleichzeitige Kommunikation mit Geräten unterschiedlicher Art ist
jedoch nicht möglich.
Nähere Angaben über Anschluss- und Kommunikationsmöglichkeiten entnehmen
Sie bitte der jeweiligen Geräte-Bedienungsanleitung und der im Programm über den
Menüpunkt Hilfe : Gerätefunktionen aufrufbaren gerätespezifischen Online-Hilfe.
Betriebsarten
Abhängig vom Gerätetyp sind eine oder mehrere der folgenden Betriebsarten
möglich:
Gerät parametrieren
Online-Aufzeichnung von
Messdaten
Speicherdaten auslesen
und visualisieren
Sofern vom Gerät unterstützt: Ferneinstellen und -abfragen von gerätespezifischen
Funktionen und Parametern wie Messfunktion, -bereich, Anschlusskonfiguration,
Speicherparameter. Häufig benötigte Geräteeinstellungen können zur vereinfachten
Bedienung in spezifischen Konfigurationsdateien niedergelegt werden.
Einlesen, Anzeigen und Registrieren der vom angeschlossenen Gerät gegenwärtig
gemessenen “Live”-Messdaten. Hierbei gelten folgende Betriebsparameter:
• Anzahl Messkanäle maximal 10
• Aufzeichnungsstart manuell / messwertgetriggert / uhrzeitgetriggert
• Registriermodus > zeitgesteuert mit Abtastintervall 0,05 s*) ... 1 s ... 60 min
> manuell gesteuert
> messwertgesteuert bei Grenzwert-/Delta-Überschreitung
• Aufzeichnungsdauer max. 10 Millionen Intervalle (Auto-Neustart möglich)
*)
Je nach Gerätetyp, Messfunktion, Anzahl der Messkanäle und Art der Kommunikationsverbindung (z.B.
via Modem) sind Abtastintervalle unter 1 s nicht nutzbar.
Sofern vom Gerät unterstützt: Einlesen und Anzeigen der "offline" im Gerätespeicher
aufgezeichneten Messdaten.
GMC-I Gossen-Metrawatt 6 Version 3/02.07
Page 7
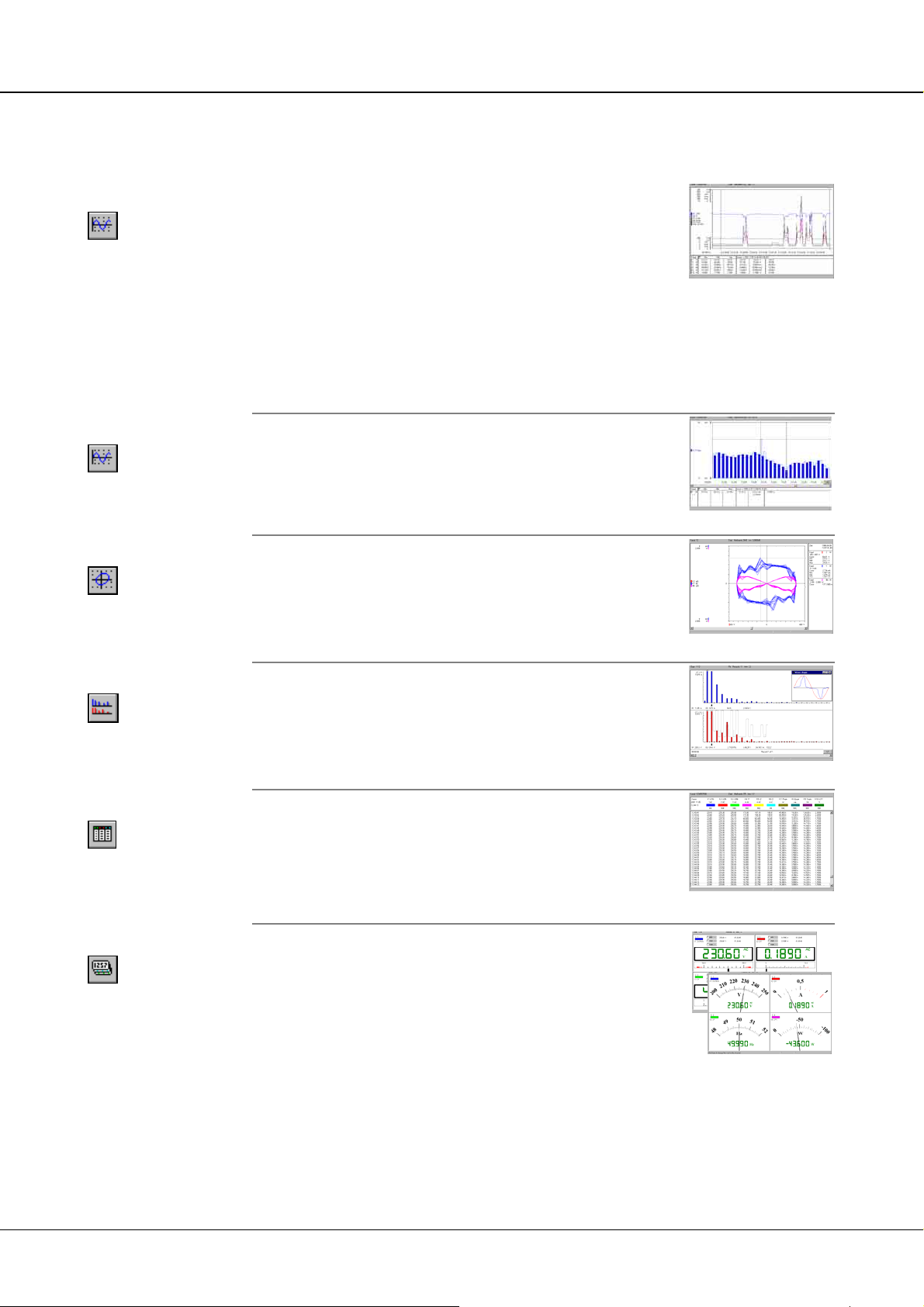
METRAwin 10 - Programmfunktionen Produktbeschreibung | Anwendung und Merkmale
Präsentation und Analyse der Messdaten
Zur Analyse der online aufgezeichneten oder aus dem Gerätespeicher eingelesenen
Messdaten lassen sich diese in verschiedenen Ansichten darstellen:
Y-t-Schreiber
Y-t-Balkendiagramm
X-Y-Schreiber
Die erfassten Messwerte von maximal sechs Messgrößen
("Kanälen") werden am Bildschirm als Liniendiagramm mit
horizontaler Zeitachse dargestellt. Die Signale lassen sich in
Amplitude und Zeitachse dehnen ("Lupe“) bzw. stauchen und
mit zwei Zeigern ("Cursor") vermessen. Die Skalierung der
Zeitachse erfolgt wahlweise absolut mit Datum und Uhrzeit
oder relativ zum Aufzeichnungsbeginn.
Zur Beschriftung oder Kennzeichnung können Textmarken mit
fester Bild- oder Zeitposition in die Darstellung eingefügt
werden.
Alternativ zur Anzeige als (Schreiber-)Linien lassen sich die
einzelnen Messkanäle im Y-t-Diagramm auch als vertikale
Balken darstellen und ebenfalls mit Cursorn vermessen.
Die erfassten Messwerte von maximal vier Messgrößen
werden als X-Y-Diagramm dargestellt, wobei ein beliebiger
Kanal der Abszisse X und die anderen drei Kanäle den
Ordinaten Y1 bis Y3 zugeordnet sind. Mit zwei Cursorn lassen
sich die Signale vermessen.
FFT-Frequenzspektrum
Datenlogger
Multimeter
Die von Geräten mit Oberschwingungs-Messfunktion FFT
(Fast Fourier Transformation) verfügbaren Messdaten werden
als Frequenzspektrum mit vertikalen Balken dargestellt.
Grenzwertlinien verschiedener Normen oder nach eigener
Definition können eingeblendet werden.
Die Messwerte von bis zu 12 Kanälen sowie deren Registrierzeit werden am Bildschirm in einer übersichtlichen Tabelle
numerisch dargestellt.
Durch Kopieren der Messwerte in die Zwischenablage können
diese in andere Programme exportiert werden.
(nur während Online-Aufzeichnung verfügbar)
Die übertragenen Messwerte von maximal vier frei wählbaren
Kanälen werden im Online-Betrieb am Bildschirm digital mit
eingeblendeter Analogskala oder als Analog-Zeigerinstrument
mit eingeblendeter Digitalanzeige dargestellt.
Die jeweiligen Skalenbereiche sind individuell einstellbar und
können mit Grenzwerten versehen werden.
GMC-I Gossen-Metrawatt 7 Version 3/02.07
Page 8
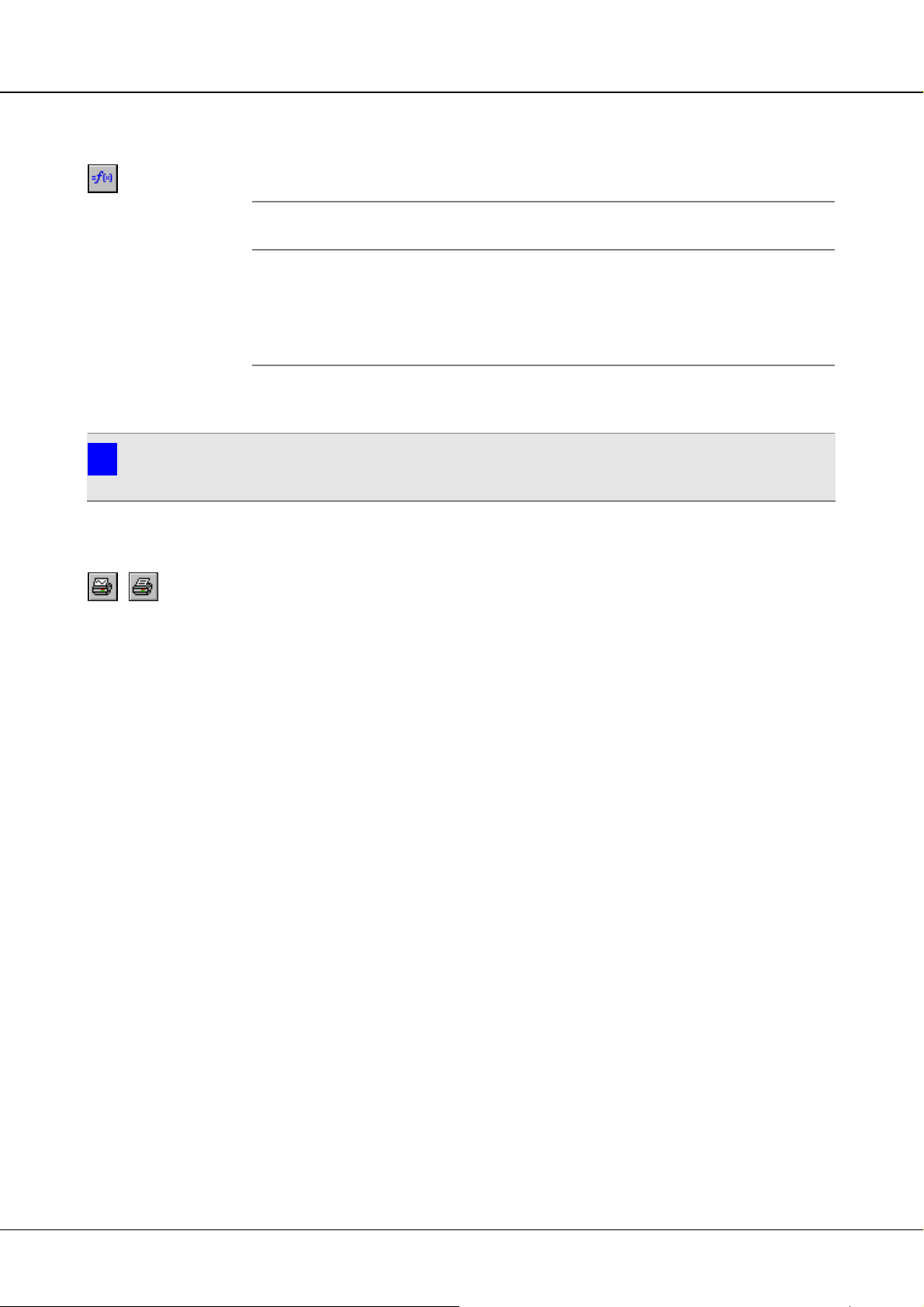
METRAwin 10 - Programmfunktionen Produktbeschreibung | Anwendung und Merkmale
Bearbeitung und Manipulation der Messdaten
Rechenformel-Editor
Daten ausschneiden Nicht benötigte Abschnitte zu Beginn oder Ende einer Messreihe können aus dem
Das Programm enthält einen leistungsfähigen Rechenformel-Editor. Dieser erlaubt
die arithmetische Behandlung oder Verknüpfung der online aufgezeichneten oder
aus dem Gerätespeicher eingelesenen Messdaten.
Datensatz herausgeschnitten werden.
Daten kopieren und
exportieren
Zeitversatz Die Messreihen der einzelnen Messkanäle lassen sich auf der Zeitachse gegenein-
i
Die numerischen Werte der für die Datenlogger-Ansicht gewählten Kanäle lassen
sich komplett oder ausschnittweise in die Windows-Zwischenablage kopieren und
von dort in andere Programme – wie z.B. Microsoft EXCEL – übernehmen.
Auch die grafischen Darstellungen der Messreihen sind in gleicher Weise als
Bitmap-Grafik exportierbar.
ander verschieben. Dies erleichtert beispielsweise den Vergleich von zeitlich nacheinander durchgeführten Messungen durch "Übereinanderlegen" der Messkurven.
Hinweis
Auf weitergehende Möglichkeiten zur Manipulation der Messdaten – wie z.B. Editieren
einzelner Messwerte – wurde bewusst verzichtet.
Druckoptionen
Drucken
Zur Protokollierung der Messungen auf Papier bietet das Programm vielfältige
Druckoptionen. So können die Messdaten komplett oder ausschnittweise sowohl als
numerische Tabelle als auch grafisch in der jeweils gewählten Darstellungsart
(ausgenommen Multimeter-Ansicht) ausgedruckt werden.
Wie früher von Laborschreibern gewohnt, ist auch ein seitenübergreifender Y-tSchrieb mit maßstabsgetreuer Zeitachse (z.B. 1 cm/min) möglich – selbst während
einer laufenden Online-Aufzeichnung und für bis zu 10 Kanäle gleichzeitig.
Abhängig vom Gerätetyp sind darüber hinaus noch weitere Möglichkeiten zur
Dokumentation verfügbar, wie z.B. Drucken von Ereignislisten oder Daten der
Geräteparametrierung.
Archivieren der Messdaten und Einstellungen
Die online aufgezeichneten oder aus dem Gerätespeicher eingelesenen Messdaten
lassen sich zusammen mit den Programmparametern zur Darstellung und Behandlung der Messdaten (z.B. Kanalfarben und –bezeichnungen, Rechenformeln,
Linearisierungstabellen, Aufzeichnungsparameter) sowie zur Kommunikation (COMPort, Baudrate etc.) in einer Messdatendatei (*.MDF) mit programmspezifischem,
komprimiertem Datenformat speichern.
Sofern das Gerät vom Programm aus fernbedient werden kann, lassen sich auch
diese Parameter zur Wiederverwendung in spezifischen Geräteeinstellungsdateien
ablegen.
GMC-I Gossen-Metrawatt 8 Version 3/02.07
Page 9
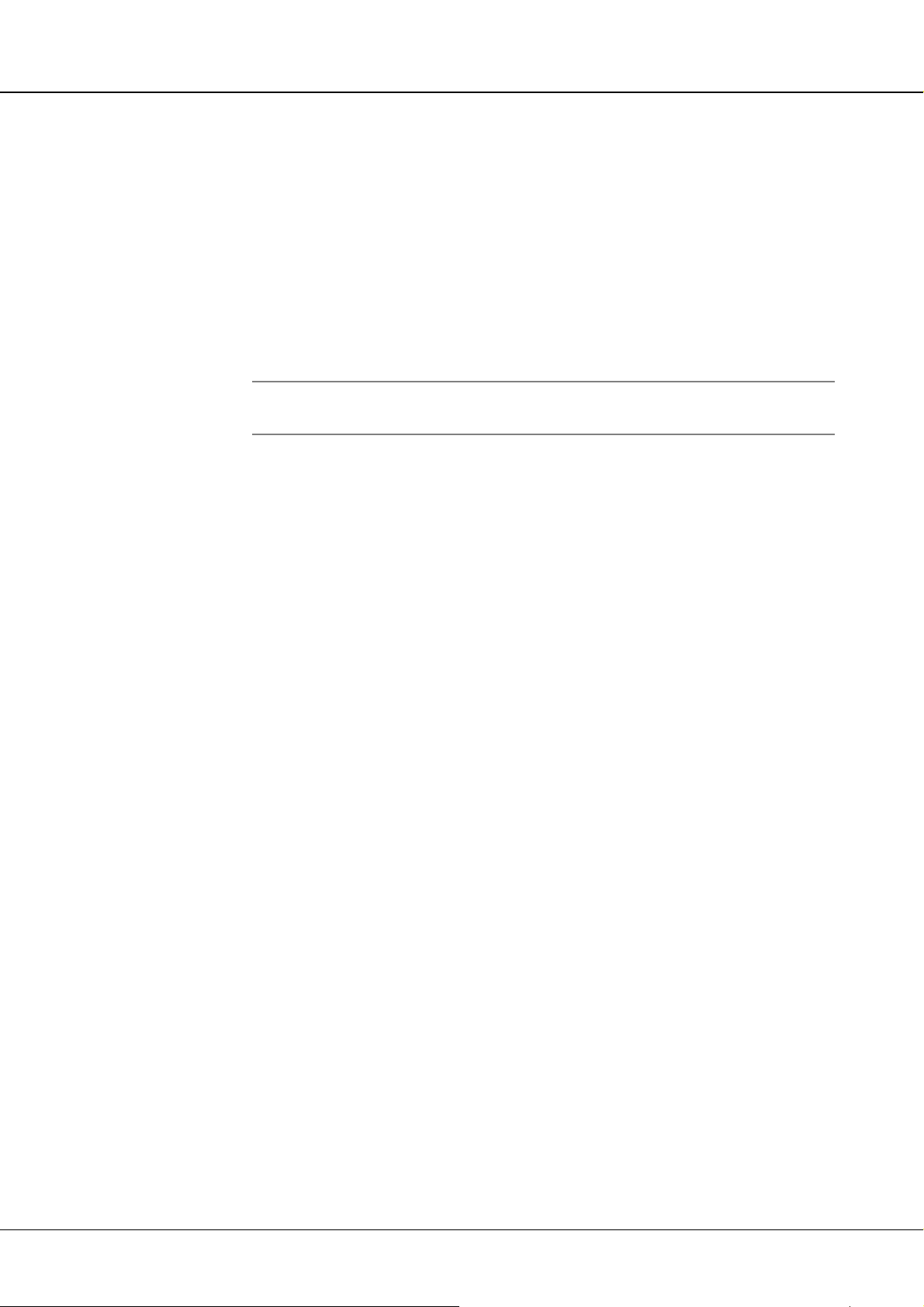
METRAwin 10 - Programmfunktionen Produktbeschreibung | Systemvoraussetzungen
1.2 Systemvoraussetzungen
HardwareVoraussetzungen
METRAwin 10 kann auf IBM-kompatiblen PCs betrieben werden, welche die
folgenden Mindestanforderungen erfüllen:
• 200 MHz Pentium-Prozessor
• 32 MB Arbeitsspeicher
• Festplatte mit mindestens 20 MB freiem Speicherplatz
• SVGA-Monitor mit Auflösung mind. 800 x 600 Bildpunkte
• 3½“-Diskettenlaufwerk bzw. CD-ROM-Laufwerk
• Microsoft-kompatible Maus oder anderes Zeigegerät
• bei Bedarf Drucker, der von Windows unterstützt wird
• 1 serielle RS232-Schnittstelle COM1 ... COM8
Software-Betriebssystem METRAwin 10 ist lauffähig unter den Betriebssystemen
• Microsoft
Sonstiges Zum Betrachten bzw. Ausdrucken der integrierten Hilfe-Dokumente im PDF-Format
wird der Adobe
®
Windows 95, 98, ME, NT 4.0, 2000 oder XP
®
Acrobat™ Reader benötigt. Dieser ist frei erhältlich unter
www.adobe.com/acrobat
GMC-I Gossen-Metrawatt 9 Version 3/02.07
Page 10
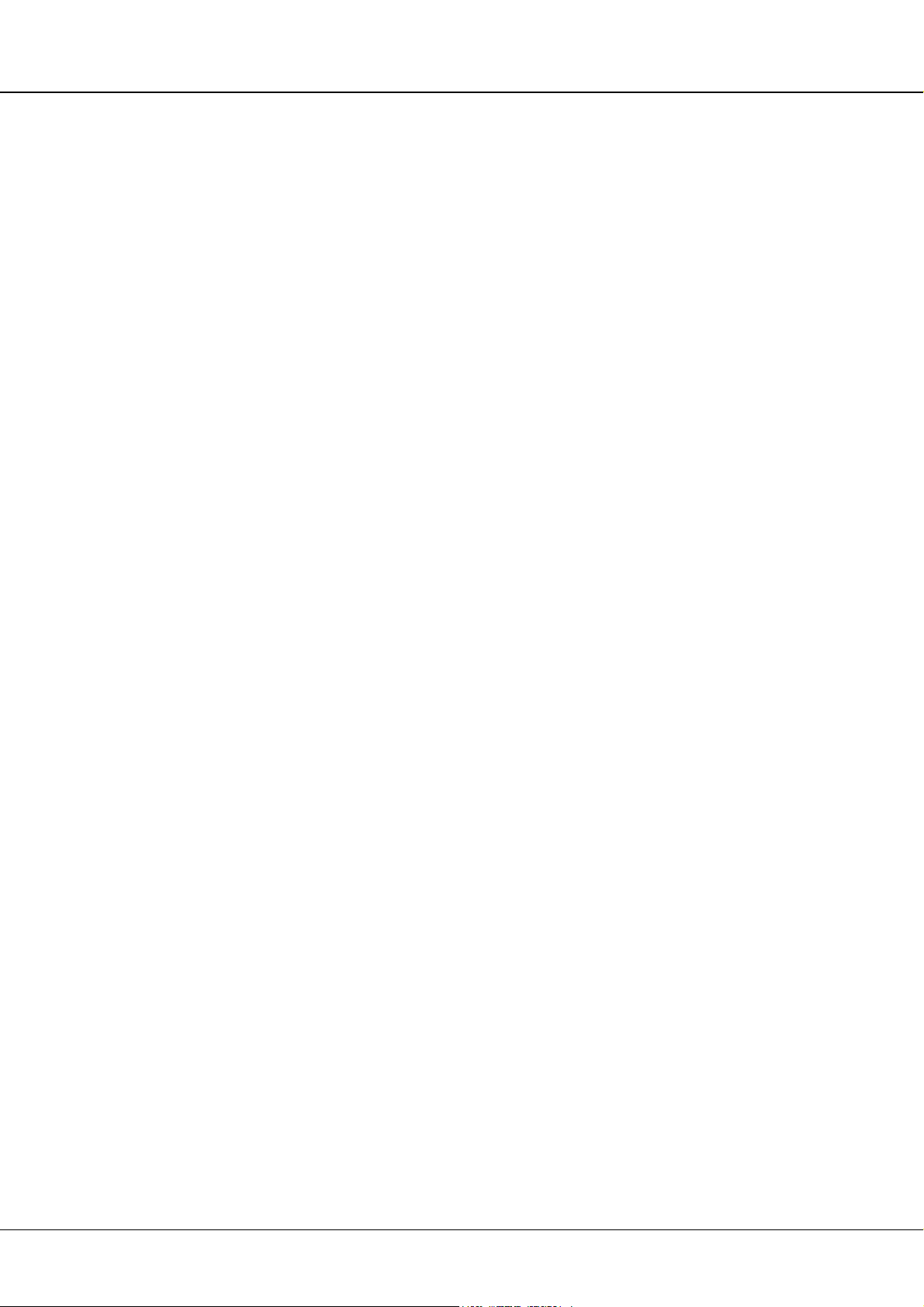
METRAwin 10 - Programmfunktionen Installieren und Deinstallieren des Programms
2 Installieren und Deinstallieren des Programms
2.1 Installation
Auf der gelieferten Diskette/CD-ROM befindet sich die Datei Setup.exe. Durch
Ausführen dieser Datei wird das Programm im Dialog mit dem Anwender installiert.
Das Installationsverzeichnis und der Programmordner können hierbei frei gewählt
werden.
Die METRAwin 10 Software ist in mehreren Varianten für unterschiedliche
Messgeräte verfügbar. Diese Software-Varianten können in das gleiche Verzeichnis
installiert werden, sofern sich deren Versionsnummern nur an der letzten Ziffer
unterscheiden (z.B. 5.04 und 5.01). Die Version mit der höchsten Nummer muss
jedoch zuletzt installiert werden.
2.2 Deinstallation
Wenn Sie das Programm wieder deinstallieren möchten, haben Sie unter Start :
Programme : METRAwin 10 : Uninstall die Möglichkeit hierzu.
GMC-I Gossen-Metrawatt 10 Version 3/02.07
Page 11
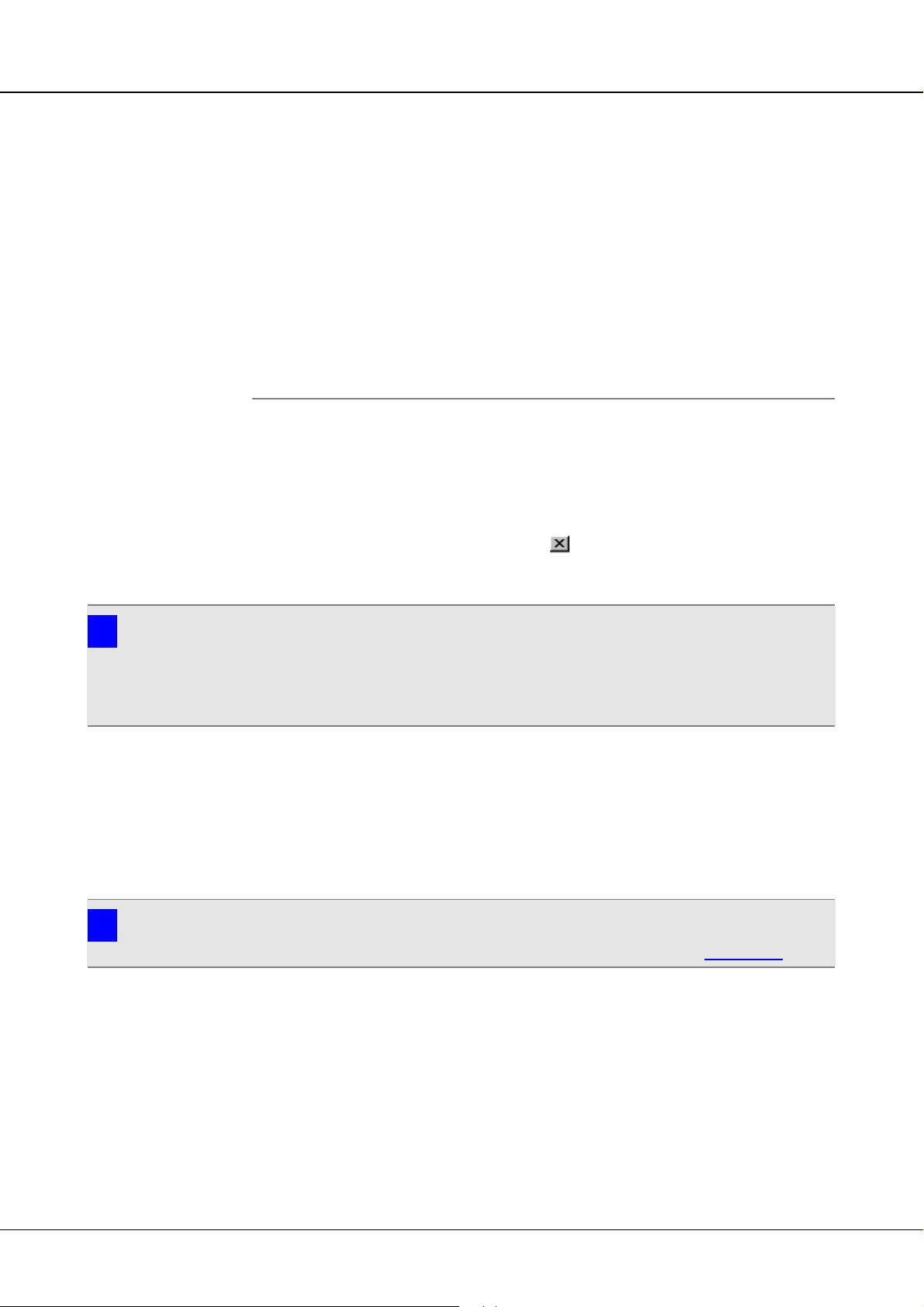
METRAwin 10 - Programmfunktionen Bedienung | Programm starten und beenden
3 Bedienung
3.1 Programm starten und beenden
Starten des Programms Zum Starten des Programms
Doppelklicken Sie auf das METRAwin 10-Programmsymbol auf dem Windows-
Desktop.
Oder
Wählen Sie das Programm über das Windows-Start-Menü:
Start : Programme : METRAwin 10 : METRAwin 10
⇒ Das Programm wird gestartet.
Beenden des Programms Zum Beenden des Programms
Wählen Sie den Menüpunkt Datei : Beenden.
Oder
Drücken Sie die Tastenkombination Alt+F4.
Oder
rechts oben in der Titelleiste.
i
Klicken Sie auf das Schließen-Symbol
⇒ Das Programm wird beendet.
Hinweis
Beim Beenden des Programms werden die gewählte Spracheinstellung sowie weitere Softwareparameter (Ansichtenparameter, Kanalnamen und -farben, Kommunikationsparameter,
Konfiguration des Kontextmenüs etc.) automatisch in einer Softwareeinstellungsdatei
(MULTIMTR.INI) gespeichert. Ein erneuter Programmstart erfolgt deshalb mit der zuletzt
gegebenen Einstellung.
3.2 Sprache der Bedienoberfläche ändern
Beim erstmaligen Programmstart hat die Bedienoberfläche die bei der Installation
gewählte Landessprache. Über den Menüpunkt Extras : Sprache : English/
Deutsch/Français/... können Sie auf andere Landessprachen umschalten. Danach
startet das Programm immer mit der zuletzt gewählten Sprache.
Hinweis
i
Die Sprache der Bedienoberfläche kann nur geändert werden, wenn keine Datei geöffnet ist
und keine Online-Aufzeichnung läuft; Anzeige "Zustand: INAKTIV" in der Statusleiste.
GMC-I Gossen-Metrawatt 11 Version 3/02.07
Page 12
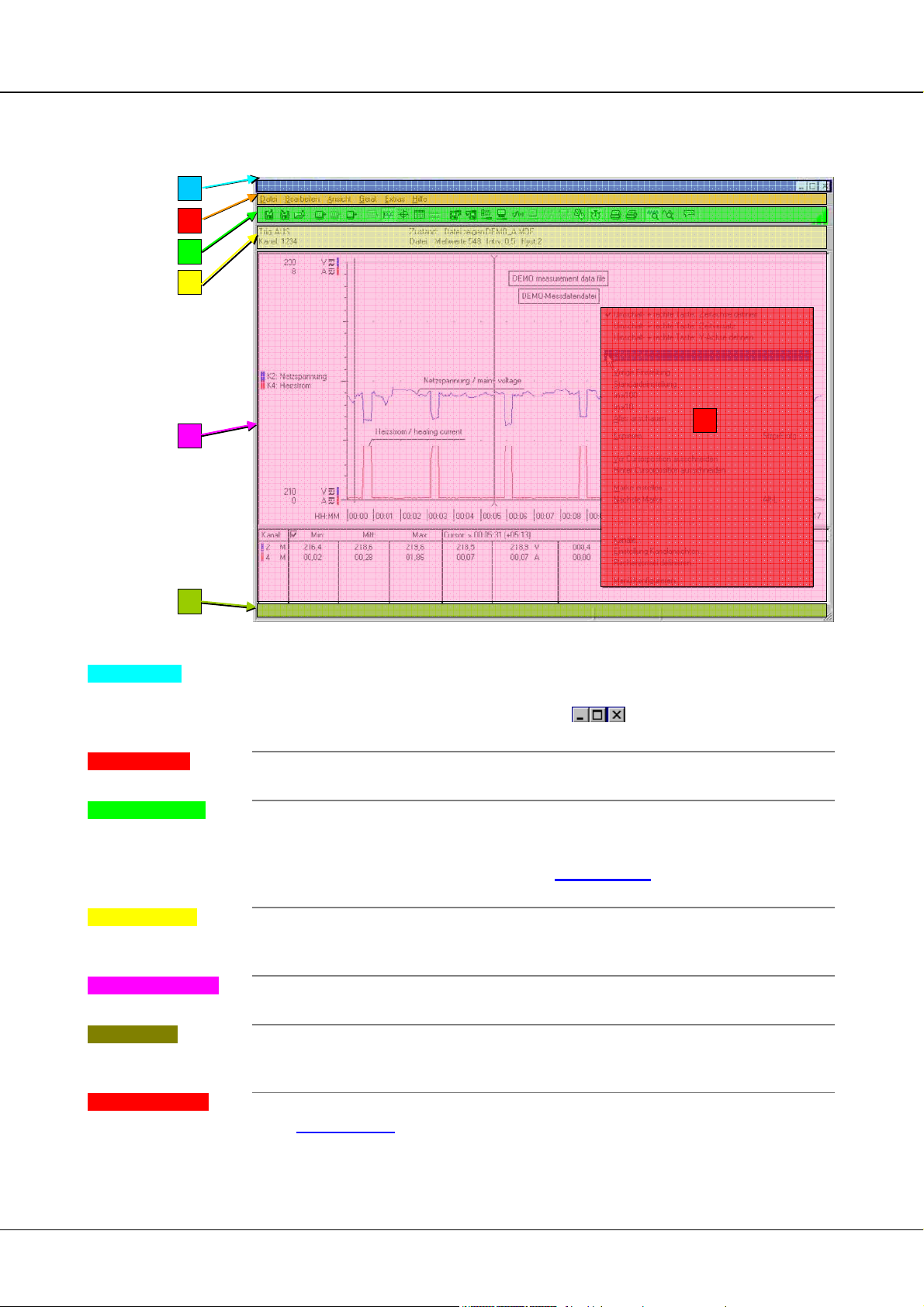
METRAwin 10 - Programmfunktionen Bedienung | Struktur der Bedienoberfläche
3.3 Struktur der Bedienoberfläche
Das METRAwin 10-Programmfenster ist in sechs Elemente unterteilt:
A
B
C
D
G
E
F
A) Titelleiste
B) Menüleiste
C) Symbolleiste
D) Statusleiste
E) Arbeitsbereich
F) Infoleiste
G) Kontextmenü
Abb. 3.5.1-a: Die Elemente des Programmfensters
Die horizontale Leiste am oberen Rand des Programmfensters zeigt den Programmnamen und enthält zusätzlich noch links das Systemmenü (zu öffnen über das
Programmsymbol) und rechts die Schaltflächen
zum Minimieren,
Maximieren und Schließen des Programmfensters.
Die Menüleiste enthält die Namen der Hauptmenüs über die verschiedene Menüpunkte oder Untermenüs aufgerufen werden.
Die Symbole (Smart-Icons) in dieser Leiste ermöglichen den schnellen Zugriff auf
häufig benötigte Befehle und Funktionen. Wenn Sie den Mauszeiger auf ein Symbol
bewegen, wird dessen Funktion eingeblendet und nach Klicken auf das Symbol
ausgeführt. Über den Menüpunkt Ansicht :
Symbolleiste kann die Symbolleiste
ein-/ausgeblendet werden.
In dieser Leiste werden stetig Informationen über den Zustand bestimmter
Programmfunktionen angezeigt. Wenn Sie den Mauszeiger auf ein Statusfeld
positionieren, wird dessen Bedeutung in der Infoleiste (F) eingeblendet.
In diesem Hauptfeld werden die Messdaten in verschiedenen Ansichten zur Analyse
und Bearbeitung angezeigt sowie diverse Dialogfenster geöffnet.
In der Leiste am unteren Rand des Programmfensters werden zu Elementen
(Schaltflächen, Eingabefelder etc.) in der Statusleiste und im Arbeitsbereich auf
denen der Mauszeiger positioniert wird, Hinweise und Erläuterungen eingeblendet.
Beim Klicken mit der rechten Maustaste in den Arbeitsbereich wird ein konfigurierbares
Kontextmenü eingeblendet, das den schnellen Zugriff auf häufig benötigte
Funktionen erleichtert.
GMC-I Gossen-Metrawatt 12 Version 3/02.07
Page 13
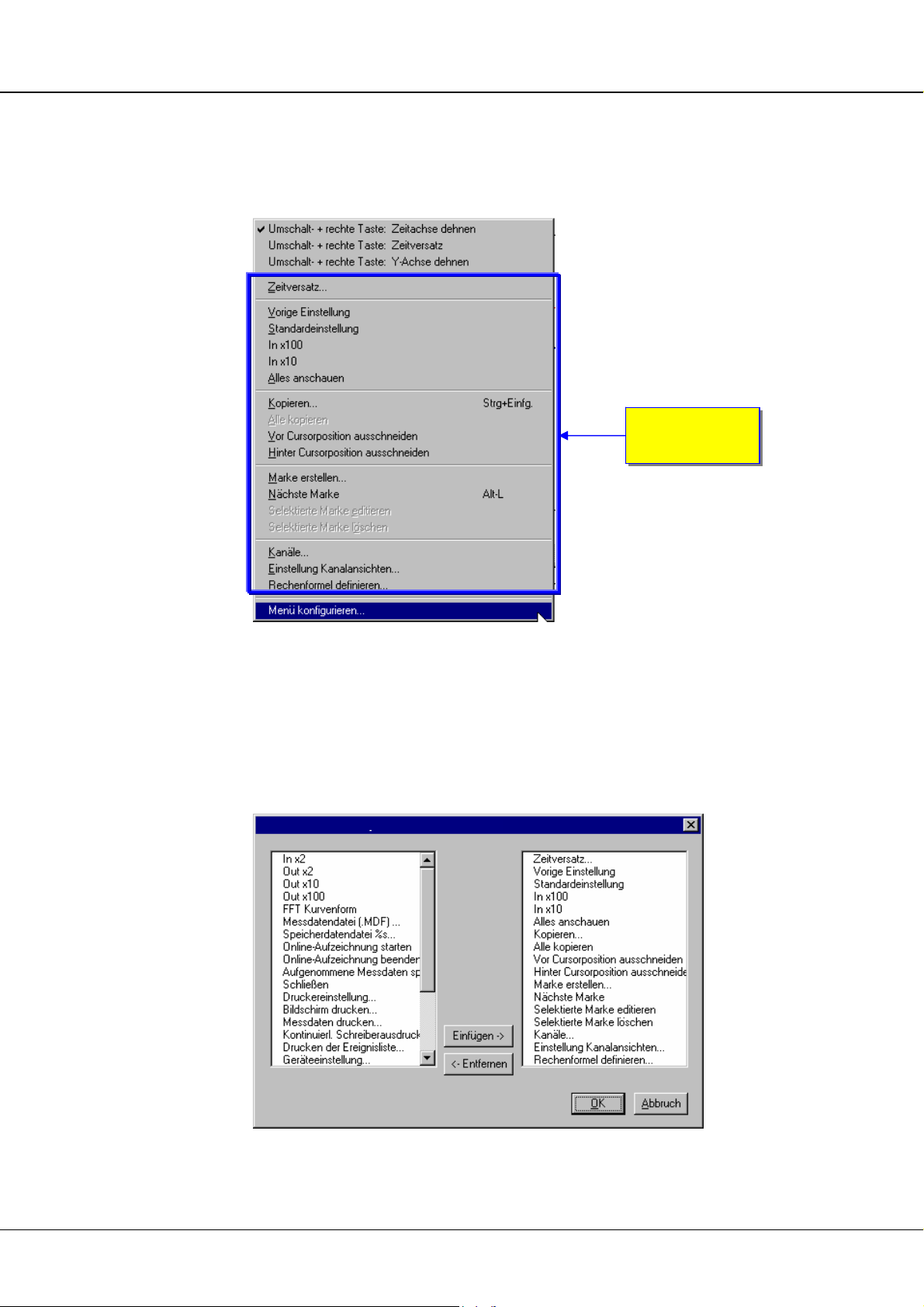
METRAwin 10 - Programmfunktionen Bedienung | Kontextmenü
3.4 Kontextmenü
Beim Klicken mit der rechten Maustaste in den Arbeitsbereich wird ein Kontextmenü
eingeblendet. Ähnlich wie die Symbolleiste ermöglicht es den schnellen Zugriff auf
häufig benötigte Funktionen.
konfigurierbarer
Menübereich
Kontextmenü :
Menü konfigurieren
Abb. 3.5.1-a: Das konfigurierbare Kontextmenü
Mit Ausnahme des untersten und der drei obersten Menüpunkte können Sie den
Inhalt dieses Menüs aus den Menüpunkten der Hauptmenüs und den Funktionen
der Symbolleiste frei zusammenstellen:
1. Wählen Sie im Kontextmenü Menü konfigurieren.
⇒ Es öffnet sich das Dialogfenster zur Menüpunkte-Auswahl. Dieses zeigt im
rechten Listenfeld die aktuell ausgewählten und im linken Listenfeld die weiteren
noch zur Verfügung stehenden Menüpunkte.
-
Abb. 3.5.1-b: Dialogfenster zur Auswahl der Menüpunkte für das Kontextmenü
2. Durch Anklicken mit der linken Maustaste können Sie einzelne Menüpunkte in
den Listfeldern markieren und über die Schaltflächen [Einfügen ->] bzw. [<-
GMC-I Gossen-Metrawatt 13 Version 3/02.07
Page 14
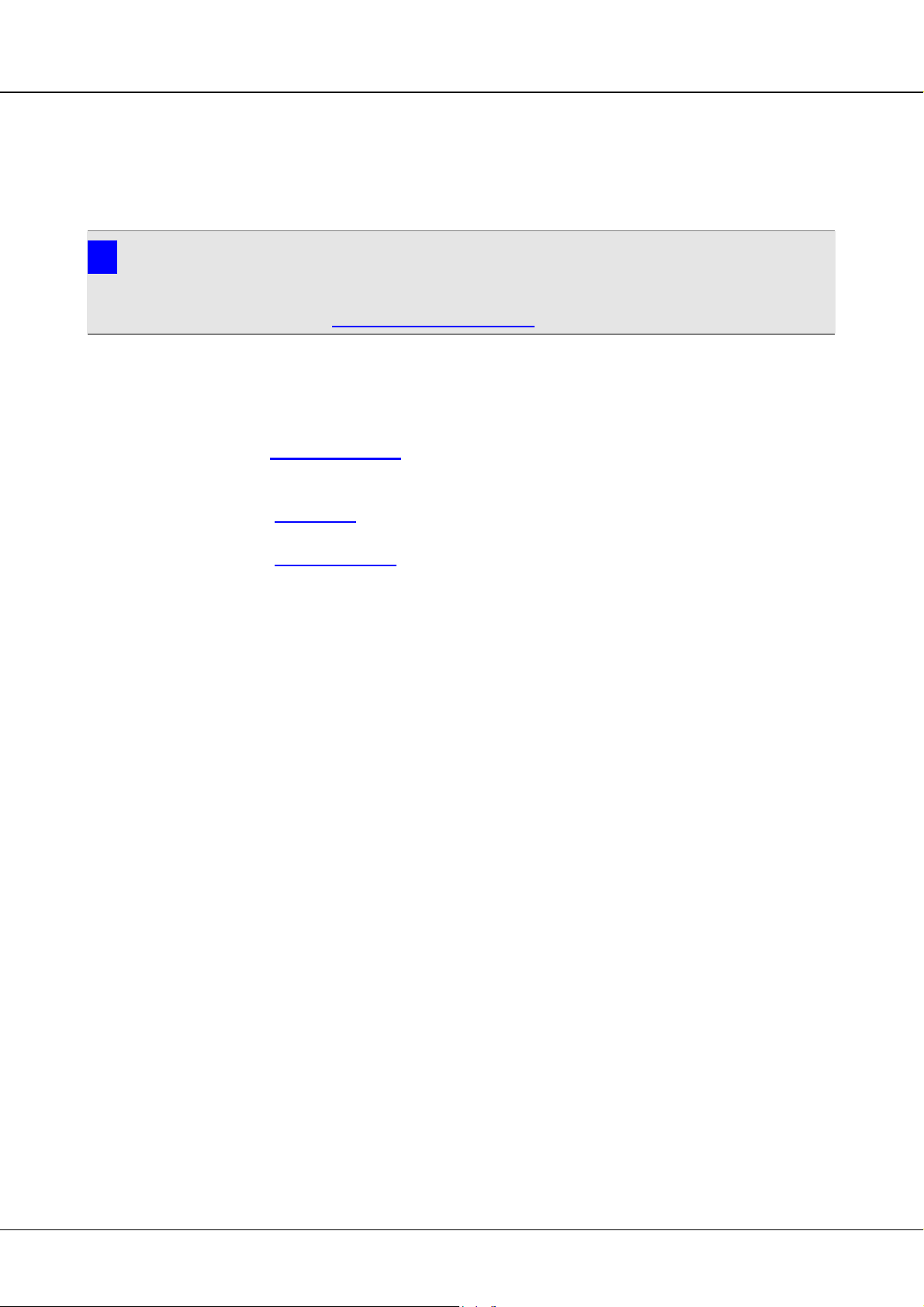
METRAwin 10 - Programmfunktionen Bedienung | Kontextmenü
Entfernen] zur Auswahl hinzufügen oder daraus entfernen. Wenn Sie beim
Anklicken die [Strg]-Taste gedrückt halten können Sie mehrere Menüpunkte
gleichzeitig markieren.
3. Klicken Sie auf [OK] um die Änderung der Menükonfiguration zu übernehmen
oder auf [Abbrechen] um das Dialogfenster ohne Änderung der
Menükonfiguration zu schließen.
Hinweis
i
Die aktuelle Konfiguration des Kontextmenüs wird beim Beenden des Programms
automatisch gespeichert. Sie können die aktuelle Menükonfiguration aber auch zusammen
mit weiteren Softwareparametern in einer spezifischen Softwareeinstellungsdatei speichern;
siehe hierzu Softwareeinstellung speichern im Menü Extras.
Über die drei Menüpunkte im obersten Sektor des Kontextmenüs können Sie
festlegen, welche Aktion ausgeführt werden soll, wenn Sie in der Messdatenansicht
Y-T-Schreiber bei gedrückt gehaltener Umschalttaste [ × ] mit der rechten
Maustaste in das Diagramm klicken und ziehen:
•
Zeitachse dehnen
Stufenloses Spreizen der in einem wählbaren Zeitabschnitt enthaltenen
Messwerte auf die volle Breite der horizontalen Zeitachse.
•
Zeitversatz
Verschieben von Messkanälen auf der horizontalen Zeitachse.
Y-Achse dehnen
•
Spreizen der Skalierung der Y-Achse.
GMC-I Gossen-Metrawatt 14 Version 3/02.07
Page 15
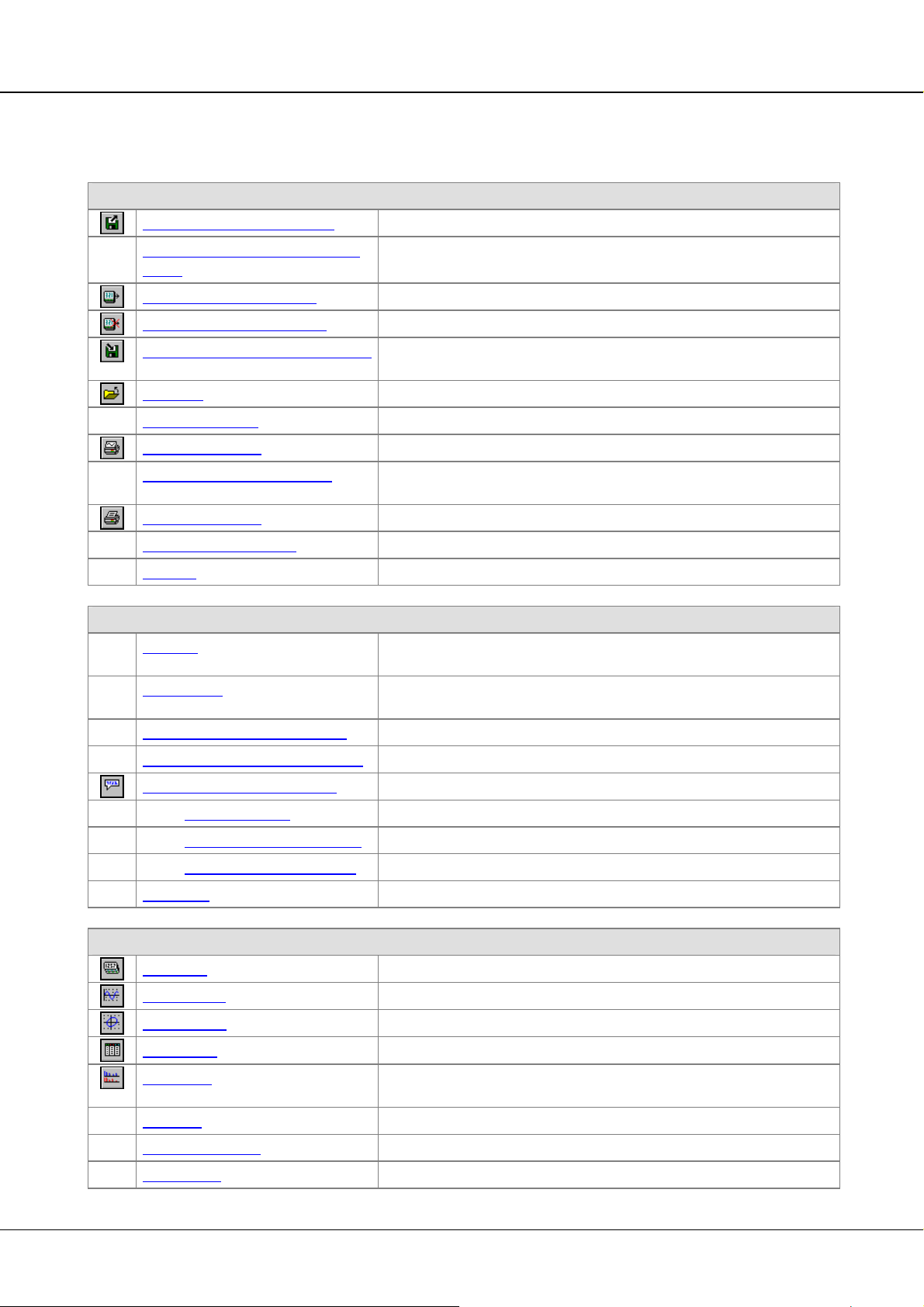
METRAwin 10 - Programmfunktionen Bedienung | Menüleiste | Übersicht der Menüfunktionen
3.5 Menüleiste
3.5.1 Übersicht der Menüfunktionen
Datei-Menü
Datei öffnen ► Messdatendatei
Datei öffnen ► Speicherdatendatei
(.MD~)
Online-Aufzeichnung starten
Online-Aufzeichnung beenden
Aufgenommene Messdaten speichern Speichern der eingelesenen Messdaten, hinzugefügten Elemente und
Schließen
Druckereinstellung
Bildschirm drucken
Kontinuierl. Schreiberausdruck Ausdrucken der Messdaten als kontinuierlicher Schrieb im Format eines Y-T-
Messdaten drucken
Drucken der Ereignisliste
[Alt+F4]
Beenden
Bearbeiten-Menü
[Strg+C]
Kopieren Kopieren eines Bild- oder Datenausschnitts in die Zwischenablage
Alle kopieren Kopieren aller Messdaten der Datenlogger-Darstellung in die Zwischenablage
Vor Cursorposition ausschneiden
Öffnen einer Datei in der vorher Messdaten gespeichert wurden
Öffnen einer Datei in der vorher die aus dem Gerätespeicher gelesenen Roh-
Messdaten gespeichert wurden
Einlesen, Anzeigen und Zwischenspeichern von Live-Messdaten
Beenden einer laufenden Online-Aufzeichnung von Live-Messdaten
Formatierungsparameter in eine Datei
Schließen der aktuell angezeigten Aufnahme bzw. geöffneten Messdatendatei
Auswählen und Einrichten eines installierten Druckers
Ausdrucken der Messdaten im aktuellen Ansichtsformat als Grafik
Diagramms
Ausdrucken der Messdaten als numerische Tabelle
Ausdrucken von Ereignisdaten als chronologische Liste
Beenden des Programms
(Datenexport)
(Datenexport)
Löschen aller Messdaten vor dem mittels Cursor markierten Zeitpunkt
Hinter Cursorposition ausschneiden
Beschriftung ►Marke erstellen
[Alt+L]
►Selektierte Marke editieren
►Selektierte Marke löschen
Zeitversatz
Ansicht-Menü
Multimeter
Y-T Schreiber
X-Y Schreiber
Datenlogger
FFT-Balken Anzeige von Oberschwingungs-Messdaten als Y-f-Balkendiagramm
Zeitachse
Skalierbare Fenster
Symbolleiste
►Nächste Marke
Löschen aller Messdaten nach dem mittels Cursor markierten Zeitpunkt
Einfügen von Beschriftungsmarken in den Schreiberansichten
Markieren und Positionieren einer Beschriftungsmarke
Bearbeiten einer Beschriftungsmarke
Löschen einer Beschriftungsmarke
Verschieben von Messkanälen auf der horizontalen Zeitachse
Anzeige von "Life"-Messwerten als Digital- oder Analog-Multimeter
Anzeige der Messwerte als Y-T-Liniendiagramm
Anzeige der Messwerte als Kurven im X-Y-Diagramm
Anzeige der Messwerte als numerische Tabelle
(Frequenzspektrum)
Format der Zeitachsenskalierung bzw. Registrierzeitangaben wählen
Anpassen der Grafikdarstellung an die Fenstergröße
Ein-/Ausblenden der Symbolleiste
GMC-I Gossen-Metrawatt 15 Version 3/02.07
Page 16
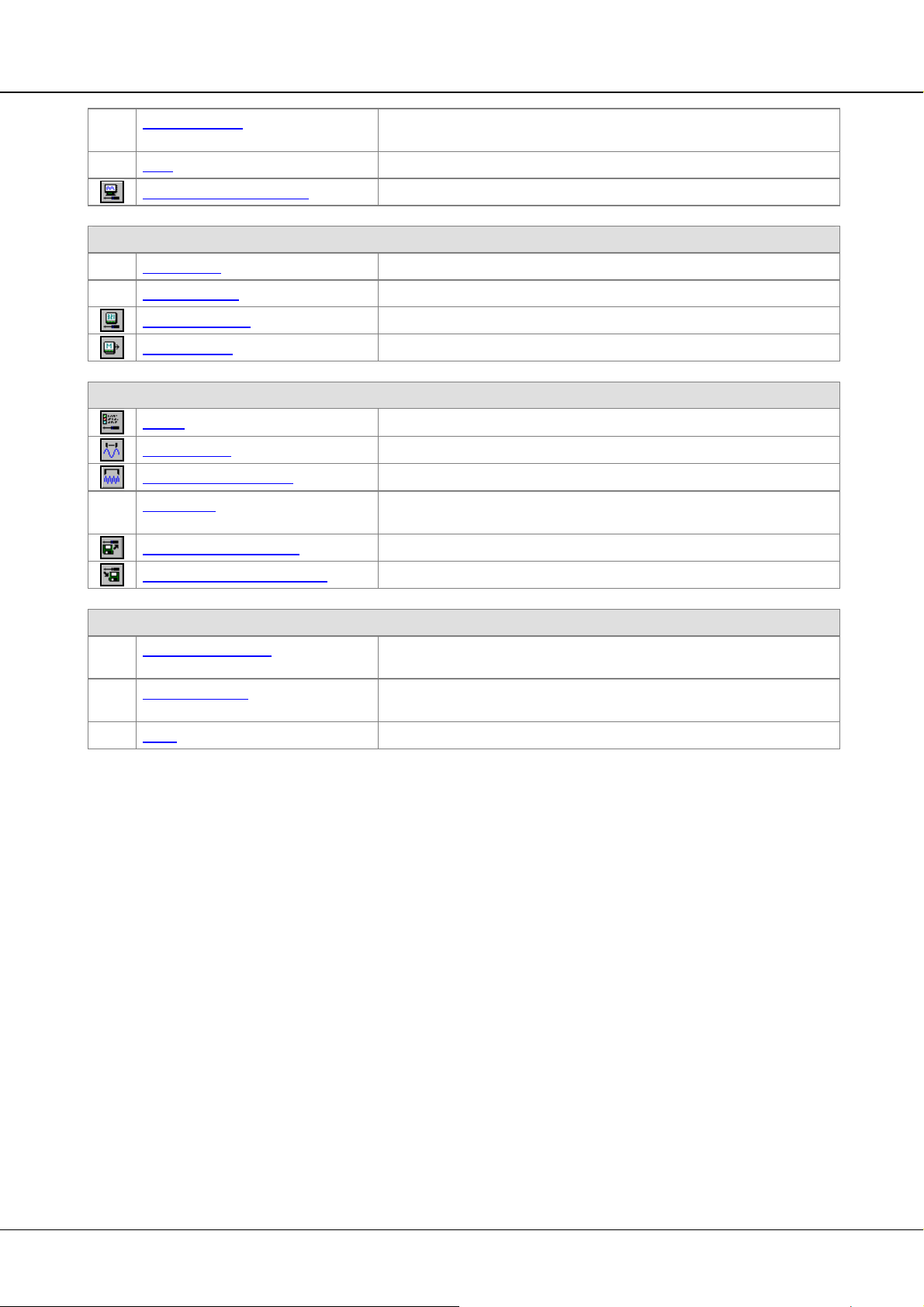
METRAwin 10 - Programmfunktionen Bedienung | Menüleiste | Übersicht der Menüfunktionen
FFT-Kurvenform Ein-/Ausblenden der rekonstruierten Signalkurvenform in der FFT-Balken
Ansicht von Messdaten aus Geräten mit Oberschwingungsanalyse
Lupe
Dehnen/Stauchen der horizontalen Zeitachse in festen Stufen
Einstellung Kanalansichten
Gerät-Menü
Gerätetyp ►
Kommunikation
Geräteeinstellung
Speicher lesen
Extras-Menü
Kanäle
Abtastintervall
Online-Datenpuffergröße
Sprache ► Umschalten der Programm-Menüs, -Befehle und -Beschreibungen auf eine
Softwareeinstellung lesen
Softwareeinstellung speichern
Hilfe-Menü
[F1]
Programmfunktionen Öffnen der PDF-Datei mit der Beschreibung der allgemeinen
Gerätefunktionen Öffnen der PDF-Datei mit der Beschreibung der gerätespezifischen
Info...
Auswählen der in den verschiedenen Ansichten darzustellenden Kanäle
Umschalten des Programms zum Arbeiten mit einem anderen Gerätetyp
Einstellen der Kommunikationsparameter
Parametrieren des angeschlossenen Gerätes
Auslesen der im angeschlossenen Gerät gespeicherten Messdaten
Öffnen des Dialogfenster zur Kanaleinstellung
Einstellen des Speichermodus und –intervalls für die Online-Aufzeichnung
Festlegen der maximalen Anzahl der online aufzuzeichnenden Messintervalle
andere Landessprache
Rückrufen gespeicherter Programmeinstellungsparameter
Speichern der aktuellen Programmeinstellungsparameter in einer Datei
Programmfunktionen
Programmfunktionen
Anzeigen von Informationen zu Programmversion und Kontaktadresse
GMC-I Gossen-Metrawatt 16 Version 3/02.07
Page 17
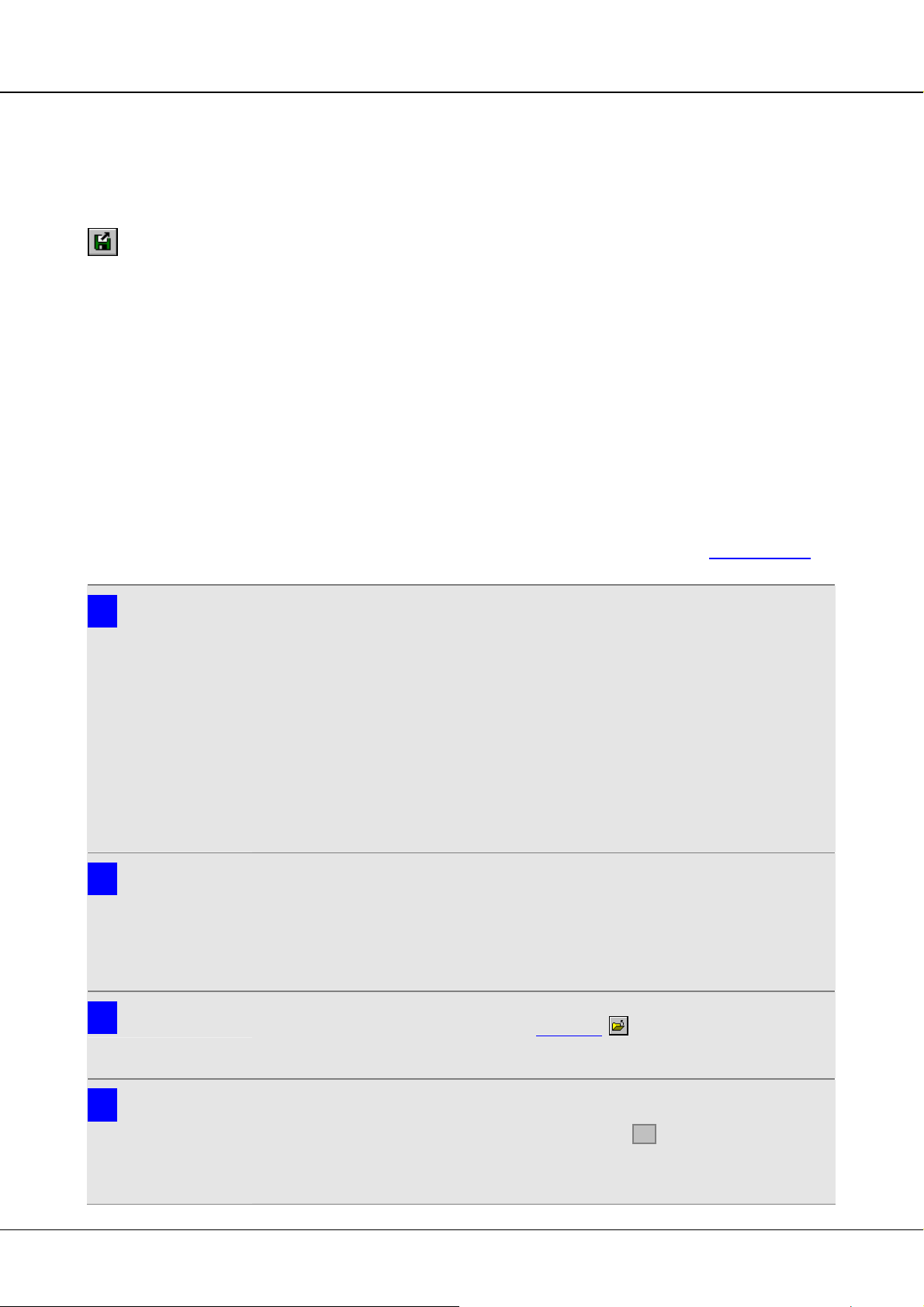
METRAwin 10 - Programmfunktionen Bedienung | Menüleiste | Menü Datei
3.5.2 Menü Datei
Datei :
Öffnen einer Datei in der vorher Messdaten gespeichert wurden.
Datei öffnen ► Messdatendatei (.MDF)
[F3]
i
Im erscheinenden Dialogfenster Öffnen werden Sie aufgefordert, den Dateinamen
der zu öffnenden Messdatendatei (Dateityp *.MDF) auszuwählen oder einzugeben.
Standardmäßig wird die zuletzt gespeicherte oder geöffnete Datei vorgeschlagen.
Sie können Dateien öffnen, die sich auf lokalen Laufwerken oder auf Netzlaufwerken,
zu denen Sie eine Verbindung hergestellt haben, befinden. Über die Auswahlbox
Suchen in wählen Sie den Pfad zum Ordner in dem sich die Datei befindet.
Über die Schaltfläche [Standard-Datenverzeichnis] gelangen Sie stets zurück in
den Ordner Data der bei der Installation von METRAwin 10 im Programmordner
erstellt wurde und als Standardordner für die Ablage von Mess- und Speicherdatendateien vorgesehen ist. Er enthält nach der Programminstallation bereits einige
beispielhafte Messdatendateien DEMO_~.MDF.
Durch Anklicken einer Datei in der Dateiliste markieren Sie diese als zu öffnende
Messdatendatei. Sofern beim Speichern der markierten Datei ein Kommentartext
eingegeben wurde, wird dieser Text im Feld Kommentar eingeblendet.
Klicken Sie auf [Öffnen] um die ausgewählte Datei zu öffnen.
⇒ Die in der Datei gespeicherten Messwerte werden am Bildschirm angezeigt und
können mit den Bildlaufleisten durchgesehen werden. Die Art der Darstellung
(z.B. Datenlogger) kann auch während der Datendurchsicht im
Menü Ansicht
geändert werden.
Hinweis 1
Messdatendateien enthalten folgende Elemente:
A) die vom Messgerät eingelesenen Messwerte und Parameter die mit diesen in direkter
Beziehung stehen, wie z.B. Maßeinheiten, Abtastintervall und Registrierzeitpunkt sowie
Informationen über Herkunft (Gerätetyp) und Art der Messdaten;
B) die vom Anwender eventuell hinzugefügten Elemente wie Beschriftungsmarken,
Rechenformeln oder Dateikommentar;
C) die für die Darstellung oder den Ausdruck der Messdaten relevanten Formatierungs-
parameter wie Kanalauswahl und -bezeichnungen, Achsenskalierungen etc.
i
i
i
Nach dem Öffnen einer Messdatendatei können Sie die Dateielemente B) und C) nach Bedarf
modifizieren und die Datei mit den vollzogenen Änderungen erneut speichern – eventuell
unter einem neuen Dateinamen. Mit Ausnahme der Beschriftungsmarken bleiben die
Einstellungen dieser Elemente auch nach dem Schließen einer Datei bestehen.
Hinweis 2
Wenn Sie eine Messdatendatei öffnen, die Messdaten von einem anderen Gerätetyp enthält
als aktuell im Menü Gerät : Gerätetyp selektiert, so schaltet sich das Programm nach
Bestätigen der erscheinenden Meldung auf den betreffenden Gerätetyp um. Ist diese
Programmvariante nicht verfügbar, d.h. das benötigte gerätespezifische Programm-Modul ist
nicht installiert bzw. freigeschaltet, so erscheint die Meldung "Gerät ist nicht installiert -
<Gerätetypbezeichnung>".
Hinweis 3
Eine offene Messdatendatei muss mit Datei : Schließen
andere Messdatendatei geöffnet werden kann. Es ist nicht möglich, mehrere Messdatendateien gleichzeitig geöffnet zu haben.
Hinweis 4
Weitere Informationen zu Elementen in diesem Dialogfenster erhalten Sie über die WindowsDirekthilfe: Klicken Sie erst in der Titelleiste des Fensters auf ? und dann auf das Element,
zu dem Sie die Hilfe benötigen. Ein Pop-up Fenster mit der entsprechenden Erklärung wird
angezeigt. Die Hilfe kann auch angezeigt werden, indem Sie erst mit der rechten Maustaste
auf das Element und dann in dem angezeigten Menü auf Direkthilfe klicken.
geschlossen werden, bevor eine
GMC-I Gossen-Metrawatt 17 Version 3/02.07
Page 18
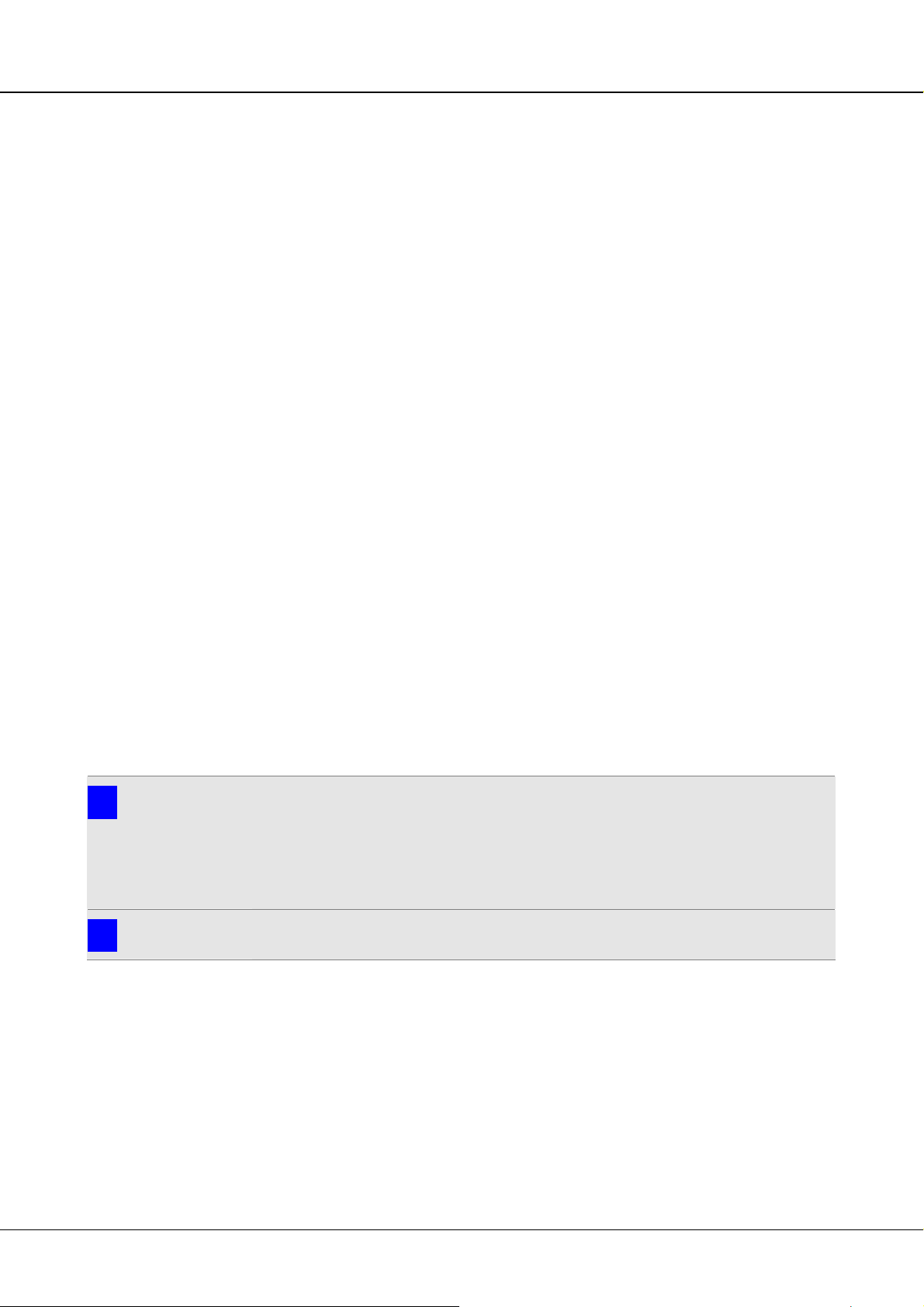
METRAwin 10 - Programmfunktionen Bedienung | Menüleiste | Menü Datei
Datei :
Datei öffnen ► Speicherdatendatei (.MD~)
Öffnen einer Datei in der vorher die aus dem Gerätespeicher gelesenen Roh-Messdaten
gespeichert wurden
Im erscheinenden Dialogfenster Öffnen werden Sie aufgefordert, den Dateinamen
der zu öffnenden Speicherdatendatei (Dateityp *.MD~; ~ ist gerätetypabhängig)
auszuwählen/einzugeben. Standardmäßig wird die zuletzt gespeicherte oder
geöffnete Datei vorgeschlagen.
Sie können Dateien öffnen, die sich auf lokalen Laufwerken oder auf Netzlaufwerken,
zu denen Sie eine Verbindung hergestellt haben, befinden. Über die Auswahlbox
Suchen in wählen Sie den Pfad zum Ordner in dem sich die Datei befindet.
Über die Schaltfläche [Standard-Datenverzeichnis] gelangen Sie stets zurück in
den Ordner Data der bei der Installation von METRAwin 10 im Programmordner
erstellt wurde und als Standardordner für die Ablage von Mess- und Speicherdatendateien vorgesehen ist.
Durch Anklicken einer Datei in der Dateiliste markieren Sie diese als zu öffnende
Speicherdatendatei.
Klicken Sie auf [Öffnen] um die ausgewählte Datei zu öffnen.
⇒ Es öffnet sich das Dialogfenster Gerätedaten lesen. Dessen Inhalt ist
gerätetypabhängig und deshalb näher beschrieben in der gerätespezifischen
Programmdokumentation; siehe unter Hilfe : Gerätefunktionen.
In jedem Fall aber zeigt das Dialogfenster in einem Listfeld Informationen über
Anzahl, Art und Zeitpunkt der in der gewählten Speicherdatendatei enthaltenen
Aufnahmen.
i
i
Durch Anklicken selektieren Sie die zu analysierende(n) Aufnahme(n) bzw.
Messgröße(n). Fallweise können Sie mit gedrückt gehaltener [Strg]-Taste Kanäle
zur Auswahl hinzufügen bzw. daraus entfernen.
Klicken Sie abschließend auf die Schaltfläche [Daten visualisieren].
⇒ Die Messwerte der selektierten Aufnahme(n) bzw. Messgröße(n) werden am
Bildschirm angezeigt und können in verschiedenen Ansichten analysiert,
bearbeitet, ausgedruckt und schließlich in einer Messdatendatei *.MDF
gespeichert werden.
Hinweis 1
Je nach Gerätetyp kann eine Speicherdatendatei enthalten:
• die aus dem/den Messdatenspeicher/n von einem oder mehreren Geräten gleichzeitig
ausgelesenen Rohmessdaten (Original-Speicherinhalt),
• mit einer oder mehreren Aufnahme/n (Messreihen),
• von einer oder mehreren Messgröße/n.
Hinweis 2
Aus einer Speicherdatendatei lassen sich beliebig viele Messdatendateien erzeugen.
GMC-I Gossen-Metrawatt 18 Version 3/02.07
Page 19
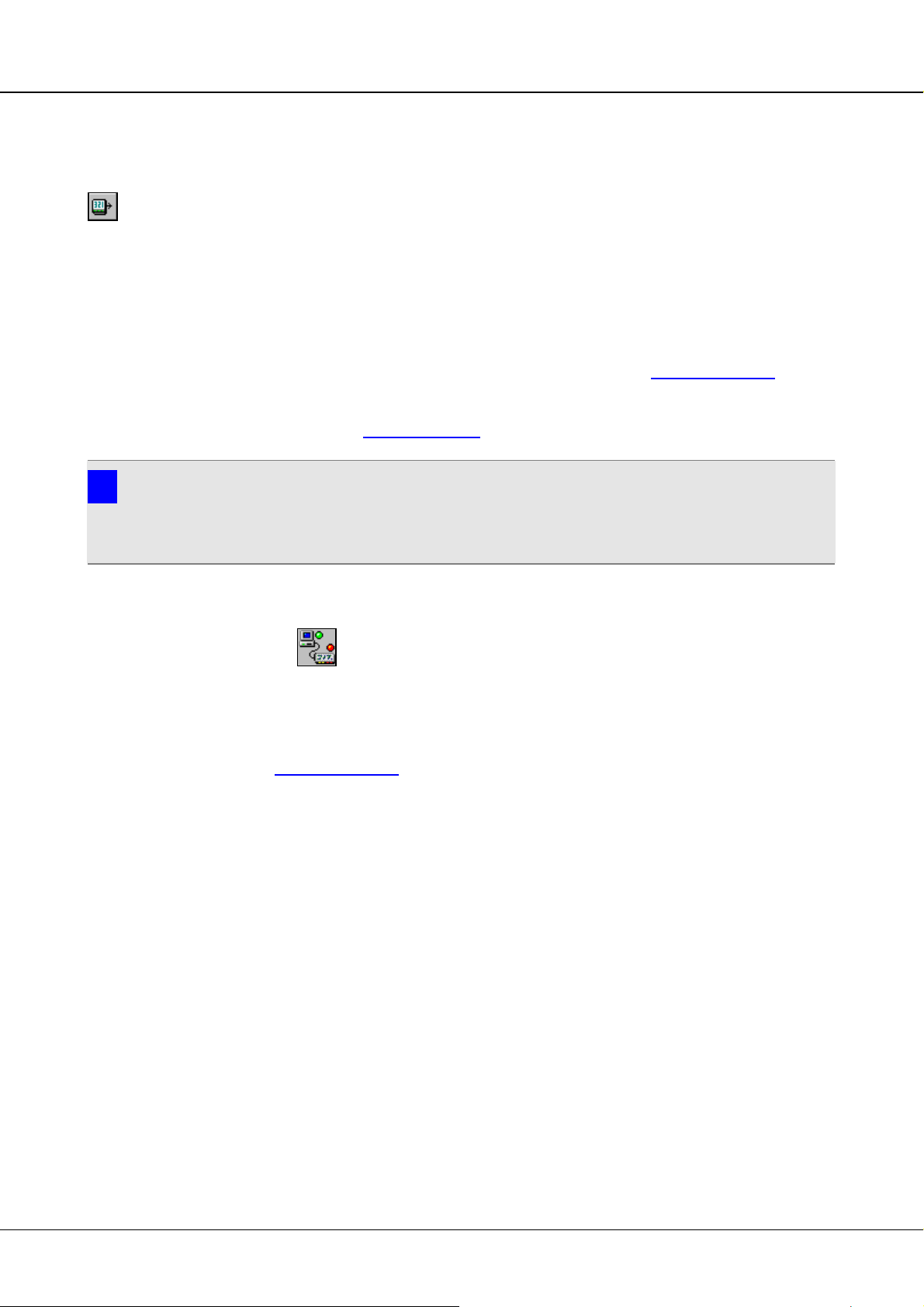
METRAwin 10 - Programmfunktionen Bedienung | Menüleiste | Menü Datei
Datei :
Einlesen, Anzeigen und Zwischenspeichern von Live-Messdaten
Online-Aufzeichnung starten
[F4]
i
Aus dem Zustand "INAKTIV" wird das Programm in die Betriebsart "AUFNAHME"
gebracht. Die von dem/den angeschlossenen Gerät/en gegenwärtig gemessenen
Live-Messdaten werden über die gewählte Schnittstelle eingelesen, im Arbeitsbereich der Programmoberfläche dargestellt und in einer temporären Datei in dem
für solche Dateien bestimmten Systemordner zwischengespeichert.
Vor dem Starten einer Online-Aufzeichnung müssen Sie folgende Einstellungen
durchführen bzw. überprüfen:
1. Prüfen Sie im Menü Gerät : Gerätetyp die Übereinstimmung mit dem
angeschlossenen Gerät.
2. Stellen Sie die physikalische Verbindung mit dem/den Messgerät/en her, öffnen
Sie über das Menü Extras : Kanäle das Dialogfenster
Kanaleinstellung und
wählen Sie dort im Segment Schnittstelle die erforderlichen Kommunikationsparameter aus. Alternativ können diese Parameter auch im Dialogfenster
Einstellung
Kommunikation gewählt werden, das Sie über den Menüpunkt
Gerät : Kommunikation aufrufen können.
Hinweis
Nähere Angaben über Anschluss- und Kommunikationsmöglichkeiten sowie die am
Messgerät erforderlichen Einstellungen entnehmen Sie bitte der jeweiligen GeräteBedienungsanleitung und der im Programm über den Menüpunkt Hilfe : Gerätefunktionen
aufrufbaren gerätespezifischen Programmdokumentation.
3. Führen Sie einen Kommunikationstest durch, indem Sie im Dialogfenster
Kanaleinstellung bzw. Einstellung Kommunikation auf die Schaltfläche
[TEST...] klicken.
⇒
Mit diesem Symbol in der Statusleiste wird die Aktivität der
Kommunikation angezeigt:
grüne Lampe an = PC sendet Daten an Gerät
rote Lampe an = PC empfängt Daten vom Gerät
4. Nach erfolgreich verlaufenem Kommunikationstest haben Sie im Dialogfenster
Kanaleinstellung die Möglichkeit, aus den zur Verfügung stehenden Mess-
kanälen die für die Online-Aufzeichnung gewünschten Aktiven Messkanäle zu
definieren. Nur von diesen werden nachfolgend die Messdaten eingelesen.
5. Je nach Bedarf können Sie im Dialogfenster Kanaleinstellung noch folgende
Einstellungen vornehmen:
• Wenn anstelle der Default-Namen andere Kanalbezeichnungen verwendet
werden sollen, tragen Sie diese in die entsprechenden Eingabefelder ein.
• Wenn anstelle der aktuell definierten Kanalfarben andere Farben gewünscht
werden, klicken Sie auf das dem Kanal zugeordnete Farbsymbol und weisen ihm
im sich öffnenden Dialogfeld Farbeinstellung eine andere Farbe zu.
• Wenn von bestimmten Kanälen die eingelesenen Messwerte nicht direkt, sondern
nach Umwandlung über eine Linearisierungskurve aufgezeichnet werden sollen,
klicken Sie auf das dem Kanal zugeordnete Kontrollkästchen im Segment
Linearisierungs-Tabelle und nehmen Sie im sich öffnenden Dialogfenster
Einstellung Lin. Tabelle die erforderlichen Eingaben vor.
• Wenn nach dem Starten der Online-Aufzeichnung die eigentliche Speicherung der
Messwerte erst nach Erfüllung bestimmter Triggerkriterien stattfinden soll, klicken
Sie auf die Schaltfläche [Online Trigger Setup...] und führen Sie im sich
öffnenden Dialogfenster Online-Triggerparameter die erforderlichen
Einstellungen durch.
• Wenn bereits während der Online-Aufzeichnung außer den reellen "Aktiven
Messkanälen" auch berechnete Messkanäle darstellbar sein sollen, aktivieren Sie
GMC-I Gossen-Metrawatt 19 Version 3/02.07
Page 20
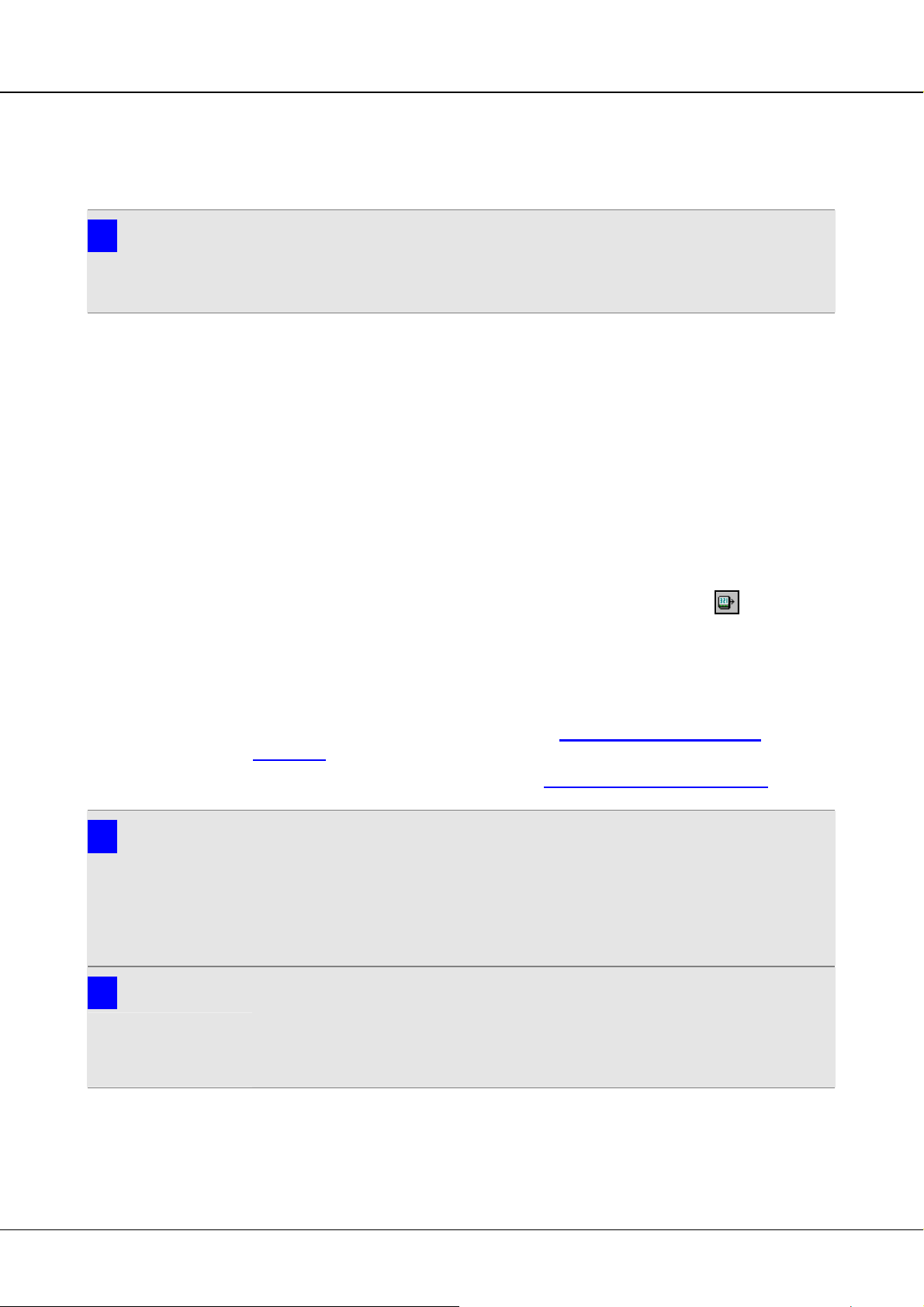
METRAwin 10 - Programmfunktionen Bedienung | Menüleiste | Menü Datei
das Kontrollkästchen Rechenkan. EIN und öffnen Sie über die Schaltfläche
[Rechenformeln...] das Dialogfenster Rechenformeldefinition. Definieren Sie
hier die benötigte(n) Formel(n) bzw. prüfen Sie, ob die vorgegebenen
mathematischen Beziehungen auf die verwendeten "Aktiven Messkanäle"
anwendbar sind.
Hinweis
i
Die vorgenannten Einstellungen für Kanalbezeichnungen, Kanalfarben und Rechenformeln
sowie die nachfolgend beschriebene Auswahl der in den diversen Ansichten darzustellenden
Messkanäle können auch während einer laufenden Aufzeichnung oder nach deren
Beendigung vorgenommen bzw. geändert werden.
6. Über die Schaltfläche [Kanalansichten...] öffnen Sie das Dialogfenster
Einstellung Kanalansichten und wählen dort aus, welche der zur Verfügung
stehenden reellen oder berechneten Messkanäle in der jeweiligen Darstellungsart angezeigt werden sollen.
7. Schließen Sie das Dialogfenster Kanaleinstellung mit [OK] um die getätigten
Einstellungen zu übernehmen.
8. Öffnen Sie über den Menüpunkt Extras : Abtastintervall das Dialogfenster
Abtastintervalleinstellung und definieren Sie hier in welchem zeitlichen Intervall
die eingelesenen und gegebenenfalls berechneten Messdaten registriert werden
sollen.
9. Öffnen Sie über den Menüpunkt Extras : Online-Datenpuffergröße das
Dialogfenster Datenpuffergröße und definieren Sie hier die maximale Anzahl der
Messpunkte (Intervalle) die registriert werden sollen.
Anschließend starten Sie die Online-Messung über das Symbol
Menüauswahl Datei : Online-Aufzeichnung starten oder die Funktionstaste
[F4].
Die Messungen werden im Arbeitsbereich der Programmoberfläche dargestellt. Die
Darstellungsart kann im Menü Ansicht gewechselt werden. Die Messwerte werden
auf der Festplatte in einer temporären Datei zwischengespeichert. Sie werden erst
nach Beenden der Messung mit dem Befehl
speichern
im Menü Datei endgültig in einer Messdatendatei gespeichert.
Aufgenommene Messdaten
oder die
i
i
Um die Messung zu beenden, wählen Sie
Datei.
Hinweis 1
Beim Starten der Online-Aufzeichnung baut das Programm (wieder) die vorgegebene
Kommunikationsverbindung mit dem/den Messgerät/en auf und prüft die (weitere)
Verfügbarkeit der definierten Messkanäle sowie gegebenenfalls die Anwendbarkeit definierter
Linearisierungstabellen und Rechenformeln. Anschließend erstellt das Programm eine
zunächst nur mit Leerzeichen gefüllte temporäre Datei der benötigten Größe. Je nach Anzahl
der Messkanäle und der definierten Datenpuffergröße kann dieser Vorgang wenige Sekunden
bis mehrere Minuten dauern!
Hinweis 2
Erreicht die Anzahl der gespeicherten Messintervalle die definierte Datenpuffergröße, so
erscheint eine entsprechende Hinweismeldung. Die laufende Aufzeichnung wird hierdurch
aber nicht beendet. Allerdings gehen ab jetzt die ältesten empfangenen Messdaten verloren,
da in der temporären Datei nur die definierte maximale Anzahl der zuletzt empfangenen
Messpunkte behalten wird (First-In-First-Out-Prinzip des Datenpuffers).
Online-Aufzeichnung beenden im Menü
GMC-I Gossen-Metrawatt 20 Version 3/02.07
Page 21
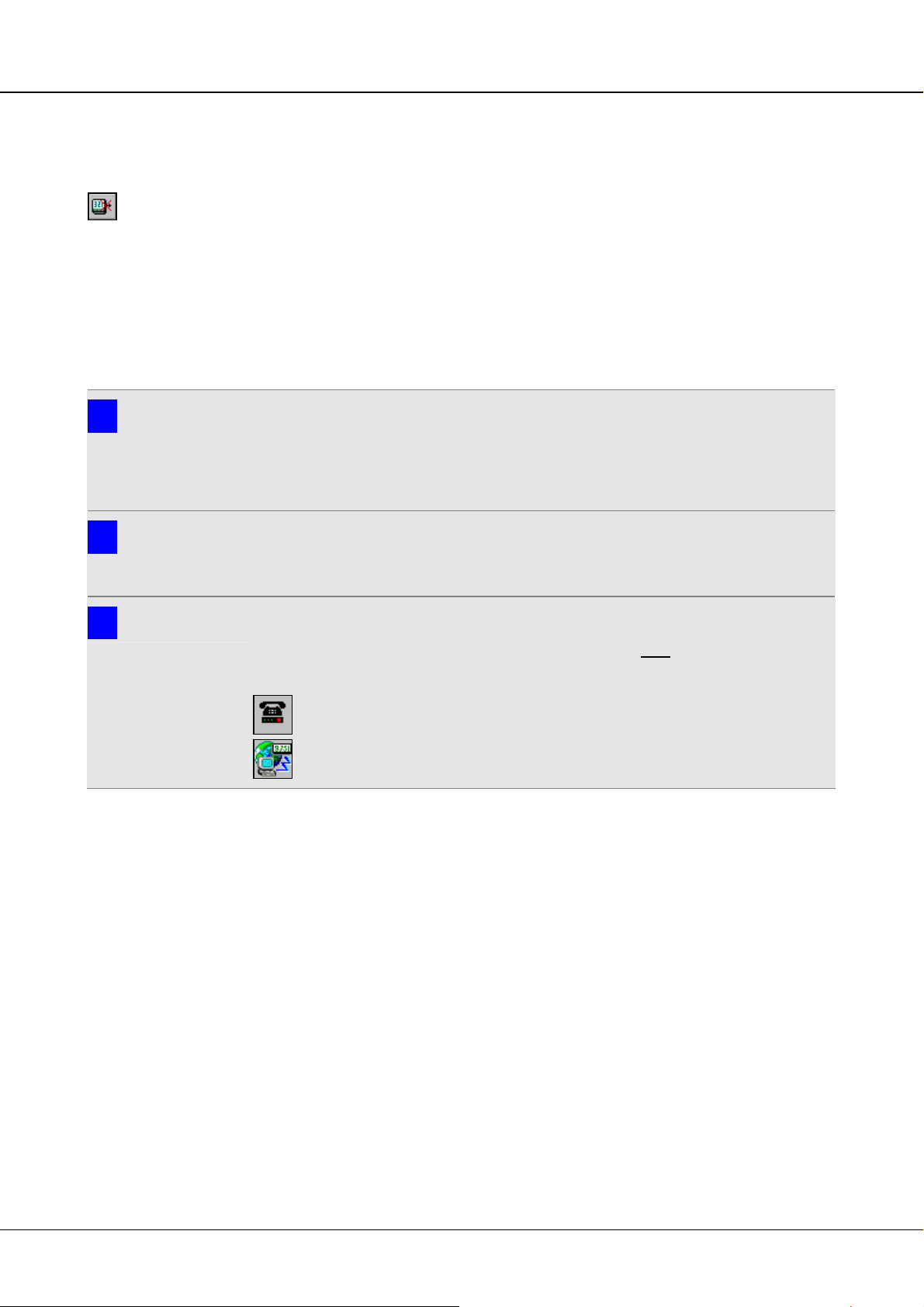
METRAwin 10 - Programmfunktionen Bedienung | Menüleiste | Menü Datei
Datei :
Beenden einer laufenden Online-Aufzeichnung von Live-Messdaten
Online-Aufzeichnung beenden
[F4]
i
i
Aus der Betriebsart "AUFNAHME" wechselt das Programm in den Zustand
"Aufnahme zeigen".
Die Kommunikation mit dem (den) angeschlossenen Messgerät(en) wird beendet
und es werden keine weiteren Messwerte mehr eingelesen und zwischengespeichert.
Falls die Darstellungsart Multimeter-Ansicht gewählt war, wird auf DatenloggerAnsicht umgeschaltet.
Die in der temporären Datei zwischengespeicherten Messdaten können nun am
Bildschirm in den verschiedenen Ansichten analysiert, bearbeitet, in diversen
Formaten ausgedruckt und zur Archivierung in einer Messdatendatei gespeichert
werden.
Hinweis 1
Wenn mehr Messintervalle eingelesen wurden, als vor Beginn der Aufzeichnung unter Extras
: Online-Datenpuffergröße definiert worden war, so enthält die Temporärdatei nur noch den
entsprechend großen hinteren Zeitraum bis zum Ende der Aufzeichnung. Die Messdaten der
überzähligen, vorausgegangenen Messintervalle sind verloren gegangen (First-In-First-OutPrinzip des Datenpuffers).
Hinweis 2
Eine beendete Online-Aufzeichnung kann nicht fortgesetzt werden. Bevor eine neue
Messdatenaufnahme gestartet werden kann, muss die gegenwärtig angezeigte Aufnahme
erst geschlossen bzw. in einer Messdatendatei gespeichert werden.
i
Hinweis 3
Durch Beenden der Online-Aufzeichnung wird eine eventuell mit dem Messgerät aufgebaute
Kommunikationsverbindung via Modem oder Ethernet/Internet nicht getrennt. Um die
Verbindung zu trennen klicken Sie auf das entsprechende Symbol in der Statusleiste und
bestätigen Sie die daraufhin erscheinende Sicherheitsabfrage.
Symbol für aktive Verbindung via Modem
Symbol für aktive Verbindung via Ethernet/Internet.
GMC-I Gossen-Metrawatt 21 Version 3/02.07
Page 22
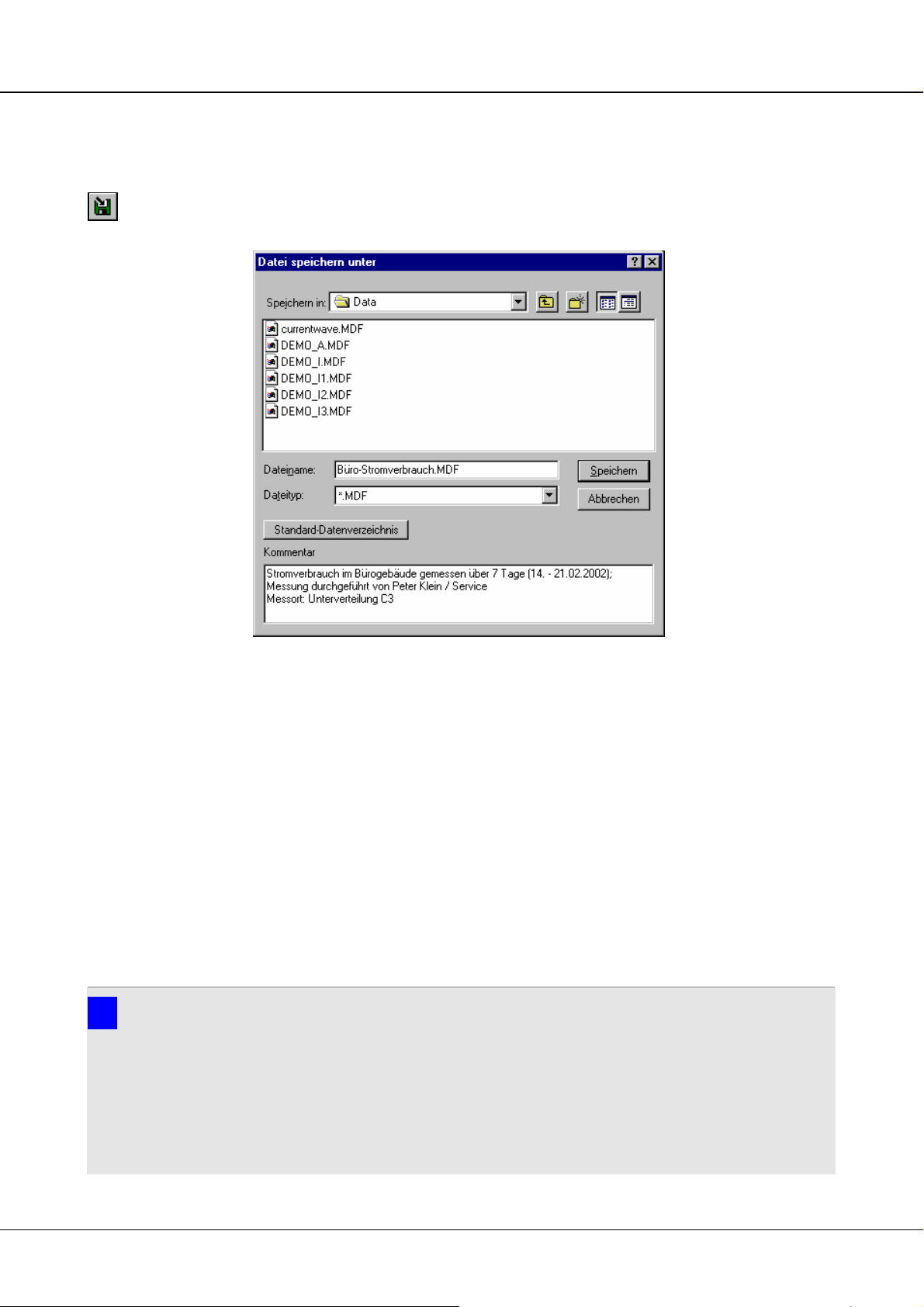
METRAwin 10 - Programmfunktionen Bedienung | Menüleiste | Menü Datei
Datei :
Aufgenommene Messdaten speichern
Speichern der eingelesenen Messdaten, hinzugefügten Elemente und Formatierungsparameter
in eine Datei
Im erscheinenden Dialogfenster Datei speichern unter werden Sie zur Eingabe
eines Dateinamens aufgefordert. Der Dateityp ist mit MDF (Measurement Data
File) festgelegt und sollte nicht verändert werden. Die Datei wird im aktuellen
Verzeichnis gespeichert, wenn Sie keinen anderen Pfad wählen.
i
Abb. 3.5.2-a: Das Dialogfenster zum Speichern von Messdaten
Sie können Dateien auf lokalen Laufwerken oder auf Netzlaufwerken, zu denen Sie
eine Verbindung hergestellt haben, speichern. Über die Auswahlbox Speichern in
wählen Sie den Pfad zum Ordner in dem Sie die Datei speichern möchten.
Über die Schaltfläche [Standard-Datenverzeichnis] gelangen Sie stets zurück in
den Ordner Data der bei der Installation von METRAwin 10 im Programmordner
erstellt wurde und als Standardordner für die Ablage von Mess- und Speicherdatendateien vorgesehen ist.
In das Eingabefeld Kommentar können Sie zur Beschreibung der in der Datei
enthaltenen Daten einen Text mit maximal 200 Zeichen bzw. 4 Zeilen eingeben.
Dieser Kommentartext wird vor dem Öffnen einer Messdatendatei im Dialogfeld
Öffnen eingeblendet, wenn Sie die Datei in der Auswahlliste markieren.
Klicken Sie auf [Speichern] um die Messdatendatei unter dem eingegebenen
Dateinamen zu speichern.
Wenn Sie den Namen einer bereits vorhandenen Datei eingeben, werden Sie
gefragt, ob Sie diese Datei ersetzen möchten.
Hinweis 1
Messdatendateien enthalten folgende Elemente:
A) die vom Messgerät eingelesenen Messwerte und Parameter die mit diesen in direkter
Beziehung stehen, wie z.B. Maßeinheiten, Abtastintervall und Registrierzeitpunkt sowie
Informationen über Herkunft (Gerätetyp) und Art der Messdaten;
B) die vom Anwender eventuell hinzugefügten Elemente wie Beschriftungsmarken,
Rechenformeln oder Dateikommentar;
C) die für die Darstellung oder den Ausdruck der Messdaten relevanten Formatierungs-
parameter wie Kanalauswahl und –bezeichnungen, Achsenskalierungen etc.
GMC-I Gossen-Metrawatt 22 Version 3/02.07
Page 23
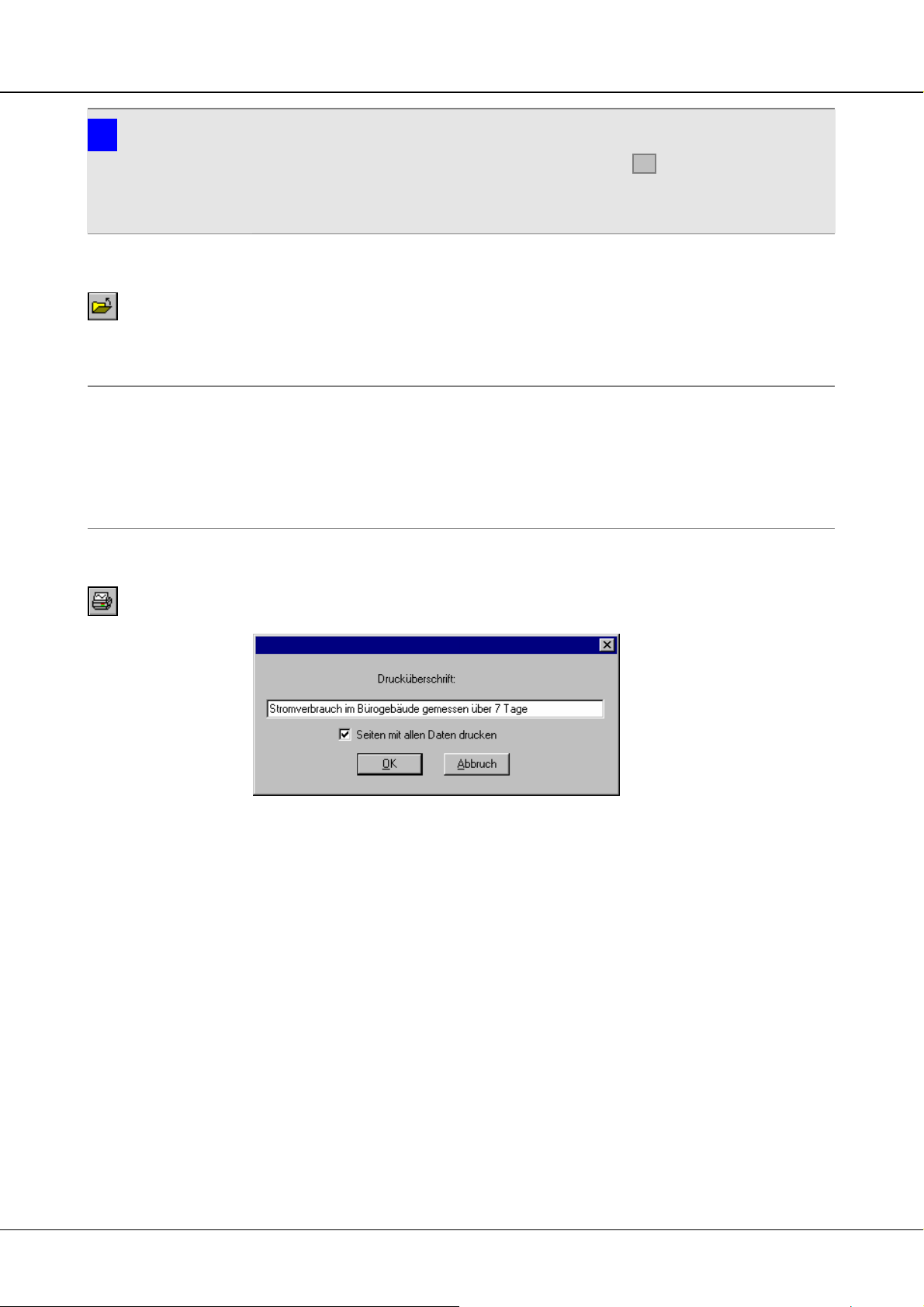
METRAwin 10 - Programmfunktionen Bedienung | Menüleiste | Menü Datei
Hinweis 2
i
Weitere Informationen zu Elementen in diesem Dialogfenster erhalten Sie über die WindowsDirekthilfe: Klicken Sie erst in der Titelleiste des Fensters auf ? und dann auf das Element,
zu dem Sie die Hilfe benötigen. Ein Pop-up Fenster mit der entsprechenden Erklärung wird
angezeigt. Die Hilfe kann auch angezeigt werden, indem Sie erst mit der rechten Maustaste
auf das Element und dann in dem angezeigten Menü auf Direkthilfe klicken.
Datei :
Schließen
[Alt+F3]
Datei :
Druckereinstellung
Datei :
Bildschirm drucken
Schließen der aktuell angezeigten Aufnahme bzw. geöffneten Messdatendatei
Die aktiven Kanäle beenden die Messungen. Die Anzeigen des Arbeitsbereichs
werden gelöscht und das Programm kehrt in den Zustand "INAKTIV" zurück.
Sind eingelesene Messdaten beim Schließen der Aufnahme noch nicht gespeichert
oder wurden an der Datei Änderungen vorgenommen, dann werden Sie zum
Sichern der Daten/Änderungen in eine Messdatendatei über das Dialogfeld Datei
speichern unter aufgefordert.
Auswählen und Einrichten eines installierten Druckers
Dieser Befehl öffnet das Dialogfeld Druckereinrichtung in welchem Sie für das
Ausdrucken der Messdaten einen installierten Drucker auswählen und dessen
Einstellungsoptionen konfigurieren können.
Nähere Informationen über die Einrichtung eines Druckers und dessen Konfiguration
entnehmen Sie Ihrem Windows-Handbuch bzw. der Druckerbeschreibung.
Ausdrucken der Messdaten im aktuellen Ansichtsformat als Grafik
Diese Druckoption bewirkt das Ausdrucken der Messdaten als Grafik im Format der
aktuell gewählten Darstellungsart.
Zunächst öffnet sich das Dialogfenster Drucküberschrift mit folgenden Optionen:
METRAwin 10 Drucküberschrift
Abb. 3.5.2-b: Das Dialogfenster Drucküberschrift
• Eingabefeld Drucküberschrift:
Hier können Sie einen Text eingeben, der auf allen Seiten als Überschrift
gedruckt wird. Standardvorgabe ist das aktuelle Datum und der Dateiname.
• Kontrollkästchen Seiten mit allen Daten drucken:
Lassen Sie das Kästchen inaktiv, wenn nur eine einzelne Seite mit dem
aktuell dargestellten Zeitabschnitt gedruckt werden soll.
Aktivieren Sie das Kästchen, wenn für die dargestellten Kanäle der gesamte
in der Datei enthaltene Zeitraum gedruckt werden soll.
⇒ Beim Drucken des Y-T-Diagramms wird hierbei der aktuell gewählte
Zoomfaktor angewandt. Die Anzahl der gedruckten Seiten beträgt somit
(gesamter Messzeitraum) / (dargestellter Messzeitraum).
⇒ Beim Drucken aller Daten in der Datenlogger-Ansicht beträgt die Anzahl der
gedruckten Seiten (Anzahl der enthaltenen Abtastungen) / (Anzahl der
dargestellten Abtastungen).
Beachten Sie, dass je nach Ansicht und Dateigröße hier eventuell viele Seiten
gedruckt werden.
GMC-I Gossen-Metrawatt 23 Version 3/02.07
Page 24
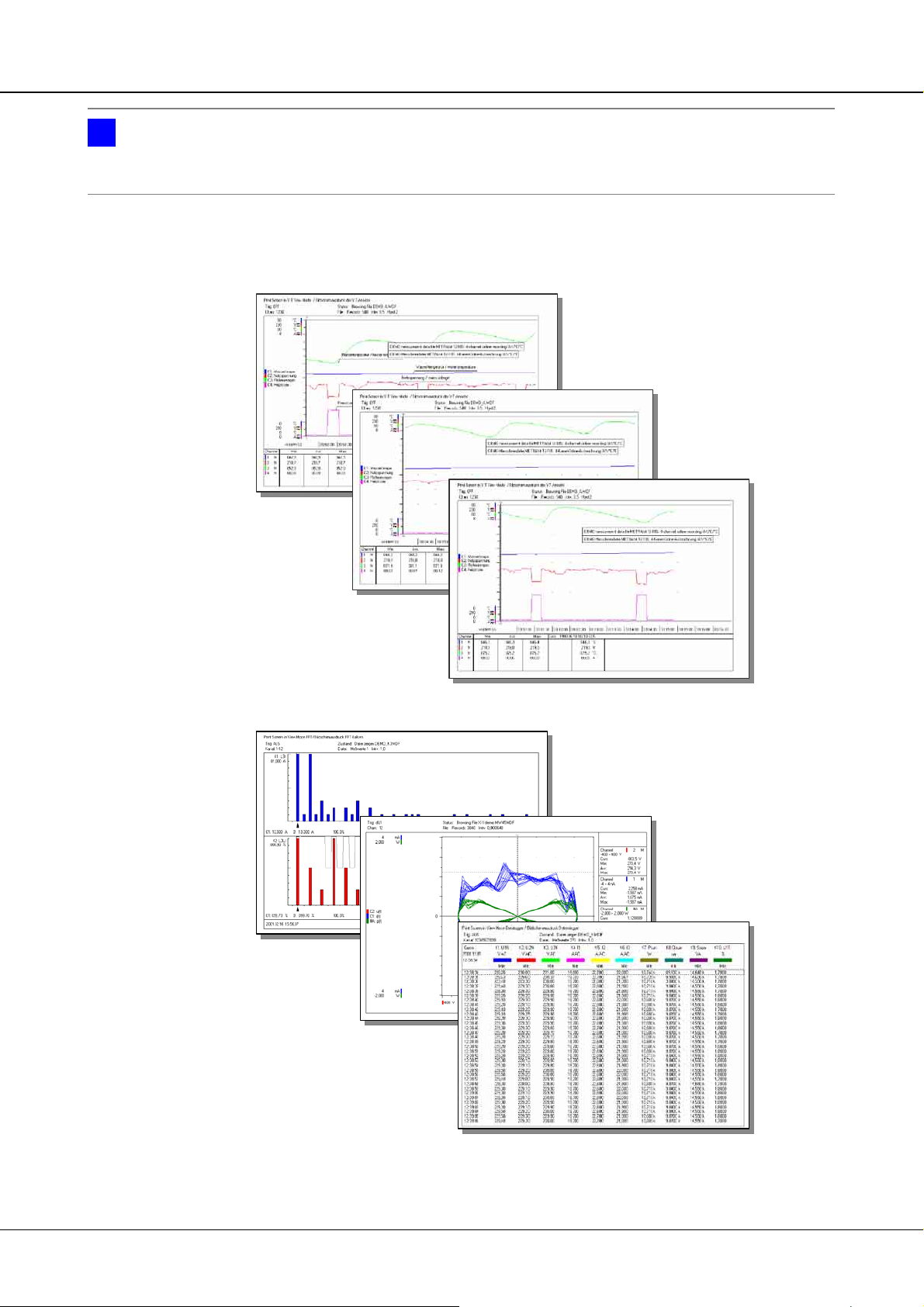
METRAwin 10 - Programmfunktionen Bedienung | Menüleiste | Menü Datei
#
Bei Bestätigen der Eingaben mit [OK] öffnet sich das Dialogfenster Drucken zur
Beispiel
Eine Datei enthält Messdaten über einen Zeitraum von 17min 45sek. Der aktuell im Y-TDiagramm angezeigte Zeitabschnitt entspricht 6min. Beim Bildschirm drucken mit allen
Daten werden (17min 45sek)/(6min) = 2,95 = 3 Seiten gedruckt.
Auswahl des zu verwendenden Druckers und sofern erforderlich, Einstellung seiner
Eigenschaften.
Nach Anklicken der Schaltfläche [OK] wird der Druck gestartet.
Abb. 3.5.2-c: Bildschirm drucken der Y-T-Schreiber-Ansicht mit allen enthaltenen Daten
Abb. 3.5.2-d: Bildschirm drucken der Darstellungsarten FFT-Balken, X-Y-Schreiber, Datenlogger
GMC-I Gossen-Metrawatt 24 Version 3/02.07
Page 25

METRAwin 10 - Programmfunktionen Bedienung | Menüleiste | Menü Datei
Hinweis 1
i
i
i
Obwohl praktisch möglich, ist es wenig sinnvoll, diese Druckoption während einer laufenden
Online-Aufzeichnung von Messdaten zu verwenden. Hierfür ist die Druckfunktion Kontinuierl.
Schreiberausdruck vorgesehen.
Hinweis 2
Für Ausdrucke mit dieser Druckoption empfiehlt es sich, in der Druckereinstellung die
Papier-Ausrichtung Querformat zu wählen.
Hinweis 3
Falls kein korrekter Ausdruck erfolgt, ändern Sie unter Druckereinstellung : Eigenschaften
für den ausgewählten Drucker sofern möglich die Vorgaben für Grafikdruck (Auflösung,
Glättung, etc.) oder probieren Sie den Ausdruck mit einem anderen Drucker. Als weitere
Alternative können Sie über Bearbeiten : Kopieren einen Bildausschnitt in die Zwischen-
ablage kopieren, in ein anderes Grafik- oder Textverarbeitungs-Programm einfügen und von
dort aus drucken.
GMC-I Gossen-Metrawatt 25 Version 3/02.07
Page 26

METRAwin 10 - Programmfunktionen Bedienung | Menüleiste | Menü Datei
Datei /
Ausdrucken der Messdaten als kontinuierlicher Schrieb im Format eines Y-T-Diagramms
Kontinuierl. Schreiberausdruck
Diese Druckoption erlaubt das Ausdrucken von online eingehenden oder in einer
Messdatendatei enthaltenen Messdaten im Format eines Y-T-Diagramms auf
fortlaufenden Seiten mit maßstabsgetreuer Zeitachse (z.B. 1 cm/min) und
Gitternetzlinien. Durch Aneinanderfügen der einzelnen Seiten erhält man einen
Schrieb wie von Labor-Linienschreibern gewohnt.
Es kann der zeitliche Verlauf von bis zu 10 reellen oder berechneten Kanälen
gleichzeitig geschrieben werden. Die Kanäle lassen sich auf maximal sechs
Gruppen verteilen. Für jede Gruppe entsteht ein separates Gitternetz.
Drucküberschrift
Kanalnamen
Kanalgruppe 1
Skala (Y-Achse)
Linienraster
Kanalgruppe 2
Messwertlinien
Kanalgruppe 3
Abb. 3.5.2-e: Die Elemente des kontinuierlichen Schreiberausdrucks
i
1. Zunächst starten Sie eine Online-Aufzeichnung oder öffnen die zu druckende
Messdatendatei.
Hinweis
Für eine Online-Aufzeichnung sollte eine kontinuierliche Abtastung mit möglichst kurzem
Abtastintervall (z.B. 1s) gewählt werden um eine gute Auflösung zu erhalten. Eventuell
bedingen jedoch eine langsame Kommunikationsverbindung, eine hohe Anzahl von Kanälen
oder messgerätespezifische Eigenschaften ein längeres Abtastintervall.
2. Öffnen Sie nun das Dialogfenster Kontinuierlicher Schreiberausdruck und
geben Sie dort die nachfolgend beschriebenen Parameter ein:
METRAwin 10 Kontinuierl. Schreiberausdruck
Abb. 3.5.2-f: Dialogfenster mit den Parametern für den kontinuierlichen Schreiberausdruck
GMC-I Gossen-Metrawatt 26 Version 3/02.07
Page 27

METRAwin 10 - Programmfunktionen Bedienung | Menüleiste | Menü Datei
Über die Kanal-Auswahlboxen selektieren Sie die Kanäle, für die ein Schrieb
erfolgen soll. Für nicht zu druckende Kanäle wählen Sie die Option AUS.
Die Kanäle können gruppenweise angeordnet werden. Weisen Sie den Kanälen
die zusammen in einem Gitternetz gedruckt werden sollen die selbe Gruppe zu.
Es empfiehlt sich solche Kanäle zusammen zu gruppieren, die gleiche
Maßeinheiten oder Skalenteilungen besitzen.
Definieren Sie für jeden Kanal die zu verwendende Skalierung der Y-Achse.
Tragen Sie hierzu in die Eingabefelder Skala jeweils den Skalenanfangswert und
den Skalenendwert ein und wählen Sie die korrekte Maßeinheit.
In das Eingabefeld Drucküberschrift können Sie einen Text eingeben, der auf
allen Seiten als Überschrift gedruckt wird. Standardvorgabe ist das aktuelle
Datum und der Dateiname.
Die Skalierung der Zeitachse wird über die Vorschubgeschwindigkeit definiert.
Wählen Sie hierfür zunächst die Einheit aus (mm/h, mm/min, mm/s, mm/ms,
mm/µs, mm/ns, bzw. deren Kehrwert h/mm, ...) und geben Sie dann den
numerischen Wert ein.
Für den kontinuierlichen Schreiberausdruck während einer Online-Aufzeichnung
kann eine maximale Vorschubgeschwindigkeit von 5 mm/s (= 300 mm/min,
=0,0050 mm/ms, = 0,2 s/mm, ...) vorgegeben werden. Langsame Drucker
erfordern eventuell eine niedrigere Vorschubgeschwindigkeit.
Bedenken Sie bei der Definition der Vorschubgeschwindigkeit, dass je nach zu
druckendem Zeitraum eventuell eine hohe Anzahl von Druckseiten entstehen
kann; siehe hierzu auch nachstehenden Hinweis.
Das Feld Skala auf jeder Seite markieren Sie, wenn die Skalierung der Y-Achse
auf jeder Seite gedruckt werden soll. Andernfalls wird die Skala nur auf der ersten
Seite gedruckt.
Kanalnamen einblenden bewirkt, dass über dem jeweiligen Gitternetz die
Bezeichnungen der darin enthaltenen Kanäle gedruckt werden.
Wenn eine Messdatendatei geöffnet und in der Y-T-Schreiber-Ansicht nur ein
Teilbereich des enthaltenen Messzeitraums dargestellt ist, bewirkt das Aktivieren
des Kontrollkästchens Nur Schreiberfenster drucken, dass nur dieser Zeitraum
gedruckt wird. Während einer Online-Aufzeichnung ist diese Option inaktiv.
Wenn Linienraster markiert ist, bewirkt dies, dass das Gitternetz im Ausdruck
aus durchgezogenen Linien besteht. Andernfalls werden Kreuze und Punkte zur
Kennzeichnung des Rasters gedruckt.
3. Bestätigen Sie die Eingaben mit [OK].
⇒ Wenn für Vorschubgeschwindigkeit
oder Skala unzulässige Werte eingegeben
wurden, erscheint eine entsprechende Meldung, u. U. mit Angabe des zulässigen
Wertebereichs. Bestätigen Sie die Meldung und korrigieren Sie den betreffenden
Parameter.
⇒ Wenn alle Eingaben korrekt sind, öffnet sich das Dialogfenster Drucken zur
Auswahl des zu verwendenden Druckers.
4. Wählen Sie im Dialogfenster Drucken den gewünschten Drucker aus. Nach
Anklicken der Schaltfläche [OK] wird der Druck gestartet.
⇒ Wenn ein Farbdrucker verwendet wird, werden die Messwertlinien mit den im
Dialogfenster
Kanaleinstellung definierten Kanalfarben gezeichnet.
⇒ Wenn ein Schwarz-Weiß-Drucker verwendet wird, werden für die verschie-
denfarbigen Messwertlinien unterschiedliche Stricharten verwendet.
⇒ Beim Drucken während einer Online-Aufzeichnung wird je nach Druckertyp und
Druckertreiber immer der kleinstmögliche Abschnitt gedruckt. Viele Drucker – wie
z.B. Laserdrucker – beginnen den Druck allerdings erst bei vollständiger Seite.
GMC-I Gossen-Metrawatt 27 Version 3/02.07
Page 28

METRAwin 10 - Programmfunktionen Bedienung | Menüleiste | Menü Datei
⇒ Zur Beobachtung des Druckfortschritts wird ein kleines Fenster eingeblendet:
Durch Klicken auf die Schaltfläche [Abbrechen] können Sie den Ausdruck
beenden.
i
i
Abb. 3.5.2-g: Kontinuierlicher Schreiberausdruck von 9 Kanälen verteilt auf 3 Gruppen
Hinweis 1
Kontinuierlicher Schreiberausdruck während einer Online-Aufzeichnung:
Nach Starten des Drucks werden im Arbeitsbereich des Programmfenster weiterhin die
empfangenen Messdaten visualisiert. Eine Bedienung des Programms wie z. B. Wechseln der
Ansichtsart ist aber nicht mehr möglich. Durch Beenden des Druckens wird nicht auch
gleichzeitig die Online-Aufzeichnung beendet.
Hinweis 2
Kontinuierlicher Schreiberausdruck einer Messdatendatei:
Hier empfiehlt sich folgende Vorgehensweise:
• Betrachten Sie die Messdaten der zu druckenden Kanäle in der Y-T-Schreiber-Ansicht.
• Wenn nicht der gesamte Aufnahmezeitraum gedruckt werden soll, wählen Sie über die
Funktion Zeitachse dehnen im Kontextmenü den zu druckenden Zeitbereich.
• Platzieren Sie je einen Cursor am Anfang und am Ende der Zeitachse. Aus der Tabelle
unterhalb des Diagramms können Sie den Wert des Zeitbereichs sowie die darin
enthaltenen Minimal- und Maximalwerte der gezeigten Messkanäle entnehmen (siehe
Elemente R, T, V unter Ansicht : Y-T Schreiber). Sie helfen bei der Festlegung der im
Dialogfenster Kontinuierl. Schreiberausdruck einzugebenden Werte für Skala und
Vorschubgeschwindigkeit.
GMC-I Gossen-Metrawatt 28 Version 3/02.07
Page 29

METRAwin 10 - Programmfunktionen Bedienung | Menüleiste | Menü Datei
Datei :
Ausdrucken der Messdaten als numerische Tabelle
Messdaten drucken
Diese Druckoption bewirkt das Ausdrucken der vorliegenden Messdaten als Text im
Format einer numerischen Tabelle.
Es werden stets von denjenigen Kanälen die Messdaten gedruckt, die im aktuell
gewählten Ansichtsformat dargestellt werden. Somit muss diese Druckoption aus
der Datenlogger-Ansicht heraus ausgeführt werden, wenn von mehr als 6 Kanälen
die Daten gedruckt werden sollen.
1. Zunächst öffnet sich das Dialogfenster Drucküberschrift mit folgenden
Optionen:
• Drucküberschrift:
Hier können Sie einen Text eingeben, der auf allen Seiten als Überschrift gedruckt
wird. Standardvorgabe ist das aktuelle Datum und der Dateiname.
• Daten nur aus aktuellem Fenster drucken:
Aktivieren Sie das Kästchen, wenn für die angezeigten Kanäle nur die im
aktuell dargestellten Zeitabschnitt enthaltenen Werte gedruckt werden
sollen.
Lassen Sie das Kästchen inaktiv, wenn für die angezeigten Kanäle der
gesamte in der Datei enthaltene Zeitraum gedruckt werden soll.
Beachten Sie, dass je nach Anzahl der zu druckenden Intervalle eventuell
viele Seiten gedruckt werden.
2. Nach Bestätigen der Eingaben mit [OK] öffnet sich das Dialogfenster Drucken
zur Auswahl des zu verwendenden Druckers und sofern erforderlich, Einstellung
seiner Eigenschaften.
3. Durch Anklicken der Schaltfläche [OK] wird der Druck gestartet.
⇒ Der Ausdruck erfolgt mit fester Schriftgröße in der Standardschriftart des
Druckers.
⇒ Auf der ersten Seite wird als Kopf eine Legende gedruckt.
Abb. 3.5.2-h: Messdatendrucke aus der Ansicht Y-T-Schreiber und FFT-Balken
Hinweis
i
GMC-I Gossen-Metrawatt 29 Version 3/02.07
Wenn Messdaten von Harmonischen aus der Ansicht FFT-Balken gedruckt werden, so wird
für jeden Messzeitpunkt eine Seite mit allen gemessenen Harmonischen gedruckt.
Page 30

METRAwin 10 - Programmfunktionen Bedienung | Menüleiste | Menü Datei
Datei :
Ausdrucken von Ereignisdaten als chronologische Liste
Drucken der Ereignisliste
Diese Druckoption ist nur wählbar, wenn eine Datei mit Ereignisdaten (von einem
Netzanalysator) dargestellt wird. Sie bewirkt das Ausdrucken der vorliegenden
Ereignisinformationen in chronologischer Reihenfolge als Text.
1. Zunächst öffnet sich das Dialogfenster Drucküberschrift mit folgenden
Optionen:
METRAwin 10 Drucküberschrift
Abb. 3.5.2-i:
Eingeben einer Überschrift und
Festlegen des zu druckenden
Ereigniszeitbereichs im Dialogfenster
Drucküberschrift
• Drucküberschrift:
Hier können Sie einen Text eingeben, der auf allen Seiten als Überschrift gedruckt
wird. Standardvorgabe ist das aktuelle Datum und der Dateiname.
• Zeitbereich:
Als Standardvorgabe zeigt das linke Eingabefeld den Zeitpunkt des ersten, das
rechte Feld den Zeitpunkt des letzten registrierten Ereignisses, so dass alle
vorhandenen Ereignisse gedruckt werden. Wenn Sie den Zeitbereich für die zu
druckenden Ereignisse einschränken möchten, geben Sie links den gewünschten
Anfangszeitpunkt und rechts den Endezeitpunkt ein. Verwenden Sie hierbei das
angegebene Datums- und Zeitformat.
2. Bei Bestätigen der Eingaben mit [OK] öffnet sich das Dialogfenster Drucken zur
Auswahl und Einstellung des zu verwendenden Druckers.
3. Durch Anklicken der Schaltfläche [OK] wird der Druck gestartet.
⇒ Der Ausdruck erfolgt mit fester Schriftgröße in der Standardschriftart des
Druckers.
Abb. 3.5.2-j: Ausdruck der Ereignisliste
GMC-I Gossen-Metrawatt 30 Version 3/02.07
Page 31

METRAwin 10 - Programmfunktionen Bedienung | Menüleiste | Menü Datei
Datei :
Beenden des Programms
Beenden
[Alt-F4]
i
Dieser Menüpunkt beendet das Programm und schließt die eventuell noch geöffnete
Datei.
Wurden eingelesene Messdaten noch nicht gespeichert, oder wurden an der
geöffneten Datei Änderungen vorgenommen, werden Sie gefragt, ob Sie diese
Daten/Änderungen speichern möchten.
Wenn Sie die Daten/Änderungen sichern möchten, wählen Sie [Ja],
wenn nicht, wählen Sie die Schaltfläche [Nein].
Möchten Sie das Programm nicht beenden, dann klicken Sie auf [Abbrechen].
Hinweis
Beim Beenden des Programms werden die gewählte Spracheinstellung sowie weitere Soft-
wareparameter (Ansichtenparameter, Kanalnamen und -farben, Kommunikationsparameter,
Konfiguration des Kontextmenüs etc.) automatisch in einer Softwareeinstellungsdatei
(MULTIMTR.INI) gespeichert. Ein erneuter Programmstart erfolgt deshalb mit der zuletzt
gegebenen Einstellung.
GMC-I Gossen-Metrawatt 31 Version 3/02.07
Page 32

METRAwin 10 - Programmfunktionen Bedienung | Menüleiste | Menü Bearbeiten
3.5.3 Menü Bearbeiten
Bearbeiten :
Kopieren eines Bild- oder Datenausschnitts in die Zwischenablage (Datenexport)
Kopieren
[Strg+C] oder [Strg+ Einfg]
#
Die markierten Daten werden in die Zwischenablage kopiert und können von hier in
andere Programme (z. B. Microsoft Word oder Excel) übernommen werden.
• In den grafischen Darstellungsarten Y-T-Schreiber, X-Y-Schreiber und FFT-
Balken wird der markierte Bildbereich als Pixelgrafik (Bitmap) kopiert.
• In der Datenlogger-Ansicht wird der markierte Datenbereich alpha-numerisch im
ASCII-Format kopiert (die Uhrzeit und Spaltenköpfe als Zeichenkette, die
Messdaten als reelle Zahlen).
Starten Sie den Kopiervorgang durch Anklicken des Menüpunktes oder durch
Betätigen der Tastenkombination [Strg+C] oder [Strg+Einfg].
⇒ Der Mauszeiger ändert seine Form:
(Bildbereichs-Cursor) bzw. (Datenbereichs-Cursor)
Bringen Sie jetzt den Cursor an den Anfangspunkt des zu kopierenden Bild- bzw.
Datenbereichs, drücken Sie die linke Maustaste und halten Sie diese gedrückt
während Sie den Endpunkt anfahren. Lassen Sie dann die Maustaste los.
⇒ Die markierten Daten befinden sich nun in der Zwischenablage.
Wechseln Sie nun zu dem Programm, in das Sie die Daten kopieren wollen.
Fügen Sie dort die Daten an der gewünschten Stelle mit [Strg+V] oder
[Umsch.+Einfg] oder einen entsprechenden Menüpunkt ein.
Beispiele
Abb. 3.5.3-a: Kopieren von Messdaten nach Microsoft Excel
Abb. 3.5.3-b: Kopieren eines Bildausschnittes nach Microsoft Word
GMC-I Gossen-Metrawatt 32 Version 3/02.07
Page 33

METRAwin 10 - Programmfunktionen Bedienung | Menüleiste | Menü Bearbeiten
Hinweis 1
i
i
i
Der Menüpunkt Kopieren ist nur ausführbar, wenn Messdaten im Arbeitsbereich angezeigt
werden, jedoch nicht während einer laufenden Online-Aufzeichnung.
Hinweis 2
Wenn in der Datenlogger-Ansicht ein größerer Zeitraum kopiert werden soll als im
Arbeitsbereich dargestellt, ziehen Sie beim Markieren den Cursor über den unteren Rand des
Arbeitsbereiches hinaus oder bis zum untersten Datensatz und drücken Sie dann zusätzlich
die Taste Cursor abwärts [ ↓ ].
Hinweis 3
Das gesamte Programmfenster kann in jeder Darstellung als Pixelgrafik durch Betätigen der
Tasten [Alt+Druck] in die Zwischenablage kopiert und wie vorbeschrieben in ein anderes
Dokument übernommen werden.
Bearbeiten :
Kopieren aller Messdaten der Datenlogger-Darstellung in die Zwischenablage (Datenexport)
Alle kopieren
Bearbeiten :
Vor Cursorposition ausschneiden
Alle Zeit- und Messwerte zu den in der Datenlogger-Darstellung angezeigten
Kanälen werden im ASCII-Format in die Zwischenablage kopiert (die Uhrzeit und
Spaltenköpfe als Zeichenkette, die Messdaten als reelle Zahlen) und können von
hier in andere Programme (z. B. Microsoft Word oder Excel) übernommen werden.
Beim Anklicken des Menüpunktes werden Sie gefragt, ob die gesamte Anzahl
von Messpunkten kopiert werden soll.
Nach Bestätigen mit [Ja] befinden sich die Daten in der Zwischenablage.
Wechseln Sie dann zu dem Programm, in das Sie die Daten kopieren wollen.
Fügen Sie dort die Daten an der gewünschten Stelle mit [Strg+V] oder
[Umsch.+Einfg] oder einen entsprechenden Menüpunkt ein.
Löschen aller Messdaten vor dem mittels Cursor markierten Zeitpunkt
Die Messdaten von allen in der Datei enthaltenen Kanälen, welche sich vor dem
durch die Cursorposition definierten Zeitpunkt befinden, werden aus der Datei
gelöscht.
In Verbindung mit der Funktion
somit überflüssige Zeitbereiche zu Beginn oder Ende einer Aufzeichnung aus der
Messdatendatei entfernen.
Betrachten Sie die Messdaten der zu beschneidenden Datei in der Ansicht Y-T-
Schreiber oder Datenlogger und positionieren Sie den Cursor auf den Zeitpunkt
vor dem die Daten ausgeschnitten werden sollen.
Klicken Sie nun im Menü Bearbeiten auf Vor Cursorposition ausschneiden
und bestätigen Sie die erscheinende Sicherheitsabfrage mit [Ja].
Falls die dargestellten Daten bereits in einer Messdatendatei gespeichert waren,
öffnet sich das Dialogfenster Datei speichern unter und fordert Sie auf, die zu
beschneidende Messdatendatei unter einem eventuell anderen Dateinamen zu
speichern.
⇒ Nach Bestätigen der Sicherheitsabfrage bzw. nach [Speichern] der geänderten
Datei sind die Messdaten vor der Cursorposition gelöscht.
Hinter Cursorposition ausschneiden lassen sich
Hinweis 1
i
i
GMC-I Gossen-Metrawatt 33 Version 3/02.07
Das Wegschneiden von Messdaten wirkt auf alle in der Datei enthaltenen Kanäle, also auch
auf eventuell in der aktuellen Ansicht nicht dargestellte Kanäle.
Hinweis 2
Durch das Wegschneiden von Messdaten wird der zeitliche Bezug der verbleibenden
Messwerte nicht verändert. Auch bei Darstellung mit relativer Zeitachse beziehen sich die
Zeitangaben weiterhin auf den ursprünglichen Aufzeichnungsbeginn.
Page 34

METRAwin 10 - Programmfunktionen Bedienung | Menüleiste | Menü Bearbeiten
Bearbeiten :
Löschen aller Messdaten nach dem mittels Cursor markierten Zeitpunkt
Hinter Cursorposition
ausschneiden
Bearbeiten :
Beschriftung ►Marke erstellen
Die Messdaten von allen in der Datei enthaltenen Kanälen, welche sich nach dem
durch die Cursorposition definierten Zeitpunkt befinden, werden aus der Datei
gelöscht.
Vorgehensweise analog wie beschrieben unter
Vor Cursorposition ausschneiden.
Einfügen von Beschriftungsmarken in den Schreiberansichten
In den Ansichtsformaten Y-T-Schreiber und X-Y-Schreiber können zur Erläuterung
der dargestellten Messdaten Beschriftungsmarken mit einzeiligem Text eingefügt
werden.
• In der Ansicht Y-T-Schreiber kann die Position jeder Beschriftungsmarke
wahlweise an einer beliebigen Stelle auf der Diagrammfläche (fest im Fenster)
oder an einem bestimmten Zeitpunkt entlang der Zeitachse (fest in Zeit)
verankert werden.
Marken mit Rahmen und
Verankerung fest im Fenster
Marken ohne Rahmen und
Verankerung fest in Zeit
Abb. 3.5.3-c: Eingefügte Beschriftungsmarken in der Y-T-Schreiber-Ansicht
• In der Ansicht X-Y-Schreiber sind die Beschriftungsmarken nur an beliebiger
Stelle auf der Diagrammfläche fixierbar.
Zum Erstellen einer Marke wählen Sie im Menü Bearbeiten den Befehl
Beschriftung : Marke erstellen oder klicken Sie auf das entsprechende Symbol
in der Symbolleiste.
GMC-I Gossen-Metrawatt 34 Version 3/02.07
Page 35

METRAwin 10 - Programmfunktionen Bedienung | Menüleiste | Menü Bearbeiten
⇒ Es öffnet sich das Dialogfenster Schreiber-Textmarke:
METRAwin 10 Schreiber-Textmarke
Abb. 3.5.3-d: Dialogfenster zum Erstellen/Editieren von Beschriftungsmarken
In das Text-Eingabefeld tragen Sie den für die Marke gewünschten Text ein. Bis
zu 200 Zeichen sind möglich; je nach Bildschirmauflösung und gewählter
Programmfenstergröße muss die Länge der Textzeile aber kürzer gehalten
werden um in die Diagrammfläche zu passen.
Aktivieren Sie das Kontrollkästchen Rahmen wenn die Marke umrahmt
dargestellt werden soll.
Bestimmen Sie für die Position der Marke
• ihre Priorität gegenüber den Schreiberlinien:
Im Vordergrund : Die Marke steht vor den Schreiberlinien.
Im Hintergrund : Die Marke steht hinter den Schreiberlinien.
• ihre Verankerung innerhalb des Y-T-Diagramms:
Fest in Zeit : Die Marke "hängt" an einer bestimmten Zeitposition und bewegt sich
beim Verschieben des dargestellten Zeitfensters horizontal mit.
Fest im Fenster : Die Marke bleibt so auf der Diagrammfläche, wie Sie sie
positionieren.
⇒ Nach Schließen des Dialogfensters mit [OK] erscheint die erstellte
Beschriftungsmarke in der Diagrammfläche an der Position des aktiven Cursors.
►Nächste Marke
►Selektierte Marke
editieren
[Alt+L]
Markieren und Positionieren einer Beschriftungsmarke
Um eine erstellte Beschriftungsmarke nun an einer bestimmten Stelle zu platzieren,
markieren Sie diese Marke
• durch Doppelklicken auf die Marke
• oder über den Menüpunkt Bearbeiten : Beschriftung ► Nächste Marke
• oder über die Tastenkombination [Alt+L]
und verschieben Sie sie dann mittels Mauszeiger oder Cursortasten [ÅÇÈÆ] an
die gewünschte Position.
Durch Klicken neben die Marke heben Sie deren Markierung wieder auf.
Bearbeiten einer Beschriftungsmarke
Um den Text oder die Eigenschaften einer Beschriftungsmarke zu bearbeiten,
markieren Sie zunächst die betreffende Marke wie vorbeschrieben und wählen
dann den Menüpunkt Bearbeiten : Beschriftung ► Selektierte Marke
editieren.
⇒ Es öffnet sich wieder das Dialogfenster Schreiber-Textmarke (Æ
Abb. 3.5.3-d)
mit den Eigenschaften der gewählten Marke.
Führen Sie die gewünschten Änderungen durch und bestätigen Sie mit [OK].
Durch Klicken neben die Marke heben Sie deren Markierung wieder auf.
GMC-I Gossen-Metrawatt 35 Version 3/02.07
Page 36

METRAwin 10 - Programmfunktionen Bedienung | Menüleiste | Menü Bearbeiten
►Selektierte Marke löschen
Löschen einer Beschriftungsmarke
Um eine Beschriftungsmarke zu löschen,
markieren Sie zunächst die betreffende Marke wie vorbeschrieben.
Wählen Sie dann den Menüpunkt Bearbeiten : Beschriftung ► Selektierte
Marke löschen oder drücken Sie die [Entf]-Taste.
Bearbeiten :
Zeitversatz
Verschieben von Messkanälen auf der horizontalen Zeitachse
Dieser Befehl öffnet das Dialogfenster Zeitversatz um Messkanäle auf der
Zeitachse gegeneinander zu verschieben.
Beschreibung der Funktion und Vorgehensweise siehe unter Kontextmenü :
Zeitversatz auf Seite 47.
GMC-I Gossen-Metrawatt 36 Version 3/02.07
Page 37

METRAwin 10 - Programmfunktionen Bedienung | Menüleiste | Menü Ansicht
3.5.4 Menü Ansicht
Ansicht :
Anzeige von "Life"-Messwerten als Digital- oder Analog-Multimeter
Multimeter
In den Zeilen Min und Max sind der kleinste und größte empfangene Messwert der
Die bei laufender Online-Aufzeichnung empfangenen Life-Messwerte oder die
daraus über Rechenformeln abgeleiteten Werte von bis zu vier Kanälen werden im
Arbeitsbereich als Digitalanzeiger mit zusätzlicher Analogskala oder als Analog-
Zeigerinstrumente mit optional eingeblendeter Digitalanzeige dargestellt.
Die Art der Multimeteranzeige wählen Sie im Sektor Multimeter des Dialogfensters
Einstellung Kanalansichten (ÆSeite 63). Hier legen Sie auch fest, welche der
realen oder berechneten Kanäle in der Multimeter-Ansicht dargestellt werden sollen.
Abb. 3.5.4-a:
Festlegen der Art der Multimeteranzeige und der darzustellenden
Kanäle im Dialogfenster Einstellung
Kanalansichten
• Multimeter Digital:
Für jeden gewählten Kanal werden die Messergebnisse in einer Digitalanzeige mit
zusätzlicher Analogskala dargestellt.
Abb. 3.5.4-b:
Darstellung von vier Kanälen in der
Ansicht Multimeter Digital
K1: Analogskala manuell skaliert mit
Min.- und Max.-Grenzwerten
K2: Analogskala manuell skaliert mit
Max.-Grenzwert
K3: Analogskala manuell skaliert,
Nullpunkt mittig
K4 (berechneter Kanal): Analogskala
automatisch skaliert
aktuell durchgeführten Messung mit Uhrzeit festgehalten.
Durch Anklicken von Min oder Max wird die Ermittlung der kleinsten bzw. größten
Werte neu begonnen.
Mit der Hold-Funktion können Sie den aktuell angezeigten Wert und seinen
Messzeitpunkt konservieren.
GMC-I Gossen-Metrawatt 37 Version 3/02.07
• Multimeter Analog:
Der Messwert wird ähnlich einem Analoganzeiger dargestellt.
Abb. 3.5.4-c:
Darstellung von nur einem Kanal in
der Ansicht Multimeter Analog & Groß
Über die Schaltfläche >K ... rechts
unten im Arbeitsbereich kann auf den
nächsten für die Multimeter-Ansicht
definierten Kanal umgeschaltet
werden.
Page 38

METRAwin 10 - Programmfunktionen Bedienung | Menüleiste | Menü Ansicht
• Multimeter Analog+Digital:
Der Messwert wird als Analoganzeiger und numerisch dargestellt.
Abb. 3.5.4-d:
Darstellung von vier Kanälen in der
Ansicht Multimeter Analog+Digital
K1: manuell skaliert (gedehnt) mit
Min.- und Max.-Grenzwerten
K2: manuell skaliert mit Max.Grenzwert
K3: manuell skaliert, Nullpunkt mittig
K4 (berechneter Kanal): automatisch
skaliert
• Darstellungsart Groß:
Die Multimeter-Anzeige eines einzelnen Kanals erscheint vergrößert auf die
gesamte Fläche des Arbeitsbereichs. Sind für die Multimeter-Ansicht mehrere
Kanäle aktiviert, so erscheint im Arbeitsbereich rechts unten eine Schaltfläche zum
Umschalten der Darstellung auf den jeweils nächsten Kanal (Æ
Abb. 3.5.4-c).
Skalierung der Analoganzeige:
Der Skalenbereich der Analoganzeigen kann für jeden Kanal individuell definiert
werden:
Klicken Sie mit dem Mauszeiger an irgendeinen Punkt der Analogskala, so
erscheint das Dialogfeld Skalierung.
METRAwin 10 Skalierung
METRAwin 10 Skalierung
Abb. 3.5.4-e: Dialogfenster zur Skalierung der Analogskala individuell für jeden Kanal
In diesem Feld wählen Sie, ob der Messbereich automatisch eingestellt und
umgeschaltet werden soll oder ob Sie Skalenanfang und Skalenende selbst
manuell bestimmen möchten, um z.B. eine gedehnte Skala (Zoom) oder eine
Skala mit mittigem Nullpunkt zu erhalten.
Zusätzlich können Sie einen Min.-Grenzwert und/oder einen Max.-Grenzwert
innerhalb des manuellen Skalenbereichs eingeben.
⇒ Die Skalenbereiche außerhalb dieser Grenzwerte erscheinen rot markiert.
Verlässt der Messwert den Bereich zwischen Ober- bzw. Untergrenze der Skala,
wechselt die Farbe des Zeigers von schwarz nach rot.
Mit [OK] bestätigen Sie die Eingaben und schließen das Fenster.
⇒ Wenn Sie unzulässige Werte für die Skala eingeben, erhalten Sie eine
Fehlermeldung mit Korrekturhinweis.
GMC-I Gossen-Metrawatt 38 Version 3/02.07
Page 39

METRAwin 10 - Programmfunktionen Bedienung | Menüleiste | Menü Ansicht
Hinweis 1
i
i
i
Unabhängig von der Einstellung des Abtastintervalls werden die Messwerte in der Multimeter-
Ansicht zirka im 1-Sekunden-Takt aktualisiert, sofern das/die angeschlossene/n Messgerät/e
diese schnell genug liefert.
Hinweis 2
Die Anzahl der Dezimalstellen der Digitalanzeige ist abhängig vom angeschlossenen Gerät
und dessen Messbereichen.
Hinweis 3
Die Vorgaben für die Skalierung der Analogskalen werden gleichermaßen angewandt auf die
Skalierung der Y-Achse in der Y-T-Schreiber-Ansicht und umgekehrt.
GMC-I Gossen-Metrawatt 39 Version 3/02.07
Page 40

METRAwin 10 - Programmfunktionen Bedienung | Menüleiste | Menü Ansicht
Ansicht :
Anzeige der Messwerte als Y-T-Liniendiagramm
Y-T Schreiber
A)
Die zeitlichen Verläufe der Messwerte von maximal sechs realen oder berechneten
Kanälen werden im Arbeitsbereich als Liniendiagramm mit horizontaler Zeitachse
dargestellt.
Die Messkurven der Kanäle werden in denjenigen Farben und mit derjenigen
Zuordnung gezeichnet, die Sie im Dialogfenster
Kanäle
festgelegt und unter Ansicht : Einstellung Kanalansichten
Kanaleinstellung unter Extras :
ausgewählt haben.
Die Signale lassen sich in Amplitude (ÆKontextmenü :
Zeitachse (Æ
vermessen (Æ
Lupe) dehnen bzw. stauchen und mit zwei Zeigern ("Cursorn")
Cursorlogik).
Die Skalierung der Zeitachse erfolgt wahlweise absolut
oder relativ
zum Aufzeichnungsbeginn (ÆAnsicht : Zeitachse).
Y-Achse dehnen) und
mit Datum und Uhrzeit
Die dargestellten Kurven bestehen aus den eventuell über die Linearisierungstabelle
und/oder die Rechenformel modifizierten Messdaten. Die Skalierung von berech-
neten Kanälen erscheint im wissenschaftlichen Format oder mit Vorsatzzeichen
(Einstellung im Menü Extras : Kanäle... : Rechenformel).
Zur Beschriftung oder Kennzeichnung können Textmarken mit fester Fenster- oder
Zeitposition in die Darstellung eingefügt werden (ÆBearbeiten :
B)
C)
Beschriftung ).
Z)
F)
H)
I)
J)
K)
G)
M)
Q)
D)
N)
E)
P)O)
R)
L)
T) S)
GMC-I Gossen-Metrawatt 40 Version 3/02.07
Abb. 3.5.4-f: Ansicht der Messdaten als Y-T-Liniendiagramm
U)
V)
W
X)
Y)
Page 41

METRAwin 10 - Programmfunktionen Bedienung | Menüleiste | Menü Ansicht
Beschreibung der in der Ansicht Y-T-Schreiber dargestellten Elemente
A) Aktueller Zustand bzw. eingestellter Modus des Onlinetriggers
• Trig: AUS alle Triggerfunktionen sind deaktiviert
• Trig: 10% Trigger ist aktiv und Pre-Trigger ist auf 10% eingestellt
• Filter: >< Speichern außerhalb LO/HI-TRIGGER
• Filter: <> Speichern innerhalb LO/HI-TRIGGER
• Trig: 14:03:45 Triggerereignis ist um 14:03:45 Uhr eingetreten
B) Kanalnummern aller aktiven, realen Messkanäle
• Kanal: 1234 Kanäle 1 bis 4 sind als Messkanäle ausgewählt/vorhanden
• Kanal: 1234 wie vorstehend; Triggerereignis ist bei Kanal 2 eingetreten
C) Aktueller Aufnahmezustand bzw. dargestellte Datei
• Zustand: INAKTIV <Gerätetyp>
Das Programm ist aktuell eingestellt für die Kommunikation mit dem genannten
Gerätetyp. Es sind keine Messwerte dargestellt, da weder eine Messdatendatei
geöffnet ist, noch eine Online-Aufzeichnung läuft.
• Zustand: AUFNAHME ab <Datum Uhrzeit>
Online-Aufzeichnung von Messdaten läuft seit dem angegebenen Zeitpunkt.
• AUTO SAVE 003 <Datum Uhrzeit>
Online-Aufzeichnung von Messdaten mit automatischer Speicherung (bei
Erreichen der Datenpuffergrenze) läuft seit dem angegebenen Zeitpunkt. Es
wurden bereits zwei Messdatendateien automatisch erzeugt.
• Zustand: Aufnahme zeigen
Die online oder aus einer Speicherdatendatei eingelesenen Messwerte werden
angezeigt. Sie sind jedoch noch nicht in einer Messdatendatei gespeichert.
• Zustand: Datei zeigen <Dateiname>
Die in der genannten Messdatendatei enthaltenen Messwerte werden angezeigt.
D) Anzahl der gespeicherten Messintervalle (Abtastungen)
E) gewähltes Abtast-/Speicherintervall
• Intrv. ~~~ manuelle bzw. nicht-periodische Abtastung
• Intrv. 01:00 kontinuierliche Abtastung im 1-Minuten-Intervall
• Intrv. 5,0 Hyst:20 DELTA-Abtastung alle 5 s mit Hysterese 20 digits
• Intrv. 1,0 AUTO SAVE 001 (5)
kontinuierliche Abtastung im 1-Sekunden-Intervall mit automatischer Speicherung
in eine Messdatendatei bei Erreichen der Datenpuffergrenze. Maximal 5 Dateien
sollen erstellt werden.
F) Skalenendwert und Maßeinheit der Y-Achse individuell für jeden dargestellten
Messkanal. Das Farbsymbol kennzeichnet die Kanalzuordnung.
Durch Klicken auf ein Farbsymbol öffnen Sie das Dialogfenster Skalierung.
Hier können Sie für den betreffenden Kanal die Y-Achsenskalierung ändern.
G) Teilungsstriche der Y-Achsen-Skala. Bei Darstellung von zwei oder mehr
Kanälen erscheinen Teilungsstriche nur dann, wenn das Programm für alle
dargestellten Skalenbereiche passende gemeinsame Teiler findet.
H) Legende mit Farbkennung, Nummer und Bezeichnung der dargestellten
Messkanäle K1, K2, ... = reale Kanäle; #A, #B, ... = berechnete Kanäle.
Eventuell unvollständig angezeigte Kanalbezeichnungen erscheinen
vollständig in der Infoleiste, wenn Sie den Mauszeiger auf den betreffenden
Kanal in der Legende positionieren.
Durch Klicken auf die Legende öffnen Sie das Dialogfenster
Kanalansichten
(ÆSeite 63). Hier treffen Sie im Sektor Y-T-Schreiber wie
Einstellung
GMC-I Gossen-Metrawatt 41 Version 3/02.07
Page 42

METRAwin 10 - Programmfunktionen Bedienung | Menüleiste | Menü Ansicht
nachstehend beschrieben die Auswahl der darzustellenden Messkanäle.
I) Skalenanfangswert und Maßeinheit der Y-Achse individuell für jeden
dargestellten Messkanal. Das Farbsymbol kennzeichnet die Kanalzuordnung.
Durch Klicken auf ein Farbsymbol öffnen Sie das Dialogfenster Skalierung.
Hier können Sie für den betreffenden Kanal die Y-Achsenskalierung ändern.
J) Skalierung der Zeitachse (T) wie ausgewählt unter Ansicht :
K) Horizontale Bildlaufleiste zum Verschieben des dargestellten Zeitbereichs.
L) Infoleiste zeigt Hinweise und Erläuterungen zu Elementen in der Statusleiste und
Zeitachse
im Arbeitsbereich auf denen der Mauszeiger positioniert wird.
M) Eingefügte Beschriftungsmarke mit Rahmen und Position "Fest im Fenster".
N) Eingefügte Beschriftungsmarke mit Position "Fest in Zeit".
O) Passiver Cursor
P) Aktiver (zuletzt bewegter) Cursor
Q) Messwertverlauf der ausgewählten Kanäle dargestellt als Schreiberlinien.
R) Absolute bzw. relative Zeit an der Position des aktiven Cursors sowie (in
Klammern) die Zeitdifferenz zwischen aktivem und passiven Cursor.
S) Farbkennung und Kanalnummer der in der Tabelle aufgeführten Messkanäle.
1, 2, 3, ... = reale Kanäle; #A, #B, ... = berechnete Kanäle
Ein "M" neben einer Kanalnummer signalisiert, dass für den betreffenden Kanal
die Y-Achse "Manuell" skaliert ist.
Durch Klicken auf ein Farbsymbol öffnen Sie das Dialogfenster Skalierung.
Hier können Sie für den betreffenden Kanal die Y-Achsenskalierung ändern.
T) Minimaler Messwert im Zeitraum zwischen den beiden Cursorpositionen.
Durch Klicken auf einen Minimalwert springen beide Cursor im Y-T-Diagramm
auf die Zeitposition dieses Wertes.
Die Anzeige der Min/Mittel/Max-Werte kann über das zugeordnete
Kontrollkästchen in der Kopfzeile der Tabelle ein-/ausgeblendet werden.
U) Arithmetischer Mittelwert aller Messwerte des betreffenden Kanals im Zeitraum
zwischen den beiden Cursorpositionen.
Die Anzeige der Min/Mittel/Max-Werte kann über das zugeordnete
Kontrollkästchen in der Kopfzeile der Tabelle ein-/ausgeblendet werden.
V) Maximaler Messwert im Zeitraum zwischen den beiden Cursorpositionen.
Durch Klicken auf einen Maximalwert springen beide Cursor im Y-T-
Diagramm auf die Zeitposition dieses Wertes.
Die Anzeige der Min/Mittel/Max-Werte kann über das zugeordnete
Kontrollkästchen in der Kopfzeile der Tabelle ein-/ausgeblendet werden.
W) Messwerte am linken Cursor.
X) Messwerte mit Maßeinheit am rechten Cursor.
Y) Differenz zwischen den Messwerten des rechten und linken Cursors.
Z) Ereignisauswahlbox zur Selektion des darzustellenden Ereignisses. Dieses
Element ist nur vorhanden, wenn Ereignismessdaten von Netzanalysatoren zur
Ansicht gebracht werden.
Über die Schaltfläche
öffnen Sie die Ereignisliste und wählen das
darzustellende Ereignis.
Über die Schaltflächen > und < können Sie auf die Darstellung des
nächsten bzw. vorherigen Ereignisses schalten.
GMC-I Gossen-Metrawatt 42 Version 3/02.07
Page 43

METRAwin 10 - Programmfunktionen Bedienung | Menüleiste | Menü Ansicht
Auswählen der in der Ansicht Y-T-Schreiber darzustellenden Kanäle
Die Auswahl der bis zu sechs als Schreiberlinien darzustellenden Kanäle treffen Sie
im Sektor Y-T-Schreiber des Dialogfensters
Einstellung Kanalansichten :
Abb. 3.5.4-g: Zuweisen der in der Ansicht Y-T-Schreiber darzustellenden Kanäle im Dialogfenster
Einstellung Kanalansichten
Über die Kontrollkästchen
Über die zugeordneten Kanal-Auswahlfelder
1-6 aktivieren/deaktivieren Sie die Schreiberkanäle.
weisen Sie jedem Schreiberkanal
den darzustellenden realen (aktiven) oder berechneten Messkanal zu.
Hinweis
i
Über Rechenformeln gebildete Kanäle #A, #B, ... sind nur dann in der Kanalauswahlliste
aufgeführt (oberhalb der realen Kanäle K1, K2, ...), wenn im Dialogfenster Kanaleinstellung
die Rechenkanäle EIN gesetzt sind.
Bei einer Online-Aufzeichnung liest das Programm vom angeschlossenen
Messgerät die aktuell gemessenen Messwerte der definierten aktiven Kanäle mit
maximal möglicher Geschwindigkeit ein. Diese ist abhängig vom Gerätetyp und
seiner aktuellen Messfunktion, von der Anzahl der Messkanäle sowie von der Art der
Kommunikationsverbindung. Die Speicherung der eingehenden Messdaten in der
temporären Datei erfolgt gemäß den Vorgaben im Dialogfenster Abtastintervall-
einstellung . Für jeden realen Messkanal werden pro Abtastintervall drei Werte
gespeichert:
Min: niedrigster im Intervallzeitraum empfangener Messwert
Max: höchster im Intervallzeitraum empfangener Messwert
Mitt: arithmetischer Mittelwert (Durchschnittswert) aller im Intervallzeitraum
empfangenen Messwerte; Ausnahme bei Manueller Abtastung: momentaner
Messwert beim Betätigen der Schaltfläche [SPEICHERN].
Sind auch Rechenkanäle definiert, so erfolgt deren Berechnung auf Basis der
Mittelwerte.
Über die Kontrollkästchen
MIN/MITT/MAX legen Sie fest, welche der gespei-
cherten Messwerte als Y-T-Schreiberlinie dargestellt werden soll. Wenn Sie die
Darstellung aller drei Messarten aktivieren, erhalten Sie für jeden aktivierten
Schreiberkanal drei Linien mit gleicher Farbe gezeichnet (Æ
Abb. 3.5.4-i).
In ähnlicher Weise wirkt die Festlegung der Messarten für die Darstellung der
Schreiberkanäle bei gestauchter Zeitachse (z.B. in der Ansicht "Alles anschauen")
und einer hohen Anzahl vorhandener Abtastwerte. Die nachfolgenden Abbildungen
zeigen dies beispielhaft.
GMC-I Gossen-Metrawatt 43 Version 3/02.07
Page 44

METRAwin 10 - Programmfunktionen Bedienung | Menüleiste | Menü Ansicht
Y-T-Schreiber
Y-T-Schreiber
Y-T-Schreiber
MIN
MITT
MAX
Balken
Abb. 3.5.4-h: Die Mittelwert-Schreiberlinie eines Messkanals bei gestauchter Zeitachse unterdrückt
eventuell vorhandene kurze Messwertschwankungen
MIN
MITT
MAX
Balken
Abb. 3.5.4-i: Die Darstellung der Schreiberlinien für Minimal-, Maximal- und Mittelwert eines
Messkanals zeigt trotz gestauchter Zeitachse aufgetretene Messwertschwankungen
MIN
MITT
MAX
Balken
Abb. 3.5.4-j: Ein gestaucht dargestellter Messkanal mit MIN+MAX Messart wird als Band
gezeichnet, dessen Breite durch hineinzoomen immer dünner wird
GMC-I Gossen-Metrawatt 44 Version 3/02.07
Page 45

METRAwin 10 - Programmfunktionen Bedienung | Menüleiste | Menü Ansicht
Anzeige der Messwerte als Y-t-Balkendiagramm
Die für die Y-T-Schreiber-Ansicht gewählten realen oder berechneten Kanäle lassen
sich einzeln auch in Form eines Balkendiagramms darstellen.
Aktivieren Sie hierfür im Sektor Y-T-Schreiber des Dialogfensters
Kanalansichten
(ÆSeite
63) das Kontrollkästchen Balken.
Einstellung
⇒ Aufeinanderfolgende Abtastwerte werden abwechselnd als farbige und weiße,
senkrechte Balken dargestellt.
⇒ Der aktive Cursor wird als Kreuzcursor dargestellt. Die Amplitude des
horizontalen Cursors wird in der Tabelle im Cursorfeld angezeigt. Die Amplitude
des Messsignals steht darüber.
Zur Umschaltung der Balkenanzeige auf den nächsten definierten Y-T-Schreiber-
Kanal klicken Sie auf die Schaltfläche >K... rechts unterhalb des Diagramms.
Abb. 3.5.4-k: Ansicht der Messdaten als Y-T-Balkendiagramm
Gitternetz im Y-T-Diagramm ein-/ausblenden
In die Diagrammfläche der Y-T-Schreiber-Ansicht kann ein Gitternetz aus Linien
oder Punkten eingeblendet werden.
Wählen Sie hierfür im Sektor Y-T-Schreiber des Dialogfensters
Kanalansichten
(ÆSeite
63) das entsprechende Optionsfeld
• Kein Gitternetz
• Punkte-Gitternetz
• Linien-Gitternetz
Abb. 3.5.4-l: Y-T-Diagramm mit eingeblendetem Punkte- bzw. Linien-Gitternetz
Einstellung
GMC-I Gossen-Metrawatt 45 Version 3/02.07
Page 46

METRAwin 10 - Programmfunktionen Bedienung | Menüleiste | Menü Ansicht
Cursorlogik
Wenn eine Messdatendatei geöffnet wird, befinden sich zunächst beide Cursor am
linken Rand des Y-T-Diagramms. Ein Mausklick in die Diagrammfläche bewirkt, dass
der am nächsten liegende Cursor zur Mauszeigerposition springt und zum aktiven
Cursor wird. Beim Doppelklick springen beide Cursor zusammen zur
Mauszeigerposition. Maustaste gedrückt halten und Maus bewegen ⇒ Aktiver
Cursor wird mitgezogen. Der aktive Cursor kann auch über die Cursortasten [Å]
[Æ] der Tastatur bewegt werden.
Ansicht : Y-T-Schreiber :
Kontextmenü :
Stufenloses Spreizen der in einem wählbaren Zeitabschnitt enthaltenen Messwerte auf die volle
Länge der horizontalen Zeitachse
Zeitachse dehnen
Um einen Abschnitt der Zeitachse zu dehnen gehen Sie folgendermaßen vor:
Positionieren Sie den Mauszeiger an den Anfang des zu dehnenden Bereiches.
Halten Sie die Umschalttaste [ × ] gedrückt und betätigen Sie die rechte
Maustaste.
⇒ Der Mauszeiger ändert sich in ein Lupensymbol
.
Bewegen Sie das Lupensymbol horizontal zum Ende des zu dehnenden
Bereiches der durch den sich öffnenden Rahmen markiert wird.
Lassen Sie die Umschalttaste und die rechte Maustaste los.
⇒ Der bisher innerhalb des Rahmens liegende Verlauf der Messwerte ist nun auf
die volle Länge der Zeitachse gedehnt. Hierdurch können eventuell vorher nicht
sichtbare Details erkennbar werden.
i
GMC-I Gossen-Metrawatt 46 Version 3/02.07
Abb. 3.5.4-m: Dehnen der Zeitachse in der Y-T-Schreiber-Ansicht
Hinweise
• In umgekehrter Weise ist ein Stauchen der Zeitachse möglich, wenn Sie anstelle der
Umschalttaste die Strg-Taste gedrückt halten.
• Über den Menüpunkt Ansicht : Lupe : Vorige Einstellung können Sie das Dehnen bzw.
Stauchen der Zeitachse wieder rückgängig machen.
• Alternativ können Sie über die Menüpunkte In x2 / x10 / x100 bzw. Out x2 / x10 / x100 im
Menü Ansicht : Lupe die Zeitachse mit fest vorgegebenen Faktoren dehnen oder
stauchen.
Page 47

METRAwin 10 - Programmfunktionen Bedienung | Menüleiste | Menü Ansicht
Ansicht : Y-T-Schreiber :
Kontextmenü :
Zeitversatz
Verschieben von Messkanälen auf der horizontalen Zeitachse
Enthält eine geöffnete Messdatendatei die Messreihen von mindestens zwei
Kanälen, so lassen sich die einzelnen Messkanäle auf der Zeitachse gegeneinander
verschieben. Dies erleichtert beispielsweise den Vergleich von zeitlich nacheinander
durchgeführten Messungen durch "Übereinanderlegen" der Messkurven.
Die Vorgehensweise beim Zeitversatz von Messreihen ist nachfolgend anhand eines
Beispiels erläutert.
#
Beispiel
Von einem Messgerät wurde im Abstand von 4 Tagen über jeweils mehrere Stunden der
Verlauf der Leistungsaufnahme eines Verbrauchers mit Echtzeitbezug im Speicher
aufgezeichnet. Die beiden Messreihen wurden aus dem Gerätespeicher ausgelesen,
visualisiert und in einer Messdatendatei gespeichert. Nun sollen die beiden Messreihen
miteinander verglichen werden, wobei ein Bezug zur Tageszeit gegeben sein soll.
1. Klicken Sie mit der rechten Maustaste in das Y-T-Diagramm und aktivieren Sie im sich
öffnenden Kontextmenü die Auswahl Umschalt- + rechte Taste: Zeitversatz.
2. Positionieren Sie den Mauszeiger auf die zu verschiebende Schreiberlinie.
3. Halten Sie die Umschalttaste [ × ] gedrückt und betätigen Sie die rechte Maustaste.
⇒ Der Mauszeiger ändert sich zum Zeitversatz-Cursor
.
Abb. 3.5.4-n: Zeitversatz einleiten durch Anklicken der zu verschiebenden Schreiberlinie
4. Halten Sie die Tasten weiterhin gedrückt und ziehen Sie den Zeitversatz-Cursor bzw. die
mitwandernde Schreiberlinie horizontal an die gewünschte neue Position.
Abb. 3.5.4-o: Verschieben der Schreiberlinie an die neue Zeitposition
5. Lassen Sie die rechte Maustaste und dann die Umschalttaste los.
⇒ Es öffnet sich das Dialogfenster Zeitversatz. Dieses zeigt für den betroffenen Kanal im
Eingabefeld neuer Versatz den Zeitwert der vorgenommenen Verschiebung (hier:
98:39:00 [hh:mm:ss]).
GMC-I Gossen-Metrawatt 47 Version 3/02.07
Page 48

METRAwin 10 - Programmfunktionen Bedienung | Menüleiste | Menü Ansicht
METRAwin 10 Zeitversatz METRAwin 10 Zeitversatz
Abb. 3.5.4-p: Kontrollieren bzw. Eingeben der Zeitversatz-Parameter
6. Im Dialogfenster Zeitversatz können Sie nun folgende Einstellungen vornehmen:
Wenn der vorgeschlagene Zeitversatz auch auf weitere in der Datei enthaltene reelle
Kanäle angewendet werden soll, aktivieren Sie das dem jeweiligen Kanal K1 ... K10
zugeordnete Kontrollkästchen. Dies ist auch möglich für Kanäle die in der aktuellen
Ansicht nicht dargestellt sind.
Wenn Sie für bestimmte Kanäle einen anderen als den vorgeschlagenen Wert für den
Zeitversatz verwenden möchten, so tragen Sie die gewünschten Werte in die
entsprechenden Eingabefelder neuer Versatz ein. Die Eingabe des Zeitwertes kann
alternativ im Format hh:mm:ss,00 oder in Sekunden (z.B. 3600 = 01:00:00) erfolgen.
Wenn Sie eine vorausgegangene Zeitverschiebung von Kanälen wieder rückgängig
machen wollen, klicken Sie auf die Schaltfläche [Rücksetzen]. Hierdurch werden die
Zeitversatzwerte für alle enthaltenen Kanäle auf 0 (Null) zurückgesetzt.
Im angenommenen Beispiel soll nur Kanal K1 verschoben werden, allerdings nicht um den
vorgeschlagenen Wert, sondern um exakt 4 Tage = 96 h damit der Tageszeit-Bezug
erhalten bleibt. Im Eingabefeld neuer Versatz für K1 ist deshalb 96:00:00 einzutragen.
i
i
7. Klicken Sie auf [OK] um den Zeitversatz der Kanäle entsprechend den Vorgaben
auszuführen oder auf [Abbrechen] um das Dialogfenster ohne Änderung der zeitlichen
Positionierung der Messkanäle zu schließen.
Abb. 3.5.4-q: Gedehnte Ansicht der Kanäle nach Zeitversatz
Hinweis 1
Das Anwenden der Zeitversatzfunktion ist erst möglich, nachdem die online oder aus
Speicherdateien eingelesenen Messreihen in einer Messdatendatei gespeichert wurden. Ist
dies noch nicht erfolgt, werden Sie durch eine Hinweismeldung dazu aufgefordert.
Hinweis 2
Beim Verschieben von Kanälen auf der Zeitachse kann es passieren, dass sowohl für die
verschobenen Kanäle als auch für die in der originalen Zeitposition verbliebenen Kanäle neue
Messwerte vom Programm durch Interpolation erzeugt werden.
Beispiel: Segment 1 der nachstehenden Abbildung zeigt die Messwerte und Registrierzeitpunkte von zwei Kanälen vor dem Zeitversatz. Es ist erkennbar, dass die Messreihen beider
GMC-I Gossen-Metrawatt 48 Version 3/02.07
Page 49

METRAwin 10 - Programmfunktionen Bedienung | Menüleiste | Menü Ansicht
Kanäle im Intervall von 5 Minuten aufgezeichnet wurden. Im Segment 2 sind die Messreihen
nach Zeitversatz von Kanal 1 um 96 Stunden ( = ganzzahliges Vielfaches des Intervalls)
dargestellt. Bei den in Segment 3 dargestellten Messreihen wurde Kanal 1 um 96 Stunden 3
Minuten ( = nicht-ganzzahliges Vielfaches des Intervalls) zeitversetzt. Hierdurch entstehen
Registrierzeitpunkte zu denen nicht für alle Kanäle Messwerte existieren. Für diese Zeitpunkte
erzeugt das Programm künstliche Messwerte durch lineare Interpolation zwischen den vorund nachgelagerten Messwerten.
1 2 3
durch Interpolation
erzeugte Zwischenwerte
i
Abb. 3.5.4-r: Messreihen vor und nach Zeitversatz mit unterschiedlichen Versatzwerten
Hinweis 3
Die verschobenen Kanäle verlieren ihren ursprünglichen Zeitbezug. Solange die Datei nicht
erneut gespeichert wird, kann der ursprüngliche Zeitbezug über die Schaltfläche
[Rücksetzen] im Dialogfenster Zeitversatz wiederhergestellt werden. Eventuell ist es daher
sinnvoll, die bearbeitete Datei unter einem anderen Namen abzuspeichern.
GMC-I Gossen-Metrawatt 49 Version 3/02.07
Page 50

METRAwin 10 - Programmfunktionen Bedienung | Menüleiste | Menü Ansicht
g
Ansicht : Y-T-Schreiber :
Kontextmenü :
Y-Achse dehnen
Spreizen der Skalierung der Y-Achse
Die Skalierung der Y-Achse in der Messdatenansicht
Y-T Schreiber kann individuell
für jeden dargestellten Messkanal entweder automatisch oder manuell erfolgen. Die
automatische Skalierung arbeitet in ähnlicher Weise wie eine automatische
Messbereichswahl bei einem Messgerät: Abhängig von den im aktuell angezeigten
Zeitfenster enthaltenen höchsten und niedrigsten Messwerten eines Messkanals
wählt das Programm jeweils einen für deren Darstellung ausreichend großen
Skalenbereich. In der Regel sind diese Skalenbereiche symmetrisch zu einer Nulllinie (bipolar, Nullpunkt mittig) und ggf. identisch mit den jeweiligen Messbereichen
des Gerätes von dem diese Messwerte stammen.
Nutzt ein Signalverlauf im Y-T-Diagramm nur einen kleinen Teil des Skalenbereichs
der Y-Achse aus, so haben Sie verschiedene Möglichkeiten diesen Bereich zu
dehnen:
• Einzeln für jeden dargestellten Messkanal
• Gemeinsam für mehrere Messkanäle gleichzeitig
Um im Y-T-Diagramm die Skalierung der Y-Achse zu dehnen gehen Sie
folgendermaßen vor:
1. Klicken Sie mit der rechten Maustaste in das Diagramm und aktivieren Sie im
sich öffnenden Kontextmenü die Auswahl Umschalt- + rechte Taste: Y-Achse
dehnen.
2. Positionieren Sie den Mauszeiger im Diagramm bezogen auf die Y-Achse in der
Höhe des Skalenwertes der den neuen Skalenendwert bilden soll. Üblicherweise
wählt man eine Position etwas oberhalb des höchsten dargestellten Wertes.
3. Halten Sie die Umschalttaste [×] gedrückt und betätigen Sie die rechte Maustaste.
⇒ Der Mauszeiger ändert sich in ein Achsenkreuzsymbol
.
2
3-4
5
METRAwin 10 Skalierun
Skalenanfang Skalenende
6 7
Abb. 3.5.4-s: Dehnen der Y-Achse in der Y-T-Schreiber-Ansicht
4. Bewegen Sie das Symbol vertikal zum unteren Ende des zu dehnenden Bereiches
der durch den sich öffnenden Rahmen markiert wird.
GMC-I Gossen-Metrawatt 50 Version 3/02.07
Page 51

METRAwin 10 - Programmfunktionen Bedienung | Menüleiste | Menü Ansicht
5. Lassen Sie die Umschalttaste und die rechte Maustaste los.
⇒ Es öffnet sich das Dialogfenster Skalierung. Dieses zeigt für alle im Diagramm
dargestellten Kanäle in den Eingabefeldern Skalenanfang und Skalenende die
neuen Werte für die Y-Achse sowie deren Maß-Einheit.
6. Je nach Erfordernis können Sie nun folgende Änderungen vornehmen:
Wenn die Spreizung der Y-Achse für einen bestimmten Kanal nicht ausgeführt
werden soll, deaktivieren Sie das diesem Kanal zugeordnete
Kontrollkästchen. Seine Skalierung bleibt dann unverändert.
Wenn für einen bestimmten Kanal eine automatische Achsenskalierung
angewendet werden soll, aktivieren Sie das zugeordnete Kontrollkästchen
Automatisch. Die Werte in den Eingabefeldern Skalenanfang und
Skalenende sind dann bedeutungslos.
Wenn Sie für bestimmte Kanäle andere als die vorgeschlagenen Werte oder
Maßeinheiten für Skalenanfang und -ende verwenden möchten, so tragen Sie
die gewünschten Werte in die entsprechenden Eingabefelder ein.
7. Klicken Sie auf [OK] um die Spreizung der Y-Achse mit den gegebenen
Parametern auszuführen oder auf [Abbrechen] um das Dialogfenster ohne
Änderung der Y-Achsenskalierung zu schließen.
⇒ OK: Der vorher innerhalb der Rahmenhöhe liegende Verlauf der Messwerte ist
nun auf die volle Länge der Y-Achse gedehnt. Hierdurch können eventuell vorher
nicht sichtbare Details erkennbar werden.
i
i
i
Hinweis 1
Kanäle mit manueller Skalierung der Y-Achse sind in der Tabelle
unterhalb des Y-T-Diagramms mit "M" gekennzeichnet.
Alternativ zur vorbeschriebenen Prozedur zum Dehnen der Y-Achse
kann die Skalierung eines einzelnen Kanals auch geändert werden,
indem Sie auf das Farbsymbol des entsprechenden Kanals in dieser
Tabelle oder neben der Y-Achse klicken. Auch hierdurch öffnet sich das
Dialogfenster Skalierung, allerdings nur mit den Eingabe- und Auswahlfeldern für den betroffenen Kanal. Nach Eingeben und Bestätigen der
gewünschten Werte für Skalenanfang und Skalenende wird die
Skalierung dieses Kanals entsprechend geändert.
Diese Vorgehensweise zur Änderung der Skalierung ist auch während einer laufenden
Online-Aufzeichnung anwendbar!
Hinweis 2
Wenn Sie unzulässige Werte für Skalenanfang und -ende eingeben, erhalten Sie eine
Fehlermeldung angezeigt.
Hinweis 3
Teilungsstriche an der Y-Achse werden nur dargestellt, wenn das Programm für alle
dargestellten Skalenbereiche passende gemeinsame Teiler findet.
GMC-I Gossen-Metrawatt 51 Version 3/02.07
Page 52

METRAwin 10 - Programmfunktionen Bedienung | Menüleiste | Menü Ansicht
Ansicht :
Anzeige der Messwerte als Kurven im X-Y-Diagramm
X-Y Schreiber
Die Messwerte von maximal vier Messgrößen werden als Kurven im X-Y-Diagramm
dargestellt, wobei ein beliebiger Kanal der Abszisse X und die anderen drei Kanäle
den Ordinaten Y1 bis Y3 zugeordnet sind.
A)
B)
C)
D)
E)
F)
G)
H)
Abb. 3.5.4-t: Ansicht der Messdaten als Kurven im X-Y-Diagramm
I)
J)
K)
L)
Die Messkurven der Kanäle werden in jenen Farben gezeichnet, wie Sie diese im
Dialogfenster
Kanaleinstellung unter Extras : Kanäle festgelegt haben.
Mit dem Cursor können Sie auf einen bestimmten Messpunkt springen (Maustaste
betätigen, wenn sich der Mauszeiger im Diagrammfeld befindet) und die dort
gemessenen Werte sowie den zugehörigen Zeitpunkt in der Tabelle ablesen.
Zur Erläuterung können Beschriftungsmarken in die Darstellung eingefügt werden
(ÆBearbeiten :
Beschriftung ).
Bedeutung der in der Ansicht X-Y-Schreiber dargestellten Elemente
A) Skalenendwert und Maßeinheit der Y-Achse individuell für jeden dargestellten
Messkanal. Das Farbsymbol kennzeichnet die Kanalzuordnung.
Durch Klicken auf ein Farbsymbol öffnen Sie das Dialogfenster Skalierung, in
welchem Sie für den betreffenden Kanal die Y-Achsenskalierung ändern
können.
B) Teilungsstriche der Y-Achsen-Skala. Bei Darstellung von zwei oder mehr
Kanälen erscheinen Teilungsstriche nur dann, wenn das Programm für alle
dargestellten Skalenbereiche passende gemeinsame Teiler findet.
C) Eingefügte Beschriftungsmarke mit Rahmen.
D) Legende mit Farbkennung, Nummer und Bezeichnung der dargestellten
Messkanäle wie im Dialogfenster
Kanaleinstellung definiert.
K1, K2, ... = reale Kanäle;
#A, #B, ... = berechnete Kanäle
Eventuell unvollständig angezeigte Kanalbezeichnungen erscheinen
vollständig in der Infoleiste, wenn Sie den Mauszeiger auf die betreffende
Zeile in der Legende positionieren.
Durch Klicken auf die Legende öffnen Sie das Dialogfenster Einstellung
Kanalansichten um z.B. andere Kanäle für die Darstellung zu wählen.
E) Messwertverlauf der ausgewählten Kanäle als Funktion Y = f(X).
GMC-I Gossen-Metrawatt 52 Version 3/02.07
Page 53

METRAwin 10 - Programmfunktionen Bedienung | Menüleiste | Menü Ansicht
F) Skalenanfangswert und Maßeinheit der Y-Achse individuell für jeden
dargestellten Messkanal. Das Farbsymbol kennzeichnet die Kanalzuordnung.
Durch Klicken auf ein Farbsymbol öffnen Sie das Dialogfenster Skalierung, in
welchem Sie für den betreffenden Kanal die Y-Achsenskalierung ändern
können.
G) Skalenanfangswert und Maßeinheit der X-Achse. Das Farbsymbol kennzeichnet
die Kanalzuordnung.
Durch Klicken auf das Farbsymbol öffnen Sie das Dialogfenster Skalierung,
in welchem Sie die X-Achsenskalierung ändern können.
H) Horizontale Bildlaufleiste zum Verschieben des dargestellten Zeitbereichs.
I) Absolute bzw. relative Zeit an der Position des Cursors.
J) Messdaten des X-Kanals
K) Messdaten des Y1-Kanals
L) Messdaten des Y2-Kanals
Auswählen der in der Ansicht X-Y-Schreiber darzustellenden Kanäle
Die Zuweisung der Kanäle treffen Sie im Sektor X-Y-Schreiber des Dialogfensters
Einstellung Kanalansichten (ÆSeite 63):
Abb. 3.5.4-u:
Zuweisen der im X-Y-Diagramm
darzustellenden Kanäle im
Dialogfenster Einstellung
Kanalansichten
Hier legen Sie auch fest, wieviele zeitlich aufeinander folgende Messpunkte der
realen oder berechneten Kanäle für die Darstellung des Kurvenverlaufs verwendet
werden sollen. Enthält die Messdatendatei mehr als diese Anzahl von Messpunkten,
so können Sie mittels der Bildlaufleiste unterhalb des Diagramms den dargestellten
Zeitabschnitt innerhalb des gesamten Aufnahmezeitraumes verschieben. Alternativ
können Sie hierfür auch das Scrollrad der Maus verwenden.
Außerdem bestimmen Sie hier noch, ob die Messwerte als einzelne Punkte oder
Symbole dargestellt oder diese Punkte mit Linie verbunden gezeichnet werden
sollen.
GMC-I Gossen-Metrawatt 53 Version 3/02.07
Page 54

METRAwin 10 - Programmfunktionen Bedienung | Menüleiste | Menü Ansicht
Ansicht :
Anzeige der Messwerte als numerische Tabelle
Datenlogger
C)
D)
E)
F)
Die Messwerte von bis zu 12 Kanälen sowie deren Registrierzeit werden in einer
numerischen Tabelle chronologisch aufgelistet.
B) A)
G)
Abb. 3.5.4-v: Datenlogger-Ansicht der Messdaten als Messwert-Tabelle
Bedeutung der in der Ansicht Datenlogger dargestellten Elemente
A) Spaltenköpfe der Messwertspalten:
Zeigen jeweils die Kanalnummer, (K1, K2, ... = reale Kanäle; #A, #B, ... =
berechnete Kanäle), dessen Bezeichnung, Maßeinheit und Farbkennung. Bei
Messdaten einer Online-Aufzeichnung wird außerdem die Messart (Min/Mitt/Max)
der dargestellten Messwerte angegeben.
Wenn Sie den Mauszeiger auf einen Spaltenkopf führen, wird dessen
eventuell unvollständig dargestellte Kanalbezeichnung in der Infoleiste G)
angezeigt.
Durch Klicken auf einen Spaltenkopf öffnen Sie das Dialogfenster
Kanalansichten (ÆSeite 63). Hier treffen Sie im Sektor Logger wie
nachstehend beschrieben die Auswahl der darzustellenden Messkanäle.
B) Spaltenkopf der Zeitspalte: Zeigt die Zeit an der Position des Cursors E).
Die Zeitangaben erfolgen wahlweise absolut
relativ
zum Aufzeichnungsbeginn (ÆAnsicht : Zeitachse).
mit Datum und Uhrzeit oder
C) Zeitspalte zeigt die absoluten bzw. relativen Registrierzeitpunkte.
D) Messwerte zum Zeitpunkt der Registrierung.
Wenn Sie den Mauszeiger auf einen Messwert führen, wird dessen
Registrierzeitpunkt auch in der Infoleiste G) angezeigt.
E) Die markierte Zeile entspricht der Position des aktiven Cursors in der Y-T-
Schreiber-Ansicht.
F) Horizontale Bildlaufleiste
G) Infoleiste zeigt Hinweise und Erläuterungen zu Elementen auf denen der
Mauszeiger platziert ist.
Einstellung
GMC-I Gossen-Metrawatt 54 Version 3/02.07
Page 55

METRAwin 10 - Programmfunktionen Bedienung | Menüleiste | Menü Ansicht
Auswählen der in der Ansicht Datenlogger darzustellenden Kanäle
Die Auswahl der in den Datenlogger-Spalten 1 – 12 darzustellenden Kanäle treffen
Sie im Sektor Logger des Dialogfensters
Einstellung Kanalansichten .
Abhängig von der Art der Messdatenaufzeichnung gibt es hierbei zwei unterschiedliche Möglichkeiten:
Abb. 3.5.4-w: Zuweisen der in der Datenlogger-Tabelle darzustellenden Kanäle im Dialogfenster
Einstellung Kanalansichten; links mit Messdaten einer Online-Aufzeichnung, rechts
mit Daten aus dem Gerätespeicher und berechneten Kanälen
• Messdaten stammen aus einer Online-Aufzeichnung:
Bei einer Online-Aufzeichnung liest das Programm vom angeschlossenen
Messgerät die aktuell gemessenen Messwerte der definierten aktiven Kanäle mit
maximal möglicher Geschwindigkeit ein. Diese ist abhängig vom Gerätetyp und
seiner aktuellen Messfunktion, von der Anzahl der Messkanäle sowie von der Art
der Kommunikationsverbindung. Die Speicherung der eingehenden Messdaten in
der temporären Datei erfolgt gemäß den Vorgaben im Dialogfenster Abtastinter-
valleinstellung . Für jeden realen Messkanal werden pro Abtastintervall drei
Werte gespeichert:
Min: niedrigster im Intervallzeitraum empfangener Messwert
Max: höchster im Intervallzeitraum empfangener Messwert
Mitt: arithmetischer Mittelwert (Durchschnittswert) aller im Intervallzeitraum
empfangenen Messwerte; Ausnahme bei Manueller Abtastung: momentaner
Messwert beim Betätigen der Schaltfläche [SPEICHERN].
Sind auch Rechenkanäle definiert, so erfolgt deren Berechnung auf Basis der
Mittelwerte.
Durch Klicken auf die Schaltfläche [MIN/MITT/MAX] im Sektor Logger
selektieren Sie automatisch für die ersten maximal vier aktiven Kanäle die
Darstellung der Minimal-, Mittel- und Maximalwerte (Æ
Abb. 3.5.4-w links und
Abb. 3.5.4-x).
Durch Klicken auf die Schaltfläche [Mittelwerte] im Sektor Logger selektieren
Sie automatisch für alle aktiven Kanäle die Darstellung der Mittelwerte.
Wenn Sie andere Kanäle angezeigt haben möchten, so selektieren Sie
individuell für jede Datenlogger-Spalte 1 – 12 den darzustellenden Messkanal
und dessen Messart über die entsprechenden Auswahlfelder
.
GMC-I Gossen-Metrawatt 55 Version 3/02.07
Page 56

METRAwin 10 - Programmfunktionen Bedienung | Menüleiste | Menü Ansicht
Abb. 3.5.4-x: Datenlogger-Ansicht der Minimal-, Mittel- und Maximalwerte von vier Messkanälen
einer Online-Aufzeichnung
i
• Messdaten stammen aus einer Aufzeichnung im Gerätespeicher:
In diesem Fall ist es abhängig von der Speicherfunktion des jeweiligen Messgerätes, ob die Messwerte im Speicherintervall als Momentanwert, Mittelwert,
Minimalwert oder Maximalwert registriert werden. Für das Programm ist die zur
Speicherung verwendete Messart nicht erkennbar. Somit besteht für die
Zuweisung der in der Datenlogger-Ansicht darzustellenden Kanäle keine
Auswahlmöglichkeit für die Messart (Min/Mitt/Max) und folglich fehlt auch eine
diesbezügliche Angabe in den Spaltenköpfen (Æ
Messgeräten ist allerdings die Messart der gespeicherten Messwerte in der
Messgrößenbezeichnung durch ein hinzugefügtes Symbol gekennzeichnet:
^ = Maximalwert
= = Mittelwert
v oder _ = Minimalwert
ohne Symbol = Momentanwert
Hinweis
Über Rechenformeln gebildete Kanäle #A, #B, ... sind nur dann in der Kanalauswahlliste
aufgeführt (oberhalb der realen Kanäle K1, K2, ...), wenn im Dialogfenster Kanaleinstellung
die Rechenkanäle EIN gesetzt sind.
Abb. 3.5.4-v). Bei manchen
GMC-I Gossen-Metrawatt 56 Version 3/02.07
Page 57

METRAwin 10 - Programmfunktionen Bedienung | Menüleiste | Menü Ansicht
Ansicht :
Anzeige von Oberschwingungs-Messdaten als Y-f-Balkendiagramm (Frequenzspektrum)
FFT-Balken
A)
B)
C)
F)
A)
B)
G)
H)
I)
J)
Die von Netzanalysatoren mit Oberschwingungs-Messfunktion FFT (Fast Fourier
Transformation) verfügbaren Messdaten (Harmonische) werden als Frequenzspektrum mit vertikalen Balken dargestellt.
Die Darstellung zeigt jeweils in zwei Diagrammen mit horizontaler Frequenzachse
die Spannungs-Harmonischen (unten) und die Strom-Harmonischen (oben) für eine
Phase. Liegen mehrphasige Messdaten vor, so kann über eine Schaltfläche (rechts
unten) eine Umschaltung auf die anderen Phasen erfolgen.
In die Diagramme können Grenzwertlinien verschiedener Normen oder nach eigener
Definition eingeblendet werden (Æ Extras : Kanäle : FFT-Grenzwerte).
Über den Menüpunkt Ansicht :
FFT-Kurvenform lässt sich außerdem ein separates
Fenster mit variabler Größe und Position einblenden, welches die mittels InversTransformation rekonstruierte Kurvenform der Messsignale zeigt. Voraussetzung
hierfür ist, dass Messdaten vorliegen, welche für jede Harmonische Amplitude und
Phasenwinkel enthalten.
Mit einem Pfeilcursor kann jeweils eine Harmonische ausgewählt werden, deren zugehörige Messwerte dann unterhalb der Diagramme numerisch angezeigt werden.
Eine Bildlaufleiste ermöglicht das "Scrollen" durch den Aufnahmezeitraum. Wird die
Darstellung auf Y-T-Schreiber oder Datenlogger-Ansicht umgeschaltet, so wird der
zeitliche Verlauf der Messwerte zur gewählten Harmonischen präsentiert.
Kurvenform
S)
D) E)
R)
K)
L) M) N) O) P)
Q)
Abb. 3.5.4-y: Ansicht der Oberschwingungs-Messdaten als Y-f-Balkendiagramm
GMC-I Gossen-Metrawatt 57 Version 3/02.07
Page 58

METRAwin 10 - Programmfunktionen Bedienung | Menüleiste | Menü Ansicht
(
Bedeutung der in der Ansicht FFT-Balken dargestellten Elemente
Hinweis
i
Manche der nachfolgend beschriebenen Elemente sind nur vorhanden, wenn vom Messgerät
entsprechende Messdaten erhalten wurden.
A) Beschriftung und Skalierung der Y-Achse:
• Kanalnummer (K1 bzw. K2)
• Messgrößenbezeichnung (L1I = Phase 1 Strom, L1U = Phase 1 Spannung)
• Skalenendwert und Maßeinheit der Y-Achse (Amplitude der Harmonischen in A
bzw. V
oder in %).
eff
eff
Durch Klicken auf oder neben die Y-Achse öffnen Sie das Dialogfenster
Skalierung, in welchem Sie die Y-Achsenskalierung ändern können:
METRAwin 10 Skalierung
Abb. 3.5.4-z:
Dialogfenster zur Einstellung der YAchsenskalierung
• Automatisch: Automatische Skalierung auf stärkste Harmonische, d.h.
Skalenendwert und Maßeinheit entsprechen jeweils dem höchsten Messwert der im Diagramm momentan angezeigten Harmonischen (ohne
Grundschwingung). Der Balken für die Grundschwingung (Ordnungszahl
01) ist deshalb normalerweise abgeschnitten dargestellt.
• Manuell: Das obere Ende der Y-Achse bleibt fest auf den im Feld
Skalenende eingetragenen Wert eingestellt. Wenn die Oberschwingungs-
Messwerte als absolute Messgrößen in A bzw. V vorliegen, kann alternativ
auch eine relative Skalierung in % bezogen auf den Messwert der
Grundschwingung gewählt werden.
B) Oberschwingungsmesswerte, dargestellt als Spektralbalken:
00 = DC-Komponente
THD = Gesamtoberschwingungsgehalt (Total Harmonic Distortion)
01 = Grundschwingung
02 ... n = Harmonische n-ter Ordnung
C) Ordnungszahl und Messwert der gewählten Strom-Harmonischen (in A
oder %,
eff
wie vom Messgerät erhalten).
Wenn eine Grenzwertlinie eingeblendet ist:
• in Klammern ist der Grenzwert für die gewählte Harmonische angegeben,
• Messwerte mit Grenzwertüberschreitung werden in roter Schriftfarbe angezeigt.
D) Berechnetes Verhältnis der gewählten Strom-Harmonischen relativ zur
Grundschwingung in %:
)
enHarmonisch-Stromgewählten der Wert
()
ngungGrundschwi-Stromder Wert
%100
×
E) Phasenlage der gewählten Strom-Harmonischen relativ zur Spannungs-
Grundschwingung in Winkelgrad.
F) Ordnungszahl und Messwert der Strom-Grundschwingung wie vom Messgerät
erhalten.
GMC-I Gossen-Metrawatt 58 Version 3/02.07
Page 59

METRAwin 10 - Programmfunktionen Bedienung | Menüleiste | Menü Ansicht
(
G) Pfeilcursor markiert die Harmonische, deren Messwerte unterhalb der
Diagramme numerisch angezeigt werden.
Durch Klicken in die Diagrammfläche und horizontales Ziehen können Sie den
Pfeilcursor verschieben um eine Harmonische auszuwählen; alternativ sind
auch die Cursortasten [Å] und [Æ] verwendbar.
H) Ordnungszahl und Messwert der Spannungs-Grundschwingung wie vom
Messgerät erhalten.
I) Aufnahmezeitpunkt, wahlweise mit absolutem oder relativem Zeitbezug
(ÆAnsicht :
Zeitachse).
J) Horizontale Bildlaufleiste zum Auswählen des dargestellten Messzeitpunktes
innerhalb des vorliegenden Aufnahmezeitraums; alternativ sind auch die
Cursortasten [Ç] und [È] verwendbar.
K) Ordnungszahl und Messwert der gewählten Spannungs-Harmonischen (in V
eff
oder %, wie vom Messgerät erhalten).
Wenn eine Grenzwertlinie eingeblendet ist:
• in Klammern ist der Grenzwert für die gewählte Harmonische angegeben,
• Messwerte mit Grenzwertüberschreitung werden in roter Schriftfarbe angezeigt.
L) Berechnetes Verhältnis der gewählten Spannungs-Harmonischen relativ zur
Grundschwingung in %:
)
enHarmonisch-Spannungsgewählten der Wert
()
ngungGrundschwi-Spannungsder Wert
%100
×
M) Phasenlage der gewählten Spannungs-Harmonischen relativ zur Spannungs-
Grundschwingung in Winkelgrad.
N) Berechnete Wirkleistung der gewählten Harmonischen: U
O) Laufende Nummer des dargestellten Messintervalls und Gesamtzahl der
harmon
× I
harmon
× cos ϕ.
aufgezeichneten Intervalle.
P) Phasenlage der gewählten Strom-Harmonischen relativ zur Spannungs-
Harmonischen (= Phasenverschiebungswinkel ϕ).
Q) Schaltfläche zur Umschaltung der Darstellung auf andere Phase.
R) Eingeblendete Grenzwertlinie gemäß Auswahl unter Extras : Kanäle : FFT-
Grenzwerte.
S) Eingeblendete, durch Invers-Transformation aus Grund- und Oberschwingungs-
messwerten rekonstruierte Kurvenform der Messsignale (ÆAnsicht :
FFT-
Kurvenform).
GMC-I Gossen-Metrawatt 59 Version 3/02.07
Page 60

METRAwin 10 - Programmfunktionen Bedienung | Menüleiste | Menü Ansicht
Ansicht :
Format der Zeitachsenskalierung bzw. Registrierzeitangaben wählen
Zeitachse
Die Skalierung der Zeitachse kann für die Darstellungsarten Y-T Schreiber und
Datenlogger als absolute Zeit oder als relative Zeit angezeigt werden.
Eine Umschaltung ist auch während einer Online-Aufzeichnung möglich.
►Absolute Zeit
►Relative Zeit
i
Datum und Uhrzeit zum Zeitpunkt der Aufzeichnung.
Zeit seit Beginn der Aufzeichnung.
Hinweis
Bei einer Online-Aufzeichnung wird die absolute Zeit von der Systemzeit des Computers
hergeleitet. Stammen die dargestellten Messdaten aus dem Gerätespeicher, so sind die
Zeitangaben bezogen auf die (Echtzeit-)Uhr des Gerätes zum Zeitpunkt der Registrierung.
Achten Sie deshalb vor Beginn einer Messdatenaufzeichnung darauf, dass die jeweilige Uhr
korrekt eingestellt ist!
Ansicht :
Skalierbare Fenster
Anpassen der Grafikdarstellung an die Fenstergröße
Mit dieser Einstellung können Sie die Darstellungsgröße der Grafiken im Arbeitsbereich bestimmen. Bei Auswahl der Option Skalierbare Fenster im Menü Ansicht
werden die Grafiken bestmöglich an die Programmfenstergröße angepasst.
Wenn das Fenster nicht skalierbar ist, wird bei verkleinertem Programmfenster die
Grafik in einer Standardgröße ausschnittweise bis zum Fensterrand dargestellt. Über
die dann eingeblendeten Bildlaufleisten kann der anzuzeigende Ausschnitt gewählt
werden.
Abb. 3.5.4-aa: Standarddarstellung der Y-T-Schreiber-Grafik bei maximiertem Programmfenster
GMC-I Gossen-Metrawatt 60 Version 3/02.07
Page 61

METRAwin 10 - Programmfunktionen Bedienung | Menüleiste | Menü Ansicht
Abb. 3.5.4-bb: Skalierte, vollständige Darstellung der Y-T-Schreiber-Grafik bei einem in der Höhe
verkleinerten Programmfenster
#
Abb. 3.5.4-cc: Unskalierte, ausschnittweise Darstellung der Y-T-Schreiber-Grafik bei einem in der
Höhe verkleinerten Programmfenster
Beispiel
Auch die Multimeter-Ansicht von Live-Messdaten kann auf Fenstergröße skaliert werden.
Somit können Sie z.B. aktuelle Messdaten des Gerätes in einem verkleinerten Programmfenster im Auge behalten, während Sie gleichzeitig in einer anderen Anwendung arbeiten.
Abb. 3.5.4-dd: Skalierte, vollständige Multimeter-Darstellung von vier Kanälen bei einem auf Minimum
verkleinerten Programmfenster neben anderen Anwendungen
GMC-I Gossen-Metrawatt 61 Version 3/02.07
Page 62

METRAwin 10 - Programmfunktionen Bedienung | Menüleiste | Menü Ansicht
Ansicht :
Ein-/Ausblenden der Symbolleiste
Symbolleiste
Über diesen Menüpunkt können Sie die Symbolleiste ein- oder ausblenden.
Die Symbolleiste enthält Schaltflächen, mit denen Sie Befehle unter Umgehung der
Menüs schnell ausführen können. Die Aktionen der Schaltflächen erscheinen in
Form von sog. "Quickinfos", wenn Sie mit der Maus auf die Schaltflächen zeigen.
Hinweis
i
Ähnlich wie die Symbolleiste ermöglicht auch das Kontextmenü den schnellen Zugriff auf
häufig benötigte Funktionen.
Ansicht :
FFT-Kurvenform
Ein-/Ausblenden der rekonstruierten Signalkurvenform in der FFT-Balken Ansicht von
Messdaten aus Geräten mit Oberschwingungsanalyse
Wenn Sie FFT-Messdaten von Geräten mit Oberschwingungsanalyse in der Ansicht
FFT-Balken darstellen, können Sie über diesen Menüpunkt ein Fenster ein- oder
ausblenden in welchem das Programm durch eine Invers-Transformation aus den
vorliegenden Messwerten die rekonstruierte Kurvenform der analysierten Signale
anzeigt.
Voraussetzung für die Rekonstruktion der Kurvenform ist, dass die Messdatendatei
sowohl die Amplituden als auch die Phasenwinkel der Harmonischen enthält.
Nähere Informationen hierzu entnehmen Sie bitte der Bedienungsanleitung des
Messgerätes bzw. der gerätespezifischen Programmdokumentation unter Hilfe :
Gerätefunktionen.
i
Abb. 3.5.4-ee: Eingeblendete Signalkurvenform hergeleitet aus den dargestellten FFT-Messdaten
Hinweise
• Sie können die Größe des Kurvenform-Fensters verändern, wenn Sie auf den
Fensterrahmen klicken und ziehen.
• Wenn Sie die rekonstruierte FFT-Kurvenform als Bild drucken oder in eine andere
Anwendung exportieren möchten, vergrößern Sie das Kurvenform-Fenster auf den
gesamten Arbeitsbereich und wählen Sie dann die entsprechende Option Datei :
Bildschirm drucken bzw. Bearbeiten : Kopieren.
GMC-I Gossen-Metrawatt 62 Version 3/02.07
Page 63

METRAwin 10 - Programmfunktionen Bedienung | Menüleiste | Menü Ansicht
Ansicht :
Dehnen/Stauchen der horizontalen Zeitachse in festen Stufen
Lupe
Mit Hilfe der Lupe können Sie in der grafischen Darstellung
Y-T Schreiber die
horizontale Zeitachse dehnen oder stauchen um entweder zeitliche Details zu
erkennen oder einen Überblick über einen größeren Zeitbereich zu erhalten.
Um den Abbildungsmaßstab der Zeitachse zu ändern, können Sie für den
Menüpunkt Ansicht : Lupe zwischen folgenden Optionen wählen:
►Vorige Einstellung Der Abbildungsmaßstab der Zeitachse wird auf die vorherige Einstellung
zurückgesetzt.
►Standardeinstellung
Der Abbildungsmaßstab der Zeitachse wird so gewählt, dass die Länge der
dargestellten Zeitachse (der angezeigte Zeitbereich) dem hundertfachen des
Abtastintervalls entspricht.
►In x2 / x10 / x100 Der Abbildungsmaßstab der Zeitachse wird um den Faktor 2 / 10 / 100 gedehnt.
►Out x2 / x10 / x100 Der Abbildungsmaßstab der Zeitachse wird um den Faktor 2 / 10 / 100 gestaucht.
►Alles anschauen
Der Abbildungsmaßstab der Zeitachse wird so gewählt, dass die Länge der
dargestellten Zeitachse (der angezeigte Zeitbereich) dem gesamten
Aufzeichnungszeitraum entspricht.
Ansicht :
Einstellung
Kanalansichten
Auswählen der in den diversen Ansichten darzustellenden Kanäle
Dieser Menüpunkt öffnet das Dialogfenster Einstellung Kanalansichten. Hier legen
Sie fest, welche der im Dialogfenster
Kanaleinstellung definierten realen oder
berechneten Messkanäle in den vier verschiedenen Ansichtsarten Y-T-Schreiber,
X-Y-Schreiber, Logger und Multimeter dargestellt werden sollen.
Nähere Angaben zu den Einstellmöglichkeiten finden Sie in der Beschreibung der
jeweiligen Ansichtsart auf den Seiten
METRAwin 10 Einstellung Kanalansichten
43, 52, 54 und 37.
Abb. 3.5.4-ff: Dialogfenster zur Einstellung der Kanalansichten
Hinweis
i
GMC-I Gossen-Metrawatt 63 Version 3/02.07
Das Dialogfenster Einstellung Kanalansichten kann alternativ auch geöffnet werden
• über die Schaltfläche [Kanalansichten] im Dialogfenster Kanaleinstellung,
• durch Klicken auf die Kanallegende in den verschiedenen Messdatenansichten.
Page 64

METRAwin 10 - Programmfunktionen Bedienung | Menüleiste | Menü Gerät
3.5.5 Menü Gerät
Gerät :
Umschalten des Programms zum Arbeiten mit einem anderen Gerätetyp
Gerätetyp ►
Gerät :
Kommunikation
Kommunikationstest
i
Die Elemente in diesem Dialogfenster sind identisch mit jenen im Segment
i
Mit diesem Befehl wird eingestellt, welcher Typ von Messgerät an der Schnittstelle
des PCs angeschlossen ist. Der Befehl bestimmt, wie und welche Daten über die
Schnittstelle eingelesen werden und verändert einige Dialogfenster und Parametriermöglichkeiten des Programms.
Einstellen der Schnittstelle und der Kommunikationsparameter
Dieser Menübefehl öffnet das Dialogfenster Einstellung Kommunikation. Hier
wählen und parametrieren Sie die zur Kommunikation mit dem Messgerät verwendete Schnittstelle des PCs und können einen Kommunikationstest durchführen.
Hinweise
• Einstellungen in diesem Dialogfenster können nur erfolgen, wenn keine Datei geöffnet ist
und keine Online-Aufzeichnung läuft; Anzeige "Zustand: INAKTIV" in der Statusleiste.
• Durch Umschalten des Programms auf andere Gerätetypen oder Laden von gespeicherten
Softwareeinstellungen können sich hier gemachte Einstellungen verändern.
Schnittstelle des Dialogfensters
variieren je nach gewähltem Gerätetyp und sind nachfolgend unspezifisch
aufgeführt.
Hinweis
Nähere Angaben über Anschluss- und Kommunikationsmöglichkeiten sowie die am
Messgerät erforderlichen Einstellungen entnehmen Sie bitte der jeweiligen GeräteBedienungsanleitung und der im Programm über den Menüpunkt Hilfe : Gerätefunktionen
aufrufbaren gerätespezifischen Programmdokumentation.
Kanaleinstellung. Die Einstellmöglichkeiten
METRAwin 10 Einstellung Kommunikation
METRAwin 10 Kommunikationstest
GMC-I Gossen-Metrawatt 64 Version 3/02.07
Abb. 3.5.5-a: Dialogfenster zur Einstellung der Kommunikation und Durchführung eines
Kommunikationstests
Im unteren Auswahlfeld selektieren Sie den verwendeten Kommunikationspfad:
• COM-Port:
Kommunikation über serielle COM-Schnittstelle des PCs. Auch für virtuelle COMSchnittstellen z.B. bei Verwendung von Com-Servern oder USB/RS232Schnittstellenwandlern.
• Modem (nur vorhanden, wenn vom Messgerät unterstützt):
Kommunikation über zwischengeschaltete Wählleitungs-Modems. Beim Starten
einer Kommunikation erscheint zunächst das Dialogfenster MODEM zur Eingabe
der Telefonnummer und weiterer Modem-Steuerparameter (ÆHilfe :
Gerätefunktionen).
• Internet (nur vorhanden, wenn vom Messgerät unterstützt):
Page 65

METRAwin 10 - Programmfunktionen Bedienung | Menüleiste | Menü Gerät
Kommunikation via Ethernet/Internet unter Verwendung eines Ethernet-Interfaces
(NETBOX) am Messgerät. Beim Starten einer Kommunikation erscheint zunächst
das Dialogfenster MODEM zur Eingabe der IP- bzw. Internet-Adresse (URL)
(ÆHilfe : Gerätefunktionen).
Im oberen Auswahlfeld COM-Port selektieren Sie die reale oder virtuelle COM-
Schnittstelle (COM1 ... COM8) des PCs an welcher das Messgerät direkt bzw. via
Modem, Com-Server oder Schnittstellenwandler angeschlossen ist.
Hinweis
i
Wenn das verwendete Messgerät variable Schnittstellengeschwindigkeit besitzt,
Falls Sie Probleme mit der Identifikation der verwendeten COM-Schnittstelle haben, können
Sie die Zuweisungen der seriellen COM-Schnittstellen in der Windows-Systemsteuerung
ermitteln.
zeigt das Dialogfenster Optionsfelder zur Auswahl der Datenrate (Baudrate) für
den COM-Port des PCs: ... / 9600Bd / 19200Bd / ...
Diese Einstellung muss mit der am Gerät eingestellten Datenrate identisch sein
(ÆHilfe : Gerätefunktionen).
Bei Gerätetypen mit RS485-Schnittstelle (2-Draht-Bus) lassen sich mehrere
Geräte über einige hundert Meter Distanz busförmig miteinander verbinden,
wobei jedes Gerät eine individuelle Geräteadresse eingestellt bekommt. Über die
dann vorhandene Schaltfläche [Adressliste] öffnen Sie das gleichnamige
Dialogfenster in welchem Sie die Adressen von maximal 10 angeschlossenen
Geräten eintragen können. Alle hier definierten Adressen können bei der
Auswahl der Messkanäle im Dialogfenster
Kanaleinstellung selektiert werden.
Hinweis
i
Durch Klicken auf die Schaltfläche [TEST] starten Sie einen Kommunikationstest
Wenn nur ein einzelnes Gerät oder wenige Geräte angeschlossen ist/sind, empfiehlt es sich,
nur dessen/deren Adressen in die Adressliste einzutragen. Hierdurch wird die Verzögerung
beim Aufbauen von Kommunikationsverbindungen verkürzt, da das Programm nur nach den
in der Adressliste enthaltenen Geräten sucht.
zur Überprüfung der getroffenen Schnittstelleneinstellungen. Bei Gerätetypen mit
unidirektionaler Schnittstelle muss vorher der Datensendebetrieb eingeschaltet
werden! (ÆHilfe : Gerätefunktionen)
⇒ Mit dem Symbol
angezeigt:
grüne Lampe an = PC sendet Daten an Gerät
rote Lampe an = PC empfängt Daten vom Gerät
⇒ Wenn die Kommunikation via Modem oder Internet/Ethernet aufgebaut wird,
erscheint in der Statusleiste außerdem das Symbol
⇒ Bei funktionierender Kommunikation werden nach einiger Zeit im Fenster
Kommunikationstest unter Empfangene Daten die Adressen der
gefundenen Geräte bzw. deren Messgröße(n) aufgelistet (ÆHilfe :
Gerätefunktionen). Indem Sie das Fenster mit [OK] schließen, werden diese
automatisch in der
⇒ Funktioniert der Datenempfang nicht, wird "---" angezeigt oder es erfolgt eine
entsprechende Fehlermeldung. Überprüfen Sie in diesem Fall die
Schnittstelleneinstellungen im Programm und am Messgerät sowie den
korrekten Zustand der Verbindungsleitungen und ggf. zwischengeschalteter
Komponenten.
in der Statusleiste wird die Aktivität der Kommunikation
bzw. .
Kanaleinstellung als Messkanäle aktiviert.
GMC-I Gossen-Metrawatt 65 Version 3/02.07
Page 66

METRAwin 10 - Programmfunktionen Bedienung | Menüleiste | Menü Gerät
Gerät :
Parametrieren des angeschlossenen Gerätes
Geräteeinstellung
Gerät :
Speicher lesen
[ F5]
Dieser Menübefehl ist nur verfügbar, wenn der verwendete Gerätetyp die Möglichkeit zur Ferneinstellung besitzt. Er öffnet das Dialogfenster Geräte-Einstellung in
welchem Sie die Funktionen und Betriebsparameter des angeschlossenen
Messgerätes einstellen.
Die Eigenschaften dieses Dialogfensters variieren je nach gewähltem Gerätetyp.
Weitere Erläuterungen hierzu finden Sie in der gerätetypspezifischen Anleitung zu
diesem Programm (ÆHilfe : Gerätefunktionen).
Auslesen der im angeschlossenen Gerät gespeicherten Messdaten
Dieser Menübefehl öffnet das Dialogfenster Gerätedaten lesen in welchem Sie die
im Speicher des angeschlossenen Gerätes aufgezeichneten Messdaten auslesen
und in einer Speicherdatendatei ablegen.
Die Eigenschaften dieses Dialogfensters variieren je nach gewähltem Gerätetyp.
Weitere Erläuterungen hierzu finden Sie in der gerätetypspezifischen Anleitung zu
diesem Programm (ÆHilfe : Gerätefunktionen).
GMC-I Gossen-Metrawatt 66 Version 3/02.07
Page 67

METRAwin 10 - Programmfunktionen Bedienung | Menüleiste | Menü Extras
3.5.6 Menü Extras
Extras :
Kanaleinstellung
Kanäle
Dieser Menübefehl öffnet das Dialogfenster Kanaleinstellung. Hier können Sie die
zur Kommunikation verwendete Schnittstelle wählen und parametrieren und bestimmen die aktiven Messkanäle sowie deren Farben und Bezeichnungen. Außerdem
legen Sie in nachgeordneten Dialogfenstern fest, ob auf bestimmte Messkanäle
spezielle Linearisierungstabellen, Rechenformeln oder Triggerbedingungen
angewandt werden sollen.
METRAwin 10 Kanaleinstellung
Extras : Kanäle :
Schnittstelle
Extras : Kanäle :
Aktive Messkanäle
Abb. 3.5.6-a: Das Dialogfenster zur Kanaleinstellung
Im Fenstersegment
Schnittstelle wählen und parametrieren Sie die zur Kommuni-
kation mit dem Messgerät verwendete Schnittstelle des PCs und können einen
Kommunikationstest durchführen. Die Einstellmöglichkeiten sind gerätetypabhängig
und identisch mit denen im Dialogfenster Einstellung Kommunikation (ÆSeite
64).
Im Fenstersegment Aktive Messkanäle definieren Sie vor dem Starten einer
Online-Aufzeichnung die zu registrierenden Messkanäle K1 ... K10.
Durch Anklicken der Kontrollkästchen K1 ... K10 aktivieren bzw. deaktivieren Sie
den jeweiligen Messkanal.
Der anzuzeigende Messwert lässt sich pro Kanal durch Auswahl der Geräteadresse
und der von diesem Gerät zu empfangenden Messgröße definieren. Durch
vorheriges Ausführen eines Kommunikationstests (ÆSeite
64) können Sie prüfen,
unter welcher Geräteadresse welche Messgrößen zur Verfügung stehen.
Klicken Sie auf [Default-Namen], wenn die aktiven Kanäle mit ihren Standardnamen
benannt werden sollen oder tragen Sie in die jeweiligen Textfelder eine beliebige
Kanalbezeichnung (maximal 30 Zeichen) ein. Diese Eingaben können auch
nachträglich erfolgen oder geändert werden.
Die Farbfelder zeigen die Farbe mit welcher der jeweilige Kanal dargestellt wird.
Wenn anstelle der aktuell definierten Kanalfarben andere Farben gewünscht
werden, klicken Sie auf das dem Kanal zugeordnete Farbsymbol und weisen ihm im
sich öffnenden Dialogfenster Farbeinstellung eine andere Farbe zu. Auch die
Farbeinstellungen lassen sich nachträglich jederzeit ändern.
GMC-I Gossen-Metrawatt 67 Version 3/02.07
Page 68

METRAwin 10 - Programmfunktionen Bedienung | Menüleiste | Menü Extras
Extras : Kanäle :
Definieren von Linearisierungstabellen zur Umwandlung eingehender Messwerte
Linearisierungs-Tabelle
Eine Linearisierungstabelle dient dazu, die für einen Messkanal einzulesenden
Messwerte (einer Online-Aufzeichnung oder aus einer Speicherdatendatei) in einen
anderen Wert mit gleicher oder unterschiedlicher Maßeinheit umzuwandeln.
Zwischen dem Ausgangswert (Ziel) und dem Eingangswert (Quelle) kann hierbei
eine lineare oder nichtlineare Abhängigkeit bestehen. Bei linearer Beziehung
genügen für die Linearisierungstabelle zwei Stützpunkte (Wertepaare), bei nichtlinearer Beziehung (z. B. Umwandlung der mV-Spannung eines Thermoelements in
Temperaturwerte [°C]) muss die Linearisierungskurve je nach gewünschter
Genauigkeit durch eine entsprechende Anzahl von Stützpunkten definiert werden.
500
400
300
200
100
Temperatur [°C]
0
-100
-5 0 5 10 15 20 25 30 35
Thermospannung [mV]
Abb. 3.5.6-b:
Definition einer Linearisierungskurve durch mehrere
Stützpunkte zur Umwandlung
einer Thermospannung in den
entsprechenden Temperaturwert
Um für einen Messkanal eine Linearisierungstabelle zu definieren, klicken Sie auf
das ihm zugeordnete Kontrollkästchen im Segment Linear.Tabelle und nehmen
Sie im sich öffnenden Fenster Einstellung Lin. Tabelle die folgenden Eingaben
vor.
METRAwin 10 Einstellung Lin. Tabelle
Abb. 3.5.6-c:
Das Dialogfenster zur
Einstellung einer
Linearisierungstabelle
Wählen Sie die Maßeinheiten für die Eingangsgröße (Quelle) und die Ausgangs-
größe (Ziel) über die entsprechenden Auswahlfelder. Die Ziel-Maßeinheit kann
auch beliebig mit bis zu acht Zeichen benannt werden (z. B. Liter, kg, 1/min, ...).
Tragen Sie im Eingabefeld Werte die Stützpunkte der Linearisierungskurve ein,
je Zeile einen Quelle-Wert und den entsprechenden Ziel-Wert, mit mindestens
einem Leerzeichen voneinander getrennt (Æ nachstehende Beispiele).
Wenn Sie die definierte Linearisierungstabelle noch auf weitere Kanäle
anwenden möchten oder um sie bei zukünftigen Messungen wieder zu
verwenden, öffnen Sie über die Schaltfläche [Speichern] das Dialogfenster zum
Speichern der Tabelle unter einem einzugebenden Dateinamen in einer
GMC-I Gossen-Metrawatt 68 Version 3/02.07
Page 69

METRAwin 10 - Programmfunktionen Bedienung | Menüleiste | Menü Extras
Linearisierungstabellen-Datei (*.MDL). Diese kann dann über die Schaltfläche
[Laden] wieder eingelesen werden.
Klicken Sie auf die Schaltfläche [OK] um das Dialogfenster Einstellung Lin.
Tabelle zu schließen und die Tabelle für den aktuellen Messkanal zu aktivieren.
⇒ Wenn die Tabelle nicht wie vorbeschrieben in einer Datei gespeichert wurde,
erfolgt eine Sicherheitsabfrage die Sie mit [Nein] beantworten können, wenn die
Tabelle nur für den aktuellen Fall und Kanal benutzt werden soll. Die Tabellenwerte bleiben dennoch präsent, solange keine Messdatendatei geöffnet oder das
Programm beendet wird.
#
#
#
i
Beispiel 1
Umwandlung der gemessenen Ausgangsgröße 0 ... 1 A
eines Stromwandlers in den von ihm erfassten Primärstromwert 0 ... 1000 A
Beispiel 2
Umwandlung von 4 ... 20 mA (DC) in 0 ... 100%
Beispiel 3
Umwandlung der Thermospannung von einem
Thermoelement Typ J (Fe-CuNi) mit Vergleichsstelle
0°C in den gemessenen Temperaturwert in °C
Hinweise
• Für jeden Messkanal kann eine individuelle Linearisierungstabelle definiert werden.
• Die Definition und Aktivierung von Linearisierungstabellen muss vor dem Einlesen von
Messdaten erfolgen. Im Unterschied zur Anwendung von Rechenformeln ist eine nachträgliche Umwandlung von bereits eingelesenen Messdaten mittels Linearisierungstabellen
nicht möglich.
• Für Messkanäle mit aktivierter Linearisierungstabelle wird bei Durchführung eines
Kommunikationstests als Maßeinheit für Empfangene Daten "LUT" (Linearized Unit of
Table = Linearisierte Einheit gemäß Tabelle) angezeigt.
• Wenn für Messkanäle mit aktivierter Linearisierungstabelle Daten eingelesen werden,
erfolgt beim Starten des Einlesevorgangs eine Abfrage ob die Linearisierungstabelle(n) auf
die Gerätemessdaten angewendet werden soll(en).
• Eine Linearisierungstabelle ist nur dann auf einen Messkanal anwendbar, wenn die Maß-
einheit der ankommenden Messgröße stetig mit der in der Tabelle angegebenen QuelleMaßeinheit inklusive Präfix (Vorsatzzeichen) übereinstimmt, d.h. auch Änderungen wie z.B.
mV ↔ V oder Ohm ↔ kOhm ↔ MOhm sind nicht erlaubt. Eventuell müssen deshalb am
Messgerät Autorange-Funktionen deaktiviert werden. Andernfalls erfolgt beim Auftreten von
Maßeinheitunterschieden eine Fehlermeldung.
• Die resultierende Messdatendatei enthält nur die umgewandelten Messwerte; die
ursprünglichen Eingangswerte gehen verloren.
Quelle Ziel
Einheit A A
Werte
0
1
0
1000
Quelle Ziel
Einheit mA %
Werte
-30
4
20
0
0
100
Quelle Ziel
Einheit mV °C
Werte
-4,63
0
5,27
10,78
16,33
21,85
27,39
-100
0
100
200
300
400
500
GMC-I Gossen-Metrawatt 69 Version 3/02.07
Page 70

METRAwin 10 - Programmfunktionen Bedienung | Menüleiste | Menü Extras
Extras : Kanäle :
Definieren von Rechenformeln zur arithmetischen Behandlung/Verknüpfung von Messkanälen
Rechenformeln
Die Schaltfläche [
Rechenformeln] öffnet das Dialogfenster Rechenformeldefinition,
das die mathematische Behandlung oder Verknüpfung der Messkanäle erlaubt.
METRAwin 10 Rechenformeldefinition
Abb. 3.5.6-d:
Dialogfenster zur
Rechenformeldefinition
• Im Feld Name tippen Sie eine Bezeichnung für den berechneten Kanal ein.
• Durch Klicken auf das Farbfeld öffnen Sie ein Fenster zur Auswahl der Farbe für
die Darstellung des Rechenkanals.
• Im Feld Definition definieren Sie die Formel durch Anklicken der Taschen-
rechnerschaltflächen oder per Tastatureingabe. Die Bedeutung und die Syntax
der Schaltflächenfunktionen sind in der nachstehenden Tabelle beschrieben.
• Im Auswahlfeld Einheit wählen Sie die Maßeinheit für die berechnete Messgröße.
Die Maßeinheit kann auch beliebig mit bis zu acht Zeichen benannt werden (z. B.
Liter, kg, 1/min, ...).
• Mit der [Speichern]-Schaltfläche übernehmen Sie die Formel in die Formelliste.
⇒ Oben im Formel-Fenster erscheint in der Formelliste der neu definierte Name
zusammen mit dem Rechenkanal-Kennbuchstaben #A, #B, ...
• Die Schaltfläche [Löschen] löscht die aktuellen Einträge im Feld Definition.
• [Form. lö.] löscht die aktuell angezeigte Formel aus der Formelliste.
• Die Schaltfläche [Neu] oben im Bild löscht alle Formeln.
• [Neu Laden ...] löscht alle vorhandenen Formeln und lädt Formeln aus einer
Datei.
• [Hinzufügen...] fügt zu den im Formelfenster vorhandenen Formeln neue aus
einer Datei hinzu.
• [Speichern...] speichert alle in der Formelliste enthaltenen Formeln in einer
Formeldatei (*.MDC).
• Um die berechneten Messkanäle in den Kanalauswahllisten für die verschiedenen
Ansichtsarten verfügbar zu machen, aktivieren Sie das Kontrollkästchen
Rechenkan. EIN
• Das Kontrollkästchen Darstellung mit Vorsatzzeichen aktivieren Sie, wenn Sie
die Messwerte mit Vorsatzzeichen (z.B. m (milli) entspricht E-3 oder k (kilo)
entspricht E3) angezeigt haben möchten. Andernfalls erfolgt deren Anzeige im
wissenschaftlichen Format.
GMC-I Gossen-Metrawatt 70 Version 3/02.07
Page 71

METRAwin 10 - Programmfunktionen Bedienung | Menüleiste | Menü Extras
geg
geg
Syntax Beschreibung Beispiele
Variablen
K1 …
K10
Setzt in die Formel anstelle von Zahl den Messwert des
aktiven Messkanals Kn als Variable ein.
Mathematische Funktionen
sin sin(Zahl) Liefert den Sinus einer Zahl.
Zahl ist der im Gradmaß angegebene Winkel, dessen
Sinus gebildet werden soll. Liegt der Winkel im Bogenmaß
vor, müssen Sie ihn durch Multiplizieren mit 180/pi in das
Gradmaß überführen.
asin asin(Zahl) Liefert den Arkussinus einer Zahl.
Der Arkussinus ist der Winkel, dessen Sinus Zahl ist. Der
als Ergebnis gelieferte Winkel wird im Gradmaß mit einem
Wert zwischen -90 und 90 aus
im Bogenmaß ausgedrückt werden, müssen Sie das
jeweilige Ergebnis mit pi/180multiplizieren.
eben. Soll ein Arkussinus
sin(180) = 0 (Null)
sin(270) = -1
sin(390) = 0,5
sin(8.6*180/pi)=0,73439
asin(0.5) = 30 (Grad)
asin(1) = 90 (Grad)
asin(-1) = -90 (Grad)
asin(1)*pi/180=1,57079
(=π/2 Radiant)
Zahl ist der Sinus des Winkels, der gebildet werden soll
und muss im Wertebereich -1 bis 1 liegen.
cos cos(Zahl) Liefert den Kosinus einer Zahl.
Zahl ist der im Gradmaß angegebene Winkel, dessen
Kosinus gebildet werden soll. Liegt der Winkel im
Bogenmaß vor, müssen Sie ihn durch Multiplizieren mit
180/pi in das Gradmaß überführen.
acos acos(Zahl) Liefert den Arkuskosinus einer Zahl.
Der Arkuskosinus ist der Winkel, dessen Kosinus Zahl ist.
Der als Ergebnis gelieferte Winkel wird im Gradmaß mit
einem Wert zwischen 0 (Null) und 180 aus
eben. Soll ein
Arkuskosinus im Bogenmaß ausgedrückt werden, müssen
Sie das jeweilige Ergebnis mit pi/180multiplizieren.
cos(90) = 0 (Null)
cos(180) = -1
cos(420) = 0,5
cos(8.6*180/pi)= -0,6787
acos(0.5) = 60 (Grad)
acos(1) = 0 (Grad)
acos(-1) = 180 (Grad)
acos(0)*pi/180=1,57079
(= π/2 Radiant)
Zahl ist der Kosinus des Winkels, der gebildet werden soll
und muss im Wertebereich -1 bis 1 liegen.
tan tan(Zahl) Liefert den Tangens einer Zahl.
Zahl ist der im Gradmaß angegebene Winkel, dessen
Tangens gebildet werden soll. Liegt der Winkel im
Bogenmaß vor, müssen Sie ihn durch Multiplizieren mit
180/pi in das Gradmaß überführen.
atan atan(Zahl) Liefert den Arkustangens einer Zahl.
Der Arkustangens ist der Winkel, dessen Tangens Zahl ist.
Der als Ergebnis gelieferte Winkel wird im Gradmaß mit
einem Wert zwischen -90 und 90 ausgegeben. Soll ein
Arkustangens im Bogenmaß ausgedrückt werden, müssen
Sie das jeweilige Ergebnis mit pi/180multiplizieren.
tan(45) = 1
tan(-45) = -1
tan(90) = 16,33178E15
(höchstmögliche Zahl,
entspricht unendlich)
atan(1) = 45 (Grad)
atan(-1) = -45 (Grad)
atan(8600) = 89,99334
atan(1)*pi/180=0,78539
8 (= π/4 Radiant)
Zahl ist der Tangens des Winkels, der gebildet werden soll
ln ln(Zahl)
Liefert den natürlichen Logarithmus einer Zahl. Natürliche
Logarithmen haben die Konstante e (2,7182818) als Basis.
ln(86) = 4,454347
ln(2.7182818) = 1
Zahl ist die positive reelle Zahl, deren natürlichen
Logarithmus gebildet werden soll.
lg lg(Zahl) Liefert den Logarithmus einer Zahl zur Basis 10.
Zahl ist die positive reelle Zahl, deren Logarithmus zur
Basis 10 gebildet werden soll.
lg(86) = 1,934498
lg(10) = 1; lg(1) = 0
lg(0.01) = -2
GMC-I Gossen-Metrawatt 71 Version 3/02.07
Page 72

METRAwin 10 - Programmfunktionen Bedienung | Menüleiste | Menü Extras
sgn sgn(Zahl) Liefert das Signum (Vorzeichen) einer Zahl.
Das Signum ist 1 für alle Zahlen ≥ 0 (Null), es ist –1 für alle
Zahlen < 0.
sgn(86) = 1
sgn(-7.234) = -1
sgn(0) = 1
Zahl ist die reelle Zahl, deren Signum gebildet werden soll.
abs abs(Zahl) Liefert den Absolutwert (Betrag) einer Zahl.
Der Absolutwert einer Zahl ist die Zahl ohne ihr Vorzeichen.
Zahl ist die reelle Zahl, deren Betrag gebildet werden soll.
pow Zahl ^Potenz Liefert als Ergebnis eine potenzierte Zahl.
Zahl ist die jeweilige Basis (Grundzahl). Es sind alle
reellen Zahlen zulässig.
abs(-7.234) = 7,234
abs(86) = 86
abs(0) = 0
5^2 = 25
8.6^3.2 = 978,1265
25^0.5 = 5
Potenz ist der Exponent, mit dem die Basis potenziert
werden soll. Potenz =0.5 liefert die Quadratwurzel der Zahl.
dB dB(Zahl1/Zahl2)
Liefert als Ergebnis das Verstärkungs- bzw. Dämpfungsmaß (Dezibel) für Strom oder Spannung.
Das Verstärkungs-/Dämpfungsmaß ist das 20-fache logarithmische Verhältnis zweier Spannungen oder Ströme
(20·lg(U1/U2)) mit der Maßeinheit Dezibel (dB). Sein Wert
ist positiv, wenn Zahl1 > Zahl2 (Verstärkung) bzw. negativ,
dB(10/1) = 20
dB(100/1) = 40
dB(10/10) = 0
dB(1/100) = -40
dB(0.708/1) = -3
wenn Zahl1 < Zahl2 (Dämpfung). Wenn Zahl1 = Zahl2 ist
sein Wert 0(Null).
SUM SUM:Zahl
Bildet die Summe über alle vorausgegangenen (Mess-)
Werte von Zahl.
dT
Zahl*dT
SUM:(Zahl*dT)
Fügt den Wert der Zeitdifferenz in Sekunden [s] zum
vorausgegangenen Messzeitpunkt in die Formelberech-
sin(30*pi/180)
nung ein. In Kombination mit der Summenfunktion SUM
ergibt sich die Funktion eines Integrals: SUM:(Zahl*dT)
Mathematische Operatoren
+ Zahl1+Zahl2 Addiert Zahl1 und Zahl2
- Zahl1-Zahl2 Subtrahiert Zahl2 von Zahl1
* Zahl1*Zahl2 Multipliziert Zahl1 mit Zahl2
/ Zahl1/Zahl2 Dividiert Zahl1 durch Zahl2
( ) (Ausdruck)
Kennzeichnet den in Klammer stehenden Ausdruck als
zusammengehörig.
Mathematische Konstanten
e e
Setzt den Wert der mathematischen Konstanten "e"
2*e = 5,436564
(2,718281828) in die Formelberechnung ein.Die Konstante
e ist die Basis des natürlichen Logarithmus.
pi pi
0 – 9 . 456
-27.5689
0.567E3
Zehnerpotenzzeichen (Präfix) für Konstanten
p
n
μ
m
k
M
G
T
Konstantep
Konstanten
Konstanteμ
Konstantem
Konstantek
KonstanteM
KonstanteG
KonstanteT
Setzt den Wert der mathematischen Kreiskonstanten "pi"
(3,141592654) in die Formelberechnung ein.
Über die Ziffern- und Dezimalpunkt-Schaltflächen oder den
Nummernblock der Tastatur erfolgt die Eingabe von
Zahlenwerten in die Rechenformel. Als Dezimalpunkt darf
kein Komma
verwendet werden.
Multipliziert die vorangestellte numerische Konstante mit
der dem Präfix (pico / nano / micro / milli) entsprechenden
Zehnerpotenz. Das Präfix muss der Konstanten unmittelbar
(ohne Leerzeichen) nachgestellt werden.
Multipliziert die vorangestellte numerische Konstante mit
der dem Präfix (kilo / Mega / Giga / Tera) entsprechenden
Zehnerpotenz. Das Präfix muss der Konstanten unmittelbar
(ohne Leerzeichen) nachgestellt werden.
2*pi = 6,283185
sin(30*pi/180) = 0.5
-12
86p = 86·10
50n = 50·10
1.75 = 1,75·10
-9
-6
25m = 25·10-3 = 0,025
3
86k = 86·10
50M = 50·10
1.75G = 1.75·10
= 86000
6
9
25T = 25·1012
GMC-I Gossen-Metrawatt 72 Version 3/02.07
Page 73

METRAwin 10 - Programmfunktionen Bedienung | Menüleiste | Menü Extras
Hinweise
i
#
• Rechenformeln können sowohl vor als auch nach dem Einlesen von Messdaten (online
oder aus Speicherdatendatei) definiert und angewendet werden. Sie können auch nachträglich in bereits gespeicherte Messdatendateien hinzugefügt werden.
• Sind bereits vor dem Einlesen von Messdaten Formeln definiert und für die Darstellung
aktiviert, so erfolgt zu Beginn des Einlesens eine Fehlermeldung ("Variable #... kann nicht
berechnet werden"), wenn ein für die Formelberechnung benötigter realer Kanal nicht
verfügbar ist.
• Im Unterschied zur Anwendung einer Linearisierungs-Tabelle darf sich das Vorsatz-
zeichen (Präfix) zur Maßeinheit bei einem in der Rechenformel verwendeten Messkanal
ändern, z. B. mV ↔ V. Der dem Vorsatzzeichen entsprechende Faktor wird in der
Berechnung korrekt berücksichtigt.
• Es können maximal zehn Formeln (#A ... #J) in die Formelliste aufgenommen werden. Jede
Formel muss einen anderen Namen erhalten.
• Die Formeln werden sowohl in in den Messdatendateien *.MDF als auch in den
Softwareeinstellungsdateien *.INI mit abgespeichert.
Beispiel 1
Für Lehrzwecke soll veranschaulicht werden, wie sich im 1-Phasen-Wechselstrom-Netz eine
Phasenverschiebung zwischen Spannung und Strom (entsprechend dem induktiven oder
kapazitiven Charakter von Verbrauchern) auf die resultierende Wirkleistung auswirkt. Hierzu
wurden von einem Messgerät einige Perioden der Spannungs- und Stromsignale mit 0,5 ms
abgetastet und in seinem Speicher aufgezeichnet. Nach dem Auslesen des Speichers stehen
als reale Messkanäle zur Verfügung:
K1: u(t) [V] (abgetastetes Sinussignal der Spannung)
K2: i(t) [A] (abgetastetes Sinussignal des Stromes)
Für den Zeitverlauf der Wirkleistung p(t) wird im Dialogfenster Rechenformeldefinition die
Formel #A mit Namen p(t) und der Definition K1*K2 festgelegt und ihr die Einheit W
zugewiesen.
Zur Darstellung aller Kanäle wird das Feld Rechenkanäle EIN aktiviert und im Dialogfenster
Einstellung Kanalansichten die Standardansicht gewählt.
In der Ansicht Y-T-Schreiber wird über die Funktion Zeitachse dehnen genau 1 Spannungssignalperiode auf Fensterbreite gespreizt und je ein Cursor am Beginn und Ende der Periode
platziert. In der Tabellenspalte Mitt: unterhalb des Diagramms ist der resultierende Messwert
der Wirkleistung P ablesbar. Über die
auf der Zeitachse verschieben – gleichbedeutend einer Phasenverschiebung – und die
Auswirkung auf das Signal p(t) und den Messwert P beobachten.
Zeitversatz-Funktion lässt sich die Stromsignalkurve i(t)
Abb. 3.5.6-e: Y-T-Ansichten der Signalkurven u(t), i(t) und p(t) ohne und mit Phasenverschiebung
GMC-I Gossen-Metrawatt 73 Version 3/02.07
Page 74

METRAwin 10 - Programmfunktionen Bedienung | Menüleiste | Menü Extras
#
Beispiel 2
Ein Leistungs-Messgerät wird für eine Messung im 1-Phasen-Wechselstrom-Netz eingesetzt.
Es bildet gleichzeitig die Messwerte von Spannung U in Volt, Strom I in Ampère und
Wirkleistung P in Watt. Die Strommessung erfolgt über einen (Zangen-)Stromwandler mit
Übersetzungsverhältnis 1000:1. Von diesem Messgerät werden bei einer OnlineAufzeichnung im 5-Sekunden-Intervall die Messwerte über folgende Messkanäle eingelesen:
K1: P [W] (Wirkleistung P
K2: U [V] (direkt gemessene Netzspannung)
K3: I [A] (Messstrom I
Durch die Definition von Rechenformeln können folgende weitere Messgrößen gebildet
werden:
ohne Berücksichtigung des Wandlerfaktors)
mess
ohne Berücksichtigung des Wandlerfaktors)
mess
Messgröße Herleitung Name (Beispiel)
Netz-Strom I
Netz-Wirkleistung P P
I
Zange
· 1000 I-Netz K3*1000 oder: K3*1k A
mess
· 1000 P-Netz K1*1000 oder: K1*1k A
mess
Definition Einheit
Netz-Scheinleistung S U · I S-Netz K2*K3*1k VA
Netz-Blindleistung Q
PS −
Q-Netz (((K2*K3)^2-K1^2)^0.5)*1k VAR
22
Leistungsfaktor PF P/S PF-Netz K1/(K2*K3) W/VA
Wirkenergie WP
Anmerkungen:
• Da in den ankommenden Messwerten das Übersetzungsverhältnis 1000:1 des verwen-
deten Stromwandlers noch nicht berücksichtigt ist, werden die Werte der betroffenen
Messkanäle K1 (P) und K3 (I) mit dem Faktor 1000 (1k) multipliziert, um die netzseitigen
Messwerte zu erhalten.
• Da in der Formel für WP das Messintervalls dT in der Maßeinheit Sekunden [s] enthalten
ist, die gewünschte Maßeinheit für WP aber Wh (Watt-Stunden) betragen soll, wird dies in
der Formel mittels Division durch 3600 berücksichtigt.
• Wenn die Formeln bereits vor dem Starten der Online-Aufzeichnung definiert werden,
können die Messwerte der berechneten Kanäle schon während der Messung dargestellt
werden. Ausnahme: Die Werte für WP werden erst beim Speichern der Messdaten in eine
Messdatendatei berechnet.
∫P · dt
WP-Netz (SUM:K1*dT)*1000/3600 Wh
Abb. 3.5.6-f: Loggerdarstellung der berechneten Größen #A ...#F und der Ursprungsgrößen K1...K3
GMC-I Gossen-Metrawatt 74 Version 3/02.07
Page 75

METRAwin 10 - Programmfunktionen Bedienung | Menüleiste | Menü Extras
Extras : Kanäle :
Einstellen von Triggerkriterien für eine Online-Aufzeichnung
Onlinetrigger-Einstellung
Wenn bei einer Online-Aufzeichnung die eigentliche Speicherung der Messwerte
erst nach Erfüllung bestimmter Triggerkriterien stattfinden soll, öffnen Sie auf die
Schaltfläche [Onlinetrigger Einstellung] und führen Sie im sich öffnenden
Dialogfenster Onlinetrigger-Parameter die erforderlichen Einstellungen durch.
METRAwin 10 Onlinetrigger-Parameter
Abb. 3.5.6-g: Dialogfenster zur Einstellung von Triggerbedingungen für eine Online-Aufzeichnung
Mit Hilfe der Triggerfunktion ist es möglich, auf das Eintreffen von bestimmten
Messwerten (Ereignis) zu warten und die Anzahl der nach diesem Ereignis zu
speichernden Messdaten festzulegen.
Ein Ereignis kann auch ein Datum und/oder eine Uhrzeit sein. Neben der
Triggerfunktion erlaubt die Einstellung dieses Menüs es, Messdaten selektiv
abzuspeichern (wenn die Messungen innerhalb oder außerhalb eines einstellbaren
Fensters sind).
In den Feldern LOTRIG und HITRIG geben Sie die untere und obere Triggergrenze
ein.
Im Feld Einheit geben Sie die Triggereinheit ein. Sie können die Triggergrenze auch
prozentual vom Messbereich (%Ber) oder auf einen Wert der Linearisierungstabelle
(LUT - look up table) eingeben.
Der Trigger auf Datum wird in folgender Form eingegeben: TT/MM/JJJJ
Der Trigger auf Uhrzeit wird in folgender Form eingegeben: hh:mm:ss
Im unteren Feld können Sie auswählen, ob durch ein Triggerereignis getriggert wird,
oder ob die Triggerschwellen dazu dienen, Messwerte nur innerhalb oder außerhalb
eines oder mehrerer vorgegebener Fenster zu aktivieren Wählen Sie eine der 5
Möglichkeiten:
TRIGGER AUS schaltet den Trigger aus.
Triggerbedingungen
•Trigger außerh. LO/HI TRIG
Die Aufnahme aller aktiven Kanäle beginnt, sobald bei mindestens einem der
Kanäle ein Messwert außerhalb des jeweils durch LO TRIG und HI TRIG
definierten Bereiches empfangen wird.
GMC-I Gossen-Metrawatt 75 Version 3/02.07
Page 76

METRAwin 10 - Programmfunktionen Bedienung | Menüleiste | Menü Extras
• Trigger innerh. LO/HI TRIG
Die Aufnahme aller aktiven Kanäle beginnt, sobald bei mindestens einem der
Kanäle ein Messwert innerhalb des jeweils durch LO TRIG und HI TRIG
definierten Bereiches empfangen wird.
• Trigger wenn Delta > LO/HI
Die Aufnahme aller aktiven Kanäle beginnt, wenn bei mindestens einem der
Kanäle die Differenz zwischen zwei nacheinander empfangenen Messwerten
größer LO TRIG (negativer Wert entspricht fallendem Messwert) oder größer HI
TRIG (positiver Wert entspricht steigendem Messwert) auftritt.
Der Trigger wird aktiviert, wenn eine der eingestellten Triggerbedingungen eines
Kanals eintritt (ODER Bedingung).
Aufzeichnungsbedingungen
• Speich. innerh. LO/HI TRIG
speichert Daten nur dann, wenn das Signal innerhalb der zwei Triggerschwellen
liegt.
• Speich. außerh. LO/HI TRIG
speichert Daten nur dann, wenn das Signal außerhalb der zwei Triggerschwellen
liegt.
Wenn die Aufzeichnungsbedingung für einen der angeschlossenen Kanäle zutrifft,
werden die Daten auch für alle anderen Kanäle aufgezeichnet. Ein leeres Feld gilt
nicht als Aufzeichnungsbedingung, d. h. für einen angeschlossenen Kanal ohne
Eintrag werden Daten nur dann aufgezeichnet, wenn die für einen der anderen
Kanäle eingestellte Bedingung zutrifft.
Pre-Trigger
Die Einstellung des Pre-Trigger erfolgt von 0% bis 100%.
Sie legt fest, wie viele Messwerte nach dem Eintreffen eines Ereignisses noch
gespeichert werden bis die Messung automatisch beendet wird.
Die Anzahl ist abhängig von der gewählten Online-Datenpuffergröße.
Beispiel:
Dateigröße: 100
Pre-Trigger: 90%
Nach dem Ereignis werden noch 10 Messwerte gespeichert. Die vorher
bereits empfangenen maximal 90 Messwerte bleiben erhalten.
Dateigröße: 2000
Pre-Trigger: 70%
Nach dem Ereignis werden noch 600 Messwerte gespeichert. Die vorher
bereits empfangenen maximal 1400 Messwerte bleiben erhalten.
Auto-Neustart
Auto-Neustart speichert nach einem Triggerereignis die Messdaten ab und beginnt
sofort wieder neu zu messen.
Im Feld DIR geben Sie das Verzeichnis an. Das Feld Dateiname Beg. kennzeichnet
den ersten Teil der fortlaufend nummerierten Dateinamen. Dateianzahl gibt an, wie
viele Dateien maximal geschrieben werden sollen.
Extras : Kanäle :
Auswählen der in den diversen Ansichten darzustellenden Kanäle
Kanalansichten
Über die Schaltfläche [
Kanalansichten
Kanäle (Æ Seite
GMC-I Gossen-Metrawatt 76 Version 3/02.07
Kanalansichten] öffnen Sie das Dialogfenster Einstellung
zum Auswählen der in den diversen Ansichten darzustellenden
63).
Page 77

METRAwin 10 - Programmfunktionen Bedienung | Menüleiste | Menü Extras
g
Extras : Kanäle :
Standardeinstellung
Die Schaltfläche [Standardeinstellung] bewirkt eine Standardeinstellung für die
Kanaleinstellung und die Kanalansichten.
Extras :
Abtastintervall
Einstellen des Speichermodus' und –intervalls für die Online-Aufzeichnung
Mit den Optionen und Parametern im Dialogfenster Abtastintervalleinstellung werden
die zeitlichen Bedingungen für die Speicherung der Messwerte während einer
Online-Aufzeichnung festgelegt.
METRAwin 10 Abtastintervalleinstellun
Abb. 3.5.6-h:
Dialogfenster zur Rechenformeldefinition
Nach dem Starten einer Online-Aufzeichnung liest das Programm vom angeschlos-
senen Messgerät die aktuell gemessenen Messwerte der definierten aktiven Kanäle
mit maximal möglicher Geschwindigkeit ein. Diese ist abhängig vom Gerätetyp und
seiner aktuellen Messfunktion, von der Anzahl der Messkanäle sowie von der Art der
Kommunikationsverbindung. Für die Speicherung der eingehenden Messdaten in
der temporären Datei können Sie zwischen folgenden Optionen wählen:
Manuelle Abtastung
In diesem Aufnahmemodus erscheint am Bildschirm eine Schaltfläche mit der
Aufschrift [SPEICH.]. Betätigen Sie diese Schaltfläche, dann wird von allen aktiven
Messkanälen der gerade gemessene Wert gespeichert.
Kontinuierliche Abtastung
Die Speicherung erfolgt kontinuierlich im Takt des im Eingabefeld Abtastintervall
eingetragenen Zeitwertes. Der mögliche Einstellbereich für das Abtastintervall ist
abhängig vom Messgerätetyp.
Hinweis
i
Für jeden realen Messkanal werden pro Abtastintervall drei Werte gespeichert:
Min: niedrigster im Intervallzeitraum empfangener Messwert
Max: höchster im Intervallzeitraum empfangener Messwert
Mitt: arithmetischer Mittelwert (Durchschnittswert) aller im Intervallzeitraum empfangenen
Messwerte.
Im Dialogfenster Einstellung Kanalansichten bestimmen Sie, welche dieser Messwerte in den
verschiedenen Ansichtsarten darzustellen sind.
DELTA-Abtastung
Auch hierbei beabsichtigt das Programm, die Messwerte im Takt des eingestellten
Abtastintervalls zu speichern. Die Speicherung erfolgt aber nur dann, wenn die
Messwertänderung bezogen auf die letzte Speicherung, größer ist, als der im Feld
Hysterese eingegebene Wert in Digits.
GMC-I Gossen-Metrawatt 77 Version 3/02.07
Page 78

METRAwin 10 - Programmfunktionen Bedienung | Menüleiste | Menü Extras
Extras :
Festlegen der maximalen Anzahl der online aufzuzeichnenden Messintervalle
Online-Datenpuffergröße
Extras :
Sprache ►
Extras :
Softwareeinstellung lesen
Extras :
Softwareeinstellung speichern
In diesem Dialogfenster stellen Sie die Anzahl der maximal aufzunehmenden
Messintervalle ein (1 ... 10 000 000).
Umschalten der Programm-Menüs, -Befehle und –Beschreibungen auf eine andere Landessprache
Über diese Menüauswahl kann die Sprache für Menüs, Befehle und Hilfetexte
geändert werden. Dies ist nur möglich, wenn keine Messdaten dargestellt werden
(bei Programmstart oder nach Datei : Schließen).
Rückrufen gespeicherter Programmeinstellungsparameter
Dieser Befehl liest eine vorher unter Softwareeinstellung speichern
abgespeicherte Einstellung aus einer Datei. Alle unter dem Menü Extras
einstellbaren Parameter werden wiederhergestellt.
Nach Beendigung des Programms wird die augenblickliche Einstellung in einer
allgemeinen Datei gespeichert (multimtr.ini), und beim Neustart werden diese
Einstellungen wieder gelesen.
Speichern der aktuellen Programmeinstellungsparameter in einer Datei
Die momentanen, anwendungsbezogenen spezifischen Vereinbarungen des Menüs
Extras werden in einer INI-Datei zum späteren Zugriff gespeichert.
Nach Beendigung des Programms wird die augenblickliche Einstellung in einer
allgemeinen Datei gespeichert (multimtr.ini), und beim Neustart werden diese
Einstellungen wieder gelesen.
3.5.7 Menü Hilfe
Programmfunktionen Öffnen der PDF-Datei mit der Beschreibung der allgemeinen Programmfunktionen
®
Dieser Menübefehl startet das Programm Adobe Acrobat
Fenster und öffnet das vorliegende PDF-Dokument mit der Beschreibung der
allgemeinen Programmfunktionen.
Gerätefunktionen Öffnen der PDF-Datei mit der Beschreibung der gerätespezifischen Programmfunktionen
Dieser Menübefehl startet das Programm Adobe Acrobat
Fenster und öffnet das PDF-Dokument mit der Beschreibung der spezifischen
Funktionen und Eigenschaften des Programms in Bezug auf das aktuell im Menü
Gerät : Gerätetyp gewählte Messgerät.
Info... Anzeigen von Informationen zu Programmversion und Kontaktadresse
Über diesen Menübefehl wird ein Fenster eingeblendet, in welchem Informationen
zum Ausgabestand der vorliegenden Programmversion sowie die Kontaktadresse
für technischen Support angezeigt werden.
Reader™ in einem neuen
®
Reader™ in einem neuen
GMC-I Gossen-Metrawatt 78 Version 3/02.07
Page 79

METRAwin 10 – Programmfunktionen
p
p
p
4 Anhang
4.1 Programmfunktionsschema
Rechenformel
*.MDC Rechenformeldatei
Speichern/Laden
Linearisungstabelle
*.MDL Linearis.tabellendatei
Speichern/Laden
Softwareeinstellung
• Kanalauswahl,
~namen, ~farben
• Online-Mess- und
Trigger-Parameter
• Kommunikations-Param.
• Achsenskalierung
• Rechenformeln
• Linearisierungstabellen
Programm starten
Programm beenden
Einstellung
eichern
s
Einstellung
lesen
multimtr.ini *.INI
Softwareeinstellungsdatei
Online-Aufzeichng.
(max. 10 Kanäle)
aktuelle Messdaten Einstellparameter gespeicherte Messdaten
Speicher
lesen
Messgerät
Einlesen
An Gerät senden
Messdatenanzeige
*.tmp
temporäre Datei
Daten
visualisieren
Speicherdatendatei
*.MDA/MDM/MDE/MVL
Geräteeinstellung
gerätespezifische
Einstellparameter
Multimeter
Y-T Schreiber
X-Y Schreiber
Datenlogger
FFT Balken
Messdaten
eichern
s
Datei
öffnen
Einstellungsdatei
eichern
s
Einstellungsdatei
laden
*.MDF
Messdatendatei
*.MVL
Geräteeinstellungsdatei
GMC-I Gossen-Metrawatt 79 Version 3/02.07
 Loading...
Loading...