Page 1
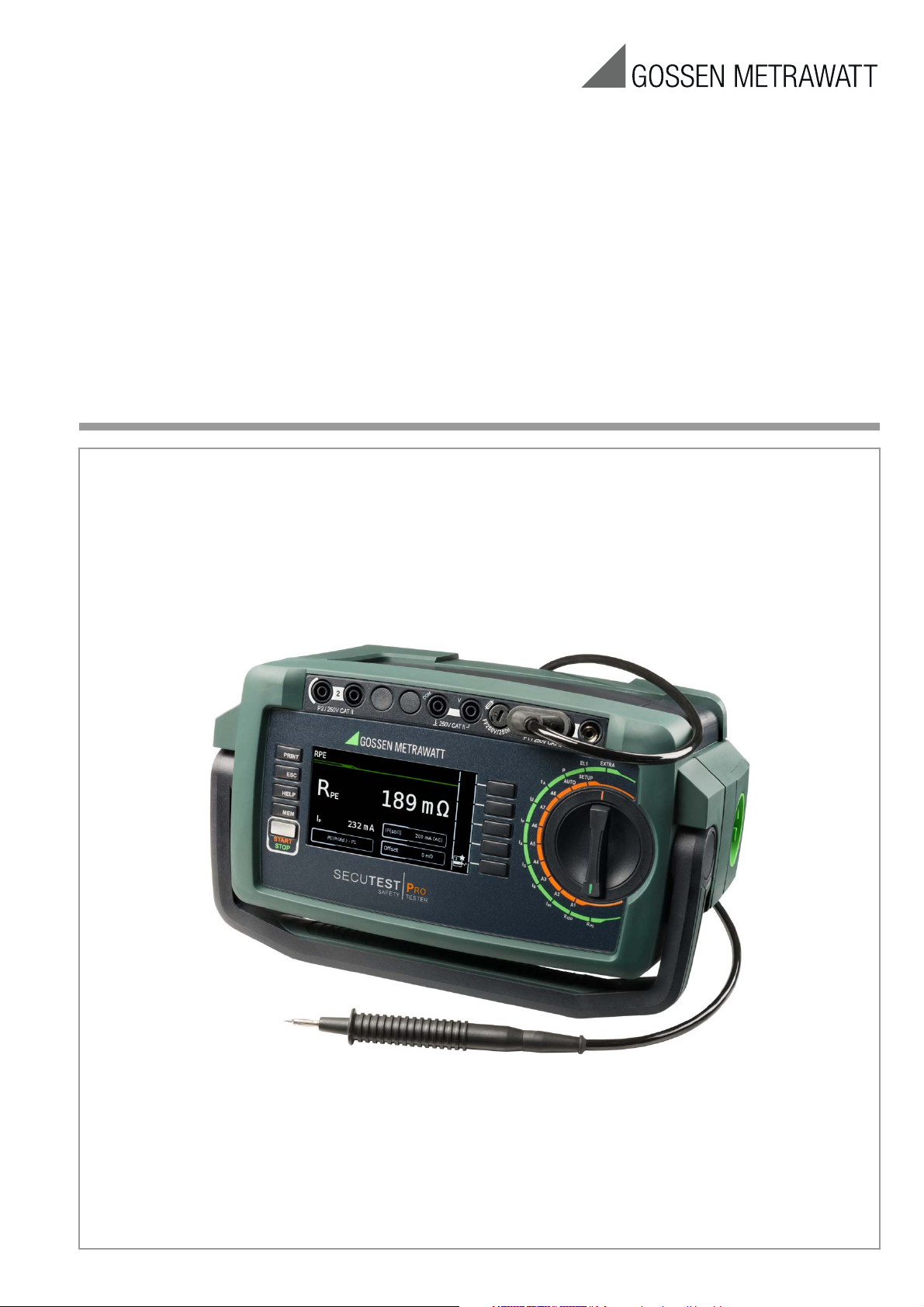
Bedienungsanleitung
Änderungen für Firmware 1.5.0
sind rot markiert, Stand 23.02.15
Build 1276
SECUTEST BASE(10) und PRO
Prüfgerät zur Messung der elektrischen Sicherheit von Geräten
nach VDE 0701-0702, IEC 62353 und IEC 60974-4
3-349-752-01
5/2.15
Page 2

Bedienelemente
Funktionsdrehschalter
LC-Anzeigefeld
Einzelmessungen
Sequenzen A1 ... A8, AUTO
(automatische Prüfabläufe)
MEM:
Datenbank-Funktionen
ESC
: Rücksprung
Festfunktionstasten
HELP: Hilfebilder
START
: Start/Stopp
– der Einzelmessung
– des Prüfablaufs
Fingerkontakt
PRINT
: Drucken über USB
Drehschalterebene grün
Drehschalterebene orange
Softkeys
Standard
Prüfsonde
!
Anschluss nur
für Servicestecker!
Blitzsymbol:
Netz an Prüfdose
!
weiß markierter
& abgesicherter
Hochstrompfad
– für Tastatur *
– für Barcode/RFID-Leser *
– für Drucker
– für USB-Stick
Symboleinblendung für die an der
USB-Master-Schnittstelle
angeschlossenen Geräte s. u.
Spezielle Symboleinblendungen:
– Messung am IT-Netz aktiv
– OFFSET für RPE aktiv
* für Eingabegeräte mit Funkübertragung muss hier der Empfänger (Receiver) gesteckt werden
* eine Liste geeigneter Geräte finden Sie im Anhang, siehe Kapitel
14
Nr. Bedeutung
1
2. Prüfsonde für 2-Pol-Messung
(nur SECUTEST PRO (bzw. Gerät mit Merkmal H01))
2
Spannungsmesseingänge
nur bei SECUTEST PRO (bzw. Gerät mit Merkmal I01))
3
Schmelzsicherung des Sondeneingangs
4
Anschluss für Prüfsonde (P1)
5
Anschluss (Klinkenbuchse) nur für Servicestecker!
6
Normsteckdose (Prüfdose) länderspezifisch
zum Anschluss von Prüflingen
7
Tragegriff und Bügel zur Schrägstellung
8
Buchse für Netzversorgung über Kaltgerätestecker
länderspezifisch
9
Schmelzsicherung 1 des Netzanschlusses
10
Schmelzsicherung 2 des Netzanschlusses
11
Schmelzsicherung für 10 A-Schutzleiterprüfung
(zusätzlich bei SECUTEST BASE10 (Merkmal G01)
oder SECUTEST PRO)
12
USB-Master für Anschluss von Tastatur, Barcode/
RFID-Leser*, Drucker und USB-Stick
13
USB-Slave für PC-Anschluss
34 54
6
7
9
10
8
11
12 13
2211
Anschlüsse
Diese Bedienungsanleitung beschreibt ein Gerät der Softwareversion 1.5.0
2 GMC-I Messtechnik GmbH
Page 3
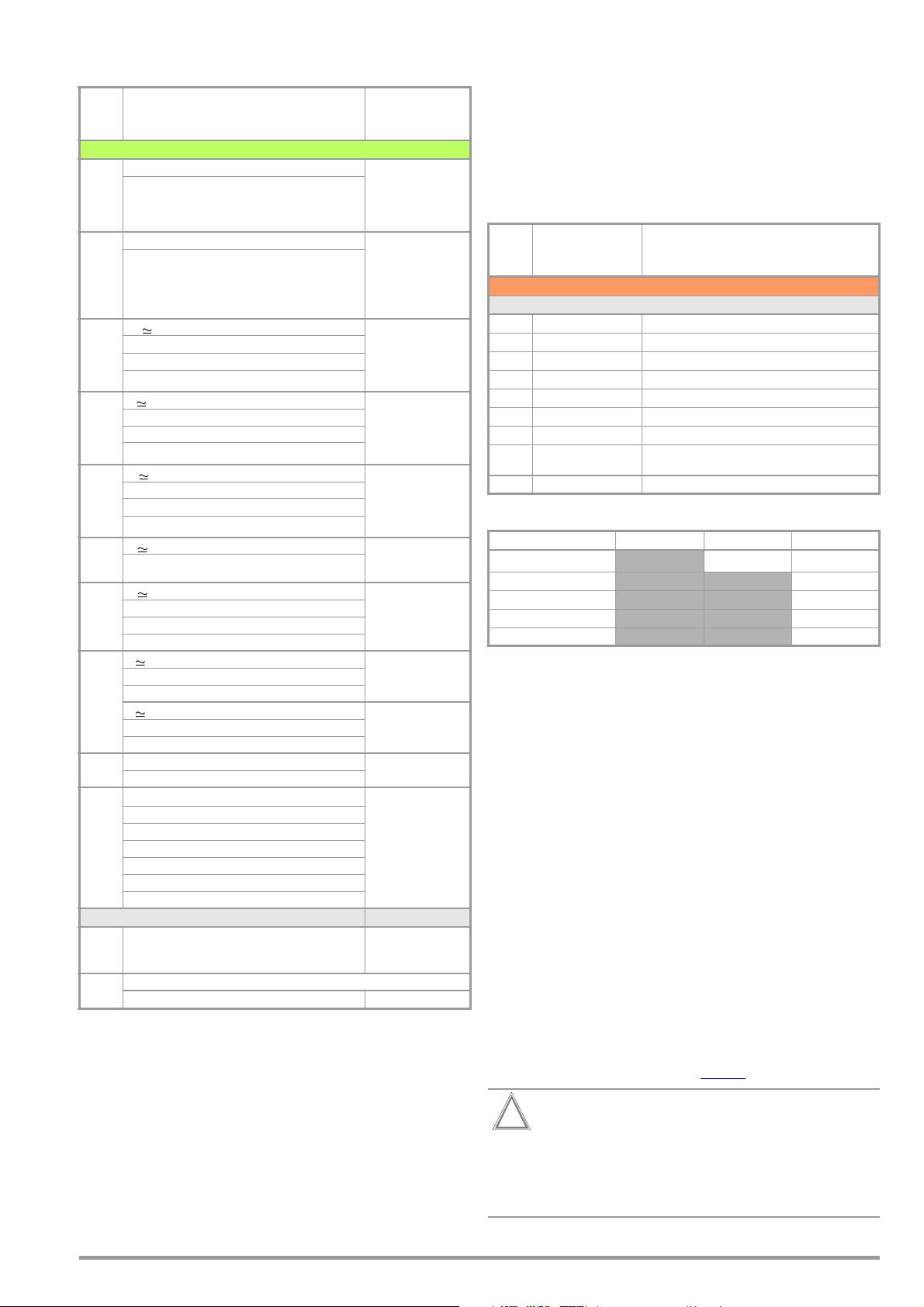
Übersicht über den Leistungsumfang
Achtung!
!
der Prüfgeräte SECUTEST BASE(10) und PRO
Messfunktionen
Prüfstrom / Prüfspannung
Schalter-
stellung
Einzelmessungen Schalterstellungen Drehschalterebene grün
R
R
PE
Kap. 8.5
RISO
Kap. 8.6
IPE
Kap.
8.7.1
IB
Kap.
8.7.2
IG
Kap.
8.7.3
IA
Kap.
8.7.4
IP
Kap.
8.7.5
U
Kap. 8.9
4)
ta
Kap. 8.10
P
Kap.
8.11
Schutzleiterwiderstand PE(PD) - P1 passiv
PE
Prüfstrom (200 mA)
I
P
SECUTEST BASE10/PRO: 10 A
(Merkmal G01)
R
Isolationswiderstand (SK I/SK II) LN(PD) - PE(PD)
ISO
U
Prüfspannung
ISO
I
Schutzleiterstrom Effektivwert Direkt
PE
Wechselstromanteil
I
PE~
I
Gleichstromanteil
PE=
Prüfspannung
U
LN
I
Berührungsstrom Effektivwert Direkt
B
I
Wechselstromanteil
B~
Gleichstromanteil
I
B=
U
Prüfspannung
LN
I
Geräteableitstrom Effektivwert Direkt
G
Wechselstromanteil
I
G~
I
Gleichstromanteil
G=
U
Prüfspannung
LN
Ableitstrom vom Anwendungsteil Effektivwert
I
A
U
Prüfspannung
A
I
Patientenableitstrom Effektivwert
P
Wechselstromanteil
I
P~
Gleichstromanteil
I
P=
U
Prüfspannung
LN
Sondenspannung effektiv
U
U
Wechselspannungsanteil
~
U
Gleichspannungsanteil
=
U
Messspannung effektiv
U
Wechselspannungsanteil
~
U
Gleichspannungsanteil
=
ta PRCD-Auslösezeit
U
Netzspannung an der Prüfdose
LN
für 30 mA-PRCDs
1)
2)
2)
2)
Funktionstest an der Prüfdose
I Strom zwischen L und N
U Spannung zwischen L und N
f Frequenz
P Wirkleistung
S Scheinleistung
PF Leistungsfaktor
Sondermessfunktionen
Verlängerungsleitungsprüfung mit Adapter:
EL1
Durchgang, Kurzschluss, Polarität (Aderntausch)
Kap.
8.12
Reserviert für Erweiterungen im Rahmen von Software-Aktualisierungen
EXTRA
Kap. 9
°C Temperaturmessung
1)
10 A-RPE-Messungen sind nur bei Netzspannungen von 115 V/230 V
und Netzfrequenzen von 50 Hz/60 Hz möglich.
2)
Spannungsmesseingänge nur bei SECUTEST PRO (bzw. Gerät mit Merkmal I01)
3)
Anschluss für 2. Prüfsonde für 2-Pol-Messung nur bei SECUTEST PRO
(bzw. Gerät mit Merkmal H01)
4)
Die Messung der Auslösezeit ist im IT-Netz nicht möglich.
2)
mit Pt100 / Pt1000
Messart
Anschlussart
PE(PD) - P1 aktiv
PE(Netz) - P1
PE(Netz) - P1 Zange
3)
P1–P2
LN(PD) - P1
3)
P1–P2
PE(Netz) - P1
PE(PD) - P1
LN(PD) - P1//PE(PD)
Differentiell
Alternativ
AT3-Adapter
2)
Zange
Differentiell
Alternativ (P1)
Festanschluss
Alternativ (P1–P2)
Differentiell
Alternativ
AT3-Adapter
2)
Zange
Direkt (P1)
Alternativ (P1)
Festan. (P1)
Direkt (P1)
Festan. (P1)
P1–P2
P1–P2 (mit Netz*)
* Vorgabe der Polung
V – COM
V – COM (mit Netz)
Vorgabe der Polung
EL1-Adapter
AT3-IIIE-Adapter
VL2E-Adapter
V – COM
Legende
Alternativ = Alternative Messung (Ersatzableitstrommessung)
Differentiell = Differenzstrommessung
Direkt = Direktmessung
LN(PD) = kurzgeschlossene Leiter L und N der Prüfdose
P1 = Messung mit Prüfsonde P1
P1-P2 = 2-Pol-Messung mit Prüfsonde P1 & P2
PE-P1 = Messung zwischen PE und Prüfsonde P1
PE(PD) = Schutzleiter der Prüfdose
PE(Netz) = Schutzleiter des Netzanschlusses
2)
Norm Messart, Anschlussart
Schalter-
stellung
Automatische Prüfabläufe Schalterstellungen Drehschalterebene orange
Vorkonfigurierte (frei einstellbare) Prüfabläufe – Auslieferzustand
VDE 0701-0702 Messart passiv, Prüfdose
A1
VDE 0701-0702 Messart aktiv, Prüfdose
A2
VDE 0701-0702-EDV
2)
2)
A3
IEC 62353 (VDE 0751) Messart passiv
A4
IEC 62353 (VDE 0751) Messart aktiv
A5
IEC 60974-4 Anschlussart Prüfdose
A6
IEC 60974-4 Anschlussart AT16-DI/AT32-DI
A7
VDE 0701-0702
A8
VDE 0701-0702 Messart aktiv, Prüfdose
AUTO
Unterschiede bei den Ausstattungsmerkmalen
Ausstattung SECUTEST BASE
10 A RPE-Prüfstrom
Touch-Keyboard •
2. Prüfsonde •
Spannungsmesseingänge*
Datenbankerweiterung
* für Spannungsmessung oder zum Anschluss von Stromzange WZ12C
oder AT3-Adapter sowie Temperaturmessung über RTD
Parametrierung für EDV (aktiv)
Messart Verlängerungsleitung (RPE, RISO), Adapter EL1
VL2E/
AT3-IIIE
SECUTEST BASE10
SECUTEST PRO
••
•
•
/
Lieferumfang
Standardausführung (länderspezifisch)
1 Prüfgerät SECUTEST BASE(10) oder PRO
1 Netzanschlussleitung
1 Prüfsonde, 2 m ungewendelt
1 USB-Kabel, USB A auf USB B, Länge 1,0 m
1 aufsteckbare Krokodilklemme
1 Kabelset KS17-ONE für Spannungsmesseingang
SECUTEST PRO
(nur bei
1 Kalibrierschein
1 Kurzanleitung
– Ausführliche Bedienungsanleitung im Internet
– Protokolliersoftware ETC im Internet
Sie können die aktuellste Version der Protokolliersoftware ETC
von unserer Homepage im Bereich mygmc kostenlos als ZIP-Datei
herunterladen, sofern Sie Ihr Prüfgerät registriert haben:
http://www.gossenmetrawatt.com
→ Produkte → Software → Software für Prüfgeräte
kollsoftware ohne Datenbank
bzw. Gerät mit Merkmal I01)
→ ETC → myGMC
→
Proto-
Bei Anwendung weiterer Softwarepakete zu beachten:
Um Daten mithilfe weiterer Softwarepakete wie PC.docWORD/EXCEL, PC.doc-ACCESS, ELEKTRO manager oder PS3
auslesen zu können, ist in jedem Fall eine Vorinstallation
der Protokolliersoftware ETC auf dem PC erforderlich.
GMC-I Messtechnik GmbH 3
Page 4
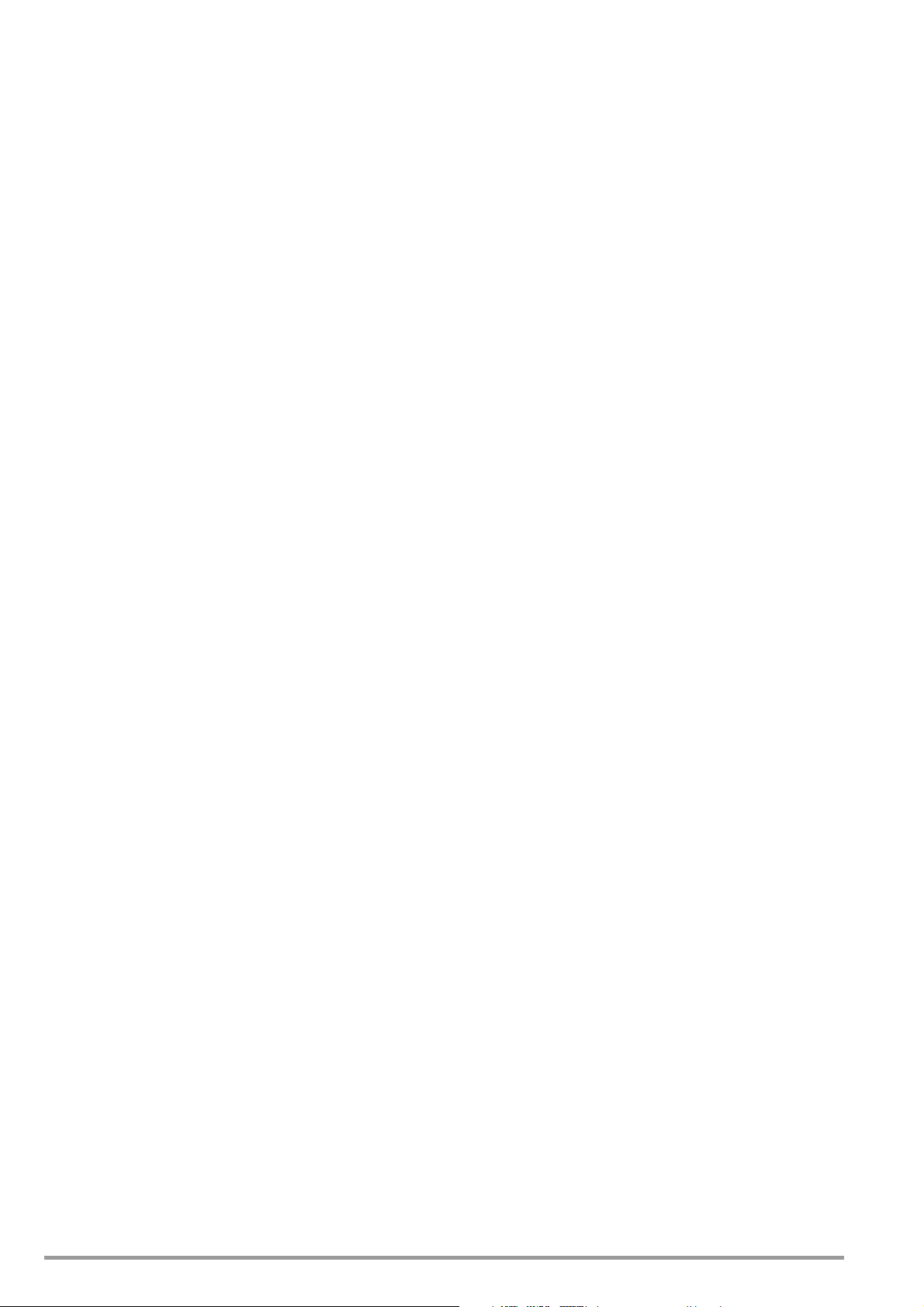
Inhalt Seite Seite
1 Anwendung ...................................................................... 5
1.1 Tabelle Art der Prüflinge – Prüfungen – Normen .............................5
1.2 Tabelle Einzelmessungen – Vorschriften ........................................5
2 Sicherheitsmerkmale und -vorkehrungen ....................... 6
3 Allgemeine Bedienung ..................................................... 7
3.1 Messwertanzeige ...........................................................................7
3.2 Landessprache, Tastaturlayout (Parameter Kultur) ...........................7
3.3 Hilfefunktionen (Taste HELP und QR-Code) ......................................7
3.4 Eingabe von alphanumerischen Zeichen ..........................................7
3.5 Druckausgabe – Protokolle .............................................................7
3.5.1 Protokollvorlage .............................................................................7
3.5.2 Protokollstreifen bei Thermodrucker ................................................7
3.5.3 Drucken über ETC .........................................................................8
3.6 Druckausgabe von Barcodes (ab Firmware V1.3.0) ..........................8
3.7 Schreiben von RFID-Tags
(ab Firmware V1.5.0 mit Option Datenbankerweiterung) ...................8
3.8 Abspeichern von Protokollen auf USB-Stick (nur bei SECUTEST PRO
bzw. bei Geräten mit Merkmal KB01) ..............................................8
4 Inbetriebnahme ................................................................ 8
4.1 Anschließen des Prüfgeräts an das Netz ..........................................8
4.1.1
Messungen im IT-Netz (neuer Parameter ab Firmware 1.5.0) .................9
4.1.2 Automatisches Erkennen von Netzanschlussfehlern .........................9
4.2 Anschluss der Prüfsonde P1 oder P2 ..............................................9
4.3 Geräteeinstellungen .....................................................................10
5 Interne Datenbank ......................................................... 13
5.1 Anlegen von Prüfstrukturen allgemein ...........................................13
5.2 Übertragen und sichern von Prüfstrukturen und Messdaten ............13
5.2.1 Export – Übertragen von Prüfstrukturen und Messdaten vom Prüfgerät
zum PC .......................................................................................13
5.2.2 Import – in der ETC erstellte Prüfstrukturen in das Prüfgerät laden (nur
bei SECUTEST PRO bzw. bei Geräten mit Merkmal KB01) .............13
5.2.3 Sichern und Wiederherstellen von Prüfstrukturen und Messdaten ...13
5.3 Dateneingabe ..............................................................................15
5.3.1 Keyboardeingabe über Softkeys oder externe Tastatur ...................15
5.3.2 Dateneingabe über Touch-Keyboard
(nur
SECUTEST PRO
5.4 Prüfstruktur im Prüfgerät anlegen, in der Struktur navigieren und Mess-
werte einblenden .........................................................................16
5.4.1 Allgemeine Vorgehensweise zur Prüfstrukturerstellung ...................17
5.4.2 Suche von Strukturelementen .......................................................17
5.4.3 Messwerte gespeicherter Prüfungen einblenden ............................17
5.4.4 Datenbanksicherung und Restore .................................................17
5.4.5 Datenbank löschen ......................................................................17
bzw. Prüfgerät mit Merkmal E01) ......................15
6 Anschluss des Prüflings ................................................. 18
6.1 Differenzstromüberwachung .........................................................18
6.2 Referenzspannung L-PE vorgeben ................................................18
6.3 Anschlussart manuell vorgeben bei Einzelmessungen ....................18
6.4 Anschlussart/Schutzklasse manuell vorgeben
bei automatischen Prüfabläufen ....................................................18
6.5 Besondere Bedingungen ..............................................................19
6.6 2. Prüfsonde (nur SECUTEST PRO bzw. Merkmal H01) ..................19
6.7 Anschlussaufforderungen .............................................................19
6.8 Anschlussprüfungen durch das Prüfgerät ......................................19
8 Einzelmessungen ........................................................... 21
8.1 Allgemeines ................................................................................21
8.2 Bedeutung der Symbole der Bedienerführung ...............................22
8.3 Letzte Messwerte einblenden .......................................................22
8.4 Messreihen und Speicherung .......................................................22
8.5 Messung von Schutzleiterwiderständen – RPE ...............................23
8.6 Isolationswiderstandsmessungen – RISO ......................................27
8.7 Ableitstrommessungen ................................................................30
8.7.1 Schutzleiterstrom – IPE ................................................................31
8.7.2 Berührungsstrom – IB ..................................................................35
8.7.3 Geräteableitstrom – IG .................................................................38
8.7.4 Ableitstrom vom Anwendungsteil – IA ...........................................41
8.7.5 Patientenableitstrom – IP .............................................................42
8.8 Sondenspannung – U ..................................................................44
8.9 Messspannung – U (nur SECUTEST PRO) .....................................45
8.10 Messung der Auslösezeit von Fehlerstrom-Schutzschaltungen des Typs
PRCD – tA ..................................................................................46
8.11 Funktionstest – P ........................................................................47
8.12 Prüfung von Verlängerungsleitungen – EL1 ...................................48
9 Sonderfunktionen – EXTRA ............................................ 50
10 Prüfabläufe – Prüfsequenzen ......................................... 51
10.1 Allgemeines ................................................................................51
10.2 Prüfablauf auswählen und Konfigurieren .......................................53
10.3 Prüfling anschließen ....................................................................55
10.4 Prüfling auswählen ......................................................................55
10.5 Anschlusskontrolle & Prüfablauf starten ........................................55
10.6 Prüfschritte durchführen und bewerten .........................................55
10.7 Manuelle Grenzwertvorgabe .........................................................56
10.8 Ende des Prüfablaufs ...................................................................56
10.9 Speichern der Prüfergebnisse ......................................................56
11 Warnungen, Fehleranzeigen und Hinweise .................... 57
11.1 Liste der Fehlermeldungen ...........................................................58
11.2 Liste der möglichen Prüflingsanschlüsse
in Abhängigkeit von der Messart ..................................................64
12 Technische Kennwerte ................................................. 65
13 Wartung ......................................................................... 67
13.1 Wartung Gehäuse ........................................................................67
13.2 Prüfen von Farbdisplay und Piepser (Parameter Selbsttest) ............67
13.3 Softwareupdate (Parameter Systeminfo) ........................................67
13.4 Stützbatterie für die Echtzeituhr ....................................................67
13.5 Sicherungswechsel ...................................................................67
13.6 Rekalibrierung .............................................................................67
13.7 Sicherheitstechnische Kontrollen ..................................................67
13.8 Rücknahme und umweltverträgliche Entsorgung ............................68
14 Anhang ........................................................................... 68
14.1 Liste geeigneter Drucker ..............................................................68
14.2 Liste geeigneter Barcode-Leser und RFID Scanner ........................68
14.3 Indexverzeichnis ..........................................................................69
15 Reparatur- und Ersatzteilservice
Kalibrierzentrum und Mietgeräteservice ........................ 70
7 Hinweise zum Speichern von Einzelmessungen und
Prüfabläufen .................................................................. 20
4 GMC-I Messtechnik GmbH
16 Produktsupport .............................................................. 70
17 Schulung ........................................................................ 70
Page 5
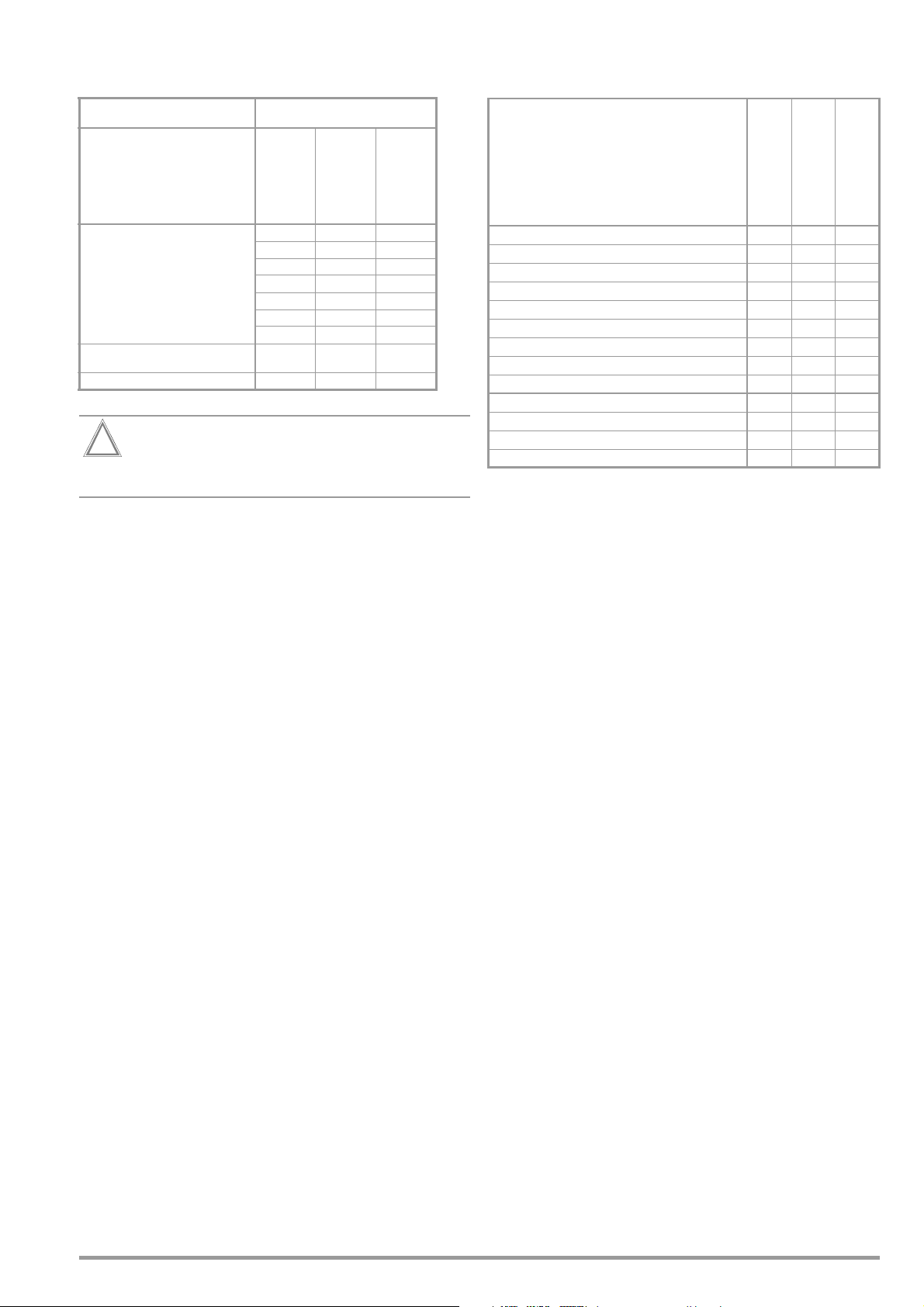
1 Anwendung
Achtung!
!
1.1 Tabelle Art der Prüflinge – Prüfungen – Normen
Reparaturprüfungen
/Wiedeholungsprüfungen
Prüflinge
durch folgende
Normen
zu überprüfen
DIN EN 62638 Entwurf
DIN VDE 0701-0702
IEC 62353:2007
DIN EN 62353:2008
(VDE 0751-1)
Elektrische Geräte •
Gebrauchs- und Arbeitsgeräte •
netzbetriebene elektronische Geräte
handgeführte Elektrowerkzeuge •
Verlängerungsleitungen •
Haushaltsgeräte •
Geräte der Informationstechnik •
Elektromedizinische
Geräte, Anwendungsteile
Schweißgeräte •
Das Prüfgerät darf nicht zur Messung in elektrischen Anlagen verwendet werden!
•
•
1.2 Tabelle Einzelmessungen – Vorschriften
Einzelmessungen
je Vorschrift
IEC 60974-4:2010
DIN EN 60974-4:2011
VDE 0544-4:2011
Schutzleiterwiderstand •
Isolationswiderstand
Schutzleiterstrom
primärer Ableitstrom
Geräteableitstrom
Berührungsstrom
Strom vom Schweißstromkreis
Patientenableitstrom
Ableitstromvom vom Anwendungsteil
Prüfmethoden
Alternatives Messverfahren (Ersatz-(Geräte)-ableitstrom)
Differenzstrom-Messverfahren
direktes Messverfahren
DIN EN 62638 Entwurf
DIN VDE 0701-0702:2008
IEC 62353:2007
DIN EN 62353:2008
(VDE 0751-1)
IEC 60974-4:2010
DIN EN 60974-4:2011
VDE 0544-4:2011
••
•••
•
•
•
••
•
•
•
••
•••
•••
Legende
• vorgeschriebene Prüfung
GMC-I Messtechnik GmbH 5
Page 6
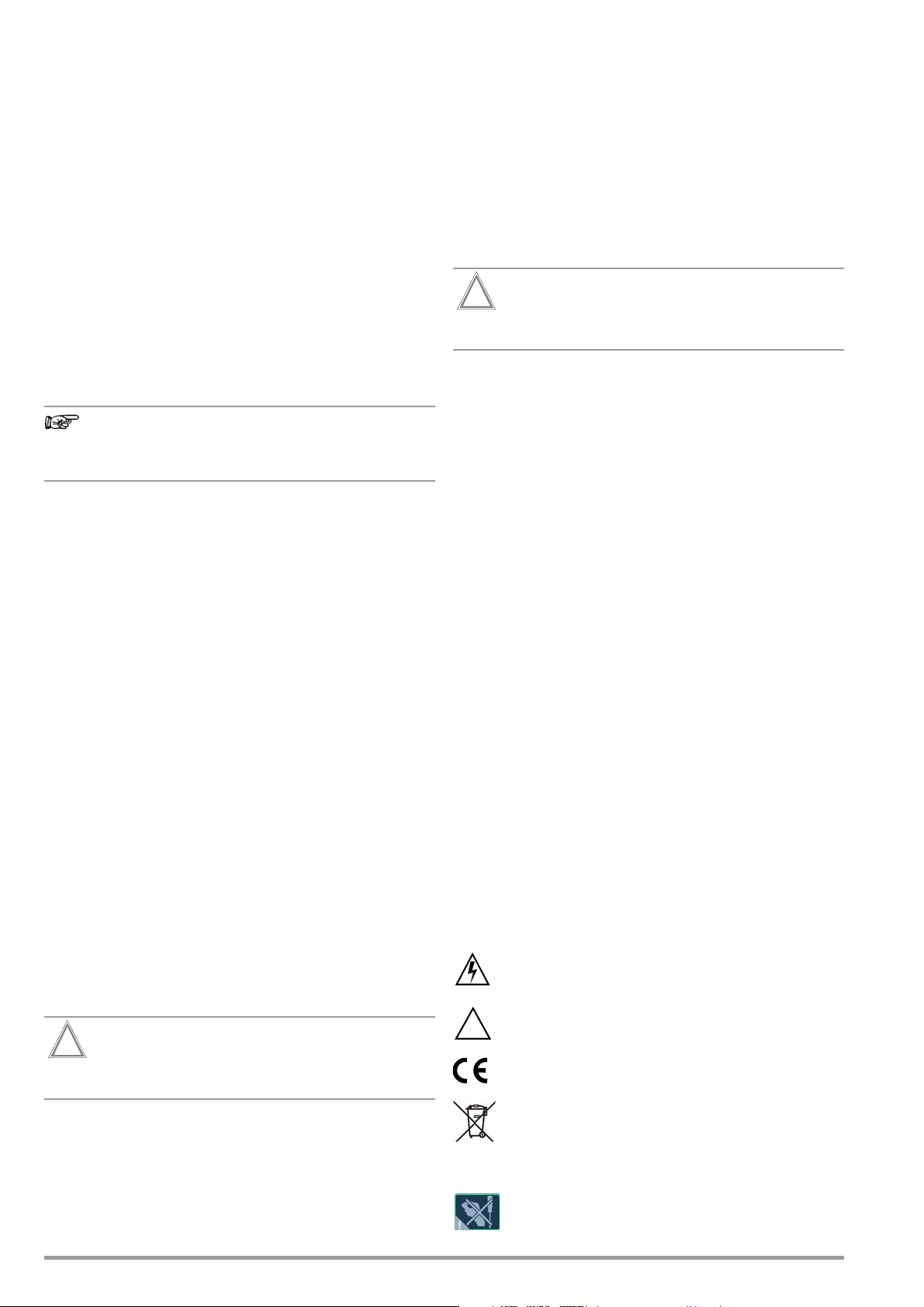
2 Sicherheitsmerkmale und -vorkehrungen
Hinweis
Achtung!
!
Achtung!
!
!
Die Prüfgeräte SECUTEST BASE(10) und SECUTEST PRO erfüllen die
Anforderungen der geltenden europäischen und nationalen EGRichtlinien. Dies bestätigen wir durch die CE-Kennzeichnung.
Die entsprechende Konformitätserklärung kann von GMC-I Messtechnik GmbH angefordert werden.
Die Prüfgeräte sind entsprechend den folgenden Sicherheitsbestimmungen gebaut und geprüft: IEC 61010-1 / DIN EN 61010-1
/ VDE 0411-1, DIN VDE 0404,
DIN EN 61557-16/VDE 0413-16 (Entwurf)
Nur bei bestimmungsgemäßer Verwendung ist die Sicherheit von
Anwender, Prüfgerät und Prüfling (elektrisches Betriebsmittel oder
elektromedizinisches Gerät) gewährleistet.
Lesen Sie die Bedienungsanleitung vor dem Gebrauch Ihres Prüfgerätes sorgfältig und vollständig. Beachten und befolgen Sie diese in allen Punkten.
Machen Sie die Bedienungsanleitung allen Anwendern zugänglich.
Die Prüfungen dürfen nur durch eine Elektrofachkraft oder unter
der Leitung und Aufsicht einer Elektrofachkraft durchgeführt werden. Der Anwender muss durch eine Elektrofachkraft in der
Durchführung und Beurteilung der Prüfung unterwiesen sein
(siehe auch unser Schulungsangebot Kapitel 17).
Der Hersteller oder Importeur von elektromedizinischen
Geräten muss Unterlagen für Wartungen durch Fachkräfte zur Verfügung stellen.
Beachten Sie folgende Sicherheitsvorkehrungen:
• Das Gerät darf nur an ein TN-, TT- oder IT-Versorgungsnetz
mit max. 240 V angeschlossen werden, welches den geltenden Sicherheitsbestimmungen (z. B. IEC 60346, VDE 0100)
entspricht und mit einem maximalen Nennstrom von 16 A
abgesichert ist.
• Messungen in elektrischen Anlagen sind nicht zulässig.
• Rechnen Sie damit, dass an Prüflingen unvorhersehbare
Spannungen auftreten können (Kondensatoren können z. B.
gefährlich geladen sein).
• Überzeugen Sie sich, dass die Anschlussleitungen nicht
beschädigt sind z. B. durch verletzte Isolation, Unterbrechung
usw.
• Bei Verwendung einer Prüfsonde mit Spiralkabel (SK2W):
Halten Sie die Prüfspitze der Prüfsonde fest, wenn Sie diese
z. B. in eine Buchse gesteckt haben. Bei Zugbelastung der
Wendelleitung besteht Verletzungsgefahr durch die zurückschnellende Prüfspitze.
• Messung von Isolationswiderstand und Ersatzableitstrom
(Ableitstrom alternative Messverfahren)
Die Prüfung erfolgt mit bis zu 500 V, diese ist zwar strombegrenzt (I < 3,5 mA), bei Berührung der Anschlüsse L oder N
der Prüfdose bekommt man einen elektrischen Schlag, der zu
Folgeunfällen führen kann.
• Ableitstrommessung – Messung unter Netzspannung
Bei der Ableitstrommessung ist unbedingt darauf zu achten,
dass der Prüfling während der Messung unter Netzspannung
betrieben wird. Berührbare leitfähige Teile können während
der Prüfung eine gefährliche Berührspannung führen und dürfen auf keinen Fall berührt werden.
tung wenn der Ableitstrom > ca. 10 mA ist).
DIN VDE 0413 Teil 2 und 4,
(Es erfolgt eine Netzabschal-
Öffnen des Gerätes / Reparatur
Das Gerät darf nur durch autorisierte Fachkräfte geöffnet werden,
damit der einwandfreie und sichere Betrieb des Gerätes gewährleistet ist und die Garantie erhalten bleibt.
Auch Originalersatzteile dürfen nur durch autorisierte Fachkräfte
eingebaut werden.
Falls feststellbar ist, dass das Gerät durch unautorisiertes Personal geöffnet wurde, werden keinerlei Gewährleistungsansprüche
betreffend Personensicherheit, Messgenauigkeit, Konformität mit
den geltenden Schutzmaßnahmen oder jegliche Folgeschäden
durch den Hersteller gewährt.
Durch Beschädigen oder Entfernen des Garantiesiegels verfallen
jegliche Garantieansprüche.
Ziehen Sie vor dem Öffnen des Gehäuses den Netzstecker und warten Sie mindestens 5 Minuten.
Schalten von Lasten
Zum Schalten des Prüflings unter Last beachten Sie bitte unbedingt die unten angegebene Reihenfolge. Hierdurch wird ein
erhöhter Verschleiß der Netzrelais am Prüfgerät vermieden.
Beginn der Messung:
1)
Prüfling
: Schalten Sie den Prüfling über den eigenen Schalter aus.
2) Prüfgerät:
Prüfling
3)
Ende der Messung:
4)
Prüfling
5) Prüfgerät:
Schalten Sie die Netzspannung auf die Prüfdose.
: Schalten Sie den Prüfling über den eigenen Schalter ein.
: Schalten Sie den Prüfling über den eigenen Schalter aus.
Entfernen Sie die Netzspannung von der Prüfdose.
Das Prüfgerät darf nicht verwendet werden:
• bei erkennbaren äußeren Beschädigungen,
z. B. sofern berührungsgefährliche Teile frei zugänglich sind,
bei gebrochenem oder defektem Display (als Folge werden
gefährliche Spannungen oder Netzanschlussfehler möglicherweise nicht mehr signalisiert)
• bei entferntem Siegel/Siegellack, als Folge einer Reparatur
oder Manipulation durch eine nicht autorisierte/zertifizierte
Servicestelle
• mit beschädigten Anschluss- und Messleitungen sowie Patientenanschlüssen, z. B. bei unterbrochener Isolierung oder
geknicktem Kabel
• wenn es nicht mehr einwandfrei funktioniert
• nach schweren Transportbeanspruchungen
In diesen Fällen muss das Gerät außer Betrieb genommen und
gegen unabsichtliche Wiederinbetriebnahme gesichert werden.
Bedeutung der Symbole auf dem Gerät
Die Symbole auf dem Gerät haben folgende Bedeutung:
Warnung vor gefährlicher elektrischer Spannung
Warnung vor einer Gefahrenstelle
(Achtung, Dokumentation beachten !)
Ein Funktionstest darf erst dann durchgeführt werden,
wenn der Prüfling die Sicherheitsprüfung bestanden hat !
• Sicherungswechsel
Wechseln Sie die Sicherungen nur im spannungsfreien
Zustand des Geräts, d. h. das Gerät muss von der Netzversorgung getrennt sein und das Gerät darf nicht an einen
Messkreis angeschlossen sein. Der Sicherungstyp muss den
Angaben in den technischen Daten bzw. dem Aufdruck auf
dem Gerät entsprechen.
6 GMC-I Messtechnik GmbH
EG-Konformitätskennzeichnung
Das Gerät darf nicht mit dem Hausmüll entsorgt werden.
Weitere Informationen zur WEEE-Kennzeichnung finden Sie im Internet bei www.gossenmetrawatt.com
unter dem Suchbegriff WEEE.
Durch Beschädigen oder Entfernen des Garantiesiegels verfallen jegliche Garantieansprüche.
Page 7
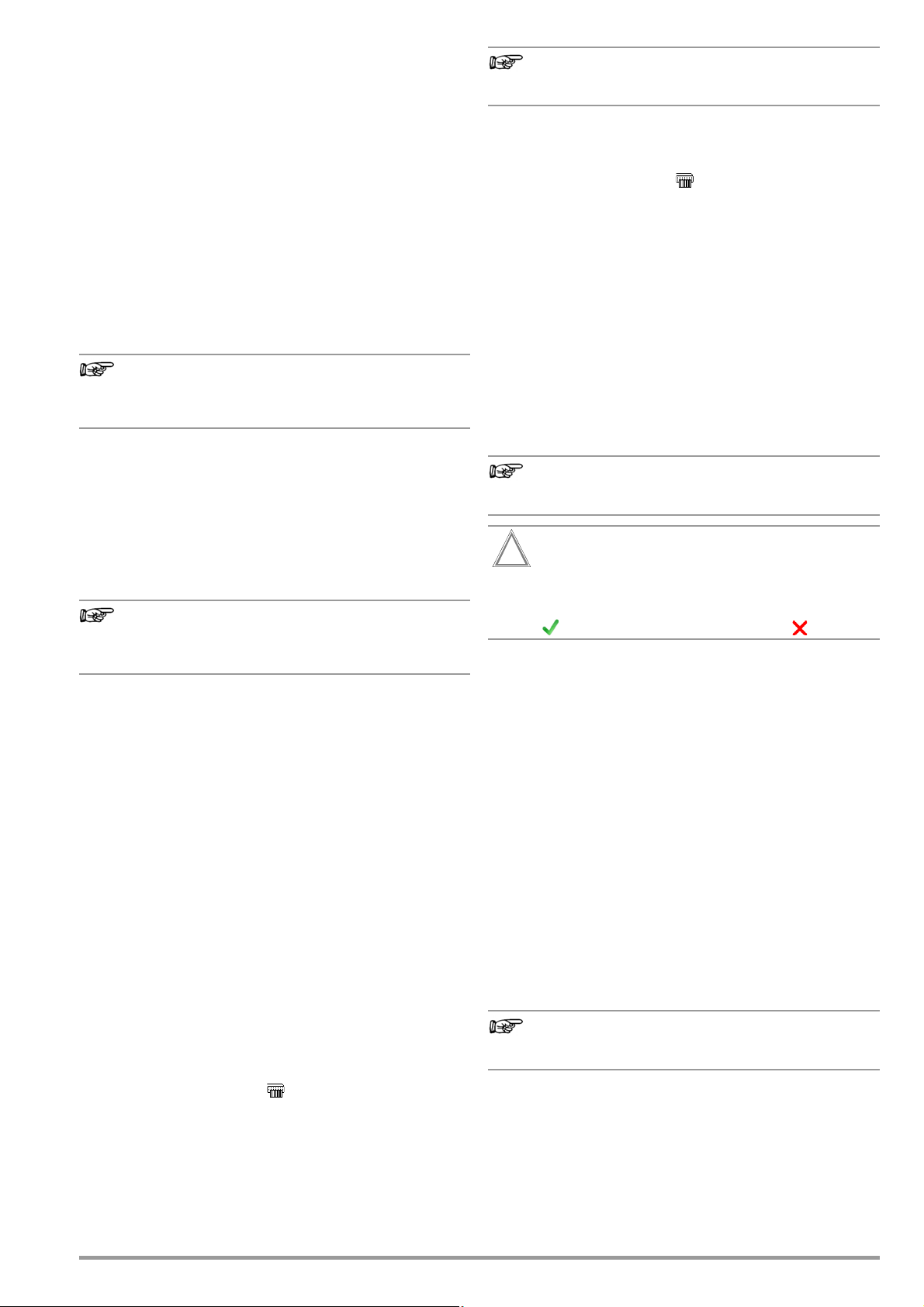
3 Allgemeine Bedienung
Hinweis
Hinweis
Hinweis
Hinweis
Achtung!
!
Hinweis
3.1 Messwertanzeige
Im Anzeigefeld werden angezeigt:
• die ausgewählte Messfunktion oder Norm,
• Messwerte mit ihrer Kurzbezeichnung und Einheit,
• Einstellparameter wie Anschlussart oder Messart,
• Symbole für die Softkey-Bedienung
• Anschlussschaltbilder, Hinweise zum Prüfablauf
sowie Fehlermeldungen.
Die Einzelmessungen verfügen über einen grünen Fortschrittsbalken in der Kopfzeile, die Prüfabläufe (Sequenzen) über einen orangefarbenen Fortschrittsbalken.
Wird der Messbereichsendwert überschritten, so wird der Endwert mit dem vorangestellten „>“ (größer) Zeichen dargestellt und
damit Messwertüberlauf signalisiert.
Die LCD-Darstellungen in dieser Bedienungsanleitung
können aufgrund von Produktverbesserungen von denen
des aktuellen Geräts abweichen.
Messwertspeicherung
Siehe Kapitel 8.4
3.2 Landessprache, Tastaturlayout (Parameter Kultur)
In der Schalterstellung SETUP kann die gewünschte Sprache der
Bedienerführung, ein länderspezifisches Tastaturlayout sowie die
Sprache der Prüfabläufe (Parameter Messsequenzen) eingestellt
werden, siehe Kap. 4.3.
Sofern Sie für das Tastaturlayout eine andere Sprache als
die bereits eingestellte wählen, werden Sie aufgefordert
den zugehörigen Barcode einzuscannen.
3.3 Hilfefunktionen (Taste HELP und QR-Code)
Je nach Stellung des Funktionsdrehschalters und in Abhängigkeit
von der gewählten Messart werden die zugehörigen Anschlussschaltbilder eingeblendet.
➭ Drücken Sie zum Aufruf der Hilfefunktion die Taste HELP.
➭ Drücken Sie zum Verlassen der Hilfefunktion die Taste ESC.
SECUTEST BASE(10): Alternativ können Sie durch Scannen des QRCodes der Schalterstellung EXTRA mit dem Tablet-PC die aktuelle Bedienungsanleitung von unserer Homepage laden bzw. öffnen.
3.4 Eingabe von alphanumerischen Zeichen
Tastatureingabe
Es können Texte außer über die einblendbare Softkey-Tastatur
auch über angeschlossene standardisierte USB-Tastaturen eingegeben werden, z. B. für die Eingabe eines Offsets, von ID-Nummern, Typbezeichnungen und Kommentaren, siehe auch Kapitel
5.3.
Einlesen eines Barcodes
➭ Sie erkennen, ob der Barcode-Leser vom Prüfgerät richtig er-
kannt wird, sofern nach dem Anschluss an der USB-Schnittstelle das folgende Symbol in der Kopfzeile erscheint.
➭ Um den Barcode-Leser zur Erstinbetriebnahme zu konfigurie-
ren, wählen Sie folgenden Parameter:
Setup (2/3) > Externe Geräte > Barcode-Leser > Typ Z751A.
➭ Scannen Sie anschließend den eingeblendeten Barcode.
Sofern Sie sich im Menü zur alphanumerischen Eingabe über die
einblendbare Softkey-Tastatur befinden, wird ein über ein Barcodeleser eingescannter Wert direkt übernommen.
Als Zubehör lieferbare Geräte siehe Anhang Kapitel 14.2.
Für einen Betrieb mit anderen als im Anhang aufgelisteten
Lesegeräten können wir keine Gewährleistung übernehmen.
Einlesen eines RFID-Codes
➭ Sie erkennen, ob der RFID Scanner vom Prüfgerät richtig er-
kannt wird, sofern nach dem Anschluss an der USB-Schnittstelle das folgende Symbol in der Kopfzeile erscheint.
Ein RFID Scanner (sofern in einem Abstand von ca. 3 cm mittig
zum RFID-Tag gehalten) liest den aktuellen Inhalt, z. B. den IDCode, des RFID-Tags aus, die SCAN-LED am Scanner
Sofern die Datenbankansicht (MEM) aktiv ist (vor oder nach einer
Messung), springt der Cursor automatisch an die Position des
Prüflings mit dem entsprechenden ID-Code.
Sofern das Objekt nicht gefunden wurde, erscheint eine Frage mit
dem Hinweis, ob Sie ein neues Objekt anlegen wollen.
blinkt.
3.5 Druckausgabe – Protokolle
Sofern Sie einen geeigneten Drucker (Liste siehe Anhang Kapitel
14.1) über die USB-Master-Schnittstelle angeschlossen haben,
können Sie über die Taste PRINT für jede durchgeführte Einzelmessung oder Prüfsequenz ein Prüfprotokoll ausdrucken.
Hierzu muss die jeweilige Einzelmessung oder Prüfsequenz im
Speichermenü über Cursortasten zuvor ausgewählt werden.
Für einen Betrieb mit anderen als im Anhang aufgelisteten
Druckern können wir keine Gewährleistung übernehmen.
Wird die Taste PRINT gedrückt, ohne das ein Drucker an-
geschlossen ist, erfolgt eine Fehlermeldung.
Schließen Sie den Drucker an und bestätigen Sie Taste
oder brechen Sie den Druck ab Taste .
3.5.1 Protokollvorlage
Zu den im Gerät gespeicherten Prüfsequenzen kann ein Protokoll
erstellt werden. Hierzu ist im Prüfgerät bereits eine Protokollvorlage fest hinterlegt. Je nach durchgeführter Prüfsequenz kann
sich die Normenbezeichnung im Protokoll ändern.
Die Protokollvorlage enthält folgende Parameter:
•Identnummer
• Bezeichnung
• Kundenbezeichnung
• Standort
•Datum
•Uhrzeit
• Bemerkung mit 64 Zeichen
• Normbezeichnung / Sequenzname / manueller Test
• Messwerte
•Grenzwerte
• Bewertungen
• Prüfmittel (Seriennummer)
Die Anzeige auf dem Display ist keine Druckvorschau und
entspricht nicht dem späteren Ausdruck.
3.5.2 Protokollstreifen bei Thermodrucker
Über den Thermodrucker Z721S können Protokollstreifen (Zubehör Thermopapier Z722S) ausgedruckt werden.
Mit Hilfe des PC-Programms Report Designer können Protokollvorlagen am PC erstellt und zum Prüfgerät übertragen werden. Die
Funktion Druckvorschau generiert bei angeschlossenem Prüfgerät und ausgewähltem Prüfobjekt bereits eine exakte Voransicht
des ausgefüllten Prüfprotokolls für den angeschlossenen Thermodrucker.
GMC-I Messtechnik GmbH 7
Page 8
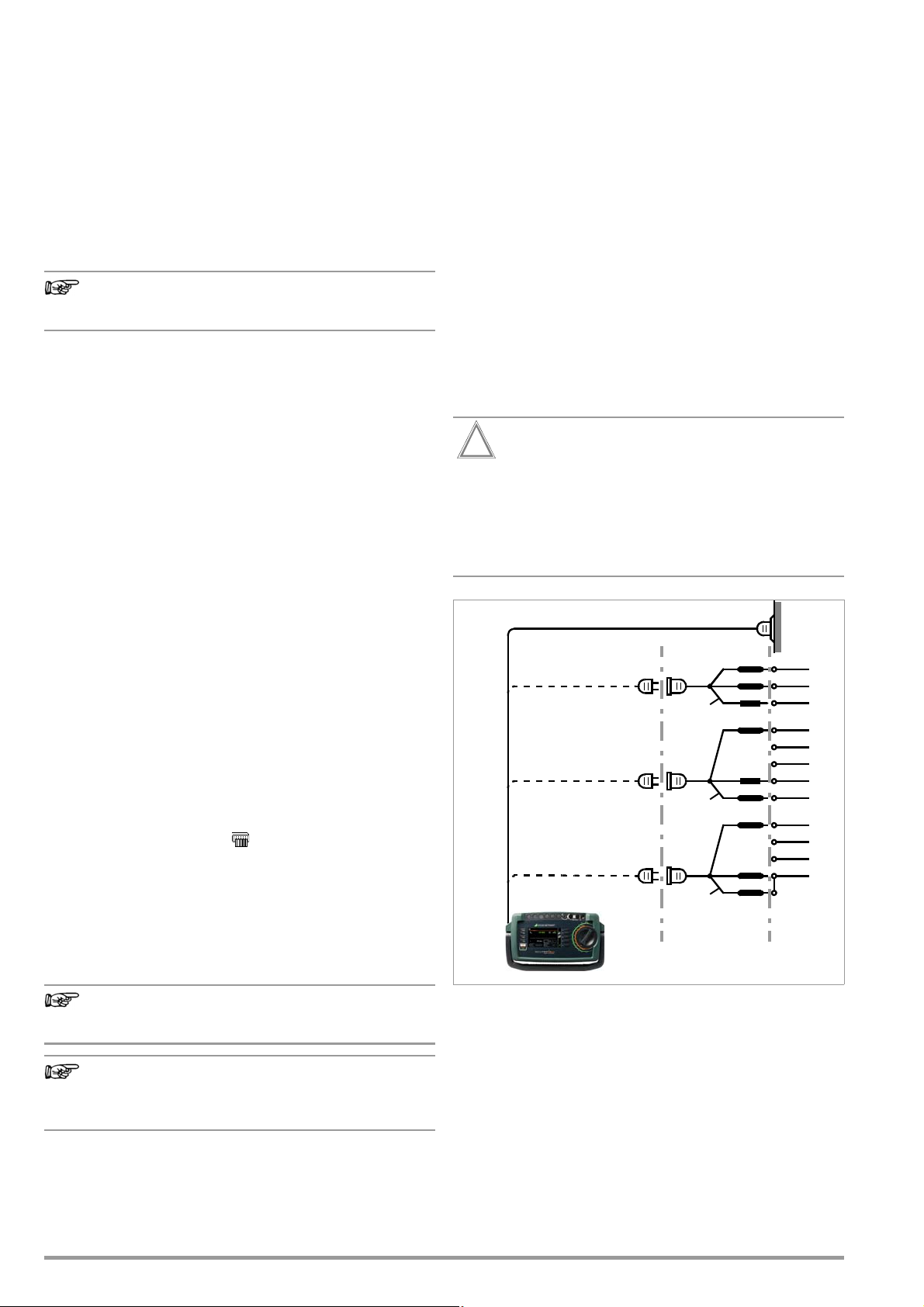
3.5.3 Drucken über ETC
Hinweis
Hinweis
Hinweis
Achtung!
!
L1
N
grün-gelb
grün-gelb
PE
L1
L2
L3
N
PE
L1
L2
L3
N
grün-gelb
KS13
Alternativ können die gespeicherten Messdaten in der Protokolliersoftware ETC auf dem PC eingelesen und als Protokoll ausgedruckt werden.
3.6 Druckausgabe von Barcodes (ab Firmware V1.3.0)
Ein Barcodedrucker ermöglicht folgende Anwendungen:
• Ausgabe von Identnummern für Prüfobjekte als Barcode verschlüsselt; zum schnellen und komfortablen Erfassen bei Wiederholungsprüfungen.
• Ausgabe von ständig vorkommenden Bezeichnungen wie
z. B. Prüfobjekttypen als Barcodes verschlüsselt in eine Liste,
um diese bei Bedarf für Kommentare einlesen zu können.
Für einen Betrieb mit anderen als im Anhang aufgelisteten
Druckern können wir keine Gewährleistung übernehmen.
Sofern Sie einen geeigneten Barcodedrucker (Liste siehe Anhang
Kapitel 14.1) über die USB-Master-Schnittstelle angeschlossen
haben, können Sie über die Taste PRINT für jeden Prüfling einen
Barcode ausdrucken:
➭ Über Druckerinfo können Sie zunächst erkennen, ob der an-
geschlossene Barcodedrucker vom Prüfgerät richtig erkannt
wird: Setup (2/3) > Drucker > Z721D > Druckerinfo.
➭ Stellen Sie im Setup die gewünschte Papiergröße (der aktuel-
len Cassette im Z721D) und die Kodierung ein:
Setup (2/3) > Drucker > Z721D > Druckereinstell.
➭ Wechseln Sie zur Datenbankansicht (Taste MEM).
➭
Wählen Sie den gewünschten Prüfling über die Cursortasten aus.
➭ Drücken Sie die Taste PRINT.
➭
Die ID wird als Barcode und Text ausgedruckt. Falls die ID nicht in
einen Barcode umgewandelt werden kann, erfolgt eine Warnmeldung.
3.8 Abspeichern von Protokollen auf USB-Stick (nur bei SECUTEST PRO bzw. bei Geräten mit Merkmal KB01)
Wählen Sie in der Datenbankansicht (Taste MEM) mit den Cursortasten eine Messung aus, für die ein Protokolle auf USB-Stick
gespeichert werden soll. Drücken Sie anschließend die Taste
PRINT. Die Meldung „Druckauftrag beendet“ erscheint. Das Ergebnis ist eine BMP-Datei.
4 Inbetriebnahme
4.1 Anschließen des Prüfgeräts an das Netz
➭ Netznennwerte (Nenngebrauchsbereiche) siehe Kapitel 12.
➭ Schließen Sie das Prüfgerät mit dem Kaltgerätestecker an das
Prüfgerät und den Netzanschlussstecker an das Netz an. Die
Schalterstellung des Funktionsschalters ist beliebig.
Wenn keine Netzsteckdose (Schutzkontaktsteckdose) oder
nur ein Drehstromanschluss zur Verfügung steht, können Sie
den Anschluss von Außenleiter, Neutralleiter und Schutzleiter
mithilfe der Kupplungssteckdose herstellen. Sie hat 3 fest angeschlossene Zuleitungen und ist Bestandteil des als Zubehör
lieferbaren Kabelsets KS13.
Sofern kein Anschluss über eine Schutzkontaktsteckdose möglich ist: Schalten Sie zuerst das Netz frei.
Verbinden Sie anschließend die Zuleitungen der Kupplungssteckdose über Abgreifklemmen mit den Netzanschlüssen wie im Bild dargestellt.
Eine Trennung vom Versorgungsnetz erfolgt ausschließlich über den Netzstecker.
3.7 Schreiben von RFID-Tags (ab Firmware V1.5.0 mit Option Datenbankerweiterung)
Ein RFID Scanner (Programmer) ermöglicht folgende Anwendung:
• Ausgabe von Identnummern für Prüfobjekte zur Verschlüsse-
lung auf einem RFID-Tag; zum schnellen und komfortablen
Erfassen bei Wiederholungsprüfungen.
Sofern Sie einen geeigneten RFID Scanner (Liste siehe Anhang
Kapitel 14.1) über die USB-Master-Schnittstelle angeschlossen
haben, können Sie über die Taste PRINT für jeden Prüfling einen
RFID-Tag beschreiben:
➭ Sie erkennen, ob der RFID Scanner vom Prüfgerät richtig er-
kannt wird, sofern nach dem Anschluss an der USB-Schnittstelle das folgende Symbol in der Kopfzeile erscheint.
➭ Wechseln Sie zur Datenbankansicht (Taste MEM).
➭ Wählen Sie den gewünschten Prüfling über die Cursortasten
aus oder geben Sie einen neuen Prüfling über seine ID ein.
➭
Drücken Sie kurz die Taste
➭ Es folgt die Aufforderung, den Scanner (in einem Abstand von
ca. 3 cm mittig) zum RFID-Tag zu führen.
Die Meldung „erfolgreich beschrieben“ schließt den Vorgang ab.
Falls die ID nicht in einen
kann, erfolgt eine Warnmeldung.
Für einen Betrieb mit anderen als im Anhang aufgelisteten
Lese- bzw. Schreibgeräten können wir keine Gewährleistung übernehmen.
PRINT
am Prüfgerät.
RFID-Tag
umgewandelt werden
Bild 1 Anschließen des Prüfgeräts an das Versorgungsnetz
8 GMC-I Messtechnik GmbH
Page 9
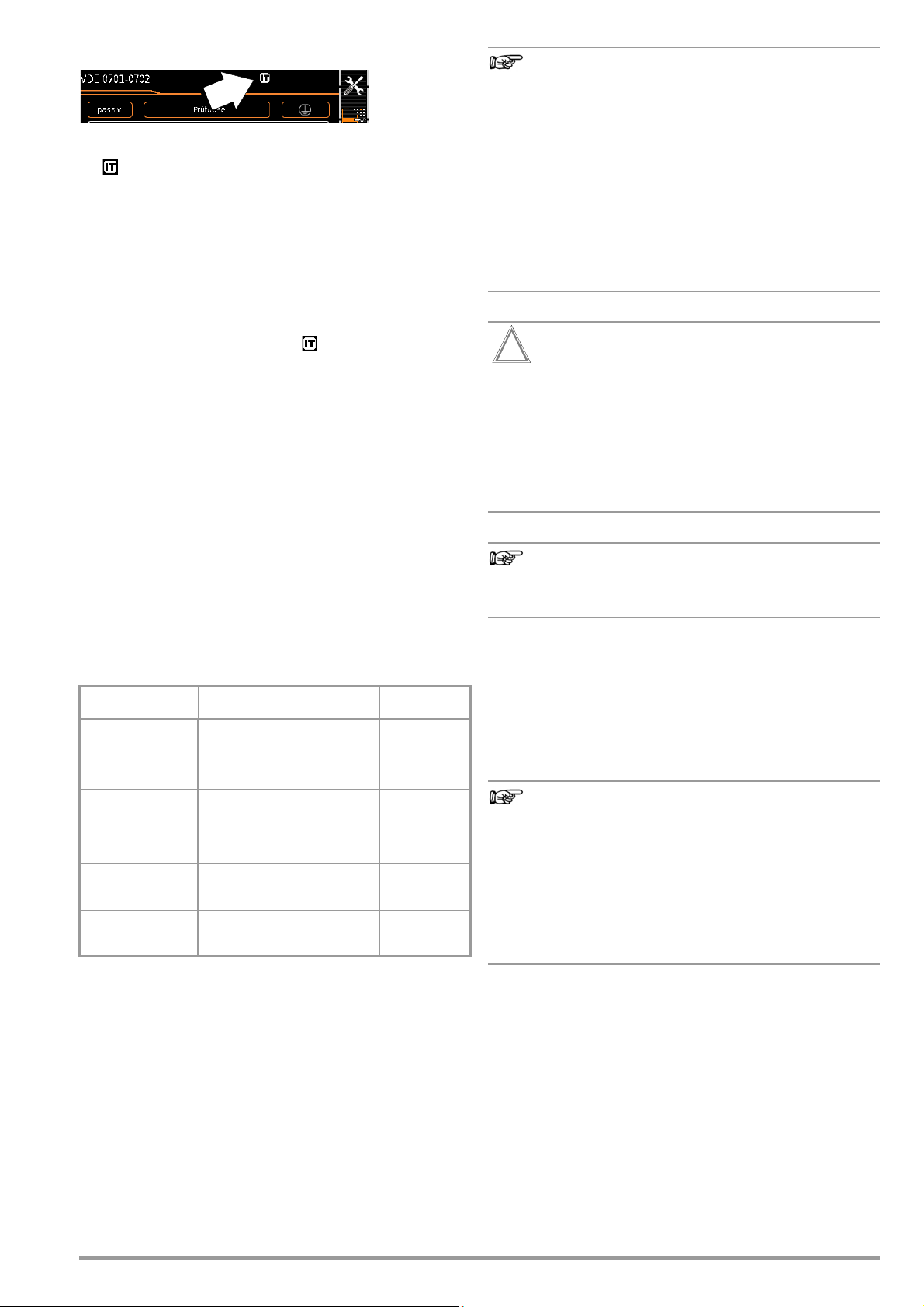
4.1.1 Messungen im IT-Netz (neuer Parameter ab Firmware 1.5.0)
Hinweis
Achtung!
!
Hinweis
Hinweis
Die Einstellung
IT-Netz kann in
der Schalterstel-
lung SETUP
(Setup 1/3) im Untermenü alle Messungen für alle Einzelmessungen
und Prüfsequenzen aktiviert werden (in diesem Fall wird das Symbol auf jeder Anzeigeseite in der Kopfzeile eingeblendet):
Parameter „Mess. am IT-Netz“ = Ja: aktive Ableitstrommessungen
(bzw. alle Messungen, die Bezug auf den netzanschlussseitigen
PE haben) werden verhindert. Prüfsequenzen, die solche Messungen enthalten, werden ebenfalls verhindert.
Erkennt der SECUTEST beim Anschließen an Netzspannung eine
Veränderung am PE im Vergleich zum vorher verwendeten Netzanschluss, wird dem Benutzer ggf. direkt nach der Inbetriebnahme die Frage gestellt, ob die aktuell verwendete Netzsteckdose zu einem IT-Netz gehört. Entsprechend der Antwort wird die
IT-Netz-Option im SETUP aktiviert. Ist „Mess. am IT-Netz“ aktiviert, so wird dies durch das Symbol in der Kopfzeile signalisiert.
Unabhängig hiervon ist es jederzeit möglich, die Option im SETUP
manuell entsprechend zu verändern.
Die Einstellung der Option „Mess. am IT-Netz“ bleibt auch nach
Trennen vom Netz gespeichert.
In einem IT-Netz liefern aktive Ableitstrommessungen (bzw. alle
Messungen, die Bezug auf den netzanschlussseitigen PE haben)
keine verlässlichen Messwerte, daher sind alle derartigen Einzelmessungen, sowie Prüfsequenzen, die solche Messungen enthalten gesperrt, wenn die Option „Mess. im IT-Netz“ im SETUP aktiviert ist.
Fingerkontakt
Bei dieser Prüfung des korrekten Netzanschlusses erfolgt
eine Spannungsmessung zwischen dem Fingerkontakt
und dem PE am Netzanschluss des Prüfgeräts, wobei
deren Referenzpotenzial über den Körperwiderstand des
Bedieners zur leitfähigen Start-Taste erfasst wird. Für eine
zuverlässige Messung muss dieser Widerstand unter
1MΩ liegen. Wenn der Bediener isolierendes Schuhwerk
oder Handschuhe trägt oder auf isolierendem Boden
steht, kann es zu Fehlmessung und der Meldung „Fremdspannung am PE des Netzanschlusses“ kommen. Versuchen Sie in diesem Fall den Widerstand zu verringern,
indem Sie z. B. mit der anderen Hand Erdpotenzial (Heizkörper, nicht isolierende Wand etc.) berühren.
Wenn Sie bei der Prüfung des Schutzleiterpotenzials feststellen, dass der Netz-Schutzleiter Spannung führt (entsprechend den beiden zuerst genannten Fällen), dann dürfen
Sie mit dem Prüfgerät keine weiteren Messungen durchführen.
Die Spannung liegt nämlich auch an den berührbaren
Schutzkontakten der Normsteckdose (Prüfdose) und
kann für Sie gefährlich sein. Trennen Sie das Prüfgerät
sofort vom Netz und veranlassen Sie, dass der Fehler am
Netzanschluss behoben wird.
4.1.2 Automatisches Erkennen von Netzanschlussfehlern
Das Prüfgerät erkennt automatisch Fehler am Netzanschluss,
wenn die Bedingungen entsprechend der folgenden Tabelle erfüllt
sind. Es informiert Sie über die Art des Fehlers und sperrt bei
Gefahr alle Messungen.
Art des Netz-
anschlussfehlers
Spannung am
Schutzleiter PE
gegen Fingerkontakt
(Taste START/STOP)
Schutzleiter PE und
Außenleiter L
vertauscht und / oder
Neutralleiter N
unterbrochen
Netzspannung
< 180 V / < 90 V
(je nach Netz)
Prüfung auf IT/TN-Netz Anzeige im Display
1)
10 A-RPE-Messungen sind nur bei Netzspannungen von 115 V/230 V
und Netzfrequenzen von 50 Hz/60 Hz möglich.
2)
steht der Prüfer zu isoliert, kann folgende Fehlermeldung erscheinen:
„Fremdspannung am PE des Netzanschlusses“
Meldung Bedingung Messungen
Taste START/STOP
Anzeige im Display
drücken
U > 25 V
Tas t e → PE:
< 1 MΩ
Spannung an PE
> 100 V
U
< 180 V
L-N
U
<90V
L-N
Verbindung
N → PE
> 50 kΩ
alle Messungen
2)
nicht möglich
(keine Versorgung)
bedingt möglich
bedingt möglich
gesperrt
Eine Spannung am Schutzleiter PE des Stromnetzes kann
falsche Messwerte bei der Prüfung der Spannungsfreiheit
oder bei Ableitstrommessungen verursachen.
4.2 Anschluss der Prüfsonde P1 oder P2
Stecken Sie den Doppelstecker der Prüfsonde P1 bzw. P2 so in
die Buchsen 1 bzw. 2 ein, dass der Stecker mit dem weißen Ring
die Buchse mit dem vertikalen Balken kontaktiert.
Der weiße Ring markiert den Anschluss der Hochstromleitung, die
über die benachbarte Schmelzsicherung abgesichert ist.
Kontaktprobleme bei berührbaren leitfähigen Teilen
bei Einsatz der Standardsonde mit Prüfspitze
Zur besseren Kontaktgabe an Prüflingen ist deren Oberflächenbeschichtung an einer geeigneten Stelle mit spe-
1)
ziellen Werkzeugen zu entfernen, sodass die Oberfläche
metallisch blank erscheint.
Die Prüfspitze der Prüfsonde P1 eignet sich nicht zum
Abkratzen von Lack, da ihre Beschichtung oder die mechanische Festigkeit leidet. In einzelnen Fällen kann die Bürstensonde Z745G geeigneter sein als die Prüfspitze.
GMC-I Messtechnik GmbH 9
Page 10
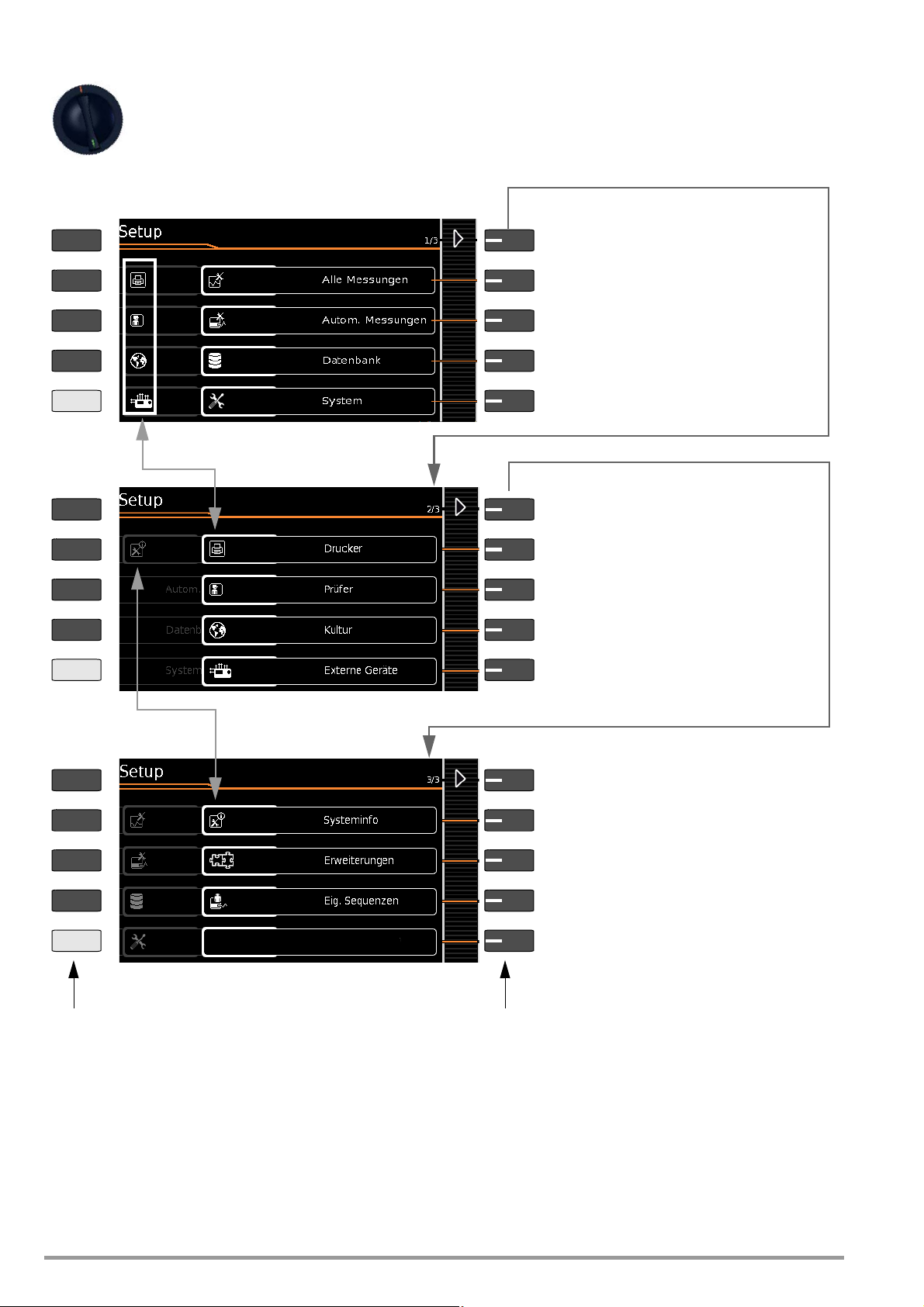
4.3 Geräteeinstellungen
SETUP
Einblenden weiterer Menüseiten
Menüauswahl für Betriebsparameter Seite 1 von 3
Parameter für Einzelmessungen und Prüfabläufe
Parameter des Prüfablaufs einstellen
Datenbank löschen oder Statistik anzeigen,
Datum/Uhrzeit, Lautstärke, Helligkeit einstellen,
Einblenden weiterer Menüseiten
Menüauswahl für Betriebsparameter Seite 2 von 3
zum Untermenü Drucker auswählen & einrichten
Prüfer auswählen oder neu anlegen
Sprache der Bedienerführung & Tastatur wählen
z. B. Barcodeleser auswählen und konfigurieren
Einblenden weiterer Menüseiten
Menüauswahl für Betriebsparameter Seite 3 von 3
Untermenü siehe folgende Seite
Tasten mit festen Funktionen
Softkeys = Tasten mit unterschiedlichen Funktionen,
je nach Bedienebene
PRINT
ESC
HELP
MEM
PRINT
ESC
HELP
MEM
PRINT
ESC
HELP
MEM
Setup 1/3
Setup 2/3
Setup 3/3
siehe folgende Seite
Sichern erscheint nur bei gestecktem USB-Stick
durch Abscannen des eingeblendeten Barcodes
Abrufen von Software-/Hardwareversion,
Seriennummer, Kalibrierdaten und Speicherbelegung
Freischaltfunktionen, Erweiterungen anzeigen
Nur bei SECUTEST PRO (Merkmal KB01):
Eigene Sequenzen verwalten und importieren
Für die Erstinbetriebnahme empfehlen wir die Einstellung folgender Grundparameter in der angegebenen nebenstehenden Reihenfolge:
Setup 2/3 > Kultur > Sprache (für Bedienerführung)
Setup 2/3 > Kultur > Tastaturlayout (für alphanum. Eingaben)
Setup 1/3 > System > Datum / Zeit (für Protokollierung)
Setup 1/3 > System > Helligkeit (Displayhelligkeit in %)
Setup 1/3 > Autom. Messungen
> 2/2 > Stil Startbildschirm: Baum- oder Detailansicht
Bild 2 Geräteeinstellungen Hauptmenüebene – Schalterstellung SETUP
Für Wartungszwecke sind folgende Parameter sinnvoll:
SETUP 3/3 > Prüfung > Anzeige / Piepser (für Überprüfung der Info-
bzw. Warnsignale)
SETUP 3/3 > Systeminfo > Softwareversion für Updates und Kalib-
rierdaten für Nachkalibrierung
Zum Herunterladen der neuesten Softwareversion siehe Kapitel
13.3.
10 GMC-I Messtechnik GmbH
Page 11
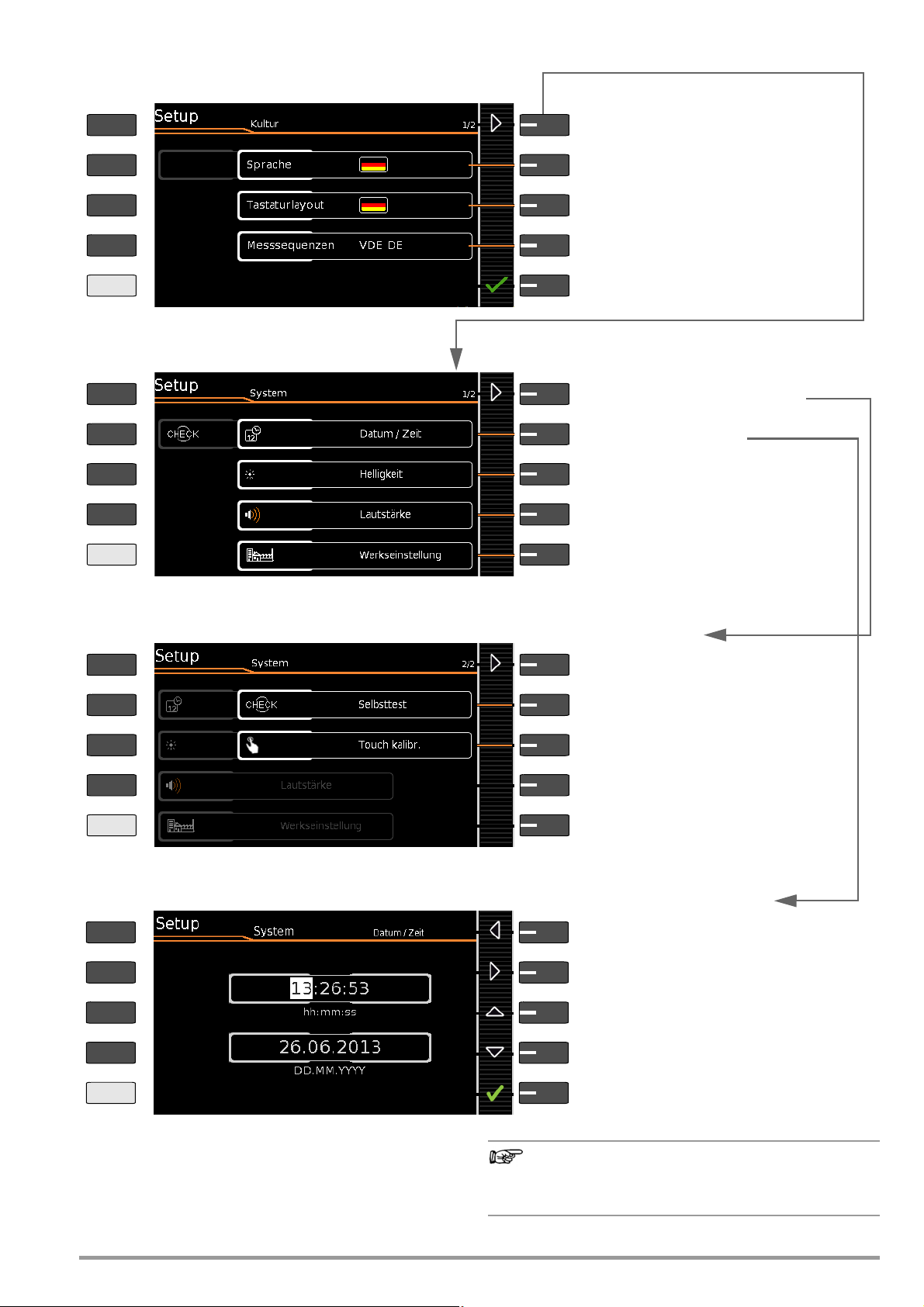
Hinweis
Menüauswahl für Sprache und Tastaturlayout
PRINT
ESC
HELP
MEM
PRINT
ESC
HELP
MEM
PRINT
ESC
HELP
MEM
Landessprache für Bedienerführung wählen
Länderspezifische Tastaturbelegung
Sprache der Prüfabläufe wählen
Rücksprung zur übergeordneten Menüebene
zum Parameter für Auslieferungszustand
Menüauswahl für Datum, Lautstärke & Helligkeit
Einstellmenü Datum & Uhrzeit
Einstellmenü Lautstärke
Einstellmenü Helligkeit der LCD
Rücksetzen auf Werkseinstellungen
zu den Parametern
Auslieferungszustand
Selbsttest für Anzeige und Piepser
Rücksprung zur übergeordneten Menüebene
PRINT
ESC
HELP
MEM
Cursor nach links bewegen
Menü Uhrzeit und Datum einstellen
Cursor nach rechts bewegen
Zahl erhöhen
Zahl erniedrigen
Übernahme der Änderungen und Rücksprung
Einstellmenü siehe unten
Setup 2/3 > Kultur
Setup 1/3 > System 1/2
Setup 1/3 > System 2/2 > Werkseinstellung
Setup 1/3 > System 1/2 > Datum / Zeit
Seite 2/2: Info Datumsformat, Dezimaltrenner
Nachrichten, Bedienoberfläche, Messungen
ACHTUNG ! Die Einstellungen im Setup
für USB- oder Bildschirm-Tastatur
Nur bei SECUTEST PRO (Merkmal E01):
Touch-Keyboard kalibrieren
werden gelöscht! (Die Datenbank
mit Struktur und Messwerten bleibt erhalten.)
Bild 3 Geräteeinstellungen Untermenüebene – Schalterstellung SETUP
Änderung der Sprache, des Tastaturlayouts und der Messsequenzen erfordern einen Neustart des Prüfgeräts!
Datenbankstruktur und -inhalte bleiben erhalten.
GMC-I Messtechnik GmbH 11
Page 12
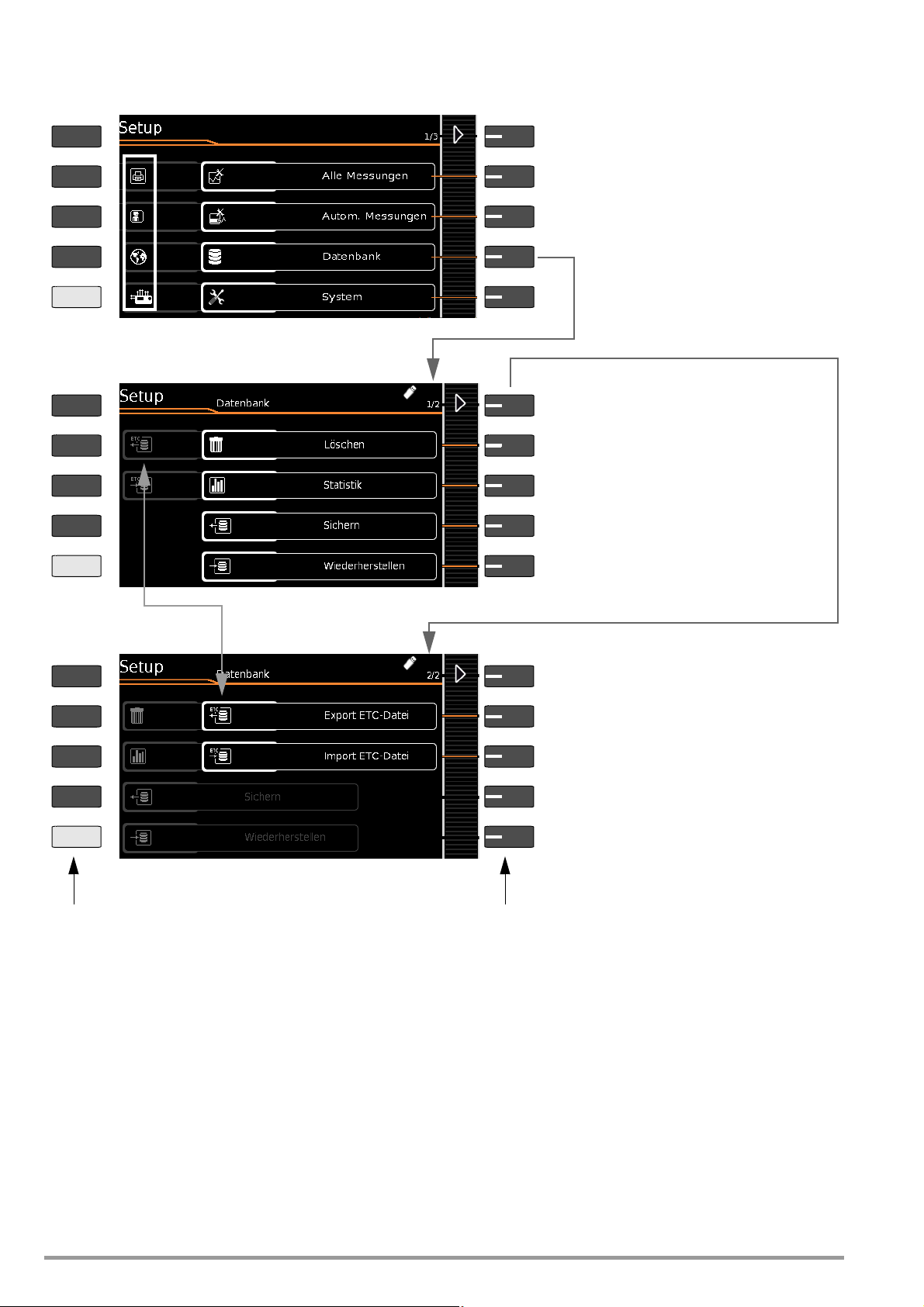
Datenbankfunktionen
Einblenden weiterer Menüseiten
Menüauswahl für Datenbankfunktionen Seite 1 von 2
Datenbank-Statistik anzeigen
Nur bei SECUTEST PRO und eingestecktem USB-Stick:
Nur bei SECUTEST PRO und eingestecktem USB-Stick:
Einblenden weiterer Menüseiten
Menüauswahl für Datenbankfunktionen Seite 2 von 2
Tasten mit festen Funktionen Softkeys = Tasten mit unterschiedlichen Funktionen,
je nach Bedienebene
PRINT
ESC
HELP
MEM
PRINT
ESC
HELP
MEM
PRINT
ESC
HELP
MEM
Setup 1/3
Datenbank 1/2
Datenbank 2/2
Datenbank auf USB-Stick sichern
Datenbank von USB-Stick wiederherstellen
Nur bei SECUTEST PRO und eingestecktem USB-Stick:
Exportieren der Datenbank im ETC-Format für ETC
Nur bei SECUTEST PRO und eingestecktem USB-Stick:
Importieren der Datenbank im ETC-Format aus ETC
Datenbankinhalt (nicht die Struktur) löschen
Achtung: Daten werden unwiderruflich gelöscht
12 GMC-I Messtechnik GmbH
Page 13
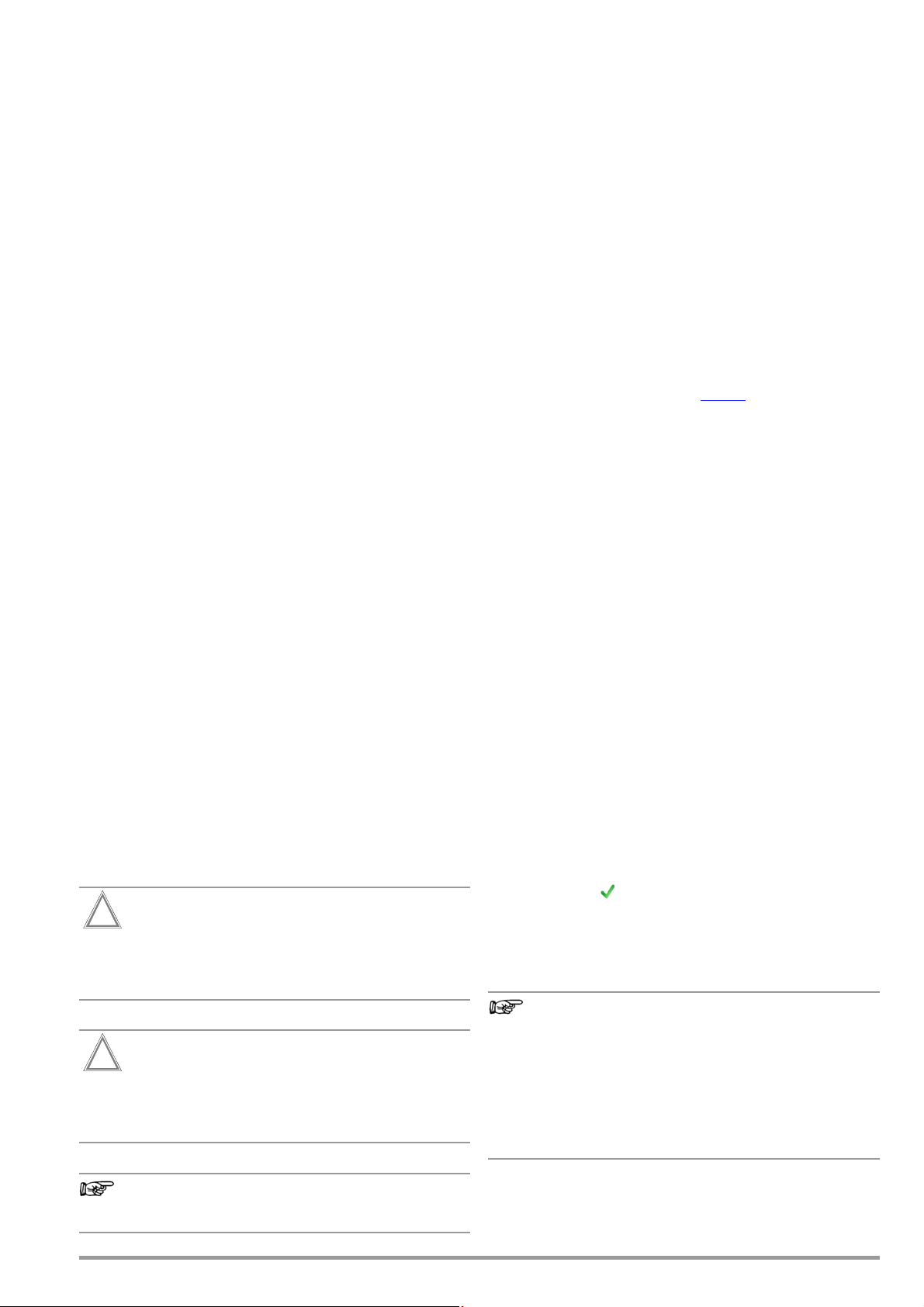
5 Interne Datenbank
Achtung!
!
Achtung!
!
Hinweis
Hinweis
5.1 Anlegen von Prüfstrukturen allgemein
Im Prüfgerät kann eine komplette Prüfstruktur mit KundenGebäuden-, Ebenen-, Raum- und Prüflings-Daten angelegt werden. Diese Struktur ermöglicht die Zuordnung von Einzelmessungen oder Prüfabläufen zu den Prüflingen verschiedener Kunden.
Manuelle Einzelmessungen können zu einer sogenannten „Manuellen Sequenz“ gruppiert werden.
Die Objekte können über die folgenden Parameter gekennzeichnet werden:
•
Prüfobjekt (ID
Bemerkung, Kostenstelle
• Raum* (ID und Bezeichnung)
• Ebene* (
• Gebäude* (
• Liegenschaft* (ID und Bezeichnung)
• Kunde (
*nur bei SECUTEST PRO und bei Option SECUTEST DB+ (Datenbankerweite-
rung Z853R oder Merkmal KB01)
, Bezeichnung, Typ, Hersteller, Seriennummer,
*
, Abteilung*)
ID
und Bezeichnung)
ID
, Bezeichnung, Straße, PLZ und Stadt)
ID
, Bezeichnung, Straße, PLZ und Stadt)
Legende
ID
= Identnummer
5.2 Übertragen und sichern von Prüfstrukturen und Messdaten
Folgende Funktionen sind (vom Prüfgerät aus gesehen) möglich:
• Export: Übertragung einer Struktur einschließlich der Mess-
werte vom Prüfgerät zum PC (ETC), siehe Kapitel 5.2.1.
• Import: Übertragung einer Verteilerstruktur vom PC (ETC) an
das Prüfgerät (nur SECUTEST PRO), siehe Kapitel 5.2.2.
• Sichern: Sicherung einer Datenbank auf einem an das Prüfge-
rät gesteckten USB-Stick, siehe Kapitel 5.2.3.
• Wiederherstellen: Rücksicherung einer Datenbank in das Prüf-
gerät von einem an das Prüfgerät gesteckten USB-Stick aus,
siehe Kapitel 5.2.3.
• Protokollieren: Speichern von Protokollen auf USB-Stick, siehe
Kapitel 3.8
Die obigen Funktionen werden ausgegraut dargestellt und sind
nicht ausführbar, sofern kein USB-Stick eingesteckt ist.
Zur Übertragung von Strukturen und Daten zwischen Prüfgerät
und PC müssen beide über ein USB-Schnittstellenkabel verbunden sein oder ein USB-Stick muss zur Verfügung stehen.
Bitte beachten Sie folgende Sicherheitshinweise
Während einer Datenübertragung über die USB-Schnittstelle (USB-Verbindung zum PC oder Anschluss eines
USB-Sticks) darf weder das Schnittstellenkabel noch der
USB-Stick abgezogen werden.
5.2.1 Export – Übertragen von Prüfstrukturen und Messdaten vom Prüfgerät zum PC
Die im Prüfgerät erstellten Strukturen und gespeicherten Messdaten können zum PC-Protokollierprogramm ETC über einen eingesteckten USB-Stick (nur bei SECUTEST PRO bzw. bei Geräten mit
Merkmal KB01) oder über die USB-Slave-Schnittstelle exportiert
werden. Hierzu wählen Sie im Setup > Datenbank 2/2 die Funktion Export ETC-Datei. Die Daten werden hierbei in ein ETC-kompatible Datei umgewandelt mit der Dateiendung „.etc“.
Im PC wird durch Doppelklick auf die exportierte Datei das Programm ETC geöffnet und die Daten eingelesen. Anschließend
können die Daten auf dem PC gesichert und Protokolle erstellt
werden.
Sie können die aktuellste Version der Protokolliersoftware ETC
von unserer Homepage im Bereich mygmc kostenlos als ZIP-Datei
herunterladen, sofern Sie Ihr Prüfgerät registriert haben:
http://www.gossenmetrawatt.com
→ Produkte → Software → Software für Prüfgeräte
kollsoftware ohne Datenbank
→ ETC → myGMC
→
Proto-
5.2.2 Import – in der ETC erstellte Prüfstrukturen in das Prüfgerät laden (nur bei SECUTEST PRO bzw. bei Geräten mit
Merkmal KB01)
Alternativ kann eine Prüfstruktur mithilfe des Programms ETC am
PC erstellt und anschließend an das Prüfgerät über einen eingesteckten USB-Stick oder über die USB-Slave-Schnittstelle übertragen werden. Hierzu wählen Sie im Setup > Datenbank 2/2 die
Funktion Import ETC-Datei. Die ETC-Daten werden hierbei in ein
Prüfgerät-kompatibles Format umgewandelt.
Eine ausführliche Beschreibung zur Datenbankerstellung finden
Sie in der Online-Hilfe des Programms ETC.
Hier gelten dieselben Sicherheitshinweise wie im Kapitel Export.
5.2.3 Sichern und Wiederherstellen von Prüfstrukturen und Messdaten
Die im Prüfgerät erstellten Strukturen und gespeicherten Messdaten können über einen eingesteckten USB-Stick gesichert werden. Hierzu wählen Sie im Setup > Datenbank 2/2 die Funktion
Sichern. Auf dem USB-Stick legt das Prüfgerät das Verzeichnis
DATABASE an (sofern noch nicht vorhanden) und stellt eine
Sicherungsdatei ein.
Sofern bereits eine Sicherungsdatei in diesem Verzeichnis vorhanden ist, werden Sie gefragt, ob Sie diese überschreiben wollen.
Eine neue Sicherung desselben Namens wird nur angelegt, wenn
Sie die Frange mit bejahen.
Zum Wiederherstellen von Strukturen und Daten von einem eingesteckten USB-Stick wählen Sie im Setup > Datenbank 2/2 die
Funktion Wiederherstellen. Das Prüfgerät greift automatisch auf die
Sicherungsdatei zu.
Backup/Restore auf USB-Stick
Ein Wiederherstellen ist nur innerhalb desselben Firmwarestands möglich. Wurde zwischen Backup und dem
Das Prüfgerät darf während der Datenübertragung über
die USB-Schnittstelle nicht vom Versorgungsnetz getrennt werden. Ansonsten besteht die Gefahr der Zerstörung der Speicherstruktur im Prüfgerät.
Während einer Einzelmessung oder eines Prüfablaufs
sollten Sie keinen Datentransfer zum PC (ETC) starten.
GMC-I Messtechnik GmbH 13
Restoreversuch ein Firmware-Update durchgeführt, ist
die Datenbank nicht mehr gültig.
Backup/Restore über ETC
Ein Wiederherstellen mithilfe des Programms ETC ist
auch nach einem Firmware-Update durchführbar.
Page 14
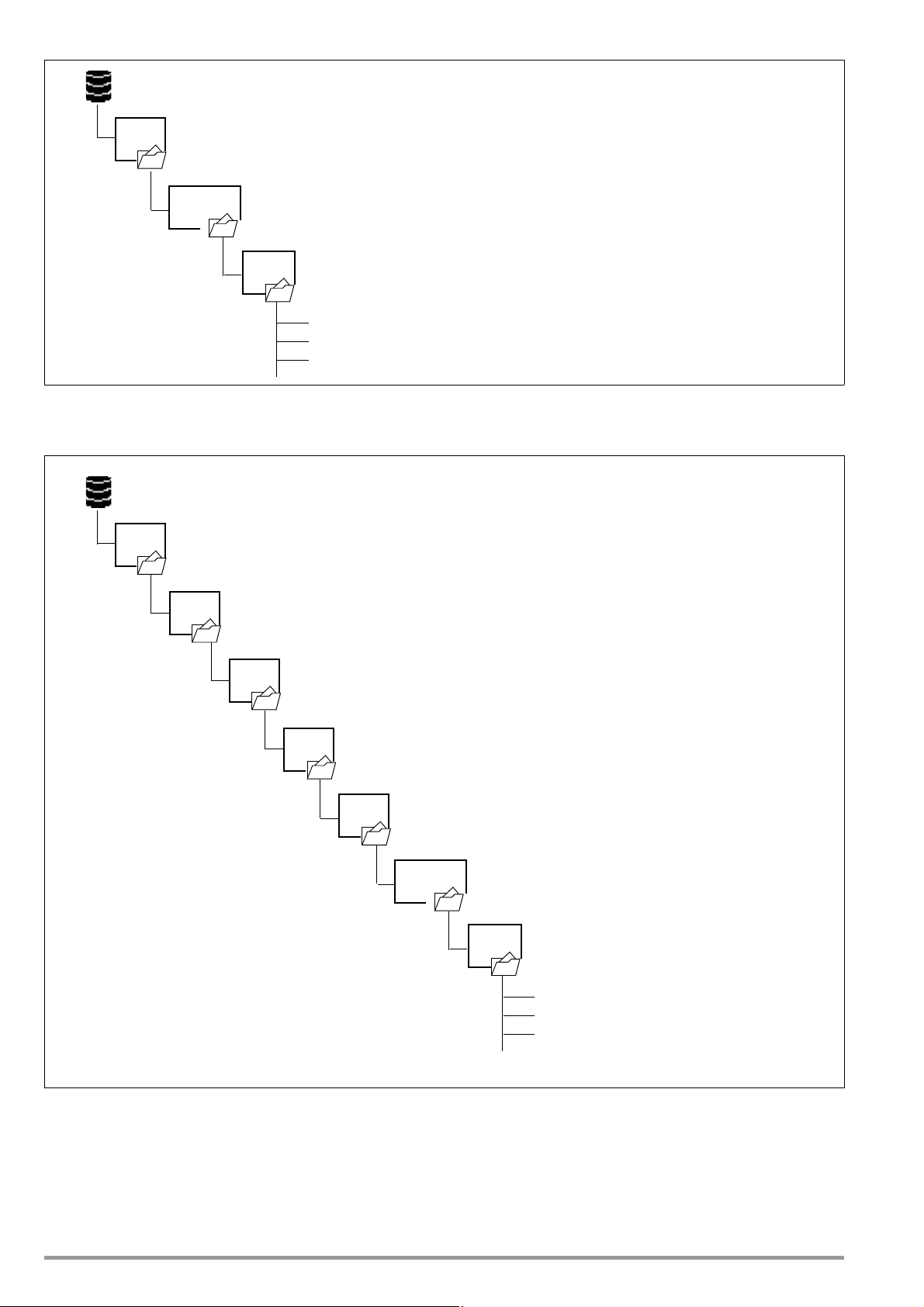
Prüfstruktur – Hierarchie der Objektebenen bei SECUTEST BASE(10)
Kunde
Id
Bezeichnung
Strasse
Prüfobjekt
PLZ
Stadt
Datenbank
Id
Bezeichnung
Messung 1
Messung 2
Messung 3
manuelle
Sequenz
Id
Bezeichnung
Typ
Hersteller
Seriennummer
Bemerkung
Kostenstelle
Abteilung
Kunde
Gebäude
Ebene
Raum
Id
Bezeichnung
Straße
Id
Bezeichnung
Straße
Id
Bezeichnung
Id
Bezeichnung
Prüfobjekt
Id
Bezeichnung
Typ
PLZ
Stadt
PLZ
Stadt
Hersteller
Seriennummer
Bemerkung
Datenbank
manuelle
Id
Bezeichnung
Messung 1
Messung 2
Messung 3
Liegen-
Id
Bezeichnung
schaft
Kostenstelle
Abteilung
Sequenz
Bild 4 Datenbankstruktur
Prüfstruktur – Hierarchie der Objektebenen bei SECUTEST PRO (Merkmal KB01)
Bild 5 Datenbankstruktur bei Prüfgeräten mit Merkmal KB01
14 GMC-I Messtechnik GmbH
Page 15
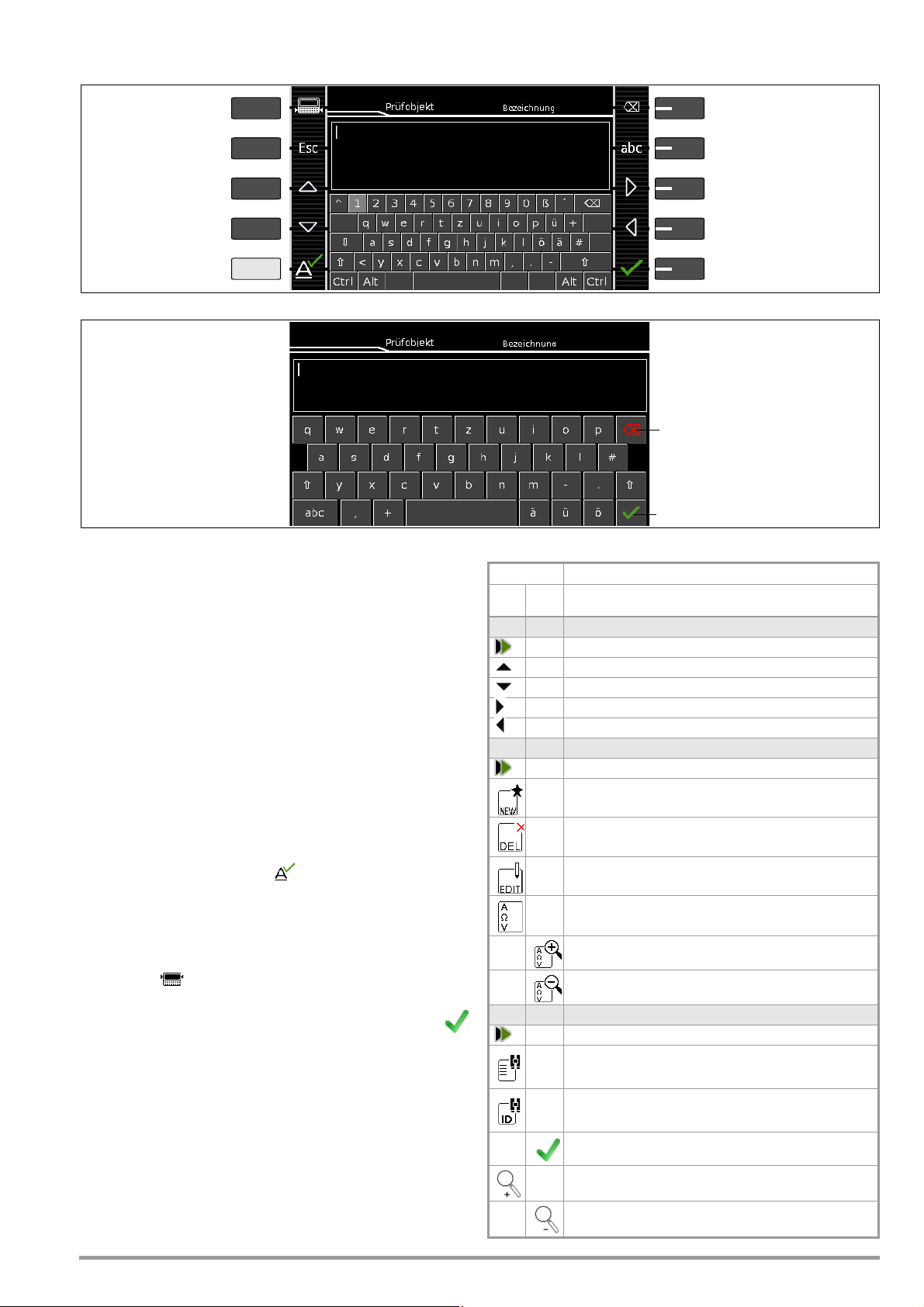
5.3 Dateneingabe
Zeichen von rechts löschen
PRINT
ESC
HELP
MEM
Umschaltung zwischen Groß-
Cursor nach links
Eingabe übernehmen
Kleinschreibung und Symbole
Umschaltung zwischen
Cursor nach unten
Zeichen an Cursorposition
Eingabe verlassen,
Cursor nach rechts
Anzeigefeld
Ta st en fe ld
in Anzeigefeld übernehmen
ohne zu übernehmen
Cursor nach oben
Tasten- und Anzeigefeld
Eingabe übernehmen*
Anzeigefeld
Ta st en fe ld
Zeichen von rechts löschen*
* auch über zugeordneten Softkey
Übersicht Keyboardeingabe über Softkeytasten bei SECUTEST BASE(10)
Übersicht Keyboardeingabe über Touch-Keyboard bei SECUTEST PRO (Merkmal E01)
5.3.1 Keyboardeingabe über Softkeys oder externe Tastatur
Durch Anwahl von ID oder anderer Objektparameter wird jeweils
eine Schreibmaschinentastatur eingeblendet, die eine Eingabe
von alphanumerischen Zeichen über die Festfunktionstasten
sowie die Softkeys ermöglicht. Alternativ können Sie Eingaben
auch über eine angeschlossene USB-Tastatur oder über Barcodescanner vornehmen.
Das Layout des Keyboards können Sie im SETUP an die Landessprache anpassen:
SETUP 2/3 > Kultur > Tastaturlayout (für alphanum. Eingaben)
Vorgehensweise (Beispiel Bezeichnung eines Prüflings):
1 Schalten Sie die Tastatur über die Taste abc (Abc, ABC,
Symb) auf Groß-, Kleinschreibung oder Sonderzeichen um.
2 Wählen Sie das gewünschte alphanumerische Zeichen oder
eine Zeilenschaltung über die Cursortasten links/rechts und
oben/unten aus.
Längeres Drücken auf eine der Cursortasten beschleunigt den
Auswahlcursor.
3 Durch Drücken auf die Taste wird das jeweilige Zeichen in
das Anzeigefeld übernommen.
4 Wiederholen Sie die Schritte 1 bis 3 sooft, bis die komplette
Bezeichnung im Anzeigefeld steht.
5 Änderungen an der Bezeichnung im Anzeigefeld können Sie
nachträglich vornehmen, indem Sie die untere Tastatur über
die Taste ausblenden. Sie können jetzt die Cursorposition verändern, um einzelne Zeichen zu löschen.
6 Durch Drücken auf den grünen Haken wird der Wert im
Anzeigefeld übernommen.
5.3.2 Dateneingabe über Touch-Keyboard (nur SECUTEST PRO bzw. Prüfgerät mit Merkmal E01)
Das Touch-Keyboard ermöglicht die komfortable Eingabe von
Daten und Kommentaren, Auswahl von Parametern, Parameterdirektwahl, wobei die Menü-Steuerung alternativ weiterhin über
Softkeys erfolgen kann.
Bedeutung der Symbole der Bedienerführung – Datenbankverwaltung
Symbol Bedeutung
Haup-
Unter-
tebene
ebene
Speichermenü Seite 1 von 3
Seitenwechsel zur Menüauswahl
Cursor OBEN: blättern nach oben
Cursor UNTEN: blättern nach unten
Cursor RECHTS: Baum aufklappen
Cursor LINKS: Baum schließen
Speichermenü Seite 2 von 3
Seitenwechsel zur Menüauswahl
Strukturelement hinzufügen
Angewähltes Strukturelement oder Messung
löschen
Prüfobjekt bearbeiten: ID, Bezeichnung oder Typ
Bei Anwahl einer Messung: Messwerte einblenden
Details der Messergebnisliste einblenden
Details der Messergebnisliste ausblenden
Speichermenü Seite 3 von 3
Seitenwechsel zur Menüauswahl
Nach Identnummer oder Text suchen > Vollständige
Identnummer (ID) oder Text (ganzes Wort) eingeben
Nach Identnummer suchen
> vollständige Identnummer eingeben
Suchergebnis bestätigen
Einblenden der Strukturbezeichnung
GMC-I Messtechnik GmbH 15
Ausblenden der Strukturbezeichnung
Page 16
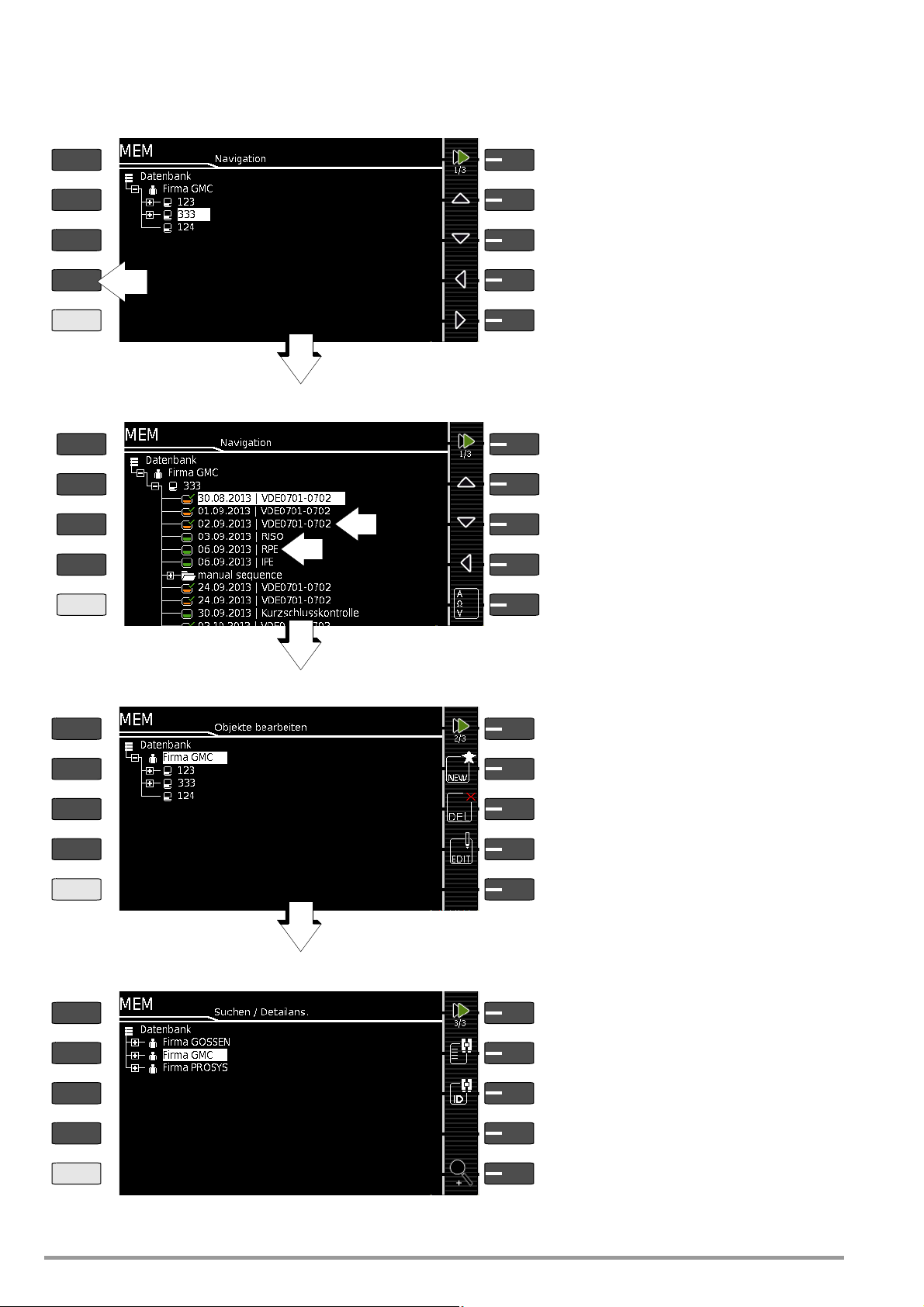
5.4 Prüfstruktur im Prüfgerät anlegen, in der Struktur navigieren und Messwerte einblenden
zum Folgemenü (Seite 2/3) blättern
Menü Objektauswahl – Seite 1/3
PRINT
ESC
HELP
MEM
PRINT
ESC
HELP
MEM
PRINT
ESC
HELP
MEM
Auswahl von Kunden oder Prüfobjekten
Auswahl von Kunden oder Prüfobjekten
Auswahl von Kunden oder Prüfobjekten
zum Folgemenü (Seite 3/3) blättern
Menü Objektverwaltung – Seite 2/3
Neues Prüfobjekt zu einem ausgewählten Kunden
Gewähltes Prüfobjekt oder Messung löschen
Prüfobjekt/Kunde bearbeiten
zum Folgemenü (Seite 1/3) blättern
Menü Objektsuche – Seite 3/3
Suche über alle Datenbankobjekte
Suche von Prüfobjekten über ID
Bezeichnung und Id
zum ausgewählten Prüfobjekt einblenden
MEM 1/3
MEM 2/3
MEM 3/3
zum Folgemenü (Seite 2/3) blättern
Menü Messauswahl – Seite 1/3
PRINT
ESC
HELP
MEM
Auswahl von Messungen
Auswahl von Messungen
Rücksprung (eine Hierarchieebene höher)
MEM 1/3
anlegen
bzw. schließen von geöffneten Baumzweigen
Rücksprung (eine Hierarchieebene höher)
bzw. schließen von geöffneten Baumzweigen
in den Feldern ID und Bezeichnung
1
2
Messwerte einer ausgewählten Prüfung einblenden
1: Prüfablauf nach Norm (Symbol orange)
2: Einzelmessung (Symbol grün)
Übersicht über die Bedeutung der Symbole zur Objekterstellung – Navigation innerhalb der Prüfstrukturen
Bild 6 Übersicht über die Navigation, Objektverwaltung und Objektsuche in der Datenbank
16 GMC-I Messtechnik GmbH
Page 17
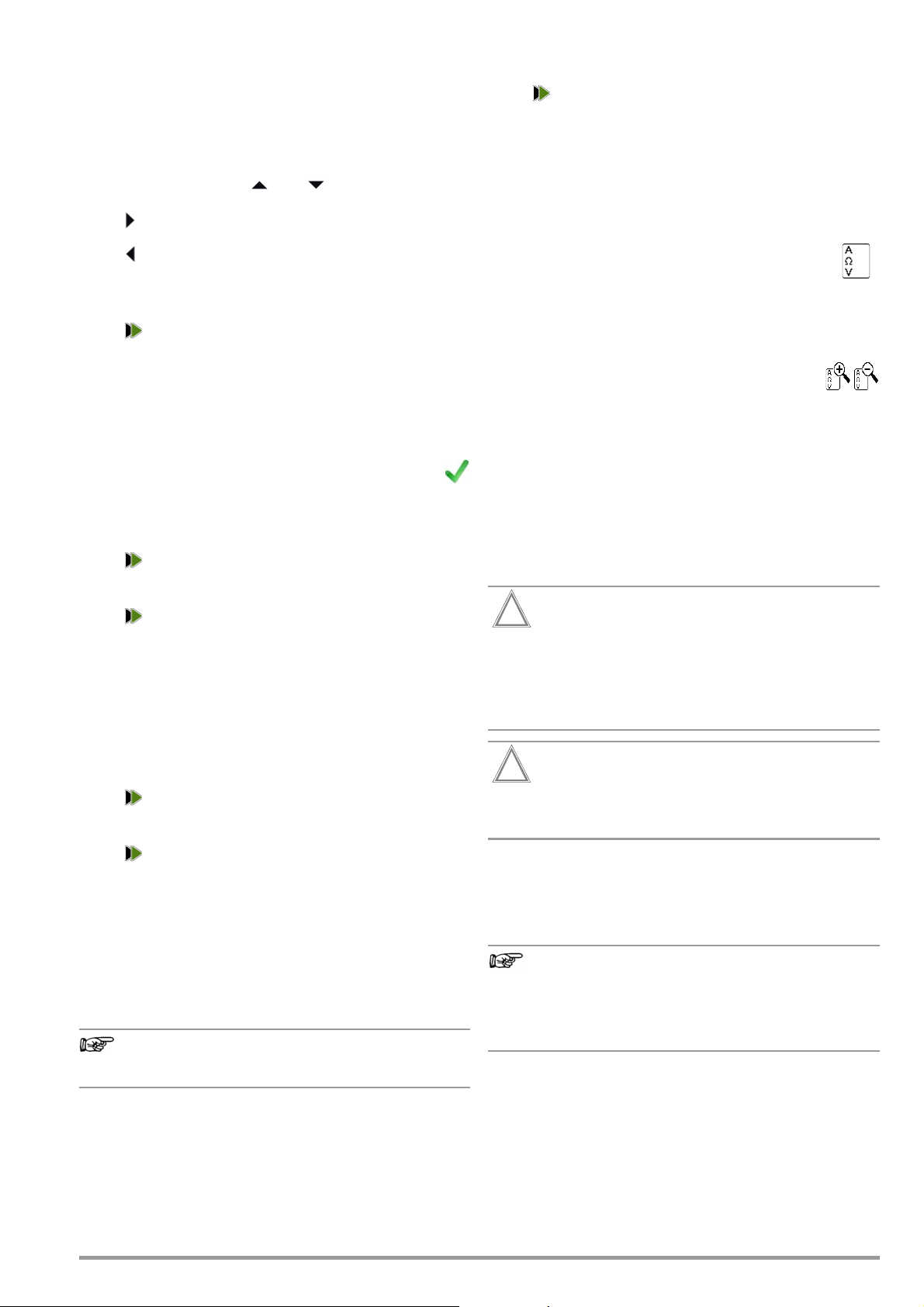
5.4.1 Allgemeine Vorgehensweise zur Prüfstrukturerstellung
Hinweis
Achtung!
!
Achtung!
!
Hinweis
Nach Anwahl über die Taste MEM finden Sie auf drei Menüseiten
(1/3, 2/3 und 3/3) alle Einstellmöglichkeiten zur Erstellung einer
Baumstruktur. Die Baumstruktur besteht aus Strukturelementen,
im Folgenden auch Objekte genannt.
Position zum Hinzufügen eines neuen Objekts wählen
➭ Benutzen Sie die Tasten oder , um die gewünschten
Strukturelemente anzuwählen.
➭ Mit können Sie in die Unterebene wechseln, sofern diese
existiert oder eine Verzweigung öffnen.
➭ Mit schließen Sie den geöffneten Zweig oder steigen in der
Hierarchie auf.
Neues Objekt anlegen
➭ Mit blättern Sie zur zweiten Menüseite (MEM 2/3).
➭ Durch Drücken auf NEW kann ein neues Objekt oder Prüfling
angelegt werden. Je nach Position innerhalb der Hierarchie
werden Ihnen nur die jeweils möglichen Objekttypen vorgeschlagen. Je nach Objekttyp müssen Sie hierzu mindestens
eine ID-Nr. über die Keyboardeingabe vorgeben. Werden
nicht alle Pflichtfelder (diese sind jeweils rot markiert) angelegt,
so erscheint eine Fehlermeldung.
➭ Anschließend drücken Sie auf den grünen Haken, um
die eingegebenen Werte zu übernehmen. Die Anzeige
springt zurück in die übergeordnete Ebene.
Beschreibung oder ID-Nr. eines bereits angelegten Objekts ändern
➭ Mit blättern Sie zur ersten Menüseite (MEM 1/3).
➭ Markieren Sie das Strukturelement, dessen Bezeichnung ge-
ändert werden soll.
➭ Mit blättern Sie zur zweiten Menüseite (MEM 2/3).
➭ Drücken Sie auf das Symbol EDIT.
➭ Wählen Sie den Parameter aus, dessen Beschreibung geän-
dert werden soll.
Die Keyboardeingabe öffnet sich automatisch.
➭ Ändern Sie die eingeblendete Bezeichnung und bestätigen
Sie diese.
5.4.3 Messwerte gespeicherter Prüfungen einblenden
➭ Wechseln Sie zur Datenbankansicht über die Taste MEM.
➭
Mit blättern Sie zur ersten Menüseite
➭ Entweder Sie wählen den gewüschten Prüfling (ID-Nummer)
über die Cursortasten aus oder suchen diesen wie in Kap.
5.4.2 beschrieben.
➭ Anschließend markieren Sie die gewünschte Prüfung mit dem
Cursor, je nachdem, ob es sich um Einzelmessungen oder
Prüfabläufe handelt:
Einzelmessungen: Datum / Messfunktion (17.07.2014 / RISO)
Prüfablauf: Datum / Prüfnorm (17.07.2014 / VDE... )
➭ Zur Prüfung der Einzelmessungen eines Prüfablaufs
drücken Sie anschließend auf das Symbol für durchgeführte Messungen. Die Messungen werden aufgelistet.
➭ Wählen Sie die gewünschte Messung über die Cursor-
tasten aus.
➭
Über die nebenstehenden Tasten ist die Ein- bzw. Ausblendung der zugehörigen Messparameter möglich.
➭ Durch Drücken des grünen Hakens verlassen Sie
die Messwerteansicht wieder.
Navigation
(MEM 1/3).
5.4.4 Datenbanksicherung und Restore
Eine im Prüfgerät angelegte Datenbank (Struktur und Messdaten)
kann über die USB-Schnittstelle an einen PC übertragen und mit-
hilfe des Programms ETC gesichert werden.
Alternativ kann die Datenbank auf einem direkt an die USB-Mas-
ter-Schnittstelle am Prüfgerät gesteckten USB-Stick gesichert
werden, siehe SETUP 1/3 > Datenbank > Sichern.
Während einer Sicherung von Daten über die USBSchnittstelle (USB-Verbindung zum PC oder Anschluss
eines USB-Sticks) darf weder das Schnittstellenkabel
noch der USB-Stick abgezogen werden. Ein während
der Sicherung abgezogener USB-Stick ist anschließend
möglicherweise defekt.
5.4.2 Suche von Strukturelementen
➭ Mit blättern Sie zur ersten Menüseite (MEM 1/3).
➭ Markieren Sie das Strukturelement, von dem die Suche aus
gestartet werden soll.
➭ Mit blättern Sie zur dritten Menüseite (MEM 3/3).
➭ Für Textsuche drücken Sie auf das Textsymbol.
➭ Für die Suche nach einer ID-Nr. drücken Sie auf das ID-Sym-
bol. Hier existieren drei Eingabemöglichkeiten:
– Eingabe über die Softkeytasten
– Eingabe über eine angeschlossene USB-Tastatur
– Eingabe über Barcode- oder RFID-Scanner
In beiden Fällen öffnet sich die Keyboardeingabe automatisch.
➭ Mit Bestätigung der Eingabe startet die Suche.
Nur genaue Übereinstimmungen werden gefunden, keine
Wildcards, case sensitive.
Das gefundene Objekt wird invers dargestellt.
➭ Durch Druck auf das Lupensymbol können Sie die zugehörige
Bezeichnung und ID-Nr. ein- oder wieder ausblenden lassen.
Das Prüfgerät darf während der Sicherung von Daten
über die USB-Schnittstelle nicht vom Versorgungsnetz
getrennt werden.
Rücksicherung – RESTORE
Wurde die Datenbank im Prüfgerät aus Versehen gelöscht, kann
eine auf dem PC (ETC) oder auf einem USB-Stick gesicherte Version an das Prüfgerät übertragen werden.
Ein Restore von einem USB-Stick ist nur mit dem gleichen
Firmware-Stand möglich. Sollte zwischen Backup und
dem Restoreversuch ein Firmware-Update gemacht worden sein, ist die Datenbank nicht mehr gültig und
unbrauchbar.
Ein RESTORE aus einer ETC-Datenbank ist auch nach einem
Firmware-Update durchführbar.
5.4.5 Datenbank löschen
Das Löschen der Datenbank im Prüfgerät kann auf 2 Arten erfolgen:
•Schalterstellung SETUP Seite 1/3 > Datenbank > Löschen
• Taste MEM drücken > mit Cursortaste nach oben scrollen bis
Datenbank markiert ist > Softkey DEL drücken.
GMC-I Messtechnik GmbH 17
Page 18
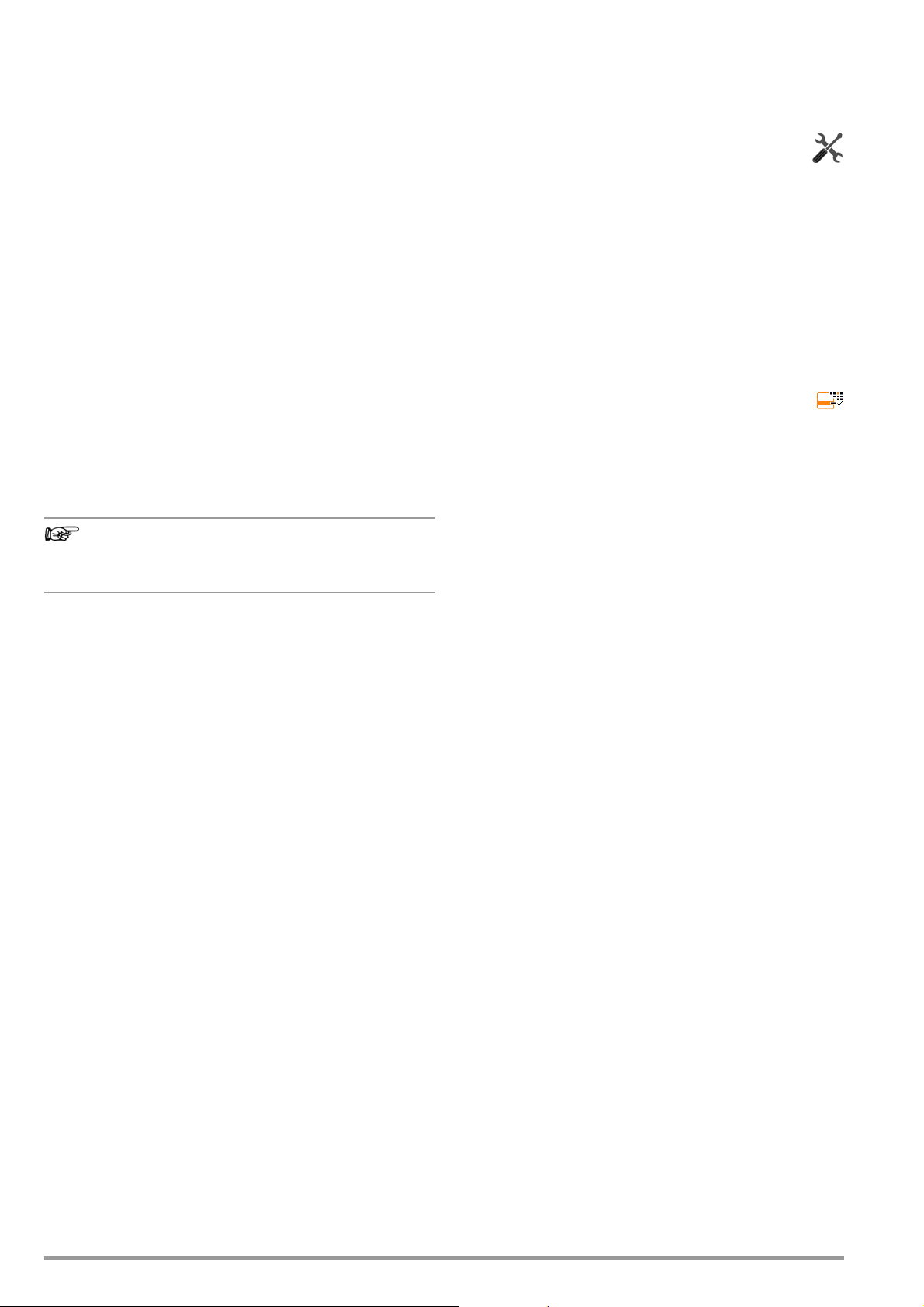
6 Anschluss des Prüflings
Hinweis
➭ Schließen Sie den Prüfling nach den Schaltbildern der Hilfe-
funktion an.
Der Anschluss des Prüflings an das Prüfgerät ist abhängig von
• der Art des Prüflings:
6.3 Anschlussart manuell vorgeben bei Einzelmessungen
Soweit das Prüfgerät die jeweilige Anschlussart (z. B. Prüfdose
oder Festanschluss (Spannungsmesseingängen)) nicht automatisch erkennen kann, ist der Anschlussvorschlag zu überprüfen
und die Anschlussart ggf. manuell vorzugeben.
➭ Wählen Sie die Parametereinstellungen.
für direkten Anschluss an die Prüfdose (PD)
für Geräte mit einphasigem Anschluss,
auch für Verlängerungsleitungen über Adapter EL1
(wobei EL1 an den Sondenbuchsen P1 angeschlossen ist)
für Festanschluss (an das Versorgungsnetz)
indem das Gehäuse über die Sonde kontaktiert wird
(für die Messung des Schutzleiterwiderstands oder
bei direktem Messverfahren bei der Berührungsstrommessung)
für Anschluss über Adapter:
– bei einphasigen Verlängerungsleitungen über Adapter EL1
(wobei EL1 an den Sondenbuchsen P1 angeschlossen ist)
– bei ein- und dreiphasigen Verlängerungsleitungen
Adapter
– bei Geräten mit 5-poligem CEE-Stecker 16 A
über Differenzstromadapter AT16-DI an Prüfdose
– bei Geräten mit 5-poligem CEE-Stecker 32 A
über Differenzstromadapter AT32-DI an Prüfdose
• seiner Schutzklasse (SK I, SK II oder SK III) oder beliebige
Kombinationen von Schutzklassen
VL2E an Prüfdose
Der Prüfling muss für alle Messungen eingeschaltet sein.
Schalter, Relais, Temperaturregler usw. sind dabei zu
berücksichtigen.
über den
➭ Durch Wahl des Parameters Messart erhalten Sie eine Liste der
möglichen Anschlussarten.
➭ Wählen Sie eine Anschlussart aus.
Die einmal gewählte Anschlussart bleibt für alle folgenden Prüfungen bis zur nächsten Änderung festgelegt.
6.4 Anschlussart/Schutzklasse manuell vorgeben bei automatischen Prüfabläufen
Soweit das Prüfgerät die jeweilige Anschlussart oder Schutzklasse nicht automatisch erkennen kann, ist der Anschlussvorschlag zu überprüfen und die Anschlussart bzw. Schutzklasse
ggf. manuell vorzugeben.
➭ Drücken Sie die nebenstehende Taste Sel, um die Klas-
sifiz. Parameter angezeigt zu bekommen.
➭ Durch Wahl des Parameters Schutzklasse oder An-
schlussart erhalten Sie jeweils eine Liste der möglichen Einstel-
lungen.
➭ Wählen Sie den jeweiligen Parameter aus.
➭ Bestätigen Sie nochmals die Klass.-Param. (Klassifizierungspa-
rameter).
Die Anschlussart wird mittig in der Kopfzeile eingeblendet.
Das Symbol der jeweiligen Schutzklasse wird rechts von der
Anschlussart eingeblendet.
Die einmal gewählte Anschlussart bzw. Schutzklasse bleibt für
alle folgenden Prüfungen bis zur nächsten Änderung festgelegt.
Das Prüfgerät erkennt automatisch, ob ein Prüfling an der Prüfdose
oder an den Spannungsmesseingängen (Option) gesteckt ist. Als
Standardvoreinstellung berücksichtigt der Programmablauf, dass
der Stecker des Prüflings an der Prüfdose gesteckt ist.
6.1 Differenzstromüberwachung
Das Prüfgerät verfügt zu Ihrer Sicherheit über eine dauernde
Überwachung des Differenzstromes. Überschreitet der Differenzstrom einen definierten Grenzwert, so werden alle Messprozesse
gestoppt und eine eventuell durchgeschaltete Netzspannung von
der Prüfdose getrennt. Dieser Grenzwert läßt sich in der Schalterstellung SETUP in zwei Stufen einstellen:
Setup 1/3 > Alle Messungen > Fehlerstromschutz >
10 mA
/30 mA
6.2 Referenzspannung L-PE vorgeben
Die (Netz-) Referenzspannung ist die Spannung, auf die die Messwerte der Ableitströme normiert werden. Diese dient also zur
rechnerischen Ermittlung der Ableitströme und nicht zur Vorgabe
der Sollnetzspannung.
Die Referenzspannung können Sie im Setup einstellen:
Setup 1/3 > Alle Messungen > Ref.spannung L-PE
18 GMC-I Messtechnik GmbH
Page 19
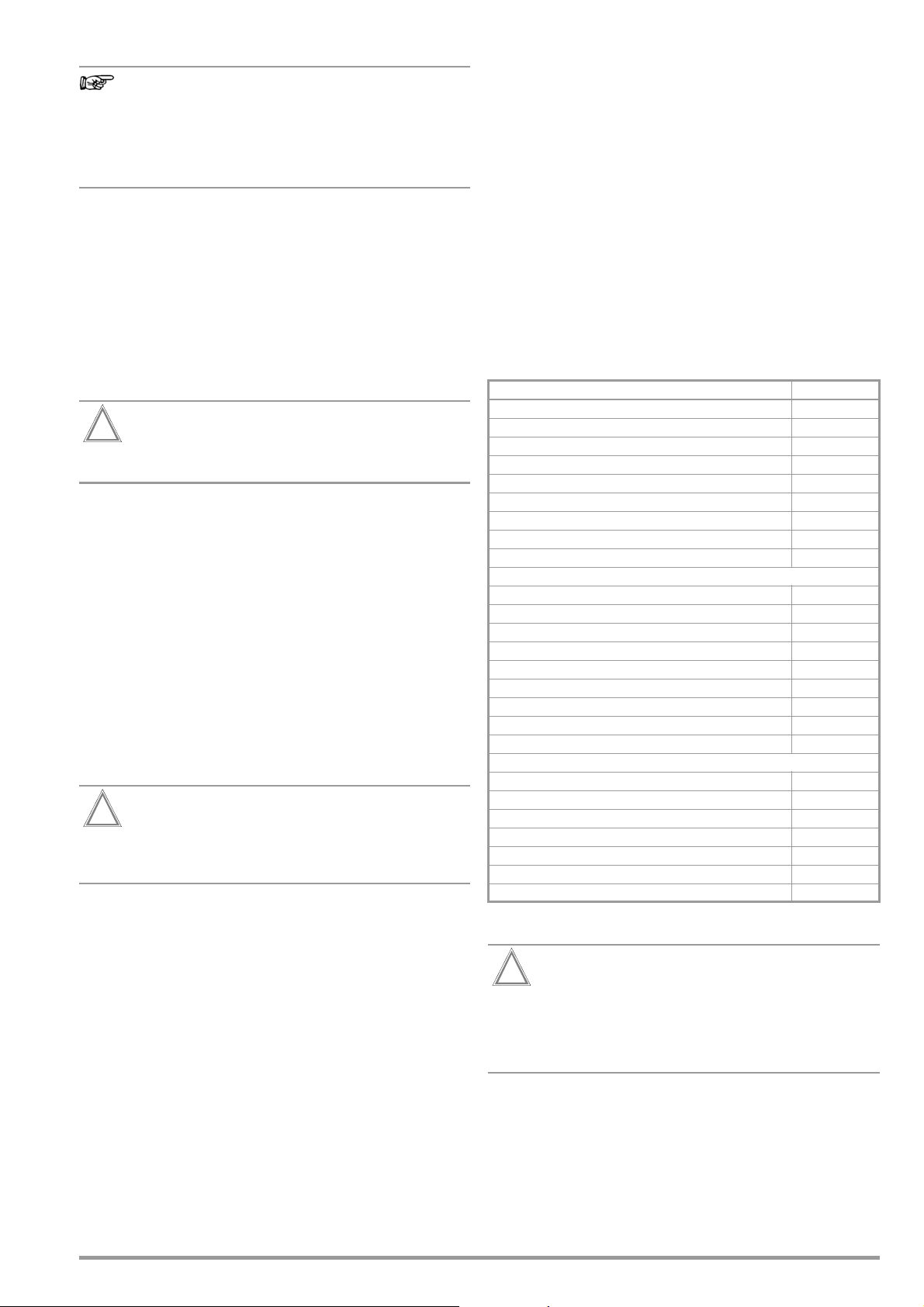
6.5 Besondere Bedingungen
Hinweis
Achtung!
!
Achtung!
!
Achtung!
!
Geräte der Schutzklasse II mit Netzstecker der Schutzklasse I
Sofern der Prüfling einen Schutzkontaktstecker der
Schutzklasse I besitzt, das Gerät elektrisch aber Schutzklasse II entspricht, erkennt das Prüfgerät Schutzklasse I.
Sie müssen in diesem Fall den Parameter Schutzklasse I
auf II umstellen.
Überprüfung mehrerer Schutzleiterverbindungen durch die Funktion „automatische Erkennung des Messstellenwechsels“
Das Prüfgerät erkennt während der Schutzleitermessung, ob der
Schutzleiter mit der Prüfsonde P1 kontaktiert ist, und zeigt die
beiden möglichen Zustände durch unterschiedliche Signaltöne
an.
Diese Funktion ist in der Schalterstellung SETUP, im Untermenü
„Autom. Messungen“ über den Parameter „Auto Messstelle“ einstellbar.
Schutzleiter- und Isolationswiderstandsmessung bei fest installierten Prüflingen
6.8 Anschlussprüfungen durch das Prüfgerät
Folgende Messungen werden automatisch bei Anschluss des
Prüflings am Prüfgerät durchgeführt:
• Anschlusskontrolle (Erkennung, ob Anschluss über Prüfdose
oder Spannungsmesseingänge) (nur bei länderspezifischer
Ausführung Schuko)
• Schutzklassenerkennung (nur bei Schukoanschluss: Erkennung,
ob Schutzleiter angeschlossen ist)
• Kurzschlusskontrolle
•
Einschaltkontrolle
• Sondenkontrolle (Erkennung, ob Prüfsonde P1 gesteckt ist)
• Elektronische Sicherung (Prüfung, ob die im Prüfling eingebaute
Sicherung bei einem Fehlerstrom > 10 mA auslöst)
• Messung des Anlaufstroms (ist der Anlaufstrom nach 200 ms
größer als 16 A, erscheint der Hinweis „Verwenden Sie einen
externen Adapter oder ein anderes Messverfahren“)
(Prüfung, ob Prüfling ein- oder ausgeschaltet ist)
Automatisches Erkennen von Zuständen
beim Anschluss von Prüflingen und Sonden
Kontrollfunktion Bedingung
Kurzschlusskontrolle Kurzschluss / Anlaufstrom R ≤ 1,5 Ohm
kein Kurzschluss (AC-Prüfung) R > 1,5 Ohm
Schalten Sie vor Anschluss des Prüfgeräts das Netz des
Prüflings frei!
➭ Entfernen Sie die Netzanschlusssicherungen im Prüfling und
trennen Sie den Anschluss des Neutralleiters N im Prüfling auf.
Berührungsstrommessung (Spannungsfreiheit)
Achten Sie darauf, dass die abgetasteten Teile nicht zufällig geerdet sind.
6.6 2. Prüfsonde (nur SECUTEST PRO bzw. Merkmal H01)
Sofern Ihr Prüfling nicht über einen länderspezifischen Netzanschlussstecker verfügt, der in die Prüfdose des SECUTEST passt
oder sofern es sich um einen fest installierten Prüfling handelt,
ermöglicht die 2. Prüfsonde in Verbindung mit der ersten Prüfsonde die 2-Pol-Messung (Dual-Lead-Messung) von RPE, RISO
und Ersatzableitstrom.
Messungen mit Prüfsonde 1 gegen Prüfsonde 2 (P1 – P2) sind
galvanisch vom Netz getrennt. An der Prüfdose liegt keine Spannung an.
Beachten Sie, dass bei der Isolationsmessung die maximale Prüfspannung von 500 V zwischen den Sonden
anliegen kann.
6.7 Anschlussaufforderungen
Je nach Wahl der Einzelmessung (grüne Drehschalterposition)
und in Abhängigkeit vom Anschluss von Prüfling oder Adapter
werden Aufforderungen zum Anschließen von Sonden und beim
SECUTEST PRO zum Anschluss von Messleitungen an die Spannungsmesseingänge eingeblendet.
Eine Liste der möglichen Prüflingsanschlüsse in Abhängigkeit von
der Messart finden Sie im Kapitel 11.2.
Einschaltkontrolle EIN (Prüfling passiv) R < 250 kOhm
AUS (Prüfling aktiv) R > 300 kOhm
Sondenkontrolle keine Sonde R > 2 MOhm
Sonde erkannt R < 500 kOhm
Schutzklassenerkennung
Sicherheitsabschaltung *
löst aus bei folgenden Differenzströmen (wählbar)
löst aus bei folgenden Sondenströmen
Anschlusskontrolle (nur bei länderspezifischer Ausführung Schuko*)
Kontrolle, ob der Prüfling an der Prüfdose angeschlossen ist.
Isolationskontrolle
* gilt für die Vorzugstypen M7050-V001, M7050-V002 sowie bei
Merkmal B00
* Sicherheitsabschaltung
Ab 10 mA (umschaltbar auf 30 mA) Differenzstrom wird
innerhalb von 100 ms automatisch abgeschaltet.
Diese automatische Abschaltung findet bei der Ableitstrommessung mit Zange oder Adapter nicht statt!
(nur bei länderspezifischer Ausführung Schuko*)
Schutzleiter vorhanden: SK I R < 1 Ohm
Schutzleiter fehlt: SK II R > 10 Ohm
> 10 mA / > 30 mA
bei Ableitstrommessung > 10 mA
bei Schutzleiterwiderstandsmessung > 250 mA
Netzleitung des Prüflings vorhanden R < 1 Ohm
Netzleitung des Prüflings fehlt R > 10 Ohm
Prüfling gut isoliert aufgestellt R ≥ 500 kΩ
Prüfling schlecht isoliert aufgestellt R < 500 kΩ
M7050
mit
GMC-I Messtechnik GmbH 19
Page 20
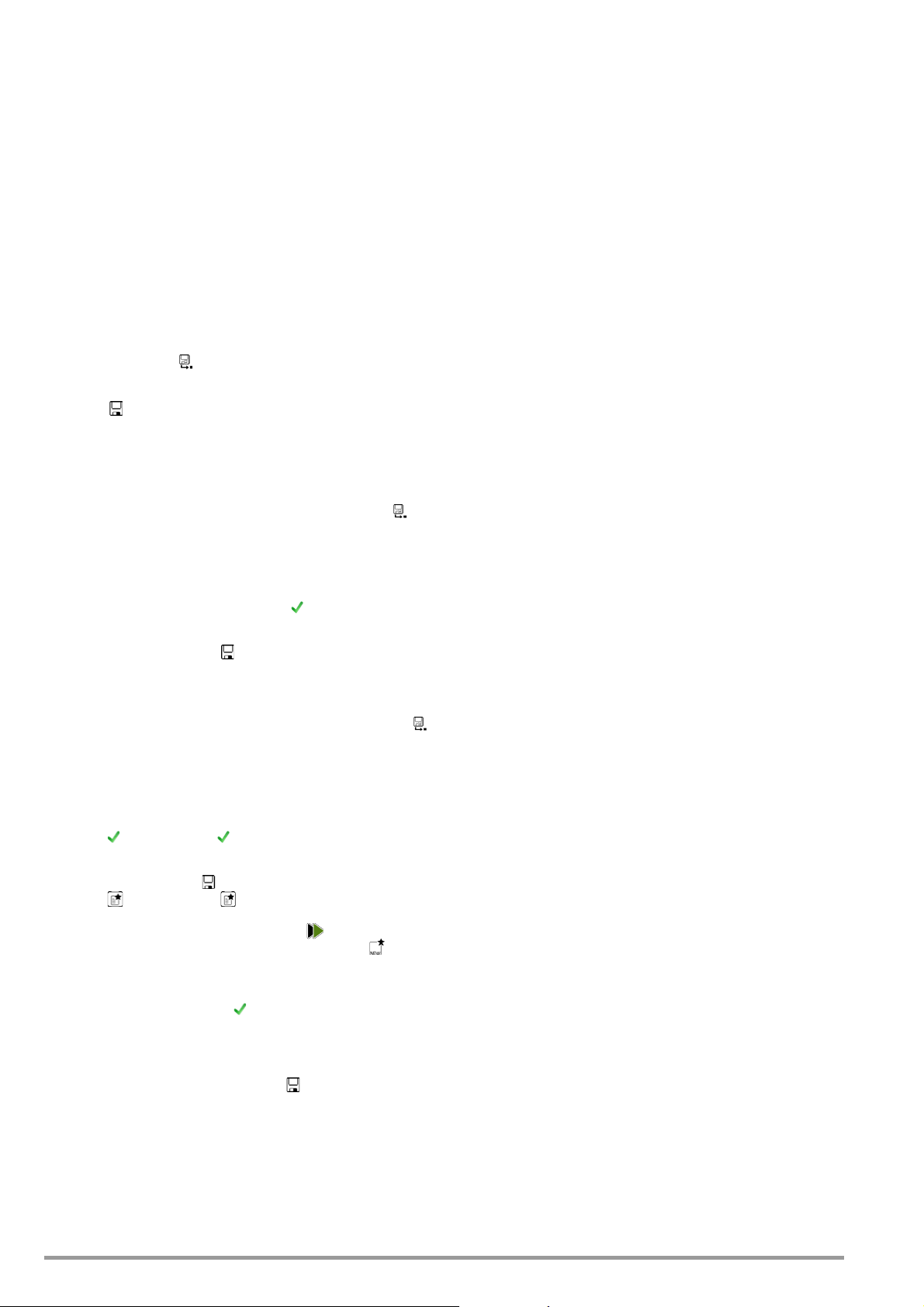
7 Hinweise zum Speichern von Einzelmessungen
und Prüfabläufen
Am Ende jeder Prüfung können Sie die Messergebnisse unter
einer ID (Identnummer) abspeichern, die dem jeweiligen Prüfling
eindeutig zugeordnet werden kann.
Je nach Ausgangslage, d. h. ob bereits eine Prüfstruktur bzw.
Datenbank vorhanden ist oder ob eine ID bereits angelegt ist, gibt
es folgende unterschiedliche Vorgehensweisen bei der Speicherung:
Variante 1 – Vorauswahl einer hinterlegten ID
Sie haben bereits eine Prüfstruktur im Prüfgerät angelegt oder
mithilfe der Protokolliersoftware ETC geladen.
Sie rufen vor dem Beginn der Messung durch Drücken der Taste
MEM die Datenbankansicht auf. Anschließend markieren Sie den
Prüfling bzw. seine ID innerhalb der Prüfstruktur durch Drücken
der entsprechenden Cursortasten. Sie verlassen die Datenbankansicht (MEM Navigation) wieder durch Drücken von MEM und
starten die Messung. Am Ende der Messung drücken Sie die
Taste Speichern unter . Die Anzeige wechselt zur Ansicht SPEI-
CHERN. Die ID erscheint grün bzw. orange hinterlegt. Zum
Abschluss des Speichervorgangs drücken Sie nochmals die Taste
Speichern .
Variante 2 – Eingabe einer hinterlegten ID am Ende der Prüfung
Sie haben bereits eine Prüfstruktur im Prüfgerät angelegt oder
mithilfe der Protokolliersoftware ETC geladen.
Sie führen die Messung durch, ohne die Datenbank zuvor aufzurufen. In der Datenbank war zuvor kein Prüfling angewählt. Am
Ende der Messung drücken Sie die Taste Speichern unter . Es
erscheint der Hinweis „Kein Prüfobjekt selektiert!“ Drücken Sie die
Tas te ID. Es öffnet sich die Softkeytastur.
Sofern Sie hier eine ID eingeben, die in der Datenbank bereits
angelegt ist, öffnet sich die Datenbankansicht (MEM Navigation)
automatisch, wobei die ID des Prüflings invers erscheint. Bestätigen Sie die Angabe durch Anklicken von . Die Anzeige wechselt zur Ansicht SPEICHERN. Die ID erscheint grün bzw. orange hinterlegt. Zum Abschluss des Speichervorgangs drücken Sie nochmals auf die Taste Speichern .
Variante 3 – Eingabe einer neuen ID am Ende der Prüfung
Sie haben noch keine Prüfstruktur im Prüfgerät angelegt oder die
ID ist in dieser noch nicht enthalten.
Am Ende der Messung drücken Sie die Taste Speichern unter .
Es erscheint der Hinweis „Kein Prüfobjekt selektiert!“ Drücken Sie
die Taste ID zur Eingabe der Identnummer des Prüflings. Es öffnet
sich die Softkeytastur.
Sofern Sie hier eine ID eingeben, die in der Datenbank noch nicht
angelegt ist, erscheint die Frage, ob Sie ein neues Objekt anlegen
wollen.
– Auswahl : Sofern Sie auf klicken, wechselt die Anzeige zur
Ansicht SPEICHERN. Die ID erscheint grün bzw. orange hinterlegt.
Zum Abschluss des Speichervorgangs drücken Sie nochmals
auf die Taste Speichern .
– Auswahl : Sofern Sie auf klicken, gelangen Sie zur Daten-
bankansicht (MEM Navigation). Sie können auf die Folgeseite
Objekte bearbeiten 2/3 durch Anklicken auf
einen neuen Prüfling anlegen. Klicken Sie hierzu auf . Die
möglichen Objekttypen werden eingeblendet. Drücken Sie auf
Prüfobjekt. Die von Ihnen neu vorgegebene ID wird hinter dem
Parameter ID rot markiert eingeblendet. Bestätigen Sie die
Angabe durch Anklicken von . Die Anzeige wechselt zur
Datenbankansicht (MEM Navigation). Der neu angelegte Prüfling
erscheint in der Struktur invers markiert. Drücken Sie auf MEM,
um zur Ansicht SPEICHERN zurückzugelangen. Die ID erscheint
grün hinterlegt. Zum Abschluss des Speichervorgangs drücken
Sie nochmals auf die Taste Speichern .
– Auswahl ESC: Sofern Sie keine Messwerte speichern wollen, drü-
cken Sie zweimal ESC um zur Messansicht zu gelangen. Nochmaliges Drücken von ESC führt zur Frage, ob Sie die Messpunkte löschen wollen, um ohne Speicherung mit der Messung
fortzufahren.
wechseln und
20 GMC-I Messtechnik GmbH
Page 21
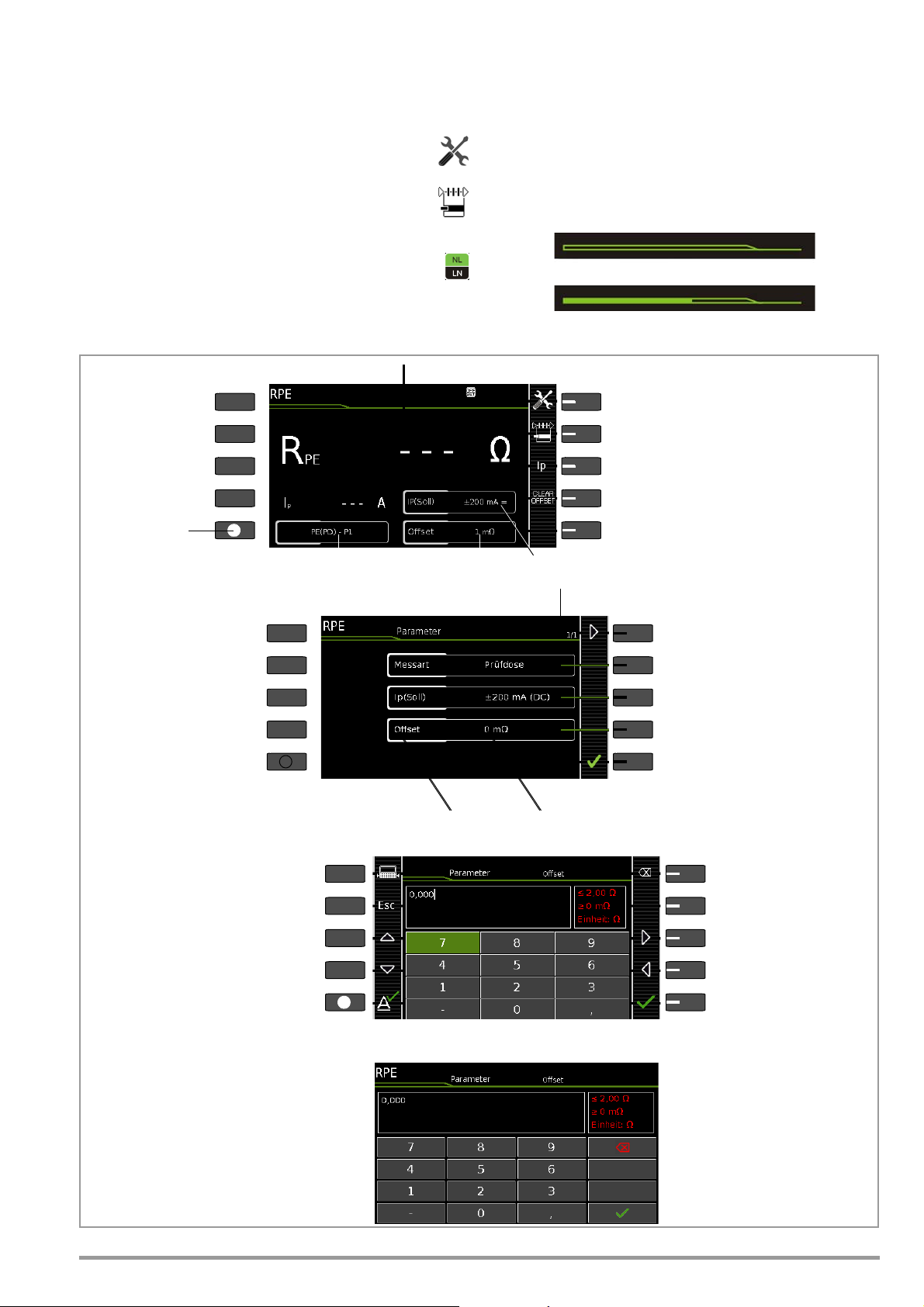
8 Einzelmessungen
Status der Messung – Aktivitätsbalken
Messung steht (statische Linien)
Messung läuft (Zwischenraum wird aufgefüllt, pulsierend)
Parameter wählen
Messansicht Einzelmessung
PRINT
ESC
HELP
MEM
Messart/Anschlussart einstellen
Prüfstrom einstellen
Offset auf 0
Ω
zurücksetzen
Offset
Prüfstrom
Messart/Anschlussart
g
Messung
– starten
– stoppen
Sonden/Sensoren:
grün
= am Prüfgerät angeschlossen
aktueller Messwert
Parameterseiten blättern
PRINT
ESC
HELP
MEM
Messparameter direkt anwählen
Messparameter direkt anwählen
Messparameter direkt anwählen
Änderungen übernehmen
Messparameteranzeige Einzelmessung
und Rücksprung zur Messansicht
aktuelle/maximale Anzahl der Parameterseiten
ESC: Änderungen verwerfen
und Rücksprung zur Messansicht
eingestellter
Parameterwert
auswählbarer
Parameter
Zeichen links
PRINT
ESC
HELP
MEM
Ziffer an Cursorposition
Cursor nach links
vom Cursor in der Anzeige löschen
Eingabe übernehmen
Cursor nach oben
Cursor nach unten
& verlassen v. Keyboard
Eingabe verwerfen
& verlassen von Keyboard
übernehmen
Cursor nach rechts
Tastatur einblenden > Ziffern auswählen/übernehmen
/ Tastatur ausblenden > Anzeigewert bearbeiten
Numerische Eingabe (bei den Parametern UISO(soll), Offset ...) über Softkeytasten bei SECUTEST BASE(10)
Zeichen links vom Cursor
in der Anzeige löschen*
Eingabe übernehmen
& verlassen v. Keyboard*
Numerische Eingabe (bei den Parametern UISO(soll), Offset ...) über Touch-Keyboard bei SECUTEST PRO (Merkmal E01)
* auch über zugeordneten Softkey
8.1 Allgemeines
• Mit dem Drehschalter wird die gewünschte Messung über die grüne
Schaltermarkierung und den grünen Kreisbogen ausgewählt.
• Parametriert und konfiguriert wird die jeweilige Messung
über die Softkeys. Zu den Parametereinstellungen gelangen
Sie über den Softkey mit dem nebenstehenden Symbol.
• Der in der Fußzeile der Messansicht jeweils eingeblendete Parameter Messart kann über die nebenstehende
Taste direkt verändert werden, ohne die Messansicht
verlassen zu müssen.
• Die Auswahl der
kann über die nebenstehende Taste direkt verändert werden, ohne die Messansicht verlassen zu müssen.
• Für Einzelmessungen kann kein Grenzwert vorgegeben werden, somit erfolgt auch keine Bewertung.
Polarität
für Netzspannung an Prüfdose
• Vor jeder Messung werden Kontrollen ausgeführt, um einen reibungslosen Ablauf zu gewährleisten und den Prüfling nicht zu beschädigen.
• Einzelmessungen können gespeichert werden. Hierbei ist die
Zuordnung einer Identnummer möglich.
• Einzelmessungen können zu Messreihen zusammengefasst werden.
• Das Netz kann per Vorauswahl in den Parametereinstellungen in
unterschiedlichen Polungen auf den Prüfling aufgeschaltet werden.
Bild 7 Konfiguration der Einzelmessungen (Parametereingabe und -Anzeige)
GMC-I Messtechnik GmbH 21
Page 22
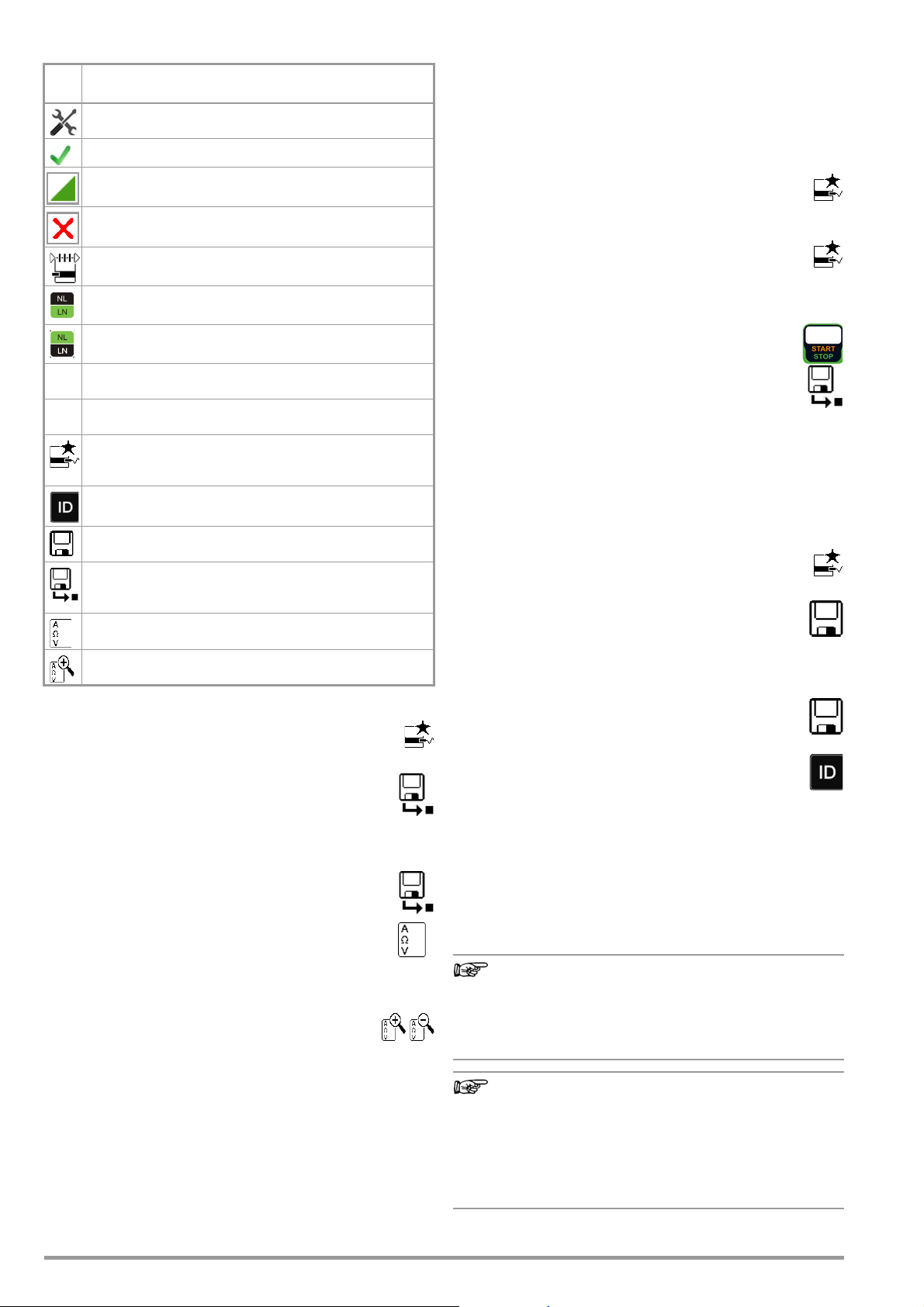
8.2 Bedeutung der Symbole der Bedienerführung
Hinweis
Hinweis
1
1
0
1
3
3
3
Sym-
Softkeyvarianten Einzelmessung
bol
Parameter einstellen
geänderte Parameter übernehmen, Speicherort bestätigen
Bestätigt Meldungen in Prüfungen/Messungen
bzw. setzt den Prüfablauf fort
Messung abbrechen
Direktwahltaste zum Einstellen der Messart
Aktuell gewählte Polung „L-N“
Tastendruck wechselt die Polung
Aktuell gewählte Polung „N-L“
Tastendruck wechselt die Polung
Ip
Direktwahltaste zum Einstellen des Prüfstroms bei der
Schutzleitermessung
U+
Direktwahltaste zum schrittweisen Verändern der Span-
U–
nung (jeweils um 10 V) bei der Isolationsmessung
Bewertung starten – Messwert aufnehmen. Mit jedem
Druck auf diesen Softkey wird ein weiterer Messwert
gespeichert und die Zahl inkrementiert.
Die Identnummer, unter der die Messung/en gespeichert
werden soll/en, kann hier eingegeben werden.
Gültige Messwerte einer Messung sind vorhanden. Diese
Messung kann abgespeichert werden.
Messdaten speichern unter (mit Anzeige des Speicherorts/ID oder Neueingabe einer anderen als der vorausgewählten ID)
Messwerte durchgeführter Messungen einblenden
Lupensymbol: Details der Datenbankobjekte oder ausgewählten Messungen einblenden (+) / ausblenden (–)
8.3 Letzte Messwerte einblenden
1 Starten Sie die Messung über die Taste START/STOP.
Das Symbol rechts erscheint und listet auf, wieviele
Messungen bereits vorhanden sind.
2 Beenden Sie die Messung über die Taste START/STOP
außer in den Fällen, wo ohnehin eine feste Messzeit
vorgegeben ist.
Das Speichersymbol (Diskette mit Ziffer 1) erscheint
und weist darauf hin, dass ein gültiger Messwert vorhanden
ist, der abgespeichert werden kann.
3 Drücken Sie jetzt das Speichersymbol (Diskette).
Die Meldung „Kein Prüfobjekt selektiert!“ erscheint.
4 Zur Prüfung der letzten Messwerte drücken Sie
anschließend auf das Symbol für durchgeführte Messungen.Die letzten Messwerte werden eingeblendet.
5 Über die Cursortasten können Sie die gewünschte
Messung auswählen.
6 Über die nebenstehenden Tasten ist die Ein- bzw. Aus-
blendung der zugehörigen Messparameter möglich.
7 Durch Drücken des grünen Hakens verlassen Sie
die Messwerteansicht wieder, um die Messwerte anschließend zu speichern (wie in Kap. 8.4 beschrieben) oder über
ESC zur Startansicht zurückzugelangen.
8.4 Messreihen und Speicherung
Einzelmessungen können zu Messreihen zusammengefasst werden. Mit der Speichertaste können die Messwerte abgespeichert,
oder Messreihen erzeugt werden. Diese können unter einem Prüfling (Identnummer), das in der Datenbank bereits angelegt wurde
(siehe Kap. 5.4.1), abgespeichert werden. Die Speichertaste
ändert ihr Aussehen je nach Bedeutung:
Messablauf mit Vorauswahl des Prüflings
1 Aktivieren Sie die Datenbankansicht (MEM Navigation) über die
Tas te MEM.
2 Wählen Sie den Prüfling bzw. seine Identnummer für die
folgenden Messungen über die Cursortasten aus.
3 Kehren Sie zur Messansicht zurück über die Taste MEM
oder START/STOP.
4 Starten Sie die Prüfung über die Taste START/STOP.
Das Symbol rechts erscheint und signalisiert durch 0,
dass noch keine Messung aufgenommen bzw. zwischengespeichert wurde.
5 Mit jedem Druck auf die nebenstehende Taste wird der
jeweils aktuelle Messwert zwischengespeichert und die
im Symbol angezeigte Ziffer inkrementiert.
Auf diese Weise wissen Sie, wieviele Messungen bereits aufgenommen wurden.
6 Beenden Sie die Messung über die Taste START/STOP
außer in den Fällen, wo ohnehin eine feste Messzeit
vorgegeben ist.
Das Speichersymbol speichern unter (Diskettensymbol
mit Anzahl der zwischengespeicherten Messwerte)
erscheint.
7 Wenn Sie jetzt das Speichersymbol (Diskette) drücken, wech-
selt die Anzeige zur Kontrolle zum Prüfling in der Datenbankansicht.
8 Nochmaliges Drücken auf das Speichersymbol führt zur
Rückmeldung, dass die Speicherung erfolgreich war.
Gleichzeitig wechselt die Anzeige zur Messansicht.
Messablauf mit nachträglicher Prüflingseingabe
1 Starten Sie die Messung über die Taste START/STOP.
Das Symbol rechts erscheint und listet auf, wieviele
Messungen bereits vorhanden sind.
2 Beenden Sie die Messung über die Taste START/STOP
außer in den Fällen, wo ohnehin eine feste Messzeit
vorgegeben ist.
Das Speichersymbol (Diskette mit Ziffer 1) erscheint
und weist darauf hin, dass ein gültiger Messwert vorhanden
ist, der abgespeichert werden kann.
3 Drücken Sie jetzt das Speichersymbol (Diskette).
4 Sie werden darauf hingewiesen, dass Sie keinen Prüf-
ling in der Datenbank selektiert haben.
5 Sie haben jetzt 2 Möglichkeiten Ihren Prüfling nach-
träglich über eine in der Datenbank bereits angelegten
ID-Nummer auszuwählen:
– Auswahl der ID-Nummer über Barcodescanner
oder
– Eingabe einer ID-Nummer über die Taste ID.
6 Der Cursor springt jeweils an die Stelle des Prüflings mit der
gewählten ID-Nummer. Sie müssen diese Position nur noch
bestätigen (grüner Haken).
7 Drücken Sie jetzt das Speichersymbol (Diskette).
Die Rückmeldung erscheint, dass die Speicherung erfolgreich
war und die Anzeige wechselt zur Messansicht.
Wird die eingegebene ID-Nummer in der Datenbank nicht
gefunden (weil diese noch nicht hinterlegt ist) kann diese
neu angelegt werden durch beantworten der Frage mit ja.
Der Ablageort ist jedoch nicht wählbar. Die Messung wird
unter der zuletzt angewählten Hierarchie abgelegt.
Messungen und Messreihen können nur nach beendeter
Messung abgespeichert werden. Während einer Messung können nur Messwerte zu einem Zwischenspeicher
hinzugefügt werden. Kunde, Standort und sonstige
Angaben können im Speichermenü nicht verändert werden. Diese müssen in der Datenbank direkt angewählt
und angelegt bzw. verändert werden.
22 GMC-I Messtechnik GmbH
Page 23

8.5 Messung von Schutzleiterwiderständen – RPE
R
PE
Anschlussschaltbild
Einzelmessungen Schalterstellungen grüne Drehschalterebene
Messart
mit Netz
an Prüfdose
Schalter-
stellung
aktiv:
PE(PD) - P1
R
PE
1)
SECUTEST BASE10/PRO (Merkmal G01): 10 A-RPE-Messungen sind
nur bei Netzspannungen von 115 V/230 V und Netzfrequenzen von
50 Hz/60 Hz möglich.
2)
Anschluss für 2. Prüfsonde für 2-Pol-Messung nur bei SECUTEST PRO
(bzw. Gerät mit Merkmal H01)
3)
Nur wählbar, wenn beim Parameter IP(Soll) 10A~ ausgewählt ist
nur bei SECUTEST PRO (bzw. Gerät mit Merkmal G01
4)
Nur wählbar bei SECUTEST BASE oder wenn beim Parameter IP(Soll)
200 mA ausgewählt ist.
Messart
ohne Netz
an Prüfdose
passiv:
PE(PD) - P1
4)
PE(Netz) - P1
PE(Netz) - P1
Zange
P1 - P2 2)
Messfunktionen
R
PE
Ip Prüfstrom 200 mA
Ip Prüfstrom
3)
Schutzleiterwiderstand
1)
10 A
Anwendung, Definition, Messverfahren
Der Schutzleiterwiderstand ist die Summe folgender Widerstände:
• Widerstand des Leiters der Anschlussleitung oder
Geräteanschlussleitung
• Übergangswiderstände der Steck- und Klemmverbindungen
• ggf. Widerstand der Verlängerungsleitung
Messung von RPE an 1-phasigen Verlängerungsleitungen mit EL1
– Messart PE(PD) - P1 (passiv)
– Stecker Verlängerungsleitung an Prüfdose
– EL1 an Anschlüsse P1
Prinzipschaltbild
Anschlussschaltbild
Geräte der Schutzklasse I
– Messart PE(PD) - P1 (passiv)
– Netzstecker Prüfling an Prüfdose
– Prüfsonde P1 an Anschlüsse P1
Prinzipschaltbild
Der Schutzleiterwiderstand wird zwischen den Schutzkontakten
des Netzsteckers und dem an das Gehäuse angeschlossenen
Schutzkontakt gemessen, indem das Gehäuse über die Prüfsonde P1 kontaktiert wird.
Geräte der Schutzklasse I
Sonderfall Netzspannung an der Prüfdose (zur Prüfung von PRCDs)
– Messart PE(PD) - P1 (aktiv)
– Netzstecker Prüfling an Prüfdose
– Prüfsonde P1 an Anschlüsse P1
Prinzipschaltbild
Der Schutzleiterwiderstand wird zwischen den Schutzkontakten
des Netzsteckers und dem an das Gehäuse angeschlossenen
Schutzkontakt gemessen, indem das Gehäuse über die Prüfsonde P1 kontaktiert wird.
GMC-I Messtechnik GmbH 23
Page 24

Anschlussschaltbild
Anschlussschaltbild
Geräte der Schutzklasse I
Sonderfall fest installierte Prüflinge
– Messart PE(Netz) - P1
– Prüfsonde P1 an Anschlüsse P1
Prinzipschaltbild
Der Schutzleiterwiderstand wird bei fest installierten Prüflingen zwischen dem Schutzkontakt der Netzversorgung und dem an das
Gehäuse angeschlossenen Schutzkontakt gemessen, indem das
Gehäuse über die Prüfsonde P1 kontaktiert wird.
Anschlussschaltbild
Messbereich an WZ12C und im SECUTEST PRO einstellen
Diese Messart ist nur wählbar, falls der Prüfstrom auf 10 A AC
eingestellt ist.
SECUTEST PRO
Parameter
Wandler-
übersetzung
1:1
1 V / A
Zange WZ12C SECUTEST PRO
Schalter Mess-
bereich
1 mV / mA 1 mA... 15 A 0 ... 300 A
Anzeigebereich
mit Zange
2-Pol-Messung an fest installierten Prüflingen
(nur bei SECUTEST PRO bzw. Merkmal H01)
– Messart P1 - P2
– Prüfsonde P1 an Anschlüsse P1
– Prüfsonde P2 an Anschlüsse P2
Prinzipschaltbild
Messung über Zangenstromsensor
an fest installierten Prüflingen
– Messart PE(Netz) - P1 Zange
– Prüfsonde P1 an Anschlüsse P1
– Zange an COM-V (nur bei SECUTEST PRO bzw. Merkmal I01
mit optionalem Zangenstromsensor WZ12C)
Prinzipschaltbild
Messung des Prüfstroms durch Umschließen von PE im Netz mit
dem Zangenstromsensor und Abtasten des Gehäuses mit der
Prüfsonde P1 bei fest installiertem Prüfling der Schutzklasse I
Statt über den Netzstecker des Prüfgeräts wird der PE des Netzanschlusses mit der zweiten Sonde kontaktiert.
Anschlussschaltbild
Gemessen wird jeweils
• zwischen jedem berührbaren leitfähigen Teil des Gehäuses und
den Schutzkontakten des Netz-, Gerätesteckers (bei abnehmbarer Netzanschlussleitung) oder dem Schutzleiteranschluss
bei fest installierten Geräten.
• als Vierpol-Messung
•bei Geräteanschlussleitungen zwischen den Schutzkontakten des
Netzsteckers und den Schutzkontakten des geräteseitigen
Anschlusssteckers
•bei Verlängerungsleitungen zwischen den Schutzkontakten des
Netzsteckers und den Schutzkontakten der Kupplung
24 GMC-I Messtechnik GmbH
Page 25

Messparameter für RPE einstellen
Messparameter
Messart
(passiv:) PE(PD)
– P1
aktiv: PE(PD) –
1)
P1
PE(Netz) – P1
fest angeschl.
Prüflinge
P1 – P2
Zange Prüfstrommessung mit Zangen-
IP(Soll)
+200 mA (DC) Prüfstrom: positiver Gleichstrom
–200 mA (DC) Prüfstrom: negativer Gleichstrom
±200 mA (DC) Prüfstrom: Gleichstrom, der alle 2 s umgepolt wird
200 mA (AC) Prüfstrom: Wechselstrom
10 A (AC)
f – nur bei 200 mA (AC)
50 ... 200 Hz Prüffrequenz
Offset
> 0 ... < 2 Ω Nullpunktabgleich für einen ausgewählten Referenzpunkt.
1)
SECUTEST BASE10 (Merkmal G01):
In dieser Messart kann nicht mit 10 A AC gemessen werden.
Bedeutung
Prüfung erfolgt zwischen den beiden Schutzleiteranschlüssen der
Prüfdose und der Prüfsonde P1
wie PE(PD) – P1, jedoch mit
Netzspannung an der Prüfdose,
200 mA AC fließen unmittelbar
und darüber hinaus ein stetig
steigender DC-Prüfstrom
(PRCDs)
Prüfung erfolgt zwischen dem
Erdanschluss des Versorgungsnetzes und der Prüfsonde P1
SECUTEST PRO bzw. Merkmal H01:
2-Pol-Messung zwischen Prüfsonde 1 und 2, siehe Kapitel 6.6
stromsensor
Prüfstrom 10 A nur
SECUTEST BASE10
Geeignet für
Prüflingsanschluss per
Prüfdose, EL1 mit Prüfling an
Prüfdose, VL2E, AT3-Adapter
(AT3-IIIE, AT3-IIS, AT3-IIS32),
AT16DI/AT32DI
Prüfdose (für PRCDs)
Festanschluss
Festanschluss
Festanschluss
oder
PRO
(Merkmal G01)
Prüfablauf bei Anschluss an die Prüfdose
➭ Stellen Sie den Drehschalter in Position RPE.
➭ Wählen Sie die Mess- bzw. Anschlussart und den Prüfstrom
aus. Über die Taste Ip haben Sie direkten Zugriff auf die Parameter des Prüfstroms: mit jedem Druck auf diese Taste wird
der im Messfenster eingeblendete Sollwert auf den nächsten
Wert umgeschaltet.
➭ Schließen Sie den Prüfling an die Prüfdose an.
➭ Prüfung beginnen: Drücken Sie die Taste START/STOP.
➭ Kontaktieren Sie mit der Prüfsonde P1 die leitfähigen
Teile, die mit dem Schutzleiter verbunden sind.
Während der Messung muss die Anschlussleitung nur insoweit, wie
die Anschlussleitung bei der Instandsetzung, Änderung oder Prüfung zugänglich ist, bewegt werden.
Tritt bei der Handprobe während der Prüfung auf Durchgang eine
Widerstandsänderung auf, muss angenommen werden, dass der
Schutzleiter beschädigt oder eine Anschlussstelle nicht mehr einwandfrei ist.
➭ Die Messwerte werden eingeblendet. Das Symbol
Messwertaufnahme rechts erscheint. Bei jedem Drücken auf diese Taste speichern Sie den aktuell angezeigten Messwert in den Zwischenspeicher.
➭ Prüfung beenden: Drücken Sie die Taste START/STOP.
Das Speichersymbol erscheint (Diskette mit Anzahl der
zwischengespeicherten Messwerte) und fordert Sie
zum Speichern der Messwerte unter einer ID-Nummer
auf.
➭ Lesen Sie die Messwerte ab und vergleichen Sie diese
mit der Tabelle zulässiger Grenzwerte.
➭ Zum Verwerfen der zwischengespeicherten Mess-
werte drücken Sie die Taste ESC und bestätigen dies
über die nebenstehende Taste.
Eingeben und löschen von Offset-Werten
Das Prüfgerät ermittelt den Schutzleiterwiderstand über eine Vierpolmessung. Bei der Verwendung von Messleitungen oder Verlängerungsleitungen, deren ohmscher Widerstand automatisch
vom Messergebnis subtrahiert werden soll, existieren zwei Möglichkeiten, diesen als Offset-Wert in der Schalterstellung R
abzuspeichern:
• Eingabe über die numerische Tastatur
• Übernahme des aktuellen Messwertes über den Softkey
Zur Messwertübernahme gehen Sie wie folgt vor:
➭
Starten Sie die Messung und warten Sie, bis der Messwert stabil ist.
➭ Drücken Sie die Taste
SET OFFSET
. Der Wert wird in das Feld
Offset übernommen.
Der einmal eingegebene oder übernommene Offset-Wert wird
dauerhaft gespeichert und von allen zukünftig gemessenen
Schutzleiterwiderständen subtrahiert. Dies gilt für Einzelmessungen wie für Messungen in den Schalterstellungen AUTO.
In der Kopfzeile wird das Symbol solange in jeder Schalterstellung eingeblendet, bis der Offset über den Softkey CLEAR OFFSET
(Schalterstellung R
) wieder gelöscht wird.
PE
PE
SET OFFSET.
Sonderfall Prüfungen an Verlängerungsleitungen
➭
Stellen Sie den Parameter Messart auf „PE(PD) – P1“.
➭ Schließen Sie den Adapter EL1 an die Buchsen P1 am Prüf-
gerät an.
➭ Schließen Sie die Verlängerungsleitung über ihren Stecker an
die Prüfdose an.
➭ Verbinden Sie die Kupplungsbuchse der Verlängerungsleitung
mit dem Stecker des Adapters EL1.
➭ Prüfablauf wie oben beschrieben.
Weitere Möglichkeiten, Verlängerungsleitungen zu prüfen, finden
Sie in der Beschreibung zur Einzelmessung der Schalterstellung
EL1 oder unter automatische Prüfabläufe Schalterstellung A8.
Sonderfall fest installierter Prüfling
➭ Kontaktieren Sie mit der Prüfsonde P1 die leitfähigen Teile des
Gehäuses.
GMC-I Messtechnik GmbH 25
Page 26
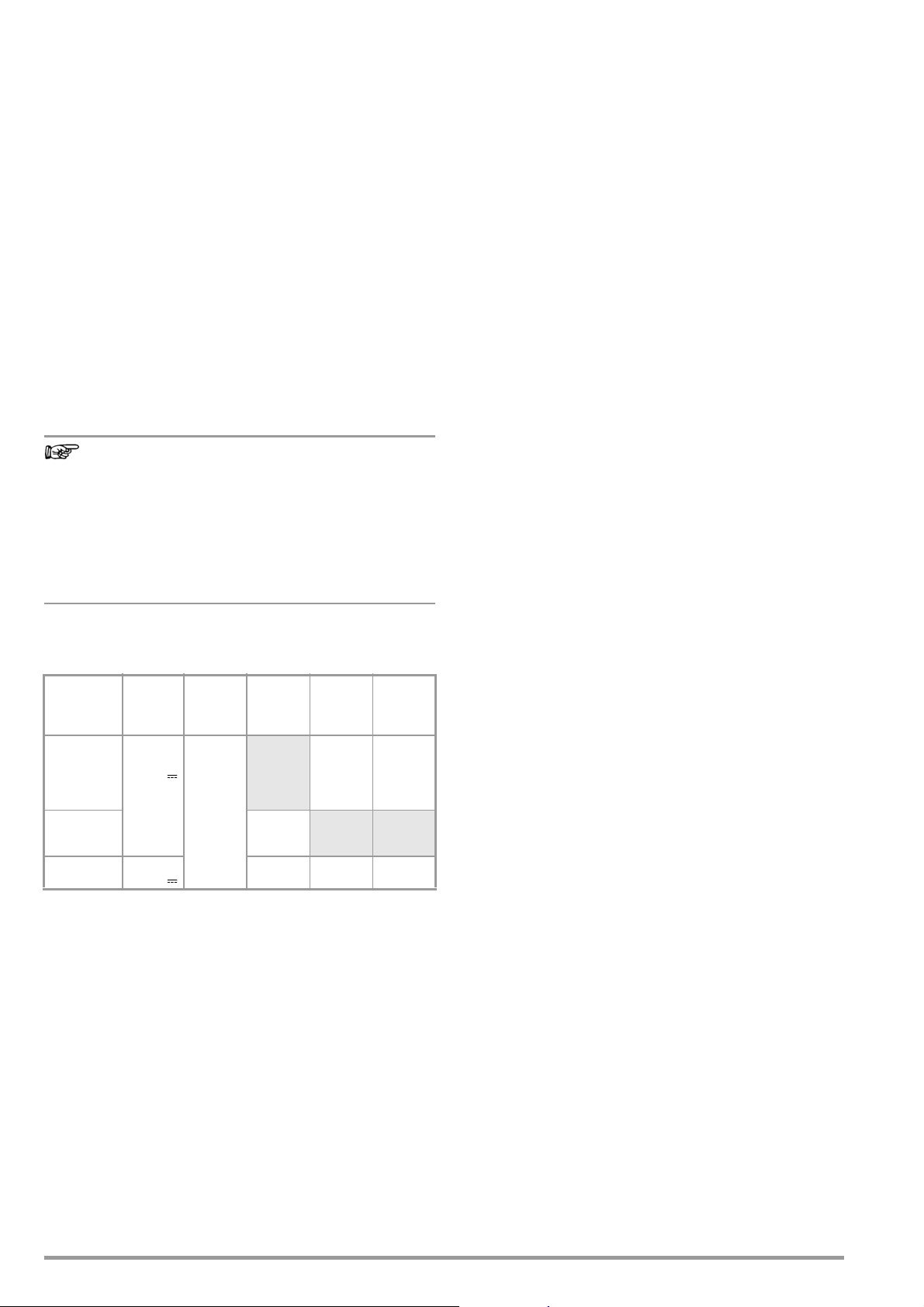
Sonderfall Prüfungen von Schutzleiterwiderständen an PRCDs
Hinweis
(ab Firmware V1.4.0)
Für PRCDs, deren Schutzleiterwiderstand im abgeschalteten
Zustand nicht gemessen werden kann, stellt der SECUTEST
BASE(10) die Messart „aktiv: PE(PD) - P1“ bereit, in welcher der
PRCD eingeschaltet werden kann, um den Schutzleiterwiderstand zu ermitteln.
➭ Stellen Sie den Parameter Messart auf „aktiv: PE(PD)
–
P1“.
➭ Schließen Sie den Adapter EL1 (oder alternativ eine normale
Prüfsonde) an die Buchsen P1 am Prüfgerät an.
➭ Schließen Sie den zu prüfenden PRCD über seinen Stecker
an die Prüfdose an.
➭ Verbinden Sie den Adapeter EL1 mit der Ausgangsdose des
PRCDs (alternativ: verbinden Sie die Prüfsonde mittels z. B.
einer Krokodilklemme mit dem Schutzleiter des PRCD-Ausgangs).
➭ Starten Sie die Messung.
➭ Schalten Sie die Netzspannung auf die Prüfdose. Schalten Sie
anschließend den PRCD ein.
➭ Prüfablauf ansonsten wie oben beschrieben.
In den Messarten +200 mA=, –200 mA= und ±200 mA=
steigt der Prüfstrom sehr langsam an, um ein Auslösen
der Differenzstromüberwachung des PRCDs zu verhindern. Es kann daher in dieser Messart länger als üblich
dauern, bis ein gültiger Messwert angezeigt wird. Aus
diesem Grund sollte die Prüfsonde auch nicht von Hand
mit dem Schutzleiter kontaktiert werden, um einen plötzlichen Prüfstrom-Anstieg und damit ein versehentliches
Auslösen des PRCDs zu verhindern.
Maximal zulässige Grenzwerte des Schutzleiterwiderstands
bei Anschlussleitungen bis 1,5 mm² bis 5 m Länge
R
<
L
Gehäuse –
Gerätestec
Prüfnorm Prüfstrom
VDE 07010702:2008
IEC 62353:2007
(VDE 0751-1)
DIN EN 60974-4
VDE 05444:2009-06
IEC 62353
(VDE 0751-1)> 200 mA
1)
Gesamter Schutzleiterwiderstand maximal 1 Ω
200 mA
oder
10 A~
Leerlauf-
spannung
>
4 V < U
24 V
SL
ker
0,2 Ω
0,2 Ω 0,3 Ω 0,1 Ω
R
SL
Gehäuse –
Netzstecker
0,3 Ω
+ 0,1 Ω
je weitere
7,5 m
Netzkabel
1)
26 GMC-I Messtechnik GmbH
Page 27
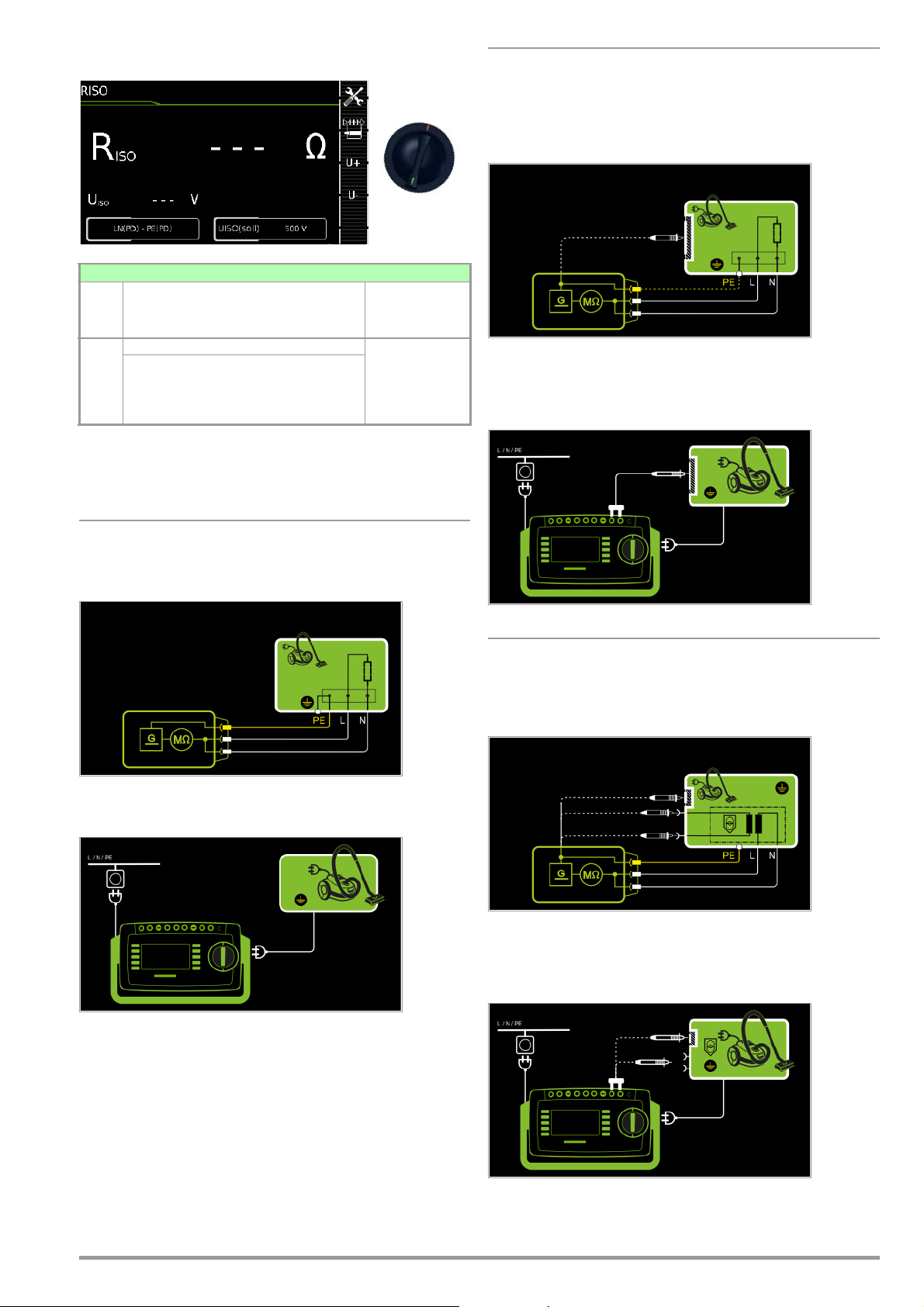
8.6 Isolationswiderstandsmessungen – RISO
R
ISO
Einzelmessungen Schalterstellungen grüne Drehschalterebene
Messfunktionen Messart
ohne Netz
Schalter-
stellung
R
R
ISO
1)
Anschluss für 2. Prüfsonde für 2-Pol-Messung nur bei SECUTEST PRO
(bzw. Gerät mit Merkmal H01)
Isolationswiderstand (SK I/SK I I) LN(PD) - PE(PD)
ISO
U
Prüfspannung
ISO
an Prüfdose
LN(PD) - P1
1)
P1 - P2
PE(Netz) - P1
PE(PD) - P1
LN(PD) - P1//PE(PD)
Anwendung, Definition, Messverfahren
Geräte der Schutzklasse II
mit berührbaren elektrischen Teilen
– Messart LN(PD) - P1
– Netzstecker Prüfling an Prüfdose
– Prüfsonde P1 an Anschlüsse P1
Prinzipschaltbild
Der Isolationswiderstand wird zwischen den kurzgeschlossenen
Netzanschlüssen (L-N) und den von außen mit der Prüfsonde P1
berührbaren leitfähigen Teilen, die nicht mit dem Gehäuse verbun-
den sind, gemessen.
Anschlussschaltbild
Geräte der Schutzklasse I
– Messart LN(PD) - PE(PD)
– Netzstecker Prüfling an Prüfdose
Prinzipschaltbild
Der Isolationswiderstand wird zwischen den kurzgeschlossenen
Netzanschlüssen (L-N) und dem Schutzleiter PE gemessen.
Anschlussschaltbild
Geräte der Schutzklasse II mit Ausgängen für Schutzkleinspannung
– Messart LN(PD) - P1
– Netzstecker Prüfling an Prüfdose
– Prüfsonde P1 an Anschlüsse P1
Prinzipschaltbild
Der Isolationswiderstand wird zwischen den kurzgeschlossenen
Netzanschlüssen (L-N) und den mit der Prüfsonde P1 kontaktierten kurzgeschlossenen Ausgängen der Schutzkleinspannung
gemessen.
Anschlussschaltbild
GMC-I Messtechnik GmbH 27
Page 28
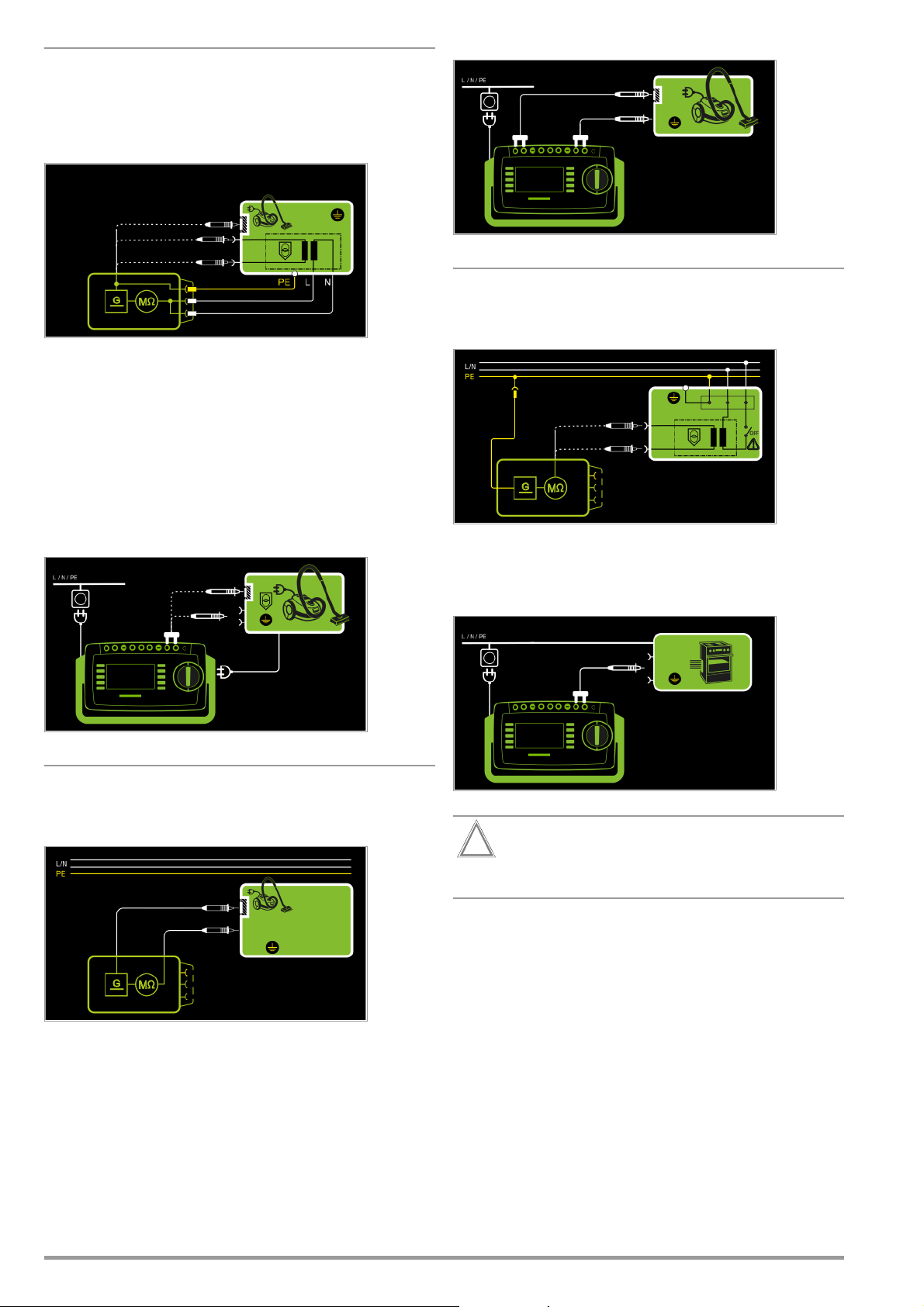
Geräte der Schutzklasse I
Achtung!
!
mit Ausgängen für Schutzkleinspannung
und berührbaren elektrischen Teilen
– Messart LN(PD) - P1
– Netzstecker Prüfling an Prüfdose
– Prüfsonde P1 an Anschlüsse P1
Prinzipschaltbild
Der Isolationswiderstand wird nacheinander zwischen den kurzgeschlossenen Netzanschlüssen L-N und den mit der Prüfsonde
P1 berührbaren Ausgängen der Schutzkleinspannung sowie den
berührbaren leitfähigen Teilen, die nicht mit dem Gehäuse verbunden sind, gemessen.
Sollen Messpunkte nacheinander abgetastet werden, so wird
dies durch gestrichelte Linien angedeutet. In der Messung RISO
mit dem Messparameter LN(PD) – P1//PE(PD) gibt es aber zwei
parallele Messzweige, die gleichzeitig gegen die kurzgeschlossenen Netzanschlüsse L und N aufgebaut werden: Ein Isolationswiderstand wird über PE der Prüfdose gemessen, gleichzeitig ein
zweiter Isolationswiderstand über die Sonde P1.
Anschlussschaltbild
Anschlussschaltbild
Sonderfall fest installierte Geräte der Schutzklasse I
– Messart PE(Netz) - P1
– Prüfsonde P1 an Anschlüsse P1
Prinzipschaltbild
Der Isolationswiderstand wird nacheinander zwischen dem PE
des Netzanschlusses und den Eingängen der Schutzkleinspannung gemessen, indem diese jeweils mit der Prüfsonde P1 kontaktiert werden.
Anschlussschaltbild
2-Pol-Messung an Gehäuseteilen der Schutzklasse I
(nur bei SECUTEST PRO bzw. Merkmal H01)
– Messart P1 - P2
Prinzipschaltbild
Der Isolationswiderstand wird zwischen den von außen mit der
Prüfsonde P2 berührbaren leitfähigen Teilen, die nicht mit dem
Gehäuse verbunden sind, und dem Gehäuse mit der Prüfsonde
P1 gemessen.
Schalten Sie vor Anschluss des Prüfgeräts das Netz des
Prüflings frei!
➭ Entfernen Sie die Netzanschlusssicherungen im Prüfling und
trennen Sie den Anschluss des Neutralleiters N im Prüfling auf.
➭ Schließen Sie zur Messung des Isolationswiderstands die
Prüfsonde P1 am Außenleiter L des Prüflings an.
28 GMC-I Messtechnik GmbH
Page 29

Geräte der Schutzklasse I
mit Anschlüssen für elektrische Anwendungsteile
– Messart PE(PD) - P1
– Netzstecker Prüfling an Prüfdose
– Prüfsonde P1 an Anschlüsse P1
Prinzipschaltbild
Geräte der Schutzklasse I
mit berührbaren elektrischen Teilen
– Messart LN(PD) - P1//PE(PD)
– Netzstecker Prüfling an Prüfdose
– Prüfsonde P1 an Anschlüsse P1
Prinzipschaltbild
Der Isolationswiderstand wird zwischen dem Schutzleiteranschluss PE und den von außen mit der Prüfsonde P1 berührbaren
kurzgeschlossenen Anwendungsteilanschlüssen gemessen.
Anschlussschaltbild
Geräte der
Schutzklasse I mit
Ausgängen für Schutzkleinspannung
– Messart PE(PD) - P1
– Netzstecker Prüfling an Prüfdose
– Prüfsonde P1 an Anschlüsse P1
Prinzipschaltbild
Der Isolationswiderstand wird zwischen dem PE-Anschluss und
den mit der Prüfsonde P1 nacheinander zu kontaktierenden Ausgängen der Schutzkleinspannung gemessen.
Anschlussschaltbild
Der Isolationswiderstand wird zwischen den kurzgeschlossenen
Netzanschlüssen (L-N) und den von außen mit der Prüfsonde P1
berührbaren leitfähigen Teilen, die nicht mit dem Gehäuse verbun-
den sind, sowie dem Schutzleiteranschluss PE am Gehäuse
gemessen.
Anschlussschaltbild
Messparameter für RISO einstellen
Messparameter
Messart
LN(PD)-PE(PD) SK I: Prüfung erfolgt zwischen
LN(PD)-P1 Prüfung erfolgt zwischen den
P1 – P2
PE(Netz)-P1
PE(PD)-P1
LN(PD)-P1 //
PE(PD)
UISO(Soll)
> 50 ... < 500 V variable Prüfspannung über Zifferntastatur eingebbar
Bedeutung
den kurzgeschlossenen Netzanschlüssen LN der Prüfdose und
dem PE-Anschluss des Prüflings
kurzgeschlossenen Netzanschlüssen LN der Prüfdose und
der Prüfsonde P1
SECUTEST PRO bzw. Merkmal H01:
2-Pol-Messung zwischen Prüfsonde 1 und 2, siehe Kapitel 6.6
Leitungsprüfung: Prüfung erfolgt
zwischen dem Erdanschluss des
Versorgungsnetzes und der Prüfsonde P1
Prüfung erfolgt zwischen dem PEAnschluss der Prüfdose und der
Prüfsonde P1
Prüfung erfolgt zwischen den
geschlossenen Netzanschlüssen
LN der Prüfdose
sonde P1 inkl. PE der Prüfdose
und der Prüf-
kurz-
Geeignet für
Prüflingsanschluss per
Prüfdose, EL1, VL2E,
AT3-Adapter (AT3-IIIE, AT3-IIS,
AT3-IIS32), AT16DI/AT32DI,
CEE-Adapter
Prüfdose, VL2E,
AT3-Adapter (AT3-IIIE, AT3-IIS,
AT3-IIS32), AT16DI/AT32DI
ohne Anschluss (SK3)
Festanschluss
Prüfdose
Prüfdose, VL2E,
AT3-Adapter (AT3-IIIE, AT3-IIS,
AT3-IIS32), AT16DI/AT32DI
GMC-I Messtechnik GmbH 29
Page 30

Prüfablauf
Achtung!
!
Hinweis
Achtung!
!
Achtung!
!
Hinweis
Achtung!
!
Achtung!
!
10 10210310410510
6
+20
0
–20
–40
–60
Frequenz (f) in Hz
Relative Größe (dB): 20 log
U(f)
U(f=10)
➭ Zum Verwerfen der zwischengespeicherten Mess-
werte drücken Sie die Taste ESC und bestätigen dies
über die nebenstehende Taste.
Voraussetzung für die Prüfung
Die Messung des Isolationswiderstandes darf bei Geräten der Schutzklasse I, welche die Schutzleiterwiderstandsprüfung nicht bestanden haben, nicht
durchgeführt werden.
Die Isolationsprüfung kann nicht bei allen Prüflingen
durchgeführt werden (z. B. elektronische Geräte, Geräte
der EDV). Für diese Prüflinge müssen Ableitstrommessungen durchgeführt werden, siehe Kap. 8.7.
Beachten Sie die Hinweise in den Serviceanleitungen.
Berühren des Prüflings während der Messung
Die Prüfung erfolgt mit bis zu 500 V, diese ist zwar
strombegrenzt (I < 3,5 mA), bei Berührung des Prüflings
bekommt man aber evtl. einen elektrischen Schlag, der
zu Folgeunfällen führen kann.
Schalterstellungen beim Prüfling
Bei der Isolationswiderstandsmessung müssen alle
Schalter am Prüfling auf „Ein“ stehen, das gilt auch für
temperaturgesteuerte Schalter oder Temperaturregler.
Bei Betriebsmitteln mit Programmschaltwerk muss in
allen Programmstufen gemessen werden.
Minimal zulässige Grenzwerte des Isolationswiderstands
R
Prüfnorm Prüfspannung
VDE 07010702:2008
DIN EN 60974-4
VDE 05444:2009-06
* mit eingeschalteten Heizelementen
(wenn Heizleistung > 3 kW und R
forderlich)
Prüfnorm
IEC 62353
(VDE 0751-1)
500 V
Prüfspan-
nung
500 V
LN → PE
1MΩ 2MΩ 5MΩ 0,25 MΩ 0,3 MΩ *
2MΩ 5MΩ 5MΩ
ISO
SK I SK II
2MΩ 7MΩ
BF oder CF BF oder CF
70 MΩ 70 MΩ
LN →
Sonde
< 0,3 MΩ: Ableitstrommessung er-
R
ISO
ISO
Sonde →
PE
SK III Heizung
Hinweise
Bei Geräten der Schutzklassen II und III und bei batteriegespeisten Geräten müssen Sie mit der Prüfsonde P1 jedes berührbare
leitfähige Teil abtasten und den Isolationswiderstand und/oder
den Ableitstrom messen.
Bei batteriegespeisten Geräten ist die Batterie während der Messung abzuklemmen.
➭ Stellen Sie den Drehschalter in die Position R
ISO
.
➭ Wählen Sie die Messart und die Prüfspannung aus.
➭ Über die Tasten Up– und Up+ haben Sie direkten Zugriff auf die
Parameter der Prüfspannung: mit jedem Druck auf diese Taste
wird der im Messfenster eingeblendete Sollwert Up(Soll) um
jeweils 10 V verkleinert oder erhöht.
➭ Schließen Sie den Prüfling an die Prüfdose an.
➭ Prüfung beginnen: Drücken Sie die Taste START/STOP.
Die Messung wird gesperrt, wenn eine Spannung von
> 25 V zwischen den Anschlüssen gemessen wird.
➭ Die Messwerte werden eingeblendet. Das Symbol
Messwertaufnahme rechts erscheint. Bei jedem Drücken auf diese Taste speichern Sie den aktuell angezeigten Messwert in den Zwischenspeicher.
Entfernen der Anschlussleitung
Entfernen Sie die Anschlussleitung des Prüflings erst
nach Beenden der Prüfung, damit sichergestellt ist, dass
Kondensatoren entladen wurden.
8.7 Ableitstrommessungen
Messung unter Netzspannung
Bei den Ableitstrommessungen – direktes und Differenzstrommessverfahren – ist unbedingt darauf zu achten, dass der
Prüfling während der Messung unter Netzspannung betrieben wird. Berührbare leitfähige Teile können während
der Prüfung eine gefährliche Berührspannung führen und
dürfen auf keinen Fall berührt werden. (Es erfolgt eine
Netzabschaltung wenn der Ableitstrom > ca. 10 mA ist).
Bei sämtlichen Ableitstrommessungen (IPE,
IB, IG, IP) (direkt, differentiell, alternativ) wird
der Frequenzgang entsprechend dem
nebenstehenden Bild
berücksichtigt.
➭ Prüfung beenden: Drücken Sie die Taste START/STOP.
Das Speichersymbol erscheint (Diskette mit Anzahl der
zwischengespeicherten Messwerte) und fordert Sie
zum Speichern der Messwerte unter einer ID-Nummer
auf.
➭ Lesen Sie die Messwerte ab und vergleichen Sie diese
mit der Tabelle zulässiger Grenzwerte.
30 GMC-I Messtechnik GmbH
Page 31
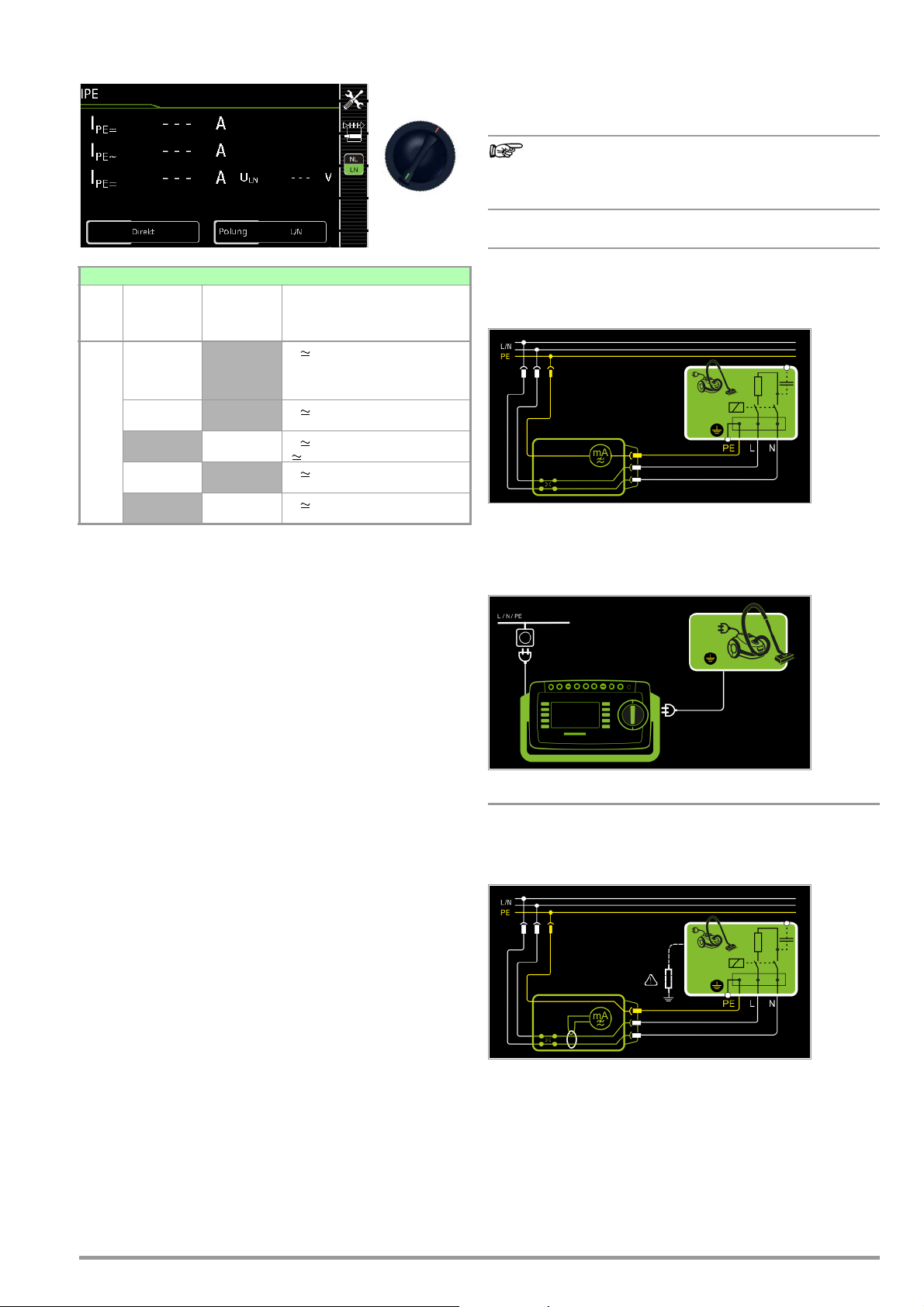
8.7.1 Schutzleiterstrom – IPE
Hinweis
I
PE
Einzelmessungen Schalterstellungen grüne Drehschalterebene
Messart
mit Netz
an Prüfdose
Schalter-
stellung
Direkt
Differentiell
I
PE
AT3 -A da pt er
1)
Adapter
AT3-IIIE,
Spannungsmesseingänge für Ableitstrommessung mit Differenzverfahren nur bei SECUTEST PRO (bzw. Gerät mit Merkmal I01)
2)
Spannungsmesseingänge für Ableitstrommessung mit Differenzverfahren und Einsatz des Zangenstromsensors WZ12C nur bei SECUTEST PRO
(bzw. Gerät mit Merkmal I01)
Messart
ohne Netz
an Prüfdose
Alternativ
1)
Zange 2)
AT3-IIS oder AT3-II S32:
Messfunktionen
I
Schutzleiterstrom effektiv
PE
I
Wechselstromanteil
PE~
I
Gleichstromanteil
PE=
U
Prüfspannung
LN
I
Schutzleiterstrom effektiv
PE
U
Prüfspannung
LN
Schutzleiterstrom effektiv
I
PE
U Prüfspannung
I
Schutzleiterstrom effektiv
PE
U
Prüfspannung
LN
Schutzleiterstrom effektiv
I
PE
U
Prüfspannung
LN
Messverfahren Schutzleiterstrom (Direktmessung)
Der Prüfling wird mit Netzspannung betrieben. Gemessen wird
der Strom, der am netzseitigen Anschluss des Geräts durch den
Leiter PE zur Erde abfließt.
Unabhängig von der aktuell eingestellten Anschlussart
können sämtliche Hilfe- bzw. Anschlussschaltbilder zu
der gewählten Messfunktion aufgerufen werden.
Direktes Messverfahren
– Messart Direkt
– Netzstecker Prüfling an Prüfdose
Prinzipschaltbild
Der Prüfling wird mit Netzspannung betrieben.
Der Schutzleiterstrom wird zwischen dem Schutzleiter des Netzes
und dem Schutzleiteranschluss am Prüfling über den Netzanschlusskabel des Prüflings gemessen.
Anschlussschaltbild
Anwendung
Bei Geräten der Schutzklasse I muss die Messung des Schutzleiterstromes durchgeführt werden.
Definition Schutzleiterstrom (Direktmessung)
Strom, der durch den Schutzleiter fließt, bei Gehäusen, die
gegenüber Erde isoliert sind.
Definition Differenzstrom
Summe der Momentanwerte der Ströme, die am netzseitigen
Anschluss eines Gerätes durch die Leiter L und N fließen. Der Differenzstrom ist im Fehlerfall mit dem Fehlerstrom praktisch identisch. Fehlerstrom: Strom, der durch einen Isolationsfehler verursacht wird und über die Fehlerstelle fließt.
Definition Alternatives Messverfahren (Ersatz-Ableitstrom)
Der Ersatzableitstrom ist der Strom, der durch die miteinander
verbundenen aktiven Leiter (L/N) des Geräts zum Schutzleiter
(Sk1) bzw. zu den berührbaren leitfähigen Teilen (Sk2) fließt.
Messverfahren Differenzstrom
Der Prüfling wird mit Netzspannung betrieben. Gemessen wird
die Summe der Momentanwerte aller Ströme die am netzseitigen
Anschluss des Geräts durch alle aktiven Leiter (L/N) fließen. Die
Messungen müssen über beide Anschlusspolaritäten des Netzsteckers durchgeführt werden.
Alternatives Messverfahren (Ersatz-Ableitstrom)
Eine hochohmige Spannungsquelle wird zwischen den kurzgeschlossenen Netzpolen und den (untereinander verbundenen)
berührbaren metallischen Teilen des Gehäuses gelegt.
Der über die Isolierung des Prüflings fließende Strom wird gemessen.
Differenzstrommessverfahren
– Messart Differentiell
– Netzstecker Prüfling an Prüfdose
Prinzipschaltbild
Der Prüfling wird mit Netzspannung betrieben.
Der Differenzstrom wird zwischen den Netzleitern L und N
gemessen (Prinzip Stromzange).
GMC-I Messtechnik GmbH 31
Page 32

Anschlussschaltbild
Anschlussschaltbild (Sonde AT3-IIIE an COM-V)
Alternatives Messverfahren (Ersatz-Ableitstrom)
– Messart Alternativ
– Netzstecker Prüfling (Schutzklasse I) an Prüfdose
Prinzipschaltbild
Der Ableitstrom wird nach Aufschalten der Prüfspannung zwischen den kurzgeschlossenen Netzleitern L-N und dem Schutzleiteranschluss am Prüfling über das Netzanschlusskabel des
Prüflings gemessen.
Anschlussschaltbild
Messung des Schutzleiterstroms über Zangenstromsensor mit
Spannungsausgang bei fest installierten Prüflingen
(nur bei SECUTEST PRO bzw. Merkmal I01 mit optionalem Zangenstromsensor WZ12C)
– Messart Zange
Prinzipschaltbild
Messung des Schutzleiterstroms durch Umschließen von PE im
Netz mit dem Zangenstromsensor bei fest installiertem Prüfling
der Schutzklasse I
Anschlussschaltbild (WZ12C an COM-V)
Anschluss von 3-phasigen Prüflingen (nur bei SECUTEST PRO
bzw. Merkmal I01 mit optionalem Prüfadapter AT3-IIIE)
– Messart AT3-Adapter
– Netzstecker Prüfling an Prüfadapter AT3-IIIE
– Sonde AT3-IIIE an Anschlüsse COM-V
– Prüfstecker AT3-I IIE an Prüfdose
Prinzipschaltbild
Messung des Prüflings mit 3-phasigem Netzanschluss über
Adapter AT3-IIIE
32 GMC-I Messtechnik GmbH
Messbereich an WZ12C und im SECUTEST PRO einstellen
SECUTEST PRO
Parameter
Wandler-
übersetzung
1:1
1 V / A
Zange WZ12C SECUTEST PRO
Schalter Mess-
bereich
1 mV / mA 1 mA... 15 A 0 ... 300 A
Anzeigebereich
mit Zange
Page 33

Messparameter für IPE einstellen Prüfablauf direktes Messverfahren
Achtung!
!
➭ Stellen Sie den Drehschalter in Position IPE.
Messparameter
Messart
Direkt Direktes Messverfahren Prüfdose,
Differentiell Differenzstrommessverfahren Prüfdose
Alternativ Ersatz-Ableitstrommessverfahren Prüfdose, VL2E, AT3-Adapter
AT3-Adpater
Zange Messung des Schutzleiterstroms
Polung – nur bei Messart Direkt und Differenz
L/N oder N/L Auswahl der Polarität für Netzspannung an Prüfdose
U(Soll) – nur bei Messart Alternativ
110 V, 115 V,
220 V, 230 V, 240 V
Frequenz – nur bei Messart Alternativ
48 Hz ... 400 Hz
Za.-Faktor – nur bei Messart Zange
1:1 Wandlerübersetzung des Zangenstromsensors.
Bedeutung
Geeignet für
Prüflingsanschluss per
AT16DI/AT32DI (direkt oder diff)
(AT3-IIIE, AT3-IIS, AT3-IIS32),
AT16DI/AT32DI
SECUTEST PRO
Messung mit
über Zangenstromsensor mit
Spannungsausgang sowie Umrechnung und Anzeige in Stromwerte.
Auswahl einer Netzspannung für synthetische Prüfspannung
Auswahl einer Netzfrequenz für synthetische Prüfspannung
Zur Einstellung des Zangenstromfaktors an Zange WZ12C und SE-
CUTEST PRO siehe Tabelle oben.
bzw. Merkmal I01:
AT3-Adpater
AT3-III E, AT3-I IS, AT3-IIS32
Festanschluss
➭ Wählen Sie die Messart Direkt aus:
– über Einstellung der Parameter
oder
– direkt über die nebenstehende Taste
➭ Schließen Sie den Prüfling über seinen Netzstecker (Schutz-
klasse I) an die Prüfdose des Prüfgeräts an.
➭ Stellen Sie sicher, das der Prüfling ausgeschaltet ist.
➭ Prüfung beginnen: Drücken Sie die Taste START/STOP.
➭ Schalten Sie den Prüfling ein.
➭ Die Messung muss über beide Anschlusspolaritäten
des Netzsteckers durchgeführt werden. Drücken Sie
hierzu jeweils die Taste NL/LN.
➭ Bestätigen Sie die Warnung, dass Netzspannung auf
die Prüfdose geschaltet wird.
➭ Schalten Sie den Prüfling ein.
➭ Kontaktieren Sie mit der Prüfsonde P1 nacheinander alle be-
rührbaren leitfähigen Teile, die nicht mit dem Gehäuse verbunden sind sowie alle Ausgangsbuchsen einer evtl. vorhandenen
Schutzkleinspannungsversorgung.
➭ Die Messwerte werden eingeblendet. Das Symbol
Messwertaufnahme rechts erscheint. Bei jedem Drücken auf diese Taste speichern Sie den aktuell angezeigten Messwert in den Zwischenspeicher.
➭ Schalten Sie den Prüfling aus.
➭ Prüfung beenden: Drücken Sie die Taste START/STOP.
Das Speichersymbol erscheint (Diskette mit Anzahl der
zwischengespeicherten Messwerte) und fordert Sie
zum Speichern der Messwerte unter einer ID-Nummer
auf.
➭ Lesen Sie die Messwerte ab und vergleichen Sie diese mit der
Tabelle zulässiger Grenzwerte.
➭ Zum Verwerfen der zwischengespeicherten Mess-
werte drücken Sie die Taste ESC und bestätigen dies
über die nebenstehende Taste.
Prüfablauf mit Adaper AT3-IIIE
Für den richtigen Anschluss von Prüfadapter und Prüfling
sowie zu den Besonderheiten beim Prüfablauf beachten
Sie bitte die Bedienungsanleitung zum Prüfadapter AT3IIIE.
GMC-I Messtechnik GmbH 33
Page 34

Prüfablauf Differenzstromverfahren
➭ Stellen Sie den Drehschalter in Position IPE.
➭ Wählen Sie die Messart Differenz aus:
– über Einstellung der Parameter
oder
– direkt über die nebenstehende Taste
➭ Schließen Sie den Prüfling über seinen Netzstecker (Schutz-
klasse I) an die Prüfdose des Prüfgeräts an.
➭ Prüfung beginnen: Drücken Sie die Taste START/STOP.
➭ Die Messung muss über beide Anschlusspolaritäten
des Netzsteckers durchgeführt werden. Drücken Sie
hierzu jeweils die Taste NL/LN.
➭ Bestätigen Sie die Warnung, dass Netzspannung auf
die Prüfdose geschaltet wird.
➭ Schalten Sie den Prüfling ein.
➭ Die Messwerte werden eingeblendet. Das Symbol
Messwertaufnahme rechts erscheint. Bei jedem Drücken auf diese Taste speichern Sie den aktuell angezeigten Messwert in den Zwischenspeicher.
➭ Schalten Sie den Prüfling aus.
➭ Prüfung beenden: Drücken Sie die Taste START/STOP.
Das Speichersymbol erscheint (Diskette mit Anzahl der
zwischengespeicherten Messwerte) und fordert Sie
zum Speichern der Messwerte unter einer ID-Nummer
auf.
➭ Lesen Sie die Messwerte ab und vergleichen Sie diese mit der
Tabelle zulässiger Grenzwerte.
➭ Zum Verwerfen der zwischengespeicherten Mess-
werte drücken Sie die Taste ESC und bestätigen dies
über die nebenstehende Taste.
Maximal zulässige Grenzwerte der Ableitströme in mA
Prüfnorm I
VDE 0701-0702:2008
DINEN60974-4
VDE 0544-4:2009-06
* bei Geräten mit einer Heizleistung > 3,5 kW
Anmerkung 1: Geräte, die nicht mit schutzleiterverbundenen berührbaren
Teilen ausgestattet sind und die mit den Anforderungen für den Berührungsstrom und, falls zutreffend, für den Patientenableitstrom überein-
stimmen, z. B. EDV-Geräte mit abgeschirmtem Netzteil
Anmerkung 2: Fest angeschlossene Geräte mit Schutzleiter
Anmerkung 3: Fahrbare Röntgengeräte und Geräte mit mineralischer Iso-
lierung
Legende zur Tabelle
IPEStrom im Schutzleiter (primärer Ableitstrom)
PE
SK I: 3,5
1 mA/kW
5 mA
*
Prüfablauf alternatives Messverfahren
➭ Stellen Sie den Drehschalter in Position IPE.
➭ Wählen Sie die Messart Alternativ aus:
– über Einstellung der Parameter
oder
– über die Taste MA
➭ Stellen Sie die Parameter Up(Soll) und Frequenz ein.
➭ Schließen Sie den Prüfling über seinen Netzstecker (Schutz-
klasse I) an die Prüfdose des Prüfgeräts an.
➭ Prüfung beginnen: Drücken Sie die Taste START/STOP.
➭ Schalten Sie den Prüfling ein.
➭ Die Messwerte werden eingeblendet. Das Symbol
Messwertaufnahme rechts erscheint. Bei jedem Drücken auf diese Taste speichern Sie den aktuell angezeigten Messwert in den Zwischenspeicher.
➭ Prüfung beenden: Drücken Sie die Taste START/STOP.
Das Speichersymbol erscheint (Diskette mit Anzahl der
zwischengespeicherten Messwerte) und fordert Sie
zum Speichern der Messwerte unter einer ID-Nummer
auf.
➭ Lesen Sie die Messwerte ab und vergleichen Sie diese mit der
Tabelle zulässiger Grenzwerte.
➭ Zum Verwerfen der zwischengespeicherten Mess-
werte drücken Sie die Taste ESC und bestätigen dies
über die nebenstehende Taste.
34 GMC-I Messtechnik GmbH
Page 35

8.7.2 Berührungsstrom – IB
Hinweis
I
B
Anschlussschaltbild
Einzelmessungen Schalterstellungen grüne Drehschalterebene
I
B
Schalter-
stellung
Messart
mit Netz
an Prüfdose
Direkt
Differentiell
Messart
ohne Netz
an Prüfdose
Alternativ (P1)
Festanschluss
Alternativ
(P1–P2)
Messfunktionen
I
Berührungsstrom effektiv
B
I
Wechselstromanteil
B~
I
Gleichstromanteil
B=
U
Prüfspannung
LN
I
Berührungsstrom effektiv
B
U
Prüfspannung
LN
Berührungsstrom effektiv
I
B
U Prüfspannung
Berührungsstrom effektiv
I
B
I
Wechselstromanteil
B~
I
Gleichstromanteil
B=
I
Berührungsstrom effektiv
B
U Prüfspannung
Anwendung
Achten Sie darauf, dass die abgetasteten Teile nicht zufällig geerdet sind.
Definition
Strom, der von Gehäuseteilen, die nicht mit dem Schutzleiter verbunden sind, durch eine von außen anliegende leitfähige Verbindung, zur Erde oder einem anderen Teil des Gehäuses fließt. Der
Stromfluss über den Schutzleiter ist in diesem Fall ausgenommen.
Folgende Bezeichnungen sind ebenfalls üblich:
Gehäuse-Ableitstrom, Sondenstrom
zu Prüflingen der Schutzklasse I:
Teile können geerdet sein oder nicht.
Zufällige Erdungen gibt es nur im Fehlerfall.
Differenzstromverfahren
– Messart Differentiell
– Netzstecker Prüfling an Prüfdose,
– Prüfsonde P1 an Anschlüsse P1
Prinzipschaltbild
Der Prüfling (SK2) wird mit Netzspannung betrieben. Gemessen
wird der Differenzstrom der über die beiden Netzleiter fließt (Prinzip Zangenstrommessung). Die Messungen müssen über beide
Anschlusspolaritäten des Netzsteckers durchgeführt werden. Die
Umschaltung erfolgt über die Taste NL/LN. Gemessen wird der
AC-Anteil des Stroms. Mit der Prüfsonde P1 müssen die berührbaren leitfähigen Teile kontaktiert werden.
Anschlussschaltbild
Direktes Messverfahren
– Messart Direkt
– Netzstecker Prüfling an Prüfdose
– Prüfsonde P1 an Anschlüsse P1
Prinzipschaltbild
Der Prüfling wird mit Netzspannung betrieben. Gemessen wird
der über berührbare, leitfähige Teile, über die Sonde zum Schutzleiter abfließende Strom. Die Messungen müssen über beide
Anschlusspolaritäten des Netzsteckers durchgeführt werden. Die
Umschaltung erfolgt über die Taste NL/LN. Gemessen wird der
Effektiv-, der AC- oder der DC-Anteil des Stroms.
GMC-I Messtechnik GmbH 35
Page 36

Alternatives Messverfahren (Ersatz-Ableitstrom)
– Messart Alternativ (P1)
– Netzstecker Prüfling an Prüfdose,
– Prüfsonde P1 an Anschlüsse P1
Prinzipschaltbild
Alternatives Messverfahren mit 2-Pol-Messung (P1–P2)
– Messart Alternativ (P1 - P2)
– Prüfsonde P1 an Anschlüsse P1
– Prüfsonde P2 an Anschlüsse P2
Prinzipschaltbild
Der Ableitstrom wird nach Aufschalten der Prüfspannung zwischen den kurzgeschlossenen Netzleitern L-N (Anschlussstecker
Prüfling) und berührbaren leitfähigen Teilen (Sondenkontakt)
gemessen. Gemessen wird der Effektiv-, der AC- oder der DCAnteil des Stroms.
Anschlussschaltbild
Direktes Messverfahren bei fest installierten Prüflingen
– Messart Festanschluss
– Anschluss Prüfsonde P1 an Anschlüsse P1
Prinzipschaltbild
Der Prüfling wird mit Netzspannung aus einer Festinstallation
betrieben. Der Ableitstrom wird nacheinander zwischen dem
Schutzleiter des Netzes und den Ausgangsbuchsen einer Schutzkleinspannungsversorgung am Prüfling mithilfe der Prüfsonde
gemessen. Weiterhin müssen berührbare, leitfähige Teile, die nicht
mit dem Gehäuse verbunden sind, kontaktiert werden.
Anschlussschaltbild
Der Isolationswiderstand wird zwischen den von außen mit der
Prüfsonde P2 berührbaren leitfähigen Teilen, die nicht mit dem
Gehäuse verbunden sind, und dem Gehäuse mit der Prüfsonde
P1 gemessen.
Anschlussschaltbild
Messparameter für IB einstellen
Messparameter
Messart
Direkt Direktes Messverfahren Prüfdose, AT3-Adapter
Differentiell Differenzstrommessverfahren Prüfdose
Alternativ (P1) Ersatz-Ableitstrommessverfahren Prüfdose, AT3-Adapter
Festanschluss Fest installierter Prüfling Festanschluss
Alternativ (P1–P2)
Polung – nur bei Messart Direkt und Differenz
L/N oder N/L Auswahl der Polarität für Netzspannung an Prüfdose
U(Soll) – nur bei Messart Alternativ
110 V, 115 V,
220 V, 230 V, 240 V
Frequenz(Soll) – nur bei Messart Alternativ
48 Hz ... 400 Hz Auswahl einer Netzfrequenz für synthetische Prüfspannung
Bedeutung
Geeignet für
Prüflingsanschluss per
(AT3-IIIE, AT3-IIS, AT3-IIS32),
AT16DI/AT32DI
(AT3-IIIE, AT3-IIS, AT3-IIS32),
AT16DI/AT32DI, VL2E
Ersatz-Ableitstrommessverfahren
mit SECUTEST PRO bzw. Merkmal H01
Auswahl einer Netzspannung für synthetische Prüfspannung
ohne Anschluss SK3:
2-Pol-Messung zwischen Prüfsonde 1 und 2, siehe Kapitel 6.6
36 GMC-I Messtechnik GmbH
Page 37

Direktwahl – Polung einstellen
Achtung!
!
– nur bei Direkt und Differentiell
Messparameter Bedeutung
Messart
L/N oder N/L Auswahl der Polarität für Netzspannung an Prüfdose
Voraussetzungen für die Berührungsstrommessung
• Die Sichtprüfung wurde bestanden.
• Bei Geräten der Schutzklasse I:
Die Prüfung des Schutzleiterwiderstandes wurde bestanden.
• Die Prüfung des Isolatinswiderstands wurde bestanden.
Prüfablauf direktes und Differenzstromverfahren
➭ Stellen Sie den Drehschalter in Position IB.
➭ Wählen Sie die Messart Direkt oder Differenz aus:
– über Einstellung der Parameter
oder
– über die Taste MA
➭ Bei Direkt- und Differenzstrommessung muss die Mes-
sung über beide Anschlusspolaritäten des Netzsteckers durchgeführt werden. Wählen Sie hierzu die
jeweilige Polarität durch Drücken der Taste NL/LN.
➭
Schließen Sie den Prüfling über seinen Netzstecker (Schutzklasse
II) an die Prüfdose des Prüfgeräts an.
Prüfablauf alternatives Messverfahren
➭ Stellen Sie den Drehschalter in Position IB.
➭ Wählen Sie die Messart Alternativ aus:
– über Einstellung der Parameter
oder
– direkt über die nebenstehende Taste
➭ Schließen Sie den Prüfling über seinen Netzstecker (Schutz-
klasse II) an die Prüfdose des Prüfgeräts an.
➭ Stellen Sie die Parameter Up(Soll) und Frequenz ein.
➭ Prüfung beginnen: Drücken Sie die Taste START/STOP.
➭ Kontaktieren Sie mit der Prüfsonde P1 nacheinander
alle berührbaren leitfähigen Teile, die nicht mit dem Gehäuse verbunden sind.
➭ Die Messwerte werden eingeblendet. Das Symbol
Messwertaufnahme rechts erscheint. Bei jedem Drücken auf diese Taste speichern Sie den aktuell angezeigten Messwert in den Zwischenspeicher.
➭ Prüfung beenden: Drücken Sie die Taste START/STOP.
Das Speichersymbol erscheint (Diskette mit Anzahl der
zwischengespeicherten Messwerte) und fordert Sie
zum Speichern der Messwerte unter einer ID-Nummer
auf.
➭ Lesen Sie die Messwerte ab und vergleichen Sie diese
mit der Tabelle zulässiger Grenzwerte.
➭ Zum Verwerfen der zwischengespeicherten Mess-
werte drücken Sie die Taste ESC und bestätigen dies
über die nebenstehende Taste.
Die Prüfung erfolgt unter Netzspannung.
➭ Prüfung beginnen: Drücken Sie die Taste START/STOP.
➭ Bestätigen Sie die Warnung, dass Netzspannung auf
die Prüfdose geschaltet wird.
➭ Kontaktieren Sie mit der Prüfsonde P1 nacheinander
alle berührbaren leitfähigen Teile, die nicht mit dem Gehäuse
verbunden sind.
➭ Die Messwerte werden eingeblendet. Das Symbol
Messwertaufnahme rechts erscheint. Bei jedem Drücken auf diese Taste speichern Sie den aktuell angezeigten Messwert in den Zwischenspeicher.
➭ Prüfung beenden: Drücken Sie die Taste START/STOP.
Das Speichersymbol erscheint (Diskette mit Anzahl der
zwischengespeicherten Messwerte) und fordert Sie
zum Speichern der Messwerte unter einer ID-Nummer
auf.
➭ Lesen Sie die Messwerte ab und vergleichen Sie diese
mit der Tabelle zulässiger Grenzwerte.
➭ Zum Verwerfen der zwischengespeicherten Mess-
werte drücken Sie die Taste ESC und bestätigen dies
über die nebenstehende Taste.
Maximal zulässige Grenzwerte der Ableitströme in mA
Prüfnorm I
VDE 0701-0702:2008 0,5
DINEN60974-4
VDE 0544-4:2009-06
Legende zur Tabelle
IBBerührungsstrom (Ableitstrom vom Schweißstrom)
B
10 mA
GMC-I Messtechnik GmbH 37
Page 38

8.7.3 Geräteableitstrom – IG
I
G
Einzelmessungen Schalterstellungen grüne Drehschalterebene
Messart
mit Netz
an Prüfdose
Schalter-
stellung
Direkt
Differentiell
I
G
1)
Adapter
AT3-IIIE,
Spannungsmesseingänge für Ableitstrommessung mit Differenzverfahren nur bei SECUTEST PRO (bzw. Gerät mit Merkmal I01)
2)
Spannungsmesseingänge für Ableitstrommessung mit Differenzverfahren und Einsatz des Zangenstromsensors WZ12C nur bei SECUTEST PRO
(bzw. Gerät mit Merkmal I01)
Messart
ohne Netz
an Prüfdose
Alternativ
AT3-Adapter 1)
Zange 2)
AT3-IIS oder AT3-II S32:
Messfunktionen
I
Geräteableitstrom effektiv
G
I
Wechselstromanteil
G~
I
Gleichstromanteil
G=
U
Prüfspannung
LN
I
Geräteableitstrom effektiv
G
U
Prüfspannung
LN
Geräteableitstrom effektiv
I
G
U Prüfspannung
Geräteableitstrom effektiv
I
G
U
Prüfspannung
LN
Geräteableitstrom effektiv
I
G
U
Prüfspannung
LN
Anwendung
Die Messung des Geräteableitstroms ist vorgeschrieben bei
medizinischen elektrischen Geräten nach IEC 62353 (VDE 0751-1).
Beim Geräteableitstrom als Summe aller Ableitströme müssen alle
Sondenabtastpunkte gleichzeitig erfasst bzw. kontaktiert werden.
Definition
Der Geräteableitstrom ist die Summe aller Ableitströme von
Gehäuse, berührbaren leitfähigen Teilen und Anwendungsteilen
zum PE (Potenzial Erde).
dem Gehäuse verbunden sind, kontaktiert werden.
Sind Anschlüsse für Anwendungsteile vorhanden, müssen diese kurzgeschlossen und ebenfalls mit der Prüfsonde P1 kontaktiert werden.
Anschlussschaltbild
Differenzstrommessverfahren
– Messart Differentiell
– Netzstecker Prüfling an Prüfdose
– Prüfsonde P1 an Anschlüsse P1
Prinzipschaltbild Schutzklasse I
Der Prüfling (SK1) wird mit Netzspannung betrieben.
Gemessen wird der Differenzstrom der über die beiden Netzleiter
fließt (Prinzip Zangenstrommessung). Die Messungen müssen
über beide Anschlusspolaritäten des Netzsteckers durchgeführt
werden. Die Umschaltung erfolgt über die Taste NL/LN.
Mit der Prüfsonde P1 müssen kurzgeschlossene Anschlüsse für
Anwendungsteile oder berührbare leitfähige Teile, die nicht mit
dem Gehäuse verbunden sind, kontaktiert werden.
Anschlussschaltbild Schutzklasse I
Direktes Messverfahren
– Messart Direkt
– Netzstecker Prüfling an Prüfdose
– Prüfsonde P1 an Anschlüsse P1
Prinzipschaltbild
Anschlussschaltbild Schutzklasse II
Der Prüfling (SK1) wird mit Netzspannung betrieben.
Der Schutzleiterstrom wird zwischen dem Schutzleiter des Netzes
(Netzversorgung des Prüfgeräts) und dem Schutzleiteranschluss
am Prüfling über den Netzanschlusskabel des Prüflings gemessen. Die Messungen müssen über beide Anschlusspolaritäten
des Netzsteckers durchgeführt werden. Die Umschaltung erfolgt
über die Taste NL/LN.
Mit der Prüfsonde P1 müssen die berührbaren leitfähigen Teile,
die mit dem Gehäuse verbunden sind und solche die nicht mit
38 GMC-I Messtechnik GmbH
Page 39

Alternatives Messverfahren (Ersatz-Ableitstrom)
– Messart Alternativ (P1)
– Anschluss Netzstecker Prüfling an Prüfdose
– Prüfsonde P1 an Anschlüsse P1
Prinzipschaltbild Schutzklasse I
Der Ableitstrom wird nach Aufschalten der Prüfspannung zwischen den kurzgeschlossenen Netzleitern L-N (Anschlussstecker
Prüfling) und berührbaren leitfähigen Teilen (Sondenkontakt), die
nicht mit dem Gehäuse verbunden sind, gemessen.
Sind Anschlüsse für Anwendungsteile vorhanden, müssen diese
kurzgeschlossen und ebenfalls mit der Prüfsonde P1 kontaktiert
werden.
Anschlussschaltbild Schutzklasse I
Messverfahren mit Zangenstromsensor
bei fest installierten Prüflingen
– Messart Zange
– Zange an COM-V (nur bei SECUTEST PRO bzw. Merkmal I01
mit optionalem Zangenstromsensor WZ12C)
Prinzipschaltbild
Messung des Geräteableitstroms durch Umschließen der Leitungen L und N im Netz mit dem Zangenstromsensor bei fest installiertem Prüfling der Schutzklasse I
Anschlussschaltbild
Differenzstrommessverfahren
– Messart AT3-Adapter
– Netzstecker Prüfling an Prüfadapter AT3-IIIE
– Prüfsonde P1 an Anschlüsse P1
– Sonde AT3-IIIE an Anschlüsse COM-V
– Prüfstecker AT3-I IIE an Prüfdose
Prinzipschaltbild
Messung an Prüfling mit 3-phasigem Netzanschluss über Adapter
AT3-IIIE
Anschlussschaltbild
Messbereich an WZ12C und im SECUTEST PRO einstellen
SECUTEST PRO
Parameter
Wandler-
übersetzung
1:1
1 V / A
Zange WZ12C SECUTEST PRO
Schalter Mess-
bereich
1 mV / mA 1 mA... 15 A 0 ... 300 A
Anzeigebereich
mit Zange
GMC-I Messtechnik GmbH 39
Page 40

Messparameter für IG einstellen
Achtung!
!
Messparameter
Messart
Direkt
Differentiell Differenzstrommessverfahren Prüfdose
Alternativ Ersatz-Ableitstrommessverfah-
AT3-Adpater SECUTEST PRO
Zange Messung des Geräteableit-
1)
Polung
L/N oder N/L Auswahl der Polarität für Netzspannung an Prüfdose
U(Soll) – nur bei Messart Alternativ
110 V, 115 V,
220 V, 230 V, 240 V
Frequenz(Soll) – nur bei Messart Alternativ
48 Hz ... 400 Hz
Za.-Faktor – nur bei Messart Zange
1:1 Wandlerübersetzung des Zangenstromsensors.
1)
Die Messung muss in beiden Netzpolaritäten durchgeführt werden. Der
größte Wert wird dokumentiert.
Bedeutung
Geeignet für
Prüflingsanschluss per
Direktes Messverfahren , Sondenkontakt optional
ren mit Sondenkontakt
I01: Messung mi
stroms über Zangenstromsensor
mit Spannungsausgang sowie
Umrechnung und Anzeige in
Stromwerte.
bzw. Merkmal
t AT3-Adpater
Prüfdose,
AT16DI/AT32DI (nur diff sinnvoll)
Prüfdose, AT16DI/AT32DI
AT3-III E, AT3-I IS, AT3-IIS32
Festanschluss
– nur bei Messart Direkt, Differenz und AT3-Adapter
Auswahl einer Netzspannung für synthetische Prüfspannung
Auswahl einer Netzfrequenz für synthetische Prüfspannung
Zur Einstellung des Zangenstromfaktors an Zange WZ12C und SE-
CUTEST PRO siehe Tabelle oben.
Prüfablauf
➭ Stellen Sie den Drehschalter in Position IG.
➭ Schließen Sie den Prüfling je nach Messverfahren an.
➭ Stellen Sie die Parameter ein:
Wählen Sie die Messart Direkt, Differenz oder Alternativ aus.
➭ Alternativ können Sie die Messart direkt über die neben-
stehende Taste auswählen.
➭ Bei Direkt- und Differenzstrommessung muss die Mes-
sung über beide Anschlusspolaritäten des Netzsteckers durchgeführt werden. Wählen Sie hierzu die
jeweilige Polarität durch Drücken der Taste NL/LN.
➭ Prüfung beginnen: Drücken Sie die Taste START/STOP.
➭ Nach jedem Neuanschluss an das Netz und sobald die
erste Prüfung gestartet wird erfolgt ein Netzanschlusstest.
➭ Bei Messart Direkt und Differentiell: Bestätigen Sie die
Warnung, dass Netzspannung auf die Prüfdose geschaltet wird.
➭ Die Messwerte werden eingeblendet. Das Symbol
Messwertaufnahme rechts erscheint. Bei jedem Drücken auf diese Taste speichern Sie den aktuell angezeigten Messwert in den Zwischenspeicher.
➭ Prüfung beenden: Drücken Sie die Taste START/STOP.
Das Speichersymbol erscheint (Diskette mit Anzahl der
zwischengespeicherten Messwerte) und fordert Sie
zum Speichern der Messwerte unter einer ID-Nummer
auf.
➭ Lesen Sie die Messwerte ab und vergleichen Sie diese
mit der Tabelle zulässiger Grenzwerte.
➭ Zum Verwerfen der zwischengespeicherten Mess-
werte drücken Sie die Taste ESC und bestätigen dies
über die nebenstehende Taste.
Prüfablauf mit Adaper AT3-IIIE
Für den richtigen Anschluss von Prüfadapter und Prüfling
sowie zu den Besonderheiten beim Prüfablauf beachten
Sie bitte die Bedienungsanleitung zum Prüfadapter AT3IIIE.
Maximal zulässige Grenzwerte der Ersatzableitströme in mA
Prüfnorm I
VDE 0701-0702
IEC 62353
(VDE 0751-1)
IGAGeräteableitstrom
I
Ersatz-Ableitstrom
EA
SLSchutzleiter
1)
bei Geräten mit einer Heizleistung ≥ 3,5 kW
2)
in der Norm DIN EN 62353 (VDE 0751-1) wird dieser Grenzwert nicht
berücksichtigt
GA
SK I: 3,5 / 1 mA/kW
SK II: 0,5
1)
SK I (im SL oder mit dem SL verbundenen Teilen)
fest angeschlossene Geräte mit SL
fahrbare Röntgengeräte mit zusätzlichem SL
fahrbare Röntgengeräte ohne zusätzlichem SL
Geräte mit mineralischer Isolierung
I
EGA
SK II
0,2
2)
1
10
5
2
5
40 GMC-I Messtechnik GmbH
Page 41

8.7.4 Ableitstrom vom Anwendungsteil – IA
I
A
Einzelmessungen Schalterstellungen grüne Drehschalterebene
Messart
mit Netz
an Prüfdose
Schalter-
stellung
Direkt (P1) I
I
A
Messart
ohne Netz
an Prüfdose
Alternativ (P1)
Festan. (P1)
Messfunktionen
Strom vom Anwendungsteil
A
U
Prüfspannung
A
Direktes Messverfahren
– Messart Direkt (P1)
– Anschluss Netzstecker Prüfling (SK1) an Prüfdose
– Sonde an Anschluss P1
Prinzipschaltbild
Alternatives Messverfahren (Ersatz-Patientenableitstrom)
– Messart Alternativ (P1)
– Anschluss Netzstecker Prüfling (SK1) an Prüfdose
– Sonde an Anschluss P1
Prinzipschaltbild
Der Ableitstrom vom Anwendungsteil wird nach Aufschalten der
Prüfspannung zwischen den kurzgeschlossenen Leitern L-N-PE
(Anschlussstecker Prüfling) und den kurzgeschlossenen
Anschlüssen der Anwendungsteile gemessen.
Anschlussschaltbild
Der Prüfling (SK1) wird mit Netzspannung betrieben.
Die Messungen müssen über beide Anschlusspolaritäten des
Netzsteckers durchgeführt werden. Die Umschaltung erfolgt über
die Taste NL/LN. Der Ableitstrom vom Anwendungsteil wird nach
Aufschalten der Prüfspannung und der Netzspannung zwischen den
kurzgeschlossenen Anschlüssen der Anwendungsteile und PE
(Anschlussstecker Prüfling) gemessen.
Anschlussschaltbild
Direktes Messverfahren
– Messart Festanschluss (P1)
– Festanschluss
– Sonde an Anschluss P1
Prinzipschaltbild
Der Ableitstrom vom Anwendungsteil wird zwischen den kurzgeschlossenen Anschlüssen der Anwendungsteile und PE des
Netzanschlusses gemessen.
Anschlussschaltbild
GMC-I Messtechnik GmbH 41
Page 42

Messparameter für IA einstellen
I
P
8.7.5 Patientenableitstrom – IP
Messparameter
Messart
Direkt (P1) Direktes Messverfahren (über
Alternativ (P1) Ersatz-Ableitstrommessverfah-
Festan. (P1) Direktes Messverfahren Festanschluss
Bedeutung
Geeignet für
Prüflingsanschluss per
Prüfdose
Prüfdose) mit Prüfsonde P1
Prüfdose
ren (über Prüfdose) mit Prüfsonde P1
Phasenwinkel – nur bei Direkt (P1) und Festanschluss (P1)
0 ° oder 180 ° Wählbare Phasenlage des internen Generators gegenüber der Netz-
Phasenlage
Polung – nur bei Direkt (P1)
L/N oder N/L Auswahl der Polarität für Netzspannung an Prüfdose
U(Soll) – nur bei Alternativ (P1) und Festanschluss (P1)
110 V, 115 V,
220 V, 230 V, 240 V
Auswahl einer Netzspannung für synthetische Prüfspannung
Frequenz(Soll) – nur bei Alternativ (P1)
48 Hz ... 400 Hz
Auswahl einer Netzfrequenz für synthetische Prüfspannung
Prüfablauf
➭ Stellen Sie den Drehschalter in Position IA.
➭ Schließen Sie den Prüfling je nach Messverfahren an.
➭ Stellen Sie die Parameter ein:
Wählen Sie die Messart Direkt oder Alternativ aus.
➭ Bei Direktmessung muss die Messung über beide An-
schlusspolaritäten des Netzsteckers durchgeführt werden. Wählen Sie hierzu die jeweilige Polarität durch
Drücken der Taste NL/LN.
➭ Prüfung beginnen: Drücken Sie die Taste START/STOP.
➭ Nach jedem Neuanschluss an das Netz und sobald die
erste Prüfung gestartet wird erfolgt ein Netzanschlusstest.
➭ Bei Messart Direkt (P1): Bestätigen Sie die Warnung,
dass Netzspannung auf die Prüfdose geschaltet wird.
Einzelmessungen Schalterstellungen grüne Drehschalterebene
Messart
mit Netz
an Prüfdose
Schalter-
stellung
Direkt (P1) I
I
P
Messart
ohne Netz
an Prüfdose
Festan. (P1)
Messfunktionen
Patientenableitstrom effektiv
P
I
Wechselstromanteil
P~
I
Gleichstromanteil
P=
U
Prüfspannung
LN
Definition
Der Patientenableitstrom ist der Strom, der vom im Betrieb
befindlichen Gerät von den Patientenanschlüssen über den Patienten zur Erde bzw. zum PE fließt.
Gemessen wird der AC- und DC-Anteil des Stroms.
Direktes Messverfahren
– Messart Direkt (P1)
– Anschluss Netzstecker Prüfling (SK1) an Prüfdose
– Sonde an Anschluss P1
Prinzipschaltbild
➭ Kontaktieren Sie die kurzgeschlossenen Anwendungsteile mit
der Prüfsonde P1.
➭ Die Messwerte werden eingeblendet. Das Symbol
Messwertaufnahme rechts erscheint. Bei jedem Drücken auf diese Taste speichern Sie den aktuell angezeigten Messwert in den Zwischenspeicher.
➭ Prüfung beenden: Drücken Sie die Taste START/STOP.
Das Speichersymbol erscheint (Diskette mit Anzahl der
zwischengespeicherten Messwerte) und fordert Sie
zum Speichern der Messwerte unter einer ID-Nummer
auf.
➭ Lesen Sie die Messwerte ab und vergleichen Sie diese
mit der Tabelle zulässiger Grenzwerte.
➭ Zum Verwerfen der zwischengespeicherten Mess-
werte drücken Sie die Taste ESC und bestätigen dies
über die nebenstehende Taste.
Der Patientenableitstrom wird nach Aufschalten der Prüfspannung zwischen PE (Anschlussstecker Prüfling) und den kurzgeschlossenen Anwendungsteilen am Prüfling gemessen.
Anschlussschaltbild
42 GMC-I Messtechnik GmbH
Page 43
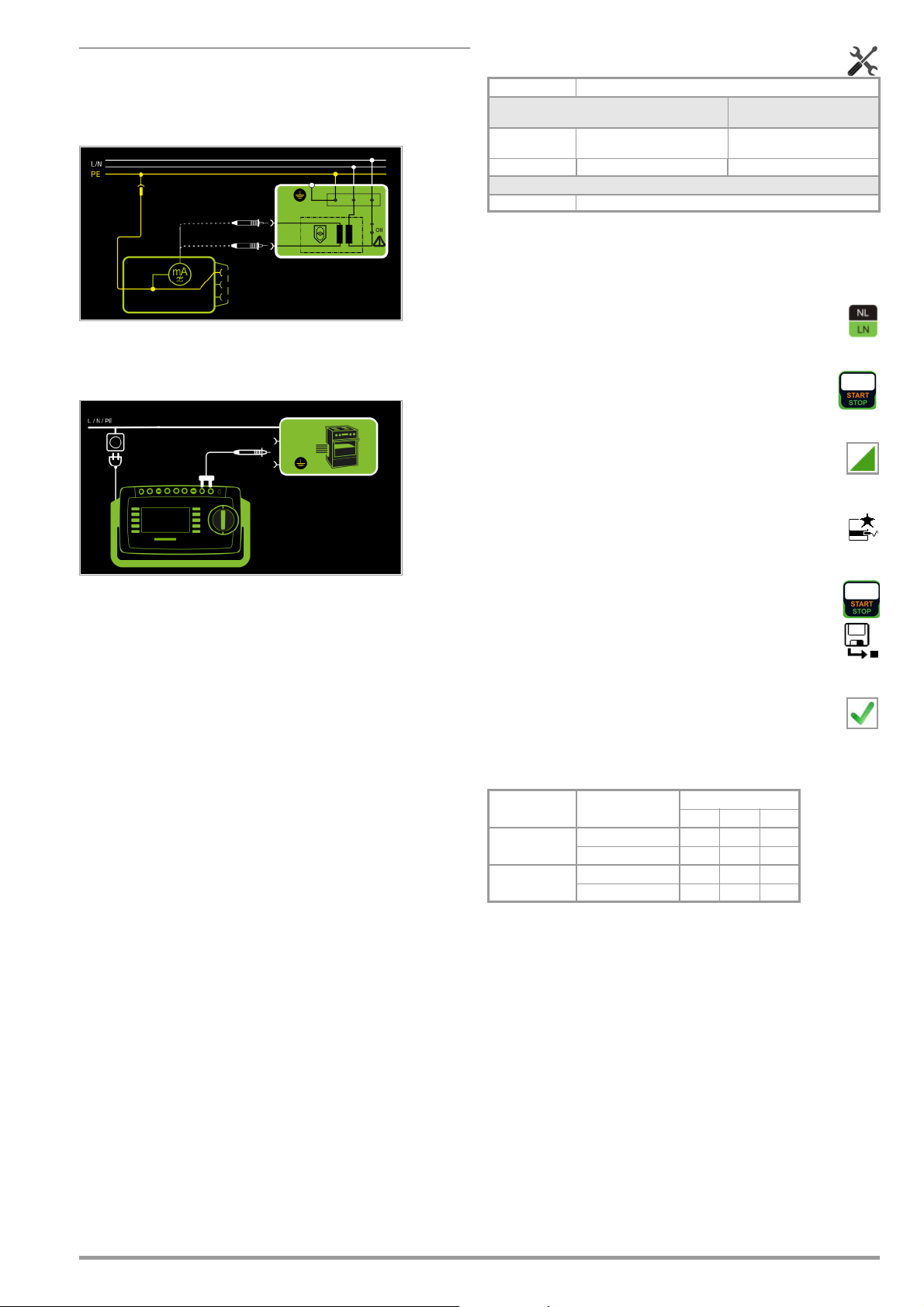
Direktes Messverfahren
– Messart Festanschluss (P1)
– Festanschluss
– Sonde an Anschluss P1
Prinzipschaltbild
Der Patientenableitstrom wird zwischen den Anschlüssen der
Schutzkleinspannung und PE des Netzanschlusses gemessen.
Anschlussschaltbild
Messparameter für IP einstellen
Messparameter
Messart
Direkt (P1) Direktes Messverfahren (über
Festan. (P1) Fest installierter Prüfling Festanschluss
Polung – nur bei Direkt (P1)
L/N oder N/L Auswahl der Polarität für Netzspannung an Prüfdose
Bedeutung
Geeignet für
Prüflingsanschluss per
Prüfdose
Prüfdose) mit Prüfsonde P1
Prüfablauf
➭ Stellen Sie den Drehschalter in die Position IP..
➭ Schließen Sie den Prüfling an die Prüfdose an.
➭ Bei Direktmessung muss die Messung über beide An-
schlusspolaritäten des Netzsteckers durchgeführt werden. Wählen Sie hierzu die jeweilige Polarität durch
Drücken der Taste NL/LN.
➭ Prüfung beginnen: Drücken Sie die Taste START/STOP.
➭ Nach jedem Neuanschluss an das Netz und sobald die
erste Prüfung gestartet wird erfolgt ein Netzanschlusstest.
➭ Bestätigen Sie die Warnung, dass Netzspannung auf
die Prüfdose geschaltet wird.
➭ Kontaktieren Sie mit der Prüfsonde P1 die kurzge-
schlossenen Eingänge für die Anwendungsteile.
➭ Die Messwerte werden eingeblendet. Das Symbol
Messwertaufnahme rechts erscheint. Bei jedem Drücken auf diese Taste speichern Sie den aktuell angezeigten Messwert in den Zwischenspeicher.
➭ Prüfung beenden: Drücken Sie die Taste START/STOP.
Das Speichersymbol erscheint (Diskette mit Anzahl der
zwischengespeicherten Messwerte) und fordert Sie
zum Speichern der Messwerte unter einer ID-Nummer
auf.
➭ Lesen Sie die Messwerte ab und vergleichen Sie diese mit der
Tabelle zulässiger Grenzwerte.
➭ Zum Verwerfen der zwischengespeicherten Mess-
werte drücken Sie die Taste ESC und bestätigen dies
über die nebenstehende Taste.
Maximal zulässige Grenzwerte der Ableitströme in mA
I
Prüfnorm
IEC 62353
(VDE 0751-1)
EN 60601
Typ B Typ BF Ty p CF
Gleichstrom 0,01 0,01 0,01
Wechselstrom 0,1 0,1 0,01
Gleichstrom 0,01 0,01 0,01
Wechselstrom 0,1 0,1 0,01
P
GMC-I Messtechnik GmbH 43
Page 44
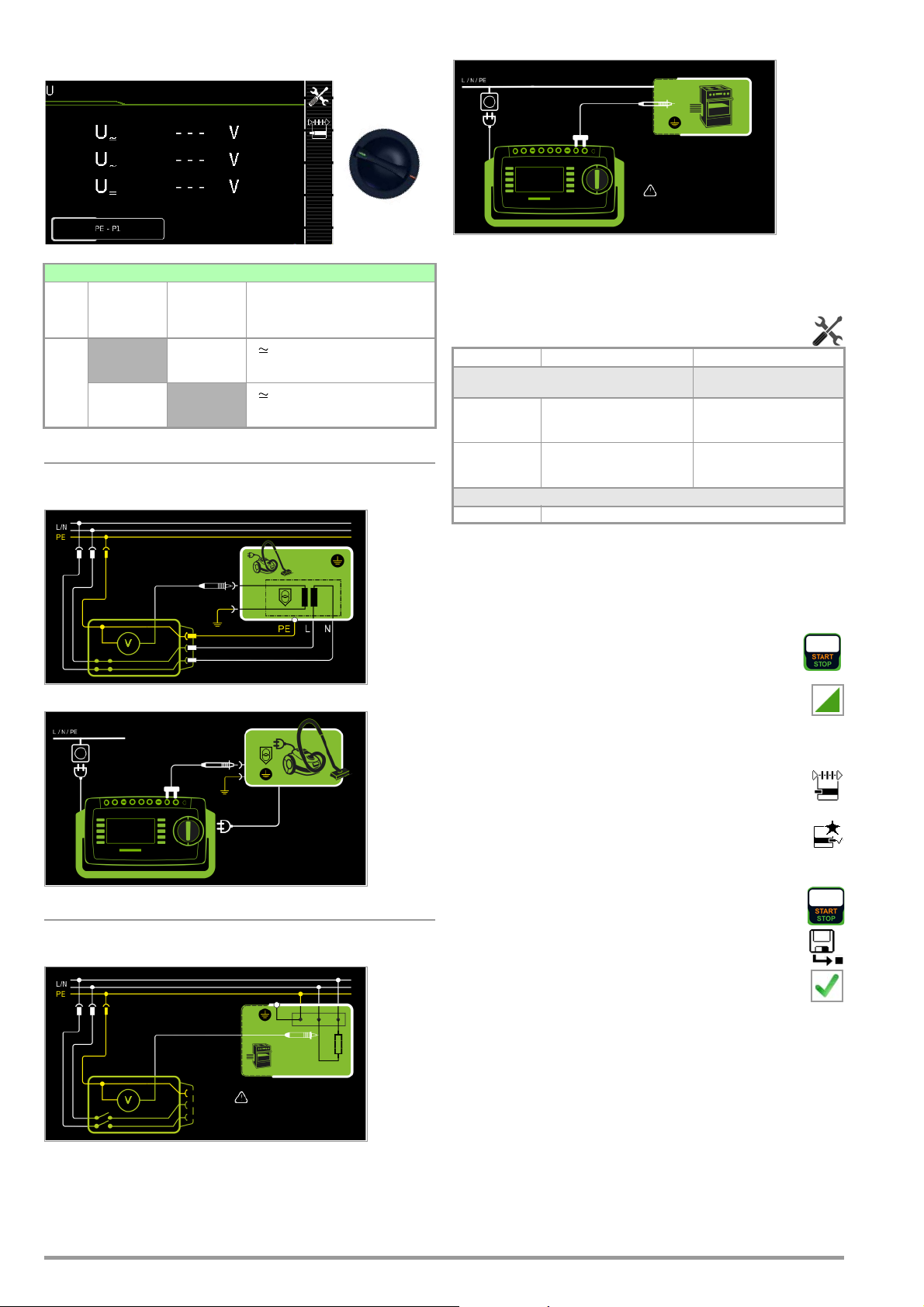
8.8 Sondenspannung – U
U
Anschlussschaltbild
Einzelmessungen Schalterstellungen grüne Drehschalterebene
Schalter-
U
Messart
mit Netz
an Prüfdose
stellung
PE - P1
(mit Netz)
Messart
ohne Netz
an Prüfdose
PE - P1
Messfunktionen
U Sondenspannung effektiv
U
Wechselspannungsanteil
~
U
Gleichspannungsanteil
=
U Sondenspannung effektiv
U
Wechselspannungsanteil
~
U
Gleichspannungsanteil
=
Netz an Prüfdose
Prinzipschaltbild
Anschlussschaltbild
Es können Gleich- Wechsel- und Mischspannungen bis 253 V
gemessen werden. Zwei Anschlussarten stehen zur Auswahl, die
unter Parameter eingestellt werden müssen:
Messparameter für U
Messparameter
Messart
PE-P1 Messung von Spannungen mit
PE-P1 (mit Netz) Messung von Spannungen mit
Bedeutung
PE-Bezug, Prüfdose bleibt Spannungsfrei
PE-Bezug, Netzspannung wird
auf Prüfdose geschaltet
Sonde
einstellen
Geeignet für
Prüflingsanschluss per
Festanschluss
Prüfdose
Polung – nur bei PE-P1 (mit Netz)
L/N oder N/L Auswahl der Polarität für Netzspannung an Prüfdose
Prüfablauf
➭ Stellen Sie den Drehschalter in die Position U.
➭ Schließen Sie den Prüfling über seinen Netzstecker an die
Prüfdose des Prüfgeräts an.
➭ Prüfung beginnen: Drücken Sie die Taste START/STOP.
➭ PE-P1 (mit Netz): Bestätigen Sie die Warnung, dass
Netzspannung auf die Prüfdose geschaltet wird.
Fest angeschlossener Prüfling
Prinzipschaltbild
➭ Kontaktieren Sie mit der Prüfsonde P1 den nicht geerdeten
Ausgang der Schutzkleinspannung.
➭ Sie können die Polung über die Direktwahl unmittelbar
vor dem Start der Messung einstellen, ohne in das Parametermenü wechseln zu müssen.
➭ Die Messwerte werden eingeblendet. Das Symbol
Messwertaufnahme rechts erscheint. Bei jedem Drücken auf diese Taste speichern Sie den aktuell angezeigten Messwert in den Zwischenspeicher.
➭ Prüfung beenden: Drücken Sie die Taste START/STOP.
Das Speichersymbol erscheint (Diskette mit Anzahl der
zwischengespeicherten Messwerte) und fordert Sie
zum Speichern der Messwerte unter einer ID-Nummer
auf.
➭ Zum Verwerfen der zwischengespeicherten Mess-
werte drücken Sie die Taste ESC und bestätigen dies
über die nebenstehende Taste.
44 GMC-I Messtechnik GmbH
Page 45

8.9 Messspannung – U (nur SECUTEST PRO)
Achtung!
!
Achtung!
!
U
Einzelmessungen Schalterstellungen grüne Drehschalterebene
U
Schalter-
stellung
Messart
mit Netz
an Prüfdose
V - COM
(mit Netz)
Messart
ohne Netz
an Prüfdose
V – COM
Messfunktionen
U Messspannung effektiv
U
Wechselspannungsanteil
~
U
Gleichspannungsanteil
=
U Messspannung effektiv
U
Wechselspannungsanteil
~
U
Gleichspannungsanteil
=
Netz an Prüfdose
Prinzipschaltbild
Anschlussschaltbild
Es können Gleich- Wechsel- und Mischspannungen bis 253 V
zwischen den Anschlüssen der Buchsen V und COM gemessen
werden.
• Messungen mit dem Spannungsmesseingang der Voltmeterfunktion (V–COM), galvanisch vom Netz getrennt
Messparameter einstellen
Messparameter
Messart
V – COM Anzeige: Effektivwert+AC+DC Festanschluss
V – COM (mit Netz)
Bedeutung
Anzeige: Effektivwert+AC+DC;
mit Netz an Prüfdose, z. B. zur
Messung von Schutzkleinspannung an Netzteilen
Geeignet für
Prüflingsanschluss per
Prüfdose
Prüfablauf Prüfling an Prüfdose (z. B. zur Messung von Schutzkleinspannung an Netzadaptern oder Ladegeräten)
➭ Stellen Sie den Drehschalter in die Position U.
➭ Stellen Sie den Parameter auf V – COM (mit Netz).
➭ Schließen Sie den Prüfling über seinen Netzstecker an die
Prüfdose des Prüfgeräts an.
Anschlussschaltbild
Fest angeschlossener Prüfling
Prinzipschaltbild
Bitte verwenden Sie bei der Messung gefährlicher Spannungen nur die beigelegten berührungsgeschützten
Messleitungen KS17-ONE.
➭ Schließen Sie die Ausgangsbuchsen des Prüflings an die
Buchsen V und COM an, z. B. um eine Schutzkleinspannung am
Ausgang des Prüflings messen zu können.
Bei der am Ausgang des Prüflings gemessenen Spannung
muss es sich um eine galvanisch vom Netz getrennte
Schutzkleinspannung handeln, andernfalls kann eine Überstromschutzeinrichtung in der Installation auslösen.
➭ Prüfung beginnen: Drücken Sie die Taste START/STOP.
➭ PE-P1 (mit Netz): Bestätigen Sie die Warnung, dass
Netzspannung auf die Prüfdose geschaltet wird.
➭ Die Messwerte werden eingeblendet. Das Symbol
Messwertaufnahme rechts erscheint. Bei jedem Drücken auf diese Taste speichern Sie den aktuell angezeigten Messwert in den Zwischenspeicher.
➭ Prüfung beenden: Drücken Sie die Taste START/STOP.
Das Speichersymbol erscheint (Diskette mit Anzahl der
zwischengespeicherten Messwerte) und fordert Sie
zum Speichern der Messwerte unter einer ID-Nummer
auf.
➭ Zum Verwerfen der zwischengespeicherten Mess-
werte drücken Sie die Taste ESC und bestätigen dies
über die nebenstehende Taste.
GMC-I Messtechnik GmbH 45
Page 46

8.10 Messung der Auslösezeit von Fehlerstrom-Schutzschal-
Hinweis
Hinweis
t
A
tungen des Typs PRCD – tA
Einzelmessungen Schalterstellungen grüne Drehschalterebene
Messfunktionen Messart
Schalter-
stellung
ta
t
A
PRCD-Auslösezeit für 30 mA-PRCD
U
Netzspannung an der Prüfdose
LN
mit Netz
an Prüfdose
Prüfablauf
➭ Stellen Sie den Drehschalter in die Position tA.
➭ Stecken Sie den PRCD in die Prüfdose des Prüfgeräts und
schließen Sie die Prüfsonde an P1 an.
➭ Prüfung beginnen: Drücken Sie die Taste START/STOP.
➭ Bestätigen Sie die Warnung, dass Netzspannung auf
die Prüfdose geschaltet wird.
Jeweils nach Aufforderung sind folgende Schritte durchzuführen:
Bitte achten Sie darauf, dass die Prüfsonde P1 ununterbrochen vom Zeitpunkt des Einsteckens am PRCD bis zu
dessen Auslösung Kontakt mit der Phase hat. Ein vorgezogenes Abziehen der Prüfsonde kann falsche Messwerte zurfolge haben
Prinzipschaltbild
Anschlussschaltbild
Definition
Gemäß DIN VDE 0100 Teil 610:2004 ist nachzuweisen, dass der
Fehlerstrom-Schutzschalter beim Nennfehlerstrom innerhalb
400 ms (1000 ms bei selektiven Fehlerstrom-Schutzschaltern)
auslöst.
PRCD
ortsveränderliche (portable) Fehlerstromschutzeinrichtung
(nur solche, deren Schutzleiter nicht abgeschaltet wird)
➭ Nach jedem Neuanschluss an das Netz und sobald die erste
Prüfung gestartet wird erfolgt ein Netzanschlusstest.
➭ Falls der Sondentest ergeben hat, dass keine Prüfsonde P1
angeschlossen war: Prüfsonde P1 wie oben angegeben anschließen.
➭ Schalten Sie den PRCD nach dem Anlegen der Netzspan-
nung ein (z. B. Taste Reset am PRCD).
➭ Kontaktieren Sie mit der Prüfsonde P1 den Netzleiter L am
PRCD (ggf. durch Ausprobieren ermitteln).
➭ Nach Auslösen des PRCDs wird die Prüfung automatisch be-
endet und die Auslösezeit eingeblendet.
➭ Das Speichersymbol erscheint und fordert Sie zum
Speichern der Messwerte unter einer ID-Nummer auf.
➭ Zum Verwerfen der zwischengespeicherten Mess-
werte drücken Sie die Taste ESC und bestätigen dies
über die nebenstehende Taste.
Anwendung
Der zu prüfende PRCD wird in die Prüfdose des Prüfgeräts
gesteckt. Zur Auslösung des PRCDs muss die Prüfsonde P1
hierzu mit der Phase am PRCD kontaktiert werden.
Die Messung der Auslösezeit ist im IT-Netz nicht möglich.
46 GMC-I Messtechnik GmbH
Page 47

8.11 Funktionstest – P
Hinweis
Achtung!
!
Achtung!
!
Achtung!
!
P
Einzelmessungen Schalterstellungen grüne Drehschalterebene
Messfunktionen Messart
Schalter-
stellung
P Funktionstest an der Prüfdose
I Strom zwischen L und N
U Spannung zwischen L und N
f Frequenz
P Wirkeistung
S Scheinleistung
PF Leistungsfaktor
mit Netz
an Prüfdose
Auswahl der Polarität
für Netzspannung
Prinzipschaltbild
Über die eingebaute Prüfsteckdose kann der Prüfling einem
Funktionstest mit Netzspannung unterzogen werden.
Die Prüfdose wird vor Umschalten auf Netzspannung auf Kurzschluss getestet (nur wenn ein einphasiger Prüfling getestet wird,
kann beim Kurzschlusstest eine Aussage über den Prüfling selbst
gemacht werden).
Außer in dieser Schalterstellung kann der Funktionstest unmittelbar nach einer bestandenen Sicherheitsprüfung zu einer ausgewählten Norm durchgeführt werden (nicht möglich bei Geräten
der Schutzklasse III).
Prüfablauf
Der Funktionstest ist nur erlaubt, wenn der Prüfling
die Sicherheitsprüfung bestanden hat.
Zum Schalten von Lasten siehe Sicherheitshinweise auf
Seite 6.
Anschlussschaltbild
Messparameter für P einstellen
Messparameter Bedeutung
Polung
LN Phase L – Neutralleiter N
NL Neutralleiter N – Phase L
Folgende Anschlussarten sind möglich:
•Prüfdose
• CEE-Adapter (nur bei Anschluss über
1-phasige CEE- bzw. „Caravanbuchse“)
•
AT3-Adapter (AT3-IIIE, AT3-IIS, AT3-IIS32)
• AT16DI/AT32DI
Beginn Funktionstest
Aus Sicherheitsgründen muss der Prüfling vor dem Start
des Funktionstests ausgeschaltet werden. Dadurch soll
verhindert werden, dass ein Prüfling, von dem bei Betrieb eine Gefahr ausgehen kann, z. B. eine Kreissäge
oder ein Trennschleifer, versehentlich eingeschaltet wird.
Ende Funktionstest
Nach Abschluss des Funktionstests müssen Prüflinge –
besonders solche mit relativ hoher Induktivität – über ihre
eigenen Schalter ausgeschaltet werden.
➭ Stellen Sie den Drehschalter in die Position P.
➭ Schließen Sie den Prüfling über seinen Netzstecker an die
Prüfdose des Prüfgeräts an.
➭ Prüfung beginnen: Drücken Sie die Taste START/STOP.
➭ Bestätigen Sie die Warnung, dass Netzspannung auf
die Prüfdose geschaltet wird.
➭ Die Messwerte werden eingeblendet. Das Symbol
Messwertaufnahme rechts erscheint. Bei jedem Drücken auf diese Taste speichern Sie den aktuell angezeigten Messwert in den Zwischenspeicher.
➭ Prüfung beenden: Drücken Sie die Taste START/STOP.
Das Speichersymbol erscheint (Diskette mit Anzahl der
zwischengespeicherten Messwerte) und fordert Sie
zum Speichern der Messwerte unter einer ID-Nummer
auf.
➭ Zum Verwerfen der zwischengespeicherten Mess-
werte drücken Sie die Taste ESC und bestätigen dies
über die nebenstehende Taste.
Für den Funktionstest (Inbetriebnahme des Prüflings) können die o. a. Adapter zwar genutzt werden, die Messung der
Schein-/Wirkleistung, Leistungsfaktor und Stromaufnahme
ist aber nur möglich, wenn der Prüfling direkt an der Prüfdose oder über den CEE-Adapter (nur 1-phasige CEEBuchse) angeschlossen ist.
GMC-I Messtechnik GmbH 47
Page 48

8.12 Prüfung von Verlängerungsleitungen – EL1
EL1
Einzelmessungen Schalterstellungen grüne Drehschalterebene
Messfunktionen Messart
ohne Netz
Schalter-
stellung
Verlängerungsleitungsprüfung
EL1
mit Adapter für ein- bzw. dreiphasige
Verlängerungsleitungen für Prüfung von:
– Durchgang
– Kurzschluss
– falscher Polarität (Adern vertauscht)
an Prüfdose
EL1-Adapter
AT3-IIIE-Adapter
VL2E-Adapter
Messung an 1-phasigen Verlängerungsleitungen mit EL1
Prinzipschaltbild
Messung an 1- und 3-phasigen Verlängerungsleitungen mit VL2E
Prinzipschaltbild
Anschlussschaltbild
Anschlussschaltbild
Messung an 1- und 3-phasigen Verlängerungsleitungen mit AT3-IIIE
Prinzipschaltbild
Anschlussschaltbild
48 GMC-I Messtechnik GmbH
Page 49

Messparameter einstellen
Hinweis
Achtung!
!
Hinweis
Achtung!
!
Messparameter Bedeutung
Anschlussart
EL1-Adapter Messung mit EL1-Adapter und Prüfling an Prüfdose
für einphasige Verlängerungsleitungen
AT3-IIIE-Adapter Messung mit AT3-II IE-Adapter
für ein- und dreiphasige Verlängerungsleitungen
VL2E-Adapter Messung mit VL2E-Adapter
für ein- und dreiphasige Verlängerungsleitungen
Prüfablauf mit Adapter VL2E
➭ Stellen Sie den Drehschalter in die Position EL1.
➭ Wählen Sie die Anschlussart VL2E-Adapter direkt über die
nebenstehende Taste.
➭ Schließen Sie den Adapter VL2E mit seinem Anschlusskabel
an die Prüfdose des SECUTEST... an.
➭ Schließen Sie die Verlängerungsleitung mit Stecker und
Buchse am VL2E-Adapter an.
➭ Prüfung beginnen: Drücken Sie die Taste START/STOP.
Für die Prüfung von RPE und RISO siehe entsprechende Einzelmessungen.
Für die Prüfung von Verlängerungsleitungen nach
DIN VDE 0701-0702, bei denen RPE und RISO gemessen wird, siehe Kapitel 10 „Prüfabläufe nach Norm“
Schalterstellung A8.
Wird die EL1-Durchgangsmessung einer Verlängerungsleitung zusammen mit einem „Reiseadapter“ durchgeführt, so ist eine vom Prüfgerät getroffene Aussage über
die Korrektheit der Polung einer Verlängerungsleitung
nicht verlässlich!
Prüfablauf mit Adapter EL1
➭ Stellen Sie den Drehschalter in die Position EL1.
➭ Wählen Sie die Anschlussart EL1-Adapter direkt über die
nebenstehende Taste.
➭ Schließen Sie den Adapter EL1 an die Buchsen P1 am Prüf-
gerät an.
➭ Schließen Sie die Verlängerungsleitung über ihren Stecker an
die Prüfdose an.
➭ Verbinden Sie die Kupplungsbuchse der Verlängerungsleitung
mit dem Stecker des Adapters EL1.
➭ Prüfung beginnen: Drücken Sie die Taste START/STOP.
➭ Bringen Sie den Schwenktaster am VL2E-Adapter in Position
2 und halten Sie diese Position.
Die Messwerte werden eingeblendet.
Das Prüfgerät zeigt nur an, ob die Leitung OK oder nicht
OK ist. Ob es sich bei „nicht ok“ um eine Unterbrechung
oder einen Kurzschluss handelt, muss der Prüfer durch
weitere Messungen selbst ermitteln.
➭ Prüfung beenden: Drücken Sie die Taste START/STOP.
Das Speichersymbol erscheint (Diskette mit Anzahl der
zwischengespeicherten Messwerte) und fordert Sie
zum Speichern der Messwerte unter einer ID-Nummer
auf.
➭ Zum Verwerfen der zwischengespeicherten Mess-
werte drücken Sie die Taste ESC und bestätigen dies
über die nebenstehende Taste.
Prüfablauf mit Adaper AT3-IIIE
Für den richtigen Anschluss von Prüfadapter und Prüfling
sowie zu den Besonderheiten beim Prüfablauf beachten
Sie bitte die Bedienungsanleitung zum Prüfadapter AT3IIIE.
➭ Die Messwerte werden eingeblendet. Das Symbol
Messwertaufnahme rechts erscheint. Bei jedem Drücken auf diese Taste speichern Sie den aktuell angezeigten Messwert in den Zwischenspeicher.
➭ Prüfung beenden: Drücken Sie die Taste START/STOP.
Das Speichersymbol erscheint (Diskette mit Anzahl der
zwischengespeicherten Messwerte) und fordert Sie
zum Speichern der Messwerte unter einer ID-Nummer
auf.
➭ Zum Verwerfen der zwischengespeicherten Mess-
werte drücken Sie die Taste ESC und bestätigen dies
über die nebenstehende Taste.
GMC-I Messtechnik GmbH 49
Page 50

9 Sonderfunktionen – EXTRA
EXTRA
EXTRA
In Abhängigkeit von der Gerätekonfiguration wird entweder der
QR-Code für den Internetlink auf die Bedienungsanleitung eingeblendet oder die Messansicht für die Temperaturmessung.
SECUTEST BASE(10)
Einzelmessungen Schalterstellungen grüne Drehschalterebene
Messfunktionen Messart
Schalter-
stellung
EXTRA ohne ohne
QR-Code: Einscannen des QR-Codes ermöglicht das Laden der
aktuellen Bedienungsanleitung von der Website
www.gossenmetrawatt.com und das Lesen z. B. auf einem Tablet.
SECUTEST PRO (Merkmal I01)
Messung mit Temperaturfühler
Prinzipschaltbild
Anschlussschaltbild
Einzelmessungen Schalterstellungen grüne Drehschalterebene
Messfunktionen Messart
Schalter-
stellung
EXTRA Temperatur V-COM
In diesem Fall ist die Drehschalterstellung EXTRA mit der Temperaturmessung belegt.
Die Temperaturmessung arbeitet sowohl mit einem Pt100- als
auch mit einem Pt1000-Temperaturfühler und erkennt intern automatisch den jeweiligen Sensortyp.
Prüfablauf mit Temperaturfühler
➭ Stellen Sie den Drehschalter in die Position EXTRA.
➭ Schließen Sie den Temperaturfühler über seinen Stecker an
die Buchsen V-COM des Prüfgeräts an.
➭ Kontaktieren Sie den Prüfling.
➭ Prüfung beginnen: Drücken Sie die Taste START/STOP.
➭ Die Messwerte werden eingeblendet. Das Symbol
Messwertaufnahme rechts erscheint. Bei jedem Drücken auf diese Taste speichern Sie den aktuell angezeigten Messwert in den Zwischenspeicher.
➭ Prüfung beenden: Drücken Sie die Taste START/STOP.
Das Speichersymbol erscheint (Diskette mit Anzahl der
zwischengespeicherten Messwerte) und fordert Sie
zum Speichern der Messwerte unter einer ID-Nummer
auf.
➭ Zum Verwerfen der zwischengespeicherten Mess-
werte drücken Sie die Taste ESC und bestätigen dies
über die nebenstehende Taste.
50 GMC-I Messtechnik GmbH
Page 51

10 Prüfabläufe – Prüfsequenzen
Achtung!
!
Auslieferzustand
Automatische Prüfabläufe Schalterstellungen Drehschalterebene orange
Schalter-
stellung
Vorkonfigurierte (frei einstellbare) Prüfabläufe
A1
A2
A3
A4
A5
A6
A7
A8
AUTO
* vorausgesetzt der jeweilige Sequenzparameter ist auf „ein“ voreingestellt
Norm Messart Anschluss Sequenz frei konfigurierbar,
abhängig von der gewählten Konfiguration (Schutzklasse, Typ Anwendungsteil)
VDE 0701-0702 passiv Prüfdose Kurzschlussk.* – Sichtprüfung* –
VDE 0701-0702 aktiv Prüfdose Kurzschlussk.* – Sichtprüfung* –
VDE 0701-0702-EDV
IEC 62353 (VDE 0751) passiv Prüfdose
IEC 62353 (VDE 0751) aktiv Prüfdose
IEC 60974-4 aktiv Prüfdose Kurzschlussk.* – Sichtprüfung* –
IEC 60974-4 aktiv AT16/32-DI-Adap.
VDE 0701-0702
frei wählbar frei wählbar frei wählbar
EDV (aktiv)
VLTG über EL1bei ein-
Prüfdose Kurzschlussk.* – Sichtprüfung* –
phasigen
, über
VL2E/AT3-IIIE bei
1- oder 3-phasigen Verlängerungsleitungen
Kurzschlussk.* – Sichtprüfung* – RPE* – RISO SKI* – RISO SKII+AWT* – RISO BF* – IGA SKI – IA BF– Funktion*
Kurzschlussk.* – Sichtprüfung* – RPE* – RISO SKI* – RISO SKII+AWT* – RISO BF* – IGA SKI – IA BF– Funktion*
W2 LN – IPE NL – IB W1 NL – IB W2 NL – U(0)/U(R) – Funktionsprüfung* –
Sichtprüfung* – RPE* – RISO SKI – RISO Weld. – RISO Schwk.-PE – IPE NL – IB W1 NL – IB W2 NL – U(0) – Sichtpr*
Kurzschlussk.* – Sichtprüfung* –
RPE* – RISO* – IPE Alt. – Funktionsprüfung*
RPE* – RISO* – IPE LN – IPE NL – Funktionsprüfung*
RPE* – IPE LN – IPE NL – Funktionsprüfung*
RPE* – RISO SKI – RISO Schweisskreis. – RISO Schwk.-PE – IB W1 LN – IB
Sichtprüfung*
RPE* – RISO* – Durchgang (EL1)
10.1 Allgemeines
Soll nacheinander immer wieder die gleiche Abfolge von Einzelprüfungen mit anschließender Protokollierung durchgeführt werden, wie dies z. B. bei Normen vorgeschrieben ist, empfiehlt sich
der Einsatz von Prüfabläufen (auch Mess- oder Prüfsequenzen
genannt).
Für die Prüfabläufe nach Norm sind Grenzwerte hinterlegt. Daher
erfolgt schon während der Messung eine Gut/Schlecht-Bewertung anhand der Worst-case-Beurteilung. Erscheint der aktuelle
Messwert grün, hält dieser die vorgegebenen Normgrenzwerte
ein. Wird der Messwert rot eingeblendet, erfüllt dieser nicht die
Normvorgaben. Wird der Messwert orange eingeblendet, sind
nach dem Prüfschritt weitere Eingaben (z. B. Leitungslänge) erforderlich, die darüber entscheiden, ob der Prüfschritt bestanden
wird. Wird auch nur eine Einzelmessung nicht bestanden, wird
der Prüfablauf abgebrochen und die Prüfung nach der ausgewählten Norm gilt als nicht bestanden.
Automatische Prüfabläufe (Prüfsequenzen) werden in den Drehschalterstellungen AUTO sowie A1 bis A8 durchgeführt.
Prüfabläufe A1 ... A8 und AUTO sind ab Werk vorkonfiguriert.
Wir empfehlen A1 ... A8 mit regelmäßig gebrauchten Prüfsequen-
zen zu belegen und in der Schalterstellung AUTO Sonderabläufe
durchzuführen, bei denen eine häufige Anpassung der Parameter
erforderlich ist.
Die Bewertung der Messungen erfolgt automatisch durch das
Prüfgerät. Die Bewertung findet anhand der Worst-case-Beurteilung und je nach Einstellung unter Berücksichtigung der Betriebsmessunsicherheit statt.
Prüfabläufe der Drehschalterstellungen A1 bis A8 (Option)
Für diese Drehschalterstellungen können maximal 8 kundenspezifische Prüfsequenzen hinterlegt werden. Diese Sequenzen werden am PC mithilfe des Programms Sequence Designer erstellt. Die
möglichen Sequenzparameter werden hierzu aus dem Prüfgerät
in das PC-Programm geladen und dynamisch angepasst. Zum
Abschluss wird der Prüfablauf in Form einer XML-Datei in den
SECUTEST PRO geladen.
Eine Überprüfung der Sequenz auf Fehler und Plausibilität erfolgt
am PC und nicht im Prüfgerät.
Für die Prüfabläufe können an zwei Stellen im Prüfgerät Vorgaben
gemacht werden:
• Schalterstellung SETUP: hier können Sie allgemeine Einstellungen vornehmen, die für sämtlche Prüfabläufe (unabhängig von
der jeweils gewählten Norm) gelten
• Schalterstellung AUTO und A1 bis A8: hier können Sie Klassifizierungsparameter und Sequenzparameter eingeben, die nur für
die ausgewählte Schalterstellung gelten
Sequence Designer
Mit Hilfe des PC-Programms Sequence Designer können Prüfab-
läufe am PC erstellt und zum Prüfgerät übertragen werden und
zwar über USB-Anschluss oder über USB-Stick.
Prüfabläufe der Drehschalterstellung AUTO
Die folgenden Prüfsequenzen sind im SECUTEST BASE(10) in der
Drehschalterstellung AUTO werkseitig vorhanden:
• DIN VDE 0701-0702
Instandsetzung und Wiederholungsprüfungen an elektrischen
Geräten
Sofern Sie die werkseitig voreingestellten Prüfabläufe
der jeweiligen Norm verändern oder verkürzen, besteht
die Gefahr, dass diese nicht mehr normkonform sind und
entsprechend nicht mehr als Nachweis der Betriebssicherheit nach DGUV Vorschrift 3 oder BetrSichV gelten
bzw. diese Anforderungen nicht mehr erfüllen.
• IEC 62353
Medizinische elektrische Geräte (Wiederholungsprüfungen
und Prüfung nach Instandsetzung von medizinischen elektrischen Geräten), Anwendungsteile mit Prüfsonde P1
• IEC 60974-4
Lichtbogenschweisseinrichtungen (Teil 4: Prüfen von Lichtbogenschweisseinrichtungen) Spannungsmessung mit Prüfsonde P1, ohne galvanische Trennung. Die zu messende
Spannung muss mit einem Pol mit PE des Versorgungsnetzes
verbunden werden.
Die einzelnen Sequenzen werden über die Softkeys ausgewählt.
GMC-I Messtechnik GmbH 51
Page 52

Allgemeine Einstellungen (Setup: Parameter Autom. Messungen)
SETUP
Folgende Einstellungen können in der Schalterstellung SETUP auf
der Menüseite 1/3 unter dem Parameter Autom. Messungen für alle
Prüfabläufe gemeinsam vorgenommen werden:
❑ Am Sequenzende
Am Ende eines Prüfablaufs kann entweder das Speichersymbol zur Aufforderung eines Speichervorgangs (Parameter
„Speicherbildschirm“) oder die Ergebnisliste (Parameter
„Ergebnisliste“) eingeblendet werden.
❑ BMU berücksichtigen
Bei Anwahl von Ja wird die BMU (Betriebsmessunsicherheit)
bei der Anzeige des Messergebnisses berücksichtigt. Das
Endergebnis wird um den Wert der BMU verschlechtert angezeigt.
❑ Automessstelle
Bei Anwahl von Ja erkennt das Prüfgerät während der Schutzleiterwiderstandsmessung, ob der Schutzleiter mit der Sonde
kontaktiert ist und startet automatisch die Aufnahme eines
neuen Messpunktes. Die Zustände werden durch unterschiedliche stetige Signaltöne signalisiert. Dies ermöglicht die
Schutzleiterprüfung ohne Tastenbedienung am Gerät.
❑ Stil Startbildschirm
Hier können Sie zwischen Baum- und Detailansicht für die
Startseite des Prüfablaufs wählen, siehe Kapitel 10.2.
❑ Grenzwertmodus
Sofern Sie zur Bewertung der Messungen die Grenzwerte
nach Norm heranziehen wollen, setzen Sie den Parameter auf
Normal.
Bei Einstellung auf Experte erscheint im Falle einer nicht
bestandenen Messung neben dem Popup „Messung fehlgeschlagen“ der Softkey LIMIT. Dieser ermöglicht die Eingabe
eines benutzerdefinierten Grenzwertes (in der Regel ein vom
Hersteller vorgegebener und von der Norm abweichender
Grenzwert), um die Messung unter dieser neuen Bedingung
bestehen zu lassen.
Bedeutung der Symbole der Bedienerführung – Prüfablauf
Sym-
Softkeyvarianten Prüfablauf / Sequenz
bol
Prüfung für Geräte der Schutzklasse I
Berührbare leitfähige Teile sind an den Schutzleiter ange-
schlossen, sodass diese bei Ausfallen der Basisisolierung
keine Spannung führen können.
Prüfung für Geräte der Schutzklasse II
Diese Geräte verfügen über eine doppelte oder verstärkte
Isolierung.
Prüfung für Geräte der Schutzklasse II I
Diese Geräte werden durch Schutzkleinspannung (SELV)
versorgt. Darüber hinaus werden keine Spannungen
erzeugt, die größer sind als die der SELV.
Anwendungsteile vom Typ B (Body)
Anwendungsteile vom Typ BF (Body Float)
Anwendungsteile vom Typ CF (Cardiac Float)
Sequenzparameter einstellen, siehe Seite 54.
Klassifizierungsparameter einstellen
Sichtprüfung oder Funktionstest mit OK
oder not OK bewerten (Wechseltaste)
Einen Kommentar eingeben, z. B. bei der Sichtprüfung
oder dem Funktionstest
Prüfung fortsetzen, nächster Prüfschritt im Prüfablauf
Dauermessung beenden, nächster Prüfschritt im Prüfablauf
geänderte Parameter übernehmen,
zurück zur Speicheransicht
Sequenz (Prüfablauf) beenden
– Kontrolle wiederholen (wenn diese fehlgeschlagen ist).
– Prüfschritt wiederholen
– Kontrollprüfschritt übergehen
– Überspringen von Einzelprüfungen im Prüfablauf
Bewertung starten – Messwert aufnehmen. Mit jedem
Druck auf diesen Softkey wird ein weiterer Messwert
gespeichert und die Zahl inkrementiert.
Bewertungsablauf während einer
Zahl blinkt.
Messwert während des Bewertungsablaufs einer
sung
aufnehmen.
Messwertaufnahme wiederholen
Dauermessung
starten. Die
Dauermes-
Messwert löschen
Messwerte einblenden
Details der Ergebnisliste einblenden
Details der Ergebnisliste ausblenden
Die Identnummer, unter der die Messung/en gespeichert
werden soll/en, kann hier eingegeben werden.
Gültige Messwerte eines Prüfablaufs sind vorhanden.
Diese Messung kann abgespeichert werden.
Messdaten speichern unter (mit Anzeige des Speicherorts/ID oder Neueingabe einer anderen als der vorausge-
52 GMC-I Messtechnik GmbH
wählten ID)
Page 53

10.2 Prüfablauf auswählen und Konfigurieren
A1
Norm Anschlussart Schutzklasse
Kl.-Parameter
Messart
Statuszeile
Sequenzparameter
Baumansicht*
A1
Norm
Anschlussart Schutzklasse
Kl.-Parameter
Messart
Statuszeile
Sequenzparameter
Anwendungsteile
Detailansicht*
Beispiel Prüfablauf-Startseite – Baumansicht
Beispiel Prüfablauf-Startseite – Detailansicht und AWT
* Drehschalterstellung SETUP:
Menü Setup 1/3 > Autom. Messungen > 2/2 > Stil Startbildschirm:
Baum- oder Detailansicht
Klassifizierungsparameter – automatische Erkennung
Sofern die Einstellungen bestimmter Klassifzierungsparameter
vom Prüfgerät automatisch erkannt werden, signalisiert dies jeweils
ein orangefarbener Rahmen (ab Firmware V1.3.0; hier: Anschlussart
Prüfdose und Schutzklasse I). Die Beschreibung dieser Parameter finden Sie in Abhängigkeit von der Schalterstellung unten.
Klassifizierungsparameter – VDE 0701-0702
Schalterstellung A1, A2, A3 (EDV), A8 (VLTG)
Parameter Einstellmöglichkeiten / Bedeutung
1/2
Norm VDE 0701-0702
Schutzklasse * Wahl der SK1, SK2, SK3 oder Kombinationen
Anschlussart * A1: Prüfdose/Festanschl./Adapter: AT16/32-DI/EL1/VL2E
A2: Prüfdose/Festanschl./Adapter: AT16/32-DI/EL1/VL2E
A3: Prüfdose/Festanschl./Adapter: AT16/32
A8: Prüfdose/Festanschl./Adapter: EL1/VL2E/AT3-IIIE
2/2
Messart (MA) A1: passiv
Erkannte Klassifiz. Keine Autoerkennung:
Autoerkenn. von
A2: aktiv
A3: EDV (aktiv)
alle Klassifizierungsparameter wie Anschl. und SK müssen
manuell vorgegeben werden
Immer übernehmen:
alle unter dem Parameter „Autoerkenn. von“ aktivierten
Klassifizierungsparameter werden automatisch erkannt und
übernommen
beliebige Kombinationen für die automatischen Erkennung von:
– Anschluss
– Schutzklasse (SK)
Klassifizierungsparameter – IEC 62353
Schalterstellung A4 und A5
Parameter Einstellmöglichkeiten / Bedeutung
1/3
Norm IEC 62353
Schutzklasse * Wahl der SK1, SK2 oder SK1+2
Anschlussart * Prüfdose/Festanschl./Adapter: AT16-DI, AT32-DI
2/3
Messart (MA) A4: passiv
AWTs Anwendungsteile: Keine, B, BF, CF oder Kombinationen
Erkannte Klassifiz. Keine Autoerkennung:
3/3
Autoerkenn. von beliebige Kombinationen für die automatischen Erken-
A5: aktiv
Typ B (B ody ): Geräte dieses Typs sind sowohl für äußere
als auch innere Anwendungen am Patienten geeignet,
ausgenommen die unmittelbare Anwendung am Herzen.
Folgende Schutzklassen sind zulässig:
I, II, III oder solche mit interner elektrischer Stromquelle.
Typ BF (Body Float): Geräte vom Typ B, jedoch mit isoliertem Anwendungsteil vom Typ F.
Typ CF (Cardiac Float): Geräte dieses Typs sind für die
direkte Anwendung am Herzen geeignet. Das isolierte Anwendungsteil muss erdfrei sein.
Folgende Schutzklassen sind zulässig:
I, II oder solche mit interner elektrischer Stromquelle.
alle Klassifizierungsparameter wie Anschl. und SK müssen
manuell vorgegeben werden
Immer übernehmen:
alle unter dem Parameter „Autoerkenn. von“ aktivierten
Klassifizierungsparameter werden automatisch erkannt und
übernommen
nung von:
– Anschluss
– Schutzklasse (SK)
GMC-I Messtechnik GmbH 53
Page 54

Klassifizierungsparameter – IEC 60974-4
Schalterstellung A6 und A7
Parameter Einstellmöglichkeiten / Bedeutung
1/3
Norm IEC 60974-4
Schutzklasse * Wahl der SK1, SK2 oder SK1+2
Anschlussart * A6: Prüfdose/Festanschl./Adapter: AT16-DI/AT32-DI
A7: Prüfdose/Festanschl./Adapter: AT16-DI/AT32-DI
2/3
Messart (MA) Aktiver oder passiver Prüfling
(Einschaltkontrolle:
Ein = passiv, Aus = aktiv)
Spannung Typschild Spannung vom Typschild U(R)
(Grenzwert effektiv, variabel eingebbar)
oder Leerlaufspannung U0 (Grenzwert = 113 V DC)
Erkannte Klassifiz. Keine Autoerkennung:
alle Klassifizierungsparameter wie Anschl. und SK müssen
manuell vorgegeben werden
Immer übernehmen:
alle unter dem Parameter „Autoerkenn. von“ aktivierten
Klassifizierungsparameter werden automatisch erkannt und
übernommen
3/3
Autoerkenn. von beliebige Kombinationen für die automatischen Erken-
nung von:
– Anschluss
– Schutzklasse (SK)
* diese Parameter müssen manuell vorgegeben werden, falls sie nicht au-
tomatisch oder nicht richtig erkannt werden
❑ Unterdrücken von Prüfschritten
Je nach ausgewählter Prüfnorm ist ein Teil der folgenden Prüfschritte wegschaltbar:
Parameter unterdrückbare Prüfschritte
Sichtprüfung Sichtprüfung
Funktionstest Funktionstest
RPE Schutzleiterwiderstandsprüfung
RISO SKI+I I Isolationswiderstandsprüfungen für SKI und SKII
RISO Pri./Sek. Isolationswiderstandsprüfung zwischen Primär- und Se-
RISO Sek./PE Isolationswiderstandsprüfung zwischen Sekundärseite
RISO BF/CF
(IEC 62353)
RISO Schweisskreis
(IEC 60974-4)
Umpolen Alle Ableitstrommessungen mit umgekehrter Polarität
IPE Messart (aktiv)
IB
IB Schweisskreis
Prüfhinweise anzeigen
Kurzschlussk. L-N Kurzschlusskontrolle zw. L und N
Kurzschlussk. LN-PE Kurzschlusskontrolle zw. LN und PE1
Leerlaufspannung
(IEC 60974-4)
Durchgangsprüfung
(nur VLTG-Prüfung)
SKIII Versorgungsspg Versorgungsspannungsmessung (bei SKIII-Prüflingen)
1)
Vor dem Aufschalten von Netzspannung auf den Prüfling wird unabhängig von dieser Einstellung eine Kurzschlusskontrolle durchgeführt.
kundärseite von SKIII-Prüflingen
und PE von SKIII-Prüflingen
Isolationswiderstandsprüfungen an BF-/CF-Anwendungsteilen
RISO-Prüfungen zwischen Primärseite und Schweissausgang sowie zwischen PE und Schweissausgang
Schutzleiterstrom-Prüfung
Berührstrom-Prüfung
Berührstrom-Prüfung am Schweisskreis
Für erfahrene Prüfer nicht unbedingt notwendige Prüfhinweise
Leerlaufspannungsprüfung am Schweissgerät
Durchgangsprüfung mittels EL1/VL2E/AT3-IIIE-Adapter
1)
1)
Klassifizierungsparameter – Prüfnorm frei wählbar
Schalterstellung AUTO
Parameter Einstellmöglichkeiten / Bedeutung
1/2
Norm Prüfnorm frei wählbar
Schutzklasse * Wahl der SK1, SK2, SK3 oder Kombinationen
Anschlussart * Prüfdose/Festanschl./Adapter: AT16/32-DI/EL1/VL2E
2/2
Messart (MA) Aktiver oder passiver Prüfling
(Einschaltkontrolle:
Ein = passiv, Aus = aktiv)
Erkannte Klassifiz. Keine Autoerkennung:
alle Klassifizierungsparameter wie Anschl. und SK müssen
manuell vorgegeben werden
Immer übernehmen:
alle unter dem Parameter „Autoerkenn. von“ aktivierten
Klassifizierungsparameter werden automatisch erkannt und
übernommen
Autoerkenn. von beliebige Kombinationen für die automatischen Erken-
nung von:
– Anschluss
– Schutzklasse (SK)
* diese Parameter müssen manuell vorgegeben werden, falls sie nicht au-
tomatisch oder nicht richtig erkannt werden
❑ Einstellen von Messparametern einzelner Prüfschritte
Je nach ausgewählter Prüfnorm ist ein Teil der folgenden Prüfschritte einstellbar:
Parameter Bedeutung
RPE IP Prüfstrom für Schutzleiterwiderstandsprüfung auswählen
IPE Messart (aktiv)
IG Messart (aktiv)
(IEC 62353)
❑
Wählen zwischen Einzel- und Mehrfachmessung für einzelne Prüfschritte
200 mA AC, ±200 mA DC oder 10 A AC
(nur SECUTEST BASE10/PRO oder Merkmal G01)
Messart der Schutzleiterstrommessung bei der aktiven
Geräteprüfung einstellen (Differentiell/Direkt)
Messart der Geräteableitstrommessung bei der aktiven
Geräteprüfung einstellen (Differentiell/Direkt)
(ab Firmware 1.5.0)
Parameter Bedeutung
RPE als
Umschalten des Prüfschrittes „Schutzleiterwiderstandsprüfung“ zwischen Mehrfachmessung und Einzelmessung
❑ Einstellen der Messdauer einzelner Prüfschritte (ab Firmware 1.5.0)
Mit diesen Parametern kann die Prüfzeit für die jeweilige Messung
beeinflusst werden. Handelt es sich um einen Prüfschritt zu einer
Einzelmessung dauert der gesamte Prüfschritt die eingegebene
Zeit in Sekunden. Handelt es sich um einen Prüfschritt zu einer
Mehrfachmessung, beeinflussen Sie damit die Messdauer je
Messpunkt.
Wird 0 Sekunden eingestellt, entspricht dies einer Dauermessung, die vom Anwender per Tastendruck beendet werden muss.
Parameter Bedeutung
Sequenzparameter (ab Firmware V1.3.0)
Die ab Werk voreingestellten Prüfabläufe können über die
Sequenzparameter an Ihren jeweiligen Verwendungszweck bzw.
Prüfnorm angepasst werden. Die vorgenommenen Einstellungen
der Sequenzparameter gelten jeweils nur für die aktuell gewählte
Drehschalterposition (A1 … A8 oder AUTO) und bleiben dort
Messdauer RPE Einstellen der Prüfzeit für die Schutzleiterwiderstands-
messung (0 bis 60 Sekunden)
Messdauer IPE Einstellen der Prüfzeit für die Schutzleiterstrommessung
(0 bis 60 Sekunden)
Messdauer IG Einstellen der Prüfzeit für die Geräteableitstrommessung
(0 bis 60 Sekunden)
solange gespeichert bis eine Änderung vorgenommen wird.
Abhängig von der eingestellten Prüflingsklassifizierung (Schutzklasse etc.) sind nicht alle Parameter relevant.
54 GMC-I Messtechnik GmbH
Page 55

10.3 Prüfling anschließen
Hinweis
Hinweis
Hinweis
MEM
MEM
0
1
1
➭ Schließen Sie den Prüfling je nach gewähltem Prüfablauf an
das Prüfgerät an:
– Prüfdose
– Festanschluss
– Adapter
Schalterstellung A1 ... A7, AUTO
Der Anschluss ist abhängig von der Art des Prüflings, siehe Tabellen Klassifizierungsparameter und hier jeweils bei Anschlussart.
Schalterstellung A8
Für die Prüfung von Verlängerungsleitungen nach Norm:
Anschluss an die Prüfdose über folgenden Adapter:
– EL1: bei einphasigen Verlängerungsleitungen
– VL2E:
bei 1- und 3-phasigen Verlängerungsleitungen
10.4 Prüfling auswählen
➭ Ist im Startdisplay kein Prüfobjekt selektiert, geben Sie die ID-
Nummer des Prüflings durch Anwählen von ID z. B. über Barcodescanner ein.
➭
Alternativ aktivieren
Tas te MEM.
➭ Wählen Sie den Prüfling für den Prüfablauf über die Cur-
sortasten aus.
➭ Kehren Sie zur Messansicht zurück über die Taste
MEM.
Sie die Datenbankansicht über die
10.6 Prüfschritte durchführen und bewerten Sichtprüfung manuell bewerten
(Voraussetzung: Sequenzparameter „Sichtprüfung“ ist auf „ein“
voreingestellt)
➭ Bewerten Sie die Sichtprüfung.
➭ Sofern Sie auch nur eine Sichtprüfung über die neben-
stehende Taste als nicht bestanden markieren, wird die Sequenz beendet und die Prüfung als nicht bestanden bewertet.
➭ Setzen Sie den Prüfablauf fort.
Prüfschritte mit manueller Bewertung (z. B. RPE)
10.5 Anschlusskontrolle & Prüfablauf starten
➭ Lösen Sie Anschlusskontrolle und Prüfablauf über
die Taste START aus.
Vor dem Beginn des Prüfablaufs werden folgende Kontrollen automatisch durchgeführt:
• Sondenkontrolle
(ob Prüfsonde P1 angeschlossen)
• Isolationskontrolle (ob der Prüfling gut isoliert aufgestellt ist)
• Einschalt- und Kurzschlusskontrolle
(Voraussetzung: Sequenzparameter „Kurzschlussk. L-N“ ist
auf „ein“ voreingestellt)
Um einen Kurzschluss am Prüfling erkennen zu können, wird
zwischen L-N und LN-PE geprüft.
Sofern Sie wichtige Prüfschritte unter Sequenz Parameter
abwählen (Einstellung auf aus), erfüllt der Prüfablauf möglicherweise nicht mehr die Anforderungen an die Norm.
Sofern Sie die für den jeweiligen Prüfablauf spezifischen Para-
Erkannte Klassifiz.
meter „
„
Autoerkenn. von
Start) eingestellt haben, werden zusätzlich folgende Kont-
rollen vor dem Start des Prüfablaufs durchgeführt:
Schutzklassenerkennung bei Prüflingen mit Schutzleiter
•
• Anschlusskontrolle: Kontrolle, ob der Prüfling an der Prüfdose
angeschlossen ist. Bei Schutzklasse I, ob beide Schutzleiterkontakte kurzgeschlossen sind.
“ auf „immer übernehmen“ und
“ au
f „Anschlus
s und SK“ (vor Auslösen von
➭ Beachten Sie die eingeblendeten Hinweise, z. B. zum Kontak-
tieren von Teilen mit der Prüfsonde P1.
Erscheint der Messwert grün, liegt dieser innerhalb der Normvorgaben.
➭ Das Symbol Messwertaufnahme wird in der Softkey-
Leiste eingeblendet. Die 0 signalisiert, dass noch kein
Messwert zwischengespeichert wurde.
➭ Bei jedem Druck auf diese Taste starten Sie den Mess- bzw.
Bewertungsvorgang erneut.
➭ Zunächst blinkt die Ziffer (hier: 1 ohne Symbol) so-
lange, bis der Messwert stabil ist. Der Bewertungszyklus wird wie folgt visualisiert: der Aktivitätsbalken startet
vom linken Displayrand nach rechts. Ist er an der äußersten rechten Position angekommen ist die Bewertung abgeschlossen und das nebenstehende Symbol
wird mit der aktuellen Ziffer eingeblendet.
➭ Je nachdem, ob Sie die letzte zwischengespeicherte
Messung löschen möchten oder alle, drücken Sie entsprechend oft auf das nebenstehende Symbol mit dem
Papierkorb.
➭ Wechseln Sie zur nächsten Messung über nebenste-
hende Taste.
Wird der Messwert rot dargestellt, liegt eine
Grenzwertverletzung vor. Sofern Sie trotzdem den
Bewertungsvorgang starten, erfolgt eine Fehlermeldung. Sie haben die Möglichkeit, den Bewertungsvorgang zu wiederholen.
zum Prüfablauf in der Schalterstellung A6/A7:
Gemäß DIN EN 90974-4 wird in Teil 5.2 ausdrücklich
gefordert, dass während der Messung die Leitungen
über die gesamte Länge, besonders in der Nähe von Leitungseinführungen ... gebogen, gebeugt und verdreht
werden müssen, um Unterbrechungen des Schutzleiters
feststellen zu können.
GMC-I Messtechnik GmbH 55
Page 56

Prüfschritte mit automatischer Bewertung (R
Der Messwert wird innerhalb einer fest vorgegebenen Zeit automatisch ermittelt. Der Bewertungszyklus wird wie folgt visualisiert:
der Aktivitätsbalken startet vom linken Displayrand nach rechts.
Ist er an der äußersten rechten Position angekommen ist die
Bewertung abgeschlossen. Der Prüfablauf wird anschließend
automatisch fortgesetzt.
ISO
, IPE)
Funktionstest manuell bewerten
(Voraussetzung: Sequenzparameter „Funktionstest“ ist auf „ein“
voreingestellt)
10.8 Ende des Prüfablaufs
„Sequenz beendet“ wird eingeblendet.
Anzeige des Startdisplays (Speicherbildschirm)
Die Anzeige des Speicherbildschirms ist abhängig von der Einstellung im Setup-Menü der Schalterstellung SETUP:
Setup 1/3 > Autom. Messungen > Am Sequenzende > Speicher-
bildschirm.
Bei Einstellung auf Ergebnisliste wird die obige Anzeige übersprun-
gen und die Ergebnisliste unten wird eingeblendet.
Durch Drücken der nebenstehenden Taste gelangen Sie
ebenfalls zur Anzeige der Ergebnisliste.
Anzeige der Ergebnisliste
➭ Bewerten Sie den Funktionstest:
➭ Sofern Sie den Funktionstest als nicht bestanden mar-
kieren über nebenstehenden Softkey, wird die Sequenz beendet und die Prüfung als nicht bestanden bewertet.
➭ Bewerten Sie den Funktionstest als bestanden, dann
setzen Sie den Prüfablauf einfach fort.
Sie können in beiden Fällen einen Kommentar eingeben
oder diesen auch nachträglich editieren.
10.7 Manuelle Grenzwertvorgabe
Stellt man im Setup unter „Autom. Messungen“ und hier unter
„Grenzwertmodus“ statt „Normal“ „Experte“ ein, so erscheint
neben dem Popup „Messung fehlgeschlagen“ der Softkey LIMIT.
Dieser ermöglicht die Eingabe eines benutzerdefinierten Grenzwertes (in der Regel ein vom Hersteller vorgegebener und von der
Norm abweichender Grenzwert):
➭ Wählen Sie den gewünschten Prüfschritt über die Cursor-
tasten aus.
➭ Sofern Sie Details zu dem ausgewählten Prüfschritt sehen
wollen, drücken die Taste Lupe+.
Die Berücksichtigung der Betriebsmessabweichung BMU ist
abhängig von der Einstellung im Setup-Menü der Schalterstellung
SETUP: Setup 1/3 > Autom. Messungen > BMU berücksicht. > ja)
Anzeige der Details einzelner Prüfschritte
➭ Durch Drücken auf Lupe– kehren Sie zur Liste der Prüf-
schritte zurück.
➭ Durch Bestätigen der Liste wird wieder der Speicher-
bildschirm angezeigt.
10.9 Speichern der Prüfergebnisse
➭ Sofern Sie die Ergebnisse eines erfolgreichen Prüfab-
laufs speichern wollen, drücken Sie die Taste Speichern.
56 GMC-I Messtechnik GmbH
Page 57
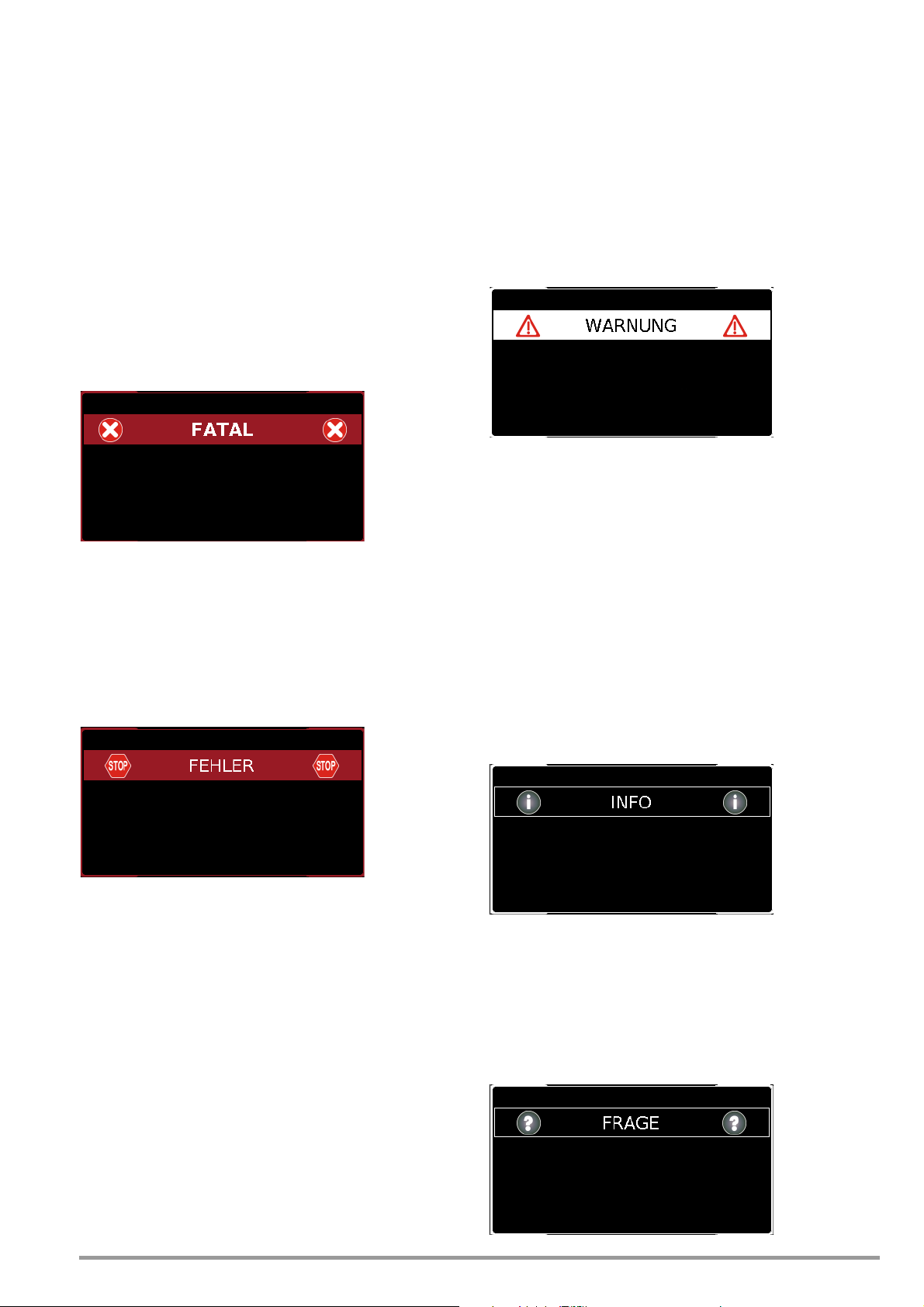
11 Warnungen, Fehleranzeigen und Hinweise
Fehlermeldungen oder Hinweise zu den Einzelprüfungen oder
Prüfabläufen werden über Pop-Ups eingeblendet.
Es wird grundsätzlich zwischen 5 Typen von Meldungen unterschieden:
• Fataler Fehler
•Fehler
• Warnung
• Hinweis – INFO
•Frage
Fataler Fehler
Diese Meldung signalisiert einen außerordentlichen Fehler. Der
fatale Fehler muss mit OK quittiert bzw. gelöscht und die Fehlerursache beseitigt werden, bevor die Prüfung oder der Prüfablauf
fortgesetzt werden kann.
Fehler
Diese Meldung signalisiert z. B. einen Bedienfehler. Der Fehler
muss mit OK quittiert bzw. gelöscht und die Fehlerursache beseitigt werden, bevor die Prüfung oder der Prüfablauf fortgesetzt
werden kann.
Beispiele:
• Objekt kann nicht angelegt werden. Allgemeiner Datenbankfehler!
Warnung
Eine Warnung warnt vor einer Gefährdung, die, wenn sie nicht
vermieden wird, eine schwere Verletzung zur Folge haben kann.
Einzelprüfung: Die Warnung muss mit OK quittiert bzw. gelöscht
werden, bevor die Prüfung oder der Prüfablauf fortgesetzt werden
kann.
Prüfablauf: Der Prüfablauf kann ohne Bestätigung abgebrochen
oder fortgesetzt werden.
Beispiele:
• Achtung: Auf die Prüfdose wird Netzspannung aufgeschaltet!
• Achtung: Die Netzspannung an der Prüfdose wird umgepolt!
Hinweis – INFO
Ein Hinweis ist entweder eine Information über die Aktivitiäten des
Prüfgeräts oder eine Handlungsanweisung, die ggf. mit OK zu
bestätigen oder zu überspringen ist.
Beispiele:
• Sondenkontrolle
• Prüfe, ob isoliert aufgestellt
• Einschaltkontrolle
• Kurzschlusstest (L-N)
• Kurzschlusstest (LN-PE)
• Aufforderung: Bitte berühren Sie mit der Prüfsonde P1 ...
• Aufforderung: Schalten Sie den Prüfling an seinem Netzschalter ein/aus ...
• Aufforderung: Bitte nehmen Sie jetzt den Prüfling in/außer
Betrieb ...
Frage
Eine Frage muss mit JA oder NEIN beantwortet werden. Erst dann
wird die Einzelprüfung oder der Prüfablauf entsprechend fortgesetzt.
Beispiel:
• Prüfobjekt nicht gefunden!
Neues Objekt anlegen /Datenbank/ ?
GMC-I Messtechnik GmbH 57
Page 58

11.1 Liste der Fehlermeldungen
Hinweis
Fehlermeldungen mögliche Ursachen Maßnahmen zur Abhilfe
Netzanschlussfehler
– An der Netzsteckdose, an der der
SECUTEST betrieben wird, führt
der Schutzleiter PE Spannung!
Diese Erkennung arbeitet über die
metallisierte START/STOP-Taste
des Prüfgeräts. Für eine korrekte
Erkennung ist es erforderlich, dass
über den Finger des Prüfers Bezug
zum Erdpotential hergestellt werden kann.
Findet der Tastendruck isoliert
statt, kann diese Fehlermeldung auftreten, obwohl Ihre
Installation in Ordnung ist,
siehe “Automatisches Erkennen von Netzanschlussfehlern” auf Seite 9.
PE-Anschluss wird nicht erkannt (an
der Steckdose, an der das Prüfgerät
betrieben wird):
– bei Defekt in der Installation!
– bei Sonderformen des TT-Sys-
tems; hier kann die Erkennung fehlschlagen.
– falls das Prüfgerät in einem IT-Sys-
tem betrieben wird.
Im Vergleich zum vorher verwendeten
Netzanschluss wurde ein PE gefunden, während die IT-Netz-Option im
SETUP aktiviert ist
➭ Bitte ziehen Sie den Netzstecker
Ihres SECUTEST aus dieser Steckdose und sorgen Sie dafür, dass
diese Steckdose/die Installation
umgehend von einer Elektrofachkraft überprüft wird. Betreiben Sie
bis dahin auch keine anderen Geräte mehr an dieser Steckdose.
➭ Um sicherzustellen, dass die Er-
kennung zuverlässig arbeitet, wiederholen Sie die
Fremdspannungsprüfung unter Beachtung folgender Tipps:
– Ziehen Sie alle USB-Geräte von
den USB-Anschlüssen des
SECUTEST ab.
– Berühren Sie während des
Drucks auf die START/STOPTaste ein geerdetes Teil
(wie z. B. Heizungsrohre).
– Achten Sie darauf, die START/
STOP-Taste nicht mit einem
Gegenstand oder mit Handschuhen zu kontaktieren.
➭ Falls das Prüfgerät in einem IT-Sys-
tem betrieben wird:
Bestätigen Sie die Frage mit , in
diesem Fall wird die IT-Netz-Option
aktiviert.
➭ Falls es sich nicht um ein IT-System
handelt: Ziehen Sie den Netzstecker und überprüfen Sie umgehend die Installation!
➭ Falls es sich um ein TT-System
ohne Neutralleiter handelt, wählen
Sie ; direkte Ableitstrommessungen sind möglich
(Bitte stellen Sie unbedingt sicher,
dass direkte Ableitstrommessungen in Ihrer aktuellen Netzform
möglich sind!)
➭ Betrieb im IT-Netz: Beantworten
Sie die Frage mit .
Als Folge wird die IT-Netz-Option
deaktiviert.
➭ Betrieb im TN- oder TT-Netz: Be-
antworten Sie die Frage mit .
Als Folge wird die IT-Netz-Option
deaktiviert.
Die Netzfrequenz liegt niedriger als 48
oder höher als 62 Hz
58 GMC-I Messtechnik GmbH
➭ Die PE-Erkennung funktioniert hier
nicht: bitte wählen Sie entsprechend oder , je nachdem ob
es sich beim verwendeten Netz um
ein IT-Netz handelt oder nicht.
Page 59

Achtung!
!
Fehlermeldungen mögliche Ursachen Maßnahmen zur Abhilfe
– Die aktuelle Netzspannung am
Prüfgerät SECUTEST ist außerhalb
des für eine 10 A/25 A-RPE-Messung erlaubten Bereiches
(110...120 V oder 220...240 V).
➭ Die 10 A/25 A-RPE-Messung steht
nur zur Verfügung, wenn die Netzspannung zwischen 220 V und
240 V bei 50 Hz oder 60 Hz bzw.
zwischen 110 V und 120 V bei
50 Hz oder 60 Hz liegt.
➭ Wenn Sie mit dem Prüfgerät
SECUTEST in einem Netz arbeiten,
welches nicht in diesem Spannungsbereich liegt, verwenden Sie
bitte einen der 200 mA-Prüfströme
zur Bestimmung des Schutzleiterwiderstandes.
Anschlussfehler an der Prüfdose
– Die Prüfsonde P1 ist nicht ange-
schlossen.
oder
– Der 10 A/25 A-Trafo des Prüfgeräts
ist überhitzt.
oder
– Eine der Schmelzsicherungen ist
defekt (Sicherungshalter nähe
Netzeingang).
➭
Wiederholen Sie die Messung mit
angeschlossener Sonde P1.
➭ Überprüfen Sie die Sicherungen
oder tauschen Sie diese aus.
➭ Wählen Sie einen anderen Prüf-
strom (z. B. 200 mA) oder warten
Sie solange bis der Trafo gekühlt ist
und wiederholen Sie dann die Messung.
– An der Prüfdose wurde ein Kurz-
schluss zwischen L und N erkannt.
– Am Prüfgerät SECUTEST ist ein
Prüfling angeschlossen und in
Betrieb genommen worden, der
mit seinem Ableitstrom (gemessen
über Differenzstrom-Methode) den
im SETUP eingestellten Grenzwert
überschreitet.
Die 10 A/25 A-Messung ist
nicht zum Dauerbetrieb geeignet!
➭ Überprüfen Sie, ob der Prüfling de-
fekt ist.
➭
U. U. wird bei Prüflingen, die zum Betrieb an einer mit 16 A abgesicherten
Steckdose vorgesehen sind ein Kurzschluss erkannt, wenn diese z. B.
einen Kaltleiter enthalten (beispielsweise große Scheinwerfer).
Verwenden Sie zur Prüfung solcher
Geräte unbedingt einen DrehstromPrüfadapter (z. B. AT3-IIIE).
➭ Sie können auf eigene Verantwor-
tung diese Kurzschlussmeldung
übergehen und den Prüfling trotzdem in Betrieb nehmen – Schäden,
die durch Übergehen dieser Warnung entstehen, sind von der Gewährleistung ausgeschlossen!
➭ Wenn der Prüfling regulär einen
Ableitstrom über 10 mA erzeugt
(z. B. große Heizgeräte), dann erhöhen Sie vorübergehend im
SETUP den Wert für den „Fehlerstromschutz“ auf 30 mA und versuchen Sie es erneut.
➭ Wenn für diesen Prüfling solche
Werte nicht zu erwarten sind, oder
der Wert für „Fehlerstromschutz“
im Setup bereits auf 30 mA eingestellt ist, dann liegt am Prüfling womöglich ein Erdschlussfehler vor.
GMC-I Messtechnik GmbH 59
Page 60

Fehlermeldungen mögliche Ursachen Maßnahmen zur Abhilfe
– Die Sicherung für den L-Leiter der
Prüfdose ist defekt
(Schmelzsicherung 2).
➭ Trennen Sie das Prüfgerät vom
Netz und überprüfen Sie die
Schmelzsicherungen neben dem
Netzanschluss des SECUTESTs.
– Die Sicherung für den N-Leiter der
Prüfdose ist defekt
(Schmelzsicherung 1).
– Eine der beiden Sicherungen der
Prüfdose ist defekt
(Schmelzsicherung 1 oder 2).
– An der Prüfdose wurde ein Kurz-
schluss zwischen L/N und PE
erkannt.
➭ Trennen Sie das Prüfgerät vom
Netz und überprüfen Sie die
Schmelzsicherungen neben dem
Netzanschluss des SECUTESTs.
➭ Trennen Sie das Prüfgerät vom
Netz und überprüfen Sie die
Schmelzsicherungen neben dem
Netzanschluss des SECUTESTs.
➭ Überprüfen Sie, ob der Prüfling de-
fekt ist. Wiederholen Sie die Sichtprüfung.
– An der Prüfdose wurde ein Kurz-
schluss zwischen L und N erkannt.
60 GMC-I Messtechnik GmbH
➭ Überprüfen Sie, ob der Prüfling de-
fekt ist.
➭ U.U. wird bei Prüflingen, die zum
Betrieb an einer mit 16 A abgesicherten Steckdose vorgesehen
sind ein Kurzschluss erkannt, wenn
diese z. B. einen Kaltleiter enthalten (beispielsweise große Scheinwerfer). Verwenden Sie zur Prüfung
solcher Geräte unbedingt einen
Drehstrom-Prüfadapter (z. B. AT3IIIE).
➭ Sie können in den Sequenz-
parametern diese Kurzschlussprüfung auf eigene Verantwortung
deaktivieren.
Page 61

Fehlermeldungen mögliche Ursachen Maßnahmen zur Abhilfe
– An der Prüfdose wurde ein Kurz-
schluss zwischen L/N und PE
erkannt.
➭ Überprüfen Sie, ob der Prüfling de-
fekt ist. Wiederholen Sie die Sichtprüfung.
Allgemeine Parameterfehler
– Diese Fehlermelung erscheint,
wenn die Netzfrequenz außerhalb
des Bereiches 45 Hz…400 Hz
liegt.
Die Messungen sind in diesem Fall
gesperrt.
– Der zu löschende Prüfer ist aktuell
ausgewählt und kann deswegen
nicht gelöscht werden!
➭ Stellen Sie sicher, dass das Netz in
dem Sie das Prüfgerät betreiben,
den Angaben unter Kapitel 12
„Technische Kennwerte“ entspricht.
➭ Aktivieren Sie zuvor einen anderen
Prüfer.
GMC-I Messtechnik GmbH 61
Page 62

Fehlermeldungen mögliche Ursachen Maßnahmen zur Abhilfe
Fehler bei der Datenbankbearbeitung
– Bei der Bearbeitung eines vorhan-
denen Datenbankobjekts wurde
eins der Felder mit ungültigen
Inhalten ausgefüllt.
➭ Bitte stellen Sie sicher, dass alle
Pflichtfelder (rot gekennzeichnet)
ausgefüllt sind.
➭ Bitte prüfen Sie die Felder ggf.
auch auf ungültige Sonderzeichen.
– Beim Neuanlegen eines Prüfob-
jekts wurde das ID-Feld nicht ausgefüllt.
– Unter dem Datenbankobjekt „Kun-
den“ existiert bereits ein Objekt mit
der gleichen ID.
➭ Füllen Sie das ID-Feld aus.
Ein falscher Barcode wurde ausgewählt.
➭ Vergeben Sie eine andere ID.
Fehler beim Betrieb mit Barcodeleser oder RFID Scanner
– Ein zu langer Barcode wurde ein-
gescannt.
– Der Barcodetext enthält ein unzu-
lässiges Zeichen wie Umlaute oder
Sonderzeichen.
➭ Umlaute wie ä in ae umbennnen.
➭ Sonderzeichen in der ID vermei-
den.
62 GMC-I Messtechnik GmbH
Page 63
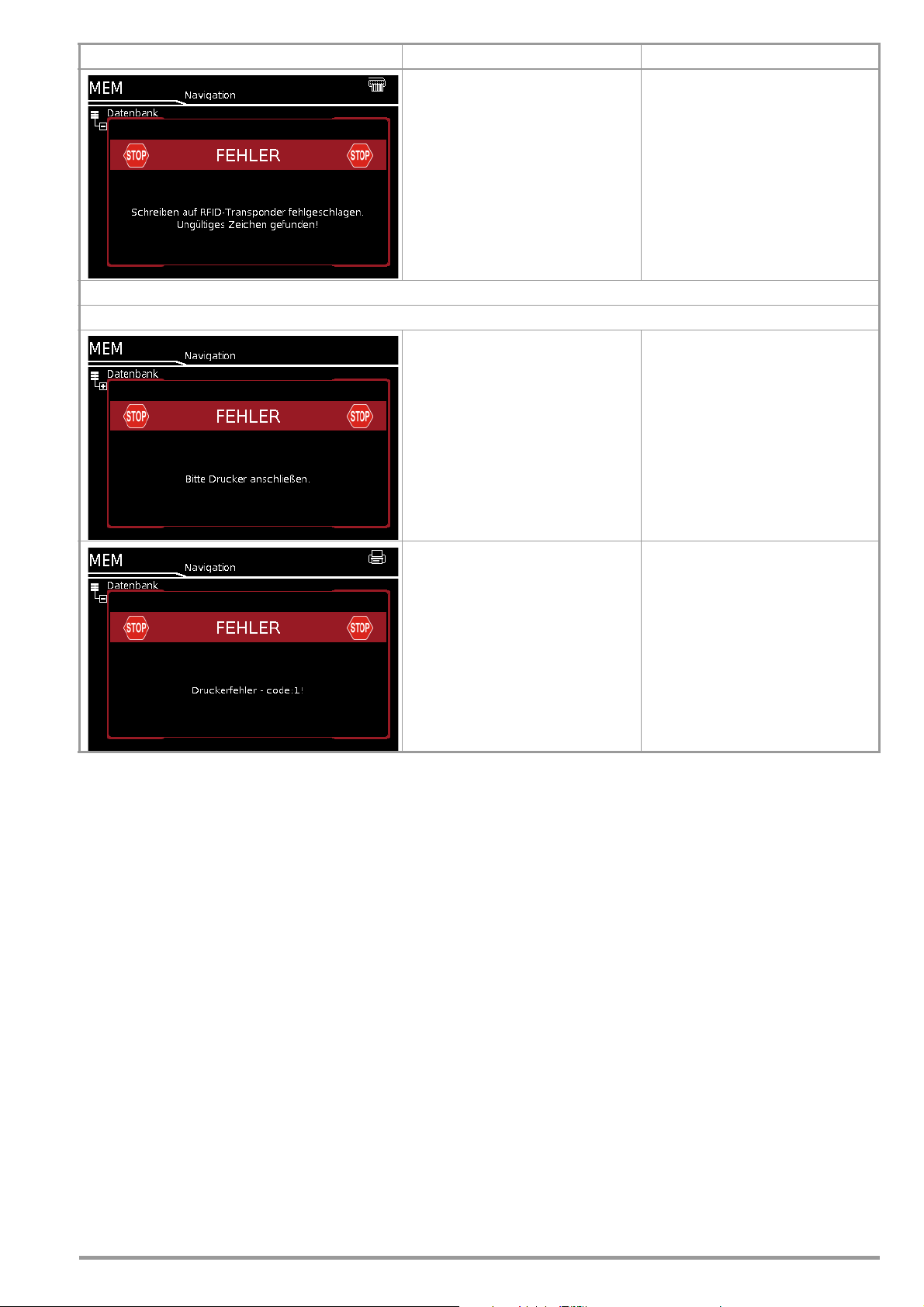
Fehlermeldungen mögliche Ursachen Maßnahmen zur Abhilfe
– Beim Beschreiben eines RFID-Tags
wurde versucht, eine ID mit
Umlaute wie ä, ü, ö oder Sonder-
zeichen auf den Tag zu schreiben.
➭ Umlaute wie ä in ae umbennnen.
➭ Sonderzeichen in der ID vermei-
den.
Fehler bei Anschluss eines Druckers
–Der Drucker ist nicht angeschlos-
sen.
– Ein inkompatibler Drucker ist ange-
schlossen.
➭ Schließen Sie den Drucker über die
USB-Schnittstelle an, bevor Sie die
Tas te PRINT drücken.
➭ Stellen Sie sicher, dass es sich bei
dem verwendeten Drucker um ein
Modell aus Kapitel 14.1 „Liste geeigneter Drucker“ handelt.
– Im Thermodrucker ist keine Papier-
rolle eingelegt.
– Der Drucker ist defekt.
➭ Legen Sie eine neue Papierrolle ein.
GMC-I Messtechnik GmbH 63
Page 64

11.2 Liste der möglichen Prüflingsanschlüsse in Abhängigkeit von der Messart
Messart Geeignet für Prüflingsanschluss per
RPE
PE(PD) - P1 passiv Prüfdose, EL1-Prüfdose, VL2E, AT3-IIIE, AT3-IIS, AT3-IIS32,
PE(PD) - P1 aktiv Prüfdose (für PRCDs)
PE(Netz) - P1 Festanschluss
PE(Netz) - P1 Zange Festanschluss
P1 - P2 Festanschluss
RISO
LN(PD) - PE(PD) Prüfdose, EL1, VL2E, AT3-IIIE, AT3-IIS, AT3-IIS32, AT16DI/
LN(PD) - P1 Prüfdose, VL2E, AT3-IIIE, AT3-IIS, AT3-IIS32, AT16DI/AT32DI
P1 - P2 ohne Anschluss (SK3)
PE(Netz) - P1 Festanschluss
PE(PD) - P1 Prüfdose
LN(PD) - P1//PE(PD) Prüfdose, VL2E, AT3-IIIE, AT3-IIS, AT3-IIS32, AT16DI/AT32DI
IPE
Direkt Prüfdose, AT16DI/AT32DI (direkt oder diff)
Differentiell Prüfdose
Alternativ Prüfdose, VL2E, AT3-IIIE, AT3-IIS, AT3-IIS32, AT16DI/AT32DI
AT3-Adapter AT3-IIIE, AT3-IIS, AT3-IIS32
Zange Festanschluss
IB
Direkt Prüfdose, AT3-IIIE, AT3-IIS, AT3-IIS32, AT16DI/AT32DI
Differentiell Prüfdose
Alternativ (P1) Prüfdose, AT3-IIIE, AT3-IIS, AT3-IIS32, AT16DI/AT32DI, VL2E
Festanschluss Festanschluss
Alternativ (P1–P2) ohne Anschluss (SK3)
IG
Direkt Prüfdose, AT16DI/AT32DI (nur diff sinnvoll)
Differentiell Prüfdose
Alternativ Prüfdose, AT16DI/AT32DI
AT3-Adapter AT3-IIIE, AT3-IIS, AT3-IIS32
Zange Festanschluss
IA
Direkt (P1) Prüfdose
Alternativ (P1) Prüfdose
Festan. (P1) Festanschluss
IP
Direkt (P1) Prüfdose
Festan. (P1) Festanschluss
U Sonde
PE - P1 Festanschluss
PE - P1 (mit Netz) Prüfdose
U Mess
V – COM Festanschluss
V – COM (mit Netz) Prüfdose
tA
Netz an Prüfdose Prüfdose
P
Funktionstest Prüfdose, AT3-IIIE, AT3-IIS, AT3-IIS32, AT16DI/AT32DI, CEE-
EL1
EL1-Adapter EL1 und Prüfdose
AT3-IIIE-Adapter AT3-IIIE
VL2E-Adapter VL2E
AT16DI/AT32DI
AT32DI, CEE-Adapter
Adpater
64 GMC-I Messtechnik GmbH
Page 65
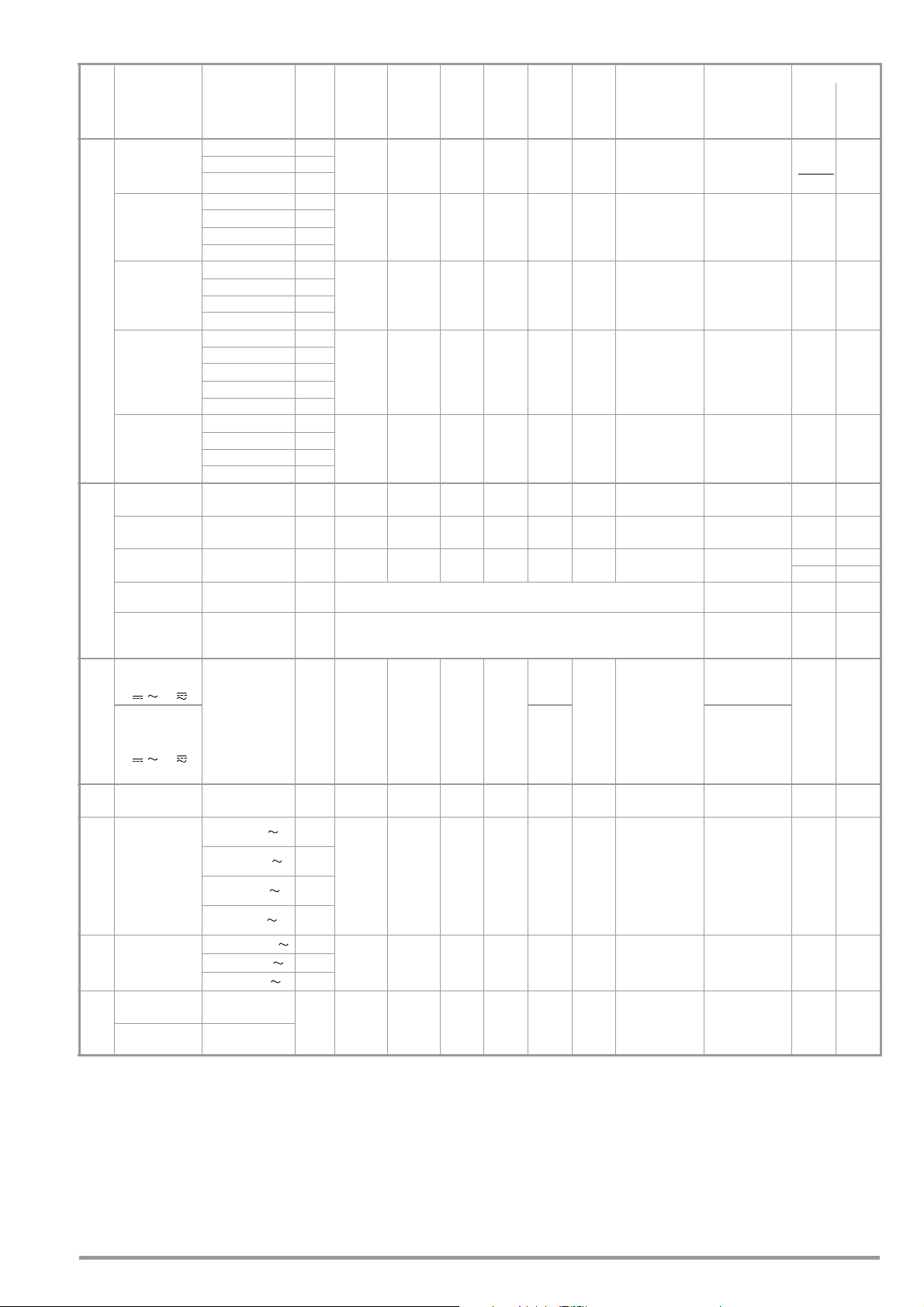
12 Technische Kennwerte
Funk-
tion
Prüfungen 62638 (DIN VDE 0701-0702) / IEC 62353 (VDE 0751)
Funktionstest
Messgröße
Schutz-
leiterwiderstand
R
PE
Isolations-
widerstand
9)
RISo
Ableitströme
Alternative
2)
Messung
IPE, IB, IG, IA
Ableitströme
Direktmessung
IPE, IB, IG, IA, IP
Ableitströme
Differenzstrom-
messung
4)
IPE, IB, IG
Netzspannung
U
L–N
Verbraucherstrom
I
V
Wirkleistung P
Scheinleistung S
Anzeigebereich/
Nenngebrauchs-
bereich
000 … 999 mΩ 1mΩ
1,00 ... 9,99 Ω 10 mΩ
10,0 … 30,0 Ω
10 … 999 kΩ 1kΩ
1,00 … 9,99 MΩ 10 kΩ
10,0 … 99,9 MΩ 100 kΩ
100 … 300 MΩ 1MΩ
0,0 ... 99 μA1μA
100 ... 999 μA1μA
1,00 ... 9,99 mA 10 μA
10,0 ... 30,0 mA 100 μA
nur Ip: 0,0 ... 99,9 μA 100 nA
0,0 ... 99 μA1μA
3)
100 ... 999 μA1μA
1,00 ... 9,99 mA 10 μA
10,0 ... 30,0 mA 100 μA
0 ... 99 μA1μA
100 ... 999 μA1μA
1,00 ... 9,99 mA 10 μA
10,0 ... 30,0 mA 100 μA
100,0 … 240,0 V~ 0,1V— — ———— —±(2 % v.M.+2 D)
0 … 16,00 A
0 … 3700 W 1 W — — — — — — —
0 … 4000 VA 1 VA Rechenwert U
lösung
100 m
RMS
Nenn-
Auf-
Ω
50 … 500
10mA— — ———— —±(2 % v.M.+2 D)
Leistungsfaktor LF
bei Sinusform:
0,00 … 1,00 0,01 Rechenwert P / S, Anzeige > 10 W ±(10 % v.M.+5 D)
cosϕ
Sondenspannung
(Sonde P1 gegen PE)
, und
Messspannung
(Buchsen V–COM
Spannungsmessung
, und
t
A
PRCD
Auslösezeit
Strom über
Zangen-Strom/
Zange
Spannungs-
wandler WZ12C
I
[1 mA:1 mV]
(Buchsen V–COM
Ableitstrom über
AT3-IIIE-Adapter
I
Abl
Z745S
6) 8)
Te mp er at u r
mit Pt100-Fühler
Tem p
Temperatur
mit Pt1000-Fühle
1)
Angaben gelten nur für die Anzeige am Prüfgerät. Daten, die über die
USB-Schnittstelle übertragen werden, können hiervon abweichen.
2)
aus früheren Normen bekannt als Ersatzableitstrom bzw. Ersatzpatientenableitstrom
3)
Schutzleiterstrom, Berührungsstrom, Geräteableitstrom, Patientenableitstrom
4)
Schutzleiterstrom, Berührungsstrom, Geräteableitstrom
5)
nur bei SECUTEST BASE10 (Merkmal G01) oder SECUTEST PRO
6)
nur bei SECUTEST PRO (Merkmal I01)
7)
Messart IPE_Zange und IG_Zange
8)
Messart IPE_AT3-Adapter und IG_AT3-Adapter
9)
Der Messbereichsendwert ist abhängig von der eingestellten Prüfspannung.
0,0 … 99,9 V
100 ... 250 V
6)
)
0,1 ... 999 ms 0,1 ms — — 30 mA — — —
1 ... 99 mA
0,1 ... 0,99 A
1,0 ... 9,9 A
6)7)
)
10 ... 15 A
0,00 ... 0,99 mA
1,0 ... 9,9 mA
10 ... 20 mA
– 200,0 ...
+850,0 °C
– 150,0 ...
+850,0 °C
100 mV
1 V
1mA
(1 mV)
0,01 A
(10 mV)
0,1 A
(100 mV)
1A
(1 V)
0,01 mA
0,1 mA
1mA
0,1 °C— <20V– 1,1mA— — — ±(2 % v.M.+1 °C) 10 V dauernd
Legende: M = Messwert, D = Digit
Leerlauf-
span-
nung
VDC
span-
nung
U
—
—
————
————
————
— — ———— —
— — ———— —
N
U
0
< 24 V
AC oder DC
1,0 • U
N
1,5 • U
50 ...
250 V~
–20/
+10 %
…
N
Kurz-
Nenn-
schluss-
strom
strom
I
N
I
K
>200 mA
AC / DC
—
> 10 A AC
5)
>1mA <2mA — —
—<1,5mA
> 150 k
L–N
Refe-
Innen-
renz-
wider-
wider-
stand
stand
R
I
R
REF
——
1kΩ
Ω
±10 Ω
1kΩ
±10 Ω
1kΩ
±10 Ω
3 MΩ
1 MΩ
—
—
• I
V
——
Betriebsmess-
unsicherheit
±(15% v.M.+ 10 D)
>10D
> 10,0 Ω :
±(10% v.M.+ 10 D)
±(5% v.M.+ 4 D)
>10D
≥ 20 MΩ :
±(10% v.M.+ 8 D)
±
(5% v.M.+ 4 D) > 10 D
> 15 mA:
±(10% v.M.+ 8 D)
±(5% v.M.+ 4 D)
> 10 D
±(5% v.M.+ 4 D)
> 10 D
±
5 ms
1)
unsicherheit
±(10% v.M.+ 10 D)
±
(2,5 % v.M.+2 D)
≥ 20 MΩ :
±
(5 % v.M.+4 D)
±
(2 % v.M.+2 D) > 10 D
±(5% v.M.+ 4 D)
±
(2,5 % v.M.+2 D)
±
(2,5 % v.M.+2 D)
±
(5 % v.M.+10 D)
±
(5 % v.M.+10 D)
±
(2 % v.M.+2 D)
±
(2 % v.M.+2 D)
> 45 Hz ... 65 Hz
±
(2 % v.M.+5 D)
> 65 Hz ... 10 kHz
±
(5 % v.M.+5 D)
> 10 kHz ... 20 kHz
±(2 % v.M.+2 D)
20 Hz ... 20 kHz
ohne Zange
±(2 % v.M.+2 D)
ohne Adapter
Eigen-
>10D
> 10 D
> 15 mA:
> 10 D
>10D
>20D
>20D
>10D
>10D
1)
Prüfzeiten automatischer Ablauf
Die Prüfzeiten (Parameter „Messdauer ...“) können in der Konfiguration der Sequenzparameter jeder Drehschalterposition getrennt
eingestellt werden. Die Prüfzeiten werden nicht getestet und nicht
kalibriert.
Notabschaltung bei Ableitstrommessung
Ab 10 mA (umschaltbar auf 30 mA) Differenzstrom wird innerhalb
von 100 ms automatisch abgeschaltet. Diese Abschaltung erfolgt
nicht bei der Ableitstrommessung mit Zange oder Adapter.
Überlastbarkeit
Wert Zeit
264 V
250 mA
dauernd
5)
16 A
264 V dauernd
264 V dauernd
264 V dauernd
264 V dauernd
264 V dauernd
16 A dauernd
264 V dauernd
20 A 10 min
300 V dauernd
253 V dauernd
253 V dauernd
GMC-I Messtechnik GmbH 65
Page 66

Einflussgrößen und Einflusseffekte
Einflussgröße/
Einflussbereich
Veränderung der Lage E1 —
Veränderung der Versorgungs-
spannung der Prüfeinrichtung
Temperaturschwankung
°C2,5
0 ... 40
Höhe des Prüflingsstroms E4 2,5
niederfrequente Magnetfelder E5 2,5
Impedanz des Prüflings E6 2,5
Kapazität bei Isolationsmessungen
Kurvenform des gemessenen
Stroms
49 … 51 Hz
45 … 100 Hz 1 (bei Berührstrom)
Bezeichnung
gemäß
DIN VDE 0404
E2 2,5
E3
E7 2,5
E8
Einflusseffekte
± … % v. Messwert
angegebene Einflusseffekte gelten pro 10 K Temperaturänderung:
2 bei kapazitiver Last
(bei Ersatz-Ableitstrom)
2,5 alle anderen Messbereiche
Elektrische Sicherheit
Schutzklasse I nach IEC 61010-1/EN 61010-1/
VDE 0411-1
Nennspannung 230 V
Prüfspannung 2,3 kV AC 50 Hz oder 3,3 kV DC
(Netzkreis/Prüfdose gegen PE-Netzan-
schluss, USB, Fingerkontakt, Prüfsonde
P1, Prüfdose)
Messkategorie 250 V CAT II
Verschmutzungsgrad 2
Sicherheitsabschaltung
bei Differenzstrom des Prüflings > 10 mA,
Abschaltzeit < 100 ms,
umschaltbar auf > 30 mA
bei Sondenstrom während:
– Ableitstrommessung > 10 mA~/< 5 ms
– Schutzleiterwiderstandsmessung:
>250mA~/<1ms
Schmelzsicherungen Netzsicherungen: 2 x FF 500V/16A
Sondensicherung: M 250V/250mA
SECUTEST BASE10/PRO:zusätzlich
1 x FF 500V/16A
Referenzbereiche
Netzspannung 230 V AC ±0,2%
Netzfrequenz 50 Hz ±2Hz
Kurvenform
Sinus (Abweichung zwischen Effektiv- und Gleichrichtwert < 0,5%)
Umgebungstemperatur +23 °C ±2K
Relative Luftfeuchte 40 … 60%
Lastwiderstände linear
Nenngebrauchsbereiche
Netznennspannung 100 V … 240 V AC
Netznennfrequenz 50 Hz ... 400 Hz
Kurvenform
der Netzspannung Sinus
Tem pe rat ur 0 °C … +50°C
Umgebungsbedingungen
Lagertemperatur – 20 °C … +60°C
Arbeitstemperatur – 5 °C … +40°C
Genauigkeitsbereich 0 °C … +40°C
Relative Luftfeuchte max. 75%, Betauung ist auszuschließen
Höhe über NN max. 2000 m
Einsatzort
in Innenräumen, außerhalb: nur innerhalb der
angegebenen Umgebungsbedingungen
Stromversorgung
Versorgungsnetz TN, TT oder IT
Netzspannung 100 V … 240 V AC
Netzfrequenz 50 Hz ... 400 Hz
Leistungsaufnahme 200 mA-Prüfung: ca. 32 VA
10 A-Prüfung: ca. 105 VA
bei Funktionstest dauernd maximal 3600 VA, Leistung wird
nur durch das Prüfgerät geführt,
Schaltvermögen ≤ 16 A, ohmsche Last
Elektromagnetische Verträglichkeit
Produktnorm DIN EN 61326-1
Störaussendung Klasse
EN 55011 B
Störfestigkeit Prüfwert Bewertungskriterium
EN 61000-4-2 Kontakt/Luft - 4 kV/8 kV A
EN 61000-4-3 3 V/m bzw. 1 V/m A
EN 61000-4-4 1 kV B
EN 61000-4-5 1 kV bzw. 2 kV A
EN 61000-4-6 3 V/m A
EN 61000-4-11 0,5/1/25 Perioden A
250 Perioden C
Datenschnittstelle USB
Typ USB-Slave für PC-Anbindung
Typ 2 x USB-Master,
für Dateneingabegeräte mit HID-Schnitt-
stelle (z. B. Tastatur, Barcode-/RFID-Leser),
für USB-Stick zur Datensicherung,
für USB-Stick zum Abspeichern
von Protokollen als BMP-Dateien
für Drucker
Mechanischer Aufbau
Anzeige 4,3“-Mehrfachanzeige (9,7 x 5,5 cm)
hinterleuchtet,
480 x 272 Punkte
bei 24 Bit Farbtiefe (True Color)
Abmessungen BxHxT: 295 mm x 145 mm x 150 mm
Höhe mit Griff 170 mm
Gewicht ca. 2,5 kg
Schutzart Gehäuse: IP 40,
Prüfdose: IP 20 nach DIN VDE 0470 Teil 1/
EN 60529,
Tabellenauszug zur Bedeutung des IP-Codes
IP XY
(1. Ziffer X)
Schutz gegen Eindringen
von festen Fremdkörpern
2 ≥ 12,5 mm
4 ≥ 1,0 mm
IP XY
(2. Ziffer Y)
∅
∅
Schutz gegen Eindringen
von Wasser
0 nicht geschützt
0 nicht geschützt
66 GMC-I Messtechnik GmbH
Page 67

13 Wartung
Achtung!
!
Hinweis
Achtung!
!
Achtung!
!
Hinweis
13.1 Wartung Gehäuse
Eine besondere Wartung des Gehäuses ist nicht nötig. Achten Sie
auf eine saubere Oberfläche. Verwenden Sie zur Reinigung ein
leicht feuchtes Tuch. Vermeiden Sie den Einsatz von Putz-,
Scheuer- oder Lösungsmitteln.
13.2 Prüfen von Farbdisplay und Piepser (Parameter Selbsttest)
In der Schalterstellung SETUP im Menü Setup 3/3 unter dem
Parameter Selbsttest kann das Farbdisplay auf Ausfall einzelner
Segmente oder auf Verlust von Farbanteilen überprüft werden.
Darüber hinaus kann der Piepser für 3 unterschiedliche Frequenzen getestet werden.
13.3 Softwareupdate (Parameter Systeminfo)
Die aktuelle Firmware- bzw. Softwareversion kann über den Parameter Systeminfo (Setup 3/3) abgerufen werden.
Es ist möglich, die Firmware des Prüfgeräts mithilfe des PCs über die
USB-Schnittstelle zu aktualisieren. Das Update ist ausschließlich über
die firmeneigene Anwendung „
Sichern Sie vor einem Firmwareupdate unbedingt Ihre
erstellten Strukturen und gespeicherten Messdaten, da
diese hierbei evtl. gelöscht werden, siehe Kapitel 5.4.4
„Datenbanksicherung und Restore“.
Firmware Update Tool
“ möglich.
13.6 Rekalibrierung
Die Messaufgabe und Beanspruchung Ihres Messgeräts beeinflussen die Alterung der Bauelemente und kann zu Abweichungen
von der zugesicherten Genauigkeit führen.
Bei hohen Anforderungen an die Messgenauigkeit sowie im Baustelleneinsatz mit häufiger Transportbeanspruchung und großen
Temperaturschwankungen, empfehlen wir ein relativ kurzes Kalibrierintervall von 1 Jahr. Wird Ihr Messgerät überwiegend im Laborbetrieb und Innenräumen ohne stärkere klimatische oder mechanische Beanspruchungen eingesetzt, dann reicht in der Regel ein
Kalibrierintervall von 2-3 Jahren.
Bei der Rekalibrierung* in einem akkreditierten Kalibrierlabor
(DIN EN ISO/IEC 17025) werden die Abweichungen Ihres Messgeräts zu rückführbaren Normalen gemessen und dokumentiert.
Die ermittelten Abweichungen dienen Ihnen bei der anschließenden Anwendung zur Korrektur der abgelesenen Werte.
Gerne erstellen wir für Sie in unserem Kalibrierlabor DAkkS- oder
Werkskalibrierungen. Weitere Informationen hierzu finden Sie auf
unserer Homepage unter:
www.gossenmetrawatt.com (→ Unternehmen → DAkkS-Kalibrierzentrum oder → FAQs → Fragen und Antworten zur Kalibrierung).
Nach DIN VDE 0701-0702 dürfen für die Prüfung nur Messgeräte
benutzt werden, die regelmäßig geprüft und kalibriert werden.
Durch eine regelmäßige Rekalibrierung Ihres Messgerätes erfüllen
Sie die Forderungen eines Qualitätsmanagementsystems nach
DIN EN ISO 9001.
Beim Update werden die Abgleichdaten nicht verändert,
daher ist keine erneute Kalibrierung notwendig.
Sie können die aktuellste Version der Software (Firmware) von
unserer Homepage im Bereich mygmc als ZIP-Datei herunterladen, sofern Sie Ihr Prüfgerät registriert haben:
http://www.gossenmetrawatt.com
→ Produkte → Software → Software für Prüfgeräte
gramme
Sie finden dort auch eine Bedienungsanleitung zum
→ SECUTEST4-Update
Während eines Firmwareupdates über die USB-Schnittstelle des PCs darf das Schnittstellenkabel nicht abgezogen werden.
Das Prüfgerät darf während des Firmwareupdates nicht
vom Versorgungsnetz getrennt werden.
→
Dienstpro-
Firmware Update Tool
13.4 Stützbatterie für die Echtzeituhr
Ein Austausch der Stützbatterie (Lithiumzelle) sollte mindestens
nach 8 Jahren erfolgen. Der Austausch kann nur durch den Service vorgenommen werden.
Als Folge einer zu niedrigen Pufferspannung durch die Stützbatterie entsprechen Datum und Uhrzeit der Prüfdaten nicht mehr der
tatsächlichen Zeit der Aufnahme. Dies kann auch einen Einfluss
auf die Sortierung im Protokollierprogramm ETC haben.
Die Datenbank im Prüfgerät selbst wird hierdurch nicht beeinflusst.
13.5 Sicherungswechsel
Wechseln Sie die Sicherungen nur im spannungsfreien Zustand
des Geräts, d. h. das Gerät muss von der Netzversorgung
getrennt sein und das Gerät darf nicht an einen Messkreis angeschlossen sein.
Der Sicherungstyp muss den Angaben in den technischen Daten
bzw. dem Aufdruck auf dem Gerät entsprechen.
* Prüfung der Spezifikation oder Justierung sind nicht Bestandteil einer
Kalibrierung. Bei Produkten aus unserem Hause wird jedoch häufig eine
erforderliche Justierung durchgeführt und die Einhaltung der Spezifikation bestätigt.
13.7 Sicherheitstechnische Kontrollen
Führen Sie an Ihrem Prüfgerät regelmäßige sicherheitstechnische
Kontrollen durch. Als Prüfintervalle empfehlen wir die der Rekalibrierung.
Der SECUTEST... ist entsprechend der Norm IEC 61010 und
.
VDE 0404 als schutzisoliertes Gerät ausgeführt. Der Schutzleiter
wird nur zu Messzwecken benutzt und ist daher nicht immer
zugänglich. Eine Prüfung des Schutzleiters an der Prüfdose kann
wie folgt durchgeführt werden:
Aus messtechnischen Gründen beträgt der Isolationswiderstand
zwischen LN und PE im SECUTEST... ca. 3 MΩ.
Bei den sicherheitstechnischen Prüfungen ist das zu berücksichtigen bzw. anstelle der Isolationswiderstandsmessung muss die
Schutzleiterstrommessung einen Wert kleiner als 3,5 mA ergeben
(bei Anwendung der Ersatz-Ableitstrommessmethode einen Wert
kleiner als 7 mA).
Am SECUTEST... gibt es außerdem 4 berührbare leitfähige Teile,
an denen eine Berührungsstrommessung einen Wert kleiner als
0,5 mA ergeben muss:
• Anschluss für Servicestecker (Klinkenbuchse)
• USB-Schnittstellen
• Metallisierte Starttaste
• Schutzleiterbügel in der Prüfdose.
Um Beschädigungen am Prüfgerät SECUTEST... zu vermeiden empfehlen wir, auf Messungen an den USBBuchsen zu verzichten.
GMC-I Messtechnik GmbH 67
Page 68

13.8 Rücknahme und umweltverträgliche Entsorgung
Bei dem Gerät handelt es sich um ein Produkt der Kategorie 9
nach ElektroG (Überwachungs- und Kontrollinstrumente). Dieses
Gerät fällt unter die RoHS-Richtlinie. Im Übrigen weisen wir darauf
hin, dass der aktuelle Stand hierzu im Internet bei www.gossenmetrawatt.com unter dem Suchbegriff WEEE zu finden ist.
Nach WEEE 2012/19EU und ElektroG kennzeichnen
wir unsere Elektro- und Elektronikgeräte mit dem
nebenstehenden Symbol nach DIN EN 50419.
Diese Geräte dürfen nicht mit dem Hausmüll entsorgt
werden.
Bezüglich der Altgeräte-Rücknahme wenden Sie sich bitte an
unseren Service, Anschrift siehe Kap. 15.
14 Anhang
Folgende Geräte wurden für den Einsatz mit dem Prüfgerät getestet. Für einen Betrieb mit anderen Geräten können wir keine
Gewährleistung übernehmen.
14.1 Liste geeigneter Drucker
• Thermodrucker Z721S
• Barcodedrucker Z721D (ab Firmware V1.3.0)
Einstellmöglichkeiten in Schalterstellung SETUP
(Setup (2/3) > Drucker > Z721D > Druckereinstell.):
Papiergröße: 6 mm, 9 mm, 12 mm, 18 mm, 24 mm, 36 mm
Kodierung: Code39, Code128, EAN13
14.2 Liste geeigneter Barcode-Leser und RFID Scanner
• Z751A Barcode-Leser
• Z751E RFID Scanner (Programmer)
68 GMC-I Messtechnik GmbH
Page 69

14.3 Indexverzeichnis Numerisch
2. Prüfsonde .......................................................................2, 19
2-Pol-Messung (P1-P2) ...........................................................19
A
Anlaufstrom ............................................................................19
Anschluss
Aufforderungen
Kontrolle ..........................................................................19
............................................................................18
Prüfling
Prüfsonde P1 oder P2 .......................................................9
Prüfungen ........................................................................19
Übersicht
Automessstelle .......................................................................52
................................................................19
...........................................................................2
B
Barcode-Leser
anschließen
konfigurieren ......................................................................7
Liste ................................................................................68
Barcodes
ausdrucken
einlesen
Bedienelemente
Berührungsstrom
BMU (Betriebsmessunsicherheit)
.......................................................................7
........................................................................8
.............................................................................7
........................................................................2
....................................................................19
.............................................52
D
Dauermessung
Symbol ............................................................................52
Differenzstromüberwachung ...................................................18
Dual-Lead-Messung (P1-P2)
...................................................19
E
Echtzeituhr ..............................................................................67
Einschaltkontrolle
Ersatzableitstrom
Grenzwerte ......................................................................40
....................................................................19
F
Fehleranzeigen ........................................................................57
Fehlermeldungen ....................................................................58
Firmware Update Tool .............................................................67
G
Grenzwertmodus ....................................................................52
I
Isolationswiderstand .................................................................5
Grenzwerte
......................................................................................9
IT-Netz
......................................................................30
K
Klassifizierungsparameter ........................................................53
Kurzschlusskontrolle ...............................................................19
L
Landessprache .........................................................................7
Leistungsumfang ......................................................................3
Lieferumfang .............................................................................3
M
Messablauf
mit nachträglicher Prüflingeingabe ...................................22
mit Vorauswahl des Prüflings ...........................................22
Messwerte (letzte) abrufen
Datenbankfunktion
Einzelmessungen .............................................................22
...........................................................17
N
Netzanschluss
Fehler
................................................................................9
Stecker ..............................................................................8
O
Offset-Werte ...........................................................................25
P
Patientenableitstrom
Grenzwerte ..................................................................... 43
PRCD ............................................................................... 23, 46
R
Referenzspannung L-PE ......................................................... 18
Rekalibrierung ........................................................................ 67
Report Designer ....................................................................... 7
RESTORE
RFID Scanner
RFID-Tags
RoHS-Richtlinie
Rücknahme ............................................................................ 68
Rücksicherung ....................................................................... 17
.............................................................................. 17
Liste ................................................................................ 68
................................................................................. 7
lesen
schreiben .......................................................................... 8
...................................................................... 68
S
Schalten von Lasten ................................................................. 6
Schutzklassenerkennung
Schutzleiterwiderstand
Selbsttest
Sequence Designer
Sequenzende
Sequenzparameter
Servicedienste ........................................................................ 70
Sicherheitstechnische Kontrollen ............................................ 67
Sicherheitsvorkehrungen
Sicherungen
Software
Sondenkontrolle
Spannungsmesseingänge ........................................................ 2
Startbildschirm
Stützbatterie ........................................................................... 67
Symbole
............................................................................... 67
......................................................................... 52
Kennwerte ....................................................................... 66
.................................................................................. 2
Lage
Wechsel ...................................................................... 6, 67
............................................................................ 67
Update
Version ........................................................................ 2, 10
..................................................................... 19
................................................................................... 52
Stil
auf dem Gerät
Bedienerführung
Datenbankverwaltung 15
Einzelmessung
Prüfablauf
Objekterstellung
........................................................ 19
............................................................. 5
................................................................ 51
................................................................. 54
.......................................................... 6
................................................................... 6
22
52
.............................................................. 16
T
Tabelle Einzelmessungen .......................................................... 5
Tastaturlayout
Touch Screen ......................................................................... 15
........................................................................... 7
U
Übersicht
Anschlüsse ........................................................................ 2
Bedienelemente ................................................................ 2
Leistungsumfang
USB-Stick
Datenbank sichern .......................................................... 13
Export ETC-Datei
Import ETC-Datei
Speichern von Protokollen ................................................. 8
Wiederherstellen einer Datenbank
............................................................... 3
............................................................ 13
............................................................ 13
................................... 13
W
Wartung ................................................................................. 67
GMC-I Messtechnik GmbH 69
Page 70

15 Reparatur- und Ersatzteilservice
Kalibrierzentrum* und Mietgeräteservice
Bitte wenden Sie sich im Bedarfsfall an:
GMC-I Service GmbH
Service-Center
Thomas-Mann-Straße 16 - 20
90471 Nürnberg • Germany
Telefon +49 911 817718-0
Telefax +49 911 817718-253
E-Mail service@gossenmetrawatt.com
www.gmci-service.com
Diese Anschrift gilt nur für Deutschland.
Im Ausland stehen unsere jeweiligen Vertretungen oder Niederlassungen zur Verfügung.
* DAkkS-Kalibrierlaboratorium für elektrische Messgrößen D-K-15080-
01-01
akkreditiert nach DIN EN ISO/IEC 17025:2005
Akkreditierte Messgrößen: Gleichspannung, Gleichstromstärke, Gleichstromwiderstand, Wechselspannung, Wechselstromstärke, Wechselstrom-Wirkleistung, Wechselstrom-Scheinleistung,
Gleichstromleistung, Kapazität, Frequenz und Temperatur
Kompetenter Partner
Die GMC-I Messtechnik GmbH ist zertifiziert nach DIN EN ISO
9001:2008.
Unser DAkkS-Kalibrierlabor ist nach DIN EN ISO/IEC 17025:2005
bei der Deutschen Akkreditierungsstelle GmbH unter der Nummer
D-K-15080-01-01 akkreditiert.
Vom Prüfprotokoll über den Werks-Kalibrierzertifikat bis hin zum
DAkkS-Kalibrierschein reicht unsere messtechnische Kompetenz.
Ein kostenloses Prüfmittelmanagement rundet unsere Angebotspalette ab.
Ein Vor-Ort-DAkkS-Kalibrierplatz ist Bestandteil unserer ServiceAbteilung. Sollten bei der Kalibrierung Fehler erkannt werden,
kann unser Fachpersonal Reparaturen mit Original-Ersatzteilen
durchführen.
Als Kalibrierlabor kalibrieren wir natürlich herstellerunabhängig.
16 Produktsupport
Bitte wenden Sie sich im Bedarfsfall an:
GMC-I Messtechnik GmbH
Hotline Produktsupport
Telefon D 0900 1 8602-00
A/CH +49 911 8602-0
Telefax +49 911 8602-709
E-Mail support@gossenmetrawatt.com
17 Schulung
Wir empfehlen eine Schulung der Anwender, da eine umfassende
Nutzerinformation wegen der Komplexität und der vielfältigen
Anwendungsmöglichkeiten des Prüfgeräts nicht allein durch das
Lesen der Bedienungsanleitungen gewährleistet werden kann.
Seminare mit Praktikum finden Sie auf unserer Homepage:
http://www.gossenmetrawatt.com
Schulungen in Nürnberg
GMC-I Messtechnik GmbH
Bereich Schulung
Telefon +49 911 8602-935
Telefax +49 911 8602-724
E-Mail training@gossenmetrawatt.com
Servicedienste
• Hol- und Bringdienst
• Express-Dienste (sofort, 24h, weekend)
• Inbetriebnahme und Abrufdienst
• Geräte- bzw. Software-Updates auf aktuelle Normen
• Ersatzteile und Instandsetzung
• Helpdesk
• DAkkS-Kalibrierlabor nach DIN EN ISO/IEC 17025:2005
• Serviceverträge und Prüfmittelmanagement
• Mietgeräteservice
• Altgeräte-Rücknahme
70 GMC-I Messtechnik GmbH
Page 71

GMC-I Messtechnik GmbH 71
Page 72

Erstellt in Deutschland • Änderungen vorbehalten • Eine PDF-Version finden Sie im Internet
GMC-I Messtechnik GmbH
Südwestpark 15
90449 Nürnberg •
Germany
Telefon +49 911 8602-111
Telefax +49 911 8602-777
E-Mail info@gossenmetrawatt.com
www.gossenmetrawatt.com
 Loading...
Loading...