Page 1
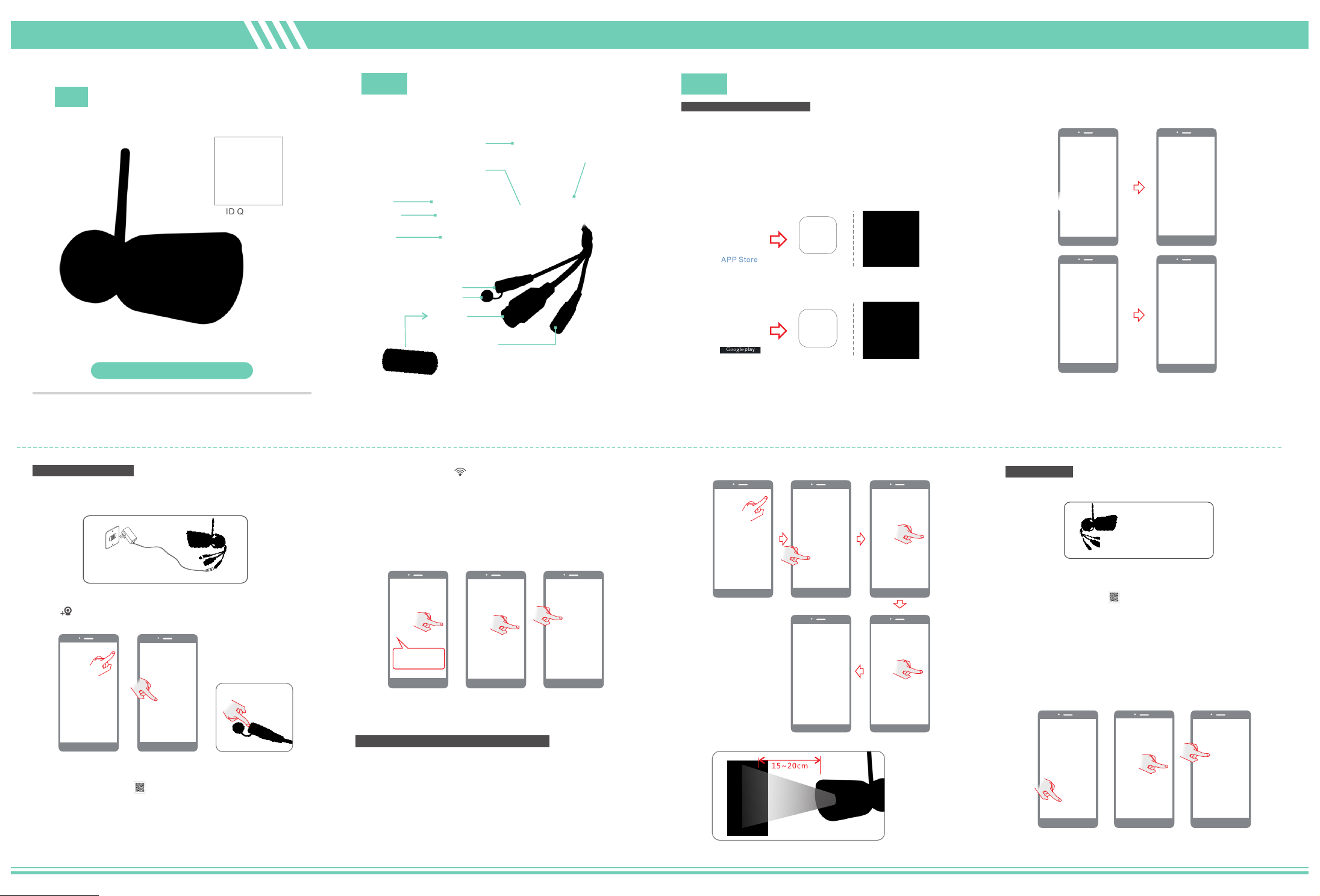
Quick Start Guide
Outdoor WiFi Camera
HD
ID QR code
Model :T592 5HCA/T5925GCA
Bef ore u sing t he pr oduc t, pl ease r ead t he gui de ca refu lly t o avoi d
any dama ges to the pr oduct in vi rtue o f fau lty op era tion o r mis use.
I
Appeara nce
Antenn a (In sta ll the ante nna
by screw ing i t up an d make
it point u pwa rd. )
Indica tor l igh t
(Below t he an ten na.)
Infrar ed
lamp
Camera
lens
Sense
human IR
Set butt on
Wat erproof plug
Intern et
cable po rt
12V/1A Po wer
supply i nte rfa ce
Wat er proof cap (Th e Int ern et cable ru n thr oug h this cap,
then sti ck to t he In ternet ca ble p ort . When fixed, th e cap
is water p roo f.)
Screw ho le
II
Install ation
Pre-Installation Preparation
1.Camera can be connected to Mobile APP in t hre e mod es, n ame ly:
WiFi Add, QR Scan Add and Wired Add.
2.Requirements of version: Android 4.4, iOS 8.0, and later versions.
3. 2.4G wireless router should connect to the Internet; smartphone
should connect the Wi-Fi of the router. When connecting to the
camera, both the smartphone and camera should be within the range
of this wireless router.
4.Download and install client-end APP
A.Open the App Store on iPhone/iPad, search for "U-life Plus" and
install.Or scan the QR code to install it directly.
U-life Plus
B.Enter the "Google Play" store on Android smartphone. Search for
"U-life Plus" and install.Or scan the QR code to install it directly.
U-life Plus
5.Take the operation of Android client-end as example, and refer to
Android client-end for IOS client-end.
6.Open APP, reg ist er an I D fir st, t hen p lea se lo gin .
(special characters ( such as "%"," \", "<> " etc ... )
are not allowed.)
Prompt: please use a valid and useable mailbox during us er
registration, for recovering the password.
Adding mode by WiF i
1.Please connect the camera to the power and turn in on, and then
the red indicator light will twinkle slowly. (Fi g.1 )
Power
source
2. Click to add equipment; (Fig. 2)
Power
adapter
(Fi g. 1)
Cam era
3.Click “ Add wit h ". (Fig. 3)WiFi
(Fi g.2 ) (Fi g.3) (Fi g. 4)
4.Click the QR code icon and scan the QR code of the
camera ID on the camera. The d efa ult n ame o f the
camera is “ipcamera” and can be modified. Finally,
click "Next". (Fig. 5)
5.Press the Set button for 1-2s on the camera, and Link light
turns red and flashes. (Fig.4)
7.Please click the icon to choose the name of your phone router,
type in the right WiFi password, then click "Next". (Fig.6)
8.When the green light twinkles, the equipment is linked to the WiFi
router. When the green light shines continuously, it m ean s the
U-life Plus platform is linked successfully. Aft er su cce ssf ul
connection, in the interface of the mobile phone, the list of
equipment will automatically pop out. (Fig.7)
Click the list of equipment to enter into the interface of real-time
monitoring operations.
The d efaul t
ipc amera c an
be mo difie d.
(Fi g. 5) (Fi g. 6) (Fig . 7)
Adding mode by scanning the QR code
1.Power camera on > Press SET for 1 se con d > Cli ck Add b y
the QR code to add the camera > Scan device ID > Enter the name
and password for access to WiFi. Perform operations as instructed.
(Figure 8 series)
2.Point camera to the QR code page on cell phone at a distance of about
15~20cm (as shown in Figure 9).
If it beeps, scanning succeeds, and then click on I heard it to finish
device binding operations.
scanning
(Fi g.8 s erie s)
(Fi g. 9)
Wired Ad d
1.Connect the camera to the router via the wire. And connect the
mobile to the Wifi of the router. (Figure 10)
Camera
2.Power on the camera for startup → press SET fo r 1s →cl ick " Add
net cable" when adding the camera (Figure 11)
3.Click the QR code icon and scan the QR code of the camera ID
on the camera. The d efa ult n ame o f the c ame ra is “ ipc ame ra” a nd
can be modified. Finally, clic k "Ne xt" . (Fi g. 12 )
4.Press the Set button for 1-2s on the camera, and Link light turns red
and flashes. (Fig.4)
5.When the green light twinkles, the equipment is linked to the WiFi
router. When the green light shines continuously, it m ean s the
U-life Plus platform is linked successfully. Aft er su cce ssf ul
connection, in the interface of the mobile phone, the list of
equipment will automatically pop out. (Fig.13)
Click the list of equipment to enter into the interface of real-time
monitoring operations.
Note: After successful connection to the platform via wired add, it
cannot be automatically switch to WiFi Connection after pulling out
the wire.
(Fi g. 11) (Fi g. 12 ) (Fi g. 13 )
Network cable
(Fig. 10 )
The d efaul t
ipc amera c an
be mo difie d.
Router
Page 2
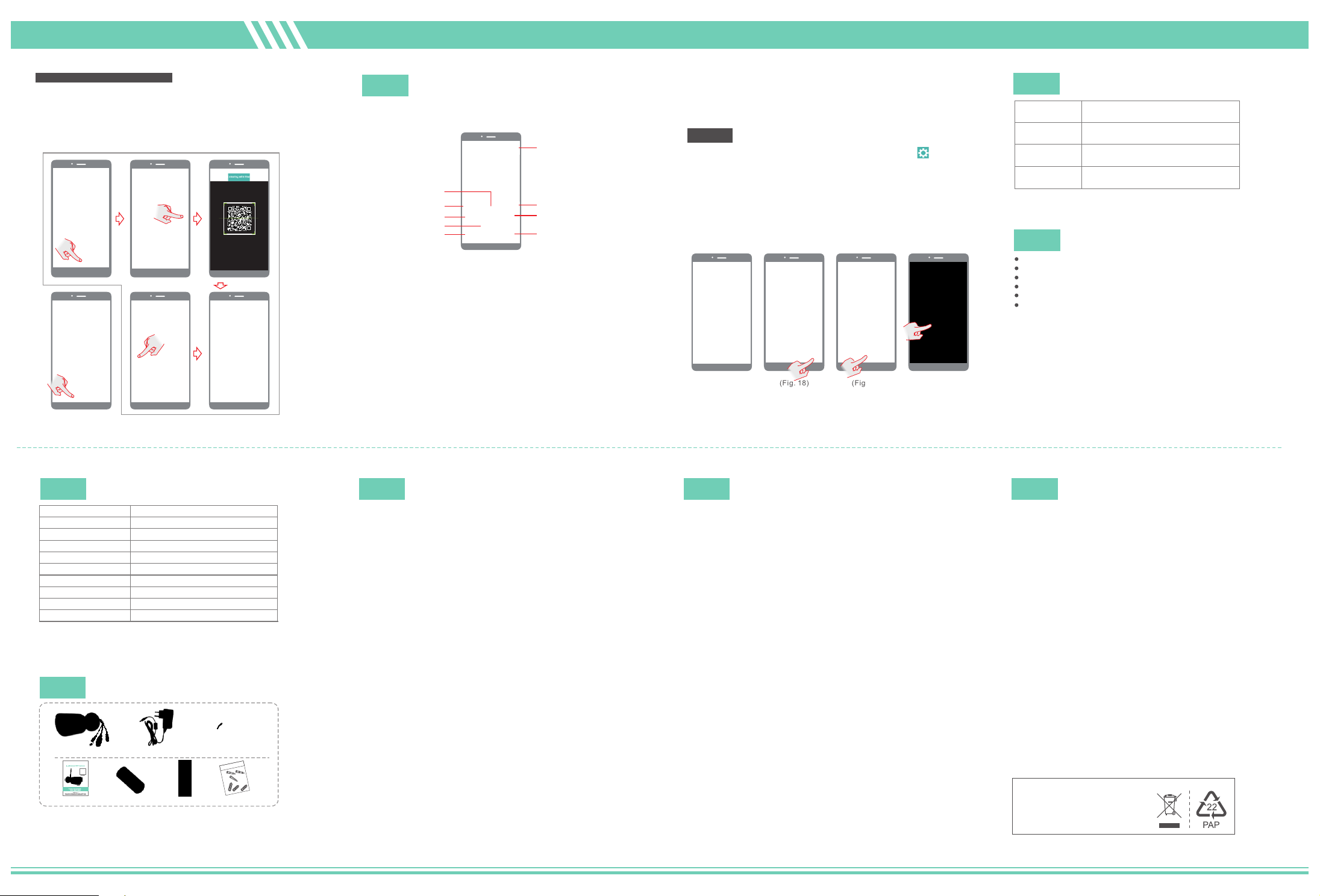
Quick Start Guide
Add camera for multi-users.
1.
If your cell phone APP has added camera and connected successfully,
next time when others adds,You click "Share your camera to friends".
and then there will be a QR code in your APP. You share this QR code
to your friends. And he/she click "Add camera from friend" to scan the
QR code you provided
2.You can delet e the device first, and unbind your ID with the camera,
then others can add the camera freely. (Fig.15)
(Fi g. 15 ) (Fi g.14 serie s)
. (Fig.14 series)
Scanni ng
III
With a successful connection, monitor view supports real-time
monitoring, taking photos, recording videos, modifying setting and
other operations.
1.C lick t o switch between standard def inition an d high definitio n of
real-ti me video.
2.C lick t o enter multi-video view, moni tor at most 4 rea l-ti me vid eo.
3.C lick t o start recording video, clic k agai n to stop recording. Vide o
will be save d in smartph one.
Not suppo rted
4. dra g adju st camera view angle .
5.N ot sup port voice intercom.
6.C lick t o enter setting.
7.C lick t o view and down load photo s & videos saved in cam era
micro-S D card.
8.C lick t o take a ph oto. P hoto will be sa ved in smart phon e.
9.C lick t o mute the audi o from camera. Click again to can cel.
Monitor View and O peratio ns
6
1
2
3
4
5
(Fi g. 16)
7
8
9
Notes:
1.Photos and videos taken in the AP P will be saved in smartphone.
2.Automatic photos and videos of movement detection will be
saved in micro-SD card of camera.
Settings
1.On the real-time monitoring interface, click the setting icon
for entering into the camera setting menu. The us er ca n set u p the
relevant functions for the “Camera time check’ and o the rs. (Fi g. 17 )
2.Open the APP, ent er “U ser c ent er” p age t o che ck version
info etc. (Fig .18)
3.Open the APP, ent er “m ess age ” pag e to se t mes sag e pus hin g.
(Fig .19)
4.TF card Instruction: Brand TF ca rd is r eco mme nde d. Pl s for mat t he
TF ca rd be for e use . If er ror o ccu rs in s tor age r ead ing , Ple ase f orm at
the TF car d as Fi g .20 .
(Fi g. 17 ) (Fi g. 18) ( Fig. 19)
※ Thi s cam era i s com pat ibl e wit h uni ver sal , actual function
is subject to camera.
APP
(Fi g. 20 )
APP
IV
Red ligh t
twinkl es sl owl y
Red ligh t
twinkl es fa st
Green li ght
flashe s.
Green li ght i s
often on .
V
24/7 liv e vid eo st reaming
HD 1080P p rov ides exce lle nt vi deo q uality
Smart motio n det ect ion a nd no tif ication
Advanc ed vi deo r eco rding on bu ilt -in 8 G micro-S D car d
Night vi sio n (10 m visibility )
Quick & ea sy to s et up
Camera Indicator I nstruct ion
Which me ans i ts
succes sfu lly t urned up.
Which me ans i ts co nfiguring
the netw ork .
Which me ans W iFi o r the Inter net i s
linked , in su mma ry, the r out er is l inked.
This ind ica tes t hat the platfo rm is
connec ted t o vie w remote video s.
Product F eatures
V I
Image se nso r CMOS
Camera r eso lut ion
Vie w ang le horizo nta l: 80°±5 °
Night vi sio n ran ge ≤10m
Wat erp roo f gra de IP66
Operat ion v olt age DC+12 V/1 A
Operat ion t emp erature
Operat ion h umi dity 15% ~ 85 % RH
Size (Lx WxH )
Net weig ht
No additional notice will be made in case of any minor change.
※
Our company reserves the right of final interpretation.
Product S pecific ations
1920x1 080
-10℃ ~ + 50℃
184x70x70mm
396g
VII
※Pictur es ar e for r eferenc e onl y, and th e rea l obj ect preva ils .
Packing C ontent
Cam era
Man ual
Wat er pro of ca p
Pow er adapter
Ante nna
Network Cable
Scr ew pa ck
VII I
1.In setting page of APP (F ig. 1 5), c lic k “De let e dev ice ” to re mov e the
connected camera, can remove the bonding with the account.
2.Movement detection: when movement is detected within the scope
of camera, the camera will record video and take photos
automatically. Vid eos a nd ph oto s wil l be sa ved i n mic ro- SD ca rd.
3.Sharing with Friends: Share QR code of the device with your friends.
4.Cancel sharing with friends: Delete the camera and cancel sharing
with friends. (You hav e to re -ad d the c ame ra to u se it a gai n)
5.Push message: when movement is detected, alarm message can
be sent to server and pushed to your phone.
6.Remote monitoring: after the camera is connected to Internet
successfully, app ca n vie w the m oni tor v ia In ter net , any tim e,
anywhere.
7.Only support the special characters in English mode, such as:
" @, #, &, *, ~, {, }, -, =, +, /, ?, (, )", Dont support the special
characters, such as:"%", "\", "<>".
8.When this machine has a crash fault or other abnormal condition s
influencing the usage, it is recommended to cut out the pow er an d
restart; or press SET key for 10 seconds, which can restore factory
settings, and then please reconnect the router.
9.Special Note: Thi s QR co de is s ame a s the o ne st ick ed on t he
outdoor camera. It is used when user need to re-do the set up and
scan this QR code to add the camera. Please safe keeping this
camera ID QR code on the manual, in case QR code on camera may
fall off a fte r dai ly us e und er th e sun a nd ra in.
Tips
IX
1.Wi-Fi cannot be connected
a) Ensure that the antenna of camera is fixed well.
b) Ensure that camera is in range of router. Keep the distance less
than 40fts between router and indoor camera, less than 65fts for
outdoor camera.
c) Ensure that SSID and password of Wi-Fi contains no special
characters. Modify the SSID and password of Wi-Fi with only
English characters, no special characters.
d) Ensure that SSID and password are no longer than 16 characters
e) Ensure that SSID is broadcasted.
f ) Ensure that the DHCP is e nab led o n rou ter.
g) Ens ure t hat W i-F i enc ryp tio n met hod i s WPA2 -PS K/ WPA- PSK
or AES.
h) Ensure that Wi-Fi signal is 2.4GHz.
i) Ensure that there is no MAC filter on router or add MAC address
to router whitelist
j) We su gge st re boo tin g the r out er, an d the " sec uri ty se tti ngs ,
encryption method" of WiFi password should never choose
"auto-select".
k) Reset the camera to set up connection again. Press and hold
SET key fo r 10 se con ds.
2.Red Indicator remains, network connection is failed.
a) Ensure that the password of Wi-Fi is correct.
b) Ensure that the network connects to Internet freely.
c) Ensure that the camera is in range of Wi-Fi hotspot.
3.Green Indicator flashes, connection to server failed.
a) Ensure that Wi-Fi signal is strong enough and bandwidth is
enough for connection. Move near to Wi-Fi hotspot or increase
the bandwidth.
b) Ensure that camera is not under interferon of other 2.4GHz signal.
Troubles hooting
X
FCC/CE Ce rtifica tion Info rmation
NOTE: This equipment has been tested and found to comply with the limits for a Class
B digital device, pursuant to part 15 of the FCC Rules.
These limits are designed to provide reasonable protection against harmful interference
in a residential installation. This equipment generates uses and can radiate radio
frequency energy and, if not installed and used in accordance with the instructions, may
cause harmful interference to radio communications. However, there is no guarantee
that interference will not occur in a particular installation. If this equipment does cause
harmful interference to radio or television reception, which can be determined by turning
the equipment off and on, the user is encouraged to try to correct the interference by
one or more of the following measures:
- Reorient or relocate the receiving antenna.
- Increase the separation between the equipment and receiver.
- Connect the equipment into an outlet on a circuit different from that to which the
receiver is connected.
- Consult the dealer or an experienced radio/TV technician for help
Changes or modifications not expressly approved by the party responsible for
compliance could void the user's authority to operate the equipment.
This device complies with Part 15 of the FCC Rules. Operation is subject to the
following two conditions:
(1) this device may not cause harmful interference, and
(2) this device must accept any interference received, including interference that may
cause undesired operation.
The Maximum Permissible Exposure (MPE) level has been calculated based on a
distance of d=20 cm between the device and the human body. To maintain compliance
with RF exposure requirement, use product that maintain a 20cm distance between the
device and human body. Hereby, we declares that this device is in compliance with the
essential requirements and other relevant provisions of Directive 2014/53/EN.
Notice: Observe the national local regulations in the location where the device is to be
used. This device may be restricted for use in some or all member states of the
European Union (EU)
EU Envi ronmenta l Provi sions
E-w ast e cann ot be m ixed w ith
househ old garba ge; corre spondin g
local go vernmen t sector or r ecyc lin g
sta tio ns sha ll be r esponsi ble fo r
cir cul ar pro ces s.
Page 3

128mm
95mm
Folding Schematic Front side
汪敏 2017-05-24
新版本
变更时间 变更前
20170626
1.1
Size of the finishe d product after fol ding: 95*128 mm
Display size: 380 *256mm
Material: 105g ar t paper
Color: 4C printin g on front and back sid es
折叠后成品尺寸:95*128mm
展开尺寸:380*256mm
材质:105g铜版纸
颜色:4C 正反两面印刷
折叠后成品 尺寸:9 5*1 28m m
英文说明书
T5925
中性
电子档1:1
1.1
展开尺寸:380* 256 mm
材质:105g铜版纸
颜色:4C 正反 两面印 刷
变更后
III 设置页面APP功能不支持声 音
有底坐盖
III 设置页面APP功能支持声音
去掉底坐盖
增加TF格式化描述
说明:
 Loading...
Loading...