Page 1
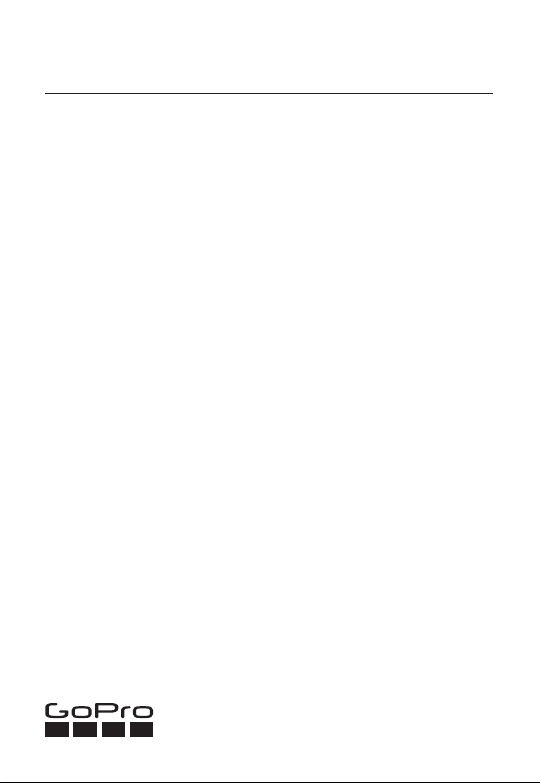
The Remote
WATERPROOF REMOTE CONTROL
USER GUIDE
Page 2
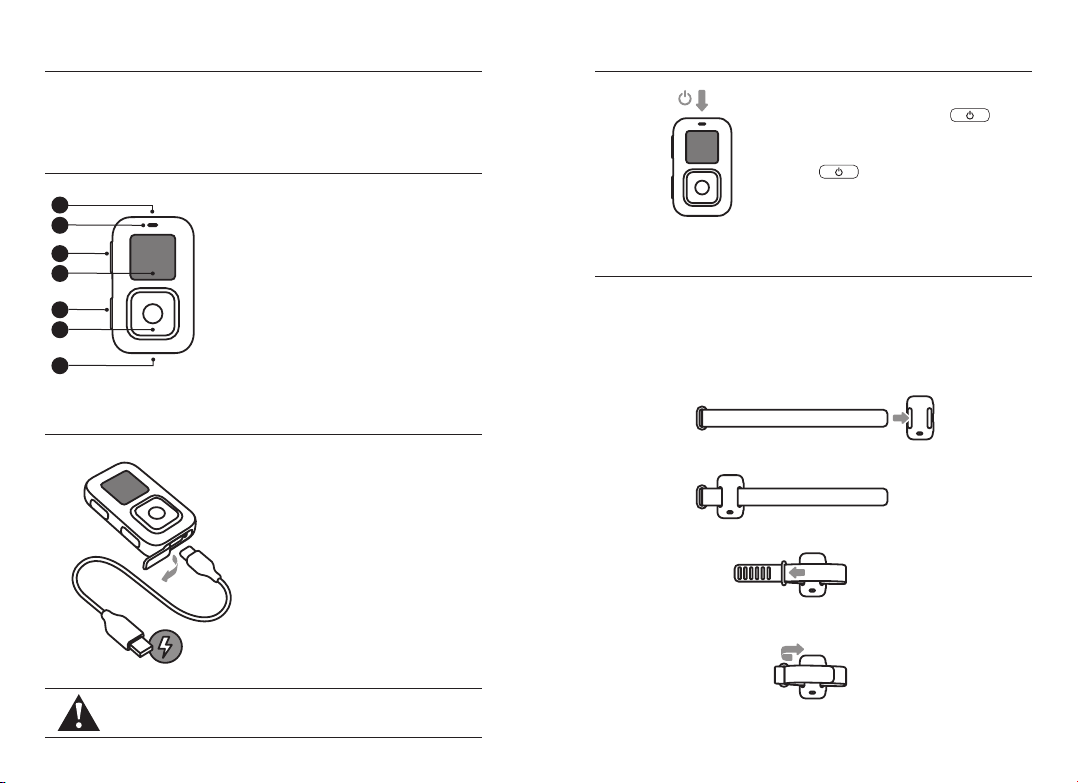
The First Step
Powering On + O
You may need to upgrade your camera’s software before you can use
The Remote. For s tep-by- step instructions, g o to gopro.com/update.
The Basics
1
2
3
4
5
6
7
1. Power Button
2. Status Light
3. Preset Button
4. Status Screen
5. Mode Button
6. Shutter Button
7. USB-C Por t
Charging
Flip open the USB- C por t cover.
Inser t the included USB-C cable into
the port. Connect the other end of
the cable to a computer or other USB
power source.
Note: Be sure t hat the compute r is connected
to a power sou rce. If the remote sta tus screen
does not indicate that the remote is charging,
use a dier ent USB port.
POWERING ON
Press the Power button .
POWERING OFF
Press and hold t he Power button
for two seconds.
Wearing The Remote
ATTACHING YOU R REMOTE TO THE STRAP
The attachm ent st rap lets you wear your remote on your wrist or attach it to a
grip, bike handlebars, backpack straps, and more.
Heads Up: The Remote is waterproof to 16f t (5m), but will not work under w ater.
1. Thread the str ap through th e slots on the back of the remote.
2. Position the remote along the strap as shown.
3. Thread the end of the st rap th rough t he undersid e of the plastic ring .
4. Fold the str ap back onto it self and use the hook and loop f astners to secure
the st rap. Fold any excess st rap back onto itsel f for add ed securit y.
CAUTION: Be sure the USB-C port is dry before inserting the cable.
Page 3
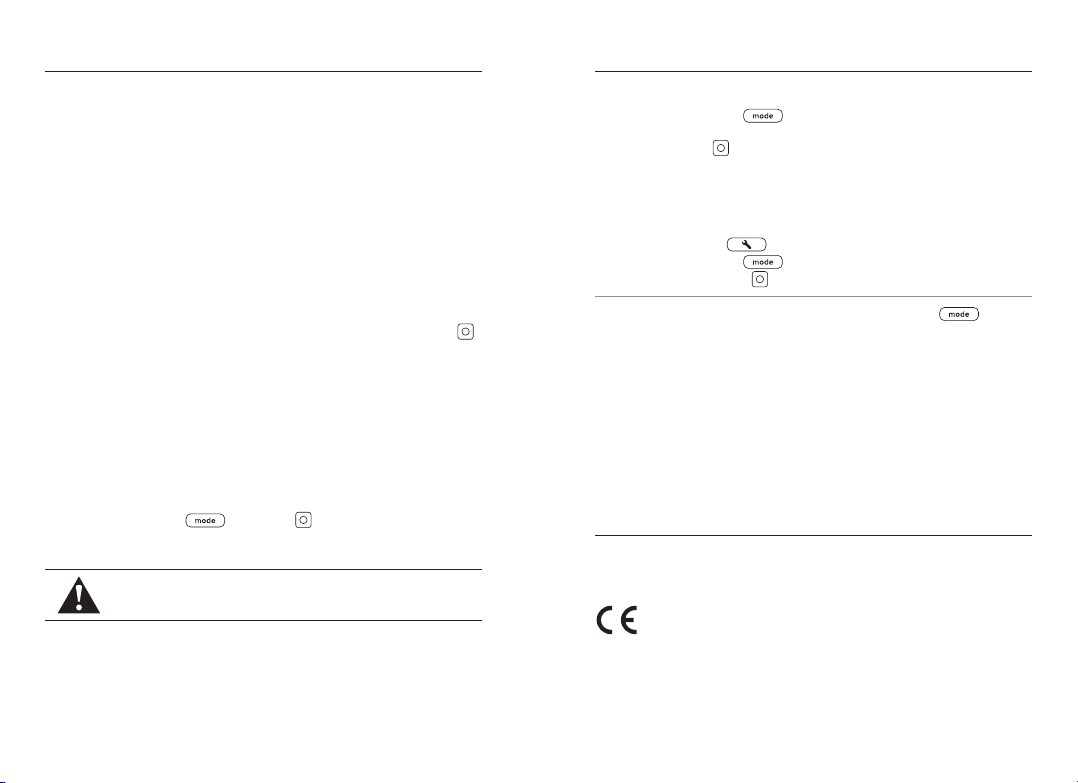
Pairing The Remote and Your GoPro
Capturing Video and Photos
The Remote can control up to 5 cameras at a time from up to 196 feet (60m)
away in optimal conditions. Your came ra recognizes only one remote at a t ime.
*
Dependent on camera model, terrain, obstructions, electromagnetic interference,
and environmental conditions.
PAIRING THE REMOTE WITH YOUR CAMER A
1. Power o The Remote.
2. On your camera, complete these steps:
a. From the rear screen, swipe down to access the Dashboard.
b. HERO9 Black—swipe left, and then tap Connections > Connect Device >
The Remote.
HERO8 Black and MAX—tap Preferences > Connections > Connect
Device > Remote.
Your camera will automatically begin pairing.
3. Power on T he Remote.
4. “Pair new” will appear on the remote’s screen. Press the Shu tter button
to start pairing.
CONNECTING AFTER PAIRING
Your remote and camera will automatically connect when both are on.
Make sure your camera’s wireless connections are on if they fail to connect.
Tap Preferences > Connections > Wireless Connections to turn on wireless.
Heads Up: Your camera cannot be connected to The Remote and the GoPro
app at the same time. You mus t disco nnec t the ap p to connect The Remote o r
power o The Remote to conn ect the app.
RESETTING THE REMOTE
Press and hold t he Mode and Shutter buttons simultaneously
for 8 seconds if you need to reset your remote.
WARNING: Do not use with The Remote while oper ating motor
vehicles or while engaged in activities like biking, skateboarding,
skiing, and surfing.
CHANGING MODES
1. Press th e Mode button repeatedly to c ycle to t he mode
that you want.
2. Press the Shut ter but ton to start capturing.
3. To stop capturing video or time lapse, press th e Shut ter button a gain.
If your camera goes out of rang e of the remote while you are recording,
recording will continue until you stop it.
CHANGING PRESETS
Press the Preset button to see all the presets for the selected mode.
1. Press th e Mode button repeatedly to cycle through the presets.
2. Press the Shut ter button to select the preset that you want.
PRO TIP: Mark favorite m oments by pressing t he Mode button on the
remote during recording. This adds a H iLight Tag that makes those moments
easier to find later.
THE FOLLOWING FEATURES ARE NOT AVAILABLE WHEN USING
THE REMOTE WITH YOUR GOPRO
• QuikCapture
• Manual capture of multiple photos while recording video with multiple cameras
• GoPro app connectivity
To learn how to set screen orientation and control multiple cameras,
visit gopro.com/advanced-remote-setup.
Regulatory Information
To see additional information regarding countr y certifications, refer to the
Impor tant Produc t + Safet y Instructions included with your remote.
Page 4
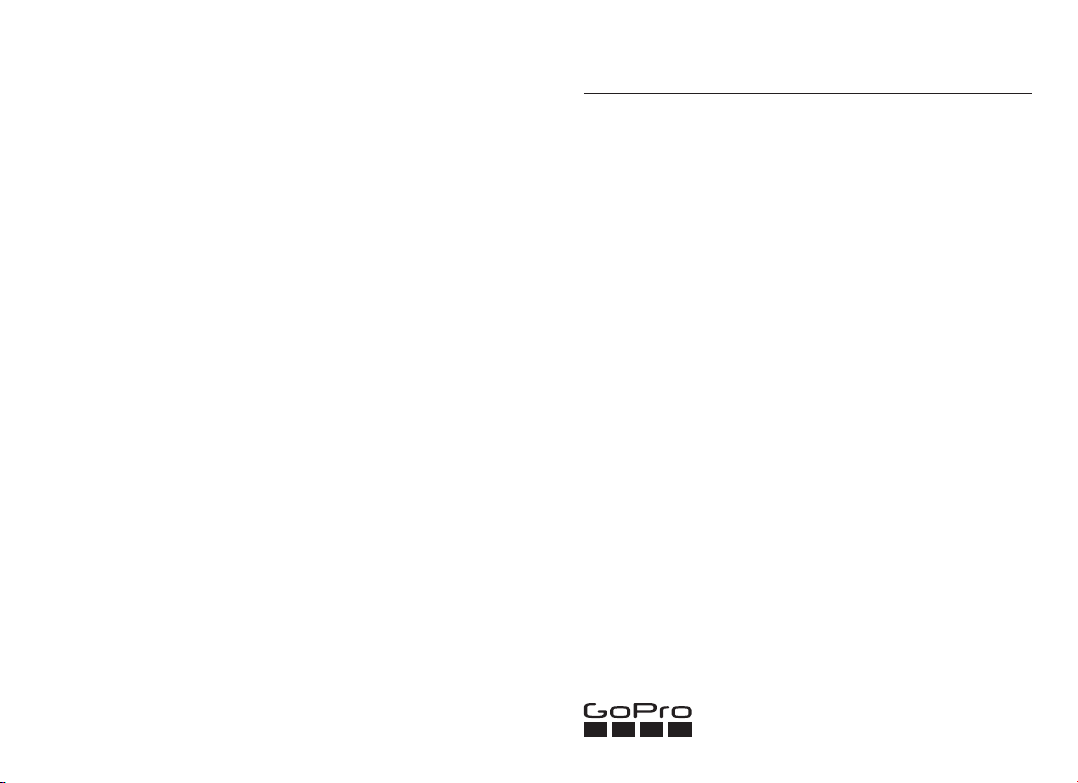
Télécommande The Remote
TÉLÉCOMMANDE ÉTANCHE
MANUEL DE L’UTILISATEUR
Page 5

Première étape
Mise sous et hors tension
Vous devrez peut-être mett re à niveau le logiciel de votre c améra avant de
pouvoir utiliser la télécommande The Remote. Pour obtenir des instructions
détaillées, rendez-vous sur gopro.com/update.
L’essentiel
1
2
3
4
5
6
7
1. Bouton Alimentation
2. Témoin d’état
3. Bouton de préréglage
4. Écran d’état
5. Bouton Mode
6. Bouton Obturateur
7. PortUSB- C
Chargement
Ouvrez le cache du por t USB -C .
Insérez le câble USB -C fourni dans le
port. Connectez l’autre extrémité du
câble à un ordinateur ou à toute au tre
source d’alimentation USB.
Remarqu e: assurez-vous que l’o rdinateur est
branché à u ne source d’aliment ation. Si l’écran
d’état n’indiq ue pas que le charge ment de la
télécomm ande est en cours , utilisez un autr e
portUS B.
MISE SOUS TENSION
Appuyez sur le boutonA limentation
.
MISE HORS TENSION
Appuyez sur le boutonA limentation
et maintenez-le enfoncé
pendant 2secondes.
Port de la télécommande The Remote
FIXATION DE LA TÉLÉCOMMANDE À LA SANG LE
La sangle permet de fixer la télécommande à votre poignet, à un élément de
fixation, à un guidon, à des san gles de sac à dos, et plus encore.
Attent ion: la télécommande The Remote est ét anche jusqu’à 5m, mais ne
fonctionne pas sous l’eau.
1. Faites passer la sangle à trave rs les fentes au dos de la télécommande.
2. Positionnez la télécommande sur la sangle, comme illustré ci-dessous.
3. Faites passer l’extrémité de la sangle sous l’anneau en plastique.
4. Repliez la sangle sur elle-même et fixez-la en place à l’aide des attaches
à scratch. Pour plus de sécuri té, repliez sur elle- même toute partie de la
sangle en excès.
ATTENTION: assurez-vous que le port U SB- C n’est pas humide
avant d’insérer le câble.
Page 6

Appariement de la télécommande et de votre GoPro
Capture de vidéos et de photos
La télécomman de The Remote peut cont rôler jusqu’à 5c améras
simultaném ent, avec une portée maximale de 6 0m dans des condition s
optimales. Chaque caméra ne reconnaît qu’une seule télécommande à la fois.
*
Selon le modèle de caméra, le terrain, les obstacles, les interférences électromagnétiques et les
conditions environnementales.
APPARI EMENT DE LA TÉLÉCOMMAN DE THE REMOTE E T DE
VOTRECAMÉRA
1. Éteignez la télécommande The Remote.
2. Su r votre c améra, eec tuez les étapes suivantes:
a. Depuis l’écran arrière de la caméra, glissez vers le bas pour accéder au
tableau de bord.
b. HERO9 Black: faites glisser votre doigt vers la gauche, puis appuyez sur
Connexions > Connexion à un appareil > Télécommande The Remote.
HERO8 Black et MAX: appuyez sur Préférences > Connexions >
Connexion à un appareil > Télécommande The Remote.
La caméra entre automatiquement en mode d’appariement.
3. Allumez la télécommande The Remote.
4. « Apparier nouveau » apparaît sur l’écran de la télécommande. Appuyez sur
le bouton Obtu rateur pour lancer l’appariement.
CONNEXION APRÈS L’APPARIEMENT
Votre télécommande et votre caméra se connectent automatiquement lorsque
toutes deux sont allumées.
Si elles ne se connectent pas, assurez-vous que la connexion sans fil est
activée sur votre caméra. Pour activer la connexion sans fil, appuyez sur
Préférences> Connexions> Connexions sans fil.
Attent ion: votre caméra ne peut se connecter à la télécommande The Remote
et à l’application GoPro en même temps. Vous devez déconnecter l’application
pour connecter la télécommande The Remote ou éteindre la télécommande
The Remote pour connecter l’application.
RÉINITIALISATION DE LA TÉLÉCOMMANDE
Si vous souhaitez réinitialiser votre télécommande, appuyez simultanément
sur les boutons de mode et d’obturateur et maintenez-les enfoncés
pendant 8 secondes.
AVERTISSEMENT : n’utilisez pas la télécommande The Remote
lorsque vous utilisez un véhicule à moteur ou lorsque vous pratiquez
des activités comme le vélo, le skateboard, le ski ou le surf.
CHANGEMENT DE MODE
1. A ppuyez plusieurs fois sur le boutonMode pour accéder au
mode souhaité.
2. Appuyez sur le boutonObturateur pour commencer à enregistrer.
3. Pour arrêter la capture d’une vidéo ou de contenus en accéléré, appuyez
sur le bouton Obturateur à nouveau.
Si votre caméra sort de la por tée de la télécommande pendant un
enregistrement, celui-ci continue jusqu’à ce que vous l’arrêtiez.
MODIFIER LES PRÉRÉGLAGES
Appuyez sur le boutonP réréglages pour acher tous les préréglages
du mode sélectionné.
1. A ppuyez sur le boutonMode autant que nécessaire pour accéder
aux préréglages.
2. Appuyez sur le boutonObturateur pour sélectionner le
préréglagesouhaité.
ASTUC E DE PRO : signalez vos moments préférés en appuyant sur la touche
Mode de la télécommande pendant l’enregistrement. Cela ajoute une
balise HiLight qui facilite la recherche ultérieure de ces moments.
LES FON CTIO NNALITÉS SUIVANTES NE SONT PAS DIS PONIBLES LORSQU E
VOUS UTILISEZ LA TÉLÉCOMMANDE AVEC VOTRE GOPRO
• QuikCapture
• Prise manuelle de photos multiples lors de l’enregistrement vidéo avec
plusieurs caméras
• Connectivité de l’applicationGoPro
Pour savoir comment définir l’orientation de l’écran et contrôler plusieurs
caméras, rendez-vous sur gopro.com/advanced-remote-setup.
Informations réglementaires
Pour obtenir plus d’informations sur les ho mologatio ns par pays, reportezvous aux Instructions produit et sécurité importantes fournies avec
votretélécommande.
Page 7

Remote
CONTROL REMOTO SUMERGIBLE
GUÍA DE USUARIO
Page 8

El primer paso
Encendido y apagado
Es posible que debas actualizar el software de tu cámara antes de poder usar
el Remote. Para obtener instrucciones paso a paso, visita gopro.com/update.
Funciones básicas
1
2
3
4
5
6
7
1. Botón Encendido
2. Luz de estado
3. Botón de configuración
predeterminada
4. Pantalla de estado
5. Botón Modo
6. Botón Obturador
7. Puerto USB-C
Carga
Abre la cubier ta del puer to USB -C .
Inserta el cable USB-C incluido en el
puer to. Conecta el otro ex tremo del
cable a una computadora u otra fuente
de alimentación USB.
Nota: Aseg úrate de que la compu tadora esté
conecta da a una fuente de alim entación. Si la
pantall a de estado del contr ol remoto no indica
que el cont rol remoto se está carg ando, utiliza
un puer to USB diferente.
ENCENDIDO
Presiona el botón Encendido .
APAGADO
Mantén presionado el botón Encendido
durante dos segundos.
Uso del Remote
FIJACIÓN DEL REMOTE A LA CORREA
La correa de sujeción te permite llevar tu control remoto en la muñeca o fijarlo en
un mango, manubrio de bicicleta, correas mochileras y más.
Importante: El Remote es sumergible hasta 5m, pero no funciona debajo del agua.
1. Pasa la correa a través de las ranuras de la parte posterior del control remoto.
2. Desliza el control remoto por la correa como se muestra en la imagen.
3. Pasa el extremo de la correa por la parte inferior del anillo plástico.
4. Vuelve a plegar la correa y usa los sujetadores de velcro para asegurar la correa.
Vuelve a plegar el exceso de correa sobre sí misma para mayor seguridad.
CUIDADO: Asegúrate de que el puerto USB-C esté seco antes
de insertar el cable.
Page 9

Sincronización del Remote con tu GoPro
Capturar videos y fotos
El Remote puede controlar hasta 5 cámaras a la vez a una distancia de hasta 60m
en condiciones óptimas. Tu cámara reconoce solo un control remoto a la vez.
*
Según el modelo de cámara, el terreno, las obstrucciones, la interferencia electromagnética
y las condiciones medioambientales.
SINCRONIZACIÓN DEL REMOTE CON LA CÁMARA
1. Apaga el Remote.
2. En la cámara, sigue los pasos que se indican a continuación:
a. Desde la pantalla trasera, desliza hacia abajo para acceder al Panel.
b. HERO9 Black: desliza hacia la izquierda y, a continuación, toca Conexiones
> Conectar dispositivo > Remote.
HERO8 Black y MAX: toca Preferencias > Conexiones > Conectar
dispositivo > Remote.
La cámara comenzará a sincronizarse automáticamente.
3. Enciende el Remote.
4. “Sincronizar nuevo” aparecerá en la pantalla del control remoto. Presiona el
botón Obturador para comenzar a sincronizar.
CONEXIÓN LUEGO DE LA SINCRONIZACIÓN
El control remoto y la cámara se conectarán automáticamente cuando ambos
esténencendidos.
Asegúrate de que las conexiones inalámbricas de la cámara estén encendidas si
no se conectan. Toca Preferencias > Conexiones > Conexiones inalámbricas para
activar la conexión inalámbrica.
Importante: Tu cámara no puede conectarse al Remote y a la aplicación GoPro al
mismo tiempo. Debes desconectar la aplicación para conectar el Remote o apagar
el Remote para conectar la aplicación.
RESTABLECER THE REMOTE
Si necesitas restablecer tu control remoto, presiona y mantén los botones
Modo y Obturador simultáneamente durante 8 segundos.
ADVERTENCIA: No lo uses con T he Remote mient ras los vehícul os
de motor están funcionando ni mientras realizas actividades como
andar en bicicleta, andar en skate, esquiar, esquiar o surfear.
CAMBIO DE MODOS
1. Presiona el botón Modo repetidamente hasta llegar al modo deseado.
2. Presiona el botón Obturador para comenzar a capturar.
3. Para detener la captura de video o la secuencia, presiona el botón Obturador.
Si tu cámara se sale del alcance del control remoto mientras estás grabando, la
grabación continuará hasta que la detengas.
CAMBIAR CONFIGURACIONES PREDETERMINADAS
Presiona el botón Configuración predeterminada para ver todas las
configuraciones predeterminadas del modo seleccionado.
1. Presiona el botón Modo repetidamente para ver las
configuracionespredeterminadas.
2. Presiona el botón Obturador para seleccionar la configuración
predeterminada que deseas.
CONSEJO PROFESIONAL: Presiona el botón Modo para marcar tus momentos
favoritos en el control remoto durante la grabación. Esto agrega una etiqueta
HiLight para que esos momentos sean más fáciles de encontrar más adelante.
LAS SIGUIENTES FUNCIONES NO ESTÁN DISPONIBLES CUANDO USAS EL
CONTROL REMOTO CON TU GOPRO
• QuikCapture
• Captura de múltiples fotos mientras se graba un video con varias cámaras
• Conectividad de la aplicación GoPro
Para saber cómo configurar la orientación de la pantalla y controlar multiples
cámaras, visita gopro.com/advanced-remote-setup.
Información normativa
Para conocer información adicional sobre las certificaciones por país, consulta
el documento Instrucciones importantes de producto y seguridad que se
incluye con tu control remoto.
Page 10

Controle remoto
CONTROLE REMOTO À PROVA D’ÁGUA
GUIA DO USUÁRIO
Page 11

Primeira etapa
Ligar + Desligar
Pode ser necessário atualizar o sof tware da sua câ mera antes de usar o controle
remoto. Para instru ções pa sso a passo, acesse o site gopro.com/update.
Instruções básicas
1
2
3
4
5
6
7
1. Botão Liga/Desliga
2. Luz de status
3. Botão de predefinição
4. Tela de status
5. Botão Modo
6. Botão Obturador
7. Port a USB-C
Carregando
Abra a tampa da porta USB-C.
Insira o cabo USB- C incluso na porta.
Conecte a outra extremidade do cabo
a um computador ou a outra fonte de
energia USB.
Obser vação: certifi que-se de que o
computa dor esteja conec tado a uma fonte de
energia . Se a tela de status do co ntrole remoto
não indic ar que ele está carre gando, use outra
porta US B.
LIGAR
Pressione o botão Liga/Desliga .
DESLIGAR
Pressione e segure o botão Liga/
Desliga
durante dois segundos.
Como usar o controle remoto
COMO FIXAR O CONTRO LE REM OTO À ALÇA
A alça de fi xação permi te que você use o controle remoto no pulso o u prenda-o
a uma garra, no guidão da bicicl eta, às alças de mochilas e muito mais.
Atenção: o controle remoto é à prova d'água até 5m, mas não funciona
debaixo d'água.
1. Insira a alça na s fendas na par te de trás do controle remoto.
2. Posicione o controle remoto ao longo da alça, conforme a ilus traç ão.
3. Insira a ext remidade da alça na parte de baixo do anel plástico.
4. Dobre a alça por cima dela mesma e use o fecho aderente para prender a alça.
Para mais segurança, dobre qualquer excesso da alça por cima dela mesma.
CUIDADO: antes de inserir o cabo, verifique se a p ort a USB-C
está seca.
Page 12

Emparelhar o controle remoto e a sua GoPro
Capturar vídeos e fotos
O controle remoto pode controlar até cinco câmeras a o mesmo tempo a uma
distância de até 60m em ót imas condiçõ es. Sua câmer a reconhece apenas um
controle remoto por vez.
*
Dependendo do modelo da câmera, tipo de terreno, obstruções, interferência eletromagnética
e condições ambientais.
COMO EMPARELHAR O CONTROLE REMOTO COM A CÂMERA
1. Desligue o controle remoto.
2. Na sua câmera, conclua estas etapas:
a. Na tela traseira, deslize para baixo para acessar o Painel.
b. HERO9 Black - deslize para a esquerda e, em seguida, toque em
Conexões > Conectar dispositivo > Controle remoto.
HERO8 Black e MAX - toque em Preferências > Conexões > Conectar
dispositivo > Controle remoto.
A câmera iniciará o emparelhamento automaticamente.
3. Ligue o controle remoto.
4. Você verá “ Emparelhar n ova” no tela do Con trole remoto. Pressione o
botão Obturador para iniciar o emparelhamento.
CONECTAR APÓS O EMPARELHAMENTO
O controle remoto e a câmera conectarão automaticamente quando ambos
estiverem ligados.
Caso a conexão falhe, verifique se as conexões sem fio da câmera estão
ligadas. Toque em Preferências > Conexões > Conexões sem fio para ativar o
recurso de conexão sem fio.
Atenção: sua câmera não pode se conectar ao controle remoto e ao GoPro
App ao mesmo tempo. É necessário desconectar o aplicativo para conectar o
controle remoto ou desligue o controle remoto para conectar o aplicativo.
COMO RESTAURAR O CONTROLE REMOTO
Se você precisar redefi nir o controle remoto, p ressione e segure os botões
Modo e Obturador simultaneamente por oito segundos.
AVISO: nã o utilize com o Controle remoto durante a operação de
veículos motorizados ou durante a prática de atividades como
ciclismo, skate, esqui e surfe.
ALTERAR OS MODOS
1. Pressione o botão Modo repetidamente para acessar o
modo desejado.
2. Pressione o botão Obturador para iniciar a captura.
3. Para parar a captura de vídeo ou lapso de tempo, pressione o botão
Obturadornovamente.
Se sua câmera sair do alcance do controle remoto enquanto você estiver gravando,
a gravação continuará até você parar.
ALTERAR AS PREDEFINIÇÕES
Pressione o botão Predefinição para exibir todas as predefinições do
modoselecionado.
1. Para alternar entre as opções de predefinições, pressione o botão Modo
repetidamente.
2. Pressione o botão Obturador para selecionar a predefinição desejada.
DICA PR O: para marcar os seus momentos favoritos, aperte o botão Modo
no Controle remoto durante a gravação. Isso adiciona uma marca
HiLight para que seja mais fácil encontrá-los depois.
OS RECURSOS A SEGUIR NÃO ESTÃO DISPONÍVEIS AO USAR O CONTROLE
REMOTO COM A SUA GOPRO
• QuikCapture
• Capture várias fotos manualmente enquanto grava vídeo com várias câmeras
• Conectividade do GoPro App
Para saber como configurar a orientação da tela e controlar várias câmeras,
acesse gopro.com/advanced-remote-setup.
Informações regulamentares
Para obter informações adicionais sobre as certificações do país, consulte as
Informações importantes do produto + segurança incluídas em seu controle remoto.
Page 13

Visit gopro.com for more information
© 2020 GoPro, Inc. All rights reserved. Model/Modelo/型號: RMRU3
13031103000 REVA
 Loading...
Loading...