Page 1

РУКОВОДСТВО ПОЛЬЗОВАТЕЛЯ
1
Page 2

ПРИСОЕДИНЯЙТЕСЬ К ДВИЖЕНИЮ GOPRO
facebook.com/GoPro youtube.com/GoPro
twitter.com/GoPro
instagram.com/GoPro
Page 3

СОДЕРЖАНИЕ
СОДЕРЖАНИЕ
HERO 6
Начало работы 8
Навигация по меню камеры GoPro 17
Схема режимов и настроек 20
QuikCapture 21
Фото- и видеосъемка 24
Голосовое управление камерой GoPro 27
Воспроизведение отснятых материалов 30
Использование камеры с телевизором высокой четкости 32
Подключение кприложению GoPro App 34
Создание ролика QuikStory 35
Выгрузка материалов 36
Режим видео 39
Режим фото 46
Режим серийной съемки 48
Режимы таймлапс 49
Дополнительные элементы управления
Пользовательская настройка GoPro 55
Важные сообщения 59
Сброс настроек камеры 60
Сборка и крепление 61
Снятие боковой крышки 66
Эксплуатация и обслуживание 68
Сведения об аккумуляторе 69
Устранение неполадок 72
Служба поддержки клиентов 74
Товарные знаки 74
Нормативная информация 74
51
Page 4

HERO
HERO
1
12
2
14
1. Кнопка спуска затвора [
2. Экран состояния камеры
3. Кнопка режима [
4. Боковая крышка
5. Порт USB-C
6 7
]
6. Порт micro HDMI
]
(кабель не входит в
комплект поставки)
7. Динамик
8. Крышка аккумуляторного
отсека
9. Кнопка фиксатора
14
4
9
5
6
12
13
7
12
10. Аккумулятор
11. Отсек карты microSD
12. Индикатор состояния камеры
13. Сенсорный экран
14. Микрофон
14
3
10
11
9
8
Page 5

НАЧАЛО РАБОТЫ
НАЧАЛО РАБОТЫ
Познакомьтесь с вашей новой камерой HERO. Чтобы снимать видео и фото,
вам понадобится карта microSD (приобретается отдельно).
КАРТЫ MICROSD
Используйте фирменные карты памяти, которые соответствуют
следующимтребованиям:
• microSD, microSDHC или microSDXC
• Класс 10 или маркировка UHS-I
• Емкость карты до 128ГБ
Список рекомендуемых карт microSD доступен на странице
gopro.com/workswithgopro.
Если во время записи свободное мес то на карте памяти заканчивается,
камера перестает записывать и выводит на сенсорный экран
сообщение ПОЛН.
ПРИМЕЧАНИЕ. Обращайтесь с картами памяти осторожно. Не
подвергайте их воздействию жидкостей, пыли и грязи. В качес тве
меры предосторожности выключайте кам еру перед установкой или
извлечением карты памяти. Чтобы узнать допус тимый диапазон
температур, изуч ите руководство пользователя, предоста вленное
производителем.
ФОРМАТИРОВАНИЕ КАРТЫ MICROSD
Чтобы поддерживать карту microSD в исправном состоянии, регулярно
форматируйте ее. В результате форматирования все содержимое карты
будет удалено. Поэтому сначала выгрузите с карты все фото и видео.
Чтобы отформатировать карту, смахните вниз, коснитесь «Параметры» >
«Форматирование SD-карты» > «Удалить».
8 9
ЗАРЯДКА АККУМУЛЯТОРА
Чтобы максимально раскрыть потенциал своей новой камеры, полностью
зарядите аккумулятор перед первым использованием.
1. Удерживая нажатой кнопку фиксатора, сдвиньте крышку аккумулятора,
чтобы открыть эту крышку.
2. Вставьте карту microSD стороной с этикеткой к аккумулятору (для
подзарядки карта microSD не требуется).
Примечание. Чтобы извлечь карту, надавите на нее в разъеме ногтем, после чего
она выдвинется.
3. Вставьте аккумулятор и закройте крышку.
Page 6

НАЧАЛО РАБОТЫ НАЧАЛО РАБОТЫ
4. Удерживая нажатой кнопку фиксатора, сдвиньте боковую крышку,
чтобы открыть эту крышку.
5. Подсоедините камеру к компьютеру или к USB-адаптеру
для подзарядки с помощью входящего в комплект поставки
кабеля USB-C.
6. Выключите камеру. Индикатор состояния камеры включается во время
зарядки и выключается после ее завершения.
При подзарядке камеры от компьютера убедитесь, что компьютер
подключен к источнику питания. Если индикатор состояния камеры не
включается, воспользуйтесь другим портом USB.
Аккумулятор заряжается до 100% приблизительно за 3часа.
Дополнительные сведения см. в разделе Сведения об аккумуляторе
(стр. 69).
СОВЕТ ОТ ЭКСПЕРТОВ. Для быстрой подзарядки используйте устройство
GoPro Supercharger (приобретается отдельно). Можно заряжать
камеру с помощью устройства для зарядки от домашней электросети,
поддерживающего USB, или через автомобильное зарядное устройство.
10 11
ОБНОВЛЕНИЕ ПРОГРАММНОГО ОБЕСПЕЧЕНИЯ КАМЕРЫ
Чтобы использовать самые последние возможности камеры GoPro и
повысить ее производительность, всегда проверяйте, чтобы на камере
была установлена последняя версия программного обеспечения.
При подключении к приложениям GoPro App или Quik для ПК вы
автоматически получите уведомление о доступном обновлении.
1. Загрузи те эти приложения:
• GoPro App в Apple App Store или Google Play
• Quik для ПК на сайте gopro.com/apps
2. Подключите камеру к смартфону/планшету или компьютеру. Если
обновление доступ но, приложение выведет на экран инс трукции
по его установке.
Вы также можете обновить свою камеру вручну ю с помощью карты
microSD и устройства чтения карт/адаптера (приобретается отдельно).
Подробные сведения о последней версии программного обеспечения
можно получить на сайте gopro.com/update.
СОВЕТ ОТ ЭКСПЕРТОВ. Чтобы узнать текущую версию программного
обеспечения, смахните вниз на главном экране, а затем коснитесь
«Параметры» > «О камере GoPro».
Page 7

НАЧАЛО РАБОТЫ
НАЧАЛО РАБОТЫ
ЭКРАН СОСТОЯНИЯ КАМЕРЫ
Экран состояния камеры дает общее представление о текущих режимах и
настройках камеры. На нем отображаются следующие сведения:
1
2
3
ВКЛЮЧЕНИЕ + ВЫКЛЮЧЕНИЕ
Включение
Нажмите кнопку режима [
сигналов в такт мигания индикаторов состояния камеры. Когда на
сенсорном экране или экране состояния камеры появятся данные, это
будет означать, что камера включена.
Выключение
Нажмите и удерживайте кнопку режима в течение двух секунд. Камера
подаст несколько звуковых сигналов в такт мигания индикаторов
состояния камеры.
ПРЕДУПРЕЖДЕНИЕ. Во время активных мероприятий
камеру GoPro следует использовать с осторожностью.
Всегда у читывайте окружающую обстановку во избежание
травмирования себя идругих.
Соблюдайте все местные законы и технические нормати вы
при использовании оборудования Go Pro, креплений
и аксессуаров. В час тности, соблюдайте все законы
о неприкосновенности личной жизни, которые могут
ограничивать право на съемку в определенных местах.
12 13
]. Камера подаст несколько звуковых
1. Режим камеры
2. Настройки
3. Количество записанных файлов
4. Оставшееся место на карте microSD
5. Состояние аккумулятора
Примечание. Значки и параметры, которые отображаются на экране состояния
камеры, зависят от установленного режима. Приведенные выше относятся к
режиму видео.
4
5
Page 8

НАЧАЛО РАБОТЫ
НАЧАЛО РАБОТЫ
СЕНСОРНЫЙ ЭКРАН
Сенсорный экран на задней панели камеры служит для отображения
следующих сведений о режимах и настройках, представленных на главном
экране. (Отображаемые параметры могут различаться в зависимости от
установленного режима.)
1
100%00:00
2
3
6
К/СРАЗР.
4
1440 60
УО
ШИР.
5
1. Состояние беспроводной связи
ЖЕСТЫ СЕНСОРНОГО ЭКРАНА
Для навигации по сенсорному экрану используйте следующие жесты.
Смахните пальцем с края экрана.
Коснуться
Выбор элемента, включение/выключение настройки.
Нажать и удерживать
Доступ к настройке управления экспозицией.
Смахнуть влево
Доступ к дополнительным настройкам (если
предусмотрены) для данного режима.
2. Оставшееся время работы/количество сделанных снимков
3. Состояние аккумулятора
4. Режим камеры
5. Настройки
Смахнуть вправо
Отображение ваших материалов.
6. Дополнительные настройки (значки)
Примечание. Сенсорный экран не работает под водой.
14 15
Page 9

НАЧАЛО РАБОТЫ
НАВИГАЦИЯ ПО МЕНЮ КАМЕРЫ GOPRO
Смахнуть вниз
Открытие меню подключения и меню параметров
с главного экрана. В противном случае—
возвращение к главному экрану.
СОВЕТ ОТ ЭКСПЕРТОВ. Чтобы заблокировать сенсорный экран во
избежание нежелательного нажатия, смахните вниз на главном экране,
а затем коснитесь [
блокировки экрана.
16 17
]. Коснитесь этого значка повторно для снятия
РЕЖИМЫ
Камера HERO поддерживает пять режимов работы: видеосъемка,
фотосъемка, серийная съемка, таймлапс-видео и таймлапс-фото.
Видеосъемка
Дополнительные сведения см. в разделе Режим видео (стр. 39).
Фотосъемка
Дополнительные сведения см. в разделе Режим фото (стр. 46).
Серийная съемка
Дополнительные сведения см. в разделе Режим серийной съемки
(стр. 48).
Таймлапс-видео
Дополнительные сведения см. в разделе Режимы таймлапс (стр. 49).
Таймлапс-фото
Дополнительные сведения см. в разделе Режимы таймлапс (стр. 49).
Визуальное представление режимов и настроек GoPro см. в разделе
Схема режимов и настроек (стр. 20).
Page 10
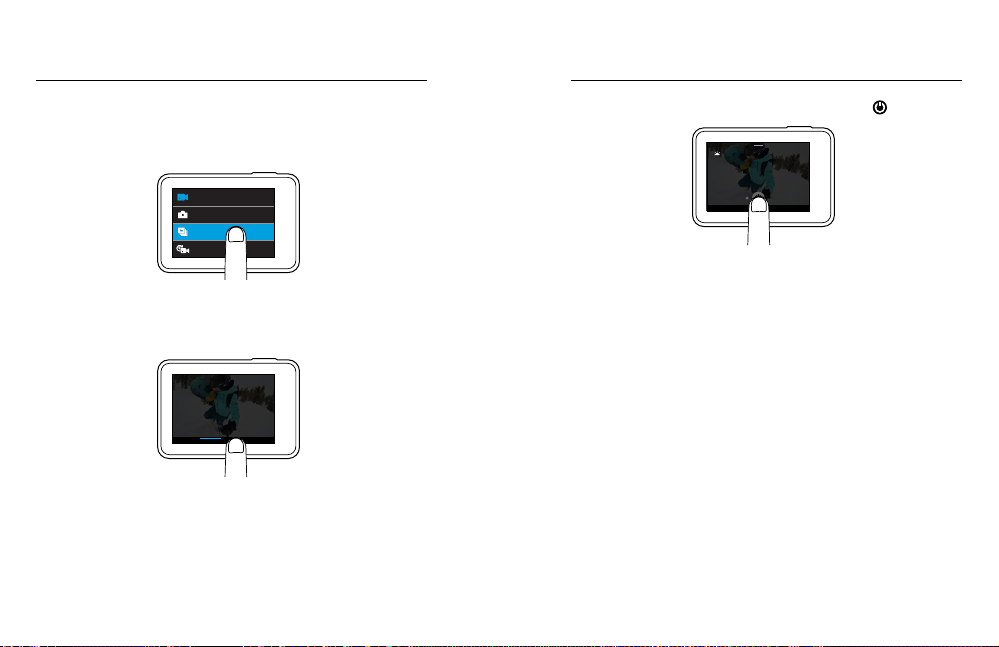
НАВИГАЦИЯ ПО МЕНЮ КАМЕРЫ GOPRO
НАВИГАЦИЯ ПО МЕНЮ КАМЕРЫ GOPRO
НАВИГАЦИЯ С ПОМОЩЬЮ СЕНСОРНОГО ЭКРАНА
6. Для включения дополнительных настроек коснитесь [ ].
1. Коснитесь значка в нижнем левом углу главного экрана.
2. Коснитесь нужного режима съемки. Смахните вверх, чтобы увидеть
полный список.
ВИДЕО
ФОТО
СЕРИЙНАЯ СЪЕМКА
ЗАМЕДЛ. ВИДЕОСЪЕМ.
3. На главном экране коснитесь параметра, который нужно изменить.
4. Коснитесь одного из доступных вариантов. Камера возвращает вас на
главный экран.
РАЗРЕШЕНИЕ
1440
@ 60кадров/с
1440 1080
7. Для возврата на главный экран смахните вниз.
ИЗМЕНЕНИЕ РЕЖИМОВ С ПОМОЩЬ Ю КНОПКИ РЕЖИМА
Используйте кнопку режима для быстрой навигации и изменения
режима съемки.
СЪЕМКА В СЛАБ ОСВ
When needed, automatically lowers the
Для автомат. пониж. част. кадр.
frame rate in dim lighting for better
при тускл. освещ. д/улучш. видео
video quality
5. Для изменения дополнительных настроек смахните влево.
Примечание. Дополнительные настройки доступны не для все х режимов съемки.
18 19
Page 11

СХЕМА РЕЖИМОВ И НАСТРОЕК
Автоматический
режим съемки при
слабом освещении
Серийная съемка
Угол обзора
Частота кадров
Режим фото/фото
Разрешение
20 21
(РАЗР.)
Таймлапс-фото
Таймлапс-видео
Режим видео/
видео
Стабилизация
видео
WDR
QUIKCAPTURE
Функция QuikCapture позволяет включать камеру HERO и начинать запись
нажатием одной кнопки. Вы сможете экономить заряд аккумулятора
благодаря тому, что питание камеры включается только в режиме съемки.
ВИДЕОСЪЕМКА С ПОМОЩЬЮ ФУ НКЦИИ QUIKCAPTURE
1. На выключенной камере нажмите кнопку спуска затвора [
Камера включится, подаст звуковой сигнал и начнет съемку.
Индикаторы состояния камеры мигают, пока камера ведет запись.
2. Для остановки записи нажмите кнопку спуска затвора еще раз.
Камера остановит запись, подаст несколько звуковых сигналов и
автоматически отключится.
Для съемки таймлапс-видео см. раздел Фото- и видеосъемка (стр. 24).
].
Page 12

QUIKCAPTURE
QUIKCAPTURE
СОЗДАНИЕ ТА ЙМЛА ПСФОТОГРАФИЙ С ПОМОЩЬЮ QUIKCAPTURE
Режим таймлапс-фото позволяет показать, как меняется сцена с течением
времени. Кроме того, этот режим полезен, когда нужно создать серию
фотографий, а потом выбрать лучший кадр.
1. При выключенной камере нажмите и удерживайте кнопку спуска
затвора [
], пока не начнется съемка.
ОТКЛЮЧЕНИЕ ФУН КЦИИ QUIKCAPTURE
По умолчанию функция QuikCapture включена, но при необходимости ее
можно отключить.
1. Смахните вниз на главном экране.
2. Коснитесь «Параметры» > QuikCapture.
3. Коснитесь «Выкл.».
3с
Камера включается, подает несколько звуковых сигналов и
автоматически начинает съемку фотографий в режиме таймлапс.
Индикатор состояния камеры мигает при съемке каждого кадра.
2. Для остановки съемки нажмите кнопку спуска затвора еще раз.
Камера остановит запись, подаст несколько звуковых сигналов и
автоматически отключится, чтобы сэкономить заряд аккумулятора.
Для съемки других типов фотографий или таймлапс-материалов см. раздел
Фото- и видеосъемка (стр. 24).
22 23
Page 13

ФОТО- И ВИДЕОСЪЕМКА ФОТО- И ВИДЕОСЪЕМКА
Можно также использовать более традиционный метод видео- и
фотосъемки, включая режим таймлапс видео- и фотосъемки, в котором
камера включена и ведет съемку. Этот метод позволяет использовать
сенсорный экран для предварительного просмотра снимков и изменения
режимов и настроек перед съемкой. Однако в отличие от режима
QuikCapture камера остается включенной, даже если съемка не ведется,
поэтому нужно вручную отключать ее, чтобы аккумулятор не разрядился.
1. При необходимости выберите другой режим.
a. Коснитесь значка в нижнем левом углу сенсорного экрана.
2. При необходимости выберите другие параметры настроек. Сведения
о настройках см. в разделе Режим видео (стр. 39), Режим фото
(стр. 46), Режим серийной съемки (стр. 48) или Режимы
таймлапс (стр. 49).
3. Нажмите кнопку спуска затвора [
сигнал, а во время съемки индикаторы состояния камеры мигают.
4. Для остановки видеосъемки или съемки в режиме таймлапс нажмите
кнопку спуска затвора. Камера подает звуковой сигнал, а индикаторы
состояния камеры быстро мигают.
]. Камера подает звуковой
СОВЕТ ОТ ЭКСПЕРТОВ. Вы также можете начать съемку фото и видео с
помощью голосового управления. Дополнительные сведения см. вразделе
Голосовое управление камерой GoPro (стр. 27).
1440 60
100%00:00
К/СРАЗР.
УО
ШИР.
b. Коснитесь нужного режима съемки.
ВИДЕО
ФОТО
СЕРИЙНАЯ СЪЕМКА
ЗАМЕДЛ. ВИДЕОСЪЕМ.
24 25
Page 14

ФОТО- И ВИДЕОСЪЕМКА
ДОБАВЛЕНИЕ МЕТОК HILIGHT
С помощью меток HiLight вы можете обозначить особые моменты прямо
во время записи или воспроизведения. Метки HiLight упрощают поиск
лучших моментов, которыми потом захочется поделиться сдругими.
Во время записи или воспроизведения видео нажмите кнопку
режима [
СОВЕТ ОТ ЭКСПЕРТОВ. Метки HiLight также можно добавлять во время
записи с помощью приложения GoPro App или голосового управления.
26 27
].
ГОЛОСОВОЕ УПРАВЛЕНИЕ КАМЕРОЙ GOPRO
Вы можете управлять камерой HERO голосом, используя набор
специальных команд (см. список ниже).
Примечание. Эффективность голосового управления зависит от расстоя ния,
силы ветра и уровня шума. Не допускайте попа дания грязи и посторонних частиц
на устройство.
ИСПОЛЬЗОВАНИЕ ГОЛОСОВОГО УПРАВЛЕНИЯ
Голосовое управление лучше всего работает, когда вы находитесь в
непосредственной близости от камеры GoPro.
1. Смахните вниз на главном экране, а затем коснитесь [
Примечание. Включение и выключение голосового управления так же доступно из
меню «Параметры». Коснитесь «Параметры» > «Вкл. голос. упр. кам.», затем
выберите нужный па раметр.
2. Если это первое включение голосового управления, подтвердите или
измените язык голосового управления.
3. Произнесите команду из списка: Список голосовых команд
(стр. 28).
4. Чтобы отключить голосовое управление вручную, смахните вниз на
главном экране, а затем коснитесь [ ]. Голосовое управление
перестает работать при выключении камеры. Дополнительные
сведения см. вразделе Автоматическое отключение (стр. 56).
].
Page 15

ГОЛОСОВОЕ УПРАВЛЕНИЕ КАМЕРОЙ GOPRO
ГОЛОСОВОЕ УПРАВЛЕНИЕ КАМЕРОЙ GOPRO
СПИСОК ГОЛОСОВЫХ КОМА НД
Для функции голосового управления доступно два типа команд:
• Команды действий позволяют сразу снимать видео или фото. Например,
если вы только что перестали снимать видео, можно произнести
команду, чтобы снять фото или начать съемку таймлапс. При этом не
нужно специально переключать режим съемки.
• Команды режимов полезны в тех случаях, когда требуется быстро
выбрать режим, а затем нажать кнопку спуска затвора, чтобы
запечатлеть нужный момент.
Камера не должна находиться в конкретном режиме, чтобы начать
съемку фото или видео. Вы можете использовать команды действий
в любом режиме. Камера снимает видео или фото на основе ранее
выбранных настроек.
Команда действия
GoPro снимай видео Запуск съемки видео
GoPro HiLight Добавление метки HiLight во время
GoPro стоп видео Остановка съемки видео
GoPro снимай фото Создание отдельного фото
GoPro снимай серию Выполнение серийной фотосъемки
GoPro снимай таймлапс Запуск съемки в режиме таймлапс
GoPro стоп таймлапс Прекращение съемки в
GoPro выключись Выключение камеры
28 29
Описание
записи видео
режиме таймлапс
Команда режима
GoPro режим видео Переключает камеру в режим видео
GoPro режим фото Переключает камеру в режим
GoPro режим серия Переключает камеру в режим серийной
GoPro режим таймлапс Изменяет режим работы камеры на
Актуальный список команд доступен на сайте
gopro.com/help/voice-commands.
СОВЕТ ОТ ЭКСПЕРТОВ. При записи видео или создании фото в режиме
таймлапс необходимо остановить текущую запись перед тем, как
произнести новую команду.
ИЗМЕНЕНИЕ ЯЗЫКА ДЛЯ ГОЛОСОВОГО УПРАВЛЕНИЯ
1. Смахните вниз на главном экране.
2. Коснитесь «Параметры» > «Язык» (в разделе
голосовогоуправления).
3. Выберите касанием нужный язык.
Описание
(видеосъемка не начинается)
фотосъемки (съемка фото
не начинается)
съемки (съемка фото в режиме
серийной съемки не начинается)
последний использованный режим
таймлапс (не начинает съемку в
режиме таймлапс)
Page 16

ВОСПРОИЗВЕДЕНИЕ ОТСНЯТЫХ МАТЕРИАЛОВ
ВОСПРОИЗВЕДЕНИЕ ОТСНЯТЫХ МАТЕРИАЛОВ
Отснятые материалы можно просмотреть на сенсорном экране камеры, а
также на компьютере, телевизоре, смартфоне или планшете.
Также можно воспроизвести материалы, вставив карту microSD
непосредственно вустройство, например вкомпьютер или совместимый
телевизор. При использовании этого метода разрешение при
воспроизведении зависит от разрешения устройства и его возможности
воспроизводить при заданном разрешении.
ПРОСМОТР ВИДЕО И ФОТО НА КАМЕРЕ HERO
1. Смахните вправо, чтобы открыть галерею. Если на карте microSD
хранится много файлов, то для загрузки их списка может
потребоваться некоторое время.
2. Прокрутите эскизы.
Примечание. Эскиз для серии фотографий (серийная съемка, таймлапс и
непрерывная съемка) представляет собой первый кадр серии.
3. Коснитесь видео или фото, чтобы открыть их вполноэкранном режиме.
4. Для добавления метки HiLight коснитесь [
позволяют быстро отыскать лучшие видео и фото и опубликовать их.
5. Чтобы вернуться на экран эскизов, коснитесь [
6. Чтобы выйти из галереи, смахните вниз.
30 31
]. Метки HiLight
].
СОХРАНЕНИЕ СТОПК АДРА
1. Чтобы открыть галерею, смахните вправо, затем коснитесь
видеоролика, содержащего кадр, который вы хотите сохранить.
2. Коснитесь значка [
3. По достижении кадра, который вы хотите сохранить, коснитесь [
4. Коснитесь [ ].
5. При необходимости для выбора нужного кадра используйте полосу
прокрутки в нижней части экрана.
6. Коснитесь [ ]. Кадр сохраняется в виде файла фотографии,
исходный видеофайл остается неизменным.
ПРОСМОТР ВИДЕО И ФОТО НА КОМПЬЮТЕРЕ
Чтобы воспроизвести видео и фото на компьютере, сначала перенесите
эти файлы на компьютер. Дополнительные сведения см. вразделе
Выгрузка материалов (стр. 36).
ПРОСМОТР М АТЕРИ АЛОВ НА МОБИЛЬНОМ УСТР ОЙСТВЕ
1. Подключите камеру к приложению GoPro App. Подробные сведения
см. в разделе Подключение кприложению GoPro App (стр. 34).
2. Используйте элементы управления в приложении для
воспроизведения отснятых материалов на смартфоне или планшете.
СОВЕТ ОТ ЭКСПЕРТОВ. При воспроизведении видео с помощью
приложения GoProApp можно отметить лучшие моменты,
коснувшись [ ] для добавления метки HiLight.
], чтобы начать воспроизведение видео.
].
Page 17

ИСПОЛЬЗОВАНИЕ КАМЕРЫ С ТЕЛЕВИЗОРОМ
ВЫСОКОЙ ЧЕТКОСТИ
ИСПОЛЬЗОВАНИЕ КАМЕРЫ С ТЕЛЕВИЗОРОМ
ВЫСОКОЙ ЧЕТКОСТИ
ПРОСМОТР ВИДЕО И ФОТО НА ТЕЛЕВИЗОРЕ ВЫС ОКОЙ ЧЕТКОСТИ
Возможность воспроизведения видео и фото на телевизоре высокой
четкости позволяет просматривать материалы напрямую с камеры на
большом экране. Для такого воспроизведения требуется кабель micro
HDMI (приобретается отдельно).
Примечание. Параметры воспроизведения HDMI зависят от разрешения устройства.
Поддерживается разрешение до 1080p.
1. Включите камеру.
2. Коснитесь «Параметры» > «Выход HDMI» > «Материалы».
3. При помощи кабеля micro HDMI соедините телевизор высокой
четкости с разъемом HDMI на камере.
4. Выберите на телевизоре вход HDMI.
5. Используйте кнопку режима [
элементами управления, а затем нажмите кнопку спуска
затвора [
при перемещении между эскизами нажмите кнопку
переместиться к [ ], а затем нажимайте кнопку спуска затвора для
перемещения между файлами.
6. Чтобы открыть файл в полноэкранном режиме, коснитесь [ ].
СОВЕТ ОТ ЭКСПЕРТОВ. При просмотре видео и фото на телевизоре
высокой четкости можно также переходить между пунктами, используя
жесты на сенсорном экране.
32 33
] для выбора нужного элемента управления. Например,
] для перемещения между
режима
, чтобы
ВИДЕО И ФОТОС ЪЕМКА ВО ВРЕМЯ ПОДКЛЮЧЕНИЯ К ТЕЛЕВИЗОРУ
ВЫСОКОЙ ЧЕТКОС ТИ
Этот режим позволяет вам в режиме реального времени видеть
изображение с камеры на подключенном к ней телевизоре высокой
четкости или мониторе.
1. Включите камеру.
2. Коснитесь «Параметры» > «Выход HDMI» > «Трансл.».
Предварительный просмотр будет выполняться на телевизоре высокой
четкости без значков и дополнительной информации, которые обычно
отображаются на сенсорном экране камеры.
3. При помощи кабеля micro HDMI соедините телевизор высокой
четкости с разъемом HDMI на камере.
4. Выберите на телевизоре вход HDMI.
5. Используйте кнопку спуска затвора [
остановки записи.
] камеры для начала и
Page 18

ПОДКЛЮЧЕНИЕ К ПРИЛОЖЕНИЮ
СОЗДАНИЕ РОЛИКА QUIKSTORY
GOPRO APP
ПЕРВОЕ ПОДКЛЮЧЕНИЕ К ПРИЛОЖЕНИЮ
Приложение GoPro App позволяет удаленно управлять камерой с
помощью смартфона или планшета. Функциональные возможности
приложения включают полное управление камерой, просмотр в режиме
реального времени, воспроизведение и публикацию материалов, а также
обновление программного обеспечения камеры.
1. Загрузите приложение GoPro App на свое мобильное устройство в
Apple App Store или в Google Play.
2. Следуйте инструкциям на экране в приложении для
подключения камеры.
ПОСЛЕДУЮЩ ИЕ ПОДКЛЮЧЕНИЯ К ПРИЛОЖЕНИЮ
После первого подключения к приложению вы сможете подключаться к
нему через меню «Подключить» на камере.
1. Если беспроводная связь на камере еще не включена, смахните вниз,
затем коснитесь «Подключить» > «Беспроводные соединения».
2. Следуйте инструкциям на экране в приложении, чтобы выполнить
подключение камеры.
34 35
Функция QuikStories автоматически копирует фото и видео с камеры
на мобильное устройство. Затем она создает видеоролик, дополненный
музыкой и эффектами,— QuikStory. Вы можете сохранить и
отредактировать ролик QuikStory, либо удалить его с телефона.
1. Наст ройте QuikStories:
a. Подключите камеру к приложению GoPro App.
Дополнител ьные сведения см. вразделе Подключение
кприложению GoPro A pp (стр. 34).
Примечание для iOS: при появлении за проса обязательно разрешите
приложению отправлять вам уведомления.
b. Закройте приложение.
2. Снимите видео или сделайте фото на камеру.
3. Откройте приложение GoPro App и смахните вниз на главном
экране. Камера автоматически отправит созданные во время
последней съемки материалы на устройство. Вы получите
уведомление на телефон, когда ролик QuikStory буде т готов.
4. Откройте ролик QuickStory и просмотрите его.
5. При необходимости внесите дополнительные изменения.
6. С охраните ролик Qu ikStory и подели тесь им с друзьями.
Page 19

ВЫГРУЗКА МАТЕРИАЛОВ ВЫГРУЗКА МАТЕРИАЛОВ
ВЫГРУЗКА МАТЕ РИАЛ ОВ НА КОМПЬЮТЕР
Чтобы воспроизвести видео и фото на компьютере, сначала необходимо
перенести эти файлы на компьютер. Перенос файлов также освобождает
место на карте microSD для записи новых материалов.
1. Загрузите и установите приложение Quik для ПК с сайта
gopro.com/apps.
2. Подключите камеру к компьютеру с помощью входящего в комплект
поставки кабеля USB-C.
3. Включите камеру, запустите приложение Quick иследуйте
инструкциям на экране.
СОВЕТ ОТ ЭКСПЕРТОВ. Для выгрузки файлов на компьютер используйте
устройство для чтения карт (приобретается отдельно) и проводник
на компьютере: подключите устройство для чтения карт к компьютеру
и вставьте в него карту microSD. Затем можно скопировать файлы на
компьютер или удалить их с карты.
ВЫГРУЗКА МАТЕ РИАЛ ОВ В ОБЛАКО
Наличие подписки на GoPro Plus позволяет выгружать материалы в
облако, а затем просматривать, редактировать и публиковать их с любого
устройства. Используйте приложение Quik на мобильном устройстве, чтобы
редактировать материалы из облака и делиться ими с друзьями.
Примечание. При выгрузке материалов в облако исходные файлы остаются на камере.
1. Оформите подписку GoPro Plus.
a. Загрузите приложение GoPro App на мобильное устройство в
Apple App Store или Google Play.
2. Подключите камеру к источнику питания. После завершения
зарядки аккумулятора выгрузка материалов в облако начинается
автоматически.
Примечание. После настройки автовыгрузки вам не нужно подключать камеру к
приложению GoPro App для исполь зования этой функции.
Файлы в облаке оптимизируются для передачи через Интернет, поэтому
их разрешение может быть ниже. Чтобы выгрузить файлы с сохранением
полного разрешения, подключите камеру к приложению Quik для ПК и
выгрузите файлы на компьютер.
3. Чтобы получить доступ к материалам в облаке с мобильного
устройства, подключитесь к приложению GoPro App и коснитесь [ ]
рядом с изображением вашей камеры.
4. Загрузите нужные материалы на телефон, затем используйте
приложение Quik для редактирования и публикации.
СОВЕТ ОТ ЭКСПЕРТОВ. После подписки на GoPro Plus вы сможете
использовать Quik для ПК, чтобы выгружать файлы на компьютер. Тогда
Quik будет выполнять выгрузку файлов в вашу учетную запись Plus.
ОТКЛЮЧЕНИЕ АВТОВЫГРУЗКИ
Вы можете временно отключить автовыгрузку на камере, чтобы
предотвратить автоматическую выгрузку в Plus при подключении камеры
к источнику питания.
1. Смахните вниз, затем коснитесь «Подключить» > «Автовыгрузка» >
«Выгрузка».
2. Коснитесь «Выкл.».
b. Следуйте инструкциям на экране для подключения камеры.
c. Если вы подключились к этому приложению в первый раз,
следуйте инструкциям на экране для оформления подписки
GoPro Plus. В противном случае коснитесь [ ] рядом с
изображением камеры и следуйте инструкциям.
36 37
Page 20

ВЫГРУЗКА МАТЕРИАЛОВ
РЕЖИМ ВИДЕО
ПОДКЛЮЧЕНИЕ К ДРУГОЙ БЕСПРОВОДНОЙ СЕТИ
Если вы хотите подключиться к другой беспроводной сети для
использования функции автовыгрузки на камере, вы можете изменить
сетевые настройки камеры.
1. Смахните вниз, затем коснитесь «Подключить» >
«Автовыгрузка» > «Сети».
2. Коснитесь имени сети. Сеть не должна быть скрыта или требовать
лицензионного соглашения с пользователем (например, сеть
в гостинице).
3. Если необходимо, введите пароль.
4. Коснитесь [ ], чтобы сохранить новую сеть.
ВЫГРУЗКА В ОБЛАКО, ГДЕ БЫ ВЫ НИ НА ХОДИЛИСЬ
С подпиской GoPro Plus вы можете использовать свой телефон для
автоматического резервного копирования материалов прямо на ходу.
Это обеспечивает безопасность материалов и освобождает память на
телефоне. Узнайте больше в разделе gopro.com/help/mobile-upload.
38 39
Настройки режима видеосъемки по умолчанию: 1080p60 с широким углом
обзора, стабилизацией видео и автоматическим режимом съемки при
слабом освещении. Дополнительные сведения см. в следующих разделах.
Разрешения видео (стр. 44)
Стабилизация видео (стр. 45)
Автоматический режим съемки при слабом освещении
(стр. 45)
Page 21

РЕЖИМ ВИДЕО
РЕЖИМ ВИДЕО
НАСТРОЙ КИ
Разрешение видео
Разрешение видео определяется количеством горизонтальных линий
на видео. Например, разрешение 1080p означает, что видео содержит
1080 горизонтальных линий, каждая из которых 1920пикселей шириной.
Большее количество линий и пикселей обеспечивает детализацию и
четкость более высокого уровня. Таким образом, считается, что качество
видео с разрешением 1440p выше, чем качество видео с разрешением
1080p, поскольку первое содержит 1440линий, каждая из которых
1920пикселей шириной.
1440p
1080p
40 41
Воспользуйтесь этой таблицей, чтобы определить оптимальное
разрешение для вашего случая. Кроме того, учитывайте возможности
вашего компьютера или телевизора — поддерживают ли они
воспроизведение в выбранном разрешении.
Разрешение видео Когда лучше использовать
Рекомендуется для снимков с камеры,
закрепленной на теле. Соотношение сторон
4:3 обеспечивает увеличение области съемки
1440p
1080p
по вертикали по сравнению с разрешением
1080p. Высокая частота кадров обеспечивает
более плавную съемку динамичных сцен с
более сильным эффектом погружения. Идеально
подходит для публикации отснятых материалов
в социальных сетях.
Идеально подходит для всех видов съемки,
а также публикации отснятых материалов
в социальных сетях. Высокие значения
разрешения и частоты кадров обеспечивают
потрясающие результаты.
Page 22

РЕЖИМ ВИДЕО
РЕЖИМ ВИДЕО
Частота кадров (кадров/с)
Частота кадров означает количество кадров, содержащихся в каждой
секунде снимаемого видео.
При выборе разрешения и частоты кадров (кадров/с) учитывайте
динамичность сцены, которую вы собираетесь снимать. Более высокие
разрешения приводят к большей детализации и четкости, однако им,
как правило, свойственны более низкие значения частоты кадров. Более
низкие разрешения приводят к меньшей детализации и четкости, однако
они поддерживают более высокие значения частоты кадров (кадров/с),
что важно при съемке движения. Более высокие значения частоты кадров
(кадров/с) также могут использоваться для создания видео с эффектом
замедленной съемки.
Соотношение сторон
Камера HERO поддерживает съемку видео с двумя значениями
соотношения сторон: 16:9 при 1080p и 4:3 при 1440p. В стандартных
программах для телевещания и редактирования видео используется
режим 16:9. Материалы, снятые с соотношением сторон 4:3, на 33%
выше, поэтому для воспроизведения на телевизоре их нужно обрезать до
соотношения сторон 16:9. (Если материал не обрезан, он отображается с
черными полосами по бокам изображения.)
42 43
Угол обзора (УО)
Угол обзора (УО) обозначает величину охвата кадра (в градусах), которую
обеспечивает объектив. Широкий угол обзора позволяет снимать кадры с
наибольшим охватом, узкий угол обзора— с наименьшим.
Отображаемые параметры угла обзора основаны на выбранных значениях
разрешения и частоты кадров.
УО
Широкий
Средний
Узкий
Когда лучше использовать
Большой угол обзора, который хорошо
подходит, когда нужно уместить как можно
больше объектов в одном кадре. Этот угол
обзора приводит к появлению эффекта
«рыбий глаз», особенно по краям сцены.
(При необходимости это можно обрезать во
время монтажа.)
Средний угол обзора, который увеличивает
центральную часть кадра.
Самый малый угол обзора. Хорошо подходит
для съемки с расстояния. Самый значительный
эффект— это возможность увеличения в
центре снимка.
Page 23

РЕЖИМ ВИДЕО
РЕЖИМ ВИДЕО
Разрешения видео
Разрешение
видео
(РАЗР.)
1440p
1080p
1
NTSC и PAL— это форматы видео, используемые в различных географичес ких
регионах. Более подробную информацию см. в разделе Формат видео (стр. 58).
Дополнительные сведения о разрешении, частоте кадров и угле обзора
см. в следующих разделах.
КАДРЫ/С
(NTSC/
1
PAL)
60/50
30/25
60/50
30/25
УО
Широкий
Широкий,
средний,
узкий
Разрешение
экрана
Соотношение
сторон
1920x1440 4 :3
1920x1080 16:9
Разрешение видео (стр. 40)
Частота кадров (кадров/с) (стр. 42)
Угол обзора (УО) (стр. 43)
ДОПОЛНИТЕЛЬ НЫЕ НАСТРО ЙКИ
Стабилизация видео
Данный параметр регулирует уровень компенсации при смещении кадра
во время съемки. При широком угле обзора изображение обрезается на
10%. Результат— более плавная съемка, особенно в случае относительно
небольших, но быстрых действий, включая съемку при езде на
велосипеде, на мотоцикле и съемку с рук. Параметры этой настройки: вкл.
(по умолчанию) ивыкл. О доступе к этой дополнительной настройке см. в
разделе Навигация с помощью сенсорного экрана (стр. 18).
СОВЕТ ОТ ЭКСПЕРТОВ. Чем меньше угол обзора, те м выше
стабилизация видео.
Автомат ический режим съемки при слабом освещении
Автоматический режим съемки при слабом освещении позволяет снимать
при слабом освещении или быстрой смене интенсивности освещения. При
съемке с частотой 60кадров/с камера будет автоматически регулировать
ее до 30кадров/с (когда возможно) для достижения оптимальной
экспозиции и наилучших результатов съемки.
Параметры этой настройки: вкл. (по умолчанию) ивыкл.
Если одновременно включены автоматический режим съемки при слабом
освещении и стабилизация видео, а автоматический режим съемки
включается при слабом освещении, стабилизация видео временно
отключается для обеспечения оптимального качества съемки темных сцен.
О доступе к этой дополнительной настройке см. в разделе Навигация с
помощью сенсорного экрана (стр. 18).
44 45
Page 24

РЕЖИМ ФОТО
РЕЖИМ ФОТО
Камера HERO позволяет выполнять одиночную или непрерывную
фотосъемку с разрешением 10Мп. В режиме непрерывной фотосъемки
удерживайте нажатой кнопку спуска затвора для создания до
30фотографий с частотой 4фото/с.
По умолчанию для режима фотосъемки устанавливается широкий угол
обзора с отключенными дополнительными настройками.
НАСТРОЙКИ
Угол обзора
Ваша камера поддерживает три варианта угла обзора (УО) для съемки
фотографий. Все фотографии имеют разрешение 10Мп.
УО Описание
Самый широкий угол обзора. Хорошо подходит,
чтобы уместить как можно больше объектов
Широкий
Средний
Узкий
46 47
в одном кадре. Этот угол обзора приводит к
появлению эффекта «рыбий глаз», особенно по
краям сцены. (При необходимости это можно
обрезать во время монтажа.)
Средний угол обзора. Имеет эффект увеличения
центральной части снимка.
Наименьший угол обзора, уменьшенное
искажение «рыбий глаз». Хорошо подходит
для съемки с расстояния. Самый значительный
эффект— это возможность увеличения в
центре снимка.
ДОПОЛНИТЕЛЬНЫЕ НАСТРОЙКИ
Расширенный динамический диапазон
Расширенный динамический диапазон (WDR) позволяет увеличить
уровень детализации участков фотографии с недостаточным и ярким
освещением. В результате вы получаете фотографию с должным уровнем
детализации на участках обоих типов. Данный параметр особенно
полезен, если источник освещения находится за снимаемым объектом или
если в поле съемки попадают объемные, сильно освещенные объекты и
темный фон.
Расширенный динамический диапазон доступен только в режиме
фотосъемки. Возможные значения этой настройки: выкл. (по умолчанию) и
вкл. О доступе к этой дополнительной настройке см. в разделе Навигация
с помощью сенсорного экрана (стр. 18).
Page 25

РЕЖИМ СЕРИЙНОЙ СЪЕМКИ
РЕЖИМЫ ТАЙМЛАПС
В режиме серийной съемки камера делает 10фотографий с разрешением
10Мп за 1секунду. Этот режим идеально подходит для съемки быстро
движущихся объектов. По умолчанию установлен широкий угол обзора.
НАСТРОЙКИ
Угол обзора
Ваша камера поддерживает три варианта угла обзора (УО) в режиме
серийной съемки. Все фотографии в режиме серийной съемки имеют
разрешение 10Мп.
УО Описание
Самый широкий угол обзора. Хорошо подходит,
чтобы уместить как можно больше объектов
Широкий
Средний
Узкий
48 49
в одном кадре. Этот угол обзора приводит к
появлению эффекта «рыбий глаз», особенно по
краям сцены. (При необходимости это можно
обрезать во время монтажа.)
Средний угол обзора. Имеет эффект увеличения
центральной части снимка.
Наименьший угол обзора, уменьшенное
искажение «рыбий глаз». Хорошо подходит
для съемки с расстояния. Самый значительный
эффект— это возможность увеличения в
центре снимка.
ТАЙМЛАПС-ВИДЕО
В режиме таймлапс-видео создается видео из кадров, которые камера
делает с интервалом 0,5секунды. Этот режим позволяет создать
таймлапс-видео события и сразу просмотреть или опубликовать результат.
Таймлапс-видео создается в формате 1080p без звука.
ТАЙМЛАПС-ФОТО
В режиме таймлапс-фото создается серия фотографий с интервалом
0,5секунды. Используйте этот режим для съемки динамичных сцен, а
после выбирайте лучшие кадры. Вы также можете выполнять фотосъемку
в течение более длительного времени. Затем можно преобразовать
результат в видео с помощью приложения Quik для ПК.
Page 26

РЕЖИМЫ ТАЙМЛАПС
ДОПОЛНИТЕЛЬНЫЕ ЭЛЕМЕНТЫ
УПРАВЛЕНИЯ
НАСТРОЙКИ
Угол обзора
Ваша камера поддерживает три варианта угла обзора (УО) для режимов
таймлапс-видео и таймлапс-фото. В обоих режимах снимки создаются с
интервалом 0,5секунды.
УО Описание
Самый широкий угол обзора. Хорошо подходит,
чтобы уместить как можно больше объектов
Широкий
Средний
Узкий
50 51
в одном кадре. Этот угол обзора приводит к
появлению эффекта «рыбий глаз», особенно по
краям сцены. (При необходимости это можно
обрезать во время монтажа.)
Средний угол обзора. Имеет эффект увеличения
центральной части снимка.
Наименьший угол обзора, уменьшенное
искажение «рыбий глаз». Хорошо подходит
для съемки с расстояния. Самый значительный
эффект— это возможность увеличения в
центре снимка.
УПРАВ ЛЕНИЕ ЭКСПОЗИЦИЕЙ
По умолчанию камера использует изображение целиком для определения
соответствующего уровня экспозиции. Тем не менее управление
экспозицией позволяет вам выбрать область, которую вы хотите сделать
приоритетной при определении величины экспозиции. Данный параметр
особенно полезен при снимках, на которых важный участок может быть
переэкспонирован или недоэкспонирован.
Результаты изменения этого параметра будут сразу показаны на сенсорном
экране. Если изменить режим, камера возвращается к использованию всей
сцены для определения надлежащего уровня экспозиции.
Page 27

ДОПОЛНИТЕЛЬНЫЕ ЭЛЕМЕНТЫ
УПРАВЛЕНИЯ
ДОПОЛНИТЕЛЬНЫЕ ЭЛЕМЕНТЫ
УПРАВЛЕНИЯ
Использование управления экспозицией с автоэкспозицией
Если включен этот параметр, камера всегда берет за основу выделенную
на сенсорном экране область для определения экспозиции вне
зависимости от содержания данной области.
Предположим, что камера установлена на приборной панели. Вы можете
выделить верхнюю часть сенсорного экрана, чтобы выбор экспозиции
основывался на объектах за лобовым стеклом, а не на объектах на панели
(что может вызвать переэкспонирование).
1. Нажмите на сенсорный экран, дождитесь появления прямоугольного
контура по центру экрана.
2. Перетащите этот прямоугольник на область, которую вы хотите
использовать при установке уровня экспозиции. (Вы также можете
коснуться этой области вместо перетаскивания рамки.)
3. Коснитесь [
52 53
] в правом нижнем углу.
АВТОЭКСПОЗИЦИЯ
Использование управления экспозицией с фиксацией экспозиции
С помощью этого параметра камера фиксирует значение экспозиции.
Этот уровень экспозиции будет выдерживаться до тех пор, пока вы его
не отмените.
Например, вы катаетесь на сноуборде в солнечный день. После фиксации
уровня экспозиции вручную на куртке вашего напарника она будет
приниматься за исходную точку для выбора экспозиции при съемке
изображений в течение всего дня. За счет этого удастся избежать
переэкспонирования фотографий на фоне яркого снега.
1. Нажмите на сенсорный экран, дождитесь появления прямоугольного
контура по центру экрана.
2. Перетащите этот прямоугольник на область, которую вы хотите
использовать при установке уровня экспозиции. (Вы также можете
коснуться этой области вместо перетаскивания рамки.)
3. Коснитесь «Автоэкспозиция», чтобы изменить этот параметр на
«Блок.экспозиции».
4. Убедитесь, что установлена нужная экспозиция, а затем
коснитесь [
] в правом нижнем углу, чтобы зафиксировать ее.
БЛОК. ЭКСПОЗИЦИИ
Page 28

ДОПОЛНИТЕЛЬНЫЕ ЭЛЕМЕНТЫ
ПОЛЬЗОВАТЕЛЬСКАЯ НАСТРОЙКА GOPRO
УПРАВЛЕНИЯ
Отключение управления экспозицией
Управление экспозицией автоматически отключается при изменении
режима или перезапуске камеры. Вы также можете отменить этот
параметр вручную (см. ниже). После отмены заданных ранее настроек
экспозиции камера снова начнет использовать всю область охвата для
определения нужного уровня экспозиции.
1. Нажмите на сенсорный экран, дождитесь появления прямоугольного
контура по центру экрана.
2. Коснитесь значка [ ] в левом нижнем углу.
54 55
Вы можете настраивать различные параметры камеры, от уровня звукового
сигнала до отключения индикаторов состояния, в соответствии со своими
предпочтениями.
ИЗМЕНЕНИЕ ПАРАМЕТРОВ
1. Смахните вниз и коснитесь «Параметры».
2. Коснитесь параметра настройки, затем выберите для него
новое значение.
3. Чтобы выйти, смахните вниз.
ДАТА И ВРЕМЯ
Дата и время автоматически обновляются при подключении камеры к
приложению Capture или Quik для ПК. Тем не менее при необходимости
вы можете задать эти параметры вручную.
Примечание. Если аккумулятор был извлечен из камеры на длительное время,
необходим о снова установить дату и врем я (автоматически или вручну ю).
УРОВЕНЬ ЗВУКОВОГО СИГНАЛА
Устанавливает громкость звукового оповещения камеры GoPro.
Параметры: высокий (по умолчанию), средний, низкий и выкл.
СВЕТОДИОДНЫ Й ИНДИКАТОР
Устанавливает, какой из индикаторов состояния будет мигать. Параметры:
все вкл. (по умолчанию), все выкл. и передний выкл.
СОВЕТ ОТ ЭКСПЕРТОВ. Отключайте индикаторы состояния при съемке в
помещении с окнами или зеркалами, так как отраженный свет индикатора
может попасть в кадр.
Page 29

ПОЛЬЗОВАТЕЛЬСКАЯ НАСТРОЙКА GOPRO
ПОЛЬЗОВАТЕЛЬСКАЯ НАСТРОЙКА GOPRO
РЕЖИМ ПО УМОЛЧ.
Устанавливает режим съемки по умолчанию, который активен при
включении камеры GoPro. Доступные параметры: видеосъемка
(по умолчанию), таймлапс-видео, фотосъемка, серийная съемка и
таймлапс-фото.
Примечание. Эти параметры не влияют на ра боту QuikCapture.
АВТО ОТКЛ.
Выключает GoPro после периода бездействия, чтобы сэкономить заряд
аккумулятора. Доступные параметры: 5минут, 15минут (по умолчанию),
30минут и никогда.
Примечание. Голосовое управление недоступно, если камера отключена. При
использовании голосового управления есть смысл выбрать для параметра
автоматического отключения более длинный период времени или значение «Никогда».
ЗАСТАВКА ЭКРАНА
Отключает сенсорный экран по истечении периода бездействия для
экономии заряда аккумулятора. Доступные значения: 1минута (по
умолчанию), 2минуты, 3минуты и никогда. Для включения сенсорного
экрана коснитесь пальцем любой точки экрана. При отключении
сенсорного экрана вы можете и дальше использовать кнопки камеры и
голосовое управление.
ЯРКОСТЬ
Регулирует уровень яркости сенсорного экрана. Доступные параметры: от
10% до 100% (по умолчанию).
56 57
АВТОПОВОРОТ
Этот параметр определяет ориентацию при видео- и фотосъемке, чтобы не
допустить съемки в перевернутом положении.
Настройка Описание
(Автоматический поворот изображения)
В начале процесса записи камера
Авто
Вверх (по умолчанию)
Вниз
ЯЗЫК
Задает язык интерфейса камеры.
автоматически выбирает направление вверх
или вниз в зависимости от своего положения.
Обеспечивает правильную ориентацию
конечного изображения.
Камера настроена на снимки с нормальной
ориентацией.
Камера настроена на снимки с обратной
ориентацией.
Page 30

ПОЛЬЗОВАТЕЛЬСКАЯ НАСТРОЙКА GOPRO
ВАЖНЫЕ СООБЩЕНИЯ
ФОР МАТ ВИДЕО
Задает частоту кадров камеры, принятую в вашем регионе, для записи и
воспроизведения видео на телевизоре/телевизоре высокой четкости. За
счет подбора подходящего для вашего региона параметра избавляет от
эффекта мерцания при съемке видео в помещении.
Настройка Описание
NTSC
PAL
58 59
Выберите этот вариант для просмотра
видео на телевизоре NTSC (большинство
телевизоров в Северной Америке).
Выберите этот вариант для просмотра видео
на телевизоре PAL (большинство телевизоров
за пределами Северной Америки).
ЗНАЧ ОК ТЕМПЕРАТУРЫ
Значок температуры отображается на экране состояния
камеры при перегреве и сигнализирует о необходимости
охладить камеру. Просто дайте камере остыть, прежде чем
снова ее использовать. Ваша камера разработана так, чтобы
определять перегрев и выключаться при необходимости.
ЗНАЧ ОК ВОССТАНОВЛЕНИЯ ФАЙЛА
Если процедура записи прерывается внезапно, то файл
может не сохраниться должным образом и содержать
ошибки. В этом случае камера отображает значок
восстановления файла и пытается исправить этот файл.
После завершения этого процесса вы получите сообщение,
указывающее, было ли восстановление успешным
или нет. Нажмите любую кнопку, чтобы продолжить
использование камеры.
СООБЩЕНИЯ, СВЯЗАННЫЕ С КАРТАМИ MICROSD
Карта отсутствует. Для съемки видео или
НЕТ SD
ПОЛН.
ОШSD
фото в камере должна быть установлена
карта microSD, microSDHC или microSDXC
(приобретаются отдельно).
Карта переполнена. Удалите часть файлов или
вставьте другую карту.
Камера не может считать формат карты.
Отформатируйте карту в камере.
Page 31

СБРОС НАСТРОЕК КАМЕРЫ
СБРОС ПОДКЛЮЧЕНИЙ
Этот параметр удаляет содержимое списка подключений и сбрасывает
пароль камеры. При сбросе подключений необходимо повторно
подключить необходимые устройства к камере GoPro.
1. Смахните вниз на главном экране.
2. Коснитесь «Подключить» > «Сбросить соединения», а затем
коснитесь«Сброс».
СБРОС ВСЕХ НАСТР ОЕК ДО ЗНАЧЕНИЙ ПО УМОЛЧАНИЮ
Этот параметр сбрасывает все настройки камеры до значений по
умолчанию, за исключением даты, времени, имени пользователя и пароля.
1. Смахните вниз на главном экране.
2. Коснитесь «Параметры» > «Настр. камеры по умолч.», а затем
коснитесь «Сброс».
ПЕРЕЗАПУСК GOPRO
Если камера не отвечает, нажмите и удерживайте кнопку режима [
в течение 8секунд, чтобы выключить и перезапустить камеру. Все
настройки сохраняются.
ВОССТАНОВЛЕНИЕ ЗАВОДСКИХ НАС ТРОЕК
Выполните следующие действия, чтобы выполнить сброс всех настроек и
пароля камеры, а также отменить регистрацию камеры в учетной записи
GoPro Plus. Рекомендуется использовать этот параметр, если вы решили
продать камеру и хотите вернуться к исходным настройкам.
1. Смахните вниз на главном экране.
2. Коснитесь «Параметры» > «Сброс до завод. настроек», а затем
коснитесь «Сброс».
Восстановление заводских настроек не приводит к удалению всех
отснятых материалов с вашей карты microSD. Процедуру очистки карты
microSD см. в разделе Форматирование карты microSD (стр. 8).
60 61
]
СБОРКА И КРЕПЛЕНИЕ
1 2
3
1. Крепежная рамка The Fra me
2. Крепежная пряжка
Крепежная рамка The Frame обеспе чивает дополнитель ную защиту
камеры на случай ее падения, поэтому при некоторых видах активного
отдыха ка меру лучше использовать в рамке The Frame, даже ес ли вы
не пользуетесь креплениями.
Камера HERO водонепроницаема на глубине до 10м , если ее крышки
закрыты; при использовании камеры в воде или во влажной среде
дополнительн ый защитный бокс не требуется.
ПРИМЕЧАНИЕ. Крепежная рамка The Fra me не обеспечивает
дополнительной защиты камеры от влаги.
СОВЕТ ОТ ЭКСПЕРТОВ. При съемке в воде используйте ремешки для
камеры, чтобы обеспечить дополнительную безопасность, и используйте
приспособление Floaty, чтобы камера оставалась на плаву (приобретается
отдельно). Чтобы узнать больше, посетите сайт gopro.com.
3. Крепежный винт
4. Изогнутые+ плоские
клеящиеся крепления
4
Page 32

СБОРКА И КРЕПЛЕНИЕ
СБОРКА И КРЕПЛЕНИЕ
ФИКСАЦИЯ КАМЕРЫ В КРЕПЛЕНИЯХ
Чтобы установить камеру в крепление, необходимы крепежная рамка
The Frame, а также крепежная пряжка и/или крепежный винт, в
зависимости от типа используемого крепления.
1. Фиксация камеры в крепежной рамке The Frame:
a. Откройте фиксатор.
b. Вс тавьте ка меру в крепежную рамку. Нижний передний край
крепежной рамки The Frame приподнят. Убедитесь, что
передняя часть камеры плотно прижата к нем у.
c. Закройте крышку.
d. Закройте фиксатор.
62 63
2. Установите крепежную рамку The Frame в крепежную пряжку.
Следуйте указаниям из раздела Руководство по использованию креплений
(стр. 64), чтобы установить клеящееся крепление.
3. Установите крепежную пряжку на крепление:
a. От кройте фиксатор крепежной пряжки для установки.
b. Вс тавьте пря жку в кронштейн до щелчка.
c. Нажми те на фиксатор, чтобы он плотно прилегал к креплению.
Page 33

СБОРКА И КРЕПЛЕНИЕ
СБОРКА И КРЕПЛЕНИЕ
СОВЕТ ОТ ЭКСПЕРТОВ. Если вы установите камеру HERO в
перевернутомположении, камера автоматически изменит ориентацию
изображения на нормальную. Дополнительные сведения см. в разделе
Автоповорот (стр. 57).
Дополнител ьные сведения о креплениях см. на сайте gopro.com.
РУКОВОДСТВО ПО ИСПОЛЬЗОВАНИЮ КРЕПЛЕНИЙ
Следуйте приведенным рекомендациям, чтобы зафиксировать камеру
на изогнутых и плоских пов ерхностях шле мов, транспортных средств и
прочего оборудования.
• Устанавливайте клеящиеся крепления не менее чем за 24часа
до использования.
• Клеящиеся крепления должны устанавливаться на гладких
поверхн остях. Порис тые или неровные поверхнос ти не
обеспечат надежного приклеивания. При уст ановке крепления
хорошо надавите на него, чтобы оно плотно прилегало ко
всей поверх ности.
• Приклеивайте крепления только на чистые и сухие поверхно сти.
Воск, масло, грязь идру гие посторонние вещества и частицы
снижают надежность приклеивания, ч то может привести кпотере
камеры при отсоединении крепления.
• Приклеивайте крепления при комнатной температуре. Крепления
не приклеиваются надлежащим образом к хо лодным и сырым
поверхностям в холодных и сырых помещениях.
• Изучите федеральные и региональные нормативные требования
и законы, чтобы убедиться в допустимости прикрепления камер ы
к снаряжению (например, к охотничьему снаряжению). Всегда
соблюдайте нормативные требования, которые ограничивают
использование потребитель ской электрон ики или камер.
• При съемке на воде используйте ремешки для камеры и
приспособление Floaty (приобретаются отдельно), чтобы
обеспечить дополнитель ную безопасность и удержат ь камеру
на плаву.
64 65
ПРЕДУПРЕЖДЕНИЕ. Во избежание травм не используйте
ремешок при креплении камеры на шлем. Не закрепляйте
камеру на лыжах или сноуборде.
ПРЕДУПРЕЖДЕНИЕ. При использовании камеры с
креплением для шлема GoPro все гда выбирайте шлем,
соответствующий стандартам безопасности.
Выберите подходящий шлем для конкретного вида
деятельности или спорта и убедитесь, ч то шлем имеет
надлежащий размер и хорошо вам подходит. Осмотрите
шлем, чтобы убедиться в его исправном состоянии. Следуйте
инструкциям производителя шлема по его надлежащему и
безопасному использованию.
Шлем, подвергшийся сильному удару, н еобходимо заменить.
Шлем не является гарантией защиты от травм.
Page 34

СНЯТИЕ БОКОВОЙ КРЫШКИ СНЯТИЕ БОКОВОЙ КРЫШКИ
В некоторых случаях, например при зарядке камеры в крепежной рамке
The Frame или при подсоединении аксессуаров HDMI, вам понадобится
снять боковую крышку для доступа к портам.
ПРЕДУПРЕЖДЕНИЕ. Снимать боковую крышку нужно в
сухой с реде с низким содержанием пыли. При открытой
или снятой крышке камера теряет водонепроницаемость.
Никогд а не используйте камеру с открытой крышкой отсека
с аккумулятором.
СНЯТИЕ БОКОВОЙ КРЫШКИ
1. Удерживайте нажатой кнопку фиксатора, чтобы открыть крышку.
УСТАНОВКА БОКОВОЙ КРЫШКИ
1. Удерживайте нажатой кнопку фиксатора, чтобы выдвинуть
язычок крышки.
2. Насадите этот язычок на небольшой металлический валик.
2. Отстегните крышку от камеры.
66 67
Page 35

ЭКСПЛУАТАЦИЯ И ОБСЛУЖИВАНИЕ СВЕДЕНИЯ ОБ АККУМУЛЯТОРЕ
Следующие рекомендации помогут обеспечить бесперебойную работу
вашей камеры.
• Камера водонепроницаема на глубине до 10м без использования
бокса. Прежде чем использовать камеру в воде, во влажной среде,
в условиях воздействия песка или пыли, закройте крышки.
• Перед закрытием боковой крышки убедитесь, что на уплотнении нет
частиц грязи. При необходимости используйте ткань для очистки.
• Прежде чем открывать крышки, убедитесь, что на камере нет воды или
посторонних частиц. Если необходимо, смочите камеру чистой водой и
вытрите насухо с помощью ткани.
• Если песок или частицы грязи скапливаются вокруг крышек, прежде
чем открывать крышку, погрузите камеру в теплую водопроводную
воду примерно на 15минут, затем тщательно ополосните, чтобы
удалить загрязнение.
• При высокой влажности воздуха протрите сенсорный экран мягкой
тканью, чтобы он снова реагировал на ваши касания.
• При снижении качества записи звука встряхните камеру или продуйте
микрофон, чтобы удалить воду и частицы грязи из его отверстий. Во
избежание повреждения внутренних водонепроницаемых мембран, не
продувайте отверстия микрофона сжатым воздухом.
• После использования камеры в соленой воде промойте камеру
пресной водой и вытрите насухо мягкой тканью.
• Для очистки объектива протрите его мягкой тканью без ворса. Если
между объективом и кольцом окантовки застряли частицы грязи,
прочистите это место струей воды или воздуха. Не прикрепляйте к
объективу посторонние предметы.
68 69
УВЕЛИЧЕНИЕ СРОКА РАБОТЫ ОТ АККУМУЛЯТОРА
Когда уровень заряда аккумулятора опускается ниже 10%, на сенсорном
экране появляется соответствующее сообщение. Если во время записи
заряд аккумулятора достигает 0%, камера сохраняет файл и отключается.
Следующие рекомендации помогут увеличить срок работы от
аккумулятора.
• Отключайте беспроводные подключения.
• Снимайте видео с низкой частотой кадров и небольшим разрешением.
• Отключайте Protune.
• Используйте следующие параметры.
• QuikCapture (стр. 21)
• Заставка экрана (стр. 56)
• Яркость (стр. 56)
ЗАПИСЬ ВО ВРЕМЯ ЗАРЯДКИ
С помощью кабеля USB-C, который входит в комплектацию камеры, вы
можете снимать видео и фото, когда камера подключена к зарядному
устройству USB, GoPro Supercharger, другому зарядному устройству
GoPro или портативному внешнему аккумулятору GoPro. И хотя во время
записи аккумулятор не заряжается, вы можете использовать одно из
перечисленных устройств для подачи питания и продолжения записи.
Приостановке записи процесс зарядки возобновляется. (При зарядке
камеры через компьютер запись невозможна.)
Примечание. Во время зарядки камера теряет водонепроницаемость, так как боковая
крышка открыта.
Page 36

СВЕДЕНИЯ ОБ АККУМУЛЯТОРЕ
СВЕДЕНИЯ ОБ АККУМУЛЯТОРЕ
ПРЕДУПРЕЖДЕНИЕ. Применение устройства для зарядки
от домашней электросети, отличного от устройства зарядки
GoPro, може т повредить аккумулятор камеры GoP ro и
привести к воспламенению или протеканию аккумулятора.
Кроме GoPro Supercharger (приобретается отдельно),
используйте только зарядные устройства с указанными
характеристиками: вы ход 5В,1A. Если вы не можете
определить напряжение и силу тока вашего зарядного
устройства, воспользуйтесь кабелем USB, входящим в
комплект поставки, д ля зарядки камеры от компьютера.
ХРАНЕНИЕ АККУМУЛЯТОРА И ПРА ВИЛА ОБРАЩЕНИЯ С НИМ
Камера состоит из чувствительных компонентов, к которым относится
и аккумулятор. Не подвергайте камеру воздействию слишком высоких
или слишком низких температур. Низкие или высокие температуры
могут временно сократить срок работы от аккумулятора или прервать
надлежащую работу камеры. Избегайте резких перепадов температур или
влажности при использовании камеры: это может привести к образованию
конденсата внутри устройства.
Не пытайтесь высушить камеру или аккумулятор с помощью внешнего
источника тепла, например микроволновой печи или фена. Гарантийные
обязательства не распространяются на повреждения камеры или
аккумулятора, вызванные контактом с жидкостью внутри камеры.
Не храните аккумулятор вместе с металлическими предметами, такими как
монеты, ключи или цепочки. Соприкосновение контактов аккумулятора с
металлическими предметами может привести к возникновению пожара.
Не вносите самовольно изменения в конструкцию камеры. Это может
привести к нарушению правил безопасности, нормативных требований,
ухудшить производительность камеры и привести к прекращению
действия гарантии.
70 71
УТИЛИЗА ЦИЯ АККУМУЛЯТОРА
Большинство литий-ионных аккумуляторов считаются неопасными
отходами и могут утилизироваться вместе с обычными бытовыми
отходами. Во многих странах приняты законы об обязательной вторичной
переработке аккумуляторов. Изучите местное законодательство, чтобы
убедиться втом, что перезаряжаемые аккумуляторы можно утилизировать
вместе с бытовыми отходами. Чтобы безопасным образом утилизировать
литий-ионные аккумуляторы, защитите их клеммы от контактов с другим
металлом, закрыв их упаковкой или изолентой. Это предотвратит риск
возникновения пожара при их перевозке.
Однако литий-ионные аккумуляторы содержат перерабатываемые
материалы и принимаются к переработке по программе утилизации
аккумуляторов корпорации по переработке аккумуляторов (Rechargeable
Battery Recycling Corporation, RBRC). Мы рекомендуем посетить сайт
кампании Call2Recycle (call2recycle.org) или позвонить по номеру
1-800-BATTERY в Северной Америке, чтобы найти ближайший пункт
вторичной переработки.
Не пытайтесь сжечь аккумулятор, поскольку он может взорваться.
ПРЕДУПРЕЖДЕНИЕ. Камеру и аккумулятор нельзя ронять,
разбирать, вскрывать, ломать, сгибать, деформировать,
протыкать, измельчать, помещать в микроволновую печь,
поджигать и окрашивать. Не вставляйте в отверстие для
аккумулятора камеры посторонние объекты. Не используйте
камеру или аккумулятор, если они были повреждены,
например разбиты, проколоты или повреждены водой.
Разборка или прокол оболочки аккумулятора могут привес ти
к взрыву или воспламенению.
ПРЕДУПРЕЖДЕНИЕ. Используйте только рекомендуемые
производителем сменные аккумуляторы для камеры.
Page 37

УСТРАНЕНИЕ НЕПОЛАДОК
УСТРАНЕНИЕ НЕПОЛАДОК
КАМЕРА GO PRO НЕ ВКЛЮЧАЕ ТСЯ
Убедитесь, что камера GoPro заряжена. Чтобы зарядить камеру,
используйте кабель USB-C из комплекта поставки и компьютер. Вы
также можете использовать Supercharger GoPro, устройство для зарядки
от домашней электросети или автомобильное зарядное устройство с
поддержкой соединения через USB (все устройства приобретаются
отдельно) или любое другое устройство с маркировкой 5V 1A (5В 1А).
(Выходные данные устройства Supercharger: 5В 2А)
КАМЕРА GO PRO НЕ РЕАГИРУЕТ НА НА ЖАТИ Е КНОПОК
См. Перезапуск GoPro (стр. 60).
ПРЕРЫВИСТОЕ ВОСПРОИЗВЕ ДЕНИЕ НА КОМПЬЮТЕРЕ
Как правило, проблема прерывистого воспроизведения не связана с
самим файлом. Если видеоматериал воспроизводится прерывисто, это
может быть вызвано одной из следующих причин.
• Использование несовместимого видеопроигрывателя. Не все
видеопроигрыватели поддерживают кодек H.264. Для оптимального
воспроизведения загрузите последнюю версию бесплатного
приложения Quik для ПК на сайте gopro.com/apps.
• Компьютер не соответствует минимальным требованиям для
воспроизведения формата HD. Чем выше разрешение и частота кадров,
тем больше ресурсов компьютера требуется для воспроизведения
видео. Убедитесь, что компьютер соответствует минимальным
требованиям ПО для воспроизведения файлов.
Если компьютер не соответствует минимальным требованиям,
выполните запись в режиме 1080p60 с отключенной функцией
Protune и убедитесь, что все остальные программы на компьютере
закрыты. Если это разрешение не улучшает воспроизведение,
попробуйте 720p30.
Я ЗАБЫЛ ИМЯ ПОЛЬЗОВАТЕЛЯ И ПАРОЛЬ ОТ КАМЕРЫ
Смахните вниз, а затем коснитесь «Подключить» > «Имя и пароль».
72 73
Я НЕ ЗНАЮ, КАКУЮ ВЕРС ИЮ ПРОГРАММНОГО
ОБЕСПЕЧЕНИЯИСПОЛЬ ЗУЮ
Смахните вниз на главном экране. Затем коснитесь «Параметры» >
«О камере GoPro». Номер версии отображает версию ПО, которую вы
используете.
Я НЕ МОГУ НАЙТИ СЕРИЙНЫЙ НОМЕР СВОЕЙ КАМЕРЫ
Серийный номер камеры указан в нескольких местах:
• В разделе меню «Параметры» > «О камере GoPro».
• На внутренней стенке отсека для аккумулятора (извлеките
аккумулятор, чтобы увидеть серийный номер).
• На вашей карте microSD (в файле version.txt в папке MSC).
Ответы на другие часто задаваемые вопросы см. на сайте gopro.com/help.
Page 38

СЛУЖБА ПОДДЕРЖКИ КЛИЕНТОВ
GoPro стремится предоставлять наилучшее обслуживание. Чтобы
обратиться в службу поддержки GoPro, посетите сайт gopro.com/help.
ТОВАРНЫЕ ЗНАКИ
GoPro и HERO являются товарными знаками или зарегистрированными
товарными знаками компании GoPro, Inc. в США идругих странах.
Все иные названия и товарные знаки являются собственностью
соответствующих правообладателей.
НОРМАТИВНАЯ ИНФОРМАЦИЯ
Полный перечень государственных сертификатов представлен в брошюре
Important Product + Safety (Важная информация об изделии+ техника
безопасности), которая входит в комплект поставки камеры, а также на
сайте gopro.com/help.
74
13025170000 REVA
 Loading...
Loading...