Page 1

Nexus Q User Guide
For additional help and support,
go to support.google.com/nexus
MAY 2012
1 Nexus Q
Page 2

Legal and Safety Information Copyright © Google Inc. 2012. All rights reserved.
Android, Google, Google Play, Nexus Q, and YouTube are trademarks of Google Inc.
FCC notice
This device complies with Part 15 of the FCC Rules. Operation is subject to the following two
conditions: (1) This device may not cause harmful interference, and (2) this device must accept
any interference received, including interference that may cause undesired operation.
NOTE: This equipment has been tested and found to comply with the limits for a Class B digital
device, pursuant to part 15 of the FCC Rules. These limits are designed to provide reasonable
protection against harmful interference in a residential installation. This equipment generates,
uses and can radiate radio frequency energy and, if not installed and used in accordance with
the instructions, may cause harmful interference to radio communications. However, there is no
guarantee that interference will not occur in a particular installation. If this equipment does cause
harmful interference to radio or television reception, which can be determined by turning the
equipment off and on, the user is encouraged to try to correct the interference by one or more of
the following measures:
● Reorient or relocate the receiving antenna.
● Increase the separation between the equipment and receiver.
● Connect the equipment into an outlet on a circuit different from that to which the
receiver is connected.
● Consult the dealer or an experienced radio/TV technician for help.
Changes or modifications not expressly approved by Google may void the user’s authority to
operate the device.
RF Exposure: To comply with FCC RF exposure requirements for mobile transmitting devices,
this transmitter should only be used or installed at locations where there is at least 20 cm
separation distance between antenna and all persons.
This device is intended for indoor use only.
Important safety instructions
1. Read these instructions.
2. Keep these instructions.
3. Heed all warnings.
4. Follow all instructions.
5. Do not use this apparatus near water.
6. Clean only with a dry cloth.
7. Do not install near any heat sources such as radiators, heat registers, stoves, or other
apparatus (including amplifiers) that produce heat.
8. Protect the power cord from being walked on or pinched, particularly at plugs,
convenience receptacles, and the point where they exit from the apparatus.
9. Unplug this apparatus during lightning storms or when unused for long periods of time.
10. Refer all servicing to qualified service personnel. Servicing is required when the
apparatus has been damaged in any way, such as power-supply cord or plug is
2 Nexus Q
damaged; liquid has been spilled or objects have fallen into the apparatus; or the
apparatus has been exposed to rain or moisture, does not operate normally, or has
been dropped.
Contents
About Nexus Q
Get Ready
Before purchasing a Nexus Q
Before your Nexus Q arrives
Compatible Android phones & tablets
Network requirements
Hardware & cabling guide
Speakers (banana plug cables)
AV system or audio receiver (optical audio)
TV or audio receiver (HDMI cable)
Set up a Nexus Q
Unpack carefully
Check what's in the box
Run the Nexus Q app
Play music
Adjust volume
Turn fixed volume off or on
Select where to play music
Sync rooms
Change or add to the mix
Play YouTube videos
TV setup checklist
Choose where to stream videos
Invite guests
Before the party
When your guests arrive
Turn off guest access
Adjust Nexus Q settings
Factory data reset without phone or tablet
LED colors & TV Feedback
LED colors during startup & setup
LED colors during play
Technical Specifications
Warranty
Page 3

About Nexus Q
Nexus Q lets you instantly stream music, HD movies, and videos
from Google Play to your home, using your Android phone or tablet
to control what plays in which rooms.
After setting up your Nexus Q, you can use the Google Play Music,
YouTube, Google Play Movies, and other apps as you normally
would to play music or videos. Except now you can choose to
stream your entertainment Google Play through one or more
Nexus Qs and the equipment attached to them.
And when friends come to visit, they can stream any of their own
music or movies from Google Play through your Nexus Qs, using
their own Android phones or tablets.
You can upload up to 20,000 of your own songs to your Google
Play music library, including CDs or MP3 files. But there's no limit
to the amount of music you can purchase or download free from
Google Play Music.
3 Nexus Q
Page 4

Get Ready
Before purchasing a Nexus Q
To play music through a Nexus Q, you need:
A compatible Android device. See Compatible Android
1.
phones and tablets.
Compatible equipment and the cables required to connect
2.
it. See Hardware & cabling guide.
An active Wi-Fi network with a reliable connection to the
3.
Internet and a strong signal at the location where you plan
to set up your Nexus Q. See Network requirements.
To purchase Nexus Qs, speakers, cables, and other equipment, go
to google.com/q.
Before your Nexus Q arrives
After you've ordered your Q and any additional equipment you
need, do not delay: go straight to google.com/q-setup. That page
guides you through these steps:
If you don't already have a Google Music account, set one
1.
up at play.google.com/music.
If you haven't yet uploaded your music from your computer
2.
to your Google Play music library, download Music Manager
to your computer, open the application, and follow the
instructions.
Decide where you want to keep your Nexus Q and what
3.
equipment you want to use with it, and double-check
that you have the right kinds of cables. For details, see
Hardware & cabling guide.
Download and install the Nexus Q app on one of your
4.
compatible Android phones and tablets.
During installation, the Nexus Q app automatically updates
your Play Music and YouTube apps, if necessary.
Make sure you know the name and password of the Wi-
5.
Fi network you want to use with your Android device and
your Nexus Q. Both must use the same network to work
together.
4 Nexus Q
Page 5

Compatible Android phones & tablets
To operate your Nexus Q, you can use any Android phone or tablet
that supports Android 2.2 (Froyo) or higher and OpenGL ES 2.0.
Here are a few examples:
Nexus S phone running Gingerbread (Android 2.3) or
●
higher.
Xoom or Galaxy tablet running Honeycomb (Android 3.2) or
●
higher.
Galaxy Nexus phone running Ice Cream Sandwich (Android
●
4.0) or higher.
You also need to download and install the latest Nexus Q app.
Menu icons: This guide sometimes refers to the menu available
on an Android screen that you're using. Because Nexus Q supports
so many Android devices, the location and appearance of the menu
icon varies. Here are a couple of examples:
● On a Galaxy Nexus phone, it may be located at the top or
the bottom of the screen, and looks like this:
● On a Nexus S phone, it's one of the permanent navigation
buttons built into bottom of the phone, and looks like
this: .
Whenever you need to choose something from this menu, this
guide refers to the item like this: Menu > Q settings.
5 Nexus Q
Page 6

Network requirements
Your Android phone or tablet controls Nexus Qs in your home via a
local Wi-Fi network. Therefore, you need Wi-Fi with a strong signal
in the rooms where you intend to use Nexus Qs.
You also need a reliable connection to the Internet. Nexus Q can
use either Wi-Fi or Ethernet to stream music and videos stream
directly from Google Play. It uses Wi-Fi by default. To use Ethernet
for this purpose, connect an Ethernet cable the Ethernet port.
Ethernet
Ethernet can't entirely replace Wi-Fi. When your Nexus Q is
connected to an Ethernet network, it uses that network to stream
music from your Google Music library, but must continue using WiFi to communicate with your Android device.
For Ethernet to work with Nexus Q, it must be on the same subnet
as the Wi-FI network. For most practical purposes with home
networks, this means it should be pugged into the same router
that is providing the Wi-Fi.
Bluetooth
During setup only, Nexus Q uses Bluetooth to help you set up its
Wi-Fi access. If your device has Bluetooth turned off, you'll have a
chance to turn it on during setup.
If your device still can't find a Nexus Q to pair with:
Wi-Fi
Nexus Q uses standard Wi-Fi to communicate with your Android
device and and, via your router and ISP, with the Internet. The WiFi network must support 802.11 a/b/g/n at 2.4GHz or 5GHz.
If your phone or tablet has Wi-Fi turned off, you'll have a chance
to turn it on during setup.
If your device still can't find a W-Fi network:
Make sure Wi-Fi is turned on for your phone. For example,
●
on a phone running Android 4.0 or higher, open Settings
and make sure the Wi-Fi switch is turned On.
Make sure your Wi-Fi is functioning correctly and has a
●
strong signal at the Nexus Q's location.
If your router is locked to specific MAC or fixed IP
●
addresses, you may need to reconfigure it.
Try restarting your router.
●
If the signal remains weak at the Q's location, try to set it
●
up in another location with a better signal.
6 Nexus Q
Page 7
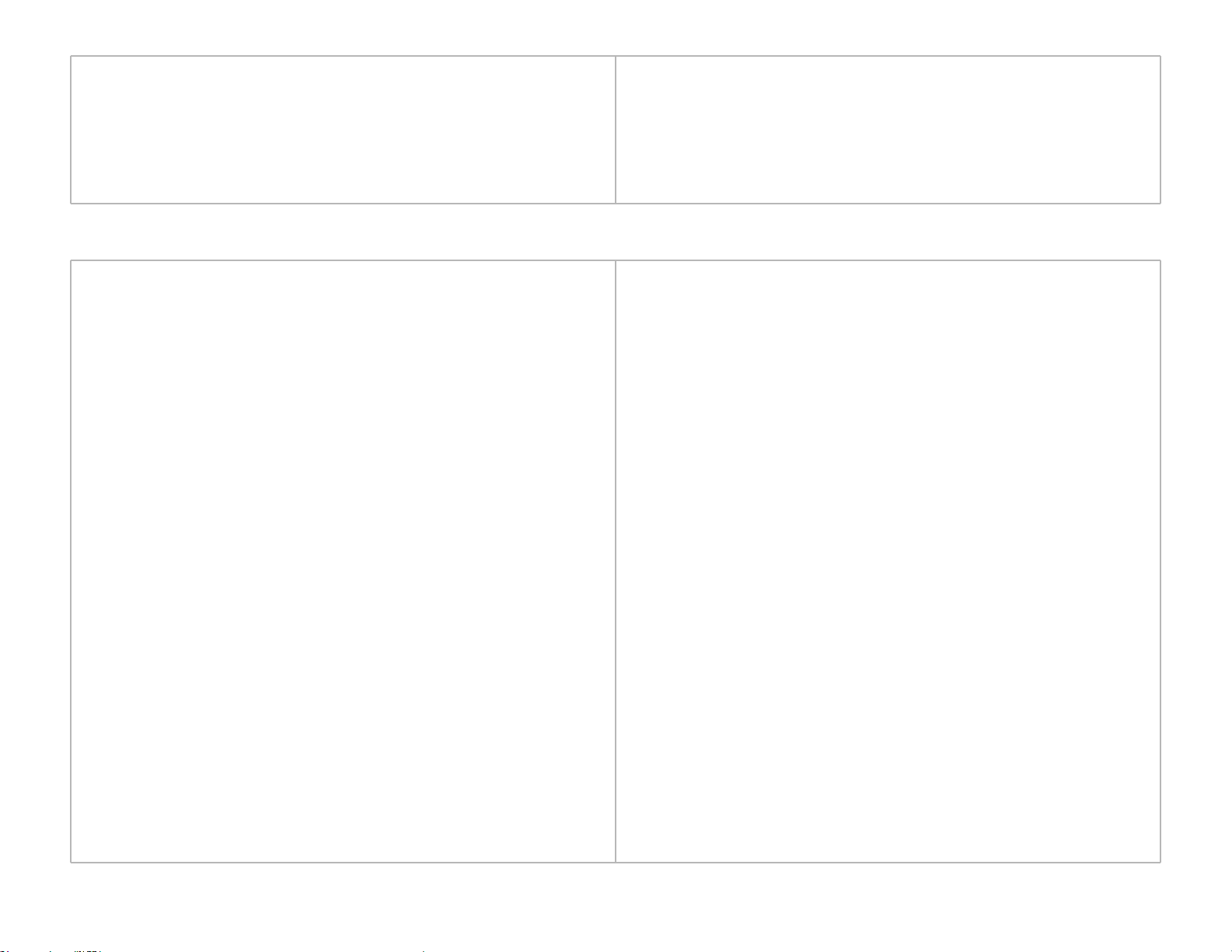
Make sure you're in the same room with your Nexus Q.
●
Bluetooth works best over short distances.
Confirm that Bluetooth is turned on. For example, on a
●
phone running Android 4.0 or higher, open Settings and
make sure the Bluetooth switch is turned On.
Hardware & cabling guide
You can connect a pair of speakers, an AV system, a TV, a digitalanalog converter (DAC) with a USB output, or all four to a single
Nexus Q.
The following pages describe some of the most common
configurations. Others are possible, depending on the equipment
you have available.
Speakers (banana plug cables)
What you need:
Pair of speakers.
●
Speaker cables with banana plugs on at least one end for
●
connecting the cables to your Nexus Q (and on both ends if
your speakers use banana jack connectors).
Banana plugs are color coded and labeled R and L for Right
and Left. Each jack has a black or red dot to help you
connect cables correctly.
7 Nexus Q
Page 8

AV system or audio receiver (optical audio)
8 Nexus Q
Page 9

What you need:
AV system or audio receiver with an available optical audio
●
input.
An optical audio cable.
●
You need just one cable, which has the same plug on both
ends.
The A/V receiver to which you connect this cable maps the
signal it receives from the Q to one of its input options. To
hear music through speakers attached to your A/V system,
you need to select the same option using the receiver's
controls.
TV or audio receiver (HDMI cable)
9 Nexus Q
Page 10

What you need:
TV or audio receiver with an available HDMI input.
●
A micro HDMI (Type D) to standard HDMI (Type A) cable.
●
The TV or receiver to which you connect this cable maps
the signal it receives from the Q to one of its input options.
To hear music and watch videos, you need to select the
input same option using the controls available for your
equipment.
10 Nexus Q
Page 11

Set up a Nexus Q
Unpack carefully
Using two hands, lift your Nexus Q from its packaging and place it
near the equipment you plan to use it with.
Confirm what's in the box
11 Nexus Q
Page 12

Run the Nexus Q app
Important: Before setting up your Nexus Q, make sure you've
completed the steps described in Before Nexus Q arrives.
After you've unpacked your new equipment and confirmed that
you have everything you need, follow these steps:
Connect your Q to your equipment using the appropriate
1.
cables. For examples of typical setups, see Hardware &
cabling guide.
Connect the power cord to your Q.
2.
Q lights up immediately – there's no power button. Wait
about a minute while it completes the startup process.
When it's ready, the circular LED begins to pulse, slowly
cycling through a range of colors.
Open the Nexus Q app.
3.
If you haven't yet downloaded the app to your Android
phone or tablet, go to google.com/q/setup.
Follow the on-screen instructions.
4.
If you get stuck, touch Menu > Help.
During setup, you'll be asked to name a Place. This makes
it easy, for example, to distinguish Nexus Qs in different
buildings that you may want to control from the same
Android phone or tablet.
12 Nexus Q
Page 13

Play music
After you've set up one or more Nexus Qs, you can stream music
through them using the Google Play Music app.
You can also continue playing music on your phone in the usual
way, as well as browse the music available in your Google Play
Music library; set up playists; or shop for more music. For details,
go to Google Play Music Help.
If one or more of your Nexus Qs are set up and within Wi-Fi range,
the streaming icon
start playing music:
●
Touch the streaming icon
The icon turns blue, and a list of rooms available for
streaming appears.
● Touch the room where you want to play.
● Use Google Play Music to locate any song in your collection,
appears on each Play Music screen. To
icon.
and then touch its plus sign to add it to the queue.
The plus sign changes to a checkmark
. If this is the
first song in the queue, it starts playing. Otherwise, it gets
added to the queue.
For more details, see:
Adjust volume
Select where to play music
Sync rooms
13 Nexus Q
Page 14

Change or add to the queue
Adjust volume
While you're using the Google Play Music app, you can adjust the
volume simultaneously for all rooms that are currently synced with
your Android device:
Use the volume button on your phone or tablet.
●
Use the volume slider in the dialog that opens when you
●
touch the Streaming icon
You can also adjust physical volume controls on each Nexus Q:
Turn the upper half of the Nexus Q clockwise to increase
●
volume, counterclockwise to decrease.
The LED turns red as you increase and blue as you
decrease.
To mute or unmute your Nexus Q. touch the LED on its top:
Blue means muted.
●
White means unmuted.
●
.
Turn fixed volume off or on
In addition to controlling the volume output by your Nexus Qs,
you can adjust the volume for individual pieces of equipment
connected to them. You can do this at any tie.
However, sometimes it may be easier to keep the volume output
by a Nexus Q fixed, so that the only way to control it is by
adjusting the volume directly on the attached equipmenty. To turn
fixed volume off or on:
1. Open the Nexus Q app on your Android phone or tablet.
2. Touch the name of the room with the Nexus Q you want to
adjust.
3. Touch Advanced.
4. Touch the Off/On switch for Fixed volume out.
14 Nexus Q
Page 15

Select where to play music
The Streaming icon on the Now Playing screen shows or hides
a list of rooms where Nexus Qs are set up and available.
● To select a room, touch its name.
Or, to return to playing music from your Android device,
touch Phone or Tablet.
In this example, the Nexus Qs in the living room and study are
both streaming music controlled from this Galaxy Nexus phone.
From here, you can:
● Switch back to playing through the phone only.
● Switch to playing in the Kitchen only.
● Switch to playing in the bedroom, where your selections
will be added to those of the person who's already playing
music there.
If you're already playing music, what happens when you switch
depends on whether any music is already playing at the new
location:
● If you switch to a room that's already streaming
music, such as Bedroom in this example, the music playing
on your phone stops, and any new music you select gets
added to the existing stream. You are now sharing the
queue for that room with the other people pictured.
In this example, selecting Bedroom would have this effect.
● if you switch to a room that's idle, the music you were
already playing on your phone starts playing in that room.
15 Nexus Q
Page 16

In this example, selecting Kitchen would have this effect.
Sync rooms
If you're streaming music to more than one room, you can
combine some or all of the rooms into a single stream.
For example, suppose:
● You're streaming to the living room and the bedroom, and
you want to turn off sound in the bedroom.
● You're streaming to the kitchen, and you want to add your
living room to the same stream.
To sync or unsync rooms:
1.
Touch the Streaming icon on the Now Playing screen.
2.
To sync or unsync rooms, touch the Settings icon
beside any room's name.
To control the volume indepedently for each synced room,
touch the Settings icon beside the volume control in the
room picker.
3. Check or uncheck the rooms you want.
16 Nexus Q
Page 17

17 Nexus Q
Page 18

Change or add to the queue
The Google Play Music app displays the name of the current
selection at the lower left of the screen. When you're streaming
through one or more Nexus Qs, touch that corner to see the entire
queue of songs currently lined up to stream:
● If you're the only person contributing music to the stream,
no pictures appear beside each item.
● If you're sharing the stream with others, a picture of the
person who contributed each song appears beside it.
While you're viewing the queue, you can perform any of the
actions shown on the right. In addition, you can:
● Remove a selection. Press and hold then choose Remove
from queue.
● Remove all selections. Touch Menu > Clear queue.
You can add any of your music to the queue. To find the music you
want, use the Google Play Music app just as you always do.
Touch the Google Play Music icon at the upper left to return
to the top level of the app, where you can browse artists, albums,
genres, and so on.
When you select an album, for example, you'll see a list of songs
with either checks or plus signs beside them. To add a selection
to the live Q playlist, touch its plus sign . It changes to a
checkmark
to indicate that it's been added to the queue.
18 Nexus Q
Page 19

Play YouTube videos
After you've set up one or more Nexus Qs, you can stream
YouTube videos through them using the YouTube app.
You can still play YouTube videos on your phone or tablet in the
usual way. For details on using standard YouTube app features,
visit YouTube Help.
TV setup checklist
To stream YouTube videos through a Nexus Q, first make sure it's
set it up with a TV as follows:
1. Nexus Q is plugged in to a power source and connected via
an HDMI cable to a TV or an AV system that includes a TV.
2. TV (and if present the AV system) is turned on.
3.
4. TV is configured to accept input from the HDMI port to
which the Nexus Q is connected.
5. Nexus Q and your Android phone or tablet are using the
same Wi-Fi network and have a strong signal where you
intend to use them.
Then, open your YouTube app and find a video. When the play
controls in your YouTube app are active, your screen should
resemble the one shown here.
● To select the Nexus Qs to stream through, touch the
Streaming icon
19 Nexus Q
.
Page 20

Choose where to stream videos
To control where YouTube plays, first make sure your YouTube app
is open with the play controls visible. What you do next depends
on how many Nexus Qs with TVs attached are available on your
network.
One Nexus Q with one TV:
●
Touch the Streaming icon
.
This toggles between viewing YouTube on the TV and
viewing it on your phone or tablet.
When the icon turns blue, videos will be streamed through
the Tungsten. Otherwise, they'll play on your phone as
usual.
Multiple Nexus Qs with multiple TVs:
●
Touch the Streaming icon
.
A list of rooms appears. You must select one. It's not
currently possible to stream YouTube videos to more than
one Nexus Q at a time.
20 Nexus Q
Page 21

Invite guests
Before the party
If you want friends to be able to play their own music through your
Nexus Qs, first set up your Nexus Qs to give them access:
1. Open the Nexus Q app.
2.
Touch the Settings icon
you want to share.
3. Make sure the Open to guests switch is On.
When this switch is set to the Off position, nobody else can
access your Nexus Qs.
4. Touch Invite guests.
5. Fill in the email with your friends' email addresses and any
other message you want them to see.
The email tells them to visit to google.com/q/guest and follow the
instructions. That page will take them through these steps:
Confirm that they have one of the Android phones and
1.
tablets for Q.
Confirm that they have Google Music accounts at
2.
music.google.com.
Confirm that they've downloaded Music Manager and
3.
followed the instructions for uploading music to their Google
Play Music libraries.
beside the name of the place
When your guests arrive
1. Give them the name and password for the Wi-Fi network
you're using with your Nexus Qs.
1. Ask them to sign in to the network, open the Nexus Q app,
and follow the instructions for guests.
Guests go through the setup process only the first time. From then
on, they can use their own Android phones or tablets to choose
rooms, contribute to queues, and control your Nexus Qs the same
way you do.
Turn off guest access
To prevent guests or anyone else from accessing Nexus Qs:
1. Open the Nexus Q app.
2.
Touch the Settings icon
you want to protect from access.
3. Turn the Open to guests switch to Off.
beside the name of the place
21 Nexus Q
Page 22

Download and install the Nexus Q app.
4.
Adjust Nexus Q settings
To adjust a Nexus Q's settings:
Open the Nexus Q app.
1.
OR
From the Play Music app, choose Menu > Settings >
Nexus Q Settings.
Touch the name of the room where the Nexus Q is located.
2.
The Details screen for that Nexus Q appears. From here,
you can read version information and modify the brightness
or theme used to animate the LED lights or TV screen (if
one's connected) during music playback.
Touch Advanced to modify any of these settings:
● HDMI and Optical out. Lets you turn fixed volume on or
off and set the sync delay for each of these ports.
● Hardware diagnostics. Displays information of interest
to support personnel attempting to help you troubleshoot
problems with your phone.
● Forget Nexus Q. Forgetting a Nexus Q removes it from
the list of Qs that appears on your phone or tablet. This
● Factory data reset. Wipes all setup data and restarts tjhe
Nexus Q. This means you'll need to set it up all over again
from scratch.
Factory data reset without phone or tablet
You can also factory reset your Nexus Q without using your phone
or tablet:
Unplug the Nexus Q, then plug it in again.
1.
Immediately place your finger over the single LED on top.
2.
The ring LED starts flashing red. Keep your finger in place
until the ring LED starts pulsing purple (about 15 seconds).
If you lift your finger too soon, the LED turns solid red. If
this happens, unplug and plug in the Q again to start over.
After a successful reset, the circular LED displays rotating
white bars for a short time, and then starts slowly pulsing
blue, indicating it's ready to set up again.
To set up your Q after a factory reset:
From your Android phone or tablet's Home screen, go to
1.
Settings > Apps > All > Nexus Q.
22 Nexus Q
Page 23

is useful only if you know you'll never use a particular Q
again. If you later decide you want it to show up once more
in the list, you'll need to perform a factory data reset and
set it up from scratch.
Touch Clear data.
2.
Touch the Home button, then launch Nexus Q .
3.
Follow the on-screen instructions.
4.
If your Q is connected to a TV via the HDMI port, the TV screen
also displays feedback about the Q's current state.
LED colors & TV Feedback
Your Nexus Q's LED colors change according to its status.
LED colors during startup & setup
Top LED Ring LED HDMI video output Meaning
Bright white, rapidly
fading to dark
Dark Bright white with hot
Pulsing white Pulsing white Welcome screen with
Bright white, rapidly
fading to dim
spot chasing around rim
Power on.
Starting up.
Idle, no initial color assigned; ready for setup to begin.
setup URL
Solid assigned color for
initial discovery
Rapid pulsing red Rapid pulsing red Startup failed.
Slow pulsing red Slow pulsing red Error message Network problem.
Solid assigned color for
initial discovery
23 Nexus Q
Solid assigned color for
initial discovery
Assigned color animation Setup in progress
Welcome screen with
setup URL
Setup from an Android device has begun, and a Nexus
S image appears on the setup screen on the phone or
tablet labeled with the color displayed by the device.
Page 24

Pulsing white Pulsing white Setup outro: lights
converging back onto
device
Setup complete, ready for use.
Setup color animates,
then fades
Purple Pulsing purple Software update in progress.
Setup color animates,
then fades
Setup is complete
LED colors during play
Visualizer animation is displayed by the LEDs and output through HDMI in response to the music currently playing. To change
this behavior, open the Nexus Q app, touch the name of the device, and adjust the brightness, choose a different theme, or turn off
animation.
After setup, the top LED indicates the mute state with either dimmed (muted) or regular (unmuted) animation. The ring LED also dims its
current display when muted.
Ring LED HDMI video output Meaning
White animation Blue lights circling
around Nexus Q
Slow pulsing white Idle (first 5 minutes after play stops).
Fetching tracks.
Dim white Idle (play has stopped for more than 5 minutes).
Visualizer animation Visualizer animation Music playing.
Dimmed visualizer
animation
Slow pulsing red Error message Network problem
24 Nexus Q
Volume indicator appears
over animation
Volume is being adjusted by rotating the Nexus Q's upper half: blue is quiet and
red is loud.
Page 25

Technical Specifications
Feature Description Notes
Android requirements
Phone or tablet Android device running Android OS 2.2 ("Froyo") or later
Software
Audio
Amplifier Class D
12.5W continuous average power into 8 ohms per channel
Outputs Four analog stereo speaker-level output receptacles for
Latest versions of Google Play Music, YouTube, and
Nexus Q apps.
banana plug cables: two each for left and right channel
Google Play Music support is not available
in all countries.
Digital audio
Single optical audio output receptacle for TOSLink or S/
PIDF cables
Single HDMI output receptacle for Micro HDMI male to
HDMI male cable (for digital video and audio)
25 Nexus Q
Digital audio
Digital video and audio
Page 26

Micro USB receptacle for USB cable
Stream Streams MP3 output to bitrate of 320 kbps
One stream per Google Play Music account
Networking
Ethernet 10/100Mbit RJ-45 standard LAN receptacle
Wi-Fi 11a/b/g/n, 2.4 and 5 GHz For operation from an Android Phone or
Bluetooth Required for initial device discover only if
(actual throughput depends on network configuration)
For streaming audio and video input from
Google Play, and software updates
tablet, streaming audio and video input
from Google Play, and software updates
Ethernet is not being used
General
Dimensions 116mm (~4.5") diameter
Weight
Power supply AC 120/240, 35W <<are there legal/regulatory
requirements to add here?>>
Lights and controls Single multicolor LED indicator surrounded by a capacitive
control surface covering top half of device
Ring of multicolor LEDs around circumference of device For communicating device status.
Single LED indicator on Ethernet receptacle For indicating live connection
Processor OMAP4 SoC
26 Nexus Q
For muting and volume control
Page 27

Operating temperature 41º to 104º F (5º to 40º C) Device requires a free flow of air around
it for ventilation. It does not contain a
fan.
Material/Finish Die-cast zinc base
Warranty
Not recommended for use as Bocce ball
or shot put
27 Nexus Q
Page 28

28 Nexus Q
 Loading...
Loading...