Page 1

8/12/2014 Project Tango Tablet User Guide - Projec t Tango — Google Developers
XProjectTango
Search
williamito@google.com
Sign out
Project Tango Tablet User Guide
Get started
Insert & activate a SIM card
Charge the battery
Set up your tablet
Stay up to date
Try some apps
Hardware reference
Troubleshooting and support
Close applications for better performance
Calibration files
Support
Get started
Insert & activate a SIM card
To use your tablet with mobile network data, you must first insert & activate a SIM card. if no card is installed, the message
“No SIM card” appears on the tablet’s lock screen.
Warning: The SIM card ejection tool and the SIM card tray included with the Project Tango tablet are very small objects
that represent a choking hazard. Please keep them out of reach of small children.
To insert a new SIM card:
1. Turn your tablet off and place it on a flat surface with the screen facing up and the camera at the top.
2. Tilt the right side slightly and locate the SIM card tray near the middle and the small hole in the tray door.
3. Insert the SIM ejection tool that comes with the tablet (or a paperclip) into the hole on the tray, and push firmly but
gently until the tray pops out.
4. Remove the tray and place the micro SIM card inside it, with the angled corner fitting snugly into the angled corner of
the tray.
5. Carefully reposition the tray in the slot and push it gently back into the tablet.
To activate a SIM card:
1. After completing the setup instructions, open the settings app and turn off Wi-Fi. Once Wi-Fi is off, you’ll see a
notification at the top of your screen.
2. Swipe down the notification shade and touch the notification.
3. Follow the activation instructions provided by your carrier.
Products Project Tango
https://devsite.googleplex.com/project-tango/hardware /tablet 1/4
Page 2

8/12/2014 Project Tango Tablet User Guide - Projec t Tango — Google Developers
Important: Some carriers may take a minute or more to activate your SIM card. If you find it’s taking a long time to
activate, you may want to try restarting your tablet. some mobile service providers may require you to enter and then exit
airplane mode, or to use an SMS app from the Google Play store to manage your data. Contact your own mobile service
provider for additional details.
Charge the battery
Your battery will not be fully charged when you first unpack your Project Tango tablet. It’s a good idea to fully charge the
battery as soon as you get a chance.
Connect the small end of the Micro USB cable to the Micro USB port on the upper left edge of the tablet, when viewed from
the front. Then connect the other end to the charging unit, and the charging unit to a power outlet.
The USB charging unit is certified for worldwide use and comes with a number of global plug adapters.
Use only the USB charging unit and Micro USB cable that come with your Project Tango tablet. Using a different
charging unit or cable may damage your tablet.
The input voltage range between the wall outlet and this charging unit is AC 100V–240V, and the charging unit’s
output voltage is DC 5V, 2A. The best power source is the charging unit that comes with your tablet. Other sources,
such as a laptop, may not work as well. The tablet charges faster when you’re not using it.
The mini-dock accepts a power adapter for faster charging (not provided). The power adapter output must be 12V,
2A, and the connector must be a barrel plug with 5.5mm outer diameter, 2.1mm inner diameter.
Set up your tablet
To turn on your Project Tango tablet, press the Power button on the top right edge for a few seconds, then release it.
When you first turn on your tablet, you’ll see a Welcome screen. Choose the language you want and touch Start or the Start
icon.
Important: You must have a Wi-Fi connection to complete the setup process.
When prompted, you can sign in with your Google Account or cre-ate one at that time. You can also choose to skip this step
and create one later.
An email address that you use for any of the following counts as a Google Account:
Gmail
YouTube
Google Apps
AdWords
Any other Google product
When you sign in with a Google Account, all the email, contacts, Calendar events, and other data associated with that
account are automatically synced with your tablet.
If you have multiple Google Accounts, you can add others later from Settings > Accounts > Add account.
Stay up to date
https://devsite.googleplex.com/project-tango/hardware /tablet 2/4
Page 3

8/12/2014 Project Tango Tablet User Guide - Projec t Tango — Google Developers
Project Tango tablets receive Over-The-Air (OTA) updates on a regular basis to provide firmware, system, and system
application updates. When an OTA update is available, a notification window appears.
If you choose to install the OTA update immediately, the process may take up to 10 minutes. The battery must be at least
25% charged to begin the update. We recommend charging the device while the update runs to avoid any interruptions.
If you choose "Install later", you can set a time for the install to occur. A reminder to install the update will remain in the
notification drawer, accessible by swiping down on the system bar at the top of the screen. You can also go to Settings >
About tablet > System updates to check for an update or install an available update.
To check the software build version that your Tango device is running, go to Settings > About tablet > Build number. Build
numbers are based on their release date in YYMMDD format. For example, Build 140514 corresponds to May 14, 2014.
Try some apps
Visit the demos page for a list of demos made by the Project Tango team showcasing some of the functionality of Project
Tango devices. We hope they serve as inspiration to you to create brand new experiences for Project Tango.
Hardware reference
Visit the hardware reference page for technical specifications and other information about the device.
Troubleshooting and support
Close applications for better performance
Applications on the Project Tango tablet will continue to run in the background even after you launch another application.
Explicitly close applications after you are done using them to improve performance and conserve battery power.
To close unused applications, open the Recents screen using the button on the right side of the navigation bar and swipe the
app thumbnail left or right to remove it. Continue this process until no apps remain.
Calibration files
The Project Tango tablet has two device-specific calibration files, /persist/calibration.xml and /persist/rig.txt.
These files contain very precise data describing the sensors and cameras for that particular device necessary for accurate
motion tracking and depth perception. If this file is not present, the device will use default factory calibration parameters
which are unlikely to work well (or at all).
If you have lost a calibration file for your device, contact support for instructions on how to recover the files.
Support
Still have hardware-related issues? Contact us at project-tango-hardware-support@google.com for assistance.
https://devsite.googleplex.com/project-tango/hardware /tablet 3/4
Page 4

8/12/2014 Project Tango Tablet User Guide - Projec t Tango — Google Developers
Except as otherwise noted, the content of this page is licensed under the Creative Commons Attribution 3.0 License, and code
samples are licensed under the Apache 2.0 License. For details, see our Site Policies.
Last updated July 29, 2014.
https://devsite.googleplex.com/project-tango/hardware /tablet 4/4
Page 5

8/13/2014 Project Tango 7" Tablet Ha rdwa re Refe rence - Project Tango — Google Deve lopers
XProjectTango
Search
williamito@google.com
Sign out
Project Tango 7" Tablet Hardware Reference
What’s in the box
Project Tango tablet hardware
Technical specifications
Federal Communication Commission Interference Statement
Industry Canada Statement
CE Statement
What’s in the box
Figure 1: What's in the box
Project Tango tablet hardware
Products Project Tango
https://devsite.googleplex.com/project-tango/hardware /tablet-hardwa re-refe rence 1/7
Page 6

8/13/2014 Project Tango 7" Tablet Ha rdwa re Refe rence - Project Tango — Google Deve lopers
Figure 2: Hardware Diagram for the Project Tango Tablet Development Kit
Technical specifications
Screen
7.02" 1920x1200 HD IPS display (323 ppi)
Scratch-resistant Corning® glass
Dimensions
119.77 x 196.33 x 15.36mm
https://devsite.googleplex.com/project-tango/hardware /tablet-hardwa re-refe rence 2/7
Page 7

8/13/2014 Project Tango 7" Tablet Ha rdwa re Refe rence - Project Tango — Google Deve lopers
Weight
0.82 lbs (370 g)
Cameras
4 MP 2µm RGB-IR pixel sensor
1 MP front facing, fixed focus w/ IR LED
OS
Android™ 4.4 KitKat®
Wireless
4G LTE
Dual-band Wi-Fi (2.4GHz/5GHz) WiFi 802.11 a/b/g/n
Bluetooth 4.0
NFC (reader and peer to peer modes)
Audio Output
Dual stereo speakers
3.5mm audio connector (OMTP standard)
Memory
128 GB internal storage (actual formatted capacity will be less)
4 GB RAM
Ports
Micro HDMI
USB 3.0 host via dock connector2
Micro SD card
Nano SIM slot
Battery
4960 mAH cell (2x 2480 cells)
Processor
NVIDIA Tegra K1 w/ 192 CUDA cores
Sensors
Motion tracking camera
3D depth sensing
Accelerometer
Ambient light
Barometer
Compass
GPS
Gyroscope
Certifications
North America: FCC/IC, CEC BCS, UL, PTCRB
Worldwide: CE, CB, GCF, GCF FT
https://devsite.googleplex.com/project-tango/hardware /tablet-hardwa re-refe rence 3/7
Page 8

8/13/2014 Project Tango 7" Tablet Ha rdwa re Refe rence - Project Tango — Google Deve lopers
Battery: UL, UN, CB, CE
Adaptor: UL/ULc, CB
Federal Communication Commission Interference Statement
This device complies with Part 15 of the FCC Rules. Operation is subject to the following two conditions: (1) This device may not cause harmful
interference, and (2) this device must accept any interference received, including interference that may cause undesired operation.
This equipment has been tested and found to comply with the limits for a Class B digital device, pursuant to Part 15 of the FCC Rules. These
limits are designed to provide reasonable protection against harmful interference in a residential installation. This equipment generates, uses
and can radiate radio frequency energy and, if not installed and used in accordance with the instructions, may cause harmful interference to
radio communications. However, there is no guarantee that interference will not occur in a particular installation. If this equipment does cause
harmful interference to radio or television reception, which can be determined by turning the equipment off and on, the user is encouraged to try
to correct the interference by one of the following measures:
Reorient or relocate the receiving antenna.
Increase the separation between the equipment and receiver.
Connect the equipment into an outlet on a circuit different from that to which the receiver is connected.
Consult the dealer or an experienced radio/TV technician for help.
FCC Caution:
Any changes or modifications not expressly approved by the party responsible for compliance could void the user's authority to operate this
equipment.
This transmitter must not be co-located or operating in conjunction with any other antenna or transmitter.
Radiation Exposure Statement:
This device meets the government’s requirements for exposure to radio waves.
This device is designed and manufactured not to exceed the emission limits for exposure to radio frequency (RF) energy set by the Federal
Communications Commission of the U.S. Government.
The exposure standard for wireless device employs a unit of measurement known as the Specific Absorption Rate, or SAR. The SAR limit set by
the FCC is 1.6W/kg. Tests for SAR are conducted using standard operating positions accepted by the FCC with the device transmitting at its
highest certified power level in all tested frequency bands.
Note: The country code selection is for non-US model only and is not available to all US model. Per FCC regulation, all WiFi product marketed
in US must be fixed to US operation channels only.
Industry Canada Statement
This device complies with Industry Canada license-exempt RSS standard(s). Operation is subject to the following two conditions:
1. this device may not cause interference, and
2. this device must accept any interference, including interference that may cause undesired operation of the device.
Le présent appareil est conforme aux CNR d'Industrie Canada applicables aux appareils radio exempts de licence. L'exploitation est autorisée
aux deux conditions suivantes:
1. l'appareil ne doit pas produire de brouillage, et
2. l'utilisateur de l'appareil doit accepter tout brouillage radioélectrique subi, même si le brouillage est susceptible d'en compromettre le
fonctionnement.
https://devsite.googleplex.com/project-tango/hardware /tablet-hardwa re-refe rence 4/7
Page 9

8/13/2014 Project Tango 7" Tablet Ha rdwa re Refe rence - Project Tango — Google Deve lopers
Under Industry Canada regulations, the radio transmitter(s) in this device may only operate using an antenna of a type and maximum (or lesser)
gain approved for the transmitter by Industry Canada. To reduce potential radio interference to other users, the antenna type and its gain
should be so chosen that the equivalent isotropically radiated power (e.i.r.p.) is not more than that necessary for successful communication.
Conformément à la réglementation d’Industrie Canada, le présent émetteur radio peut fonctionner avec une antenne d’un type et d’un gain
maximal (ou inférieur) approuvé pour l’émetteur par Industrie Canada. Dans le but de réduire les risques de brouillage radioélectrique à
l’intention des autres utilisateurs, il faut choisir le type d’antenne et son gain de sorte que la puissance isotrope rayonnée équivalente (p.i.r.e.) ne
dépasse pas l’intensité nécessaire à l’établissement d’une communication satisfaisante.
This Class B digital apparatus complies with Canadian ICES-003.
Cet appareil numérique de la classe B est conforme à la norme NMB-003 du Canada.
This device complies with RSS-310 of Industry Canada. Operation is subject to the condition that this device does not cause harmful
interference.
Cet appareil est conforme à la norme RSS-310 d'Industrie Canada. L'opération est soumise à la condition que cet appareil ne provoque
aucune interférence nuisible.
Radiation Exposure Statement:
The product complies with the Canada portable RF exposure limit set forth for an uncontrolled environment and is safe for intended operation
as described in this manual. The further RF exposure reduction can be achieved if the product can be kept as far as possible from the user body
or set the device to lower output power if such function is available.
Déclaration d'exposition aux radiations:
Le produit est conforme aux limites d'exposition pour les appareils portables RF pour les Etats-Unis et le Canada établies pour un environnement
non contrôlé.
Le produit est sûr pour un fonctionnement tel que décrit dans ce manuel. La réduction aux expositions RF peut être augmentée si l'appareil peut
être conservé aussi loin que possible du corps de l'utilisateur ou que le dispositif est réglé sur la puissance de sortie la plus faible si une telle
fonction est disponible.
The radiated output power of the Wireless Device is below the Industry Canada (IC) radio frequency exposure limits. The Wireless Device should
be used in such a manner such that the potential for human contact during normal operation is minimized.
La puissance de sortie émise par l’appareil de sans fil est inférieure à la limite d’exposition aux fréquences radio d’Industry Canada (IC). Utilisez
l’appareil de sans fil de façon à minimiser les contacts humains lors du fonctionnement normal.
This device and its antenna(s) must not be co-located or operating in conjunction with any other antenna or transmitter, except tested
built-in radios. The County Code Selection feature is disabled for products marketed in the US/Canada.
Cet appareil et son antenne ne doivent pas être situés ou fonctionner en conjonction avec une autre antenne ou un autre émetteur,
exception faites des radios intégrées qui ont été testées. La fonction de sélection de l'indicatif du pays est désactivée pour les produits
commercialisés aux États-Unis et au Canada.
Caution:
(i) the device for operation in the band 5150-5250 MHz is only for indoor use to reduce the potential for harmful interference to co-channel
mobile satellite systems;
(ii) the maximum antenna gain permitted for devices in the bands 5250-5350 MHz and 5470-5725 MHz shall comply with the e.i.r.p. limit; and
(iii) the maximum antenna gain permitted for devices in the band 5725-5825 MHz shall comply with the e.i.r.p. limits specified for point-to-point
and non point-to-point operation as appropriate.
(iv) Users should also be advised that high-power radars are allocated as primary users (i.e. priority users) of the bands 5250-5350 MHz and
5650-5850 MHz and that these radars could cause interference and/or damage to LE-LAN devices.
https://devsite.googleplex.com/project-tango/hardware /tablet-hardwa re-refe rence 5/7
Page 10

8/13/2014 Project Tango 7" Tablet Ha rdwa re Refe rence - Project Tango — Google Deve lopers
Avertissement:
Le guide d’utilisation des dispositifs pour réseaux locaux doit inclure des instructions précises sur les restrictions susmentionnées, notamment:
(i) les dispositifs fonctionnant dans la bande 5 150-5 250 MHz sont réservés uniquement pour une utilisation à l’intérieur afin de réduire les
risques de brouillage préjudiciable aux systèmes de satellites mobiles utilisant les mêmes canaux;
(ii) le gain maximal d’antenne permis pour les dispositifs utilisant les bandes 5 250-5 350 MHz et 5 470-5 725 MHz doit se conformer à la limite
de p.i.r.e.;
(iii) le gain maximal d’antenne permis (pour les dispositifs utilisant la bande 5 725-5 825 MHz) doit se conformer à la limite de p.i.r.e. spécifiée
pour l’exploitation point à point et non point à point, selon le cas.
(iv) De plus, les utilisateurs devraient aussi être avisés que les utilisateurs de radars de haute puissance sont désignés utilisateurs principaux (c.à-d., qu’ils ont la priorité) pour les bandes 5 250-5 350 MHz et 5 650-5 850 MHz et que ces radars pourraient causer du brouillage et/ou des
dommages aux dispositifs LAN-EL.
RSS-GEN, Sec. 7.1.2 – (transmitters)
Under Industry Canada regulations, this radio transmitter may only operate using an antenna of a type and maximum (or lesser) gain approved
for the transmitter by Industry Canada. To reduce potential radio interference to other users, the antenna type and its gain should be so chosen
that the equivalent isotropically radiated power (e.i.r.p.) is not more than that necessary for successful communication.
Conformément à la réglementation d’Industrie Canada, le présent émetteur radio peut fonctionner avec une antenne d’un type et d’un gain
maximal (ou inférieur) approuvé pour l’émetteur par Industrie Canada. Dans le but de réduire les risques de brouillage radioélectrique à
l’intention des autres utilisateurs, il faut choisir le type d’antenne et son gain de sorte que la puissance isotrope rayonnée quivalente (p.i.r.e.) ne
dépassepas l’intensité nécessaire à l’établissement d’une communication satisfaisante.
CE Statement
This device complies with the R&TTE Directive (1999/5/EC), the EMC Directive (2004/108/EC), and the Low Voltage Directive (2006/95/EC)
issued by the Commission of the European Community.
A minimum separation distance of 1 cm must be maintained between the user’s body and the device, including the antenna during body-worn
operation to comply with the RF exposure requirements in Europe.
This device have been tested to comply with the Sound Pressure Level requirement laid down in the applicable EN 50332-1and/or EN 50332-2
standards. Permanent hearing loss may occur if earphones or headphones are used at high volume for prolonged periods of time.
To prevent possible hearing damage, do not listen at high volume levels for long periods.
1. Health (Article 3.1(a) of the R&TTE Directive)
Applied Standard(s):
EN 50566: 2013
https://devsite.googleplex.com/project-tango/hardware /tablet-hardwa re-refe rence 6/7
Page 11
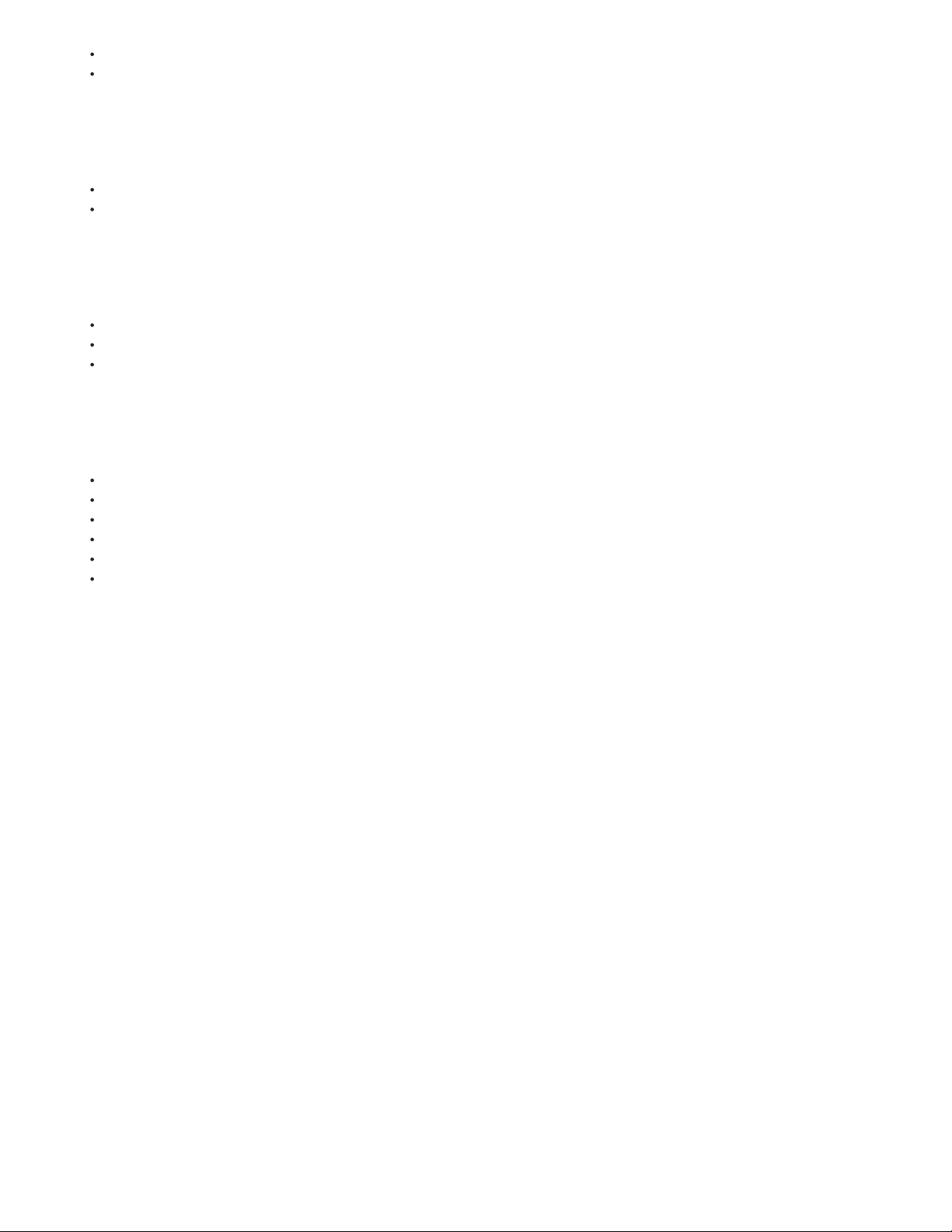
8/13/2014 Project Tango 7" Tablet Ha rdwa re Refe rence - Project Tango — Google Deve lopers
EN 62209-2 : 2010
EN 62479 : 2010
2. Safety (Article 3.1(a) of the R&TTE Directive)
Applied Standard(s):
EN 60950-1: 2006 + A11: 2009 + A1: 2010 + A12: 2011
EN 50332 -2: 2003
3. Electromagnetic compatibility (Article 3.1 (b) of the R&TTE Directive)
Applied Standard(s):
EN 301 489-1 V1.9.2 / -3 V1.6.1 / -7 V1.3.1 / -17 V2.2.1 / -24 V1.5.1
EN 55022: 2010 + AC: 2011, Class B
EN 55024: 2010
4. Radio frequency spectrum usage (Article 3.2 of the R&TTE Directive)
Applied Standard(s):
EN 300 328 V1.8.1
EN 301 893 V1.7.1
EN 300 440-1 V1.6.1 / -2 V1.4.1
EN 301 908-1 V6.2.1 / -2 V6.2.1 / -13 V6.2.1
EN 301 511 V9.0.2
EN 302 291-1 V1.1.1 / -2 V1.1.1
Countries List where the device will be sold to
P0: US
P1: UK, Switzerland, Norway, Germany, Israel, South Korea
P2: Bulgaria, Poland, Sweden, Romania, and Canada
P3: France, Brazil, Australia, New Zealand, Italy, India
Built-in rechargeable battery notice
DANGER: Do not attempt to replace the internal rechargeable lithium ion battery.
Rechargeable battery notice
CAUTION: Risk of explosion if the battery is replaced with an incorrect type. When replacing the lithium battery, use only the same or an
equivalent type that is recommended by the manufacturer. The battery contains lithium and can explode if not properly used, handled, or
disposed of. Dispose of used batteries according to the instructions.
Except as otherwise noted, the content of this page is licensed under the Creative Commons Attribution 3.0 License, and code samples are
licensed under the Apache 2.0 License. For details, see our Site Policies.
Last updated August 13, 2014.
https://devsite.googleplex.com/project-tango/hardware /tablet-hardwa re-refe rence 7/7
 Loading...
Loading...