GOOGLE Nexus 7 User Manual [fr]
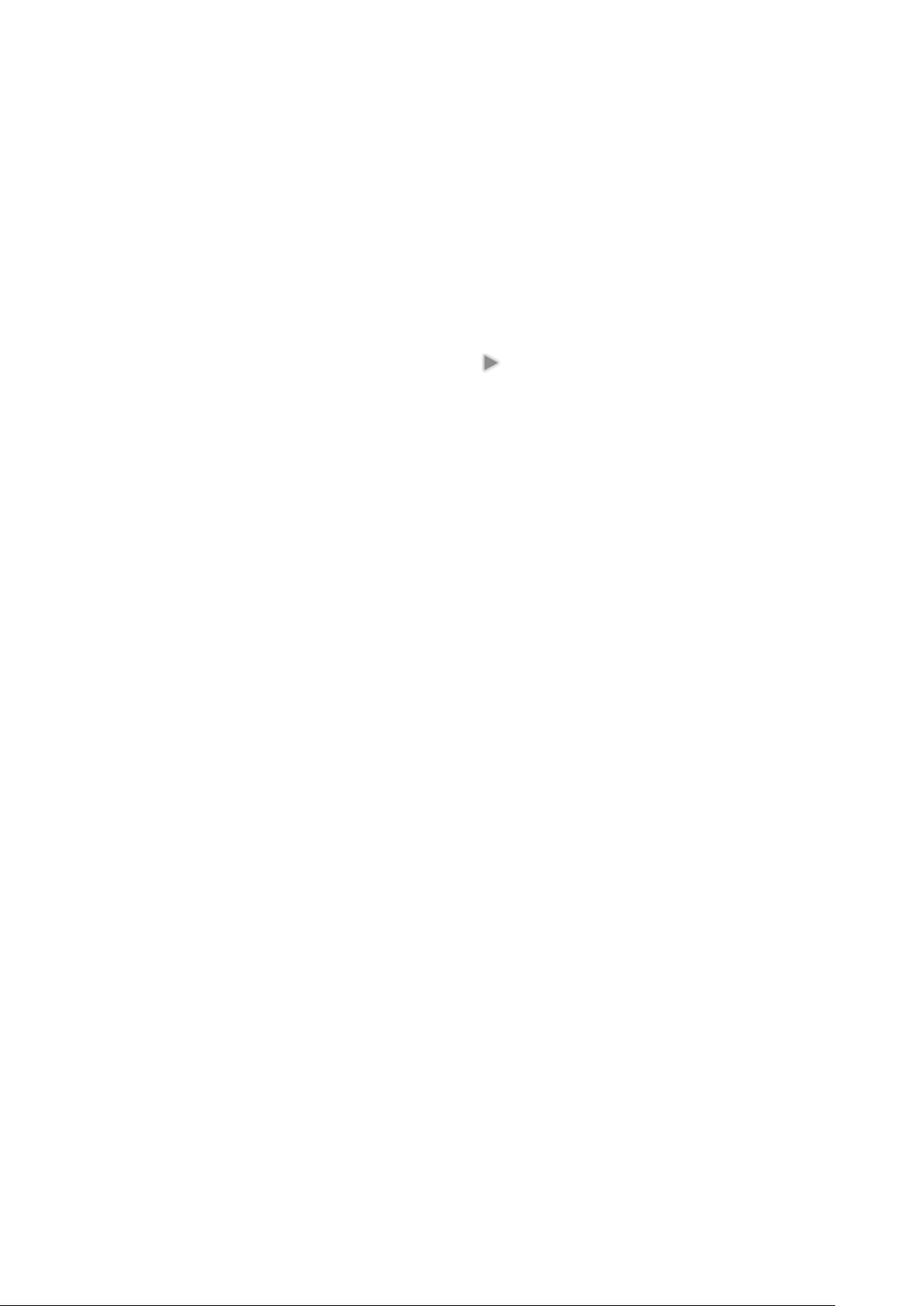
Nexus 7
http://support.google.com/nexus/?hl=fr&topic=2565937#topic=2566048
Allumer et se connecter
Pour allumer votre Nexus 7, appuyez pendant quelques secondes sur le bouton "Marche/Arrêt" sur le
côté droit vers le haut de l'appareil, puis relâchez le bouton.
La première fois que vous allumez la Nexus 7, un écran d'accueil s'affiche.
Pour changer la langue utilisée, appuyez sur le menu.
Pour continuer, appuyez sur l'icône Démarrer et suivez les instructions.
Lorsque vous y êtes invité, connectez-vous avec l'adresse e-mail et le mot de passe de votre compte
Google. Si vous n'en avez pas, créez un compte.
Toute adresse e-mail que vous utilisez pour l'un des services suivants est considérée comme un
compte Google :
Gmail
YouTube
Google Apps
AdWords
Tout autre produit Google
Lorsque vous vous connectez avec un compte Google, tous les e-mails, contacts, événements
Google Agenda et autres données associées à ce compte sont automatiquement synchronisés avec
votre tablette.
Si vous possédez plusieurs comptes Google, vous pourrez les ajouter ultérieurement.
Pourquoi utiliser un compte Google ?
Un compte Google vous permet d'organiser vos informations confidentielles et d'y accéder à partir de
n'importe quel ordinateur ou appareil mobile :
Utilisez Google Play. Google Play regroupe tous vos contenus préférés dans un espace
dédié : films, livres, musique, émissions télévisées, magazines, applications, etc. Lorsque
vous vous connectez à votre compte Google, ces contenus deviennent accessibles sur tous
vos appareils, à condition de disposer d'une connexion réseau. Vous pouvez également
acheter d'autres contenus depuis le Google Play Store.
Synchronisez et sauvegardez toutes vos données. Lorsque vous rédigez un e-mail, créez
un événement dans votre agenda ou ajoutez l'adresse d'un ami, toutes ces données sont
sauvegardées en permanence par Google, et synchronisées avec chaque ordinateur sur
lequel vous utilisez le même compte Google.
Sélectionnez vos données où que vous soyez. Consultez votre agenda, vos e-mails, vos
SMS et vos flux de réseaux sociaux, quel que soit l'ordinateur ou l'appareil mobile que vous
utilisez.
Préservez la sécurité et la disponibilité de vos données. Vos données confidentielles sont
protégées en permanence contre les accès non autorisés et sont disponibles chaque fois que
vous en avez besoin, où que vous soyez.
Simplifiez vos achats. Vous pouvez connecter votre compte Google avec
Google Portefeuille, afin d'acheter plus facilement de la musique, des livres, des applications
et bien d'autres articles sur Google Play et sur d'autres boutiques en ligne. Créer un compte
Google Portefeuille
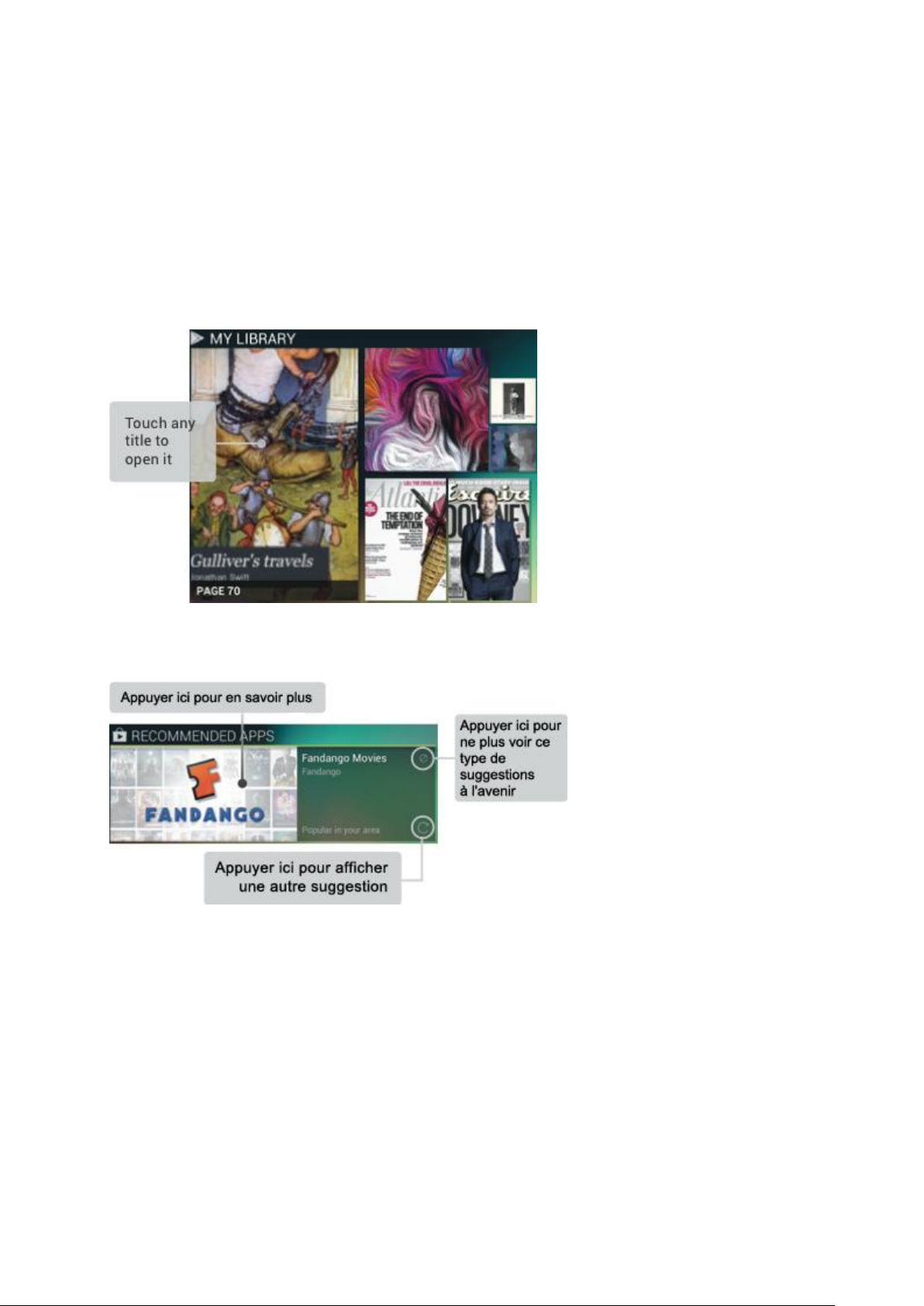
Utilisez les autres services Google. Votre compte Google vous permet également de tirer
pleinement parti de tous les autres services et applications Google que vous pourriez utiliser,
tels que Gmail, Google Maps, Navigation, Google Play, YouTube, Google Talk, SMS/MMS et
bien d'autres encore.
Naviguer entre les écrans d'accueil
Pour passer d'un écran d'accueil à un autre, faites glisser votre doigt vers la gauche ou vers la droite.
Le widget "Ma bibliothèque" affiche les applications, la musique, les films, les livres et les jeux que
vous possédez déjà, y compris les contenus offerts gratuitement avec votre Nexus 7 :
Si vous souhaitez faire d'autres achats, consultez les suggestions de nos widgets "Lire les
recommandations" :
Pour redimensionner un widget, appuyez dessus de manière prolongée, relâchez et faites glisser les
points bleus. Pour le supprimer, appuyez dessus de manière prolongée, puis faites-le glisser vers
l'icône Supprimer en haut de l'écran.
Glisser vers le haut pour ouvrir Google Now
Google Now vous communique les informations dont vous avez besoin, quand vous en avez besoin.
Google Now vous informe sur la météo du jour avant que vous ne commenciez votre journée, sur les
conditions de circulation sur votre chemin pour aller au travail, et même sur le score de votre équipe
favorite en cours de partie.
Tout cela, automatiquement. Google Now est intelligent et vous montre les informations que vous
voulez voir, quand vous en avez envie. Aucune recherche à faire.
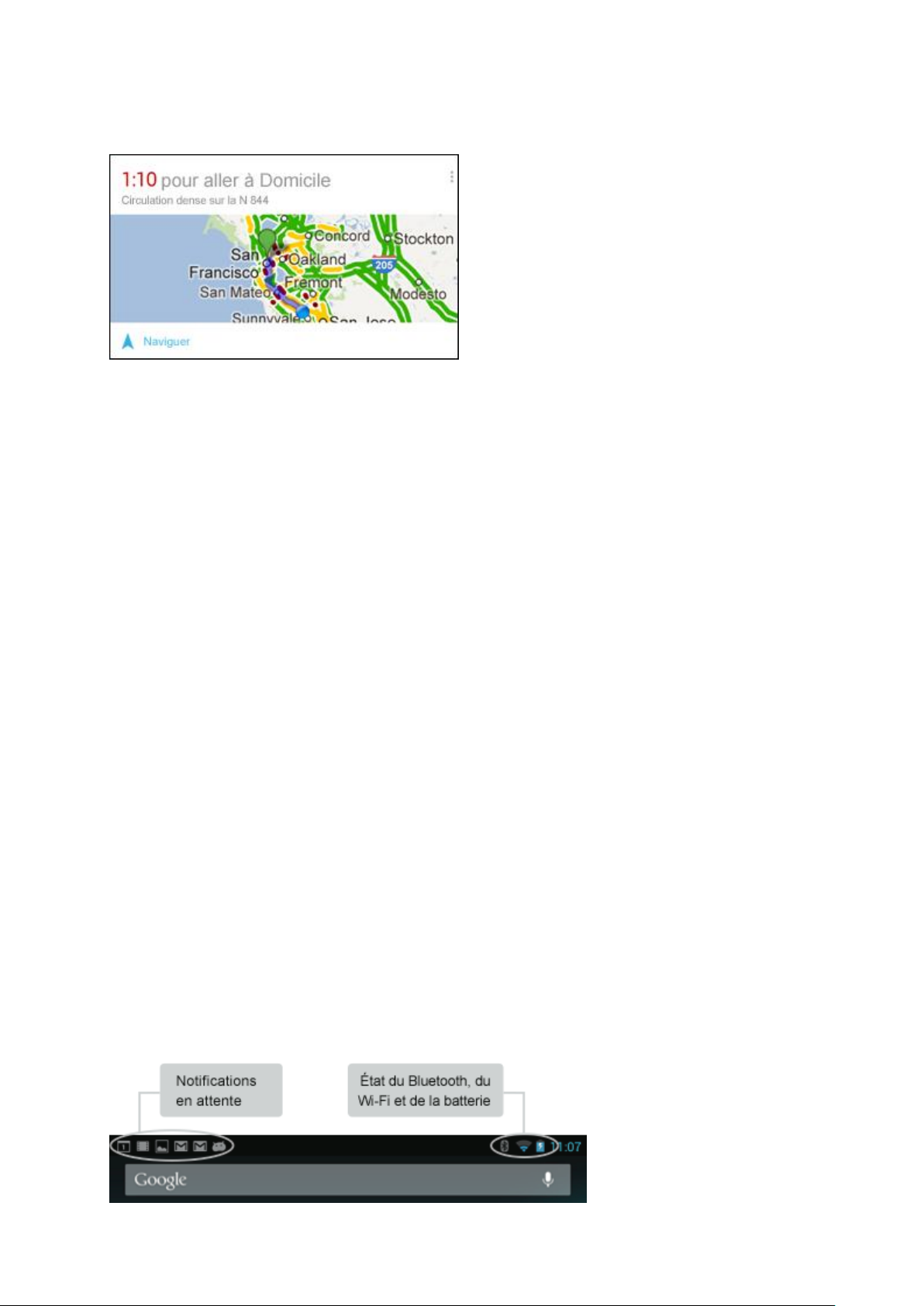
Voici un exemple de carte Google Now qui s'affiche lorsque vous êtes sur le point d'entamer le trajet
entre votre travail et votre domicile :
Essayez dès maintenant ! Faites glisser votre doigt du bas vers le haut d'un écran, ou appuyez sur la
barre Recherche Google en haut de l'écran d'accueil.
Si vous voulez voir plus de cartes, appuyez sur Afficher d'autres cartes en bas de l'écran. Lorsque
vous n'en avez plus besoin, faites-les simplement disparaître d'un mouvement de balayage.
Vous êtes aux commandes
En utilisant Google Now, vous activez la mise à jour de votre position et l'historique Google Latitude.
Google Now exploite également les informations fournies par le service de localisation de Google et le
GPS, s'ils sont eux aussi activés.
En outre, Google Now utilise les données que vous avez potentiellement enregistrées dans d'autres
produits Google. Par exemple, si des recherches sont stockées dans votre historique Web,
Google Now peut afficher des cartes sur la base de résultats sportifs, conditions de vol, etc.
De même, Google Now peut utiliser les données que vous avez potentiellement enregistrées dans des
produits tiers que Google a l'autorisation de consulter. Par exemple, l'agenda synchronisé de votre
tablette peut comprendre des événements issus d'autres produits non Google. Si votre agenda
synchronisé comporte un rendez-vous chez le dentiste avec l'adresse du cabinet, Google Now peut
vérifier les conditions de circulation et vous suggérer à quelle heure partir.
Vous êtes aux commandes. Vous pouvez choisir quelles cartes vous souhaitez voir s'afficher, quels
détails elles doivent faire figurer et quels paramètres de confidentialité doivent être appliqués.
Glisser vers le bas pour ouvrir les notifications
Les notifications vous préviennent de l'arrivée de nouveaux messages, au sujet des événements de
l'agenda et en cas d'alerte, et vous informent également des événements en cours, comme les
téléchargements vidéo.
À l'arrivée d'une notification, l'icône correspondante apparaît en haut de l'écran. Les icônes
correspondant aux notifications apparaissent à gauche, et les icônes système affichant par exemple la
qualité du signal Wi-Fi ou le niveau de la batterie apparaissent à droite :
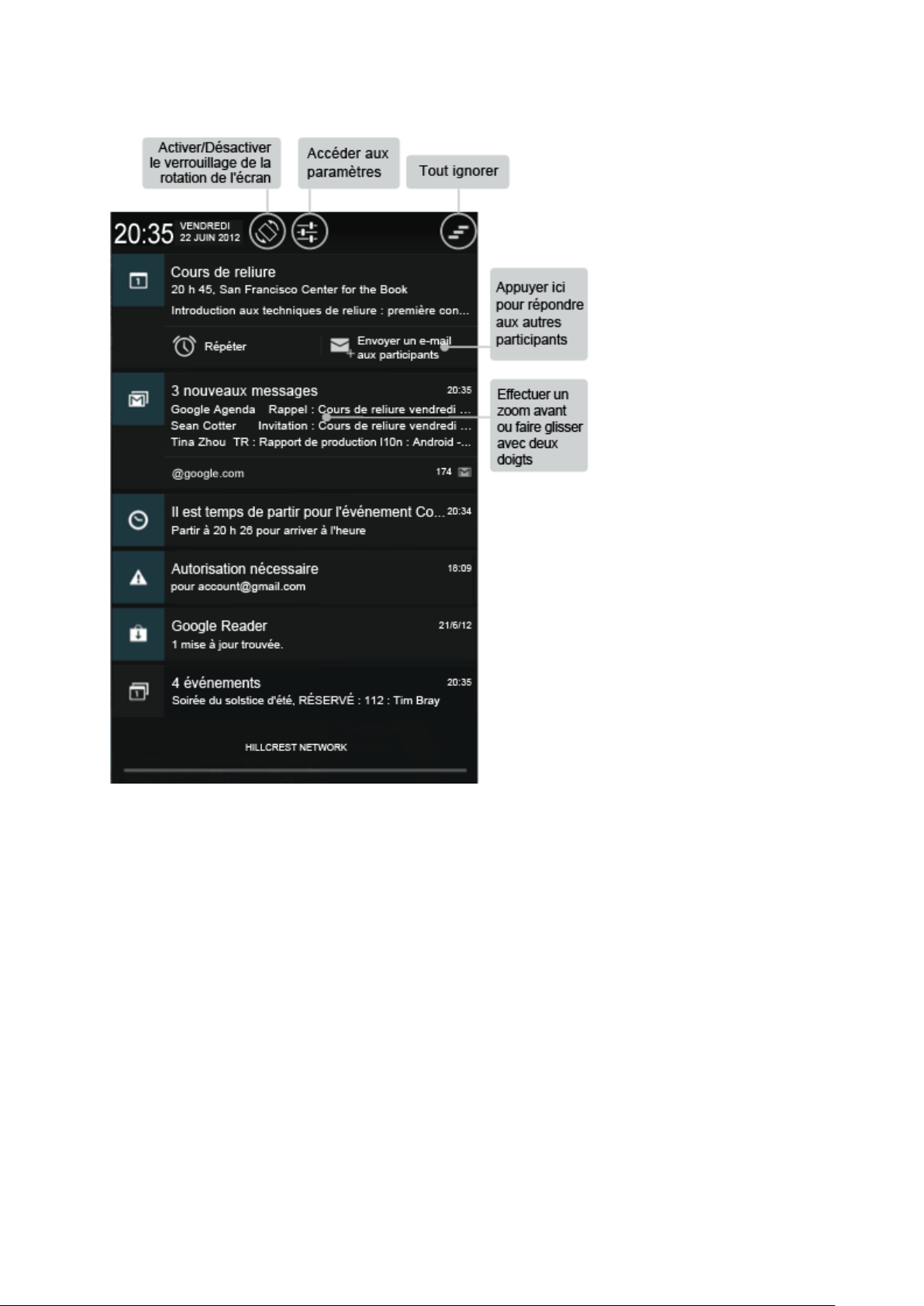
Pour ouvrir le volet des notifications, faites glisser le doigt du haut vers le bas d'un écran :
Il est possible de développer certaines notifications pour afficher plus d'informations, comme l'aperçu
des e-mails ou les événements de l'agenda. La première notification est toujours développée, quand
cela est possible. Faites glisser deux doigts verticalement ou pincez pour zoomer pour développer ou
réduire une notification.
Pour ouvrir l'application associée, appuyez sur l'icône à gauche. Certaines notifications vous
permettent également d'effectuer des tâches spécifiques en appuyant sur les icônes figurant dans les
notifications. Par exemple, les notifications de l'agenda vous permettent de choisir la fonction
"Répéter" (rappeler plus tard) ou d'envoyer un e-mail aux autres invités.
Une fois que vous avez terminé, faites disparaître la notification d'un mouvement de balayage. Pour
masquer toutes les notifications, appuyez sur l'icône Fermer en haut à droite du volet des notifications.
Explorer votre téléphone
En bas de chaque écran d'accueil, vous trouverez la barre des favoris, qui vous permet d'accéder
rapidement à vos livres, magazines, applications, films et musiques :
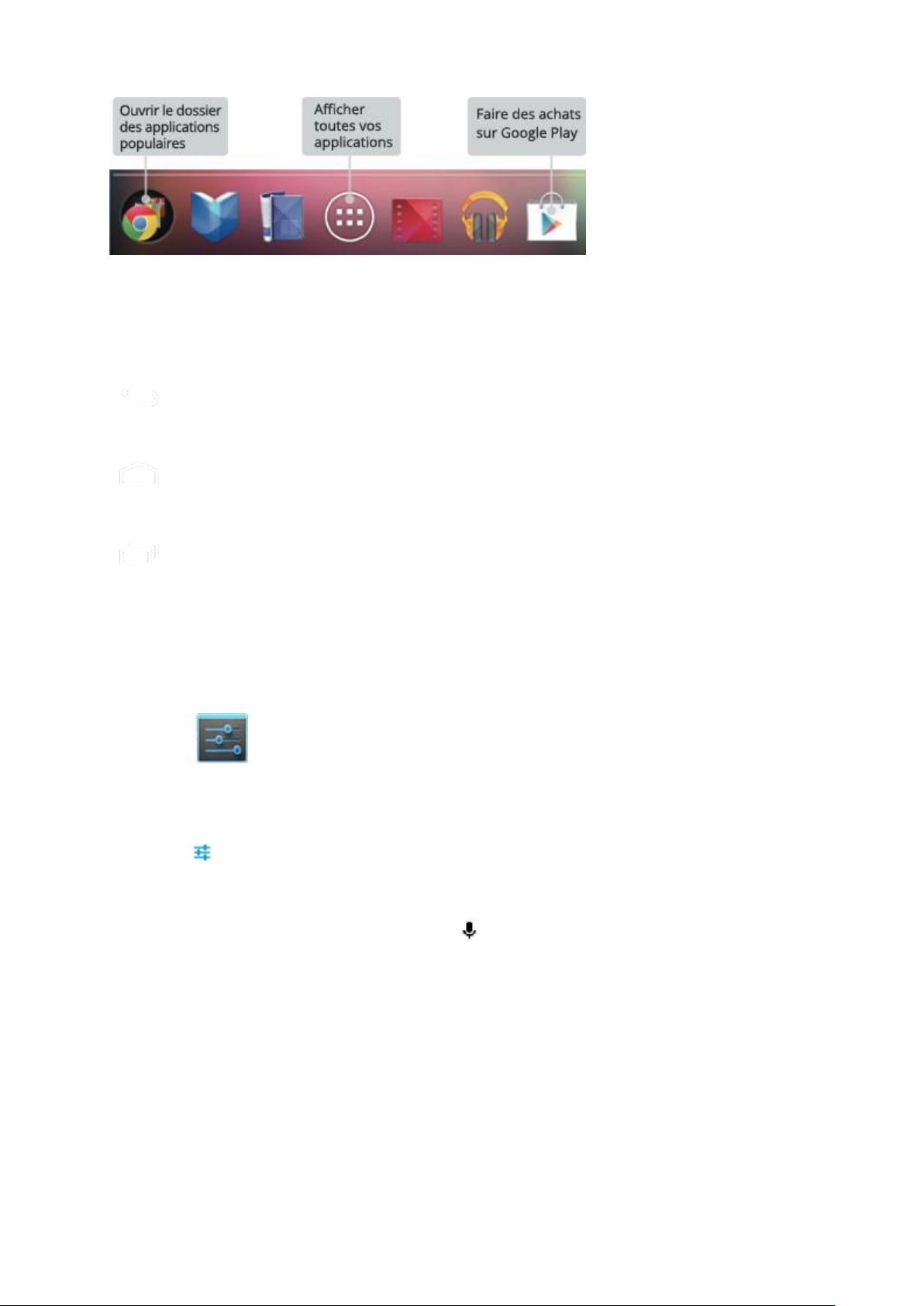
Icône
Nom
Description
Retour
Ouvre l'écran sur lequel vous étiez précédemment, même s'il s'agissait d'une
autre application. Une fois que vous êtes revenu à l'écran d'accueil, vous ne
pouvez pas remonter plus haut dans votre historique.
Accueil
Ouvre l'écran d'accueil. Si vous consultez l'extension droite ou gauche de cet
écran, ce bouton ouvre sa partie centrale. Pour ouvrir Google Now, faites
glisser le doigt vers le haut. Google Now vous donne les informations dont
vous avez besoin, quand vous en avez besoin.
Applications
récentes
Ouvre la liste des miniatures des applications que vous avez utilisées
récemment. Pour ouvrir une application, appuyez dessus. Pour supprimer une
vignette de la liste, faites-la glisser vers la gauche ou vers la droite.
En bas de chaque écran de la Nexus 7, quelle que soit l'activité en cours, vous trouverez toujours ces
trois boutons de navigation :
S'ils ne sont pas utilisés pendant un court délai, ces boutons peuvent devenir des points ou
s'estomper, en fonction de l'application en cours. Pour rétablir leur état initial, appuyez sur leur
emplacement.
L'écran "Toutes les applications" disponible depuis la barre des favoris comporte l'icône
Paramètres , qui ouvre les écrans "Paramètres" de votre tablette : vous pouvez y configurer
les paramètres réseau, les paramètres audio et les paramètres de compte, entre autres.
Conseil : Pour accéder rapidement aux paramètres depuis n'importe quel écran, faites apparaître les
notifications en balayant l'écran du doigt du haut vers le bas, puis appuyez sur la petite icône
Paramètres en haut.
Dans l'angle supérieur gauche de l'écran, vous trouverez l'application Recherche Google, qui vous
permet d'effectuer des recherches sur votre tablette ou sur Internet. Appuyez sur Google pour saisir
les termes de votre recherche, ou sur l'icône Micro pour les dicter.
Appuyer et saisir
Utilisez vos doigts pour manipuler les icônes, les boutons, les menus, le clavier à l'écran et les autres
éléments de l'écran tactile. Vous pouvez également modifier l'orientation de l'écran.
Pour sélectionner ou activer un élément, appuyez dessus.
Pour saisir du texte, par exemple un nom, un mot de passe ou des termes de recherche, il vous
suffit d'appuyer sur la zone où vous voulez l'insérer. Un clavier s'affiche pour vous permettre de le
saisir dans le champ.
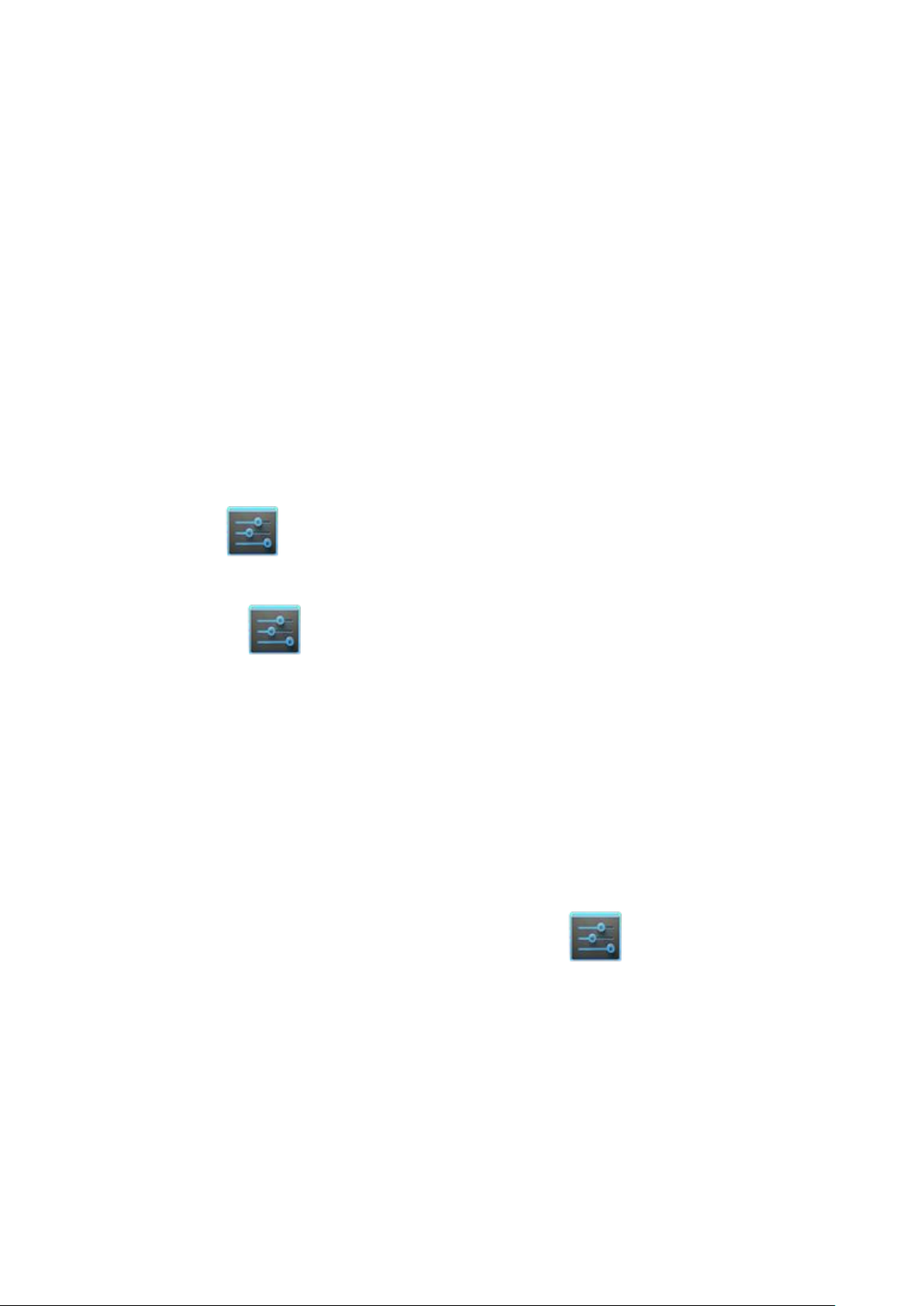
Autres manipulations courantes :
Effectuer un appui prolongé : appuyez de manière prolongée sur un élément de l'écran, et
attendez qu'une action se produise pour relever votre doigt.
Faire glisser : appuyez de manière prolongée sur un élément, puis déplacez votre doigt sans
le décoller de l'écran jusqu'à l'emplacement souhaité. Vous pouvez, par exemple, déplacer
des applications sur l'écran d'accueil.
Faire défiler : effectuez un mouvement rapide avec le doigt à la surface de l'écran, sans
marquer de pause après avoir posé le doigt afin de ne pas faire glisser des éléments. Par
exemple, vous pouvez faire défiler un écran d'accueil vers la gauche ou vers la droite pour
afficher les autres écrans d'accueil.
Appuyer deux fois : appuyez deux fois rapidement sur une page Web, une carte ou un autre
écran pour zoomer. Par exemple, appuyez deux fois sur une photo dans Chrome pour faire un
zoom avant, puis recommencez pour faire un zoom arrière.
Pincer : dans certaines applications (Google Maps, Chrome et Galerie, par exemple), vous
pouvez effectuer un zoom avant et arrière en plaçant deux doigts en même temps sur l'écran,
puis en les pinçant (zoom arrière) ou en les écartant (zoom avant).
Faire pivoter l'écran : la plupart des écrans (à l'exception des écrans d'accueil) pivotent
lorsque vous faites tourner votre appareil. Pour verrouiller ou déverrouiller l'orientation
verticale de l'écran, appuyez sur l'icône Rotation en haut du volet des notifications.
Pour modifier le son et le volume des notifications de votre tablette, et bien d'autres choses, appuyez
sur Paramètres > Appareil > Son.
Pour modifier la luminosité de votre tablette, ainsi que la taille des polices par exemple, appuyez sur
l'icône Paramètres > Appareil > Affichage.
Essayer Face Unlock
En fonction de l'utilisation que vous faites de votre tablette, vous souhaiterez peut-être configurer un
verrouillage automatique de l'écran pour empêcher tout accès non autorisé. Si vous avez défini un
verrouillage écran, l'écran de votre tablette se verrouille lorsqu'il se met en veille.
Lorsque vous appuyez sur le bouton "Marche/Arrêt" pour sortir de la veille, vous devez également
effectuer autre chose, comme balayer l'écran du doigt ou saisir un mot de passe, pour déverrouiller
l'écran.
Vous pouvez mettre en place divers niveaux de verrouillage grâce aux paramètres de
verrouillage de votre tablette. Pour cela, sélectionnez Paramètres > Personnel > Sécurité >
Verrouillage de l'écran et appuyez sur l'option souhaitée.
Face Unlock est l'une des options disponibles. Une fois configurée, elle vous permet de déverrouiller
votre tablette simplement en la regardant. L'option Face Unlock n'est pas très sécurisée mais pratique
à utiliser.
Essayez dès maintenant. Accédez aux paramètres Verrouillage de l'écran décrits ci-dessus,
appuyez sur "Face Unlock", et suivez les instructions.
Conseil : Après avoir configuré Face Unlock, sélectionnez deux paramètres supplémentaires dans
Paramètres > Personnel > Sécurité : Améliorer la correspondance faciale et Détection des
mouvements. Utilisez-les pour renforcer la fiabilité et la sécurité de Face Unlock.
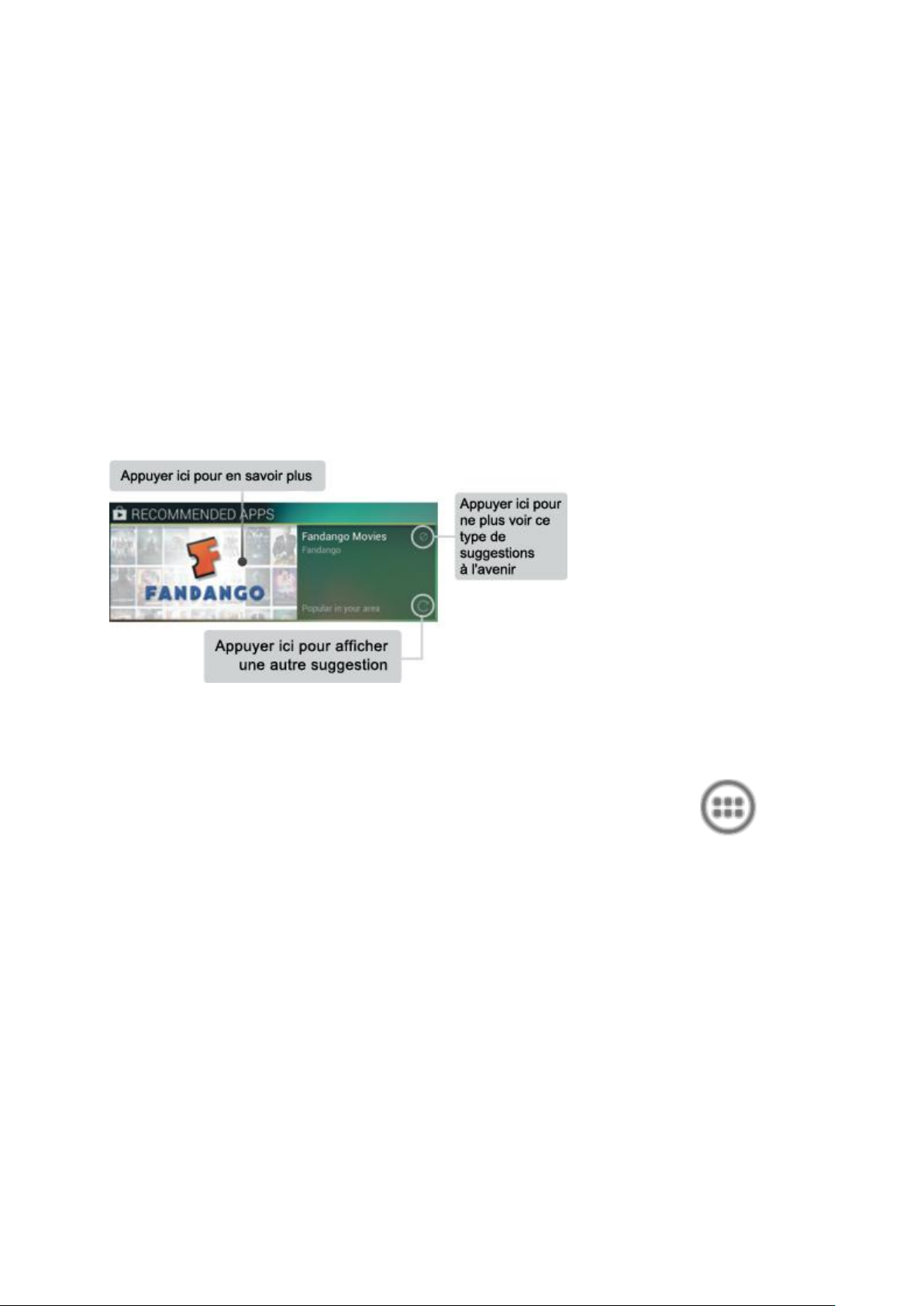
Se détendre avec Google Play
Google Play regroupe tous vos contenus préférés dans un espace dédié : films, livres, musique,
émissions télévisées, magazines, applications, etc. Vous pouvez ainsi y accéder depuis n'importe
lequel de vos appareils.
Utiliser les widgets Google Play
Ces widgets sont disponibles sur vos écrans d'accueil :
Ma bibliothèque : affiche la musique, les livres et autres contenus récemment consultés.
Appuyez sur l'une des images pour voir vos contenus, ainsi que des cadeaux offerts par
Google.
Contenu recommandé sur Google Play : suggère de la musique, des films et autres
contenus susceptibles de vous intéresser. Appuyez sur la suggestion pour en savoir plus.
Applications recommandées : applications recommandées que vous pouvez ajouter à votre
écran d'accueil. Appuyez sur la recommandation pour en savoir plus.
Pour redimensionner un widget, appuyez dessus de manière prolongée, relâchez et faites glisser les
points bleus. Pour le supprimer, appuyez dessus de manière prolongée, puis faites-le glisser vers
l'icône Supprimer en bas de l'écran.
Pour ajouter un autre widget Google Play, appuyez sur l'icône Toutes les applications , puis
sur Widgets, et faites défiler l'écran de droite à gauche jusqu'au widget recherché. Ensuite, appuyez
dessus de manière prolongée et relâchez à l'emplacement souhaité sur l'écran d'accueil.
Acheter sur Google Play
Pour ouvrir l'application Google Play Store, appuyez sur l'icône Play Store dans la barre des favoris en
bas de chaque écran d'accueil.
La plupart des articles à acheter sur Google Play sont disponibles sur votre ordinateur ainsi que sur
vos appareils mobiles Android (à l'exception des applications Android, disponibles sur les appareils
Android seulement).
Connectez-vous à play.google.com pour pouvoir vous divertir en n'importe quel lieu.
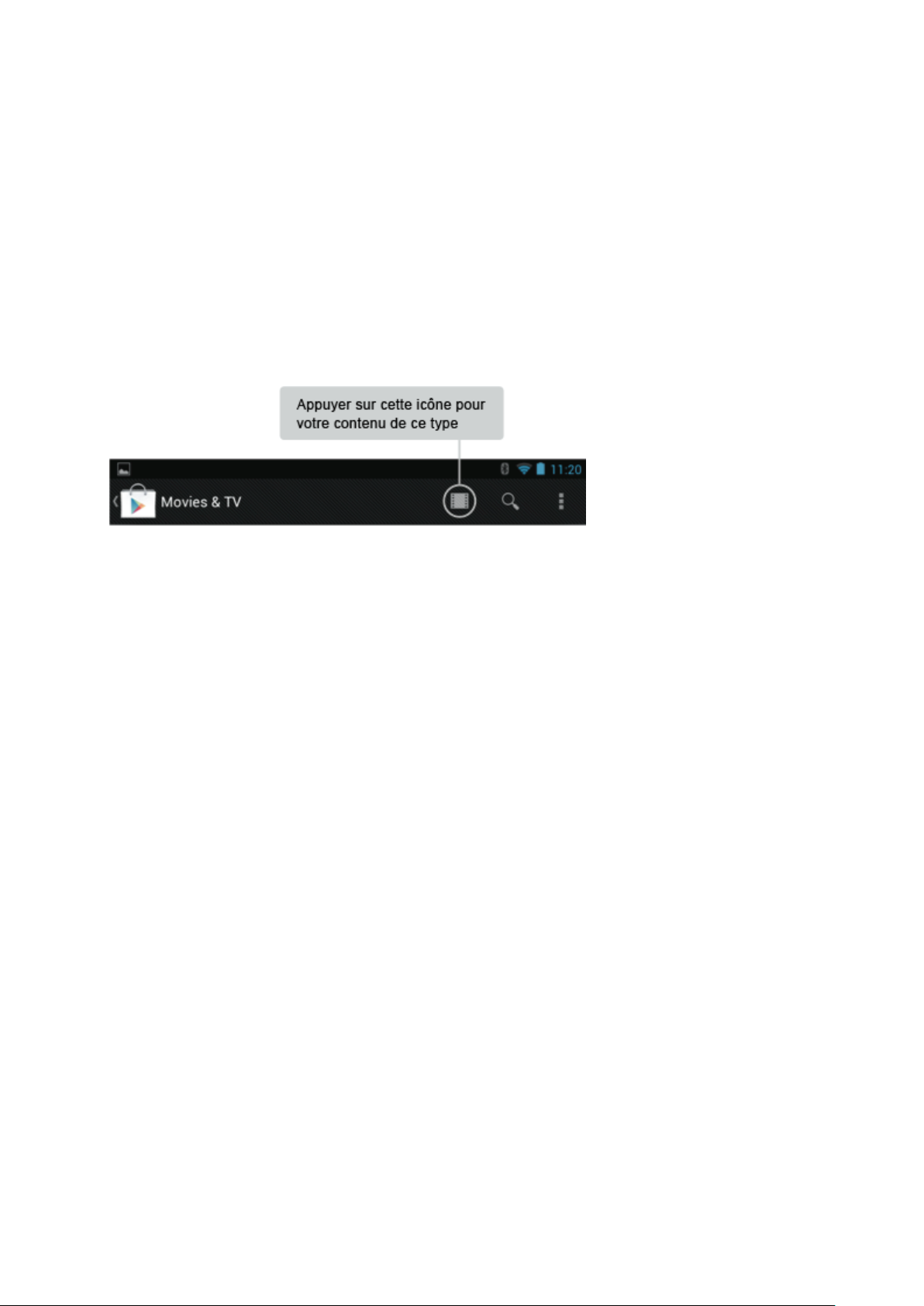
Trouver vos contenus
Si vous avez effectué des achats sur Google Play par le passé, vous avez automatiquement accès à
ces contenus sur votre Nexus 7 : vous devez simplement vous connecter avec le compte utilisé pour
effectuer ces achats.
Vous pouvez accéder à vos contenus à partir de n'importe quelle icône Google Play de la barre des
favoris, comme "Livres", "Magazines", "Films" et "Musique".
Vous pouvez également appuyer sur l'icône Play Store pour ouvrir Google Play. Dans l'angle
supérieur droit, à gauche des icônes Menu et Recherche, vous trouverez une icône Ma bibliothèque
qui correspond à la section de Google Play que vous êtes en train de consulter. Par exemple, lorsque
vous naviguez dans la section "Films et émissions TV", l'icône de l'application Google Play Films
s'affiche pour vous permettre d'accéder à "Mes films et mes émissions TV" :
Vous pouvez ainsi accéder rapidement à vos contenus depuis l'application Google Play Store, même
si vous avez effectué vos achats sur Google Play depuis un autre téléphone ou une autre tablette. Si
vous faites l'acquisition d'un nouvel appareil, ce dernier proposera automatiquement l'ensemble de
vos contenus, après allumage et connexion.
Paramètres Google Play
Pour configurer les paramètres Google Play, changer de compte ou obtenir de l'aide, choisissez
l'option adéquate dans le menu situé dans l'angle supérieur droit.
Les paramètres Google Play vous permettent de choisir quand recevoir des notifications à propos de
mises à jour relatives aux applications et aux jeux, d'effacer votre historique de recherche et d'activer
les commandes utilisateur. Pour filtrer les applications Android en fonction du niveau de maturité
ou exiger un code PIN à chaque achat, appuyez sur Filtrage du contenu ou Définir ou modifier le
PIN.
Assistance Google Play
Pour obtenir des informations plus détaillées sur Google Play, y compris les options d'assistance par
téléphone et e-mail, consultez la page support.google.com/googleplay.
Profiter du contenu de Google Play
Pendant une période limitée, la Nexus 7 est fournie avec des contenus préchargés provenant du
Google Play Store (sous réserve de modification et de disponibilité dans votre région) :
Films
Transformers: La face cachée de la lune
Si vous ne souhaitez pas conserver ces contenus préchargés, vous pouvez simplement les supprimer.
Consultez les articles suivants pour plus d'informations :
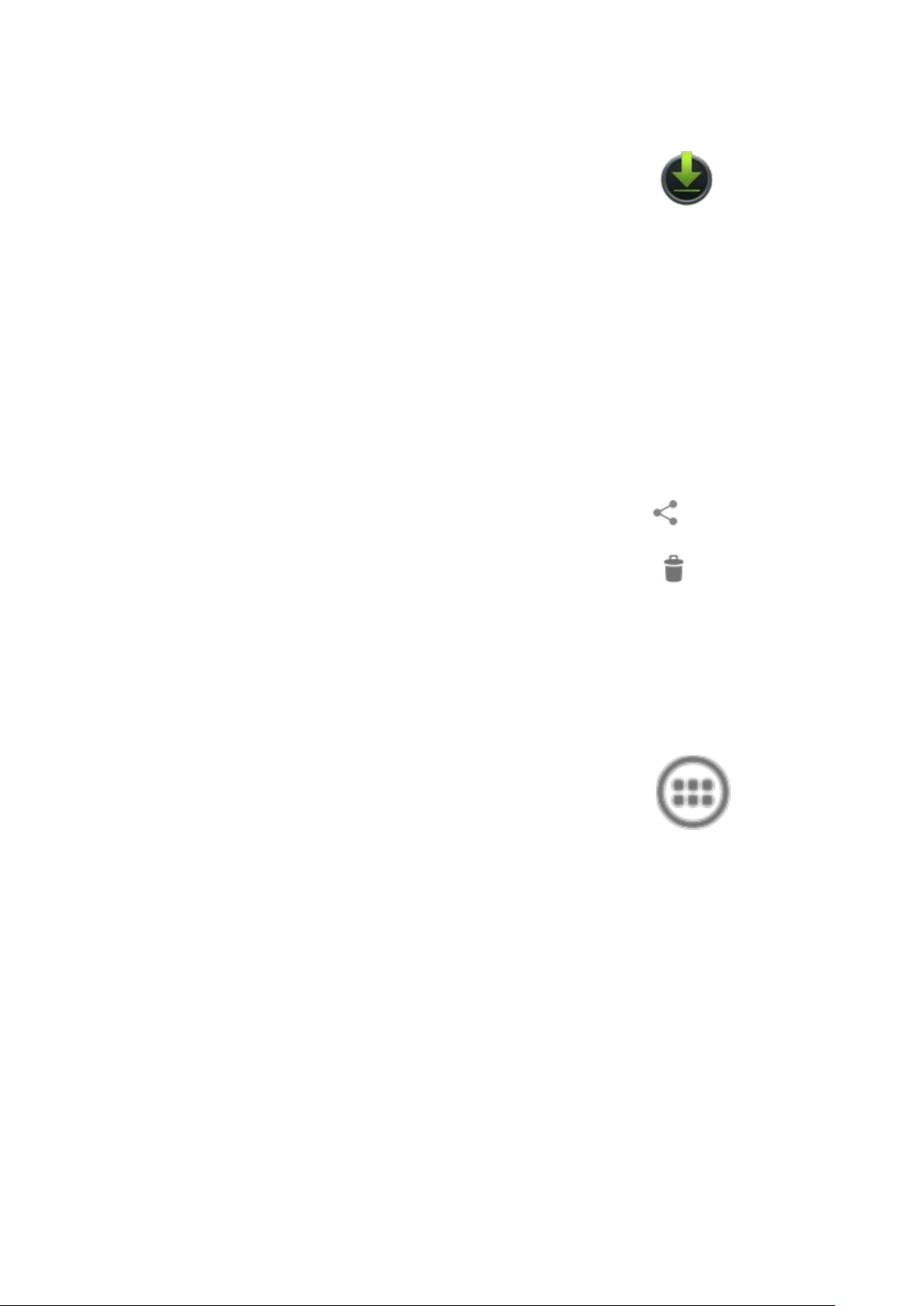
Gérer les téléchargements
Pour gérer la plupart des téléchargements, appuyer sur l'icône Téléchargement sur l'écran
"Toutes les applications". Notez que des films et d'autres contenus peuvent être téléchargés sur votre
tablette sans s'afficher dans l'application Téléchargements.
À moins d'épingler (télécharger) les contenus comme les livres et les films sur votre tablette de
manière à pouvoir y accéder hors ligne, Google Play diffuse vos achats et locations depuis les
serveurs Google quand vous les lisez. Ainsi, ils n'encombrent pas l'espace de stockage.
En plus de pouvoir télécharger des contenus depuis Google Play, vous pouvez télécharger des
fichiers depuis vos messages Gmail ou d'autres sources. Utilisez l'application Téléchargements pour
voir, rouvrir ou supprimer ce que vous avez ainsi téléchargé.
Dans l'application Téléchargements :
Appuyez sur un élément pour l'ouvrir.
Appuyez sur les titres des précédents téléchargements pour les afficher.
Cochez les éléments à partager. Appuyez ensuite sur l'icône Partager , puis
sélectionnez une méthode de partage dans la liste.
Cochez les éléments à supprimer. Appuyez ensuite sur l'icône Corbeille .
En bas de l'écran, appuyez sur Trier par taille ou sur Trier par date pour alterner.
Les fichiers disponibles dans l'application Téléchargements peuvent également être consultés depuis
le répertoire "Téléchargement" qui est visible lorsque votre tablette est connectée à un ordinateur.
Vous pouvez afficher et copier des fichiers à partir de ce répertoire.
Utiliser les applications
Pour voir l'ensemble de vos applications, appuyez sur "Toutes les applications" dans la
barre des favoris de n'importe quel écran d'accueil.
L'écran "Toutes les applications" s'ouvre. Vous y verrez toutes vos applications, y compris celles
téléchargées sur Google Play. Vous pouvez déplacer l'icône d'une application vers n'importe quel
écran d'accueil.
Depuis l'écran "Toutes les applications", vous pouvez effectuer les actions suivantes :
Passer d'un écran à l'autre : faites glisser votre doigt vers la gauche ou vers la droite.
Ouvrir une application : appuyez sur son icône.
Placer l'icône d'une application sur un écran d'accueil : appuyez de manière prolongée
sur l'icône, faites glisser votre doigt, puis relevez-le pour déposer l'icône à l'emplacement de
votre choix.
Naviguer parmi vos widgets : appuyez sur l'onglet Widgets en haut d'un écran "Toutes les
applications".
Obtenir d'autres applications : appuyez sur l'icône Play Store dans la liste des icônes
d'applications ou sur l'icône Acheter en haut à droite.
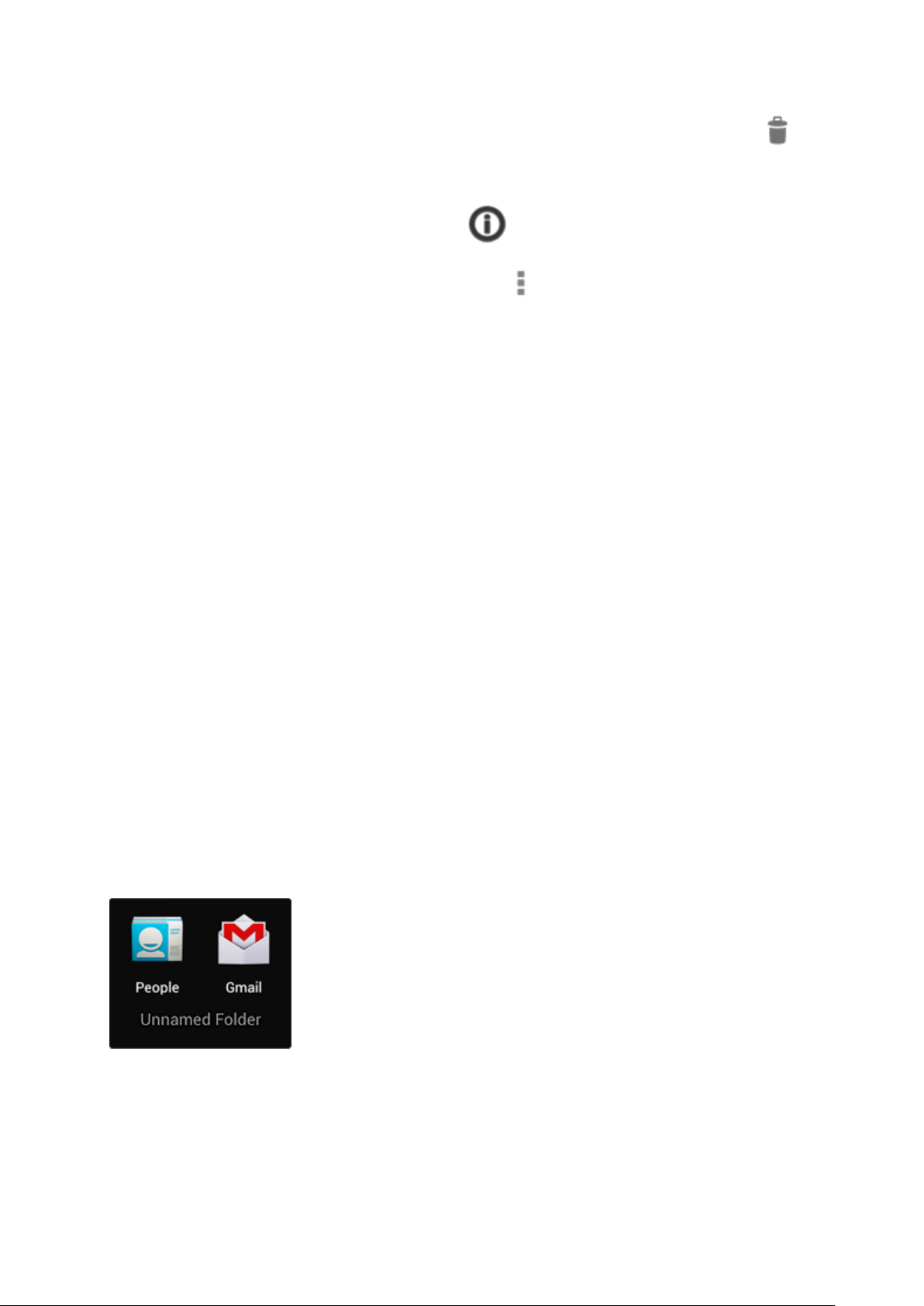
Pour supprimer l'icône d'une application de l'écran d'accueil, appuyez dessus de manière prolongée,
faites glisser votre doigt vers le haut de l'écran, puis déposez l'application sur l'icône Supprimer .
Pour afficher les détails relatifs à une application à partir de l'écran "Toutes les applications", appuyez
dessus de manière prolongée, faites glisser votre droit vers le haut de l'écran, puis déposez
l'application sur l'icône Informations sur l'application .
La plupart des applications comprennent une icône Menu en haut ou en bas de l'écran, qui vous
permet de contrôler les paramètres de l'application.
Organiser vos écrans d'accueil
Pour ajouter un widget à un écran d'accueil :
1. Sélectionnez l'écran d'accueil sur lequel vous voulez placer le widget.
2. Appuyez sur l'icône Toutes les applications.
3. Faites défiler latéralement l'onglet "Widgets" et continuez, si besoin, pour trouver le widget en
question.
4. Appuyez de manière prolongée sur le widget jusqu'à ce que l'écran d'accueil apparaisse,
faites-le glisser jusqu'à l'emplacement souhaité, puis relevez le doigt.
Pour déplacer une icône d'application ou de widget sur un écran d'accueil :
1. Appuyez de manière prolongée sur l'icône.
2. Faites glisser votre doigt jusqu'au nouvel emplacement.
Pour basculer d'un écran d'accueil à un autre, faites glisser votre doigt vers le bord de l'écran.
Pour pousser une autre icône, faites glisser votre doigt lentement dans sa direction.
3. Relevez votre doigt.
L'icône prend sa nouvelle position.
Pour créer un dossier avec deux icônes, faites glisser une icône rapidement sur l'autre.
Pour ouvrir un dossier, appuyez dessus.
Pour renommer un dossier, appuyez sur son nom.
Lancer Gmail
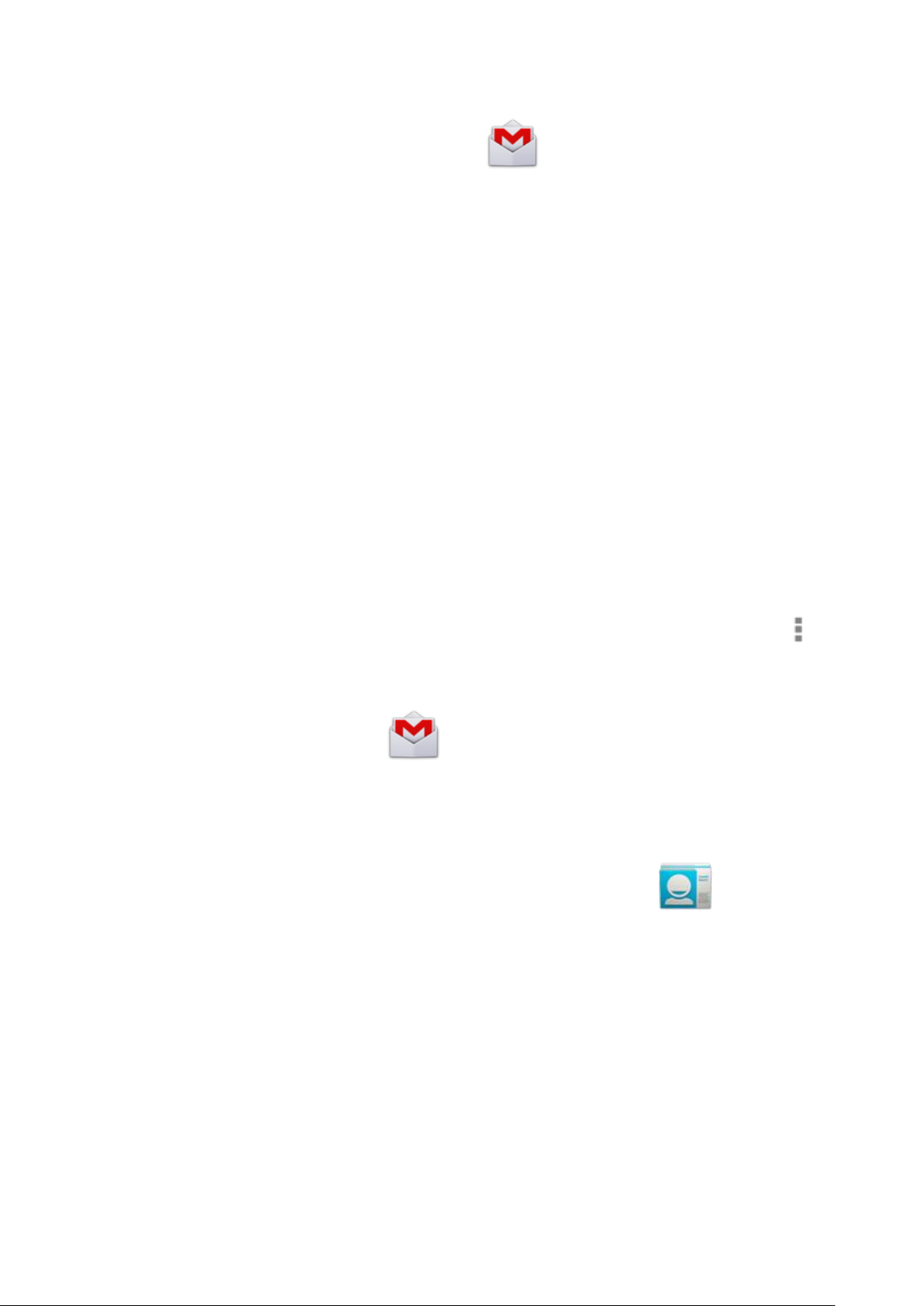
L'application Gmail vous permet de lire et de rédiger des e-mails depuis n'importe quel appareil mobile
ou navigateur. Pour l'ouvrir, appuyez sur l'icône Gmail sur un écran d'accueil ou sur un écran
"Toutes les applications".
Gmail n'est pas qu'une messagerie électronique. Votre compte Gmail vous permet de vous connecter
à tous les services et applications Google, y compris Google Now (pour recevoir toutes les
informations dont vous avez besoin au bon moment), Agenda, Contacts (pour le suivi de vos
contacts), Google Documents (pour la gestion de vos documents, feuilles de calcul et dessins), et bien
d'autres encore.
La première fois que vous lancez Gmail, vous êtes invité à vous connecter à un compte ou à en créer
un, si vous ne l'avez pas encore fait lors de la configuration initiale de votre tablette. Ensuite, la boîte
de réception s'ouvre. Il vous suffit alors d'appuyer sur un message pour le lire. Les messages non lus
s'affichent en gras.
Pendant la lecture d'un message :
Appuyez sur les icônes et le menu situés en haut de l'écran pour archiver le message, le
supprimer, lui ajouter un libellé ou effectuer d'autres opérations.
Faites glisser votre doigt vers la gauche ou vers la droite pour lire la conversation précédente
ou suivante.
Pour organiser votre messagerie, cochez la case à côté des messages que vous voulez
sélectionner. Utilisez ensuite les icônes et le menu situés en haut de l'écran pour les gérer.
Pour modifier vos paramètres, ajouter un compte ou obtenir de l'aide, appuyez sur l'icône Menu
.
Lorsque vous utilisez l'application Gmail, vous pouvez à tout moment revenir dans la boîte de
réception en appuyant sur l'icône Gmail dans l'angle supérieur gauche de l'écran.
Rechercher des contacts
L'application Contacts vous permet d'accéder rapidement et facilement à toutes les personnes que
vous voulez contacter. Pour afficher vos contacts, appuyez sur l'icône Contacts sur un écran
d'accueil ou l'écran "Toutes les applications".
La première fois que vous allumez votre tablette et que vous vous connectez à un compte Google,
tous les contacts de celui-ci sont synchronisés avec l'application Contacts. Ils sont ensuite
automatiquement synchronisés, que vous les modifiiez sur votre tablette, depuis un autre appareil ou
un navigateur Web.
Si vous utilisez Exchange, vous pouvez également les synchroniser avec l'application Contacts.
Vous pouvez accéder à tous vos contacts à partir des applications Gmail, Google Talk et bien d'autres
applications où cela s'avère utile. Lorsque vous ajoutez des contacts de sources différentes, ceux-ci
sont automatiquement synchronisés entre toutes les applications que vous utilisez.
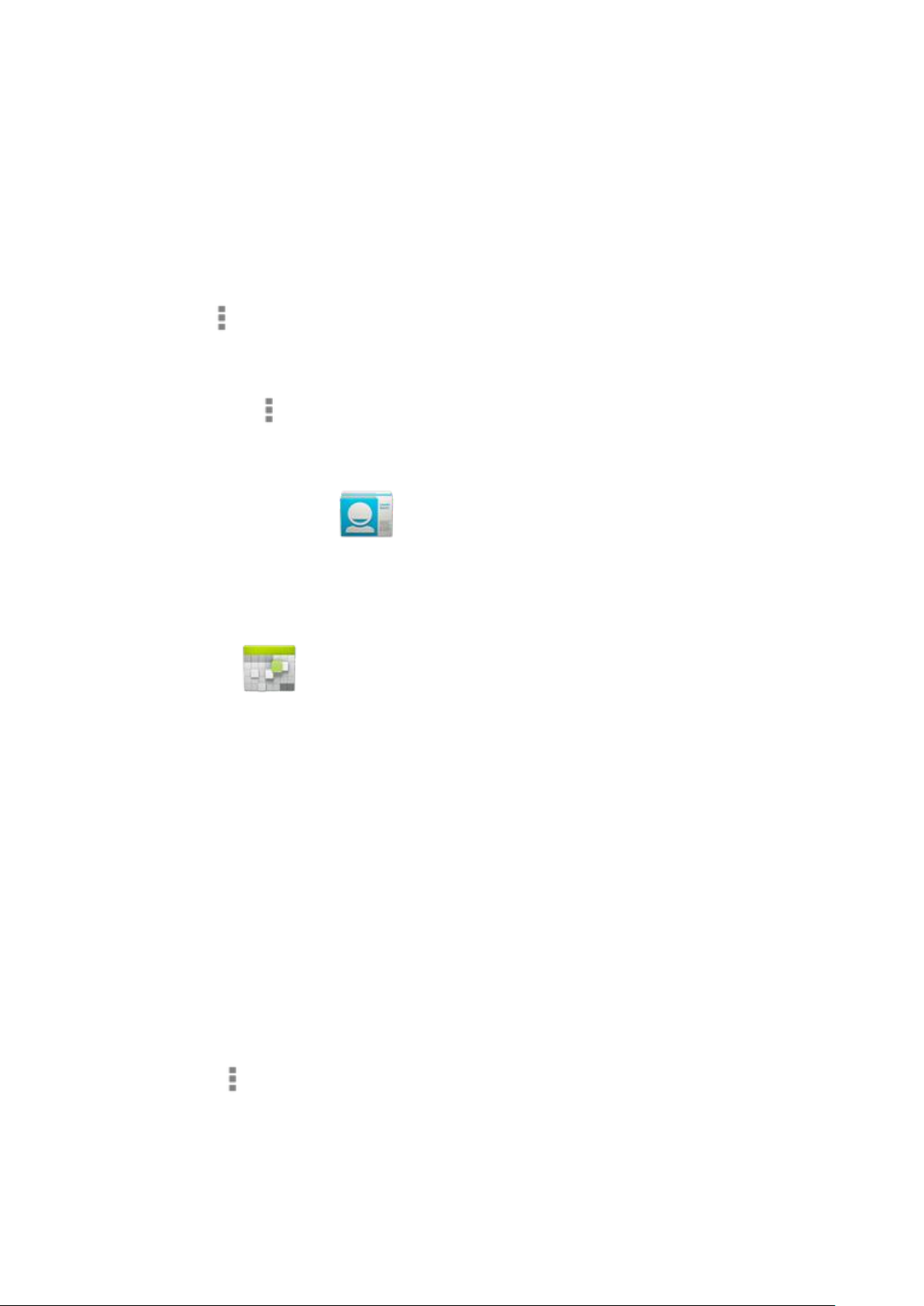
La première fois que vous lancez l'application Contacts, vous êtes invité à vous connecter à un
compte ou à en créer un. Par la suite, la liste principale de vos contacts s'affiche à gauche lorsque
vous ouvrez l'application. Sélectionnez un contact pour l'afficher à droite. Vous pouvez aussi :
Afficher tous les contacts, favoris ou groupes. Faites votre choix en haut à gauche de
l'écran.
Lire les informations. Appuyez sur un nom pour consulter les informations relatives à un
contact ou à un groupe.
Afficher l'activité récente. Lorsque vous consultez la fiche d'un contact, regardez sur la
droite pour découvrir les mises à jour récentes.
Modifier les informations. Lorsque vous consultez la fiche d'un contact, appuyez sur l'icône
Menu , puis recherchez des contacts, modifiez ou partagez leurs informations, supprimezles, etc. Vous pouvez également appuyer sur l'étoile à côté du nom d'un contact pour l'ajouter
à vos favoris.
Modifier vos paramètres. Lorsque vous consultez l'écran de la liste principale, appuyez sur
l'icône Menu pour importer ou exporter des contacts, sélectionner les options d'affichage
des onglets "Groupes" et "Tous", et ajouter ou modifier des comptes.
Lorsque vous utilisez l'application Contacts, vous pouvez à tout moment revenir aux listes principales
en appuyant sur l'icône Contacts située dans l'angle supérieur gauche de l'écran.
Gérer votre agenda
L'application Agenda vous permet de consulter et de modifier votre planning. Pour la lancer, appuyez
sur l'icône Agenda sur un écran d'accueil ou sur un écran "Toutes les applications".
Lors de la configuration initiale de votre tablette, vous avez créé le compte Google à utiliser ou indiqué
un compte Google existant (par exemple, Gmail). Lorsque vous lancez l'application Agenda pour la
première fois sur votre tablette, celle-ci affiche les événements associés à votre compte Google sur le
Web.
Si vous modifiez des événements sur un appareil mobile ou dans un navigateur Web, ceux-ci sont
automatiquement synchronisés sur toutes les applications que vous utilisez.
Pour modifier l'affichage de l'agenda, sélectionnez Jour, Semaine, Mois ou Agenda en haut à
gauche de l'écran. Faites glisser votre doigt pour effectuer un défilement vertical ou horizontal. Dans
les vues "Jour" ou "Semaine", écartez vos doigts ou resserrez-les pour effectuer un zoom avant ou
arrière.
Dans ces vues, vous pouvez effectuer les actions suivantes :
Consulter ou modifier les détails d'un événement. Appuyez sur un événement pour en
afficher les détails.
Gérer les événements et les plannings. Appuyez sur les icônes en haut de l'écran ou sur
"Menu" pour rechercher ou créer des événements, revenir à la date du jour ou modifier
des paramètres.
Pour envoyer un e-mail aux personnes invitées à un événement, deux possibilités s'offrent à vous :
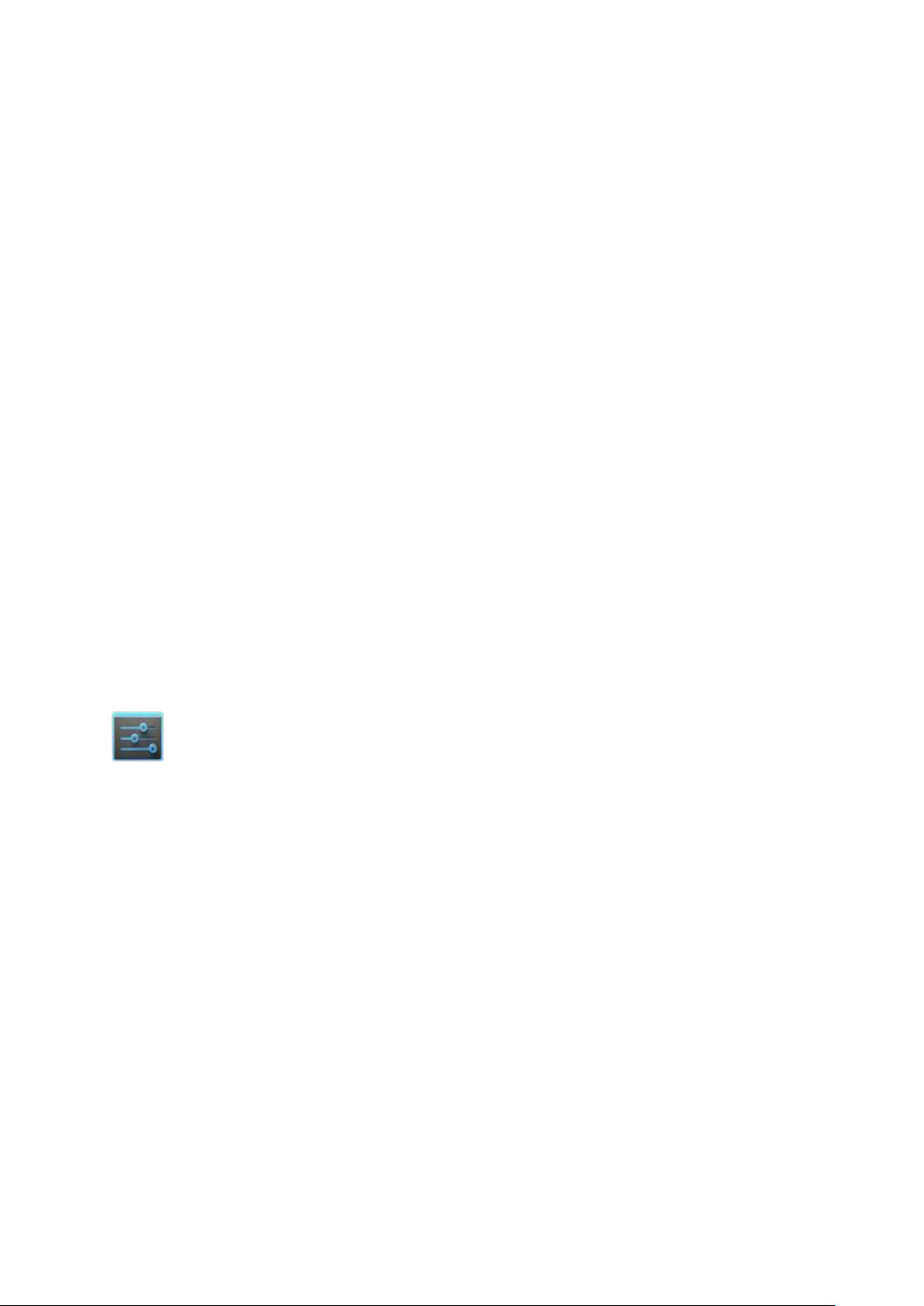
Ouvrez l'événement depuis l'application Agenda et appuyez sur Envoyer un e-mail aux
invités.
Lorsqu'une notification à propos de l'événement s'affiche juste avant le début, faites glisser
votre doigt vers le bas du volet des notifications, écartez vos doigts pour zoomer sur la
notification si besoin, et appuyez sur Envoyer un e-mail aux invités.
Changer le fond d'écran
Les fonds d'écran sont des images de la galerie, des images fixes fournies avec le système et des
images animées (par exemple, une animation ou un plan centré sur votre position). Ils remplacent
l'arrière-plan par défaut des écrans d'accueil.
1. Appuyez de manière prolongée n'importe où sur un écran d'accueil qui n'est pas occupé.
Une liste d'options s'affiche.
2. Appuyez sur une source de fonds d'écran :
Galerie. Choisissez une image pour vous avez synchronisée avec votre tablette.
Fonds d'écran animés. Choisissez un fond d'écran animé dans la liste déroulante.
Fonds d'écran. Choisissez une vignette d'image par défaut, ou appuyez sur une vignette
pour afficher une version plus grande.
Vous pouvez télécharger des fonds d'écran supplémentaires sur Google Play.
3. Pour définir un fond d'écran, appuyez sur Sélectionner un fond d'écran. Pour les images de
la galerie, définissez le rognage, puis appuyez sur Rogner.
Pour modifier le fond d'écran de votre tablette dans les paramètres, appuyez sur l'icône Paramètres
> Appareil > Affichage > Fond d'écran.
Modifier les paramètres sonores
Votre tablette émet des sons pour communiquer, y compris pour les notifications, les alarmes et les
résultats de navigation.
Pour personnaliser les sons émis par votre tablette, sélectionnez Paramètres > Appareil > Son :
Volume : permet de configurer le volume principal séparément pour la musique, les
notifications et les alarmes. Vous pouvez également utiliser le bouton physique de contrôle du
volume de la tablette pour augmenter ou diminuer le volume du son, quel qu'il soit.
Notification par défaut : permet d'activer le son annonçant l'arrivée de notifications, sauf si
vous spécifiez un son différent dans une application spécifique.
Sons des touches : permet d'activer un son lorsque vous appuyez sur des icônes ou des
boutons actifs à l'écran.
Son au verrouillage écran : permet d'activer un son lorsque vous déverrouillez l'écran.
À propos de Google Now
Google Now vous communique les informations dont vous avez besoin, quand vous en avez besoin.
Faites glisser le doigt vers le haut depuis le bas de votre tablette pour connaître les conditions de
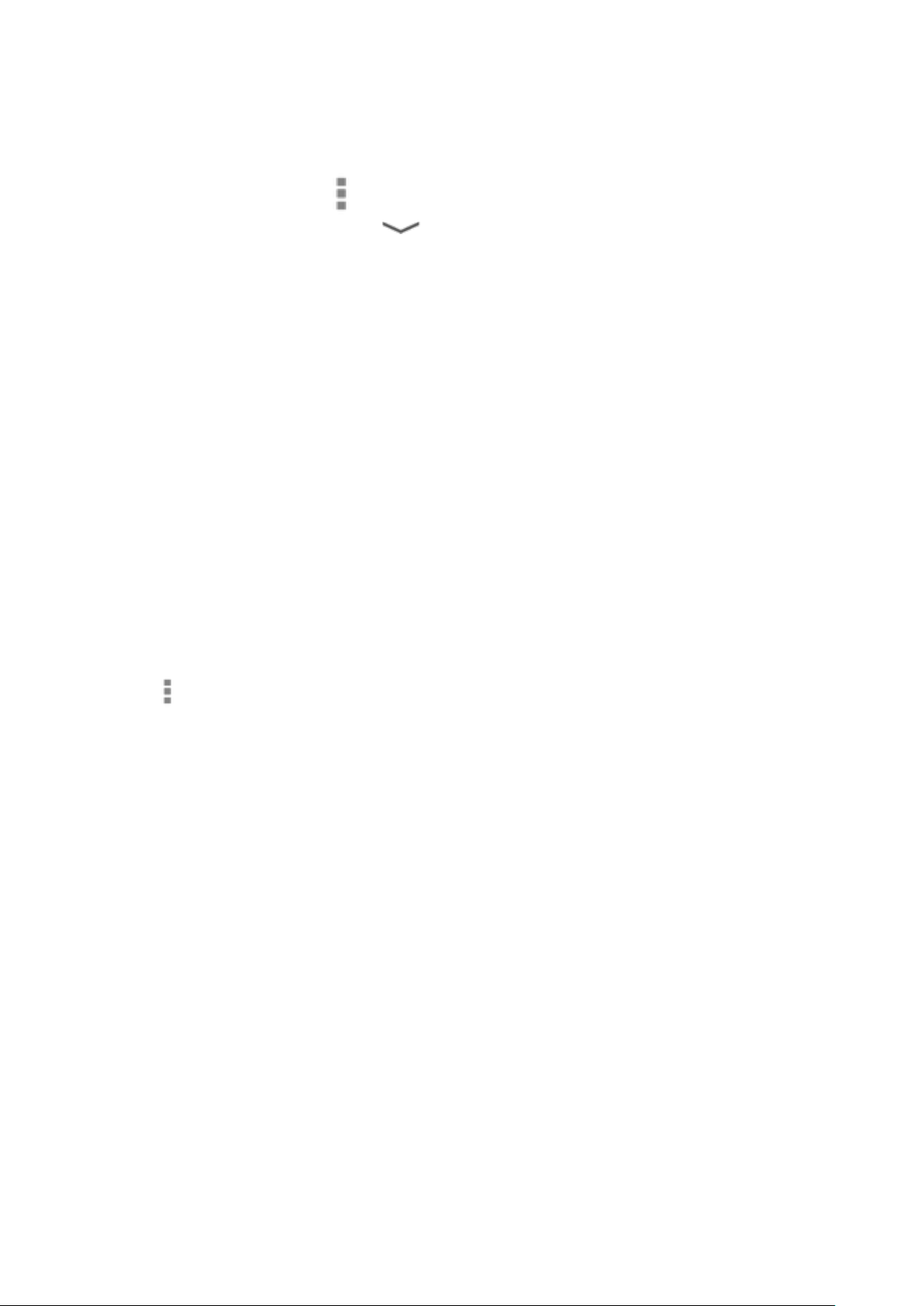
circulation avant de partir au travail, les endroits populaires à proximité, le score de votre équipe
favorite, et bien d'autres choses.
Vous pouvez activer ou désactiver Google Now à tout moment. Faites glisser le doigt vers le haut à
nouveau et appuyez sur Menu > Paramètres > Google Now. Si le clavier recouvre le menu,
appuyez sur le bouton "Retour" modifié pour le réduire.
Une fois que vous avez choisi d'utiliser Google Now, vous n'avez rien d'autre à faire. Si vous le
souhaitez, vous pouvez ajuster certains réglages, mais Google Now ne nécessite aucune
configuration élaborée. Les informations dont vous avez besoin sont toujours à la portée de vos
doigts.
Pour savoir comment afficher quelles informations, Google Now utilise les données contextuelles de
votre tablette et d'autres produits Google, ainsi que les données de produits tiers auxquels
Google Now est autorisé à accéder.
Par exemple, Google Now utilise l'heure du jour, votre position actuelle et l'historique de vos
déplacements pour vous montrer quelles sont les conditions de circulation sur votre trajet domiciletravail lorsque vous vous réveillez le matin. Google Now utilise également les informations provenant
de vos services Google, comme votre historique Web, pour vous donner des résultats sportifs ou des
informations sur des vols, ainsi que les événements synchronisés dans l'agenda (pour vous rappeler
vos rendez-vous).
À propos des cartes Google Now
Une carte Google Now est un court extrait d'informations utiles qui s'affiche lorsque vous en avez
vraisemblablement le plus besoin.
Pour consulter des exemples de cartes depuis l'écran principal de Google Now, appuyez sur
Menu > Paramètres > Exemples de cartes. Quand vous avez terminé, pour revenir à l'écran
principal de Google Now, appuyez sur Masquer les exemples de cartes.
À propos de la mise à jour de la position, de l'historique Google Latitude
et des services de localisation
Mise à jour de la position : fait référence à la capacité de votre tablette à mettre à jour votre position
actuelle pour les besoins de l'enregistrement de l'historique Google Latitude.
Historique Google Latitude : fait référence à la capacité de votre tablette à enregistrer vos positions
précédentes, y compris votre domicile et votre lieu de travail.
Services de localisation : permettent à votre tablette d'obtenir votre position actuelle. Les services de
localisation fournissent les positions utilisées par la mise à jour de la position et l'historique des
positions.
Important : La désactivation de la mise à jour de la position ne désactive pas les services de
localisation, ni ne supprime l'historique des positions que Google a déjà enregistrées.
Dès que vous commencez à utiliser Google Now, votre position est sans cesse mise à jour et
l'historique Google Latitude est activé. Nous ne communiquons ces informations à d'autres utilisateurs
ni à des services marketing sans votre autorisation.
Si vous avez déjà activé l'historique des positions par le passé, sachez que Google Now utilise les
positions que vous aviez enregistrées ainsi que les positions disponibles pour vous proposer des
suggestions. La désactivation de l'historique des positions interrompt la collecte des données de
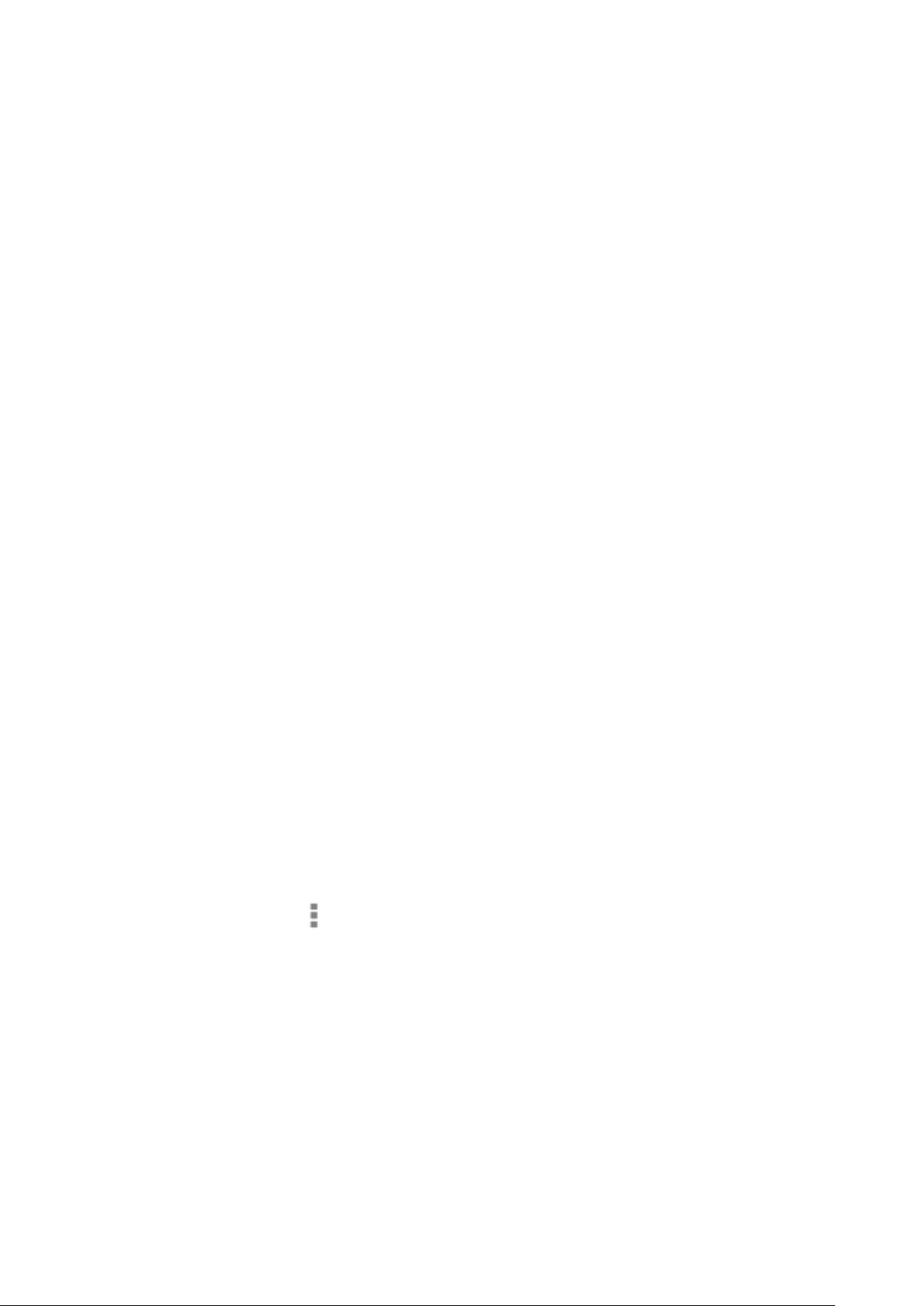
localisation, mais ne supprime pas votre historique. Pour gérer ou supprimer ces informations,
consultez l'historique Latitude.
En plus de l'historique des positions, Google Now utilise le service de localisation de Google et le
GPS. Le service de localisation de Google doit être activé pour que Google Now fonctionne. Pour
gérer ce paramètre depuis l'écran "Google Now", sélectionnez Menu > Paramètres > Confidentialité
et comptes > Services de localisation.
Pour plus d'informations, consultez Contrôler la mise à jour de la position, l'historique Google Latitude
et les services de localisation.
À propos de l'historique Web et autres données
Google Now utilise des données issues de diverses sources pour prédire ce dont vous avez besoin.
Par exemple, i vous avez synchronisé une entrée d'agenda pour un rendez-vous chez le dentiste,
Google Now peut vérifier les conditions de la circulation et vous suggérer une heure de départ. De
plus, si vous avez des recherches pertinentes enregistrées dans l'historique Web, Google Now peut
également afficher les résultats sportifs de votre équipe favorite, des informations sur vos prochains
vols, etc.
Pour gérer votre historique Web, consultez la page google.com/history/. Vous pouvez supprimer votre
historique Web ou le mettre en pause sans toutefois désactiver Google Now, mais certaines
informations, telles que les informations sur les vols, ne s'afficheront plus.
Utiliser Google Now
Pour afficher les cartes Google Now disponibles, faites glisser le doigt du bas vers le haut de votre
tablette, ou appuyez sur la barre Recherche Google sur n'importe quel écran d'accueil.
Google Now affiche les cartes les plus utiles et pertinentes en fonction de l'heure et de votre position
actuelle. Pour étendre cette recherche et obtenir des cartes supplémentaires, appuyez sur Afficher
d'autres cartes en bas de l'écran principal de Google Now.
Une fois que vous avez terminé, faites disparaître la carte de l'écran "Google Now" d'un mouvement
de balayage. Ne vous inquiétez pas : elle s'affichera à nouveau lorsqu'une nouvelle mise à jour sera
disponible.
Modifier les paramètres des cartes
Pour modifier les paramètres d'une carte Google Now spécifique :
Appuyez sur Menu > Paramètres sur la carte.
OU
Dans l'angle inférieur droit de l'écran "Google Now", appuyez sur Menu > Paramètres >
Google Now.
L'écran des paramètres Google Now s'ouvre et vous permet d'activer ou de désactiver une carte
spécifique, ou encore de modifier ses paramètres.
Si vous désactivez une carte, celle-ci ne s'affiche plus lorsque vous ouvrez Google Now.
Masquer des cartes
Pour masquer une carte de l'écran "Google Now", faites-la glisser latéralement. La carte s'affichera à
nouveau à un moment pertinent, dans plusieurs heures ou plusieurs jours.
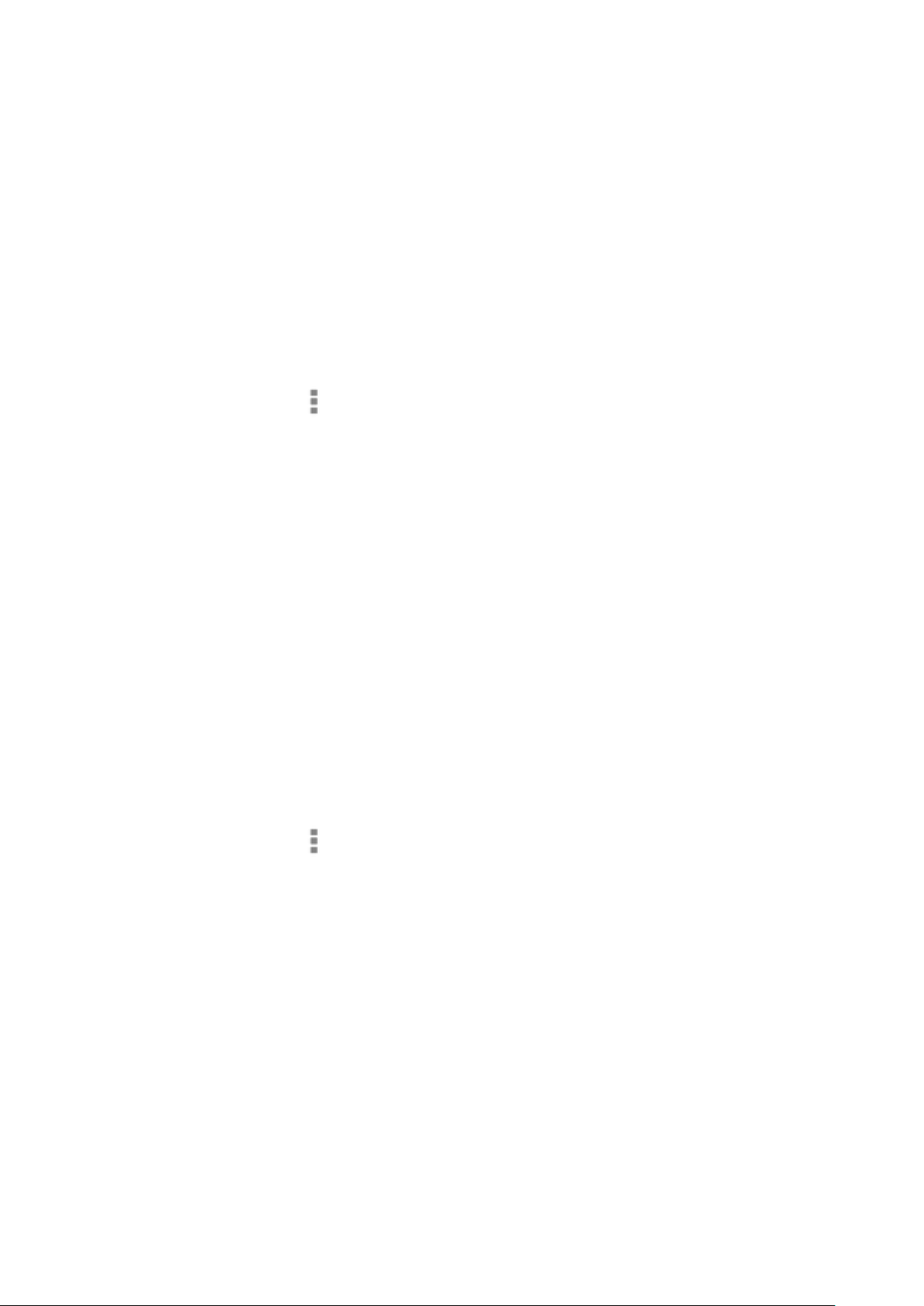
Configurer les notifications
Lorsqu'une nouvelle mise à jour est disponible pour une carte, vous recevez une notification en haut
de l'écran. Vous pouvez faire apparaître le volet des notifications pour ouvrir la carte, ou ferme la
notification.
La plupart des notifications relatives aux cartes Google Now peuvent être désactivées. Vous pouvez
également leur attribuer une priorité faible ou standard. Les notifications de faible priorité apparaissent
en bas du volet des notifications sans autre forme de signalement. Les notifications standards
apparaissent comme les autres, dans l'ordre chronologique, et peuvent s'accompagner d'une vibration
ou d'une sonnerie.
Pour attribuer une priorité faible ou standard aux notifications relatives à une carte spécifique qui offre
les deux options :
Appuyez sur Menu > Paramètres lorsque la carte apparaît.
OU
Dans l'angle inférieur droit de l'écran "Google Now", appuyez sur Menu > Paramètres >
Google Now >nom de la carte > Notifications.
Pour modifier les options de sonnerie et de vibration pour toutes les notifications standards,
sélectionnez l'écran "Google Now", appuyez sur Menu > Paramètres > Google Now, et modifiez les
options sous Notifications standards.
Désactiver Google Now
La désactivation de Google Now met fin à l'affichage des cartes et rétablit les paramètres par défaut
de Google Now.
Ouvrez l'écran "Google Now".
Appuyez sur la barre de recherche en haut d'un écran d'accueil, ou faites glisser le doigt du
bas vers le haut de votre tablette sur n'importe quel écran.
Appuyez sur Menu > Paramètres > Google Now,, puis faites glisser le bouton en haut à
droite sur Désactivé.
Dans la boîte de dialogue "Désactiver les cartes Now", indiquez si vous voulez également
désactiver l'historique Latitude. Si c'est le cas, cochez la case Désactiver l'historique
Google Latitude également.
La désactivation de l'historique Google Latitude peut avoir des conséquences sur le
fonctionnement d'autres produits Google.
La désactivation de Google Now et de l'historique Google Latitude ne supprime pas l'historique
existant ni ne désactive la mise à jour de la position. Pour plus d'informations, consultez Contrôler la
mise à jour de la position, l'historique Google Latitude et les services de localisation.
Contrôler la mise à jour de la position, l'historique
Google Latitude et les services de localisation
 Loading...
Loading...