GOOGLE Nexus 7 User Manual [pt]
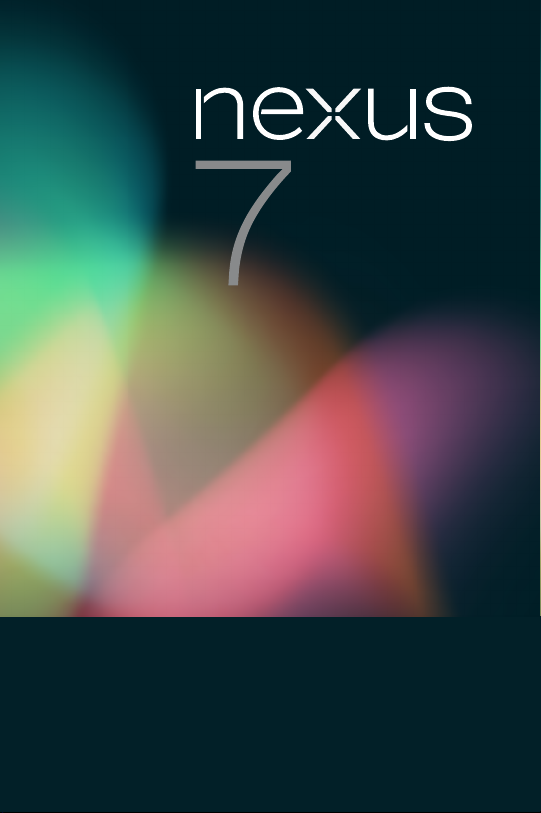
MANUAL
Para AndroidTM
tecnologia móvel
plataforma 4.1
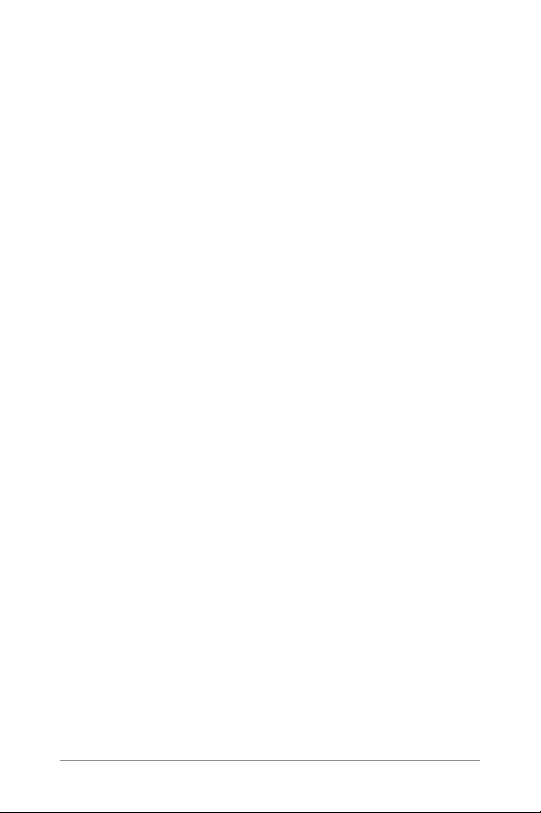
Copyright © 2012 Google Inc. Todos os direi tos reservados.
Edição 1.01
Google, Android, Gmail, Google Maps, Chrome, Nexus 7, Google Play, YouTube, Google+ e outras marcas comerciais são propriedade da Google Inc.
Está disponível uma lista das marc as comerciais em http://ww w.google.
com/permissions/guidelines.html. ASUS e o logótipo da ASUS são marcas
comerciais da ASUS Tek Computer Inc. Todas as outras marcas e marcas
comerciais são propriedade dos respectivos proprietários.
O conteúdo deste manual pode ser diferente do produto ou do seu softwa re em alguns detalhes. Todas as informações contidas nes te documento
estão sujeitas a alterações sem aviso prévio.
O Tablet Nexus 7 é cer ticado pela ASUS com o nome ASUS Pad ME370T.
Para ajuda e sup orte online, visi te support.google.com/nexus.
Opções de leitura: Este manual é adequado para visualização num Tablet
Nexus 7 como tex to original. Não se destina a leitura noutros dispositivos.
Nesta edição, o texto está optimizado para acessibilidade – por exemplo,
para os leitores com deciência visual que ten ham activado a funcionalidade Talkback. Para uma melhor experiência visual , use a vista predenida
original do texto.
Para saber mais sobre as funcionalidades de acessibilidade do Nexus 7,
consulte o Cap ítulo 11.
MANUAL DO NE XUS 7 ii
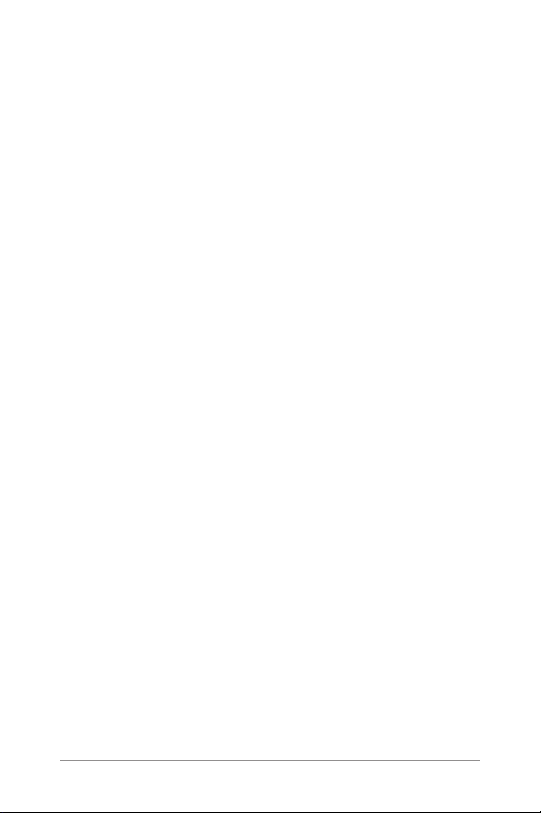
Índice
1. Primeiros passos 1
Ligar e iniciar sessão 1
Carregar a bateria 2
Porquê usar uma Conta do Google? 3
Dicas do Jelly Bean 4
2. Google Play e explorar 7
Utilizar os Ecrãs Principais 7
Deslizar para cima para o Google Now 8
Deslizar para baixo para as noticações 10
Aceder facilmente 12
Tocar e escrever 14
Experimentar o Desbloqueio Facial 15
3. Sinta-se em casa 16
Relaxe com o Google Play 16
Gerir as transferências 19
Usar aplicações 20
Organizar os ecrãs Principais 21
Iniciar o Gmail 22
Encontrar Pessoas 23
Gerir o seu Calendário 24
Alterar as denições de som 25
Mudar a imagem de fundo 25
MANUAL DO NE XUS 7 iii
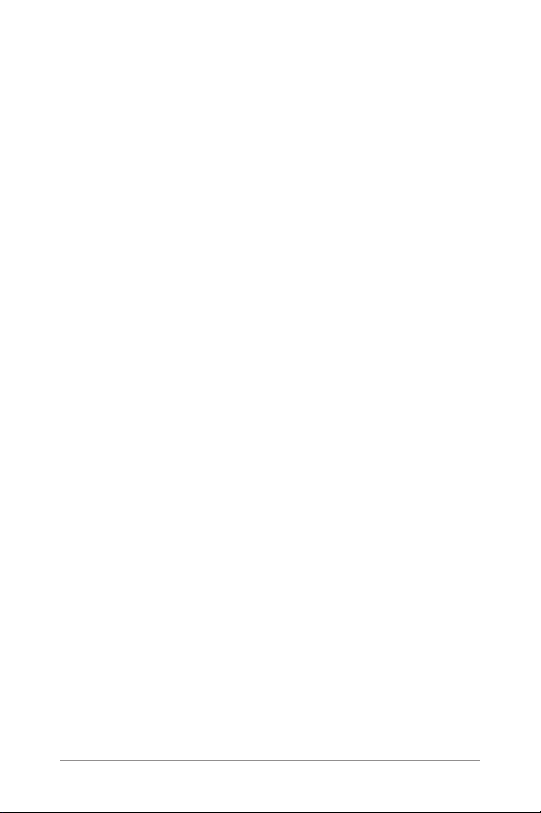
4. Personalizar as Pesquisas 27
Acerca do Google Now 27
Usar o Google Now 30
Desactivar o Google Now 32
Controlar a o relatório o histórico de
localização 32
Passos básicos das acções de Pesquisa e Voz 35
Dicas e truques de pesquisa 36
Usar Acções de voz 37
Comandos de Acções de voz 38
Denições de pesquisa 40
Privacidade e contas 42
5. Optimizar o desempenho 43
Optimizar a duração da bateria 43
Optimizar a utilização de dados 45
Optimizar a utilização da memória 46
6. Introduzir e editar texto 49
Utilizar o teclado 49
Ditar o texto 51
MANUAL DO NE XUS 7 iv
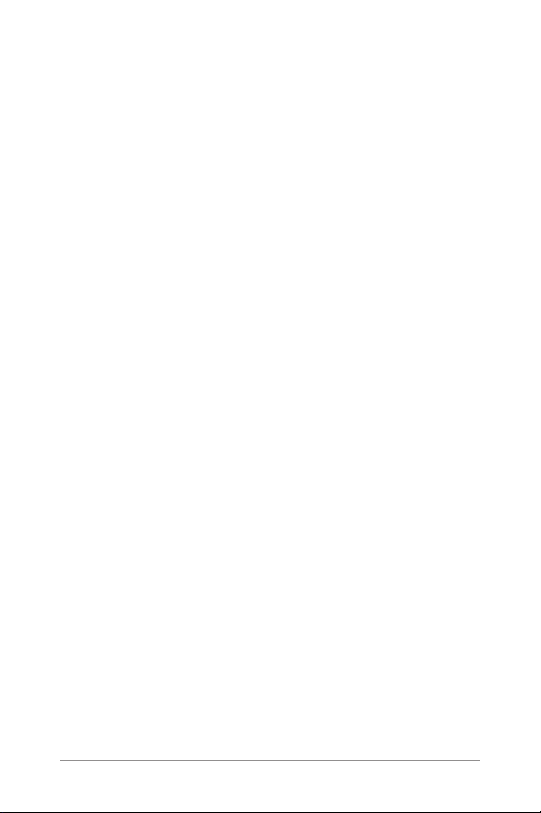
7. Ligar a redes 53
Ligar a redes Wi-Fi 53
Ligar a redes privadas virtuais 57
Controlar o modo de avião e outras denições
de rede 58
8. Ligar a dispositivos 60
Transmitir conteúdo do ecrã 60
Ligar a dispositivos Bluetooth 61
Ligar a teclados, ratos e outros dispositivos 64
Ligar a um computador Windows através de
USB 65
Ligar a um computador Macintosh através de
USB 66
9. Gerir contas 68
Adicionar ou remover contas 68
Congurar as opções de sincronização 69
Alterar as opções de cópia de segurança e de
restauro 71
10. Segurança do Tablet 73
Congurar o bloqueio do ecrã 73
Encriptar o Tablet 75
Trabalhar com certicados 76
MANUAL DO NE XUS 7 v
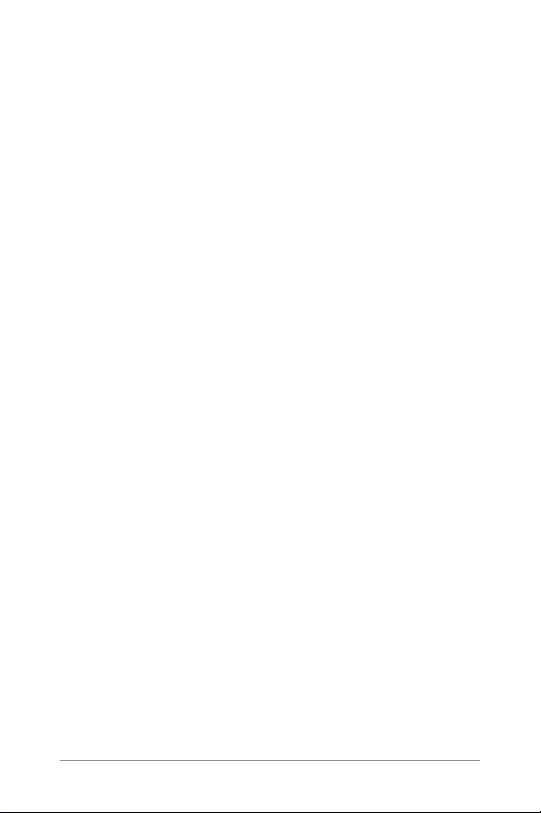
11. Acessibilidade 79
Visão geral da acessibilidade 79
Gestos de acessibilidade para o Android 4.1
(Jelly Bean) 80
Congurar o Tablet 82
Usar o TalkBack 83
Alterar as denições do TalkBack 84
Usar a Exploração por Toque com o TalkBack 85
Denições de acessibilidade 86
Navegar pelo ecrã Principal 87
Experimentar o Google Play 89
Usar o Gmail 91
Navegar com o Chrome 93
Usar o bloqueio do ecrã 95
Anexo: Referência de hardware 96
O que está na embalagem 96
Nexus 7 97
Bateria 98
Características 100
MANUAL DO NE XUS 7 vi
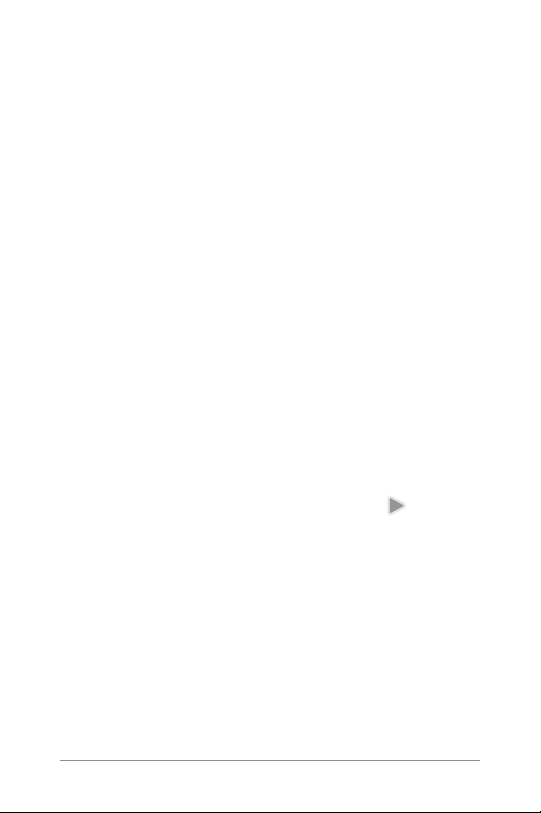
1
Primeiros passos
Ligar e iniciar sessão
Para ligar o Nexus 7, prima o botão de Alimentação no canto
direito, junto a o topo, durante a lguns segun dos e depois liber te-o.
Quand o ligar o Tablet pela primeira vez , ser-lhe -á apresentado um
ecrã de Boas-vindas.
• Para escolher um idioma diferente, toque no menu.
• Para continuar, toque no ícone Reprodução e siga as
instruções.
Quando solicitado, inicie sessão com o endereço de e -mail e a
palavra-passe da sua conta do Google. Se ainda não tiver uma
conta do Google, crie uma.
Um endereço de e-mail que utilize para qualquer uma das
seguintes aplicações é considerada uma Conta do Google:
• Gmail
• YouTube
• Google Maps
• AdWords
MANUAL DO NE XUS 7 PRIMEIROS PASSOS 1
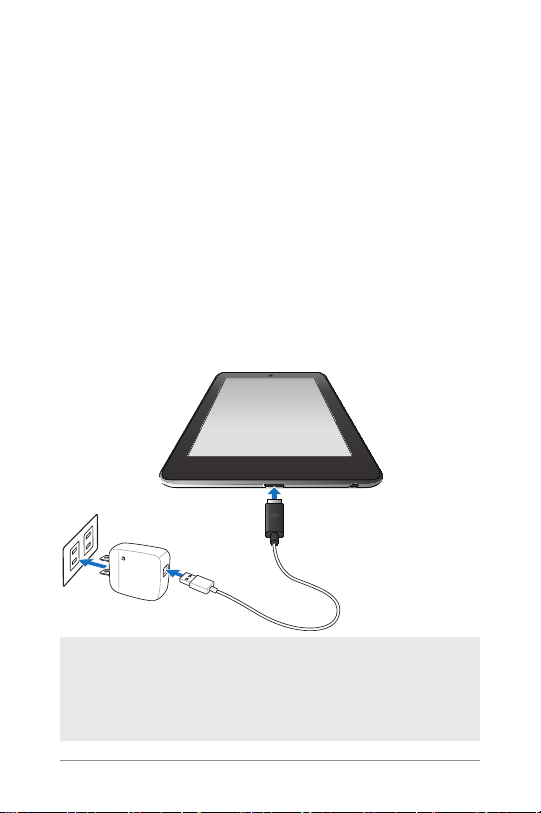
• Qualquer outro produto da Google
Quando iniciar sessão com uma Conta do Google, todos
endereços de e-mail, contactos, eventos do calendário e
outros dados associados a essa conta serão automaticamente
sincronizados com o seu Tablet.
Se tiver várias Contas do google, pode adicionar as restantes
mais tarde.
Carregar a bateria
A bateria pode não estar completamente carregada de início. É
aconselhável carregá-la por completo assim que possível.
Ligue o cabo micro USB ao Nexus 7 e à unidade de carregamento,
e esta última a uma tomada de rede eléctrica.
a
IMPORTANTE: Utilize a unidade de carregamento e o cabo
micro USB fornecidos com o Nexus 7. Outras unidades de
carregamento e cabos USB podem carregar mais lentamente, ou não carregar.
MANUAL DO NE XUS 7 PRIMEIROS PASSOS 2
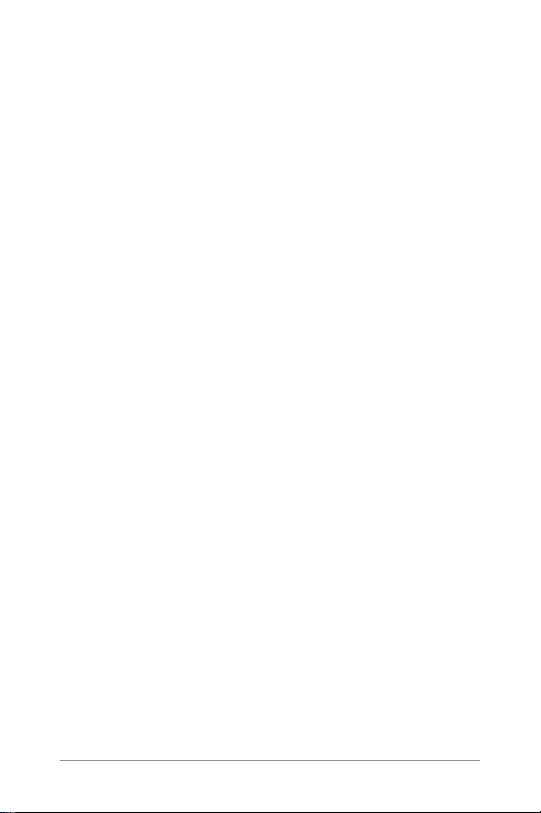
Porquê usar uma Conta do Google?
Uma Conta do Google permite-lhe organizar e aceder às suas
informações pessoais a par tir de qualquer computador ou
dispositivo móvel:
• Usar o Google Play. O Google Play junta todos os seus
conteúdos favoritos num mesmo local: lmes, programas
televisivos, livros, música, revistas, aplicações, e muito mais.
Ao iniciar sessão com a sua Conta do Google, pode aceder
a qualquer deste conteúdo a partir de qualquer dos seus
dispositivos - desde que tenha uma ligação de rede. Também
pode comprar mais conteúdos na loja do Google Play.
• Sincronizar e fazer cópias de segurança de tudo. Quer escreva
um rascunho de e-mail, adicione um evento ao calendário,
ou adicione o endereço de um amigo, o Google efectua
continuamente a cópia de segurança do seu trabalho e
sincroniza os dados com qualquer computador onde utilize a
mesma Conta do Google.
• Acede r a partir de q ualquer lu gar. Consulte a s últimas entr adas
do seu calendário, e-mail, mensagens de texto, ou redes
sociais, independentemente do computador ou dispositivo
móvel que estiver a usar.
• Mantenha os seus dados protegidos e disponíveis. A Google
trabalha incessantemente para proteger os seus dados contra
acesso não autorizado e para garantir que terá acesso aos
mesmos sempre que necessitar.
• Simplicar as compras. Pode ligar a sua Conta do Google
ao Google Wallet, que facilita a compra de música, livros,
aplicações e muito mais no Google Play e em outras lojas
online.
• Utilizar outros serviços da Google. A sua Conta do Google
també m lhe permi te desfruta r totalmente d e outras apli cações
e serviços da Google que pretenda utilizar, como o Gmail,
Google Maps, Navegação, Google Play, YouTube, Google Talk
e muito mais.
MANUAL DO NE XUS 7 PRIMEIROS PASSOS 3
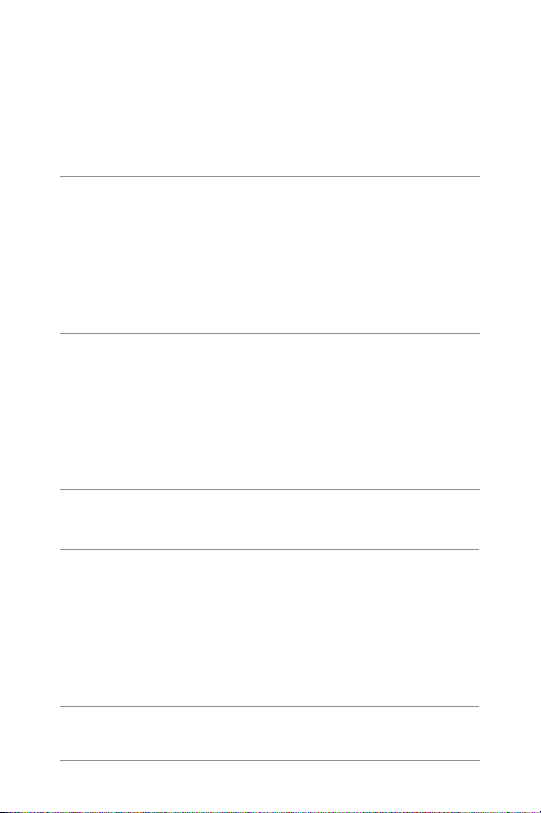
Dicas do Jelly Bean
Quer seja a primeira vez que utiliza o Android ou um habitué, veja
estas novas funcionalidades do Android 4.1 (Jelly Bean).
Ecrã Principal
Widgets do
Google Play
Os novos widgets no ecrã Principal
apresentam as últimas aplicações
usadas, música, lmes, livros, ou
jogos que já possui - incluindo
conteúdos gratuitos disponibilizados
com o Nexus 7. Outros widgets
providenciam sugestões de pesquisa
no Google Play.
Toque num widget
para aceder ao
conteúdo no Google
Play.
Toque
continuamente
num widget para o
redimensionar ou
remover.
Ordenar
os ecrãs
Principais
Arraste um ícone lentame nte para
mover outros ícones ou widgets.
Isto facilita a acção de alteração da
disposição do seu ecrã Principal.
Toque
continuamente
sobre um ícone e
arras te-o len tamente
para o local
pretendido.
Arraste u m ícone
rapidamente para o
inserir numa pasta.
Pesquisa do Google
Google Now O Google Now dá -lhe a informação
MANUAL DO NE XUS 7 PRIMEIROS PASSOS 4
de que precisa, mesmo no
momento cer to - como a previsão
meteorológica do dia, antes do seu
dia começar ; o estado do trânsito
antes de sair de casa; e até o
resultado da sua equipa preferida
durante o jogo.
Deslize p ara cim a
a partir do centro
inferior de qualquer
ecrã.
Toque na barra de
Pesquisa do Google
na parte supe rior
de qualquer ecrã
Principal.
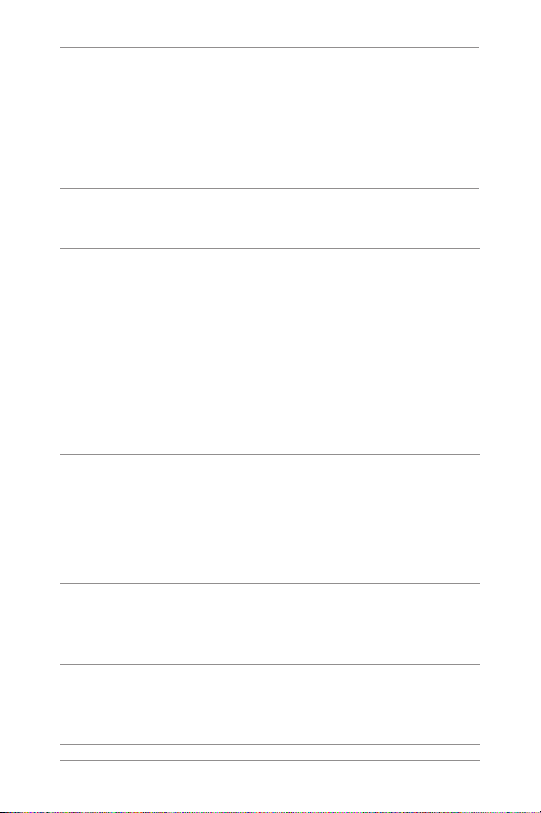
Diga
"Google"
Noticações
Painel de
noticações
Envie
convites
para
eventos do
calendário
por e-mail
Volume de
noticação
Bloqueio de
rotação
Quando for apresentado o ecrã do
Google Now, bas ta dizer "Google"
para activar uma pesquisa de voz.
Suporta noticações
expansíveis que lhe
permitem efectuar
acções adicionais
direc tamente a par tir da
noticação.
Pode enviar me nsagens
de e- mail aos convidados
a partir da aplicação
Calendário, ou enviar
uma resposta p redenida
ou personalizada
direc tamente a par tir
de uma noticação do
calendário.
Agora pode controlar o
volume das noticações
de forma independente
do volume principal do
Tab let .
Bloqueie o ec rã para
o manter no modo d e
retrato.
Deslize u m dedo a partir da
parte superior de qualquer
ecrã pa ra abrir o painel de
noticações.
Deslize d ois dedos na ver tical
ou junte/afaste os ded os
para abrir ou fechar uma
noticação.
Toque num ícone no inte rior
de determinadas noticações
para proceder directamente a
uma tarefa.
Deslize para ignorar uma
noticação.
Toque em Email guests (Enviar
e-mail a convidados) no evento
ou noticação do calendário.
A partir da noticação, poderá
escolher uma resposta
predenida ou personalizada.
Prima o botão de volume na
lateral do Tablet , depois toque
no ícone das Denições .
Arraste o c ursor para regular o
volume das noticações.
Deslize um dedo a partir da
parte superior de qualquer
ecrã pa ra abrir o painel de
noticações e toque no ícone
de Rotação.
Toque na barra da
Pesquisa do Google
na parte supe rior do
ecrã Principal, ou
deslize para cima
a partir da parte
inferior de qualquer
ecrã. Diga “Google”
e o que pretende
pesquisar.
MANUAL DO NE XUS 7 PRIMEIROS PASSOS 5

Outras melhorias
Chrome O Chrome para Android inclui
Acessibilidade O Modo de Gestos suporta
Piscar os
olhos para
Desbloqueio
Facial
Adicionar uma
conta
separadores ilimitados,
separadores incognito,
e sincroniza os seus
separadores transversalmente
a todos os dispositivos quando
inicia sessão na sua Conta do
Google.
navegação por meio de gestos
de toque e deslizamento em
conjunção com voz.
A plataforma suporta
dispositivos exte rnos de
entrada e de saída de Braille
através de USB e Bluetooth.
Para maior seg urança,
agora pode congurar a
funcionalidade de Desbloqueio
Facial para solicitar um piscar
de olhos ao desbloquear o
Tab let .
Adicione facilmente uma conta
de e- mail ao seu dispositivo
a partir do ecrã principal das
Denições.
Deslize da esquerda
para a direita para
navegar pelos
separadores. Toque
continuamente e arraste
um separador para
outra posição.
Toque no ícone de
mudan ça de separador
para alternar entre
os separadores no
modo incognito
e os separadores
tradicionais.
Para experimentar
gestos simplicados no
TalkBack, deslize num
único movimento:
Para cima e para
a direita: Abrir
noticações
Para cima e para a
esquerda: Botão de
Início
Para baixo e para
a direita: Botão de
aplicações Recentes
Para baixo e para
a esquerda: Botão
Retroceder
Setti ngs (Denições) >
Security (Se gurança) >
Scree n lock (Bloqueio
do ecrã).
Settings (Denições)
> Accou nts (Con tas) >
Add account (Adicionar
conta).
MANUAL DO NE XUS 7 PRIMEIROS PASSOS 6
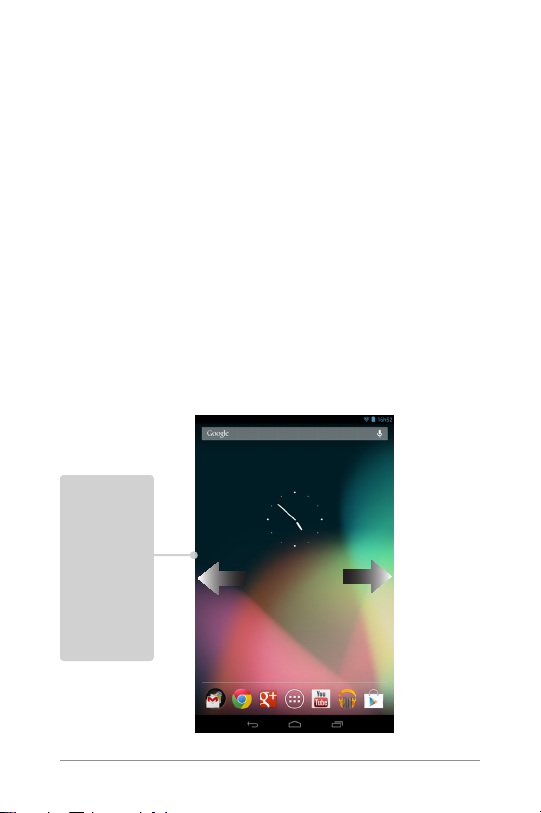
2
Google Play e explorar
Utilizar os Ecrãs Principais
Para alternar entre os ecrãs Principais, deslize o dedo para a
esquerda ou para a direita.
Para
alternar
entre os
ecrãs
Principais,
deslize
o dedo
para a
esquerda
ou para a
direita.
MANUAL DO NE XUS 7 GOOGLE PLAY E EXPLOR AR 7
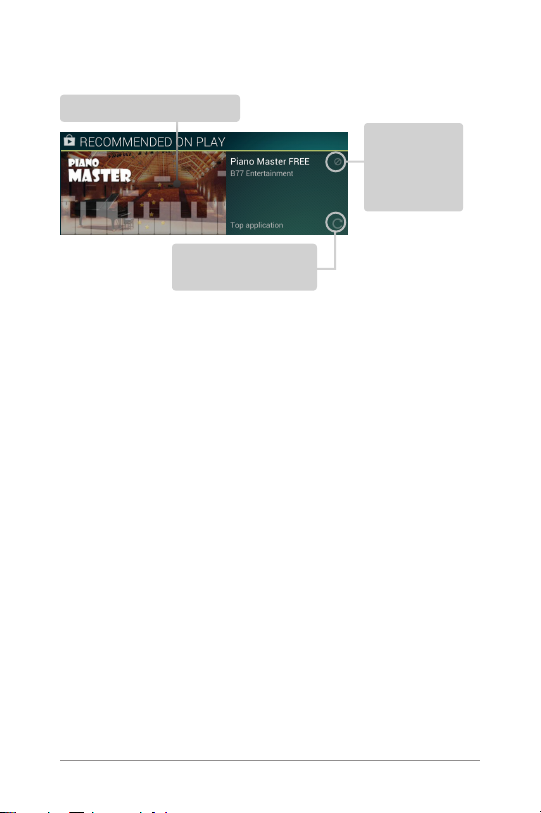
Quand o quiser comp rar mais, exp erimente as su gestões num dos
widgets de Recomendações do Play:
Toque para aprender mais
Toq ue
para evitar
sugestões
futuras
deste género
Toque para ver uma
nova sugestão
Para redimensionar um widget, toque continuamente, depois
liber te e arraste os pontos azuis. Para o remover, toque
continuamente, depois arraste-o para o ícone Remover no topo
do ecrã.
Deslizar para cima para o Google Now
O Googl e Now dá-lhe a i nformação de que necessi ta, no momento
em que precisa dela.
Dá- lhe a previsã o meteorol ógica do dia , antes do seu di a começar ;
o estado do trânsito antes de sair de casa; e até o resultado da
sua equipa preferida durante o jogo.
E tudo isto automaticamente. O Google Now dá-lhe
inteligentemente toda a informação que quer ver, quando a quer
ver. Não precisa de a procurar.
Por exemplo, isto é um cartão do Google Now que é apresentado
quando está prestes a iniciar a viagem de regresso a casa:
MANUAL DO NE XUS 7 GOOGLE PLAY E EXPLOR AR 8
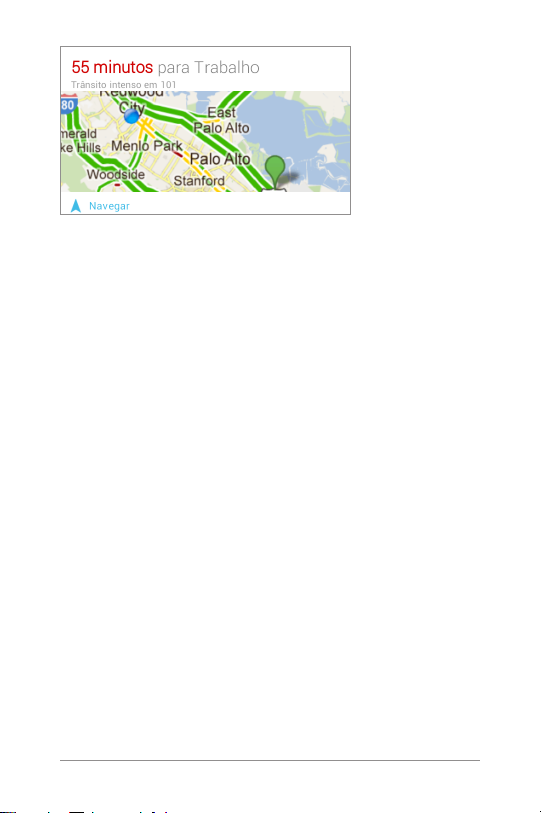
Experimente! Deslize o dedo para cima desde a parte inferior de
qualquer ecrã, ou toque na barra da Pesquisa do Google na parte
superior do ecrã.
Quando quiser ver mais cartões, toque em Show more cards
(Mostrar mais cartões) na parte inferior do ecrã. Quando já não
precisar deles, afaste-os com o dedo.
O controlo é seu
Quando decidir usar o Google Now, está a activar o relatório de
localização e o histórico de localização. O Google Now também
usa informações de localização providenciadas pelo serviço de
localização da Google e pelo GPS, se estes estiverem activados.
O Google Now também usa dados que possa ter guardados
noutros produtos da Google. Por exemplo, se tiver pesquisas
guardadas no seu Histórico da Internet, o Google Now pode
mostrar cartões com base em resultados desportivos, estados
de voos, e por aí em diante.
Similarmente, o Google Now pode usar os dados que possa ter
guard ados em pro dutos de terc eiros aos q uais o utiliz ador per mita
que a Google aceda. Por exemplo, o calendário sincronizado
do seu Tablet pode incluir entradas de produtos externos ao
calendário do Google. Se tiver uma entrada do género para uma
MANUAL DO NE XUS 7 GOOGLE PLAY E EXPLOR AR 9

consulta no dentista que inclua o endereço do dentista, o Google
Now pode consultar o estado do trânsito e sugerir quando sair.
O controlo é seu. Pode escolher exactamente que cartões
pretende ver, ajustar os detalhes do que estes apresentam e
ajustar as denições de privacidade.
Para mais informações sobre o Google Now e as informações de
localização, consulte o “Capítulo 4, Personalizar as Pesquisas,”
na página 27.
Deslizar para baixo para as noticações
As noticações alertam- no da chegada de novas mensagens,
eventos d o calendário, assim como d e eventos em decurso, c omo
transferências de vídeos.
Quando é apresentada uma noticação, o ícone respectivo
surge na parte superior do ecrã. Os ícones de noticações
pendentes são apresentados à esquerda e os ícones do sistema
com a informação do sinal de Wi-Fi ou do estado da bateria são
apresentados à direita:
Noticações
pendentes
Bluetooth, Wi-Fi e
estado da bateria
MANUAL DO NE XUS 7 GOOGLE PLAY E EXPLOR AR 10
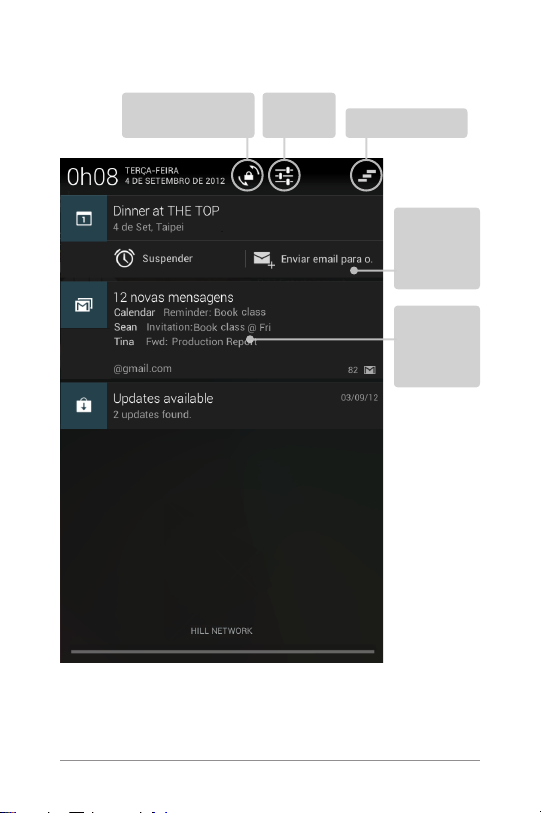
Para abrir o painel de noticações, deslize o dedo para baixo a
partir da par te superior:
Alternar o bloqueio
de rotação do ecrã
Aceder às
denições
Dispensar todas
Toque para
responder
aos outros
convidados
Junte/
afaste ou
deslize dois
dedos
Algumas noticações podem ser expandidas para apresentar
mais informaç ões, como pré-visualizações de e-mails ou eventos
do calendário. A do topo está sempre expandida, se possível.
Para expandir ou diminuir uma noticação, junte ou afaste dois
dedos.
MANUAL DO NE XUS 7 GOOGLE PLAY E EXPLOR AR 11
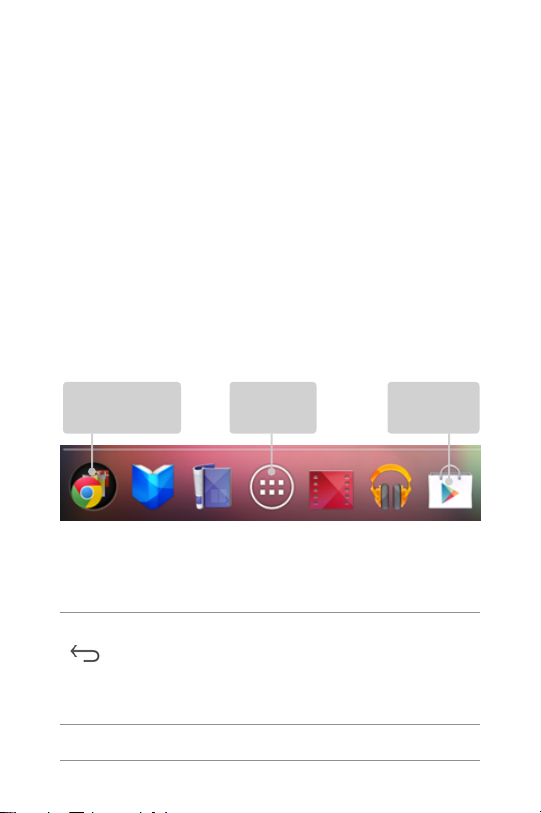
Para abrir a aplicação associada, toque no ícone da noticação
à esquerda. Algumas noticações também lhe permitem
proceder a acções especícas tocando nos ícones no interior
da noticação. Por exemplo, as noticações do Calendário
permitem-lhe Suspender (lembrar mais tarde) ou enviar um
e-mail aos outros convidados.
Quando já não precisar de uma noticação, basta afastá-la com
o dedo. Para dispensar todas as noticações, toque no ícone
Dispensar no canto superior direito do painel de noticações.
Aceder facilmente
Na parte inferior de cada ecrã Principal tem a barra de Favoritos:
outra fo rma rápida d e aceder aos s eus livros, r evistas, ap licações ,
lmes e música:
Abra a pasta das
aplicações mais
utilizadas
Na par te inferior d e qualquer e crã do Nexus 7, inde pendente mente
do que estiver a fazer, encontra sempre estes três botões de
navegação:
Retroceder
Abre o ecrã anterior em que esteve, mesmo que tenha
sido outra aplicação. Quando retroceder até ao ecrã
Principal, não é possível retroceder mais.
Veja todas
as suas
aplicações
Faça
compras no
Google Play
MANUAL DO NE XUS 7 GOOGLE PLAY E EXPLOR AR 12
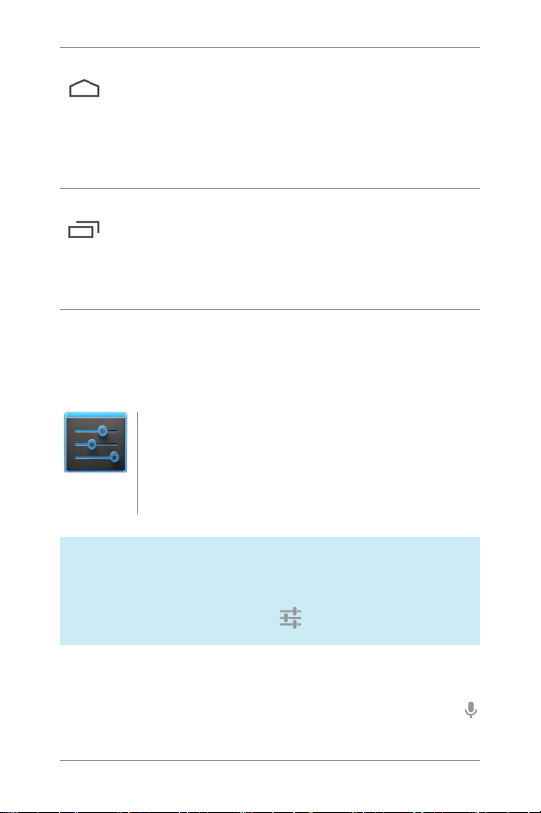
Início
Abre o ecrã Principal. Se estiver a visualizar um ecrã
Principal esquerdo ou direito, abre o ecrã Principal
central. Para abrir o Google Now, deslize o dedo
para cima. O Google Now dá-lhe o que necessita,
exactamente quando precisa.
Aplicações recentes
Abre uma lista de imagens em miniatura de
aplicações que utilizou recentemente. Para abrir uma
aplicação, toque nela. Para remover uma miniatura da
lista, arraste-a para a esquerda ou para a direita.
Após algum tempo de inactividade, estes botões podem encolher
para pontos ou esvanecer, consoante a aplicação em utilização.
Para as recuperar, toque na localização das mesmas.
No ecrã de Todas as aplicações disponível a partir
da barra de Favoritos, repare no ícone das
Denições. Este leva-o para o ecrã das Denições
Denições
do seu Tablet, onde pode ajustar itens como a rede,
o som e as denições de contas, entre outros.
DICA: Para aceder rapidamente às Denições, independentemente do ecrã em que está, abra o painel das notica-
ções a partir da parte superior de qualquer ecrã e toque no
pequeno ícone das Denições no topo.
Na par te superior do ecrã , encontra a Pes quisa do Google, que lhe
permite procurar no seu Tablet ou na Internet. Toque em Google
para digitar os termos da pesquisa, ou no ícone do Microfone
para os ditar.
MANUAL DO NE XUS 7 GOOGLE PLAY E EXPLOR AR 13
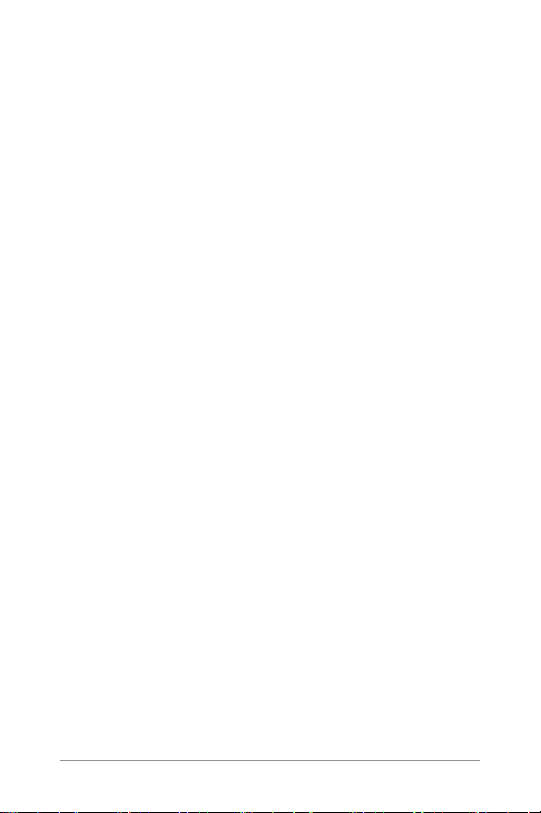
Tocar e escrever
Use os dedos para manipular os ícones, botões, menus, o teclado
virtual e outros itens do ecrã táctil. Também pode alterar a
orientação do ecrã.
Para seleccionar ou activar algum item, toque nele.
Para digitar algo, como um nome, palavra-passe, ou termos de
pesquisa, basta tocar no local onde pretende introduzir o texto. É
apresentado um teclado que lhe permite escrever nesse campo.
Outros gestos comuns incluem:
• Tocar continuamente. Toque continuamente sobre um item
no ecrã tocando sobre o mesmo e deixando car o dedo até
ocorrer uma acção.
• Arrastar. Toque continuamente sobre um item e de imediato,
sem levantar o dedo, desloque o dedo sobre o ecrã até á
posição pretendida. Por exemplo, pode mover aplicações no
ecrã Principal.
• Deslizar. Desloque o dedo rapidamente sobre a superfície do
ecrã, sem pausa aquando do toque inicial (para não arrastar
nada). Por exemplo, pode deslizar um ecrã Principal para
a esquerda ou para a direita para aceder aos outros ecrãs
Principais.
• Duplo toque. Toque duas vezes rapidamente sobre uma
página Web, um mapa, ou outro ecrã para aumentar. Por
exemplo, toque duas vezes sobre uma imagem no Chrome
para a aumentar e toque duas vezes de novo para a diminuir.
• Juntar os dedos. Em algumas aplicações (como o Maps,
Chrome e Galeria), pode aumentar e diminuir o zoom
colocando dois dedos sobre o ecrã em simultâneo e juntando os (para diminuir) ou afastando-os (para aumentar).
• Rodar o ecrã. A orientação da maioria dos ecrãs (excepto os
ecrãs Principais) roda conforme a posição do dispositivo.
Para bloquear ou desbloquear a orientação vertical do ecrã,
toque no ícone de Rotação na par te superior do painel de
noticações.
MANUAL DO NE XUS 7 GOOGLE PLAY E EXPLOR AR 14
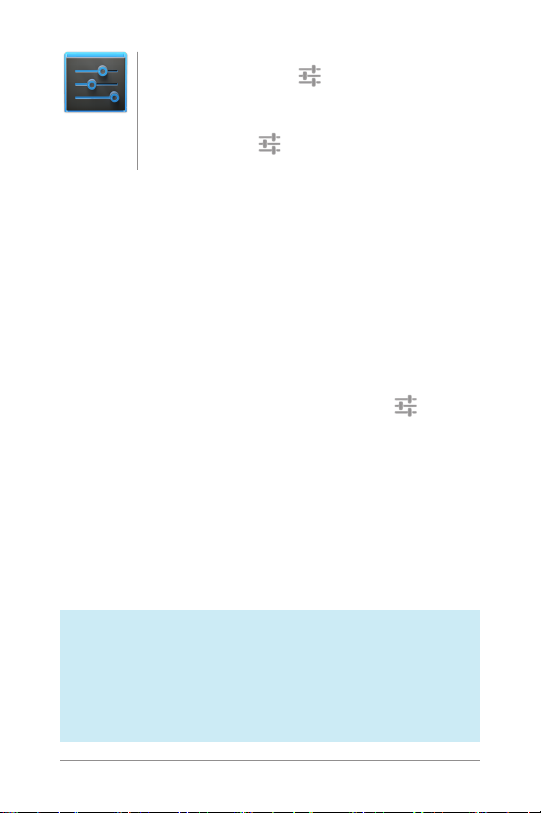
Para alterar os sons, volume e outras opções das
noticações, aceda a Settings (Denições) >
Device (Dispositivo) > Sound (Som).
Denições
Para alterar o brilho, tamanho da letra e outras
opções, aceda a Settings (Denições) > Device
(Dispositivo) > Display ( Visualização).
Experimentar o Desbloqueio Facial
Dependendo da forma como usar o Tablet, pode querer congurar
uma forma de bloqueio automático do ecrã para evitar acessos
não autorizados. Se tiver congurado um bloqueio, o ecrã
bloqueia quando o Tablet entra no modo de suspensão.
Ao tocar no botão de alimentação para reactivar um Tablet
bloqueado, será necessária uma acção, desde um simples
deslizar de dedo a uma complicada palavra-passe, para o
desbloquear.
Pode congurar bloqueios de vários níveis através da denições
de bloqueio do Tablet. Para o efeito, aceda a Settings
(Denições) > Personal (Pessoal) > Security (Segurança) >
Screen lock (Bloqueio do ecrã) e toque no tipo de bloqueio que
pretende usar.
O Desbloqueio facial é uma das opções disponíveis. Depois de o
congurar, pode desbloquear o Tablet só com o olhar. Apesar de
o Bloqueio Facial não ser muito seguro, pode ser conveniente e
divertido.
Experimente. Aceda às denições do Screen lock (Bloqueio
Facial) descritas acima, toque em Desbloqueio Facial e siga as
instruções.
DICA: Depois de congurar o Desbloqueio Facial, vá a
Settings (Denições) > Personal (Pessoal) > Security
(Segurança) para mais duas denições adicionais:
Improve face matching (Melhorar a correspondência
facial) e Liveness check (Vericação de vivacidade). Use
estas opções para tornar o Desbloqueio Facial mais ável
e seguro.
MANUAL DO NE XUS 7 GOOGLE PLAY E EXPLOR AR 15
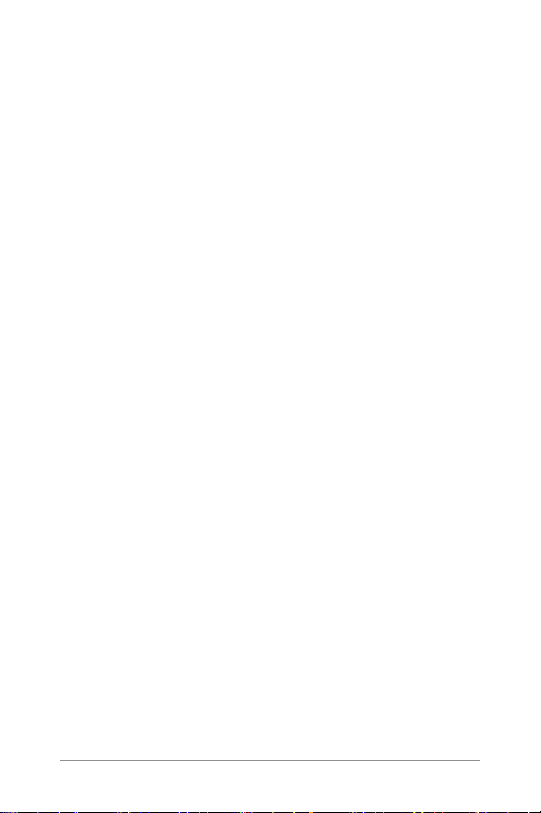
3
Sinta-se em casa
Relaxe com o Google Play
O Google Play junta todos os seus conteúdos preferidos num
mesmo local - lmes, programas televisivos, livros, música,
revistas, aplicações e muito mais - para que possa aceder aos
mesmos a partir de qualquer dispositivo.
Usar os widgets do Google Play
Estes widgets estão disponíveis nos ecrãs Principais:
• A minha biblioteca. Apresenta as músicas, livros, etc.
adicionados mais recentemente. Toque em qualquer uma das
imagens para ver o conteúdo - juntamente com prendas da
Google.
• Recomendado no Play. Sugere música, lmes e outros
conteúdos que lhe poderão interessar. Toque na sugestão
para saber mais sobre a mesma.
• Aplicações recomendadas. Aplicações recomendadas que
pode adicionar ao ecrã Principal. Toque na recomendação
para saber mais sobre a mesma.
MANUAL DO NE XUS 7 SINTA-SE EM CASA 16
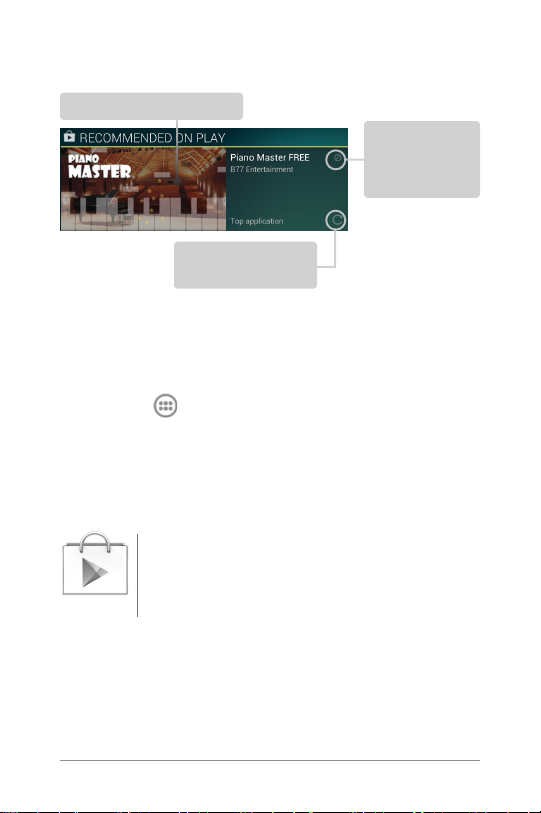
Todos os widgets recomendados do Google Play funcionam da
mesma forma:
Toque para aprender mais
Toque para
evitar sugestões
futuras deste
género
Toque para ver uma
nova sugestão
Para redimensionar um widget, toque continuamente, depois
liber te e arraste os pontos azuis. Para o remover, toque
continuamente, depois arraste-o para para o ícone Remover no
topo do ecrã.
Para adicionar outro widget do Google Play, toque no ícone Todas
as aplicações , depois em Widgets e deslize o dedo da direita
para a esquerda até encontrar a que pretende. Depois toque
continuamente e liberte na localização do ecrã Principal que
pretender.
Faça compras no Google Play
Para abrir a aplicação da Loja do Google Play, toque
no ícone da Play Store no barra de Favoritos na
parte inferior de cada ecrã Principal.
Play Store
dispositivo móvel Android. (As aplicações Android são uma
excepção - só podem ser executadas em dispositivos Android).
Inicie sessão em play.google.com para ter entretenimento em
qualquer lugar.
A maioria dos itens que adquire no Google Play são
acessíveis a partir do computador e de qualquer
MANUAL DO NE XUS 7 SINTA-SE EM CASA 17
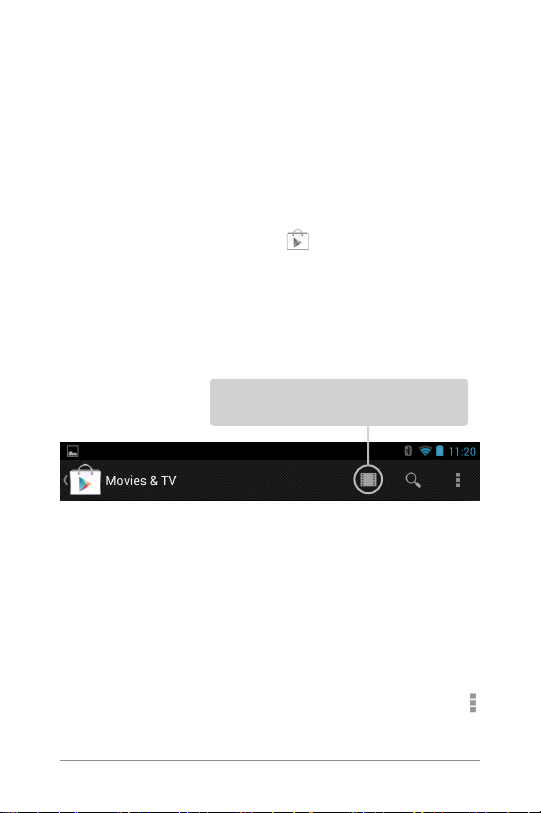
Encontre os seus conteúdos
Se tiver feito compras no Google Play anteriormente, terá acesso
automático a esses conteúdos no Nexus 7 - basta iniciar sessão
com a mesma conta que usou para adquirir o conteúdo.
Pode aceder ao conteúdo por meio de qualquer ícone do Google
Play na barra de Favoritos, incluindo livros, revistas, lmes e
música.
Ou, toque no ícone da Play Store para abrir o Google Play.
No canto superior direito, à esquerda dos ícones do Menu e da
Pesquisa, encontra o ícone My Library correspondente à secção
do Google Play que está a visualizar. Por exemplo, enquanto
consulta a secção de Filmes e T V, verá o ícone da aplicação
Google Play Movies, que o redirecciona para a secção My Movies
& TV:
Pode aceder rapidamente aos seus conteúdos desta forma, a
partir da aplicação da Loja do Google Play, mesmo que os tenha
comprado no Google Play com outro telemóvel ou Tablet. Se
utilizar um novo dispositivo, todo o seu conteúdo multimédia
estará à sua espera aqui, quando o ligar e iniciar sessão.
Toque no ícone nesta localização para
ver os seus conteúdos desse tipo
Denições do Google Play
Para ajustar as denições do Google Play, mudar de conta, ou
obter ajuda, escolha a opção que pretende a partir do Menu
no canto superior direito.
MANUAL DO NE XUS 7 SINTA-SE EM CASA 18
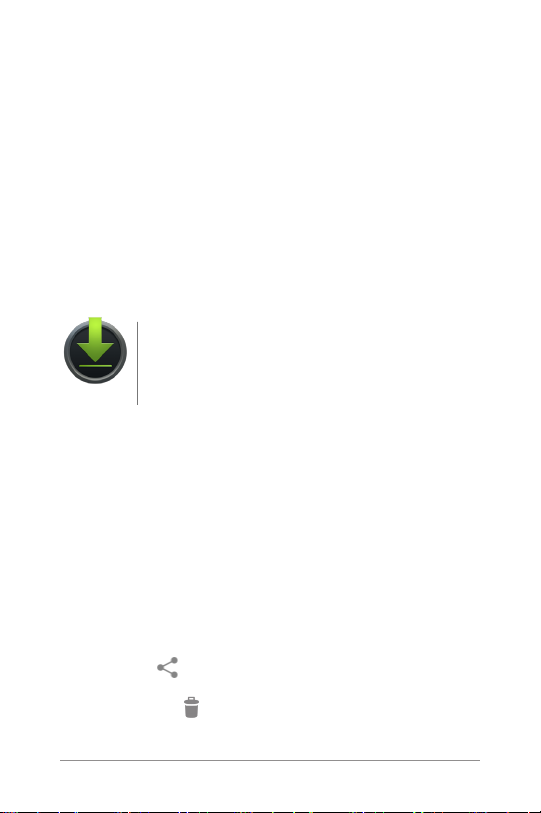
O ecrã das Denições do Google Play permite-lhe controlar
quando recebe noticações de actualizações de aplicações e
jogos, limpar o seu histórico de pesquisa e activar controlos do
utilizador. Para ltrar as aplicações Android com base no nível
de maturidade, ou solicitar um PIN antes de completar qualquer
compra, toque em Content ltering (Filtragem de conteúdo) ou
Set or change PIN (Denir ou alterar PIN).
Suporte do Google Play
Para informaç ões mais detal hadas sobre o Go ogle Play, inclu indo
opções de suporte por telefone ou e-mail, visite support.google.
com/googleplay.
Gerir as transferências
Para gerir a maioria das transferências, toque no
ícone das Transferências no ecrã Todas as
aplicações. Tenha em atenção que os lmes e
outros conteúdos podem ser transferidos para o
Transferências
A menos que axe (transra) conteúdos como livros ou lmes
para o seu Tablet para poder aceder ao mesmo offline, o Google
Play transmite os itens comprados e alugados dos ser vidores da
Google durante a reprodução - para estes não ocupa rem qualque r
espaço permanente no armazenamento.
Além da transferência de conteúdos do Google Play, pode
transferir cheiros de mensagens do Gmail ou de uma variedade
de outras fontes. Use a aplicação Transferências para ver, abrir,
ou eliminar o que tiver transferido desta forma.
A partir da aplicação Transferências:
• Toque num item para o abrir.
• Toque no cabeçalho de transferências anteriores para as
visualizar.
• Marque os itens que pretende partilhar. Depois toque no ícone
de Partilha e escolha um método de partilha da lista.
• Marque os itens que pretende eliminar. Depois toque no ícone
da Reciclagem .
• Na parte inferior do ecrã, toque em Sort by size (Ordenar por
tamanho) ou Sort by date (Ordenar por data) para alternar.
Tablet, mas não são apresentados na aplicação
Transferências.
MANUAL DO NE XUS 7 SINTA-SE EM CASA 19
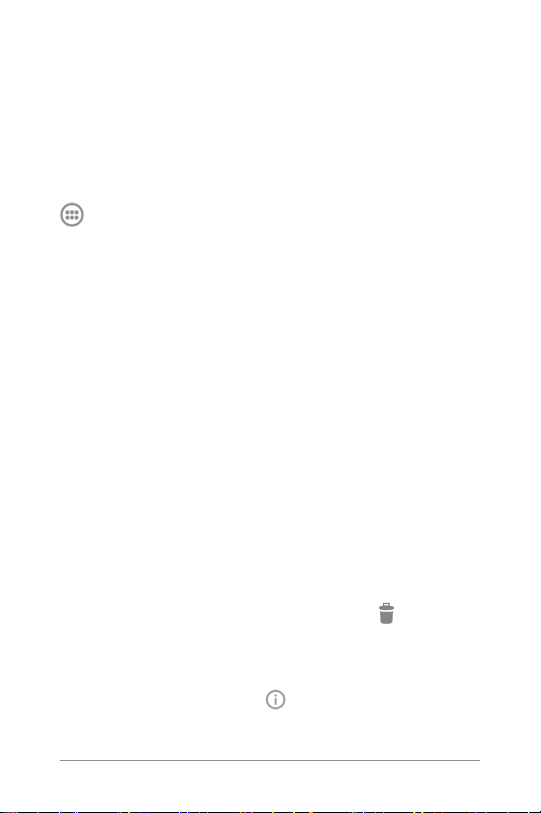
Os cheiros disponíveis na aplicação Transferências também
podem ser visualizados no directório Transferências, que é visível
quando o Tablet está ligado a um computador. Pode visualizar e
copiar os cheiros a partir deste directório.
Usar aplicações
Para ver todas as suas aplicações, toque em Todas as aplicações
na barra de Favoritos em qualquer ecrã Principal.
É apresentado o ecrã de Todas as aplicações. É aqui que pode
consultar todas as suas aplicações, incluindo as transferidas no
Google Play. Pode mover os ícones das aplicações para qualquer
ecrã Principal.
No ecrã Todas as aplicações, pode:
• Alternar entre ecrãs. Deslize o dedo para a esquerda ou para
a direita.
• Abrir uma aplicação. Toque no ícone respectivo.
• Colocar o ícone de uma aplicação no ecrã Principal. Toque
continuamente no ícone da aplicação, deslize o dedo e
levante -o para inserir o ícone no local pretendido.
• Procurar widgets. Toque no separador Widgets na parte
superior de qualquer ecrã Todas as aplicações.
• Obter mais aplicações. Toque no ícone da Play store na lista
de ícones de aplicações, ou no ícone da Loja no canto superior
direito.
Para remover o ícone de uma aplicação do ecrã Principal, toque
continuamente sobre o mesmo, deslize o dedo para o topo do
ecrã e arraste a aplicação para o ícone Remover .
Para ver informações sobre uma aplicação de qualquer ecrã
Todas as aplicações, toque continuamente sobre a mesma,
deslize o dedo para o topo do ecrã e arraste a aplicação para o
ícone Informação da aplicação .
MANUAL DO NE XUS 7 SINTA-SE EM CASA 20
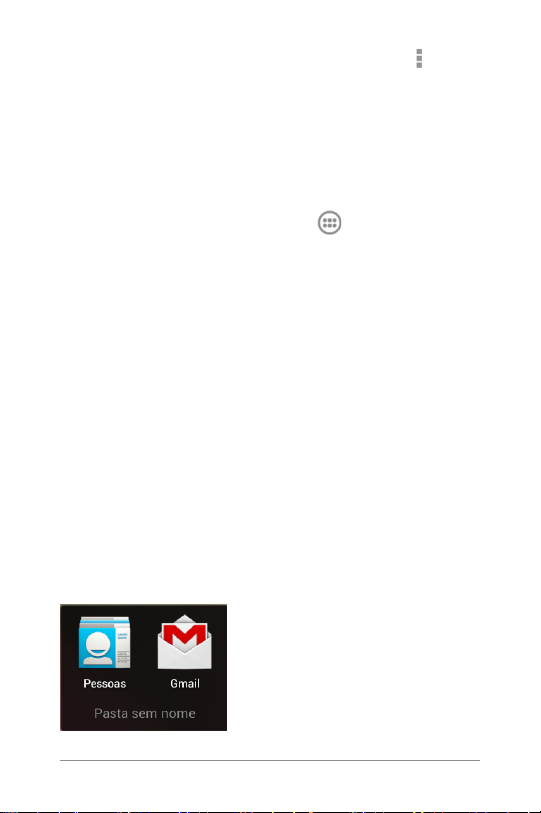
A maioria das aplicações incluí um ícone de Menu junto à
parte superior ou inferior do ecrã que lhe permite controlar as
denições da aplicação.
Organizar os ecrãs Principais
Para adicionar um widget a um ecrã Principal:
1. Aceda ao ecrã Principal onde pretende colocar o widget.
2. Toque no ícone Todas as aplicações .
3. Deslize o dedo para a direita para o separador Widgets e
continue, se necessário, até encontrar o widget.
4. Toque continuamente sobre o widget até ser apresentado o
menu Principal, arraste-o para o local pretendido e levante o
dedo.
Para move r um ícone de uma a plicação ou w idget para ou tro local
num ecrã Principal:
1. Toque continuamente sobre o ícone.
2. Deslize o dedo para a nova posição.
Para alternar entre ecrãs Principais, deslize o dedo para a
extremidade do ecrã.
Para afastar outro ícone do caminho, arraste um ícone
lentamente sobre o mesmo.
3. Levante o dedo.
O ícone cai na nova posição.
Para juntar dois ícones numa pasta, deslize um rapidamente
sobre o outro.
Para abrir uma pasta, toque nela. Para mudar o nome de uma
pasta, toque no nome da mesma.
MANUAL DO NE XUS 7 SINTA-SE EM CASA 21
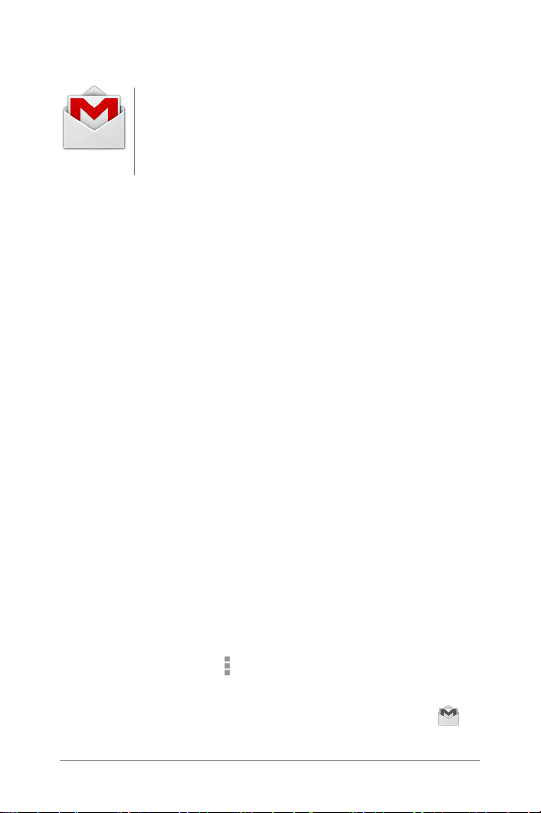
Iniciar o Gmail
A aplicação do Gmail permite-lhe ler e escrever
e-mails directamente a partir de qualquer
dispositivo móvel ou browser. Para o abrir, toque no
Gmail
Mas o Gmail é muito mais do que e -mails. Pode usar a sua conta
do Gmail para iniciar sessão em todas as aplicações e serviços
da Google, incluindo o Google Now, para obter as informações
de que precisa no momento certo; Calendário; Pessoas, para
manter o rastro dos seus contactos; Documentos do Google,
para trabalhar com documentos, folhas de cálculo, ou desenhos;
e muito mais.
Quando abrir o Gmail pela primeira vez, ser-lhe-á pedido que
inicie sessão ou crie uma conta, se ainda não o fez aquando
da conguração inicial do Tablet. Depois é aberta a Caixa de
entrada. Aqui, toque numa mensagem para a ler. As mensagens
não lidas são apresentadas a negrito.
Enquanto estiver a ler uma mensagem:
• Toque nos ícones e menu na parte superior do ecrã para
arquivar, eliminar, marcar, ou efectuar outras acções nessa
mensagem.
• Deslize o dedo para a esquerda ou para a direita para ler a
conversação anterior ou seguinte.
Para organizar o seu e-mail, marque a caixa ao lado de uma
mensagem para a seleccionar. Depois use os ícones e menu na
parte superior do ecrã para gerir as mensagens seleccionadas.
Para alterar as denições, adicionar uma conta, ou obter ajuda,
toque no ícone do Menu .
Independentemente da sua localização no Gmail, pode sempre
regressar à Caixa de entrada tocando no ícone do Gmail no
canto superior esquerdo do ecrã.
ícone do Gmail num ecrã Principal ou Todas as
aplicações.
MANUAL DO NE XUS 7 SINTA-SE EM CASA 22
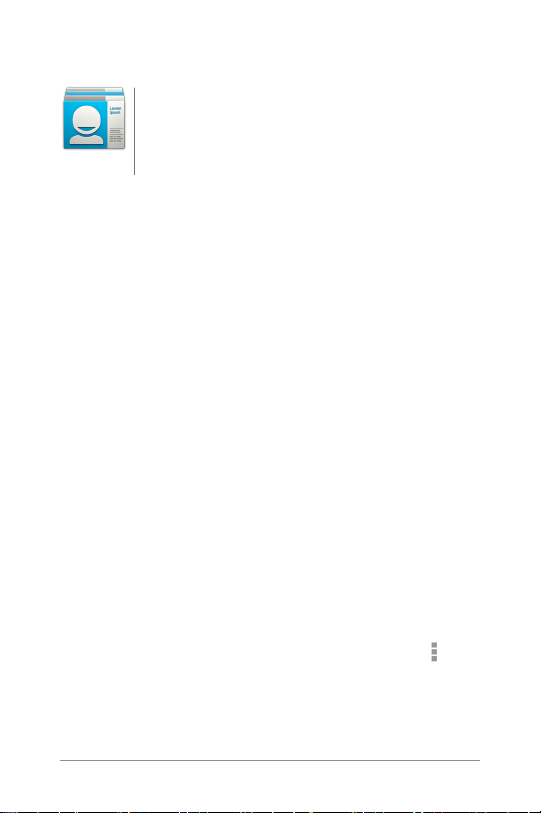
Encontrar Pessoas
A aplicação Pessoas dá-lhe acesso rápido a quem
quiser contactar. Para a abrir, toque no ícone
Pessoa s num ecrã Pr incipal o u Todas as a plicaçõe s.
Pessoas
existente nessa conta são sincronizados com a aplicação
Pessoas. Posteriormente, todos os seus contactos são
sincronizados automaticamente, quer faça alterações no seu
Tablet, noutro dispositivo, ou num browser.
Se utilizar o Exchange, também pode sincronizar essas
informações de contacto com a aplicação Pessoas.
Todas as informações da aplicação Pessoas estão disponíveis
no Gmail, Google Talk e outras aplicações em que sejam úteis.
À medida que adicionar contactos de várias fontes, estes
são sincronizados automaticamente em todos os locais que
necessitam deles.
Quando abrir a aplicação Pessoas pela primeira vez, é-lhe
solicitado que inicie sessão ou crie uma conta. Depois a
aplicação abre na lista principal dos seus contactos, à esquerda.
Seleccione um contacto para o visualizar à direita. Ou:
• Ver todo s os co nta ctos, fav ori tos, ou grup os. Esc olha no canto
superior esquerdo do ecrã.
• Ler os detalhes. Toque num nome para ver os detalhes de um
contacto ou grupo.
• Ver actividade recente. Ao visualizar um contacto, deslize o
dedo para a direita para ver as últimas novidades.
• Editar os detalhes: Ao visualizar um contacto, toque nos
ícones na parte superior do ecrã ou no ícone Menu para
procurar contactos, adicionar um contacto, editar ou par tilhar
as informações do contacto, eliminar um contacto, e por aí
em diante. Também pode tocar na estrela ao lado do nome do
conta cto para adici onar esse co ntacto à sua lis ta de Favoritos.
Ao ligar o Tablet pela primeira vez e iniciar sessão
numa Conta do Google, quaisquer contactos
MANUAL DO NE XUS 7 SINTA-SE EM CASA 23
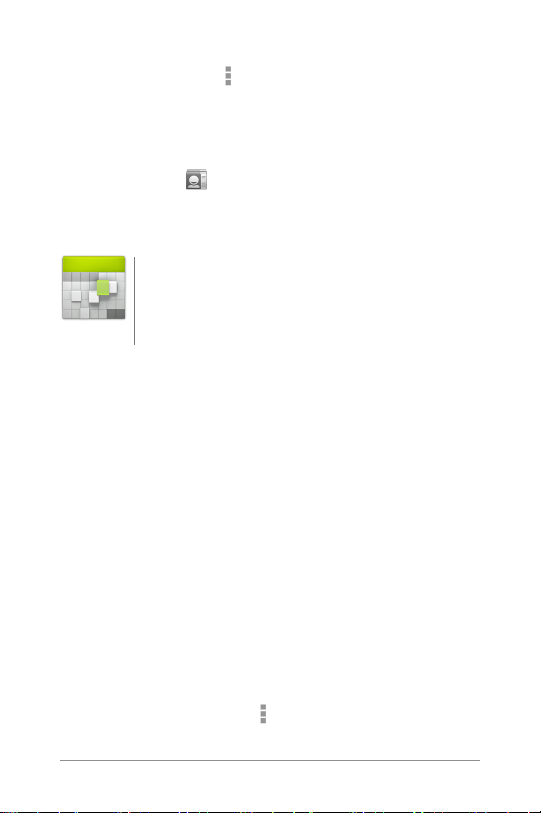
• Alterar as denições. Ao visualizar o ecrã da lista principal,
toque no ícone Menu para importar ou exportar contactos,
escolher as opções de visualização dos Grupos e Todos os
separadores, e adicionar ou editar contas.
Independentemente da sua localização na aplicação Pessoas,
pode sempre regressar à lista principal tocando no ícone da
aplicação Pessoas no canto superior esquerdo do ecrã.
Gerir o seu Calendário
A aplicação Calendário permite-lhe ver e editar a
sua agenda. Para a abrir, toque no ícone Calendário
num ecrã Principal ou Todas as aplicações.
Calendário
existente (como o Gmail), ou criou uma nova. Quando abrir
a aplicação Calendário pela primeira vez no Tablet, esta
apresentará quaisquer eventos do calendário dessa Conta do
Google.
À medida que edita eventos em qualquer dispositivo móvel ou
browser, estes são sincronizados automaticamente em todos os
locais que os utilizam.
Para alterar a vista do Calendário, escolha Day (Dia), Week
(Semana), Month (Mês), ou Agenda no canto superior esquerdo
do ecrã. Deslize o dedo para deslar vertical ou horizontalmente.
Nas vistas de Dia ou Semana, afaste ou junte os dedos para
aumentar ou diminuir o zoom.
Nestas vistas, pode:
• Ler ou editar os detalhes de um evento. Toque num evento
para ver os detalhes.
• Gerir eventos e calendários. Toque nos ícones na parte
superior do ecrã ou Menu para procurar ou criar eventos,
regressar ao dia actual, ou ajustar as denições.
Aquando da conguração inicial do Tablet,
congurou -o para usar uma Conta do Google
MANUAL DO NE XUS 7 SINTA-SE EM CASA 24
 Loading...
Loading...