GOOGLE Nexus 7 User Manual [pl]
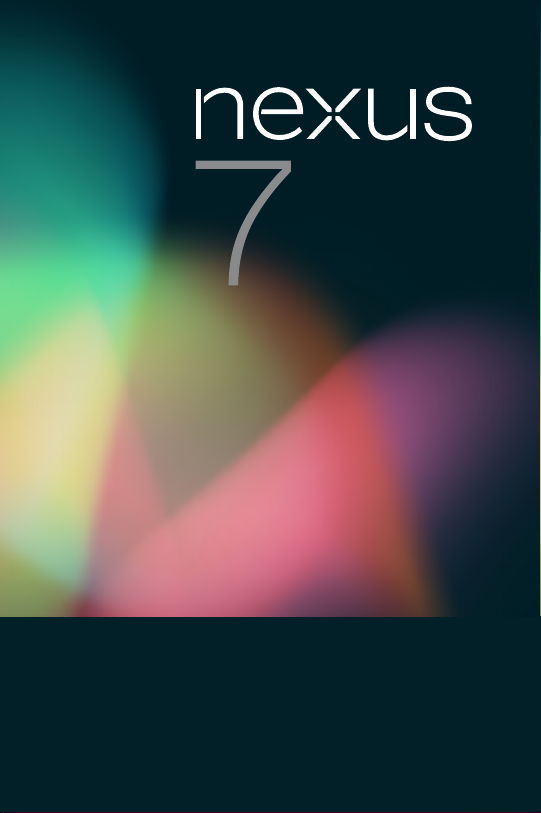
PRZEWODNIK
Dla platformy 4.1
technologii mobilnej
AndroidTM
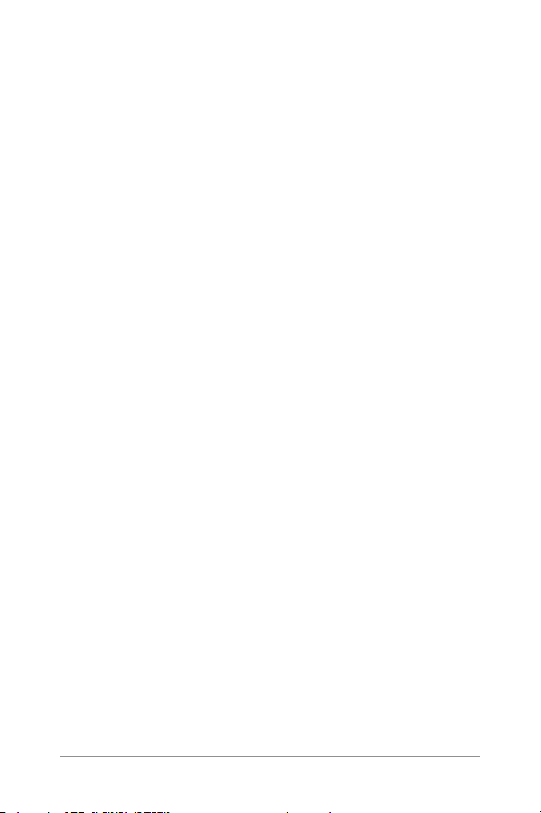
Copyright © 2012 Google Inc. Wszelkie prawa zastrzeżone.
Wersja 1.01
Google, Android, Gmail, Google Maps, Chrome, Nexus 7, Google Play, YouTube,
Google+, i inne znaki towarowe, są własnością Google Inc. Lista znaków
towarowych Google jest dostępna pod adresem http://www.google.com/
permissions/guidelines.html. ASUS i logo ASUS są znakami towarowymi
ASUSTek Computer Inc. Pozostałe oznaczenia i znaki towarowe są
własnością ich odpowiednich właścicieli.
Treść tego przewodnika może w niektórych elementach różnić się od
rzeczywistego produktu lub jego oprogramowania. Wszystkie informacje w
tym dokumencie mogą zostać zmienione bez powiadomienia.
Tablet Nexus 7 posiada certykat ASUS pod nazwą ASUS Pad ME370T.
Dla uzyskania pomocy online i wsparcia technicznego należy odwiedzić
support.google.com/nexus.
Opcje czytania: Ten przewodnik najlepiej jest przeglądać na tablecie Nexus
7 z oryginalnym tekstem. Nie jest on przeznaczony do czytania w innych
urządzeniach.
W tej wersji przewodnika przewijany tekst jest zoptymalizowany pod kątem
dostępności – na przykład, na potrzeby niedowidzących czytelników, z
włączoną aplikacją TalkBack. Dla zapewnienia optymalnego widzenia należy
używać domyślny widoku oryginalnego tekstu.
Dalsze informacje o funkcjach dostępności tabletu Nexus 7, zawiera Rozdział
11.
PRZE WODNIK DLA TAB LETU NEX US 7 ii
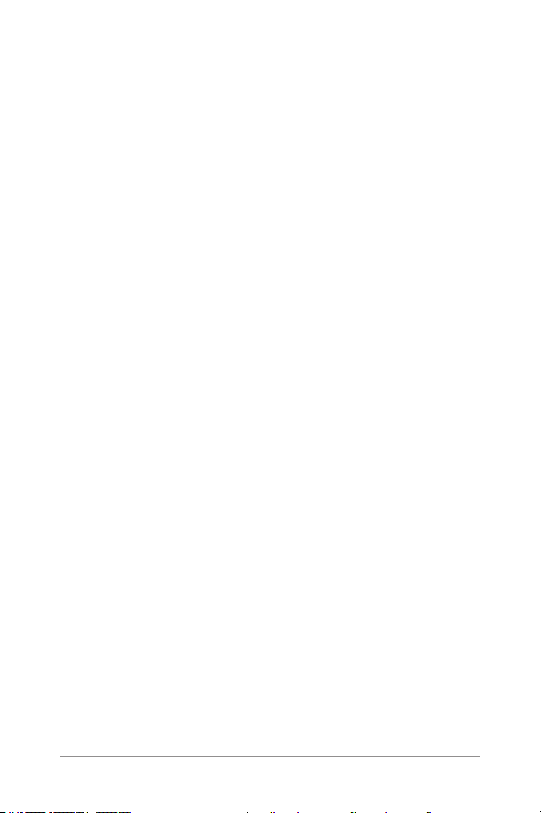
Spis treści
1. Wprowadzenie 1
Włączanie i logowanie 1
Ładowanie baterii 2
Dlaczego należy używać konto Google? 3
Wskazówki dla wersji Jelly Bean 4
2. Odtwarzanie i eksploracja 7
Przeglądanie ekranów głównych 7
Przesuwanie w górę dla Google Now 8
Przesuwanie w dół w celu uzyskania powiadomień 10
Poruszanie się po ekranie 12
Dotykanie i pisanie 14
Wypróbuj funkcję Face Unlock 15
3. Użytkowanie bez tajemnic 16
Relaks z Google Play 16
Zarządzanie pobieraniem plików 19
Używanie aplikacji 20
Organizowanie ekranów głównych 21
Uruchamianie Gmail 22
Wyszukiwanie ludzi 23
Zarządzanie kalendarzem 24
Zmiana ustawień dźwięku 25
Zmiana tapety 25
PRZE WODNIK DLA TAB LETU NEX US 7 iii
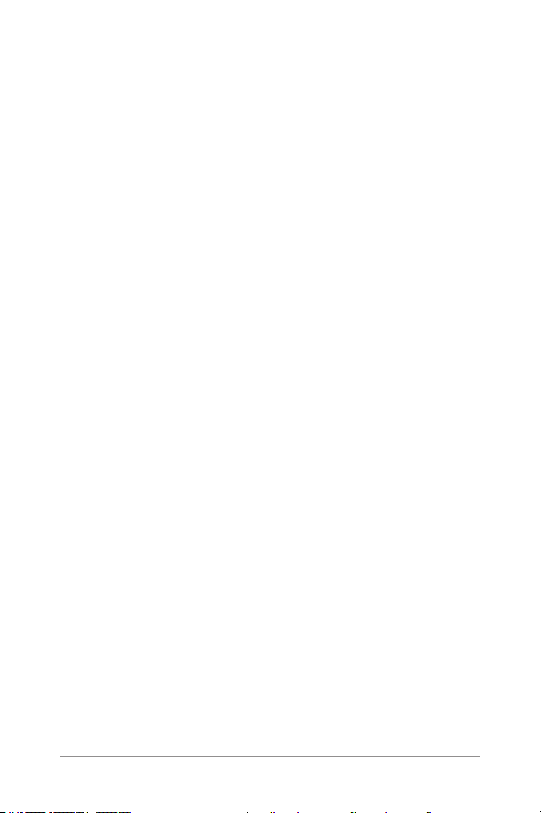
4. Dopasowywanie wyszukiwania 27
Informacje o Google Now 27
Używanie Google Now 30
Wyłączanie Google Now 32
Kontrola generowania raportów o
lokalizacji, historii i usługach 32
Podstawy funkcji Search i Voice Actions 34
Porady dotyczące wyszukiwania 36
Używanie Voice Action 37
Polecenia dla aplikacji Voice Actions 38
Ustawienia wyszukiwania 40
Prywatność i konta 42
5. Dopasowanie działania 43
Optymalizacja żywotności baterii 43
Optymalizacja używania danych 45
Optymalizacja wykorzystania pamięci 46
6. Wprowadzanie i edycja tekstu 49
Używanie klawiatury 49
Wpisywanie tekstu poprzez mówienie 51
PRZE WODNIK DLA TAB LETU NEX US 7 iv
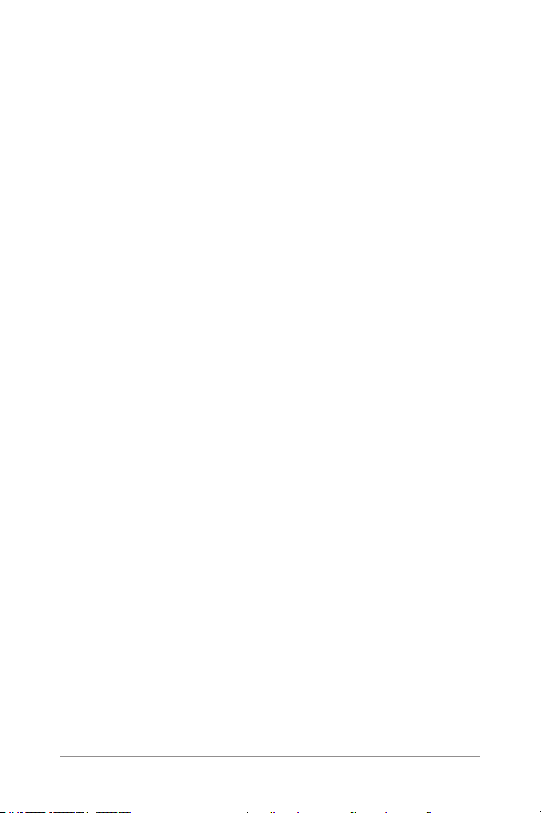
7. Połączenie z sieciami 53
Połączenie z sieciami WiFi 53
Łączenie z prywatnymi sieciami wirtualnymi 57
Kontrola trybu samolotu i innych
ustawień sieciowych 58
8. Podłączanie do urządzeń 60
Przesyłanie zawartości ekranu 60
Podłączanie do urządzeń Bluetooth 61
Podłączanie klawiatury, myszy i innych urządzeń 64
Podłączanie do komputera Windows przez USB 65
Podłączanie do komputera Macintosh przez USB 66
9. Zarządzanie kontami 68
Dodawanie lub usuwanie kont 68
Konguracja opcji synchronizacji 69
Zmiana opcji kopii zapasowych i resetowania 71
10. Zabezpieczanie tabletu 73
Ustawianie blokady ekranu 73
Szyfrowanie tabletu 75
Używanie certykatów 76
PRZE WODNIK DLA TAB LETU NEX US 7 v
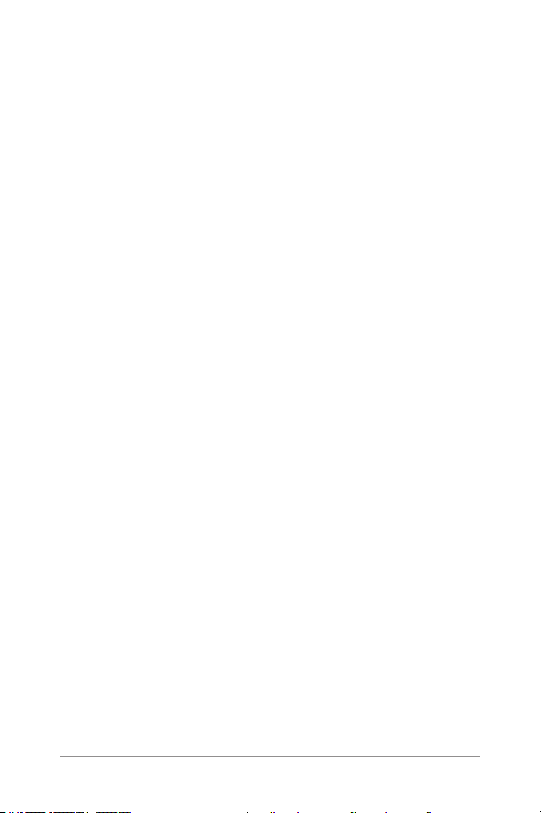
11. Dostępność 79
Omówienie dostępności 79
Gesty dostępności dla systemu Android 4.1
(Jelly Bean) 80
Konguracja tabletu 82
Używanie aplikacji TalkBack 83
Zmiana ustawień aplikacji TalkBack 84
Używanie funkcji Explore by Touch (Eksploracja
przez dotyk) z aplikacją TalkBack 85
Ustawienia dostępności 86
Poruszanie się po ekranie głównym 87
Wypróbowanie Google Play 89
Używanie Gmail 91
Używanie Chrome 93
Używanie blokady ekranu 95
12. Dodatek: Specykacja sprzętowa 96
Zawartość opakowania 96
Nexus 7 97
Bateria 98
Specykacje 100
PRZE WODNIK DLA TAB LETU NEX US 7 vi
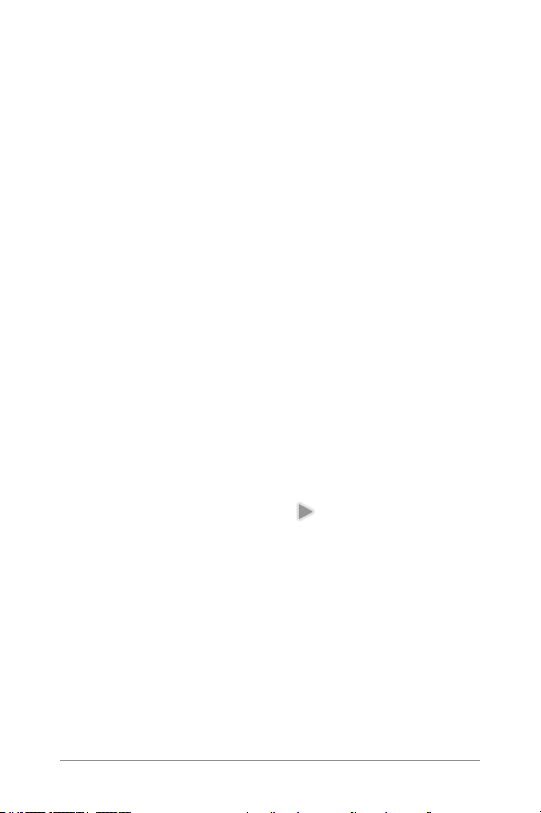
1
Wprowadzenie
Włączanie i logowanie
Aby włączyć tablet Nexus 7 należy nacisnąć i przytrzymać przez
kilka sekund przycisk zasilania, na prawej krawędzi, w górnej
części urządzenia, a następnie go zwolnić.
Przy pierwszym włączeniu tabletu wyświetlony zostanie ekran
powitalny.
• Aby wybrać inny język dotknij menu.
• Aby kontynuować, naciśnij ikonę Odtwarzaj i wykonaj
instrukcje.
Po wyświetleniu polecenia, zaloguj się przy użyciu adresu e-mail
oraz hasła do konta pocztowego Google. Jeżeli konto jeszcze
nie ma należy je utworzyć.
Jako konto Google w następujących aplikacjach używany jest
adres e-mail:
• Gmail
• YouTube
• Google Apps
• AdWords
• Każdy inny produkt Google
PRZE WODNIK DLA TAB LETU NEX US 7 WPROWADZENIE 1
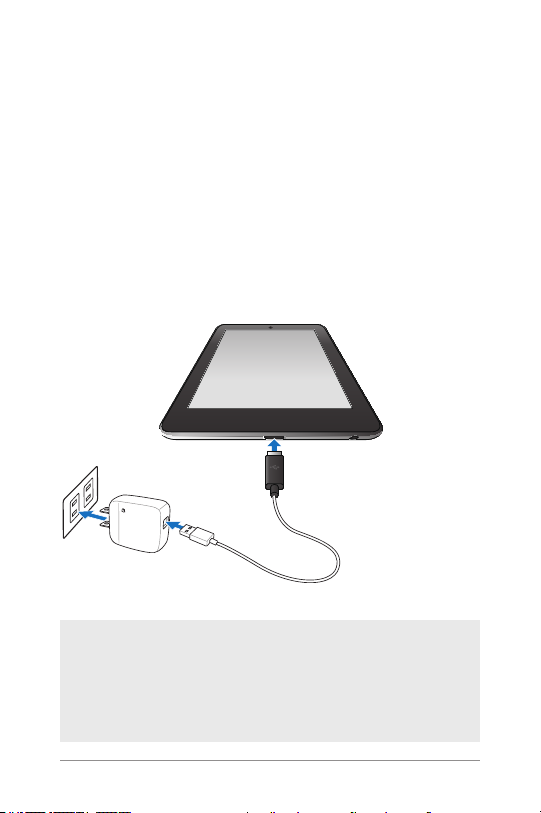
Po rejestracji przy użyciu konta Google, wszystkie adresy e-mail,
kontakty, wydarzenia z kalendarza oraz inne dane powiązane
z tym kontem, zostaną automatycznie zsynchronizowane z
tabletem.
Jeśli użytkownik posiada wiele kont Google, można je dodać
później.
Ładowanie baterii
Na początku bateria może nie być całkowicie naładowana.
Zaleca się, aby jak najszybciej całkowicie naładować baterię.
Podłącz kabel micro USB do tabletu Nexus 7 oraz do modułu
zasilania, a moduł ładowania do gniazda zasilania.
a
WAŻNE: Należy używać wyłącznie modułu ładowania
oraz kabla micro USB, dostarczonego z tabletem Nexus
7. Używanie modułów ładowania i kabli USB innych
producentów może spowodować spowolnienie ładowania
lub brak ładowania.
PRZE WODNIK DLA TAB LETU NEX US 7 WPROWADZENIE 2
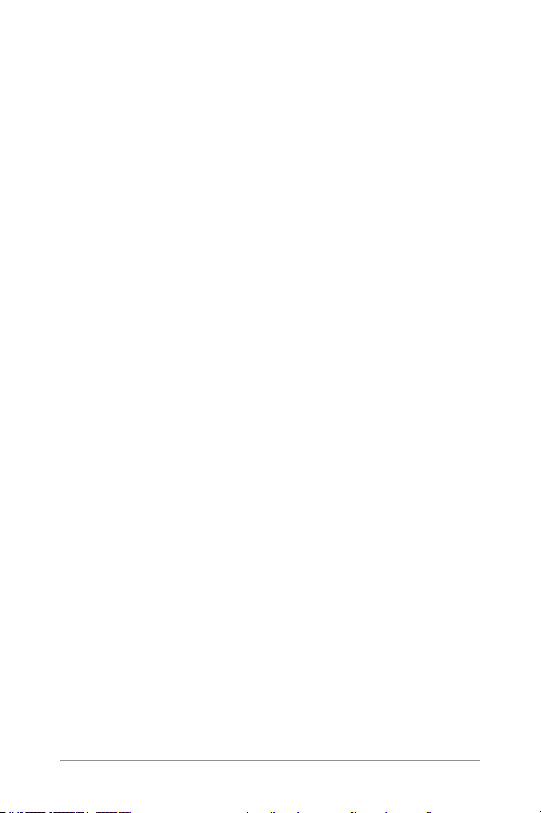
Dlaczego należy używać konto Google?
Konto Google umożliwia organizowanie i uzyskiwanie dostępu
do prywatnych danych z dowolnego komputera lub urządzenia
mobilnego:
• Używanie Google Play. Google Play gromadzi wszystkie
ulubione treści w jednym miejscu: lmy, programy
telewizyjne, książki, muzyka, czasopisma, aplikacje i inne.
Po zalogowaniu się do konta Google, dostęp do tych treści
można uzyskać z dowolnego urządzenia – jeśli tylko jest
dostępne połączenie sieciowe. Można także dokonywać
zakupów w sklepie Google Play.
• Synchronizacja i tworzenie kopii zapasowych wszystkich
danych. Przy każdorazowym tworzeniu wersji roboczej
wiadomości e-mail, dodawaniu wydarzenia do kalendarza
lub dodawaniu adresu znajomego, wykonywana praca jest
stale archiwizowana przez Google i synchronizowana z
komputerem, na którym jest używane to samo konto Google.
• Dostęp z dowolnego miejsca. Możliwe jest sprawdzanie
najświeższych zapisów w kalendarzu, poczty e-mail,
wiadomości tekstowych lub strumieni społecznościowych
niezależnie od tego, z jakiego korzysta się komputera lub
urządzenia mobilnego.
• Należy zapewnić bezpieczeństwo i dostęp do danych.
Google stale zapewnia ochronę prywatnych danych
przed nieautoryzowanym dostępem i dostęp do nich
użytkownikowi, kiedy tego potrzebuje z dowolnego miejsca.
• Uproszczenie dokonywania zakupów. Konto Google można
połączyć z Google Wallet, dzięki czemu można łatwo
kupować muzykę, książki, aplikacje i dużo więcej na Google
Play i w innych sklepach internetowych.
• Używanie innych usług Google. Konto Google pozwala także
w pełni korzystać z innych aplikacji i usług Google, np. Gmail,
Google Maps, Navigation, Google Play, YouTube, Google Talk,
Messaging i innych.
PRZE WODNIK DLA TAB LETU NEX US 7 WPROWADZENIE 3
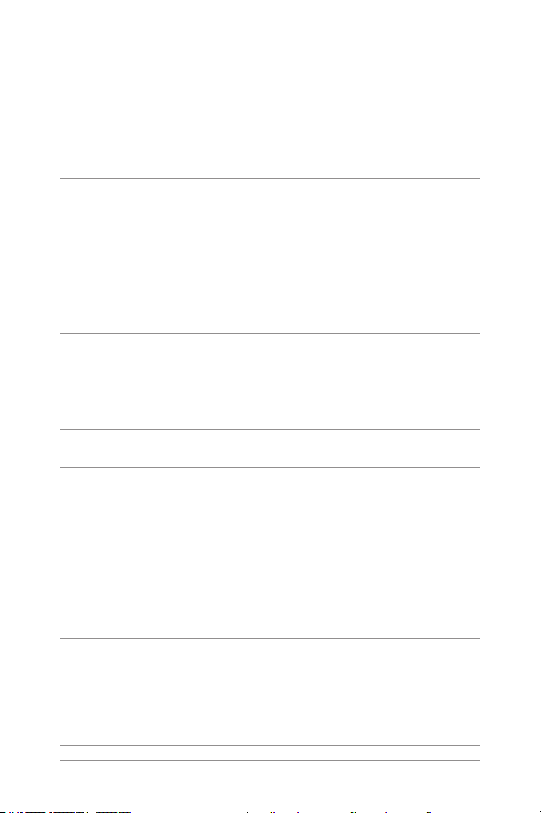
Wskazówki dla wersji Jelly Bean
Zarówno nowi jak i doświadczeniu użytkownicy systemu
Android powinni sprawdzić nowe funkcje systemu Android 4.1
(Jelly Bean).
Ekran główny
Widżety
Google Play
Rearanżacja
ekranów
głównych
Google Search
Google Now Google Now udostępnia
Powiedz
"Google"
Nowe widżety na ekranach
głównych wyświetlają
ostatnio używane aplikacje,
muzykę, lmy, książki lub
zainstalowane gry – w
szczególności darmowe treści
z tabletu Nexus 7. Inne widżety
oferują sugestie dotyczące
przeglądania Google Play.
Przeciągnij powoli ikonę, aby
odsunąć delikatnie pozostałe
ikony lub widżety. Znacznie
ułatwia to zmianę układu
ekranu głównego.
właściwe informacje i w
odpowiednim momencie
– np. bieżącą prognozę
pogody przed rozpoczęciem
codziennych czynności,
spodziewane natężenie ruchu
przed wyjazdem do pracy, a
nawet wynik meczu ulubionej
drużyny w trakcie rozgrywki.
Po wyświetleniu ekranu Google
Now, można powiedzieć
"Google", aby uaktywnić
wyszukiwanie głosowe.
Dotknij widżet , aby uzyskać
dostęp do treści na Google
Play.
Naciśnij i przytrzymaj widżet,
aby zmienić jego wielkość
lub usunąć go.
Naciśnij i przytrzymaj ikonę,
a następnie przeciągnij ją
powoli w wybrane miejsce.
Przesuń szybko ikonę , aby
umieścić ją w folderze.
Przesuń w górę od środka
dolnej części dowolnego
ekranu.
Naciśnij pasek Google
Search u góry ekranu
głównego.
Naciśnij pasek Google Search
u góry ekranu głównego lub
przesuń w górę od dołu na
dowolnym ekranie. Powiedz
"Google" i swoje zapytanie,
aby rozpocząć wyszukiwanie.
PRZE WODNIK DLA TAB LETU NEX US 7 WPROWADZENIE 4
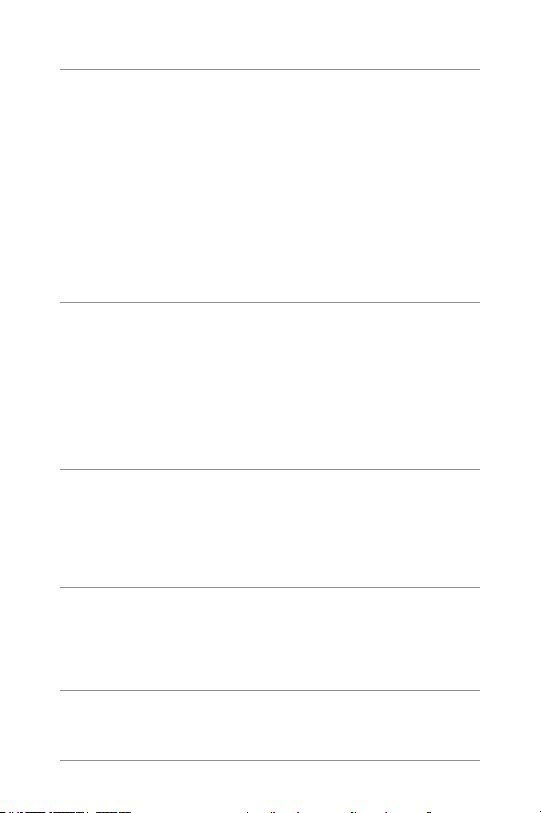
Powiadomienia
Obszar
powiadomień
Obsługuje rozwijalne
powiadomienia, które
umożliwiają wykonanie
dodatkowych działań
z pozycji samego
powiadomienia.
Przesuń jednym palcem od góry
ekranu, aby otworzyć obszar
powiadomień.
Przesuń pionowo dwa palce lub
wykonaj wykonaj gest pinchzoom , aby rozwinąć lub zwinąć
powiadomienie.
Dotknij ikonę w określonych
powiadomieniach, aby obsłużyć
bezpośrednio zadanie.
Przesuń, aby odrzucić
powiadomienie.
Goście
e-mail dla
wydarzenia
kalendarza
Głośność
powiadomień
Blokada
obracania
PRZE WODNIK DLA TAB LETU NEX US 7 WPROWADZENIE 5
Użytkownik może wysłać
wiadomość e-mail
uczestnikom spotkania
z kalendarza lub wysłać
wcześniej przygotowaną
lub niestandardową
odpowiedź bezpośrednio
z powiadomienia
kalendarza.
Użytkownik może teraz
kontrolować poziom
głośności powiadomień
niezależnie od głównego
poziomu głośności
tabletu.
Zablokuj ekran, aby
utrzymać go w trybie
orientacji pionowej.
Naciśnij Email guests (Goście
e-mail) w wydarzeniu lub
powiadomieniu kalendarza.
W powiadomieniu można
użyć opcji wybrania
wcześniej przygotowanej lub
niestandardowej odpowiedzi.
Naciśnij przycisk głośności z
boku tabletu, a następnie dotknij
ikonę Settings (Ustawienia).
Przeciągnij suwak , aby zmienić
głośność dla powiadomień.
Przesuń jeden palec od góry
na dowolnym ekranie, aby
otworzyć obszar powiadomień, a
następnie dotknij ikonę Rotation
(Obracanie).
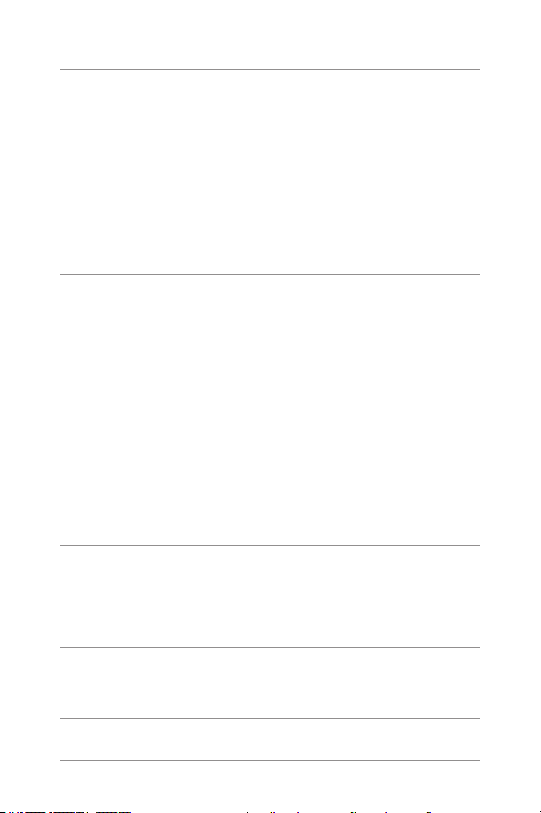
Inne poprawki
Chrome Chrome dla systemu Android
oferuje nielimitowaną liczbę
zakładek, zakładki anonimowe
oraz synchronizację własnych
zakładek w ramach urządzeń,
po zalogowaniu się do konta
Google.
Przesuń od lewej do
prawej strony w celu
przechodzenia pomiędzy
zakładkami. Dotknij,
przytrzymaj i przeciągnij
zakładkę w inne miejsce.
Dotknij ikonę przełącznika
zakładek, aby przełączać
się pomiędzy zakładkami
w trybie anonimowym i
typowymi zakładkami.
Dostępność Tryb gestów obsługuje
Mruganie
dla funkcji
Face Unlock
Dodawanie
konta
PRZE WODNIK DLA TAB LETU NEX US 7 WPROWADZENIE 6
nawigację poprzez użycie
gestów dotyku i przesuwania
w połączeniu z poleceniami
głosowymi.
Platforma obsługuje zewnętrzne
urządzenia wejścia i wyjścia
Braille, poprzez USB i Bluetooth.
Dla poprawienia
bezpieczeństwa, można teraz
ustawić funkcję Face Unlock,
która do odblokowania tabletu
wymaga mrugnięcia właściciela.
Łatwe dodawanie konta
pocztowego w urządzeniu na
ekranie Settings (Ustawienia).
Aby wypróbować gesty
skrótów w aplikacji
TalkBack, przesuń
wykonując pojedynczy
ruch:
W górę i w prawo: Otwórz
powiadomienia
W górę i w lewo: Przycisk
Home (Ekran główny)
W dół i w prawo: Przycisk
Recent apps (Ostatnie
aplikacje)
W dół i w lewo: Przycisk
Back (Wstecz)
Settings > Security >
Screen lock (Ustawienia >
Zabezpieczenie > Blokada
ekranu).
Settings > Accounts > Add
account (Ustawienia >
Konta > Dodaj konto).
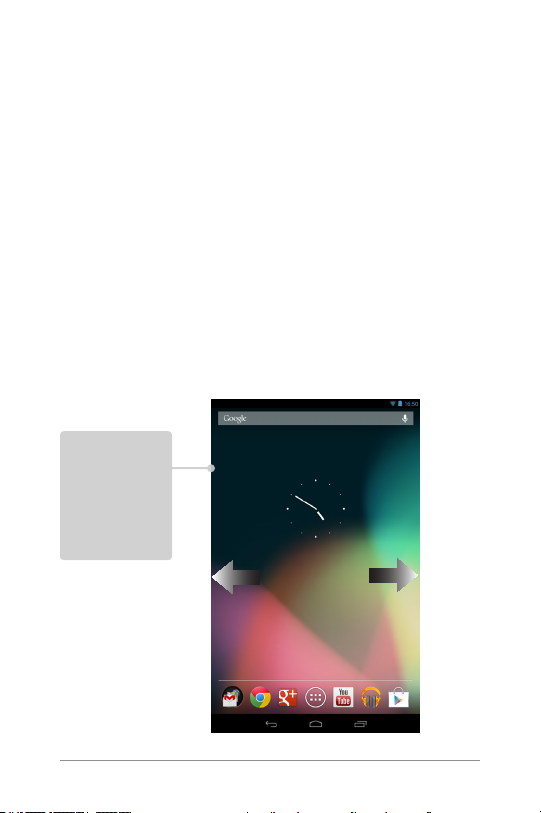
2
Odtwarzanie i
eksploracja
Przeglądanie ekranów głównych
Aby przemieszczać się pomiędzy ekranami głównymi, przesuń w
lewo lub w prawo.
Aby
przemieszczać
się pomiędzy
ekranami
głównymi,
przesuń w lewo
lub w prawo.
PRZEWODNIK DL A TABLETU NEXUS 7 ODTWARZANIE I EKSPLORACJA 7
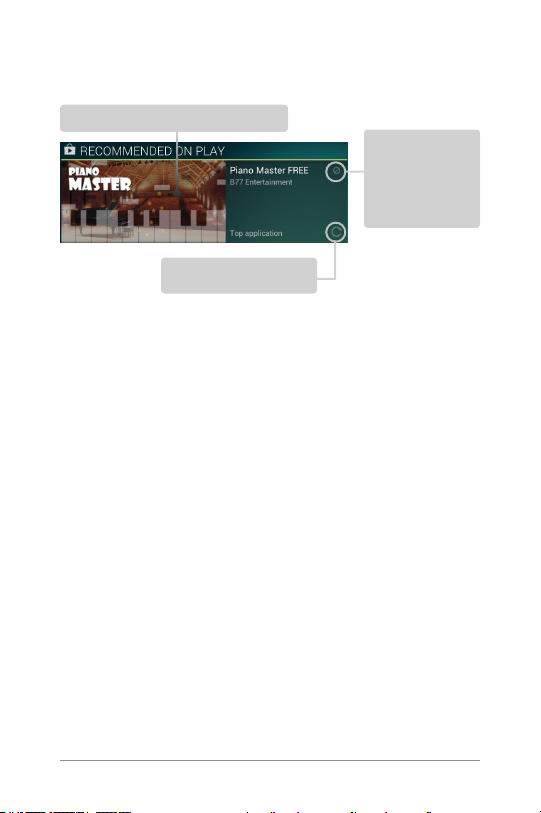
Jeśli użytkownik chce wykonać dalsze zakupy, można
skorzystać z sugestii w jednym z widżetów Play
Recommendations (Rekomendacje Play).
Dotknij, aby dowiedzieć się więcej
Dotknij, aby
uniknąć w
przyszłości
takich
podpowiedzi
Dotknij, aby sprawdzić
inne podpowiedzi
Aby zmienić wielkość widżetu, dotknij go i przytrzymaj, a
następnie puść i przeciągnij niebieskie kropki. Aby go usunąć,
dotknij i przytrzymaj, a następnie przeciągnij go do ikony
Remove (Usuń), u góry ekranu.
Przesuwanie w górę dla Google Now
Google Now udostępnia użytkownikowi właściwe informacje w
odpowiednim czasie.
Aplikacja ta informuje o bieżącej pogodzie przed rozpoczęciem
codziennych zajęć, o spodziewanym ruchu jeszcze przed
wyjazdem do pracy, a nawet o wyniku meczu ulubionej drużyny
w trakcie gry.
To wszystko jest wykonywane automatycznie. Google Now
inteligentnie dostarcza wymagane informacje, gdy użytkownik
chce je zobaczyć. Nie jest konieczne wyszukiwanie tych
informacji.
Na przykład, pokazana tu karta Google Now jest wyświetlana,
gdy planowane jest rozpoczęcie dojazdu do swojego domu:
PRZEWODNIK DL A TABLETU NEXUS 7 ODTWARZANIE I EKSPLORACJA 8
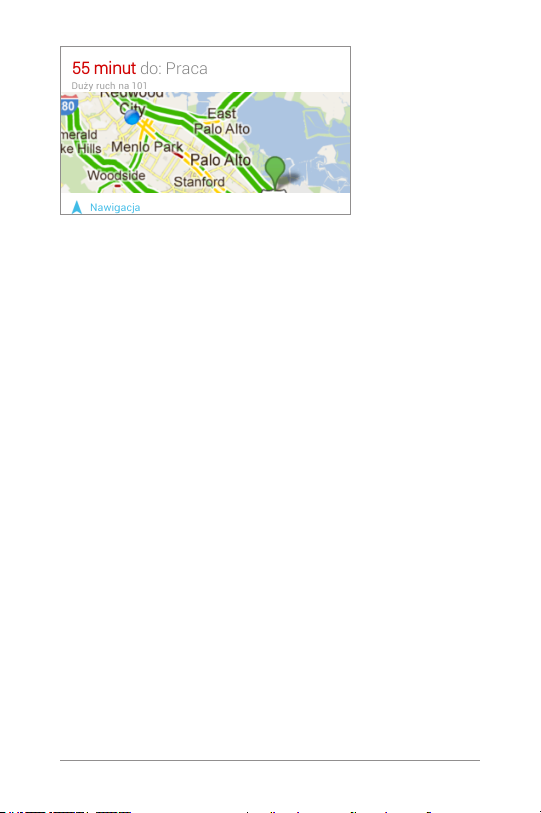
Wypróbuj to! Przesuń placem do góry od dołu na dowolnym
ekranie lub dotknij pasek Google Search u góry ekranu.
Aby zobaczyć więcej kart, dotknij Show more cards (Pokaż
więcej kart) u dołu ekranu. Jeśli karty te nie są już potrzebne,
odsuń je.
Panujesz nad sytuacją
Kiedy zdecydujesz o używaniu Google Now, włączane jest
raportowanie o lokalizacji oraz historia lokalizacji. Google Now
wykorzystuje także informacje o lokalizacji, dostarczane przez
usługę lokalizacji Google oraz GPS, jeżeli są one aktualnie
uruchomione.
Google Now wykorzystuje także dane, które mogą być
przechowywane w innych produktach Google. Na przykład,
jeśli informacje wyszukiwania są przechowywane w aplikacji
Web History, Google Now może wyświetlić kar ty na podstawie
wyników sportowych, stanu lotu, itp.
Podobnie, Google Now może wykorzystać dane, które mogą być
przechowywane w produktach innych producentów, do których
Google ma dostęp. Na przykład, zsynchronizowany kalendarz
w tablecie może posiadać wpisy z innych kalendarzy niż
Google. Jeżeli w kalendarzu występuje wpis dotyczący wizyty
u dentysty, w którym podany jest adres gabinetu, Google Now
może sprawdzić natężenie ruchu, a także podpowiedzieć, kiedy
wyjechać.
PRZEWODNIK DL A TABLETU NEXUS 7 ODTWARZANIE I EKSPLORACJA 9

Panujesz nad sytuacją. Użytkownik może wybrać, które karty
chce widzieć, dopasować szczegóły wyświetlania, a także
dopasować ustawienia prywatności.
Aby uzyskać dalsze informacje dotyczące Google Now
i informacje o swojej lokalizacji, sprawdź "Rozdział 4,
Dopasowywanie wyszukiwania" na strona 27.
Przesuwanie w dół w celu uzyskania
powiadomień
Powiadomienia informują o otrzymaniu nowych wiadomości,
o wydarzeniach z kalendarza, alarmach, a także o tr wających
zdarzeniach, takich jak pobieraniu wideo.
Po otrzymaniu powiadomienia, u góry ekranu wyświetlana jest
odpowiednia ikona. Ikony dla oczekujących powiadomień są
wyświetlane z lewej strony, a ikony systemowe, wskazujące
takie elementy, jak siła sygnału WiFi czy stan naładowania
baterii, są wyświetlane z prawej strony.
Powiadomienia
oczekujące
Bluetooth, Wi -Fi i
stan baterii
PRZEWODNIK DL A TABLETU NEXUS 7 ODTWARZANIE I EKSPLORACJA 10
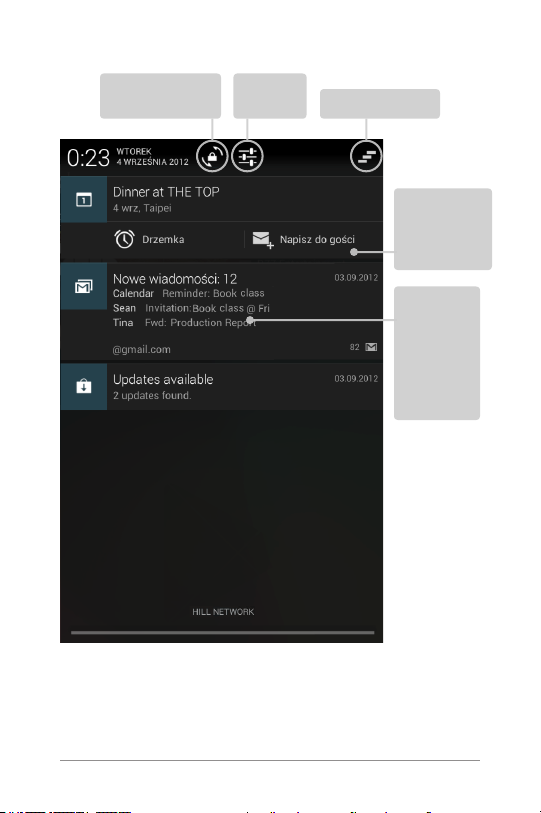
Aby otworzyć obszar powiadomień, przesuń w dół od góry:
Przełącz blokadę
obracania ekranu
Przejdź do
ustawień
Odrzuć wszystko
Naciśnij, aby
odpowiedzieć
innym
gościom
Wykonaj
gest pinch-
zoom lub
przesuń
używjąc
dwóch
palców
Określone powiadomienia mogą być rozwijane, aby pokazać
więcej informacji, takich jak podgląd wiadomości e -mail czy
wydarzenia kalendarza. Gdy to możliwe rozwijane jest zawsze
pierwsze powiadomienie od góry. Aby rozwinąć lub zwinąć
powiadomienie należy wykonać gest pinch-zoom lub przesunąć
dwa palce.
PRZEWODNIK DL A TABLETU NEXUS 7 ODTWARZANIE I EKSPLORACJA 11
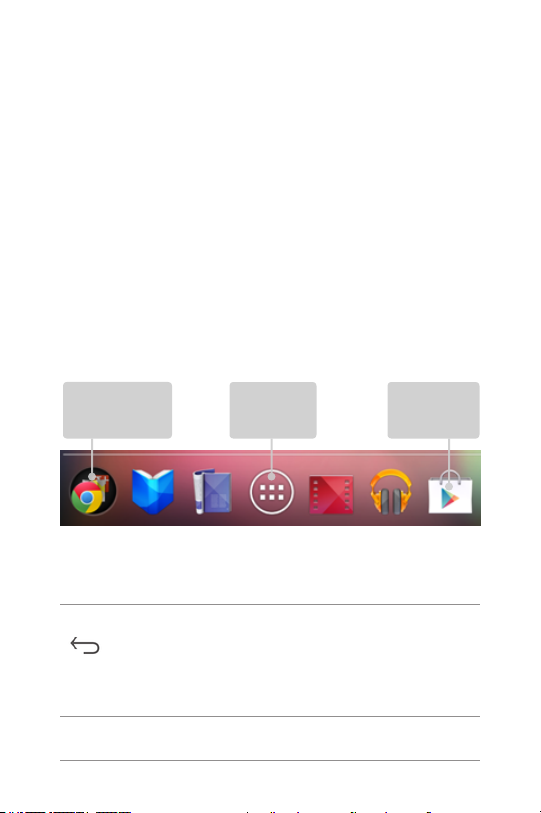
Aby otworzyć powiązaną aplikację, dotknij ikonę powiadomienia
z lewej strony. Niektóre powiadomienia umożliwiają także
wykonywanie określonych działań poprzez dotykanie ikon w
treści powiadomienia. Na przykład, powiadomienia kalendarza
umożliwiają uruchomienie funkcji Snooze (Drzemka)
(przypomnienie później), bądź wysłanie wiadomości e-mail do
innych gości.
Po skończeniu przeglądania danego powiadomienia można je
przesunąć poza obszar. Aby odrzucić wszystkie powiadomienia,
naciśnij ikonę Dismiss (Odrzuć), która znajduje się z prawej
strony górnej części obszaru powiadomień.
Poruszanie się po ekranie
W dolnej części każdego ekranu głównego znajduje się paleta
Favorites (Ulubione): kolejny szybki sposób uzyskiania dostępu
do książek, czasopism, aplikacji, lmów i muzyki:
Otwórz folder
z popularnymi
aplikacjami
U dołu każdego ekranu głównego tabletu Nexus 7, niezależnie
od tego, co jest w danym momencie wykonywane, zawsze
widoczne są trzy przyciski nawigacji:
Back (Wstecz)
Służy do otwierania poprzednio używanego ekranu,
nawet jeśli to był ekran z innej aplikacji. Po cofnięciu
się do ekranu głównego, dalej już nie można się
cofnąć w ramach historii.
Przeglądaj
wszystkie
aplikacje
Zakupy w
Google Play
PRZEWODNIK DL A TABLETU NEXUS 7 ODTWARZANIE I EKSPLORACJA 12
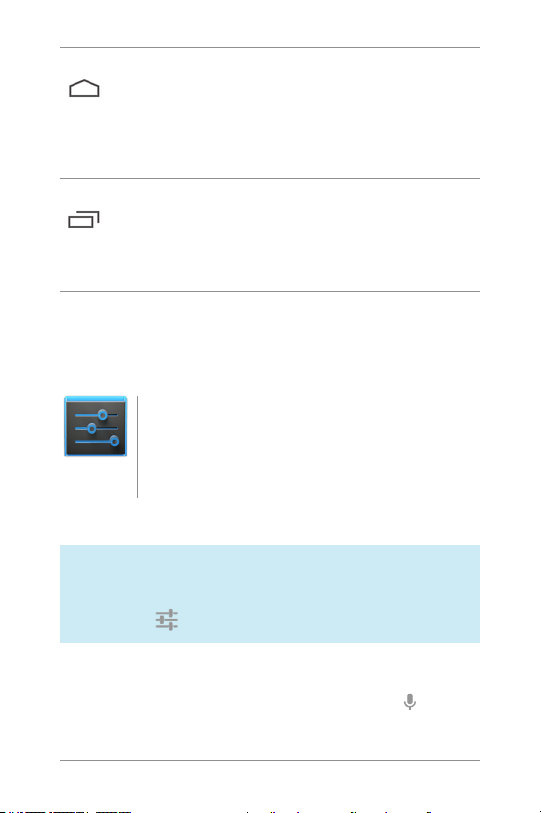
Home (Ekran główny)
Służy do otwierania ekranu głównego. Jeśli oglądany
jest lewy lub prawy, otwiera ekran centralny ekran
główny. Aby otworzyć Google Now, przesuń w górę.
Google Now zapewnia uzyskanie potrzebnych
informacji, dokładnie wtedy, gdy są one wymagane.
Recent apps (Ostatnie aplikacje)
Służy do otwierania listy miniatur aplikacji, które były
ostatnio czasie używane. Aby otworzyć aplikację,
dotknij ją. Aby usunąć miniaturę z listy, przesuń ją w
lewo lub w prawo.
Po krótkim czasie bez używania tych przycisków, mogą one
zostać zmniejszone do wielkości kropek lub usunięte, zależnie
od aktualnie używanej aplikacji. Aby je przywrócić, dotknij
miejsce ich lokalizacji.
Na ekranie All Apps (Wszystkie aplikacje),
dostępnym z paska Favorites (Ulubione), znajduje
się ikona Settings (Ustawienia). Umożliwia ona
Ustawienia
uruchomienie ekranu Settings (Ustawienia), gdzie
można wykonać odpowiednie ustawienia
dotyczące sieci, dźwięku, ustawienia konta oraz
wiele innych.
WSKAZÓWKA: Aby szybko przejść do ekranu Settings
(Ustawienia) z dowolnego ekranu, przesuń w dół
powiadomienia z górnej cześci dowolnego ekranu i dotknij
małą ikonę Settings (Ustawienia) u góry ekranu.
W górnej części ekranu znajduje się ikona Google Search, która
umożliwia wyszukanie w tablecie lub w Internecie. Naciśnij
Google, aby ręcznie wpisać szukane słowa lub ikonę
Microphone (Mikrofon), aby je wypowiedzieć.
PRZEWODNIK DL A TABLETU NEXUS 7 ODTWARZANIE I EKSPLORACJA 13
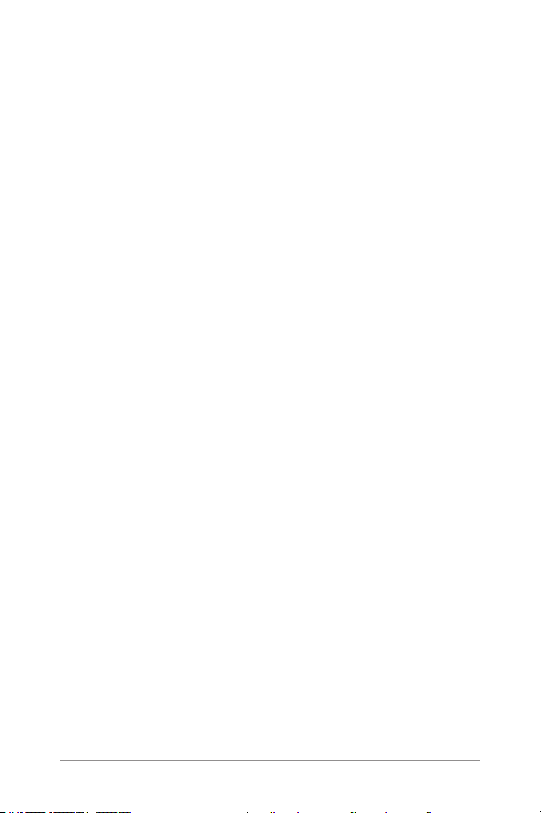
Dotykanie i pisanie
Do obsługi ikon, przycisków, menu, klawiatury ekranowej
lub innych elementów na ekranie dotykow ym należy używać
palców. Można także zmienić orientację ekranu.
Aby coś wybrać lub uaktywnić, wystarczy to nacisnąć.
Aby cokolwiek wpisać, np. nazwę, hasło lub wyszukiwane słowa,
wystarczy dotknąć miejsce, w którym ma nastąpić wpisywanie.
Wyświetlona zostanie klawiatura, umożliwiająca wpisanie w polu.
Inne popularne gesty to:
• Dotykanie i przytrzymywanie. Dotknij i przytrzymaj dany
element na ekranie, dotykając go i nie unosząc palca, aż do
uruchomienia działania.
• Przeciąganie. Dotknij i przytrzymaj przez chwilę dany
element, a następnie, bez odrywania palca, przesuń go
po ekranie do miejsca docelowego. Na przykład, można
przesuwać aplikacje na ekranie głównym.
• Przesuwanie. Szybko przesuń palec po powierzchni ekranu,
bez zatrzymy wania po pierwszym dotknięciu (aby nie
przesunąć czegoś innego). Na przykład, możesz przesunąć
ekran główny w lewo lub w prawo, aby przeglądać inne ekrany
główne.
• Dwukrotne stuknięcie. Stuknij szybko dwukrotnie stronę
sieci web, mapę lub inny ekran w celu powiększenia. Na
przykład, stuknij dwukrotnie zdjęcie w przeglądarce Chrome
w celu powiększenia i stuknij ponownie dwukrotnie, aby je
zmniejszyć.
• Przysuwanie. W niektórych aplikacjach (np. Maps, Chrome
i Gallery), można powiększać lub zmniejszać poprzez
jednoczesne umieszczenie dwóch palców na ekranie i
ich przysunięcie do siebie (zmniejszanie) lub odsunięcie
(powiększanie).
• Obracanie ekranu. Orientacja większości ekranów (poza
ekranami głównymi) zmienia się po obróceniu urządzenia.
Aby zablokować lub odblokować pionową orientację ekranu,
dotknij ikonę Rotation (Obracanie), w górnej części obszaru
powiadomień.
PRZEWODNIK DL A TABLETU NEXUS 7 ODTWARZANIE I EKSPLORACJA 14
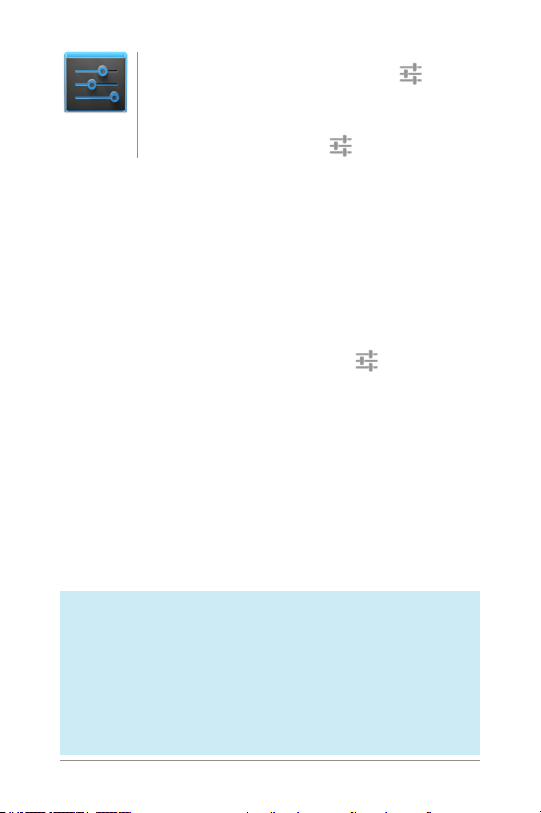
Aby zmienić dźwięki powiadomień tabletu,
głośność i inne ustawienia, przejdź do Settings
> Device > Sound (Ustawienia > Urządzenie >
Dźwięk).
Ustawienia
Aby zmienić jasność tabletu, rozmiar czcionki i
inne ustawienia, przejdź do Settings > Device >
Display (Ustawienia > Urządzenie > Wyświetlacz).
Wypróbuj funkcję Face Unlock
Zależnie od sposobu używania tabletu, można ustawić
automatyczne blokowanie ekranu, aby zapobiegać
nieautoryzowanemu dostępowi. Jeżeli blokada jest ustawiona,
ekran zostanie zablokowany po uśpieniu wyświetlacza tabletu.
Po dotknięciu przycisku zasilania w celu wybudzenia
zablokowanego tabletu należy wykonać pewne działania, od
prostego przesunięcia, do wpisania hasła.
Przy użyciu ustawień blokady tabletu można ustawić blokady
o różnej sile działania. W tym celu przejdź do Settings >
Personal > Security > Screen lock (Ustawienia > Prywatne >
Zabezpieczenie > Blokada ekranu) i dotknij typ blokady do
zastosowania.
Jedną z dostępnych opcji jest Face Unlock (Odblokowanie
poprzez wykrywanie twarzy). Po jej ustawieniu tablet można
odblokować spoglądając na urządzenie. Chociaż używanie
funkcji Face Unlock (Odblokowy wanie poprzez wykrycie twarzy)
nie jest całkowicie bezpieczne, może być wygodne i zabawne.
Wypróbuj ją. Przejdź do opisanego powyżej ustawienia
Screen lock (Blokada ekranu), dotknij funkcję Face Unlock
(Odblokowywanie poprzez wykrycie twarzy) i wykonaj
wyświetlane instrukcje.
WSKAZÓWKA: Po ustawieniu funkcji Face Unlock
(Odblokowywanie poprzez wykrycie twarzy) przejdź do
Settings > Personal > Security (Ustawienia > Prywatne
> Zabezpieczenie), aby dopasować dwa dodatkowe
ustawienia: Improve face matching (Popraw dopasowanie
twarzy) oraz Liveness check (Sprawdzanie żywotności).
Użyj tych ustawień, aby zwiększyć niezawodność i
bezpieczeństwo funkcji Face Unlock (Odblokowywanie
poprzez wykrycie twarzy).
PRZEWODNIK DL A TABLETU NEXUS 7 ODTWARZANIE I EKSPLORACJA 15
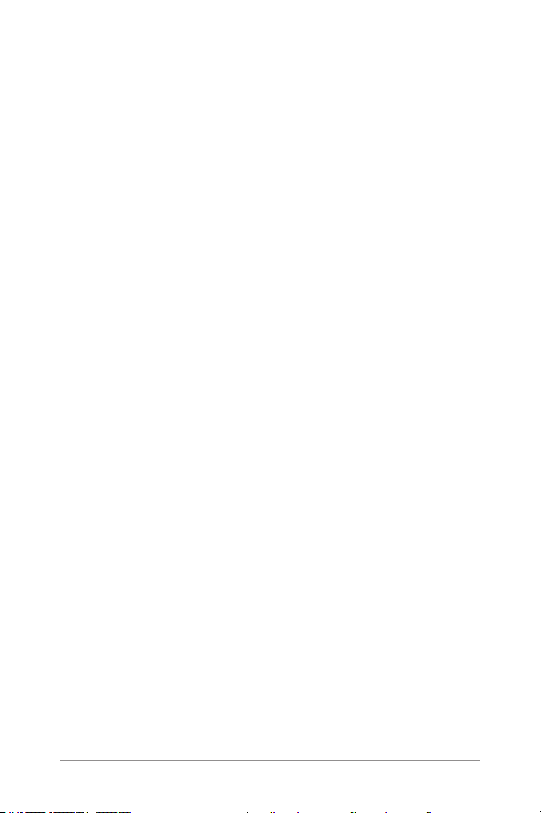
3
Użytkowanie
bez tajemnic
Relaks z Google Play
Google Play gromadzi całą ulubioną zawartość w jednym
miejscu – lmy, programy telewizyjne, książki, muzykę,
czasopisma, aplikacje i dużo więcej – co zapewnia dostęp do
tych treści z dowolnego urządzenia.
Używanie widżetów Google Play
Te widżety są dostępne na ekranach głównych:
• My Library (Moja biblioteka). Do wyświetlania ostatnio
używanych plików muzycznych, książek, itd. Dotknij dowolne
zdjęcie, aby pokazać ich zawartość –plus bezpłatne
upominki od Google.
• Recommended on Play (Rekomendowane w Play).
Podpowiedzi dotyczące muzyki, lmów i innych materiałów,
które mogą interesować użytkownika. Naciśnij podpowiedź,
aby dowiedzieć się więcej na jej temat.
• Recommended apps (Zalecane aplikacje). Zaleca aplikacje,
które można dodać do ekranu głównego. Naciśnij
rekomendację, aby dowiedzieć się więcej na jej temat.
PRZEWODNIK DL A TABLETU NEXUS 7 UŻY TKOWANIE BEZ TAJEMNIC 16
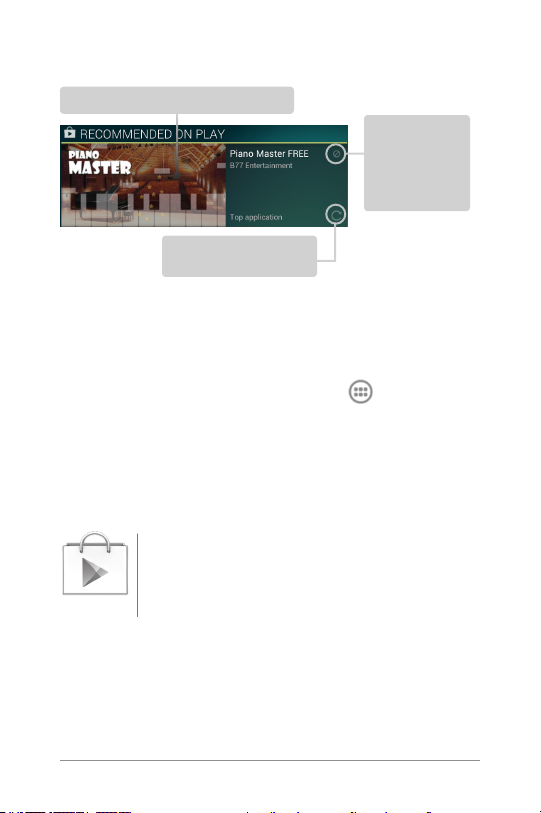
Wszystkie widżety dla rekomendacji Google Play działają w ten
sam sposób:
Dotknij, aby dowiedzieć się więcej
Dotknij, aby
uniknąć w
przyszłości
takich
podpowiedzi
Dotknij, aby sprawdzić
inne podpowiedzi
Aby zmienić wielkość widżetu, dotknij go i przytrzymaj, a
następnie puść i przeciągnij niebieskie kropki. Aby go usunąć,
dotknij i przytrzymaj, a następnie przeciągnij go do ikony
Remove (Usuń), u góry ekranu.
Aby dodać kolejny widżet Play, dotknij ikonę All Apps
(Wszystkie aplikacje), Widgets (Widżet y), a następnie przesuwaj
od strony prawej do lewej, aby znaleźć poszukiwany widżet.
Następnie dotknij i przytrzymaj, a potem umieść w dowolnym
miejscu ekranu głównego.
Zakupy w Google Play
Aby otworzyć aplikację sklepu Google Play, dotknij
ikonę Play Store (Sklep Play) w panelu Favorites
(Ulubione), u dołu każdego ekranu głównego.
Sklep Play
urządzeń przenośnych z systemem Android. (Aplikacje Android
są wyjątkiem – są one uruchamiane tylko w urządzeniach
Android.)
Zarejestruj się w serwisie play.google.com, aby uzyskać dostęp
do rozrywki z dowolnego miejsca.
Większość elementów do kupienia w Google Play,
jest dostępna z komputera, a także z dowolnych
PRZEWODNIK DL A TABLETU NEXUS 7 UŻY TKOWANIE BEZ TAJEMNIC 17
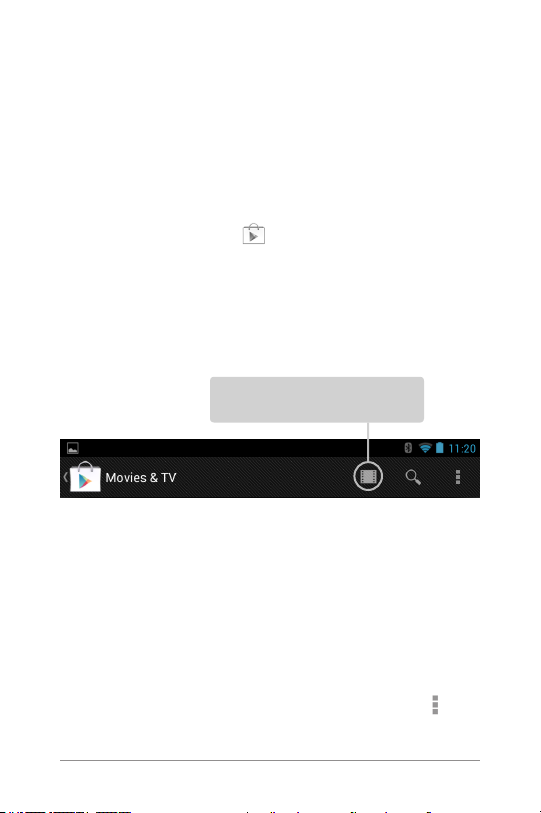
Znajdź swoje treści
Jeżeli zakupy w Google Play już były wykonywane, użytkownik
ma automatycznie dostęp do tych treści w tablecie Nexus 7 —
należy tylko sprawdzić, czy wykonana została rejestracja na to
samo konto, które było używane podczas zakupów.
Przez ikony Google Play na pasku Favorites (Ulubione), można
uzyskać dostęp do takich treści, jak Books (Książki), Magazines
(Czasopisma), Movies (Filmy) oraz Music (Muzyka).
Można także dotknąć ikonę Play Store (Sklep Play), aby
otworzyć Google Play. W górnym, prawym rogu, z lewej strony
ikon Menu i Search (Szukaj), można znaleźć ikonę My Library
(Moja biblioteka), powiązaną z aktualnie przeglądaną sekcją
Google Play. Na przykład, podczas przeglądania sekcji Movies
& TV (Filmy i telewizja), widoczna jest ikona aplikacji Movies
(Filmy) w Google Play, która przekieruje do sekcji My Movies &
TV (Moje lmy i telewizja).
W ten sposób można szybko uzyskać dostęp do treści, z
aplikacji Store (Sklep) w Google Play, nawet jeśli została ona
pierwotnie zakupiona w Google Play, przy użyciu innego telefonu
lub tabletu. Po uzyskaniu nowego urządzenia, wszystkie
multimedia będą automatycznie oczekiwały na użytkownika po
włączeniu urządzenia i zalogowaniu się.
Naciśnij ikonę w tym miejscu, aby
zobaczyć zawar tość tego typu
Ustawienia Google Play
Aby dopasować ustawienia Google Play, przełączać się między
kontami lub uzyskać pomoc, wybierz wymaganą opcję z
Menu , w górnym, prawym rogu ekranu.
PRZEWODNIK DL A TABLETU NEXUS 7 UŻY TKOWANIE BEZ TAJEMNIC 18
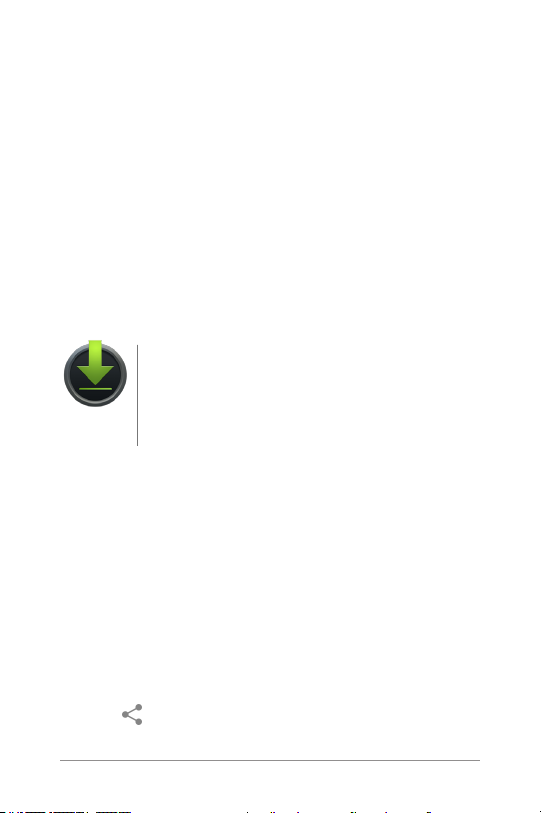
Ekran ustawień Google Play pełni funkcje kontrolne, po
uzyskaniu powiadomienia o aktualizacjach aplikacji i gier,
służy do usuwania historii wyszukiwania oraz do włączania
elementów sterowania użytkownika. Aby ltrować aplikacje
Android w oparciu o poziom dojrzałości lub wymagać
wprowadzania kodu PIN w celu wykonania zakupów, naciśnij
Content ltering (Filtrowanie zawartości) lub Set or change PIN
(Ustaw lub zmień kod PIN).
Pomoc techniczna Google Play
W celu uzyskania szczegółowych informacji o Google Play,
włącznie z pomocą techniczną przez telefon i e-mail, odwiedź
stronę internetową support.google.com/googleplay.
Zarządzanie pobieraniem plików
Aby zarządzać większością pobieranych plików,
dotknij ikonę Downloads (Pobieranie) na ekranie
All Apps (Wszystkie aplikacje). Należy pamiętać,
Pobieranie
Do czasu przypięcia (pobrania) danych treści, takich jak książki
lub lmy do tabletu w celu uzyskania dostępu do nich w trybie
offline, aplikacja Google Play strumieniuje zakupione treści i
wypożyczone treści z serwerów Google w trakcie ich odtwarzania
– w ten sposób nie zajmują one miejsca pamięci masowej.
Poza pobieraniem treści z Google Play, pliki można pobierać
z wiadomości Gmail lub z wielu innych źródeł. Użyj aplikację
Downloads (Pobieranie) do przegladania, ponownego otwierania
lub usunięcia pobranych w ten sposób treści.
Z aplikacji Downloads (Pobieranie):
• Dotknij dany element, aby go otworzyć.
• Dotknij nagłówki wcześniej pobranych plików, aby je oglądać.
• Zaznacz elementy do udostępnienia. Następnie dotknij
ikonę Share (Udostępnij) i wybierz z listy metodę
udostępniania.
że lmy i niektóre inne treści mogą być pobrane do
tabletu, jednak nie będą wyświetlane w aplikacji
Downloads (Pobieranie).
PRZEWODNIK DL A TABLETU NEXUS 7 UŻY TKOWANIE BEZ TAJEMNIC 19
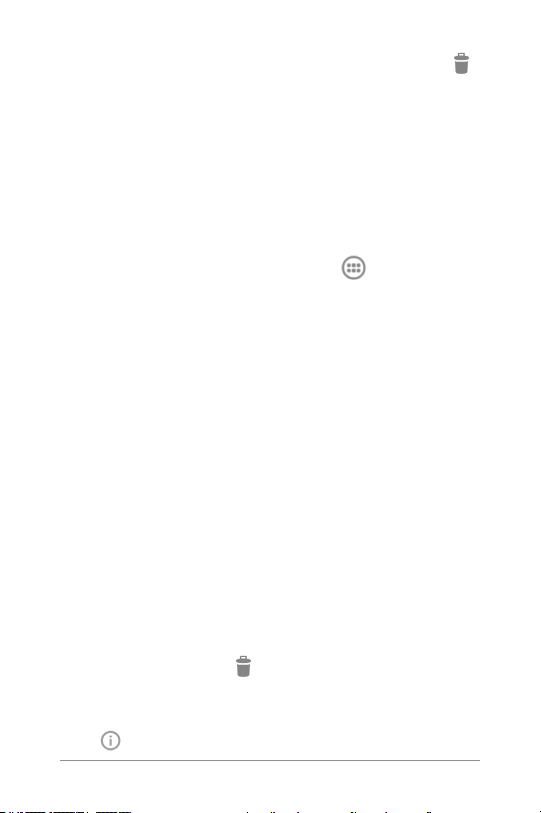
• Zaznacz elementy do usunięcia. Następnie dotknij ikonę
Trash (Kosz).
• U dołu ekranu, dotknij Sort by size (Sortuj wg rozmiaru) lub
Sort by date (Sortuj wg daty) wcelu przełączenia do tyłu i do
przodu.
Pliki dostępne w aplikacji Downloads (Pobieranie,) mogą być
również przeglądane w katalogu Download (Pobieranie), któr y
jest widoczny, po podłączeniu tabletu do komputera. Pliki
można przeglądać i kopiować z tego katalogu.
Używanie aplikacji
Aby wyświetlić wszystkie aplikacje, dotknij All Apps
(Wszystkie aplikacje) na pasku Favorites (Ulubione) dowolnego
ekranu głównego.
Nastąpi otwarcie ekranu głównego All Apps ( Wszystkie
aplikacje). Na tym ekranie można zobaczyć wszystkie aplikacje,
włącznie z pobranymi w Google Play. Ikony aplikacji można
przemieszczać pomiędzy ekranami głównymi.
Na ekranie All Apps (Wszystkie aplikacje) można:
• Przechodzić pomiędzy ekranami. Przesuwać w lewo lub w
prawo..
• Otwierać aplikacje. Dotykać ich ikon.
• Umieszczać ikony aplikacji na ekranie głównym. Dotknij i
przytrzymaj ikonę aplikacji, przesuń palcem, a następnie
podnieś palec, aby upuścić ikonę w określonym miejscu.
• Przeglądać widżety. Dotknij zakładkę Widgets (Widżety)
u góry dowolnego ekranu głównego All Apps ( Wszystkie
aplikacje).
• Uzyskać więcej aplikacji. Dotknij ikonę Play Store (Sklep
Play) na liście ikon aplikacji, bądź ikonę Shop (Sklep) w górnej
części ekranu z prawej strony.
Aby usunąć ikonę aplikacji z ekranu głównego, naciśnij i
przytrzymaj ją, a następnie przesuń palcem w górę ekranu i
upuść aplikację nad ikoną Remove (Usuń).
Aby przeglądać informacje o aplikacji na ekranie All Apps
(Wszystkie aplikacje), dotknij i przytrzymaj daną aplikację, a
następnie przesuń palec w górę ekranu i upuść aplikację nad
ikoną App Info (Informacje o aplikacji).
PRZEWODNIK DL A TABLETU NEXUS 7 UŻY TKOWANIE BEZ TAJEMNIC 20
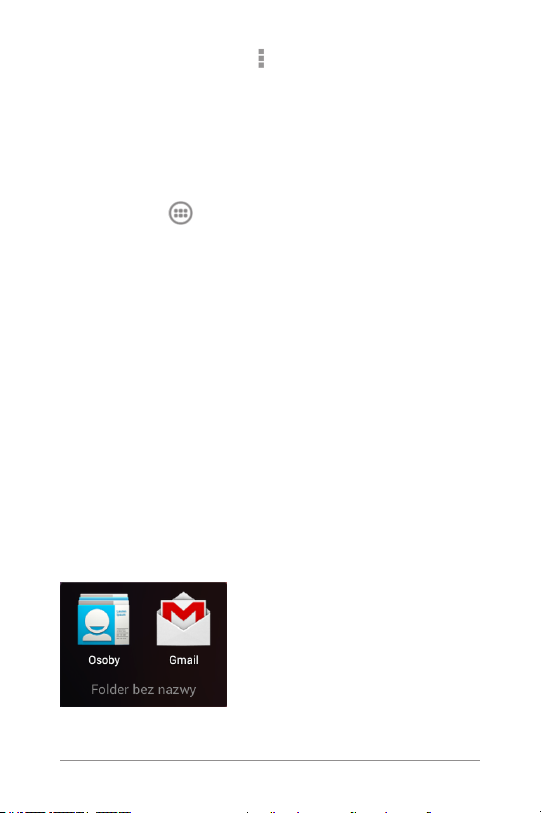
Większość aplikacji ma ikonę Menu, w górnej lub dolnej części
ekranu, która służy do zarządzania ustawieniami danej aplikacji.
Organizowanie ekranów głównych
Aby dodać widżet do ekranu głównego:
1. Przejdź do ekranu głównego, gdzie ma zostać umieszczony
widżet.
2. Dotknij ikonę All Apps (Wszystkie aplikacje).
3. Przesuń w prawo do zakładki Widgets (Widżety) i przesuwaj
nadal, jeśli to konieczne, aby odszukać widżet.
4. Dotknij i przytrzymaj widżet, aż do wyświetlenia ekranu
głównego, przesuń go na miejsce i unieś palec.
Aby przesunąć aplikację lub widżet w inne miejsce na ekranie
głównym:
1. Dotknij i przytrzymaj ikonę.
2. Przesuń palec w nowe miejsce.
W celu przechodzenia pomiędzy ekranami głównymi, przesuń
palec w kierunku krawędzi ekranu.
Aby odsunąć inną ikonę, przesuń ją powoli.
3. Unieś palec.
Ikona zostanie upuszczona w nowym miejscu.
Aby umieścić dwie ikony w jednym folderze, przesuń szybko
jedną ikonę nad drugą.
Aby otworzyć folder, dotknij go. Aby zmienić nazwę folderu,
dotknij jego nazwę.
PRZEWODNIK DL A TABLETU NEXUS 7 UŻY TKOWANIE BEZ TAJEMNIC 21
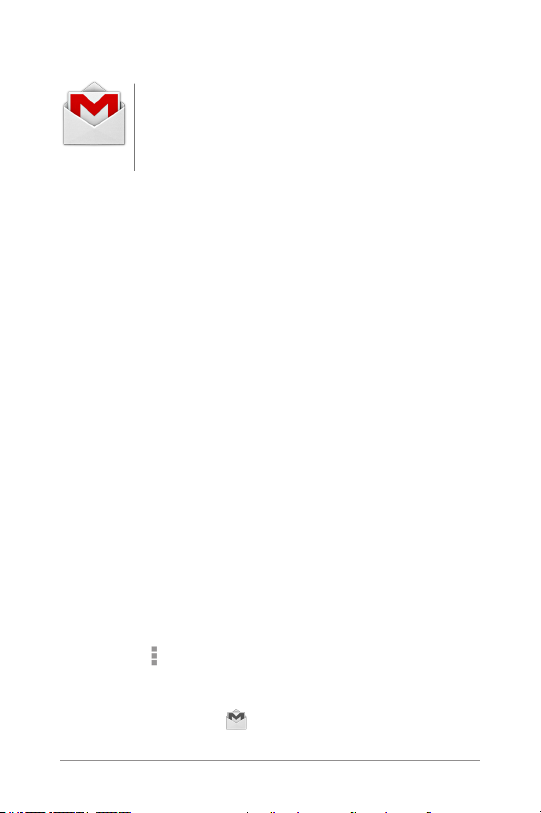
Uruchamianie Gmail
Aplikacja Gmail służy do odczytywania i pisania
wiadomości e-mail za pomocą dowolnego
urządzenia mobilnego lub przeglądarki. Aby ją
Gmail
Jednak Gmail to nie tylko konto pocztowe. Konta Gmail można
używać do rejestracji wszystkich aplikacji i usług Google, np.
Google Now w celu uzyskania odpowiednich informacji we
właściwym czasie; Calendar (Kalendarza); People (Ludzie) w
celu zarządzania kontaktami, Google Documents w celu pracy z
dokumentami, arkuszami kalkulacyjnymi lub rysunkami i wiele
więcej.
Przy pierwszym otwarciu Gmail pojawi się polecenie
zalogowanie się na koncie lub jego utworzenie, jeśli jeszcze nie
zostało to wykonane podczas pierwszego uruchomienia tabletu.
Następnie zostanie otworzona skrzynka odbiorcza. Z tego
miejsca można nacisnąć wiadomość w celu jej odczytania. Nie
przeczytane wiadomości są zaznaczone pogrubioną czcionką.
Podczas czytania wiadomości:
• Dotknij ikony i menu w górnej części ekranu w celu ich
archiwizacji, usunięcia, zaznaczenia lub wykonania innych
czynności dotyczących tej wiadomości.
• Przesuń od lewej do prawej, aby czy tać poprzednią lub
kolejną konwersację.
Aby zorganizować wiadomości e-mail, zaznacz okno obok
wiadomości w celu jej wybrania. Następnie użyj ikon i menu u
góry ekranu, aby zarzadzać wybranymi wiadomościami.
Aby zmienić ustawienia, dodać konto lub uzyskać pomoc,
dotknij ikonę Menu.
Niezależnie od miejsca w aplikacji Gmail, gdzie znajduje się
użytkownik, zawsze można powrócić do skrzynki odbiorczej
poprzez dotknięcie ikony Gmail w górnym, lewym rogu
ekranu.
otworzyć, naciśnij ikonę Gmail na ekranie głównym
lub ekranie All Apps (Wszystkie aplikacje).
PRZEWODNIK DL A TABLETU NEXUS 7 UŻY TKOWANIE BEZ TAJEMNIC 22
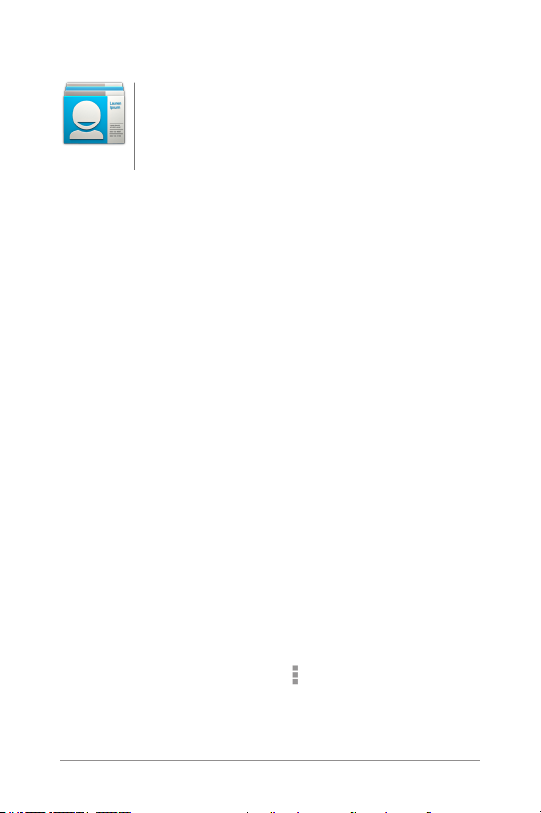
Wyszukiwanie ludzi
Aplikacja People (Osoby) zapewnia szybki dostęp
do każdej osoby, z którą użytkownik chce się
skontaktować. Aby ją otworzyć, naciśnij ikonę
Osoby
Przy pierwszym uruchomieniu tabletu i zalogowaniu się do
konta Google, istniejące kontakty na tym koncie zostaną
zsynchronizowane z aplikacją People (Osoby). Po wykonaniu
tej czynności wszystkie kontakty będą synchronizowane
automatycznie, niezależnie od tego, czy zmiany będą
dokonywane w tablecie, w innym urządzeniu, czy przez
przeglądarkę internetową.
Jeżeli używany jest serwer Exchange, aplikacja People (Osoby)
umożliwia również zsynchronizowanie istniejących informacji o
kontaktach.
Wszystkie informacje aplikacji People (Osoby), są dostępne
w ramach Gmail, Google Talk oraz w innych przydatnych
aplikacjach. Przy dodawaniu kontaktów z innych źródeł, sa one
automatycznie synchronizowane ze wszystkimi wymaganymi
miejscami.
Przy pierwszym otwarciu aplikacji People (Osoby), pojawi się
polecenie rejestracji lub utworzenia konta. Następnie aplikacja
otworzy główną listę kontaktów po lewej stronie. Wybierz
kontakt, do wyświetlenia z prawej strony, lub:
• Przeglądaj wszystkie kontakty, ulubione lub grupy. Wybierz z
górnej, lewej części ekranu.
• Przeczytaj szczegółowe informacje. Dotknij nazwę, aby
wyświetlić szczegóły dla kontaktu lub grupy.
• Przeglądaj ostatnie działania. Podczas przeglądania
kontaktu przesuń w prawo, aby zobaczyć ostatnie
aktualizacje.
• Edytuj szczegóły. Podczas przeglądania kontaktu, dotknij
ikony u góry ekranu, bądź ikonę Menu, aby wyszukać
kontakty, dodać kontakt, edytować lub udostępnić szczegóły
kontaktu, usunąć kontakt, itd. Można również dotknać
symbol gwiazdki obok nazwy kontaktu, aby dodać kontakt do
listy Favorites (Ulubione).
PRZEWODNIK DL A TABLETU NEXUS 7 UŻY TKOWANIE BEZ TAJEMNIC 23
People (Osoby) na ekranie głównym lub ekranie All
Apps (Wszystkie aplikacje).
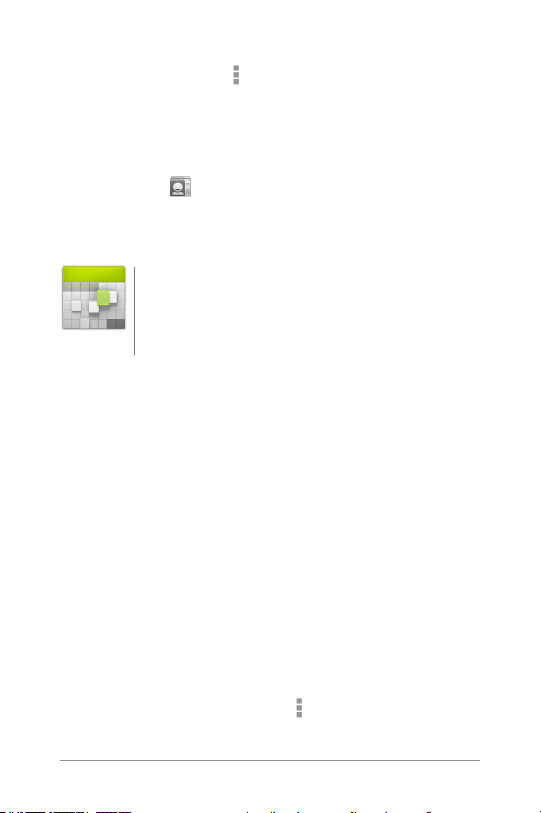
• Zmień ustawienia. Podczas przeglądania ekranu listy
głównej naciśnij ikonę Menu, aby importować lub
eksportować kontakty, wybierać opcje wyświetlania dla
zakładek Groups (Grupy) oraz All (Wszystkie) i dodawać lub
edytować konta.
Niezależnie od aktualnego miejsca w aplikacji People (Osoby),
użytkownik zawsze może powrócić do głównych list poprzez
dotknięcie ikony People (Osoby), w górnym, lewym rogu
ekranu.
Zarządzanie kalendarzem
Aplikacja Calendar (Kalendarz) umożliwia
przeglądanie lub edycję terminarza. Aby ją
otworzyć, dotknij ikonę Calendar (Kalendarz) na
Kalendarz
Przy pierwszym uruchomieniu tabletu w ykonywane jest
kongurowanie używania istniejącego konta Google (np. Gmail),
bądź utworzonego nowego konta. Gdy aplikacja Calendar
(Kalendarz) zostanie uruchomiona w tablecie po raz pierwszy,
wyświetlane są istniejące wydarzenia z kalendarza dla danego
konta Google w sieci web.
Podczas edycji wydarzeń z dowolnego urządzenia mobilnego
lub przeglądarki sieci web, są one synchronizowane
automatycznie we wszystkich miejscach, które ich wymagają.
Aby zmienić widok kalendarza, wybierz Day (Dzień), Week
(Ty dzie ń), Month (Miesiąc) lub Agenda w górnej, lewej części
ekranu. Przesuń, aby przewinąć pionowo lub poziomo. W widoku
Day (Dzień) lub Week (Tydzień) rozsuń palce lub je zbliż je do
siebie w celu powiększenia lub zmniejszenia.
W dowolnym z tych widoków można:
• Czytać lub edytować szczegółowe informacje. Dotknij
wydarzenie, aby przeglądać jego szczegółowe informacje.
• Zarządzać wydarzeniami i kalendarzami. Naciśnij ikony
w górnej części ekranu lub ikonę Menu, aby wyszukać
lub utworzyć wydarzenia, powrócić do bieżącego dnia lub
dopasować ustawienia.
PRZEWODNIK DL A TABLETU NEXUS 7 UŻY TKOWANIE BEZ TAJEMNIC 24
ekranie głównym lub ekranie All Apps (Wszystkie
aplikacje).
 Loading...
Loading...