GOOGLE Nexus 7 User Manual [nl]

HANDBOEK
Voor AndroidTM
mobile technology
pl at for m 4 .1

Copyright © 2012 Google Inc. Alle re chten voor behoude n.
Ed itie 1.01
Googl e, Androi d, Gmail, Google Maps, Chrome, Nexus 7, Google Play,
YouTube, Google+, en andere handelsmerken zijn het eigendom van
Googl e Inc. Een lijst van Google-hand elsmerke n is beschikbaar op http: //
www.google.com/permissions/guidelines.html. ASUS en het ASUS-logo
zijn handelsmer ken van ASUSTek Co mputer Inc . Alle andere merken en
handelsmerken zijn het eigendom van hun respectievelijke eigenaars.
De inhoud van deze handleidin g kan in sommi ge details verschillen van het
product of de soft ware. Alle informatie in dit documen t kan zonder aankondiging worden gewijzigd.
De Nexu s 7-tablet is gecerticeerd door ASUS met de naam ASUS Pad
ME370T.
Voor online hulp en ondersteuning, gaat u naarsupport.google.com/nexus.
Leesopties: dit handboek wordt het best weergegeven op e en Nexus
7-tablet als originele tekst. Het is niet bedoeld voor h et lezen op an dere
apparaten.
In deze editie is overlopende tekst geoptimaliseerd voor toegankelijkheid -
bijvoorbeeld vo or lezers me t een visuele handicap die Talkback hebben
inges chakeld. Gebruik de standaard originele te kstweergave voor een
optimale visuele ervaring.
Zie hoofdstuk 11 voor meer informatie over de toegankelijkheidsfunc ties
van de Nexus 7.
NEXU S 7 HANDBOEK ii

Inhoudsopgave
1. Aan de slag 1
Inschakelen & aanmelden 1
De batterij opladen 2
Waarom een Google-account gebruiken? 3
Tips voor Jelly Bean 4
2. Spelen & verkennen 7
Bladeren door beginschermen 7
Omhoog vegen voor Google Now 8
Omlaag vegen voor meldingen 10
Verkennen 12
Tikken & typen 14
Face Unlock (Gezicht ontgrendelen) proberen 15
3. Maak het u gezellig 16
Ontspannen met Google Play 16
Downloads beheren 19
Apps gebruiken 20
Uw beginschermen ordenen 21
Gmail starten 22
Mensen zoeken 23
Uw agenda beheren 24
Geluidsinstellingen wijzigen 25
De achtergrondafbeelding wijzigen 25
NEXU S 7 HANDBOEK iii

4. Een zoekactie persoonlijk aanpassen 27
Over Google Now 27
Google Now gebruiken 30
Google Now uitschakelen 32
Locatierapportage, geschiedenis en services
beheren 32
Basisprincipes zoek- en spraakacties 35
Zoektips & trucs 36
Spraakacties gebruiken 37
Opdrachten voor spraakacties 39
Zoekinstellingen 40
Privacy en accounts 42
5. Prestaties afstemmen 43
De levensduur van de batterij optimaliseren 43
Gegevensgebruik optimaliseren 44
Geheugengebruik optimaliseren 46
6. Tekst invoeren en bewerken 49
Het toetsenbord gebruiken 49
Tekst typen door te spreken 51
NEXU S 7 HANDBOEK iv

7. Verbinden met netwerken 53
Verbinden met Wi -netwerken 53
Verbinden met virtuele particuliere netwerken 57
De vliegtuigmodus en andere netwerkinstellingen
beheren 58
8. Verbinden met netwerken 60
Scherminhoud overzenden 60
Verbinden met Bluetooth-apparaten 61
Verbinden met toetsenborden, muizen & andere
apparaten 64
Verbinden met een Windows-computer via USB 65
Verbinden met een Macintosh-computer via USB 66
9. Accounts beheren 68
Accounts toevoegen of verwijderen 68
Synchronisatieopties congureren 69
Opties voor back-up en herstel wijzigen 71
10. Uw tablet beveiligen 73
De schermvergrendeling instellen 73
Uw tablet coderen 75
Werken met certicaten 76
NEXU S 7 HANDBOEK v
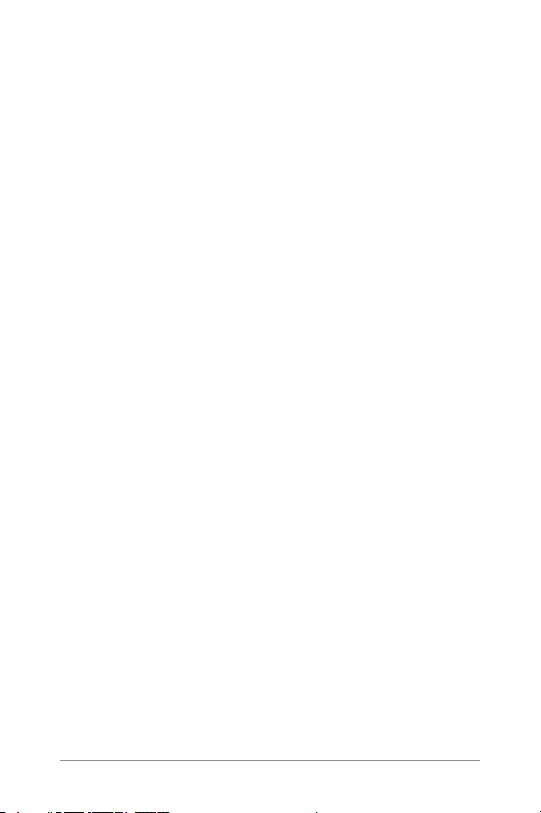
11. Toegankelijkheid 79
Toegankelijkheidsoverzicht 79
Toegankelijkheidsbewegingen voor Android
4.1(Jelly Bean) 80
Uw tablet instellen 82
TalkBack gebruiken 83
TalkBack-instellingen wijzigen 84
Explore by Touch (Verkennen door tikken)
gebruiken met TalkBack 85
Toegankelijkheidsinstellingen 86
Navigeren op het beginscherm 87
Google Play proberen 89
Gmail gebruiken 91
Zoeken in Chrome 93
Het vergrendelingsscherm gebruiken 95
Appendix: Hardwarereferentie 96
Inhoud verpakking 96
Nexus 7 97
Batterij 98
Specicaties 100
NEXU S 7 HANDBOEK vi

1
Aan de slag
Inschakelen & aanmelden
Om uw Nexus 7 in te schakelen, houdt u de voedingsknop
bovenaan rechts enkele seconden ingedrukt en laat u deze
vervolgens los.
Wanneer u de tablet de eerste keer inschakelt, ziet u een
welkomstscherm.
• Om een andere taal te kiezen, tikt u op het menu.
• Om door te gaan, tikt u op het pictogram
volgt u de instructies.
Wanneer u dat wordt gevraagd, meldt u zich aan met het
e-mailadres en het wachtwoord voor uw Google-account. Als u
geen account hebt, moet u er een maken.
Een e-mailadres dat u voor een van de volgende zaken gebruikt,
telt als een Google -account:
• Gmail
• YouTube
• Google Apps
• AdWords
• Elk ander Google-product
NEXU S 7 HANDBOEK AAN D E SLAG 1
Play (Afspelen) en
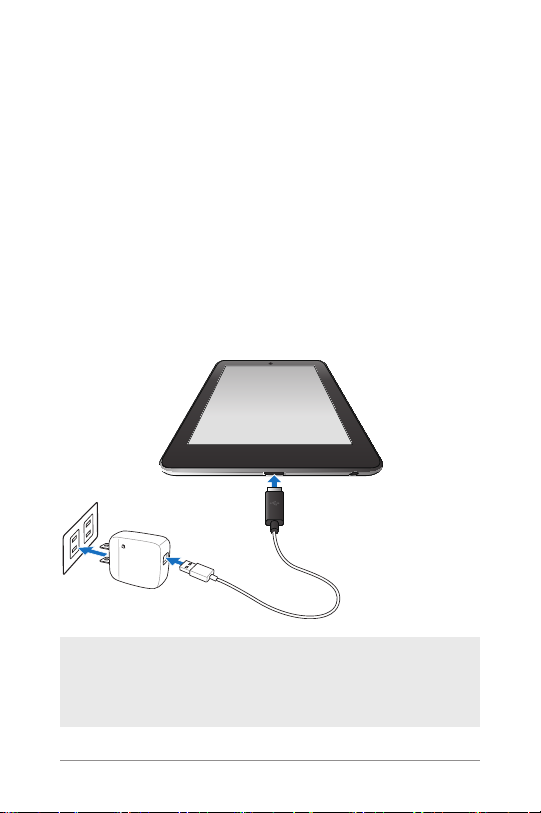
Wanneer u zich aanmeldt bij een Google-account, worden alle
e-mails, contactpersonen, kalendergebeurtenissen en andere
gegevens die aan die account zijn gekoppeld, automatisch
gesynchroniseerd met uw tablet.
Als u meerdere Google-accounts hebt, kunt u de anderen later
toevoegen.
De batterij opladen
De batterij is aanvankelijk mogelijk niet volledig opgeladen. Wij
raden u aan deze zo snel mogelijk volledig op te laden.
Sluit de micro-USB-kabel aan op de Nexus 7 en de lader en sluit
de lader aan op een stopcontact.
a
BELANGRIJK: gebruik de lader en micro-USB-kabel die bij
uw Nexus 7 zijn geleverd. Andere laders en USB-kabels
kunnen langzamer of helemaal niet opladen.
NEXU S 7 HANDBOEK AAN D E SLAG 2

Waarom een Google-account gebruiken?
Met een Google-account kunt u uw persoonlijke gegevens
ordenen en openen vanaf elke computer of elk mobiel apparaat:
• Google Play gebruiken. Google Play verzamelt al uw favoriete
inhoud op één locatie: lms, tv-programma's, boeken, muziek,
tijdschriften, apps en meer. Wanneer u aanmeldt bij uw
Google-account, kunt u deze inhoud bereiken vanaf elke van
uw apparaten – op voor waarde dat u een netwerkverbinding
hebt. U kunt ook nog meer aanschaffen in de Google
Play-winkel.
• Alles synchroniseren en een back-up maken. Het maakt
niet uit of u nu een concept van een e -mail schrijft, een
gebeurtenis toevoegt aan uw kalender of het adres van een
vriend toevoegt. Er wordt voor tdurend een back-up gemaakt
van uw werk door Google en dit wordt gesynchroniseerd met
elke computer waarop u dezelfde Google-account gebruikt.
• Toegang vanaf elke locatie. Controleer uw nieuwste kalender,
e-mail, tekstberichten of sociaal netwerk, ongeacht de
computer of het mobiele apparaat dat u gebruikt.
• Houd uw zaken veilig en beschikbaar. Google werkt de
klok rond om uw persoonlijke gegevens te beveiligen tegen
onbevoegde toegang en om u te garanderen dat u dit krijgt,
wanneer en waar u het nodig hebt.
• Winkelen vereenvoudigen. U kunt uw Google-account
verbinden met Google Wallet, waardoor het gemakkelijk
wordt om muziek, boeken, apps en meer te kopen op Google
Play en in andere online winkels.
• Andere Google-services gebruiken. Met uw Google-account
kunt u ook optimaal proteren van andere Google-apps en
-ser vices die u mogelijk wilt gebruiken, zoals Gmail, Google
Maps, Navigation, Google Play, YouTube, Google Talk,
Messaging en meer.
NEXU S 7 HANDBOEK AAN D E SLAG 3

Tips voor Jelly Bean
Ontdek deze nieuwe functies in Android 4.1 (Jelly Bean), of u
nu een beginnende Android-gebruiker of een ervaren specialist
bent.
Beginscherm
Google Playwidgets
Beginschermen
opnieuw
schikken
Google zoeken
Google
Now
Zeg
“Google”
Nieuwe widgets op uw
beginschermen tonen recent
gebr uikte apps, muziek, lms,
boeke n of games die u al hebt inclu sief gratis inhoud die bij uw
Nexus 7 wordt geleve rd. Andere
widge ts bieden suggesties voor
het zoe ken in Google Play.
Schuif een pictogram langzaam
om andere pictogram of widgets
voorzichtig opzij te verplaatsen.
Hierd oor wordt he t veel
gemakkelijker om de lay-ou t van
het beginscher m te wijzigen.
Met Goo gle Now besc hikt u over de
juiste informatie op het juiste tijdstip,
zoals he t weer van vandaag voordat u
uw dag be gint, verkeersdruk te die u mag
verwachten voordat u naar het we rk
vertrekt, en ze lfs de score va n uw favoriete
team ter wijl ze aan het spelen zijn.
Wanneer het scherm Google Now is
geopend, kunt u gewoon “Google” zegge n
om het zo eken op stem te activeren.
Tik op ee n widget
om toegang te
krijgen tot inhou d op
Google Play.
Houd een wid get
vast om de grootte
te wijzig en of deze te
verwijderen.
Houd een pic togram
vast en schuif het
langzaam naar de
gewenste locatie.
Verschuif een
pictogram snel om
het in een map neer
te zetten.
Veeg omhoog vanaf
het midden onderaan
op elk sc herm.
Raak de balk Google
zoeken bovenaan elk
beginscherm aan.
Tik op de balk Google
zoeken bovenaan
elk beginscher m of
veeg omhoog vanaf
de onderkant van een
willekeurig scherm.
Zeg “Google” en
uw vraag die moet
worden gezocht.
NEXU S 7 HANDBOEK AAN D E SLAG 4

Meldingen
Meldingsluik Ondersteunt
Gasten e en e-mail
sture n voor een
kalendergebeurtenis
Meldingsvolume U kunt nu h et
uitvouwbare
meldingen
waarmee u extra
acties kunt
uitvo eren, direct
vanaf de melding
zelf.
U kunt personen
op de app
Kalender een
e-mail sturen
of u kunt e en
stand aard of
aangepast
antwo ord direct
vanaf een
kalendermelding
verzenden.
volume voor
de meldingen,
los van het
hoofdvolume
van uw tablet
regelen.
Veeg met één vinger van af de
bovenkant van elk sc herm om het
meldingsluik te openen.
Veeg met twee vingers verticaal
of knijp-zoom om een melding
open te vouwen of same n te
vouwen.
Tik op ee n pictogram binnen
bepaa lde meldingen om een ta ak
onmiddellijk ui t te voeren.
Veeg om een meld ing te
verwijderen.
Tik op Email guests (E-mail
verzenden naar gasten) in de
kalendergebeurtenis of in de
meldi ng. Vanaf de melding hebt u
de mogelijkheid een standaard of
aange past antwoo rd te kiezen.
Druk op de volumek nop op de
zijkant van uw table t en tik
vervolgens op he t pictogra m
Settings (Instellingen). Versleep
de schuifregelaar om het volume
voor de meldingen te wijzigen.
Rotatievergrendeling Vergrendel uw
NEXU S 7 HANDBOEK AAN D E SLAG 5
scherm om het in
de staande modus
te houden.
Veeg met één vinger van af de
bovenkant van elk sc herm om
het meldingsluik te openen en
tik vervolgens op het pictogram
Rotation (Rotatie).
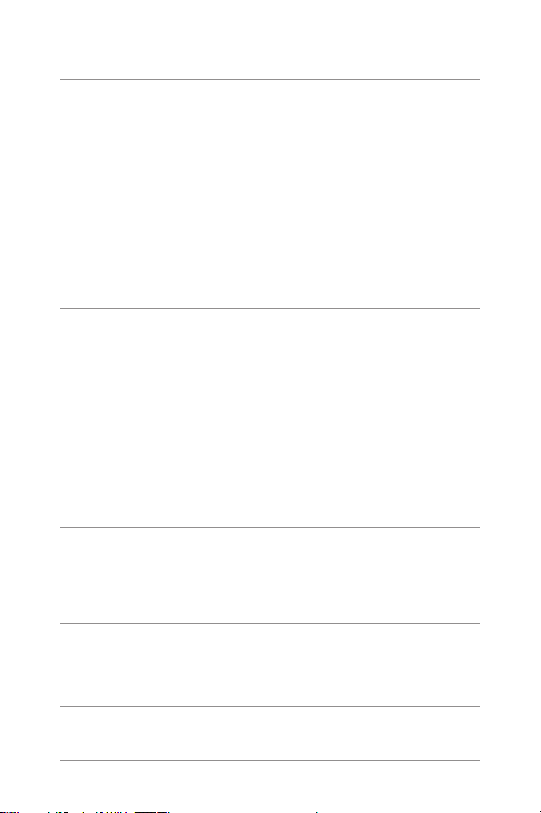
Overige verbeteringen
Chrome Chrome for Android bevat eeb
Toegankelijkheid De Gesture Mode
Knipperen
voor gezicht
ontgrendelen
Een account
toevoegen
onbeperkt aantal tabbladen,
incognito-tabbladen, en het
synchroniseert uw tabbl aden
voor al uw apparaten wanneer
u zich aanmeldt bij u w Googleaccount.
(Bewegingsmodus)
ondersteunt navigatie
met behulp van de tiken veeg beweginge n in
combinatie met spraakuitvoer.
Het pla tform ondersteunt
externe braille-invoer- en
uitvo erapparaten via USB en
Bluetooth.
Voor een verbeterd e
beveiliging kunt u nu Face
Unlock (Gezicht ontgrendel en)
instellen om een knippering
te vragen wanneer u u w tablet
ontgrendelt.
Vanaf het
hoofdinstellingsscherm
kunt u gemakkelij k een
e-mailaccount toevoegen.
Veeg naar links of
rechts om te navigeren
door de tabbladen.
U kunt een tabblad
aantikken, vasthou den
& slepen naar een
andere positie.
Tik op he t pictogram
voor he t schakele n van
tabbladen om hee n
en weer te schakelen
tussen de tabbladen
van de incognitomodus
en de normale
tabbladen.
Om
sneltoetsbewegingen
te oefen en in TalkBack ,
veegt u met één
beweging:
Omhoo g, dan rechts:
Meldingen openen
Omhoog, dan links:
Beginknop
Omlaa g, dan recht s:
Knop Recente apps
Omlaag, dan links:
Knop Vorige
Settings > Security
> Scree n lock
(Instellingen ->
Beveiliging ->
Schermvergrendeling.
Setti ngs > Accoun ts
> Add acc ount
(Instellingen >
Accounts > Account
toevoegen).
NEXU S 7 HANDBOEK AAN D E SLAG 6
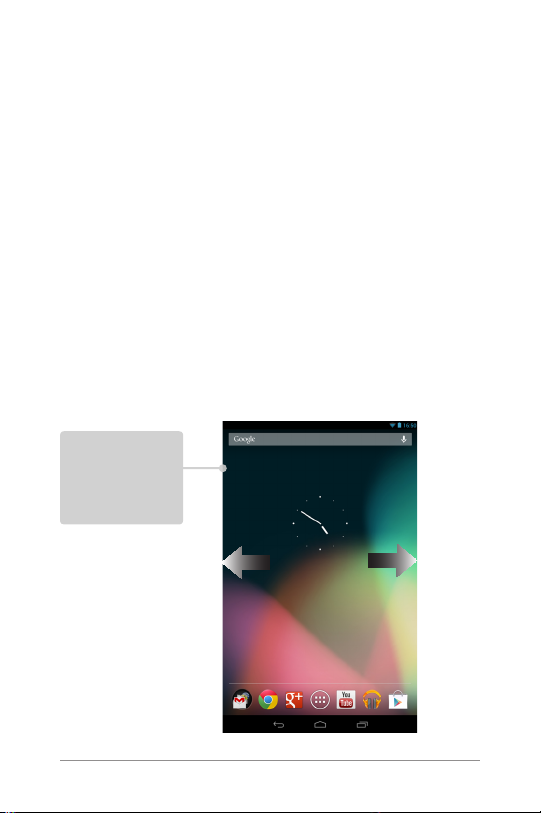
2
Spelen & verkennen
Bladeren door beginschermen
Veeg naar links of rechts om te verplaatsen tussen
beginschermen.
Veeg naar links
of rechts om
te verplaatsen
tussen
beginschermen.
NEXUS 7 HANDBOEK SPELEN & VERKENNEN 7

Wanneer u klaar bent om nog meer te winkelen, kunt u de
suggesties in een van de widget Play Recommendations
(Spelaanbevelingen) proberen:
Tikken voor meer
informatie
Tikken om een ande re
suggestie te zien
Tikken om
soortgelijke
toekomstige
suggesties te
voorkomen
Om de grootte van een widget te wijzigen, tikt u op de widget en
houdt u deze vast. Laat vervolgens de widget los en versleep de
blauwe punten. Om de widget te verwijderen, tikt u op de
widget en houdt u deze vast. Sleep de widget vervolgens naar
het pictogram Remove (Verwijderen) bovenaan op het scherm.
Omhoog vegen voor Google Now
Google Now heeft tot doel u de juiste informatie op het juiste
tijdstip te leveren.
Deze app geeft u informatie over het weer van vandaag voordat u
uw dag begint, de verkeersdrukte die u mag verwachten voordat
u naar het werk vertrekt, en zelfs de score van uw favoriete team
terwijl dit aan het spelen is.
En dit gebeurt allemaal automatisch. Google Now brengt u op
een intelligente manier de informatie die u wilt zien, wanneer u
deze wilt zien. Geen opgravingen vereist.
Hier vindt u bijvoorbeeld een Google Now-kaart die verschijnt
wanneer u op het punt staat naar huis te vertrekken:
NEXUS 7 HANDBOEK SPELEN & VERKENNEN 8

Probeer het eens! Veeg uw vinger vanaf de onderkant van een
willekeurig scherm omhoog of tik op de balk Google zoeken
bovenaan op het scherm.
Als u meer kaarten wilt zien, tikt u op Show more cards (Meer
kaarten weergeven) onderaan op het scherm. Wanneer u ze niet
meer nodig hebt, veegt u ze uit de weg.
U hebt de touwtjes in handen
Wanneer u beslist om Google Now te gebruiken, schakelt u
locatierapportage en -geschiedenis in. Google Now gebruikt ook
uw locatiegegevens die door de locatieservice van Google en de
GPS zijn opgegeven als deze momenteel zijn ingeschakeld.
Google Now gebruikt ook gegevens die u mogelijk hebt
opgeslagen in andere Google-producten. Als u bijvoorbeeld
zoekacties hebt opgeslagen in uw internetgeschiedenis,
kan Google Now kaarten weergeven die zijn gebaseerd op
sportuitslagen, vluchtstatussen, enz.
Zo kan Google Now ook gegevens gebruiken die u mogelijk op
producten van derden waarvoor u Google toegang verleent,
hebt opgeslagen. De gesynchroniseerde kalender van uw tablet
kan bijvoorbeeld gegevens van niet-Google kalenderproducten
bevatten. Als u een dergelijk gegeven hebt ingevoerd voor een
afspraak bij de tandarts, samen met het adres van de tandarts,
kan Google Now het verkeer controleren en een geschikte
tijdstip voor vertrek voorstellen.
NEXUS 7 HANDBOEK SPELEN & VERKENNEN 9
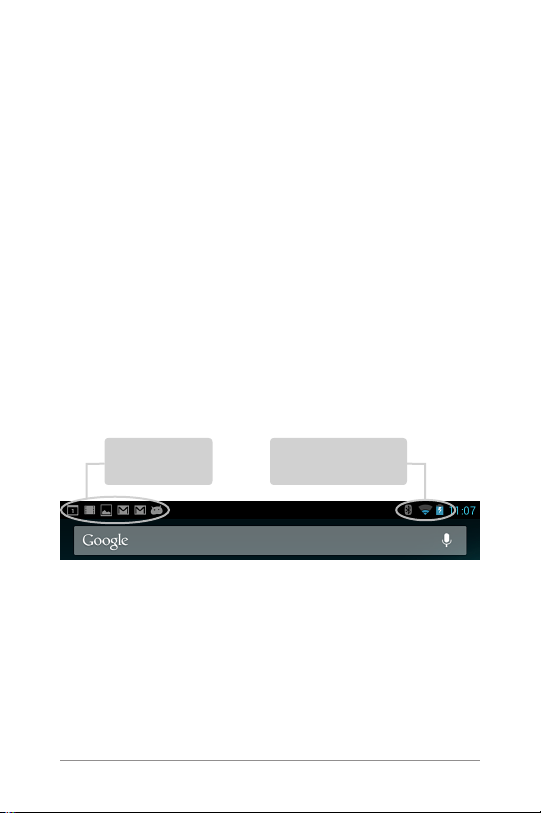
U hebt de touwtjes in handen. U kunt precies kiezen welke
kaarten u wilt zien, de details van wat ze weergeven aanpassen
en uw privacy-instellingen aanpassen.
Meer informatie over Google Now en uw locatiegegevens vindt u
in “Hoofdstuk 4, Een zoekactie persoonlijk aanpassen" op pagina
27.
Omlaag vegen voor meldingen
Meldingen waarschuwen u voor de aankomst van nieuwe
berichten, kalendergebeurtenissen en alarmen, evenals lopende
gebeurtenissen, zoals videodownloads.
Wanneer een melding aankomt, verschijnt het pictogram
bovenaan op het scherm. Pictogrammen voor meldingen in
wacht verschijnen aan de linkerkant. Systeempictogrammen
die zaken tonen, zoals het Wi-Fi signaal of de batterijsterkte
verschijnen aan de rechterkant:
Meldingen in
wacht
NEXUS 7 HANDBOEK SPELEN & VERKENNEN 10
Bluetooth, Wi &
batterijstatus
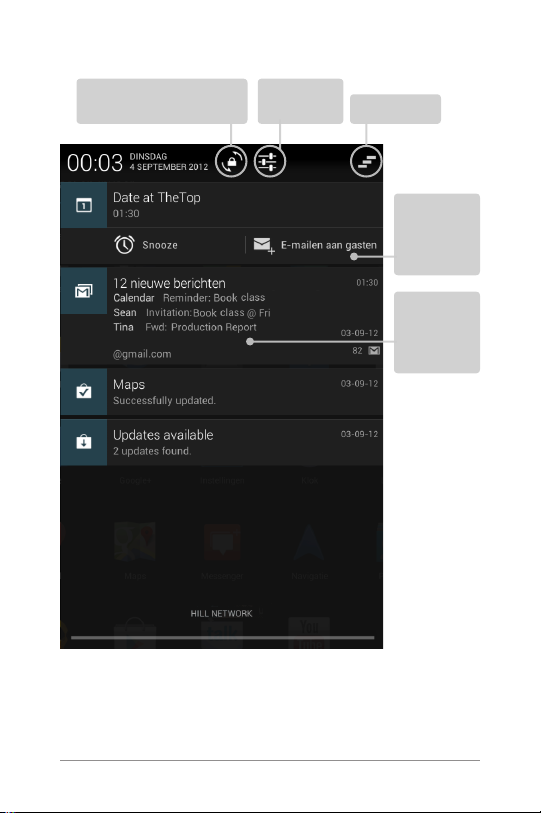
Veeg vanaf de bovenkant omlaag om het meldingsluik te
openen:
Schermrotatievergrendeling
in-/uitschakelen
Ga naar
instellingen
Alles
verwijderen
Tikken om
te reageren
op andere
gasten
Knijpenzoomen
of glijden
met twe e
vingers
Sommige meldingen kunnen worden uitgevouwen om
meer informatie te tonen, zoals e-mailvoorbeelden of
kalendergebeurtenissen. De bovenste melding wordt wanneer
mogelijk altijd uitgevouwen. Om een melding uit of samen te
vouwen , knijpt-zoomt u of glijdt u met twee vingers.
NEXUS 7 HANDBOEK SPELEN & VERKENNEN 11
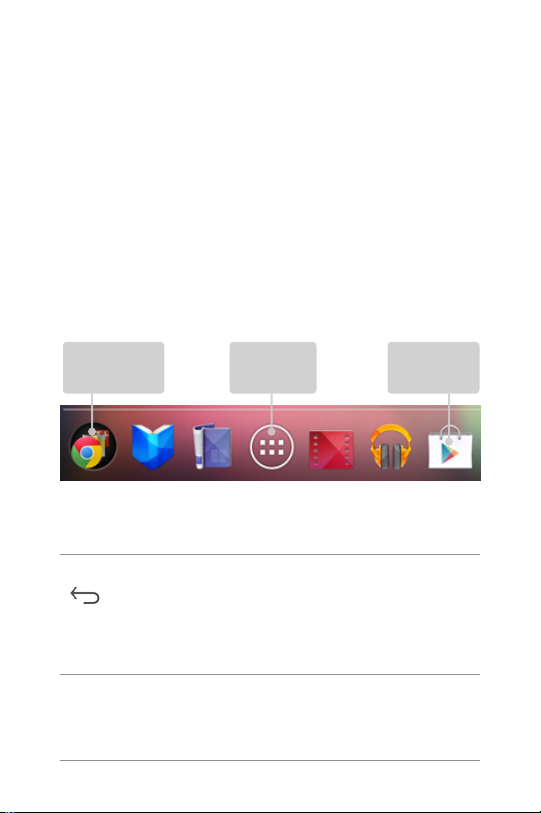
Tik op het meldingspictogram aan de linkerzijde om de verwante
app te openen. Met sommige meldingen kunt u ook specieke
acties ondernemen door de pictogrammen binnen de melding
aan te raken. Kalendermeldingen bieden u bijvoorbeeld de
sluimermogelijkheid (u later herinneren) of kunnen worden
gebruikt voor het verzenden van e-mails naar andere gasten.
Wanneer u klaar bent met een melding, veegt u deze gewoon
weg. Om alle meldingen te verwijderen, tikt u op het pictogram
Dismiss (Verwijderen) bovenaan rechts van het meldingsluik.
Verkennen
Onderaan elk beginscherm ziet u de favorietenlade: een andere
snelle manier om naar uw boeken, tijdschriften, apps, lms en
muziek te gaan:
Map van
populaire apps
openen
Onderaan op elk Nexus 7-scherm, vindt u altijd drie
navigatieknoppen, ongeacht wat u doet:
Vorige
Opent het vorige scherm waarin u aan het werk was,
zelfs als dat in een andere app was. Wanneer u terug
bent in het beginscherm, kunt u niet meer verder
terugkeren in uw geschiedenis.
Al uw apps
weergeven
Winkel op
Google Play
NEXUS 7 HANDBOEK SPELEN & VERKENNEN 12

Begin
Opent Home (Begin). Als u een beginscherm links
of rechts bekijkt, wordt het centrale beginscherm
geopend. Veeg omhoog om Google Now te openen.
Google Now biedt u net wat u nodig hebt, precies
wanneer u het nodig hebt.
Recente apps
Opent een lijst miniatuurafbeeldingen van apps
waarmee u recentelijk hebt gewerkt. Om een app te
openen, moet u erop tikken. Om een miniatuur uit de
lijst te verwijderen, veegt u het naar links of rechts.
Wanneer u deze knoppen een korte tijd niet gebruikt, kunnen
ze, afhankelijk van de huidige app, krimpen tot een punt of
vervagen. Tik op hun locatie om ze opnieuw weer te geven.
Het scherm All Apps (Alle apps) dat vanaf de
favorietenlade is geopend, bevat het pictogram
Settings (Instellingen). Hiermee gaat u naar het
Instellingen
scherm Settings (Instellingen) voor uw tablet waar
u zaken kunt aanpassen, zoals o.a. netwerk , geluid
en accountinstellingen.
TIP: om snel naar Settings (Instellingen) te gaan, ongeacht
het scherm waar u bent, veegt u de meldingen vanaf de
bovenkant van elke scherm omlaag en tikt u op het kleine
pictogram
Settings (Instellingen) bij de bovenkant.
Bovenaan op het scherm ziet u Google zoeken waarmee u op
uw tablet of op internet kunt zoeken. Tik op Google om uw
zoektermen te typen of tik op het pictogram
Microphone
(Microfoon) om de zoek termen in te spreken.
NEXUS 7 HANDBOEK SPELEN & VERKENNEN 13

Tikken & typen
Gebruik uw vingers om pictogrammen, knoppen, menu's,
het toetsenbord op het scherm, en andere items op het
aanraakscherm te manipuleren. U kunt ook de stand van het
scherm wijzigen.
Om iets te selecteren of te activeren, tikt u erop.
Om iets te typen, zoals een naam, wachtwoord of zoektermen,
tikt u gewoon waar u wilt typen. Er verschijnt een toetsenbord
waarmee u in het veld kunt typen.
Andere algemene bewegingen zijn o.a.:
• Tikken & vasthouden. U kunt Touch & hold (Tikken &
vasthouden) gebruiken voor een item op het scherm, door
erop te tikken en uw vinger niet op te tillen zolang de actie
niet is opgetreden.
• Slepen/ Tik en houd een item even vast en verplaats
vervolgens uw vinger op het scherm, zonder deze op te tillen,
tot u de doelpositie hebt bereikt. U kunt bijvoorbeeld apps
verplaatsen op het beginscherm.
• Vegen of schuiven. Beweeg uw vinger snel over het oppervlak
van het scherm, zonder te pauzeren bij de eerste tik (zodat
u niet in plaats daarvan iets sleept). U kunt bijvoorbeeld een
beginscherm naar links of rechts schuiven om de andere
beginschermen weer te geven.
• Dubbeltikken. Tik tweemaal snel op een webpagina, kaart of
een andere scherm om in te zoomen. Dubbeltik bijvoorbeeld
op een afbeelding in Chrome om in te zoomen en dubbeltik
opnieuw om uit te zoomen.
• Knijpen. In sommige apps (zoals Maps, Chrome en Galler y)
kunt u in - en uitzoomen door twee vingers tegelijk op
het scherm te plaatsen en ze samen te knijpen (om uit te
zoomen) of ze open te spreiden (om in te zoomen).
• Het scherm draaien. De stand van de meeste schermen
(behalve beginschermen) draait mee met uw apparaat
wanneer u het omdraait. Om de ver ticale stand van het
scherm te vergrendelen of te ontgrendelen, tikt u op het
pictogram Rotation (Rotatie) bovenaan het meldingsluik.
NEXUS 7 HANDBOEK SPELEN & VERKENNEN 14
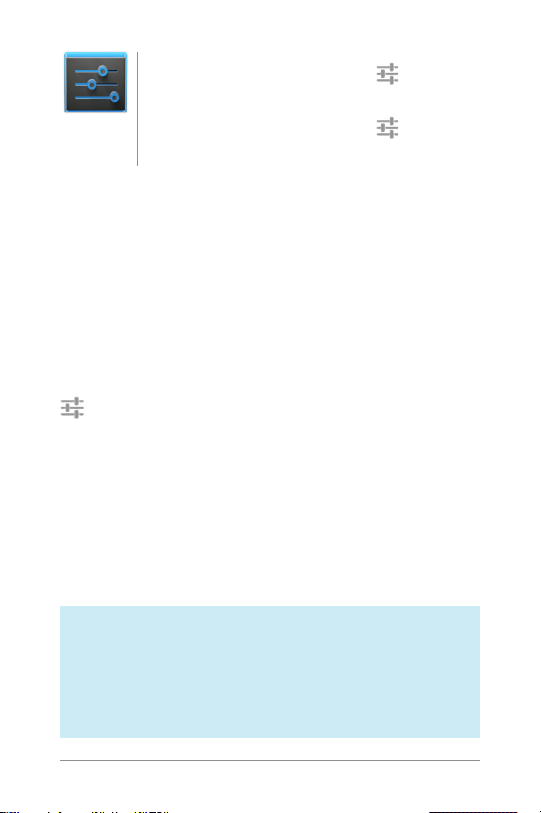
Instellingen
Als u de meldingsgeluiden, het volume en meer van
uw tablet wilt wijzigen, gaat u naar
Device > Sound (Instellingen > Apparaat > Geluid).
Als u de helderheid, tekengrootte en meer van
uw tablet wilt wijzigen, gaat u naar
> Device > Display (Instellingen > Apparaat >
Beeldscherm).
Settings >
Settings
Face Unlock (Gezicht ontgrendelen) proberen
Afhankelijk van de manier waarop u uw tablet gebruikt, kunt
u een bepaalde vorm van automatische schermvergrendeling
instellen om onbevoegde toegang te voorkomen. Als een
vergrendeling is ingesteld, wordt het scherm vergrendeld
wanneer het scherm van uw tablet naar de slaapstand gaat.
Wanneer u op de voedingsknop tik t om een vergrendeld tablet
te activeren, moet u een actie ondernemen, variërend van
een eenvoudige veegbeweging tot het typen van een lang
wachtwoord, om het te ontgrendelen.
U kunt vergrendelingen van verschillende sterkten instellen met
de vergrendelingsinstellingen van uw tablet. Ga hier voor naar
Settings > Personal > Security > Screen lock (Instellingen >
Persoonlijk > Beveiliging > Schermvergrendeling) en tik op het
type vergrendeling dat u wilt gebruiken.
Gezicht ontgrendelen is een van de beschikbare opties.
Nadat u deze hebt ingesteld, kunt u uw tablet ontgrendelen
door er gewoon naar te kijken. Hoewel Face Unlock (Gezicht
ontgrendelen) niet bijzonder veilig is, kan het zeer handig zijn en
leuk om te gebruiken.
Probeer het eens. Ga naar de hierboven beschreven instelling
Screen lock (Schermvergrendeling), tik op Face Unlock (Gezicht
ontgrendelen) en volg de instructies.
TIP: nadat u Face Unlock (Gezicht ontgrendelen) hebt ingesteld, kunt u naar Settings > Personal > Security (Instel-
lingen > Persoonlijk > Beveiliging) gaan voor twee extra
instellingen: Improve face matching (Passend gezicht ver-
beteren) en Liveness check (Levendigheidscontrole). Ge-
bruik deze opties om Face Unlock (Gezicht ontgrendelen)
betrouwbaarder en veiliger te maken.
NEXUS 7 HANDBOEK SPELEN & VERKENNEN 15

3
Maak het u gezellig
Ontspannen met Google Play
Google Play verzamelt al uw favoriete inhoud op één locatie –
lms, tv-programma's, boeken, muziek, tijdschriften, apps en
meer – zodat ze bereikbaar zijn vanaf al uw apparaten.
Google Play-widgets gebruiken
Deze widgets zijn beschikbaar op uw beginschermen:
• My Library (Mijn bibliotheek). Toont uw recentst gebruikte
muziek, boeken, enz. Tik op een van de afbeeldingen om de
inhoud, plus gratis cadeaus van Google, te zien.
• Recommended on Play (Aanbevolen op Play). Stelt muziek,
lms en andere inhoud voor die u mogelijk interesseren. Tik
op de suggestie voor meer informatie.
• Recommended apps (Aanbevolen apps). Aanbevolen apps die
u kunt toevoegen aan uw beginscherm. Tik op de aanbeveling
voor meer informatie.
NEXU S 7 HANDBOEK MAAK HET U GEZELLIG 16

Alle aanbevelingswidgets van Google Play werken op dezelfde
manier:
Tikken voor meer
informatie
Tikken om een ande re
suggestie te zien
Tikken om
soortgelijke
toekomstige
suggesties te
voorkomen
Om de grootte van een widget te wijzigen, tikt u op de widget en
houdt u deze vast. Laat vervolgens de widget los en versleep de
blauwe punten. Om de widget te verwijderen, tikt u op de widget
en houdt u deze vast. Sleep de widget vervolgens naar het
pictogram Remove (Verwijderen) bovenaan op het scherm.
Om nog een Play-widget toe te voegen, tikt u op het pictogram
All Apps (Alle apps)
en vervolgens op Widgets. Veeg
vervolgens van rechts naar links tot u de gewenste widget ziet.
Tik en houd dan de widget vast en laat deze los op de gewenste
locatie van het beginscherm.
Winkel op Google Play
Om de app Google Play Store te openen, tikt u op
het pictogram van de Play Store in uw
favorietenlade onderaan elk beginscherm.
Play Store
uw mobiele Android-apparaten. (Android-apps vormen een
uitzondering – ze werken alleen op Android-apparaten.)
De meeste zaken die u aanschaft op Google Play
zijn beschikbaar vanaf uw computer en van al
Meld aan bij play.google.com om uw amusement overal te halen.
NEXU S 7 HANDBOEK MAAK HET U GEZELLIG 17

Uw inhoud zoeken
Als u in het verleden al bij Google Play hebt gewinkeld, krijgt u
automatisch toegang tot deze inhoud op uw Nexus 7 - zorg er
gewoon voor dat u aangemeld bent met dezelfde account die u
hebt gebruikt bij uw vorige aankoop.
U kunt uw inhoud ophalen via een van de Google Playpictogrammen in uw favorietenlade, inclusief boeken,
tijdschriften, lms en muziek.
U kunt Google Play ook openen door op het pictogram
Play Store te tikken. In de rechterbovenhoek, links van de
pictogrammen Menu en Search ( Zoeken), ziet u het pictogram
My Library (Mijn bibliotheek) dat overeenkomt met de sectie van
Google Play dat u momenteel bekijkt. Tijdens het bladeren door
de sectie Movies & TV, ziet u bijvoorbeeld het pictogram van de
app Google Play Movies die u naar My Movies & TV zal brengen:
Op deze manier kunt u snel toegang krijgen tot uw inhoud vanaf
de app Google Play Store, zelfs als u deze oorspronkelijk hebt
aangeschaft op Google Play via een andere telefoon of tablet.
Als u een nieuw apparaat krijgt, wacht alle media automatisch
hier op u wanneer u inschakelt en aanmeldt.
Tik op het pictogram op deze
locatie om uw inhou d van dat
type te zien.
Google Play-instellingen
Om uw Google Play-instellingen aan te passen, accounts te
wisselen of hulp te krijgen, kiest u de gewenste optie in het
in de rechterbovenhoek.
Menu
NEXU S 7 HANDBOEK MAAK HET U GEZELLIG 18

Via het scherm Google Play Settings kunt u bepalen of u op de
hoogte wordt gebracht van updates voor apps en games, u kunt
uw zoekgeschiedenis wissen en bedieningselementen voor de
gebruiker inschakelen. Om Android-apps te lteren op basis van
de volwassenheidsgraad of om een pincode te vragen vóór het
voltooien van een aankoop, tikt u op Content ltering (Inhoud
lteren) of Set or change PIN (Pincode instellen of wijzigen).
Ondersteuning Google Play
Voor meer gedetailleerde informatie over Google Play, inclusief
ondersteuningsopties voor telefoon en e -mail, gaat u naar
support.google.com/googleplay.
Downloads beheren
Om de meeste downloads te beheren, tikt u op het
pictogram Downloads op het scherm All Apps (Alle
apps). Opgelet! Films en sommige andere inhoud
Downloads
Tenzij u inhoud, zoals boeken of lms, opslaat (downloadt) op uw
tablet zodat ze offline toegankelijk zijn, streamt Google Play uw
aankopen en huuritems van Google-servers terwijl u ze speelt.
Hierdoor nemen ze geen permanente opslagruimte in beslag.
Naast het downloaden van inhoud van Google Play, kunt u ook
bestanden downloaden van Gmail-berichten of verschillende
andere bronnen. Gebruik de app Downloads om de inhoud die op
deze manier hebt gedownload, te bekijken, opnieuw te openen of
te verwijderen.
Vanaf de app Downloads:
• tik op een item om het te openen.
• Tik op de kopteksten voor eerdere downloads om ze te
bekijken.
• Selecteer de items die u wilt delen. Tik vervolgens op het
pictogram Share (Delen)
delen in de lijst.
• Selecteer de items die u wilt verwijderen. Tik vervolgens op
het pictogram Trash (Prullenbak)
kunnen worden gedownload naar uw tablet, maar
worden niet weergegeven in de app Downloads.
en kies een methode voor het
.
NEXU S 7 HANDBOEK MAAK HET U GEZELLIG 19

• Onderaan op het scherm, tikt u op Sort by size (Sorteren op
grootte) of Sor t by date (Sorteren op datum) om te schakelen
tussen de opties.
Bestanden die beschikbaar zijn in de Download-app kunnen
ook worden weergegeven in de Download-map die zichtbaar
is wanneer uw tablet op een computer is aangesloten. U kunt
bestanden weergeven en kopiëren vanaf deze map.
Apps gebruiken
Om al uw apps te zien, tik t u op All Apps (Alle apps) in de
favorietenlade op elk beginscherm.
Het hoofdscherm van All Apps (Alle apps) wordt geopend. Hier
kunt u al uw apps zien, inclusief de apps die u hebt gedownload
van Google Play. U kunt app-pictogrammen verplaatsen naar elk
van uw beginschermen.
Vanaf All Apps (Alle apps) kunt u het volgende doen:
• Schakelen tussen schermen. Veeg naar links of rechts.
• Een app openen. Tik op het pictogram van de app.
• Plaats het pictogram van een app op een beginscherm. Tik
en houd het app-pictogram vast, veeg met uw vinger en til uw
vinger op om het pictogram op zijn plaats neer te zetten.
• Widgets zoeken. Tik op het tabblad Widgets bovenaan elk
scherm van All Apps (Alle apps).
• Meer apps verkrijgen. Tik op het Play Store-pictogram in de
lijst van app-pictogrammen of tik bovenaan rechts op het
Shop-pictogram.
Om het pictogram van een app te verwijderen van het
beginscherm, tikt en houdt u het vast. Veeg uw vinger naar
de bovenkant van het scherm en zet de app neer boven het
pictogram Remove (Verwijderen)
Om info over een app weer te geven vanaf een scherm van All
Apps (Alle apps), tik t en houdt u het vast. Schuif dan met uw
vinger naar de bovenkant van het scherm en zet de app neer
boven het pictogram App Info
.
.
NEXU S 7 HANDBOEK MAAK HET U GEZELLIG 20

De meeste apps hebben een Menu-pictogram bovenaan of
onderaan op het scherm waarmee u de instellingen van de app
kunt beheren.
Uw beginschermen ordenen
Een widget toevoegen aan een beginscherm:
1. Ga naar het beginscherm waar u de widget wilt plaatsen.
2. Tik op het pictogram
3. Veeg naar rechts naar het tabblad Widgets en blijf vegen,
indien nodig, om de widget te zoeken.
4. Tik en houd de widget vast tot het beginscherm verschijnt,
schuif het op zijn plaats en til uw vinger op.
Een app- of widget-pictogram verplaatsen naar een andere
locatie op een beginscherm:
1. Tik en houd het pictogram vast.
2. Schuif uw vinger naar de nieuwe positie.
Om te schakelen tussen de beginschermen, schuift u naar de
rand van het scherm.
Om een ander pictogram uit de weg te duwen, schuift u
langzaam tegen dit pictogram.
3. Til uw vinger op.
Het pictogram valt op zijn nieuwe positie.
Om twee pictogrammen in een map te combineren, schuift u de
ene snel over de andere.
NEXU S 7 HANDBOEK MAAK HET U GEZELLIG 21
All Apps (Alle apps).
Om een app te openen, tikt u erop. Om
de naam van een map te wijzigen, tikt u
op de naam van die app.

Gmail starten
Met de Gmail-app kunt u e-mails lezen en schrijven
vanaf elk mobiel apparaat of elke browser. Tik op
het Gmail-pictogram op een beginscherm of een
Gmail
Maar Gmail is niet alleen maar e- mail. U kunt uw Gmailaccount gebruiken om aan te melden bij alle Google-apps en
-ser vices. Zo is er Google Now om precies de juiste informatie
op precies het juiste tijdstip te krijgen; Agenda; Mensen om uw
contactpersonen bij te houden; Google Documenten voor het
werken met documenten, werkbladen of tekeningen; en veel
meer.
Wanneer u Gmail de eerste keer opent, wordt u gevraagd aan
te melden of een account te maken als u dat nog niet hebt
gedaan bij de eerste instellingen van uw tablet. Daarna wordt het
Postvak IN geopend. Hier kunt u op een bericht tikken om het te
lezen. Ongelezen berichten zijn vetgedrukt.
Terwijl u een bericht leest:
• Tik op de pictogrammen en het menu bovenaan op het
scherm om dat bericht te archiveren, weg te gooien, te
labelen of om andere acties uit te voeren op dat bericht.
• Veeg naar links of rechts om de vorige of volgende
conversatie te lezen.
Om uw e-mail te ordenen, schakelt u het selectievakje naast
een bericht in om het te selecteren. Gebruik vervolgens de
pictogrammen en het menu bovenaan op het scherm om de
geselecteerde berichten te beheren.
Om uw instellingen te wijzigen, een account toe te voegen of
hulp te krijgen, tikt u op het
Ongeacht waar u zich in Gmail bevindt, kunt u altijd terugkeren
naar het Postvak IN door op het
scherm van All Apps om Gmail te openen.
Menu-pictogram.
Gmail-pictogram in de
NEXU S 7 HANDBOEK MAAK HET U GEZELLIG 22
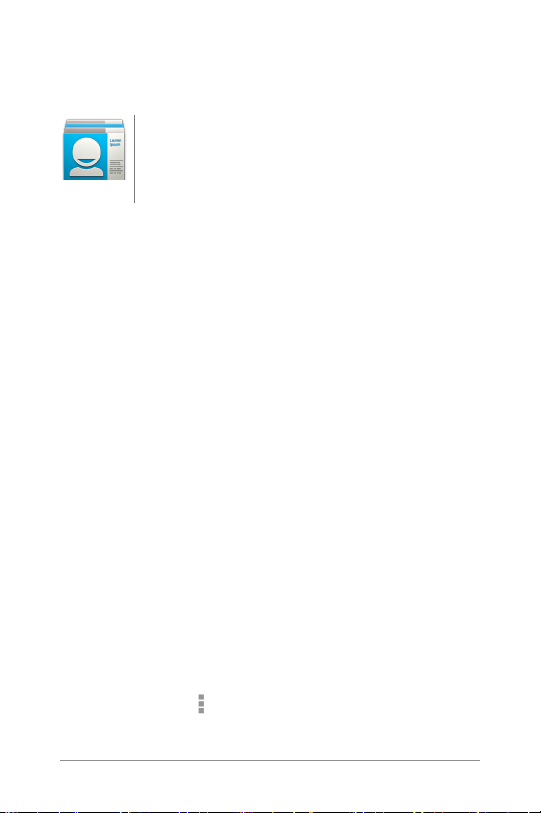
linkerbovenhoek van het scherm te tikken.
Mensen zoeken
De app People (Personen) biedt u snelle toegang
tot iedereen die u wilt bereiken. Tik op het
People
(Personen)
Wanneer u uw tablet de eerste keer inschakelt en
aanmeldt bij een Google-account, worden alle bestaande
contactpersonen van die account gesynchroniseerd met uw
app People (Personen). Daarna blijven al uw contactpersonen
gesynchroniseerd, ongeacht of u wijzigingen uitvoert op
uw tablet, vanaf een ander apparaat of vanaf een andere
webbrowser.
Als u Exchange gebruikt, kunt u ook die contactgegevens
synchroniseren met People (Personen).
Al uw gegevens van People (Personen) zijn beschikbaar vanaf
Gmail, Google Talk en andere apps waar ze nuttig zijn. Wanneer
u uw contactpersonen toevoegt van verschillende bronnen,
worden ze automatisch gesynchroniseerd op alle plaatsen waar
u ze nodig hebt.
Wanneer u People (Personen) de eerste keer opent, wordt u
gevraagd om aan te melden of een account te maken. Daarna
opent de app in de hoofdlijst van uw contactpersonen links.
Selecteer een contactpersoon om deze rechts weer te geven. Of:
• Alle contactpersonen, favorieten of groepen weergeven. Kies
bovenaan links op het scherm.
• Details lezen. Tik op een naam om details voor een contact of
groep te zien.
• Recente activiteit weergeven. Wanneer u een contactpersoon
weergeeft, veegt u deze naar rechts om recente updates te
zien.
• Details bewerken. Tijdens het weergeven van een
contactpersoon, tikt u op de pictogrammen bovenaan op het
scherm of op het
zoeken, een contactpersoon toe te voegen, contactgegevens
pictogram People (Personen) op een beginscherm
of een scherm van All Apps om Gmail te openen.
Menu-pictogram om contactpersonen te
NEXU S 7 HANDBOEK MAAK HET U GEZELLIG 23

te bewerken of te delen, een contactpersoon te verwijderen,
enzovoort. U kunt ook op de ster naast de naam van de
contactpersoon tikken om die contactpersoon toe te voegen
aan uw favorietenlijst.
• Uw instellingen wijzigen. Tik tijdens de weergave van het
hoofdscherm op het
te importeren of exporteren, weergaveopties voor de
tabbladen Groups (Groepen) en All (Alles) te kiezen en
accounts toe te voegen of te bewerken.
Ongeacht waar u zich in People (Mensen) bevindt, kunt u altijd
terugkeren naar de hoofdlijsten door op het pictogram People
(Mensen)
in de linkerbovenhoek van het scherm te tikken.
Menu-pictogram om contactpersonen
Uw agenda beheren
Via de app Calendar (Agenda) kunt u uw planning
weergeven en bewerken. Tik op het pictogram
Calendar
(Agenda)
Bij de eerste instelling van uw tablet hebt u dit gecongureerd
voor gebruik met een bestaande Google-account (zoals Gmail)
of hebt u een nieuwe account gemaakt. Wanneer u de app
Calendar (Agenda) voor de eerste keer opent op uw tablet,
verschijnen bestaande agendagebeurtenissen van die Googleaccount op internet.
Wanneer u gebeurtenissen bewerkt vanaf een mobiel apparaat
of een webbrowser, worden ze automatisch gesynchroniseerd
op alle plaatsen waar u ze nodig hebt.
Om de agendaweergave te wijzigen, selecteert u bovenaan
links op het scherm de optie Day (Dag), Week, Month (Maand)
of Agenda. Veeg om verticaal of horizontaal te scrollen. Spreid
uw vingers open of knijp ze samen in de weergaven Day (Dag) of
Week om in of uit te zoomen.
Vanaf elk van deze weergaven kunt u het volgende doen:
• Gebeurtenisdetails lezen of bewerken. Tik op een gebeur tenis
Calendar (Agenda) op een beginscherm of een
scherm van All Apps om uw agenda te openen.
NEXU S 7 HANDBOEK MAAK HET U GEZELLIG 24
 Loading...
Loading...