GOOGLE Nexus 7 User Manual [id]
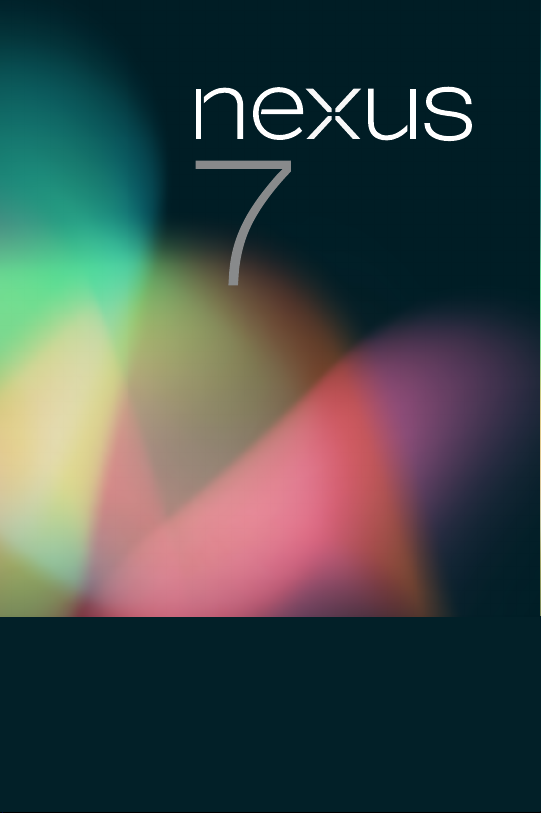
PANDUAN BAGI
PENGGUNA
Untuk teknologi perangkat bergerak
AndroidTM
pl at for m 4 .1
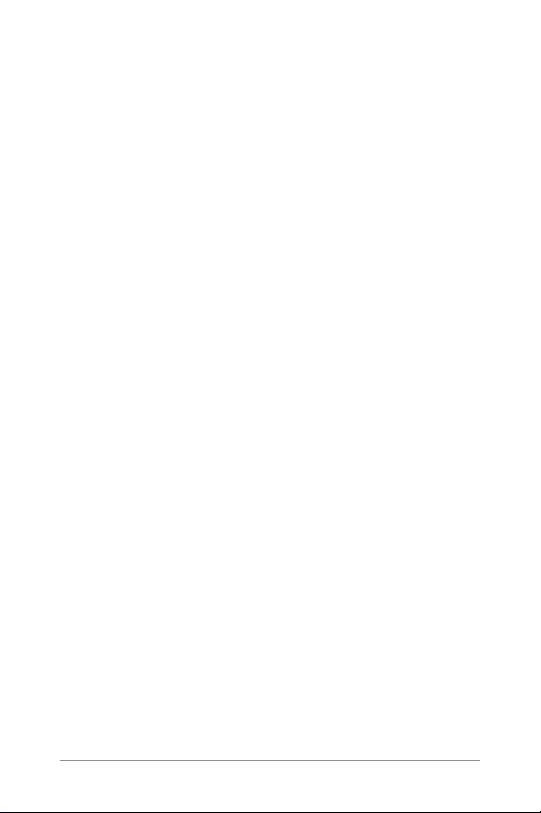
Hak cipta © 2012 Google Inc. Semua hak dilindungi undang-undang.
Edisi 1.01
Googl e, Androi d, Gmail, Google Maps, Chrome, Nexus 7, Google Play,
YouTube, Google+, dan berbagai merek dagang lainnya merupakan
milik Google Inc. Daftar berisi merek dagang Googl e tersedia di http://
www.google.com/permissions/guidelines.html. ASUS dan logo ASUS
merupakan mere k dagang dar i ASUSTek Compu ter Inc. Semua merek dan
merek dagang lainnya merupakan kepunyaan masing-masing pemiliknya.
Daftar isi pandua n ini dapat ber beda pada rin cian terte ntu dari prod uk atau
perangkat lunaknya. Semua informasi dalam dokumen ini dapat berubah
sewaktu-waktu tanpa pemberitahuan sebelumnya.
Tablet Nexus 7 telah dise rtikasi o leh ASUS dengan nama ASUS Pad
ME370T.
Untuk bantuan dan dukungan online, kunjungi support.google.com/nexus.
Pilihan bacaan: Panduan pengguna ini akan lebih baik dilihat pada tablet
Nexus 7 sebagai teks asli dan tidak d itujukan u ntuk dibaca di perangk at
lain.
Pada edisi ini, teks yang mengalir dioptima lkan agar mu dah diakses,
misalnya untuk pem baca yang me nderita mengalami gangguan
penglihatan yang telah mengaktifkan Talkback. Untuk pengalaman visual
yang optimal, gunakan tampilan teks asli default.
Untuk mengetahui lebih lanjut tentang b erbagai tur aksesib ilitas Nexus
7, lihat Bab 11.
PANDUAN BAGI PENGGUN A NEXUS 7 ii
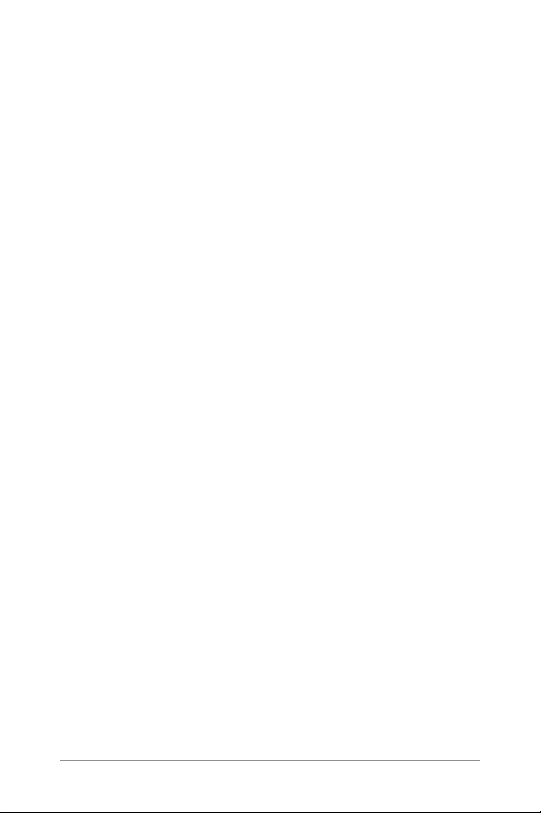
Daftar isi
1. Persiapan 1
Mengaktifkan & sign in 1
Mengisi daya baterai 2
Mengapa menggunakan Google Account? 3
Tips Jelly Bean 4
2. Memutar & menjelajah 7
Menelusuri Layar awal 7
Menggeser ke atas untuk Google Now 8
Menggeser ke bawah untuk pemberitahuan 10
Panel kontrol 12
Menyentuh & mengetik 14
Mencoba Pengaktifan Wajah 15
3. Serasa di rumah 16
Bersantai dengan Google Play 16
Mengelola unduhan 19
Menggunakan aplikasi 20
Mengatur Layar awal 21
Memulai Gmail 22
Mencari Orang 23
Menge lola Kalender 24
Mengubah pengaturan suara 25
Mengubah wallpaper 25
PANDUAN BAGI PENGGUN A NEXUS 7 iii
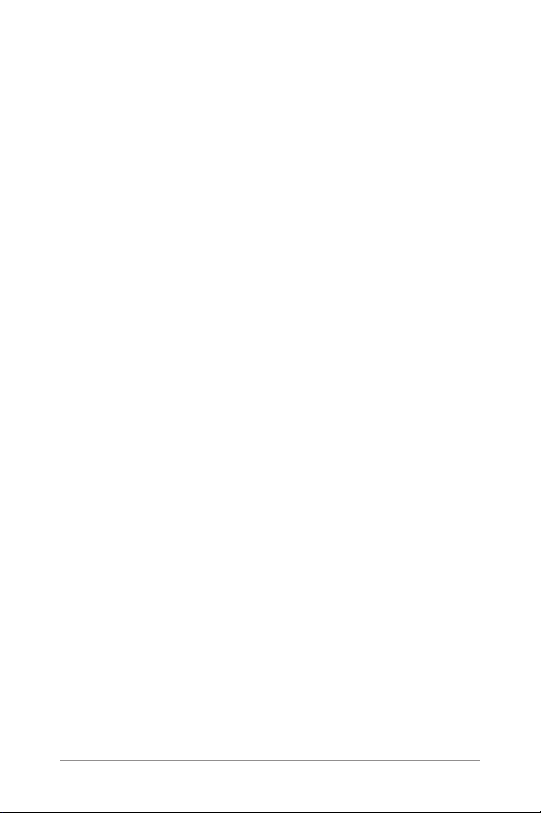
4. Mempersonalisasi Pencarian 27
Tentang Google Now 27
Menggunakan Google Now 30
Menonaktifkan Google Now 32
Mengontrol pelaporan, riwayat, dan layanan lokasi 32
Dasar-dasar Pencarian & Tindakan Suara 34
Tips & trik pencarian 36
Menggunakan Tindakan Suara 37
Perintah Tindakan Suara 38
Pengaturan pencarian 40
Privasi dan account 42
5. Mengelola performa 43
Mengoptimalkan masa pakai baterai 43
Mengoptimalkan penggunaan data 44
Mengoptimalkan penggunaan memori 46
6. Memasukkan dan mengedit teks 49
Menggunakan keyboard 49
Mengetik teks dengan menyebutkannya 51
PANDUAN BAGI PENGGUN A NEXUS 7 iv
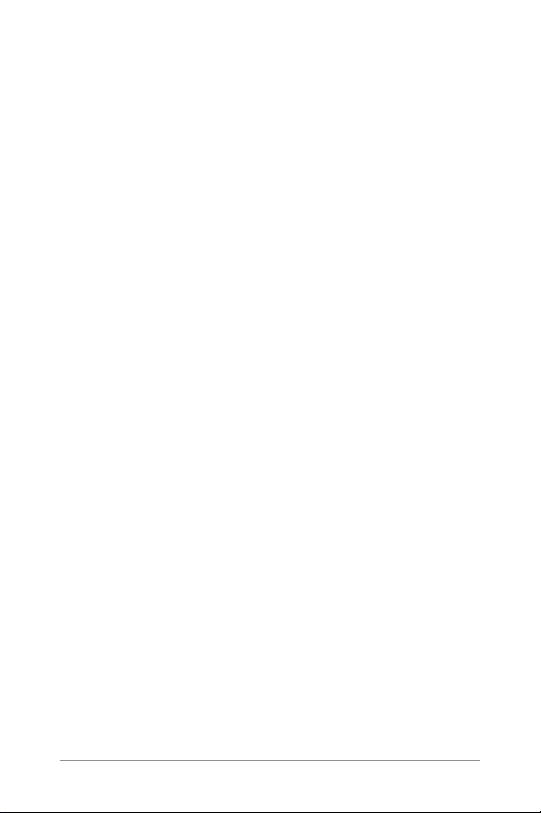
7. Menyambung ke jaringan 53
Menyambung ke jaringan Wi-Fi 53
Menyambung ke jaringan pribadi virtual 57
Mengontrol mode penerbangan dan
pengaturan jaringan lain 58
8. Menyambung ke perangkat 60
Menggunakan Android Beam 60
Menyambung ke perangkat Bluetooth 61
Menyambung ke keyboard, mouse, dan
perangkat lainnya 64
Menyambung ke komputer Windows melalui USB 65
Menyambung ke komputer Macintosh melalui USB 66
9. Mengelola account 68
Menambah atau menghapus account 68
Mengkongurasi pilihan sinkronisasi 69
Mengubah pilihan pencadangan dan pengaturan
ulang 71
10. Mengamankan tablet 73
Menetapkan kunci layar 73
Mengenkripsi tablet 75
Bekerja dengan sertikat 76
PANDUAN BAGI PENGGUN A NEXUS 7 v
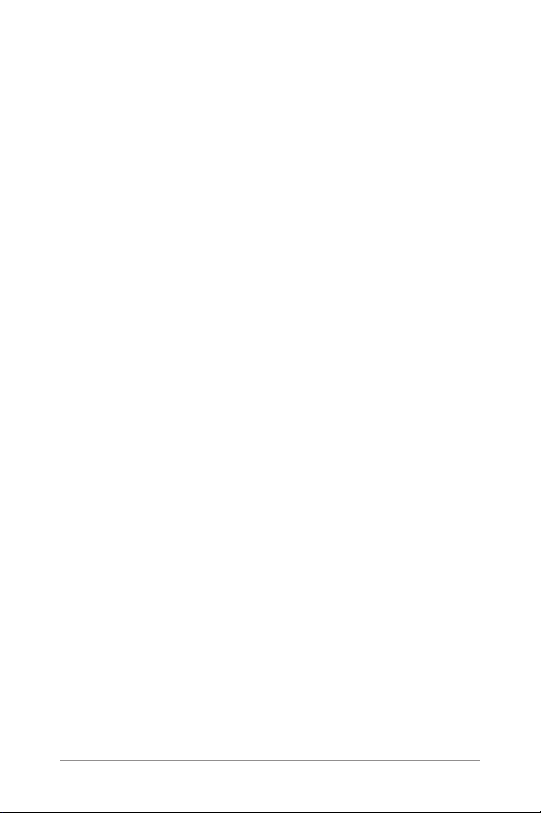
11. Aksesibilitas 79
Ikhtisar aksesibilitas 79
Gerakan aksesibilitas untuk Android 4.1
(Jelly Bean) 80
Mengkongurasi tablet 82
Menggunakan TalkBack 83
Mengubah pengaturan TalkBack 84
Menggunakan Telusuri dengan Sentuhan
di TalkBack 85
Pengaturan aksesibilitas 86
Menavigasi Layar awal 87
Mencoba Google Play 89
Menggunakan Gmail 91
Menelusuri Chrome 93
Menggunakan kunci layar 95
12. Lampiran: Referensi perangkat keras 96
Isi kemasan 96
Nexus 7 97
Baterai 98
Spesikasi 100
PANDUAN BAGI PENGGUN A NEXUS 7 vi
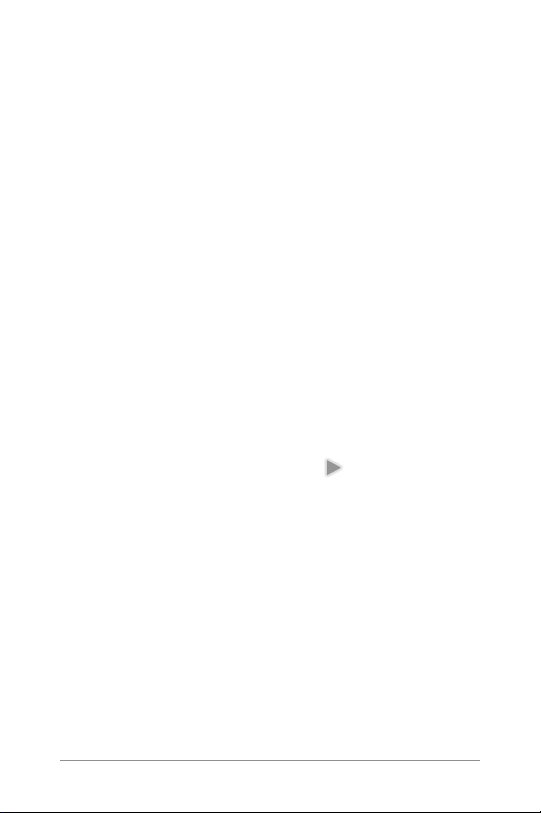
1
Persiapan
Mengaktifkan & sign in
Untuk mengaktifkan Nexus 7, tekan tombol Daya di ujung kanan
dekat bagian atas selama beberapa detik, lalu lepas.
Pertama kali Anda mengaktifkan tablet, layar Selamat datang
akan terlihat.
• Untuk memilih bahasa lain, sentuh menu.
• Untuk melanjutkan, sentuh ikon Putar , lalu ikuti
petunjuknya.
Bila diminta, sign in menggunakan alamat e -mail dan
sandi Google Account Anda. Buat account jika Anda belum
memilikinya.
Alamat e-mail yang Anda gunakan untuk layanan berikut dapat
dianggap sebagai Google Account:
• Gmail
• YouTube
• Google Apps
• AdWords
• Produk Google lainnya
PANDUAN BAGI PENGGUN A NEXUS 7 PERSIAPAN 1
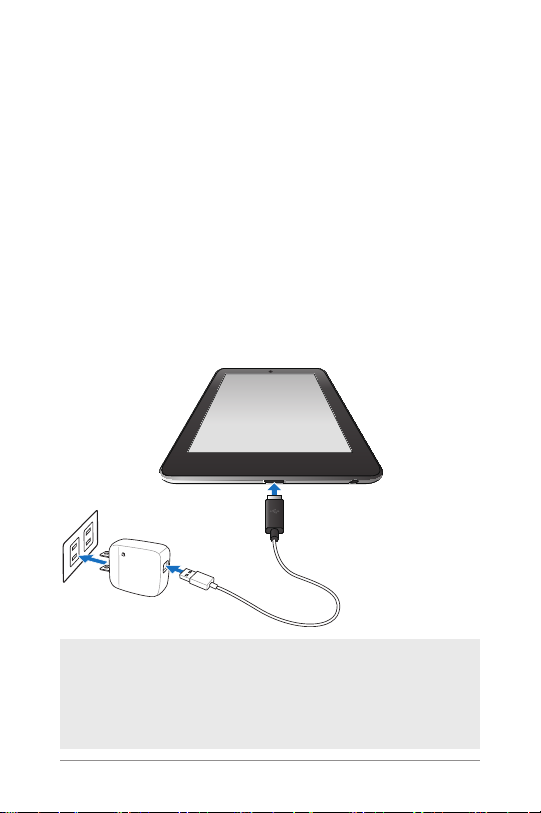
Bila Anda sign in menggunakan Google Account, maka semua
e-mail, kontak, aktivitas kalender, dan data lain yang terkait
account tersebut akan secara otomatis disinkronisasi dengan
tablet.
Jika memiliki beberapa Google Account, maka Anda dapat
menambahkan yang lainnya di lain waktu.
Mengisi daya baterai
Baterai mungkin tidak terisi penuh daya saat perangkat ini
pertama kali Anda terima. Sebaiknya isi penuh daya sesegera
mungkin.
Sambungkan kabel micro USB ke Nexus 7 dan unit pengisi daya,
lalu sambungkan unit pengisi daya ke stopkontak:
a
PENTING: Gunakan unit pengisi daya dan kabel micro
USB yang diberikan bersama Nexus 7. Pengisian daya
menggunakan unit pengisi daya dan kabel USB lain
mungkin akan lebih lambat atau tidak akan berhasil.
PANDUAN BAGI PENGGUN A NEXUS 7 PERSIAPAN 2
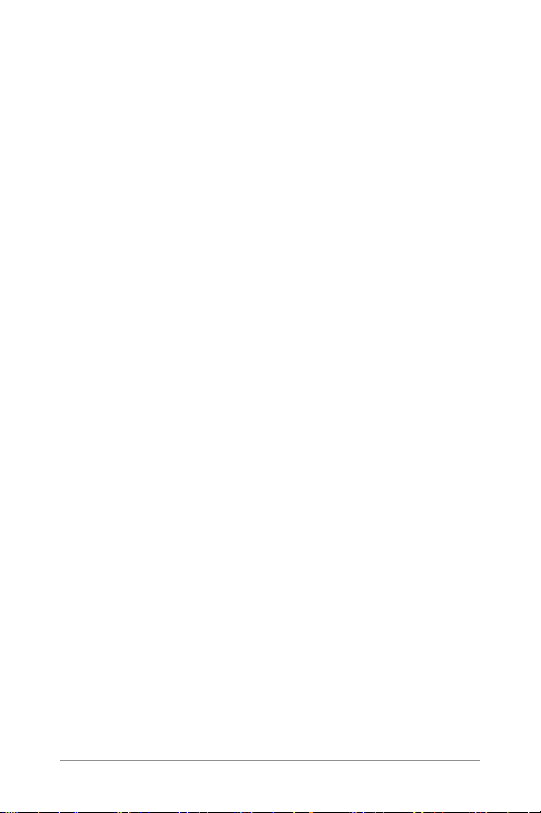
Mengapa menggunakan Google Account?
Google Account memungkinkan Anda mengenali dan
mengakses informasi pribadi dari komputer atau perangkat
bergerak apapun:
• Menggunakan Google Play. Google Play menghadirkan
semua konten favorit Anda di satu tempat: lm, tayangan TV,
buku, musik, majalah, aplikasi, dan banyak lagi. Bila sign in
dengan Google Account, maka Anda dapat mengakses salah
satu konten ini dari perangkat apapun, asalkan tersambung
ke jaringan. Anda juga dapat berbelanja yang lainnya di kios
Google Play.
• Mensinkronisasi dan mencadangkan semua item. Baik Anda
menyimpan e-mail dalam konsep, menambahkan acara ke
kalender, maupun menambahkan alamat teman; tugas Anda
akan dicadangkan terus oleh Google dan disinkronisasi
dengan komputer yang digunakan dengan Google Account
yang sama.
• Mengakses dari manapun. Periksa kalender, e-mail, pesan
teks, atau streaming sosial terkini, di komputer atau
perangkat bergerak apapun yang Anda gunakan.
• Mengamankan item dan membuatnya tersedia. Google
berupaya keras melindungi data pribadi Anda dari akses tidak
sah dan memastikan Anda akan mendapatkan semua yang
diperlukan kapanpun Anda memerlukannya.
• Menyederhanakan proses belanja. Anda dapat
menyambungkan account Google dengan Google Wallet yang
akan memudahkan pembelian musik, buku, aplikasi, dan
banyak lagi di Google Play dan kios online lainnya.
• Menggunakan layanan Google lainnya. Google Account
memungkinkan Anda memanfaatkan aplikasi maupun
layanan Google lainnya yang mungkin ingin digunakan,
misalnya Gmail, Google Maps, Navigation, Google Play,
YouTube, Google Talk, Messaging, dan banyak lagi.
PANDUAN BAGI PENGGUN A NEXUS 7 PERSIAPAN 3
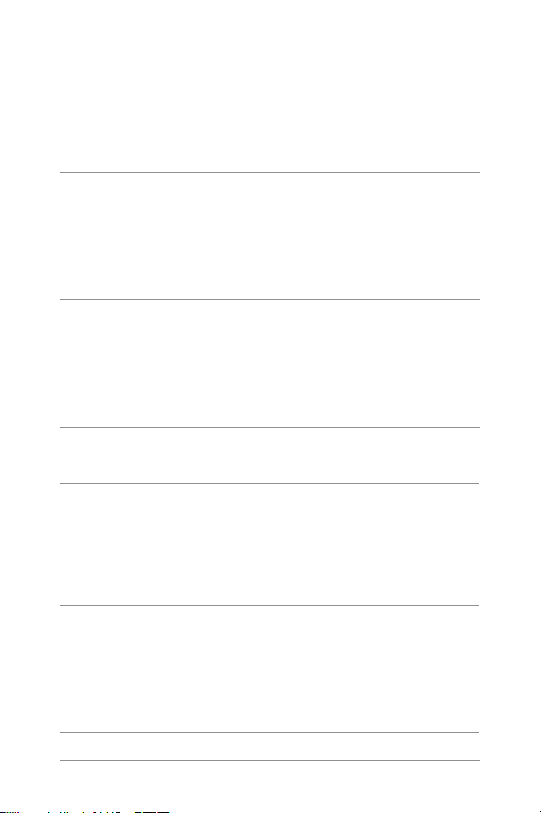
Tips Jelly Bean
Baik Anda pengguna Android baru maupun lama, coba berbagai
tur baru berikut di Android 4.1 (Jelly Bean).
Layar awal
Widget
Google Play
Widge t baru di Layar aw al menampilkan
aplik asi, musik, lm, buku yang b aru
saja digunakan, atau permainan yang
telah di miliki, ter masuk konten gr atis
yang diberikan bersama Nexus 7. Widget
lainnya menawarkan saran untuk
menelusuri Google Play.
Sentuh widget un tuk
menga kses konten di
Google Play.
Sentuh terus widget
untuk mengubah
ukura n atau
menghapusnya.
Menyusun
kembali Layar
awal
Geser ikon secara perlahan untuk
memindahkan ikon lainnya atau
mengenyampingkan widget. Tindakan
ini memudahkan pengubahan tata letak
Layar awal.
Sentuh terus ikon,
lalu geser perlahan ke
lokasi pilihan And a.
Geser ikon dengan
cepat untuk
memasukkannya ke
dalam folder.
Google Search
Google Now Google Now menghadirkan informasi
Sebutkan
“Google”
yang be nar pada waktu y ang tepat,
misalnya cuaca hari ini sebelum Anda
memul ai aktivita s, kondisi lal u lintas
sebelum berangkat kerja, dan bahkan
skor tim favorit sewak tu pertand ingan
berjalan.
Bila laya r Google Now ter buka, Anda
dapat menyebutka n "Google" untuk
mengaktifkan pencarian melalui suara.
PANDUAN BAGI PENGGUN A NEXUS 7 PERSIAPAN 4
Geser ke atas dari
bagian bawah layar.
Sentuh panel Goo gle
Searc h di bagian atas
Layar awal.
Sentuh p anel Google
Search di bagian atas
Layar awal , atau geser
ke atas dari b agian
bawah laya r. Sebutkan
“Goog le” dan kata
kunci yang akan dicari.
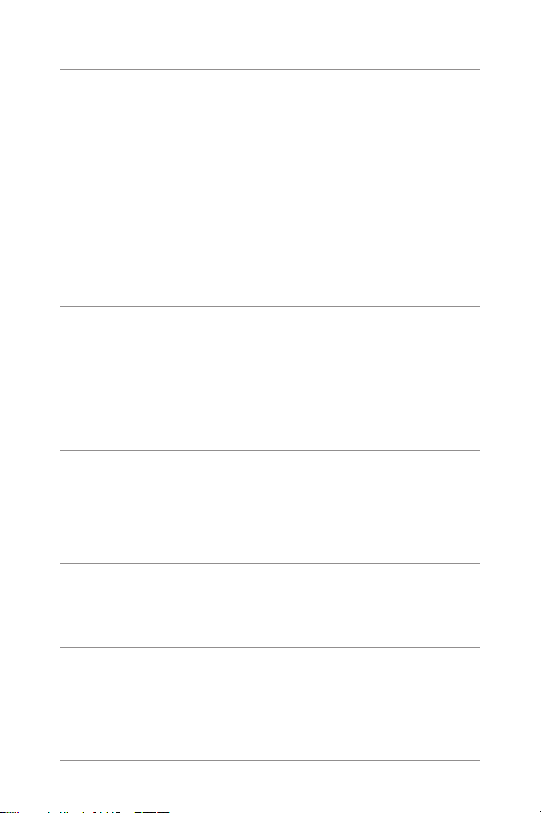
pemberitahuan
Kotak
pemberitahuan
Mendukung
pemberitahuan yang
diperluas agar Anda
dapat melakukan
tindakan tambahan tepat
dari pemberitahuan
tersebut.
Geser satu jari dari ba gian
atas layar untuk membuka
bayangan pemberitahuan.
Geser dua jari secara vertikal
atau zoom jepit untuk
membuka atau menutup
pemberitahuan.
Sentuh ikon di bagian dalam
pemberitahuan tertentu
untuk menangani tugas
secara langsung.
Geser untuk menutup
pemberitahuan.
Mengirim
e-mail kepada
tamu untuk
acara kalender
Volume
pemberitahuan
Penguncian
rotasi
PANDUAN BAGI PENGGUN A NEXUS 7 PERSIAPAN 5
Anda dapat mengirimkan
e-mail kepada peserta
dari aplikasi Calendar
(Kalender) atau
mengirim respons yang
dipindai maupun kustom
dari pemberitahuan
kalender.
Kini A nda dapat
mengontrol volume
suara pemberitahuan
secara terpisah dari
volume suara utama
tablet.
Mengunci layar agar
tetap pa da mode potret.
Sentuh Email guests
(Kirim e-mail kepada
tamu) pada acara kalender
atau pemberitahuan. Dari
pemberitahuan, Anda dapat
memil ih respons yang
dipindai atau kustom.
Tek an tombol volume di
bagian samping tablet, lalu
sentuh ikon Pengaturan.
Tarik panel geser untuk
mengubah volume suara
pemberitahuan.
Geser satu jari dari ba gian
atas layar untuk membuka
bayangan pemberitahuan,
lalu sentuh ikon Rotasi.
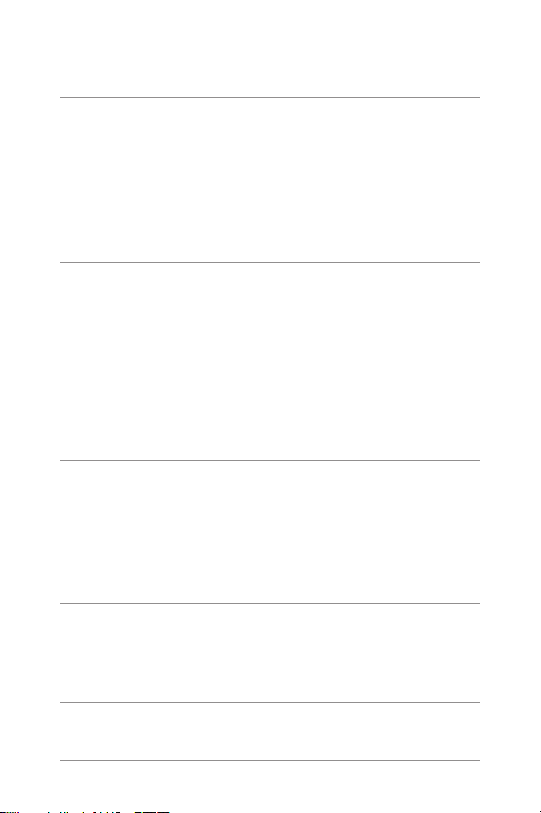
Peningkatan lainnya
Chrome Chrome untuk
Aksesibilitas Gesture Mode (Mode
Kedip untuk
Pengaktifan
Wajah
Menambahkan
account
Android mencakup
tab tak te rbatas, ta b
tersembunyi, dan
mensi nkronisasi tab di
semua p erangkat saat
Anda sign in ke Googl e
Account.
Gerakan) mendukung
navigasi menggunakan
gerakan sentuh dan
geser d engan komb inasi
output ucapan.
Platform mendukung
perangkat input dan
outpu t Braille eksternal
melal ui USB dan
Bluetooth.
Untuk keamanan yang
ditingkatkan, Anda kini
dapat menetapkan Face
Unlock (Pengaktifan
Wajah) untuk meminta
kedip saat ingin
membuka penguncian
tablet.
Menambahkan account
e-mail dengan mudah
ke perangkat dari layar
Settings (Pengaturan)
utama.
Geser ke kiri atau kanan
untuk menavigasi melalui tab.
Sentuh, tahan, dan tarik tab ke
posisi lain.
Sentuh ikon pengalih tab
untuk b eralih antara tab mode
tersembunyi dan tab biasa.
Untuk mencoba gerakan cara
pintas pada TalkBack, geser
menggunakan satu gerakan:
Atas, lalu kanan: Membuka
pemberitahuan
Atas, lalu kiri: tombol Beranda
Bawah, lalu kanan: Tombol
aplikasi Recent (Terkini)
Bawah, lalu kiri: tombol
Kembali
Setti ngs (Penga turan) >
Security (Keama nan) > Screen
lock (Kunci layar).
Setti ngs (Penga turan) >
Accou nts (Accoun t) > Add
account (Tambah account).
PANDUAN BAGI PENGGUN A NEXUS 7 PERSIAPAN 6
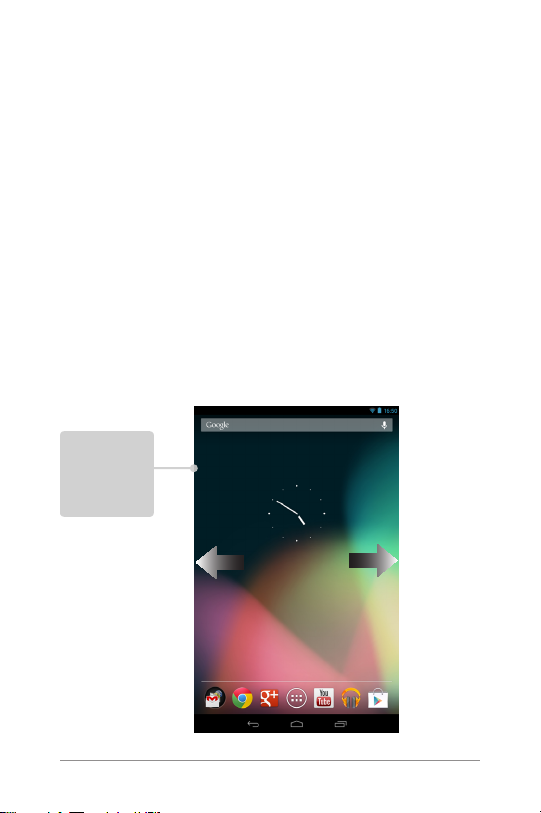
2
Memutar & menjelajah
Menelusuri Layar awal
Untuk beralih di antara Layar awal, geser ke kiri atau kanan.
Untuk beralih
di antara
Layar awal,
geser ke kiri
atau kanan.
PANDUAN BAGI PENGGUN A NEXUS 7 MEMUTAR & MENJELAJAH 7
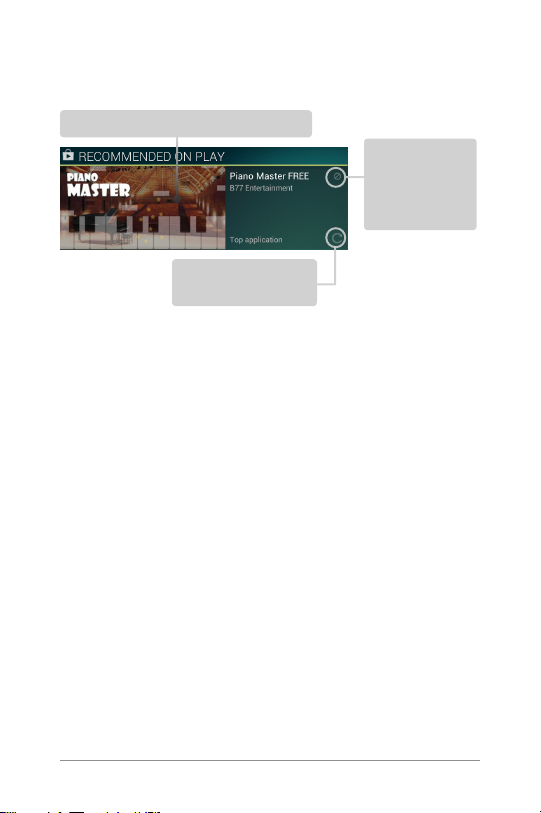
Setelah Anda siap untuk berbelanja yang lainnya, anda dapat
melihat barang yang dianjurkan di salah satu widget Play
Recommendations (Putar Saran):
Sentuh untuk mengetahui lebih lanjut
Sentuh untuk
menghindari
saran yang
serupa di masa
mendatang
Sentuh untuk
melihat saran lain
Untuk mengubah ukuran widget, sentuh terus, lalu lepas dan
tarik titik biru. Untuk menghapusnya, sentuh terus, lalu tarik ke
ikon Hapus di bagian atas layar.
Menggeser ke atas untuk Google Now
Google Now akan memberikan informasi yang benar pada waktu
yang tepat.
Aplikasi ini akan memberitahukan tentang cuaca hari ini
sebelum memulai aktivitas, kondisi lalu lintas yang akan dilalui
sebelum berangkat kerja, dan bahkan skor tim favorit sewaktu
pertandingan berlangsung.
Semua terjadi secara otomatis. Google Now secara pintar
menghadirkan informasi yang ingin dilihat, saat Anda ingin
melihatnya. Tanpa perlu penggalian apapun.
Misalnya, berikut adalah kar tu Google Now yang muncul bila
Anda akan memulai perjalanan pulang:
PANDUAN BAGI PENGGUN A NEXUS 7 MEMUTAR & MENJELAJAH 8
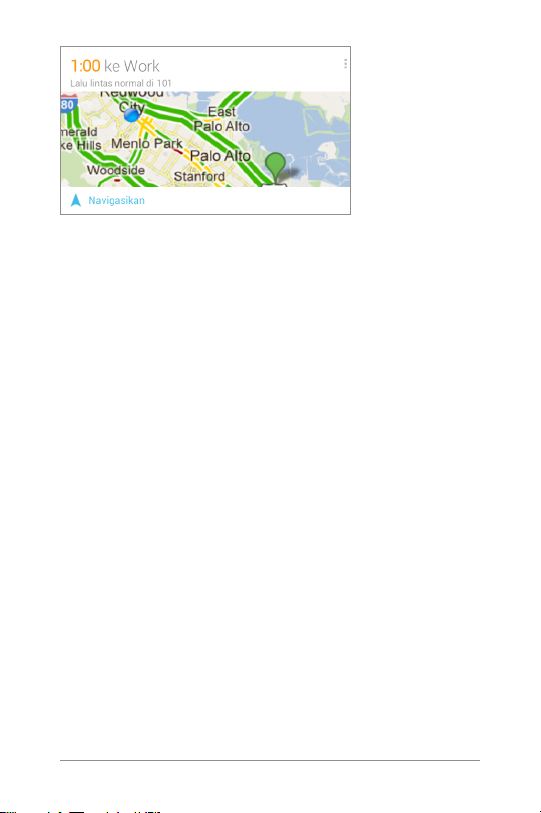
Ayo coba! Geser jari ke atas dari bagian bawah layar, atau sentuh
panel Google Search di bagian atas layar.
Bila Anda ingin melihat kartu lainnya, sentuh Show more cards
(Tampilkan kartu lainnya) di bagian bawah layar. Bila Anda tidak
lagi memerlukannya, geser menjauh.
Anda memegang kendali
Saat memutuskan untuk menggunakan Google Now, berar ti
Anda mengaktifkan pelaporan dan riwayat lokasi. Google Now
juga menggunakan informasi lokasi yang disediakan layanan
lokasi Google dan GPS, jika sedang diaktifkan.
Google Now juga menggunakan data yang mungkin Anda
simpan di produk Google lainnya. Misalnya, jika Anda memiliki
pencarian yang tersimpan di Web History (Riwayat Web),
maka Google Now dapat menampilkan kartu berdasarkan skor
olahraga, status penerbangan, dan banyak lagi.
Sama halnya, Google Now dapat menggunakan data yang
mungkin telah disimpan di produk pihak ketiga yang Anda
bolehkan untuk diakses Google. Misalnya, kalender yang
disinkronisasi tablet mungkin mencakup entri dari produk
kalender non- Google. Jika Anda memiliki entri untuk janji temu
dengan dokter gigi yang mencakup alamat dokter gigi tersebut,
maka Google Now dapat memeriksa lalu lintas dan menyarankan
waktu keberangkatan.
PANDUAN BAGI PENGGUN A NEXUS 7 MEMUTAR & MENJELAJAH 9

Anda memegang kendali. Anda dapat memilih kartu yang ingin
dilihat, menyesuaikan rincian yang akan ditampilkan, dan
menyesuaikan pengaturan privasi.
Untuk info lebih lanjut tentang Google Now dan informasi
lokasi, lihat "Bab 4, Mempersonalisasi Pencarian", pada
"Mempersonalisasi Pencarian" pada halaman 27.
Menggeser ke bawah untuk pemberitahuan
Pemberitahuan menginformasikan Anda saat pesan baru
diterima, acara kalender, dan alarm, serta aktivitas yang
berlangsung, misalnya, unduh video.
Saat terdapat pemberitahuan, ikonnya muncul di bagian
atas layar. Ikon untuk pemberitahuan ter tunda muncul di kiri,
dan ikon sistem yang menampilkan seperti sinyal Wi-Fi atau
kekuatan daya baterai di kanan:
Pemberitahuan
tertunda
Status Bluetooth,
Wi-Fi, dan baterai
PANDUAN BAGI PENGGUN A NEXUS 7 MEMUTAR & MENJELAJAH 10
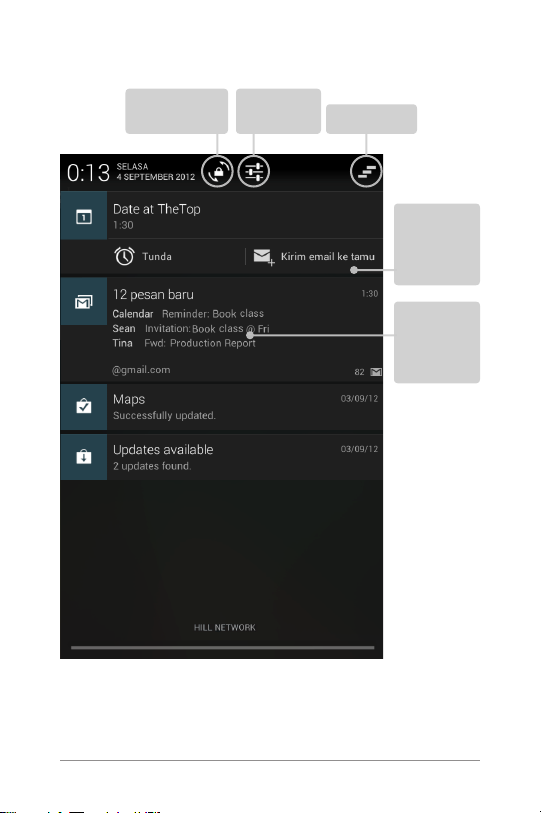
Untuk membuka bayangan pemberitahuan, geser ke bawah dari
bagian atas:
Alihkan kunci
rotasi layar
Buka
pengaturan
Tut up s emua
Sentuh untuk
merespons
tamu lainnya
Zoom je pit
atau ayu n
menggunakan
dua jar i
Pemberitahuan tertentu dapat diperluas untuk menampilkan
lebih banyak informasi, misalnya pratinjau e-mail atau kalender.
Bila memungkinkan, item yang berada paling atas akan selalu
diperluas. Untuk membuka atau menutup pemberitahuan, cubit
layar menggunakan dua jari.
PANDUAN BAGI PENGGUN A NEXUS 7 MEMUTAR & MENJELAJAH 11
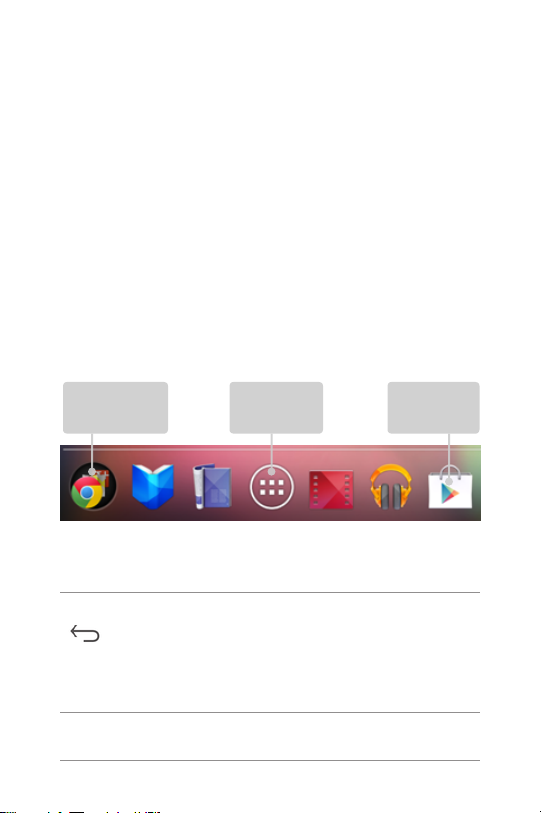
Untuk membuka aplikasi terkait, sentuh ikon pemberitahuan
di sisi kiri. Sejumlah pemberitahuan juga memungkinkan
Anda melakukan tindakan tertentu dengan menyentuh ikon
dalam pemberitahuan. Misalnya, pemberitahuan kalender
memungkinkan Anda memilih Snooze (Tunda) (ingatkan nanti)
atau mengirim e-mail ke tamu lain.
Setelah selesai dengan pemberitahuan, geser menjauh. Untuk
menutup semua pemberitahuan, sentuh ikon Tutup di kanan
atas panel pemberitahuan.
Panel kontrol
Di bagian bawah setiap Layar awal, terdapat baris Favorites
(Favorit): cara cepat alternatif untuk mengakses buku, majalah,
aplikasi, lm, dan musik:
Buka folder
aplikasi populer
Di bagian bawah setiap layar Nexus 7, apapun yang dilakukan,
Anda akan selalu menemukan tiga tombol navigasi berikut:
Belakang
Membuka layar yang sebelumnya Anda tangani,
meskipun berada di aplikasi lain. Setelah kembali
hingga ke Layar awal, Anda tidak dapat kembali lebih
jauh dalam riwayat.
Lihat semua
aplikasi Anda
Belanja di
Google Play
PANDUAN BAGI PENGGUN A NEXUS 7 MEMUTAR & MENJELAJAH 12
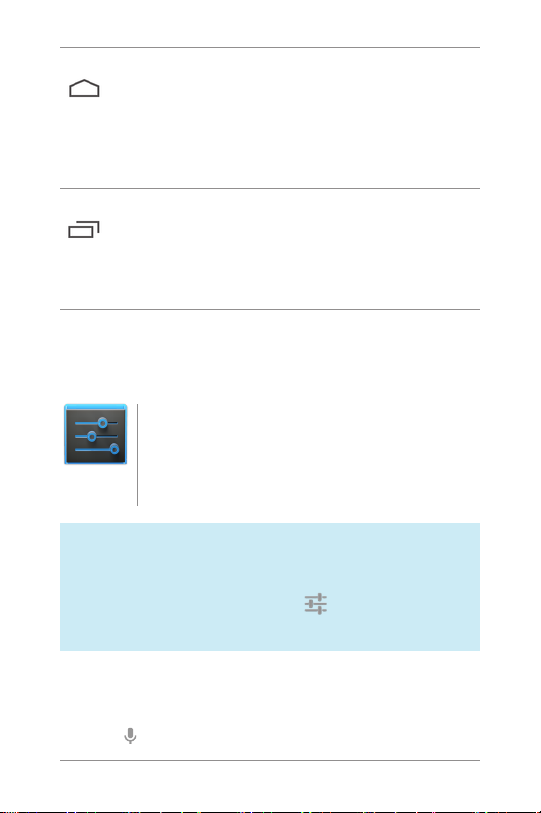
Beranda
Membuka Beranda. Jika Anda melihat kiri atau kanan
Layar awal, maka Layar awal tengah akan terbuka.
Untuk membuka Google Now, geser ke atas. Google
Now memberikan segala yang ingin diketahui, tepat
saat Anda memerlukannya.
Aplikasi terakhir
Membuka daftar gambar kecil aplikasi yang baru-baru
ini Anda tangani. Untuk membuka aplikasi, sentuh
aplikasi tersebut. Untuk menghapus gambar kecil dari
daftar, geser ke kiri atau kanan.
Setelah beberapa saat tanpa interaksi, tombol ini mungkin akan
diperkecil menjadi titik atau memudar, tergantung pada aplikasi
yang aktif. Untuk menampilkannya kembali, sentuh lokasinya.
Pada layar All Apps (Semua Aplikasi) yang tersedia
dari baris Favorites (Favorit), lihat ikon Pengaturan.
Ini akan menampilkan layar Settings (Pengaturan)
Pengaturan
tablet agar Anda dapat menyesuaikan, antara lain
seperti pengaturan jaringan, suara, dan account.
TIPS: Untuk membuka Settings (Pengaturan) dengan
cepat, apapun layar yang sedang ditampilkan, geser ke
bawah Notications (Pemberitahuan) dari bagian atas
layar, lalu sentuh ikon Pengaturan kecil di dekat
bagian atas.
Di bagian atas layar, Anda akan menemukan Google Search
yang dapat digunakan untuk mencari di tablet atau Internet.
Sentuh Google untuk mengetik frasa pencarian atau sentuh ikon
Mikrofon untuk menyebutkannya.
PANDUAN BAGI PENGGUN A NEXUS 7 MEMUTAR & MENJELAJAH 13
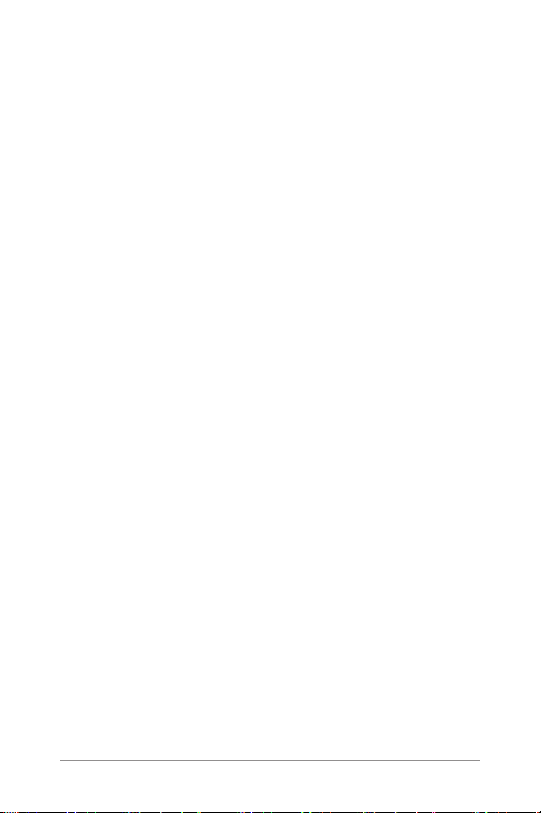
Menyentuh & mengetik
Gunakan jari untuk memanipulasi ikon, tombol, menu, keyboard
di layar, dan item lainnya di layar sentuh. Anda juga dapat
mengubah orientasi layar.
Untuk memilih atau mengaktifkan sesuatu, sentuh.
Untuk mengetik sesuatu, misalnya nama, sandi, atau frasa
pencarian, cukup sentuh area yang akan diketik. Keyboard akan
muncul di layar agar Anda dapat mengetik pada bidangnya.
Gerakan umum lainnya mencakup:
• Sentuh terus. Sentuh terus item di layar dengan
menyentuhnya dan tidak mengangkat jari hingga tindakan
terjadi.
• Tar ik. Sentuh terus item selama beberapa saat, lalu tanpa
mengangkat jari, gerakkan jari di layar hingga Anda mencapai
posisi target. Misalnya, Anda dapat memindahkan aplikasi di
sekitar Layar awal.
• Geser. Gerakkan jari dengan cepat di atas permukaan layar,
tanpa menjeda saat pertama kali Anda menyentuh (agar tidak
menarik yang lain). Misalnya, Anda dapat menggeser Layar
awal ke kiri atau kanan untuk melihat Layar awal lainnya.
• Ketuk dua kali. Ketuk dua kali dengan cepat pada halaman
web, peta, atau layar lainnya untuk men-zoom. Misalnya,
ketuk dua kali gambar di Chrome untuk memperbesar
tampilannya, lalu ketuk dua kali lagi untuk memperkecil
tampilannya.
• Cubit. Pada aplikasi tertentu (misalnya, Maps (Peta),
Chrome, dan Gallery (Galeri)), Anda dapat memperbesar atau
memperkecil tampilan dengan meletakkan dua jari sekaligus
di layar dan mendekatkannya (untuk memperkecil) atau
menjauhkannya (untuk memperbesar).
• Putar layar. Orientasi sebagian besar layar (kecuali Layar
awal) akan berputar saat posisi perangkat diputar. Untuk
mengunci atau membuka penguncian orientasi vertikal layar,
sentuh ikon Rotasi di bagian atas bayangan pemberitahuan.
PANDUAN BAGI PENGGUN A NEXUS 7 MEMUTAR & MENJELAJAH 14
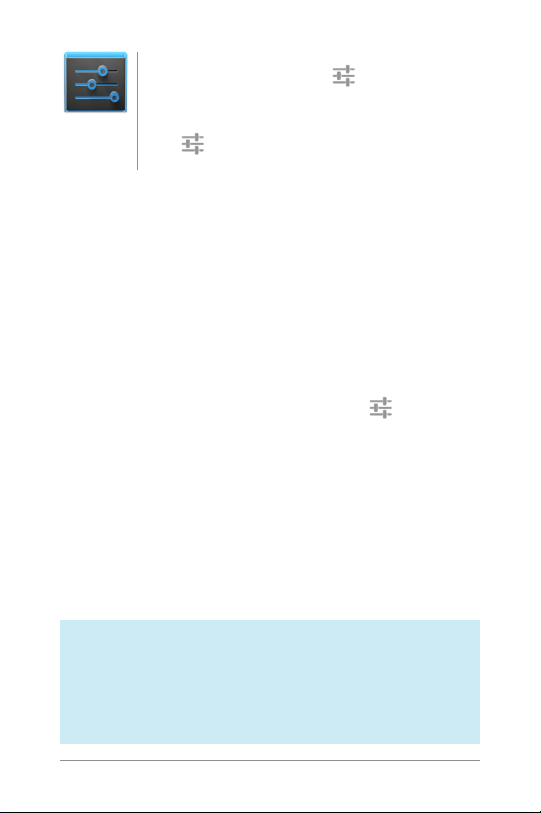
Untuk mengubah suara, volume suara, dll. untuk
pemberitahuan di tablet, buka Settings
(Pengaturan) > Device (Perangkat) > Sound (Suara).
Pengaturan
Untuk mengubah kecerahan, ukuran font, dll. di tablet,
buka Settings (Pengaturan) > Device (Perangkat)
> Display (Layar).
Mencoba Pengaktifan Wajah
Tergantung pada cara menggunakan tablet, Anda mungkin ingin
menetapkan beberapa bentuk penguncian layar otomatis untuk
mencegah akses tidak sah. Jika kunci telah ditetapkan, maka layar
akan terkunci bila layar tablet beralih ke tidur.
Saat menyentuh tombol daya untuk mengaktifkan tablet yang
terkunci, Anda harus melakukan sejumlah tindakan, mulai dari gerakan
sederhana meng geser hingga mengetik sandi yang panjang, agar dapat
membuka pengunciannya.
Anda dapat menetapkan kunci dengan panjang berbeda menggunakan
pengaturan kunci tablet. Untuk melakukannya, buka Settings
(Pengaturan) > Personal (Pribadi) > Security (Keamanan) > Screen lock
(Kunci layar), lalu sentuh jenis kunci yang akan digunakan.
Face Unlock (Pengaktifan Wajah) merupakan salah satu pilihan
yang tersedia. Setelah mengkongurasinya, Anda dapat membu ka
penguncian tablet hanya dengan menata pnya. Meskipun Face Unlock
(Pengaktifan Wajah) tidak terlalu aman, namun sangat nyaman dan
menyenangkan untuk digunakan.
Ayo coba. Buka pengaturan Screen lock (Kunci layar) yang dijelaskan di
atas, sentuh Face Un lock (Pengaktifan Wajah), lalu ikuti petunjuknya.
TIPS: Setelah meng kongurasi Face Unlock (Pengak tifan
Wajah), lihat dalam Settings (Pengaturan) > Per sonal (Pribadi) >
Security (Keamanan) untuk dua pengaturan tambahan: Improve
face matching (Tingkatkan pencocokan wajah) dan Liveness
check (Peme riksaan langsung). Gunakan pilihan ini agar Face
Unlock (Pengaktifan Wajah) lebih dapat diandalkan dan aman.
PANDUAN BAGI PENGGUN A NEXUS 7 MEMUTAR & MENJELAJAH 15
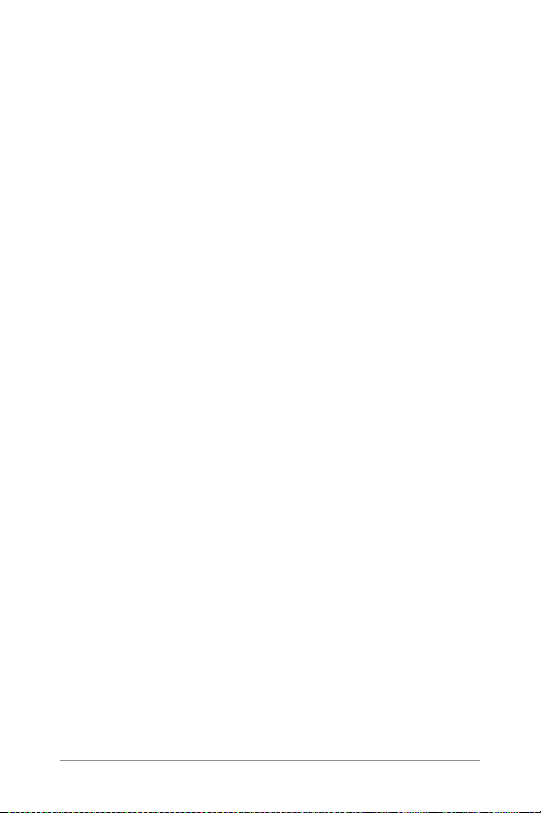
3
Serasa di rumah
Bersantai dengan Google Play
Google Play menghadirkan semua konten favorit di satu tempat,
mulai dari lm, tayangan TV, buku, musik, majalah, aplikasi,
dan banyak lagi, jadi Anda dapat mengaksesnya dari perangkat
apapun.
Menggunakan Widget Google Play
Berikut adalah widget yang tersedia di Layar awal Anda:
• My Library (Perpustakaan Saya). Menampilkan musik, buku,
dll. yang terakhir digunakan. Sentuh salah satu gambar untuk
melihat konten Anda, serta hadiah gratis dari Google.
• Recommended on Play (Disarankan di Pemutaran).
Menyarankan musik, lm, dan konten lainnya yang mungkin
menarik perhatian Anda. Sentuh saran untuk mengetahuinya
lebih lanjut.
• Recommended apps (Saran aplikasi). Menyarankan aplikasi
yang dapat ditambahkan ke Layar awal. Sentuh saran untuk
mengetahuinya lebih lanjut.
PANDUAN BAGI PENGGUN A NEXUS 7 SERA SA DI RUMAH 16
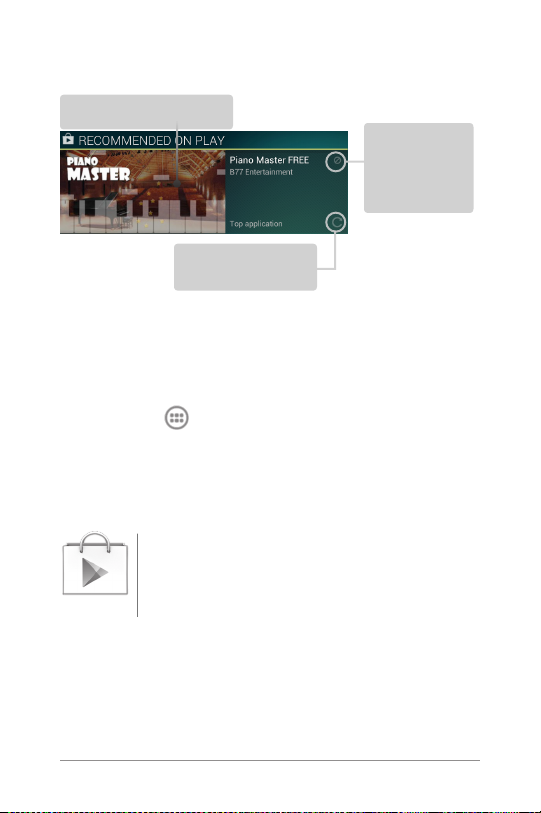
Semua widget saran Google Play dapat digunakan dengan cara
yang sama:
Sentuh untuk mengetahui
lebih lanjut
Sentuh untuk
melihat saran lain
Sentuh untuk
menghindari
saran yang
serupa di masa
mendatang
Untuk mengubah ukuran widget, sentuh terus, lalu lepas dan
tarik titik biru. Untuk menghapusnya, sentuh terus, lalu tarik ke
ikon Hapus di bagian atas layar.
Untuk menambahkan widget Play (Pemutaran) lain, sentuh ikon
Semua Aplikasi dan Widget, lalu geser dari kanan ke kiri
hingga Anda melihat yang diinginkan. Setelah itu, sentuh terus
dan lepas di lokasi Layar awal yang diinginkan.
Belanja di Google Play
Untuk membuka aplikasi Google Play Store, sentuh
ikon Play S tore di baris Favorites (Favorit) di
bagian bawah setiap Layar awal.
Play Store
Android apapun. (Aplikasi Android adalah pengecualian, karena
hanya berjalan di perangkat Android.)
Sign in ke play.google.com untuk mendapatkan hiburan dari
manapun.
Sebagian besar yang Anda beli di Google Play
tersedia dari komputer dan perangkat bergerak
PANDUAN BAGI PENGGUN A NEXUS 7 SERA SA DI RUMAH 17
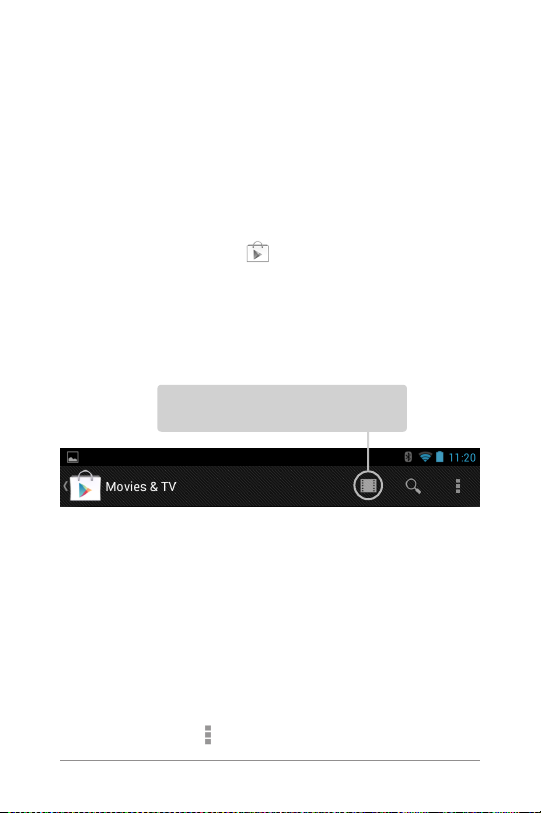
Menemukan konten
Jika pernah melakukan pembelian di Google Play, maka Anda
akan secara otomatis memiliki akses ke konten ini di Nexus 7,
cukup pastikan Anda telah sign in menggunakan account yang
sama seperti yang digunakan untuk membelinya.
Anda dapat memperoleh konten menggunakan salah satu ikon
Google Play di baris Favorit, termasuk Buku, Majalah, Film, dan
Musik.
Atau, sentuh ikon Play Store untuk membuka Google Play.
Di sudut kanan atas, sebelah kiri Menu dan ikon Cari, Anda
akan menemukan ikon Perpustakaan Saya yang terkait dengan
bagian Google Play yang sedang dilihat. Misalnya, sewaktu
menelusuri bagian Movies & TV (Film & TV ), Anda akan melihat
ikon aplikasi Google Play Movies yang akan menampilkan My
Movies & T V (Film & TV Saya):
Anda dapat dengan cepat mengakses konten dengan cara
ini, dari aplikasi Google Play Store, meskipun awalnya Anda
membelinya di Google Play menggunakan ponsel atau tablet
berbeda. Jika Anda memiliki perangkat baru, maka semua
media akan secara otomatis menunggu di sini hingga Anda
mengaktifkan dan sign in.
Sentuh ikon di lokasi ini untuk
melihat konten dengan jenis tersebut
Pengaturan Google Play
Untuk menyesuaikan pengaturan Google Play, mengalihkan
account, atau mendapatkan bantuan, pilih pilihan yang
diinginkan dari Menu di sudut kanan atas.
PANDUAN BAGI PENGGUN A NEXUS 7 SERA SA DI RUMAH 18
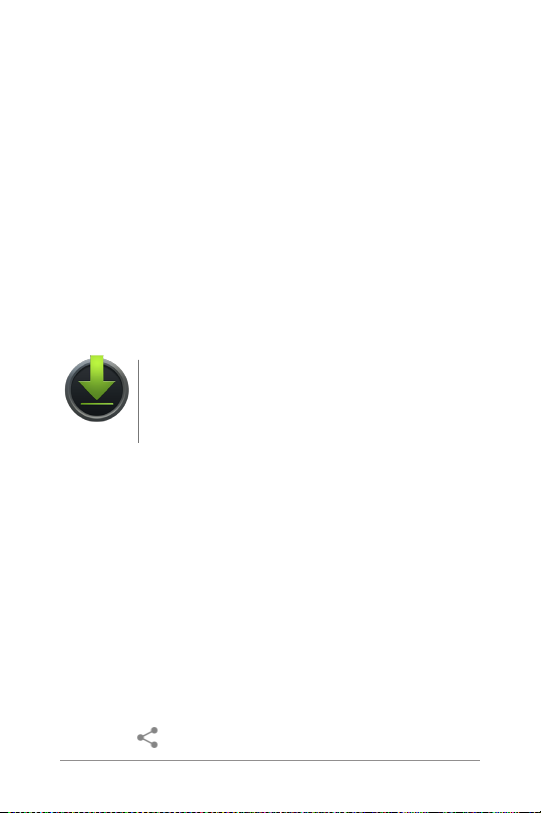
Layar Settings (Pengaturan) Google Play memungkinkan
Anda memegang kontrol saat mendapatkan pemberitahuan
tentang update aplikasi maupun permainan, mengosongkan
riwayat pencarian, dan mengaktifkan kontrol pengguna. Untuk
menyaring aplikasi Android berdasarkan tingkat maturitas atau
yang memerlukan PIN sebelum menyelesaikan pembelian,
sentuh Content ltering (Penyaringan konten) atau Set or
change PIN (Tetapkan atau ubah PIN).
Dukungan Google Play
Untuk info lebih rinci tentang Google Play, termasuk pilihan
dukungan ponsel dan e-mail, kunjungi support.google.com/
googleplay.
Mengelola unduhan
Untuk mengelola sebagian besar unduhan, sentuh
ikon Download di layar All Apps (Semua Aplikasi).
Perhatikan bahwa lm dan sejumlah konten
Pengunduhan
Kecuali jika Anda menyematkan (mengunduh) konten seper ti
buku maupun lm ke tablet agar dapat diakses offline, maka
Google Play akan menjalankan streaming pembelian dan
menyewanya dari server Google sewaktu Anda memutarnya,
sehingga tidak menggunakan ruang penyimpanan secara
permanen.
Selain mengunduh konten dari Google Play, Anda juga dapat
mengunduh le dari pesan Gmail atau berbagai sumber lainnya.
Gunakan aplikasi Downloads untuk melihat, membuka kembali,
atau menghapus item yang telah diunduh dengan cara ini.
Dari aplikasi Downloads:
• Sentuh salah satu item untuk membukanya.
• Sentuh judul unduhan terdahulu untuk melihatnya.
• Periksa item yang akan dibagikan. Setelah itu sentuh ikon
Berbagi , lalu pilih cara berbagi dari daf tar.
lainnya dapat diunduh ke tablet, namun tidak akan
ditampilkan di aplikasi Downloads.
PANDUAN BAGI PENGGUN A NEXUS 7 SERA SA DI RUMAH 19
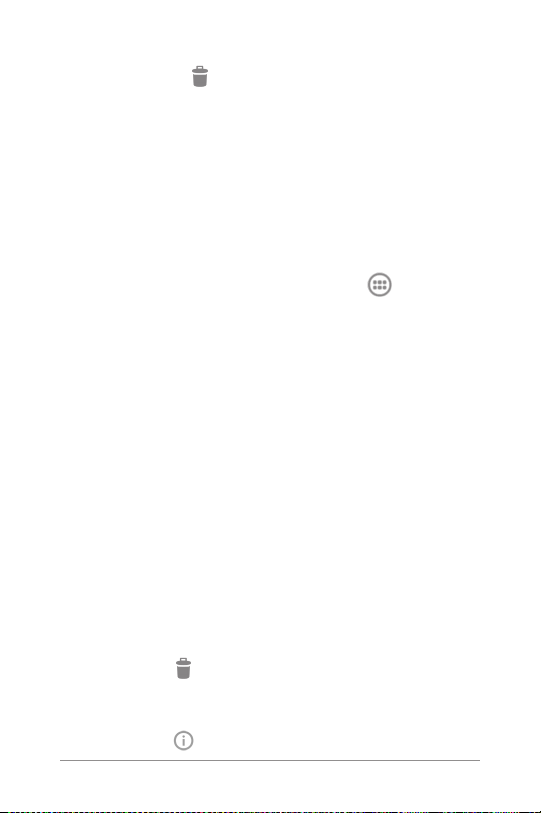
• Periksa item yang akan dihapus. Setelah itu sentuh ikon
Tempat sampah .
• Di bagian bawah layar, sentuh Sort by size (Urut berdasarkan
ukuran) atau Sort by date (Urut berdasarkan tanggal) untuk
beralih di antara keduanya.
File yang tersedia di aplikasi Download juga dapat dilihat dalam
direk tori Download bila tablet tersambung ke komputer. Anda
dapat melihat dan menyalin le dari direktori ini.
Menggunakan aplikasi
Untuk melihat semua aplikasi, sentuh All Apps (Semua
Aplikasi) pada baris Favorites (Favorit) di Layar awal.
Layar All Apps (Semua Aplikasi) utama akan terbuka. Di sini
Anda dapat melihat semua aplikasi, termasuk yang diunduh di
Google Play. Anda dapat memindahkan ikon aplikasi ke salah
satu Layar awal.
Dari All Apps (Semua Aplikasi), Anda dapat:
• Beralih di antara layar. Geser ke kiri atau kanan.
• Membuka aplikasi. Sentuh ikonnya.
• Meletakkan ikon aplikasi di Layar awal. Sentuh terus ikon
aplikasi, geser jari, lalu angkat jari untuk melepas ikon pada
tempatnya.
• Menelusuri widget. Sentuh tab Widgets di bagian atas layar
All Apps (Semua Aplikasi).
• Mendapatkan aplikasi lainnya. Sentuh ikon Play Store pada
daftar ikon aplikasi atau ikon Belanja di kanan atas.
Untuk menghapus ikon aplikasi dari Layar awal, sentuh terus
aplikasi tersebut, geser jari ke arah atas layar, lalu lepas aplikasi
pada ikon Hapus .
Untuk menghapus ikon aplikasi dari Layar awal, sentuh terus
aplikasi tersebut, geser jari ke arah atas layar, lalu lepas aplikasi
pada ikon Hapus .
PANDUAN BAGI PENGGUN A NEXUS 7 SERA SA DI RUMAH 20
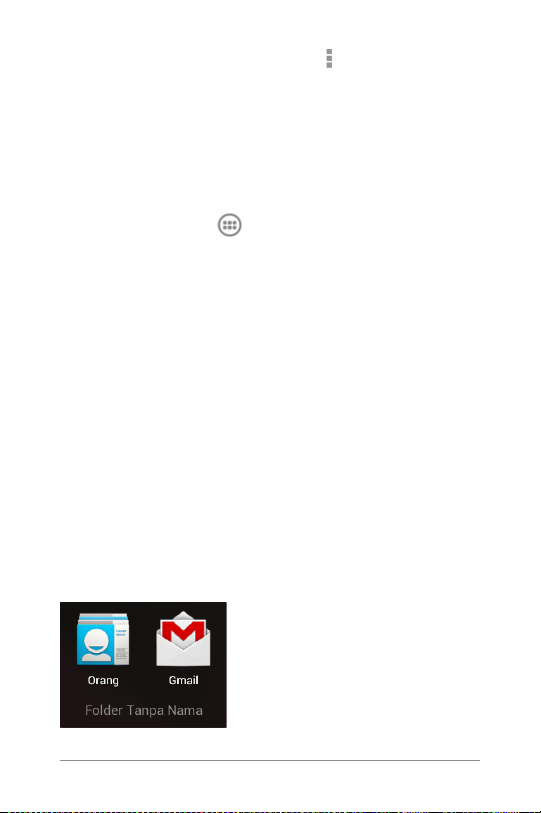
Sebagian aplikasi mencakup ikon Menu di dekat atas atau
bawah layar yang memungkinkan Anda mengontrol pengaturan
aplikasi.
Mengatur Layar awal
Untuk menambahkan widget ke Layar awal:
1. Buka Layar awal untuk menempatkan widget.
2. Sentuh ikon All Apps (Semua Aplikasi).
3. Geser ke kanan ke tab Widgets dan dengan tetap menggeser,
jika perlu, untuk menemukan widget.
4. Sentuh terus widget hingga muncul Layar awal, geser ke
tempatnya, lalu angkat jari Anda.
Untuk memindahkan ikon aplikasi atau widget ke lokasi lain di
Layar awal:
1. Sentuh terus ikon.
2. Geser jari ke posisi baru.
Untuk beralih di antara Layar awal, geser ke tepi layar.
Untuk menggeser ikon lain, geser perlahan.
3. Angkat jari Anda.
Ikon akan terlepas di posisi barunya.
Untuk mengkombinasikan dua ikon dalam satu folder, geser
salah satu ikon secara cepat ke yang lainnya.
Untuk membuka folder, sentuh folder tersebut. Untuk mengubah
nama folder, sentuh namanya.
PANDUAN BAGI PENGGUN A NEXUS 7 SERA SA DI RUMAH 21
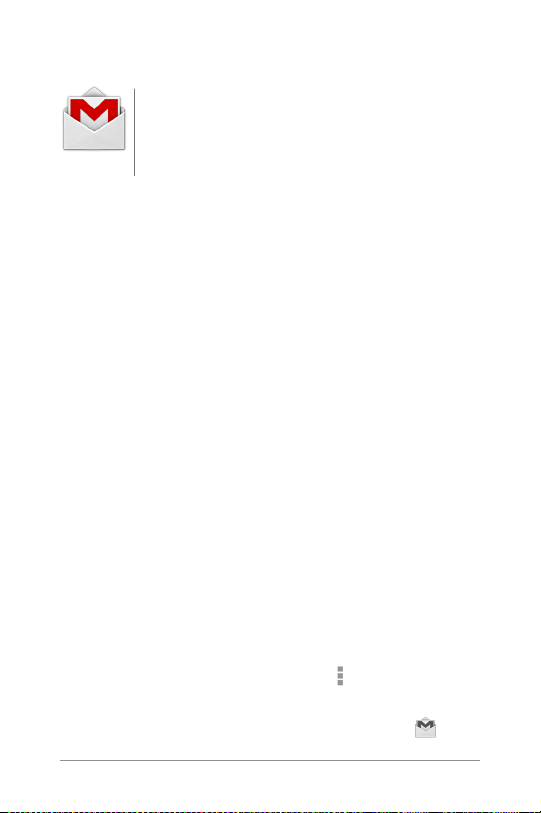
Memulai Gmail
Aplikasi Gmail memungkinkan Anda membaca dan
menulis e-mail dari perangkat bergerak atau
browser apapun. Untuk membukanya, sentuh ikon
Gmail
Namun Gmail bukan sekadar e- mail. Anda dapat menggunakan
account Gmail untuk sign in ke semua aplikasi dan layanan
Google, termasuk Google Now untuk mendapatkan informasi
yang benar pada waktu yang tepat; Calendar; People untuk
menyimpan kontak; Google Documents untuk menangani
dokumen, spreadsheet, atau gambar; dan banyak lagi.
Pertama kali membuka Gmail, Anda akan diminta sign in atau
membuat account, jika belum melakukannya saat per tama
kali mengkongurasi tablet. Inbox (Kotak masuk) pesan akan
terbuka. Dari sini, sentuh pesan untuk membacanya. Pesan yang
belum dibaca ditampilkan dalam huruf tebal.
Sewaktu membaca pesan:
• Sentuh ikon dan menu di sepanjang bagian atas layar untuk
mengarsip, membuang, memberikan label, atau melakukan
tindakan lain pada pesan tersebut.
• Geser ke kiri atau kanan untuk membaca percakapan
sebelum atau berikutnya.
Untuk mengatur e-mail, centang kotak di samping pesan untuk
memilihnya. Gunakan ikon dan menu di sepanjang bagian atas
layar untuk mengelola pesan yang dipilih.
Untuk mengubah pengaturan, menambahkan account, atau
mendapatkan bantuan, sentuh ikon Menu .
Apapun tampilan yang sedang terbuka di Gmail, Anda dapat
selalu kembali ke Inbox dengan menyentuh ikon Gmail di
sudut kiri atas layar.
PANDUAN BAGI PENGGUN A NEXUS 7 SERA SA DI RUMAH 22
Gmail di Beranda atau layar All Apps (Semua
Aplikasi).
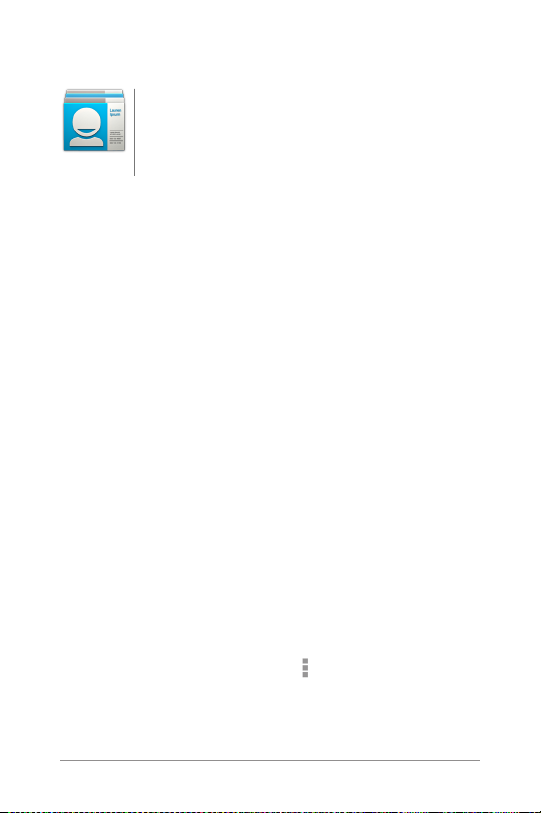
Mencari Orang
Aplikasi People (Orang) akan memberikan akses
cepat ke semua orang yang akan dihubungi. Untuk
membukanya, sentuh ikon Orang di Beranda atau
Orang
Saat pertama kali mengaktifkan tablet dan sign in ke Google
Account, kontak yang ada dari account tersebut akan
disinkronisasi dengan aplikasi People (Orang). Setelah itu,
semua kontak akan terus tersinkronisasi secara otomatis, baik
Anda membuat perubahan di tablet, dari perangkat lain, maupun
dari browser web.
Jika menggunakan Exchange, Anda juga dapat mensinkronisasi
informasi kontak tersebut dengan People (Orang).
Semua informasi People (Orang) tersedia dari Gmail, Google Talk,
dan aplikasi lainnya yang bermanfaat. Saat Anda menambahkan
kontak dari sumber lain, maka kontak tersebut akan
disinkronisasi secara otomatis di semua tempat yang diperlukan.
Pertama kali membuka People (Orang), Anda akan diminta sign
in atau membuat account. Setelah itu aplikasi akan membuka
daftar utama kontak di sisi kiri. Anda dapat memilih kontak yang
akan ditampilkan di sisi kanan. Atau:
• Melihat semua kontak, favorit, atau grup. Pilih dari kiri atas
layar.
• Membaca rincian. Sentuh nama untuk melihat rincian kontak
atau grup.
• Melihat aktivitas terkini. Saat melihat kontak, geser ke kanan
untuk melihat update terkini.
• Mengedit rincian. Sewaktu melihat kontak, sentuh ikon di
bagian atas layar atau ikon Menu untuk mencari kontak,
menambahkan kontak, mengedit atau berbagi rincian
kontak , menghapus kontak, dan banyak lagi. Anda juga dapat
menyentuh tanda bintang di sebelah nama kontak untuk
menambahkannya ke daftar Favorites (Favorit).
PANDUAN BAGI PENGGUN A NEXUS 7 SERA SA DI RUMAH 23
layar All Apps (Semua Aplikasi).
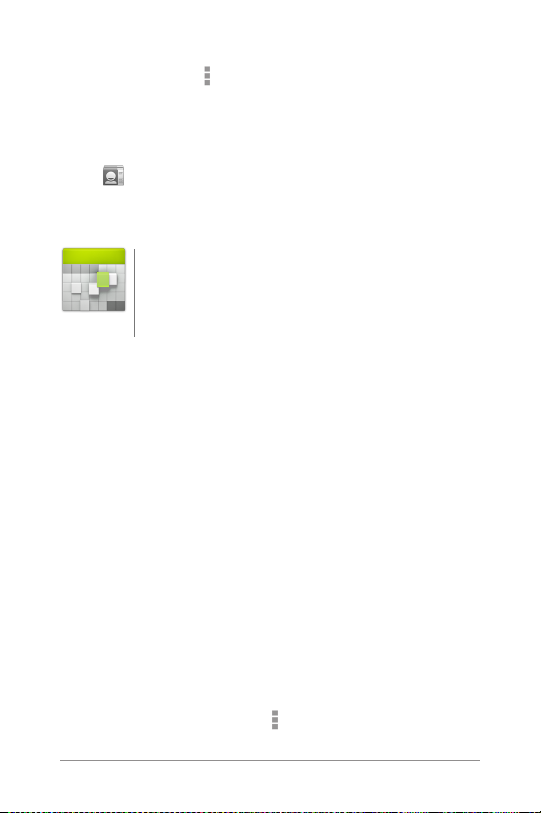
• Mengubah pengaturan. Sewaktu melihat layar daf tar utama,
sentuh ikon Menu untuk mengimpor atau mengekspor
kontak , memilih pilihan layar pada tab Group (Grup) dan All
(Semua), serta menambahkan atau mengedit account.
Apapun tampilan yang sedang terbuka di People (Orang), Anda
dapat selalu kembali ke daftar utama dengan menyentuh ikon
Orang di sudut kiri atas layar.
Mengelola Kalender
Aplikasi Calendar (Kalender) memungkinkan Anda
melihat dan mengedit jadwal. Untuk membukanya,
sentuh ikon Kalender di Beranda atau layar All
Kalender
mengkongurasinya untuk menggunakan Google Account yang
ada (misalnya, Gmail) atau membuat account baru. Pertama
kali membuka aplikasi Calendar (Kalender) di tablet, aplikasi
ini menampilkan acara kalender yang ada dari Google Account
tersebut di web.
Saat mengedit acara dari perangkat bergerak atau browser web
apapun, acara akan disinkronisasi secara otomatis di semua
tempat yang diperlukan.
Untuk mengubah tampilan Calendar (Kalender), pilih Day (Hari),
Week (Minggu), Month (Bulan), atau Agenda dari kiri atas layar.
Geser untuk menggulir secara vertikal maupun horizontal. Pada
tampilan Day (Hari) atau Week (Minggu), jauhkan atau dekatkan
dua jari untuk memperbesar atau memperkecil tampilan.
Dari salah satu tampilan tersebut, Anda dapat:
• Membaca atau mengedit rincian acara. Sentuh acara untuk
melihat rinciannya.
• Mengelola acara dan kalender. Sentuh ikon di sepanjang
bagian atas layar atau Menu untuk mencari atau membuat
acara, kembali ke hari ini, atau menyesuaikan pengaturan.
Apps (Semua Aplikasi).
Saat pertama kali mengkongurasi tablet, Anda
PANDUAN BAGI PENGGUN A NEXUS 7 SERA SA DI RUMAH 24
 Loading...
Loading...