Page 1

11/1/2017 Set up your Google Home device - Android - Google Home Help
Google Home Help
To get the most out of Google Home, choose your Help Center: U.S. Help Center, U.K Help Center , Canada Help Center, Australia Help Center .
Need help? Speak to a Google Home support specialist: U.S.:1-855-971-9121, U.K.:0800 026 1217, Canada:844-701-7229.
•
•
•
•
•
•
•
•
•
•
Set up your Google Home device
The Google Home app will walk you through the steps to set up Google Home. This includes Google Home and Google Home Mini.
What you need to get started
A Google Home device.
Latest version of the Google Home app .
Latest version of Google app (Android only. Download it here ).
A Google account .
A mobile device or tablet.
The compatible mobile device or tablet must support a 5GHz connectionto set up Google Home on a 5GHz connection. Note: A WPA2-Enterprise networkis not supported.
Meet the minimum Operating System (OS) requirements to run the Google Home app .
An internet connection.
Access to a secure wireless network. Make sure you have the wireless network password handy.
Availability and performance of certain features, services and applications are device- and network-dependent and may not be available in all areas; subscription(s) may be
required, and additional terms, conditions and/or charges may apply.
Set upGoogle Home and Google Home Mini
The initial steps are for first-time Google Home app users. If you’re already set up a Google Home device and are setting up another device, you can skip to step 7.
1. Plug in Google Home.
2. Install the Google Home app by navigating to g.co/home/setup on your Google Homesupported Androiddevice.
a. Or click to download theGoogle Home app for Android.
3. Make sure to connect your mobile device/tablet to the same Wi-Fi network that you intend to use to set up your Google Home device.
4. Open the Google Home app by tapping the app icon on your Android device.
5. Tap Get Started.
6. Confirm Google Account:Choose which Google Account you want to link to Google Home. You can also add a different account if you don’t see the account you want to
use listed. Tap Ok.
7. Permissions:
a. Location services - If you don’t have Location services on, tap Go to settings find the Google Home app turn on Location services go back to the Google Home
app.
b. Location access - Location access is needed to find nearby devices that need setup. Tap OK.
8. Scanning for Google Home devices: The Google Home app scans for nearby devices that are plugged in and ready to set up.
a. If no devices are found, and you’re setting up a device, tap Yes. Make sure you’re near the Google Home device that you are setting up and it’s plugged into a wall outlet.
Tap Next.
b. If no devices are found, and you’re not setting up a device, tap No.
9. Found devices:
a. If one device is found, tap Next.
b. If multiple devices are found, choose the device you want to set up Next.
c. If you don’t see your device, tap Don’t see your device.
10. Connecting to your new device: The app will now connect your phone to your new Google Home so that you can configure it.
11. Making a connection: We’ll play a sound on the device to make sure you’re setting up the right device.
a. If you hear the sound, tap Yes.
b. If you didn’t hear a sound, move closer to the Google Home device and tap Try again Scan for devices.
c. Privacy settings: Send usage data to Google to improve the product and set up Guest mode. Toggle the slider off to adjust these settings.
ANDROID IPHONE & IPAD
Search Google Home Help
https://support.google.com/googlehome/answer/7029485 1/4
Page 2
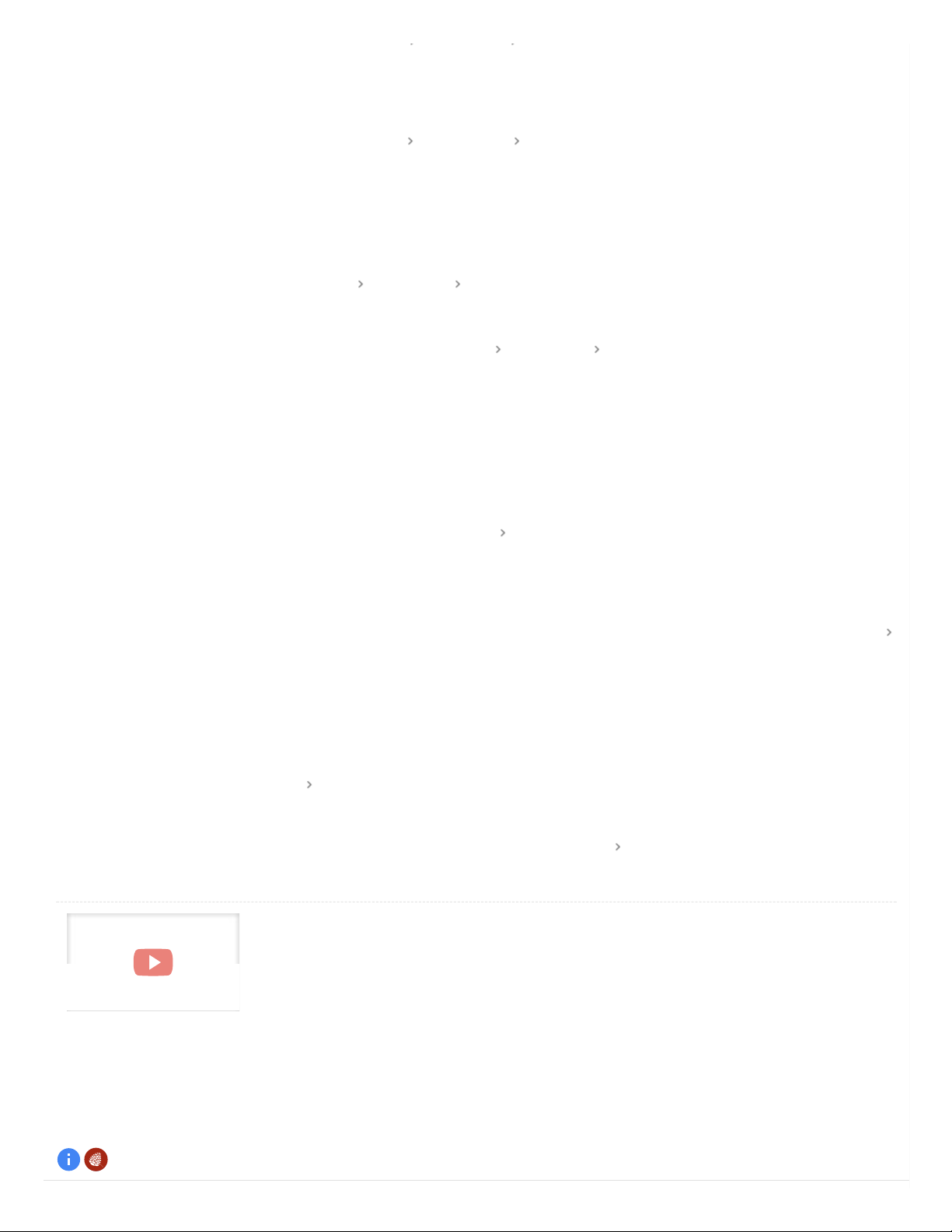
11/1/2017 Set up your Google Home device - Android - Google Home Help
•
•
•
•
•
•
•
•
•
•
12. Region selection: You may need to set your region. Tap the region list select your region Continue. If you don t see this screen, move to step 13.
13. Assistant language: If your phone language isn’t set to a language that’s supported by the Google Assistant, you’ll need to choose a supported language. Tap Next.
Note: The language you select will be applied to all of your Google Home devices.
If you don’t see this screen, move to step 14.
14. Room selection: Choose the room where your device is located. This helps you identify the device when you want to cast to it. Tap Next.
You can create a custom room room by tapping Add custom room typein Room name Next.
15. Wi-Fi connection:Choose the Wi-Fi network you want to connect to your device. Tap Next. If you don’t see your Wi-fi network, tap Other Wi-Fi Network...
a. Password:
a. To automatically fetch the password for this network on this device, tap Get Password. The password will populate in the password field. Note: Android L and above
is required to auto fetch the password. The Google Home app will remember this network when you set up more devices. If you don’t want the Google Home app to
remember this network, uncheck Use this Wi-Fi network to set up future devices.If you selected a Wi-Fi network from the list, you’ll be prompted to enter your Wi-Fi
password. Then tap Connect. The Google Home app will remember this network when you set up more devices. If you don’t want the Google Home app to remember
this network, uncheck Use this Wi-Fi network to set up future devices.
b. To manually enter the password, tap Enter manually type in password Connect. The Google Home app will remember this network when you set up more
devices. If you don’t want the Google Home app to remember this network, uncheck Use this Wi-Fi network to set up future devices.
b. If you selected Other Wi-Fi network, you will need to manually enter the Network Name, Password, and select the Security Mode you use with your network.
16. Google Assistant setup: Set up your Assistant for a personalized experience. Tap Next read permissions Yes I’m in.
If you don’t accept the permissions, tap Cancel. Note: Remember you won’t be able to use your Google Assistant or use voice commands. The device can only be used
as a speaker. Tap I’m sure.
17. Teach your Assistant your voice: You can teach your Assistant to recognize your voice. This allows the Assistant to provide personal results when it recognizes your voice.
Follow the prompts.
Note: Now that you’ve trained your voice, other people in your home can still use Google Home but they won’t get personalized answers until they teach their Assistant to
recognize their voice.
If you don’t teach the Assistant your voice, you’ll be asked if you want the Assistant to be able to provide personal results. This means that anyone who talks to the
device will be able to access your personal results, since the Assistant won’t be able to recognize your voice and differentiate between the people in your home.
18. Address: The Google Home app will ask for access to use your location to pre-fill your address. If you allow access, your address will be pre-filled. Otherwise you will need
to enter it manually. This is the address where your device is located. Enter your address Next.
Note: You can Skip entering your address, but the Assistant won’t be able to answer questions about local weather, traffic, or businesses.
19. Email subscription: Discover tips and new features with email updates for your device and the Google Assistant. Tap Subscribe.
20. Media services: Access your music and movie services.
a. Music services: Tap + and follow the account linking steps. Tap Next.
b. Default music service: If you have more than one music service linked, you will be asked to select a Default music service: Tap the service you want to use as default
Next. If you haven’t linked the account, follow the steps.
c. Video services:Tap + and follow the account linking steps. Tap Next.
21. Link TVs and speakers: To control your Chromecast devices with your voice, you must link them to Google Home. Supported devices on the same Wi-Fi network are
automatically selected.
a. To de-select a device, tap the device.
b. Tap Next.
22. Name your linked devices: If your linked devices have a name with special characters, you’ll be asked to rename them so that they are easy to speak and the Assistant can
recognize them. Type in a name for your devices Next.
23. Video services: Access your favorite video services.
a. Link services: Tap + and follow the account linking steps. Tap Next.
24. Summary screen: Here’s a review of what you set up. You can choose to set up other functionality. Tap Continue Finish setup.
25. Set up is successful. You're all done!
26. Learn more about Google Assistant: Read how to use your device and suggested voice commands. Tap Finish Setup.
Having trouble setting up Google Home using a Netgear Nighthawk router? Try these troubleshooting steps .
Related links
Explore what you can do on Google Home
Google Home app settings
Listen to music on Google Home
Google Home Unboxing and
Setup
https://support.google.com/googlehome/answer/7029485 2/4
Page 3

11/1/2017 Set up your Google Home device - Android - Google Home Help
Set up your Google Home device
Set up your Google Home device
What's in the Google Home device
box?
Google Home and Google Home Mini:
A Quick Start Guide
Plug in Google Home or Google Home
Mini
Google Home LED lights
Google Home & your child's Google
Account
Set up multiple users (Voice Match)
on Google Home
Set up payments for Google Assistant
on Google Home
Have a question?
Get an answer from an expert on the
Google Home Help Forum.
©2017 Google -Privacy Policy -Terms of Service SEND FEEDBACK ABOUT THE HELP CENTER
Share this:
Elise is a Google Home expert and author of this help page. Leave her feedback below about the page.
Was this article helpful?
YES
NO
English
https://support.google.com/googlehome/answer/7029485 3/4
Page 4

11/1/2017 Set up your Google Home device - Android - Google Home Help
https://support.google.com/googlehome/answer/7029485 4/4
 Loading...
Loading...