Page 1

TM
Quick Start Guide
English
Android 5.0, Lollipop
Page 2

Copyr ight © 2014 Google Inc. All righ ts rese rved.
Edition 1.5a
Googl e, Android, Gmail , Google Maps , Chrome, Chromecast, Andro id Wear,
Nexus , Google Play, YouTube, Google+, and oth er trademar ks are proper ty
of Google Inc. A list of Go ogle trademarks is available at http://www.google.
com/permissions/trademark/our-trademarks.html. All other mar ks and
trade marks a re properties of their respective owners.
This bo ok introduc es And roid 5.0, Lollipop for Nexus and Google Play e dition dev ices. Its content may diffe r in some details from some of the products described or the software that run s on them. All informa tion pr ovide d
here is subject to change without n otice .
For bes t resul ts, make sure you’re run ning th e lates t Andr oid sys tem update.
To nd your device’s ve rsion numbe r or check for the latest system update,
go to Settings > System > A bout p hone or About tablet and look fo r
Android version or System updates.
If you don’t have a Nexus or Google P lay edi tion phone or tablet and are
runni ng And roid 5.0 on some o ther device , some details of the sys tem as
descr ibed in this book may var y.
For com prehensive online help and supp ort , including d etails abou t Nexus
and Goo gle Play editi on hardware running the sof tware described in this
book an d links to inform ation a bout other A ndroi d devic es, visit support.
google.com/android.
ANDROID QUICK START GUIDE ii
Page 3

Table of contents
1 Welcome to Android 1
About Android 5.0, Lollipop 1
Android Auto 2
Android TV 2
Android Wear 3
Set up your device 3
Make yourself at home 4
Send an SMS (text message) from your phone 5
Make a phone call 5
Make a video call 6
Send an email 7
Status bar 7
Quick Settings 7
Manage battery life 8
Get around 9
Nexus navigation buttons 9
Google Play edition navigation buttons 10
Menus 10
Organize your Home screens 11
Touch & type 12
Help & suppor t 13
Android version & updates 13
ANDROID QUICK START GUIDE iii
Page 4

2 Essentials 15
Google Now 15
How it works 16
Try it 17
What you can ask Google to do for you 18
Turn “Ok Google” on or off 18
Display 18
Sound and notication 19
Manage accounts on your device 22
Add an account 22
Remove an account 23
Share your device with other users 24
Switch users 25
Remove a user 25
Guest user 25
Security 26
Smart Lock 26
Screen pinning 27
Protect against harmful apps 28
Android Device Manager 28
Android Beam 29
Tap & pay 30
Printing 30
Chromecast 31
File storage 32
Screenshots 33
ANDROID QUICK START GUIDE iv
Page 5

3 Use the keyboard 34
Enter & edit text 34
Use next-word suggestions 37
Gesture Typing 38
Keyboard dictionaries 39
Type by speaking 39
4 Try some apps 41
All Apps 41
Gmail 42
Google Play 44
Camera 45
Photos 48
Contacts 49
Messenger 50
Hangouts 52
Calendar 52
5 Settings 54
6 Accessibility 56
ANDROID QUICK START GUIDE v
Page 6

1
Welcome to Android
About Android 5.0, Lollipop
Android 5.0, Lollipop is the latest version of Android, the operating system that powers not just phones and tablets, but also
wearables, T Vs, and even cars.
This guide introduces the Android 5.0 software available on
Nexus and Google Play edition mobile devices. For hardware
details for these devices, such as how to insert a SIM card, specs,
and so on, visit support.google.com/android. There, you can nd
comprehensive information about all types of Android phones
and tablets, including more details about Nexus and Google Play
edition devices and other versions of Android.
If you’re switching to Android from iOS, see http://www.android.
com/switch for useful tips on moving your music and more onto
your new device.
Android 5.0 features a bold and bright new design, 3D graphics
support that are as good as on a desktop computer, and great
new features that make your phone work for you:
• Add guest users and other users without providing them ac cess to your email, contacts, and whatever else you don’t want
to share.
ANDROID QUICK START GUIDE WELCOME TO ANDROID 1
Page 7

• Set priorities for notications and see them when your phone
is locked.
• Easier ways to manage battery usage, including a batter y saver feature to extend battery life.
• More ways to secure your phone.
Android Auto
Android Auto will be supported by most major car manufacturers
starting with 2015 models. It allows you to plug in your phone to
display your music, contacts, and messages on the car’s built-in
screen. With a simplied interface, integrated steering wheel controls, and powerful new voice actions, it’s designed to minimize
distraction so you can stay focused on the road. It’s easy to get
where you’re going with free voice- guided navigation via Google
Maps, live trafc information, lane guidance, and more.
For more information, visit android.com/auto.
Android TV
Nexus Player (currently available on Google Play) and other settop boxes and TVs coming on the market in 2015 let you watch
all your Google Play movies & TV content using Android TV. The
Android TV Remote Control app supports voice search and an
on-screen keyboard, giving you full control of your TV from your
phone or tablet. You can also browse personalized content recommendations from Google Play, YouTube, and your apps. Or use
voice search to quickly nd what you want: say “Back to the Fu ture,” “Oscar nominated movies from 2006” or “Brad Pitt movies,”
and let Android TV do the work.
For more information, visit play.google.com/store/devices.
ANDROID QUICK START GUIDE WELCOME TO ANDROID 2
Page 8

Android Wear
Android Wear watches from LG, Motorola, Sony, and other manufacturers connect your phone to your wrist. Pause, play, and skip
music tracks or quickly respond to text messages using only your
watch. Android Wear organizes your information, suggests what
you need, and shows it to you before you even ask . Get messages
from your friends, meeting notications, and weather updates at
a glance.
For more information, visit play.google.com/store/devices.
Set up your device
When you rst turn on your phone or tablet, you’ll see a Welcome
screen. Choose the language you want and touch the arrow to
continue.
IMPORTANT: To complete the setup process, it’s best to
have a Wi-Fi connection.
When prompted, sign in with your Google Account or create one
at that time. Signing in lets you immediately access every thing
associated with your Google Account, like Gmail. If you prefer,
you can skip this step and create an account later.
TIP: If you have another Android device, Tap & Go lets you
quickly set up a new device just by tapping it to your other
one. Any Google Accounts and apps that were already
backed up will automatically be copied over to the new
device.
ANDROID QUICK START GUIDE WELCOME TO ANDROID 3
Page 9

An email address that you use for any of the following counts as
a Google Account:
• Gmail
• YouTu be
• Google Play
• Google Apps
• AdWords
• Any other Google product
Signing in with a Google Account helps you get up and running
quickly. When you sign in, you can easily get all the apps you’ve
purchased on Google Play onto your new device. All the email,
contacts, calendar events, and other data associated with that
account are automatically synced with your device.
For example, if you change a friend’s phone number on your
phone, that change also appears on your tablet and on any com puters where you’re signed in to your Google Account.
If you have multiple Google Accounts, you can add others later
from Settings > Personal > Accounts. You can also add guest
users in Settings > Device > Users.
Make yourself at home
After you nish setting up your device, the Home screen appears
for the rst time. Here, you can add app icons and widgets (an “at-
a-glance” view of an app’s most impor tant information) to your
Home screens to easily nd them.
• To move between Home screens, swipe left or right.
• To see notications, swipe down from the top of the screen
with one nger.
ANDROID QUICK START GUIDE WELCOME TO ANDROID 4
Page 10

• To open Quick Settings—frequently used set tings—swipe
down from the top of the screen twice with one nger or once
with two ngers. See “Quick Settings” on page 7.
• To open Settings, swipe down from the top of any screen
with two ngers or swipe twice with one nger, then touch
in the top right.
• From the Home screen, touch Google at the top of the screen,
or say “Ok Google” to search and start telling Google what to
do.
Send an SMS (text message) from your phone
To send an SMS from your Nexus 6 phone:
1. Tou ch Messenger on your Home screen.
2. Touc h to create a new message.
3. At the top of the screen, enter a phone number or select a con tact, then touch . Type your message, then touch .
For Nexus 4 and 5, you can get the Messenger app on Google
Play. You can also use the default SMS app that comes on the
phone—Hangouts on Nexus 5, the Messaging app on Nexus 4.
To change your default messaging app, go to Settings > Wire-
less & networks > More > Default SMS app.
Make a phone call
Using a Nexus or Google Play edition phone, you
can place calls from the Phone app, the Contacts
app, or other apps or widgets that display contact
information. Wherever you see a phone number, you
can usually touch it to dial.
ANDROID QUICK START GUIDE WELCOME TO ANDROID 5
Page 11

To place a call to one of your contacts:
1. Tou ch Phone on a Home or All Apps screen.
2. To choose someone to call, scroll or search. If the keypad is in
the way, touch the Back button to lower it.
3. To place a call, touch the contact’s name.
To view recent calls, touch the Recents tab. To use the keypad,
touch the keypad.
TIP: On Nexus 4 and Nexus 5 only, Caller ID by Google iden -
ties inbound and outbound numbers, even for callers not
saved as contacts in the Contacts app.
For more details, visit Use your phone.
Make a video call
The Hangouts app lets you send and receive video
calls. To open it, touch Hangouts on a Home or
All Apps screen.
To start a video call:
1. Tou ch Add at the top of the main Hangouts screen and
start typing a name, email address, or phone number. Matching names and numbers from your contacts appear as you
type.
2. Choose a name, then touch Video at the top of the screen.
To adjust notication preferences and other settings, touch
Menu > Settings.
For more details, visit Hangouts help.
ANDROID QUICK START GUIDE WELCOME TO ANDROID 6
Page 12

Send an email
Use the Gmail app to read and write email from your
Gmail or other email addresses.
1. Tou ch Gmail on a Home or All Apps screen.
2. If you already signed into a Gmail account during setup, your
email will be synced to your device. Otherwise, add an email
address now.
Status bar
The status bar is at the ver y top of the screen. On the right, you
can see the Wi- Fi and mobile signal strength, how much battery
power is left, and the time. On the left, you can see which apps
have sent you notications. See “Sound & notication” on page
19.
Quick Settings
Use Quick Set tings to easily get to frequently used settings, like
turning on airplane mode. To open Quick Settings, swipe down
from the top of the screen with two ngers or twice with one nger. To change a setting, just touch the icon:
• Wi-Fi network: Turn Wi-Fi on or off. To open Wi-Fi settings,
touch the Wi- Fi network name.
• Bluetooth settings: Turn Bluetooth on or off. To open Blue-
tooth settings, touch the word “Bluetooth”.
• Cellular data: See cellular usage data and turn it on or off.
• Airplane mode: Turn airplane mode on or off. Airplane
mode means your phone won’t connect to Wi- Fi or a cell sig nal, even if one is available.
ANDROID QUICK START GUIDE WELCOME TO ANDROID 7
Page 13

• Flashlight: Turn the flashlight on or off.
• Display brightness: Slide to lower or increase the brightness of your screen.
• Auto-rotate: Lock your device’s orientation in portrait or
landscape mode.
On a Nexus 5, Quick Set tings look like this:
Open the main Settings app by touching Settings in the top
right.
You can also turn Auto Rotate on or off from Quick Settings, to
lock or unlock automatic screen rotation.
Manage battery life
The status bar shows how much bat tery you have left, but you
can also see the exact percentage and approximate time of battery life remaining. Swipe down from the top of the screen, then
touch Batter y.
ANDROID QUICK START GUIDE WELCOME TO ANDROID 8
Page 14

Your Android device’s battery is built to get you through your day.
When you’re running low, Android’s bat tery saver conserves your
battery power so you can still make calls and send SMS (tex t)
messages. To turn it on, go to Settings > Battery > Battery
saver. For more information, visit Manage battery life.
Get around
At the bot tom of every Home screen you’ll nd the Favorites tray:
another quick way to get to your apps.
To open an app, touch it. To drag an app in or out of the Favorites
tray or anywhere else on a Home screen, touch & hold it, then
move it with your nger where you want it.
Nexus navigation buttons
At the bot tom of most phone or tablet screens, no matter what
you’re doing, you’ll always nd the navigation bar with three buttons. On Nexus, it looks like this:
Back
Opens the previous screen you were working in, even
if it was in a different app. Once you back up to the
Home screen, you can’t go back any fur ther.
Home
Opens the central Home screen. To open Google Now,
swipe up.
ANDROID QUICK START GUIDE WELCOME TO ANDROID 9
Page 15

Overview
Opens a list of thumbnail images of screens you’ve
worked with recently. To open one, touch it. To remove
a screen from the list, swipe it left or right or touch
on the X.
Some apps hide these buttons temporarily, or fade them to small
dots in the same position. To bring them back , touch the dots,
touch the screen in the middle, or swipe up from the bottom.
Google Play edition navigation buttons
Some Google Play edition devices have two or three but tons just
below the screen. These could be physical buttons or but tons
that only appear when you touch below the screen.
• Menu: This button opens options depending on the screen
you’re on.
• Home: Opens Home. If you’re viewing a left or right Home
screen, it opens the main Home screen. If you have set up
Google Now, you can also touch & hold this button to open
Google Now.
• Back: Opens the previous screen you were working in, even if it
was in a different app. Once you back up to the Home screen,
you can’t go back any further in your history.
Menus
Many screens in Apps and in Set tings include a Menu icon at
the top right of the screen. Touch it to explore additional options,
including Help and Settings.
ANDROID QUICK START GUIDE WELCOME TO ANDROID 10
Page 16

Organize your Home screens
On Nexus 5, 6, and 9:
• To change your wallpaper, add a widget, adjust Search settings, or change screen order, touch & hold the background of
any Home screen.
• You can have any number of Home screens to the right. To add
a new screen, swipe to the rightmost screen and drag an app
or widget to the right edge.
• The screen to the left of the main Home screen is reserved for
Google Now, and is available only when Google Now is turned
on.
• To create a folder, slide one icon quickly on top of another.
• To name or rename a folder, open it and touch its name.
To change the wallpaper:
1. Touch & hold the background, then touch Wallpapers.
2. Swipe right to left to choose a wallpaper image. Or choose an
image from your Photos, Downloads or Drive.
To add an app icon to a Home screen:
1. Go to the Home screen where you want to place the app.
2. Touc h All Apps.
3. Swipe from right to left, if necessary, to nd the app you want.
4. Touch & hold the app until the Home screen appears, slide it
into place, and lift your nger.
To add a widget:
1. Touch & hold the background, then touch Widgets. On Nexus
4, 7, or 10, open All Apps > Widgets.
2. Swipe right to choose a widget, which provides a quick view or
way to access information on your home screen, like a larger
size clock or a view of information in your Google Play library.
ANDROID QUICK START GUIDE WELCOME TO ANDROID 11
Page 17

To move an app or widget to another position:
1. Touch & hold the icon.
2. Slide your nger to the new position.
To move between Home screens, slide toward the edge of the
screen.
To bump another icon out of the way, slide slowly into it.
3. Lift your nger.
Touch & type
To select or activate something, touch it.
To type something, such as a name, password, or search terms,
just touch where you want to type. A keyboard pops up that lets
you type into the eld.
Other common gestures include:
• Touch & hold. To select an item, touch & hold it by not lifting
your nger until something happens. This is how you access
accent and other special characters on the keyboard. Slide
your nger to the accented letter you need.
• Touch, hold, & drag. Touch & hold an item for a moment and
then, without lifting your nger, move your nger on the screen
until you reach the target position. You can move apps around
on the Home screen.
• Swipe or slide. Quickly move your nger across the surface of
the screen, without pausing when you rst touch (so you don’t
drag something instead). Slide a Home screen left or right to
view the other Home screens.
• Double-tap. Tap quickly twice on a map or image to zoom in
and out.
• Scale. In some apps (such as Maps, Chrome, and Photos), you
can scale by placing two or more ngers on the screen at once
ANDROID QUICK START GUIDE WELCOME TO ANDROID 12
Page 18

and pinching them together (to enlarge scale) or spreading
them apart (to reduce it).
• Rotate the screen. The orientation of most screens rotates
with your device as you turn it. To keep your screen locked
in Portrait mode, swipe down with two ngers from the top
of any screen and touch Por trait/Auto-Rotate in Quick
Settings.
Help & support
For most Google apps, you can get to help and support from the
Menu. O ther apps include a Menu icon that you can touch.
This book introduces just a few of the key features and apps that
come with Android 5.0. For more details about Android software
and apps, Nexus and Google Play edition devices available on
Google Play, and all forms of support, visit:
• support.google.com/nexus
• support.google.com/playedition
Google also welcomes feedback from you about your Nexus or
Google Play edition device. It’s easy to send your feedback. Just
go to Settings > About phone (or About tablet) > Send feed-
back about this device.
Android version & updates
To check your version number or get the latest system update
for a Nexus or Google Play edition phone, rst go to Settings
> System > About phone or About tablet. Then look for these
labels:
• System updates. Touch to check whether you have any pending system updates.
ANDROID QUICK START GUIDE WELCOME TO ANDROID 13
Page 19

• Android version. Look partway down the list for this heading
and the number just below it.
If you don’t have a Nexus or Google Play edition phone or tablet
and are running Android 5.0 on some other device, some details
of the system as described in this book may vary.
For comprehensive online help and support, including details
about Nexus and Google Play edition hardware running the software described in this book and links to information about other
Android devices, visit support.google.com/android.
ANDROID QUICK START GUIDE WELCOME TO ANDROID 14
Page 20

2
Essentials
Google Now
Google Now is about getting you just the right information, at just
the right time. It tells you today’s weather before you start your
day, how much trafc to expect before you leave for work, and
even your favorite team’s score while they’re playing.
For example, here’s a Google Now card that appears when you’re
about to start your commute:
ANDROID QUICK START GUIDE ESSENTIALS 15
Page 21

After you star t using Google Now, you don’t need to do anything
else. If you like, you can ne-tune some settings, but Google Now
doesn’t need any elaborate setup.
How it works
To know when to show information you’ll nd useful, Google Now
uses contextual data from your device and from other Google
products, plus data from third- party products that you allow
Google Now to access. For example, if you have an appointment
in Google Calendar that includes an address, Google Now can
check trafc and suggest when to leave.
When you decide to use Google Now, you’re also turning on Location Reporting and Location History:
• Location Reporting allows Google to periodically store and
use your device’s most recent location data in connection
with your Google Account. Location Reporting is a per-device
setting.
• Location History allows Google to store a histor y of your
location data from all devices where you’re logged into your
Google Account and have turned on Location Repor ting.
You can control how Google Now uses your current location. To
view the relevant settings, go to Settings > Personal > Loca-
tion. When location services are turned on for your account on a
given device, certain apps can use them to give you more relevant
information, such as nearby restaurants or commute trafc.
To learn more about how Google Now uses your location and
other information, visit About Google Now.
ANDROID QUICK START GUIDE ESSENTIALS 16
Page 22
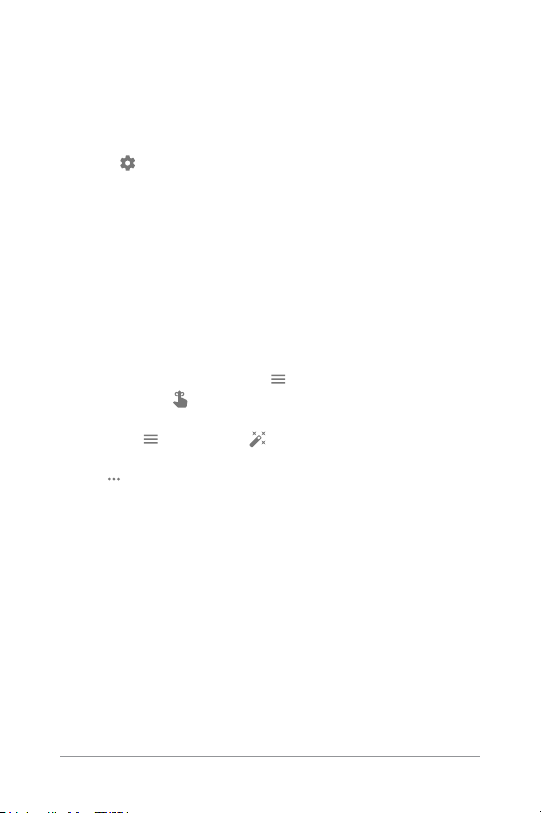
Try i t
You have a chance to turn on Google Now when you rst set up
your device. You can also turn it on or off at any time:
1. Touch & hold any empty space on your Home screen.
2. Go to Settings > Google Now.
To open Google Now on Nexus 5, 6, and 9, swipe up from the
Home button. Updates appear in the form of Google Now cards.
When you don’t need a card anymore, swipe it from left to right.
Swiping from right to left returns you to the main Home screen.
When you want to see more cards, touch More at the bottom of
the screen.
To adjust the way certain cards get updated:
• Manage reminders: From the Menu at the top left of the
screen, touch Reminders.
• Request updates for your sports teams, stocks, and more:
From the Menu, touch Customize.
• Customize other updates: At the top right of each card, touch
the three dots.
For more details, visit About Google Now. For a complete list of
cards available, visit google.com/now.
ANDROID QUICK START GUIDE ESSENTIALS 17
Page 23
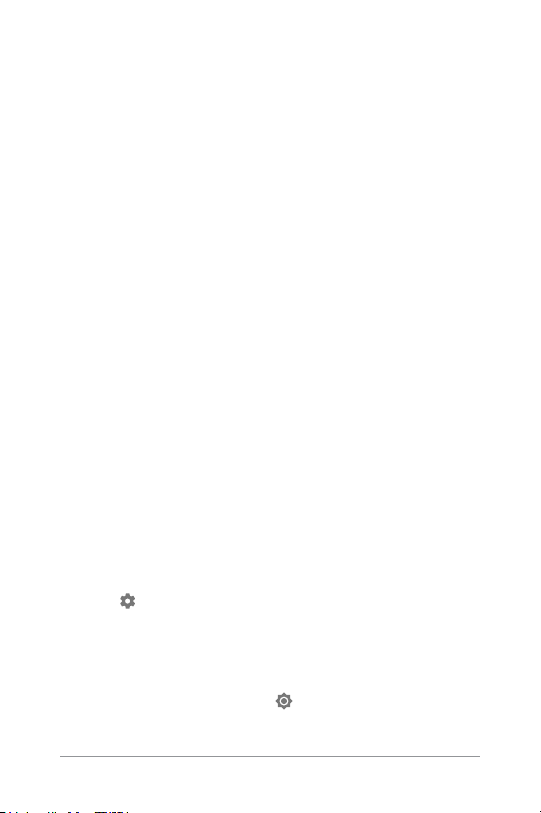
What you can ask Google to do for you
When you use Google Now, you can speak to your device to
search, get directions, and create reminders. For example, say
“Ok Google, do I need an umbrella tomorrow?” to see if there’s
rain in the weather forecast.
To see other examples of what you can say, visit “Ok Google” and
voice search. You can say most of these examples in English,
French, German, Italian, Japanese, Korean, Russian, Spanish, and
Brazilian Por tuguese, but some examples aren’t available in every
language.
If you want to say “Ok Google” in languages other than English,
you also need to change the main language on your device. Visit
Change your language on Google.
Turn “Ok Google” on or off
You can star t a search or task by saying “Ok Google.” To turn it
off or on, open Google Now or the Google app and touch Menu >
Settings > Voice > OK Google detection.
Display
Change the display set tings on your device by following these
steps:
1. Go to Settings > Device > Display.
2. Choose from the following settings. Some of these settings
may vary by your device and version of Android. All can affect
battery life. See “Manage battery life” on page 8 for more
information.
• Brightness level: Move the slider to set the brightness
level on your device.
ANDROID QUICK START GUIDE ESSENTIALS 18
Page 24
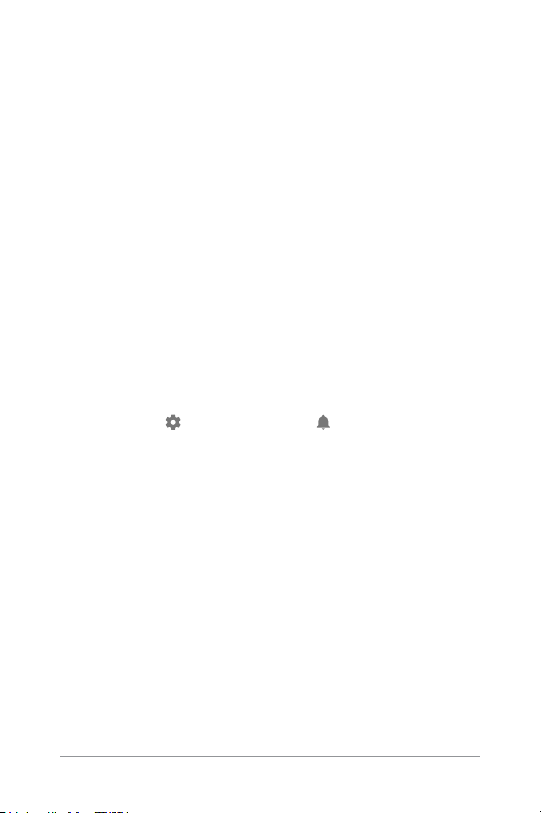
• Adaptive brightness: Turn on adaptive brightness to au-
tomatically optimize the brightness level on your device
based on the available light around you. Adaptive brightness is on by default. You can still adjust your brightness
when needed.
• Sleep: Change how long it takes for your device’s screen to
go black when you’re not using it. Learn more about Sleep
Settings.
• Daydream: Set up screensavers that display photos, color-
ful backgrounds, and more when your device is charging or
docked. Learn more about using Daydream.
• Ambient display (Nexus 6 only): Turn on ambient display
if you want your phone to wake up when you pick it up or
when a notication arrives.
Sound & notication
You can change the sound and notication settings on your device by going to Settings > Device > Sound & notication.
Notications aler t you to the arrival of new messages, calendar events, and alarms, as well as ongoing events, such as
downloads:
• Interruptions. Prioritize sound notications so they don’t interrupt you. Touch the settings to turn phone call and message
interruptions on or of f. If you turn Messages notications on,
touch Calls/messages from to specify from whom you accept
notications (Anyone, Starred contacts or Contacts Only). In
Downtime, select which days and times you allow for sound
notications.
• When device is locked. Manage whether notications can be
seen when your phone is locked, and whether sensitive con -
tent in a notication can be seen. Sensitive content includes
ANDROID QUICK START GUIDE ESSENTIALS 19
Page 25

things like the title of a song you downloaded, who sent you an
email, or the details of a calendar event. For more information,
visit the Help Center.
• App Notications. Modify the notication settings individu ally for apps such as Gmail. The setting under When device
is locked will always take precedence over the setting for an
individual app.
• Notication access. See which apps can access your
notications.
When a notication arrives, its icon appears at the top of the
screen. Icons for pending notications appear on the left, and
system icons showing things like the Wi-Fi signal, mobile carrier
signal, or battery strength are on the right:
Notications Wi-Fi signal
Mobile signal
strength
ANDROID QUICK START GUIDE ESSENTIALS 20
Battery
Page 26

TIP: Wi-Fi and mobile signal strength are indicated at the
top of the screen by white bars. To see whether the selected Wi-Fi network has a full Internet connection, open Quick
Settings by swiping down with two ngers from the top of
the screen.
In Quick Settings only, white bars in the Wi-Fi or mobile
signal indicators indicate the signal strength of a normal
Internet connection.
Certain notications can be expanded to show more information,
such as email previews or calendar events. The one at the top is
always expanded when possible. To expand a notication, position one nger inside it and swipe down slowly.
To open the related app, touch the notication icon on the left.
Some notications also allow you to take specic actions by
touching icons within the notication. For example, Calendar
notications allow you to Snooze (remind you later) or send email
to other guests.
When you’re nished with a notication, swipe it away. To dismiss
all notications, touch Dismiss at the very bottom of the noti -
cations list.
ANDROID QUICK START GUIDE ESSENTIALS 21
Page 27
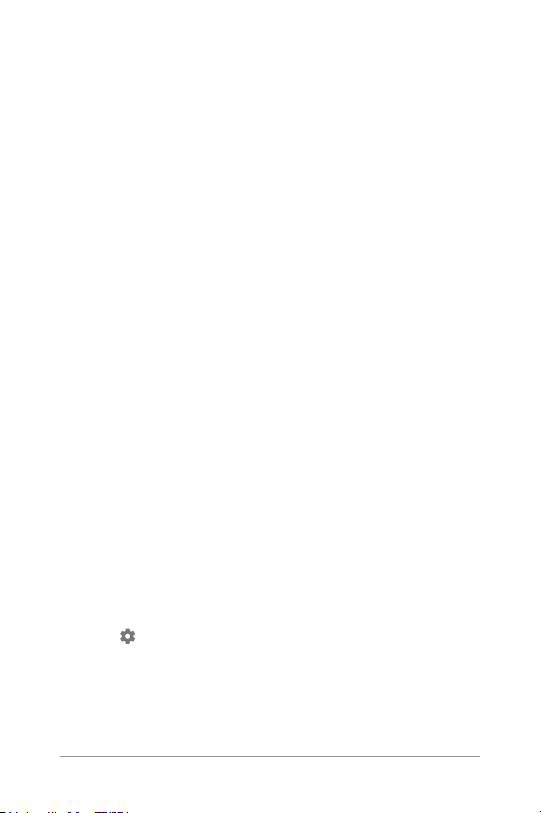
Manage accounts on your device
You can add accounts so that information associated with that
account automatically syncs with your device. You’ll need to set
up an account on your device if you want to get email or get apps
on Google Play.
You can also add multiple users for your device, like if several
people share a tablet. Adding users is different from adding
accounts. Each user has separate settings and can’t access the
accounts of other users, whereas a single user can have multiple
accounts and switch between them anytime they’re signed in.
Make sure you’re signed in as the correct user before adding or
removing any account information.
Add an account
1. Go to Settings > Personal > Accounts. Touch “Add
account.”
2. Touch the type of account you want to add. You may be able
to choose from choices like “Google,” “ Personal (IMAP),” or
“Personal (POP3).” If you’re not sure whether to choose IMAP
ANDROID QUICK START GUIDE ESSENTIALS 22
Page 28
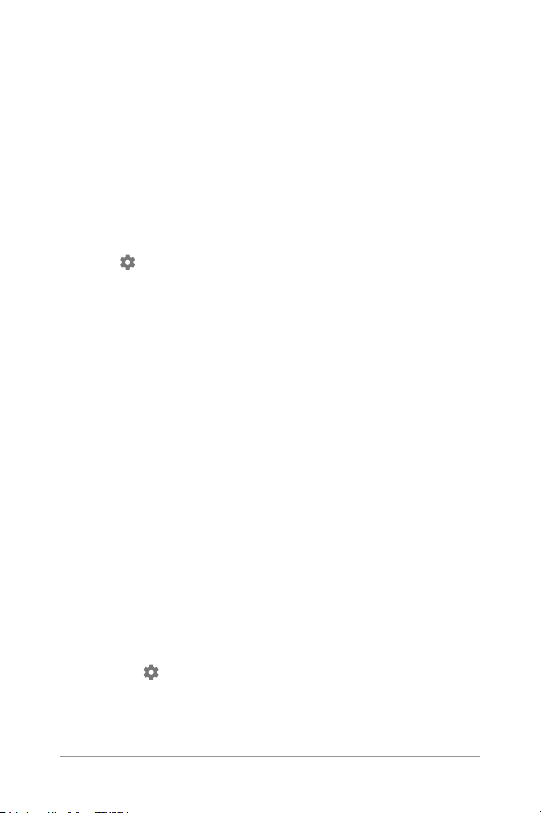
or POP3, try IMAP rst. Many email services use IMAP. Learn
more about the differences between IMAP and POP3.
i. Choose “Google” if you want to add your Google Account.
When you sign in with a Google Account, all the email, contacts, calendar events, and other data associated with that
account are automatically synced with your device.
ii. Follow the on-screen instructions to add the account.
To change the settings of any of the accounts you added, follow
these steps:
1. Go to Settings > Personal > Accounts.
2. Select your account. If you’re using a Google Account, touch
Google and then your account.
Remove an account
When you remove an account that you’ve added to your device,
everything associated with that account, including email, con tacts, and settings is also deleted. You can’t remove the account
you used to initially set up your device.
To remove an account from your device, follow these steps:
1. Check to see if the account you want to remove is the account
you used to set up your device.
• If it’s not, go to step 2 and follow the instructions.
• If it is, reset your device to its factory settings instead of
following the steps below. This erases all of the data from
your device and you’ll need a Google Account to set up your
device again. Learn how to do a factory data reset on your
Nexus device or Google Play edition device.
2. Open the Settings menu on your device.
ANDROID QUICK START GUIDE ESSENTIALS 23
Page 29
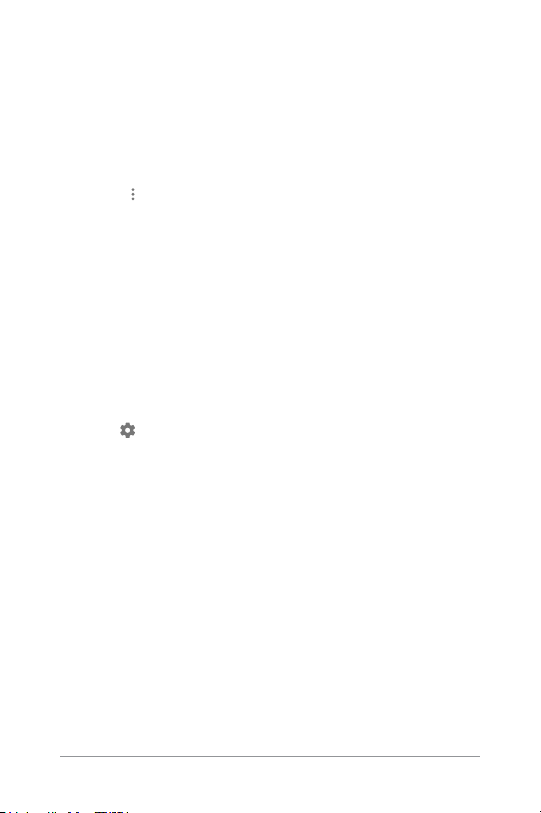
3. Under “Accounts,” touch the name of the account you want to
remove. If you’re using a Google Account, touch Google and
then the account.
• When you sign out of your Google Account, all the email,
contacts, Calendar events, and other data associated with
that account will no longer automatically sync with your
device.
4. Touc h Menu in the top right corner of the screen.
5. Touc h Remove account.
Share your device with other users
You can easily share your device with family and friends by creating a separate user for each person. Each person has their own
space on the device for custom Home screens, accounts, apps,
settings, and more. You must be the device owner to add users.
To add a new user, follow these steps:
1. Go to Settings > Device > Users.
2. Touc h Add user, then touch OK.
i. If you’re with the new user: Touch “Set up now” and you’ll
be taken to the lock screen. Select the new user, unlock the
screen, and allow them to set up their Google Account and
other details.
ii. If the new user isn’t around: Touch “Not now.” A “New user”
will appear in the list. The nex t time you’re with the user, go
back to the user list and select “New user” or click the user
image on the lock screen.
After a user is set up, when you go to the lock screen, you’ll see a
second user prole picture or avatar in the status bar. To choose
a user, touch the picture and unlock the screen. Each user can set
their own screen lock.
ANDROID QUICK START GUIDE ESSENTIALS 24
Page 30
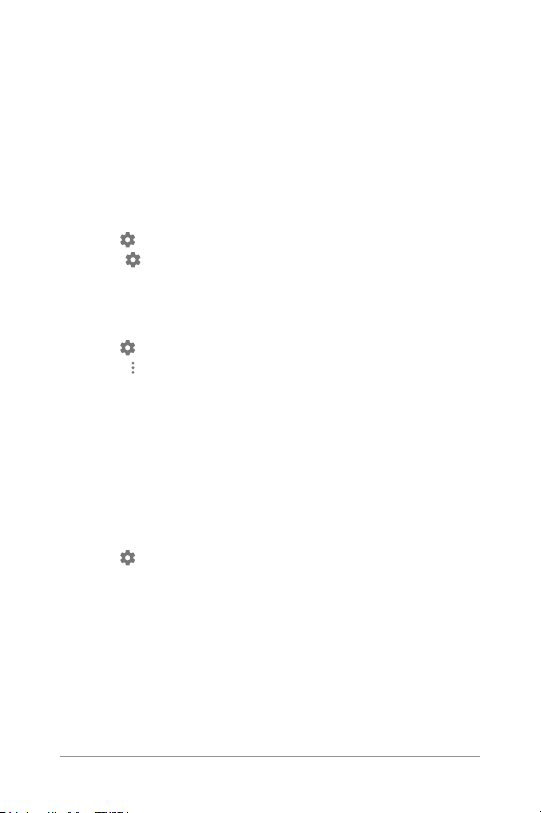
Switch users
To switch users, swipe down from the top of any screen twice to
open Quick Settings. Touch the image of the current user in the
top right corner of the screen, then touch another user’s image.
Remove a user
The device’s owner can delete any user that they added:
1. Go to Settings > Device > Users.
2. Touc h Settings nex t to the user’s name, then touch Remove user.
Other users can only delete their own space.
1. Go to Settings > Device > Users.
2. Touc h Menu > Delete username from this device.
Guest user
If someone wants to temporarily use your device, but they don’t
need to be set up as a regular user, they can use it as a guest.
Guest users don’t have access to your mail, your apps, or any
content on your device that’s tied to your account, like photos or
downloaded les. You must be the device’s owner to add a guest.
1. Go to Settings > Device > Users.
2. Touc h Guest.
When your guest is nished using your device, you can switch
back to another user.
To switch to another user: Swipe down from the top of any
screen, and then touch the bar at the top to open Quick Settings.
To choose another user, touch the image in the top right corner of
the screen, then touch another user’s image.
ANDROID QUICK START GUIDE ESSENTIALS 25
Page 31

Security
If a lock is set for your screen, the screen goes dark and locks
when the display goes to sleep or if you press the Power button.
You can set locks of different strengths using Screen Lock
settings:
1. Go to Settings > Personal > Security > Screen
lock.
2. Touch the type of lock you’d like to use.
Even when your screen is locked, you can perform cer tain
activities.
• Quick Settings: Slide down from the top of the screen to open
Quick Settings without entering your password.
• Camera: Slide from right to lef t to open the Camera.
• Access Dialer: Slide from left to right to make a phone call.
(First you have to enter your password.)
• Emergency Calls: Slide from left to right to make an emergency phone call without having to enter your password.
If you have a device that’s set up for more than one user, you may
need to touch your image at the bot tom of the screen to see your
own locked screen.
For more information, visit Customize the screen lock.
Smart Lock
You can turn on Smar t Lock to keep your device unlocked when
it’s clear that you have it with you—for example, when it’s con-
nected to your Bluetooth watch or when it recognizes your face.
ANDROID QUICK START GUIDE ESSENTIALS 26
Page 32
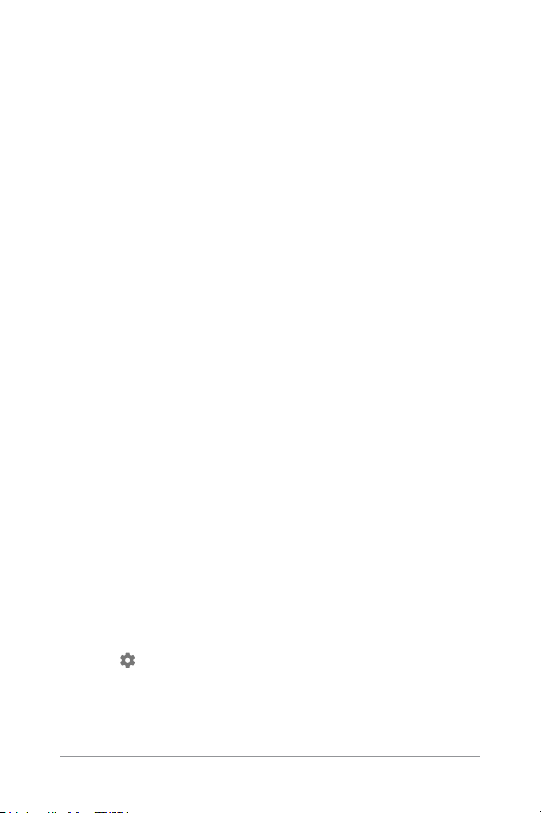
Trusted devices and face matching
You can set your device to stay unlocked while connected to a
Bluetooth device—like a watch, tness tracker, headset, or car
speaker system. You can also set your device to unlock when it
touches an NFC tag.
You can also have your device unlock when it recognizes your
face. Af ter setting a trusted face, every time you turn on your
device, it will search for your face and unlock if it recognizes you.
Keep in mind that someone who looks similar to you could unlock
your phone.
Note: Face matching doesn’t store any photos of you. Data used to
recognize your face is only stored on your device and is not accessible by apps or backed up on Google ser vers.
For more information on how to use these features, see Trus ted
devices and face matching.
Screen pinning
You can enable your device to only show a certain app’s screen
using screen pinning. Screen pinning can be handy if you want to
play a game without accidentally minimizing the app if you touch
the Home button. Some apps may ask you if you want to use
screen pinning.
When a screen is unpinned, you can choose to return to the
screen where you enter your password or PIN.
To pin a screen:
1. Go to Settings > Security > Screen pinning and turn screen
pinning on.
2. Open an app.
ANDROID QUICK START GUIDE ESSENTIALS 27
Page 33

3. Touc h Overview on your device. Swipe up the rst screen
on the bottom to bring it into view.
4. Touc h the pin. Here, you can select an option to return to
the lock screen after a screen is unpinned.
5. To exit from the pinned screen, touch and hold and at
the same time.
Protect against harmful apps
Apps from Google Play are always veried by Google to protect
you and your device from harm. By default, your device doesn’t al-
low the installation of apps from sources other than Google Play.
If you choose to allow the installation of apps from unknown
sources and install apps from sources other than Google Play, it’s
more likely that apps will be installed that could harm you or your
device.
If you allow the installation of apps from unknown sources, the
Verify Apps feature protects you when installing apps outside
of Google Play by continually checking your device to make sure
that all apps installed are behaving in a safe manner, even after
installation.
For more information or to change the default behavior, visit Pro-
tect against harmful apps.
Android Device Manager
If you lose your phone or tablet, the Android Device Manager can
help you nd its approximate location, make it ring, lock it, or
erase its data.
These options are turned on by default. To view or change them,
open the Google Settings app (found in All Apps) and
touch Android Device Manager.
ANDROID QUICK START GUIDE ESSENTIALS 28
Page 34

If you lose your device, go to Android Device Manager and follow
the instructions.
Android Beam
You can instantly send, or beam, a web page, a video, or other
content from your screen to another device by bringing the devices together (typically back to back). In some apps, you can also
start a beam from the Share menu.
Before you begin: Make sure both devices are unlocked, support
Near Field Communication (NFC), and have both NFC and Android
Beam turned on. To check, go to Settings > Wireless & net-
works > More. Also, make sure you know where the NFC area is
on the back of both devices.
1. Open a screen that contains something you’d like to share,
such as a webpage, YouTube video, or place page in Maps.
2. Move the back of your device toward the back of the other
device. When the devices connect, you hear a sound, the im age on your screen reduces in size, and you see the message
Touch to beam.
3. Touch your screen anywhere. The other device displays the
transferred content. Or, if the necessary app isn’t installed,
Google Play opens to a screen where your friend can download the app.
To turn on NFC, go to Settings > Wireless & net-
works > More > NFC.
To turn on Android Beam, go to Settings > Wireless
& networks > More > Android Beam
ANDROID QUICK START GUIDE ESSENTIALS 29
Page 35
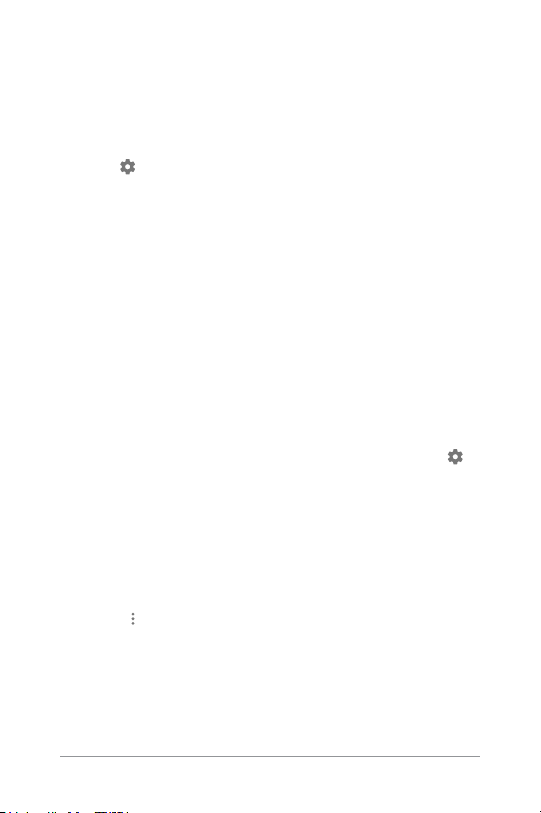
Tap & pay
When NFC is turned on, you can use the Tap & pay feature to pay
for items just by touching your phone to a reader at a register. To
manage your Tap & pay apps:
1. Go to Settings > Device > Tap & pay.
2. Touch an app to make it your default payment app.
If your device doesn’t have a payment app, such as Google Wallet,
search Google Play for “payment apps.”
For more information, visit Tap & pay with your device.
Printing
With Android 5.0, you can preview and print the content of cer tain
screens (such as web pages displayed in Chrome) to a printer on
the same Wi-Fi network as your Android device.
Before you can print, you need a printing service installed on your
device. To check what services are currently available, go to
Settings > System > Printing.
From here, you can open each available service to turn it on or off,
check which printers it makes available, add new printers, and
adjust the service’s settings.
To print a document, such as a webpage in Chrome:
1. Tou ch Menu > Print.
2. In the dialog that appears, adjust settings such as printer, copies, orientation, and so on.
3. Touc h Print.
ANDROID QUICK START GUIDE ESSENTIALS 30
Page 36
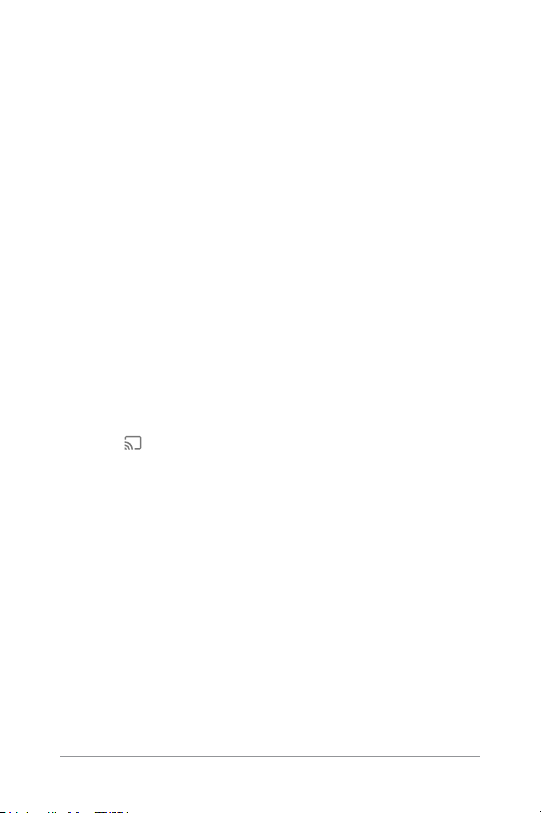
Chromecast
Chromecast is a small device that plugs into the back of your TV.
It allows you to send videos and music straight from your phone
or tablet to your T V. You can use Chromecast with apps like:
• YouTu be
• Netflix
• Google Play Movies & TV
• Google Play Music
• Hulu Plus
To see more apps, visit chromecast.com/apps.
When using Chromecast, make sure your phone or tablet is using
the same Wi-Fi network as your Chromecast, and that Chrome cast is selected as your TV’s source input.
To display content from your phone or tablet on your T V:
1. Open the video or music in one of the apps listed above.
2. Touc h Cast.
3. Play the content as usual to stream it to your TV.
For more information, see Cast from apps to your TV.
ANDROID QUICK START GUIDE ESSENTIALS 31
Page 37

File storage
Android 5.0 makes it easy to store and browse through pictures,
videos, and other les on your device and attach them to an
email, Hangout message, and so on. You can also use stored
images as your Home screen wallpaper.
For example, to at tach an image to an email you’re composing,
touch the Paper Clip in the top right and choose to either
Attach le or Insert from Drive to select stored images in your
Drive folder.
From here, you can view any of these sources:
• Recent shows you the photos or videos you’ve taken or
opened most recently.
• Drive lets you attach any les stored in Google Drive.
• Images displays any photos, videos, or other images on your
device.
• Downloads includes most les (excluding Play content) you’ve
downloaded from emails or the Web
• Photos lets you browse all the images and videos that are on
your device or have been uploaded to your Google account.
Use the Downloads app to view, reopen, or delete
les you download from Gmail or other sources
(excluding Google Play books, videos, magazines,
and other media.)
In the Downloads app:
• Touch an item to open it.
• In your list of downloads, touch & hold an item to select it.
Tou ch Share and choose a sharing method from the list.
Tou ch to delete.
ANDROID QUICK START GUIDE ESSENTIALS 32
Page 38

Google Play streams purchases and rentals via the Internet. So
the purchases and rentals don’t always occupy storage space
when you play them. Although you can download content in
Google Play apps to access offline, Google Play content never
appears in Downloads.
Screenshots
To take a screenshot from Nexus or Google Play edition devices:
1. Make sure the image you want to capture is displayed on the
screen.
2. Press the Power and Volume down buttons simultaneously.
The screenshot is automatically saved in your Photos.
TIP: To easily share your screenshot via Gmail, Google+,
and more, select your screenshot in Photos and touch
Share at the bot tom. Touch Edit to modify. Touch to
delete. For Google Play edition devices, touch Share.
ANDROID QUICK START GUIDE ESSENTIALS 33
Page 39

3
Use the keyboard
TIP: To select a keyboard language other than English, go
to Settings, Personal > Language & input. For more
details, visit the Keyboard help.
Enter & edit text
Use the onscreen keyboard to enter text. Here’s what it looks like
on a Nexus phone:
ANDR OID Q UICK START GUIDE U SE THE KE YBOARD 34
Page 40

Keyboards on tablets work in a similar way. To make the keyboard
go away, touch the Back button below it.
Some apps open the keyboard automatically. In others, you rst
need to touch where you want to type.
Basic editing
Change
where you
Touch the cursor, then touch and drag the
tab that appears below it to the new position.
want to type
Select text Touch and hold or double-tap within the text.
The nearest word highlights, with a tab at
each end of the selection. Drag the tabs to
change the selection.
Delete text
Touch the Delete key to delete the characters before the cursor or selected text.
Type capital
letters
To switch to capital letters for one letter,
touch the Shift key once.
You can also touch and hold the Shif t key
while you type or you can touch the Shift
key and slide to another key.
When you release the key, the lowercase
letters reappear.
Turn caps
lock on
Double-tap or touch and hold the Shift
key so that it changes to. Touch the Shift
key again to return to lowercase.
ANDR OID Q UICK START GUIDE U SE THE KE YBOARD 35
Page 41
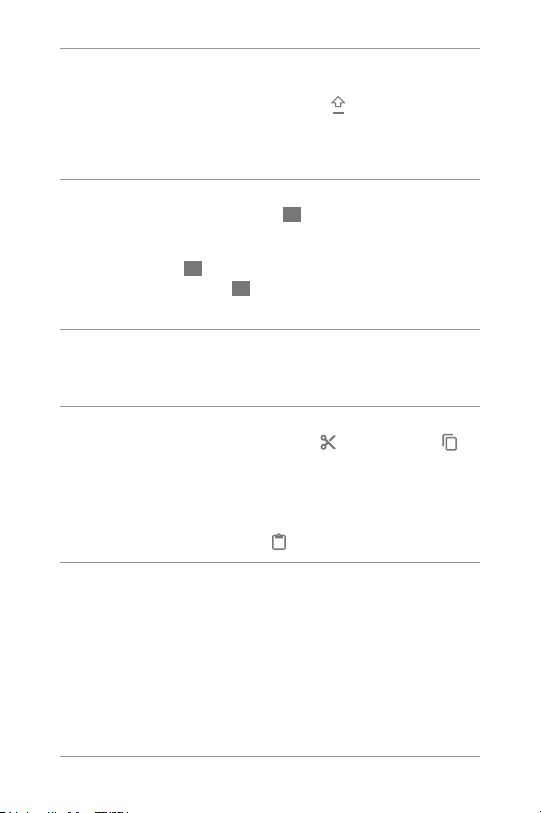
Change word
capitalization
If you want to quickly change the capitalization of a word you’ve already typed, you can
select it and touch the Shift key.
You’ll have the option to select the capital ized word or the word in all capital letters.
Type a
symbol or
character
To switch to symbol keys for one word, touch
the symbol key
?123
once.
You can also touch and hold the symbol key
?123
while you type or you can touch thesym-
?123
bol key
and slide to another key. When
you release the key, the letter keys reappear.
View more
symbols and
Touch and hold symbols or characters to get
accented characters or additional symbols.
characters
Cut, copy,
paste
Select the tex t you want to cut or copy. Then
touch the Cut button or Copy button .
To paste, touch the space where you want
to paste your text and then touch Paste. If
you want to replace other text with the text
you copied, highlight the tex t, then touch the
Paste button .
Emoji
Use Google Keyboard to choose from a variety of small, colorful
images used to express emotion (known as emoji) to add some
fun to your messages.
Depending on your device, you may need to touch and hold the
Return key and then slide your nger to the happy face to display
emoji. On a tablet, just touch the emoji symbol at the lower right.
ANDR OID Q UICK START GUIDE U SE THE KE YBOARD 36
Page 42
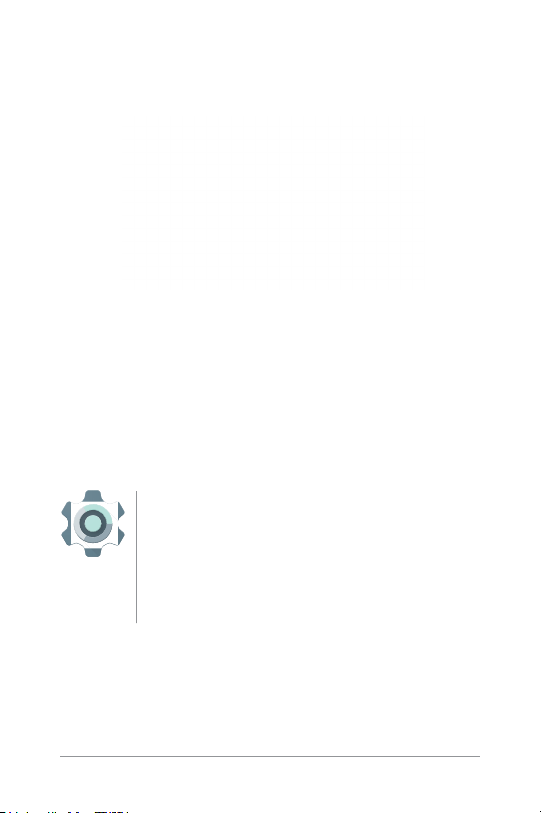
You’ll see a panel like this. To move between categories, swipe
left or right or touch the symbols in the top row. To type an emoji,
touch it:
Use next-word suggestions
1. Touch the location where you want to input tex t.
2. Start typing out a word. When the word you want is displayed
in a list above the keyboard, touch it.
3. Continue to touch words unless the one you want doesn’t
appear. If so, type it.
Android continues to suggest words as you type.
To change your keyboard and input methods, go to
Settings > Personal > Language & input.
To turn next-word suggestions on or off, go to Set-
tings > Personal > Language & input > Keyboard &
input methods > Google Keyboard > Text correction
> Next-word suggestions.
ANDR OID Q UICK START GUIDE U SE THE KE YBOARD 37
Page 43
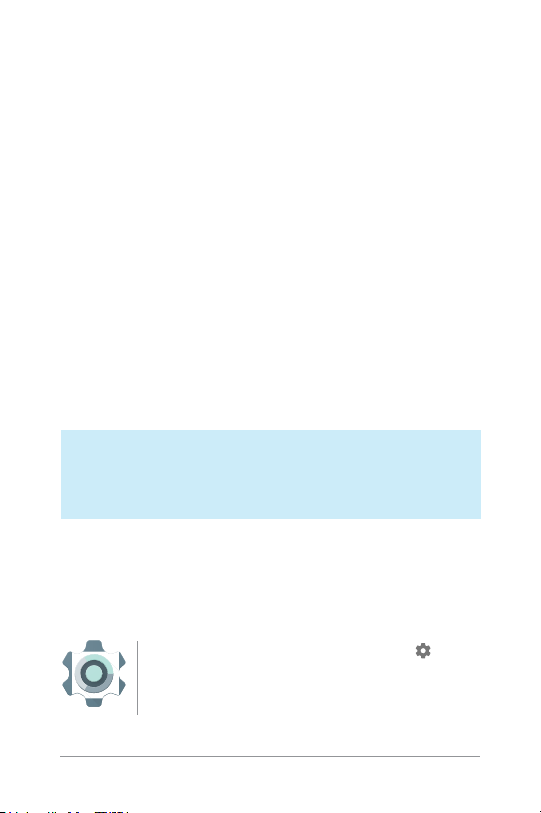
Gesture Typing
Gesture Typing works best for English. Qualit y varies for other languages, and some don’t support it yet.
To input a word using Gesture Typing:
1. Touch the location where you want to type to open the
keyboard.
2. Slide your nger slowly across the letters of the word you want
to input.
3. Release your nger when the word you want is displayed in
the floating preview or the middle of the suggestion strip. To
select one of the other words in the suggestion strip, touch it.
If the word you want isn’t shown while using Gesture Typing,
you can type it out manually. If you gesture a word and want to
change it, touch the word to see other choices in the suggestion
strip.
TIP: If there are letters you want to emphasize, like repeated letters, such as the “e” in sleep, pause over the “e” slightly longer before moving on to the next letter.
Use Gesture Typing without the space bar
When you use Gesture Typing, there’s no need to use the space
bar — just continue to slide your nger across the letters you want
to input, then lift your nger to start the next word.
To change Gesture Typing settings, go to Settings > Language & input > Keyboard & input methods > Google Keyboard> Gesture Typing.
ANDR OID Q UICK START GUIDE U SE THE KE YBOARD 38
Page 44

Keyboard dictionaries
To manage keyboard dictionaries, go to Settings > Personal >
Language & input.
Personal dictionary
You can add your own words to your personal dictionar y so that
your device remembers them. To add a word or phrase, including
an optional shortcut, go to Settings > Personal > Language &
input > Google Keyboard > Text Correction > Personal dictionary and the language of the dictionary you want to modify, then
choose Add and type in the word. When you use the optional
shortcut when typing, your word or phrase appears as an option
in the suggested words above the keyboard.
Add-on dictionaries
1. Go to Settings > Personal > Language & input > Google
Keyboard > Text Correction > Add-on dictionaries.
2. You’ll see dictionaries for other languages that you can down load to your device.
3. Touch the dictionary you want, then Install.
Type by speaking
You can speak to enter text in most places where you can enter
text with the onscreen keyboard.
1. Touch a text eld, or a location in the text you’ve already en -
tered in a text eld.
2. Touch the Microphone key on the onscreen keyboard.
3. When you see the microphone image, speak what you want to
type.
In some languages, you can also enter punctuation by speaking
it, like “comma,” “period,” “question mark,” “exclamation mark,”
ANDR OID Q UICK START GUIDE U SE THE KE YBOARD 39
Page 45
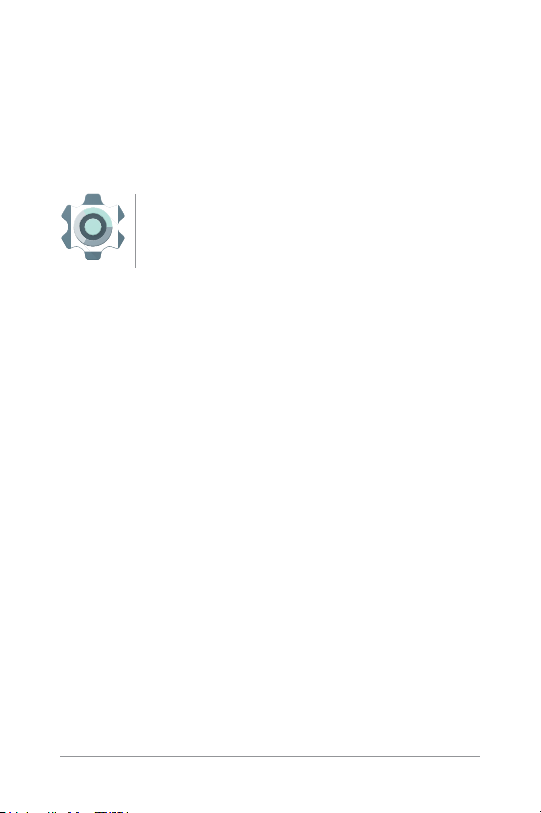
or “exclamation point.” Suppor ted languages include English,
French, Italian, German, Spanish, and Russian.
To improve processing of your voice input, Google may record a
few seconds of background noise in temporary memory at any
time. This recording remains on the device only temporarily and
is not sent to Google.
To change your speech settings, go to Set tings >
Personal > Language & input .
ANDR OID Q UICK START GUIDE U SE THE KE YBOARD 40
Page 46

4
Try some apps
All Apps
To see all your apps, touch All Apps in the Favorites tray on any Home screen.
This is where you can see all your apps, including
those that come with your phone and those you
downloaded on Google Play. You can move app
icons to any of your Home screens.
From All Apps, you can:
• Move between screens. Swipe left or right.
• Open an app. Touch its icon.
• Place an app icon on a Home screen. Touch & hold the app
icon, slide your nger, and lift your nger to drop the icon into
your desired Home screen.
• Browse widgets. Touch the Widgets tab at the top of any All
Apps screen.
• Get more apps. To uch Google Play in the list of app icons.
To remove an app icon from the Home screen without removing
it permanently from your device, touch & hold it, slide your nger
toward the top of the screen, and drop the app over Remove.
ANDROID QUICK START GUIDE TRY SOME APP S 41
Page 47

To view info about an app from an All Apps screen, touch & hold
it, slide your nger toward the top of the screen, and drop the app
over App Info.
TIP: Some apps can harm you or your device. However, you
don’t need to purchase anti-virus software for Nexus or
Google Play edition devices. Google can verify apps to help
prevent harmful soft ware from being installed.
For more details, visit Protect against harmful apps.
Gmail
Use the Gmail app to read and write email from
any mobile device. To open it, touch Gmail on a
Home or All Apps screen.
Gmail isn’t just about email. You can use your Gmail account to
sign in to all Google apps and services, including these and many
more:
• Google Now, for getting the information you need at just the
right time
• Calendar
• People, for keeping track of your contacts
• Google Drive, for working with documents
While you’re reading a message:
• Touch the icons along the top of the screen to archive, throw
away, and mark as read. Touch to mark a message as
ANDROID QUICK START GUIDE TRY SOME APP S 42
Page 48
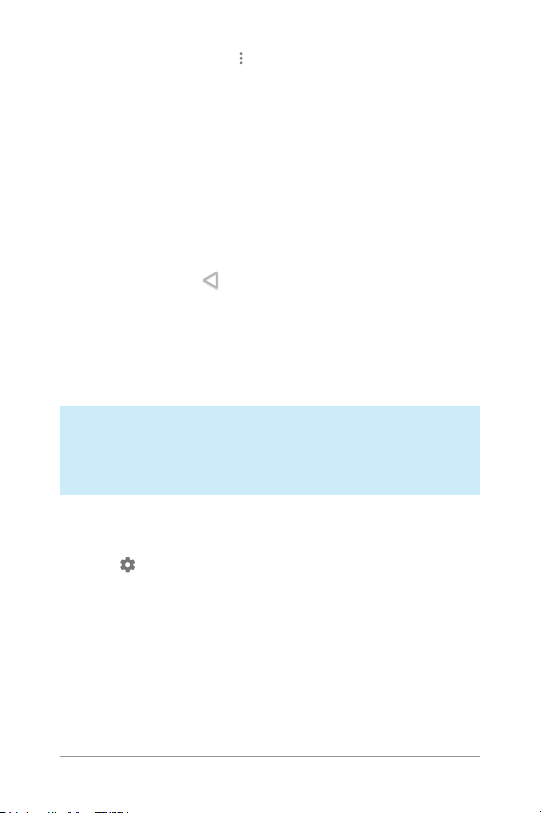
unread. Look under the Menu to move, change labels,
mute, print and do other actions to the email.
• Swipe left or right to read the previous or next conversation.
Organize your conversations: From the Inbox, touch & hold a conversation to select it. Then use the icons and menu along the top
of the screen to manage the selected messages.
To change your settings, add an account, or get help, touch the
menu icon or button.
No matter where you are in Gmail, you can always get back to the
Inbox by touching the Back button at the top of the screen.
From the Inbox, touch Menu to open the drawer that reveals available accounts, labels, and so on.
For more information, visit Gmail help.
TIP: You can access your email from other accounts, like
Microsoft Exchange, in Gmail by adding the account in
Gmail Settings.
To add a non-Gmail email account to Gmail:
1. Go to Settings > Personal > Accounts > Add account.
2. Touch the type of account you want to add. You may be able to
choose from choices like “Google,” “ Personal,” or “Work.”
3. Choose “Google” if you want to add your Google Account.
When you sign in with a Google Account, all the email, contacts, Calendar events, and other data associated with that
account are automatically synced with your device.
4. Follow the on-screen instructions to add the account.
ANDROID QUICK START GUIDE TRY SOME APP S 43
Page 49
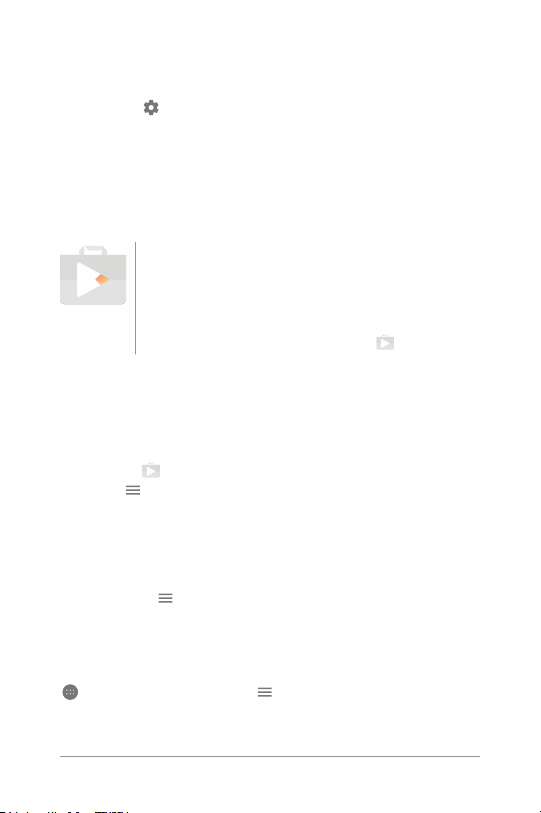
To change the settings of any of the accounts you added, follow
these steps:
1. Open the Settings menu on your device.
2. Under “Personal,” touch “Accounts” and select your account.
If you’re using a Google account, touch Google and then your
account.
Google Play
Google Play brings together all your favorite apps
& games, movies & T V shows, books, music, and
news & magazines in one place, so you can reach it
from any of your devices.
To open the Google Play app, touch Google Play.
If you purchased content on Google Play in the past, you’ll automatically have access to this content on any Android device —
just make sure you’re signed in using the same account that you
used to purchase it. To check:
1. Open the Google Play app.
2. Touc h Menu at the top left.
From here, you can view the current account or switch to another,
view your purchased apps, check your wish list, and so on.
To set preferences, clear your search history, and turn on user
controls, go to Menu > Settings. For example, to lter apps
based on maturity level or require a PIN for purchases, touch
Content ltering or Require authentication for purchases.
To nd your content, open any of the Google Play apps from the
All Apps screen and touch Menu.
ANDROID QUICK START GUIDE TRY SOME APP S 44
Page 50

Google Play support
For more details about Google Play, including phone and email
support options, visit support.google.com/googleplay.
Camera
The Camera app lets you take photos, panoramic
photos, videos, and immersive 360-degree photo
sphere shots, including what’s above and below
you.
To open Camera:
• From the the lock screen, swipe from right to lef t.
• From the Home screen, touch Camera.
The rst time you open Camera, you may be asked if you want
it to remember photo locations. This allows you, for example, to
pinpoint the location of a particular photo with Google Maps.
ANDROID QUICK START GUIDE TRY SOME APP S 45
Page 51
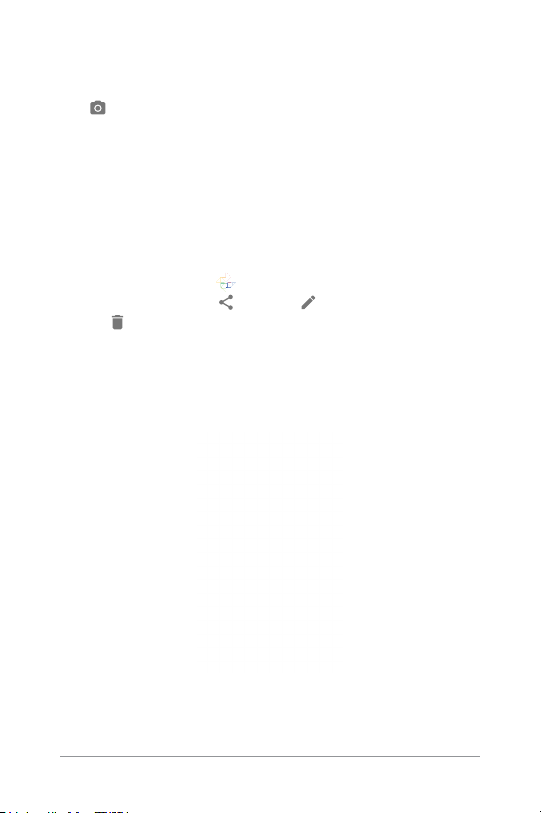
When you open Camera, you can choose from ve different camera modes. To see the modes, swipe left to right.
The Camera icon indicates Camera mode. To take a picture:
1. Frame your subject and watch for the focus ring.
To focus on a different part of the image, touch it. To zoom in,
pinch two ngers outwards. To zoom out, pinch two ngers
inwards.
2. When the focus ring brackets disappear, touch the shutter
button, which is the camera button.
3. To see the image you just took , swipe from right to left. To see
stored photos, touch Photos in the top right. When viewing
stored photos, touch to share, Edit to modify photos
and to delete.
Keep swiping to see other images in Photos.
To change to a different mode, swipe left to right to show the list
of camera modes:
ANDROID QUICK START GUIDE TRY SOME APP S 46
Page 52

Photo
Sphere
To capture a 360- degree or wide angle shot,
pan or tilt until the circle in the center of the
screen moves over a blue dot and records that
portion of the image. Keep moving over the
dots until you’re nished, then touch the check
mark at the bottom of the screen.
Panorama Touch Panorama to begin taking a panoramic
photo.
Find your star ting point, and touch the shutter
to take the rst picture in the panorama.
To take the subsequent pictures, slowly swivel
the phone in place to move the target icon over
each gray dot until the dot turns blue.
Keep hovering over the dots until all of them are
blue and your image is complete. Then touch
the check mark at the bottom of the screen.
Lens Blur Touch Lens Blur, then slowly raise the device
following the arrow.
Camera Touch Camera to take regular pictures.
Video To start recording a video, touch the video but-
ton. Touch it again to stop.
To change settings for each mode such as flash, exposure, and
so on, touch the circle with the three dots at the bottom right of
the framed image.
ANDROID QUICK START GUIDE TRY SOME APP S 47
Page 53
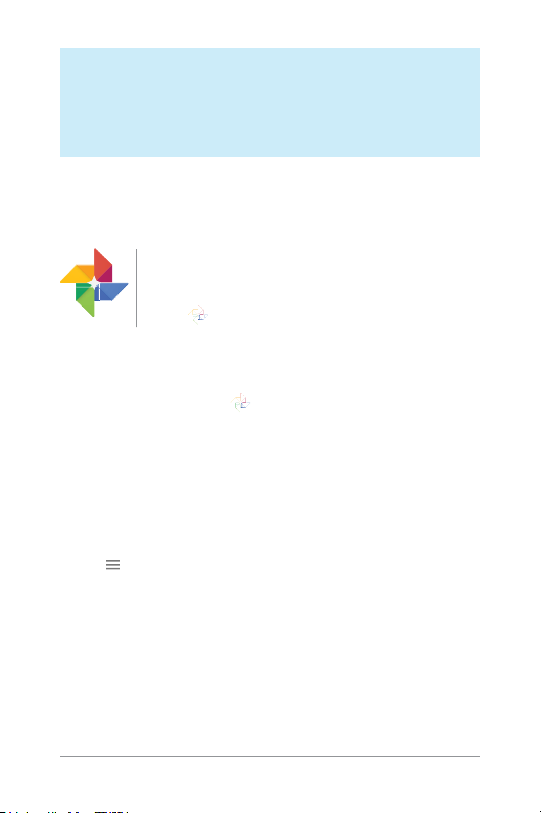
TIP: HDR+ on Nexus 5 and 6 automatically snaps a rapid
burst of photos and combines them to give you the best
possible single shot. To turn on HDR+, touch the … at the
lower right of the shutter and select HDR+.
For more details, visit Camera help.
Photos
The Photos app gives you instant access to all your
photos and videos associated with any Google
Account set up on your phone or tablet. To open it,
touch Photos.
To open Photos from the:
• Camera app. Swipe from right to left.
• All Apps screen. Touch Photos.
When you’re signed into your device with your Google Account,
the Photos app makes it easy to auto-backup all the photos and
videos you take, organize them, and share with friends.
You can also browse, search, crop, edit, and tag photos, and cre ate albums and movies.
Tou ch Menu to:
• Switch to or from Google+.
• Organize and edit your photos and videos.
• Create and browse albums.
• Explore Auto Awesome animations, panoramas, or merged
group shots created for you automatically.
• Browse photos of yourself.
For more details, visit Photos help.
ANDROID QUICK START GUIDE TRY SOME APP S 48
Page 54
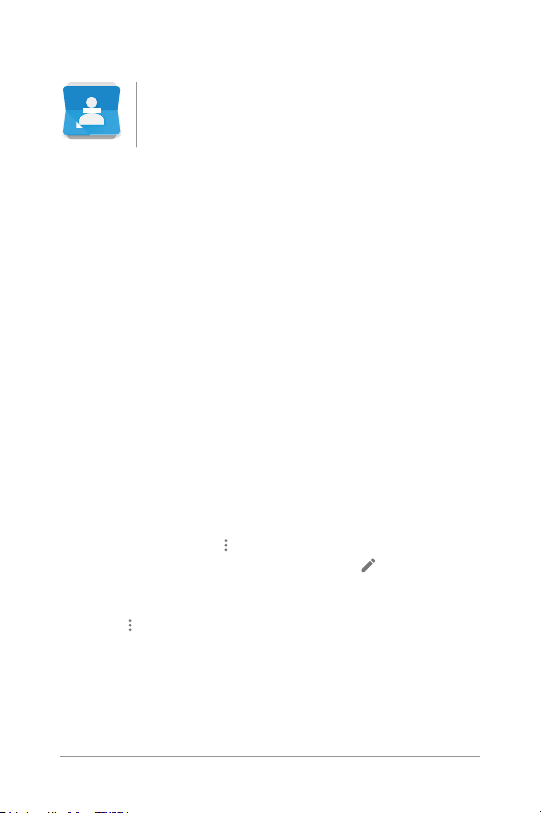
Contacts
The Contacts app gives you quick access to everyone you want to reach. To open it, touch the Contacts icon on a Home or All Apps screen.
When you rst turn on your device and sign into a Google Ac count, existing contacts from that account are synced with your
Contacts app. After that, your contacts stay in sync automatically
on your different devices or a Web browser.
If you use Exchange, you can also sync that contact information
with Contacts.
All your Contacts information is available from Gmail, Google
Talk, and other apps. As you add contacts from different sources,
they’re synced automatically across all the places you need them.
When you open the Contacts app, you can:
• View all contacts or favorites. Choose from the top of the
screen.
• Add a contact. Tou ch Add Contact.
• Read details. Touch a name to see details for a contact or
group.
• Share the contact or place a frequently used contact on the
Home screen. Touch Menu.
• Edit details. While viewing a contact, touch Edit at the top
of the screen to edit the contact’s information.
• Change your settings. While viewing the main list screen,
touch Menu to import or export contacts, choose display
options and add or edit accounts.
For more information, visit Contacts help.
ANDROID QUICK START GUIDE TRY SOME APP S 49
Page 55

Messenger
The Messenger app for sending SMS/text messages is available for devices running Android Lollipop,
5.0 or higher.
To read and respond to messages, follow these steps:
1. When you receive a new message, you’ll get a notication on
your device and a new message icon will appear in your
notication panel.
2. To open and read the message, touch the new message noti cation in the notications panel.
3. To respond to a message, touch the Send message box and
type your message.
4. To send, touch Send.
To create and send a text message, follow these steps:
1. Go to All Apps and touch Messenger.
2. In the main Messenger screen, touch .
3. Enter a name from your contacts or a mobile phone number
in the To eld. To send a group text message, touch the
group icon in the To eld and touch additional contacts or
enter additional mobile phone numbers. .
• Below the To eld, you can choose from your frequent
contacts by touching Frequents or your list of contacts by
touching All contacts.
• If you’re sending a group message, make sure you turn on
group messaging in Messenger setting.
• If you choose to enter a name or mobile number in the To
eld, matching contacts appear as you type, if any exist
among your contacts. You can touch a suggested recipient
or continue entering the phone number.
4. To write your message, touch the Send message box and type
ANDROID QUICK START GUIDE TRY SOME APP S 50
Page 56

your message. Learn more about using Google Keyboard and
emoji. See “Use the keyboard” on page 34.
5. If you touch the Back button while composing a message,
it’s saved as a draft in Messenger. Touch the conversation to
resume composing it.
6. To send, touch Send.
You can manage your messages, conversations, notications,
and contacts right from Messenger home screen. You can also
change your sound, notication, and other settings.
Delete messages
1. Open a conversation in Messenger.
2. Touch and hold the message you wish to delete.
3. When the “Message options” box appears, touch Delete.
Delete conversations
1. While viewing your list of conversations in Messenger, touch
and hold a conversation to select it.
2. To delete the conversation, touch Trash in the top right
corner of the screen.
Manage conversations
From the Messenger home screen, touch and hold a conversation
or a selection of conversations to take any of these actions:
• Archive. Touch Archive to store the conversation.
• Delete. Touc h to delete the conversation from the Messenger app.
• Turn notications on or off. Touch Notication to turn noti-
cations on or off for the conversation.
• Add contact. Tou ch Add contact to add the conversation’s
contact to your list of contacts.
For more information, visit Messenger help.
ANDROID QUICK START GUIDE TRY SOME APP S 51
Page 57

Hangouts
With Hangouts, you can make video calls to anyone
with a Google Account. You can share photos and
your location with others. On some Nexus devices,
Hangouts is also your default messaging app.
For more information about using Hangouts, visit Hangouts help.
Calendar
Use the Calendar app to view and edit your schedule. To open it, touch Calendar on a Home or All
Apps screen.
When you rst set up your Android device, you have a chance
to congure it to use a Google Account (such as Gmail). The
rst time you open the Calendar app on your phone or tablet, it
displays any existing calendar events from that Google Account
on the web.
As you edit events, they ’re synced automatically across all the
places you need them.
To change the Calendar view, touch the Menu and choose
Schedule, Day, or Week from the top of the screen.
From any of these views, you can:
• Read or edit event details. Touch an event to view its details.
• Manage events and calendars. Touch icons across the top of
the screen or the menu to search or create events, return to
today, or adjust settings.
To email everyone who is invited to an event, you have two
options:
ANDROID QUICK START GUIDE TRY SOME APP S 52
Page 58
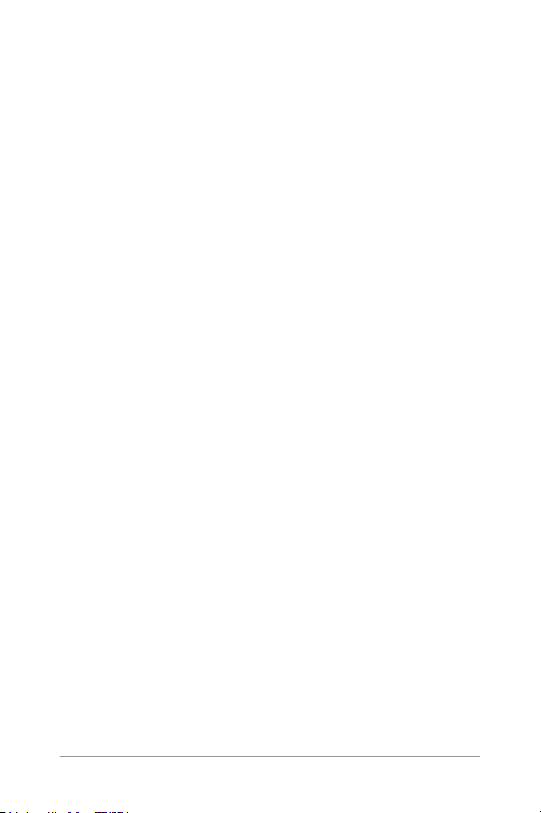
• Open the event from the Calendar app at any time and touch
Email guests. You have a list of quick responses or you can
write your own.
• When a notication of the event arrives just before the meet-
ing starts, swipe down the notication shade. Then swipe
using one nger to expand the notication if necessary, and
touch Email guests.
For more information, visit Calendar help.
ANDROID QUICK START GUIDE TRY SOME APP S 53
Page 59

5
Settings
Settings controls the core Android set tings for
networks, hardware, location, security, language,
accounts, etc.
The fastest way to adjust system settings that you access frequently, such as Wi-Fi or brightness, is through Quick Settings.
See “Quick Settings” on page 7.
You can control many other settings for your device and account
by swiping down from the top of the screen twice and touching
. These are the main types of device or account settings avail -
able. Click the links to see related help articles.
• Wireless & networks. Wi- Fi, Bluetooth, data usage, Android
Beam, and related set tings.
• Device. Sound, battery, sleep, and other display settings.
• Location.
• Language.
• Sync.
• Backup/reset options.
• Accounts.
• Security. Passwords and cer ticates, screen lock , encryption,
and app installation sources.
• System. Date, time, accessibility, and device information.
ANDROID QUICK START GUIDE SETTINGS 54
Page 60

Most apps also include their own settings, typically available
from the menu on the upper left side of the app, or from the
Menu > Settings. On Google Play edition devices, settings
may be in the Menu button.
Some useful settings are also available from the Google Settings
app.
The Google Settings app let you adjust adjust
preferences for commonly used Google apps and
services in one place, including Google+, Location,
Search, and the Android Device Manager.
To open Google Settings, touch the in All Apps.
From here, you can also:
• Control how interest-based Google ads are displayed in
non-Google apps.
• Under Connected apps, you can view all the apps that have
access to your Google Account information, including the type
of access granted to each app.
ANDROID QUICK START GUIDE SETTINGS 55
Page 61

6
Accessibility
To use the accessibility options, open Settings > System >
Accessibility.
To view detailed information about setting up these options, visit
Android Accessibility. Options for people with visual impairments
include the following:
Captions: You can turn on captions for your device and specify
the language, text size, and style. For some apps, you have to turn
on the captions in the app itself.
TalkBack is a screen reader from Google that comes with your
Android phone. It uses spoken feedback to describe events, such
as notications, and the results of your actions, such as opening
an app. When TalkBack is on, you have to double-tap in order to
select something. TalkBack settings let you control the nature of
TalkBack speech, feedback, and touch exploration (Explore by
touch).
Explore by touch is a system feature that works with TalkBack ,
allowing you to touch your device’s screen and hear what’s under
your nger via spoken feedback. It is helpful to people with low or
no vision. In TalkBack settings, you can change the settings of Ex-
plore by touch, like managing gestures and how lists are scrolled.
ANDR OID Q UICK START GUIDE ACCES SIBILIT Y 56
Page 62
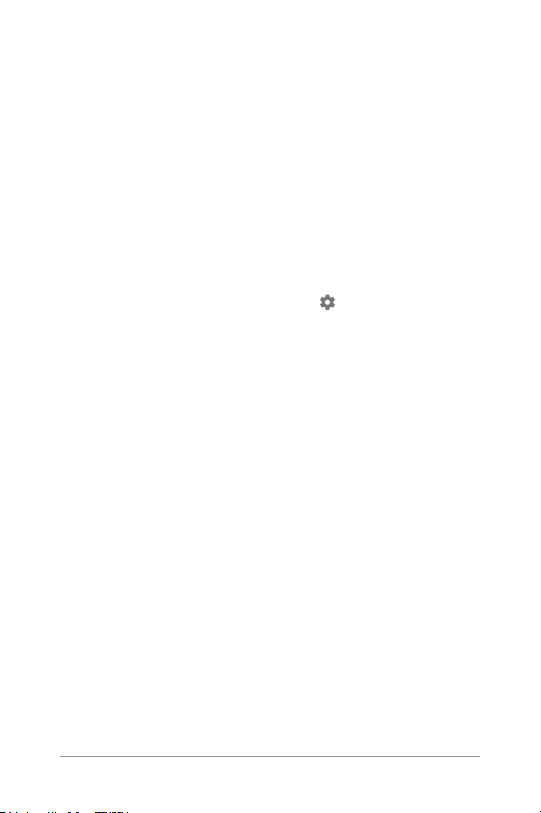
Display and sound accessibility options include increasing the
text size, changing the speed at which text is spoken, color inversion, color correction, and high contrast tex t.
If you have low vision and don’t plan to use Explore by Touch, visit
support.google.com/android to see Help content formatted for
sighted users. You can make reading and navigating this material
easier by increasing the text size – just open Chrome, go to Menu
> Settings > Accessibility, and drag the slider to adjust the text
size.
You can also tr y magnication gestures, which allow you to zoom
in and out, as well as temporarily magnify what’s under your nger. To try magnication gestures, go to Settings > Accessi-
bility > Magnication gestures.
ANDR OID Q UICK START GUIDE ACCES SIBILIT Y 57
 Loading...
Loading...