Page 1
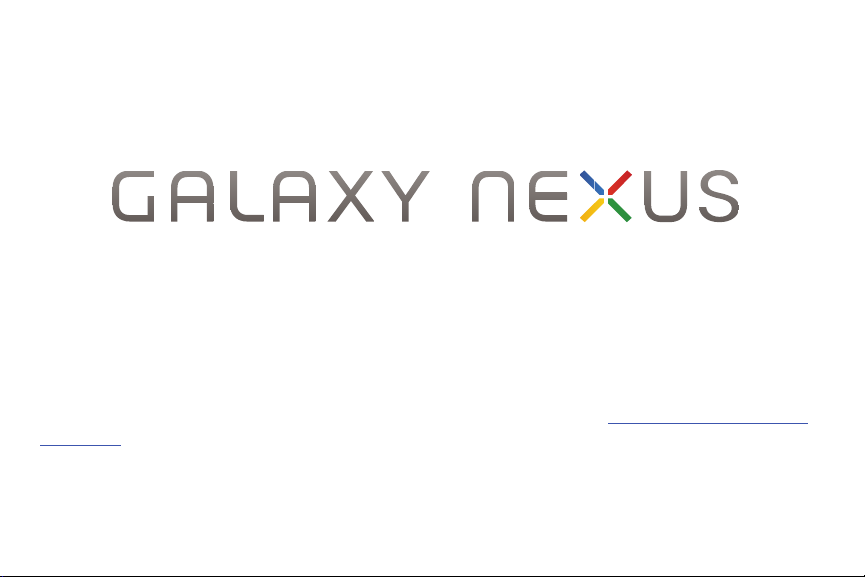
Plataforma de la tecnología móvil Android 4.0
Guía del usuario
Copyright © 2011 Google, Inc. Todos los derechos reservados.
Google, Android, YouTube y otras marcas registradas son propiedad de Google Inc. En
guidelines.html
está disponible una lista de las marcas registradas de Google. El resto de las marcas y marcas registradas
http://www.google.com/permissions/
pertenecen a sus respectivos propietarios. La disponibilidad de las aplicaciones, los servicios y las funciones de Google
pueden variar por país, operador, modelo del teléfono y fabricante.
Page 2
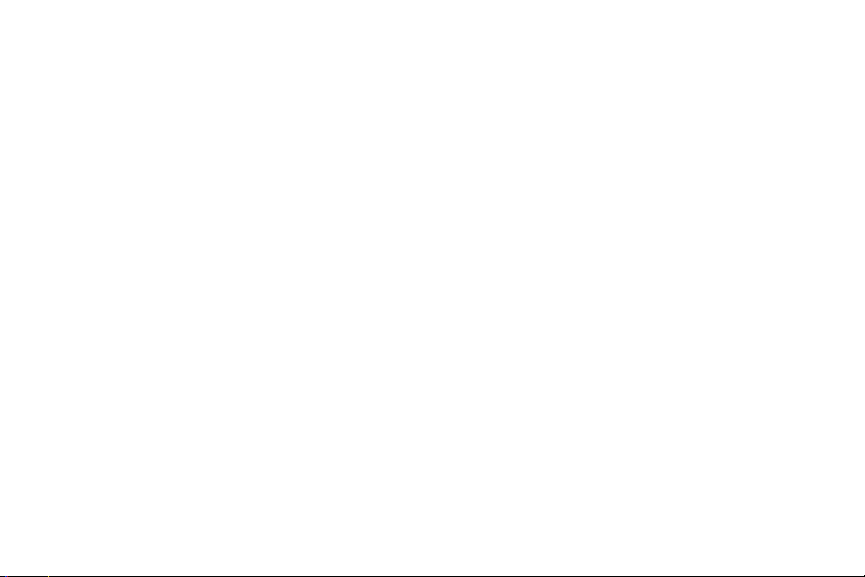
VZW_SCH-I515_Spanish_UG_TE_121411_F2
Page 3
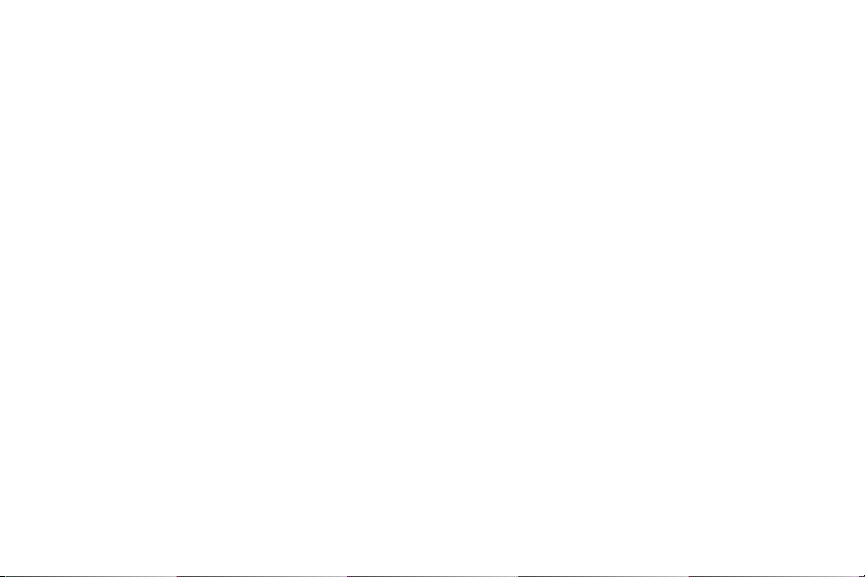
Comenzar 4
Configura el teléfono 4
¿Por qué utilizar una cuenta de Google? 5
Desplazamiento 6
Tocar y escribir 9
Utilizar la pantalla de bloqueo 11
Buscar en tu teléfono y en la Web 13
Siéntete como en casa 14
Cambiar el fondo de pantalla 14
Establecer tono y otros sonidos 15
Realizar una llamada 17
Obtener tus contactos 18
Organizar y trabajar con aplicaciones 20
Agregar widgets 22
Administrar notificaciones 23
Contents
1
Page 4
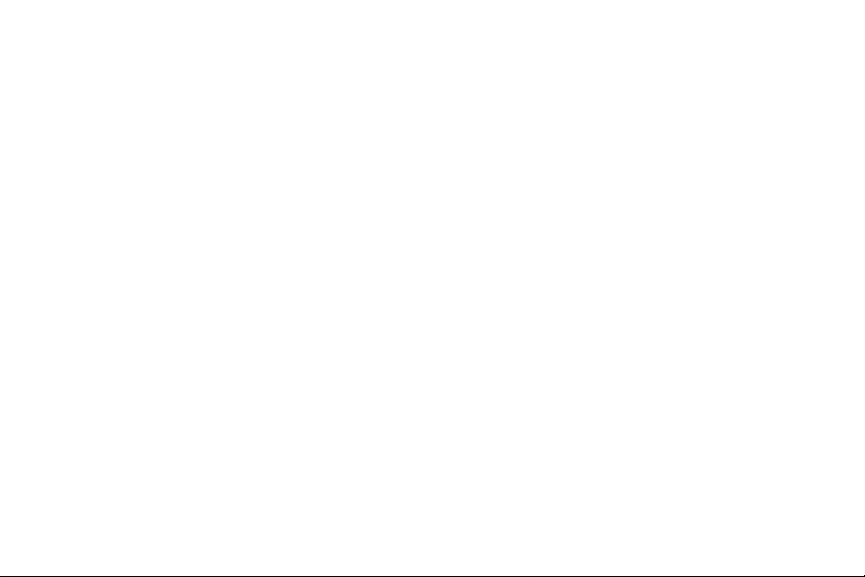
Prueba algunas aplicaciones 24
Iniciar Gmail 24
Buscar personas 26
Administrar tu Calendario 28
Utilizar tu cámara 29
Contenido de la pantalla de transferencia 31
Administrar descargas 32
Ajusta el rendimiento 33
Optimizar la duración de la batería 33
Optimizar el uso de datos 35
Optimizar el uso de la memoria 40
Aprende a utilizar la aplicación Teléfono 43
Marcar números almacenados 43
Responder o desviar llamadas 45
Trabajar con el Registro de llamadas 46
Realizar una llamada por Internet (SIP) 47
Escuchar el buzón de voz 49
Opciones durante una llamada 50
Ingresa y edita texto 53
Utilizar el teclado 53
Ingresar texto mediante la voz 56
2
Page 5
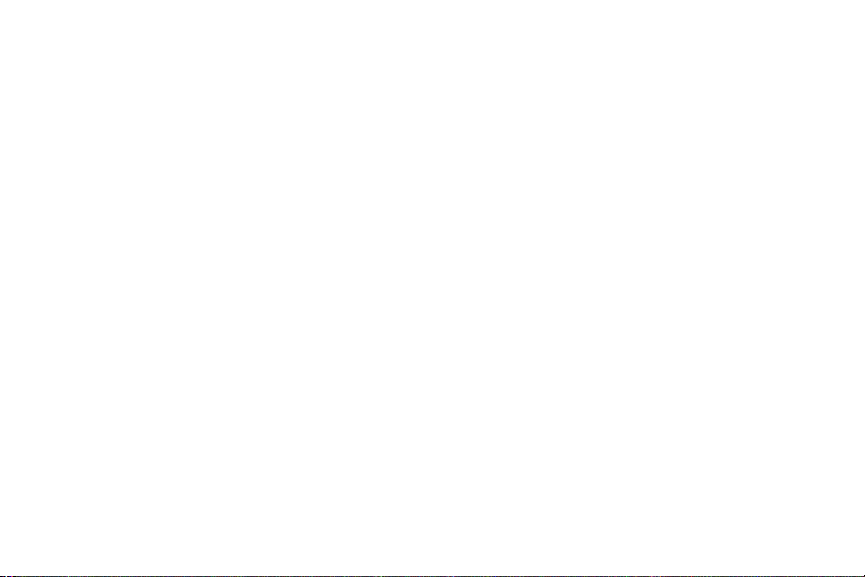
Conéctate a redes y dispositivos 57
Conectar a redes para celulares 57
Conectar a redes Wi-Fi 59
Conectar a dispositivos Bluetooth 64
Conectar a teclados, mouse y otros dispositivos 69
Conectar a una computadora con Windows a través de USB 71
Conectar a una computadora Macintosh a través de USB 72
Compartir la conexión de datos para celulares 73
Conectar a Redes Privadas Virtuales (VPN) 77
Controlar el modo de avión y otros parámetros de configuración de red 80
Búsqueda por texto y voz 81
Definir mejor la búsqueda de Google 81
Utilizar acciones de voz 86
Comandos de acciones de voz 88
Administrar cuentas 91
Agregar o eliminar cuentas 91
Configurar opciones de sincronización de cuentas 94
Cambiar opciones de hacer copia de seguridad y restablecer 97
Protege el teléfono 99
Configurar bloqueo de pantalla 99
Encriptar tu teléfono 101
Trabajar con certificados 103
3
Page 6
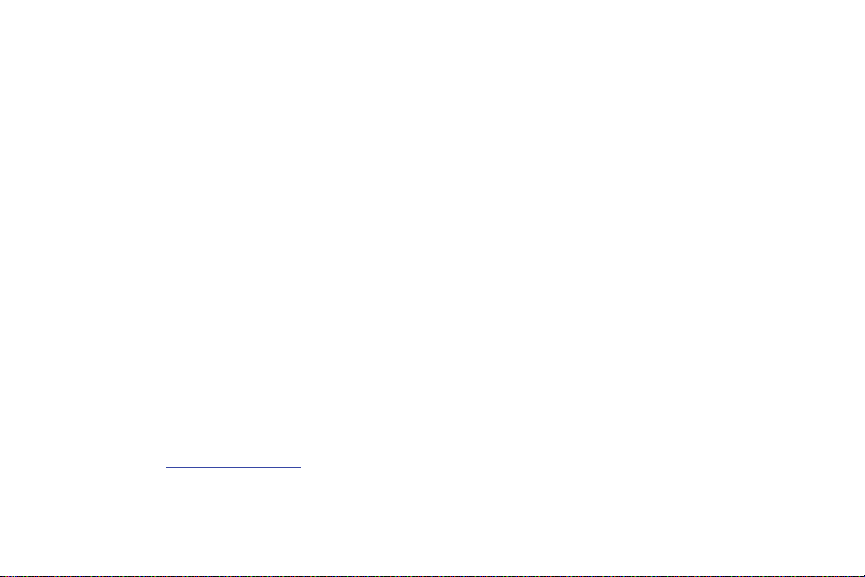
Comenzar
Configura el teléfono
Para obtener información sobre la utilización de los botones, el cargador, la batería y otras funciones del
hardware del teléfono, consulta la Guía de referencia rápida impresa que viene con el teléfono.
La primera vez que enciendes tu teléfono, verás una pantalla de Bienvenida.
S Para seleccionar un idioma diferente, toca el menú.
S Para configurar tu teléfono, toca Inicio y sigue las instrucciones.
Una serie de pantallas te guía a través del proceso de configuración. Si ya tienes Gmail, utiliza tu
dirección y contraseña de Gmail cuando se te solicite. Si no tienes Gmail ni otra cuenta de Google, crea
una.
A medida que avances por las pantallas de configuración, tienes la opción de omitir algunos pasos. Para
configurar las opciones que omitiste u obtener más información, consulta estos temas:
¿Por qué utilizar una cuenta de Google?
Conectar a redes para celulares
Conectar a redes Wi-Fi
Ayuda para Google+
Agregar o eliminar cuentas
4
Page 7
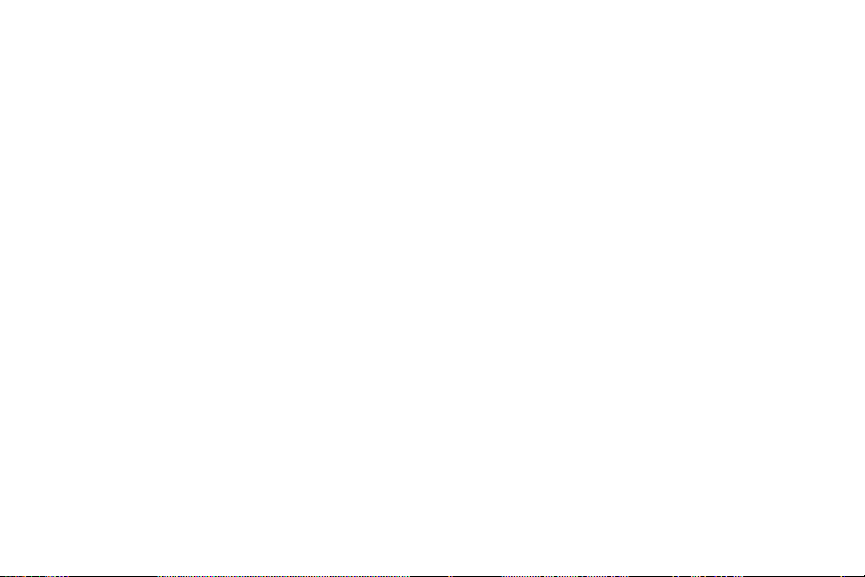
¿Por qué utilizar una cuenta de Google?
Una cuenta de Google te permite organizar y acceder a tu información personal desde cualquier
computadora o dispositivo móvil:
S No vuelvas a perder tus contactos. Cuando accedes a tu teléfono con una cuenta de Google,
automáticamente se realiza una copia de seguridad de todos los contactos que asocies con esa
cuenta en la aplicación Personas. Como consecuencia, estarán siempre accesibles a través de tu
cuenta de Gmail desde cualquier computadora.
S Sincroniza y crea copias de seguridad de todo. Ya sea que crees un borrador de un correo
electrónico, agregues un número telefónico de un contacto, agregues un evento al calendario o
tomes una foto, Google crea una copia de seguridad de tus acciones continuamente y la sincroniza
con cualquier computadora donde utilices la misma cuenta de Google.
S Accede desde cualquier sitio. Revisa tus últimos eventos de calendario, correo electrónico,
mensajes de texto o tus redes sociales dondequiera que estés, independientemente de la
computadora o el dispositivo móvil que utilices.
S Mantén tus cosas seguras y disponibles. Google trabaja continuamente para proteger tus datos
personales contra el acceso no autorizado y para garantizar que puedas acceder a ellos cuando los
necesites, donde los necesites.
S Utiliza otros servicios de Google. Tu cuenta de Google también te permite aprovechar cualquiera
de las demás aplicaciones y servicios de Google que desees utilizar, como Gmail, Google Maps,
Navegación, Android Market, YouTube, Google Talk, Centro de mensajes, etc.
Tema rel aci ona do
Agregar o eliminar cuentas
5
Page 8
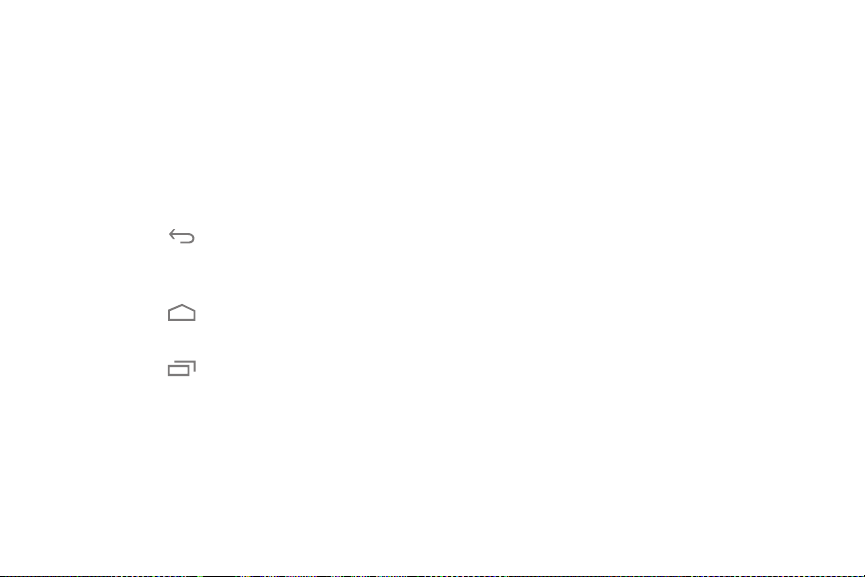
Desplazamiento
Cuando termines de configurar el teléfono, se abrirá la pantalla principal.
En la parte inferior de la pantalla, encontrarás tres botones de navegación que están siempre
disponibles. Independientemente de lo que hagas con tu teléfono, siempre puedes volver a la pantalla
principal o a las pantallas anteriores:
Ícono Nombre Descripción
Atrás Abre la pantalla anterior en la que estabas trabajando, aunque pertenezca a
otra aplicación. Una vez que creas una copia de seguridad de la pantalla
principal, no puedes regresar en tu historial.
Inicio Se abre la pantalla principal. Si estás viendo la pantalla principal extendida de
Aplicaciones
recientes
Después de un período breve sin utilizar los botones, es posible que se conviertan en puntos o que
desaparezcan, según la aplicación actual. Para recuperarlos, toca su ubicación.
6
la derecha o izquierda, abre la pantalla principal central.
Abre una lista de imágenes en miniatura de las aplicaciones con las que
trabajaste recientemente. Para abrir una aplicación, tócala. Para eliminar una
miniatura de la lista, deslízala hacia la izquierda o derecha.
Page 9
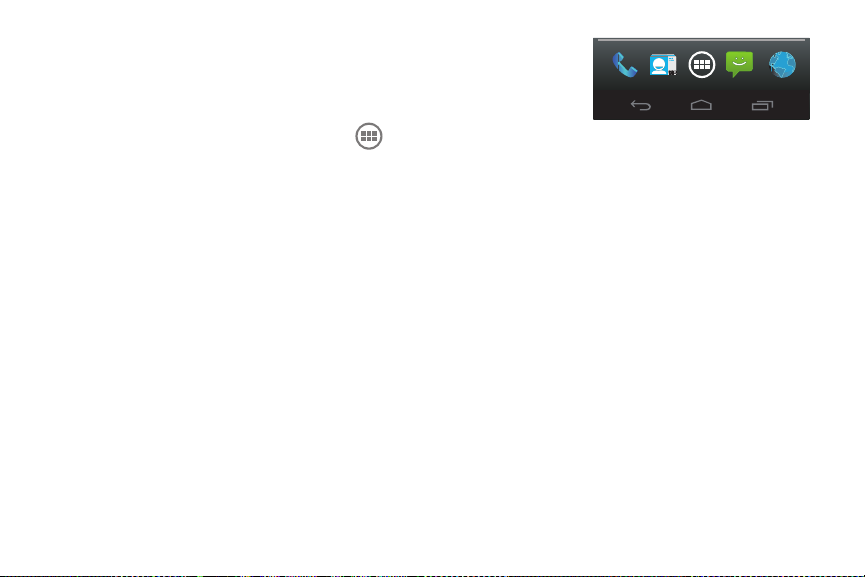
Justo encima de los botones de navegación, observa la bandeja de
Favo rit os:
Los íconos de la aplicación en la bandeja permanecen visibles en
todas las pantallas principales.
El ícono Todas las aplicaciones en el centro es permanente.
Tócalo para ver todas las aplicaciones y widgets.
La parte central de tu pantalla principal puede contener íconos de aplicaciones y widgets, además de
carpetas.
S Para abrir una aplicación, carpeta o widget, toca su ícono.
S Para ver pantallas principales adicionales, desliza tu dedo rápidamente hacia la izquierda o la
derecha.
7
Page 10
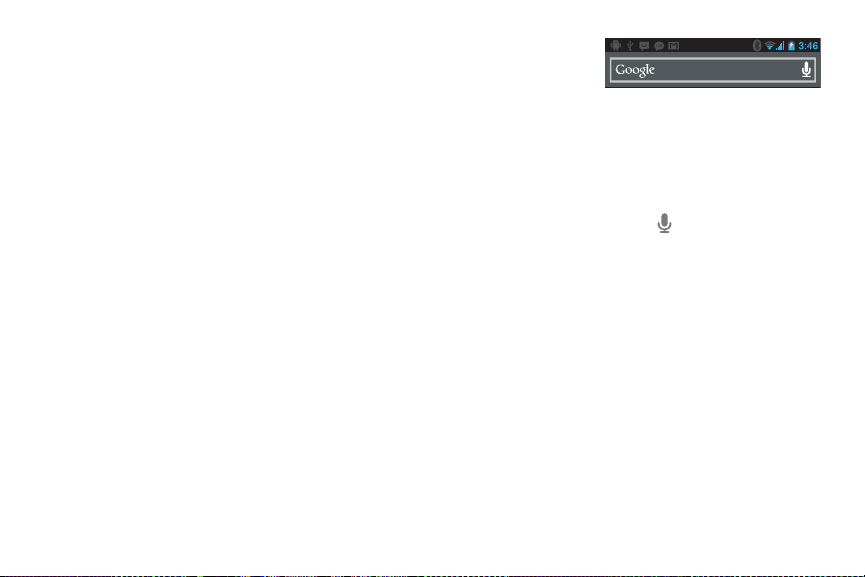
En la parte superior de la pantalla, verás algo como esto:
Los íconos de estado a la izquierda te indican las aplicaciones
que te enviaron notificaciones; por ejemplo, que recibiste un
mensaje o que es hora de una reunión.
S Para ver tus notificaciones, desliza el dedo hacia abajo desde la parte superior de la pantalla.
Los íconos del sistema a la derecha muestran la intensidad de la conexión de red o inalámbrica actual,
el nivel de batería, la hora, etc.
La Búsqueda de Google, justo debajo de los íconos de estado y del sistema, te permite buscar en tu
teléfono o en Internet. Toca Google para escribir los términos de búsqueda o para pronunciarlos.
Temas relacionados
Administrar notificaciones
Organizar y trabajar con aplicaciones
8
Page 11
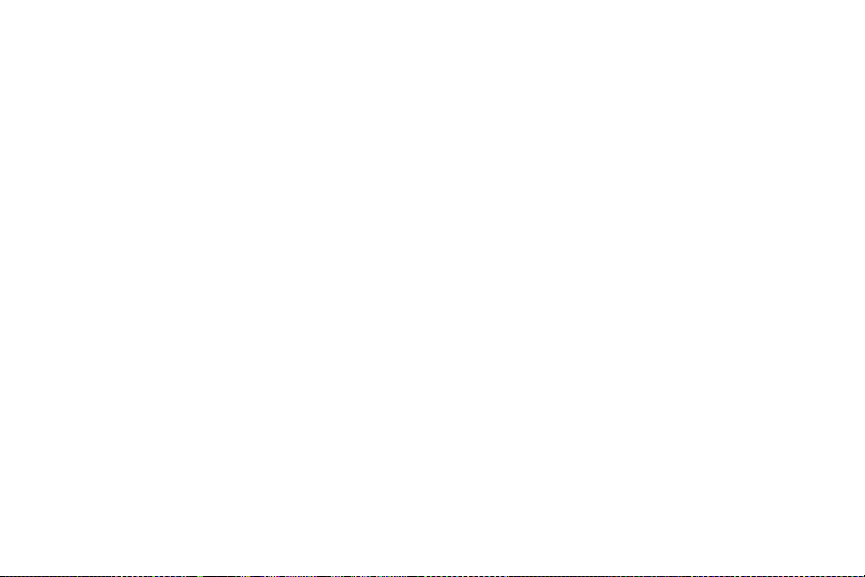
Tocar y escribir
Utiliza tus dedos para manipular íconos, botones, menús, el teclado en pantalla y otros elementos de la
pantalla táctil. Además puedes cambiar la orientación de la pantalla.
Para seleccionar o activar algo, tócalo.
Para escribir algo, como un nombre, una contraseña o términos de búsqueda, simplemente toca donde
desees escribir. Aparecerá un teclado que te permitirá escribir dentro del campo.
Otros gestos comunes incluyen los siguientes:
S Mantener presionado: Mantén presionado un elemento de la pantalla al tocarlo y no levantar el
dedo hasta que se produzca una acción.
S Arrastrar: Mantén presionado un elemento durante un momento y luego, sin levantar el dedo,
muévelo en la pantalla hasta que llegues a la posición de destino. Por ejemplo, puedes arrastrar para
reubicar accesos directos en la pantalla principal.
S Desplazar o deslizar: Mueve rápidamente el dedo por la superficie de la pantalla, sin hacer pausas
cuando la toques (para no arrastrar un elemento en su lugar). Por ejemplo, puedes deslizar una
pantalla principal a la izquierda o a la derecha para ver las demás pantallas principales.
S Tocar dos veces: Toca rápidamente dos veces una página web, un mapa u otra pantalla para
ampliar o reducir. Por ejemplo, toca dos veces una página web en el navegador para ampliarla y
vuelve a tocarla dos veces para reducirla.
S Ampliar y reducir: En algunas aplicaciones (como Mapas, Navegador y Galería), puedes ampliar y
reducir al colocar dos dedos en la pantalla a la vez y juntarlos (para reducir) o separarlos (para
ampliar).
9
Page 12
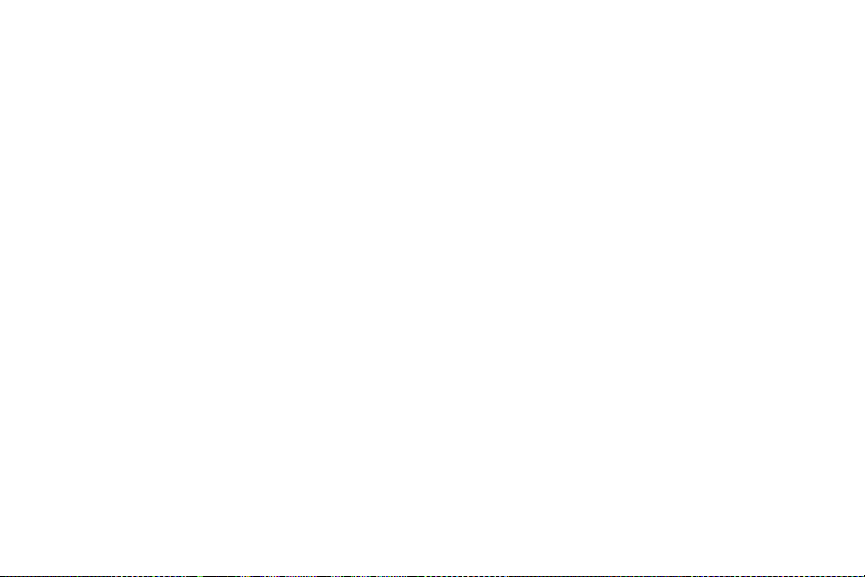
S Girar la pantalla: En la mayoría de las pantallas, la orientación de la pantalla gira con tu dispositivo
a medida que lo mueves. Puedes cambiar esta configuración de pantalla.
Parámetros de configuración relacionados
Configuración > Dispositivo > Sonido
Configuración > Dispositivo > Pantalla
Tema r elacion ado
Utilizar el teclado
10
Page 13
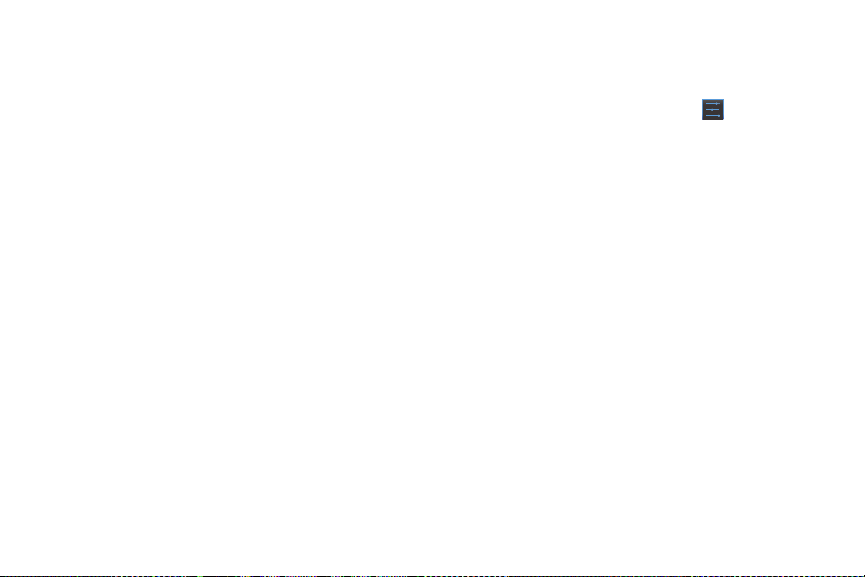
Utilizar la pantalla de bloqueo
Para proteger información personal, puedes ajustar la configuración de bloqueo de tu teléfono:
1 En la pantalla principal o de Todas las aplicaciones, toca el ícono de configuración .
2 Desplázate hacia abajo y toca Seguridad.
3 Toc a Bloqueo de pantalla.
4 Toca el tipo de bloqueo que deseas utilizar.
Después de seleccionar un bloqueo aquí, aparecerá una pantalla de bloqueo cada vez que se active la
pantalla, y se te solicitará el patrón, el PIN u otra clave específica.
Importante Las opciones de bloqueo de pantalla aparecen en el orden aproximado según su nivel de seguridad, desde Ninguno y
Deslizar, que no brindan protección. Desbloqueo facial y Patrón brindan una seguridad mínima, a pesar de que pueden
ser más convenientes que las opciones más seguras.
Si tu teléfono está reproduciendo música cuando se bloquea la pantalla, puedes continuar escuchando o
pausar la selección sin desbloquearla.
11
Page 14

Mientras la pantalla está bloqueada, puedes responder llamadas entrantes de tres maneras. Toca el
ícono de teléfono blanco y deslízate sobre uno de estos íconos:
Respon der
llamada
Enviar a buzón
de voz
Enviar un
mensaje
Sugerencia Para editar las respuestas de texto desde la aplicación Teléfono, toca el ícono de Menú > Configuración > Respues-
tas rápidas.
Comenzar a hablar con el emisor.
Indicar al emisor que deje un mensaje en el buzón de voz.
Abre una lista de mensajes de texto predeterminados. Toca uno para enviarlo
al emisor de inmediato.
Tema r elacion ado
Configurar bloqueo de pantalla
12
Page 15
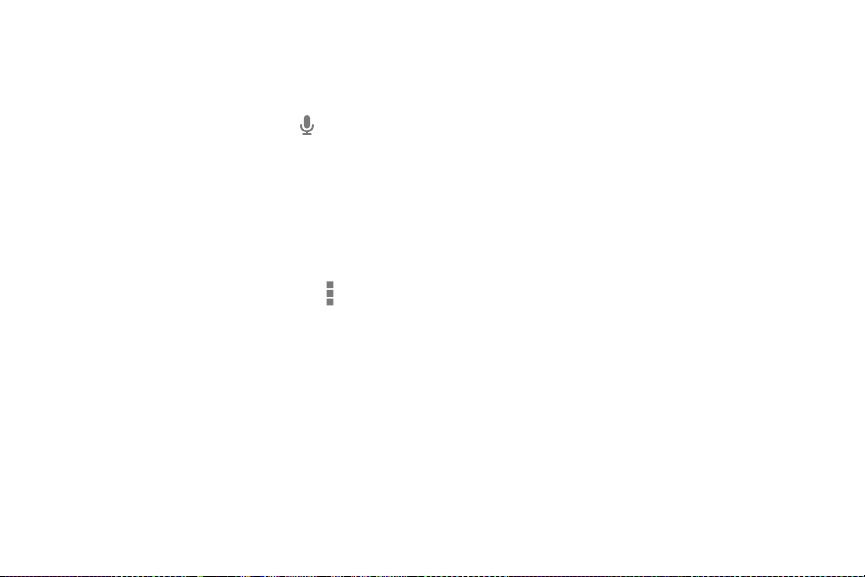
Buscar en tu teléfono y en la Web
La Búsqueda de Google te puede ayudar a encontrar lo que necesites en tu teléfono o en la Web:
S En la parte superior de la pantalla principal, toca Google para escribir tu término de búsqueda o el
botón Micrófono para pronunciar el término.
A medida que escribes, aparecen sugerencias de la búsqueda web de Google debajo del cuadro de
búsqueda y los resultados de tu teléfono (como aplicaciones y contactos) debajo de esto.
Toca una sugerencia para buscarla inmediatamente, o toca su flecha para agregar el término al campo
de búsqueda sin iniciar la búsqueda.
Para cambiar la manera en la que Google busca en tu teléfono o en la Web:
1 To c a Google en la parte superior de la pantalla.
2 Toca el ícono de Menú en la esquina superior derecha de la pantalla.
3 Toc a Configuración de búsqueda.
4 Toc a Elementos de búsqueda o Búsqueda de Google.
Sugerencia Además de pronunciar los términos de búsqueda, puedes utilizar Acciones de voz para llamar a contactos, obtener
instrucciones sobre cómo llegar a un lugar, enviar mensajes y realizar una gran cantidad de tareas comunes.
Temas relacionados
Definir mejor la búsqueda de Google
Utilizar acciones de voz
Comandos de acciones de voz
13
Page 16
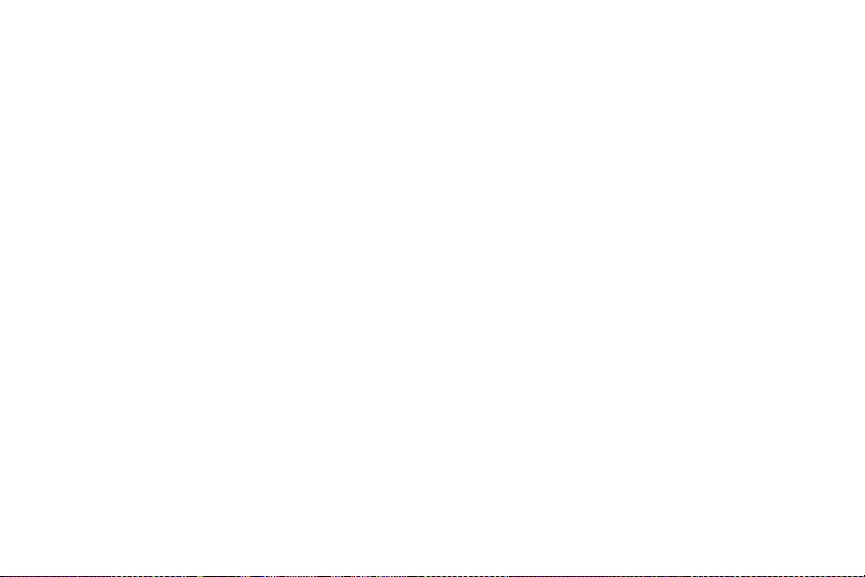
Siéntete como en casa
Cambiar el fondo de pantalla
Los fondos de pantalla son imágenes de la Galería (fotos que tomas con la cámara, sincronizadas
desde Picasa, etc.), imágenes fijas que incluye el sistema e imágenes animadas (como una animación o
un mapa que se centra en tu ubicación). Ocupan el lugar del fondo predeterminado para tus pantallas
principales.
1 Mantén presionada cualquier parte de la pantalla principal que no esté ocupada.
Aparece una lista de opciones.
2 Toca un origen de fondo de pantalla:
Galería Selecciona entre las fotografías que tomaste con la cámara o descargaste a tu dispositivo.
Fondos de pantalla animados Selecciona fondos de pantalla animados de una lista de
desplazamiento.
Fondos de pantalla Selecciona entre las miniaturas de las imágenes predeterminadas o toca una
miniatura para obtener una versión ampliada.
Puedes descargar fondos de pantalla adicionales de Android Market.
3 Para establecer un fondo de pantalla, toca Aceptar en la parte superior de la pantalla (para ver las
imágenes de la Galería) o toca Establecer como fondo de pantalla.
Parámetros de configuración relacionados
Configuración > Dispositivo > Pantalla > Fondo de pantalla
14
Page 17
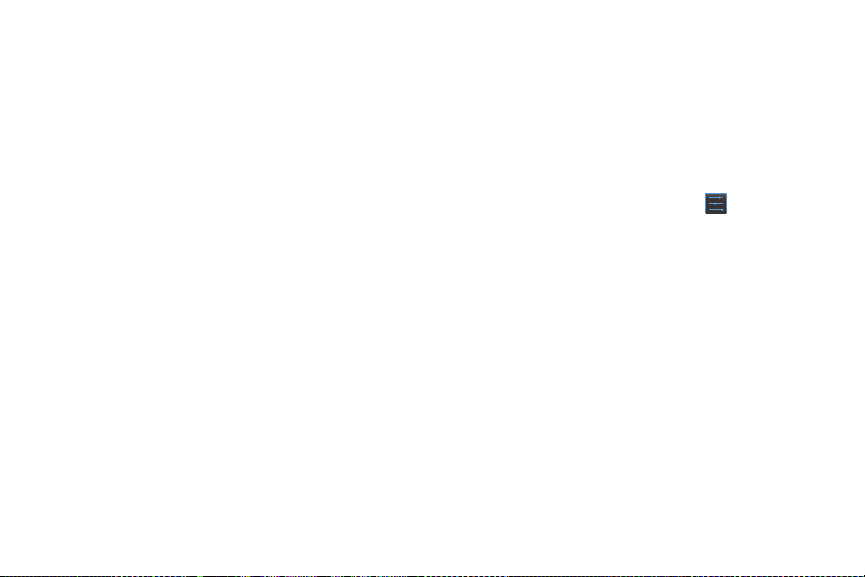
Establecer tono y otros sonidos
Tu teléfono utiliza sonidos y vibraciones para comunicarse contigo, incluidos tonos de llamada,
notificaciones, alarmas y resultados de navegación. Puedes personalizar cualquiera de esos sonidos y
controlar su volumen y el volumen de la música, los videos, los juegos y otros medios.
Cambiar tono de llamada predeterminado
Para cambiar el tono de llamada predeterminado para las llamadas entrantes:
1 En la pantalla principal o de Todas las aplicaciones, toca el ícono de configuración .
2 To c a Dispositivo > Sonido > Tono de llamada del teléfono.
Toca un tono de llamada para seleccionarlo y escucharlo. Toca Aceptar para confirmar tu selección
final.
Para ajustar el tono de llamada para un emisor, accede a la tarjeta de contacto de esa persona en la
aplicación Personas, toca Menú para esa tarjeta y luego Establecer tono.
Establecer tono de llamada en vibración
Tienes varias opciones para controlar la vibración de tu teléfono. Para activar o desactivar fácilmente la
vibración para las llamadas entrantes, sigue estos pasos:
S Para activar la vibración, presiona la tecla Volumen (al costado del teléfono) para bajar el sonido
hasta que sientas que el teléfono vibra. Para reanudar al tono de llamada normal, presiona la tecla
de volumen para subir el volumen.
15
Page 18
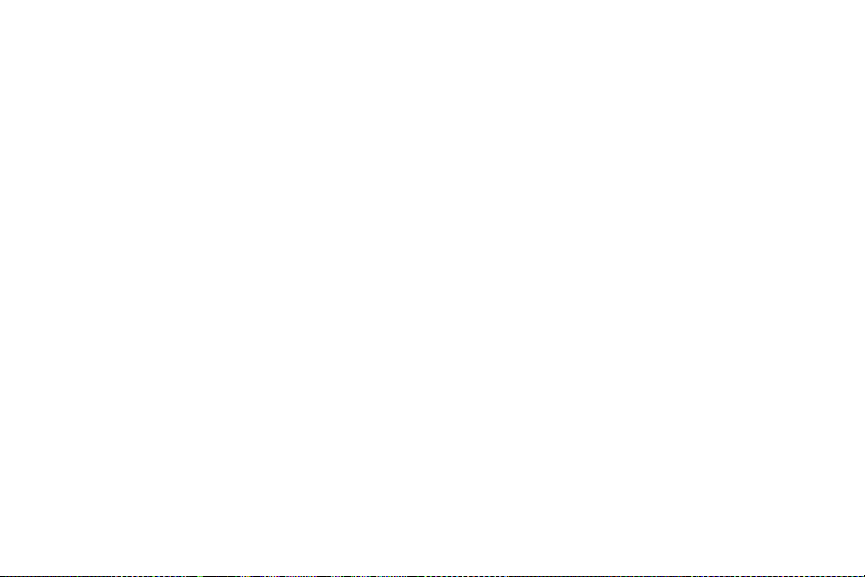
Cambiar otras configuraciones de sonido
Para cambiar otros sonidos y vibraciones, accede a Configuración > Dispositivo > Sonido y toca el que
desees:
S Volúmenes establece el volumen principal de manera independiente del de la música, los tonos de
llamada, las notificaciones y las alarmas. Aún puedes utilizar el control de volumen físico del
teléfono para subir o bajar el volumen de cualquier sonido que se esté reproduciendo.
S Vibración controla la respuesta de vibración de todo el teléfono.
S Modo silencioso desactiva todos los sonidos.
S Notificación predeterminada anuncia la recepción de notificaciones, a menos que especifiques
un sonido diferente en una aplicación individual.
S El parámetro de configuración Sistema controla los sonidos y las vibraciones para acciones
estándares que realizas con tu teléfono.
16
Page 19
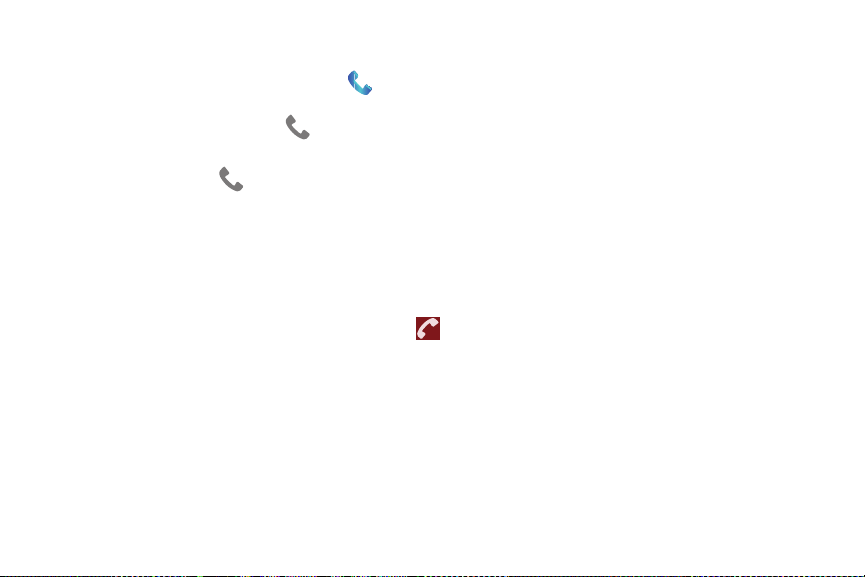
Realizar una llamada
1 Toca el ícono de Teléfono en una pantalla principal o de Todas las aplicaciones.
Si la aplicación Teléfono abre una lista de números en lugar del teclado, deslízate hacia la izquierda o
toca la pestaña para volver al teclado.
2 Toca las teclas para ingresar el número.
3 Toca debajo del teclado para marcar.
Puedes cambiar de aplicación durante una llamada (por ejemplo, buscar información con el Navegador).
Aparecerá el ícono del teléfono verde en la barra de estado mientras se realiza la llamada.
Para volver a la aplicación Teléfono durante una llamada:
1 Deslízate hacia abajo desde la parte superior de la pantalla para visualizar las notificaciones.
2 Toca el nombre de la persona a la que estás llamando, al lado del ícono del teléfono.
Para finalizar una llamada en curso, toca en la parte inferior de la pantalla.
Temas relacionados
Marcar números almacenados
Responder o desviar llamadas
17
Page 20
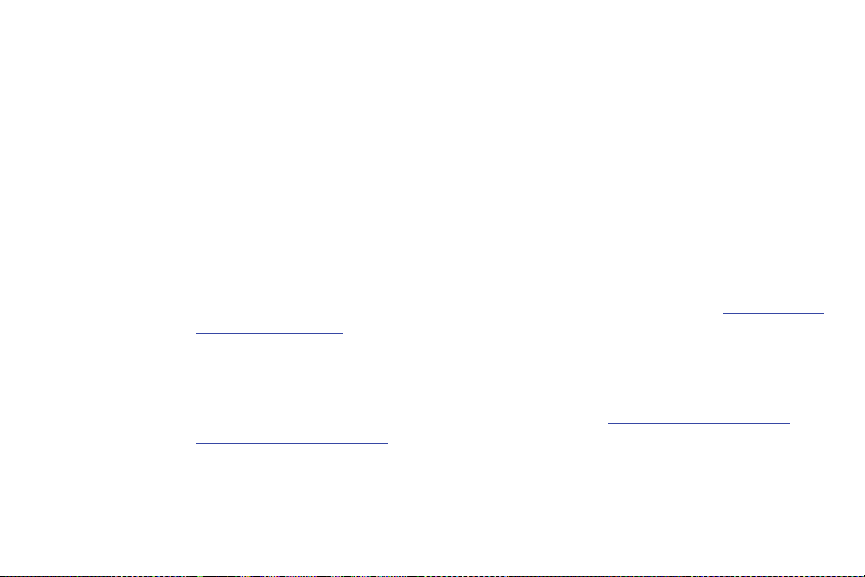
Obtener tus contactos
Si tienes una cuenta de Google, Google realiza automáticamente una copia de seguridad de todos los
contactos asociados con esa cuenta. Esto significa que tus contactos estarán siempre disponibles en la
Web y que se pueden sincronizar con cualquier teléfono Android que se establezca con la misma cuenta.
Como resultado, aun si pierdes tu teléfono, si lo cambias por uno nuevo o si usas una computadora de
escritorio, tus contactos estarán disponibles en todo momento.
Hay varias formas de obtener los números de teléfono y otra información de contacto de tu cuenta de
Google:
S Importa tus contactos directamente a tu teléfono desde la tarjeta SIM. Observa las instrucciones a
continuación.
S Utiliza una computadora de escritorio para importar tanto tus correos electrónicos como tus
contactos desde otra cuenta de correo electrónico a tu cuenta de Google. Consulta
electrónico y contactos.
S Utiliza una computadora de escritorio para exportar tus contactos de aplicaciones como Outlook o
la Libreta de direcciones de Mac como un archivo de texto, luego impórtalos a tu cuenta de Google
a través de un navegador de escritorio. Dos formatos de archivos de texto comunes para este
propósito generan archivos con extensión .cvs o .vcard. Consulta
Importación de archivos vCard.
S Utiliza una computadora de escritorio para exportar tus contactos como un archivo de texto, luego
impórtalos directamente a tu teléfono. Consulta Importar, exportar y compartir contactos.
18
Importar correo
Importación de archivos CSV o
Page 21
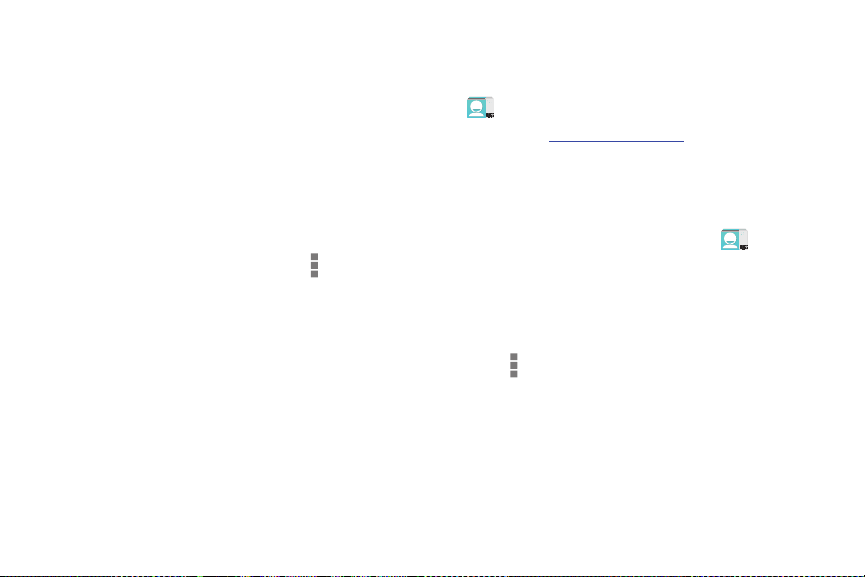
Independientemente del método, debes importar tus contactos una sola vez. Después de que comienzas
a utilizar una cuenta de Google, todos tus contactos permanecen sincronizados, incluso si adquieres un
nuevo teléfono u otro dispositivo móvil: Para ver tus contactos:
S En tu teléfono: Utiliza la aplicación Personas .
S En el navegador de una computadora de escritorio: Visita google.com/contacts. Si aún no
accediste, debes proporcionar tu cuenta de Gmail y una contraseña.
Para importar contactos desde una tarjeta SIM:
1 Instala la tarjeta SIM con los contactos en tu nuevo teléfono.
2 Desde una pantalla principal o de Todas las aplicaciones, abre la aplicación Personas .
3 Toca el ícono Menú
4 Toc a Importar de la tarjeta SIM.
Si se te solicita que elijas una cuenta, toca aquella en la que desees agregar los contactos.
5 Para importar contactos de a uno, tócalos.
Para importarlos todos a la vez, toca el ícono Menú
> Importar/Exportar.
> Importar todos.
Tema rel aci ona do
Buscar personas
19
Page 22
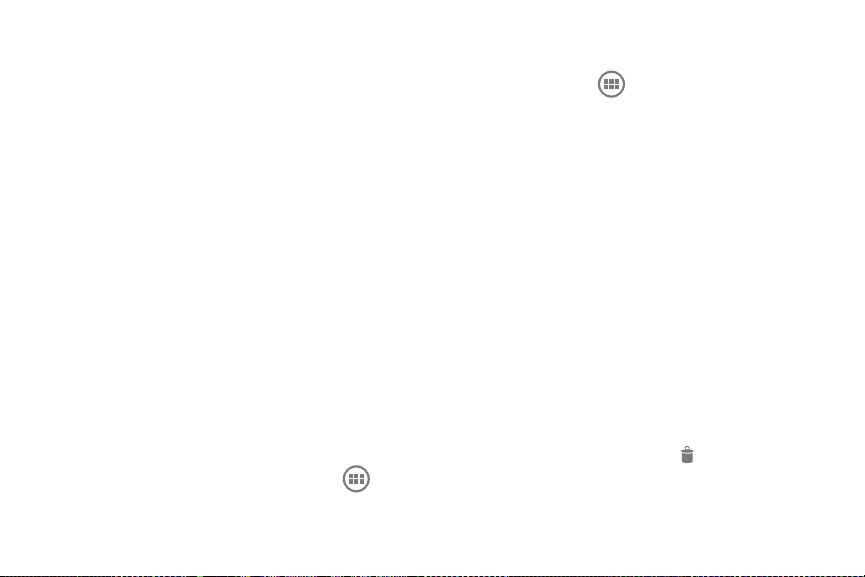
Organizar y trabajar con aplicaciones
Para ver todas tus aplicaciones, toca el ícono Todas las aplicaciones en cualquier pantalla principal.
Se abre la pantalla principal de Todas las aplicaciones. Aquí es donde puedes ver todas tus aplicaciones,
incluso aquellas que descargaste de Android Market. Puedes mover íconos de aplicaciones a cualquiera
de tus pantallas principales.
Desde Todas las aplicaciones, puedes realizar lo siguiente:
S Moverte entre pantallas: Deslizarte a la izquierda o a la derecha.
S Iniciar una aplicación: Toca su ícono.
S Colocar el ícono de una aplicación en una pantalla principal: Mantén presionado el ícono de la
aplicación, desliza tu dedo y levántalo para soltar el ícono en su lugar.
S Colocar el ícono de una aplicación en la bandeja de Favoritos: Toca y mantén presionado uno
de los íconos de Favoritos y deslízalo para sacarlo de la bandeja. Luego utiliza la misma técnica para
mover otro a la misma posición.
S Explorar tus widgets: Toca la pestaña Widgets en la parte superior de cualquier pantalla Todas las
aplicaciones.
S Obtener más aplicaciones. Toca el ícono de Tienda.
Para eliminar el ícono de una aplicación de la pantalla principal, mantenlo presionado, desliza tu dedo
hacia la parte superior de la pantalla y suelta la aplicación sobre el ícono Eliminar .
Nota El ícono Todas las aplicaciones en la bandeja Favoritos es permanente, no lo puedes mover.
20
Page 23
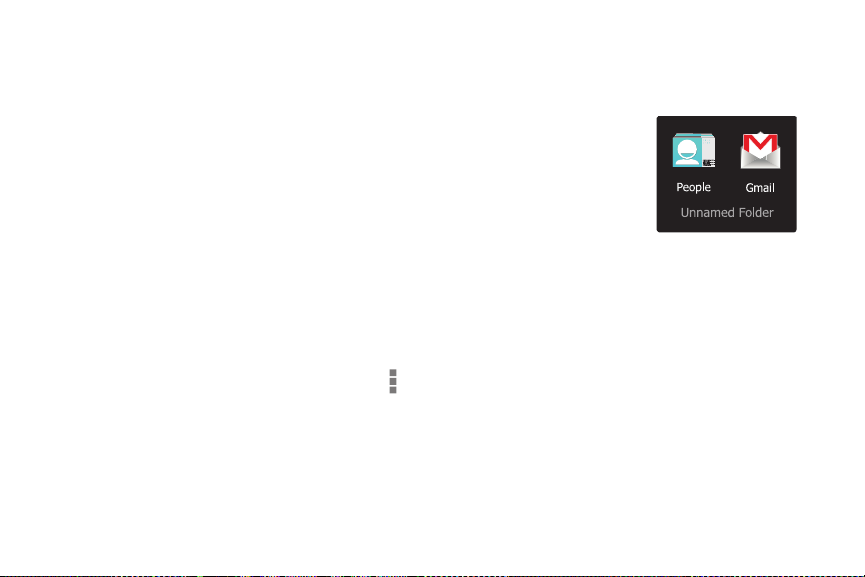
Utilizar carpetas
Puedes combinar varios íconos de aplicaciones en una carpeta. Suelta el ícono de una aplicación sobre
otro en una pantalla principal y se combinarán ambos íconos.
Desde cualquier pantalla principal, puedes realizar lo siguiente:
S Abrir una carpeta: Tócala. Se abre la carpeta:
S Cambiar el nombre de una carpeta: Toca su nombre.
S Mover íconos por las pantallas principales: Mantenlos presionados y
deslízalos.
Sugerencias
Para ver una colección más pequeña de aplicaciones de uso frecuente, toca la carpeta Google Apps
S
cerca de la parte inferior de la pantalla. Como con cualquier carpeta, puedes personalizar su
contenido.
S Después de abrir una aplicación, generalmente puedes ajustar su configuración al seleccionar
elementos de su ícono de Menú cerca de la parte superior o inferior de la pantalla.
Tema rel aci ona do
Agregar widgets
21
Page 24
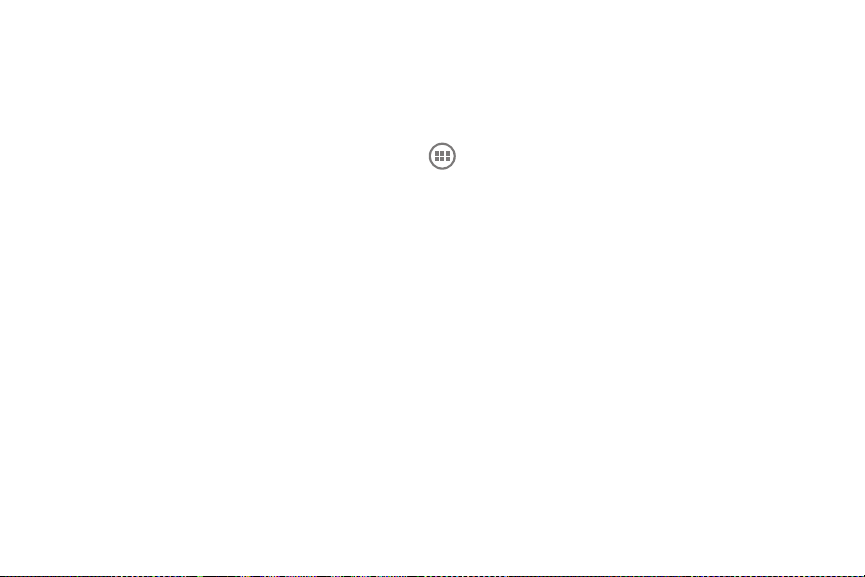
Agregar widgets
Los widgets son como ventanas a tus aplicaciones. Están disponibles desde la pestaña Todas las
aplicaciones para que los muevas a tus pantallas principales.
Para ver tus widgets:
1 Toca el ícono Todas las aplicaciones en tu pantalla principal.
2 To c a Widgets en la parte superior de la pantalla.
Desde la pantalla principal Widgets, puedes realizar lo siguiente:
S Moverte entre pantallas: Deslízate a la izquierda o a la derecha.
S Arrastrar un widget a una pantalla principal: Mantén presionado el ícono del widget, desliza tu
dedo a donde deseas colocarlo y levanta el dedo.
Se te puede solicitar que realices más selecciones antes de que se active el widget. Si no hay
espacio para soltarlo, no se agregará el widget a la pantalla principal.
Tema r elacion ado
Organizar y trabajar con aplicaciones
22
Page 25
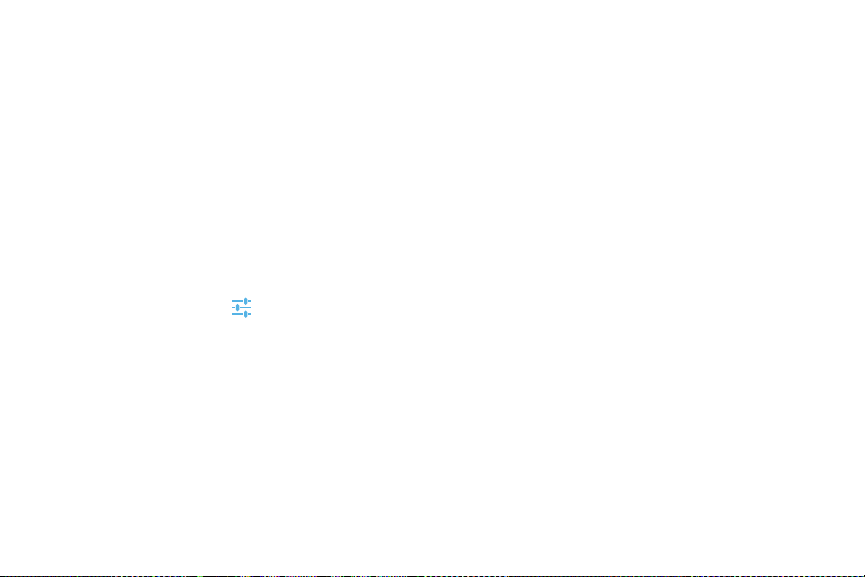
Administrar notificaciones
Las notificaciones informan la recepción de nuevos mensajes, eventos de calendario y alarmas, también
eventos en curso, como cuándo configuraste el teléfono como una zona Wi-Fi.
Cuando recibes una notificación, su ícono aparece en la esquina superior izquierda de la pantalla. Según
la configuración de Sonido, también puedes escuchar un sonido.
S Ver tus notificaciones: Desliza el dedo hacia abajo desde la parte superior de la pantalla.
S Responder una notificación: Tócala.
S Ignorar una notificación: Deslízala hacia los costados.
S Ignorar todas las notificaciones: Toca la X en la esquina superior derecha.
Sugerencia Cuando la lista de notificaciones esté abierta, también puedes acceder a la Configuración tocando el ícono de Configu-
ración rápida en la parte superior de la lista. Esto proporciona un método rápido de acceder a la Configuración
desde cualquier pantalla.
La mayoría de las aplicaciones que envían notificaciones, como Gmail y Google Talk, tienen parámetros
de configuración de notificaciones que puedes ajustar.
Parámetros de configuración relacionados
Configuración > Dispositivo > Sonido
23
Page 26
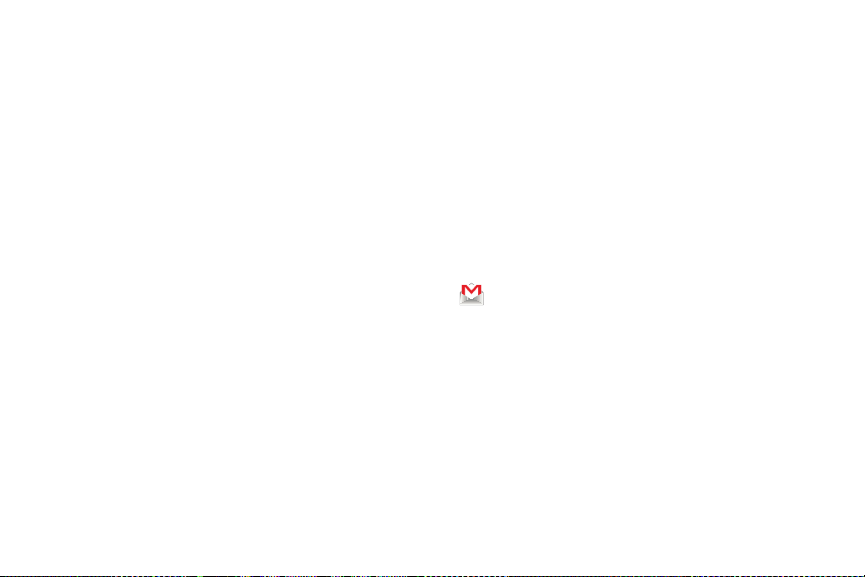
Prueba algunas aplicaciones
Iniciar Gmail
Puedes utilizar Gmail para leer y escribir correos electrónicos desde cualquier dispositivo móvil o
navegador. Todos tus correos electrónicos estarán siempre actualizados y disponibles,
independientemente de dónde los revises.
Pero Gmail no solo incluye correo electrónico. Tu nombre y contraseña de Gmail te permiten acceder a
todas las aplicaciones y servicios de Google, como Calendario; Personas, para realizar un seguimiento de
tus contactos; Picasa, para almacenar y organizar tus fotos; Google Reader, para leer en línea;
Documentos de Google, para trabajar con documentos, hojas de cálculo o dibujos; y muchas más.
S Para iniciar Gmail, toca el ícono de Gmail en una pantalla principal o de Todas las aplicaciones.
La primera vez que inicias Gmail, se te solicitará que accedas o crees una cuenta, si aún no lo hiciste
cuando configuraste tu dispositivo por primera vez. Se abre Gmail en la bandeja de entrada. Desde aquí,
puedes realizar lo siguiente:
S Leer correos electrónicos. Toca un mensaje para leerlo. Los mensajes no leídos aparecen en
negrita.
Mientras lees un mensaje:
G Toca los íconos y el menú en la parte inferior de la pantalla para archivar, descartar, etiquetar o
realizar otras acciones en ese mensaje.
G Deslízate sobre la pantalla hacia la derecha o la izquierda para leer la conversación anterior o la
siguiente.
24
Page 27
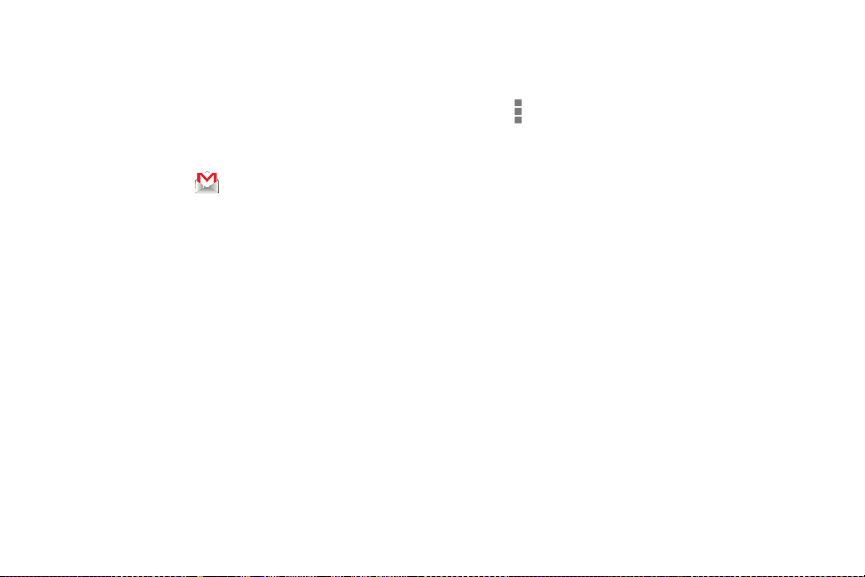
S Organizar correos electrónicos. Marca la casilla junto a un mensaje para seleccionarla. Luego,
utiliza los íconos y el menú en la parte inferior de la pantalla para administrar los mensajes
seleccionados.
S Cambiar tu configuración. Toca el ícono de Menú para cambiar tus preferencias, agregar una
cuenta u obtener ayuda.
Independientemente de dónde te encuentres en Gmail, siempre puedes volver a la bandeja de entrada al
tocar en la esquina superior izquierda de la pantalla.
Tema rel aci ona do
¿Por qué utilizar una cuenta de Google?
25
Page 28
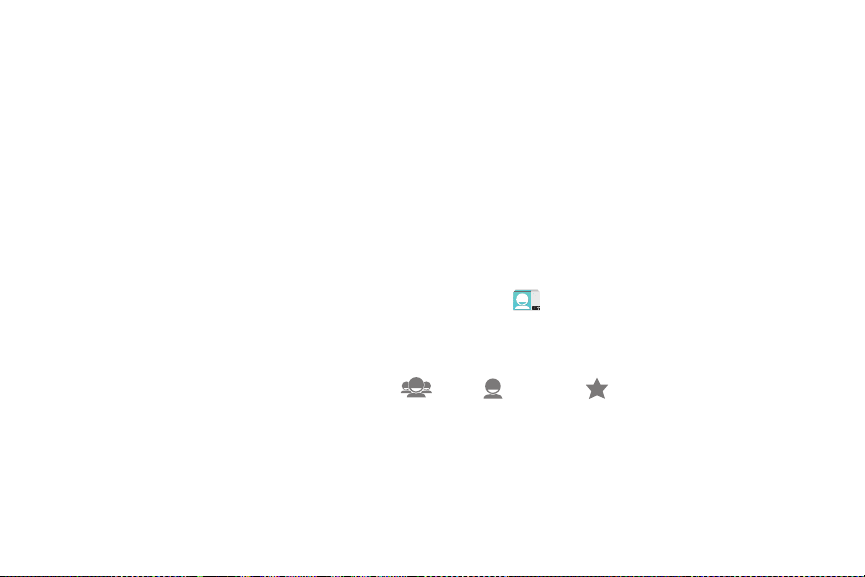
Buscar personas
La aplicación Personas te brinda acceso rápido y fácil a cualquier persona con la que desees
comunicarte. Cuando activas tu teléfono por primera vez y accedes a una cuenta de Google, los
contactos existentes de esa cuenta se sincronizan con tu aplicación Personas. Después de eso, todos
tus contactos permanecen sincronizados automáticamente, ya sea que realices cambios en tu teléfono,
desde otro dispositivo o desde cualquier navegador web.
Si perteneces a Google+ o utilizas Exchange, también puedes sincronizar esa información de contacto
con Personas.
Toda la información de Personas está disponible desde Gmail, Google Talk, Messenger, el teléfono y otras
aplicaciones donde se necesite. A medida que agregas contactos desde diferentes fuentes, se
sincronizan automáticamente en todos los lugares donde los necesites.
S Para ver tus contactos, toca el ícono de Personas en una pantalla principal o de Todas las
aplicaciones.
La primera vez que inicias Personas, se te solicita que accedas o crees una cuenta. Luego, se abre la
aplicación con la lista principal de contactos. Puedes verlos de tres maneras tocando las pestañas en la
parte superior de la pantalla: Grupos , Todos y Favoritos :
S Desliza el dedo hacia la izquierda o derecha para moverte entre las pestañas y hacia arriba o abajo
para desplazarte por las listas.
26
Page 29
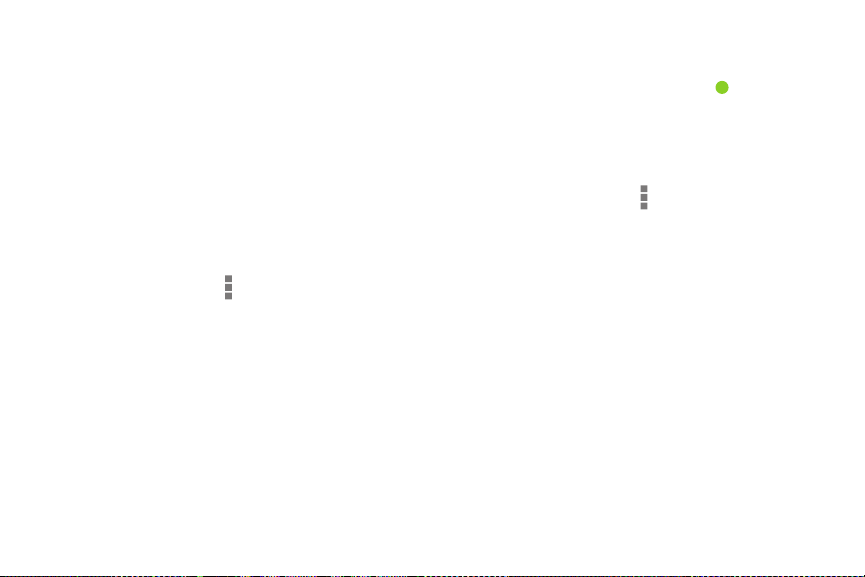
Desde cualquiera de las vistas principales, puedes realizar lo siguiente:
S Ver quién está disponible. Los contactos en línea actualmente y accesibles a través de Google
Talk o de otras redes se etiquetan como Disponible y se marcan con un punto verde .
S Leer detalles. Toca un nombre para ver los detalles de un contacto o grupo.
S Ver la actividad reciente. Cuando visualizas un contacto, desliza el dedo hacia la derecha o toca
un perfil de conexión, como Google+, para ver las actualizaciones recientes.
S Editar detalles. Mientras visualizas un contacto, toca el ícono de Menú y escoge opciones para
editar o compartir detalles de contacto, establecer un tono de llamada, etc. También puedes tocar la
estrella junto al ícono de Menú para agregar un contacto a tu lista de Favoritos.
S Cambiar tu configuración. Mientras visualizas la pantalla de la lista principal, toca el ícono de
Menú
para importar o exportar contactos, seleccionar opciones de visualización para las
pestañas Grupos y Todos, y agregar o editar cuentas.
Independientemente de dónde te encuentres en Personas, siempre puedes volver a las listas principales
tocando el ícono en la esquina superior izquierda de la pantalla.
Temas relacionados
¿Por qué utilizar una cuenta de Google?
27
Page 30
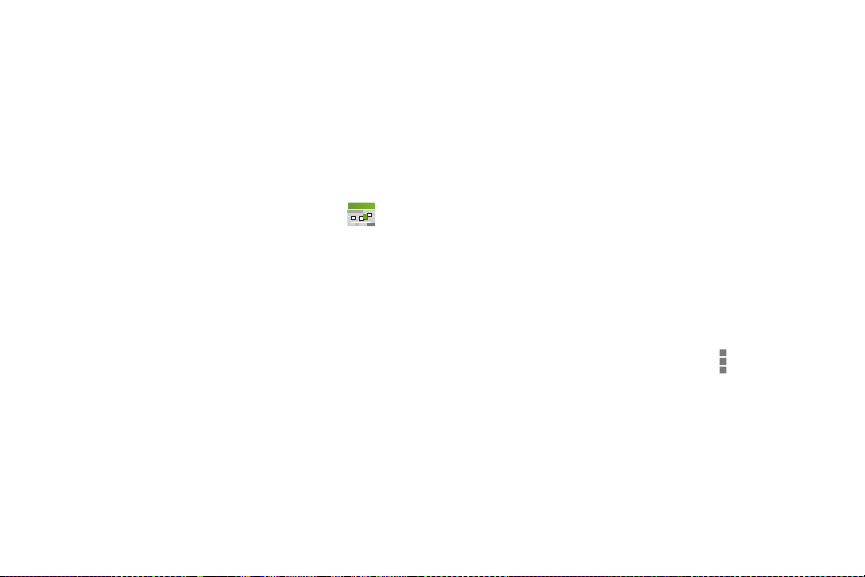
Administrar tu Calendario
La aplicación Calendario te permite ver y editar tu agenda.
Cuando configuraste el teléfono por primera vez, lo hiciste para utilizar una cuenta de Google existente
(como Gmail) o creaste una cuenta nueva. Cuando abras la aplicación Calendario por primera vez en tu
teléfono, aparecerán los eventos de calendario existentes de tu cuenta de Google en la Web. A medida
que editas eventos desde cualquier dispositivo móvil o navegador web, se sincronizan automáticamente
en todos los lugares donde los necesites.
Para ver tu Calendario, toca en una pantalla principal o de aplicación.
Para cambiar la vista del Calendario, toca la fecha en la parte superior y selecciona día, semana, mes o
Agenda. Deslízate para desplazarte vertical u horizontalmente. En las vistas por Día o Semana, apoya
los dedos y sepáralos o únelos para alejar o aumentar la imagen.
Desde cualquiera de estas vistas, puedes realizar lo siguiente:
S Leer o editar detalles de eventos. Toca un evento para ver sus detalles.
S Administrar eventos y calendarios. Toca los íconos en la parte superior o Menú para buscar o
crear eventos, regresar al día de la fecha o ajustar parámetros de configuración.
Temas relacionados
¿Por qué utilizar una cuenta de Google?
28
Page 31

Utilizar tu cámara
La aplicación Cámara es una combinación de cámara y cámara de video que consiste en dos cámaras,
una orientada hacia atrás (hacia ti) y otra hacia delante (opuesta a ti). La cámara orientada hacia delante
incluye un modo Panorama que te permite crear una imagen al desplazarla horizontalmente en una
vista.
Puedes ver fotos y videos que tomaste con la cámara en la aplicación Galería . Tus videos
personales también están disponibles en la aplicación Videos , junto con las películas que alquilas o
descargas.
Para tomar fotos y grabar videos, primero toca el ícono de la Cámara en una página principal o de
Todas las aplicaciones.
Cuando se abre la cámara, puedes realizar lo siguiente:
S Tomar una foto: Toca el botón azul.
S Ver las últimas fotos tomadas: Toca la miniatura junto al botón azul.
Ahora puedes compartir la foto tocando Gmail, Google+, Messenger u otros íconos que se muestran a un
lado de la imagen.
Para ver esta y otras fotos en la aplicación Galería, toca la foto.
29
Page 32

Mientras la Cámara está abierta, también puedes tocar esos íconos para ajustar su configuración:
Ícono Nombre Descripción
Modo Alterna entre los modos cámara, video y panorama.
Cambiar
cámara
Alterna entre las cámaras frontal y trasera de tu teléfono.
Zoom Mantén presionado y luego desliza el dedo para ampliar o reducir.
Muestra íconos adicionales que puedes utilizar para establecer la exposición, el
Configuración
flash, el foco, el modo panorámico, el balance de blancos y otros parámetros de
configuración.
30
Page 33

Contenido de la pantalla de transferencia
Puedes transferir una página web, un video u otro contenido desde tu pantalla a otro dispositivo
acercando los dispositivos (enfrentando las partes posteriores de ambos).
Antes de comenzar: Asegúrate de que ambos dispositivos estén desbloqueados, que admitan
Comunicación de campo cercano (NFC) y que tengan activado tanto NFC como Android Beam
Sigue estos pasos:
1 Abre una pantalla que contenga algo que desees compartir, como una página de un navegador, un
video de YouTube o una página de un sitio en Mapas.
2 Orienta la parte posterior de tu teléfono hacia la parte posterior del otro dispositivo.
3 Cuando los dispositivos se conectan, escuchas un sonido, la imagen en tu pantalla se achica y ves el
mensaje Tocar para transmitir.
4 Toca en cualquier parte de la pantalla.
El dispositivo de tu amigo muestra el contenido transferido. O bien, si no está instalada la aplicación
necesaria, se abre Android Market
aplicación.
Parámetros de configuración relacionados
Configuración > Conexiones inalámbricas y redes > Más > NFC
Configuración > Conexiones inalámbricas y redes > Más > Android Beam
TM
en una pantalla desde donde tu amigo puede descargar la
TM
.
31
Page 34

Administrar descargas
Los archivos, las aplicaciones y otros elementos que descargues de Gmail, del correo electrónico, de
Android Market o de otras maneras se guardan en el almacenamiento interno de tu dispositivo. Puedes
utilizar la aplicación de Descargas para ver, volver a abrir o eliminar lo que descargaste.
Algunas redes para celulares limitan el tamaño de los archivos que puedes descargar para administrar
las demandas de sus redes o para ayudarte a evitar cargos inesperados. Cuando intentes descargar un
archivo demasiado grande mientras estás conectado a dichas redes, se te puede solicitar que retrases la
descarga hasta que el dispositivo esté conectado a una red Wi-Fi, momento en el que la descarga se
reanudará automáticamente. También puedes ver y administrar estos archivos en cola desde la
aplicación de Descargas.
Los archivos descargados se almacenan en el directorio Descargas que se puede visualizar cuando el
dispositivo está conectado a una computadora. Puedes ver y copiar archivos desde este directorio.
Abrir Descargas y administrar archivos descargados
G Toca el ícono Descargas de una pantalla principal o de Todas las aplicaciones.
G Toca un elemento para abrirlo.
G Toca los encabezados de descargas anteriores para verlas.
G Marca los elementos que deseas compartir. Luego toca el ícono Compartir y selecciona el
método para compartir de la lista.
G Marca los elementos que deseas eliminar. Luego toca el ícono Papelera .
G En la parte inferior de la pantalla, toca Ordenar por tamaño u Ordenar por fecha para cam-
biar entre uno y otro.
32
Page 35

Ajusta el rendimiento
Optimizar la duración de la batería
Puedes extender la duración de la batería entre cada carga al desactivar las funciones que no necesites.
También puedes controlar el modo en que los recursos de las aplicaciones y del sistema consumen
energía de la batería.
Para ajustar la configuración que aquí se describe, primero toca el ícono de Configuración en una
pantalla principal o de Todas las aplicaciones.
Extender la duración de la batería
G Si no utilizas Wi-Fi, Bluetooth o GPS, utiliza la aplicación Configuración para desactivarlos. La con-
figuración de GPS se encuentra en Configuración > Personal > Servicios de ubicación.
G No dejes abiertas las aplicaciones Mapas o Navegación en la pantalla cuando no las utilices. Esas
aplicaciones utilizan GPS (y más energía) solo cuando están activas.
G Desactiva el brillo de la pantalla y establece un tiempo de espera de inactividad más corto: Config-
uración > Dispositivo > Pantalla.
G Si no la necesitas, desactiva la sincronización automática de todas las aplicaciones: Configuración
> Personal > Cuentas y sincronización. Recuerda que esto implica que deberás sincronizar man-
ualmente para recoger mensajes, correos electrónicos y otra información reciente, y no recibirás
notificaciones cuando se realicen actualizaciones.
G Si sabes que no estarás cerca de una red celular o Wi-Fi durante determinado tiempo, cambia a
Modo de avión: Mantén presionado el botón de encendido hasta que aparezca el cuadro de diálogo
de opciones del teléfono. Luego toca Modo de avión.
33
Page 36

Controla el nivel de batería y los detalles de uso
Abre Configuración > Dispositivo > Batería.
S
La lista en la parte inferior de la pantalla muestra la distribución del uso de la batería para las aplicaciones
y los servicios individuales. Toca un gráfico para obtener más detalles. La pantalla detalles de algunas
aplicaciones incluye botones que te permiten ajustar los parámetros de configuración que afectan el
consumo de energía o detener la aplicación por completo.
¡Advertencia! Si detienes algunas aplicaciones o servicios, es posible que el dispositivo no funcione correctamente.
El estado (carga, descarga) y el nivel (como porcentaje de carga completa) de la batería se muestran en
la parte superior de la pantalla.
El gráfico de descarga muestra el nivel de la batería desde la última vez que cargaste el dispositivo y
cuánto tiempo funcionó a batería.
34
Page 37

Optimizar el uso de datos
Uso de datos hace referencia a la cantidad de datos subidos o descargados por tu dispositivo durante un
período determinado. Según el dispositivo y tu plan inalámbrico, es posible que se te cobren cargos
adicionales cuando tu uso de datos excede el límite de tu plan.
Para controlar el uso de datos, ajusta la configuración de uso de datos. Primero, revisa tu plan y
determina los límites de datos que se podrían aplicar.
¡Advertencia! Tu teléfono mide el uso que aparece en la pantalla de configuración de uso de datos. Es posible que el cálculo de
uso de datos indicado por tu proveedor difiera. El uso que supere los límites del plan de datos de tu proveedor
puede generar cargos excesivos. La función de configuración que aquí se describe puede ayudarte a realizar un
seguimiento del uso que realizas, pero no garantiza que no se generen cargos adicionales.
La configuración del uso de datos te permite:
G Establecer el nivel de uso de datos en el que recibirás una advertencia.
G Establecer un límite de uso de datos.
G Ver o limitar el uso de datos por parte de una aplicación.
35
Page 38

Para ajustar la configuración que aquí se describe:
1 Toca el ícono de Configuración en una pantalla principal o de Todas las aplicaciones.
2 To c a Conexiones inalámbricas y redes > Uso de datos.
De manera predeterminada, puedes ver la configuración de datos
móviles, es decir, la red o redes de datos proporcionadas por tu
proveedor:
Se puede mostrar la configuración de uso de datos Wi-Fi en una pestaña
independiente. Para hacerlo, toca el ícono de Menú y luego Mostrar el
uso de Wi-Fi.
Cerca de la parte superior de la pantalla se encuentra el interruptor de
activación/desactivación de datos móviles. Las siguientes instrucciones
asumen que el interruptor está activado. Si está desactivado, no podrás
utilizar datos móviles y muchas de las funciones y aplicaciones de tu
teléfono no funcionarán correctamente.
Debajo del interruptor de activación/desactivación se encuentra el ciclo
de uso de datos. Tócalo para seleccionar un ciclo diferente. Este intervalo
de fechas es el período para el cual el gráfico muestra el uso de datos.
Las líneas verticales blancas en el gráfico muestran un período dentro del
ciclo de uso de datos. Ese período determina la cantidad de uso que se muestra debajo del gráfico.
Arrastra las líneas para cambiar el período.
36
Page 39

Establecer la advertencia de uso
Arrastra la línea naranja desde su lateral derecho hasta el nivel en el que deseas recibir una
S
advertencia.
Cuando el uso de datos alcanza este nivel, recibirás una notificación.
Establecer un límite de uso de datos
1 Marca Establecer límite de datos móviles.
Aparece un cuadro de diálogo que describe el límite que estás estableciendo.
2 Lee el mensaje. Si deseas continuar, haz clic en Aceptar.
Se activa la línea roja en la parte superior del gráfico, de modo que puedas arrastrarla hacia arriba o
hacia abajo.
3 Arrastra la línea roja desde su lateral derecho hasta el límite que deseas establecer.
Cuando el uso de datos alcance ese límite, los datos móviles se desactivarán automáticamente y
muchas de las funciones del teléfono no funcionarán correctamente. Cuando esto ocurra, recibirás
una notificación.
Importante Tu teléfono mide el uso que se muestra en la pantalla de configuración de uso de datos. Es posible que el cálculo de uso
de datos indicado por tu proveedor difiera. El uso que supere los límites del plan de datos de tu proveedor puede generar
cargos excesivos. La función de configuración que aquí se describe puede ayudarte a realizar un seguimiento del uso
que realizas, pero no garantiza que no se generen cargos adicionales. Para obtener mejores resultados, establece un
límite moderado.
37
Page 40

Ver o limitar el uso de datos por parte de una aplicación
Algunas aplicaciones transfieren datos en segundo plano; es decir, cuando no estás utilizando la
aplicación, esta puede descargar datos para referencia futura. La limitación del uso de datos de fondo
para aplicaciones individuales a veces puede resultar útil para reducir el uso de datos general. No
obstante, es una medida drástica que también puede afectar el rendimiento de la aplicación o provocar
su mal funcionamiento. Antes de limitar el uso de datos aquí, comprueba si se puede limitar desde la
propia configuración de la aplicación (disponible dentro de la aplicación).
1 Asegúrate de estar viendo la red para la que deseas ver o limitar el uso de datos de la aplicación. Si
aparece más de una, también puedes alternar entre ellas al tocar las pestañas en la parte superior
de la pantalla.
2 Desplázate hacia abajo para buscar la aplicación sobre la que deseas ver el uso de datos.
La barra azul de cada aplicación indica el uso de datos total para el ciclo que se muestra sobre el
gráfico principal, cerca de la parte superior de la pantalla.
3 Para ver más detalles de una aplicación, toca su nombre.
El gráfico principal cambia para mostrar el uso de datos de esa aplicación para el ciclo especificado.
Debajo del gráfico principal, un gráfico circular desglosa el uso de datos en primer plano y de
referencia para esta aplicación.
4 Para detener el uso de datos de referencia para esta aplicación, marca Restringir los datos de
referencia.
5 Lee el mensaje que aparece. Si deseas continuar, haz clic en Aceptar.
38
Page 41

Configuración avanzada del uso de datos
Otras dos configuraciones disponibles desde el ícono de Menú pueden tener efectos dramáticos, pero
a veces pueden ser útiles:
G Roaming de datos puede generar cargos adicionales excesivos. No obstante, en algunos
lugares puede ser la única manera de conectarse a Internet.
G Restringir los datos de referencia afecta todas las aplicaciones en las redes disponibles y puede
provocar que algunas funciones dejen de funcionar. Este es un paso extremo que se debe utilizar
con precaución.
39
Page 42

Optimizar el uso de la memoria
Generalmente no necesitas preocuparte acerca de la administración de las aplicaciones más allá de la
instalación, la apertura y el uso de estas. Pero pueden existir momentos en los que desees obtener más
información acerca de lo que sucede detrás de escena.
Las aplicaciones utilizan dos tipos de memoria: la de al macenamiento interno y la RAM. Las aplicaciones
utilizan el almacenamiento interno para ellas mismas y para cualquier archivo, configuración y otro tipo
de datos que utilicen. También usan la RAM (memoria diseñada para almacenamiento temporario y
rápido acceso) cuando están en funcionamiento.
Android administra y protege cuidadosamente la parte del almacenamiento interno donde se guarda el
sistema, las aplicaciones y la mayoría de los datos para esas aplicaciones, ya que esta área puede
contener tu información personal. No es posible ver esta parte del almacenamiento interno cuando
conectas tu dispositivo a una computadora con un cable USB. La otra parte del almacenamiento
interno, donde se guarda la música, los archivos descargados, etc., permanece visible para tu
comodidad.
Android también administra la manera en la que las aplicaciones utilizan la memoria RAM. Puede
guardar en caché aquello que utilizaste recientemente para permitir un acceso más rápido si lo vuelves a
necesitar, pero borrará la caché si necesita la memoria RAM para nuevas actividades.
Tú incides en la manera en la que las aplicaciones utilizan el almacenamiento interno directa e
indirectamente de diversos modos; por ejemplo, al:
G Instalar o desinstalar aplicaciones.
G Descargar archivos en el navegador, Gmail y otras aplicaciones.
40
Page 43

G Crear archivos (por ejemplo, al tomar fotografías).
G Eliminar archivos que descargaste o creaste.
G Copiar archivos entre tu dispositivo y una computadora a través de una conexión USB o Bluetooth.
Generalmente, no tendrás que administrar la manera en la que las aplicaciones utilizan la memoria RAM.
Pero puedes controlar el uso que realizan las aplicaciones de la memoria RAM y detenerlas si no
funcionan correctamente.
Utilizar la pantalla Aplicaciones
La pantalla Aplicaciones te permite ajustar varios aspectos relacionados con la manera en la que tu
dispositivo utiliza la memoria. Para ver esos parámetros de configuración:
1 Desde una pantalla principal o de Todas las aplicaciones, toca el ícono Configuración .
2 En Dispositivo, toca Aplicaciones.
Verás tres pestañas en la parte superior de la pantalla; cada una mostrará una lista de aplicaciones o sus
componentes:
G Descargado. Muestra aplicaciones que descargaste de la Tienda o de otras fuentes.
G En ejecución. Muestra las aplicaciones, los procesos y los servicios que están actualmente en fun-
cionamiento o que tienen procesos en caché, y cuánta RAM están utilizando.
El gráfico en la parte inferior de la pestaña En ejecución muestra la cantidad total de RAM en uso y
la cantidad libre. Debajo del gráfico, toca Mostrar procesos almacenados en la memoria caché
o Mostrar los servicios en ejecución para cambiar entre uno y otro.
41
Page 44

G Todas. Muestra todas las aplicaciones que incluye Android y todas las aplicaciones que descar-
gaste de Android Market u otras fuentes.
Para cambiar el orden de las listas que se muestran en las pestañas Descargadas o Todas, toca el
ícono Menú
> Ordenar por nombre u Ordenar por tamaño.
Para ver detalles acerca de una aplicación u otro elemento de cualquier pestaña, toca su nombre. La
información y los controles disponibles varían entre los diferentes tipos de aplicaciones, pero
comúnmente incluyen:
G Botón Forzar la detención: detiene una aplicación que no funciona correctamente. Detener una
aplicación, un proceso o un servicio puede provocar que tu dispositivo deje de funcionar correctamente. Es posible que debas reiniciar el dispositivo después de esto.
G Botón Desinstalar: elimina la aplicación y todos sus datos y parámetros de configuración.
G Botón Inhabilitar: impide que se ejecute la aplicación, pero no la desinstala. Esta opción está dis-
ponible para algunas aplicaciones y servicios que no se pueden desinstalar.
G Botón Borrar datos: elimina los parámetros de configuración y otros datos de una aplicación sin
eliminar la aplicación.
G Borrar caché: si la aplicación almacena datos en un área temporal de la memoria de la tableta,
enumera la cantidad de información almacenada e incluye un botón para borrarla.
G Ejecutar de forma predeterminada: si configuraste una aplicación para ejecutar ciertos tipos de
archivos de forma predeterminada, podrás borrar esa configuración aquí.
G Permisos: enumera las clases de información acerca de tu tableta y los datos a los cuales tiene
acceso la aplicación.
42
Page 45

Aprende a utilizar la aplicación Teléfono
Marcar números almacenados
Puedes realizar llamadas desde la aplicación Teléfono , Personas u otras aplicaciones o
widgets que muestran información de contacto. Cuando veas un número telefónico, generalmente
puedes tocarlo para marcarlo.
Para marcar con la aplicación Teléfono:
G Toca el ícono de Teléfono en una pantalla principal o
de Todas las aplicaciones.
Observa las tres pestañas en la parte superior del
teléfono. Puedes realizar llamadas desde cualquiera de
ellas.
G La pestaña Marcador te permite marcar manualmente. Toca las teclas para ingresar el número,
luego toca el ícono de Teléfono debajo del teclado para marcar.
Si ingresas un número incorrecto, toca para borrar los dígitos uno por uno.
Para ver los números de todos tus contactos, toca . También puedes buscar tus contactos
desde aquí.
Para marcar un número internacional, mantén presionada la tecla 0 para ingresar el signo de más
(+). Luego ingresa el prefijo internacional del país, seguido por el número de teléfono completo.
43
Page 46

G La pestaña Registro de llamadas muestra las llamadas recientes. Toca una llamada para
devolverla.
G La pestaña Favoritos muestra los números a los que llamas con frecuencia. Toca para marcar.
Puedes cambiar de aplicación durante una llamada (por ejemplo, buscar información con el navegador).
Aparecerá el ícono del teléfono verde en la barra de estado mientras se realiza la llamada.
Para volver a la aplicación Teléfono durante una llamada:
1 Deslízate hacia abajo desde la parte superior de la pantalla para visualizar las notificaciones.
2 Toca el ícono de teléfono verde.
Para finalizar una llamada en curso, toca el ícono de Finalizar llamada en la parte inferior de la
pantalla.
Temas relacionados
Opciones durante una llamada
44
Page 47

Responder o desviar llamadas
Cuando recibes una llamada telefónica, se abre la pantalla Llamada entrante con el ID de emisor y
cualquier información adicional sobre el emisor que hayas ingresado en Personas.
Todas las llamadas entrantes se registran en la pestaña Registro de llamadas de la aplicación Teléfono. Si
pierdes una llamada, recibirás una notificación.
Para silenciar el timbre antes de responder la llamada, presiona el botón de reducción de volumen a un
costado del teléfono.
Cuando recibes una llamada, toca el ícono de teléfono blanco y desliza el dedo sobre uno de estos
íconos:
Responder
llamada
Enviar a buzón
de voz
Enviar un
mensaje
Sugerencia Para editar las respuestas de texto desde la aplicación Teléfono, toca el ícono de Menú > Configuración > Respues-
tas rápidas.
Comenzar a hablar con el emisor.
Indicar al emisor que deje un mensaje en el buzón de voz.
Abre una lista de mensajes de texto predeterminados. Toca uno para enviarlo al
emisor de inmediato.
Tema rel aci ona do
Establecer tono y otros sonidos
45
Page 48

Trabajar con el Registro de llamadas
El Registro de llamadas es una lista de todas las llamadas que has realizado, recibido o perdido. Ofrece
una manera conveniente de volver a marcar un número, regresar una llamada o agregar un número a tus
Contactos.
Dentro de la aplicación Teléfono , el registro de llamadas se ubica debajo de la pestaña central .
Toca un número para obtener más información sobre la llamada, o toca el ícono de teléfono
junto al número para devolver la llamada.
Los íconos de flecha junto a una llamada indican el tipo de llamada. Múltiples flechas indican múltiples
llamadas:
G Llamada entrante perdida
G Llamada entrante recibida
G Llamada saliente
Mientras ves los detalles de una llamada:
G Toca el número para realizar la llamada.
G Toca para enviar un mensaje de texto.
G Toca para ver los detalles de contacto.
G Toca para agregar una nueva tarjeta en Personas para el emisor.
Cómo borrar el Registro de llamadas:
1 Toca el ícono de Menú .
2 To c a Borrar registro de llamadas.
46
Page 49

Realizar una llamada por Internet (SIP)
Puedes realizar llamadas por Internet cuando estés conectado a una red Wi-Fi, en lugar de hacerlo a
través de tu red para celulares. Para ello, primero debes configurar tu teléfono para utilizar una cuenta
para llamadas por Internet.
Después de configurar la cuenta, realizar una llamada por Internet es similar a realizar cualquier otra
llamada. No obstante, debes estar conectado a una red Wi-Fi. Cuando realizas una llamada por Internet,
el teléfono muestra Llamada por Internet cerca de la parte superior de la pantalla.
Las llamadas por Internet se basan en el Protocolo de Inicio de Sesión (SIP) para las llamadas de voz en
redes de Protocolo de Internet (IP).
Importante Llamar a un número telefónico por Internet requiere que tu proveedor de servicios lo admita. Puede tener costos adicio-
nales. Consulta a tu proveedor de servicios para obtener más información.
Para agregar una cuenta de llamadas por Internet y configurar tus preferencias de llamadas entrantes y
salientes:
1 Toca el ícono de Teléfono en una pantalla principal o de Todas las aplicaciones.
2 Toca el ícono de Menú .
3 Toc a Configuración de llamada.
4 En la parte inferior de la pantalla, debajo de la configuración de llamadas por Internet:
Para cambiar tus preferencias para llamadas entrantes o la configuración de la cuenta, toca
Cuentas.
Para cambiar las preferencias de las llamadas salientes, toca Usar la llamada por Internet.
47
Page 50

También puedes agregar direcciones SIP para los contactos a los que desees llamar de esta manera.
Para ello:
1 Toca la información del contacto en la pestaña Registro de llamadas .
2 Toca para ir a la tarjeta del contacto.
3 Toca el ícono de Menú y luego Editar.
4 Desplázate a la parte inferior de la pantalla, toca Agregar otro campo y luego Llamada por
Internet.
5 Toca el campo Llamada por Internet y escribe el número.
48
Page 51

Escuchar el buzón de voz
Cuando tienes un nuevo mensaje en el buzón de voz, aparece el ícono de buzón de voz en el área de
Estado, en la parte superior izquierda de la pantalla.
Para leer tu buzón de voz:
1 Deslízate hacia abajo desde la parte superior de la pantalla para visualizar las notificaciones.
La notificación del buzón de voz muestra la cantidad de mensajes no leídos y un número para
marcar.
2 To c a Buzón de voz nuevo.
El teléfono marca el mensaje del buzón de voz. Sigue las instrucciones para recuperar tus mensajes.
Para cambiar tu servicio de buzón de voz u otros parámetros de configuración:
1 Toca el ícono de Teléfono en una pantalla principal o de Todas las aplicaciones.
2 Toca Menú y luego Configuración.
3 Toca el parámetro de configuración del buzón de voz que deseas cambiar.
49
Page 52

Opciones durante una llamada
Durante una llamada, puedes realizar lo siguiente:
G Responder otra llamada entrante: Verás la pantalla Llamada entrante, que muestra el ID del emisor y
cualquier información adicional sobre este que hayas ingresado en Personas. Al igual que con
cualquier llamada entrante, toca el ícono de teléfono blanco y deslízate para responder, contestar
con un mensaje de texto o enviar la llamada al buzón de voz.
Si respondes, la primera llamada se pondrá en espera. Si respondes con un mensaje o envías la
llamada al buzón de voz, regresarás a la primera llamada.
G Ajustar el volumen: Utiliza los botones de volumen al costado del teléfono.
Durante una llamada, también puedes utilizar los botones cerca de la parte inferior de la pantalla para
realizar lo siguiente:
G
Cambiar al marcador, por ejemplo, para ingresar un código.
Controla la salida de audio de la siguiente manera:
G
Si no hay auriculares Bluetooth conectados: Activa o desactiva el altavoz.
Si hay auriculares Bluetooth conectados: Funciona como un interruptor de 3 vías entre el auricular
integrado, el altavoz y el auricular. El ícono cambia para indicar la salida actual. Mantén presionado para
ver un menú de 3 vías.
Si hay un auricular con cable conectado al teléfono, reemplaza al auricular incorporado al teléfono.
50
Page 53

G Silencia tu micrófono.
Coloca a la otra parte en espera.
G
Pasa a otra llamada en curso.
G
Realiza otra llamada independientemente de la primera, que se pone en espera.
G
G Combina llamadas independientes en una sola conferencia telefónica.
51
Page 54

52
Page 55

Ingresa y edita texto
Utilizar el teclado
Puedes ingresar texto mediante el teclado en pantalla. Algunas aplicaciones lo abren automáticamente.
En otras, tú lo abres al tocar donde deseas escribir.
Mientras escribes, el teclado muestra sugerencias sobre la fila superior de teclas. Para aceptar una
sugerencia, tócala.
53
Page 56

Edición básica
G Mover el punto de inserción: Toca donde desees escribir.
El cursor parpadea en la nueva posición y aparece una pestaña verde debajo de este. Arrastra la
pestaña para mover el cursor.
G Seleccionar texto: Mantén presionado o toca dos veces dentro del texto.
Se resalta la palabra más cercana, con una pestaña en cada extremo de la selección. Arrastra las
pestañas para cambiar la selección.
La pestaña desaparece después de algunos momentos, para no molestarte. Para hacerla aparecer
nuevamente, vuelve a tocar el texto.
G Eliminar texto: Toca para eliminar el texto seleccionado o los caracteres anteriores al cursor.
G Cortar, copiar, pegar: Selecciona el texto que deseas manipular. Luego toca el botón Pegar ,
Cortar o Copiar :
Para que desaparezca el teclado, toca Listo.
54
Page 57

Sugerencias y accesos directos
G Escribir letras mayúsculas: Toca la tecla Mayús una vez para cambiar a mayúscula una letra.
O mantén presionada la tecla Mayús mientras escribes. Cuando sueltas la tecla, vuelven a
aparecer las letras minúsculas.
G Activar Bloq Mayús: Toca dos veces o mantén presionada la tecla Mayús para que cambie
a . Vuelve a tocar la tecla Mayús para regresar a minúscula.
G Mostrar números o símbolos: Toca la tecla ?123. Para ver más opciones, toca la tecla = \ <.
G Acceso rápido a símbolos y signos de puntuación comunes: Mantén presionada la tecla a la
derecha de la barra espaciadora (tecla de punto).
G Escribir caracteres especiales: Para ingresar un carácter más pequeño de color gris ubicado en
la esquina de una tecla, mantén presionado Mayús mientras tocas la tecla.
Mantén presionada cualquier tecla para ver letras, símbolos o números alternativos, que luego
podrás tocar para escribirlos.
G Cambiar idioma de entrada o teclado: Mantén presionada la tecla a la izquierda de la barra espa-
ciadora (con ... en la esquina inferior derecha) y luego suéltala.
Aparece el menú de opciones de entrada. Selecciona la opción que desees ajustar.
Parámetros de configuración relacionados
Configuración > Personal > Idioma y entrada
55
Page 58

Ingresar texto mediante la voz
Puedes utilizar la entrada de voz para ingresar texto hablando. Esta función utiliza el servicio de
reconocimiento de voz de Google, por lo cual deberás contar con una conexión de datos en una red para
celulares o Wi-Fi para utilizarla.
El texto que ingreses por voz aparecerá subrayado. Puedes continuar ingresando texto para mantenerlo
o eliminarlo.
Puedes ingresar texto mediante la voz en la mayoría de los lugares en donde puedes ingresar texto con el
teclado en pantalla.
1 Toca un campo de texto o una ubicación en el texto que ya ingresaste en un campo de texto.
2 Toca la tecla Micrófono en el teclado en pantalla.
3 Cuando veas la imagen del micrófono, di lo que quieres que se escriba.
Di “coma”, “punto”, “signo de interrogación”, “signo de exclamación” o “signo de admiración” para
ingresar los signos de puntuación.
Cuando te detengas, el servicio de reconocimiento de voz transcribirá lo que hayas dicho y lo ingresará
subrayado en el campo de texto. Puedes tocar la tecla Eliminar para borrar el texto subrayado. Si
comienzas a escribir o ingresar más texto mediante la voz, lo subrayado desaparecerá.
Parámetros de configuración relacionados
Configuración > Personal > Idioma y entrada
56
Page 59

Conéctate a redes y dispositivos
Conectar a redes para celulares
Según tu proveedor y tu plan de servicios, es posible que tu teléfono pueda conectarse
automáticamente a la red de datos más rápida disponible de tu proveedor. O quizá debas insertar una
tarjeta SIM o configurar detalles para un proveedor específico. Para obtener detalles, lee las
instrucciones incluidas con tu teléfono.
La configuración de tu red para celulares te permite ajustar varios aspectos relacionados con la manera
en la que tu teléfono utiliza datos móviles. Para ver esos parámetros de configuración:
1 Toca el ícono de Configuración en una pantalla principal o de Todas las aplicaciones.
2 En Conexiones inalámbricas y redes, toca Más y luego Redes de celulares.
57
Page 60

Configuración de red para celulares
Recuerda que no puedes ajustar la configuración de red para celulares cuando esté seleccionado el
modo de avión. Los parámetros de configuración disponibles pueden variar según el dispositivo y el plan.
G Datos habilitados. Revisa para activar el acceso de datos para todas las redes de celulares dis-
ponibles.
G Antes de desactivar esta opción, que puede provocar que tu dispositivo o tus aplicaciones no fun-
cionen correctamente, considera utilizar los límites de datos móviles disponibles en Configuración
> Conexiones inalámbricas y redes > Uso de datos.
G Roaming de datos. Evita que el teléfono transmita datos a través de redes para celulares de otros
operadores si abandonas un área cubierta por las redes de tu proveedor. Esta es una manera de
controlar los gastos si tu contrato de datos móviles no incluye roaming de datos.
Si desactivas Roaming de datos, aún podrás transmitir datos con una conexión Wi-Fi
G Modo de red. Te permite optar entre usar LTE y CDMA o solamente CDMA.
G Sistema seleccionado. Te permite determinar la activación de roaming en una red CDMA. Al tener
seleccionado Página principal, estás limitado a la red de tu proveedor tanto para voz como para
datos.
Parámetros de configuración relacionados
Configuración > Conexiones inalámbricas y redes > Uso de datos
Configuración > Conexiones inalámbricas y redes > Más > Modo de avión
58
Page 61

Conectar a redes Wi-Fi
Wi-Fi es una tecnología de redes inalámbricas que puede proporcionar acceso a Internet a distancias de
hasta 100 metros, según el enrutador Wi-Fi y tu entorno.
Para utilizar Wi-Fi, debes conectarte a un punto de acceso inalámbrico o “zona activa”. Algunas zonas
activas están abiertas y simplemente puedes conectarte a estas. Otras implementan funciones de
seguridad que requieren la configuración de otros pasos, como certificados digitales o diferentes
maneras de asegurarse de que solo se puedan conectar los usuarios autorizados.
Para extender la duración de la batería entre cargas, activa Wi-Fi cuando no la estés utilizando. También
puedes configurar tu dispositivo para que se desconecte automáticamente de las redes Wi-Fi cuando
esté inactivo.
Activar Wi-Fi y conectarte a una red Wi-Fi
Si agregas una red Wi-Fi al configurar el dispositivo por primera vez, Wi-Fi se activará automáticamente.
1 Toca el ícono de Configuración en una pantalla principal o de Todas las aplicaciones.
2 To c a Conexiones inalámbricas y redes > Wi-Fi.
3 Desliza el interruptor de Wi-Fi a la posición Activa.
El dispositivo buscará redes Wi-Fi disponibles y mostrará los nombres de aquellas que encuentre.
Las redes seguras se indicarán con un ícono de bloqueo. Si el dispositivo encuentra una red a la que
te hayas conectado anteriormente, se conectará a esta.
4 Toca el nombre de una red para ver más detalles o conectarte a esta.
Si la red es segura, se te indicará que ingreses una contraseña u otras credenciales. (Solicita los
detalles a tu administrador de red).
Para modificar la configuración de una red, mantén presionado el nombre de la red.
59
Page 62

Agregar una red Wi-Fi
Puedes agregar una red Wi-Fi para que el dispositivo la recuerde, junto con alguna credencial de
seguridad, y se conecte automáticamente cuando esté dentro del alcance. También debes agregar una
red Wi-Fi si la red no emite su nombre (SSID), o para agregar una red Wi-Fi cuando te encuentres fuera
de su alcance.
Para unirte a una red segura, primero necesitas obtener los detalles de seguridad del administrador de la
red.
1 Activa Wi-Fi, si aún no lo está.
2 En la pantalla de configuración de Wi-Fi, toca Agregar red.
3 Ingresa el SSID (nombre) de la red. Si es necesario, ingresa detalles de seguridad u otra
configuración de red.
4 Toc a Guardar.
Se guarda la información acerca de la red. Tu dispositivo se conectará a esa red automáticamente la
próxima vez que esté dentro del alcance.
Borrar una red Wi-Fi
Puedes hacer que el teléfono borre los detalles de una red Wi-Fi que hayas agregado (por ejemplo, si no
deseas que el teléfono se conecte a esta automáticamente o si es una red que ya no utilizas).
1 Activa Wi-Fi, si aún no lo está.
2 En la pantalla de configuración Wi-Fi, toca el nombre de la red.
3 To c a Borrar en el cuadro de diálogo que se abre.
60
Page 63

Configura los parámetros de proxy para una red Wi-Fi.
Algunos administradores de red exigen que te conectes a recursos de red internos o externos a través de
un servidor proxy. De manera predeterminada, las redes Wi-Fi que agregas no están configuradas para
conectarse a través de un proxy, pero puedes cambiar esto para cada red Wi-Fi que agregues.
El navegador utiliza la configuración del proxy, pero es posible que no la utilicen otras aplicaciones.
1 Mantén presionada una red de la lista de redes Wi-Fi que hayas agregado.
2 To c a Modificar red en el cuadro de diálogo que se abre.
3 Selecciona Mostrar opciones avanzadas.
4 Si la red no posee una configuración de proxy, toca Ninguna en Configuración de proxy y luego
Manual en el menú que se abre.
5 Ingresa la configuración de proxy que te proporcionó tu administrador de red.
6 Toc a Guardar.
La configuración de proxy se aplica únicamente a la red Wi-Fi que hayas modificado. Para cambiar la
configuración de proxy para otras redes Wi-Fi, modifícalas individualmente.
61
Page 64

Establece notificaciones de Wi-Fi, política de desconexión y otras opciones
avanzadas
Para trabajar con la configuración avanzada de Wi-Fi:
1 Activa Wi-Fi, si aún no lo está.
2 En la pantalla de configuración de Wi-Fi, toca el ícono de menú
Estos son los parámetros de configuración que puedes ajustar:
G Notificación de red: De forma predeterminada, cuando Wi-Fi está activada, recibirás notificacio-
nes en la barra de estado si el dispositivo detecta una red Wi-Fi abierta. Quita la marca de esta
opción para desactivar las notificaciones.
G Evitar conexiones deficientes: Marca esta opción para evitar automáticamente el uso de redes
con conexión a Internet de baja calidad o intermitente.
G Mantener Wi-Fi en períodos de inactividad: Para conservar el uso de datos móviles, tu disposi-
tivo permanece conectado a la red Wi-Fi cuando la pantalla está inactiva.
Toca esta opción para cambiar el comportamiento predeterminado: Ya sea para permanecer
conectado a la red Wi-Fi únicamente cuando el dispositivo esté conectado a un cargador (cuando la
duración de la batería no sea un problema) o para no conectarse nunca a la red Wi-Fi durante
períodos de inactividad. Es probable que la última opción aumente el uso de datos móviles. Te
recomendamos que revises esta configuración si recibes una notificación acerca de que te estás
acercando al límite de datos móviles especificado.
G Banda de frecuencia Wi-Fi: Especifica bandas de frecuencia Automática, 5 GHz o 2.4 GHz.
62
y selecciona Avanzado.
Page 65

Esta pantalla también muestra la siguiente información:
G Dirección MAC: La dirección de Media Access Control (MAC) de tu dispositivo cuando se conecta a
una red Wi-Fi.
G Dirección IP: La dirección de Protocolo de Internet (IP) asignada al dispositivo por la red Wi-Fi a la
que estás conectado (a menos que hayas utilizado la configuración IP para asignar una dirección IP
estática).
Parámetros de configuración relacionados
Configuración > Conexiones inalámbricas y redes > Wi-Fi
Configuración > Conexiones inalámbricas y redes > Uso de datos
63
Page 66

Conectar a dispositivos Bluetooth
Bluetooth es una tecnología de comunicación inalámbrica de corto alcance que se utiliza para
comunicarse entre dispositivos a una distancia aproximada de 8 metros. Los dispositivos Bluetooth más
comunes son los auriculares para realizar llamadas o escuchar música, los equipos de manos libres para
automóviles y otros dispositivos portátiles, incluidas las computadoras portátiles.
Existen varios perfiles de Bluetooth que definen las funciones y normas de comunicación de los
dispositivos Bluetooth. Para obtener una lista de los perfiles compatibles con tu dispositivo, lee la guía
del propietario.
Para conectarte a un dispositivo Bluetooth, debes activar la radio Bluetooth del teléfono. La primera vez
que utilices un nuevo dispositivo Bluetooth, debes sincronizarlo, de modo que ambos dispositivos sepan
cómo conectarse de manera segura entre ellos. Después se conectarán automáticamente.
Para extender la duración de la batería entre cargas, desactiva Bluetooth cuando no lo estés utilizando.
Es posible que también debas desactivar Bluetooth en algunas ubicaciones. Bluetooth se desactiva
cuando cambias a modo de avión.
Los íconos de la barra de sistema indican el estado del Bluetooth.
Activar o desactivar el Bluetooth
1 Toca el ícono de Configuración en una pantalla principal o de Todas las aplicaciones.
2 To c a Conexiones inalámbricas y redes.
3 Desliza el interruptor de Bluetooth para activarlo o desactivarlo.
64
Page 67

Cambia el nombre de Bluetooth del teléfono
Tu teléfono posee un nombre genérico predeterminado de Bluetooth, que pueden ver los demás
dispositivos Bluetooth cuando los conectas. Puedes cambiar el nombre para que se pueda reconocer
mejor.
1 En Configuración > Conexiones inalámbricas y redes, asegúrate de que Bluetooth esté activo.
2 To c a Bluetooth.
3 En la pantalla Bluetooth, toca el ícono de Menú
4 Escribe un nuevo nombre y toca Cambiar nombre.
y selecciona Cambiar el nombre del teléfono.
65
Page 68

Sincroniza el teléfono con un dispositivo de Bluetooth
Debes sincronizar tu teléfono con un dispositivo antes de conectarlo a este. Una vez que sincronices tu
teléfono con un dispositivo, permanecerán sincronizados a menos que los desincronices.
1 En Configuración > Conexiones inalámbricas & redes, asegúrate de que Bluetooth esté activo.
2 To c a Bluetooth. El teléfono buscará y mostrará los ID de todos los dispositivos de Bluetooth
disponibles que se encuentren dentro del alcance.
Si el dispositivo que deseas sincronizar no está en la lista, asegúrate de que esté activo y
configurado para ser detectable. Consulta la documentación incluida con el dispositivo para
aprender a hacerlo detectable.
3 Si tu dispositivo móvil detiene la búsqueda antes de que el dispositivo Bluetooth esté listo, toca
Buscar dispositivos.
4 Toca el ID del dispositivo Bluetooth en la lista para sincronizarlo.
Sigue las instrucciones para completar la sincronización. Si se te indica que ingreses un código de
acceso, intenta ingresar 0000 o 1234 (los códigos más comunes), o consulta la documentación incluida
con el dispositivo.
Si la sincronización se realiza con éxito, tu teléfono se conectará al dispositivo.
66
Page 69

Conectar a un dispositivo Bluetooth
Una vez que hayas sincronizado un dispositivo Bluetooth, puedes conectarte a este manualmente; por
ejemplo, para cambiar dispositivos o volver a conectarte una vez que vuelva a estar dentro del alcance.
1 En Configuración > Conexiones inalámbricas y redes, asegúrate de que Bluetooth esté activo.
2 En la lista de dispositivos, toca un dispositivo sincronizado pero desconectado.
Cuando el teléfono y el dispositivo estén conectados, el dispositivo aparecerá como conectado en la
lista.
Configura o desincroniza un dispositivo Bluetooth
Algunos dispositivos de Bluetooth poseen varios perfiles. Los perfiles pueden incluir la capacidad de
transmitir tus conversaciones, reproducir música en estéreo o transferir archivos u otros datos. Puedes
seleccionar los perfiles que desees utilizar en tu teléfono. También puedes cambiar el nombre del
dispositivo Bluetooth que aparece en tu teléfono.
1 En Configuración > Conexiones inalámbricas y redes, asegúrate de que Bluetooth esté activo.
2 En la configuración de Bluetooth, toca el ícono de Configuración rápida junto al dispositivo
Bluetooth conectado que deseas configurar.
Se abre una pantalla que te permite cambiar el nombre del dispositivo, desincronizarlo o seleccionar
perfiles. Cuando hayas terminado, toca el botón Atrás.
67
Page 70

Obtener una conexión de red a través de un anclaje a red Bluetooth
Si tienes una computadora u otro dispositivo que puede compartir su conexión de red a través de
Bluetooth, puedes configurar tu teléfono para obtener una conexión de red a través de un anclaje a red
Bluetooth (a veces denominado conexión inversa).
1 Configura tu computadora para compartir su red a través de Bluetooth. Consulta la documentación
de tu computadora para obtener detalles sobre cómo hacerlo. Generalmente, deberás hacer que tu
computadora sea detectable a través de Bluetooth y permitir conexiones PAN entrantes.
2 Sincroniza y conecta tu teléfono a tu computadora a través de Bluetooth.
3 Visita Configuración > Conexiones inalámbricas y redes > Más > Conexión y zona portátil.
4 Marca Anclaje a red Bluetooth.
Tu teléfono se conecta a Internet a través de Bluetooth y tu computadora, y aparece un ícono de
Bluetooth en la barra del sistema.
Parámetros de configuración relacionados
Configuración > Conexiones inalámbricas y redes > Bluetooth
Configuración > Conexiones inalámbricas y redes > Más > Conexión y zona portátil
68
Page 71

Conectar a teclados, mouse y otros dispositivos
Puedes conectar un teclado, un mouse e incluso un joystick u otro dispositivo de entrada a tu teléfono a
través de USB o Bluetooth y utilizarlo como lo harías con una PC.
Puedes necesitar un adaptador para conectar el teclado u otro dispositivo al puerto USB del teléfono.
Para conectar más de un dispositivo USB a la vez, utiliza un concentrador USB eléctrico para reducir el
consumo de energía de la batería del teléfono.
La sincronización y la conexión de dispositivos de entrada Bluetooth a tu teléfono se realiza de la misma
manera que lo haces con otros dispositivos Bluetooth.
Te c la d o s
Además de ingresar texto, puedes utilizar tu teclado para desplazarte por las funciones del teléfono:
G Utiliza las teclas de flecha para seleccionar elementos en pantalla.
G Presionar Mostrar cuando se selecciona un elemento equivale a tocar ese elemento.
G Presionar Salir equivale a tocar Atrás.
G Presiona el tabulador o Mayús-tabulador para pasar de un campo a otro en un formulario u otra
pantalla con múltiples campos de texto.
69
Page 72

Mouse
Cuando conectas un mouse a tu teléfono y mueves el mouse, aparece un cursor con forma de flecha, al
igual que en la computadora:
G Utiliza el mouse para mover el cursor.
G Hacer clic, presionar y arrastrar con el botón del mouse equivale a tocar, mantener presionado y
arrastrar con tu dedo.
G Solo se admite un botón del mouse.
G Si tu mouse posee una bola de seguimiento o una rueda de desplazamiento, puedes utilizarla para
desplazarte vertical y horizontalmente.
Otros dispositivos de entrada
Puedes conectar joysticks, mandos para videojuegos y otros dispositivos de entrada a tu teléfono. Si
estos funcionan sin controladores ni adaptadores especiales en tu PC, es muy probable que también
funcionen con tu teléfono. No obstante, los juegos y otras aplicaciones deben estar diseñados para
admitir las funciones especiales de un dispositivo de entrada, como botones u otros controles
dedicados, a fin de aprovecharlas al máximo.
70
Page 73

Conectar a una computadora con Windows a través de USB
Puedes utilizar un cable USB para conectar tu teléfono a una computadora con Windows y transferir
música, fotos y otros archivos en ambas direcciones. Esta conexión utiliza el protocolo MTP, compatible
con las versiones más recientes de Windows.
Si estás utilizando el anclaje a red USB, debes desactivarlo antes de poder utilizar el USB para transferir
archivos entre el teléfono y la computadora.
Cuando conectas el teléfono al puerto USB de tu computadora, su almacenamiento USB se incorpora
como una unidad y aparece en la pantalla de la computadora. Ahora puedes copiar archivos de un lugar
a otro tal como lo harías con cualquier otro dispositivo externo.
Cuando termines, simplemente desconecta el teléfono al retirar el cable USB.
Parámetros de configuración relacionados
Configuración > Conexiones inalámbricas y redes > Más > Anclaje a red y zona activa portátil
Configuración > Dispositivo > Almacenamiento > Menú > Conexión de computadora USB
71
Page 74

Conectar a una computadora Macintosh a través de USB
Puedes utilizar un cable USB para conectar tu teléfono a una computadora con SO Mac X mediante un
cable USB y transferir música, fotos y otros archivos en ambas direcciones.
Esta conexión utiliza el protocolo MTP, que no es o riginalmente compatible con el SO Mac X. Por lo tanto,
primero debes instalar la aplicación gratuita Android File Transfer en tu Macintosh. Está disponible en
www.android.com/filetransfer, junto con instrucciones para la instalación.
Después de instalar Android File Transfer, sigue estos pasos:
1 Si estás utilizando la aplicación Android File Transfer por primera vez, haz doble clic en esta para
abrirla.
Después de iniciar Android File Transfer por primera vez, esta se abrirá automáticamente cada vez
que te conectes a tu dispositivo o computadora.
2 Conecta tu dispositivo a la computadora con un cable USB.
Se inicia Android File Transfer, si aún no se está ejecutando, y abre una ventana que muestra el
contenido de tu dispositivo, junto con los detalles del espacio de almacenamiento en la parte inferior de
la ventana.
Esta ventana funciona de manera similar a una ventana de Finder: abres y cierras carpetas, creas nuevas
carpetas y arrastras archivos hacia y desde ella y a otras ventanas de Finder. Cuando termines,
desconecta el cable USB.
Parámetros de configuración relacionados
Configuración > Conexiones inalámbricas y redes > Más > Anclaje a red y zona activa portátil
Configuración > Dispositivo > Almacenamiento > Menú > Conexión de computadora USB
72
Page 75

Compartir la conexión de datos para celulares
Puedes compartir la conexión de datos para celulares de tu teléfono con una sola computadora a través
de un anclaje a red USB o Bluetooth. Además, puedes compartir la conexión de datos con hasta ocho
dispositivos a la vez, si la conviertes en una zona activa Wi-Fi portátil.
Mientras tu dispositivo comparte su conexión de datos, aparece un ícono de Estado en la parte superior
de la pantalla y un mensaje correspondiente en la lista de notificaciones:
Anclaje a red USB o zona activa conectados
Anclaje a red Bluetooth activo
Zona Wi-Fi portátil activa
Hay múltiples conexiones de anclaje a red o zonas activas
La configuración del anclaje a red y de la zona activa portátil que se describe a continuación te permite
compartir tu conexión de datos. Para ver esos parámetros de configuración:
1 Desde una pantalla principal o de Todas las aplicaciones, toca el ícono Configuración .
2 En Conexiones inalámbricas y redes, toca Más > Anclaje a red y zona activa portátil.
73
Page 76

Comparte la conexión de datos del teléfono a través de USB
Si tu computadora ejecuta Windows 7, Mac OS X o una versión reciente de algunos servicios gratuitos de
Linux (como Ubuntu), puedes seguir estas instrucciones sin la necesidad de ninguna preparación
especial.
Si ejecutas una versión de Windows anterior a Windows 7 o algún otro sistema operativo, es posible que
debas preparar tu computadora para establecer una conexión de red mediante un cable USB.
1 Conecta tu teléfono a la computadora con un cable USB.
Aparece un ícono USB en la parte superior de la pantalla y la notificación Conectado como un
dispositivo de medios o Conectado como cámara aparece brevemente en el mismo lugar. El
tipo de conexión no afecta el anclaje a red.
2 Accede a Configuración > Conexiones inalámbricas y redes > Más > Anclaje a red y zona
activa portátil.
3 Activa Anclaje a red USB.
Ahora tu computadora comparte la conexión de datos de tu dispositivo.
4 Para dejar de compartir tu conexión de datos, quita la marca de Anclaje a red USB o desconecta el
cable USB.
74
Page 77

Compartir la conexión de datos del teléfono a través de Bluetooth
Si tu computadora puede obtener una conexión a Internet por Bluetooth, puedes configurar el teléfono
para que comparta su conexión de datos para celulares con la computadora.
1 Sincroniza el teléfono con la computadora.
2 Configura tu computadora para que obtenga su conexión de red por Bluetooth.
Para obtener más información, consulta la documentación de tu PC.
3 Accede a Configuración > Conexiones inalámbricas y redes > Más > Anclaje a red y zona
activa portátil.
4 Selecciona Anclaje a red Bluetooth.
Ahora tu computadora comparte la conexión de datos de tu teléfono.
5 Para dejar de compartir la conexión de datos, quita la marca de Anclaje a red Bluetooth.
Comparte la conexión de datos del teléfono como una zona activa Wi-Fi
portátil
1 Accede a Configuración > Conexiones inalámbricas y redes > Más > Anclaje a red y zona
activa portátil.
2 Activ a Zona activa Wi-Fi portátil.
Luego de un momento, el teléfono comenzará a emitir su nombre de red Wi-Fi (SSID) para que puedas
conectarlo con hasta ocho computadoras u otros dispositivos.
Para dejar de compartir tu conexión de datos, quita la marca de Zona activa Wi-Fi portátil.
75
Page 78

Cambiar el nombre o proteger tu zona activa portátil
Puedes cambiar el nombre de la red Wi-Fi de tu teléfono (SSID) y proteger su red Wi-Fi cuando actúe
como zona activa portátil.
1 Accede a Configuración > Conexiones inalámbricas y redes > Más > Anclaje a red y zona
activa portátil.
2 Asegúrate de que esté marcado Zona activa Wi-Fi portátil.
3 To c a Configurar zona activa Wi-Fi.
Se abrirá el cuadro de diálogo Configurar zona activa Wi-Fi.
4 Establece tu nombre y las opciones de seguridad de la siguiente manera:
Cambia el SSID (nombre) de la red que las demás computadoras verán cuando busquen redes Wi-
Fi.
Elige una opción de seguridad. Al seleccionar WPA2 PSK, se agrega un campo de contraseña al
cuadro de diálogo Configurar zona activa Wi-Fi. Si ingresas una contraseña, deberás volver a
ingresar esa contraseña cuando te conectes a la zona activa con una computadora u otro
dispositivo. Para eliminar la seguridad de tu red Wi-Fi, selecciona Abrir.
5 To c a Guardar.
Tema r elacion ado
Administrar notificaciones
76
Page 79

Conectar a Redes Privadas Virtuales (VPN)
Las redes virtuales privadas (VPN) permiten que te conectes a los recursos dentro de una red local
segura cuando te encuentras fuera de esa red. Normalmente las corporaciones, escuelas y otras
instituciones implementan las VPN para que sus usuarios puedan acceder a recursos de una red local
cuando no se encuentran en el campus o cuando se conectan a una red inalámbrica.
Para configurar el acceso a VPN, deberás obtener los detalles de tu administrador de red. Según la
solución que utilice tu organización, quizá debas obtener una aplicación de VPN, ya sea de tu
administrador o de Android Market.
La pantalla de configuración de VPN te permite agregar redes VPN y ajustar sus parámetros de
configuración. Para ver esta pantalla y realizar las tareas que aquí se describen:
1 Desde una pantalla principal o de Todas las aplicaciones, toca el ícono Configuración .
2 En Conexiones inalámbricas y redes, toca Más > VPN.
Agregar una VPN
1 En la pantalla VPN, toca Agregar red VPN.
2 En el formulario que aparece, completa la información que te proporcionó tu administrador de red.
3 Toc a Guardar.
Se agregará la VPN a la lista de la pantalla de VPN.
77
Page 80

Conectarte a una VPN
1 En la pantalla de VPN, toca el nombre de la VPN.
2 En el cuadro de diálogo que aparece, ingresa las credenciales solicitadas.
3 To c a Conectar.
Cuando estás conectado a una VPN, se muestran continuamente un ícono de Estado y una notificación.
Para desconectarte, toca la notificación para la conexión a la VPN.
Editar una VPN
1 En la pantalla de VPN, mantén presionado el nombre de la VPN.
2 En el cuadro de diálogo que se abre, toca Editar red.
3 Edita la configuración de VPN que desees.
4 Toc a Guardar.
78
Page 81

Eliminar una VPN
1 En la pantalla de VPN, mantén presionado el nombre de la VPN.
2 Toca y mantén presionada la VPN que desees eliminar.
3 En el cuadro de diálogo que se abre, toca Eliminar red.
Tema rel aci ona do
Administrar notificaciones
Trabajar con certificados
79
Page 82

Controlar el modo de avión y otros parámetros de configuración de red
Estos parámetros de configuración están disponibles en Configuración > Conexiones inalámbricas y
redes > Más. Sigue estos vínculos para obtener instrucciones detalladas:
G Modo avión. Márcalo para desactivar todas las radios del dispositivo que transmiten datos.
G VPN. Tócalo para ajustar los parámetros de configuración que te permiten conectarte a sitios web y
otros recursos dentro de una red local segura desde fuera de esa red. Consulta
Privadas Virtuales (VPN).
G Anclaje a red y zona activa portátil. Tócalo para ajustar los parámetros de configuración que te
permiten compartir la conexión de red de tu dispositivo con una computadora o con hasta ocho dis-
positivos a través de USB, Wi-Fi o Bluetooth. Consulta
res.
Compartir la conexión de datos para celula-
G NFC. Márcalo para activar la comunicación de campo cercano. Esta tecnología se utiliza para esta-
blecer una conexión entre dispositivos que se encuentren a pocos centímetros de distancia entre sí.
NFC se debe activar para que la característica de compartir entre dispositivos funcione correcta-
mente.
G Android Beam. Márcalo para permitir el contenido de transferencia de un dispositivo a otro cuando
NFC esté activo. Consulta
Contenido de la pantalla de transferencia.
G Redes para celulares. Tócalo para ajustar los parámetros de configuración que controlan las con-
exiones de tu dispositivo con las redes de datos para celulares. Consulta
lares.
80
Conectar a Redes
Conectar a redes para celu-
Page 83

Búsqueda por texto y voz
Definir mejor la búsqueda de Google
Búsqueda de Google está disponible en la parte superior de cualquier pantalla principal.
G Pronunciar términos de búsqueda: Toca el ícono de Micrófono .
Después de pronunciar el término que buscas, el navegador abre una lista de resultados de la
búsqueda.
G Escribir términos de búsqueda: Toca Google.
Mientras escribes, aparecen sugerencias debajo del cuadro de búsqueda.
Las primeras sugerencias intentan completar lo que estás escribiendo:
G Para buscar una sugerencia de inmediato, tócala.
G Para agregar una sugerencia al campo de búsqueda, toca la flecha a su derecha. Luego puedes
continuar escribiendo o seleccionar otras sugerencias.
G Para buscar el contenido del campo de búsqueda, toca el botón de búsqueda cerca de la
esquina inferior derecha del teclado.
El navegador abre una lista de resultados de la búsqueda.
81
Page 84

Debajo de las sugerencias para el término de búsqueda aparecen los elementos que se encontraron en
tu teléfono:
G Un marcador de Google Maps indica una lista comercial. Tócalo para ver la lista, su ubicación
en el mapa, obtener direcciones, llamar o realizar otras acciones.
G El ícono de Favoritos identifica uno de tus marcadores. Tócalo para abrir la página marcada.
G El ícono de una aplicación indica una de tus aplicaciones. Tócalo para abrir la aplicación.
G El ícono de Personas indica uno de tus contactos. Tócalo para abrir la tarjeta de ese contacto.
G El ícono de tapa de libro indica uno de tus libros. Tócalo para abrirlo.
G El ícono de álbum de música indica una canción u otro archivo de música que hayas descargado en
tu teléfono. Tócalo para reproducir esa canción.
G El ícono de Video indica uno de tus videos. Tócalo para reproducir ese video.
82
Page 85

Establecer elementos de búsqueda
Para ajustar dónde debe buscar la Búsqueda de Google en tu teléfono:
1 En una página principal, toca Google.
2 Toca el ícono de Menú
3 Marca los elementos de tu teléfono que deseas incluir en las búsquedas.
> Configuración de búsqueda > Elementos de búsqueda.
Administrar la configuración de privacidad de Búsqueda de Google
1 En una página principal, toca Google.
2 Toca el ícono de Menú
3 Ajusta cualquiera de estos parámetros de configuración:
Utilizar historial web. Márcalo para incluir sugerencias en función de búsquedas anteriores
realizadas desde tu computadora u otros dispositivos.
Administrar el historial web. Abre el navegador en la configuración del historial de búsquedas
web asociadas con tu cuenta de Google.
Utilizar Mi ubicación. Márcalo para que se tenga en cuenta tu ubicación en los resultados de las
búsquedas y otros servicios de Google.
> Configuración de búsqueda > Búsqueda de Google.
83
Page 86

Buscar trucos y sugerencias
Lo que deseas Qué escribir o decir Ejemplos
Información deportiva [nombre del equipo] Gigantes de San Francisco
Imágenes Fotografías de [tema]
imágenes de [tema]
Convertir medidas [medida original] en [nueva
medida]
Horarios de las películas Película
Película [ubicación]
[nombre de la película]
Definición de una palabra Definir [palabra] Definir campanario
Pronóstico del tiempo Clima
Clima [ubicación]
Identificar un código de área Código de área [###] Código de área 215
Identificar código postal Código postal [#####] Código postal 46202
84
Foto grafía s de S an Franc isco
Imágenes de gatos
30 grados Celsius en Fahrenheit
Película
Película en Chicago
The Horse's Mouth
Clima
Clima Detroit
Page 87

Hora Hora
Hora [ubicación]
Hora
Hora en Londres
Información de vuelos [Aerolínea] [número de vuelo] American Airlines vuelo 390
Traducción Traducir a [idioma] [frase] Traducir a español: "Where is the
Palace Hotel?"
Calculadora [Una frase matemática] 75 dividido 6
Comida [Tipo de comida]
[Tipo de comida] en [lugar]
Comida mexicana
Comida mexicana en Urbana, Illinois
85
Page 88

Utilizar acciones de voz
Además de realizar una búsqueda por voz en la Web, puedes utilizar Acciones de voz para llamar a tus
contactos, obtener indicaciones sobre cómo llegar, enviar mensajes y realizar una gran cantidad de
tareas comunes.
1 En una pantalla principal o cuando el teclado del cuadro multifunción del navegador está abierto,
toca el ícono de Micrófono ubicado en la parte superior derecha.
Se abre una ventana de diálogo con el ícono de micrófono.
2 Pronuncia la acción de voz que deseas utilizar.
Cuando terminas de hablar, la Búsqueda por voz analiza lo que dijiste e inicia la acción.
Si la búsqueda por voz de Google no comprendió lo que dijiste, te presenta una lista de términos y
acciones de búsqueda con sonidos similares que puedes tocar para continuar con esa acción.
Algunas acciones de voz, como "enviar correo electrónico" y "nota a mí mismo" abren un panel que
te indica que completes la acción hablando o escribiendo más información.
G Toca cualquier texto que ya hayas ingresado en el panel para agregar texto o editarlo hablando o
escribiendo.
Para pronunciar texto en lugar de escribirlo, primero toca la tecla Micrófono ubicada en la parte inferior
cerca del teclado izquierdo en pantalla.
G Toca las palabras o frases subrayadas o arrástralas por palabras múltiples para ver una lista de otras
transcripciones posibles o para editarlas hablando o escribiendo.
86
Page 89

Cuando está claro de que la transcripción es precisa, la Búsqueda por voz muestra las palabras
transcriptas como texto normal. Las palabras o frases para las que hay transcripciones alternativas
están subrayadas.
G Toca un botón en la parte inferior de la ventana para agregar cualquier campo opcional (también
puedes mencionar el nombre y contenido de cualquiera de estos campos en tu acción de voz original).
G Cuando hayas terminado, toca el botón adecuado para completar la acción, como Enviar.
Tema rel aci ona do
Comandos de acciones de voz
87
Page 90

Comandos de acciones de voz
Las acciones de voz te permiten enviar mensajes de texto a tus amigos, obtener instrucciones sobre
cómo llegar a un lugar, enviar correos electrónicos y realizar una gran cantidad de tareas comunes al
hablarle a tu teléfono.
Por ejemplo, puedes decir:
G "Establecer alarma a las 8:30a.m."
G "Enviar correo electrónico a Marcus Foster". Asunto: ¿Vienes esta noche? Mensaje: Espero verte
más tarde".
G "Navegar hacia Mike's bikes en Palo Alto"
Si la Búsqueda por voz no comprende lo que dijiste, presenta una lista de varios significados posibles.
Simplemente toca lo que desees.
Puedes buscar o controlar tu teléfono con los siguientes comandos de acciones de voz.
Di Sequido de Ejemplos
Palabras que deseas
buscar
"Llamar" Nombre de contacto y, opcional,
"casa", "celular" o "trabajo"
88
"calzado para ciclismo"
"Llamar a Mike LeBeau a casa".
Page 91

Mapa de Dirección, nombre, nombre de la
empresa, tipo de empresa u otra
ubicación
"Mapa del Parque Golden Gate, San
Fran cisc o".
"Cómo llegar a" o
"Navegar hacia"
Dirección, nombre, nombre de la
empresa, tipo de empresa u otro
destino
"Indicaciones a 1299 Colusa Avenue,
Berkeley, California" o
"Ir a Union Square, San Francisco".
Nombre del contacto "Mike LeBeau" (abre la tarjeta de
contacto de Mike)
"Llamar" Dígitos de un número de teléfono "Llamar al 650 555 1234"
"Llamar" Nombre de la empresa "Llamar a guardería local nativa"
"Ir a" Buscar cadena o URL "Ir a Google.com"
"Enviar SMS" o
“Enviar mensaje de
texto”
“Para:" y nombres de contacto,
"Mensaje" y texto de mensaje (decir
puntuación)
"Enviar mensaje de texto a Hugh Briss,
mensaje: No puedo esperar para
mostrarte mis zapatos nuevos, punto"
89
Page 92

"Enviar correo
electrónico"
Uno o más en:
"Para:" y nombres de contacto,
"CC:" y nombres de contacto,
"CCO:" y nombres de contacto,
"Enviar correo electrónico a Hugh Briss,
Asunto: zapatos nuevos, Mensaje: No
puedo esperar para mostrarte mis
zapatos nuevos, punto".
"Asunto" y texto del asunto
"Mensaje" y texto de mensaje (decir
puntuación)
"Nota propia" Texto del mensaje "Nota a mí mismo: Recuerda la leche"
"Establecer alarma" "Hora" o "durante" y hora, como
"10:45a.m." O "20 minutos a partir
"Establecer alarma para las 7:45p.m.,
etiqueta, cambiar la ropa para lavar"
de ahora", "Etiqueta" y nombre de la
alarma
"Escuchar " Palabras para buscar en YouTube,
"Escuchar: smells like teen spirit"
como el nombre de una canción,
artista o álbum
90
Page 93

Administrar cuentas
Agregar o eliminar cuentas
Puedes utilizar múltiples cuentas de Google y cuentas ActiveSync de Microsoft Exchange en tu
dispositivo. Es posible que también puedas agregar otras clases de cuentas, según tus aplicaciones.
Puedes agregar algunas en la pantalla Cuentas y sincronización, como se describe aquí. Otras puedes
agregarlas mediante una aplicación que funcione con esas clases de cuentas. Por ejemplo, puedes
agregar cuentas de correo electrónico IMAP y POP3 con la aplicación Correo electrónico.
Para ver la pantalla de configuración de Cuentas y sincronización que se describe aquí:
1 Desde una pantalla principal o de Todas las aplicaciones, toca el ícono Configuración .
2 En Personal, toca Cuentas y sincronización.
91
Page 94

Agregar una cuenta
Para agregar algunas cuentas, es posible que debas solicitarle los detalles al administrador del sistema
acerca del servicio al cual conectes la cuenta. Por ejemplo, tal vez necesites saber la dirección del
dominio o servidor de la cuenta.
1 Accede a Configuración > Personal > Cuentas y sincronización.
2 To c a Agregar cuenta.
3 Toca la clase de cuenta que deseas agregar.
4 Sigue los pasos en pantalla para ingresar información sobre la cuenta.
La mayoría de las cuentas requieren un nombre de usuario y una contraseña, pero los detalles
dependen de la clase de cuenta y la configuración del servicio al cual te conectes.
Según la clase de cuenta, se te puede solicitar que configures los tipos de datos que deseas sincronizar,
el nombre de la cuenta y otros detalles.
Cuando finalices, la cuenta se agregará a la lista en Cuentas y sincronización. Según cómo hayas
configurado la cuenta, el correo electrónico, los contactos y otra información, comenzarán a
sincronizarse con tu dispositivo.
92
Page 95

Eliminar una cuenta
Para eliminar una cuenta, debes suprimir la cuenta y toda la información relacionada con ella de tu
dispositivo, incluido el correo electrónico, los contactos, la configuración, etc.
1 Accede a Configuración > Personal > Cuentas y sincronización.
2 Toca la cuenta que deseas eliminar.
3 Toca el ícono de Menú
> Eliminar cuenta.
Temas relacionados
Configurar opciones de sincronización de cuentas
¿Por qué utilizar una cuenta de Google?
93
Page 96

Configurar opciones de sincronización de cuentas
Puedes configurar las opciones de sincronización para cualquiera de tus aplicaciones. También puedes
configurar los tipos de datos que deseas sincronizar en cada cuenta. Algunas aplicaciones, como Gmail
y Calendario, tienen parámetros de configuración de sincronización independientes que permiten un
mayor control. En esos casos, la configuración que selecciones para la cuenta aún es válida.
En algunas cuentas, la sincronización es bidireccional: los cambios que realices en la información de tu
dispositivo se realizan también en la copia en la Web. Tu cuenta de Google funciona de esta manera.
Otras cuentas solo admiten la sincronización unidireccional: la información de tu dispositivo es de solo
lectura.
Para ver la pantalla de configuración de Cuentas y sincronización que se describe aquí:
1 Desde una pantalla principal o de Todas las aplicaciones, toca el ícono Configuración .
2 En Personal, toca Cuentas y sincronización.
Algunas aplicaciones también poseen sus propios parámetros de configuración relacionados con la
sincronización. Por ejemplo, para controlar la sincronización de mensajes en la aplicación Gmail, toca el
ícono de Menú
94
> Configuración de la etiqueta > Sincronizar mensajes.
Page 97

Ajustar la configuración de sincronización general
1 Accede a Configuración > Personal > Cuentas y sincronización.
indica que parte o la totalidad de la información de una cuenta está configurada para
sincronizarse automáticamente.
indica que la información de una cuenta no está configurada para sincronizarse
automáticamente.
2 Activa o desactiva el ícono de Menú
cambios que realices en los datos del dispositivo o en la Web se sincronizan automáticamente entre
ellos.
Si desactivas la sincronización automática, deberás realizar la sincronización manualmente para
recoger mensajes, correos electrónicos y otra información reciente, y no recibirás notificaciones cuando
se realicen actualizaciones.
Por ejemplo, si activas esta opción, los cambios que realices en la aplicación Personas se realizan
automáticamente en los Contactos de Google en la Web.
Si desactivas esta opción, tal vez debas utilizar las herramientas de una aplicación para sincronizar los
datos manualmente. También puedes realizar una sincronización manual para recoger mensajes,
correos electrónicos y otra información reciente. Dejar desactivada la sincronización automática
ayudará a extender la duración de la batería, pero evitará que recibas notificaciones cuando se
produzcan actualizaciones.
>Autosincronizar datos de aplic. para controlar si los
95
Page 98

Sincronizar la información manualmente
1 Accede a Configuración > Personal > Cuentas y sincronización.
2 Toca la cuenta cuyos datos desees sincronizar.
3 Toca el ícono de Menú
> Sincronizar ahora.
Cambiar la configuración de sincronización de una cuenta
1 Accede a Configuración > Personal > Cuentas y sincronización.
2 Toca la cuenta cuya configuración de sincronización desees cambiar.
3 Se abre la pantalla Configuración de sincronización, que muestra una lista de los tipos de
información que la cuenta puede sincronizar.
Activa o desactiva los elementos según sea necesario.
Si desactivas una opción, no se elimina la información de tu dispositivo: simplemente impide que se
sincronice con la versión en la Web.
Tema r elacion ado
Agregar o eliminar cuentas
¿Por qué utilizar una cuenta de Google?
96
Page 99

Cambiar opciones de hacer copia de seguridad y restablecer
Puedes crear copias de seguridad de la configuración y de otros datos asociados con una o más de tus
cuentas de Google. Si necesitas reemplazar o volver a los ajustes de fábrica de tu dispositivo, puedes
restablecer los datos de cualquier cuenta para la que hayas creado una copia de seguridad
anteriormente.
Para ver esos parámetros de configuración:
1 Desde una pantalla principal o de Todas las aplicaciones, toca el ícono Configuración .
2 En Personal, toca Hacer copia de seguridad y restablecer.
Las opciones disponibles son:
G Copia de seguridad de mis datos. Si seleccionas esta opción, se realizará una copia de seguridad
automáticamente de una gran variedad de tus datos personales, incluidas tus contraseñas de Wi-Fi,
los marcadores del navegador, una lista de las aplicaciones que hayas instalado de la Tienda, las palabras que hayas agregado al diccionario del teclado en pantalla y la mayoría de los parámetros de
configuración personalizados. Es posible que algunas aplicaciones de terceros también aprovechen
esta característica, de modo de que puedas restablecer los datos si vuelves a instalar la aplicación.
Si no seleccionas esta opción, no se crearán copias de seguridad de tus datos y las copias de
seguridad existentes se eliminan de los servidores de Google.
G Cuenta de copia de seguridad. Muestra las cuentas de Google de cuya información se crean
copias de seguridad. Debes acceder a una o más de esas cuentas en un dispositivo nuevo o restablecido para recuperar la información asociada.
Para agregar una nueva cuenta, toca Cuenta de copia de seguridad > Agregar cuenta.
97
Page 100

G Restauración automática. Selecciona esta opción para restablecer la configuración y otros datos
cuando reinstales una aplicación. Esta función requiere que crees una copia de seguridad de tus
datos con tu cuenta de Google y que la aplicación utilice el servicio de copia de seguridad.
G Restablecer datos de fábrica. Toca esta opción y luego Restablecer teléfono para borrar toda tu
información personal del almacenamiento interno, incluida la información acerca de tu cuenta de
Google, otras cuentas, el sistema y la configuración de aplicaciones, aplicaciones que hayas descargado y tu música, fotos, videos y otros archivos.
Después de restablecer el teléfono, deberás volver a ingresar l a misma información que se te solicitó
cuando lo configuraste por primera vez. Si has creado copias de seguridad de tus datos en una
cuenta de Google, una opción durante el proceso de configuración te permite restablecerlos.
Algunas aplicaciones de terceros también utilizan el servicio de copia de seguridad, por lo que si vuelves
a instalar una, se restablecen su configuración y sus datos.
Tema r elacion ado
¿Por qué utilizar una cuenta de Google?
98
 Loading...
Loading...