Page 1

Android
TM
Guide de démarrage rapide
Plate-forme de technologie
mobile Android
4.4, KitKat®
Page 2

Copyright © Google Inc. 2013. Tous droits réser vés.
Édition 1.11.
Google, Android, Gmail, Goo gle Maps, Chrome, Nexus, Google Play,
YouTube, Google+ et les autres marques appartiennent à Google Inc. La
liste des marques Google est disponible à l'adresse http://www.google.
com/permissions/trademark/our-trademarks.html. Toutes les autres
marques sont la propriété de leurs détenteurs respectifs.
Ce guide présente le système d'exploitation A ndroid 4.4 po ur les appareils
Nexus et édition Google Play. Cer taines infor mations qu'il contient peuvent
varier en fonction des pro duits ou des logiciels qui s'exécutent sur ceuxci. Les informations contenues dans ce guide sont susceptibles d'être
modiées sans préavis.
Pour un fonctionnement optimal, assurez-vous que vous utilisez la
dernière mise à jour du système Android. Pour c onnaître le numéro de
version de votre appa reil ou reche rcher la dernière mise à jour du sys tème,
accédez à Paramètres > Système > À propos du téléphone ou À propos
de la tablette, et recherchez la version d'Android ou les mises à jour du
système.
Si vous ne possédez pas de Nexus ni de téléphone édition Google Play
et que vous utilisez Android 4.4 sur un autre appareil, cer tains détails du
système décrits dans ce guide peuvent varier.
Pour une aide et une assistance en ligne complètes, y c ompris des
informations sur les appa reils Nexus et édition Google Play exécutant
le logiciel décrit dans le présent guide, ainsi que des liens vers des
informations concernant d'autres appareils A ndroid, consultez la page
support.google.com/android.
GUIDE DE DÉMARRAGE RAPIDE D'ANDROID ii
Page 3

Table des matières
1 Bienvenue sur Android 1
À propos d'Android 4.4 1
Congurer l'appareil 1
Découvrir votre écran d'accueil 3
Explorer l'appareil 4
Organiser vos écrans d'accueil 7
Appuyer et saisir du texte 9
Aide et assistance 10
Version et mises à jour d'Android 11
2 Fonctionnalités essentielles 12
Google Now 12
Dites à Google ce que vous voulez faire 16
Notications et paramètres 18
Écran de verrouillage 22
Android Beam 23
Paiement sans contact 24
Impression 25
Stockage de chiers 26
Gestionnaire d'appareils Android 28
Captures d'écran 28
3 Utiliser le clavier 30
Saisir et modier du texte 30
Saisie gestuelle 34
Dictionnaires du clavier 35
Saisie vocale 36
GUIDE DE DÉMARRAGE RAPIDE D'ANDROID iii
Page 4

4 Essayer quelques applications 37
Toutes les applications 37
Google Play 39
Téléphone 40
Gmail 41
Galerie 45
Photos 46
Contacts 48
Hangouts et SMS 49
Agenda 50
5 Paramètres 52
6 Accessibilité 55
GUIDE DE DÉMARRAGE RAPIDE D'ANDROID iv
Page 5
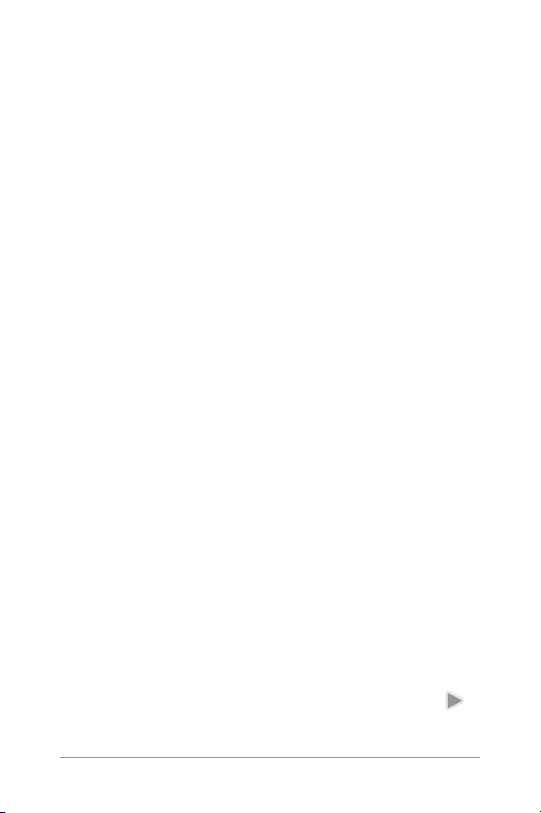
1
Bienvenue sur Android
À propos d'Android 4.4
Android 4.4 (KitKat®) est la dernière version du système
d'exploitation préféré dans le monde pour les téléphones
portables et les tablettes.
Ce guide vous présente le logiciel Android 4.4 disponible sur
les appareils Nexus et édition Google Play. Il ne présente pas le
matériel, et ne contient donc pas les instructions relatives à la
carte SIM, les informations sur la batterie, etc.
Pour des informations complètes sur tous les types de
téléphones et de tablettes Android, y compris des informations
détaillées sur les appareils Nexus et édition Google Play,
consultez la page support.google.com/android.
Congurer l'appareil
La première fois que vous allumez votre téléphone ou votre
tablette, un écran d'accueil s'afche. Sélectionnez la langue à
utiliser, puis appuyez sur "Démarrer" ou sur l'icône Démarrer
.
GUIDE DE D ÉMARRAGE R APIDE D'ANDROI D BIENV ENUE SUR ANDRO ID 1
Page 6

IMPORTANT : Pour terminer le processus de conguration,
vous devez disposer d'une connexion Wi-Fi ou Internet
mobile.
Lorsque vous y êtes invité, vous pouvez vous connecter avec
votre compte Google ou en créer un. Vous pouvez aussi choisir
d'ignorer cette étape et créer un compte ultérieurement.
Toute adresse e-mail que vous utilisez pour l'un des services
suivants est considérée comme un compte Google:
• Gmail
• YouTube
• Google Apps
• AdWords
• Tout autre produit Google
Lorsque vous vous connectez à un compte Google, tous
les e-mails, les contacts, les événements Google Agenda
et toutes les autres données associées à ce compte sont
automatiquement synchronisés avec votre appareil. Si vous
possédez plusieurs appareils Android, ceux-ci sont tous
synchronisés.
Par exemple, si vous modiez le numéro de téléphone d'un ami
sur votre téléphone, cette modication se répercute également
sur votre tablette et sur les ordinateurs sur lesquels vous êtes
connecté à votre compte Google.
Si vous possédez plusieurs comptes Google, vous pouvez
ajouter les autres ultérieurement, dans Paramètres > Comptes >
Ajouter un compte.
GUIDE DE D ÉMARRAGE R APIDE D'ANDROI D BIENV ENUE SUR ANDRO ID 2
Page 7

Découvrir votre écran d'accueil
Une fois la conguration de votre appareil terminée, l'écran
d'accueil s'afche pour la première fois :
• Pour passer d'un écran d'accueil à un autre, faites glisser le
doigt vers la gauche ou vers la droite.
• Pour utiliser Google Now, faites glisser le doigt du bas vers le
haut de l’écran ou, sur certains appareils édition Google Play,
appuyez de manière prolongée sur le bouton "Accueil". Sur le
Nexus 5, vous pouvez également accéder à cette application
en faisant glisser les écrans d'accueil jusqu'à atteindre celui
le plus à gauche.
• Pour envoyer un SMS depuis un téléphone, utilisez
l'application Hangouts
• Dans l'écran d'accueil, prononcez "OK Google" pour lancer
une recherche sur votre téléphone ou Internet et dites à
Google ce que vous voulez faire (Nexus 5 uniquement). Un
appui sur Google en haut de l'écran permet d'effectuer la
même tâche.
Sur les appareils neufs, vous pouvez aussi afcher le widget de
la bibliothèque Google Play sur vos écrans d'accueil.
.
GUIDE DE D ÉMARRAGE R APIDE D'ANDROI D BIENV ENUE SUR ANDRO ID 3
Page 8

Ce widget afche certains des contenus de Google Play que
vous possédez ou qui sont disponibles gratuitement dans votre
bibliothèque. Appuyez sur le contenu que vous voulez afcher
ou lire, ou appuyez sur les catégories pour les explorer.
Explorer l'appareil
Au bas de chaque écran d'accueil se trouve le bandeau des
favoris, une autre méthode d'accès rapide à vos applications.
Voici à quoi il ressemble sur une Nexus 7.
GUIDE DE D ÉMARRAGE R APIDE D'ANDROI D BIENV ENUE SUR ANDRO ID 4
Page 9

Pour ouvrir une application, appuyez dessus. Pour ajouter
une application au bandeau des favoris ou à un emplacement
quelconque d'un écran d'accueil, ou en retirer une, appuyez
dessus de manière prolongée, puis faites-la glisser jusqu'à
l'emplacement souhaité.
Bouton de navigation des appareils Nexus
Au bas de chaque écran des appareils Nexus, quoi que vous
soyez en train de faire, vous trouverez toujours la barre de
navigation avec les trois boutons suivants :
Retour
Permet d'ouvrir l'écran sur lequel vous étiez
précédemment, même s'il s'agissait d'une autre
application. Une fois que vous êtes revenu à l'écran
d'accueil, vous ne pouvez pas remonter plus haut
dans votre historique.
Accueil
Permet d’ouvrir l'écran d'accueil central. Pour ouvrir
Google Now, faites glisser votre doigt vers le haut.
Applications récentes
Permet d’accéder à la liste des miniatures des
applications que vous avez utilisées récemment.
Pour ouvrir une application, appuyez dessus. Pour
supprimer une miniature de la liste, faites-la glisser
vers la gauche ou vers la droite.
GUIDE DE D ÉMARRAGE R APIDE D'ANDROI D BIENV ENUE SUR ANDRO ID 5
Page 10

Certaines applications masquent ces boutons provisoirement
ou les réduisent sous forme de points au même endroit. Pour
les afcher à nouveau, appuyez sur ces points ou au centre de
l'écran, ou faites glisser le doigt de bas en haut.
Boutons de navigation des appareils édition Google Play
Certains appareils édition Google Play sont dotés de deux ou
trois boutons juste au-dessous de l'écran :
• Menu : afche les options, selon l'écran dans lequel vous
vous trouvez.
• Accueil : afche l'accueil. Si vous consultez l'extension droite
ou gauche de cet écran, ce bouton ouvre l'écran d'accueil
principal. Pour ouvrir Google Now, appuyez de manière
prolongée sur ce bouton.
• Retour : permet d'ouvrir l'écran sur lequel vous étiez
précédemment, même s'il s'agissait d'une autre application.
Une fois que vous êtes revenu à l'écran d'accueil, vous ne
pouvez pas remonter plus haut dans votre historique.
Menus
De nombreux écrans des applications ou des paramètres
comportent une icône Menu
Nexus) ou proposent des options accessibles via le bouton
permanent "Menu" au bas de l'écran (sur certains appareils
édition Google Play). Appuyez sur ce bouton pour afcher des
options supplémentaires telles que l'aide.
(par exemple, sur les appareils
GUIDE DE D ÉMARRAGE R APIDE D'ANDROI D BIENV ENUE SUR ANDRO ID 6
Page 11

Organiser vos écrans d'accueil
Pour changer le fond d'écran de votre écran d'accueil, appuyez
de manière prolongée sur l'arrière-plan de l'écran.
Pour ajouter une icône d'application à un écran d'accueil,
procédez comme suit :
1. Accédez à l'écran d'accueil sur lequel vous souhaitez placer
l'application.
2. Appuyez sur l'icône Toutes les applications .
3. Faites glisser le doigt de droite à gauche, si nécessaire, pour
trouver l'application qui vous intéresse.
4. Appuyez de manière prolongée sur l'application jusqu'à ce
que l'écran d'accueil apparaisse, faites-la glisser jusqu'à
l'emplacement souhaité, puis relevez le doigt.
CONSEILS POUR LE NEXUS 5 : Les écrans d'accueil du
Nexus 5 fonctionnent différemment de ceux des autres
appareils Nexus.
• Pour changer de fond d'écran, ajouter un widget, régler
les paramètres de recherche ou modier l'ordre des
écrans, appuyez de manière prolongée sur l'arrière-plan
de n'importe quel écran d'accueil.
• Vous pouvez avoir autant d'écrans d'accueil que vous
voulez à droite. Pour en ajouter un, accédez à l'écran
d'accueil situé le plus à droite, puis faites glisser une
application ou un widget vers le bord droit.
• L'écran à gauche de l'écran d'accueil principal est
réservé à Google Now et n’est disponible que lorsque
Google Now est activé.
GUIDE DE D ÉMARRAGE R APIDE D'ANDROI D BIENV ENUE SUR ANDRO ID 7
Page 12

Pour ajouter un widget à l'écran d'accueil d'un appareil Nexus 4,
7 ou 10, procédez de même et continuez à faire glisser le doigt
pour parcourir les écrans "Toutes les applications" jusqu'à ce
que vous trouviez le widget qui vous intéresse.
Sur le Nexus 5, appuyez de manière prolongée sur l'arrière-plan
de l'écran d'accueil pour afcher les commandes du widget.
Pour déplacer une application ou un widget, procédez comme
suit :
1. Appuyez de manière prolongée sur l'icône.
2. Faites glisser votre doigt jusqu'au nouvel emplacement.
Pour basculer d'un écran d'accueil à un autre, faites glisser
votre doigt vers le bord de l'écran.
Pour pousser une autre icône, faites glisser votre doigt
lentement dans sa direction.
3. Relevez votre doigt.
Pour créer un dossier, faites glisser une icône rapidement sur
une autre.
Pour renommer un dossier, ouvrez-le et appuyez sur son nom.
GUIDE DE D ÉMARRAGE R APIDE D'ANDROI D BIENV ENUE SUR ANDRO ID 8
Page 13

Appuyer et saisir du texte
Pour sélectionner ou activer un élément, appuyez dessus.
Pour saisir du texte, par exemple un nom, un mot de passe ou
des termes de recherche, il vous suft d'appuyer sur la zone où
vous voulez l'insérer. Un clavier s'afche pour vous permettre de
le saisir dans le champ.
Autres manipulations courantes:
• Appuyer de manière prolongée: pour effectuer un appui
prolongé, appuyez sur un élément à l'écran et attendez
qu'un événement se produise pour relever le doigt. C'est, par
exemple, la méthode à utiliser pour accéder aux caractères
accentués et autres caractères spéciaux sur le clavier.
• Appuyer de manière prolongée et faire glisser : appuyez de
manière prolongée sur un élément, puis déplacez votre doigt
sans le décoller de l'écran jusqu'à l'emplacement souhaité.
Vous pouvez, par exemple, déplacer des applications sur
l'écran d'accueil.
• Faire glisser: effectuez un mouvement rapide avec le doigt à
la surface de l'écran, sans marquer de pause après avoir posé
le doigt an de ne pas déplacer des éléments. Par exemple,
vous pouvez faire glisser un écran d'accueil vers la gauche ou
vers la droite an d'afcher les autres écrans d'accueil.
• Appuyer deux fois: appuyez deux fois rapidement sur une
page Web, une carte ou un autre écran pour zoomer. Par
exemple, appuyez deux fois sur une photo dans Google
Chrome pour faire un zoom avant, puis recommencez pour
faire un zoom arrière.
• Pincer : dans certaines applications telles que Google Maps,
Google Chrome et la galerie, vous pouvez faire un zoom en
plaçant deux doigts en même temps sur l'écran, puis en les
rapprochant (zoom arrière) ou en les écar tant (zoom avant).
GUIDE DE D ÉMARRAGE R APIDE D'ANDROI D BIENV ENUE SUR ANDRO ID 9
Page 14

D'autres applications vous permettent d'appuyer deux fois
sur une image, puis, tout en maintenant le doigt sur l'écran,
de le faire glisser vers le haut (zoom avant) ou vers le bas
(zoom arrière).
• Faire pivoter l'écran: la plupart des écrans pivotent lorsque
vous tournez votre appareil. Pour verrouiller ou déverrouiller
l'orientation ver ticale d'une tablette, ouvrez la fenêtre de
conguration rapide en faisant glisser le doigt depuis l'angle
supérieur droit de n'importe quel écran, puis appuyez sur
l'icône Rotation. Dans le cas d'un téléphone, accédez à
Paramètres > Appareil > Afchage.
Vous pouvez ouvrir l'application Paramètres
de votre appareil depuis l'écran "Toutes les
applications" ou depuis la fenêtre de conguration
Paramètres
rapide.
Par exemple, pour modier les sons de
notication, le volume, etc., accédez à
Paramètres> Appareil > Son. Pour modier la
luminosité, la taille de la police, etc., accédez à
Paramètres > Appareil > Afchage.
Aide et assistance
La plupart des écrans Nexus comportent une icône Menu
sur laquelle vous pouvez appuyer pour afcher des options
supplémentaires, y compris l'aide de l'écran sur lequel vous vous
trouvez. Sur les téléphones édition Google Play, ce menu est
accessible en appuyant sur un bouton sous l'écran principal.
Ce guide présente uniquement certaines des fonctionnalités
et applications principales fournies avec Android 4.4. Pour
plus d'informations sur les applications et logiciels Android,
GUIDE DE D ÉMARRAGE R APIDE D'ANDROI D BIENV ENUE SUR ANDRO ID 10
Page 15

sur les appareils Nexus et édition Google Play disponibles sur
GooglePlay, et les diverses formes d'assistance disponibles,
consultez les sites suivants :
• support.google.com/nexus
• support.google.com/playedition
Version et mises à jour d'Android
Pour connaître le numéro de la version d'Android de votre
appareil ou obtenir la dernière mise à jour du système pour un
appareil Nexus ou un téléphone édition Google Play, accédez à
Paramètres > Système > À propos du téléphone ou À propos de
la tablette. Recherchez ensuite les libellés suivants :
• Mises à jour du système : appuyez sur cette option pour
vérier l'existence de mises à jour du système.
• Version d'Android : recherchez cet intitulé au milieu de la liste
; le numéro de version se trouve juste au-dessous.
Si vous ne possédez pas de Nexus ni de téléphone édition
Google Play et que vous utilisez Android 4.4 sur un autre
appareil, certains détails du système décrits dans ce guide
peuvent varier.
Pour une aide et une assistance en ligne complètes, y compris
des informations sur les appareils Nexus et édition Google Play
exécutant le logiciel décrit dans le présent guide, ainsi que
des liens vers des informations concernant d'autres appareils
Android, consultez la page support.google.com/android.
GUIDE DE D ÉMARRAGE R APIDE D'ANDROI D BIENV ENUE SUR ANDRO ID 11
Page 16

2
Fonctionnalités essentielles
Google Now
Grâce à Google Now, vous disposez des bonnes informations au
bon moment.
Ce service vous informe sur la météo du jour en début de
journée, sur les conditions de circulation avant de partir au
travail, et même sur le score de votre équipe favorite en cours de
partie.
Voici un exemple de carte Google Now qui s'afche lorsque vous
êtes sur le point d'entamer le trajet entre votre travail et votre
domicile :
GUIDE DE D ÉMARRAGE R APIDE D'ANDR OID FONCTIONN ALITÉS ESS ENTIELLE S 12
Page 17

Une fois que vous avez choisi d'utiliser Google Now, vous n'avez
rien d'autre à faire. Si vous le souhaitez, vous pouvez ajuster
certains paramètres, mais Google Now ne nécessite aucune
conguration élaborée. Les informations dont vous avez besoin
sont toujours à portée de main.
Fonctionnement
Lorsque vous décidez d'utiliser Google Now, vous activez aussi
la mise à jour de la position et l'historique des positions.
• La mise à jour de la position nous permet de stocker
régulièrement les données de localisation les plus récentes
de votre appareil et de les utiliser avec votre compte Google.
Il s'agit d'un paramètre propre à chaque appareil.
• L'historique des positions nous permet de stocker un
historique de vos données de localisation présentes sur tous
les appareils où la mise à jour de la position est activée, et sur
lesquels vous êtes connecté à votre compte Google.
Nous ne communiquons pas ces informations à d'autres
utilisateurs ni à des services marketing sans votre autorisation.
Vous pouvez contrôler la manière dont votre position actuelle
est utilisée dans Google Now. Pour afcher les paramètres
correspondants, accédez à Paramètres > Personnel > Position.
Lorsque les services de localisation sont activés pour votre
compte sur un appareil donné, certaines applications peuvent
les utiliser pour vous donner des informations plus pertinentes,
comme les restaurants à proximité ou l'état de la circulation.
Si vous avez déjà activé l'historique des positions par le passé,
sachez que les suggestions proposées dans Google Now sont
basées sur vos nouvelles positions ainsi que sur vos positions
GUIDE DE D ÉMARRAGE R APIDE D'ANDR OID FONCTIONN ALITÉS ESS ENTIELLE S 13
Page 18

enregistrées précédemment. Si vous désactivez l'historique
des positions, la collecte des données de localisation est
interrompue, mais votre historique n'est pas supprimé.
Les informations sont afchées en fonction des données
contextuelles de votre appareil et d'autres produits Google, ainsi
que des données de produits tiers auxquels Google Now est
autorisé à accéder.
Par exemple, si des recherches sont stockées dans votre
historique Web, des cartes Google Now présentant des résultats
sportifs ou des conditions de vol peuvent s'afcher. Pour
gérer votre historique Web, consultez la page google.com/
history/. Vous pouvez supprimer votre historique Web ou le
mettre en veille sans toutefois désactiver Google Now, mais
certaines informations, telles que celles relatives à des vols, ne
s'afcheront plus.
De même, si vous accordez à Google l'accès à des données
enregistrées dans des produits tiers, celles-ci peuvent
également être utilisées. Par exemple, l'agenda synchronisé de
votre appareil peut inclure des événements issus de produits
autres que Google. Si votre agenda synchronisé comporte
un rendez-vous chez le dentiste avec l'adresse du cabinet,
GoogleNow peut vérier les conditions de circulation et vous
suggérer à quelle heure partir.
Essayez dès maintenant
Lorsque vous congurez votre téléphone ou votre tablette pour
la première fois, vous avez la possibilité d'activer Google Now.
Vous pouvez également l'activer ultérieurement, à tout moment,
en procédant comme suit :
1. Appuyez sur la barre de recherche Google dans un écran
d'accueil.
GUIDE DE D ÉMARRAGE R APIDE D'ANDR OID FONCTIONN ALITÉS ESS ENTIELLE S 14
Page 19

2. Appuyez sur "Obtenir Google Now" si cette application n'est
pas déjà installée. Ou, pour accéder au menu pour l'étape
suivante, lancez une recherche Google quelconque.
3. Ouvrez Menu > Paramètres, et activez ou désactivez
Google Now depuis ce menu.
Pour ouvrir Google Now, suivez la procédure propre à votre
appareil :
• Tous les appareils Nexus : faites glisser votre droit de bas en
haut sur un écran quelconque.
• Nexus 5 : outre la possibilité de faire glisser le doigt vers le
haut sur n'importe quel écran, vous pouvez le faire glisser
vers l'écran d'accueil le plus à gauche.
• Appareils édition Google Play : appuyez de manière
prolongée sur le bouton "Accueil".
Si vous souhaitez afcher davantage de cartes, appuyez sur
Plus au bas de l'écran. Lorsque vous n'en avez plus besoin,
faites-les glisser hors de l'écran pour les masquer.
CONSEIL POUR LE NEXUS 5 : Pour ignorer une carte sur
un Nexus 5, faites glisser le doigt de gauche à droite.
Si vous le faites glisser de droite à gauche, vous serez
renvoyé à l'écran d'accueil.
Les mises à jour apparaissent sous la forme de cartes
GoogleNow. Lorsqu'une carte devient inutile, il vous suft de la
faire disparaître en faisant glisser le doigt.
Il n'y a rien d'autre à faire. Google Now reste à votre disposition
tout au long de la journée. Si vous le souhaitez, vous pouvez
régler la manière dont certaines car tes se mettent à jour :
GUIDE DE D ÉMARRAGE R APIDE D'ANDR OID FONCTIONN ALITÉS ESS ENTIELLE S 15
Page 20

• Dénir des rappels : appuyez sur l'icône Rappels .
• Indiquer vos équipes de sport, vos actions, vos lieux préférés
et bien plus encore : appuyez sur l'icône Personnaliser
• Répondre à des questions sur une carte donnée : appuyez sur
l'icône Menu
Pour plus d'informations, consultez la page Google Now. Pour la
liste complète des cartes disponibles, consultez la page google.
com/now.
.
.
Dites à Google ce que vous voulez faire
Vous pouvez parler à votre téléphone ou à votre tablette
pour lancer une recherche, obtenir un itinéraire, envoyer des
messages ou effectuer d’autres tâches courantes. Pour lancer
une commande ou une recherche vocale à partir de Google Now
ou d'un écran d'accueil, dites "OK Google" ou appuyez sur l’icône
.
Micro
Remarq ue : Pour les appa reils autres qu e le Nexus 5, la com mande
vocale "OK Google" fonctionne dans Google Now, mais pas dans
les écrans d'accueil. Cette fonctionnalité n'est pour le moment
disponible qu'en anglais.
IMPORTANT : Pour que l'expression "OK Google" soit
détectée lorsque vous la prononcez et qu'une recherche
ou des commandes vocales soient ainsi lancées, le son
enregistré par le micro de votre appareil est analysé par
intervalles de quelques secondes ou moins. Le son est
immédiatement supprimé après analyse, et il n'est pas
enregistré sur l'appareil ni envoyé à Google.
GUIDE DE D ÉMARRAGE R APIDE D'ANDR OID FONCTIONN ALITÉS ESS ENTIELLE S 16
Page 21

Pour voir des exemples des actions que vous pouvez demander
à Google d'effectuer, dites ou saisissez "help" ( "aide").
Activer ou désactiver la détection de mot clé
Le mécanisme qui permet de lancer une recherche ou d'exécuter
une commande en disant "OK Google" s'appelle la détection
de mot clé. Pour l'activer ou la désactiver, ouvrez Google Now
ou l'application Google, puis appuyez sur Menu > Paramètres >
Voix> Détection de mot clé.
Recherche vocale
Actuellement, les réponses vocales ne sont disponibles qu'en
anglais.
Après avoir appuyé sur l'icône Micro ou prononcé les mots "OK
Google", la recherche ou la commande que vous décrivez est
lancée par Google. Si la recherche vocale ne par vient pas à vous
comprendre, une liste de propositions vous est présentée. Il
vous suf t d'appuyer sur celle de votre choix.
Si vous posez oralement une question à Google, la réponse peut
vous être donnée vocalement également. La réponse peut être
un fait, des conditions météorologiques, le cours de la bourse,
l'état d'un vol, des résultats sportifs, une conversion de devises,
un calcul mathématique, etc. Les réponses vocales sont
activées par défaut pour la recherche vocale.
Pour des exemples et plus d'informations, consultez la page
Utiliser votre voix sur Android.
GUIDE DE D ÉMARRAGE R APIDE D'ANDR OID FONCTIONN ALITÉS ESS ENTIELLE S 17
Page 22

Commandes vocales
Les commandes vocales sont uniquement disponibles en allemand,
anglais, espagnol, français et italien.
Vous pouvez utiliser les commandes vocales pour réaliser des
tâches courantes, telles qu'envoyer un e-mail ou ouvrir une
application.
Lorsque vous avez appuyé sur l'icône Micro ou que vous avez
énoncé “Google“, prononcez la commande vocale souhaitée.
Vous pouvez également dire “aide” pour afcher des exemples
d'instructions que vous pouvez donner.
Voici quelques exemples:
• “Régler la sonnerie du réveil pour 8 h 30”
• “Envoyer un e-mail à Martin Faure. Objet: Tu viens ce soir?
Message: J'espère te voir plus tard.”
• “Aller chez Décathlon à Paris”
Pour une liste des commandes vocales utilisables, consultez la
page Commandes vocales.
Notications et paramètres
Les notications vous préviennent de l'arrivée de nouveaux
messages, au sujet des événements de l'agenda et en cas
d'alerte, et vous informent également des événements en cours,
comme les téléchargements vidéo.
À l'arrivée d'une notication, l'icône correspondante s'afche
en haut de l'écran. Les icônes de notication en attente
apparaissent à gauche et les icônes système indiquant le signal
Wi-Fi, le signal de l'opérateur téléphonique ou l'autonomie de la
batterie se trouvent à droite :
GUIDE DE D ÉMARRAGE R APIDE D'ANDR OID FONCTIONN ALITÉS ESS ENTIELLE S 18
Page 23

Notications
en attente
Bluetooth, Wi-Fi,
réseau mobile et
charge de la batterie
CONSEIL : La puissance des signaux Wi -Fi et mobile est
représentée en haut de l'écran par des barres blanches. Pour
savoir si le réseau Wi- Fi sélectionné est connecté à Internet,
ouvrez la fenêtre de conguration rapide. Pour ce faire, faites
glisser le doigt vers le bas de l'écran depuis l'angle supérieur
droit sur les tablettes ou faites glisser deux doigts sur les
téléphones.
Dans la fenêtre de conguration rapide uniquement, les
barres blanches
des indicateurs de signal Wi-Fi ou
mobile indiquent la puissance du signal d'une connexion
Internet normale. Si les barres sont orange
, cela signie
que certains ser vices Web peuvent ne pas fonctionner
normalement. Par exemple, le signal mobile devient parfois
brièvement orange lorsque vous allumez votre appareil jusqu'à
ce que la connexion soit correctement établie.
De plus, toujours dans la fenêtre de conguration rapide
uniquement, vous pouvez remarquer des petites flèches
orientées vers le haut ou vers le bas à côté des indicateurs de
signal Wi-Fi ou mobile. La flèche orientée vers le haut indique
le streaming de données depuis votre appareil vers Internet, et
la flèche orientée vers le bas, le streaming de données depuis
Internet vers votre appareil.
GUIDE DE D ÉMARRAGE R APIDE D'ANDR OID FONCTIONN ALITÉS ESS ENTIELLE S 19
Page 24

Il est possible de développer cer taines notications pour
afcher plus d'informations, comme des aperçus d'e-mail ou des
événements de l'agenda. La première notication de la liste est
toujours développée, lorsque cela est possible. Pour développer
une notication, placez un doigt sur la notication et faites
glisser le doigt lentement vers le bas.
Pour ouvrir l'application associée, appuyez sur l'icône à gauche.
Certaines notications vous permettent également d'effectuer
des tâches spéciques en appuyant sur les icônes gurant dans
les notications. Par exemple, les notications de l'agenda vous
permettent de choisir la fonction “Répéter” (rappeler plus tard)
ou d'envoyer un e-mail aux autres invités.
Une fois que vous avez terminé, faites disparaître la notication
en la faisant glisser avec votre doigt. Pour ignorer toutes les
notications, appuyez sur l'icône Ignorer en haut à droite.
Tout ignorer
Appuyer pour
répondre
aux autres
invités
Faire glisser
votre doigt
vers le bas de
l'écran pour
développer
certaines
notications
GUIDE DE D ÉMARRAGE R APIDE D'ANDR OID FONCTIONN ALITÉS ESS ENTIELLE S 20
Page 25

Fenêtre de conguration rapide
Utilisez la fenêtre de conguration rapide pour accéder
facilement aux paramètres Wi-Fi, gérer la luminosité de l'écran,
ouvrir le menu "Paramètres" principal et plus encore. Pour ouvrir
la fenêtre de conguration rapide, procédez comme suit :
• Sur les tablettes : faites glisser le doigt vers le bas depuis
l'angle supérieur droit de n'importe quel écran.
• Sur les téléphones : faites glisser deux doigts depuis le haut
de l'écran.
Voici à quoi ressemble la fenêtre de conguration rapide d'un
Nexus 4 ou d'un Nexus 5 :
Accéder aux
notications
Ouvrir tous les
paramètres
Appuyer sur un
paramètre pour
l'ouvrir
Si l'appareil détecte un signal, mais aucune connexion Internet,
les barres qui indiquent la puissance du signal Wi-Fi ou mobile
deviennent orange.
GUIDE DE D ÉMARRAGE R APIDE D'ANDR OID FONCTIONN ALITÉS ESS ENTIELLE S 21
Page 26

Sur les tablettes, vous pouvez également verrouiller ou
déverrouiller la rotation automatique de l'écran dans la fenêtre
de conguration rapide.
Écran de verrouillage
Si un verrouillage est déni pour votre écran, celui-ci devient noir
et se verrouille lorsqu'il se met en veille ou si vous appuyez sur le
bouton Marche/Arrêt.
Vous pouvez mettre en place divers niveaux de verrouillage
grâce aux paramètres de verrouillage:
1. Accédez à Paramètres > Personnel> Sécurité>
Verrouillage de l'écran.
2. Appuyez sur le type de verrouillage que vous voulez utiliser.
Commandes de l'écran de verrouillage
À l'écran de verrouillage :
• Si votre tablette est congurée pour plusieurs utilisateurs, il
se peut que vous deviez appuyer sur votre image en bas de
l'écran pour afcher votre propre écran de verrouillage.
• Sur un téléphone, quel que soit le verrouillage choisi, il est
facile de prendre une photo. Faites glisser le doigt vers la
gauche depuis le bord droit de l'écran pour afcher l'appareil
photo.
• Pour ouvrir Google Now à partir de l'écran de verrouillage,
faites glisser votre doigt vers le haut depuis le bord inférieur
de l'écran. Saisissez votre code PIN, votre schéma ou votre
mot de passe si vous y êtes invité.
Pour plus d'informations, consultez la page Personnaliser
l'écran de verrouillage.
GUIDE DE D ÉMARRAGE R APIDE D'ANDR OID FONCTIONN ALITÉS ESS ENTIELLE S 22
Page 27

Face Unlock
Face Unlock est l'un des verrouillages disponibles. Lorsque
ce mode est activé, vous pouvez déverrouiller votre appareil
simplement en le regardant. Bien que Face Unlock ne soit pas
aussi sûr qu'un schéma, qu'un code PIN ou qu'un mot de passe,
il reste pratique et amusant à utiliser.
CONSEIL: Après avoir conguré Face Unlock, accédez
à Paramètres> Personnel> Sécurité pour dénir deux
paramètres supplémentaires, à savoir Améliorer la
correspondance faciale et Détection des mouvements.
Utilisez-les pour renforcer la abilité et la sécurité de Face
Unlock.
Android Beam
Vous pouvez partager une page Web, une vidéo ou tout autre
contenu afché sur votre écran avec un autre appareil en
rapprochant les deux appareils (généralement en les plaçant
dos à dos).
Avant de commencer : assurez-vous que les deux appareils sont
déverrouillés, qu'ils sont compatibles avec la technologie NFC
(communication en champ proche), et que les fonctionnalités
NFC et Android Beam sont activées. Pour vérier cela, accédez à
Paramètres > Sans l et réseaux > Plus. Assurez-vous également
de connaître l'emplacement de la zone NFC à l'arrière des deux
appareils (généralement, au centre).
1. Ouvrez l'écran sur lequel gure le contenu que vous voulez
partager, tel qu'une page Web, une vidéo YouTube ou une
page Google Adresses.
GUIDE DE D ÉMARRAGE R APIDE D'ANDR OID FONCTIONN ALITÉS ESS ENTIELLE S 23
Page 28

2. Rapprochez l'arrière des deux appareils. Une fois les deux
appareils connectés, un son est émis, la taille de l'image
afchée sur votre écran diminue et vous voyez s'afcher le
message Appuyer pour partager.
3. Appuyez n'importe où sur votre écran.
Le contenu transféré s'afche sur l'écran de l'autre appareil.
Si l'application nécessaire n'est pas installée, Google Play
s'ouvre dans un écran permettant de la télécharger.
Pour activer NFC, sélectionnez Paramètres> Sans
l et réseaux> Plus> NFC.
Paramètres
Pour activer Android Beam, sélectionnez
Paramètres> Sans l et réseaux> Plus> Android
Beam.
Paiement sans contact
Lorsque la technologie NFC est activée, vous pouvez utiliser la
fonctionnalité de paiement sans contact pour régler vos achats
en approchant votre téléphone d'un lecteur à votre passage en
caisse. Pour gérer vos applications de paiement sans contact,
procédez comme suit :
1. Accédez à Paramètres > Appareil > Paiment sans contact.
2. Appuyez sur une application pour en faire votre application
de paiement par défaut.
Si votre appareil ne dispose pas d'une application par défaut, par
exemple Google Wallet, vous pouvez parcourir Google Play pour
rechercher d'autres applications de paiement.
GUIDE DE D ÉMARRAGE R APIDE D'ANDR OID FONCTIONN ALITÉS ESS ENTIELLE S 24
Page 29

IMPORTANT : Le paiement sans contact gère les
applications de paiement telles que Google Wallet. Cette
fonctionnalité ne s'applique pas à Android Beam ni à
certaines applications, notamment celles de transferts
de fonds.
Impression
Android 4.4 vous permet d'imprimer le contenu de certains
écrans, par exemple des pages Web afchées dans Chrome,
sur une imprimante du même réseau Wi-Fi que votre appareil
Android.
Pour pouvoir imprimer, un service d'impression doit être installé
sur votre appareil. Pour connaître les services disponibles,
accédez à Paramètres > Système > Impression.
Dans cet écran, vous pouvez ouvrir chaque ser vice disponible
pour l'activer ou le désactiver, vérier quelles sont les
imprimantes disponibles et régler les paramètres du service.
GUIDE DE D ÉMARRAGE R APIDE D'ANDR OID FONCTIONN ALITÉS ESS ENTIELLE S 25
Page 30

Pour imprimer un document, par exemple une page Web ouverte
dans Chrome, procédez comme suit :
1. Appuyez sur Menu > Imprimer.
2. Dans la boîte de dialogue qui s'afche, réglez les paramètres
tels que l'imprimante, le nombre de copies, l'orientation, etc.
3. Appuyez sur "Imprimer".
Stockage de chiers
Grâce à Android 4.4, vous pouvez facilement stocker et parcourir
vos photos, vos vidéos et d'autres chiers sur votre appareil, et
les joindre à des e-mails, à des messages de Hangout, etc. Vous
pouvez aussi utiliser les images stockées comme fond d'écran
de l'écran d'accueil.
Par exemple, pour joindre une image à un e-mail que vous êtes
en train de rédiger, sélectionnez Menu > Joindre une photo ou
Joindre une vidéo.
Plusieurs vignettes s'afchent. Pour plus de choix, appuyez sur
l'icône Panneau
présente alors ainsi :
GUIDE DE D ÉMARRAGE R APIDE D'ANDR OID FONCTIONN ALITÉS ESS ENTIELLE S 26
dans l'angle supérieur gauche. L'écran se
Page 31

Dans cet écran, vous pouvez voir les sources suivantes :
• Récent : afche les photos ou les vidéos que vous avez prises
ou ouvertes dernièrement.
• Drive : vous permet de joindre n'importe quel document
Google Drive associé à votre compte.
• Images : afche toutes les photos, les vidéos et autres
images stockées sur votre appareil.
• Téléchargements : inclut la plupart des chiers (à l'exclusion
du contenu Google Play) que vous avez téléchargés depuis
des e-mails ou le Web.
• Galerie : vous permet de parcourir toutes les images et les
vidéos que vous avez importées sur votre compte.
Utilisez l'application Téléchargements pour
afcher, ouvrir ou supprimer des chiers que vous
avez téléchargés depuis Gmail ou d'autres sources
Téléchargements
(à l'exclusion des livres, des vidéos, des magazines
et autres supports Google Play).
Dans l'application Téléchargements, procédez comme suit :
• Appuyez sur un élément pour l'ouvrir.
• Appuyez sur les titres des précédents téléchargements pour
les afcher.
• Cochez les éléments à partager. Appuyez ensuite sur l'icône
Partager
, puis sélectionnez une méthode de partage dans
la liste.
• Cochez les éléments à supprimer. Appuyez ensuite sur
l'icône Corbeille
.
GUIDE DE D ÉMARRAGE R APIDE D'ANDR OID FONCTIONN ALITÉS ESS ENTIELLE S 27
Page 32

Comme Google Play diffuse en streaming depuis les serveurs
Google le contenu que vous avez acheté ou loué pendant que
vous le lisez, ce contenu n'occupe pas l'espace de stockage
de façon permanente. Bien que vous puissiez épingler
(télécharger) des livres, des lms et d'autres contenus dans
vos applications Google Play an d'y accéder hors connexion,
le contenu GooglePlay n'apparaît jamais dans l'application
Téléchargements.
Gestionnaire d'appareils Android
Si vous perdez votre téléphone ou votre tablette, le Gestionnaire
d'appareils Android vous aide à les localiser approximativement,
à les faire sonner, à les verrouiller ou à effacer les données qu’ils
contiennent.
Ces options sont activées par défaut. Pour les afcher ou les
modier, ouvrez l'application Paramètres Google
appuyez sur Gestionnaire d'appareils Android.
Ensuite, si vous perdez votre appareil, accédez à Gestionnaire
d'appareils Android et suivez les instructions.
, puis
Captures d'écran
Pour réaliser une capture d'écran avec un Nexus ou un appareil
édition Google Play, procédez comme suit :
1. Veillez à ce que l'image que vous souhaitez capturer soit
afchée à l'écran.
2. Appuyez simultanément sur les boutons “Marche/Arrêt” et
“Volume -“.
La capture d'écran est automatiquement enregistrée dans votre
galerie.
GUIDE DE D ÉMARRAGE R APIDE D'ANDR OID FONCTIONN ALITÉS ESS ENTIELLE S 28
Page 33

CONSEIL : Pour partager facilement votre capture d'écran
via Gmail, Google+ ou autre, faites glisser le volet des
notications avec le doigt et appuyez sur l'icône Partager
sous l'aperçu de votre capture d'écran.
GUIDE DE D ÉMARRAGE R APIDE D'ANDR OID FONCTIONN ALITÉS ESS ENTIELLE S 29
Page 34

3
Utiliser le clavier
Saisir et modier du texte
Utilisez le clavier virtuel pour saisir du texte. Il se présente de la
façon suivante sur un téléphone Nexus :
Appuy er sur une
suggestion pour
la saisir
Appuy er de
manièr e prolongée
pour af cher les
paramè tres de saisie
et du clav ier
GUIDE DE D ÉMARRAGE R APIDE D'ANDROI D UTILIS ER LE CLAVIER 30
Appuyer
de maniè re
prolongée pour
saisir ce caractère
Appuy er de manière
prolon gée pour af cher
plus d'o ptions, y
compr is les emoji
Page 35

Les claviers des tablettes fonctionnent de manière similaire.
Pour masquer le clavier, appuyez sur le bouton "Retour" situé en
dessous.
Il s'ouvre automatiquement dans certaines applications. Dans
d'autres, vous devez d'abord appuyer sur la zone de saisie.
Opérations de saisie de base
• Déplacer le point d'insertion: appuyez là où vous voulez
saisir du texte.
Le curseur clignote au nouvel emplacement, et un onglet bleu
s'afche en dessous. Pour déplacer le curseur, faites glisser
l'onglet.
• Sélectionner du texte: appuyez de manière prolongée sur le
texte à sélectionner, ou appuyez deux fois dessus.
Le mot le plus proche est mis en surbrillance, et un curseur
s'afche aux deux extrémités de la sélection. Faites glisser
les curseurs pour modier la sélection.
L'onglet disparaît après quelques instants. Pour le faire
réapparaître, appuyez de nouveau sur le texte.
• Supprimer du texte: appuyez sur pour supprimer le texte
sélectionné ou les caractères placés devant le curseur.
• Saisir des lettres majuscules: appuyez une fois sur la touche
“Maj” pour mettre une seule lettre en majuscule.
Vous pouvez également appuyer de manière prolongée sur la
touche Maj
touche, les lettres saisies sont de nouveau en minuscules.
• Activer le verrouillage des majuscules: appuyez de manière
prolongée sur la touche Maj
Elle est alors remplacée par la touche . Pour repasser en
lettres minuscules, appuyez de nouveau sur la touche Maj .
pendant la saisie. Dès que vous relâchez cette
ou appuyez deux fois dessus.
GUIDE DE D ÉMARRAGE R APIDE D'ANDROI D UTILIS ER LE CLAVIER 31
Page 36

• Couper, copier et coller: sélectionnez le texte sur lequel
vous souhaitez travailler. Appuyez ensuite sur les icônes
Couper ou
coller, le bouton
Coller. Si le Presse-papiers contient du texte à
Coller s'afche également :
Emoji
Avec Android 4.4, vous avez accès en quelques pressions du
doigt à une multitude d'emoji. Sur un téléphone, appuyez de
manière prolongée sur la touche "Entrée" pour afcher les emoji.
Sur une tablette, appuyez simplement sur le symbole d'emoji en
bas à droite de l'écran.
Un panneau semblable à celui ci-dessous s'afche. Pour passer
d'une catégorie à une autre, faites glisser le doigt vers la droite
ou vers la gauche, ou appuyez sur les symboles de la ligne
supérieure. Pour saisir une emoji, il vous suft d'appuyer dessus :
GUIDE DE D ÉMARRAGE R APIDE D'ANDROI D UTILIS ER LE CLAVIER 32
Page 37

Utiliser les suggestions pour le mot suivant
1. Appuyez sur la zone où vous voulez saisir du texte.
2. Commencez à saisir un mot. Appuyez sur le mot souhaité
lorsqu'il s'afche dans la liste au -dessus du clavier.
3. Continuez à appuyer sur les mots, sauf si celui que
vous souhaitez utiliser ne s'af che pas. Si tel est le cas,
saisissez-le.
Android suggère des mots au fur et à mesure de la saisie.
Pour modier le clavier et les modes de saisie,
accédez à Paramètres > Personnel > Langue et
saisie.
Paramètres
GUIDE DE D ÉMARRAGE R APIDE D'ANDROI D UTILIS ER LE CLAVIER 33
Pour activer ou désactiver les suggestions pour le
mot suivant, accédez à Paramètres> Personnel>
Langue et saisie> Clavier et modes de saisie>
Clavier Android. Appuyez sur l'icône Paramètres,
puis cochez la case à côté de l'option Suggestions
pour le mot suivant.
Page 38

Saisie gestuelle
La saisi e gestue lle est opt imisée p our l'a nglais . La quali té varie po ur
les autres langues, et certaines ne sont pas encore proposées.
Pour saisir un mot à l'aide de la saisie gestuelle, procédez
comme suit:
1. Appuyez sur la zone où vous voulez taper un mot pour ouvrir
le clavier.
2. Faites lentement glisser votre doigt sur chacune des lettres
du mot que vous souhaitez saisir.
3. Relevez le doigt lorsque le mot de votre choix s'afche dans
l'aperçu flottant ou au milieu de la bande de suggestions.
Pour sélectionner l'un des autres mots dans la bande de
suggestions, appuyez sur celui-ci.
Si le mot que vous voulez utiliser ne s'afche pas avec la saisie
gestuelle, vous pouvez le saisir manuellement. Pour modier
un mot saisi à l'aide de la saisie gestuelle, appuyez dessus pour
afcher les suggestions.
CONSEIL : Si vous souhaitez insister sur certaines lettres
(par exemple, si le clavier afche un mot semblable à
celui que vous voulez utiliser, mais pas celui qui vous
intéresse), laissez le doigt un peu plus longtemps sur
celles-ci avant de passer à la lettre suivante.
Utiliser la saisie gestuelle sans la barre d'espace
Lorsque vous utilisez la saisie gestuelle, la barre d'espace n'est
pas nécessaire. Il vous suft de faire glisser le doigt sur les
lettres que vous voulez saisir et de le soulever pour passer au
mot suivant.
GUIDE DE D ÉMARRAGE R APIDE D'ANDROI D UTILIS ER LE CLAVIER 34
Page 39

Pour modier les paramètres de la saisie gestuelle,
accédez à Paramètres> Langue et saisie> Clavier
et modes de saisie> Clavier Android. Appuyez
Paramètres
ensuite sur Paramètres et regardez sous Saisie
gestuelle.
Dictionnaires du clavier
Pour gérer les dictionnaires du clavier, accédez à Paramètres>
Personnel> Langue et saisie.
Dictionnaire personnel
Vous pouvez ajouter vos propres mots à votre dictionnaire
personnel pour qu'ils soient ensuite utilisés par votre appareil.
Pour ajouter un mot ou une phrase, y compris un raccourci
facultatif, appuyez sur l'icône Paramètres à côté du clavier que
vous utilisez. Ensuite, sélectionnez Dictionnaire personnel,
choisissez la langue du dictionnaire à modier, puis appuyez sur
l'icône Ajouter.
Dictionnaires complémentaires
1. Appuyez sur l'icône Paramètres à côté du clavier (Google
ou autre) que vous utilisez.
2. Appuyez sur Dictionnaires complémentaires.
Des dictionnaires dans d'autres langues s'afchent. Vous
pouvez les télécharger sur votre appareil.
3. Appuyez sur le dictionnaire souhaité, puis sur Installer.
GUIDE DE D ÉMARRAGE R APIDE D'ANDROI D UTILIS ER LE CLAVIER 35
Page 40

Saisie vocale
Dans la plupar t des cas, lorsque la saisie de texte à l'aide du
clavier à l'écran est possible, la saisie vocale l'est également.
1. Appuyez sur un champ de texte ou sur un emplacement dans
un texte que vous avez déjà saisi.
2. Appuyez sur la touche Micro du clavier virtuel.
3. Lorsque l'image du micro s'afche, énoncez le texte que vous
voulez saisir.
En anglais uniquement, vous pouvez également prononcer la
ponctuation de votre texte : "comma" (virgule), "period" (point),
"question mark" (point d'interrogation), ou "exclamation mark "
ou "exclamation point" (point d'exclamation).
Lorsque vous marquez une pause, le service de reconnaissance
vocale transcrit les mots que vous avez dictés et les afche
soulignés dans le champ de saisie. Pour effacer le texte
souligné, appuyez sur la touche “Supprimer“. Si vous
commencez une saisie manuelle ou saisissez vocalement
davantage de texte, le soulignement disparaît.
An d'améliorer le traitement de la saisie vocale sur votre
appareil, il est possible que Google enregistre, à tout moment,
quelques secondes de bruit de fond dans la mémoire
temporaire. Cet enregistrement n'est conservé que très peu de
temps sur votre appareil et n'est pas envoyé à Google.
Pour modier les paramètres de la saisie vocale,
accédez à Paramètres > Personnel > Langue et
saisie.
Paramètres
GUIDE DE D ÉMARRAGE R APIDE D'ANDROI D UTILIS ER LE CLAVIER 36
Page 41

4
Essayer quelques applications
Toutes les applications
Pour voir toutes vos applications, appuyez sur
l'icône Toutes les applications dans la barre des
favoris de n'importe quel écran d'accueil.
Toutes les
applications
Depuis l'écran “Toutes les applications“, vous pouvez effectuer
les actions suivantes:
• Passer d'un écran à l'autre: pour cela, faites glisser le doigt
vers la gauche ou vers la droite.
• Ouvrir une application: appuyez sur son icône.
• Placer l'icône d'une application sur un écran d'accueil:
appuyez de manière prolongée sur l'icône, faites glisser le
doigt, puis relevez-le pour déposer l'icône à l'emplacement de
votre choix.
Vous pouvez accéder à toutes vos applications,
y compris celles téléchargées sur Google Play, et
déplacer l’icône d’une application vers n’importe
quel écran d’accueil.
GUIDE DE DÉMARRAGE RAPIDE D'ANDROID ESSAYER QUELQUES APPLICATIONS 37
Page 42

• Naviguer parmi les widgets: appuyez sur l'onglet “Widgets”
en haut d'un écran “Toutes les applications“.
• Obtenir plus d'applications: appuyez sur l'icône Play Store
dans la liste des icônes d'applications ou sur l'icône Acheter
en haut à droite.
Pour supprimer l'icône d'une application de l'écran d'accueil
sans pour autant supprimer dénitivement l'application de votre
appareil, appuyez de manière prolongée sur l'icône, faites glisser
le doigt vers le haut de l'écran, puis déposez l'application sur
l'icône Supprimer
.
Pour afcher les détails relatifs à une application à partir de
l'écran "Toutes les applications", appuyez dessus de manière
prolongée, faites glisser le doigt vers le haut de l'écran, puis
déposez l'application sur l'icône Informations sur l’application
CONSEIL : Cer taines applications peuvent endommager
votre appareil. Vous n'avez cependant pas besoin
d'acheter d'antivirus pour les Nexus ou les appareils
édition Google Play. Google peut valider les applications
an d'empêcher l'installation de logiciels dangereux.
Pour contrôler la validation des applications, accédez à
Paramètres Google > Valider les applications. Pour plus
d'informations, consultez la page Se protéger contre les
applications dangereuses.
.
GUIDE DE DÉMARRAGE RAPIDE D'ANDROID ESSAYER QUELQUES APPLICATIONS 38
Page 43

Google Play
Google Play regroupe tous vos lms, livres,
musique, magazines, applications et autres
supports préférés dans un espace dédié. Vous
Play Store
Si vous achetez du contenu sur Google Play, vous y avez
automatiquement accès depuis n'importe quel appareil Android.
Vous devez cependant vous assurer que vous êtes connecté au
compte utilisé lors de la transaction. Pour vérier cela, procédez
comme suit :
1. Ouvrez l'application Play Store.
2. Dans l'angle supérieur gauche de l'écran, appuyez sur l'icône
Panneau
Dans cet écran, vous pouvez afcher le compte actuel ou
changer de compte, afcher les applications que vous avez
achetées, vérier votre liste d'idées cadeaux, etc.
Pour régler les préférences, effacer votre historique de
recherche et activer les commandes utilisateur, accédez à
Menu> Paramètres. Par exemple, pour ltrer les applications
Android en fonction du niveau de maturité ou pour demander un
code d'accès avant de conclure un achat, appuyez sur Filtrage
du contenu ou sur Mot de passe.
Pour accéder à votre contenu, ouvrez une application
GooglePlay quelconque depuis l'écran "Toutes les applications"
.
pouvez ainsi y accéder depuis n'impor te lequel de
vos appareils. Pour ouvrir l'application Google Play
Store, appuyez sur l'icône Play Store.
.
GUIDE DE DÉMARRAGE RAPIDE D'ANDROID ESSAYER QUELQUES APPLICATIONS 39
Page 44

Assistance Google Play
Pour plus d'informations sur Google Play, notamment sur les
options d'assistance par téléphone et par e-mail, consultez la
page support.google.com/googleplay.
Téléphone
Si vous utilisez un appareil Nexus ou un téléphone
édition Google Play, vous pouvez passer des
appels depuis l'application Téléphone ou Contacts,
Téléphone
Pour appeler l'un de vos contacts, procédez comme suit :
1. Appuyez sur l'icône Téléphone depuis un écran d'accueil ou
l'écran "Toutes les applications".
2. Pour sélectionner le contact à appeler, faites déler l'écran ou
effectuez une recherche.
Si le clavier recouvre les contacts, appuyez sur le bouton
"Retour" pour le réduire.
3. Pour passer un appel, appuyez sur le nom du contact à
appeler.
ou depuis d'autres applications ou widgets
qui afchent des coordonnées. Lorsque vous
voyez un numéro de téléphone s'afcher, vous
pouvez généralement appuyer sur celui-ci pour le
composer.
GUIDE DE DÉMARRAGE RAPIDE D'ANDROID ESSAYER QUELQUES APPLICATIONS 40
Page 45

Pour consulter la liste des appels passés dernièrement, appuyez
sur l'icône du journal d'appels
utiliser le clavier, appuyez sur l'icône correspondante
CONSEIL : Sur les Nexus 4 et Nexus 5 uniquement, la
fonctionnalité d'identication du numéro de l'appelant
par Google identie les numéros entrants et sor tants, y
compris pour les appelants qui ne sont pas enregistrés
dans l'application Contacts.
Pour plus d'informations, consultez la page Apprendre à utiliser
l'application Téléphone.
en bas de l'écran. Pour
.
Gmail
Utilisez l'application Gmail pour lire et rédiger des
e-mails depuis n'importe quel appareil mobile.
Pour ouvrir cette application, appuyez sur l'icône
Gmail
Gmail n'est pas qu'une messagerie électronique. Vous pouvez
utiliser votre compte Gmail pour vous connecter à toutes les
applications et à tous les ser vices Google, y compris ceux-ci et
beaucoup d'autres:
• Google Now, pour vous communiquer les informations dont
vous avez besoin au bon moment
• Google Agenda
• Contacts, pour garder une trace de vos contacts
• Google Drive, pour travailler avec des documents
Gmail depuis un écran d'accueil ou l'écran "Toutes
les applications".
GUIDE DE DÉMARRAGE RAPIDE D'ANDROID ESSAYER QUELQUES APPLICATIONS 41
Page 46

Pendant la lecture d'un message:
• Appuyez sur les icônes et le menu situés en haut de l'écran
pour archiver le message, le supprimer, lui ajouter un libellé
ou effectuer d'autres opérations.
• Faites glisser le doigt vers la gauche ou vers la droite pour lire
la conversation précédente ou suivante.
Organisez vos conversations : dans la boîte de réception,
appuyez de manière prolongée sur une conversation pour la
sélectionner. Pour gérer les messages sélectionnés, utilisez les
icônes et le menu situés en haut de l'écran.
Pour modier vos paramètres : ajouter un compte ou demander
de l'aide, appuyez sur l'icône ou le bouton de menu.
Lorsque vous utilisez l'application Gmail, vous pouvez à tout
moment revenir dans la boîte de réception en appuyant sur
l'icône Gmail
en haut de l'écran.
Dans la boîte de réception, appuyez sur la même icône pour
ouvrir le panneau contenant les comptes disponibles, les
libellés, etc.
Pour plus d'informations, consultez l'aide de Gmail.
CONSEIL : Si vous utilisez Microsoft Exchange, vous devez
congurer l'application E-mail
"Toutes les applications"
, disponible à l'écran
.
GUIDE DE DÉMARRAGE RAPIDE D'ANDROID ESSAYER QUELQUES APPLICATIONS 42
Page 47

Appareil photo
L'application Appareil photo vous permet de
prendre des photos classiques ou panoramiques,
de lmer des vidéos, et de prendre des photo-
Appar eil
photo
Pour ouvrir l'application Appareil photo :
• À l'écran de verrouillage, faites glisser le doigt de droite à
gauche.
• À l'écran d'accueil, appuyez sur l'icône Appareil photo.
Lorsque vous utilisez l'application Appareil photo pour la
première fois, vous devez indiquer si le lieu où les photos ont été
prises doit être mémorisé. Cela vous permet, par exemple, de
marquer l'emplacement d'une photo sur Google Maps.
L'obturateur et les autres commandes flottent au-dessus de
l'image cadrée en bas de l'écran.
L'icône Appareil photo indique que l'appareil est en mode
Appareil photo. Pour prendre une photo dans ce mode, procédez
comme suit :
1. Cadrez votre sujet et attendez que l'anneau de mise au point
s'afche :
sphères immersives à 360°, y compris ce qui se
trouve au-dessus et au-dessous de vous.
GUIDE DE DÉMARRAGE RAPIDE D'ANDROID ESSAYER QUELQUES APPLICATIONS 43
Page 48

Pour faire la mise au point sur une partie différente de
l'image, appuyez sur celle-ci.
2. Lorsque les crochets de l'anneau de mise au point changent
de couleur, appuyez sur l'obturateur.
3. Pour afcher l'image que vous venez de prendre, faites
glisser le doigt de droite à gauche.
Continuez à faire glisser le doigt pour faire déler les images
de votre galerie d'images.
Pour changer de mode, appuyez sur l'icône Mode :
Vidéo
Pour commencer à enregistrer une vidéo, appuyez sur
l'icône représentant un obturateur rouge. Appuyez à
nouveau dessus pour arrêter l'enregistrement.
Panorama
Pour prendre une photo panoramique, appuyez sur
l'icône représentant un obturateur bleu, balayez
lentement la scène, puis appuyez à nouveau sur
l'icône pour arrêter l'enregistrement.
Photo-sphère
Pour prendre une photo à 360° ou une photo grandangle, balayez la scène ou inclinez l'appareil jusqu'à
ce que le cercle situé au centre de l'écran passe
devant un point blanc et enregistre cette partie de
l'image. Continuez à passer sur tous les points, puis
appuyez sur l'icône représentant un obturateur pour
terminer l'enregistrement.
Pour modier les paramètres de l'appareil photo tels que le flash,
l'exposition, etc., appuyez sur le cercle à droite de l'obturateur.
GUIDE DE DÉMARRAGE RAPIDE D'ANDROID ESSAYER QUELQUES APPLICATIONS 44
Page 49

CONSEIL POUR LE NEXUS 5 : Le mode HDR+ du Nexus 5
prend automatiquement plusieurs photos, qu'il combine
ensuite, an de vous offrir le meilleur cliché possible.
Les photos de jour sont plus éclatantes avec un meilleur
contraste, et les photos de nuit sont plus nettes.
Pour activer le mode HDR+, appuyez sur le cercle à droite
de l'obturateur, puis sur HDR+.
Pour plus d'informations, consultez l'aide de l'application
Appareil photo et de la galerie.
Galerie
L'application Galerie vous permet de parcourir
facilement les photos et les vidéos que vous avez
enregistrées avec l'application Appareil photo.
Galerie
Pour ouvrir la galerie depuis :
• l'application Appareil photo, faites glisser le doigt de droite à
gauche ;
• l'écran d'accueil, appuyez sur l'icône Galerie.
Pour accéder au niveau supérieur de l'application Galerie,
appuyez sur l'icône dans l'angle supérieur gauche. Depuis
cet emplacement, ouvrez le menu déroulant pour afcher les
catégories disponibles.
Elle afche également des captures d'écran, les
albums Google+ ou Picasa synchronisés et les
sauvegardes automatiques des autres appareils.
GUIDE DE DÉMARRAGE RAPIDE D'ANDROID ESSAYER QUELQUES APPLICATIONS 45
Page 50

Au sein de chaque catégorie, vous pouvez parcourir des groupes
d'images, rogner et modier des images, leur ajouter des tags,
créer des diaporamas, et rendre les images ou les vidéos
accessibles hors connexion et les par tager avec des amis.
Pour plus d'informations, consultez l'aide de l'application
Appareil photo et de la galerie.
Photos
L'application Photos vous permet d'accéder
instantanément à toutes vos photos et vidéos
associées à un compte Google conguré sur
Photos
L'application Photos permet de sauvegarder automatiquement
toutes les photos et les vidéos que vous prenez, de les organiser
et de les partager avec des amis, tout cela très facilement. Vous
pouvez également parcourir vos photos, les rechercher, les
rogner, les modier ou leur ajouter des tags, et créer des albums
et des lms.
GUIDE DE DÉMARRAGE RAPIDE D'ANDROID ESSAYER QUELQUES APPLICATIONS 46
votre téléphone ou sur votre tablette. Pour l'ouvrir,
appuyez sur l'icône Photos.
Page 51

Pour explorer vos photos et vos vidéos, appuyez sur l'icône
Photos en haut de l'écran.
Le panneau "Photos" vous permet d'effectuer les actions
suivantes :
• Basculer sur Google+
• Organiser et modier vos photos et vos vidéos
• Créer des albums et les consulter
• Explorer les animations avec effets automatiques, les
panoramas ou les prises de vue fusionnées créées
automatiquement pour vous
• Parcourir vos photos
Pour plus d'informations, consultez l'aide de l'application
Photos.
GUIDE DE DÉMARRAGE RAPIDE D'ANDROID ESSAYER QUELQUES APPLICATIONS 47
Page 52

Contacts
L'application Contacts vous permet d'accéder
rapidement à toutes les personnes que vous
voulez contacter. Pour l'ouvrir, appuyez sur l'icône
Contacts
La première fois que vous allumez votre appareil et que vous
vous connectez à un compte Google, tous les contacts de ce
dernier sont synchronisés avec l'application Contacts. Ils sont
ensuite automatiquement synchronisés sur vos différents
appareils ou sur un navigateur Web.
Si vous utilisez Exchange, vous pouvez également les
synchroniser avec l'application Contacts.
Toutes vos informations de contacts sont disponibles à partir
de Gmail, de Google Talk et d'autres applications. Lorsque
vous ajoutez des contacts de sources différentes, ceux-ci sont
automatiquement synchronisés entre tous les emplacements que
vous utilisez.
Lorsque vous ouvrez l'application Contacts, vous avez accès aux
options suivantes:
• Afcher tous les contacts, favoris ou groupes: faites votre
choix en haut de l'écran.
• Lire les informations: appuyez sur un nom pour consulter les
informations relatives à un contact ou à un groupe.
• Afcher l'activité récente: lorsque vous consultez la che
d'un contact, faites glisser votre doigt vers la droite pour voir
les mises à jour récentes.
Contacts depuis un écran d'accueil ou l'écran
“Toutes les applications“.
GUIDE DE DÉMARRAGE RAPIDE D'ANDROID ESSAYER QUELQUES APPLICATIONS 48
Page 53

• Modier les détails: lorsque vous consultez la che d'un
contact, appuyez sur les icônes en haut de l'écran ou sur
l'icône Menu
le supprimer, etc. Vous pouvez également appuyer sur l'étoile
à côté du nom d'un contact pour l'ajouter à vos favoris.
• Modier vos paramètres: lorsque vous consultez l'écran de
la liste principale, appuyez sur l'icône Menu pour impor ter
ou pour expor ter des contacts, pour sélectionner les options
d'afchage des onglets "Groupes" et "Tous", et pour ajouter
ou modier des comptes.
Lorsque vous utilisez l'application Contacts, vous pouvez, à tout
moment, revenir aux listes principales en appuyant sur l'icône
Contacts
Pour plus d'informations, consultez l'aide de l'application
Contacts.
pour modier ou par tager ses coordonnées,
située en haut de l'écran.
Hangouts et SMS
L'application Hangouts vous permet d'envoyer
et de recevoir des messages instantanés et des
appels vidéo, ainsi que des SMS. Pour l'ouvrir,
Hangouts
appuyez sur l'icône Hangouts depuis un écran
d'accueil ou l'écran "Toutes les applications".
Pour démarrer un Hangout ou écrire un SMS, appuyez sur
l'icône Ajouter
commencez à saisir un nom, une adresse e-mail ou un numéro
de téléphone. Les noms et numéros correspondants de vos
contacts s'afchent à mesure que vous tapez.
Ce que vous devez faire ensuite dépend du type de Hangout que
vous voulez démarrer :
GUIDE DE DÉMARRAGE RAPIDE D'ANDROID ESSAYER QUELQUES APPLICATIONS 49
en haut de l'écran principal des Hangouts et
Page 54

• SMS : appuyez sur un numéro de téléphone.
• Hangout texte : appuyez sur un nom.
• Appel vidéo : appuyez sur un nom, puis sur l'icône Vidéo en
haut de l'écran.
Pour passer d'un type de message à un autre ou, dans le cas
des SMS, à un autre numéro de téléphone, appuyez sur le menu
déroulant en haut de l'écran.
Pour régler les préférences de notication et autres paramètres,
appuyez sur Menu > Paramètres.
Pour plus d'informations, consultez l'aide sur les Hangouts.
Agenda
Utilisez l'application Agenda pour consulter et
modier votre planning. Pour l'ouvrir, appuyez sur
l'icône Agenda depuis un écran d'accueil ou l'écran
Agenda
Lorsque vous congurez pour la première fois votre appareil
Android, vous avez la possibilité de le congurer de manière à
utiliser un compte Google (tel que Gmail). Lorsque vous lancez
l'application Agenda pour la première fois sur votre téléphone
ou sur votre tablette, les événements associés à votre compte
Google sur le Web s'afchent.
À mesure que vous modiez les événements, ceux-ci se
synchronisent automatiquement entre les différents endroits où
vous les utilisez.
“Toutes les applications“.
Pour modier l'afchage de l'agenda, sélectionnez Jour,
Semaine, Mois ou Planning en haut de l'écran.
GUIDE DE DÉMARRAGE RAPIDE D'ANDROID ESSAYER QUELQUES APPLICATIONS 50
Page 55

Dans ces vues, vous pouvez effectuer les actions suivantes:
• Consulter ou modier les détails d'un événement: appuyez
sur un événement pour en afcher les détails.
• Gérer les événements et les calendriers: appuyez sur les
icônes en haut de l'écran ou sur le menu pour rechercher ou
créer des événements, revenir à la date du jour ou modier
des paramètres.
Pour envoyer un e-mail aux personnes invitées à un événement,
deux possibilités s'offrent à vous:
• Ouvrez l'événement depuis l'application Agenda, puis
appuyez sur Envoyer un e-mail aux invités.
• Lorsque vous recevez une notication de l'événement
juste avant le début de la réunion, développez le volet des
notications. Ensuite, si nécessaire, ouvrez la notication en
faisant glisser le doigt sur l'écran, et appuyez sur Envoyer un
e-mail aux invités.
Pour plus d'informations, consultez le Centre d'aide de
l'application Agenda.
GUIDE DE DÉMARRAGE RAPIDE D'ANDROID ESSAYER QUELQUES APPLICATIONS 51
Page 56

5
Paramètres
La plupart des applications intègrent leurs propres paramètres,
généralement accessibles via
appareils Nexus ou en appuyant sur le bouton "Menu" sur
certains appareils édition Google Play.
La fenêtre de conguration rapide vous permet de congurer
rapidement les paramètres système auxquels vous accédez
fréquemment, tels que le Wi-Fi ou la luminosité. La fenêtre de
conguration rapide d'un téléphone Nexus se présente de la
façon suivante :
Menu > Paramètres sur les
Accéder aux
notications
Ouvrir tous les
paramètres
Appuyer sur un
paramètre pour
l'ouvrir
GUIDE DE DÉMARRAGE RAPIDE D'ANDROID PARAMÈTRES 52
Page 57

Pour ouvrir la fenêtre de conguration rapide, procédez comme
suit :
• Sur une tablette : faites glisser le doigt vers le bas depuis
l'angle supérieur droit de n'importe quel écran.
• Sur un téléphone : faites glisser deux doigts vers le bas
depuis le haut de l'écran.
Pour ouvrir l'application Paramètres depuis la fenêtre de
conguration rapide, appuyez sur l'icône Paramètres.
L'application Paramètres permet de contrôler les
paramètres principaux d'Android relatifs, entre
autres, aux réseaux, au matériel, à la localisation, à
Paramètres
la sécurité, à la langue et aux comptes.
Vous pouvez également ouvrir l'application Paramètres depuis
l'écran "Toutes les applications"
. Pour en savoir plus sur la
plupart des écrans "Paramètres", sélectionnez "Aide" dans le
menu de l'écran.
Vous trouverez ci-dessous les principaux types de paramètres
système disponibles. Cliquez sur les liens pour afcher les
articles d'aide correspondants.
• Sans l et réseaux : Wi-Fi, Bluetooth, consommation des
données, Android Beam et paramètres associés
• Appareil : paramètres audio, de la batterie, de veille et autres
paramètres d'afchage
• Personnel : localisation, langue, et options de sauvegarde et
de réinitialisation
• Personnel > Sécurité : mots de passe et certicats, validation
des applications, verrouillage de l'écran et chiffrement
• Comptes : paramètres de synchronisation et autres
paramètres de compte
GUIDE DE DÉMARRAGE RAPIDE D'ANDROID PARAMÈTRES 53
Page 58

• Système: date, heure, accessibilité et informations sur
l'appareil
Certains paramètres utiles sont également disponibles depuis
l'application Paramètres Google.
L'application Paramètres Google centralise quant
à elle les paramètres des applications et des
services Google que vous utilisez régulièrement,
Paramètres
par exemple Google+, les services de localisation,
la recherche Google et le Gestionnaire d'appareils
Android.
Pour ouvrir l'application Paramètres Google, appuyez sur l'icône
correspondante sur l'écran "Toutes les applications"
.
Vous pouvez également effectuer les tâches suivantes sur cet
écran :
• Contrôler la manière dont les annonces Google par centres
d'intérêt s'afchent dans les applications autres que Google
• Afcher toutes les applications qui ont accès aux
informations de votre compte Google, y compris le type
d'accès accordé à chaque application
GUIDE DE DÉMARRAGE RAPIDE D'ANDROID PARAMÈTRES 54
Page 59

6
Accessibilité
Pour utiliser les options d'accessibilité, accédez à Paramètres >
Système > Accessibilité.
Pour des informations détaillées sur la conguration de ces
options, consultez la page Accessibilité du centre d'aide
Nexus. Les options suivantes sont proposées aux personnes
malvoyantes :
• TalkBack est un lecteur d'écran proposé par Google et
préinstallé sur votre appareil. Il permet de décrire, au moyen
de commentaires audio, le résultat d'une action (telle que
l'ouverture d'une application, par exemple) ainsi que des
événements (comme les notications).
• Explorer au toucher : cette fonctionnalité, associée à
TalkBack, vous permet d'entendre les mots sur lesquels vous
appuyez sur l'écran de votre appareil. Cette fonctionnalité se
révèle très pratique pour les personnes non voyantes.
• Paramètres d'accessibilité : ceux-ci vous permettent de
modier les options d'afchage et de son de votre appareil.
Vous pouvez ainsi, par exemple, augmenter la taille du texte
ou modier la vitesse de lecture du texte.
Si vous êtes malvoyant et que vous n'envisagez pas d'utiliser la
fonctionnalité Explorer au toucher, consultez la page support.
google.com/android pour lire l'aide au format destiné aux
personnes non affectées par des problèmes de vision. Pour une
GUIDE DE DÉMARRAGE RAP IDE D'ANDROID ACCESSIBILITÉ 55
Page 60

navigation et une lecture plus aisées, vous pouvez agrandir la
taille du texte. Il vous suft pour cela d'ouvrir Google Chrome,
d'accéder à Menu> Paramètres> Accessibilité, puis de faire
glisser le curseur pour modier la taille du texte.
Vous pouvez également tester les gestes d'agrandissement.
Ils vous permettent d'effectuer un zoom avant ou arrière et
d'agrandir temporairement ce qui se trouve sous votre doigt.
Pour les essayer, accédez à Paramètres > Accessibilité > Gestes
d'agrandissement.
GUIDE DE DÉMARRAGE RAP IDE D'ANDROID ACCESSIBILITÉ 56
 Loading...
Loading...