Page 1
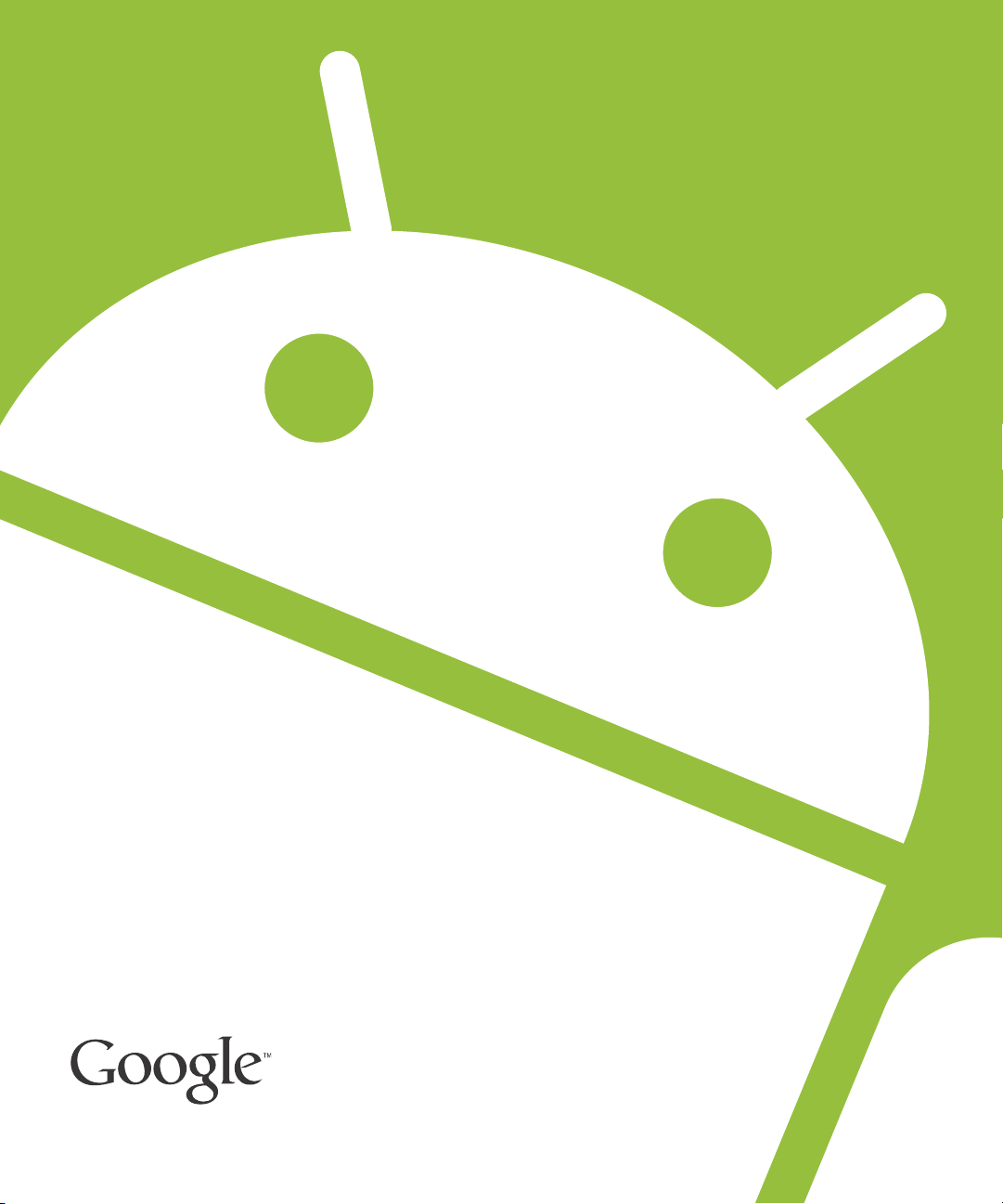
Android 2.2
User’s Guide
May 20, 2010
AUG-2.2.0-100
Android™ mobile technology platform 2.2
Page 2
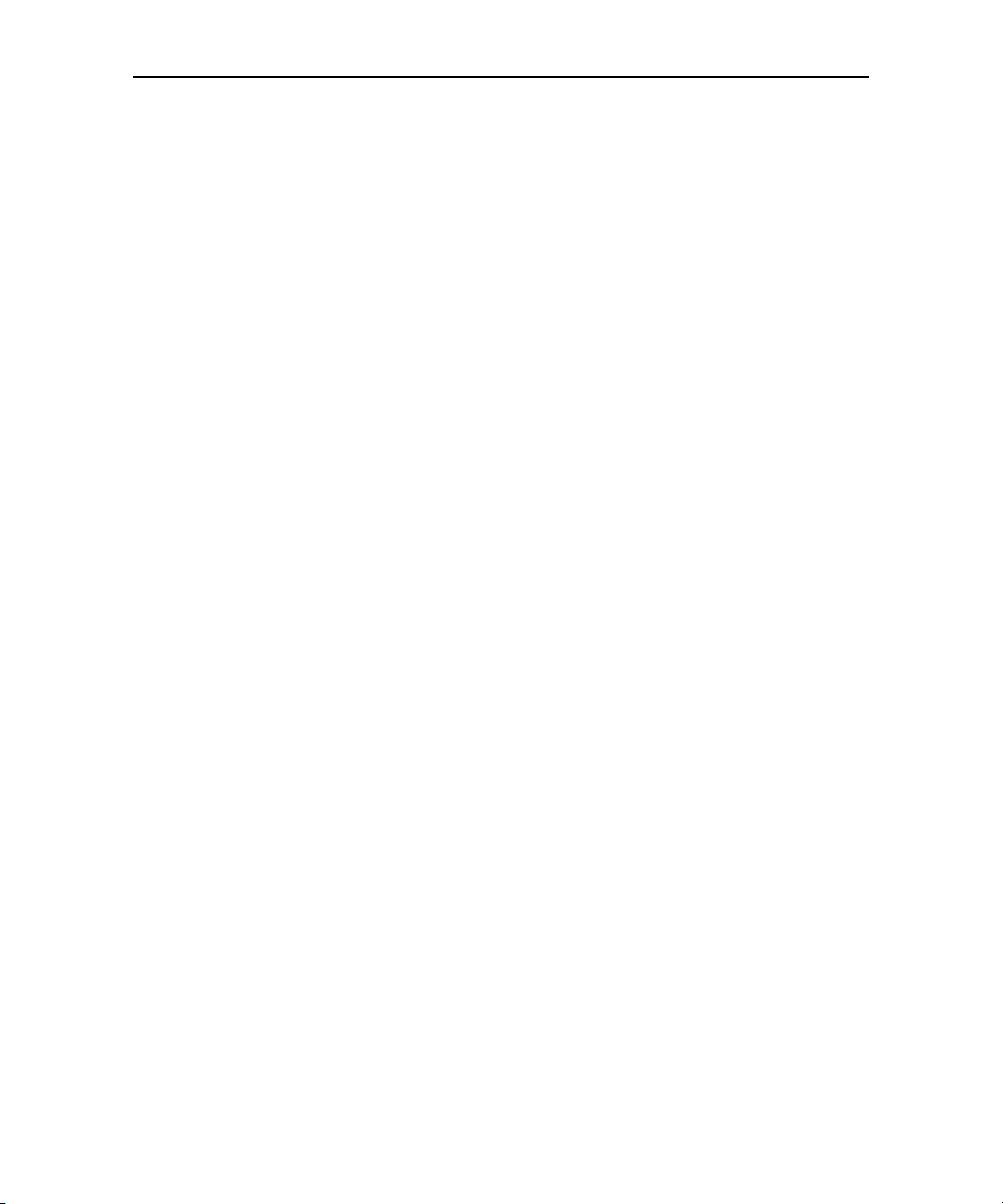
Legal
2
Copyright © 2010 Google Inc. All rights reserved.
Google, the stylized Google logo, Android, the stylized Android logo, Nexus One, the
stylized Nexus One logo, Android Market, the stylized Android Market logo, Gmail,
Google Apps, Google Calendar, Google Checkout, Google Earth, Google Goggles,
Google Latitude, Google Maps, Google Talk, Picasa, SafeSearch, and YouTube are
trademarks of Google Inc. All other company and product names may be trademarks
of the companies with which they are associated.
Availability of Google applications, services, and features may vary by country, carrier,
phone model, and manufacturer.
For more information about the Android mobile technology platform and your phone,
contact your carrier or visit http://www.google.com/phone
AUG-2.2.0-100 Android User’s Guide
Page 3
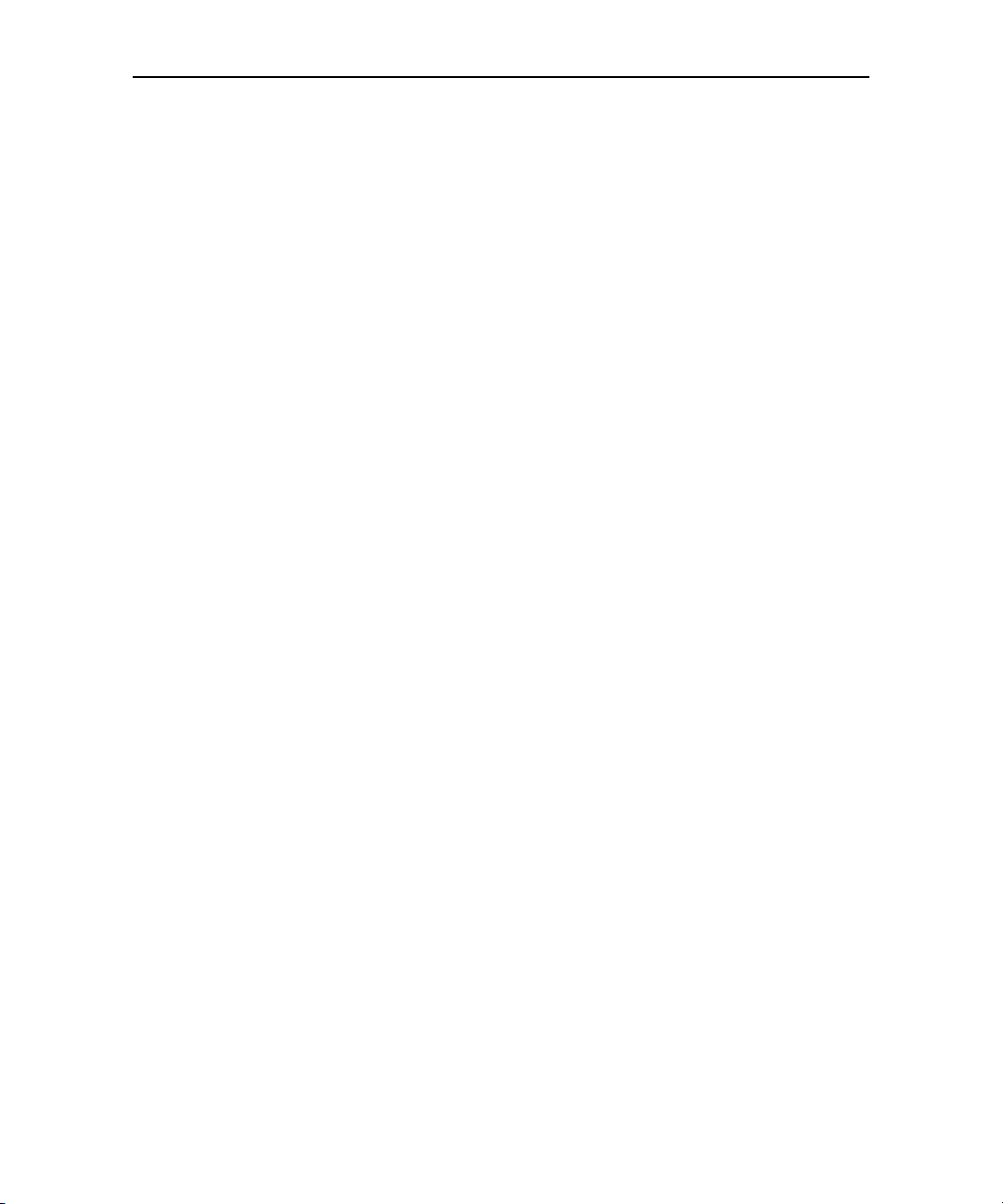
About this guide 11
Android basics 15
Starting Android for the first time 16
If you don’t have a SIM card in your GSM phone 16
Your Google Account 16
Additional accounts 18
Google services 18
Getting to know the Home screen 19
Using the touchscreen 22
Using the phone’s buttons 23
Using the Trackball 24
Using the onscreen keyboard 25
Entering text by speaking 28
Editing text 30
Opening and switching applications 32
Working with menus 34
Options menus 34
Context menus 34
Monitoring your phone’s status 36
Status icons 36
Notification icons 37
Managing notifications 38
Searching your phone and the web 40
Searching the web by voice 44
Locking your screen 45
Customizing the Home screen 46
Connecting quickly with your contacts 49
Optimizing battery life 50
3
Contents
AUG-2.2.0-100 Android User’s Guide
Page 4
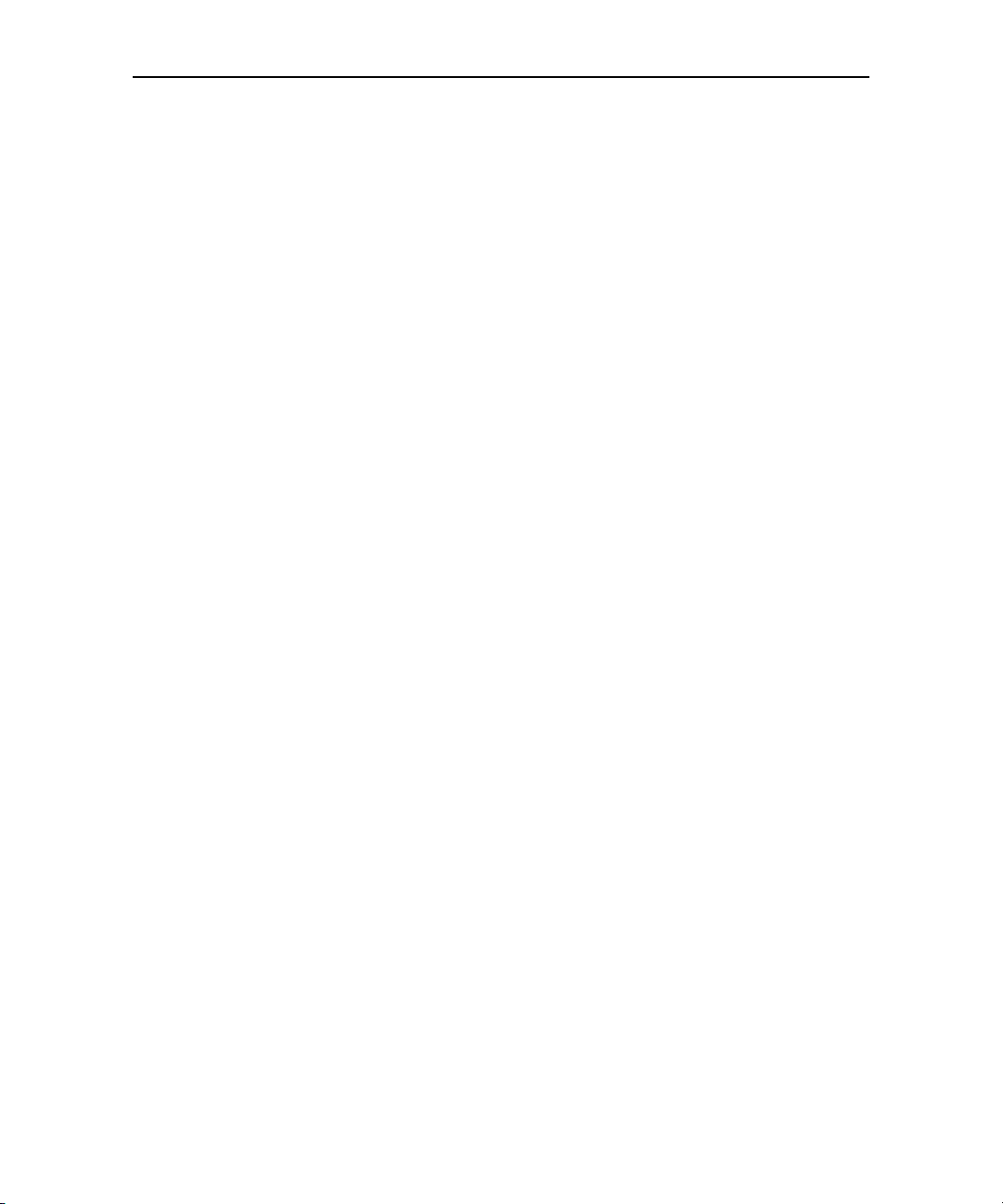
Connecting to networks and devices 53
Connecting to mobile networks 54
Connecting to Wi-Fi networks 56
Connecting to Bluetooth devices 59
Connecting to a computer via USB 62
Sharing your phone’s mobile data connection 64
Connecting to virtual private networks 67
Working with secure certificates 69
Placing and receiving calls 71
Placing and ending calls 72
Answering or rejecting calls 74
Working with the Call log 76
Calling your contacts 78
Listening to your voicemail 79
Dialing by voice 80
Options during a call 81
Managing multiple calls 83
Contacts 85
Opening your contacts 86
Adding contacts 88
Importing, exporting, and sharing contacts 89
Adding a contact to your favorites 91
Searching for a contact 92
Editing contact details 93
Communicating with your contacts 96
Changing which contacts are displayed 98
Joining contacts 100
Separating contact information 101
4
Accounts 103
Adding and removing accounts 104
Configuring account sync and display options 107
AUG-2.2.0-100 Android User’s Guide
Page 5
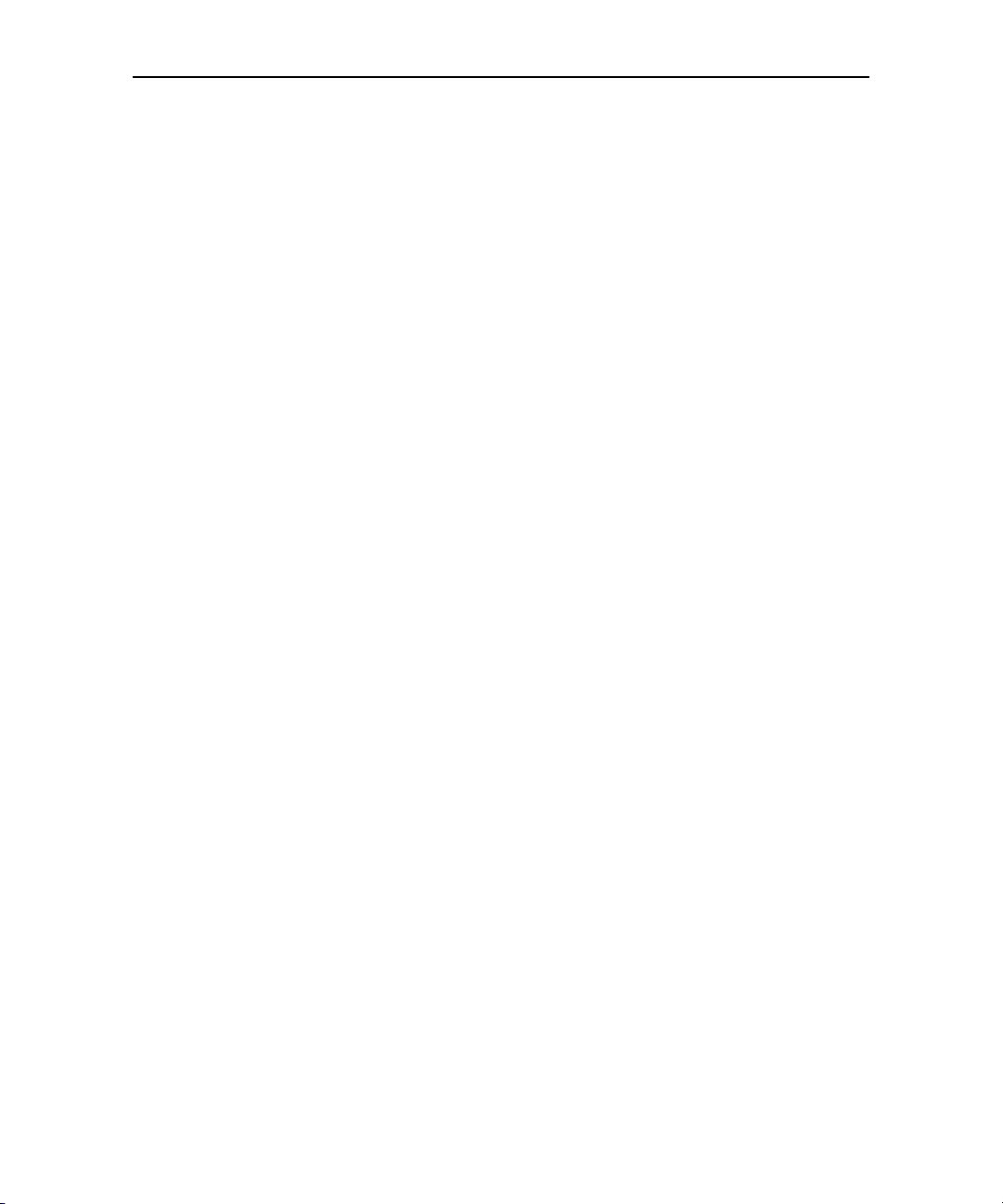
Gmail 111
Gmail is different 112
Opening Gmail and your Inbox 113
Reading your messages 115
Composing and sending a message 118
Replying to or forwarding a message 119
Working with conversations in batches 120
Labeling a conversation 121
Starring a message 122
Viewing conversations by label 123
Copying text from messages 124
Reporting spam 125
Searching for messages 126
Archiving conversations 127
Synchronizing your messages 128
Appending a signature to your messages 130
Changing Gmail settings 131
General Settings 131
Notification settings 131
Calendar 133
Viewing your calendar and events 134
Working in Agenda view 137
Working in Day view 138
Working in Week view 139
Working in Month view 140
Viewing event details 141
Creating an event 142
Editing or deleting an event 143
Setting an event reminder 144
Responding to an event reminder 145
Synchronizing and displaying calendars 146
Changing Calendar settings 147
5
AUG-2.2.0-100 Android User’s Guide
Page 6
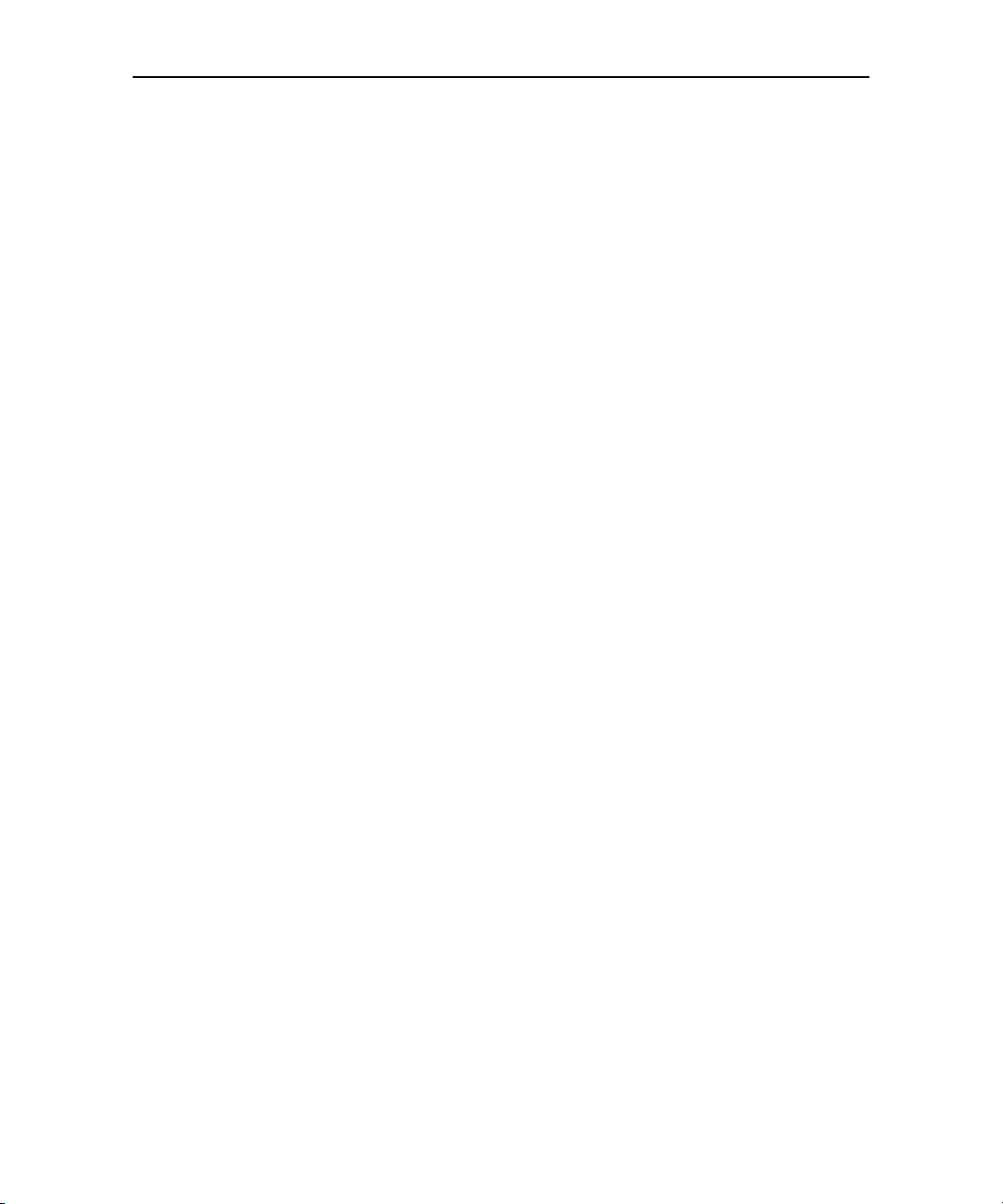
Google Voice 149
Opening Google Voice and your Inbox 150
Reading or listening to your voicemail 152
Exchanging text (SMS) messages 154
Starring messages 156
Viewing messages by label 157
Configuring Google Voice 158
Placing calls with Google Voice 160
Changing Google Voice settings 161
General Settings 161
Sync and notifications settings 161
Google Talk 163
Signing in and opening your Friends list 164
Chatting with friends 166
Changing and monitoring online status 169
Managing your Friends list 171
Changing Google Talk settings 173
Email 175
Opening Email and the Accounts screen 176
Reading your messages 179
Responding to a message 180
Starring messages 181
Working with message in batches 182
Composing and sending email 183
Working with account folders 184
Appending a signature to your messages 185
Adding and editing email accounts 186
Changing email account settings 189
Account settings 189
Incoming server settings 190
Outgoing server settings 192
6
Messaging 195
Opening Messaging 196
Exchanging messages 197
Changing Messaging settings 202
Storage settings 202
Text message (SMS) settings 202
Multimedia message (MMS) settings 202
Notification settings 203
AUG-2.2.0-100 Android User’s Guide
Page 7
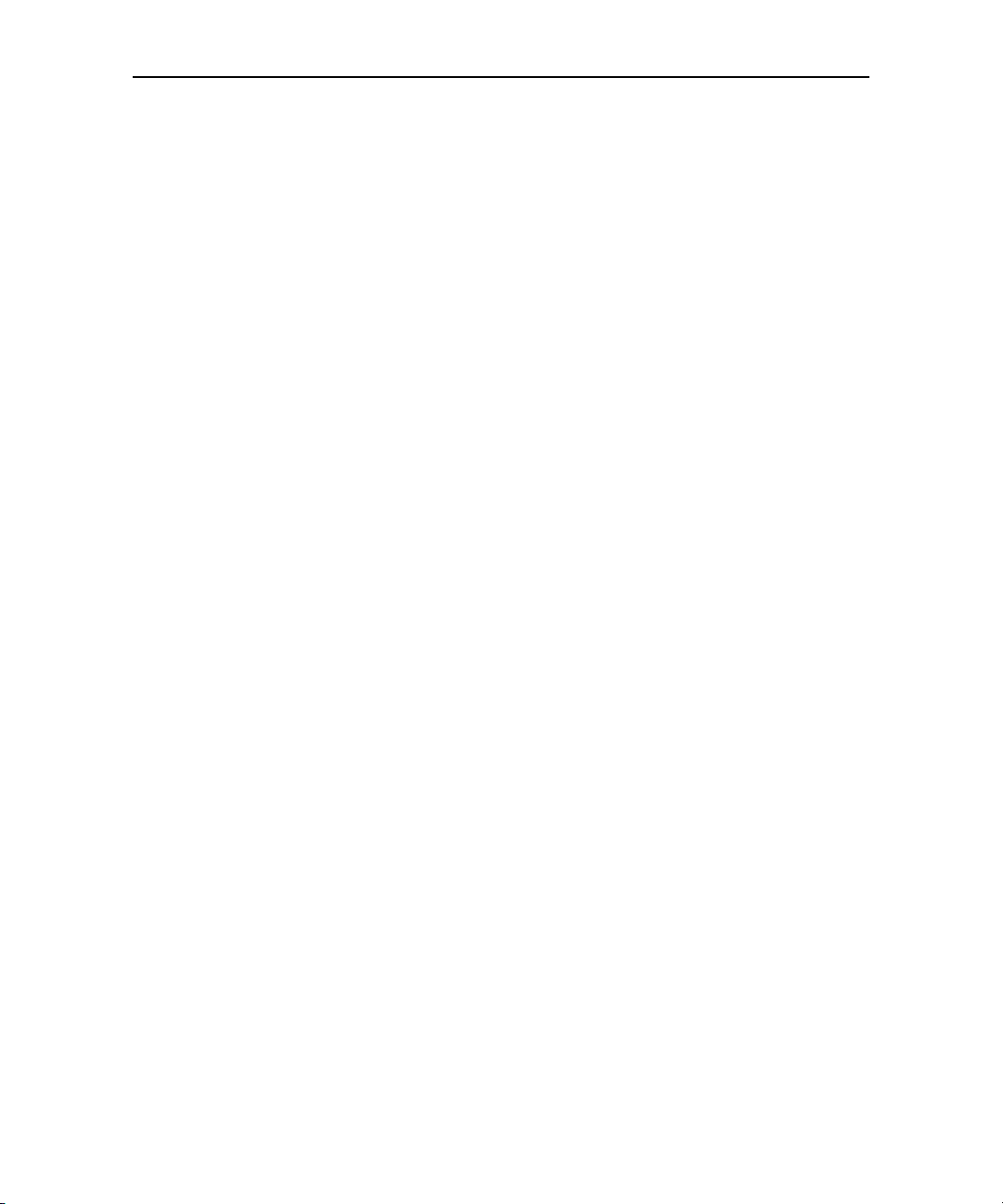
Browser 205
Opening Browser 206
Navigating within a webpage 209
Navigating among webpages 211
Working with multiple Browser windows 213
Downloading files 214
Working with bookmarks 216
Changing Browser settings 218
Page content settings 218
Privacy settings 219
Security settings 220
Advanced settings 220
Maps 221
Opening Maps and viewing your location 222
Obtaining details about a location 224
Starring a location 226
Changing map layers 228
Searching for locations and places 231
Getting directions 232
Navigating with spoken, turn-by-turn directions 234
Finding your friends with Google Latitude 240
7
Camera 243
Opening Camera and taking pictures 244
Changing Camera settings 247
Camera settings 247
Camcorder settings 248
Gallery 251
Opening Gallery and viewing your albums 252
Working with albums 254
Working with pictures 258
Working with videos 262
Goggles 265
Opening Goggles and searching with pictures 266
Working with your search history 268
YouTube 269
Opening YouTube and watching videos 270
Changing YouTube settings 273
AUG-2.2.0-100 Android User’s Guide
Page 8
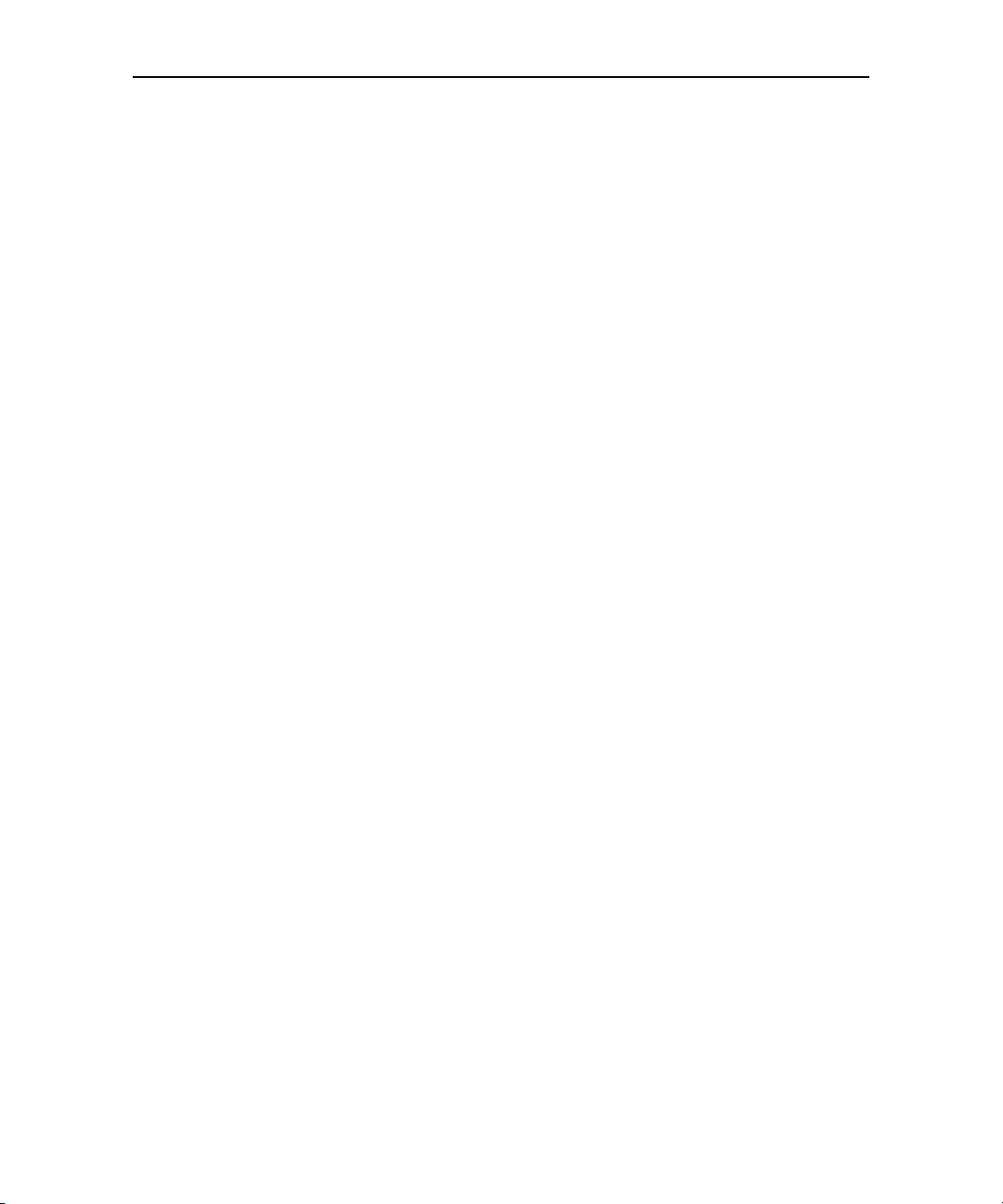
Music 275
Transferring music files to your phone 276
Opening Music and working with your library 277
Playing music 279
Working with playlists 282
News & Weather 285
Checking the news and weather 286
Changing News & Weather settings 289
News & Weather settings 289
Weather settings 289
News settings 289
Refresh settings 290
Clock 291
Viewing the date, time, and other information 292
Setting alarms 294
Changing Clock alarm settings 296
Car Home 297
Using Car Home 298
8
Calculator 301
Using the Calculator 302
Market 303
Opening Android Market and finding applications 304
Downloading and installing applications 307
Managing your downloads 309
Settings 313
Opening Settings 314
Wireless & networks 315
Wireless controls screen 315
Wi-Fi settings screen 315
Advanced Wi-Fi settings screen 316
Bluetooth settings screen 316
Tethering & portable hotspot settings screen 316
VPN settings screen 317
Mobile networks settings screen 317
AUG-2.2.0-100 Android User’s Guide
Page 9
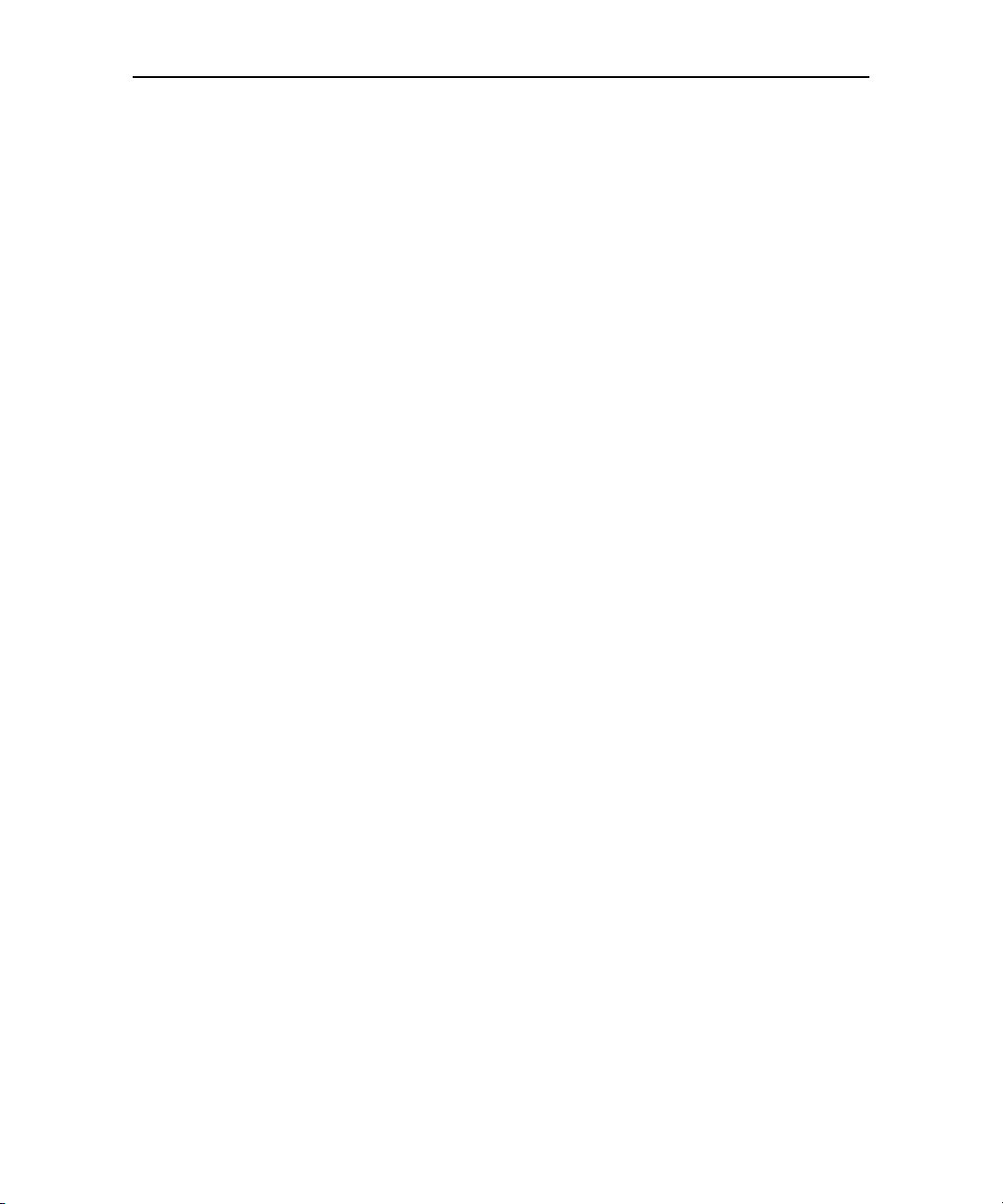
Call settings 319
Call settings screen 319
Other call settings 319
Fixed Dialing Numbers screen 319
Sound settings 321
Display settings 323
Location & security settings 324
Applications settings 326
Applications settings screen 326
Application Info screen 326
Development screen 327
Accounts & sync settings 328
Accounts & sync settings screen 328
Account screen 328
Privacy settings 329
SD card & phone storage settings 330
Search settings 331
Search settings screen 331
Google search settings screen 331
Language & keyboard settings 332
Language & Keyboard screen 332
Android Keyboard settings screen 332
Device Keyboard settings screen 333
Voice input & output settings 334
Google Voice Recognition settings screen 334
Text-to-Speech settings screen 334
Accessibility settings 336
Dock settings 337
Date & time settings 338
About phone 339
About Phone screen 339
9
AUG-2.2.0-100 Android User’s Guide
Page 10
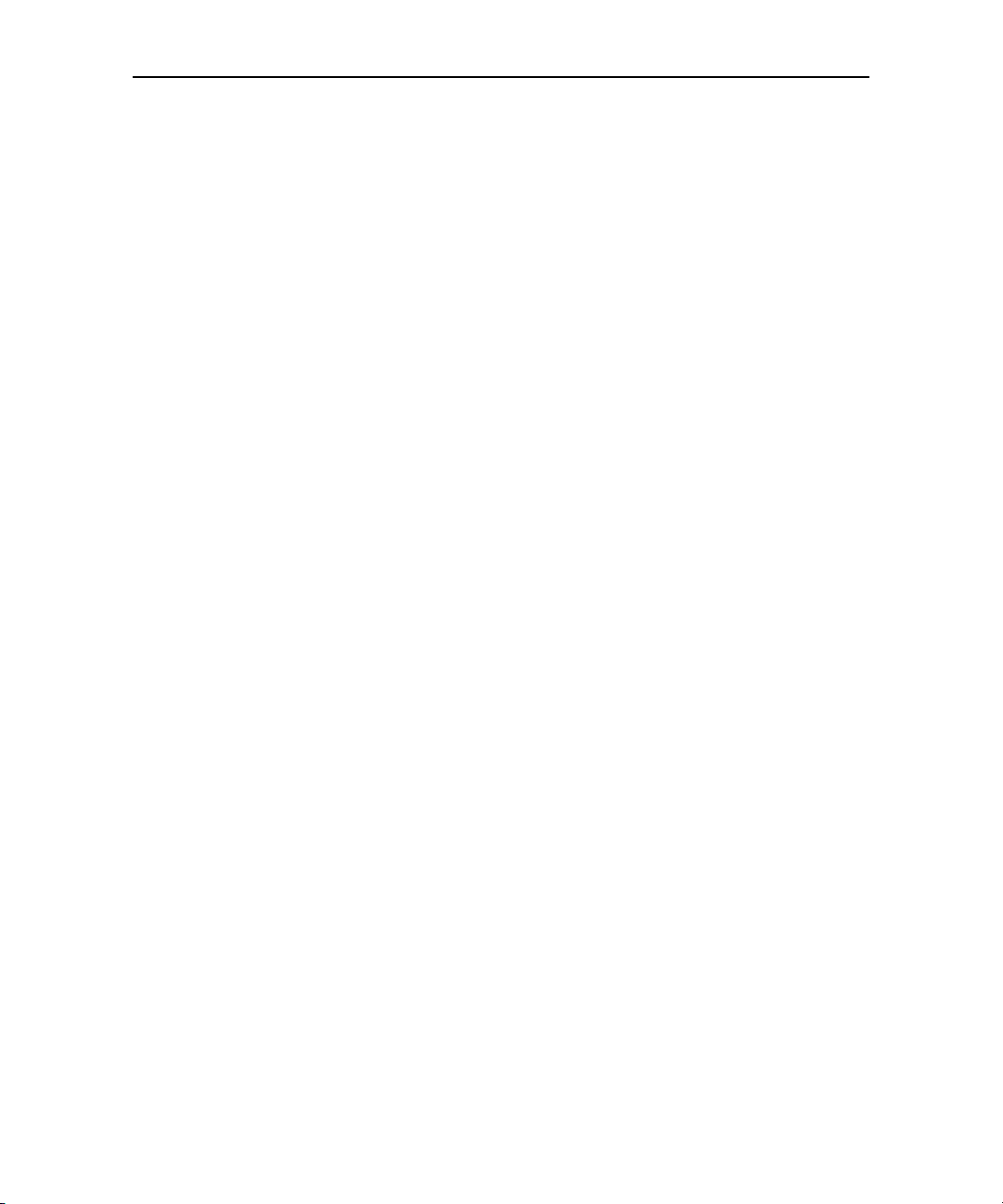
10
AUG-2.2.0-100 Android User’s Guide
Page 11
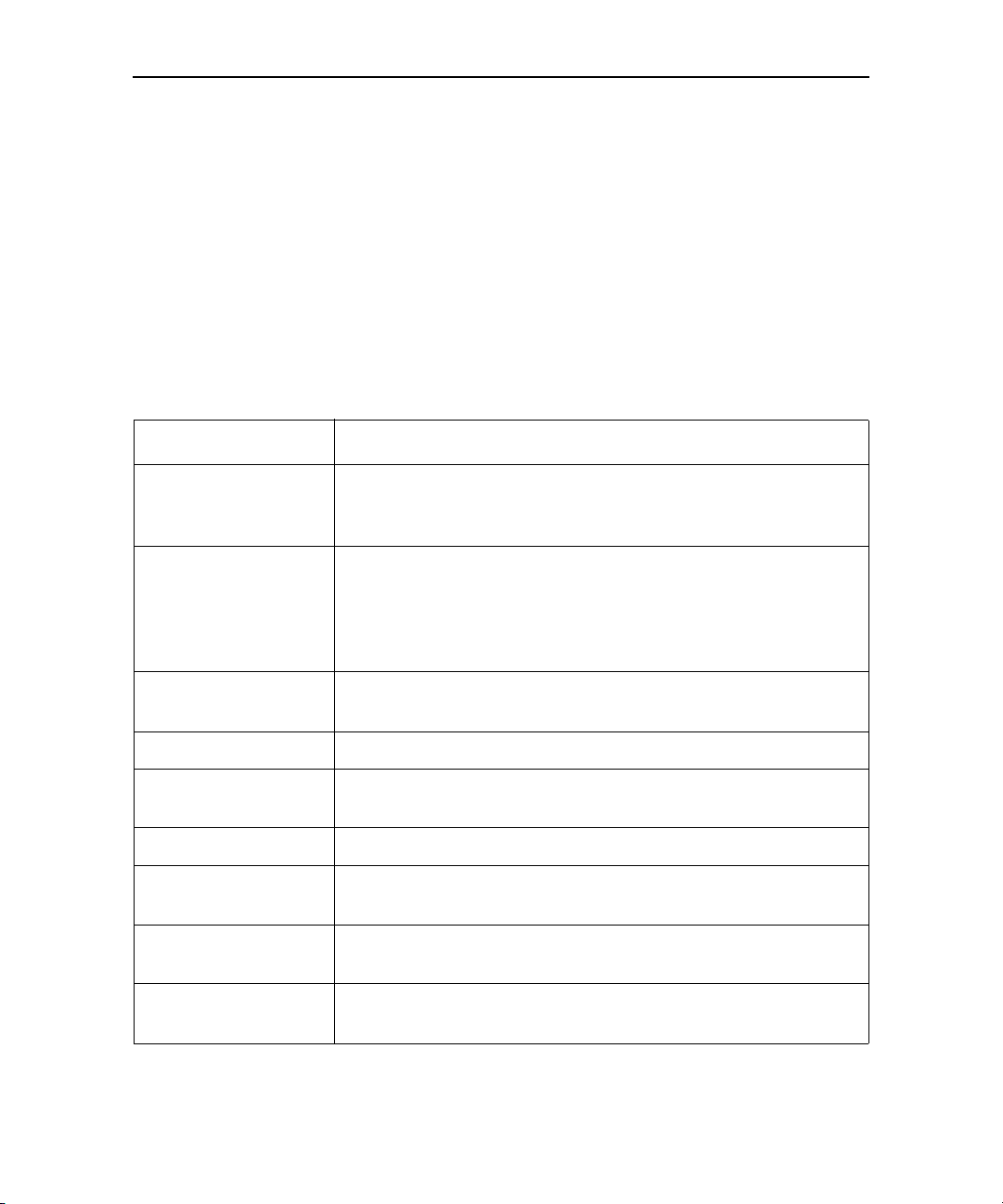
This guide describes how to use release 2.2 of the Android™ mobile technology
platform.
This guide does not describe the physical features of your phone (its parts and
accessories, how to replace its battery, turn it on , and so on) or its specifications; for
that information, refer to your phone’s owner’s guide.
Chapter Describes
11
About this guide
“Android basics” on
page 15
“Connecting to networks and devices” on
page 51
“Placing and receiving
calls” on page 69
“Contacts” on page 83 Organizing and finding contact information for the people you know.
“Accounts” on page 101 Adding and synchronizing email and other accounts, including Google
“Gmail” on page 109 Sending and receiving messages using Gmail™ webmail service.
“Google Voice” on
page 147
“Calendar” on page 133 Viewing and creating events on your calendar and synchronizing them
“Google Talk” on
page 161
Starting Android the first time, signing into your Google™ Accounts so
you can take full advantage of Google Apps™, and performing basic
Android tasks.
Configuring how your phone connects to mobile and Wi-Fi™ networks, to Bluetooth™ devices, and to a computer, and it describes how
to share your phone’s mobile data connection via USB or as a portable
Wi-Fi hotspot. This chapter also describes how to secure your connections to virtual private networks (VPNs) and other networks.
Using your phone to place, receive, and manage multiple calls.
Accounts and Microsoft™ Exchange ActiveSync™ accounts.
Checking your voicemail and placing calls with Google Voice.
with the Google Calendar™ calendaring service on the web.
Communicating with friends by using the Google Talk™ instant messaging service.
AUG-2.2.0-100 Android User’s Guide
Page 12
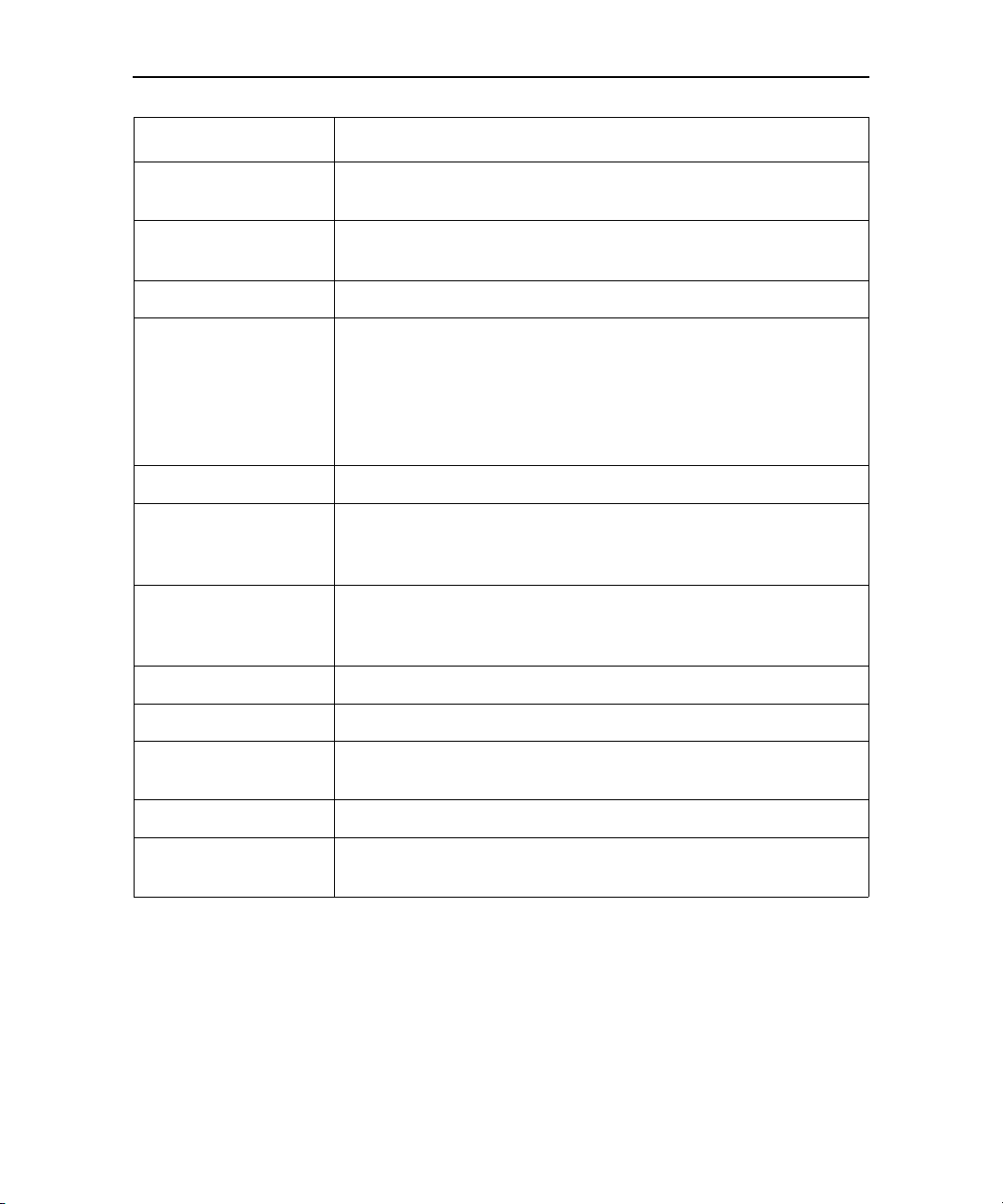
About this guide 12
Chapter Describes
“Email” on page 173 Configuring your phone so you can send and receive email via a con-
ventional email service.
“Messaging” on
Exchanging text and multimedia messages with other phones.
page 193
“Browser” on page 203 Browsing the web on your phone.
“Maps” on page 219 Discovering the world with street and satellite data from the Google
Earth™ mapping service, getting directions, finding your location,
sharing your location through the Google Latitude™ user location service, navigating with spoken turn-by-turn directions from Google
Maps Navigation, and the many other features available on your
phone in the Google Maps™ mapping service
“Camera” on page 241 Taking and previewing photos and videos.
“Gallery” on page 249 Viewing, sharing, and uploading your photos and videos to the
Picasa™ photo organizing software service and the YouTube™ usergenerated content website.
“Goggles” on page 263 Using the Google Goggles™ visual search service to search the web
for information about the subjects of photos you take or to get information about nearby businesses.
“YouTube” on page 267 Viewing YouTube videos.
“Music” on page 273 Listening to music by the song, album, or playlist.
“News & Weather” on
Checking the news and weather on your Home screen or in detail.
page 283
“Clock” on page 289 Checking the time and setting alarms.
“Car Home” on
Using your phone effectively in the car.
page 295
AUG-2.2.0-100 Android User’s Guide
Page 13
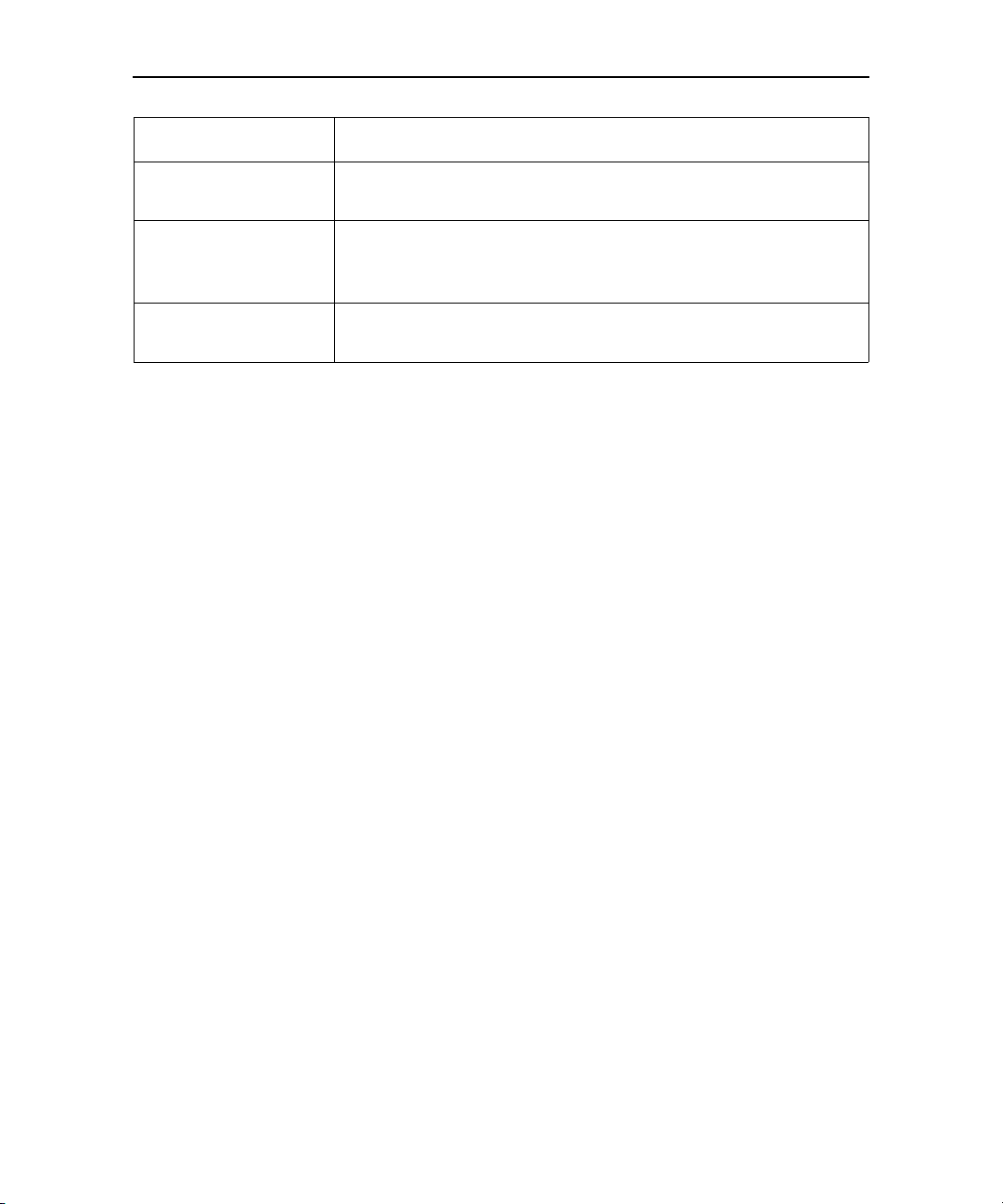
About this guide 13
Chapter Describes
“Calculator” on
Calculating the solutions to math problems.
page 299
“Market” on page 301 Finding new applications on Android Market™ downloadable applica-
tions service, purchasing paid applications with Google Checkout™
payment and billing service, and installing them.
“Settings” on page 311 Opening the Settings application and its many tools for configuring
and customizing your phone.
AUG-2.2.0-100 Android User’s Guide
Page 14
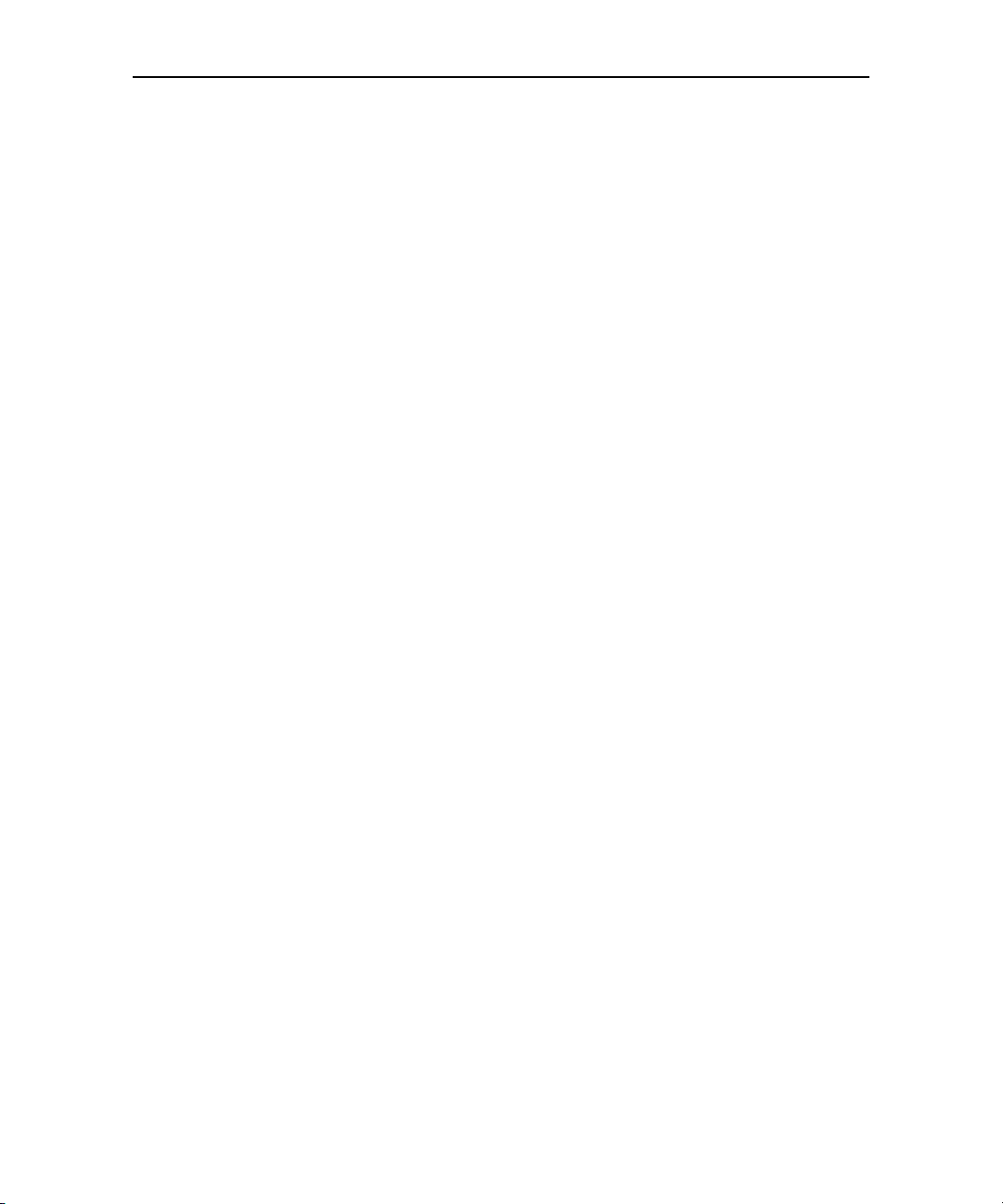
About this guide 14
AUG-2.2.0-100 Android User’s Guide
Page 15
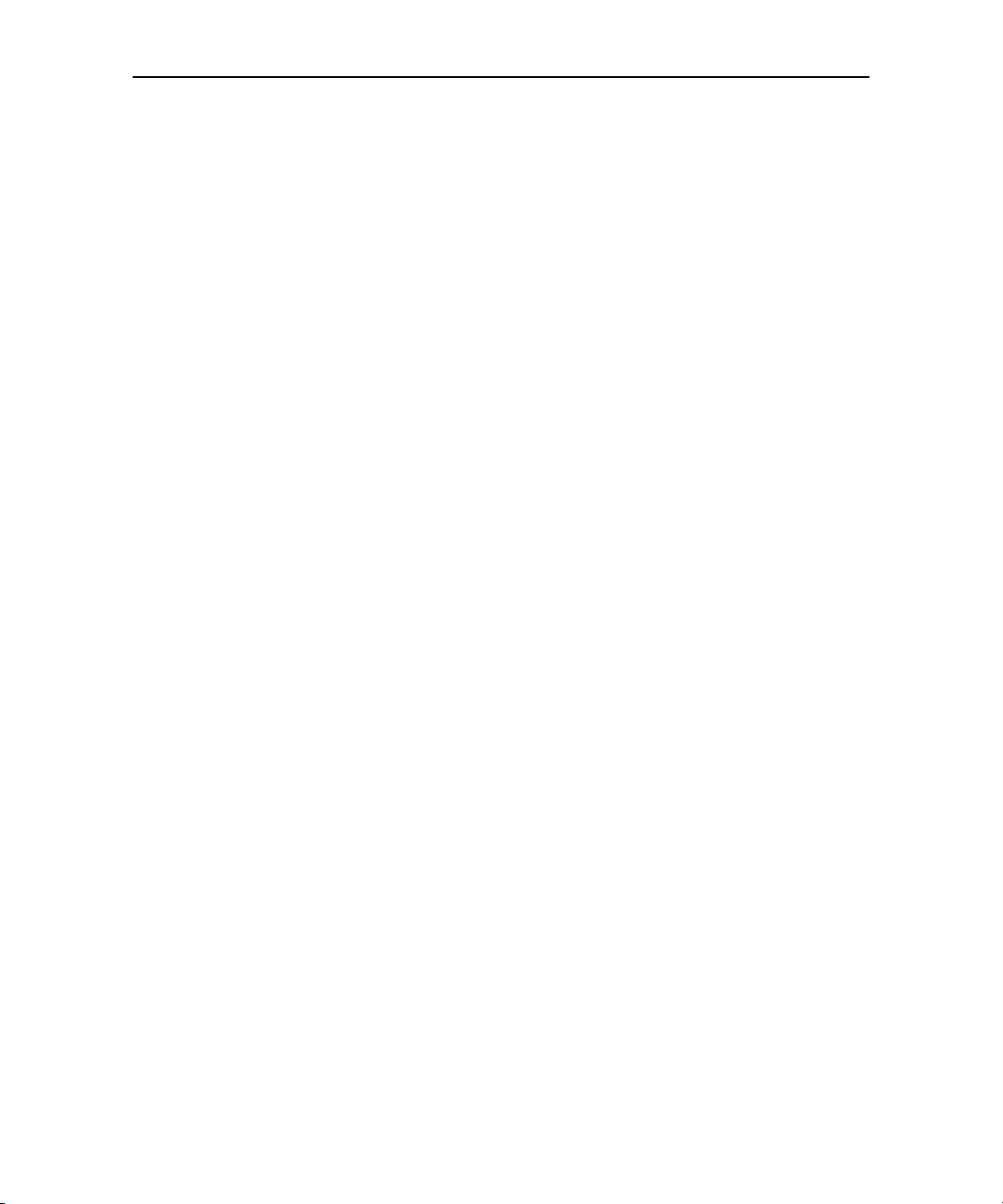
15
Android basics
When you first turn on your phone, you have the opportunity to learn
more about it and to sign into your Google Account. Then it’s a good
idea to become familiar with the basics of your phone and how to use
it—the Home screen, the touchscreen and buttons, applications, search,
and so on.
In this section
“Starting Android for the first time” on page 16
“Getting to know the Home screen” on page 19
“Using the touchscreen” on page 22
“Using the phone’s buttons” on page 23
“Using the Trackball” on page 24
“Monitoring your phone’s status” on page 25
“Managing notifications” on page 27
“Using the onscreen keyboard” on page 29
“Entering text by speaking” on page 32
“Editing text” on page 34
“Opening and switching applications” on page 36
“Working with menus” on page 38
“Searching your phone and the web” on page 40
“Searching the web by voice” on page 44
“Locking your screen” on page 45
“Customizing the Home screen” on page 46
“Connecting quickly with your contacts” on page 48
“Optimizing battery life” on page 49
AUG-2.2.0-100 Android User’s Guide
Page 16
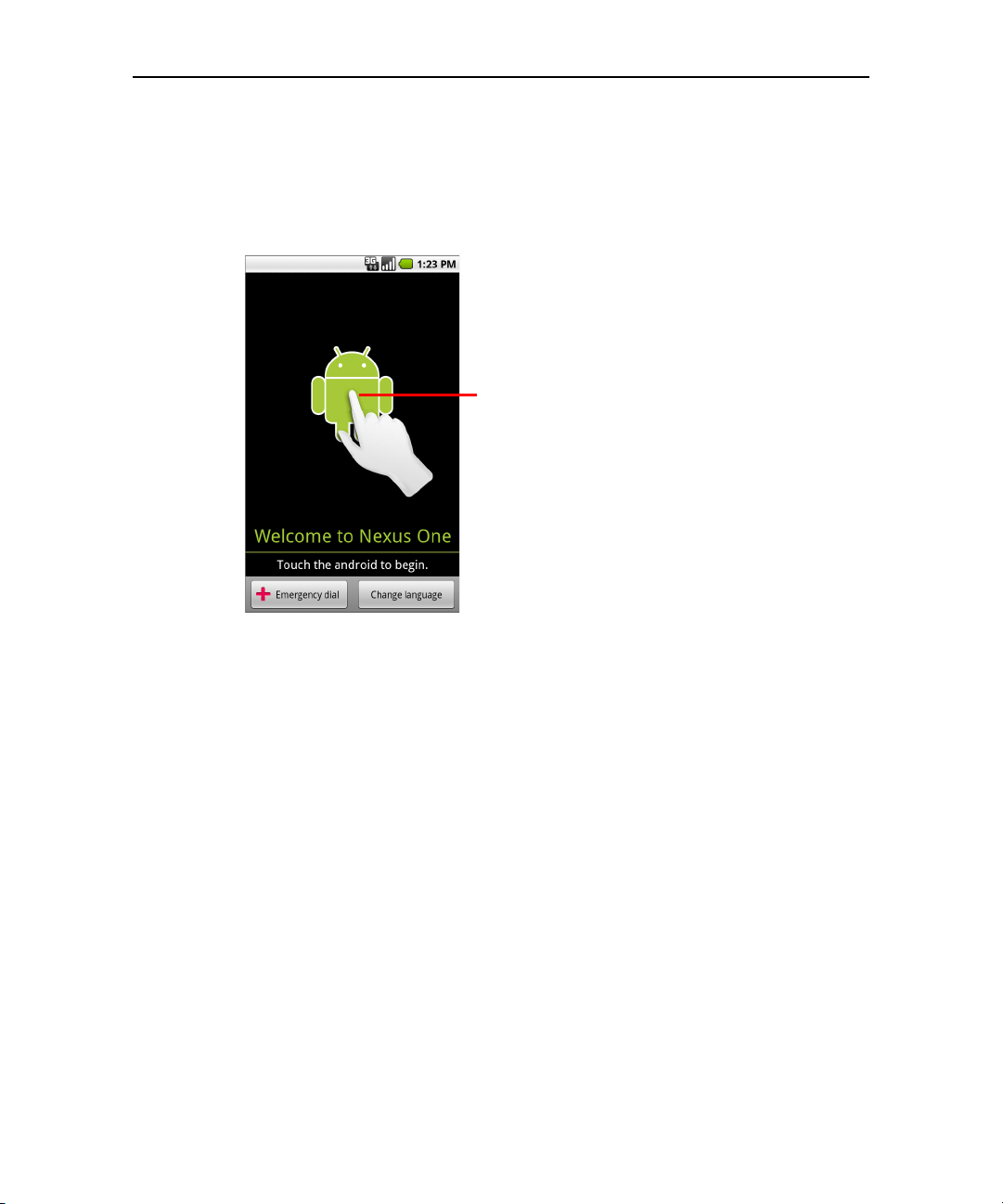
Android basics 16
Touch the android to begin.
Starting Android for the first time
The first time you power on your phone (after setting it up, as described in your
phone’s owner’s guide), you’re prompted to touch the Android logo to begin using your
phone.
Then you’re offered a chance to learn about your phone, you’re prompted to create or
to sign into your Google Account, and you’re asked to make some initial decisions
about how you want to use Android and Google features.
If you don’t have a SIM card in your GSM phone
If your GSM phone doesn’t have a SIM card installed, you can’t connect to mobile
networks for voice and data services, but you can connect to a Wi-Fi network to sign
into your Google Account and to use all the features of your phone, except voice
calling. (CDMA phones don’t rely on a SIM card to connect to mobile networks.)
If you start Android the first time without a SIM card, you’re asked if you want to touch
Connect to Wi-Fi to connect to a Wi-Fi network (instead of to a mobile network) to
set up your phone. To learn more, see “Connecting to Wi-Fi networks” on page 54.
Your Google Account
You must sign into a Google Account to use Gmail, Google Talk, Google Calendar, and
other Google Apps; to download applications from Android Market; to back up your
settings to Google servers; and to take advantage of other Google services on your
phone.
AUG-2.2.0-100 Android User’s Guide
Page 17
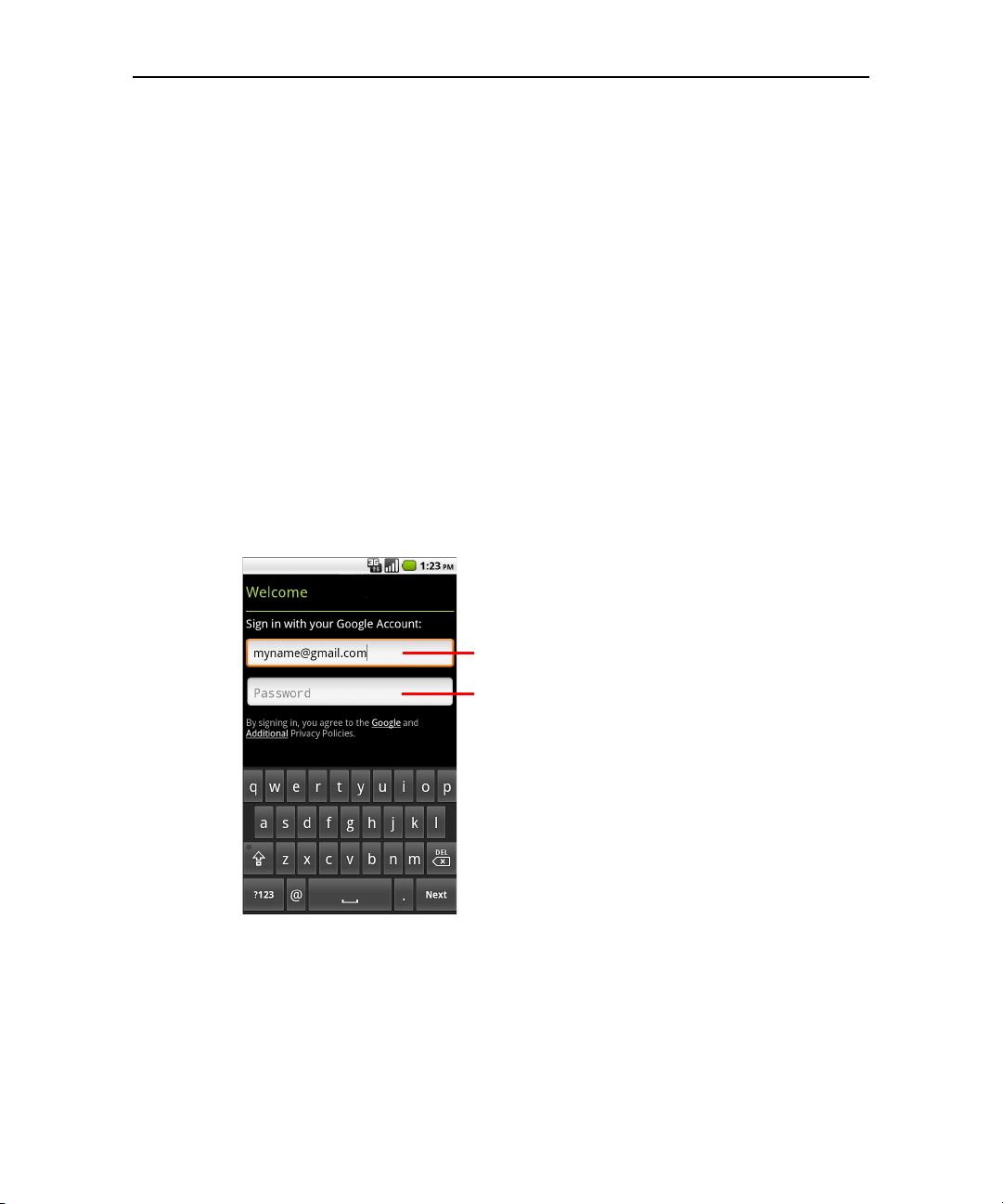
Android basics 17
When you’re finished, touch Done on
the keyboard (or press the phone’s
Back button) to close the onscreen
keyboard, so you can touch the Sign in
button at the bottom of the screen.
Touch to open the onscreen keyboard, to
enter your Google Account username.
Touch to enter your password.
Important If you want to restore your settings to this phone from another phone that was running
Android release 2.0 or later (see “Google services” on page 18), you must sign into
your Google Account now, during setup. If you wait until after setup is complete, your
settings are not restored.
If you don’t have a Google Account, you’re prompted to create one.
If you have an enterprise Gmail account through your company or other organization,
your IT department may have special instructions on how to sign into that account.
When you sign in, your contacts, Gmail messages, Calendar events, and other
information from these applications and services on the web are synchronized with
your phone.
If you don’t sign into a Google Account during setup, you are prompted to sign in or to
create a Google Account the first time you start an application that requires one, such
as Gmail or Android Market.
When you sign in, you’re prompted to enter your username and password, using the
onscreen keyboard. For information about navigating the touchscreen and entering
text, see “Using the touchscreen” on page 22 and “Using the onscreen keyboard” on
page 29.
If you have a Google Account but have forgotten your password, you must reset it
before you can sign in. Go to http://www.google.com, click Sign In, click “Can’t access
your account?” in the sign-in box, and then follow the instructions for resetting your
password.
AUG-2.2.0-100 Android User’s Guide
Page 18
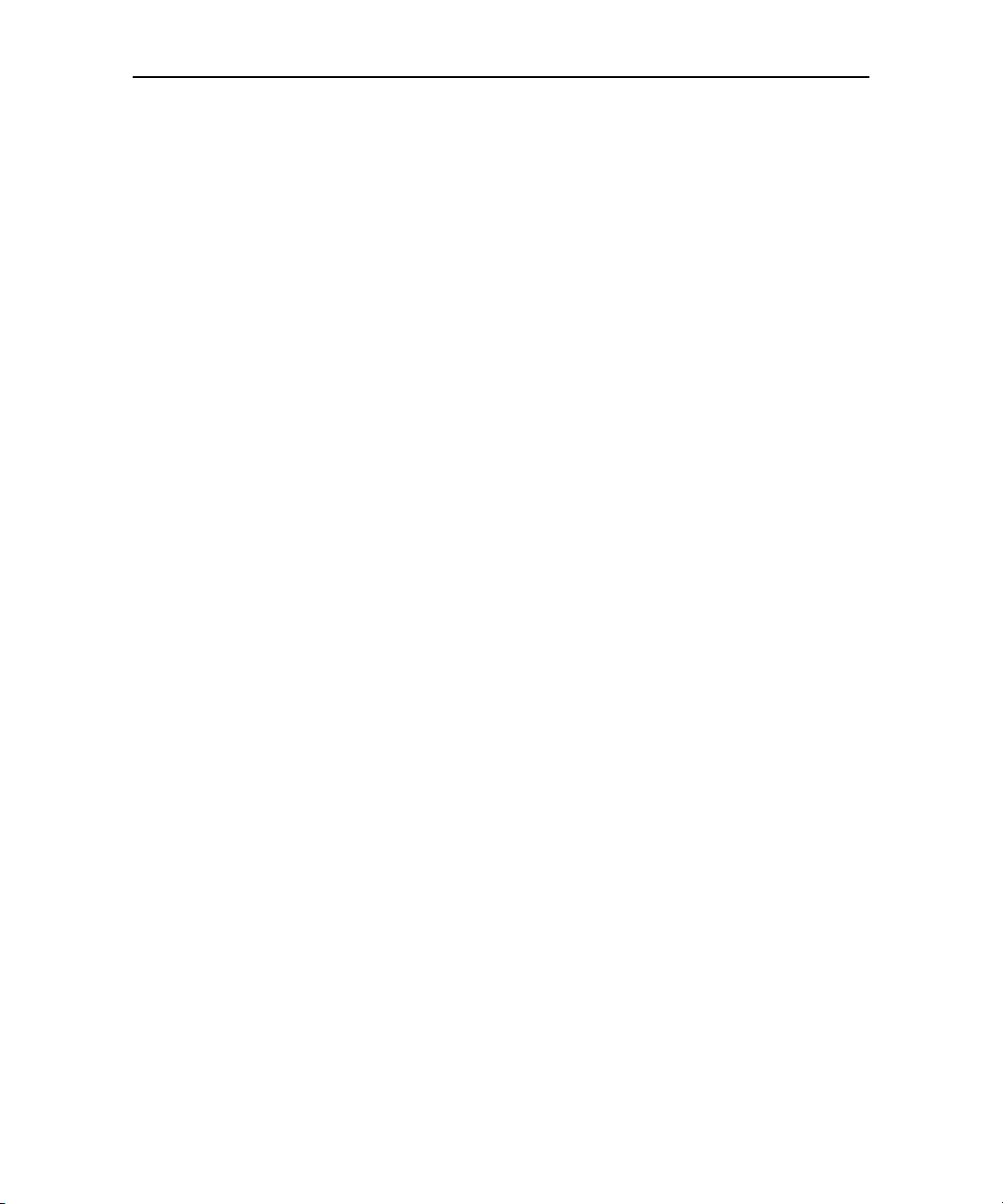
Android basics 18
Additional accounts
After setup, you can add Google, Microsoft Exchange ActiveSync, Facebook,
conventional email, and other kinds of accounts to your phone, and sync some or all of
their data, as described in “Accounts” on page 101. However, only the first Google
Account you sign into is backed up to Google servers. Some applications that only
work with a single account display data only from the first account that you sign into.
Google services
When you sign in, you’re asked whether you want to take advantage of the following
Google services.
Location You can choose whether to take advantage of Google’s location service,
which provides applications with your approximate location without using GPS, and
whether to use your location for Google search results and other Google services. For
information about changing these settings later, see “Location & security settings” on
page 321 and “Privacy settings” on page 326.
Backup You can choose to back up some of your data, such as your bookmarks,
your user dictionary, your Wi-Fi passwords, and many other settings, to your Google
Account, on Google servers. Some third-party applications may also take advantage
of this feature. That way, when you need to replace your phone (when you upgrade or
replace a lost phone), your data and settings are restored to your new phone when you
first sign in. For information about changing this setting later, see “Privacy settings” on
page 326.
Date and time If you aren’t connected to a mobile network, you’re prompted to set
the date and time on your phone. See “Date & time settings” on page 334.
AUG-2.2.0-100 Android User’s Guide
Page 19
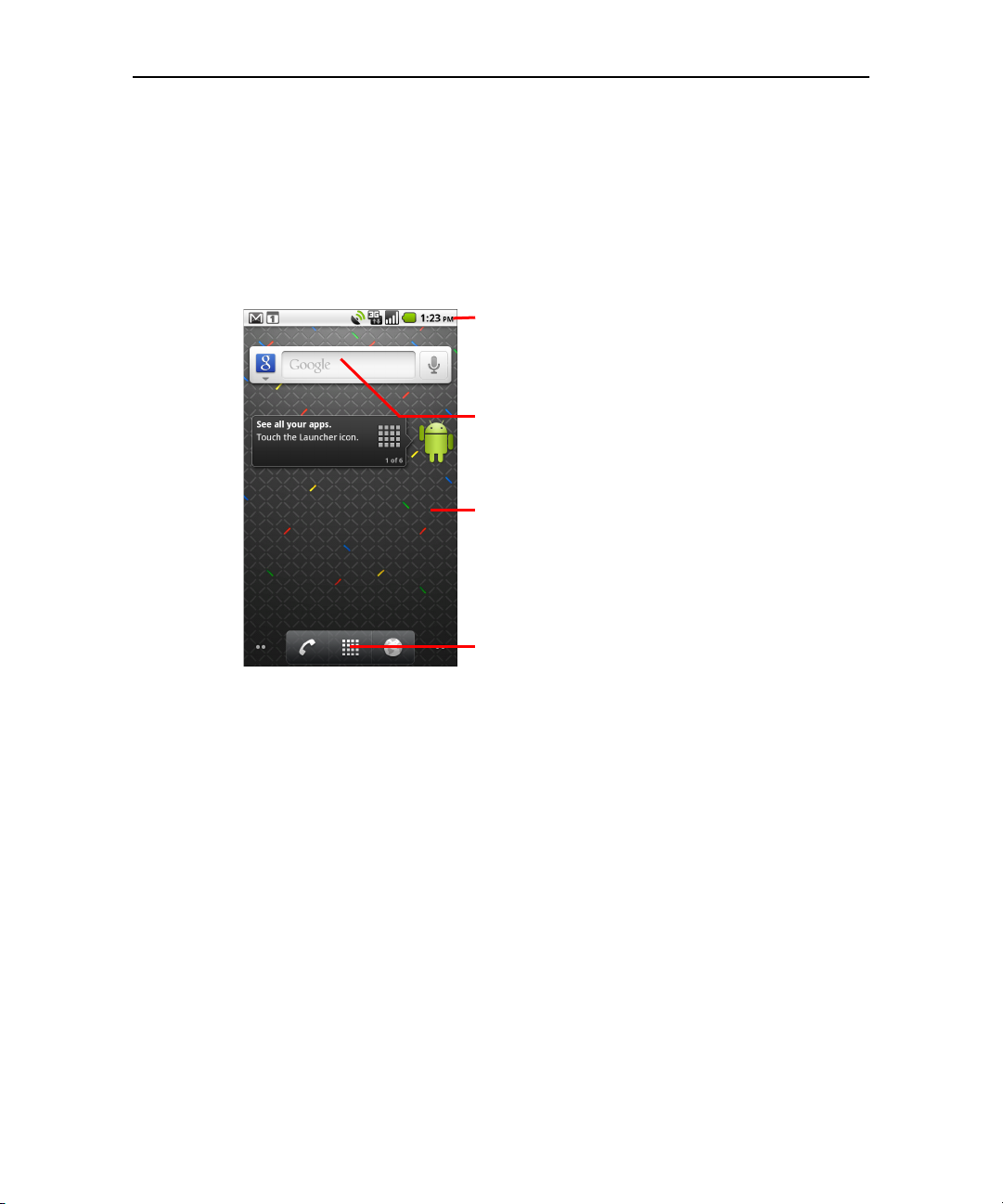
Android basics 19
The Status bar shows the time, signal
strength, battery status, and other
information. It also displays notification
icons.
Widgets are applications that you can
use directly on the Home screen.
Touch items on the Home screen to
open them. Touch & hold an empty spot
to add a shortcut to an application, a
widget, and so on.
Touch the Launcher icon to open the
Launcher and view all your applications.
Getting to know the Home screen
When you sign in, the Home screen opens.
The Home screen is your starting point to access all the features on your phone. It
displays application icons, widgets, shortcuts, and other features. You can customize
the Home screen with different wallpaper and display the items you want. See
“Customizing the Home screen” on page 46.
At the top of the screen, the Status bar displays the time, information about the status
of your phone, and icons for notifications that you’ve received. To learn more, see
“Monitoring your phone’s status” on page 25 and “Managing notifications” on page 27.
Touch the Launcher icon at the bottom of the screen to view all installed applications.
See “Opening and switching applications” on page 36.
AUG-2.2.0-100 Android User’s Guide
Page 20
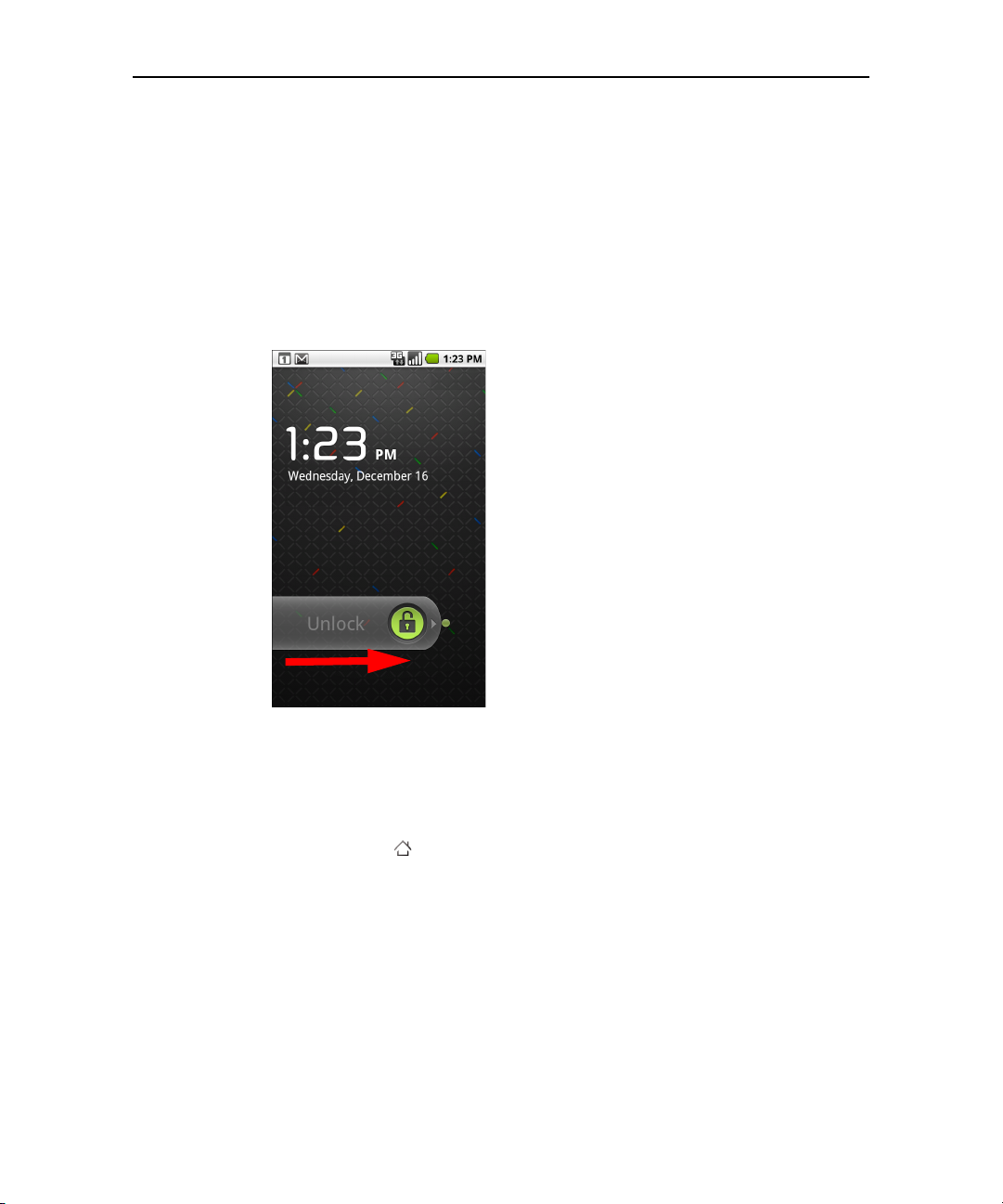
Android basics 20
To wake up the phone
If you don’t use the phone for a while, the Home screen or other screen you are
viewing, is replaced with the lock screen and then the screen darkens, to conserve the
battery.
1 Press the Power button.
If you’ve locked your screen, you must draw an unlock pattern or enter a PIN or
password to unlock it. See “Locking your screen” on page 45.
If you haven’t locked your screen, this lock screen appears.
2 Drag the lock icon to the right.
The last screen you were working on opens.
To return to the Home screen
S Press the Home button at any time, in any application.
AUG-2.2.0-100 Android User’s Guide
Page 21
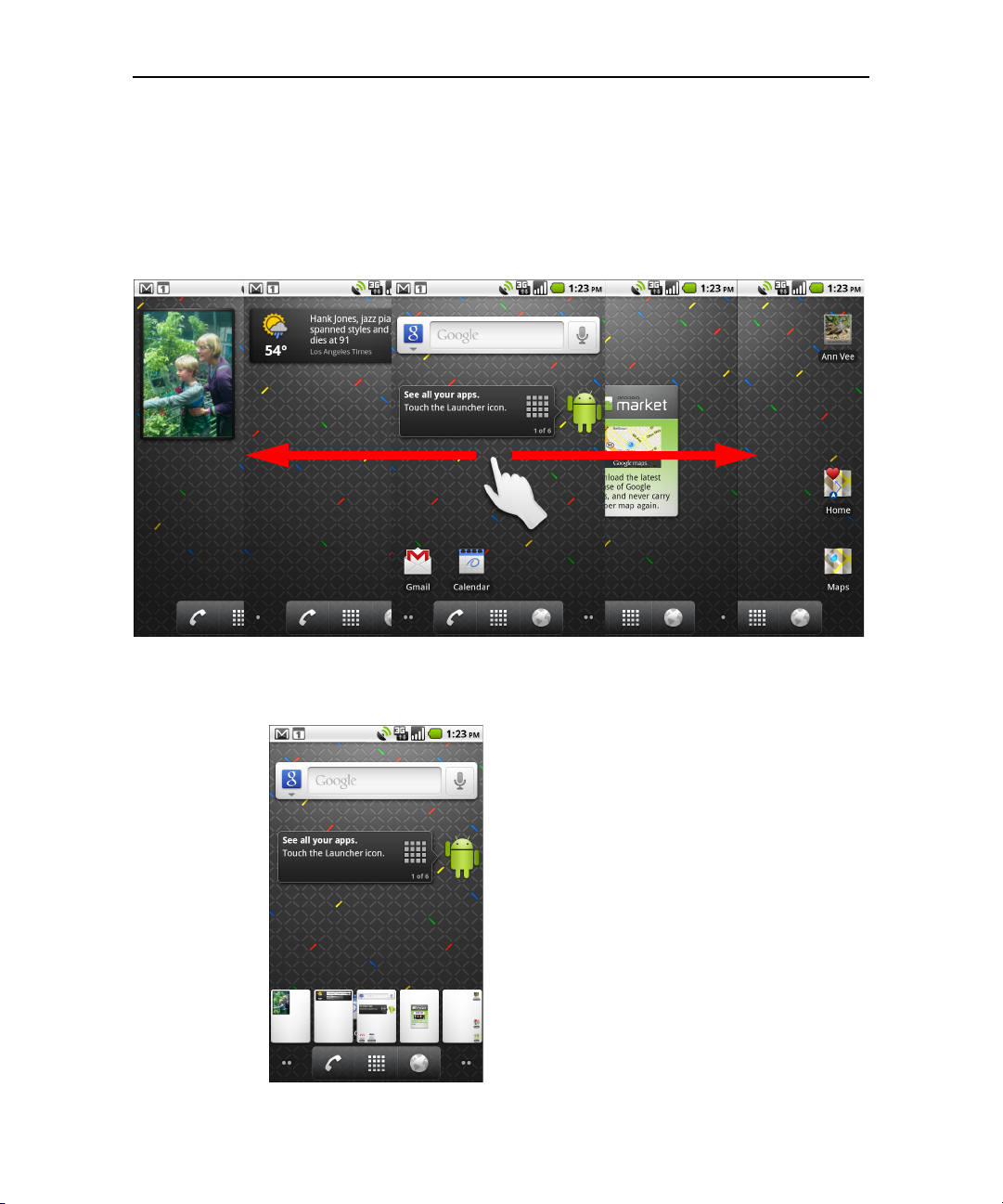
Android basics 21
To view other parts of the Home screen
S Slide your finger left or right across the Home screen.
The se extensions to the Home screen provide more space for widgets, shortcuts,
and other items. For more on sliding, see “Using the touchscreen” on page 22.
Small dots at the lower left and right indicate which screen you’re viewing.
S Touch & hold the small dots on the lower left or right of the screen to view
thumbnails of the Home screen and its extensions, which you can touch to open.
AUG-2.2.0-100 Android User’s Guide
Page 22
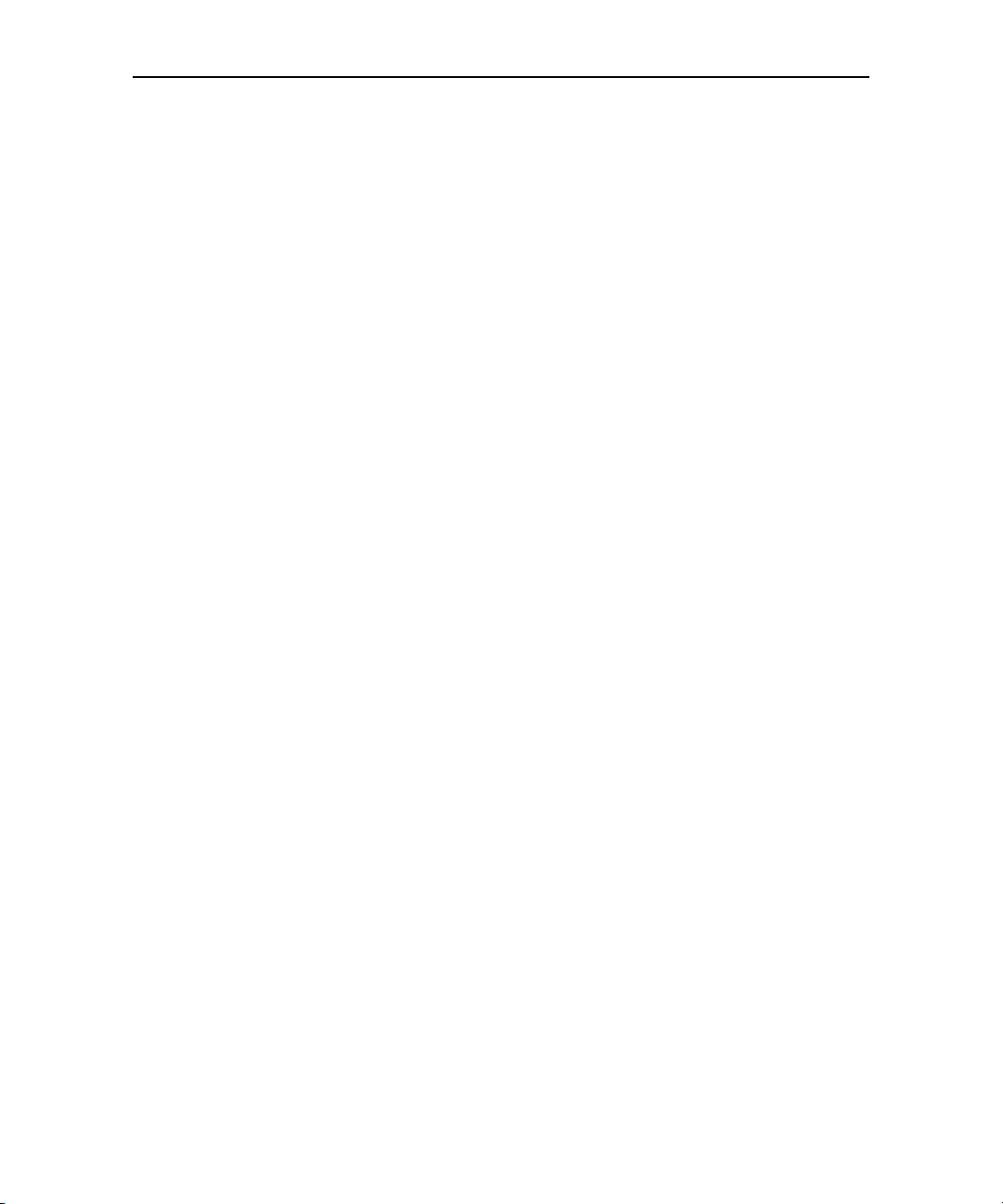
Android basics 22
Using the touchscreen
The main way to control Android features is by using your finger to manipulate icons,
buttons, menu items, the onscreen keyboard, and other items on the touchscreen. You
can also change the screen’s orientation.
Touch To act on items on the screen, such as application and settings icons, to type
letters and symbols using the onscreen keyboard, or to press onscreen buttons, you
simply touch them with your finger.
Touch & hold Touch & hold an item on the screen by touching it and not lifting
your finger until an action occurs. For example, to open a menu for customizing the
Home screen, you touch an empty area on the Home screen until the menu opens.
Drag Touch & hold an item for a moment and then, without lifting your finger, move
your finger on the screen until you reach the target position. You drag items on the
Home screen to reposition them, as described in “Customizing the Home screen” on
page 46, and you drag to open the Notifications panel, as described in “Managing
notifications” on page27.
Swipe or slide To swipe or slide, you quickly move your finger across the surface
of the screen, without pausing when you first touch it (so you don’t drag an item
instead). For example, you slide the screen up or down to scroll a list, and in some
Calendar views you swipe quickly across the screen to change the range of time
visible.
Double-tap Tap quickly twice on a webpage, map, or other screen to zoom. For
example, you double-tap a section of a webpage in Browser to zoom that section to fit
the width of the screen. You can also double-tap to control the Camera zoom, in Maps,
and in other applications. Double-tapping after pinching to zoom in some applications,
such as Browser, reflows a column of text to fit the width of the screen.
Pinch In some applications (such as Maps, Browser, and Gallery), you can zoom in
and out by placing two fingers on the screen at once and pinching them together (to
zoom out) or spreading them apart (to zoom in).
Rotate the screen On most screens, the orientation of the screen rotates with the
phone as you turn it from upright to its side and back again. You can turn this feature
on and off, as described in “Sound settings” on page 319.
AUG-2.2.0-100 Android User’s Guide
Page 23
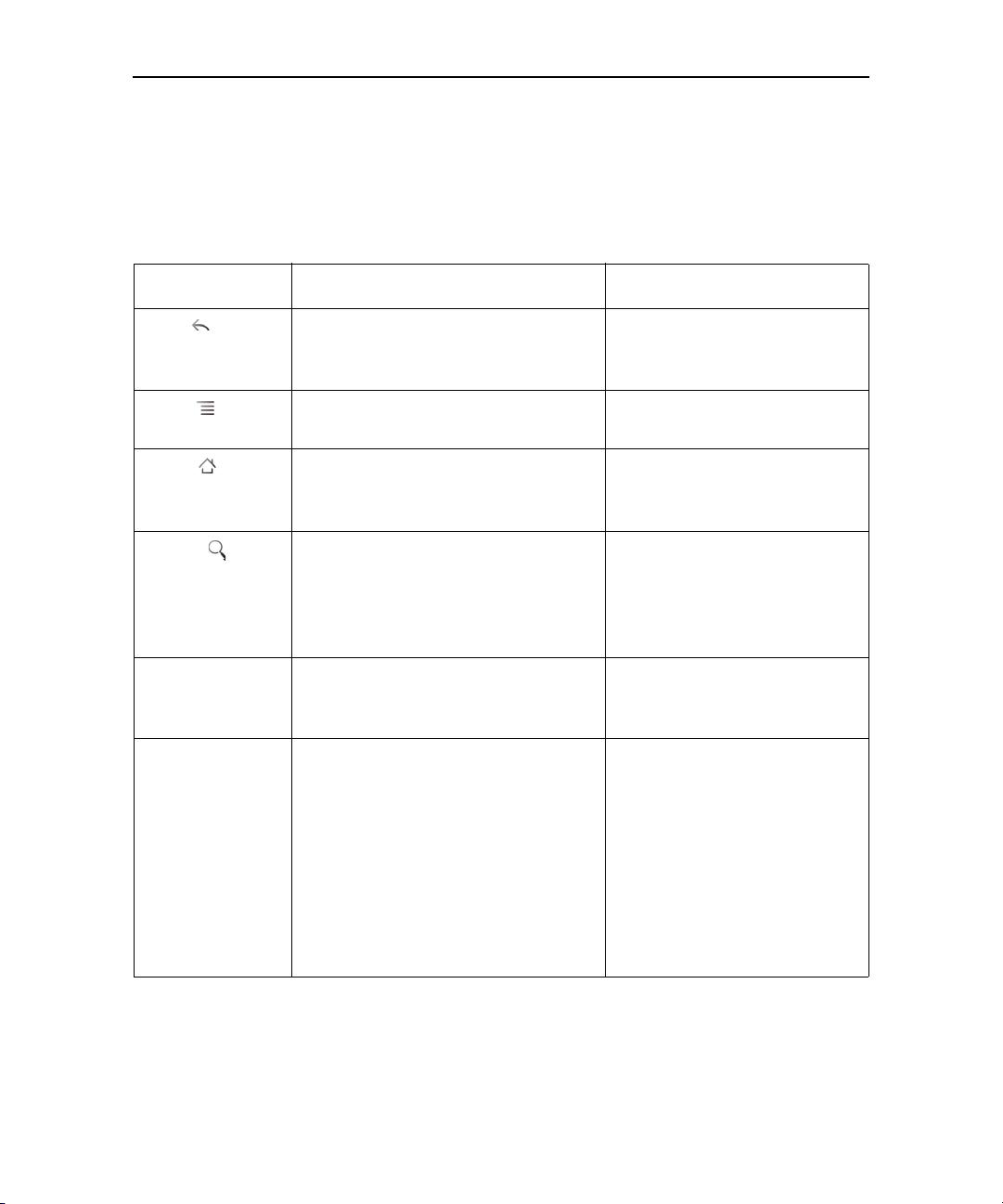
Android basics 23
Using the phone’s buttons
The phone’s physical buttons and soft buttons offer a variety of functions and
shortcuts. Refer to your phone’s owner’s guide for details about the location of the
buttons on your phone.
Button Press Press & hold
Back Opens the previous screen you were
working in. If the onscreen keyboard is
open, closes the keyboard.
Menu Opens a menu with items that affect
the current screen or application.
Home Opens the Home screen. If you’re view-
ing the left or right extended Home
screen, opens the central Home screen.
Search On the Home screen, opens Google
search for searching your phone and
the web. In many applications, opens a
search box for searching within the
application.
Power
(top left)
Volume Up /
Down
(left side)
Turns off the screen. Opens a menu with options for
When a call is in progress, increases or
decreases the call volume. When the
phone is ringing, silences the ringer. On
the Home screen when no call is in
progress, increases or decreases the
ringtone volume, or sets the phone to
be silent or to vibrate instead of ringing.
In other applications, controls the volume of music, spoken directions, and
other audio.
Opens the most recently used
applications screen.
Opens Google search by voice.
Airplane mode, for Silent mode,
and for powering off the phone.
Quickly increases the ringtone
volume to maximum or minimum.
AUG-2.2.0-100 Android User’s Guide
Page 24
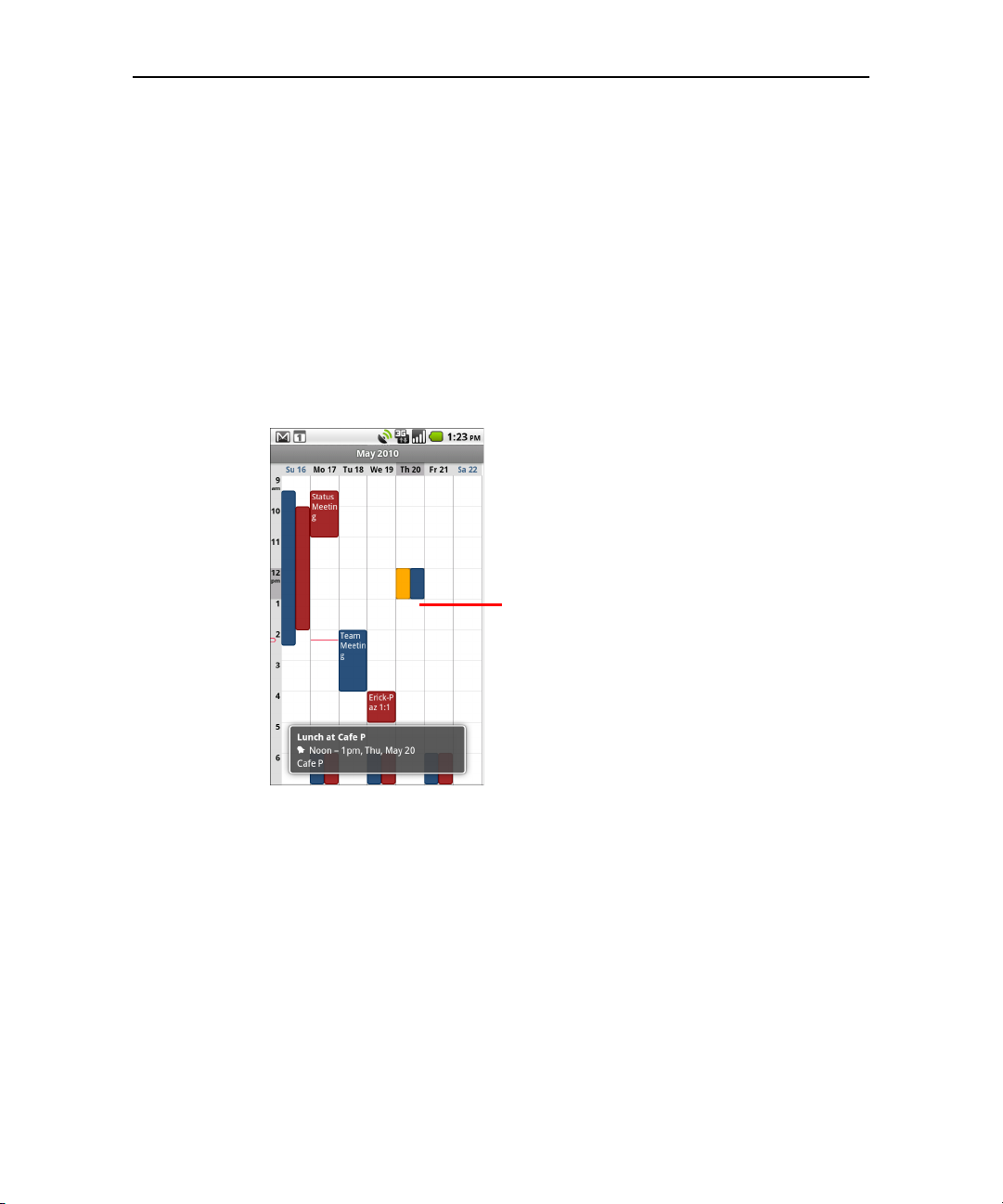
Android basics 24
Items that you select with the
Trackball are highlighted in orange.
Using the Trackball
Some actions are easier using the Trackball than your finger, such as:
G Opening an event in a crowded calendar
G Selecting a link or form field on a web page
G Selecting text to edit
To use the Trackball
S Roll the Trackball to select items on the screen.
The selected item is highlighted in orange.
S Pressing the Trackball is equivalent to touching the selected item with your
finger.
S Pressing & holding the Trackball is equivalent to touching & holding the selected
item with your finger.
AUG-2.2.0-100 Android User’s Guide
Page 25
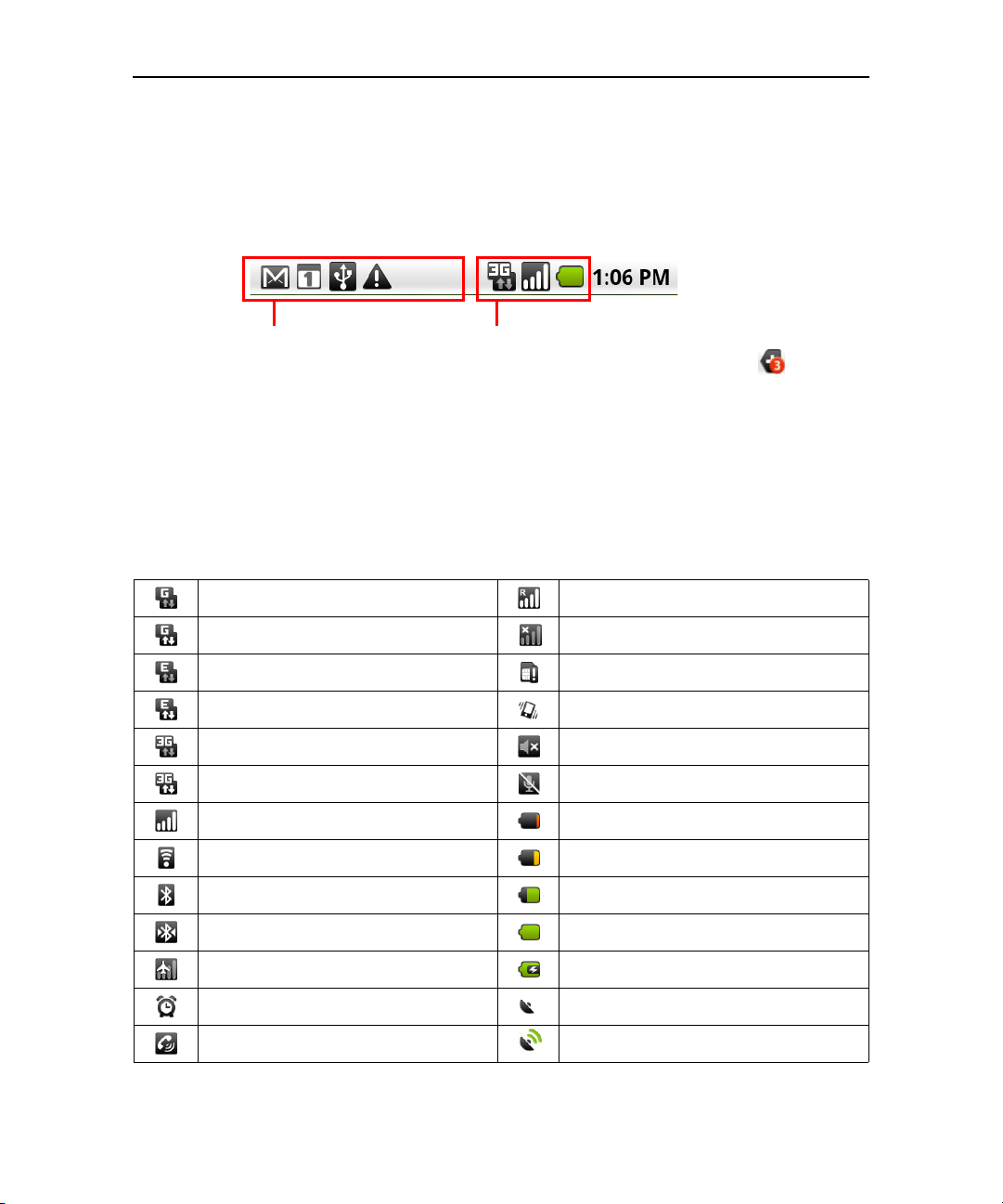
Android basics 25
Notification icons
Status icons
Monitoring your phone’s status
The Status bar appears at the top of every screen. It displays icons indicating that
you’ve received notifications (on the left) and icons indicating the phone’s status (on
the right), along with the current time.
If you have more notifications than can fit in the status bar, a plus icon prompts
you to open the Notifications panel to view them all. See “Managing notifications” on
page 27.
Status icons
The following icons indicate the status of your phone. To learn more about the
different kinds of mobile networks, see “Connecting to networks and devices” on
page 51.
Connected to GPRS mobile network Roaming
GPRS in use No signal
Connected to EDGE mobile network No SIM card installed
EDGE in use Vibrate mode
Connected to 3G mobile network Ringer is silenced
3G in use Phone microphone is mute
Mobile network signal strength Battery is very low
Connected to a Wi-Fi network Battery is low
Bluetooth is on Battery is partially drained
Connected to a Bluetooth device Battery is full
Airplane mode Battery is charging
Alarm is set GPS is on
Speakerphone is on Receiving location data from GPS
AUG-2.2.0-100 Android User’s Guide
Page 26
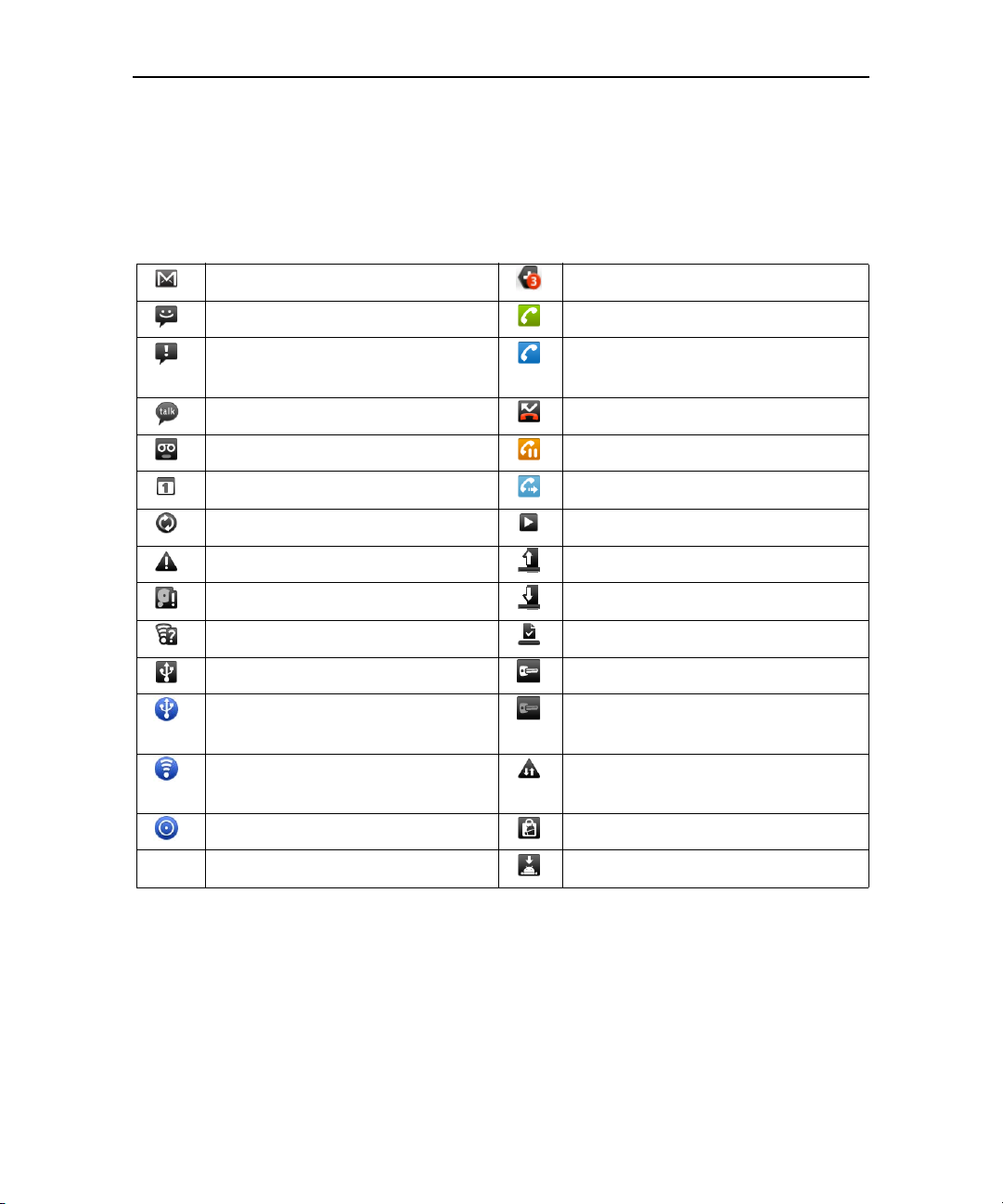
Android basics 26
Notification icons
The following icons indicate that you’ve received a notification. See “Managing
notifications” on page 27 for information about responding to these notifications. In
addition these icons, applications you install on your phone may use their own
notification icons.
New Gmail message 3 more notifications not displayed
New text or multimedia message Call in progress
Problem with text or multimedia
message delivery
New Google Talk message Missed call
New voicemail Call on hold
Upcoming event Call forwarding is on
Data is syncing Song is playing
Problem with sign-in or sync Uploading data
SD card is full Downloading data
An open Wi-Fi network is available Download finished
Phone is connected via USB cable Connected to VPN
Phone is sharing its data connection
via USB (USB tethering)
Phone is sharing its data connection
as a Wi-Fi hotspot (Wi-Fi tethering)
Phone is tethered in multiple ways Application update available
Call in progress using a Bluetooth
headset
Disconnected from VPN
Carrier data use threshold approaching or exceeded
System update available
AUG-2.2.0-100 Android User’s Guide
Page 27
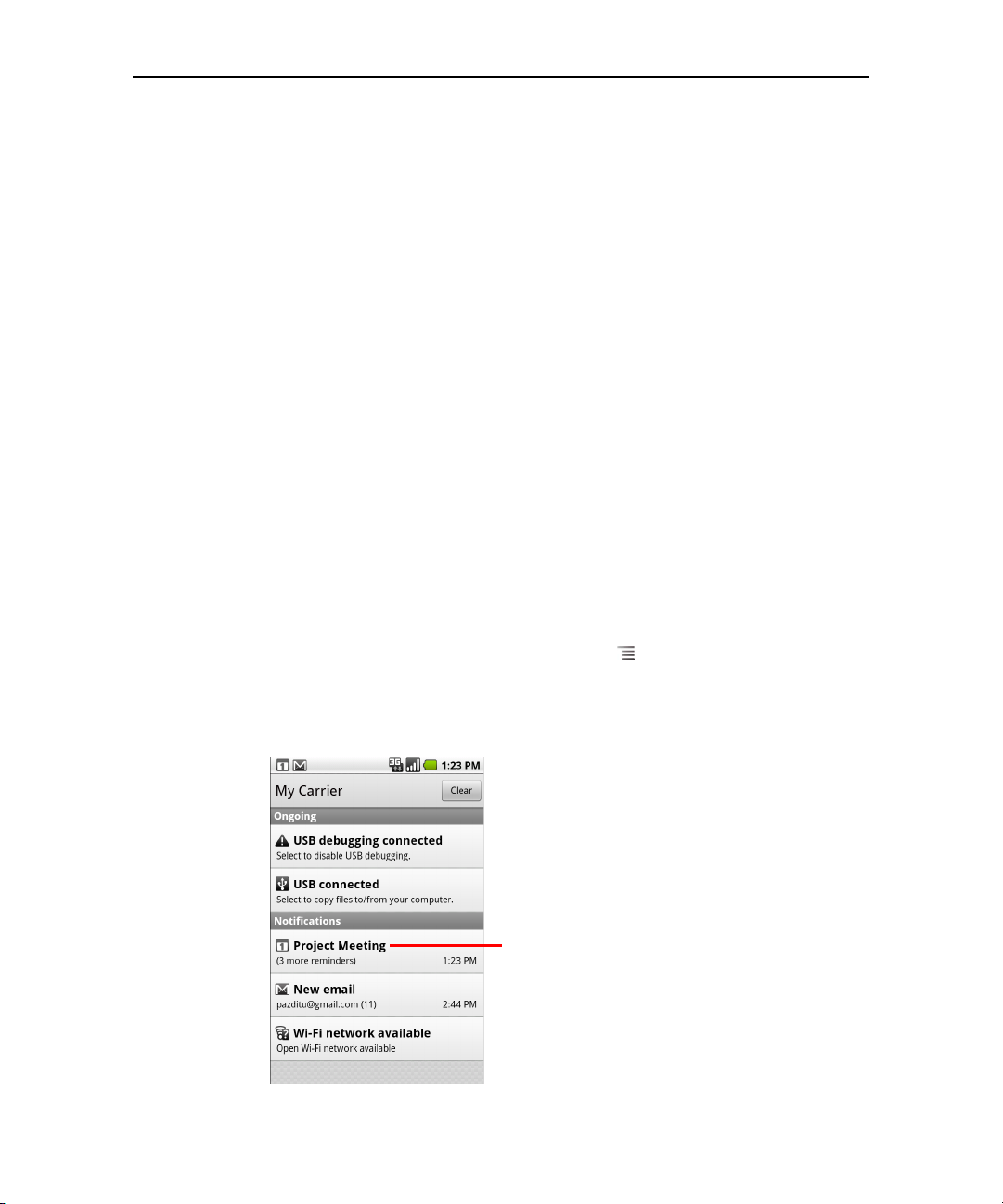
Android basics 27
Touch a notification to open it in its
application.
Managing notifications
Notification icons report the arrival of new messages, calendar events, and alarms, as
well as ongoing events, such as when call forwarding is on or the current call status.
When you receive a notification, its icon appears in the Status bar, along with a
summary that appears only briefly. For a table of notification icons, see “Notification
icons” on page 26.
The Trackball light pulses once or repeatedly when you receive a new notification.
Depending on your settings and the model of your phone, you may also hear a
notification sound, the phone may vibrate, and LEDs may blink. These settings and
adjusting sound volume and other general notifications settings is described in
“Sound settings” on page 319.
You can open the Notifications panel to view a list of all your notifications.
Applications whose activities produce notifications, such as Gmail and Google Talk,
have their own settings, which you can use to configure whether and how they send
notifications, whether they sound a ringtone, vibrate, and so on. See the sections on
those applications for details.
To open the Notifications panel
S Drag the Status bar down from the top of the screen.
On the Home screen, you can also press Menu and touch Notifications.
The Notifications panel displays your wireless provider and a list of your current
notifications. Notifications about ongoing activities are listed first, followed by
Notifications about events, such as new mail notifications or Calendar reminders.
AUG-2.2.0-100 Android User’s Guide
Page 28
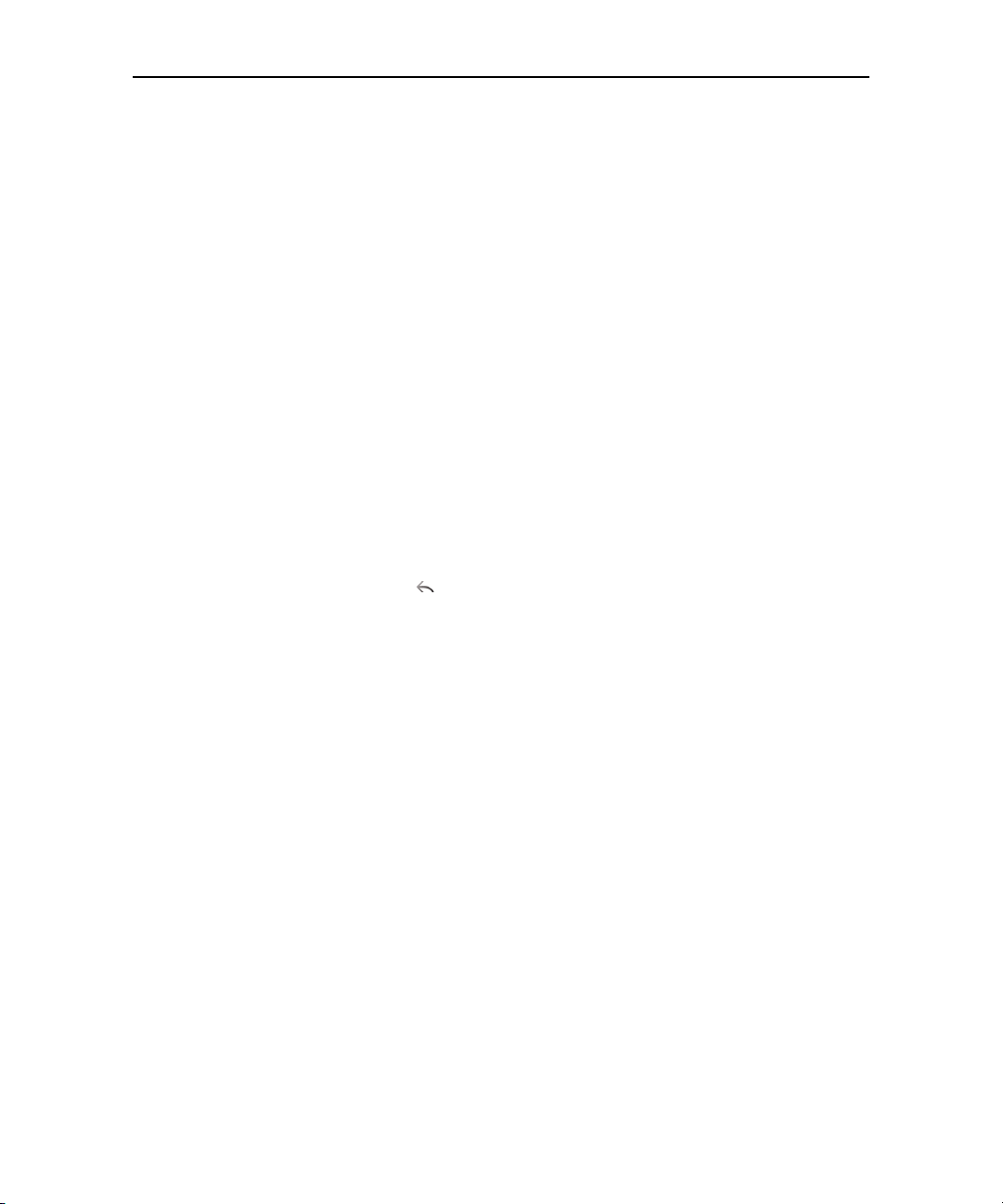
Android basics 28
To respond to a notification
1 Open the Notifications panel.
Your current notifications are listed in the panel, each with a brief description.
2 Touch a notification to respond to it.
The Notifications panel closes. What happens next depends on the notification.
For example, new voicemail notifications dial your voicemail box, and network
disconnect notifications open the list of configured networks so you can
reconnect.
To clear all notifications
1 Open the Notifications panel.
2 Touch Clear at the top right of the panel.
All event-based notifications are cleared; ongoing notifications remain in the list.
To close the Notifications panel
S Drag the tab at the bottom of the Notifications panel to the top of the screen. Or
just press the Back button.
The panel also closes when you touch a notification to respond to it.
AUG-2.2.0-100 Android User’s Guide
Page 29
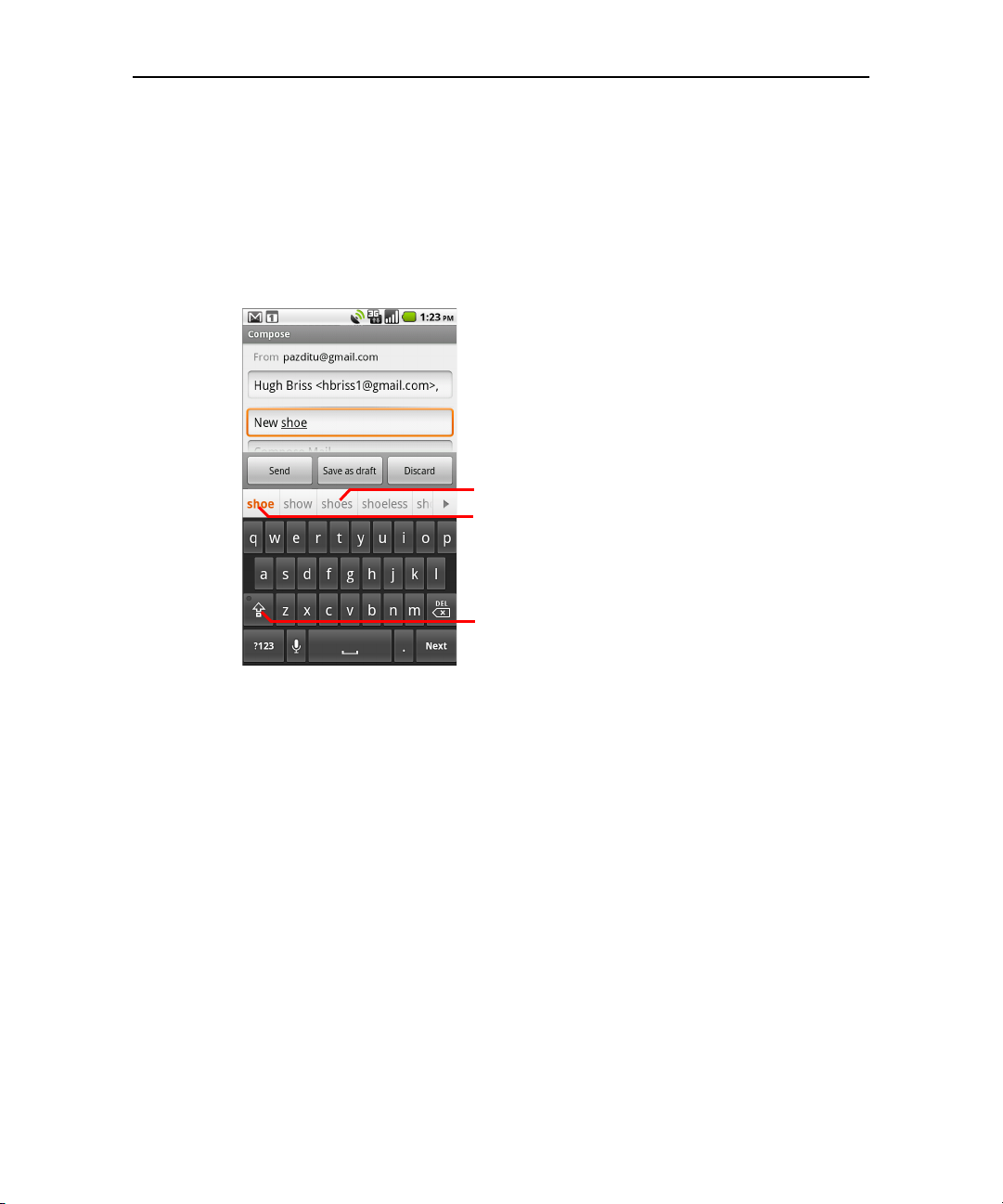
Android basics 29
Touch once to capitalize the next letter
you type. Touch & hold for all caps.
Touch a suggestion to enter it.
Press space or a punctuation mark to
enter the red suggestion.
Using the onscreen keyboard
You enter text using the onscreen keyboard. Some applications open the keyboard
automatically. In others, you touch a text field where you want to enter text to open the
keyboard.
You can also enter text by speaking instead of by typing. See “Entering text by
speaking” on page 32.
AUG-2.2.0-100 Android User’s Guide
Page 30
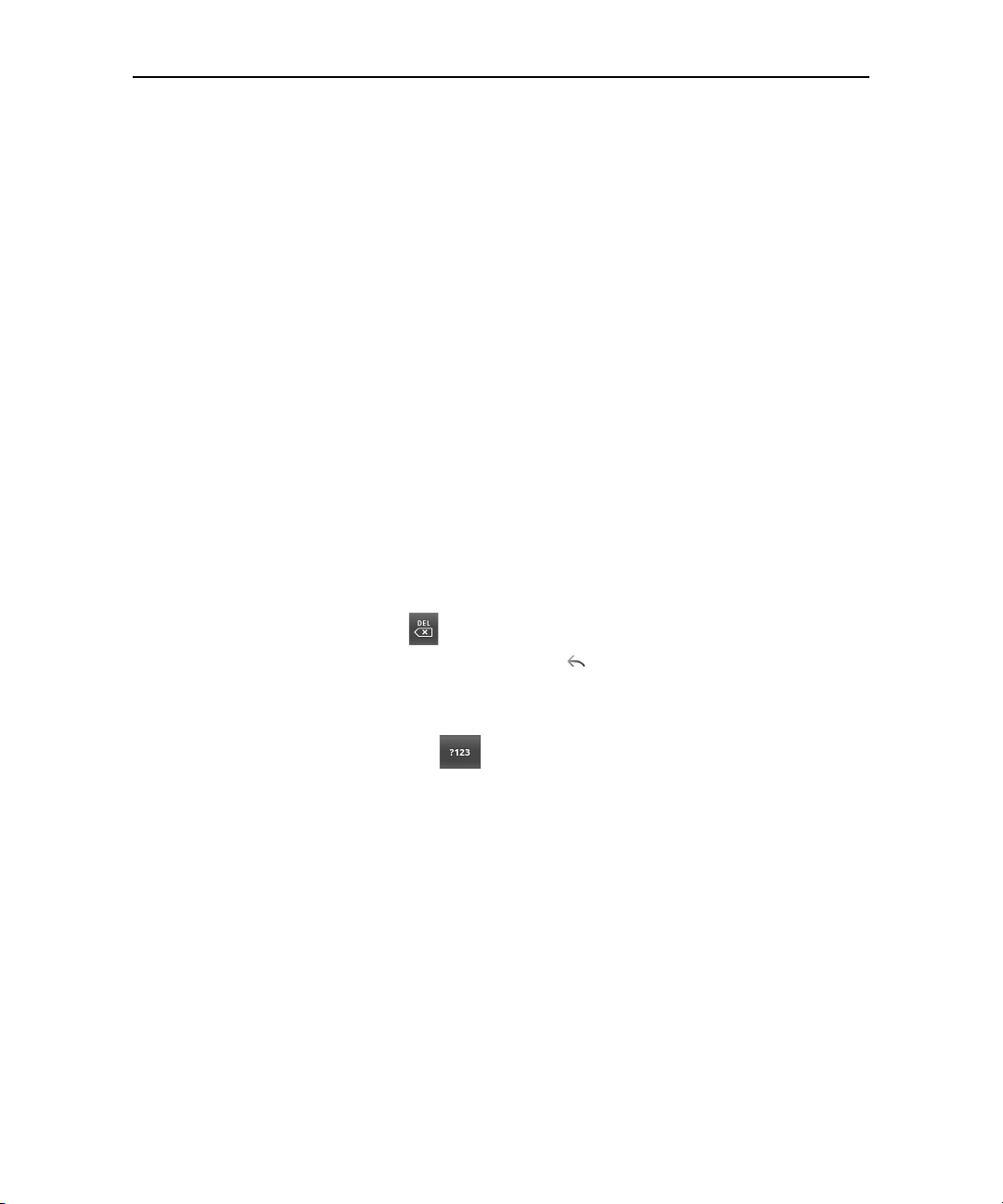
Android basics 30
To enter text
1 Touch a text field.
The onscreen keyboard opens.
You can also use the Trackball to select a text field and then press the Trackball
to open the onscreen keyboard.
2 Touch the keys on the keyboard to type.
The characters you’ve entered appear in a strip above the keyboard, with
suggestions for the word you are typing to the right. Press the left or right arrow in
the strip to view more suggestions.
3 Press space or a punctuation mark to enter the red suggested word.
If you touch the space key, the suggestion strip offers a series of punctation marks
you can touch, to replace the space with.
Or touch another suggested word to enter it.
Or touch & hold the leftmost word to add it to your dictionary.
If you touch a word that is not in your dictionary, it’s entered and you’re prompted
to touch the word again if you want to add it to your dictionary.
You can view, edit, or delete the words that you add to the dictionary. See
“Language & keyboard settings” on page 329.
4 Use the Delete key to erase characters to the left of the cursor.
5 When you’re finished typing, press Back to close the keyboard.
To enter numbers, symbols, and other characters
S Press the Symbols key to switch to the numbers and symbols keyboard.
Press the Alt key on the symbols keyboard to view additional symbols; press it
again to switch back.
S Touch & hold a vowel or the C, N, or S key to open a small window where you can
touch an accented vowel or other alternate letter.
S Touch & hold the Period key ( . ) to open a small window with a set of common
symbols.
S Touch & hold a number or symbol key to open a window of additional symbols.
When you touch a key, a larger version displays briefly over the keyboard. Keys with
alternate characters display an ellipsis ( ... ) below the character.
S Slide your finger smoothly up from the main keyboard to open an extension
keyboard, with numbers and symbols; to enter a number or symbol from that
keyboard, slide your finger onto it and then lift your finger.
AUG-2.2.0-100 Android User’s Guide
Page 31

Android basics 31
To change the keyboard orientation
S Turn the phone sideways or upright.
The keyboard is redrawn to take best advantage of the new phone orientation.
Many people find the larger horizontal onscreen keyboard easier to use.
You can control whether the screen changes orientation automatically when you
turn the phone. See “Display settings” on page 320.
To change the keyboard language
If you’re used the Android Keyboard settings to make more than one language
available when using the onscreen keyboard (see “Android Keyboard settings screen”
on page 329), the current keyboard language is displayed on the Space key and you
can switch languages.
1 Touch & hold the Space key.
2 Without lifting your finger, move it to the left or right until the language you want
appears in the center of the small window above the Space key.
3 Lift your finger.
If you have many languages available, you may have to repeat these steps to find
the language you want.
AUG-2.2.0-100 Android User’s Guide
Page 32

Android basics 32
Entering text by speaking
You can use voice input to enter text by speaking. Voice input is an experimental
feature that uses Google’s speech-recognition service, so you must have a data
connection on a mobile or Wi-Fi network to use it.
To turn on voice input
If the onscreen keyboard does not display a Microphone key , voice input is not
turned on or you have it configured to display on the symbols keyboard.
1 Press Home , press Menu , then touch Settings > Language &
keyboard > Android keyboard.
You can also touch & hold the Symbol key on the onscreen keyboard; in the
dialog that opens, touch Android keyboard settings.
2 Touch Voice input.
3 Touch the option for where you want the Microphone key (on the main keyboard or
the symbols keyboard). Or touch Off to turn off voice input.
To enter text by speaking
You can enter text by speaking, in most places that you can enter text with the
onscreen keyboard.
1 Touch a text field.
2 Touch the Microphone key on the keyboard (if you set the Microphone key to
appear on the symbols keyboard, touch the Symbol key fist).
Or just swipe your finger across the keyboard from left to right.
AUG-2.2.0-100 Android User’s Guide
Page 33

Android basics 33
Text that you enter by speaking is
underlined. You can delete it, or you can
continue entering text to keep it.
Touch to enter text by speaking.
3 When prompted to “Speak now,” speak what you want to enter.
Say “comma,” “period,” “question mark,” “exclamation mark,” or “exclamation
point” to enter punctuation.
When you pause, what you spoke is transcribed by the speech-recognition service
and entered in the text field, underlined. You can press the Delete key to erase
the underlined text. If you start typing or entering more text by speaking, the
underline disappears.
You can edit the text that you enter by typing or speaking. See “Editing text” on
page 34.
AUG-2.2.0-100 Android User’s Guide
Page 34

Android basics 34
Editing text
You can edit the text you enter in text fields and use menu commands to cut, copy, and
paste text, within or across applications. Some applications don’t support editing
some or all of the text they display; others may offer their own way to select text you
want to work with.
To edit text
1 Touch the text field that contains the text to edit.
2 Use the Trackball to move the cursor to the location where you want to add or
delete text.
The cursor is a vertical bar that indicates where text you type or paste will be
inserted.
3 Type, cut, paste, or delete text.
4 Press the Back button when you’re finished typing, to close the keyboard.
You may also have a Next or Done button on the keyboard, depending on the
application and text field you’re typing in.
To select text
You select text that you want to cut or copy. Selected text is highlighted in orange.
1 Touch the text field or other portion of the screen that contains the text to select.
2 Use the Trackball to move the cursor to the beginning or end of the text to select.
You can also touch in the text field to move the cursor in text.
3 Press & hold the Trackball, or touch & hold the text field.
A menu opens with options for cutting, copying, and performing other tasks with
the text field.
4 Touch Select text.
Or touch Select all to select all the text in the text field.
5 Roll the Trackball to select the text you want.
6 Press & hold the Trackball again (or touch & hold the text field) to open a menu
you can use to cut or copy your selection, select all the text, or stop selecting text.
AUG-2.2.0-100 Android User’s Guide
Page 35

Android basics 35
To cut or copy text
1 Select the text to cut or copy.
2 Press & hold the Trackball, or touch & hold the selected text.
3 Touch Cut or Copy in the menu that opens.
If you touch Cut, the selected text is removed from the text field. In either case, the
text is stored in a temporary area on the phone, so that you can paste it into
another text field.
To paste text
1 Copy the text to paste.
2 Touch the text field where you want to paste the text.
You can paste text that you copied from one application into a text field in any
application.
3 Use the Trackball to move the cursor to the location where you want to paste the
text.
4 Press & hold the Trackball, or touch & hold the text field.
5 Touch Paste in the menu that opens.
The text is inserted at the cursor. The text that you pasted also remains in a
temporary area on the phone, so you can paste that same text in another location.
AUG-2.2.0-100 Android User’s Guide
Page 36

Android basics 36
Slide the Launcher up or down to bring
more icons into view.
Touch to close the
Launcher.
Touch an application to open it
Opening and switching applications
The Launcher, which you open from the Home screen, holds icons for all of the
applications on your phone, including any applications that you downloaded and
installed from Android Market or other sources.
When you open an application, the other applications you’ve been using don’t stop;
they keep on running: playing music, rendering webpages, and so on. You can quickly
switch among your applications, to work with several at once. The Android operating
system and applications work together to ensure that applications you aren’t using
don’t consume resources unnecessarily, stopping and starting them as needed. For
this reason, there’s no need or facility for quitting applications.
See “Market” on page 301 to learn how to discover and install additional applications
and games on your phone.
To open and close the Launcher
S On the Home screen, touch the Launcher icon to open it.
If you have more applications than can fit on the Launcher in one view, you can
slide the Launcher up or down to view more.
You can add an application icon to the Home screen by touching & holding it on
the Launcher until it vibrates and then dragging it to a location on the Home
screen.
AUG-2.2.0-100 Android User’s Guide
Page 37

Android basics 37
Touch an icon to open an application
you’ve used recently.
S Touch the Home icon on the Launcher or the Home button to close the
Launcher.
The Launcher closes automatically if you touch an icon to open its application or if
you move an icon from the Launcher to the Home screen.
To open an application
S Touch an application's icon on the Launcher.
OR
S Touch an application’s icon on the Home screen.
To switch to a recently used application
1 Press & hold the Home button .
A small window opens, with icons of applications that you’ve used recently.
2 Touch an icon to open its application.
Or press Back to return to the current application.
AUG-2.2.0-100 Android User’s Guide
Page 38

Android basics 38
Touch to open more menu items.
Options menus contain items that apply
to the current screen or to the
application as a whole.
Working with menus
There are two kinds of Android menus: options menus and context menus.
Options menus
Options menus contain tools that apply to the activities of the current screen or
application, not to any specific item on the screen. You open options menus by
pressing the Menu button . Not all screens have options menus; if you press
Menu on a screen that has no options menu, nothing happens.
Some screens have more options menu items than can fit in the main menu; you
touch More to open a menu of additional items.
AUG-2.2.0-100 Android User’s Guide
Page 39

Android basics 39
When you touch & hold some items
on a screen, a context menu opens.
Context menus
Context menus contain tools that apply to a specific item on the screen. You open a
context menu by touching & holding an item on the screen. Not all items have context
menus. If you touch & hold an item that has no context menu, nothing happens. You
can also open a context menu for an item by selecting it with the Trackball and then
pressing the Trackball.
AUG-2.2.0-100 Android User’s Guide
Page 40

Android basics 40
Touch to search by voice.
Shortcuts to previously chosen search
suggestions.
Touch to change the target of your
search.
Searching your phone and the web
You can search for information on your phone and on the web using Google search.
You can search the web by speaking instead of typing, by using Google search by
voice (see “Searching the web by voice” on page 44). You can also dial a phone
number and control your phone in other ways with the Voice Search application, as
described in “Dialing by voice” on page 78.
To search your phone and the web
1 Press the Home button to return to the Home screen.
2 Press the Search button .
The Google search box opens.
In applications such as Gmail and Contacts, the application’s own search box
opens when you press the Search button . These search boxes are identified by
the application’s own icon in the search box. See the sections about those
applications for information about searching in them.
You can also open Google search by touching the Search widget on the Home
screen, if you have added it there. See “Customizing the Home screen” on
page 46.
AUG-2.2.0-100 Android User’s Guide
Page 41

Android basics 41
Tou ch to s ear ch the we b.
As you type, search results from your
phone, previously chosen search results,
and web search suggestions appear.
Touch a suggestion to open it.
As you type, matching items on your phone and suggestions from Google web
search are added to the list of previously chosen search results.
You can use the Search preferences to configure some aspects of Google web
search (for example, whether it makes suggestions below the search box as you
type), and what phone features you want to include in searches. You can also clear
the list of recently chosen searches. See “Search settings” on page 328.
3 If what you’re searching for is in the list of suggestions, phone search results, or
previously chosen search results, touch it in the list.
The item opens in the appropriate application, such as Contacts or the Browser.
4 If what you’re searching for is not in the list, touch the arrow icon in the search
box or touch the Go key on the onscreen keyboard to search the web.
The Browser opens, displaying results of a Google search on the web. For more
information, see “Browser” on page 203.
AUG-2.2.0-100 Android User’s Guide
Page 42

Android basics 42
Touch Web to search only the web. Or
touch an application to target your
search to just that application’s
information.
To target where you want to search
Initially, the Google search box displays the All icon , indicating that it’s configured
to search both the web and to provide suggestions from both the web and your phone.
But you can target your searches to just the web or to just a single application’s
information on your phone.
You can configure what applications and other collections of information you want to
be able to search for on the phone; see “To change what you can target when
searching the phone” on page 43.
1 Open Google search.
2 Touch the icon at the left of the Google search box.
A panel opens with icons for All, for Web, and for the applications you’ve checked
in the Searchable items settings (see “To change what you can target when
searching the phone” on page 43).
If the panel of icons does not open, you pressed the Search button while
working in an application that has its own search feature (see the documentation
for that application to learn about searching it). To search elsewhere, return to the
Home screen and press the Search button again.
3 Touch the icon that represents where you want to search.
You can now target your searches to just that application, by entering text. As you
type, only suggestions from that application are displayed below the search box.
AUG-2.2.0-100 Android User’s Guide
Page 43

Android basics 43
To change what you can target when searching the phone
Many applications can make some or all of their information searchable from the
Google search box. The applications whose information is searchable are included in
searches targeted at all information, as suggestions below the box as you type. They
also make their icons available so you can target your searches just to their
information (see “To target where you want to search” on page 42).
You can change which applications are targetable by Google search.
1 From the Home screen, press Menu and touch Settings > Search >
Searchable items.
The Searchable Items screen lists the applications you can target when searching,
along with a description of information they make searchable.
2 Check or uncheck the applications whose information you want to be able to
search.
To add a dedicated Search widget to your Home screen
You can add one or more Search widgets to your Home screen, dedicated to searching
in a particular place: just the web or a specific application’s information on your phone.
When you touch a dedicated Search widget on your Home screen, it opens Google
search with that location targeted by default.
1 Touch & hold an empty location on a Home screen.
See “Getting to know the Home screen” on page 19 and “Customizing the Home
screen” on page 46 for more about your Home screens and adding widgets.
2 Touch Widgets in the Add to Home screen menu.
3 Touch Google Search in the Choose widget menu.
4 Touch the Web icon or the icon for the application you want to dedicate the widget
to targeting.
See “To target where you want to search” on page 42 and “To change what you
can target when searching the phone” on page 43 for more about targeting
searches and making information on your phone available for searching.
The widget is added to your Home screen.
AUG-2.2.0-100 Android User’s Guide
Page 44

Android basics 44
Searching the web by voice
You can use Google search by voice to search the web by speaking, instead of by
typing (as described in “Searching your phone and the web” on page 40). You can also
use Google search by voice to call your contacts, get directions, and to control your
phone in other ways.
You can also dial a phone number with the Voice Search application, as described in
“Dialing by voice” on page 78.
To search the web by voice
S Press & hold the Search button
OR
S Open Google search and touch the Microphone icon in the Google search
box.
A dialog opens, prompting you to speak the words that you want to search for.
See “Searching your phone and the web” on page 40 for details about opening
Google search.
When you’re finished speaking, Google search by voice analyzes your speech and
displays the results of your search.
If Google search by voice misunderstood you, the search box presents a list of
similar-sounding search terms.
You can also preface your search by speaking special words to take the following
actions:
G Say “Call,” followed by a name from your contacts, followed by the kind of
phone number (“mobile,” “work,” and so on)—for example, “Call Mike LeBeau
home.” If there is a single match, the number is dialed automatically. See “Dialing by voice” on page 78.
G Say “Directions to,” followed by an address, name, business name, type of busi-
ness, or other destination, to get directions to that location from Google Maps.
G Say “Navigate to,” followed by an address, name, business name, type of busi-
ness, or other destination to get spoken, turn-by-turn directions to that destination.
G Say “Map of,” followed by an address, name, business name, type of business,
or other location, to view that location on Google Maps.
AUG-2.2.0-100 Android User’s Guide
Page 45

Android basics 45
Locking your screen
You can lock your screen so that only you can unlock it to make calls, access your
data, buy applications, and so on. You may also be required to lock your screen by a
policy set by an email or other account you add to your phone.
See “Location & security settings” on page 321 for other ways to protect your phone
and privacy.
To lock your screen
1 On the Home screen, press Menu and touch Location & security.
2 Touch Set up screen lock.
If you already have a screen lock configured, touch Change screen lock to
change how you lock your screen or to turn off screen locking.
3 Touch Pattern, PIN, or Password.
If you touch Pattern, you’re guided to create a pattern you must draw to unlock
the screen. The first time you do this, a short tutorial about creating an unlock
pattern appears. You can press Menu and touch Help at any time for a
refresher. Then you’re prompted to draw and redraw your own pattern.
If you touch PIN or Password, you’re prompted to set a numeric PIN or a password
you must enter to unlock your screen.
The next time you turn on your phone or wake up the screen, you must draw your
unlock pattern or to enter your PIN or password to unlock the screen.
AUG-2.2.0-100 Android User’s Guide
Page 46

Android basics 46
Customizing the Home screen
You can add application icons, shortcuts, widgets, and other items to any part of the
Home screen. You can also change the wallpaper.
For an introduction to the Home screen, see “Getting to know the Home screen” on
page 19.
To add an item to the Home screen
1 Open the Home screen where you want to add the item.
For an introduction to working with the Home screen, including how to switch
Home screens, see “Getting to know the Home screen” on page 19.
2 Press Menu and touch Add.
Or just touch & hold an empty location on the Home screen.
If there are no empty spots on the Home screen, Add is dimmed; you must delete
or move an item before you can add another item, or switch to another Home
screen.
3 In the menu that opens, touch the type of item to add.
You can add the following types of items to the Home screen.
Shortcuts Add shortcuts to applications, a bookmarked webpage, a favorite
contact, a destination in Maps, a Gmail label, a music playlist, and many other items.
The shortcuts available depend on the applications you have installed.
Widgets Add any of a variety of miniature applications (widgets) to your Home
screen, including a clock, a music player, a picture frame, the Google search bar, a
power manager, a calendar that shows upcoming appointments, and a News &
Weather widget. You can also download widgets from Android Market.
Folders Add a folder where you can organize Home screen items, or folders that
contain all your contacts, contacts with phone numbers, or starred contacts. Your
folders’ contents are kept up to date automatically.
To move an item on the Home screen
1 Touch & hold the item you want to move, until it vibrates. Don’t lift your finger.
2 Drag the item to a new location on the screen.
Pause at the edge of the screen to drag the item onto another Home screen pane.
3 When the item is where you want it, lift your finger.
AUG-2.2.0-100 Android User’s Guide
Page 47

Android basics 47
To remove an item from the Home screen
1 Touch & hold the item you want to remove, until it vibrates. Don’t lift your finger.
The Launcher icon changes to a Trash Can icon.
2 Drag the item to the Trash Can icon.
3 When the icon turns red, lift your finger.
To change the Home screen wallpaper
1 Press Menu and touch Wallpaper.
You can also touch & hold an empty area of the Home screen and in the menu that
opens, touch Wallpapers.
2 Touch Live wallpaper, Photographs, or Wallpaper gallery.
Touch Live wallpaper to open a scrolling list of animated wallpapers installed on
your phone. Some live wallpapers change according to the time of day, in response
to touching the screen, tell the time, or offer other information. Some live
wallpapers have a Settings button.
Touch Photographs to use a picture that you have captured using the camera or
copied to your phone as a wallpaper. You can crop the picture before setting it as a
wallpaper. Working with pictures is described in “Gallery” on page 249.
Touch Wallpaper gallery to open a screen where you can sample the wallpaper
images that come with the phone. Slide the miniature images left and right to view
the samples. Touch a sample to view a larger version.
3 Touch Save or Set wallpaper.
To rename a folder
1 Touch the folder to open it.
2 Touch & hold the folder window’s title bar.
3 Enter a new name in the dialog that appears.
4 Touch OK.
AUG-2.2.0-100 Android User’s Guide
Page 48

Android basics 48
Touch an icon to start communicating
with the contact in that application.
Connecting quickly with your contacts
As you build up your list of contacts on your phone, you can use Quick Contact for
Android in many applications to quickly start a chat, email, or text message, to place a
call, or to locate your contacts. Quick Contact for Android is a special icon that you
can touch to open a bubble with options for quickly initiating a connection to that
contact.
S Identify a Quick Contact icon by its frame.
Contacts that you can access with Quick Contact are displayed differently in
different applications, but usually with a picture frame that looks like this:
S Touch a Quick Contact icon to open a bubble with icons for all the ways you can
communicate with the contact.
If there are more icons than can fit in the bubble, drag them left and right to view
them all.
S Touch an icon to open its application, where you can start communicating with
your contact right away.
You can also touch an icon to edit the contact’s information in Contacts, to view
the contact’s address in Google Maps, and so on, depending on which applications
and accounts are configured on your phone.
You can add a shortcut for a contact to your Home screen, which you can then touch
to open Quick Contact for Android for that contact. For more information about
adding shortcuts to the Home screen, see “Customizing the Home screen” on
page 46.
AUG-2.2.0-100 Android User’s Guide
Page 49

Android basics 49
Optimizing battery life
You can extend your battery’s life between charges by turning off features that you
don’t need. You can also monitor how applications and system resources consume
battery power.
To extend the life of your battery
S Turn off radios that you aren’t using.
If you aren’t using Wi-Fi, Bluetooth, or GPS, use the Settings application to turn
them off. See “Wireless & networks” on page 313 and “Location & security
settings” on page 321. (The GPS receiver is only turned on when you’re using an
application that makes use of it.)
S Turn down screen brightness and set a shorter screen timeout.
See “Display settings” on page 320.
S If you don’t need them, turn off automatic syncing for Gmail, Calendar, Contacts,
and other applications.
See “Configuring account sync and display options” on page 105.
S Use the Power Control widget to check and control the status of radios, the display
brightness, and syncing.
Adding widgets is described in “Customizing the Home screen” on page 46.
To check the battery charge level
S On the Home screen, press Menu and touch Settings > About phone >
Status.
The battery status (charging, discharging) and level (as a percentage of fully
charged) are displayed at the top of the screen.
AUG-2.2.0-100 Android User’s Guide
Page 50

Android basics 50
To monitor and control what uses the battery
The Battery Use screen shows which applications consume the most battery power.
You can also use it to turn off applications that you’ve downloaded, if they are
consuming too much power.
S On the Home screen, press Menu and touch Settings > About phone >
Battery use.
The Battery Use screen lists the applications that have been using the battery,
from greatest to least battery use.
The top of the screen displays the time since you were last connected to a charger
or, if you’re currently connected to one, how long you were running on battery
power before you connected to a charger.
Then each application or service that used battery power during that time is
displayed, in order of the amount of power they used.
S Touch an application in the Battery Use screen to learn details about its power
consumption.
Different applications offer different kinds of information. Some applications
include buttons that open screens with settings to adjust power use.
AUG-2.2.0-100 Android User’s Guide
Page 51

51
Connecting to networks and
devices
Your phone can connect to a variety of networks and devices, including
mobile networks for voice and data transmission, Wi-Fi data networks,
and Bluetooth devices, such as headsets. You can also connect your
phone to a computer, to transfer files from your phone’s SD card, and
share your phone’s mobile data connection via USB or as a portable WiFi hotspot.
In this section
“Connecting to mobile networks” on page 52
“Connecting to Wi-Fi networks” on page 54
“Connecting to Bluetooth devices” on page 57
“Connecting to a computer via USB” on page 60
“Sharing your phone’s mobile data connection” on page 62
“Connecting to virtual private networks” on page 65
“Working with secure certificates” on page 67
AUG-2.2.0-100 Android User’s Guide
Page 52

Connecting to networks and devices 52
Connecting to mobile networks
When you assemble your phone with a SIM card from your wireless service provider,
your phone is configured to use your provider’s mobile networks for voice calls and for
transmitting data. (Refer to your phone’s owner’s guide and your carrier for more
information.)
Your phone is configured to work with many mobile carriers’ networks. If your phone
does not connect to a network when you insert a SIM card and turn it on, contact your
carrier to obtain the details of its access point name. See “To edit or create a new
access point” on page 71.
Different locations may have different mobile networks available. Initially, your phone
is configured to use the fastest mobile network available for data. But you can
configure your phone to use only a slower 2G network for data, to extend the life of
your battery between charges. You can also configure your phone to access a
different set of networks entirely, or to behave in special ways when roaming.
The icons in the Status bar indicate which kind of data network you’re connected to
and the voice and data network signal strength.
Connected to the fastest 3G networks (UMTS or HSDPA)
Connected to the second-fastest network (EDGE)
Connected to a 2G network (GPRS)
The more bars are lit, the stronger the wireless signal
Connected to another wireless service provider’s network (roaming)
When you’re connected to slower networks, you may want to postpone using your
phone for data-intensive tasks until you are connected to a faster network again, or
find a Wi-Fi network to connect to. See “Connecting to Wi-Fi networks” on page 54.
To determine what network you’re using
1 Press Home , press Menu , and touch Settings to open the Settings
application.
2 Touch Wireless & networks > Mobile networks > Access Point Names.
The name of the wireless service provider you’re currently registered with is
selected in the list.
AUG-2.2.0-100 Android User’s Guide
Page 53

Connecting to networks and devices 53
To disable data when roaming
You can prevent your phone from transmitting data over other carriers’ mobile
networks when you leave an area that is covered by your carrier’s networks. This is
useful for controlling expenses if your cell plan doesn’t include data roaming.
1 Press Home , press Menu , and touch Settings, to open the Settings
application.
2 Touch Wireless & networks > Mobile networks and uncheck Data
roaming.
With Data roaming unchecked, you can still transmit data with a Wi-Fi
connection.See “Connecting to Wi-Fi networks” on page 54.
To limit your data connection to 2G networks
You can extend your battery life by limiting your data connections to 2G networks
(GPRS or EDGE). When you are connected to a 2G network, you may want to
postpone activities that transmit a lot of data, such as sending, uploading, or
downloading pictures or video, until you are connected to a faster mobile or other
wireless network.
1 Press Home , press Menu , and touch Settings to open the Settings
application.
2 Touch Wireless & networks > Mobile networks and check Use only 2G
networks.
To edit or create a new access point
If you and your wireless service provider determine that you need to change the
settings of your current access point name (APN) or to create a new one, you must
obtain the APN and detailed settings from your provider.
1 Press Home , press Menu , and touch Settings to open the Settings
application.
2 Touch Wireless & networks > Mobile networks > Access Point Names.
3 Touch an existing APN to edit it. Or press Menu and touch New APN.
Enter the APN settings that you obtained from your wireless service provider by
touching each setting that you need to edit.
4 When you’re finished, press Menu and touch Save.
5 If you created a new APN, touch it in the APNs screen to start using it.
AUG-2.2.0-100 Android User’s Guide
Page 54

Connecting to networks and devices 54
Connecting to Wi-Fi networks
Wi-Fi is a wireless networking technology that can provide Internet access at
distances of up to 100 meters, depending on the Wi-Fi router and your surroundings.
To use Wi-Fi on your phone, you access a wireless access point, or “hotspot.” Some
hotspots are open and you can simply connect to them. Others are hidden or
implement other security features, so you must configure your phone so it can
connect to them.
There are numerous systems for securing Wi-Fi connections, including some that rely
on secure certificates or other schemes to ensure that only authorized users can
connect. For information about installing secure certificates, see “Working with secure
certificates” on page 67.
Turn off Wi-Fi when you’re not using it, to extend the life of your battery.
The Status bar displays icons that indicate Wi-Fi status.
Connected to a Wi-Fi network (waves indicate connection strength)
Notification that an open Wi-Fi network is in range
When you connect to a Wi-Fi network, the phone obtains a network address and other
information it needs from the network, using the DHCP protocol. To configure the
phone with a fixed IP address and other advanced settings, press Menu and touch
Advanced. See “Advanced Wi-Fi settings screen” on page 314.
AUG-2.2.0-100 Android User’s Guide
Page 55

Connecting to networks and devices 55
To turn Wi-Fi on and connect to a Wi-Fi network
If you’re adding a Wi-Fi network when first setting up your phone, Wi-Fi is turned on
automatically, so you can skip to step 4.
1 Press Home , press Menu , and touch Settings.
2 Touch Wireless & networks > Wi-Fi settings.
3 Check Wi-Fi to turn it on.
The phone scans for available Wi-Fi networks and displays the names of those it
finds. Secured networks are indicated with a Lock icon.
If the phone finds a network that you connected to previously, it connects to it.
4 Touch a network to connect to it.
If the network is open, you are prompted to confirm that you want to connect to
that network by touching Connect.
If the network is secured, you’re prompted to enter a password or other
credentials. (Ask your network administrator for details.)
When you’re connected to a network, you can touch its name in the Wi-Fi settings
screen for details about the speed, security, address, and related settings.
To receive notifications when open networks are in range
By default, when Wi-Fi is on, you receive notifications in the Status bar when your
phone detects an open Wi-Fi network.
1 Turn on Wi-Fi, if it’s not already on.
2 In the Wi-Fi settings screen, check Network notification.
You can uncheck this option to stop receiving notifications.
AUG-2.2.0-100 Android User’s Guide
Page 56

Connecting to networks and devices 56
To add a Wi-Fi network
You can add a Wi-Fi network so the phone will remember it, along with any security
credentials, and connect to it automatically when it is in range. You must also add a
Wi-Fi network to connect to it, if it does not broadcast its name (SSID), or to add a WiFi network when you are out of range of it.
To join a secured network, you need to contact the network’s administrator to learn
what security scheme is deployed on it and to obtain the password or other required
security credentials. For more information about installing secure certificates, see
“Working with secure certificates” on page 67.
1 Turn on Wi-Fi, if it’s not already on.
If you’re adding a Wi-Fi network when first setting up your phone, Wi-Fi is turned
on automatically.
2 In the Wi-Fi settings screen, touch Add Wi-Fi network (at the bottom of the list
of discovered networks).
3 Enter the SSID (name) of the network. If the network is secured, touch the
Security menu and then touch the type of security deployed on the network.
4 Enter any required security credentials.
5 Touch Save.
The phone connects to the wireless network. Any credentials that you entered are
saved, so you are connected automatically the next time you come within range of
this network.
To forget a Wi-Fi network
You can make the phone forget about the details of a Wi-Fi network that you added—
for example, if you don’t want the phone to connect to it automatically or if it is a
network that you no longer use.
1 Turn on Wi-Fi, if it’s not already on.
2 In the Wi-Fi settings screen, touch & hold the name of the network.
3 Touch Forget network in the dialog that opens.
AUG-2.2.0-100 Android User’s Guide
Page 57

Connecting to networks and devices 57
Connecting to Bluetooth devices
Bluetooth is a short-range wireless communications technology that devices can use
to exchange information over a distance of about 8 meters. The most common
Bluetooth devices are headphones for making calls or listening to music, hands-free
kits for cars, and other portable devices, including laptops and cell phones.
There are several Bluetooth profiles that define the features and communications
standards for Bluetooth devices. For a list of the profiles supported by your phone,
refer to your phone’s owner’s guide.
To connect to a Bluetooth device, you must turn on your phone’s Bluetooth radio. The
first time you use a new device with your phone, you must “pair” them, so that they
know how to connect securely to each other. After that, you can simply connect to a
paired device.
Turn off Bluetooth when you’re not using it, to extend the life of your battery between
charges. You may also be required to turn Bluetooth off in some locations. Bluetooth is
turned off in Airplane mode.
The Status bar displays icons that indicate Bluetooth status.
Bluetooth is on
Connected to a Bluetooth device
To turn Bluetooth on or off
1 Press Home , press Menu , and touch Settings to open the Settings
application.
2 Touch Wireless & networks.
3 Check or uncheck Bluetooth to turn it on or off.
AUG-2.2.0-100 Android User’s Guide
Page 58

Connecting to networks and devices 58
To change your phone’s Bluetooth name
Your phone has a generic Bluetooth name by default, which is visible to other devices
when you connect them. You can change the name so that it is more recognizable.
1 Press Home , press Menu , and touch Settings to open the Settings
application.
2 Touch Wireless & networks > Bluetooth settings.
The Bluetooth settings screen opens.
3 If Bluetooth isn’t turned on, check Bluetooth to turn it on.
4 Touch Bluetooth name, enter a name, and touch OK.
To pair your phone with a Bluetooth device
You must pair your phone with a device before you can connect to it. Once you pair
your phone with a device, they stay paired unless you unpair them.
1 Press Home , press Menu , and touch Settings to open the Settings
application.
2 Touch Wireless & networks > Bluetooth settings.
3 If Bluetooth isn’t turned on, check Bluetooth to turn it on.
Your phone scans for and displays the IDs of all available Bluetooth devices in
range.
4 If the device you want to pair with isn’t in the list, make it discoverable.
See the documentation that came with your device to learn how to make it
discoverable by your phone, and for other instructions for pairing.
5 If your phone stops scanning before you make the other device discoverable,
touch Scan for devices.
6 Touch the ID of the other device in the list in Settings to pair them.
The devices pair with each other. If you’re prompted to enter a passcode, try
entering 0000 or 1234 (the most common passcodes), or consult the
documentation that came with the device to learn its passcode.
If the pairing is successful, your phone connects to the device.
AUG-2.2.0-100 Android User’s Guide
Page 59

Connecting to networks and devices 59
To connect to a Bluetooth device
Once paired, you can connect to a Bluetooth device—for example, to switch devices or
to reconnect after the phone and the device come back into range.
1 Press Home , press Menu , and touch Settings to open the Settings
application.
2 Touch Wireless & networks > Bluetooth settings.
3 If Bluetooth isn’t turned on, check Bluetooth to turn it on.
4 In the list of devices, touch a paired but unconnected device in the list.
If the device you expected isn’t displayed, touch Scan for devices.
When the phone and the device are connected, the device is displayed as
connected in the list.
To configure the Bluetooth features you want to use
Some Bluetooth devices have multiple profiles. Profiles can includes the ability to
transmit your phone conversations, to play music in stereo, or to transfer files or other
data. You can select which profiles you want to use with your phone.
1 Touch & hold the device in the Bluetooth settings screen.
2 Touch Options in the menu that opens.
A screen opens with a list of the device’s profiles.
3 Check or uncheck a profile to use it or not.
4 When you’re finished, press Back .
To disconnect from a Bluetooth device
1 Touch the device in the Bluetooth settings screen.
2 Touch OK to confirm that you want to disconnect.
To unpair a Bluetooth device
You can unpair a Bluetooth device to erase all pairing information about it.
1 Touch & hold the device in the Bluetooth settings screen.
2 Touch Unpair or Disconnect & unpair in the menu that opens.
AUG-2.2.0-100 Android User’s Guide
Page 60

Connecting to networks and devices 60
Connecting to a computer via USB
You can connect your phone to a computer with a USB cable, to transfer music,
pictures, and other files between your phone’s SD card and the computer.
Warning! When connecting your phone to a computer and mounting its SD card, you must fol-
low your computer’s instructions for connecting and disconnecting USB devices, to
avoid damaging or corrupting the files on your SD card.
You can’t share your phone’s data connection and SD card via USB at the same time.
If you are using USB tethering, you must turn that off first. See “Sharing your phone’s
mobile data connection” on page 62.
To connect your phone to a computer via USB
1 Use the USB cable that came with your phone to connect the phone to a USB port
on your computer.
You receive a notification that the USB is connected.
2 Open the Notifications panel and touch USB connected.
For details on working with the Notifications panel, see “Managing notifications”
on page 27.
3 Touch Turn on USB storage in the screen that opens to confirm that you want
to transfer files.
When the phone is connected as USB storage, the screen indicates that USB
storage is in use and you receive a notification.
Your phone’s SD card is mounted as a drive on your computer. You can now copy
files to and from the SD card. For more information, see the documentation for
your computer.
During this time, you can’t access the SD card from your phone, so you can’t use
applications that rely on the SD card, such as Camera, Gallery, and Music. You also
can’t share your phone’s data connection with your computer via USB.
To disconnect your phone from the computer
Warning! Carefully follow your computer’s instructions to unmount the SD card and disconnect
USB devices correctly, to avoid losing information on the card.
1 Unmount the SD card on your computer.
2 Open the Notifications panel and touch Turn off USB storage.
3 Touch Turn off USB storage in the screen that opens.
AUG-2.2.0-100 Android User’s Guide
Page 61

Connecting to networks and devices 61
To safely remove the SD card from your phone
You can safely remove the SD card from your phone any time the phone is turned off,
as described in your phone’s owner’s guide. If you need to remove the SD card while
the phone is on, you must unmount the storage card form the phone first, to prevent
corrupting or damaging the storage card.
1 Press Home , press Menu , and touch Settings, to open the Settings
application.
2 Touch SD card & phone storage.
3 Touch Unmount SD card.
You can now safely remove the SD card from the phone.
To format a SD card
If you purchase a new SD card, you may need to format it before you can use it with
your phone. You can also format a SD card to erase its contents.
1 Press Home , press Menu , and touch Settings, to open the Settings
application.
2 Touch SD card & phone storage.
3 If necessary, touch Unmount SD card.
You can format a SD card only when it is unmounted.
4 Touch Format SD card. On the screen that warns you that formatting the SD
card will erase its contents, touch Format SD card.
AUG-2.2.0-100 Android User’s Guide
Page 62

Connecting to networks and devices 62
Sharing your phone’s mobile data connection
You can share your phone’s mobile data connection with a single computer via a USB
cable: USB tethering. You can also share your phone’s data connection with up to
eight devices at once, by turning your phone into a portable Wi-Fi hotspot.
When your phone is sharing its data connection, an icon appears in the Status bar and
as an ongoing notification in the Notifications panel (see “Managing notifications” on
page 27).
USB tethering is active
Portable Wi-Fi hotspot is active
Both USB tethering and portable hotspot are active
For the latest information about tethering and portable hotspots, including supported
operating systems and other details, visit android.com/tether.
To share your phone’s data connection via USB
If your computer is running Windows 7 or a recent distribution of some flavors of
Linux (such as Ubuntu), you typically don’t need to prepare your computer for
tethering. But if you’re running an earlier version of Windows or another operating
system, you may need to prepare your computer to establish a network connection via
USB. For the most current information about which operating systems support USB
tethering and how to configure them, visit android.com/tether.
AUG-2.2.0-100 Android User’s Guide
Page 63

Connecting to networks and devices 63
You can’t share your phone’s data connection and SD card via USB at the same time.
If you are using your USB connection to make your SD card available to your
computer, you must disconnect it first. See “Connecting to a computer via USB” on
page 60.
1 Use the USB cable that came with your phone to connect your phone to your
computer.
2 Press Home , press Menu , and touch Settings to open the Settings
application.
3 Touch Wireless & networks > Tethering & portable hotspot.
4 Check USB tethering.
The phone starts sharing its mobile network data connection with your computer,
via USB connection. An ongoing notification is added to the Status bar and
Notifications panel.
5 Uncheck USB tethering to stop sharing your data connection. Or just
disconnect the USB cable.
To share your phone’s data connection as a portable Wi-Fi hotspot
1 Press Home , press Menu , and touch Settings to open the Settings
application.
2 Touch Wireless & networks > Tethering & portable hotspot.
3 Check Portable Wi-Fi hotspot.
After a moment, the phone starts broadcasting its Wi-Fi network name (SSID), so
you can connect to it with up to 8 computers or other devices. An ongoing
notification is added to the Status bar and Notifications panel.
When Portable Wi-Fi hotspot is checked, you can change its network name or
secure it. See “To rename or secure your portable hotspot” on page 64.
4 Uncheck Portable Wi-Fi hotspot to stop sharing your data connection via Wi-
Fi.
AUG-2.2.0-100 Android User’s Guide
Page 64

Connecting to networks and devices 64
To rename or secure your portable hotspot
You can change the name of your phone’s Wi-Fi network name (SSID) and secure its
Wi-Fi network.
1 Press Home , press Menu , and touch Settings to open the Settings
application.
2 Touch Wireless & networks > Tethering & portable hotspot.
3 Ensure Portable Wi-Fi hotspot is checked.
4 Touch Portable Wi-Fi hotspot settings.
5 Touch Configure Wi-Fi hotspot.
The Configure Wi-Fi hotspot dialog opens.
You can change the network SSID (name) that other computers see when
scanning for Wi-Fi networks.
You can also touch the Security menu to configure the network with Wi-Fi
Protected Access 2 (WPA2) security, with a preshared key (PSK).
If you touch the WPA2 PSK security option, a password field is added to the
Configure Wi-Fi hotspot dialog. If you enter a password, you will need to enter that
password when you connect to the phone’s hotspot with a computer or other
device. Or touch Open in the Security menu to remove security from your Wi-Fi
network.
6 Touch Save.
AUG-2.2.0-100 Android User’s Guide
Page 65

Connecting to networks and devices 65
Connecting to virtual private networks
Virtual private networks (VPNs) allow you to connect to the resources inside a secured
local network, from outside that network. VPNs are commonly deployed by
corporations, schools, and other institutions so that their users can access local
network resources when not on campus, or when connected to a wireless network.
There are numerous systems for securing VPN connections, including some that rely
on secure certificates or other schemes to ensure that only authorized users can
connect. For information about installing secure certificates, see “Working with secure
certificates” on page 67.
To configure VPN access from your phone, you must obtain the details from your
network administrator.
To add a VPN
1 Press Home , press Menu , and touch Settings, to open the Settings
application.
2 Touch Wireless & networks > VPN settings.
3 Touch Add VPN.
4 Touch the type of VPN to add.
5 In the screen that opens, follow the instructions from your network administrator
to configure each component of the VPN settings.
6 Press Menu and touch Save.
The VPN is added to the list on the VPN settings screen.
To connect to a VPN
1 Open the Settings application.
2 Touch Wireless & networks > VPN settings.
The VPNs you’ve added are listed on the VPN settings screen.
3 Touch the VPN to which you want to connect.
4 In the dialog that opens, enter any requested credentials and touch Connect.
When you’re connected to a VPN, you receive an ongoing notification in the Status
bar. If you are disconnected, you receive a notification that you can use to return to
the VPN settings screen so that you can reconnect to it. See “Managing
notifications” on page 27.
AUG-2.2.0-100 Android User’s Guide
Page 66

Connecting to networks and devices 66
To disconnect from a VPN
S Open the Notifications panel and touch the ongoing notification for the VPN
connection.
To edit a VPN
1 Open the Settings application.
2 Touch Wireless & networks > VPN settings.
The VPNs you’ve added are listed on the VPN settings screen.
3 Touch & hold the VPN whose settings you want to edit.
4 In the dialog that opens, touch Edit network.
5 Edit the VPN settings you want.
6 Press Menu and touch Save.
To delete a VPN
1 Open the Settings application.
2 Touch Wireless & networks > VPN settings.
The VPNs you’ve added are listed on the VPN settings screen.
3 Touch & hold the VPN you want to delete.
4 In the dialog that opens, touch Delete network.
5 Touch OK in the dialog that asks you to confirm you want to delete the VPN.
AUG-2.2.0-100 Android User’s Guide
Page 67

Connecting to networks and devices 67
Working with secure certificates
If your organization’s VPN or Wi-Fi networks rely on secure certificates, you must
obtain the certificates (in files that conform to the PKCS #12 standard) and store them
in your phone’s secure credential storage, before you can configure access to those
VPN or Wi-Fi networks on your phone.
If your network administrator instructs you to download the certificates from a
website, you’re prompted to set a password for the credential storage when you
download the certificates.
For more information about working with credential storage, see “Location & security
settings” on page 321.
To install a secure certificate from the SD card
1 Copy the certificate from your computer to the root of the SD card (that is, not in a
folder).
See “Connecting to a computer via USB” on page 60 for information about
connecting your phone to a computer and copying files to the SD card.
2 Press Home , press Menu , and touch Settings, to open the Settings
application.
3 Touch Location & security.
4 Touch Install from SD card.
5 Touch the file name of the certificate to install.
Only the names of certificates that you have not already installed on your phone
are displayed.
6 If prompted, enter the certificate’s password and touch OK.
7 Enter a name for the certificate and touch OK.
If you have not already set a password for your phone’s credential storage, you’re
prompted to enter a password for it twice and then touch OK. For more
information about credential storage, see “Location & security settings” on
page 321.
You can now use the certificate that you installed when connecting to a secure
network. For security, the certificate is deleted from the SD card.
AUG-2.2.0-100 Android User’s Guide
Page 68

Connecting to networks and devices 68
AUG-2.2.0-100 Android User’s Guide
Page 69

69
Placing and receiving calls
You can place a phone call by dialing a phone number. You can also
touch a number in your contacts, on web pages, and other places. When
you're on a call, you can answer incoming calls or send them to your
voicemail box. You can even set up conference calls with several
participants.
You can also use Google Voice to manage your voicemail and to place
calls from your phone, as described in “Google Voice” on page 147.
In this section
“Placing and ending calls” on page 70
“Answering or rejecting calls” on page 72
“Working with the Call log” on page 74
“Calling your contacts” on page 76
“Listening to your voicemail” on page 77
“Dialing by voice” on page 78
“Options during a call” on page 79
“Managing multiple calls” on page 81
AUG-2.2.0-100 Android User’s Guide
Page 70

Placing and receiving calls 70
Touch & hold to enter +.
Touch to erase a digit. Touch & hold to
erase the entire number.
Placing and ending calls
You can place calls with the Phone application. You can also place calls when working
in the Call log (see “Working with the Call log” on page 74) or in Contacts (see
“Communicating with your contacts” on page 94).
To open Phone
S Touch the Phone icon on the Home screen or the Phone application icon
in the Launcher or on the Home screen.
OR
S If you’re already working with Contacts or the Call log, touch the Phone tab.
To place a call by dialing
1 Open Phone.
2 Touch the keys on the Phone tab to enter the phone number.
If you enter a wrong number, touch to erase digits one by one.
To erase the entire number, touch & hold .
To dial an international number, touch & hold the 0 key to enter the plus ( + )
symbol. Then enter the international prefix for the country, followed by the full
phone number.
AUG-2.2.0-100 Android User’s Guide
Page 71

Placing and receiving calls 71
The duration of the call.
Information from Contacts about the
person you’re calling.
Touch to enter additional numbers
during your call.
3 Touch the green phone icon to dial the number that you entered.
You can switch applications during a call—for example, to look up information by
using the Browser. The green phone icon appears in the Status bar while the call is
underway.
Press the Volume Up / Down button to adjust the call volume.
Use the onscreen buttons to place the current call on hold, to add a caller, and for
other options, as described in “Options during a call” on page 79.
To end a call
S Touch End .
To disable phone calls (Airplane mode)
Some locations may require you to turn off your phone’s mobile, Wi-Fi, and Bluetooth
wireless connections. You can turn off all these wireless connections at once by
placing your phone in Airplane mode.
1 Press & hold the Power button
2 Touch Airplane mode.
You can also use the Settings application to turn Airplane mode on and off and to
configure other mobile and network settings. See “Wireless & networks” on
page 313.
AUG-2.2.0-100 Android User’s Guide
Page 72

Placing and receiving calls 72
Drag the green phone to the right to
answer the call.
Answering or rejecting calls
When you receive a phone call, the Incoming Call screen opens with the caller ID and
any additional information about the caller that you have entered in Contacts. See
“Contacts” on page 83.
All incoming calls are recorded in the Call log. See “Working with the Call log” on
page 74. If you miss a call, you receive a notification. See “Managing notifications” on
page 27.
To answer a call
S Drag the green phone icon to the right.
If you were already on a call, the first call is placed on hold while you answer the
new call.
To silence the ringer before answering the call, press the Volume Down button.
AUG-2.2.0-100 Android User’s Guide
Page 73

Placing and receiving calls 73
Drag the red phone to the left to send
the caller directly to your voicemail box.
To decline a call and divert it to voicemail
S Drag the red phone button to the left.
The caller is sent directly to your voicemail box to leave a message.
AUG-2.2.0-100 Android User’s Guide
Page 74

Placing and receiving calls 74
Touch to open a group of calls
exchanged sequentially with the same
number.
Missed call
Incoming call
Touch to call back
Outgoing call
Touch & hold an entry for more options
Working with the Call log
The Call log is a list of all the calls you’ve placed, received, or missed. It offers a
convenient way to redial a number, return a call, or add a number to your Contacts.
To open the Call log
S Press the Call button.
Or, if you have the Phone or Contacts tab open, touch the Call log tab.
Calls are listed with the most recent at the top. Calls exchanged sequentially with
the same number are grouped. Scroll to view earlier entries in the log.
To dial a number in the Call log
S Touch the green phone icon at the right of the entry.
You can also touch & hold the entry to open a menu with options for
communicating with that contact in other ways.
AUG-2.2.0-100 Android User’s Guide
Page 75

Placing and receiving calls 75
To add an entry’s number to your Contacts
1 Touch & hold the entry.
2 Touch Add to contacts in the menu that opens.
3 In the list of contacts that opens, touch Create new contact at the top, or scroll
to find and then touch an existing contact to which you want to add the number.
For more information about creating and editing contacts, see “Contacts” on
page 83.
To take other actions on a Call log entry
S Touch a Call log entry to open a screen where you can call the contact again, send
the contact a message, add the number to your Contacts, and learn more about
the original call.
S Touch & hold a Call log entry to open a menu where you can call the contact, view
contact information, edit the number before you redial, and more.
To clear the Call log
S While viewing the Call log, press Menu and touch Clear call log.
You can also touch & hold an entry in the log. In the menu that opens, touch
Remove from call log to remove just that entry from the log.
AUG-2.2.0-100 Android User’s Guide
Page 76

Placing and receiving calls 76
Calling your contacts
Instead of entering the number in the Phone tab, you can touch one of your contact’s
phone numbers to dial it.
You can also quickly call a contact by using Quick Contact. See “Connecting quickly
with your contacts” on page 48.
Adding, editing, and performing other tasks with your contacts is described in
“Contacts” on page 83. If you have contacts on the web, they’re synchronized with
your phone when you first connect to your Google Account.
To call a contact
1 Open your contacts.
For example, touch the Contacts icon in the Launcher. Or touch the Phone
icon on the Home screen and then touch the Contacts tab.
2 Touch the contact to call.
You can search for or scroll to find a contact.
3 Touch the phone number to use to call the contact.
See “Communicating with your contacts” on page 94 for more options.
To call a favorite contact
1 Open your list of favorites.
For example, touch the Phone icon on the Home screen and then touch the
Favorites tab.
The list of your favorite contacts is followed by a list of the numbers that you call
most often.
You can add and remove favorites by touching the star next to their names, while
you’re viewing information about the Contact. See “Adding a contact to your
favorites” on page 89.
2 Touch the favorite to call.
3 Touch the phone number to use to call the contact.
AUG-2.2.0-100 Android User’s Guide
Page 77

Placing and receiving calls 77
Listening to your voicemail
When you have a new voicemail message, the voicemail icon appears in the
Status bar.
If you have not set up your voicemail number, or if you need to change it, you can do
that with the Call settings. See “Call settings” on page 317.
To listen to your voicemail
S Open the Notifications panel and touch New voicemail.
Responding to notifications is described in “Managing notifications” on page 27.
OR
S Open Phone and touch the voicemail icon on the Phone tab.
Opening Phone is described in “Placing and ending calls” on page 70.
Typically, your carrier’s voicemail system guides you through the process of
listening to and managing your voicemail. The first time you call your voicemail, it
also guides you through the process of recording greetings, setting a password,
and so on.
AUG-2.2.0-100 Android User’s Guide
Page 78

Placing and receiving calls 78
Dialing by voice
You can use the Voice Dialer application to place a phone call by speaking the name of
a contact or a phone number.
You can also use Google search by voice to dial a number and search for information
by speaking, as described in “To search the web by voice” on page 44.
To place a call by speaking
1 Touch the Voice Dialer icon in the Launcher or on the Home screen.
See “Opening and switching applications” on page 36 to learn more about opening
and switching applications.
If you have a BlueTooth headset that supports “voice-recognition” or “voicedialing,” you may be able to open the Voice Dialer by pressing your headset’s main
button or in some other way, and dial by voice using your headset. For details, see
the documentation that came with your headset.
The Voice Dialer opens, listening for your spoken instructions, and displaying some
hints for how to use it.
2 Say “Call” followed by the name of the contact to call.
Or follow one of the suggestions for dialing a number or controlling your phone in
other ways.
AUG-2.2.0-100 Android User’s Guide
Page 79

Placing and receiving calls 79
Options during a call
When a call is in progress, you can put a call on hold, create a phone conference, mute
your microphone, and more. See “Managing multiple calls” on page 81.
To place a call on hold
S Touch the Hold icon .
The current call screen indicates that you have a call on hold.
A Hold icon appears in the Status bar to remind you that you have a call on
hold. From any other application, you can open the Notifications panel and touch
the entry for the call on hold to return to the current call screen.
Take the call off hold by touching the Unhold button.
To mute the microphone during a call
S Touch Mute.
The Mute button lights up green to indicate that the microphone is muted.
The Mute icon appears in the Status bar to remind you that the microphone is
turned off.
When viewing the current call screen, you can unmute the microphone by
touching the Mute icon again.
The microphone is unmuted automatically when the current call ends.
AUG-2.2.0-100 Android User’s Guide
Page 80

Placing and receiving calls 80
To turn the speakerphone on or off
S Touch Speaker.
The Speaker button lights up green to indicate that the speakerphone is on.
The Speaker icon appears in the Status bar and the sound from your call is played
through the phone’s speaker.
When viewing the current call screen, you can turn the speakerphone off by
touching the Speaker icon again.
The speaker is turned off automatically when your current call ends.
Warning! To avoid damage to your hearing, do not hold the phone against your ear when the
speakerphone is turned on.
To switch between a Bluetooth headset and the phone
When a Bluetooth headset is paired and connected to your phone, you can conduct all
calls on the headset for hands-free conversation.
For details about configuring the phone to use a Bluetooth headset, see “Connecting
to Bluetooth devices” on page 57.
When using the Bluetooth headset during a call, the current call screen has a blue
border and the Ongoing Call icon turns blue in the Status bar.
S Touch the Bluetooth icon to switch from the headset to the phone or vice versa.
AUG-2.2.0-100 Android User’s Guide
Page 81

Placing and receiving calls 81
Tou ch to s wa p c al ls.
The call on hold.
Touch to merge the calls into a
conference call.
Managing multiple calls
If you accept a new call when you’re already on a call, you can switch between the two
callers or merge the two calls into a single conference call. You can also set up a
conference call with multiple callers.
To switch between current calls
S Touch the Swap icon .
The current call is put on hold and you join the other call.
To set up a conference call
Contact your wireless service provider to learn whether they support conference calls
and how many participants you can include.
1 Place a call to the first participant.
2 When you’re connected, touch Add call.
The first participant is put on hold and you’re prompted to dial the second caller.
AUG-2.2.0-100 Android User’s Guide
Page 82

Placing and receiving calls 82
3 Place the next call, using the Phone tab, the Call log, or your contacts.
4 When you’re connected, touch Merge calls.
The participant is added to the conference call.
You can add as many callers as your carrier supports.
During a conference call, touch Manage to drop a conference call participant or
to talk privately with one of the participants.
To end a conference call and disconnect all callers
S Touch End.
AUG-2.2.0-100 Android User’s Guide
Page 83

83
Contacts
Contacts gives you quick and easy access to the people you want to
reach. When you first turn on your phone and sign into your Google
Account, any existing Google contacts are downloaded to your phone.
After that, changes to your contacts are synchronized. Information
about your contacts is shared with other applications, such a Gmail,
Google Talk, Messaging, Gallery (for sharing photos and videos), and so
on.
If you have more than one account with contact information, Contacts
merges duplicate contacts into a single entry. You can also manage that
process manually.
In this section
“Opening your contacts” on page 84
“Adding contacts” on page 86
“Importing, exporting, and sharing contacts” on page 87
“Adding a contact to your favorites” on page 89
“Searching for a contact” on page 90
“Editing contact details” on page 91
“Communicating with your contacts” on page 94
“Changing which contacts are displayed” on page 96
“Joining contacts” on page 98
“Separating contact information” on page 99
AUG-2.2.0-100 Android User’s Guide
Page 84

Contacts 84
Touch to view only your favorite
contacts.
Touch a contact to view its details.
Touch an icon to open Quick Contact.
Opening your contacts
Open Contacts to add, view, and communicate with your friends and acquaintances.
To open your contacts
S Touch the Contacts icon on the Home screen or in the Launcher.
You can also open Contacts by using Quick Contact. See “Connecting quickly with
your contacts” on page 48.
All of your contacts are displayed alphabetically in a scrolling list. Each contact is
followed by the default phone number.
If you have a new phone and haven’t added any contacts yet, Contacts displays a
message with hints on how to start adding contacts to your phone.
You can drag the list up or down to scroll it, or slide your finger up or down to scroll
quickly. Either way, a tab briefly appears to the right of the list, which you can drag
up and down to scroll very quickly, while displaying the letter of the alphabet for the
contacts you’re scrolling past.
To open a list of your favorite contacts
AUG-2.2.0-100 Android User’s Guide
S Open your contacts and touch the Favorites tab.
The Favorites tab lists the contacts you’ve added to the list (see “Adding a contact
to your favorites” on page 89), followed by a list of your most frequently called
contacts.
Page 85

Contacts 85
Touch to open Quick Contact.
Touch an address to view it on Google
Maps.
Touch a contact method to start
communicating with the contact.
Touch an icon to call, email, text, chat,
map, and so on.
The contact’s status and where it’s from.
To view details about a contact
1 Open your contacts.
2 Touch the contact whose details you want to view.
Entries for communicating with the contact are followed by details.
Touch a communication method to start dialing, texting, or emailing the contact by
using the listed number, address, and so on.
Touch an address to view it on Google Maps. See “Maps” on page 219.
You can also press Menu and touch Edit contact to edit the contact’s
information (see “Editing contact details” on page 91), or touch Delete contact
to delete all information about the contact.
AUG-2.2.0-100 Android User’s Guide
Page 86

Contacts 86
Adding contacts
You can add contacts on your phone and synchronize them with the contacts in your
Google Account, Microsoft Exchange ActiveSync account, or other accounts that
support syncing contacts.
When you reply to or forward an email message to an email address that is not in
Contacts, the email address is added as a contact. Contacts tries to join new
addresses with existing contacts, to create a single entry. You can also manage that
process manually. See “Joining contacts” on page 98 and “Separating contact
information” on page 99.
To add a new contact
1 Open your contacts.
2 Press Menu and touch New contact.
3 If you have more than one account with contacts, touch the account to which you
want to add the contact.
4 Enter the contact’s name.
5 Touch a category of contact information, such as phone numbers and email
addresses, to enter that kind of information about your contact.
Scroll the page to view all categories.
6 Touch a category’s plus button to add more than one entry for that category—
for example, to add both work and home numbers.
Touch the button to the left of the item of contact information to open a menu with
preset labels, such as Mobile and Work for a phone number, or touch Custom
in the menu to create your own label.
7 Touch the Picture Frame icon to select a picture to display next to the name in your
lists of contacts and in other applications.
8 When you’re finished, touch Done.
AUG-2.2.0-100 Android User’s Guide
Page 87

Contacts 87
Importing, exporting, and sharing contacts
If you have contacts stored in vCard format on a SD card or SIM, you can import them
into Contacts on your phone. You can export contacts in vCard format onto a SD card,
to back them up to a computer or other device. And you can send a contact via email.
To import contacts from your SIM card
Your service provider may store some contacts on your SIM card, such as customer
care and voicemail numbers. You may also have stored contacts on the SIM card if
you’re moving it from another phone. You can add some or all of these contacts to the
Contacts application.
1 Open your contacts.
2 Press Menu and touch Import/Export.
3 Touch Import from SIM.
4 If you have more than one account on your phone, touch the account into which
you want to import the contacts.
A list of the contacts on the SIM appears.
5 Touch & hold a contact and touch Import in the menu that opens. Or press
Menu and touch Import all.
To import contacts from your SD card
You can copy individual or group contacts in vCard format onto your SD card and then
import them into one of your accounts on the phone. See “Connecting to a computer
via USB” on page 60 for details about copying files to a SD card from your computer.
You may also have contacts stored on a SD card from another device. Refer to your
phone’s owners’ guide for details about working with SD cards.
1 Open your contacts.
2 Press Menu and touch Import/Export.
3 Touch Import from SD card.
4 If you have more than one account on your phone, touch the account into which
you want to import the contacts.
5 If you have more than one vCard file on the SD card, touch the option to import a
single contact file, multiple contact files, or all of the contact files on the SD card.
The contacts are imported.
AUG-2.2.0-100 Android User’s Guide
Page 88

Contacts 88
To export contacts to your SD card
You can export all of the contacts on your phone to your SD card, as a group vCard file.
You can then copy this file to a computer or another device that can work with files in
this format, such as an address book application. See “Connecting to a computer via
USB” on page 60)
1 Open your contacts.
2 Press Menu and touch Import/Export.
3 Touch Export to SD card.
4 Touch OK to confirm.
Contacts creates a file with the .vcf extension on your SD card. This file contains all
of your contacts.
To share a contact
You can share a contact with someone by emailing it to them in vCard format.
1 Open Contacts.
2 Open the contact you want to share.
3 Press Menu and touch Share.
A Gmail compose message screen opens, with the contact attached as a vCard
(.vcf) file.
Address, write, and send the email, as described in “Composing and sending a
message” on page 115.
AUG-2.2.0-100 Android User’s Guide
Page 89

Contacts 89
Adding a contact to your favorites
The Favorites tab contains the contacts you’ve starred as favorites followed by the
short list of the contacts you communicate with most frequently.
To add a contact to your favorites
1 Open your contacts.
2 Touch a contact to view its details.
3 Touch the star to the right of the contact’s name.
The star turns gold .
To remove a contact from your favorites list
1 Open your contacts and touch the Favorites tab.
2 Touch a contact to view its details.
3 Touch the gold star to the right of the contact’s name.
The star turns gray and the contact is removed from your favorites.
AUG-2.2.0-100 Android User’s Guide
Page 90

Contacts 90
Searching for a contact
You can search for a contact by name.
To search for a contact
1 Open your contacts.
2 Press the Search button .
3 Start entering the name of the contact you’re searching for.
As you type, contacts with matching names appear below the search box.
4 Touch a matching contact in the list to open its Details screen. Or touch the
Magnifying Glass icon to open a screen with a list of matching contacts.
AUG-2.2.0-100 Android User’s Guide
Page 91

Contacts 91
Editing contact details
You can change or add details about your contacts. You can also set the ringtone for
when a specific contact calls, or divert all calls from a contact to your voicemail.
Some contact entries contain information from multiple sources: information that you
added manually, information that Contacts joined from multiple accounts to
consolidate duplicates, and so on. When you edit a contact entry, the information from
each source is grouped in its own color-coded, labeled section. If you find duplicate
entries in Contacts, you can join them into a single entry, as described in “Joining
contacts” on page 98. If you that find information from unrelated contacts was joined
in error, you can separate them, as described in “Separating contact information” on
page 99.
Changes that you make to information from one source do not affect the information
from other sources. For example, if you have information about a contact from a
Google Account and an Exchange ActiveSync account and both are configured to
sync contacts, edits to the information from the Google Account are synced to that
account on the web, but the information from the Exchange ActiveSync account
remains unchanged.
For more information about working with multiple accounts, see “Accounts” on
page 101.
To edit contact details
1 Open your contacts or favorites.
2 Touch & hold the contact whose details you want to edit; In the menu that opens,
touch Edit contact.
You can also press Menu and touch Edit contact while viewing a contact’s
details.
3 Edit the contact information, using the same controls as when you create a
contact.
See “Adding contacts” on page 86.
4 Touch Done.
AUG-2.2.0-100 Android User’s Guide
Page 92

Contacts 92
To change a contact’s default phone number
A default phone number appears below the contact’s name in the Contacts list. The
default phone number is used when you initiate a call or send a text message from the
list by touching & holding a contact.
1 Open your contacts or favorites.
2 Touch the name of a contact in the list to view its details.
3 Touch & hold the phone number to use as the contact’s default phone number.
4 Touch Make default number in the menu that opens.
The default phone number is marked with a checkmark .
To divert all of a contact’s calls to your voicemail
1 Open your contacts or favorites.
2 Touch the name of a contact in the list to view its details.
3 Press Menu and touch Options.
4 Check Incoming calls.
5 Press Back .
When this contact calls you, your phone doesn’t ring and the caller is sent directly
to your voicemail.
To set a ringtone for a contact
1 Open your contacts or favorites.
2 Touch the name of a contact in the list to view its details.
3 Press Menu and touch Options.
4 In the scrolling list of ringtones that opens, touch the one to play when the contact
calls.
The ringtone plays a sample.
5 Touch OK.
AUG-2.2.0-100 Android User’s Guide
Page 93

Contacts 93
To delete a contact
1 Open your contacts or favorites.
2 Touch the name of a contact in the list to view its details.
3 Press Menu and touch Delete contact.
If you delete a contact from Google Contacts (or another account with editable
contacts), the contact is also deleted from Contacts on the web the next time you
sync your phone.
You can’t delete contacts from a read-only account, such as Facebook. Instead, a
dialog informs you that the contact will be hidden. To restore hidden contacts from
a read-only account, you must delete that account from your phone and then add
it again.
If the contact contains information from both editable accounts (such as
Contacts) and from a read-only account (such as Facebook), a dialog informs you
that the information from the read-only account will be hidden, not deleted.
4 Touch OK to confirm that you want to delete the contact.
AUG-2.2.0-100 Android User’s Guide
Page 94

Contacts 94
Touch a contact’s picture.
Then touch the icon for the way you
want to connect
Communicating with your contacts
From the Contacts or Favorites tab, you can quickly call or send a text (SMS) or
multimedia message (MMS) to a contact’s default phone number. You can also open
details to view a list of all the ways you can communicate with that contact.
This section describes ways to initiate communication when viewing your list of
contacts. The Contacts application shares your contacts with many other
applications, such as Gmail (see “Gmail” on page 109) and Messaging (see
“Messaging” on page 193).
To connect by using Quick Contact for Android
1 Touch a contact’s picture to open Quick Contact for Android.
2 Touch the icon for the way you want to connect.
The icons available depend on the information you have for the contact and the
applications and accounts on your phone.
For more information, see “Connecting quickly with your contacts” on page 48.
AUG-2.2.0-100 Android User’s Guide
Page 95

Contacts 95
To communicate with a contact
1 Open your contacts or favorites.
2 Touch the contact with whom you want to communicate.
You can also just touch the Green Phone icon in the list of favorites or in the Call
log to call the displayed number.
3 In the contact’s details screen, touch the way to start communicating with the
contact.
For phone numbers, you switch automatically to the Phone application as the
number is called. For other kinds of communication, you switch automatically to
the appropriate application, with the contact’s address entered.
To call a contact’s default number
1 Open your contacts or favorites.
2 Touch & hold the entry for the contact to call.
3 Touch Call in the menu that opens.
The actual menu item depends on the default number you set for your contact, so
it may be Call Mobile, Call Work, and so on.
You switch to the Phone application automatically as the number is called. For
more information about placing phone calls, see “Placing and receiving calls” on
page 69.
To send a text or multimedia message to a contact’s default number
1 Open your contacts or favorites.
2 Touch & hold the contact to call.
3 Touch Text contact in the menu that opens.
You switch automatically to the Messaging application, with the contact’s phone
number entered in a new message. For more information about sending text and
multimedia messages, see “Messaging” on page 193.
You can also use Quick Contact to start sending a text or multimedia message.See
“Connecting quickly with your contacts” on page 48.
AUG-2.2.0-100 Android User’s Guide
Page 96

Contacts 96
Changing which contacts are displayed
You can hide contacts that don’t have phone numbers. You can also configure which
groups of contacts, for each account, you want to display in the Contacts list.
To set whether contacts without phone numbers are displayed
If you use your list of contacts only to call people, you can hide any contacts that don’t
have phone numbers.
1 Open your list of contacts.
2 Press Menu and touch Display options.
3 Check or uncheck Only contacts with phones.
To change what groups are displayed
1 Open your list of contacts.
2 Press Menu and touch Display options.
3 Touch an account to open its list of groups.
An account’s groups depend on the kind of account.
AUG-2.2.0-100 Android User’s Guide
Page 97

Contacts 97
4 Check or uncheck the groups whose contacts you want to view in Contacts.
This action affects only the display of groups of contacts with this screen. Your
sync settings are not affected.
5 Touch Done.
A message appears while your changes are made. If your change affects a great
many contacts, this can take a short while.
AUG-2.2.0-100 Android User’s Guide
Page 98

Contacts 98
Touch the contact whose information
you want to join.
Joining contacts
When you add an account or add contacts in other ways, such as by exchanging
emails, Contacts attempts to avoid duplication by joining any new contact information
with existing contacts under a single entry. You can also join contacts manually.
To join contacts
1 Open your contacts or favorites.
2 Touch the contact entry to which you want to add information.
This is the contact you will see in Contacts after the join.
3 Press Menu and touch Edit contact.
4 Press Menu and touch Join.
Likely contacts are displayed at the top of the screen. You can touch Show all
contacts to pick a contact from your full list of contacts.
5 Touch the contact whose information you want to join with the first contact.
The information from the second contact is added to the first contact, and the
second contact is no longer displayed in the Contacts list.
See “Editing contact details” on page 91 for details about how to view where a
contact’s information came from, including automatic and manually joined
information. See “Separating contact information” on page 99 for information
about how to separate contacts joined in error.
AUG-2.2.0-100 Android User’s Guide
Page 99

Contacts 99
Separating contact information
Each contact on your phone may contain information from a variety of sources—you
may have entered it, Contacts may have joined information automatically when you
added an account, you may have joined contacts manually, and so on.
If contact information from different sources was joined in error, you can separate the
information back into individual contacts on your phone.
To separate contact information
1 Open your contacts or favorites.
2 Touch the contact entry whose information you want to separate.
3 Press Menu and touch Edit contact.
4 Press Menu and touch Separate contact.
The contact information is separated into individual contacts in the list of
contacts.
AUG-2.2.0-100 Android User’s Guide
Page 100

Contacts 100
AUG-2.2.0-100 Android User’s Guide
 Loading...
Loading...