Page 1

Cibox Aôut 2011
CIBOX - Manuel d’utilisation
d’Android 2.1
Type to enter text
Cibox
Equipe technique d’Android - Ren Xun
28 aôut 2011
1
Page 2
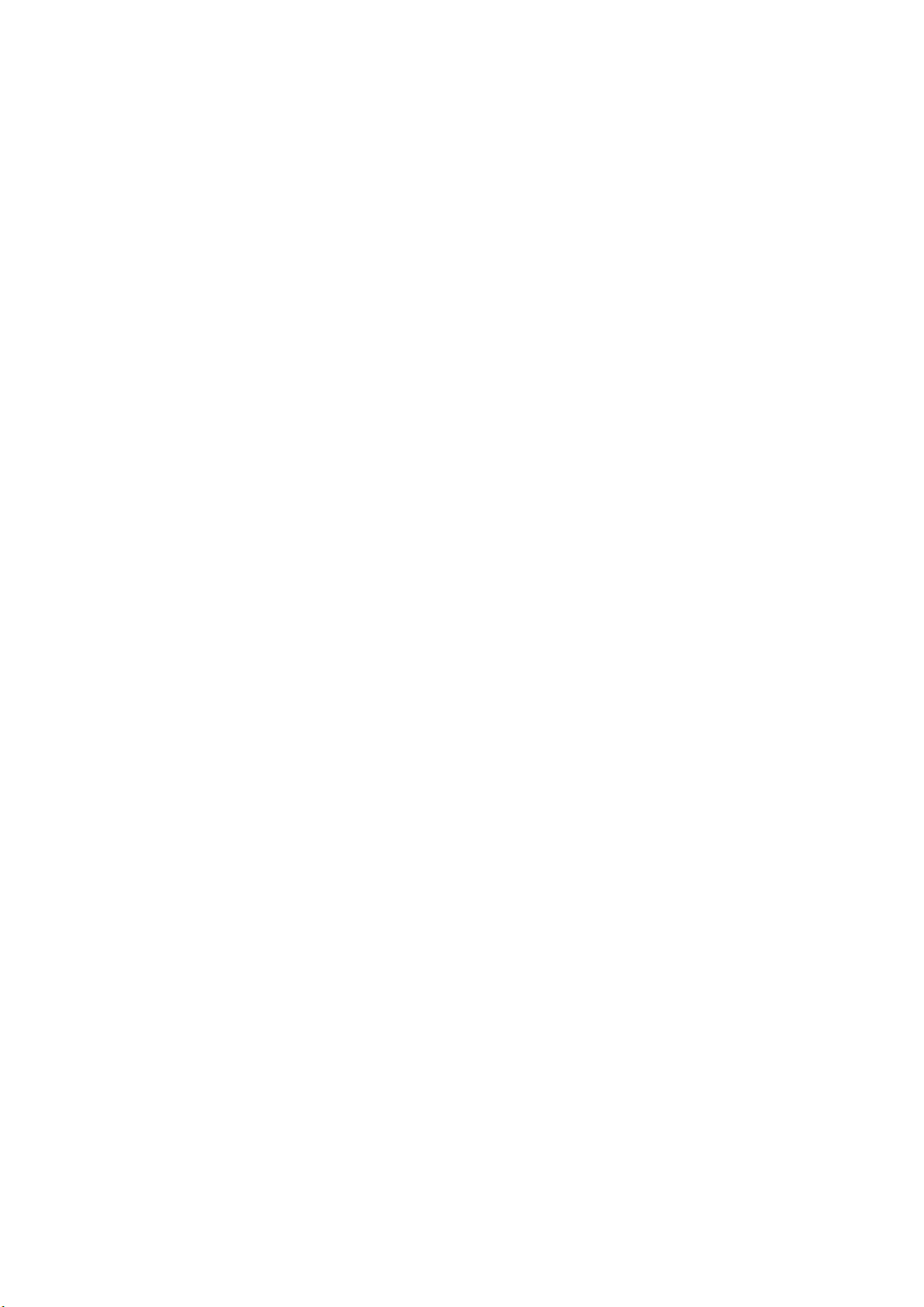
Cibox Aôut 2011
Contenus
Principes de base d'Android 3
Utilisation de l'écran tactile 3
Utilisation des boutons du tablet 5
Utilisation du clavier à l'écran 6
Personnalisation de l'écran d'accueil 9
Connexion à des réseaux et à des appareils 12
Connexion à des réseaux Wi-Fi 12
Connexion à des réseaux privés virtuels 14
Connexion à un ordinateur via USB 16
Paramètres 20
Ouverture de l'application Paramètres 20
Paramètres sans fil et réseau 20
Paramètres de son et d'affichage 21
Paramètres de lieu et sécurité 23
Paramètres des applications 25
Paramètres de confidentialité 28
Paramètres de carte SD et de mémoire du tablet 29
Recherche 30
Langue et clavier 31
Systh§se vocale 32
Paramètres de date et d'heure 33
Télécharger et Installer applications 34
Télécharger applications 34
Installer appllications téléchargées 34
2
Page 3
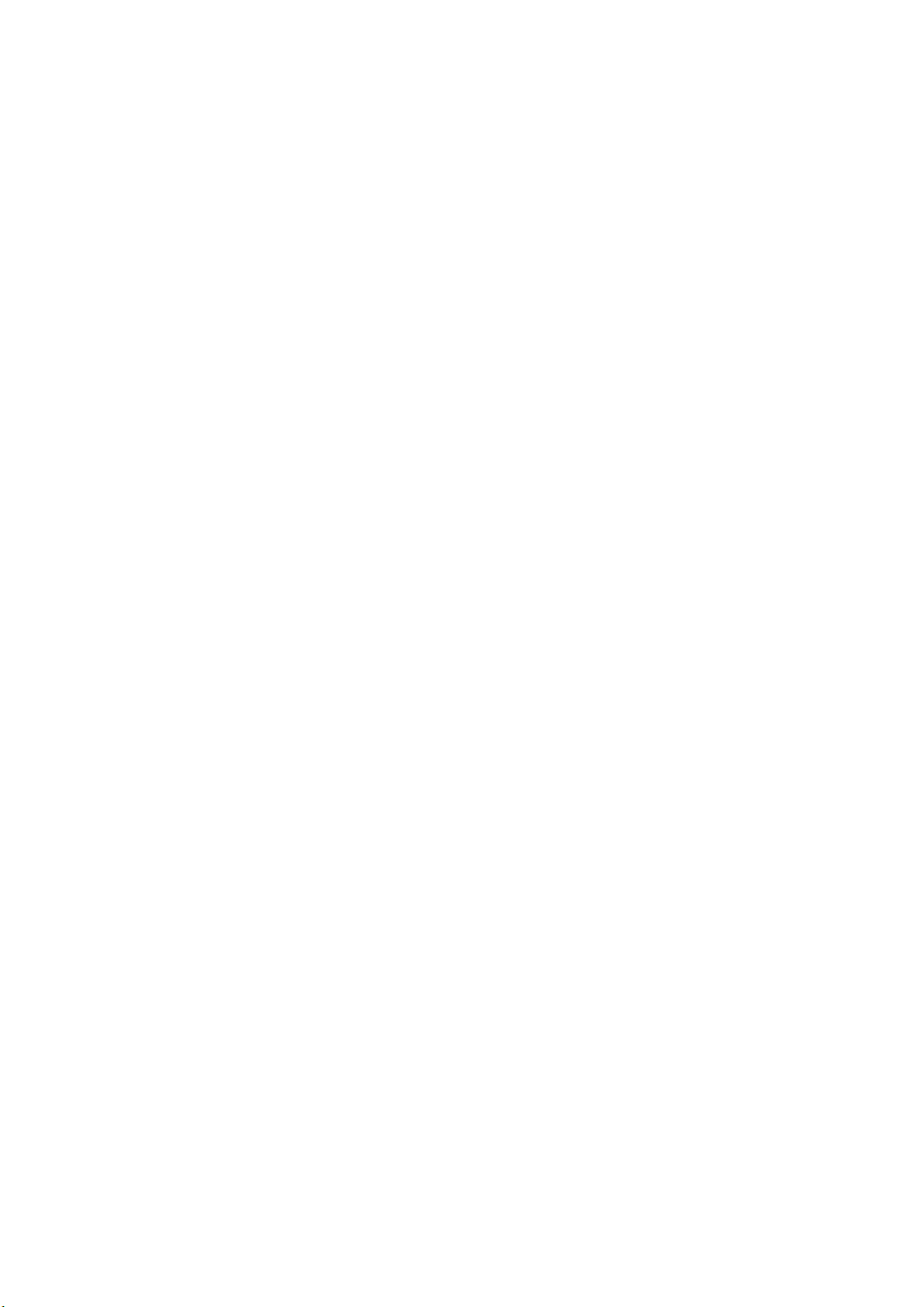
Cibox Aôut 2011
Principes de base d'Android
Utilisation de l'écran tactile
Pour contrôler les fonctionnalités d'Android, le plus simple est d'utiliser votre doigt,
afin d'agir sur les icônes, les boutons, les éléments de menu, le clavier à l'écran et les
autres éléments affichés sur l'écran tactile. Vous pouvez également modifier
l'orientation de l'écran.
Appui Pour agir sur les éléments affichés (icônes des applications et des
paramètres, par exemple), saisir des lettres et des symboles à l'aide du clavier à
l'écran, ou appuyer sur les boutons à l'écran, il suffit de les toucher avec votre
doigt.
Appui prolongé Pour effectuer un appui prolongé, touchez un élément à
l'écran et attendez qu'un événement se produise pour relever votre doigt. Par
exemple, pour ouvrir un menu permettant de personnaliser l'écran d'accueil,
appuyez sur un espace vide de l'écran d'accueil jusqu'à ce que le menu
apparaisse.
Action de glisser Effectuez un appui prolongé sur un élément, puis
déplacez votre doigt sans le décoller de l'écran jusqu'à la destination souhaitée.
Cette action permet de déplacer des éléments sur l'écran d'accueil et d'ouvrir
le panneau Notifications.
Défilement Faire défiler signifie effectuer un mouvement rapide avec le
doigt à la surface de l'écran sans marquer de pause après avoir posé le doigt
afin de ne pas faire glisser des éléments. Par exemple, vous pouvez faire
défiler l'écran vers le haut ou le bas lorsqu'il présente une liste. Imprimez un
3
Page 4
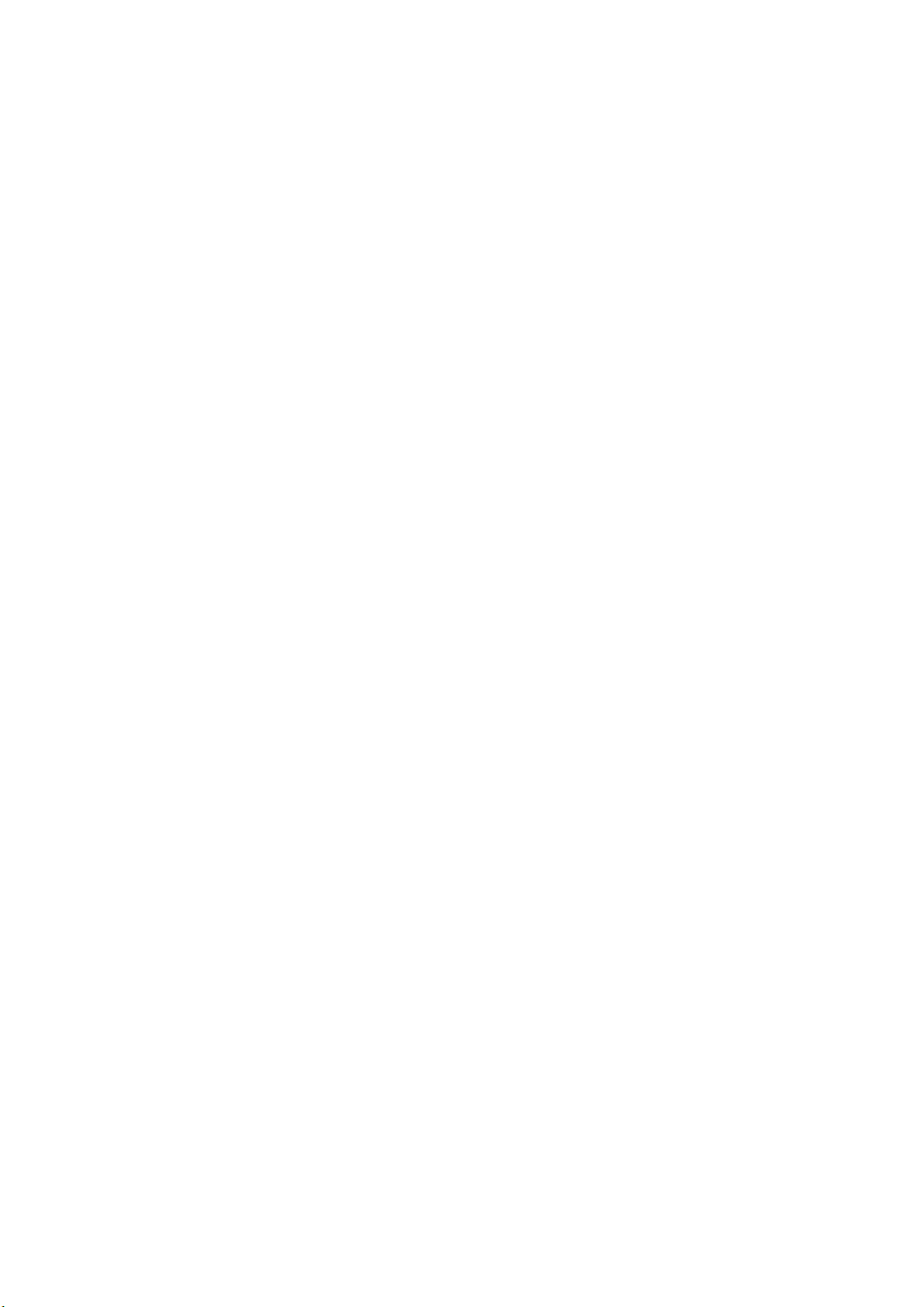
Cibox Aôut 2011
mouvement plus rapide sur l'écran si vous souhaitez ajuster la période
affichée dans un agenda.
Appui double Appuyez deux fois rapidement sur une page Web, une carte
ou un autre écran pour zoomer. Par exemple, lorsque vous appuyez deux fois
sur une section de page Web dans l'application Navigateur, celle-ci s'agrandit
de sorte que son texte s'adapte à la largeur de l'écran. Vous pouvez également
appuyer deux fois pour commander le zoom de l'appareil photo, dans Google
Maps et dans d'autres applications. Dans certains applications telles que le
navigateur, le fait d'appuyer deux fois après avoir effectué un zoom en
pinçant/écartant les doigts permet de redimensionner une colonne de texte à
la largeur de l'écran.
Pincer Danscertainesapplications(GoogleMaps,NavigateuretGalerie,par
exemple), vous pouvez effectuer un zoom avant et arrière en plaçant deux
doigts en même temps sur l'écran et en les pinçant (zoom arrière) ou en les
écartant (zoom avant).
Rotation de l'écran Sur la plupart des écrans, l'affichage pivote si vous
inclinez le tablet vers la gauche. L'affichage reprend sa position initiale lorsque
le tablet est de nouveau droit.
4
Page 5
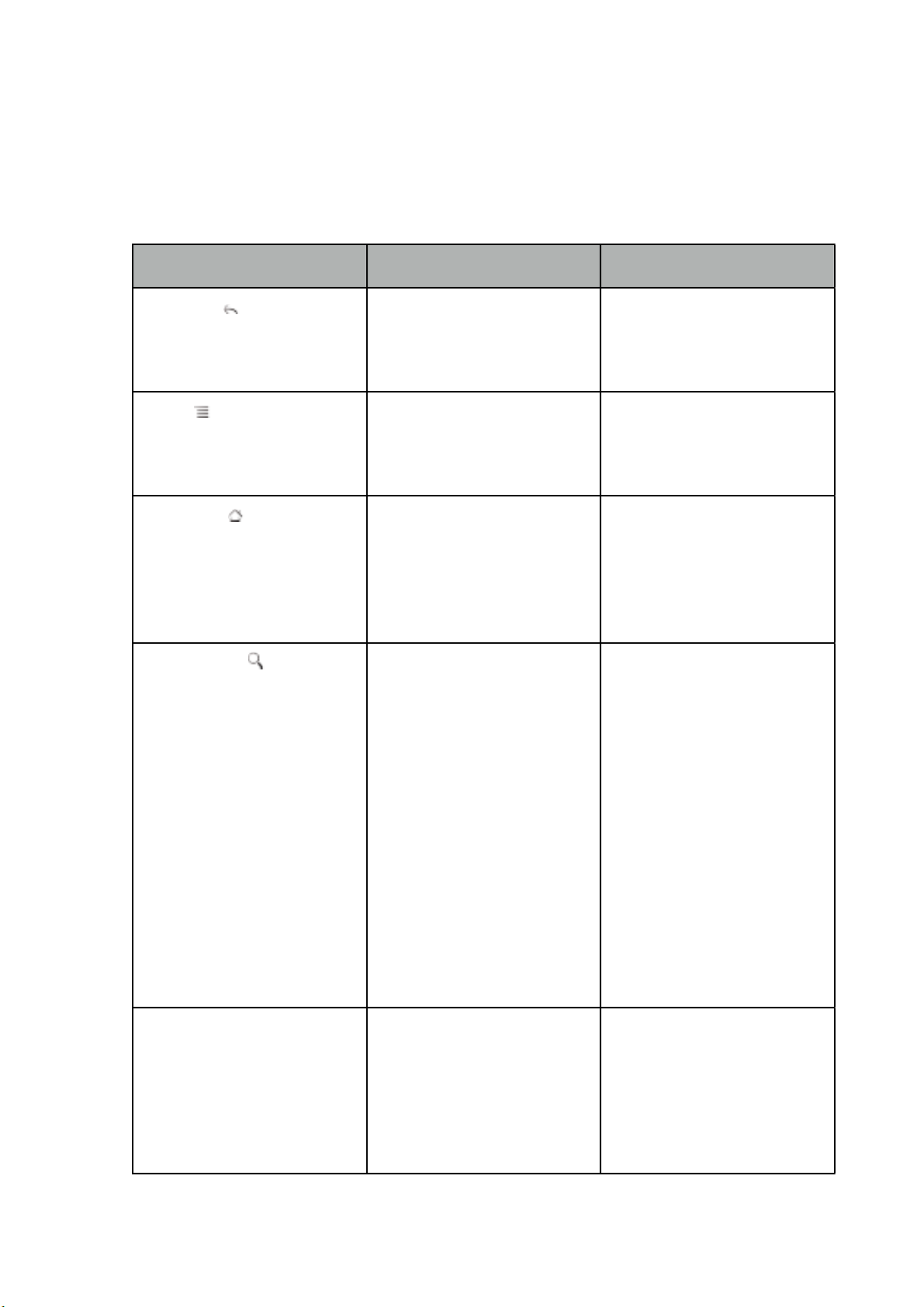
Bouton
Appui
Appui prolongé
RETOUR
Affiche l'écran que vous
utilisiez précédemment.
Ferme le clavier à l'écran
si celui-ci est ouvert.
Menu
Ouvre un menu dont les
éléments agissent sur
l'écran ou l'application
active.
ACCUEIL
Ouvre l'écran d'accueil.
Ouvre la partie centrale
de l'écran d'accueil
lorsque vous consultez
l'extension droite ou
gauche de celui-ci.
Ouvre l'écran des
applications récemment
utilisées.
Rechercher
Dans certaines
applications, ouvre le
champ de recherche
rapide pour effectuer une
recherche sur le tablet ou
le Web. Dans d'autres
applications, ouvre un
champ pour lancer une
recherche uniquement
dans l'application en
question. Appuyez deux
fois sur ce bouton pour
ouvrir le champ de
recherche rapide, quelle
que soit l'application
utilisée.
Ouvre la recherche vocale
Google.
MARCHE/ ARRÊT (en
bas à gauche)
Eteint l'écran.
Ouvre un menu donnant
accès à différentes
options : mode Avion,
mode silencieux et arrêt
du tablet.
Cibox Aôut 2011
Utilisation des boutons du tablet
Les boutons physiques et virtuels du tablet vous donnent accès à plusieurs fonctions
et raccourcis.
5
Page 6
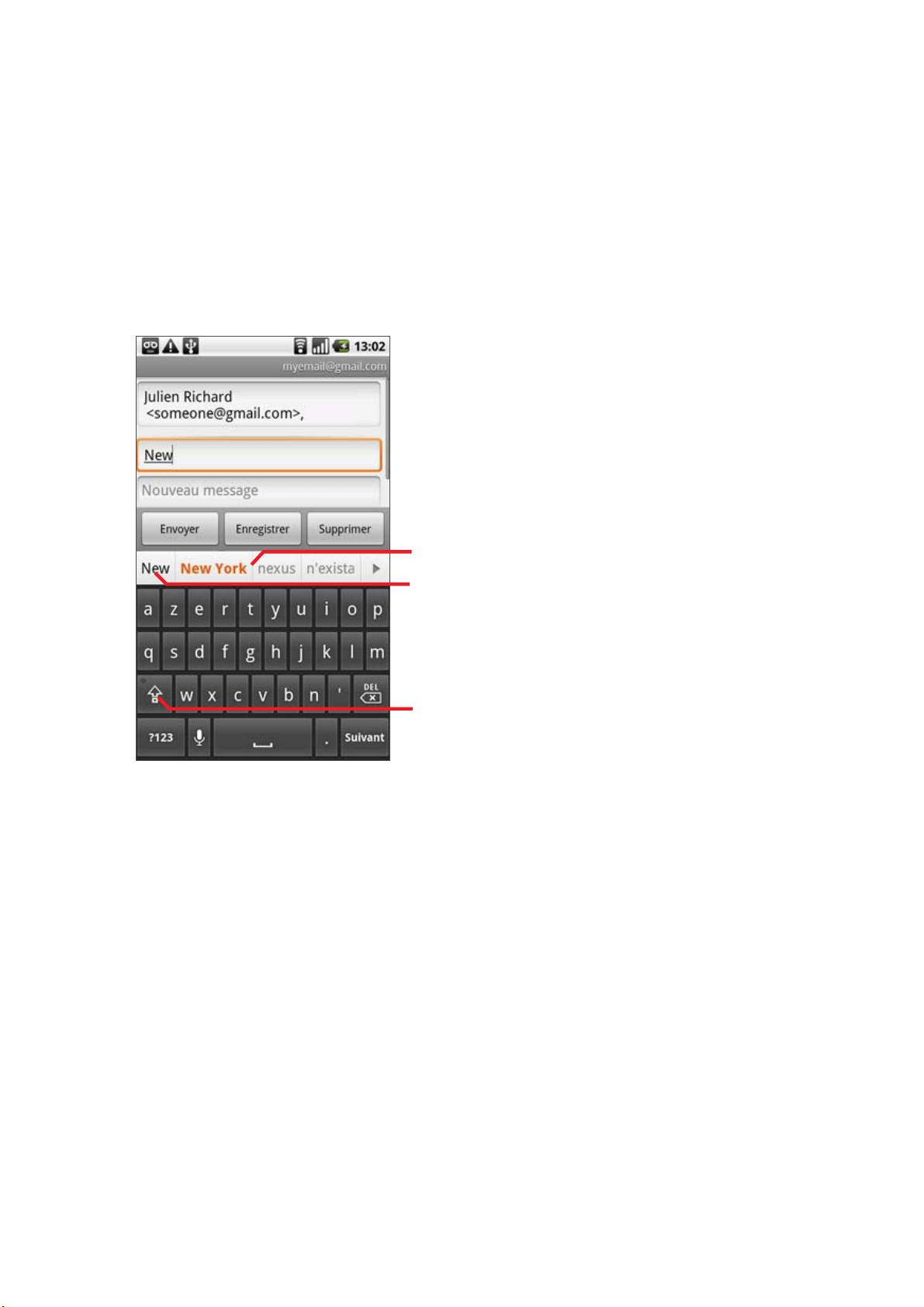
Le clavier à l'écran permet de saisir du texte. Certaines applications l'ouvrent
automatiquement. Dans d'autres, il faut appuyer sur le champ de saisie à remplir pour
afficher le clavier.
Outre la saisie manuelle, vous pouvez entrer du texte en parlant. Voir la section "Saisie
vocale de texte" page 44.
Appuyez ici une fois pour que la prochaine lettre
saisie soit une majuscule. Un appui prolongé permet
de saisir uniquement des majuscules.
Appuyez sur une suggestion pour la saisir.
Appuyez sur la touche Espace ou sur un signe de
ponctuation pour saisir la suggestion en rouge.
Cibox Aôut 2011
Utilisation du clavier à l'écran
Le clavier à l'écran permet de saisir du texte. Certaines applications l'ouvrent
automatiquement. Dans d'autres, il faut appuyer sur le champ de saisie à remplir
pour afficher le clavier.
6
Page 7
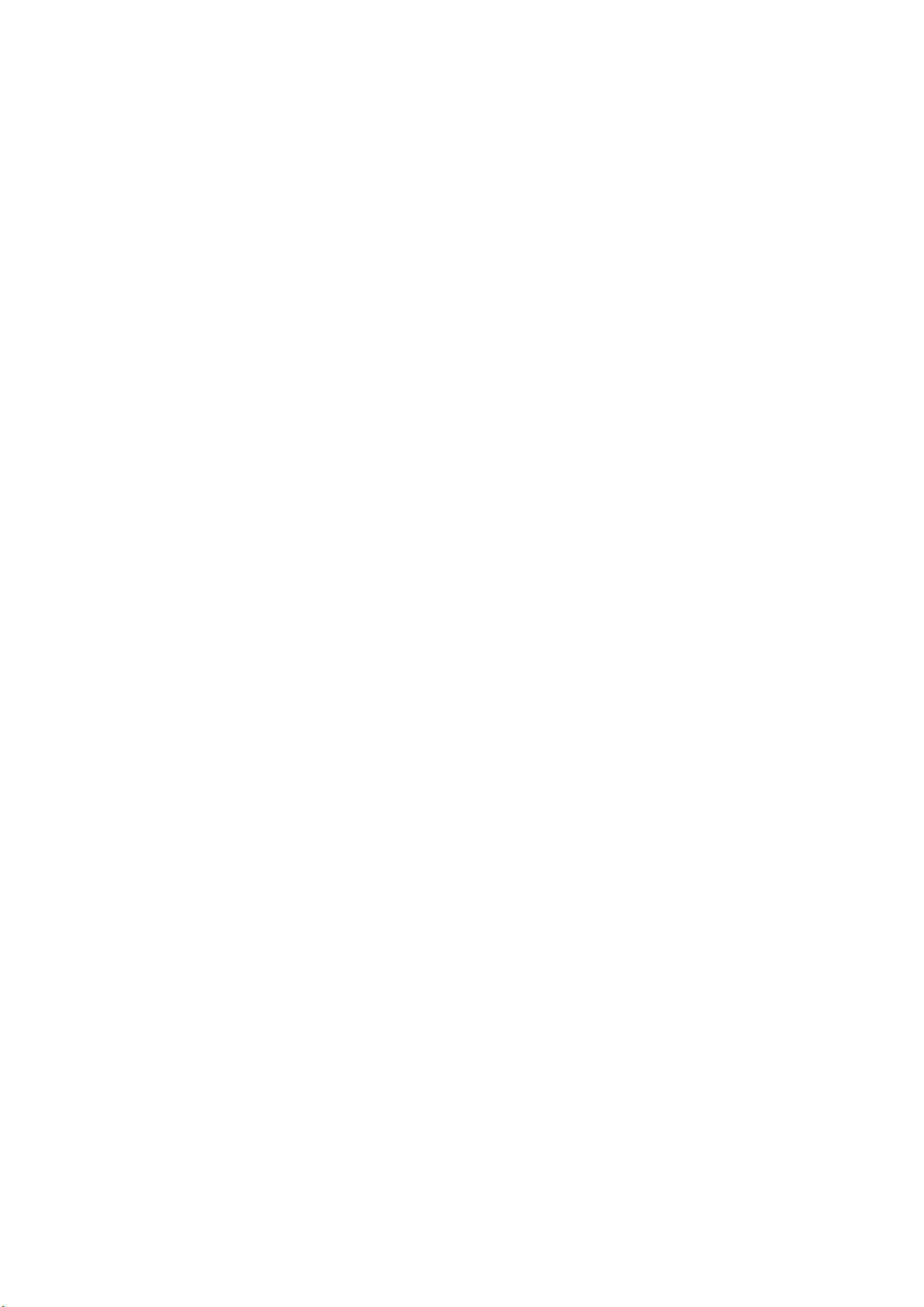
Cibox Aôut 2011
Pour saisir du texte
1. Appuyez sur le champ de saisie à compléter. Le clavier à l'écran s'ouvre.
Dans la plupart des cas, le clavier s'ouvre sur des lettres. Toutefois, pour les
numéros de tablet et dans d'autres situations, le clavier peut s'ouvrir sur des
chiffres et des symboles ou d'autres caractères spéciaux, afin de faciliter la
saisie des informations demandées.
Vous pouvez également utiliser la trackball pour sélectionner une zone de
texte et appuyer sur la trackball pour ouvrir le clavier à l'écran.
2. Commencez à saisir votre texte en appuyant sur les touches du clavier.
Les caractères saisis apparaissent dans une bande située au-dessus du clavier,
suivis de suggestions de termes que vous pouvez sélectionner. Appuyez sur
la flèche droite ou gauche dans la bande pour afficher d'autres suggestions.
3. Appuyez sur la touche Espace ou sur un signe de ponctuation pour saisir le
terme suggéré en rouge.
OU
Appuyez sur une autre suggestion pour la saisir.
OU
Appuyez de manière prolongée sur le terme situé le plus à gauche pour
l'ajouter au dictionnaire.
Vous pouvez afficher, modifier ou supprimer les termes que vous avez
ajoutés au dictionnaire.
4. Utilisez la touche Supprimer pour effacer les caractères situés à gauche du
curseur.
5. Lorsque vous avez terminé, appuyez sur RETOUR pour fermer le clavier.
7
Page 8
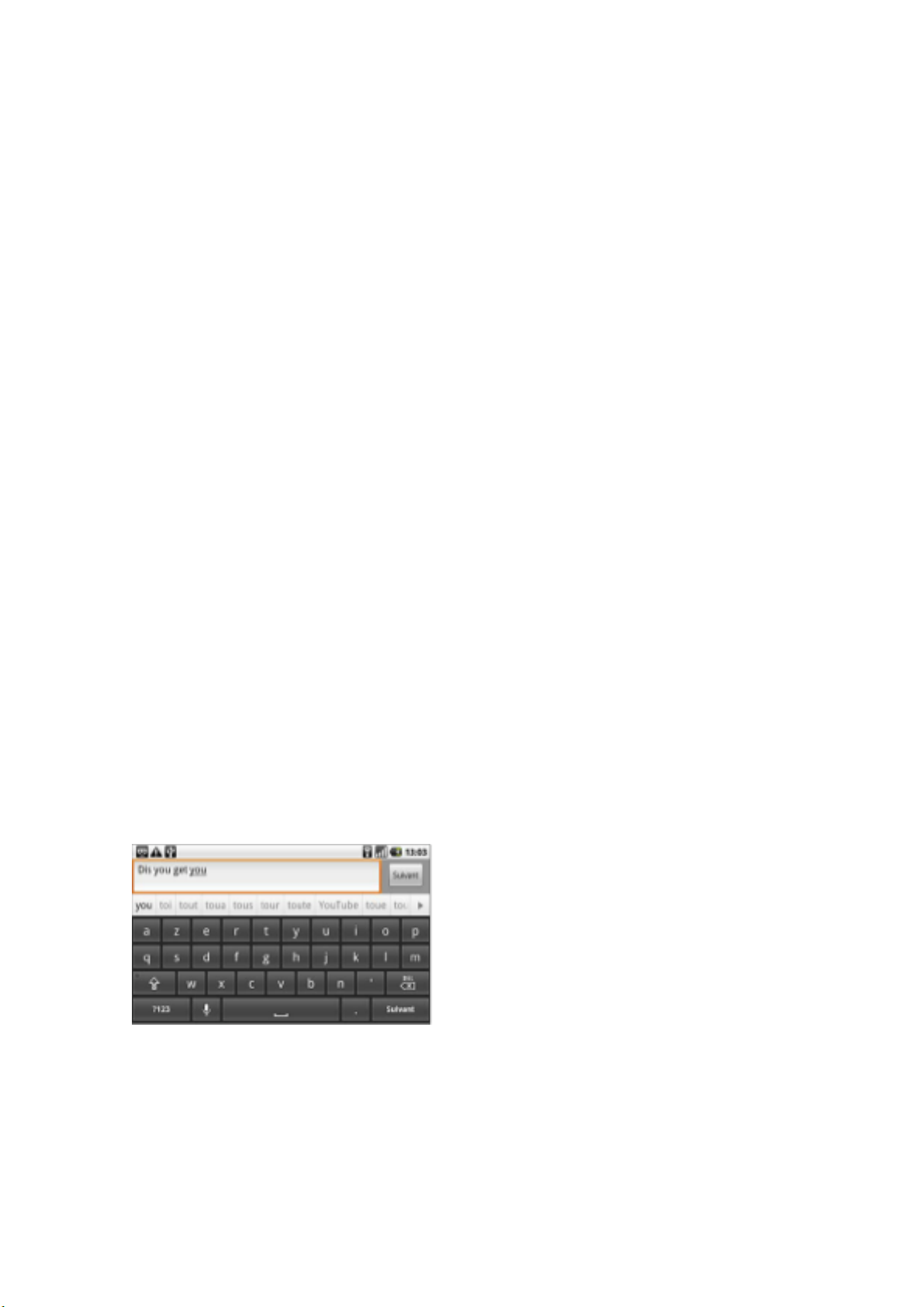
Cibox Aôut 2011
Pour saisir des chiffres, des symboles et d'autres caractères
Appuyez sur la touche des symboles pour afficher le clavier des chiffres et des
•
symboles. Appuyez sur la touche Alt pour afficher les autres symboles et appuyez
de nouveau sur celle-ci pour revenir au clavier précédent.
Appuyez de manière prolongée sur une voyelle ou sur les touches C, N ou S pour
•
ouvrir une petite fenêtre permettant de sélectionner les voyelles accentuées et
d'autres lettres spécifiques.
Appuyez de manière prolongée sur le point (touche . ) pour accéder à une liste de
•
symboles courants.
Avec la plupart des touches de chiffres et de symboles, l'appui prolongé permet
•
d'ouvrir une fenêtre contenant des symboles supplémentaires.
Lorsque vous appuyez sur une touche, une version agrandie s'affiche brièvement
•
au-dessus du clavier. Une ellipse ( ... ) s'affiche au-dessous du caractère pour les
touches permettant la saisie de symboles supplémentaires.
Pour modifier l'orientation du clavier
Tournez le tablet latéralement ou tenez-le droit.
Le clavier est alors redessiné pour exploiter au mieux la nouvelle orientation du
tablet.
De nombreuses personnes préfèrent utiliser le clavier horizontal, plus large.
Vous pouvez décider si l'écran doit changer d'orientation automatiquement lorsque
vous tournez le tablet. Voir la section "Langue et clavier"
8
Page 9
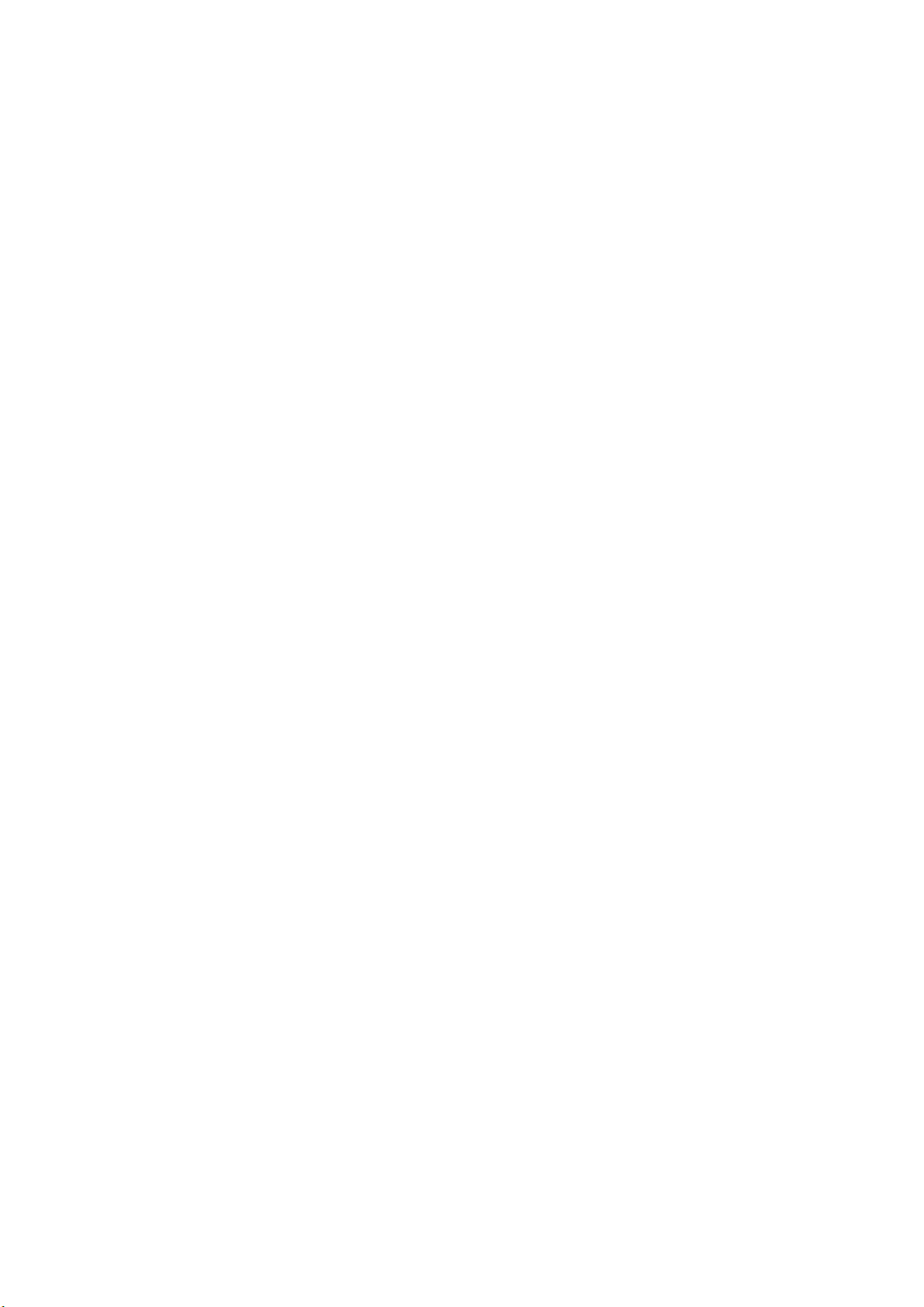
Cibox Aôut 2011
Personnalisation de l'écran d'accueil
Vous pouvez ajouter des icônes d'application, des raccourcis, des widgets et d'autres
éléments à n'importe quel endroit de l'écran d'accueil. Vous pouvez également
modifier le fond d'écran.
Pour ajouter un élément à l'écran d'accueil
1. Ouvrez le panneau de l'écran d'accueil sur lequel vous souhaitez ajouter un
élément.
2. Appuyez sur MENU , puis sélectionnez Ajouter.
Ou, appuyez de manière prolongée sur un espace vide de l'écran d'accueil.
S'il ne reste aucun espace vide sur l'écran d'accueil, le bouton Ajouter est
estompé. Vous devez supprimer ou déplacer un élément avant de pouvoir en
ajouter un nouveau. Sinon, passez à un autre panneau de l'écran d'accueil.
3. Dans le menu qui s'affiche, appuyez sur le type d'élément à ajouter.
Vous pouvez ajouter les types d'éléments suivants à l'écran d'accueil.
Raccourcis Ajoutez des raccourcis vers des applications, une page Web favorite, un
contact favori, une destination dans Google Maps, un libellé Gmail, une playlist
musicale et de nombreux autres éléments. Les raccourcis disponibles dépendent des
applications installées.
Widgets Ajoutez des applications miniatures (widgets) à l'écran d'accueil, en les
sélectionnant parmi un vaste choix : horloge, lecteur de musique, cadre photo, barre
de recherche Google, gestionnaire d'alimentation, agenda indiquant vos prochains
rendez-vous et widget Actualités et météo. Vous pouvez également télécharger des
widgets depuis Android Market.
Dossiers Ajoutez un dossier vous permettant de classer les éléments de votre écran
d'accueil, ou des dossiers contenant tous vos contacts, vos contacts et leurs numéros
de tablet ou vos contacts favoris. Le contenu de ces dossiers sera mis à jour
automatiquement.
9
Page 10
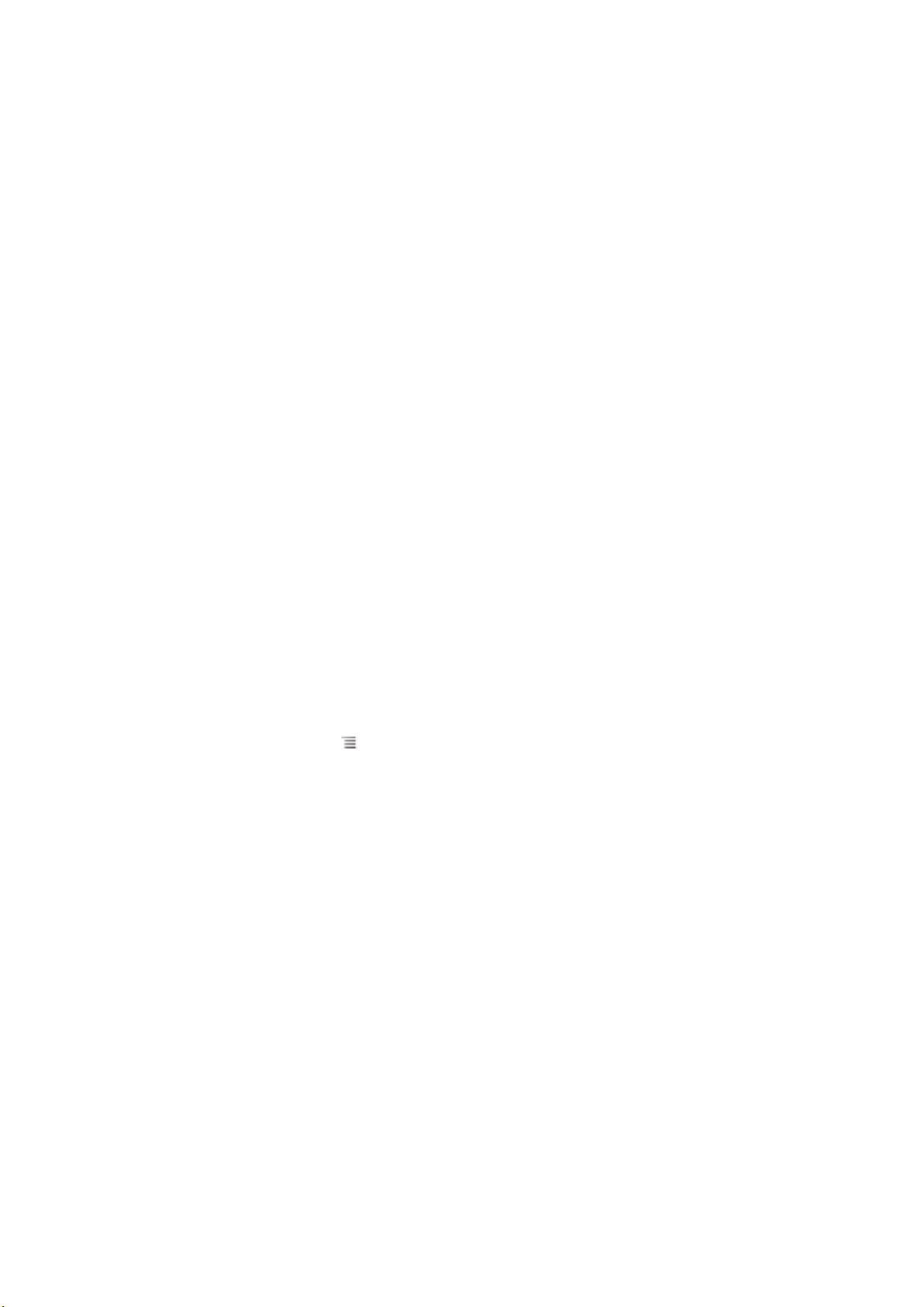
Cibox Aôut 2011
Pour déplacer un élément sur l'écran d'accueil
1. Appuyez de manière prolongée sur l'élément à déplacer jusqu'à ce qu'il vibre. Ne
relevez pas votre doigt.
2. Faites glisser l'élément sur l'écran vers l'emplacement souhaité.
Attardez-vous à l'extrémité gauche ou droite de l'écran pour déplacer l'élément
sur
un autre panneau de l'écran d'accueil.
3. Une fois sur l'emplacement voulu, relevez votre doigt.
Pour supprimer un élément de l'écran d'accueil
1. Appuyez de manière prolongée sur l'élément à supprimer jusqu'à ce qu'il vibre.
Ne relevez pas votre doigt.
L'icône du Launcher se transforme en corbeille.
2. 2 !Faites glisser l'élément vers l'icône de la corbeille.
3. 3 !Lorsque l'icône devient rouge, relevez votre doigt.
Pour modifier le fond de l'écran d'accueil
1. Appuyez sur MENU , puis sélectionnez Fond d'écran.
Vous pouvez également appuyer de manière prolongée sur un espace vide de
l'écran d'accueil, puis choisir Fond d'écran dans le menu qui s'affiche.
2. Appuyez sur Fond d'écran animé, Photos ou Galerie.
Sélectionnez Fond d'écran animé pour afficher une liste déroulante des fonds
d'écran animés installés sur votre tablet. Certains fonds d'écran animés changent
suivant le moment de la journée ou en réponse à un appui sur l'écran et
indiquent l'heure ou d'autres informations. D'autres possèdent un bouton
Paramètres.
Appuyez sur Photos pour utiliser une photo prise avec l'appareil ou copiée sur
votre tablet en tant que fond d'écran. Vous pouvez rogner l'image avant de la
définir comme fond d'écran.
Appuyez sur Galerie pour prévisualiser les fonds d'écran fournis avec le tablet.
Faites défiler les miniatures vers la gauche ou la droite pour prévisualiser les
10
Page 11
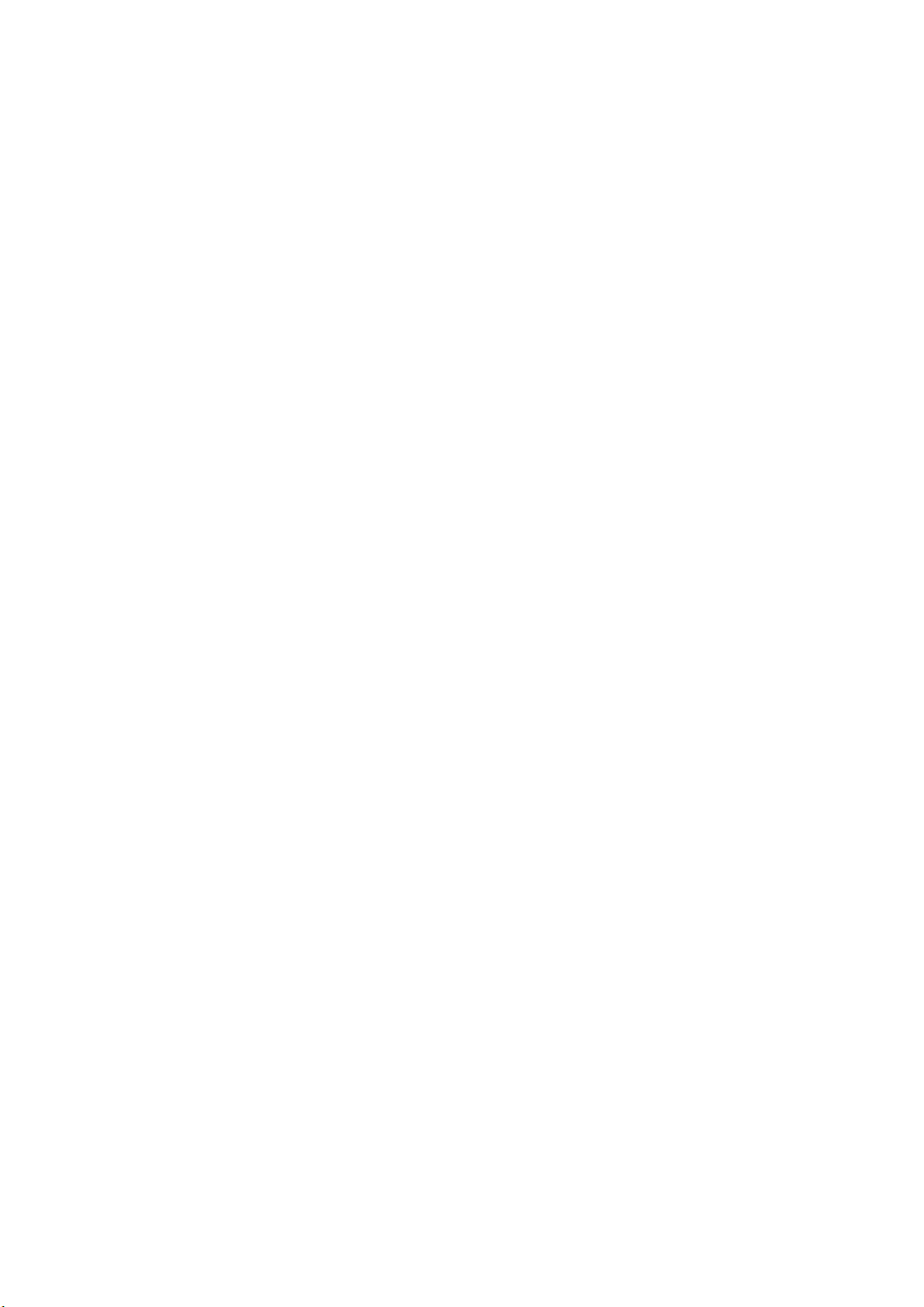
Cibox Aôut 2011
images disponibles. Appuyez sur une miniature pour afficher la version
agrandie.
3. Appuyez sur Enregistrer ou sur Définir comme fond d'écran.
Pour renommer un dossier
1. Appuyez sur le dossier pour l'ouvrir.
2. Appuyez de manière prolongée sur la barre de titre dans la fenêtre du dossier.
3. Saisissez un autre nom dans la boîte de dialogue qui s'affiche.
4. Appuyez sur OK.
11
Page 12

Connecté à un réseau Wi-Fi (les ondes indiquent l'intensité du signal)
Notification indiquant qu'un réseau Wi-Fi ouvert est à portée
Cibox Aôut 2011
Connexion à des réseaux et à des appareils
Connexion à des réseaux Wi-Fi
Le Wi-Fi est une technologie de réseau sans fil qui peut fournir un accès Internet
jusqu'à 100 mètres de distance, selon le routeur Wi-Fi utilisé et l'environnement.
Pour utiliser le Wi-Fi sur votre tablet, vous devez disposer d'un point d'accès sans fil
(ou "hotspot"). Certains points d'accès sont ouverts, il suffit de s'y connecter. D'autres
sont masqués ou mettent en œuvre d'autres fonctionnalités de sécurité. Dans ce cas,
vous devez configurer votre tablet pour pouvoir vous y connecter.
Il existe de nombreux systèmes permettant de sécuriser les connexions Wi-Fi.
Certains s'appuient sur des certificats sécurisés ou d'autres modèles garantissant que
seuls les utilisateurs autorisés peuvent se connecter.
Désactivez la connexion Wi-Fi si vous ne l'utilisez pas. Cela vous permettra
d'économiser la batterie.
La barre d'état affiche des icônes indiquant l'état du Wi-Fi.
Pour activer le Wi-Fi et se connecter à un réseau Wi-Fi
1. Appuyez sur ACCUEIL , sur MENU , puis sélectionnez Paramètres.
2. Appuyez sur Connexions sans fil \> Paramètres Wi-Fi.
3. Cochez l'option Wi-Fi pour l'activer.
4. Appuyez sur un réseau pour vous y connecter.
S'il s'agit d'un réseau ouvert, vous êtes invité à confirmer que vous souhaitez vous
y connecter en appuyant sur Se connecter.
12
Page 13

Cibox Aôut 2011
S'il s'agit d'un réseau sécurisé, vous êtes invité à saisir un mot de passe et d'autres
identifiants (renseignez-vous auprès de votre administrateur réseau pour plus
d'informations).
Une fois connecté à un réseau, appuyez sur son nom dans l'écran Paramètres WiFi pour obtenir les divers paramètres associés : vitesse, sécurité, adresse, etc.
Pour ajouter un réseau Wi-Fi
Vous pouvez ajouter un réseau Wi-Fi de sorte que le tablet le reconnaisse, et indiquer
vos identifiants de sécurité pour vous y connecter automatiquement lorsqu'il est à
portée. En outre, vous devez ajouter le réseau Wi-Fi auquel vous souhaitez vous
connecter lorsque celui-ci ne transmet pas son nom (SSID) ou lorsqu'il est hors de
votre portée.
1. Le cas échéant, activez le Wi-Fi.
Si vous ajoutez un réseau Wi-Fi lors de la configuration initiale de votre tablet,
le Wi-Fi est activé automatiquement.
2. Dans l'écran Paramètres Wi-Fi, appuyez sur Ajouter un réseau Wi-Fi (au bas de
la liste des réseaux détectés).
3. Saisissez le SSID (nom) du réseau. S'il s'agit d'un réseau sécurisé, ouvrez le menu
Sécurité et sélectionnez le protocole de sécurité déployé sur le réseau.
4. Saisissez les identifiants de sécurité requis.
5. Appuyez sur Enregistrer.
Le tablet se connecte au réseau sans fil. Il mémorise les identifiants que vous
saisissez pour se connecter automatiquement dès que vous êtes à portée du
réseau en question.
Pour supprimer un réseau Wi-Fi
Vous pouvez effacer les données relatives à un réseau Wi-Fi que vous avez ajouté au
tablet. Par exemple, si vous ne souhaitez plus y être connecté automatiquement ou si
vous ne l'utilisez plus.
1. Le cas échéant, activez le Wi-Fi.
2. Dans l'écran Paramètres Wi-Fi, appuyez de manière prolongée sur le nom du
réseau.
3. Appuyez sur Retirer le réseau dans la boîte de dialogue qui s'affiche.
13
Page 14

Cibox Aôut 2011
Connexion à des réseaux privés virtuels
Le réseau privé virtuel (VPN) permet de se connecter à des ressources sur un réseau
local sécurisé sans être sur place. Les VPN sont généralement déployés dans des
entreprises, des établissements d'enseignement et d'autres institutions afin que les
utilisateurs puissent accéder aux ressources du réseau local depuis l'extérieur ou via
une connexion à un réseau sans fil.
Il existe de nombreux systèmes permettant de sécuriser les connexions à des VPN.
Certains s'appuient sur des certificats sécurisés ou d'autres modèles garantissant que
seuls les utilisateurs autorisés peuvent se connecter.
Pour configurer l'accès à un VPN depuis votre tablet, obtenez les informations
requises auprès de votre administrateur réseau.
Pour ajouter un VPN
1. Appuyez sur ACCUEIL , sur MENU et sélectionnez Paramètres pour ouvrir
l'application du même nom.
2. Appuyez sur Connexions sans fil \> Paramètres de VPN.
3. Appuyez sur Ajouter un VPN.
4. Sélectionnez le type de VPN à ajouter.
5. Dans l'écran qui apparaît, suivez les instructions de votre administrateur réseau
pour configurer chaque composant des paramètres de VPN.
6. Appuyez sur MENU , puis sélectionnez Enregistrer.
Le VPN est ajouté à la liste figurant sur l'écran Paramètres de VPN.
Pour se connecter à un VPN
1. Ouvrez l'application Paramètres.
2. Appuyez sur Connexions sans fil \> Paramètres de VPN.
Les VPN que vous avez ajoutés sont répertoriés sur l'écran Paramètres de VPN.
3. Appuyez sur le VPN auquel vous souhaitez vous connecter.
4. Dans la boîte de dialogue qui s'affiche, saisissez les identifiants requis et appuyez
sur Se connecter.
14
Page 15

Cibox Aôut 2011
Lorsque vous êtes connecté à un VPN, une notification apparaît dans la barre
d'état. En cas de déconnexion, vous recevez une notification permettant de revenir
à l'écran Paramètres de VPN pour vous reconnecter.
Pour se déconnecter d'un VPN
Ouvrez le panneau Notifications et sélectionnez la notification en cours relative à la
connexion au VPN.
Pour modifier un VPN
1. Ouvrez l'application Paramètres.
2. Appuyez sur Connexions sans fil \> Paramètres de VPN.
Les VPN que vous avez ajoutés sont répertoriés sur l'écran Paramètres de VPN.
3. Appuyez de manière prolongée sur le VPN dont vous souhaitez modifier les
paramètres.
4. Dans la boîte de dialogue qui s'affiche, appuyez sur Modifier le réseau.
5. Modifiez les paramètres de VPN de votre choix.
6. Appuyez sur MENU , puis sélectionnez Enregistrer.
Pour supprimer un VPN
1. Ouvrez l'application Paramètres.
2. Appuyez sur Connexions sans fil \> Paramètres de VPN.
Les VPN que vous avez ajoutés sont répertoriés sur l'écran Paramètres de VPN.
3. Appuyez de manière prolongée sur le VPN à supprimer.
4. Dans la boîte de dialogue qui s'affiche, appuyez sur Supprimer un réseau.
5. Appuyez sur OK dans la boîte de dialogue qui vous invite à confirmer la
suppression du VPN.
15
Page 16

Cibox Aôut 2011
Connexion à un ordinateur via USB
Vous pouvez connecter votre tablet à un ordinateur avec un câble USB, pour
transférer de la musique, des images et d'autres fichiers entre la carte microSD du
tablet et l'ordinateur.
Au cours de la connexion du tablet et du montage de la carte microSD, veillez à
suivre les instructions fournies par l'ordinateur pour connecter et déconnecter des
périphériques USB afin de ne pas endommager ni corrompre les fichiers stockés sur
votre carte.
Pour connecter votre tablet à un ordinateur via USB
1. Utilisez le câble USB fourni avec votre tablet pour le connecter à un port USB de
l'ordinateur.
Vous recevez une notification indiquant que le câble USB est connecté.
2. Ouvrez le panneau Notifications et appuyez sur Connecté avec un câble USB.
16
Page 17

Cibox Aôut 2011
3. Appuyez sur Monter dans la boîte de dialogue qui vous invite à confirmer le
transfert des fichiers.
Lorsque le tablet est connecté en tant que périphérique de stockage USB, vous
recevez une notification.
La carte microSD de votre tablet est montée sur votre ordinateur à la manière
d'un lecteur. Vous pouvez à présent copier des fichiers sur ou depuis votre carte
microSD. Pour plus d'informations, reportez-vous à la documentation de votre
ordinateur.
17
Page 18

Cibox Aôut 2011
L'accès à la carte microSD est désactivé sur votre tablet durant cette période. Par
conséquent, vous ne pouvez pas vous servir des applications qui l'utilisent
comme Appareil photo, Galerie ou Musique.
Pour déconnecter votre tablet de l'ordinateur
Suivez attentivement les instructions de l'ordinateur pour désactiver la carte microSD
et déconnecter le périphérique USB correctement, afin d'éviter de perdre les données
stockées sur la carte.
1. Désactivez la carte microSD sur votre ordinateur.
2. Ouvrez le panneau Notifications et appuyez sur Désactiver le périphérique
de stockage USB.
3. Appuyez sur Désactiver dans la boîte de dialogue qui s'affiche.
Pour retirer la carte microSD de votre tablet en toute sécurité
Vous pouvez retirer la carte microSD sans risque lorsque le tablet est éteint. Si vous
devez retirer la carte microSD alors que le tablet est allumé, commencez par la
désactiver sur le tablet pour éviter de l'endommager ou de la corrompre.
1. Appuyez sur ACCUEIL , sur MENU et sélectionnez Paramètres pour ouvrir
l'application du même nom.
2. Appuyez sur Carte SD et mémoire.
3. Appuyez sur Désactiver la carte SD.
Vous pouvez à présent retirer la carte microSD de votre tablet en toute sécurité.
Pour formater une carte microSD
Si vous achetez une carte microSD neuve, vous devrez peut-être la formater avant de
l'utiliser avec votre tablet. Vous pouvez également formater une carte microSD pour
en effacer le contenu.
1. Appuyez sur ACCUEIL , sur MENU et sélectionnez Paramètres pour ouvrir
l'application du même nom.
18
Page 19

Cibox Aôut 2011
2. Appuyez sur Carte SD et mémoire.
3. Le cas échéant, appuyez sur Désactiver la carte SD.
Une carte microSD ne peut être formatée que si elle est désactivée.
4. Appuyez sur Formater la carte SD. Sur l'écran vous avertissant que le formatage
de la carte microSD entraîne l'effacement de son contenu, appuyez sur Formater
la carte SD.
19
Page 20

Cibox Aôut 2011
Paramètres
Ouverture de l'application Paramètres
L'application Paramètres contient la plupart des outils permettant de personnaliser et
de configurer le tablet.
Pour ouvrir l'application Paramètres
Appuyez sur ACCUEIL , sur MENU , puis sélectionnez Paramètres.
OU
Appuyez sur l'icône Paramètres sur l'écran d'accueil ou dans le Launcher.
Paramètres sans fil et réseau
Utilisez les paramètres sans fil et réseau pour configurer et gérer les connexions aux
réseaux et aux périphériques par le biais des réseaux Wi-Fi, Bluetooth et mobiles. Ces
paramètres vous permettent également de configurer les connexions entre votre
tablet et les réseaux privés virtuels (VPN, Virtual Private Network) et de désactiver
tous les signaux radio à l'aide du mode Avion.
Mode Avion Cochez cette option pour désactiver toutes les radios sans fil.
Wi-Fi Cochez cette option pour activer le Wi-Fi afin de pouvoir vous connecter aux
réseaux Wi-Fi.
Écran Paramètres Wi-Fi
Wi-Fi Cochez cette option pour activer le Wi-Fi afin de pouvoir vous connecter
aux réseaux Wi-Fi.
Notification de réseau Cochez cette option pour être informé lorsqu'un réseau
Wi-Fi ouvert devient disponible.
20
Page 21

Cibox Aôut 2011
Réseaux Wi-Fi Affiche la liste des réseaux Wi-Fi que vous avez configurés et de
ceux détectés lors de la dernière recherche de réseaux Wi-Fi par le tablet.
Ajouter un réseau Wi-Fi Affiche une boîte de dialogue permettant d'ajouter un
réseau Wi-Fi en saisissant son SSID (le nom qu'il diffuse) et son type de sécurité.
Voir la section "Connexion à des réseaux Wi-Fi".
Ecran Paramètres de VPN
Ajouter un VPN Affiche un écran vous permettant de sélectionner le type de
VPN à ajouter. Vous devez alors fournir les détails de configuration du VPN.
VPN Liste des VPN que vous avez déjà configurés.
Ecran Paramètres du réseau mobile
Le réseau mobile ne fonctionne pas sur votre appareil T701.
Paramètres de son et d'affichage
Les paramètres de son et d'affichage vous permettent de configurer de nombreux
aspects relatifs aux sonneries d'appel et de notification, à la musique et aux autres
sons, ainsi que la luminosité et d'autres options d'affichage.
Écran Paramètres des sons et affichages
Mode silencieux Cochez cette option pour désactiver tous les sons (y compris les
sonneries d'appel et de notification), à l'exception du son des fichiers de musique, des
vidéos et d'autres fichiers multimédia, ainsi que des alarmes éventuellement
configurées. Le son des fichiers multimédia et des alarmes doit être désactivé dans
les applications qui leur sont associées.
Volume Ouvre une boîte de dialogue contenant un curseur que vous pouvez
déplacer pour régler le volume de la musique, des vidéos et d'autres supports
multimédia.
Sonnerie de notification Affiche une boîte de dialogue vous permettant de
sélectionner la sonnerie à émettre lorsque vous recevez une notification. Pour écouter
une sonnerie, appuyez sur celle-ci.
21
Page 22

Cibox Aôut 2011
Sélections audibles Cochez cette option pour qu'une tonalité soit émise lorsque vous
appuyez sur des boutons, des icônes et d'autres éléments affichés à l'écran.
Commentaire haptique Cochez cette option pour que le tablet vibre brièvement
lorsque vous appuyez sur les boutons virtuels et que vous effectuez d'autres
opérations.
Notifications carte SD Cochez cette option pour qu'un son soit émis lorsque vous
recevez une notification de carte microSD.
Orientation Cochez cette option pour que l'écran passe automatiquement en mode
paysage ou portrait lorsque vous le tournez latéralement ou que vous le tenez droit.
Animation Cochez cette option pour activer les transitions animées lorsque vous
passez d'un écran à un autre.
Luminosité Cochez cette option pour afficher une boîte de dialogue contenant un
curseur de réglage de la luminosité de l'écran. Pour optimiser les performances de la
batterie, utilisez une luminosité confortable dans le registre faible.
Mise en veille de l'écran Affiche une boîte de dialogue vous permettant de définir le
délai d'attente entre la pression sur un bouton ou sur l'écran et la mise en veille de ce
dernier. Pour optimiser les performances de la batterie, définissez le délai de mise en
veille le plus court possible. N'utilisez pas le paramètre Ne jamais désactiver, car
cette option risque d'épuiser rapidement la batterie et de laisser une image
permanente sur votre écran.
22
Page 23

Cibox Aôut 2011
Paramètres de lieu et sécurité
Les paramètres de sécurité et localisation vous permettent de définir vos préférences
d'utilisation et de partage de votre position lorsque vous recherchez des informations
et que vous utilisez des applications reposant sur la localisation, telles que
Google Maps. Vous pouvez également configurer des paramètres destinés à protéger
votre tablet et ses données.
Utiliser réseaux sans fil Cochez cette option pour faire appel aux informations des
réseaux Wi-Fi et mobiles afin de déterminer votre position approximative, lors de
l'utilisation de Google Maps, lorsque vous effectuez des recherches, etc. Lorsque
vous cochez cette option, vous êtes invité à indiquer si vous souhaitez partager de
manière anonyme votre position avec le service de localisation de Google.
Utiliser les satellites GPS Cochez cette option pour utiliser le récepteur satellite GPS
(Global Positioning System) de votre tablet pour indiquer votre position à quelques
mètres près ("au niveau de la rue"). La précision de la localisation GPS dépend de
nombreux facteurs, météorologiques par exemple.
Créer un schéma de déverrouillage Affiche un ensemble d'écrans vous permettant
de dessiner un schéma de déverrouillage d'écran, comme indiqué à la section
"Verrouillage de votre écran"
Demander un schéma Désactivez cette option pour qu'un schéma de déverrouillage
ne soit plus requis pour déverrouiller l'écran. Lorsque vous désactivez cette option,
vous êtes invité à dessiner votre schéma de déverrouillage.
Utiliser schéma visible Cochez cette option pour que des lignes soient tracées entre
les points dans le schéma de déverrouillage que vous dessinez.
Commentaires tactiles Cochez cette option pour que le tablet vibre brièvement
lorsque vous appuyez sur chaque point du schéma de déverrouillage que vous
dessinez.
Configurer blocage SIM Affiche un écran vous permettant de configurer le tablet
pour que le code PIN de la carte SIM soit demandé avant toute utilisation. Cet écran
vous permet également de modifier ce code.
23
Page 24

Cibox Aôut 2011
Mots de passe visibles Cochez cette option pour que chaque caractère des mots de
passe s'affiche brièvement lorsque vous le saisissez afin de vous permettre de vérifier
votre saisie.
Utiliser des identifiants sécurisés Cochez cette option pour autoriser les
applications à accéder au magasin crypté de certificats sécurisés, aux mots de passe
associés et aux autres informations d'identification stockées sur votre tablet. Le
stockage des identifiants vous permet d'établir certains types de connexions VPN et
Wi-Fi, comme indiqué à la section "Connexion à des réseaux et à des appareils". Si
vous n'avez pas défini de mot de passe pour le stockage des identifiants, ce
paramètre est grisé.
Installer depuis la carte SD Appuyez sur cette option pour installer un certificat
sécurisé à partir d'une carte microSD.
Définir le mot de passe Ouvre une boîte de dialogue permettant de définir ou de
modifier le mot de passe associé au stockage sécurisé des identifiants. Le mot de
passe doit comporter au moins 8 caractères.
Effacer le stockage Supprime tous les certificats sécurisés et les identifiants associés,
et efface le mot de passe du stockage sécurisé (après vous avoir invité à confirmer
cette opération).
24
Page 25

Cibox Aôut 2011
Paramètres des applications
Vous utilisez les paramètres des applications pour afficher des informations sur les
applications installées sur votre tablet, forcer leur arrêt et gérer les données associées.
Ecran Paramètres des applications
Sources inconnues Cochez cette option pour autoriser l'installation d'applications
obtenues sur des sites Web, par e-mail ou depuis d'autres emplacements qu'Android
Market.
Gérer les applications Affiche la liste de toutes les applications et des autres logiciels
installés sur votre tablet, ainsi que leur taille. Par défaut, seules les applications
téléchargées sont affichées, triées par ordre alphabétique. Appuyez sur MENU , puis
sur Filtrer pour que la liste répertorie toutes les applications, uniquement les
applications en cours d'exécution ou seulement les applications téléchargées.
Appuyez sur MENU , puis sur Trier par taille pour afficher les applications par ordre
de taille. Appuyez sur une application pour afficher l'écran d'informations
correspondant.
Services en cours d'exécution Affiche la liste des services, c'est-à-dire des
applications ou des parties d'applications qui fournissent des services à d'autres
applications ou qui s'exécutent même lorsque leur application principale n'a pas été
lancée. Ces services comprennent notamment le clavier à l'écran d'Android ainsi que
la petite partie de Google Talk qui écoute systématiquement les messages entrants.
Au-dessus de chaque service, une ou plusieurs barres grises indiquent les processus
nécessaires au service en cours d'exécution et la quantité de mémoire utilisée par ce
dernier (ainsi que la quantité de mémoire que vous récupéreriez en arrêtant le
service). Selon le service, le fait d'appuyer sur son nom dans la liste ouvre soit une
boîte de dialogue permettant d'arrêter le service, soit l'écran de paramètres du
service.
Développement Voir la section "Écran Développement"
25
Page 26

Cibox Aôut 2011
Ecran Informations sur l'application
L'écran Informations sur l'application présente le nom et la version de chaque
application, ainsi que des informations associées. Selon l'application et sa
provenance, cet écran peut également contenir des boutons permettant de gérer les
données de l'application, de forcer son arrêt et de la désinstaller. Il présente en outre
des détails sur les types d'informations relatives au tablet et sur les données
auxquelles l'application a accès.
Mémoire Fournit des détails sur la quantité de mémoire du tablet utilisée par une
application. Si vous avez installé l'application à partir d'Android Market ou d'une
autre source, un bouton Désinstaller est disponible pour vous permettre de
supprimer du tablet l'application, ainsi que ses données et paramètres.
Cache Si l'application stocke des données dans une zone de mémoire temporaire du
tablet, ce paramètre affiche la quantité d'informations stockées, ainsi qu'un bouton
permettant d'effacer le cache.
Lancer par défaut Si vous avez configuré une application pour qu'elle lance certains
types de fichiers par défaut, vous pouvez désactiver ce paramètre ici.
Commandes Utilisez le bouton Forcer l'arrêt pour mettre fin à une application qui
ne se comporte pas correctement. L'application est arrêtée sans invite de
confirmation.
Autorisations Affiche les types d'informations relatives au tablet et les données
auxquelles l'application a accès.
26
Page 27

Cibox Aôut 2011
Écran Développement
L'écran Développement contient des paramètres utiles pour le développement
d'applications Android. Pour plus d'informations, notamment sur les API et les outils
de développement d'Android, voir le site Web des développeurs Android (http://
developer.android.com).
Débogage USB Cochez cette option pour permettre aux outils de débogage de
l'ordinateur de communiquer avec votre tablet par le biais d'une connexion USB.
Rester activé Cochez cette option pour empêcher que l'écran s'assombrisse et se
verrouille, lorsque le tablet est connecté à un chargeur ou à un périphérique USB qui
fournit une alimentation. N'utilisez pas ce paramètre en cas d'utilisation d'une image
statique sur le tablet pendant une période prolongée, car cette image risquerait de
marquer l'écran.
Autoriser les positions fictives Cochez cette option pour autoriser un outil de
développement installé sur un ordinateur à contrôler l'emplacement où le tablet croit
se trouver, plutôt que d'utiliser les outils internes du tablet à cet effet.
27
Page 28

Cibox Aôut 2011
Paramètres de confidentialité
Les paramètres de confidentialité vous permettent de gérer vos informations
personnelles.
Utiliser ma position Cochez cette option pour inclure votre position lorsque vous
utilisez la recherche et les autres services Google. Lorsque vous cochez cette option,
vous devez indiquer si Google est autorisé à utiliser votre position pour fournir ces
services.
Sauvegarder mes paramètres Cochez cette option pour sauvegarder les paramètres
de votre tablet sur les serveurs Google, avec votre compte Google. Si vous changez
de tablet, les paramètres sauvegardés sont restaurés sur le nouveau tablet la première
fois que vous vous connectez à l'aide de votre compte Google. Si vous cochez cette
option, de nombreux paramètres sont sauvegardés, notamment vos mots de passe
Wi-Fi, vos favoris, la liste des applications que vous avez installées, les mots que
vous avez ajoutés au dictionnaire utilisé par le clavier à l'écran, ainsi que la plupart
des paramètres configurés à l'aide de l'application Paramètres. Lorsque cette option
est désactivée, les paramètres ne sont plus sauvegardés et les sauvegardes existantes
sont supprimées des serveurs Google.
Restaurer valeurs d’usine Efface toutes vos données personnelles de la mémoire
interne du tablet, y compris les informations sur votre compte Google, tous les autres
comptes, les paramètres système et ceux des applications, ainsi que les applications
téléchargées. La réinitialisation du tablet n'efface pas les mises à jour du système que
vous avez téléchargées, ni les fichiers stockés sur votre carte microSD, tels que les
fichiers de musique ou de photos. Si vous réinitialisez le tablet de cette manière, vous
êtes invité à saisir de nouveau les informations que vous avez fournies au premier
démarrage d'Android.
28
Page 29

Cibox Aôut 2011
Paramètres de carte SD et de mémoire du tablet
Les paramètres de carte SD et de mémoire du tablet vous permettent de contrôler
l'espace utilisé et disponible sur votre tablet et sur votre carte microSD. Vous pouvez
également gérer votre carte microSD et, s'il y a lieu, réinitialiser le tablet et effacer
toutes vos données personnelles.
Écran Carte SD et mémoire
Nand memory, Espace total et Espace disponible Indiquent l'espace sur chaque
carte microSD installée sur votre tablet, ainsi que l'espace utilisé pour stocker des
photos, des vidéos, de la musique et autres fichiers. Pour plus d'informations, voir les
sections "Connexion à un ordinateur via USB", ainsi que celles consacrées aux
applications qui stockent des fichiers, multimédia et autres, sur la carte microSD.
Unmont Nand Memory Unmonter la carte microSD vous pertettre d’enlever la carte
de votre tablet. Après vous aurez unmonté la carte microSD, les applications, les
images, les musiques ne seront plus disponibles sur votre tablet.
Mont Nand Memory Monter la carte microSD à votre tablet. Vous pouvez utiliser les
resources dans votre carte après elle sera monté.
Format Nand Memory Efface définitivement toutes les données stockées sur une
carte microSD et prépare cette dernière pour son utilisation avec votre tablet. Pour
formater une carte microSD, vous devez la désactiver.
29
Page 30

Cibox Aôut 2011
Recherche
Les paramètres de recherche vous permettent de configurer la recherche Google, le
champ de recherche rapide, ainsi que les données du tablet à inclure dans les
recherches.
Écran Paramètres de recherche
Paramètres de recherche Google Affiche un écran vous permettant d'indiquer si
vous souhaitez que la recherche sur le Web Google affiche des suggestions sous le
champ de recherche rapide et si ces suggestions doivent tenir compte des recherches
précédentes. Vous pouvez également ouvrir la page de paramètres de l'historique des
recherches sur le Web Google dans le navigateur.
Sources Affiche un écran vous permettant de cocher et de décocher les types de
données à inclure dans les recherches du tablet.
Effacer les raccourcis de recherche Efface la liste de résultats de recherche
sélectionnés sous le champ de recherche rapide.
30
Page 31

Cibox Aôut 2011
Langue et clavier
Les paramètres de langue et de clavier vous permettent de choisir la langue
d'affichage du texte sur le tablet et de configurer le clavier à l'écran, y compris les
mots ajoutés au dictionnaire.
Écran Langue et clavier
Langue et région Affiche l'écran Paramètres régionaux vous permettant de
sélectionner la langue d'affichage du texte sur le tablet.
Clavier Android Si votre tablet dispose d'un clavier physique, décochez cette option
pour désactiver le clavier à l'écran.
Dictionnaire personnel Affiche la liste des mots que vous avez ajoutés au
dictionnaire, tel que décrit à la section "Utilisation du clavier à l'écran". Appuyez sur
un mot pour le modifier ou le supprimer. Appuyez sur MENU , puis sélectionnez
Ajouter pour ajouter un mot.
Écran de paramètres Clavier Android
Les paramètres du clavier Android s'appliquent au clavier à l'écran fourni avec le
tablet. Les fonctionnalités de correction et de mise en majuscules ne concernent que
la version anglaise du clavier.
Son à chaque touche Cochez cette option pour que le tablet émette un son bref lors
de chaque pression sur une touche du clavier à l'écran.
Majuscules auto Cochez cette option pour que le clavier à l'écran mette
automatiquement une majuscule initiale au premier mot suivant un point, au
premier mot d'un champ de texte et à chaque mot des champs de noms.
Afficher les suggestions Cochez cette option pour afficher les suggestions dans une
bande située au-dessus du clavier à l'écran en cours de saisie.
Saisie semi-automatique Cochez cette option pour insérer automatiquement une
suggestion mise en surbrillance en orange dans la bande située au-dessus du clavier
lorsque vous saisissez un espace ou un caractère de ponctuation.
31
Page 32

Cibox Aôut 2011
Systh§se vocale
Les paramètres de la synthèse vocale vous permettent de configurer le synthétiseur
vocal d'Android pour les applications qui le prennent en charge
Écran Paramètres de la synthèse vocale
Si vous n'avez pas installé de données de synthétiseur vocal, seul le paramètre
Installer les données vocales est disponible.
Écouter un échantillon Permet d'écouter un bref échantillon du synthétiseur vocal,
basé sur vos paramètres en cours.
Installer les données vocales Si aucune donnée de synthétiseur vocal n'est installée,
vous êtes connecté à Android Market et assisté lors du processus de téléchargement
et d'installation des données. Si des données sont déjà installées, ce paramètre n'est
pas disponible.
Toujours utiliser mes paramètres Cochez cette option pour que les paramètres
définis sur cet écran soient utilisés en priorité par rapport aux paramètres de
synthétiseur vocal disponibles dans d'autres applications.
Cadence Ouvre une boîte de dialogue vous permettant de sélectionner si le débit du
synthétiseur doit être plus ou moins rapide.
Langue Affiche une boîte de dialogue vous permettant de sélectionner la langue du
texte lu par le synthétiseur. Associé à l'option Toujours utiliser mes paramètres, ce
paramètre se révèle très utile, car il garantit une prononciation correcte du texte dans
de nombreuses applications.
32
Page 33

Cibox Aôut 2011
Paramètres de date et d'heure
Utilisez les paramètres de date et d'heure pour définir le format d'affichage des dates
souhaité. Ces paramètres vous permettent également de définir votre heure et votre
fuseau horaire, plutôt que d'obtenir l'heure via le réseau mobile.
Automatique Désactivez cette option pour définir manuellement la date, l'heure et le
fuseau horaire du tablet, plutôt que d'obtenir l'heure via le réseau mobile.
Définir la date Si l'option Automatique est désactivée, ouvre une boîte de dialogue
dans laquelle vous pouvez définir manuellement la date du tablet.
Définir fuseau horaire Si l'option Automatique est désactivée, ouvre une boîte de
dialogue dans laquelle vous pouvez définir le fuseau horaire du tablet.
Définir l'heure Si l'option Automatique est désactivée, ouvre une boîte de dialogue
dans laquelle vous pouvez définir l'heure du tablet.
Utiliser format sur 24 h Cochez cette option pour afficher l'heure au format 24
heures, par exemple sous la forme 13:00 au lieu de 1:00 p.m.
Choisir format de date Affiche une boîte de dialogue vous permettant de choisir le
format d'affichage des dates.
33
Page 34

Cibox Aôut 2011
Télécharger et Installer applications
Télécharger applications
Vous pouvez télécharger des applications sur Internet. Nous vous proposont de les
chercher sur les sites webs ci-dessous:
http://www.freewarelovers.com/android
http://www.filecrop.com/android-apk.html
Vous pouvez chercher les applications par nom. Les applications sont au format
“.apk”, par exemple, “AngryBirds.apk”
Installer appllications téléchargées
Vous pouvez installer facilement les applications téléchargées dans l’étap précédante
en utilisant l’outile “ES File Explorer” fourni par nous qui est installé par défaut.
1. Mettre l’apk dans votre cart microSD.
Vous devez connecter votre tablet à votre ordinateur via USB et copier le fichier .apk
dans votre carte microSD. En suite, n’oubliez pas de déconnecter votre tablet de
l’ordinateur. Pour plus d’information, voir la section “Connexion à un ordinateur via
USB” dans la page 16.
2. Trouver l’apk dans le dossier “Nand”
Une fois vous avez déconnecté votre tablet de votre ordinateur. Vous pouvez ouvrir
l’application “ES File Explorer” pour trouver l’apk vous avez copié.
Sur le premier écran, peut être, vous voyez le chemin de dossier initialisé est “/sdcard”.
Mais il y a un message “SD Card unmounted or not present”. Ce n’est pas grave, parce
que T701 utilise un dossier s’appelle “Nand” pour le “root” de la carte microSD.
34
Page 35

Cibox Aôut 2011
Donc, il faut cliquer sur le bouton en haut à gauche pour aller au chemin “root” et y
trouver le dossier “Nand”.
Dans ce dossier vous pouvez trouver tous les apks, musiques ou images vous avez
transféré de votre ordinateur.
3. Installer l’application
Pour installer l’application vous avez téléchargée, simplement cliquer dessus pour
commencer le processus d’installation. Suivre le guide pour terminer l’installation.
35
Page 36

Cibox Aôut 2011
36
 Loading...
Loading...