Good Way Technology WA2600 Users Manual
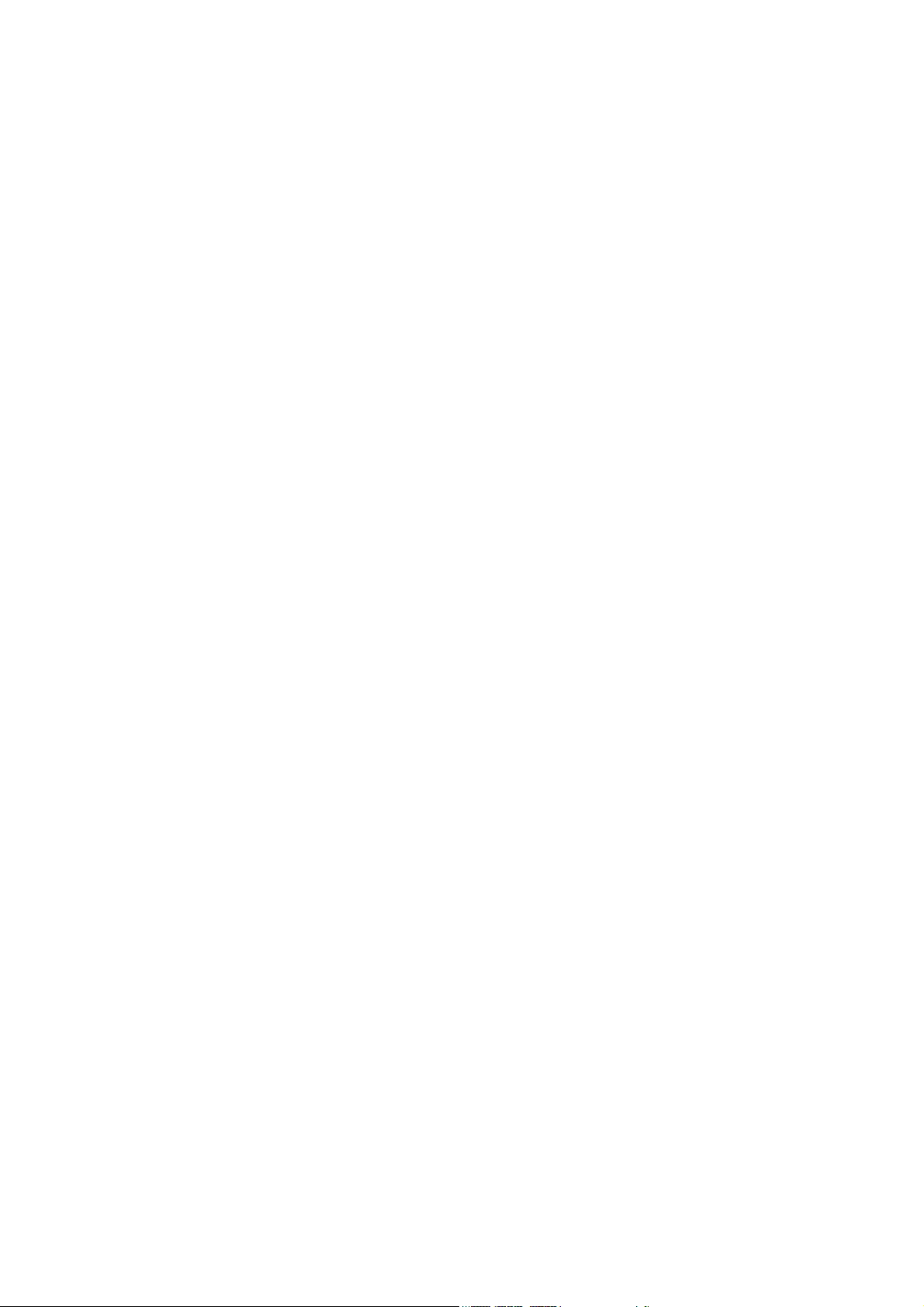
Wireless USB Phone
User’s Manual
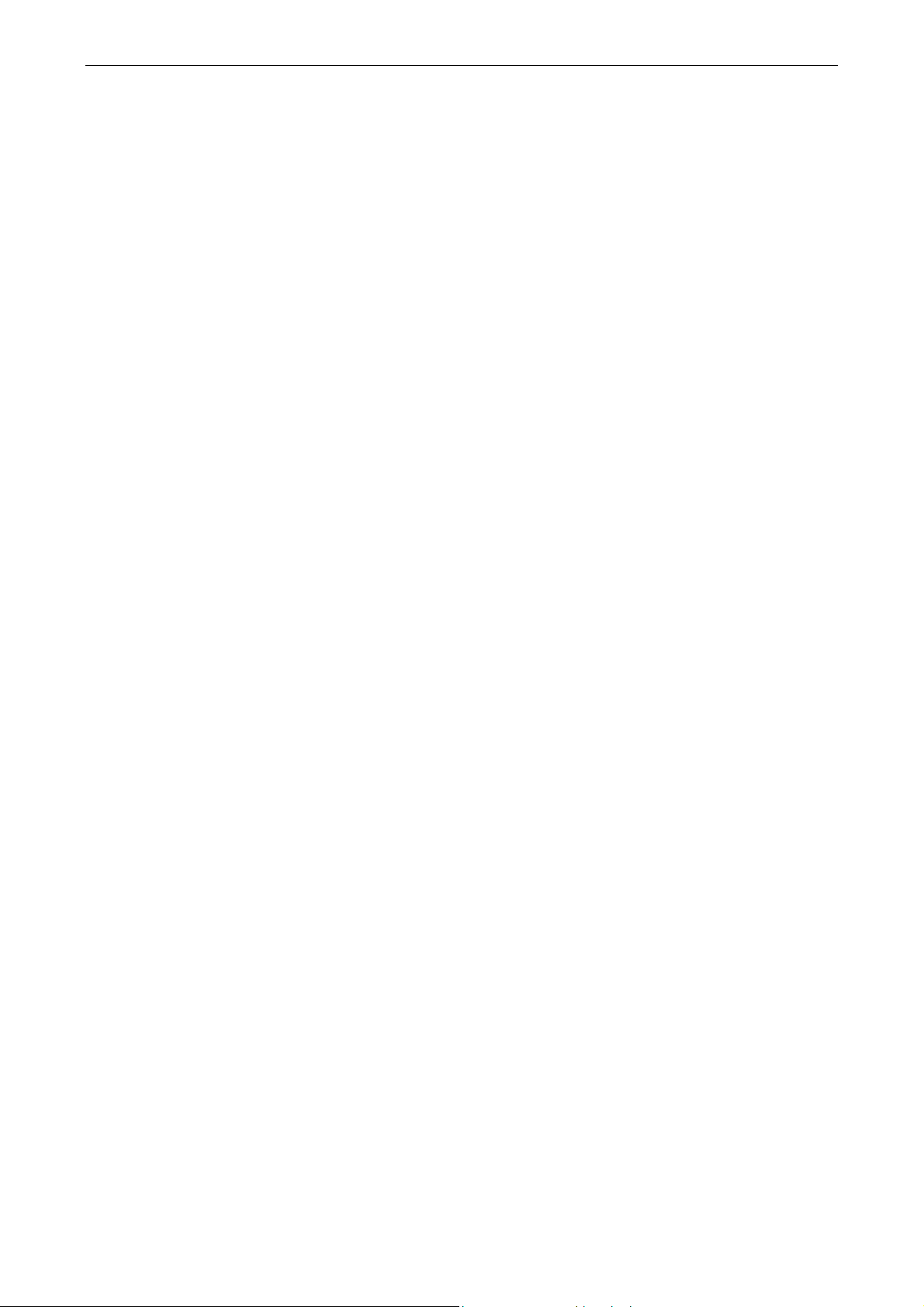
Wireless USB Phone User’s Manual
Safety Instructions
Always read the safety instructions carefully
Keep this User’s Manual for future reference
Keep this equipment away from humidity
If any of the following situation arise, get the equipment checked by a service technician:
• The equipment has been exposed to moisture.
• The equipment has been dropped and damaged.
• The equipment has obvious signs of damage.
• The equipment has not been working well or you cannot get it working according to User’s
Manual.
Copyright Statement
No part of this publication may be reproduced in any form by any means without prior written
permission. Other trademarks or brand names mentioned herein are trademarks or registered
trademarks of their respective companies.
Disclaimer
Information in this document is subject to change without notice. The manufacturer does not make
any representations or warranties (implied or otherwise) regarding the accuracy and completeness
of this document and shall in no event be liable for any loss of profit or any commercial damage,
including but not limited to special, incidental, consequential, or other damage.
Skype is a registered trademark of Skype Technologies SA. Windows is a registered trademark of
Microsoft Corporation.
About User’s Manual
This user’s manual and the provided software on the CD are based on Skype 2.0. As Skype
upgrades occasionally, for the software compatible with the latest Skype version, please contact
your supplier.
May 2006, Rev1.0
i

Table of Contents
1. Introduction ....................................................................................................... 1
Features ............................................................................................................................. 1
Package Contents .............................................................................................................. 2
System Requirements........................................................................................................ 2
Exterior Overview............................................................................................................. 3
Keypads and Controls................................................................................................................3
USB Dongle LED Status ...........................................................................................................4
2. Installation on Host Computer.........................................................................5
Installing Skype Software ................................................................................................. 5
Installing SkyWin Software.............................................................................................. 5
Installing the USB Dongle ................................................................................................ 7
Accessing SkyWin Functions ........................................................................................... 8
Table of Contents
Managing SkyWin Access to Skype ................................................................................. 9
3. Establishing the Connection..........................................................................11
Step 1. Ensure the link status on the host computer........................................................ 11
Step 2. Power on the Wireless Phone Handset................................................................ 11
Verifying the Link Status via the LCD............................................................................ 12
Notes on Establishing Wireless Link ..............................................................................13
4. Getting Started ................................................................................................14
LCD Screen..................................................................................................................... 14
LCD Indicators ........................................................................................................................14
LCD Language.........................................................................................................................15
Charging the Phone.........................................................................................................15
Standby Mode .................................................................................................................16
Always Link Function..................................................................................................... 17
Resetting the Wireless Phone .......................................................................................... 18
About the Speaker and Microphone Volume .................................................................. 18
5. Using the Phone with Skype .......................................................................... 19
Calling a Skype User....................................................................................................... 19
Initializing a Call from Host Computer .......................................................................... 20
Speed Dialing..................................................................................................................20
Answering a Call............................................................................................................. 21
Ending / Rejecting a Call ................................................................................................ 21
Holding a Call ................................................................................................................. 21
Muting.............................................................................................................................22
Clearing the Entered Numbers........................................................................................ 22
ii
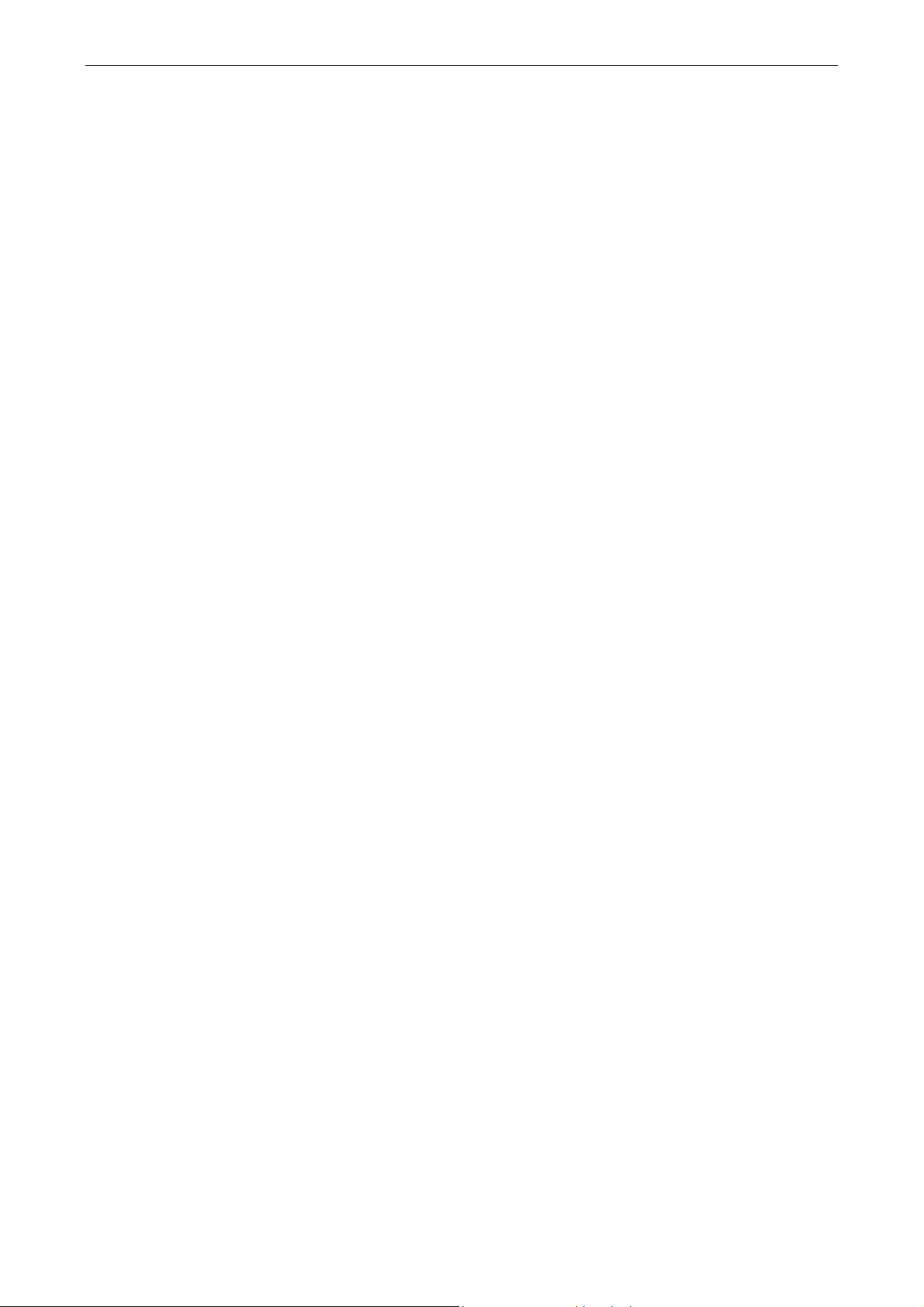
Wireless USB Phone User’s Manual
Using SkypeOut to Call Regular Phones ........................................................................ 22
Making a SkypeOut Call .........................................................................................................23
Using the Key Pad to Enter SkypeOut Number......................................................... 23
Adding a SkypeOut Number to Contact List.............................................................23
Loading Phone Number via Contact Info ..................................................................24
Missed Calls....................................................................................................................25
Loading Calls List...........................................................................................................26
Clearing Calls List ..........................................................................................................27
Skype Status and Response Mode ..................................................................................27
6. Using the LCD Setting Menu..........................................................................28
Viewing Information of Your Contact............................................................................. 28
Using Options Menu to Adjust Phone Settings...............................................................29
Menu Navigation............................................................................................................. 31
7. Using with Instant Messenger Software........................................................32
8. Troubleshooting ..............................................................................................34
9. Specifications.................................................................................................. 37
10. Regulatory Compliance ................................................................................ 39
FCC Conditions .............................................................................................................. 39
CE ................................................................................................................................... 39
WEEE Information .........................................................................................................39
iii
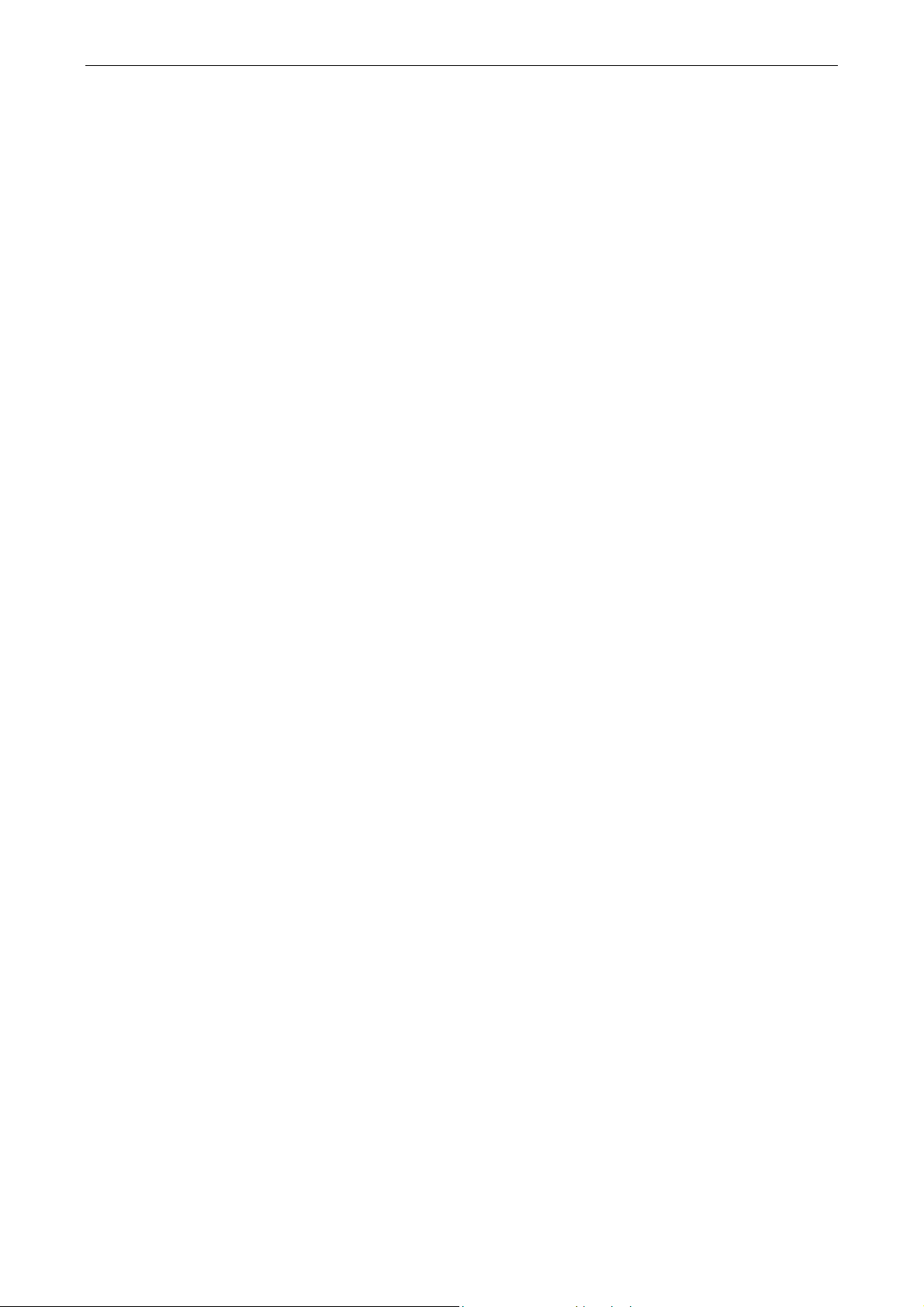
1. Introduction
Utilizing 2.4 GHz RF technology, this Wireless USB Phone allows you to freely
roam around when making Skype calls over the Internet; no need to be bound
with USB cable anymore! If you have SkypeOut credits, you can even make calls to
regular phones, turning this wireless phone into a regular mobile phone.
The wireless phone handset is paired with one transceiver dongle. Just plug the
dongle to your computer, install the software and it’s ready to use. The handset
implements a display with an easy-to-use interface and a couple of editable
settings, such as ringtones, ringing volume and so on, so that you can personalize
1. Introduction
the wireless phone to adapt to your needs.
What’s more, the wireless phone features Adaptive frequency hopping (AFH)
solution to mitigate radio interference in the popular 2.4GHz frequency band. This
ensures you a stable wireless communication while experiencing the wireless
convenience.
Features
Extends your Skype by wireless technology, bringing you more convenience
Utilizing RF 2.4GHz radio frequency
Using Adaptive frequency hopping (AFH) solution to mitigate radio interference
in 2.4GHz frequency band
Wireless transmission range of up to 30M (outdoor) and 15M (indoor)
Supports Skype hot-keys functions that are as easy as dialing normal
telephone
Dials to regular phone number using SkypeOut credits
LCD with multiple languages support
As compact as a mobile phone, easy to carry
Echo-cancellation for better sound quality
Selectable wireless phone settings, e.g. calling/holding ringtone
Li-Polymer battery rechargeable via USB
Standby mode to reduce power consumption
1
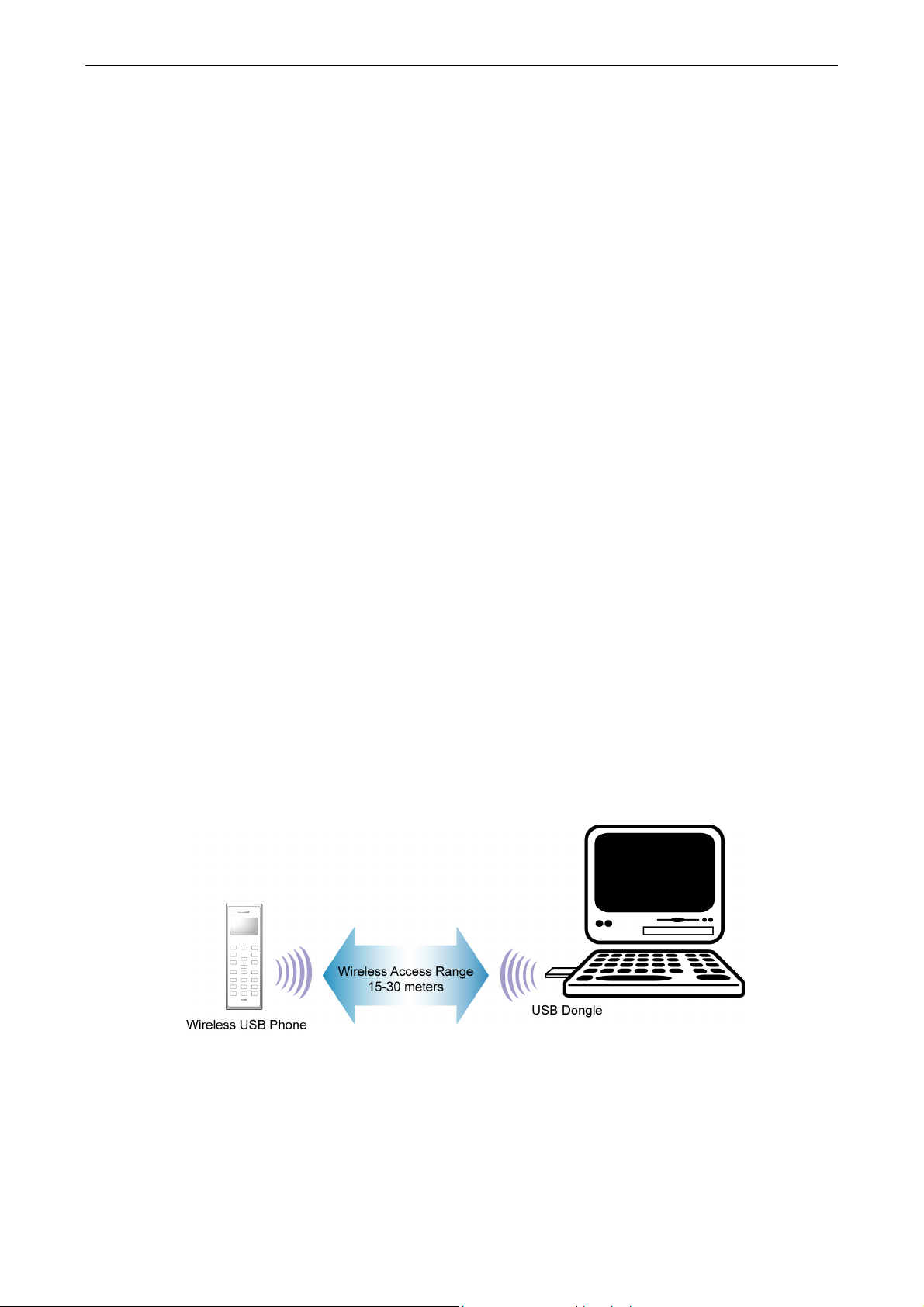
Wireless USB Phone User’s Manual
Package Contents
Wireless USB Phone x1
USB Dongle x1
USB Cable x1
Software Utility CD* x1
Quick Installation Guide x1
* The provided software and User’s Manual on the CD are based on Skype 2.0. As Skype
upgrades occasionally, for the software compatible with the latest Skype version, please contact
your supplier.
System Requirements
Computer with an available USB 1.1 port or higher
To use Skype with the wireless phone, your computer must meet the following
minimum system requirements**:
• PC running Windows 2000 or XP.
• 400 MHz processor
• 128 MB RAM
• 15 MB free disk space on your hard drive
• Internet Connection
* The requirements are subject to Skype software. For the latest requirements, please visit the
Skype website.
2
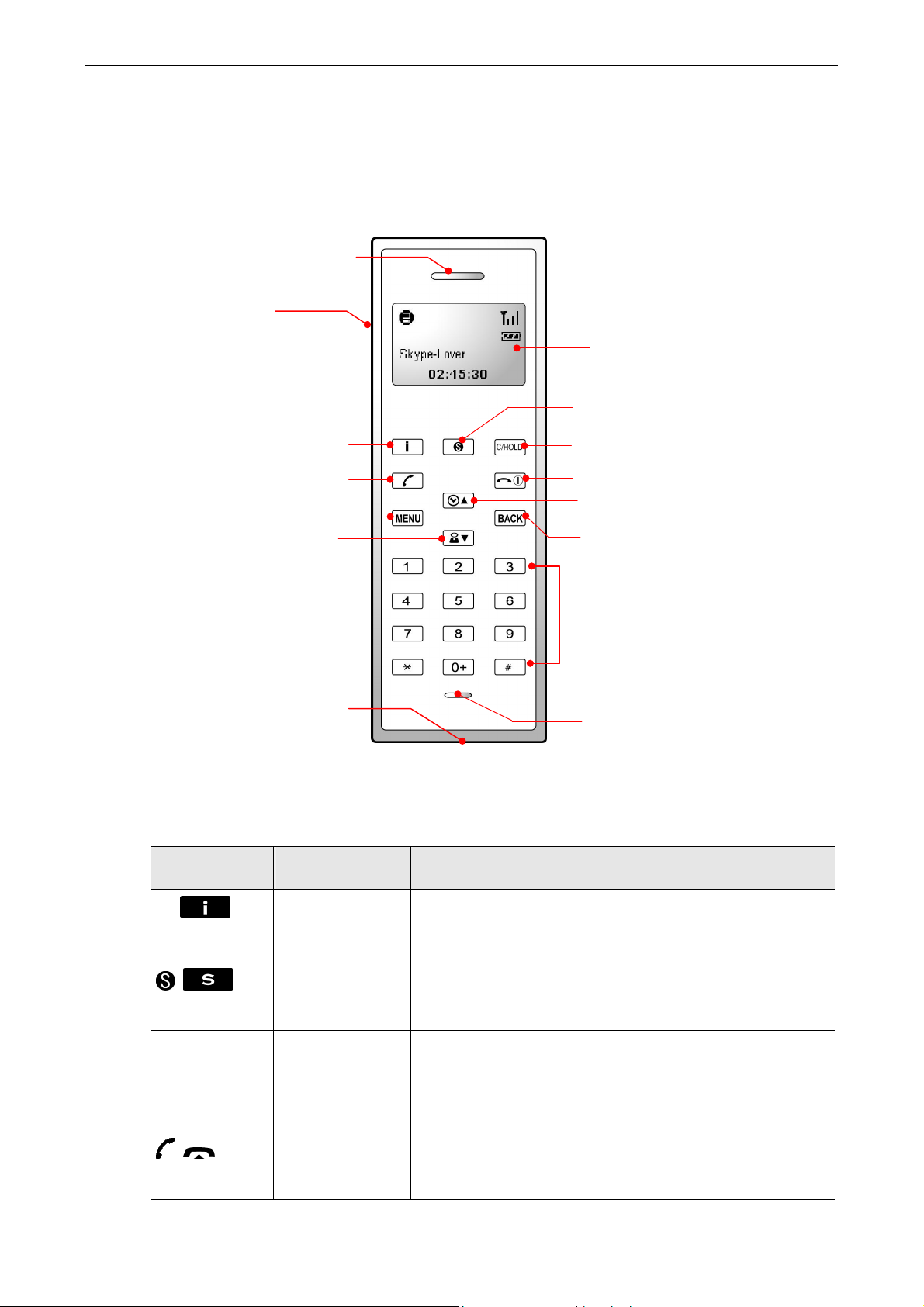
Exterior Overview
K
y
r
The appearance of your handset varies depending on your model. The following
illustration is an example providing you with the keypad functions at a glance:
Speaker
Reset hole (on
the side)
1. Introduction
LCD Screen
Skype on/Tab Switch
Info
Dial, Answer, Always Link
Menu, O
Scroll Down, Contact List Hotke
USB connecto
Keypads and Controls
Icon Function Description
Clean, Hold
Hang up, Power On/Off
Scroll up, Calls List Hotkey
Back
Dial pad
Microphone
i
Info Displays contact information/status menu (when a
contact is displayed on the LCD).
CLS (C)
HOLD
Skype on/
Tab Switch
Clear
Hold
Opens the Skype window and switches between tabs.
Long press to close Skype window.
Press briefly to clear the last one of entered number.
Long press to clear all the entered number.
Places a call on hold. Pressing it again resumes the call.
Dial/Answer
Always Link
Dials or answers a call.
Enables always link function.
3
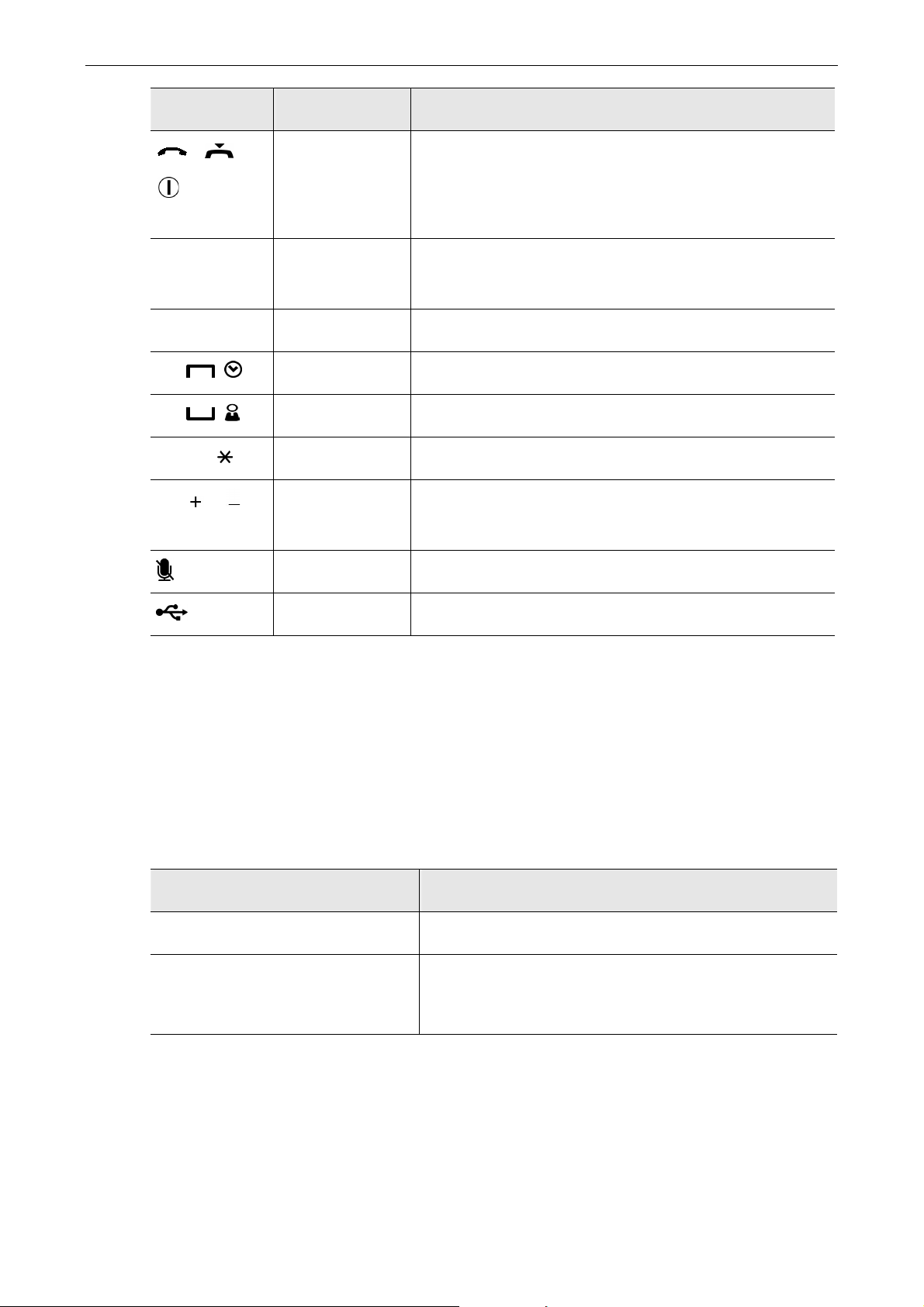
Wireless USB Phone User’s Manual
Icon Function Description
MENU
BACK
S
T
0~9, #,
Vol /
Hang Up/Reject
Power On/Off
Menu, OK Displays main menu.
Back Back to previous menu.
Scroll Up Scroll up. Hotkey to calls list.
Scroll Down Scroll down. Hotkey to contact list.
Dial pad. Dial pad. Long pressing 0 enters + sign.
Volume
Up/Down
Mute Mutes on/off the microphone during a call.
Long press the key to power on/off the wireless phone.
Ends or rejects a call.
Disables always link function.
Enters a menu item or activate a selection.
Increases/decreases the speaker volume during a call.
* The key function is activated by pressing the key briefly if not otherwise specified.
** The key icons shown above are for reference only. Actual color and appearance depends on your
model.
USB Connector USB Mini B type female connector for power charge.
USB Dongle LED Status
The USB dongle’s LED should be lit when plugged to a power-on computer. It
shows the RF link status between the wireless phone and the dongle as follows:
Status Description
Blink once every three seconds RF link disconnected, standby mode
Solid Receiving/sending data over the RF link
Always link enabled
4
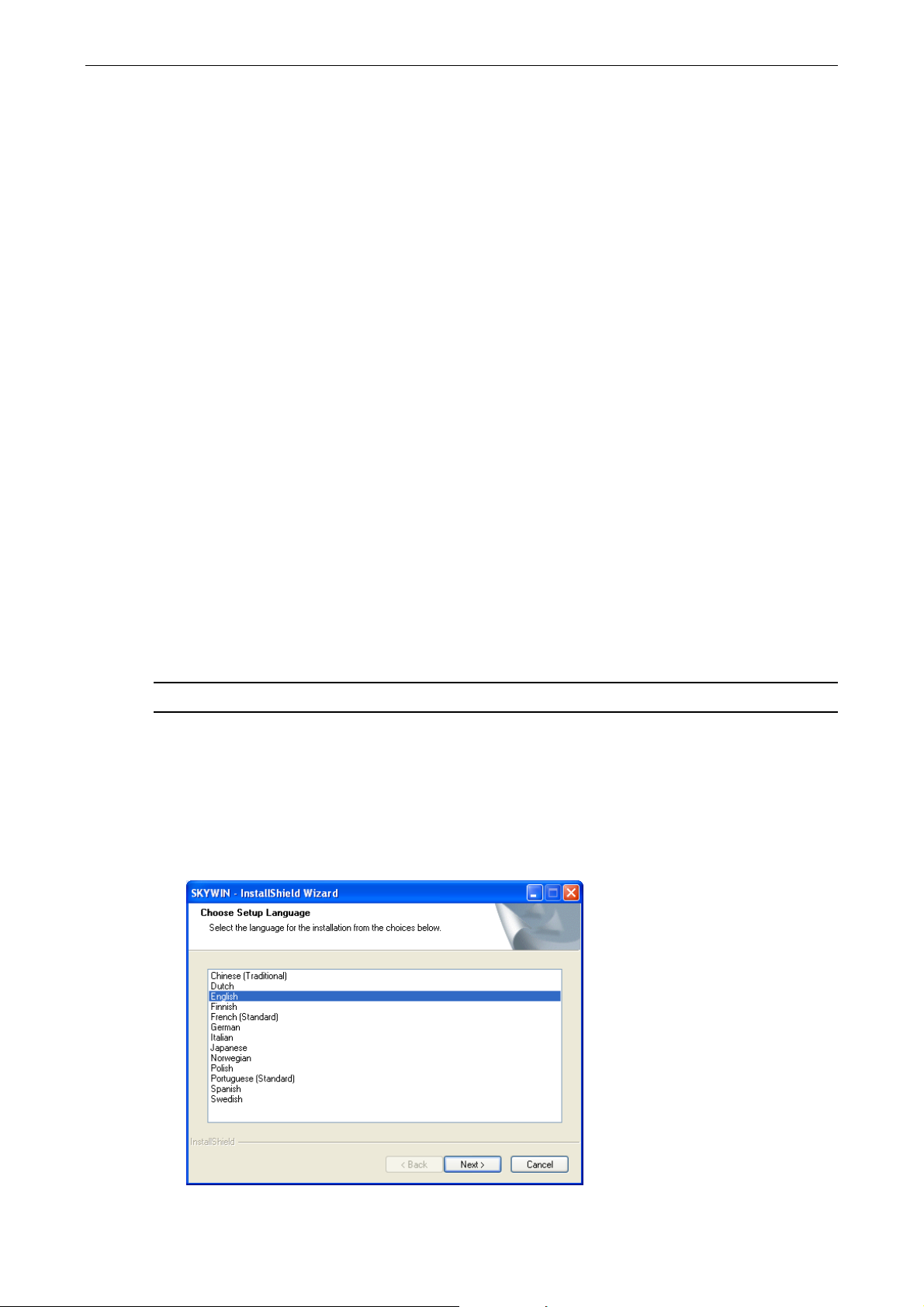
2. Installation on Host Computer
2. Installation on Host Computer
To use Skype with the wireless phone in Windows 2000/XP, you should install
Skype and the provided utility, SkyWin. SkyWin is a tool that enables your wireless
phone to communicate with Skype so as to access Skype functionality.
Please follow the instructions in this chapter to complete the installation.
Installing Skype Software
1. If Skype is not yet installed on your computer, please download Skype
installation file from www.skype.com.
2. Double-click the installation file you’ve downloaded and then follow the
on-screen prompts to complete the installation.
Installing SkyWin Software
Important: You must install the software before you plugging the USB dongle.
1. Insert the provided Software Utility CD into your CD-ROM drive. The setup
program will start automatically. If not, locate and double-click the Setup.exe
file in Software folder to launch the setup program.
2. When the language screen appears, select a language for the installation and
then click Next.
5

Wireless USB Phone User’s Manual
3. When the welcome screen appears, click Next.
4. Select to install the program in default directory or click Change to specify
another directory. Then click Next.
5. Click Install to begin the installation.
6
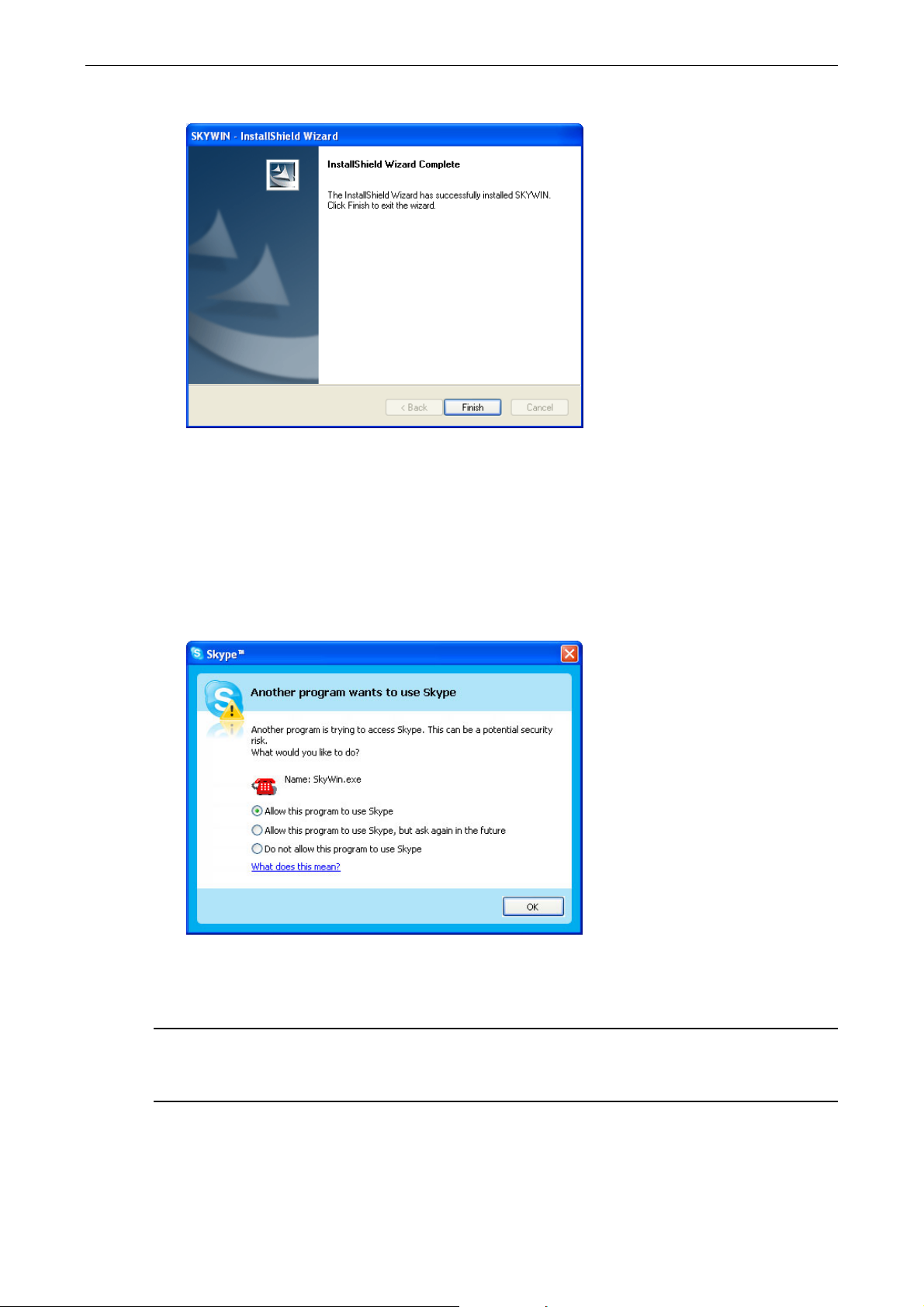
6. Click Finish to complete the installation.
Installing the USB Dongle
2. Installation on Host Computer
Plug the USB dongle to your computer’s USB port. The system will automatically
install Windows built-in driver. Whenever the following screen appears, always
select Allow this program to use Skype and click OK. If prompted for system
restart, click Yes.
Throughout this manual, the computer that is plugged with the USB dongle is
referred to as a “host computer”.
Note: You will not see this screen if Skype is not active. You can configure it later
in Skype window. Refer to “Managing SkyWin Access to Skype” on page 9 for
details.
7
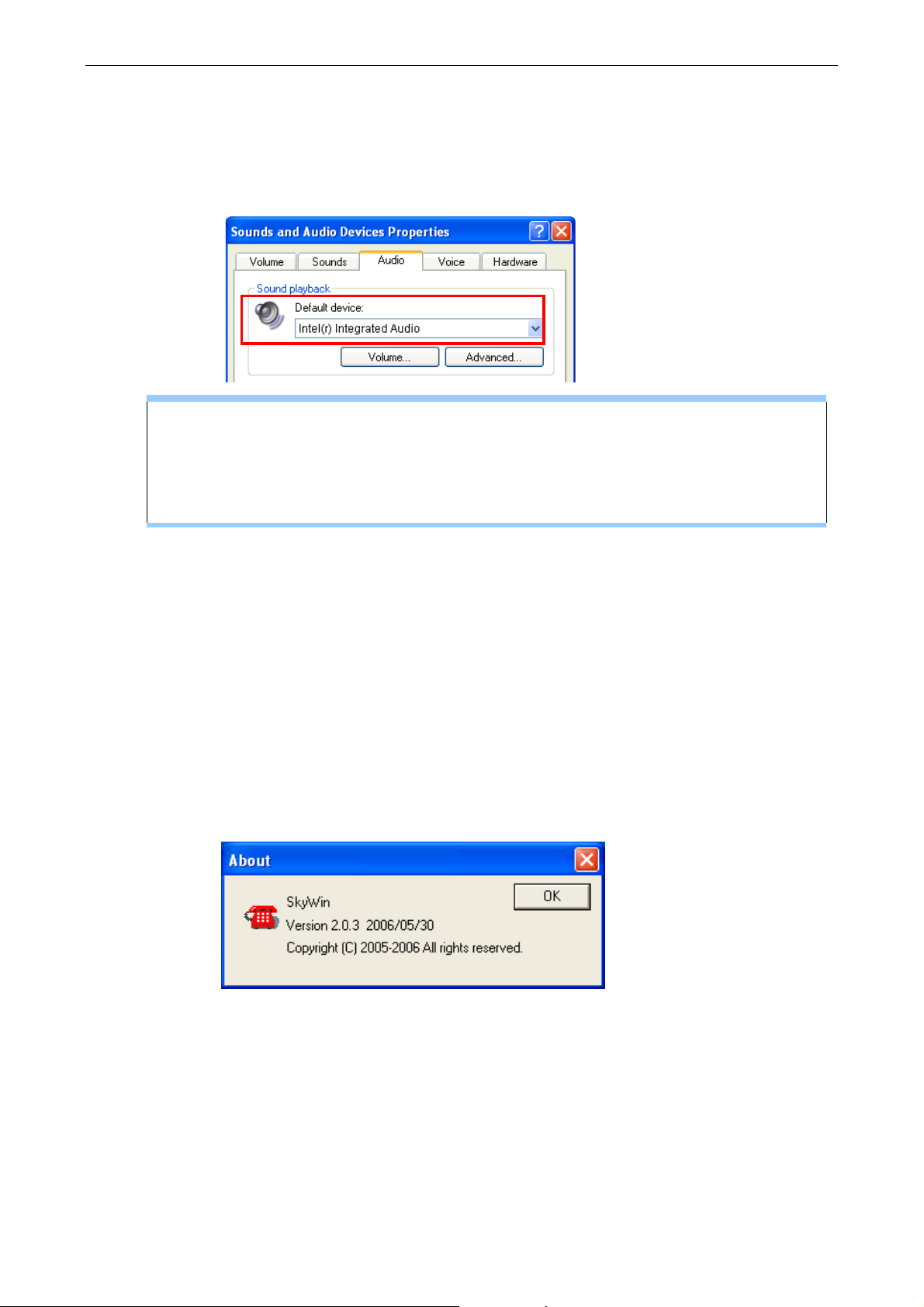
Wireless USB Phone User’s Manual
It is possible that Windows Sound and Audio Devices Properties window
appears at this point. In such a case just click the Audio tab and make sure your
original audio setting is kept. For example, system sound card is used as the
default playback device in most cases for PC music playback.
When the dongle is plugged to a USB hub…
If the dongle is plugged to your computer via USB hub, make sure the hub is
connected to its power adapter, otherwise insufficient power supply may cause
the phone to generate noise during a conversation.
Accessing SkyWin Functions
When you are done with the SkyWin installation, SkyWin starts automatically with
its icon located in the system tray. It also starts automatically at system startup. You
can right-click the icon and perform the following task:
Click Select Language to change the user interface language in SkyWin as
well as in the LCD.
Click Exit to quit SkyWin.
Click About to view the version information.
* Actual version number depends on the SkyWin version.
8
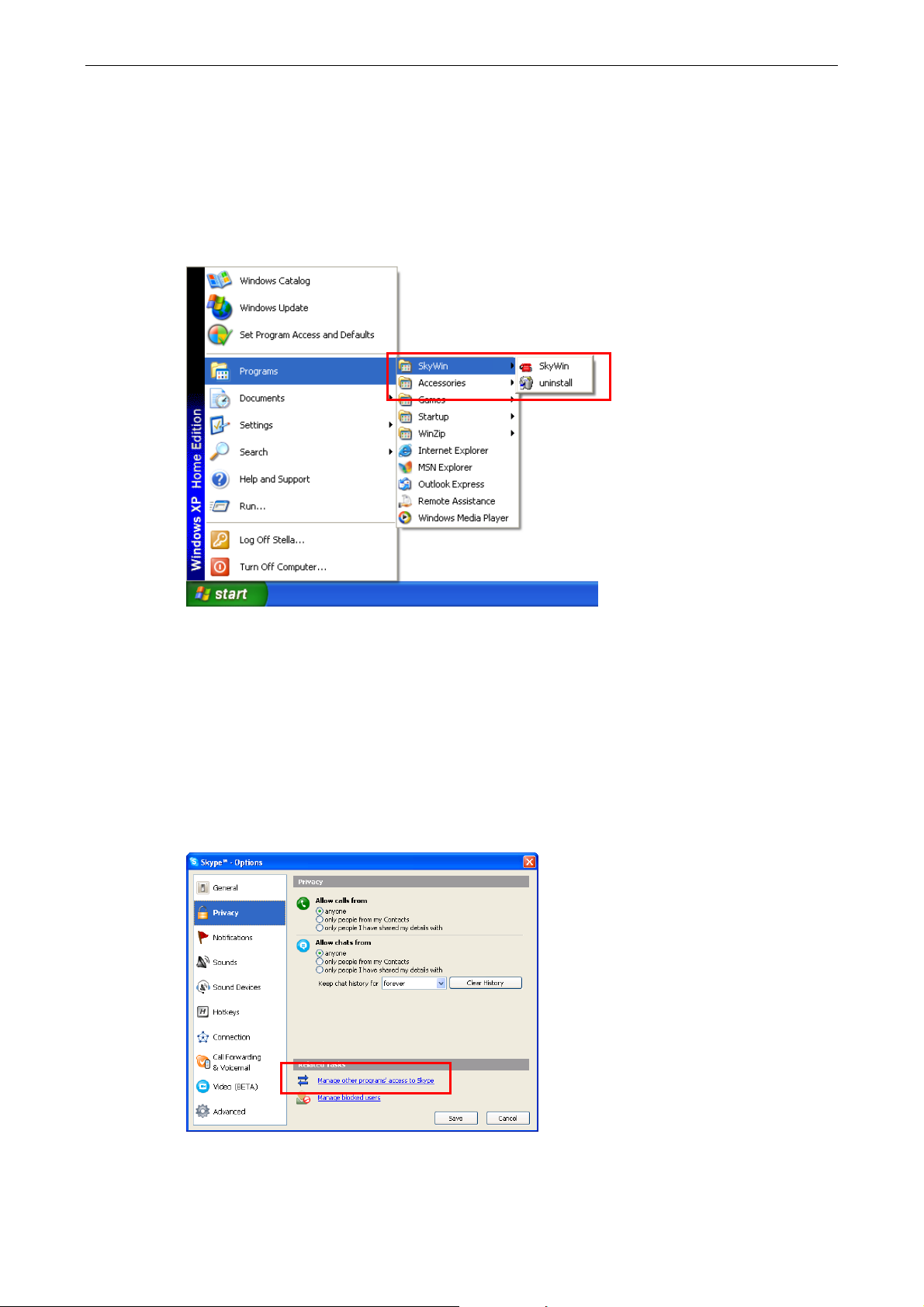
2. Installation on Host Computer
In addition, a SkyWin program group is added to Windows programs menu. Using
the programs menu, you can perform these tasks:
If SkyWin is closed, you can restart it by selecting Start > Programs >
SKYWIN > SkyWin.
Uninstall SkyWin by selecting Start > Programs > SkyWin > Uninstall.
Managing SkyWin Access to Skype
You should always let your SkyWin use Skype so that you can use the wireless
phone. If you accidentally select the Do not allow this program to use Skype
option, open Skype window and take these steps:
1. Click Tools > Options > Privacy > Manage other program’s access to
Skype.
9
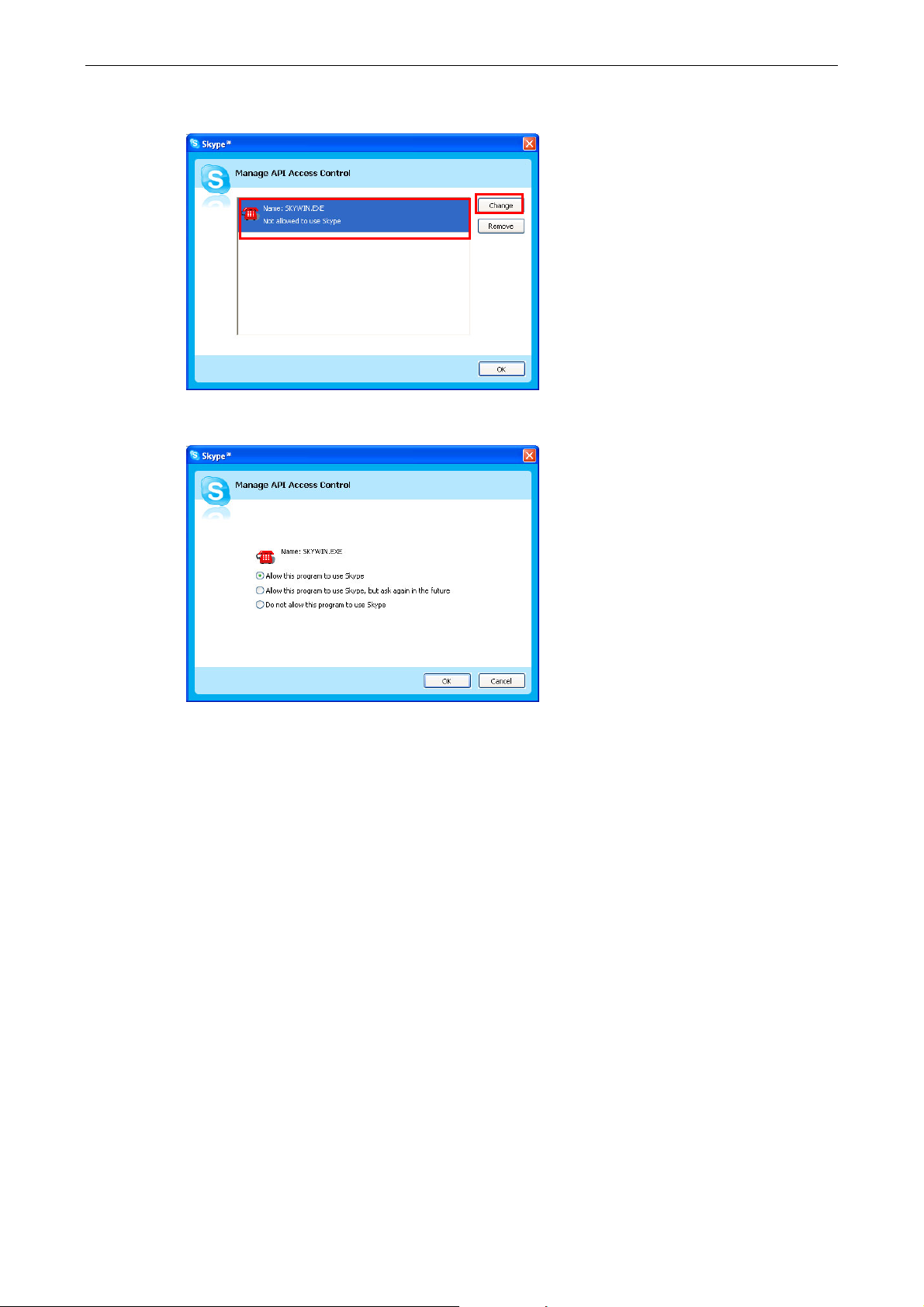
Wireless USB Phone User’s Manual
2. Select SKYPEWIN.EXE and click Change.
3. Re-select a proper option to let the provided program access Skype.
10
 Loading...
Loading...