Goodway UB1100B1 User Manual
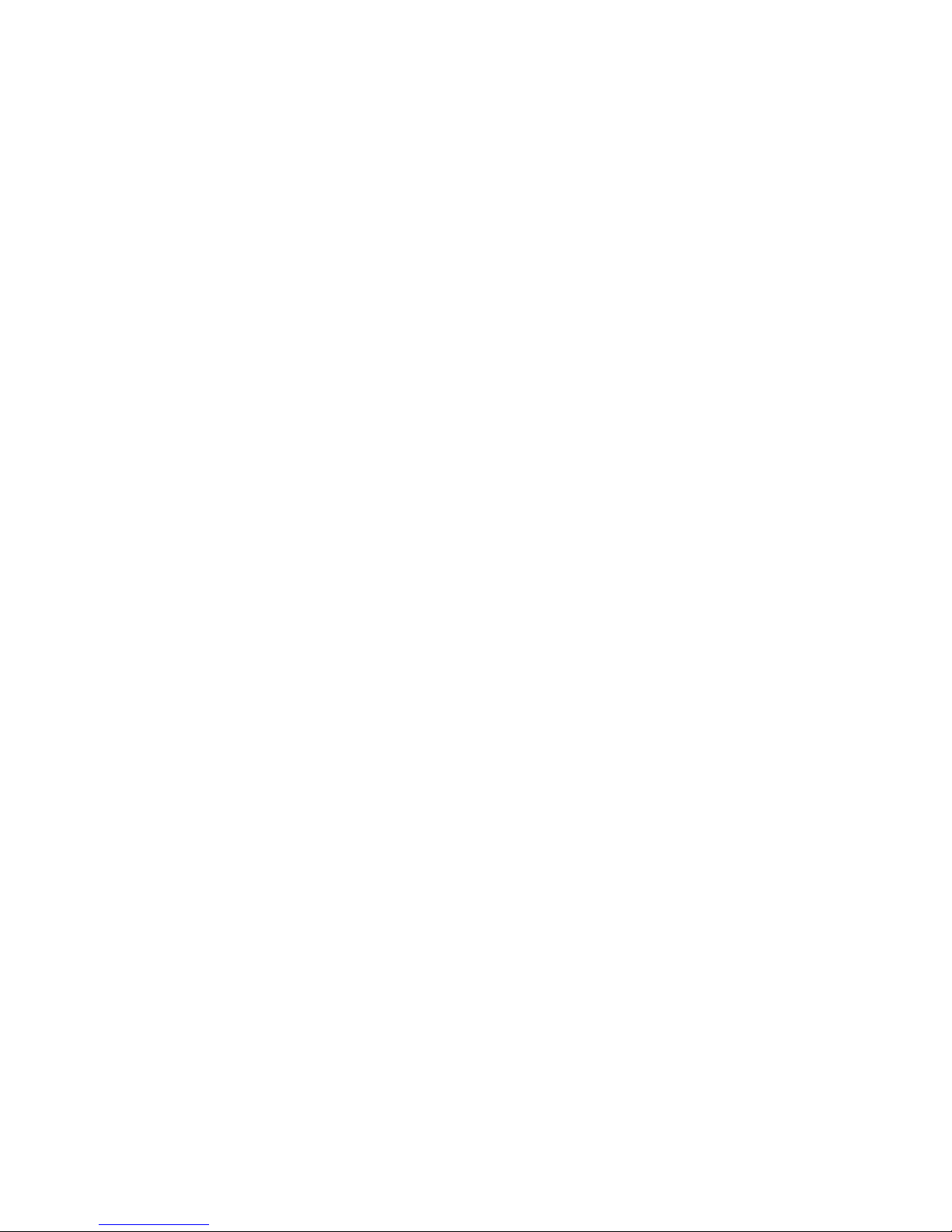
USB Bluetooth Dongle
User’s Manual
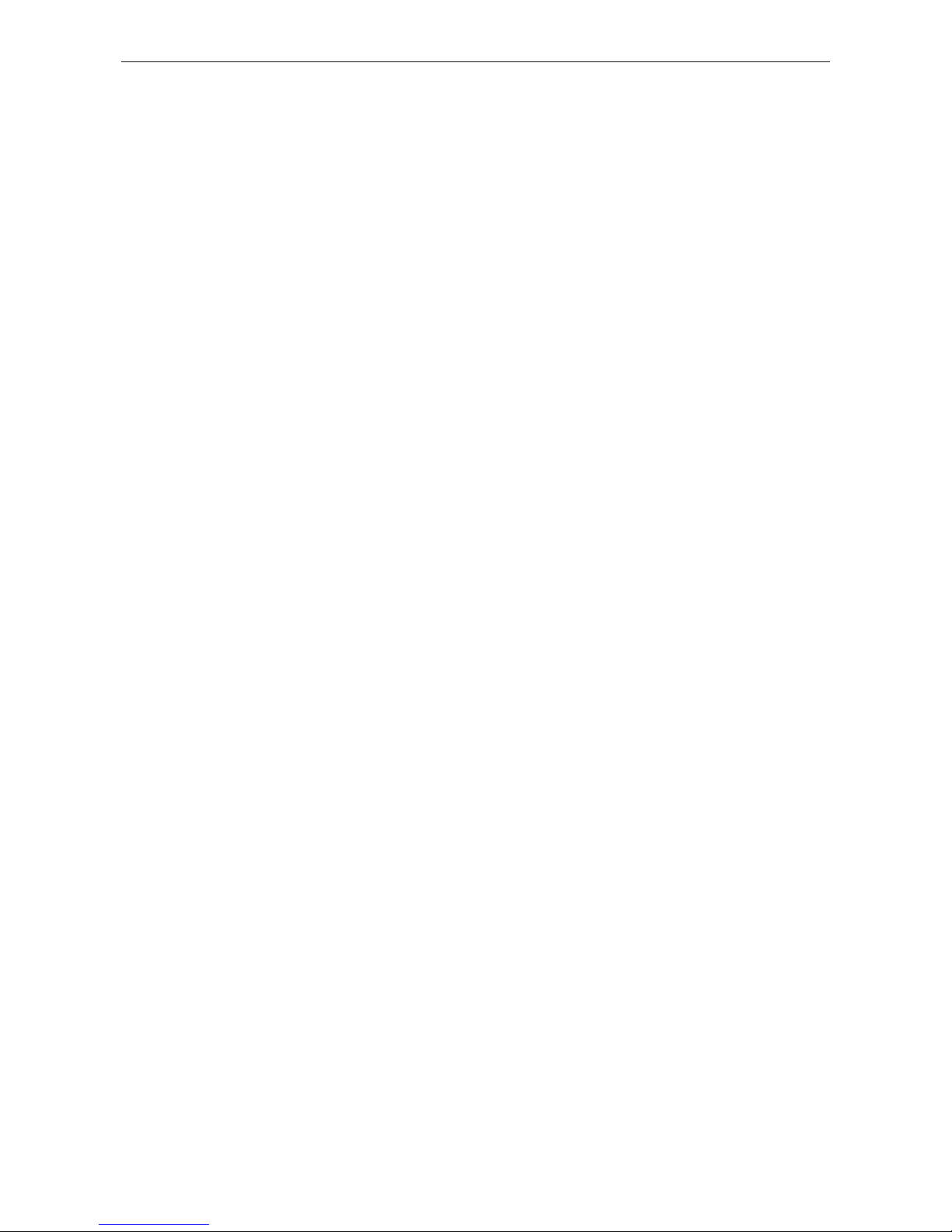
USB Bluetooth Dongle User’s Manual
i
Safety Instructions
Always read the safety instructions carefully
Keep this User’s Manual for future reference
Keep this equipment away from humidity
If any of the following situation arises, get the equipment checked by a service technician:
• The equipment has been exposed to moisture.
• The equipment has been dropped and damaged.
• The equipment has obvious sign of breakage.
• The equipment has not been working well or you cannot get it work according to User’s
Manual.
Copyright Statement
No part of this publication may be reproduced in any form by any means without the prior written
permission. Other trademarks or brand names mentioned herein are trademarks or registered
trademarks of their respective companies.
Disclaimer
Information in this document is subject to change without notice. The manufacturer does not make
any representations or warranties (implied or otherwise) regarding the accuracy and completeness
of this document and shall in no event be liable for any loss of profit or any commercial damage,
including but not limited to special, incidental, consequential, or other damage.
About User’s Manual
This user’s manual and the provided application on the CD are based on Skype 2.5. As Skype
upgrades occasionally, for the application compatible with the latest Skype version, please contact
your supplier.
July 2006, Rev1
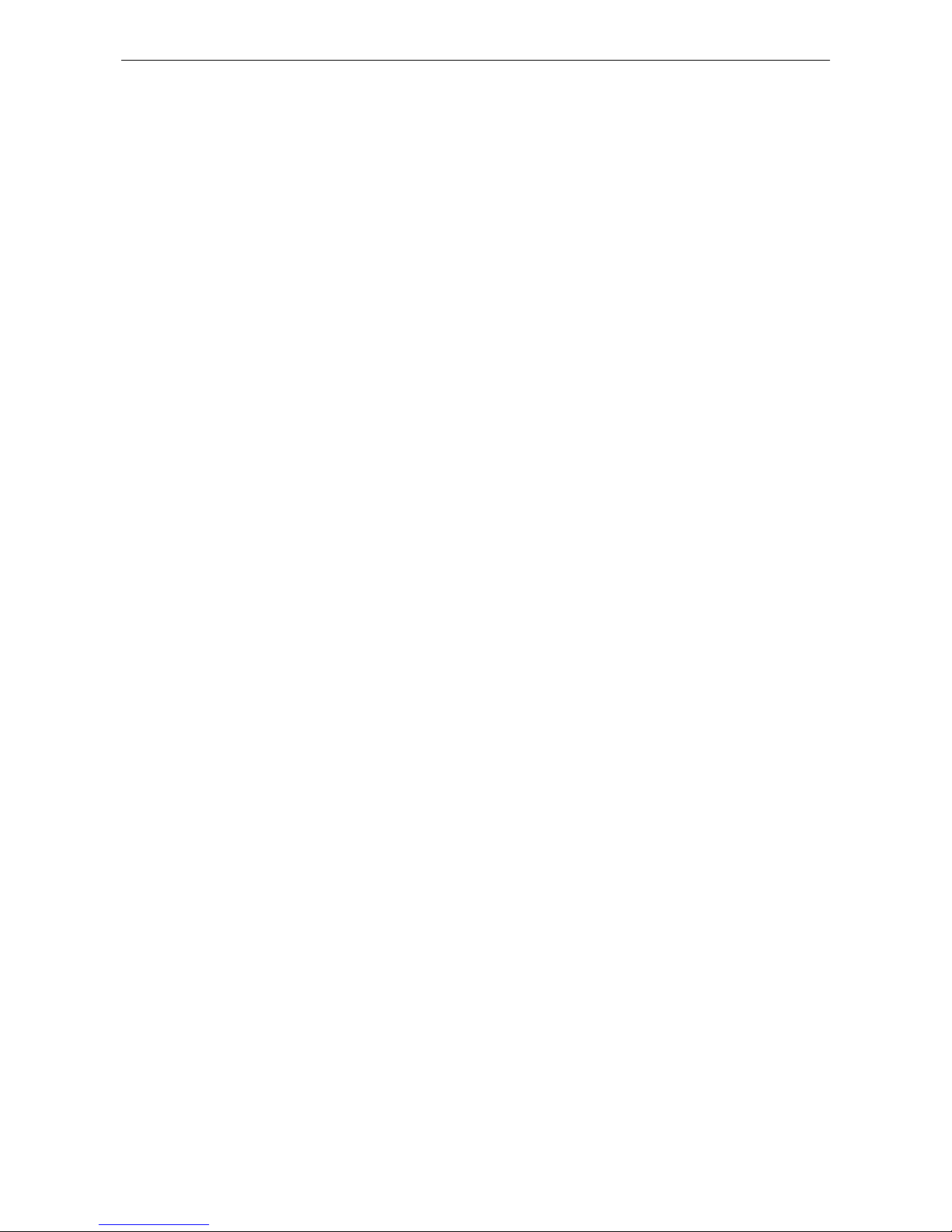
USB Bluetooth Dongle User’s Manual
Table of Contents
1. Introduction ....................................................................................................... 5
Features ............................................................................................................................. 5
Package Contents .............................................................................................................. 6
System Requirements........................................................................................................ 6
2. Installation ......................................................................................................... 7
3. Basic Operations.............................................................................................10
Bluetooth Tray Icon ........................................................................................................10
Starting or Stopping Bluetooth........................................................................................10
Creating a Connection..................................................................................................... 11
Option 1. Use Quick Connect via the Bluetooth Icon .............................................................11
Option 2. Use the Bluetooth Setup Wizard ..............................................................................12
Option 3. From the Entire Bluetooth Neighborhood ...............................................................12
Device and Service Icons................................................................................................ 13
Device Icons ............................................................................................................................13
Service Icons............................................................................................................................14
4. Configuring Your Bluetooth ...........................................................................15
General Settings .............................................................................................................. 15
Accessibility Settings......................................................................................................16
Allow Other Devices to Discover this Computer ....................................................................16
Control the Types of Devices that are Allowed to Connect to this Computer .........................16
Choose an Audio Notification File ..........................................................................................16
Discovery Settings ..........................................................................................................17
Periodic Search for Devices.....................................................................................................17
Determine the Devices that Will be Reported .........................................................................18
Local Services Settings ................................................................................................... 18
Client Applications.......................................................................................................... 19
Diagnostics...................................................................................................................... 19
Security and Pairing........................................................................................................ 20
5. Using Bluetooth Applications ........................................................................ 21
Printer.............................................................................................................................. 21
Configure .................................................................................................................................21
Install a Bluetooth Printer........................................................................................................21
Option One:................................................................................................................ 21
Option Two: ............................................................................................................... 21
Imaging ...........................................................................................................................22
Image Format Conversion .......................................................................................................22
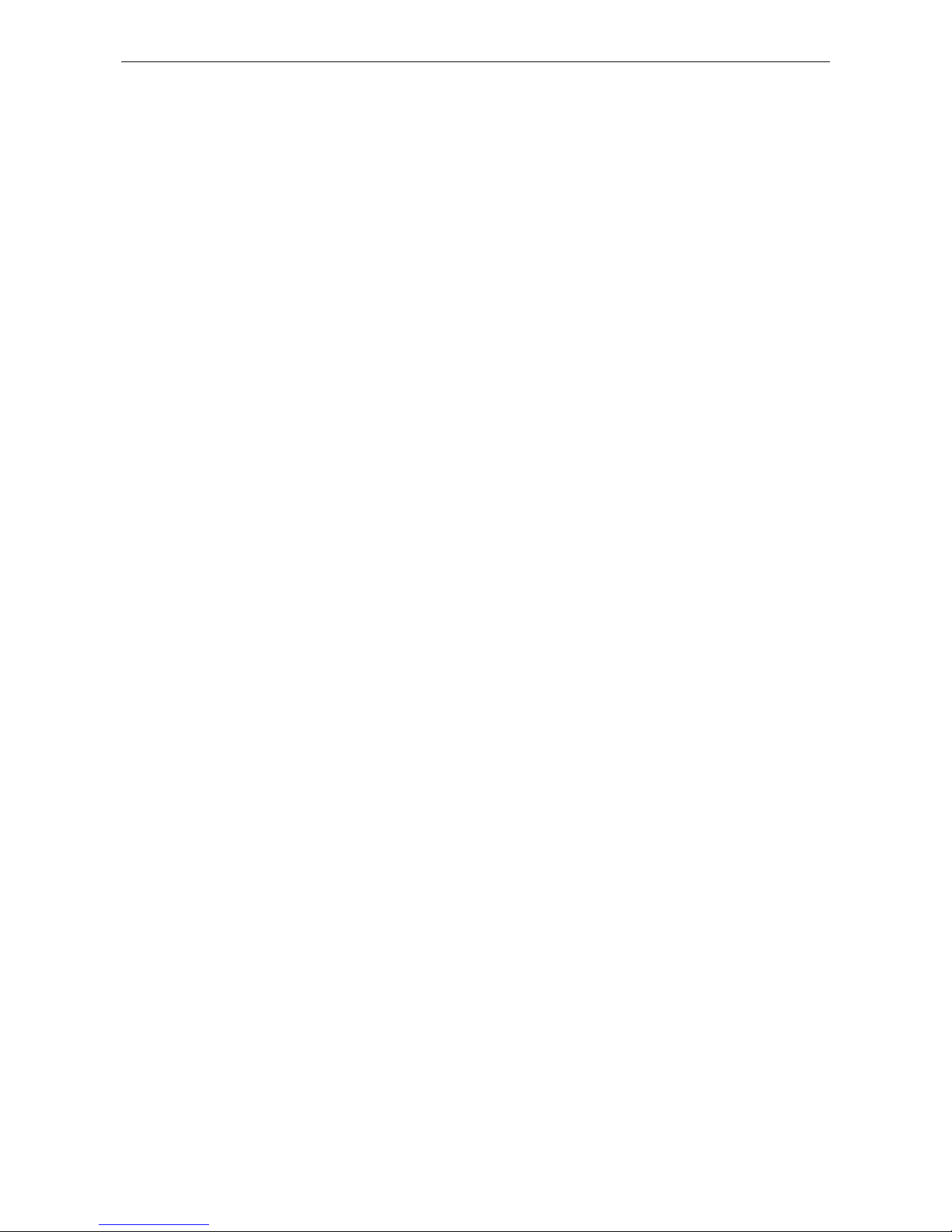
USB Bluetooth Dongle User’s Manual
iii
Sending Images to Remote Imaging Devices ..........................................................................22
Configure .................................................................................................................................24
Audio Gateway ...............................................................................................................24
Create an Audio Gateway Connection.....................................................................................24
Headset............................................................................................................................ 24
Connect to a Bluetooth Headset ..............................................................................................24
Verifying Bluetooth Headset Installation.................................................................................24
PIM Synchronization ......................................................................................................25
Configure PIM Synchronization..............................................................................................25
To Synchronize the PIM Database...........................................................................................26
Fax................................................................................................................................... 27
File Transfer.................................................................................................................... 27
Send Files on This Computer to Remote Bluetooth Device....................................................27
PIM Item Transfer ........................................................................................................... 28
Electronic Business Cards Operations.....................................................................................29
To send a business card to remote Bluetooth device .................................................29
To configure business card settings ........................................................................... 29
To Send Notes, Emails and Calender Entries ..........................................................................31
Dial-up Networking ........................................................................................................32
Configure .................................................................................................................................32
Network Access............................................................................................................... 32
Bluetooth Serial Port.......................................................................................................33
Bluetooth Human Interface Device................................................................................. 34
6. Local Service...................................................................................................35
Common Configuration Settings ....................................................................................35
Printer.............................................................................................................................. 36
Bluetooth Image Transfer................................................................................................36
Audio Gateway/Headset .................................................................................................36
PIM Synchronization ......................................................................................................36
Fax................................................................................................................................... 37
File Transfer.................................................................................................................... 37
PIM Item Transfer ........................................................................................................... 38
Dial-Up Networking .......................................................................................................39
Network Access............................................................................................................... 39
Bluetooth Serial Port.......................................................................................................40
7. Troubleshooting..............................................................................................41
7. Specifications.................................................................................................. 43
8. Regulatory Compliance .................................................................................. 44
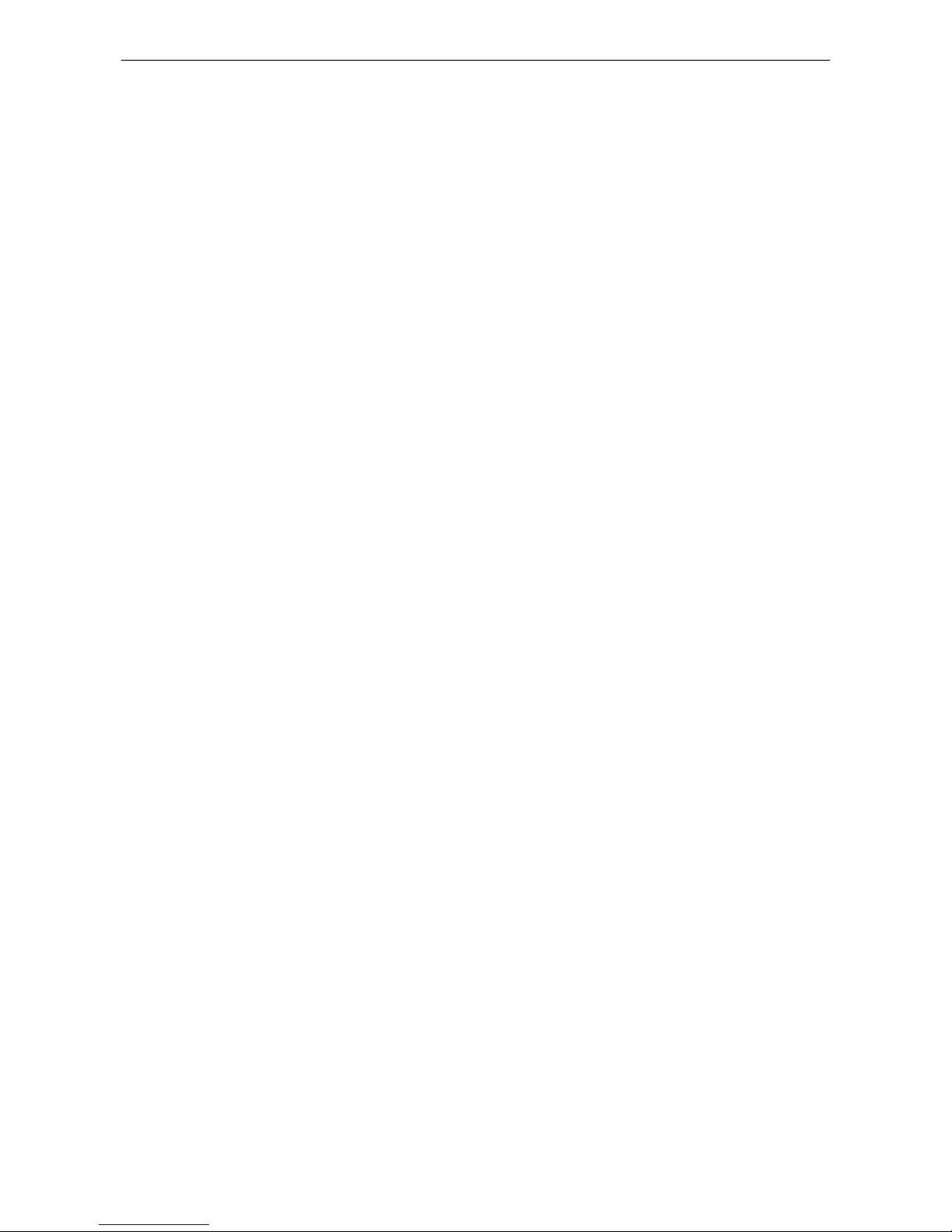
USB Bluetooth Dongle User’s Manual
FCC Compliance and Advisory Statement ..................................................................... 44
CE ................................................................................................................................... 45
WEEE Information .........................................................................................................45
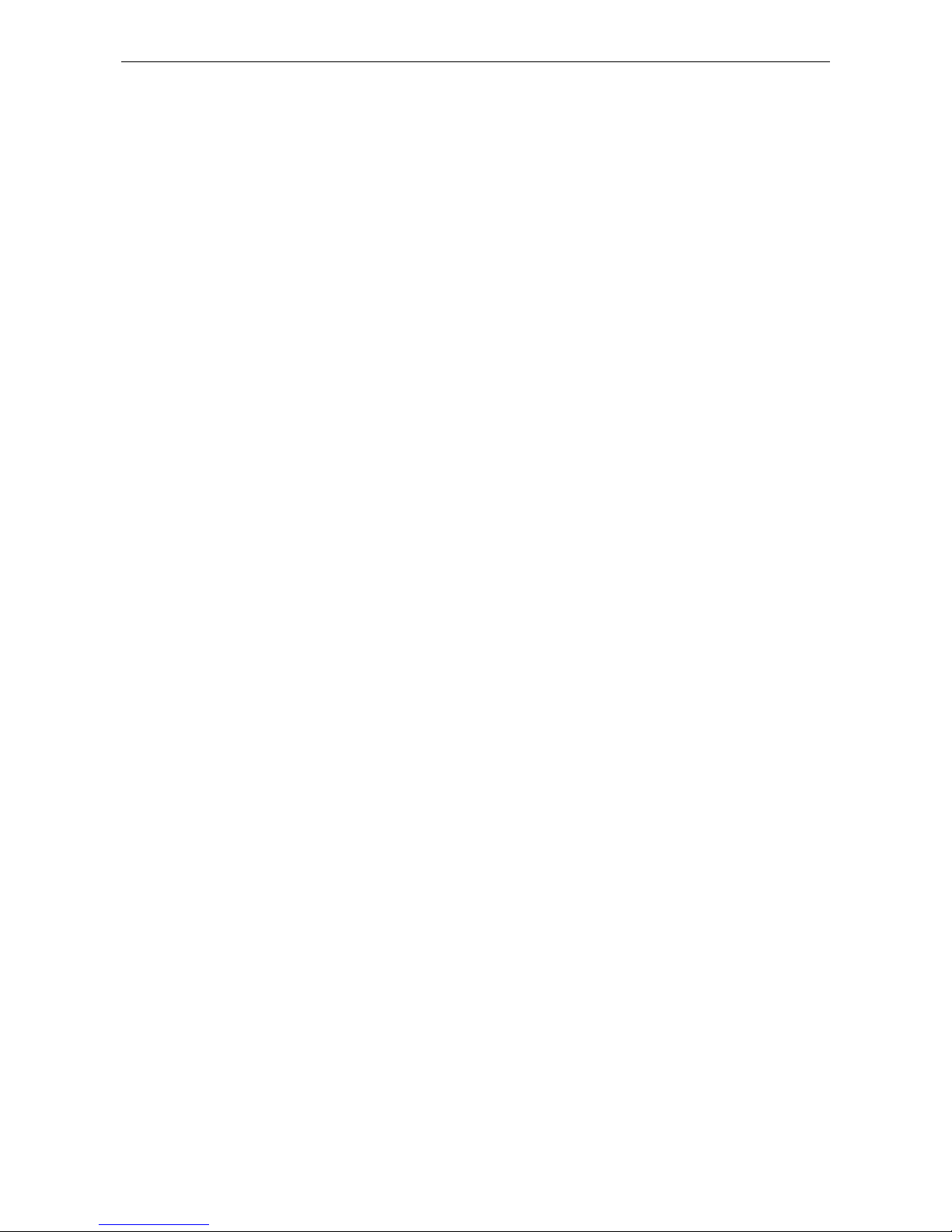
1. Introduction
5
1. Introduction
This Bluetooth USB Dongle adds Bluetooth technology to your existing USB
computers or notebook. Simply plug it into the USB port of your machine for
seamless connectivity with other Bluetooth devices, such as phones, computers,
peripherals and other devices. The dongle features the industry's most extensive
range of profiles available, ensuring a common application between two
Bluetooth-enabled devices.
The dongle is fully compliant with the Bluetooth 2.0 specification and
backward-compatible with Bluetooth version 1.1 or 1.2-based system. Moreover, it
supports the new Bluetooth Extended Data Rate (EDR), providing raw bandwidth of
3 Mbps for wireless applications. It also adopts dedicated interference avoidance
technology to reduce possible disruption from nearby Wi-Fi® products, which
operate in the same 2.4 GHz radio frequency as Bluetooth.
Features
Supports Bluetooth 2.0 + EDR (Extended Data Rate), offering data rate of up
to 3 Mbps
Maximizes ranges and simplifies system integration by providing exceptional
output power and receiver sensitivity
Backward compatible with Bluetooth 1.1 and 1.2 standards
Compliant with USB 1.1
Uses 2.4Ghz ISM Frequency Band
Automatic calibration and frequency detection of crystal frequency
Supports up to 7 Bluetooth client devices
Supports industry's most extensive range of applications
Play & Play
Transmission range of up to 100m (Class 1) / 10m (Class 2) in an open
environment
Features data encryption and user authentication to ensure secure
communication
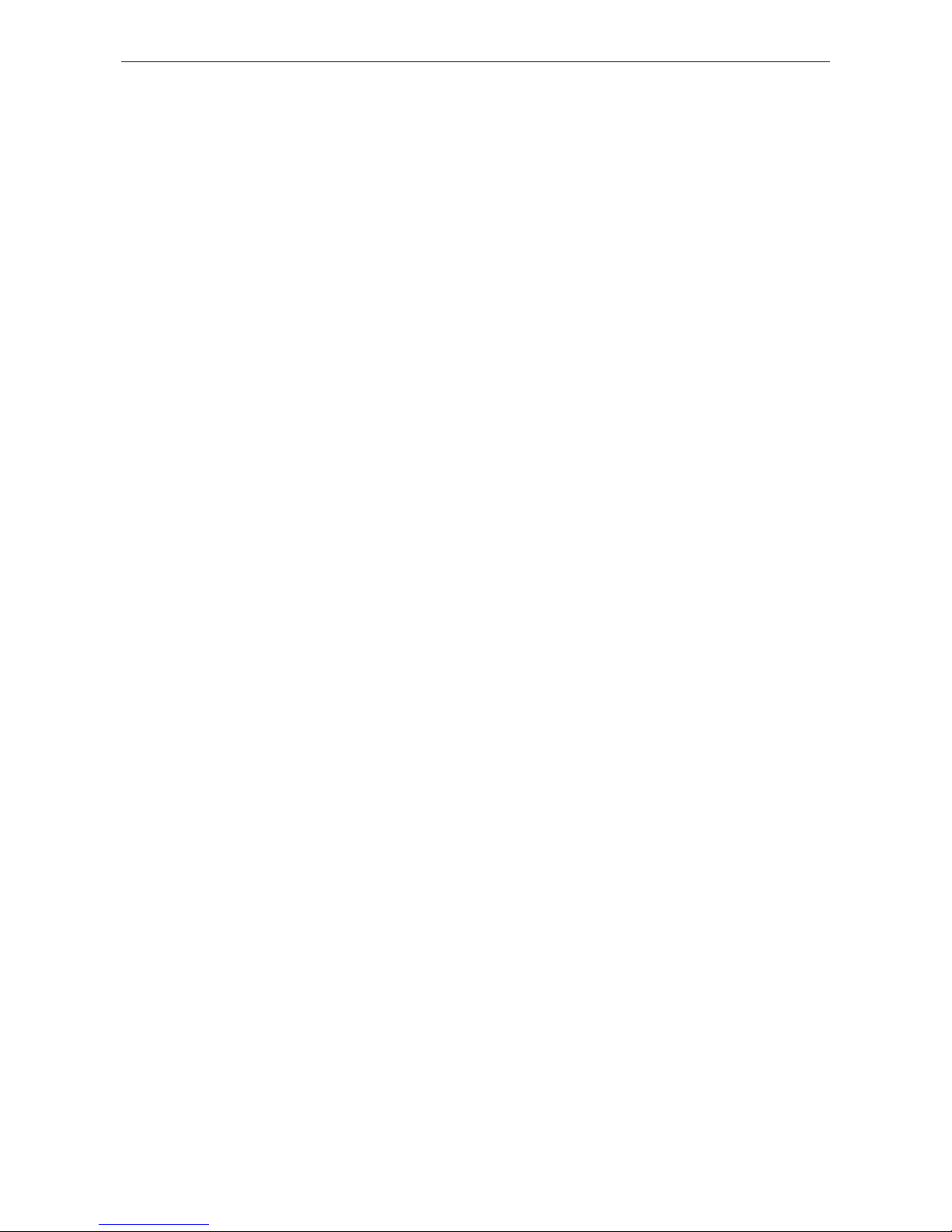
USB Bluetooth Dongle User’s Manual
Package Contents
USB Bluetooth Dongle x1
Driver and Utility CD x1
Quick Installation Guide x1
System Requirements
Computer with an available USB port
PC running Windows XP, 2000, ME or 98SE
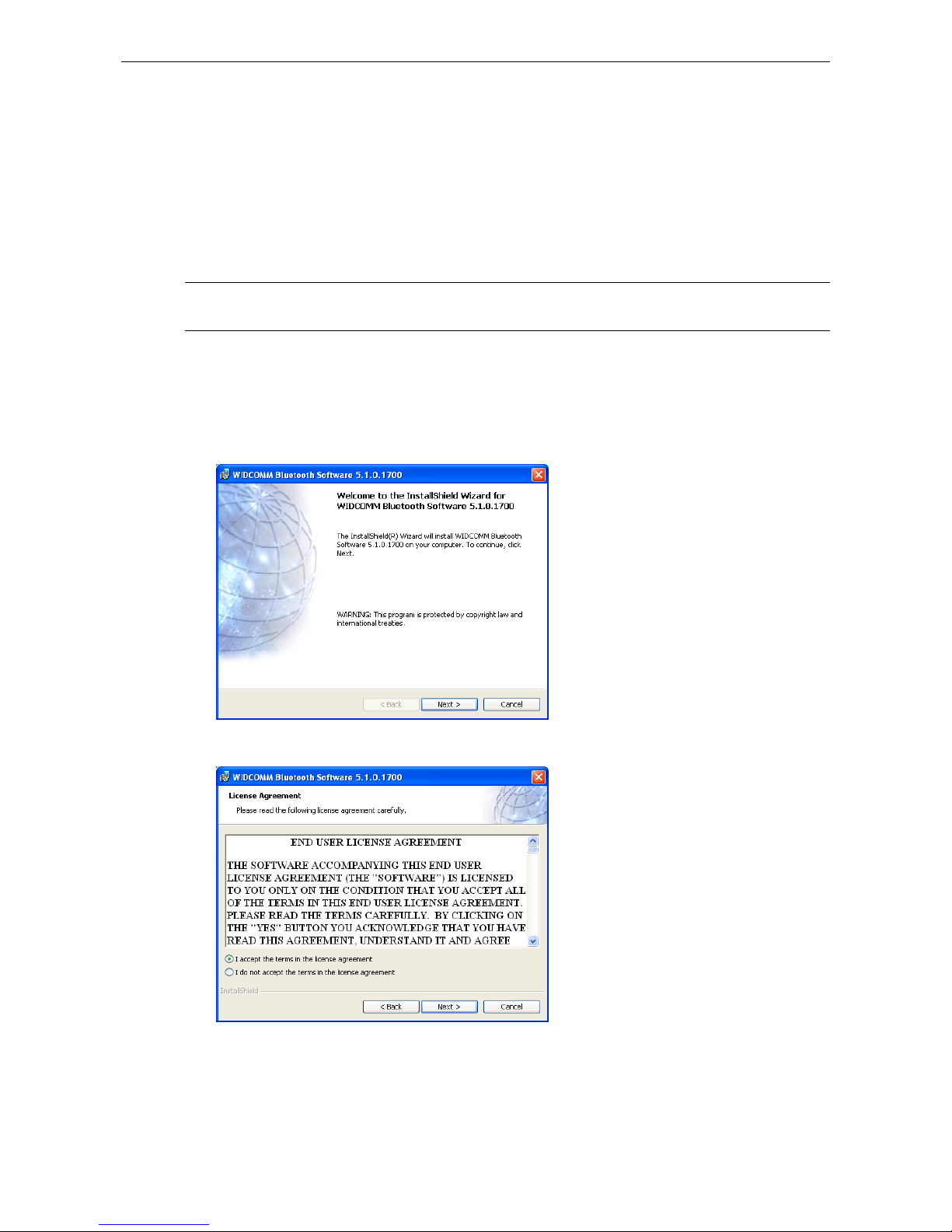
2. Installation
7
2. Installation
Note: Do not plug the USB Bluetooth dongle to your computer before you install
the provided software. You will prompted to plug the device during the installation.
1. Insert the Bluetooth software installation CD into the CD drive of your computer.
The setup program will start automatically. If not, locate and double-click the
Setup.exe file in Software folder to launch the setup program.
2. When the welcome screen appears, click Next.
3. Select I accept the terms in the license agreement and click Next.
4. You can select to install the program in default directory or click Change to
specify another directory. After specifying the location, click Next.
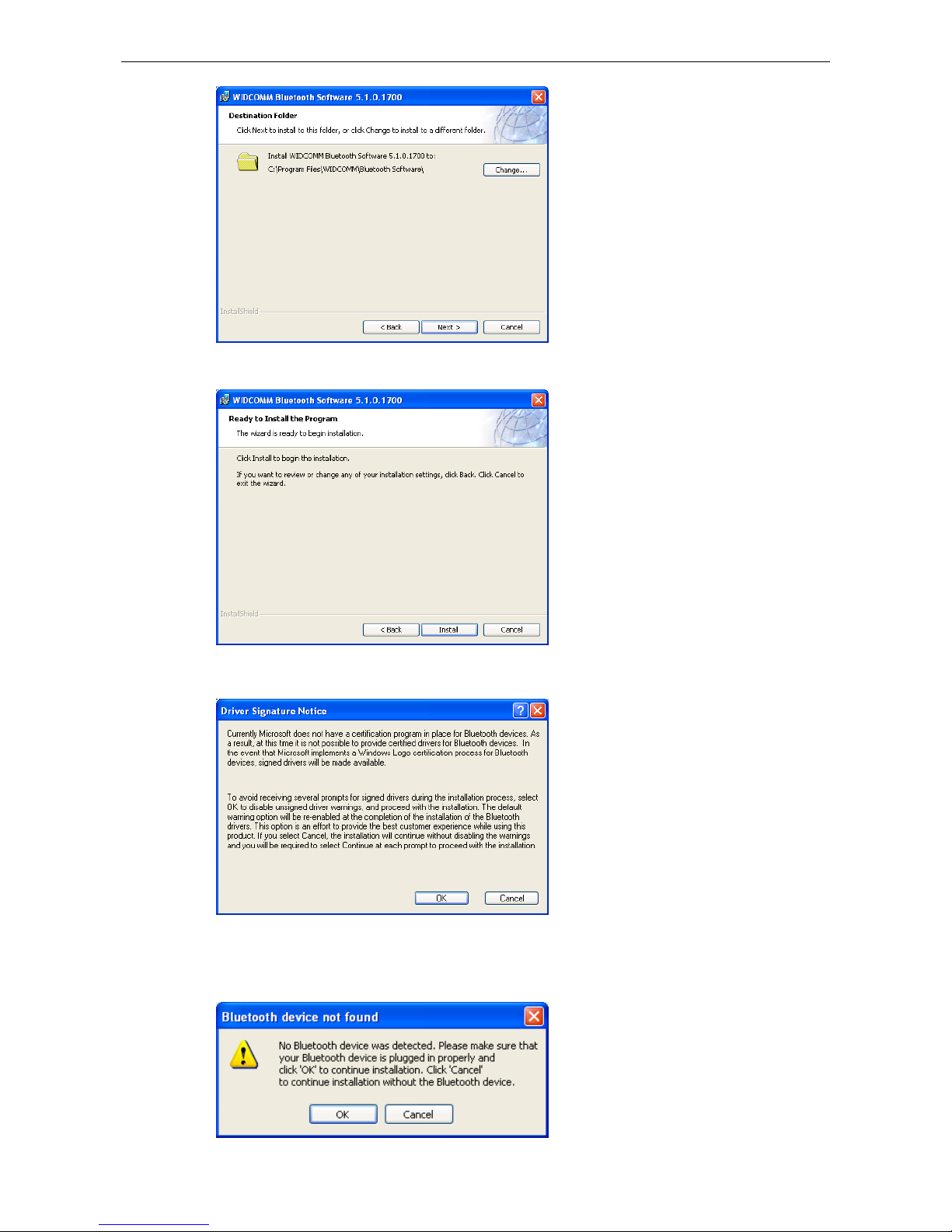
USB Bluetooth Dongle User’s Manual
5. Click Install to begin the installation.
6. When the Driver Signature Notice window appears, click OK.
7. When prompted, plug your Bluetooth dongle to your computer and then click
OK.
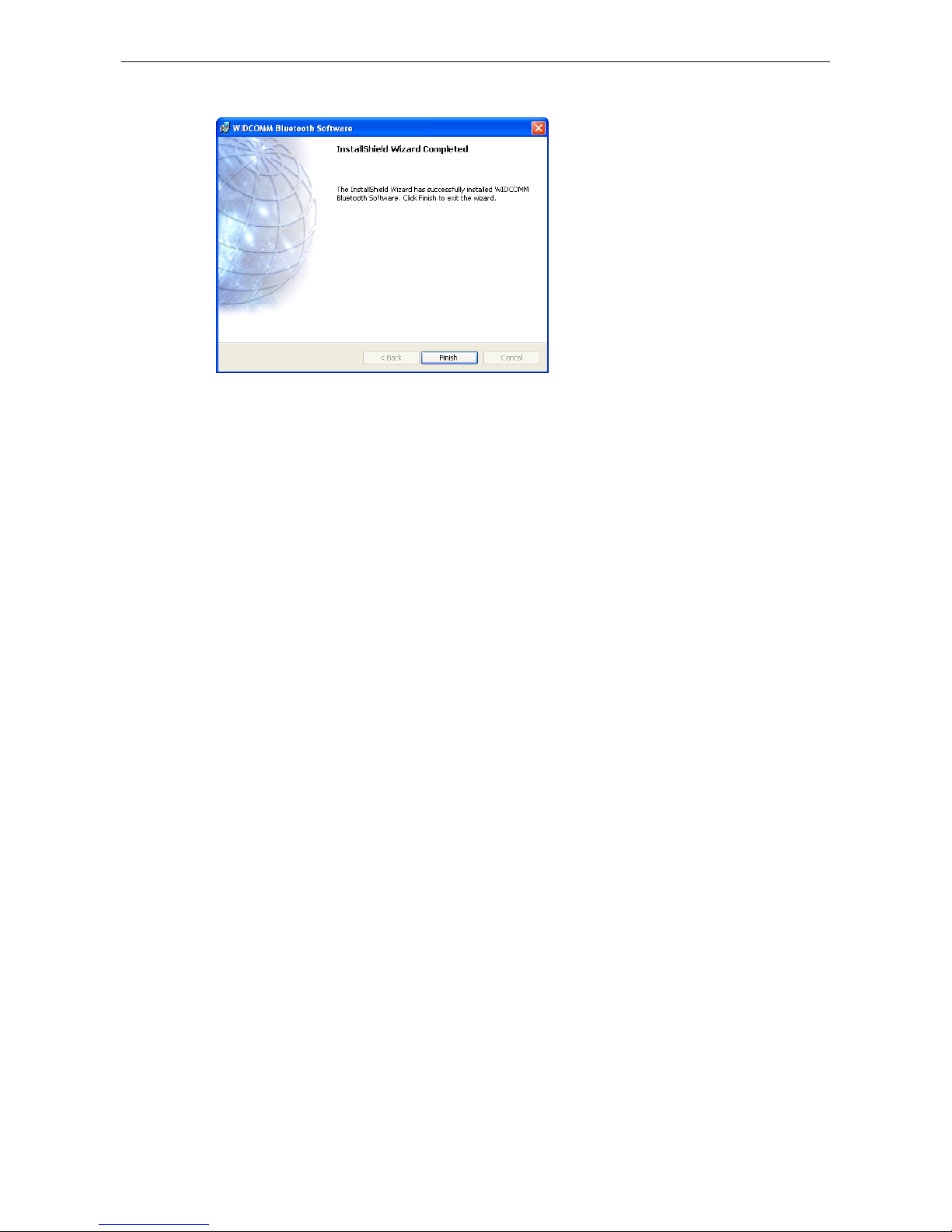
2. Installation
9
8. Click Finish to complete the installation.
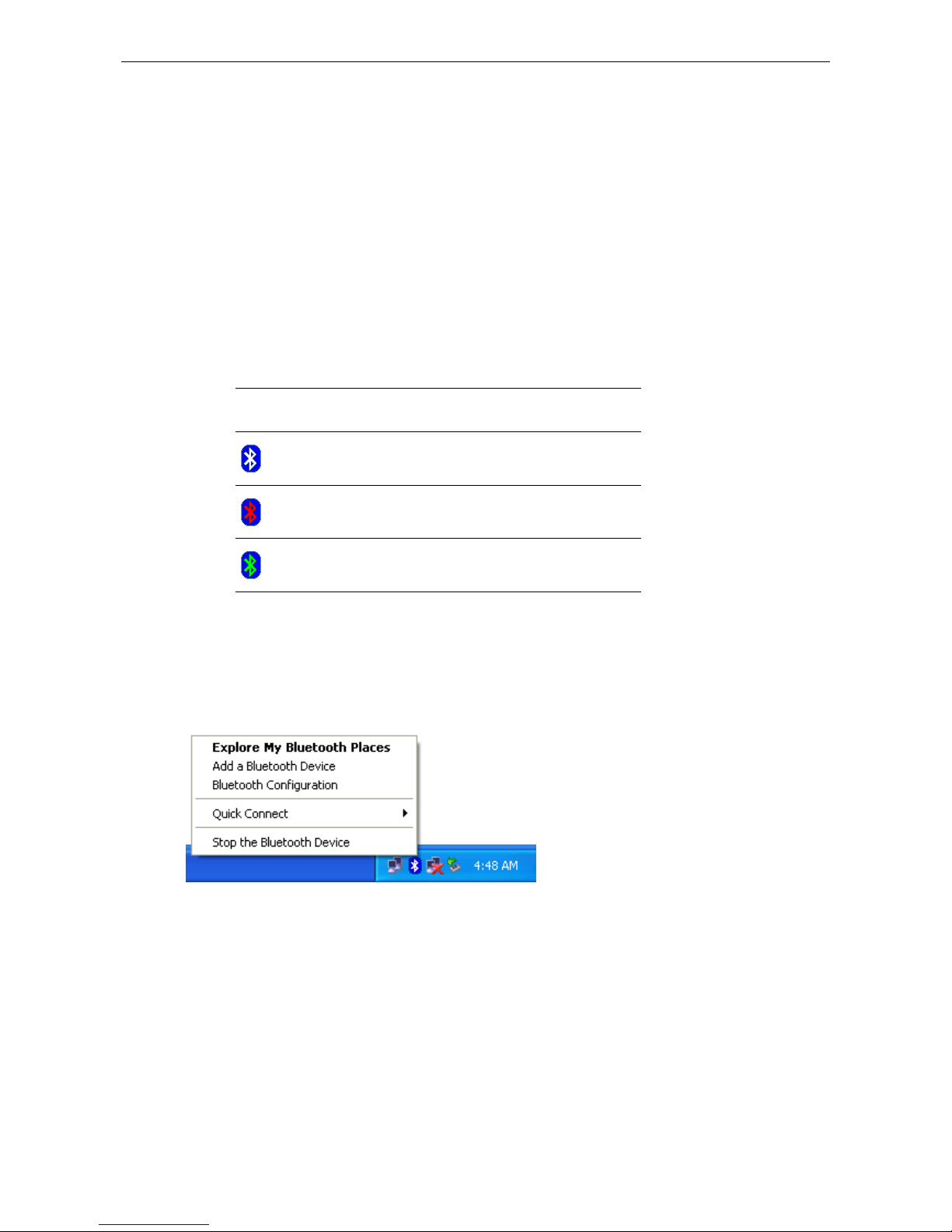
USB Bluetooth Dongle User’s Manual
3. Basic Operations
Bluetooth Tray Icon
The Bluetooth icon in the notification area, at the far right of the taskbar provides
feedback about Bluetooth status as described in the table below.
Icon Status
Bluetooth dongle found and enabled.
Bluetooth dongle not found or disabled.
Connected to a service.
The Bluetooth tray also provides fast access to most Bluetooth operations. You can
double-click it to access My Bluetooth Places or right-click it to pop up the
shortcut menu and access the provided functions.
Starting or Stopping Bluetooth
To start Bluetooth - Right-click the Bluetooth icon and select Start the Bluetooth
Device. The Bluetooth icon is blue in color with a white insert when Bluetooth is
running.
To stop Bluetooth - Right-click the Bluetooth icon and select Stop the Bluetooth
Device.
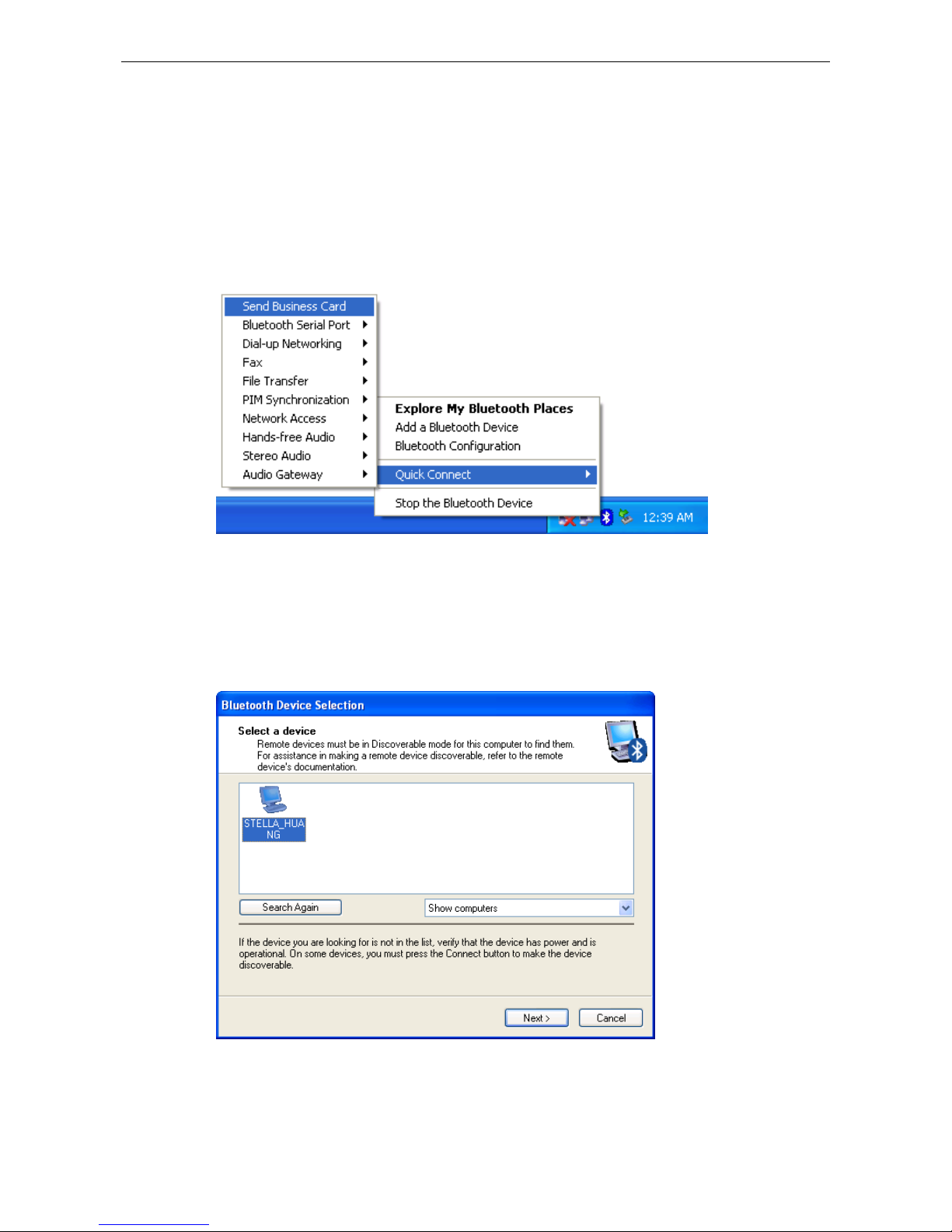
3. Basic Operations
11
Creating a Connection
Option 1. Use Quick Connect via the Bluetooth Icon
Right-click the Bluetooth icon in the system tray and select Quick Connect and
then select the desired Bluetooth service.
If selected service is never connected:
1. Select Find Devices on the shortcut menu.
2. The utility will search for devices that potentially provide the desired service.
Highlight the desired one and click Next.
3. The succeeding steps vary according to the service you selected. Just follow
the on-screen prompts to proceed.
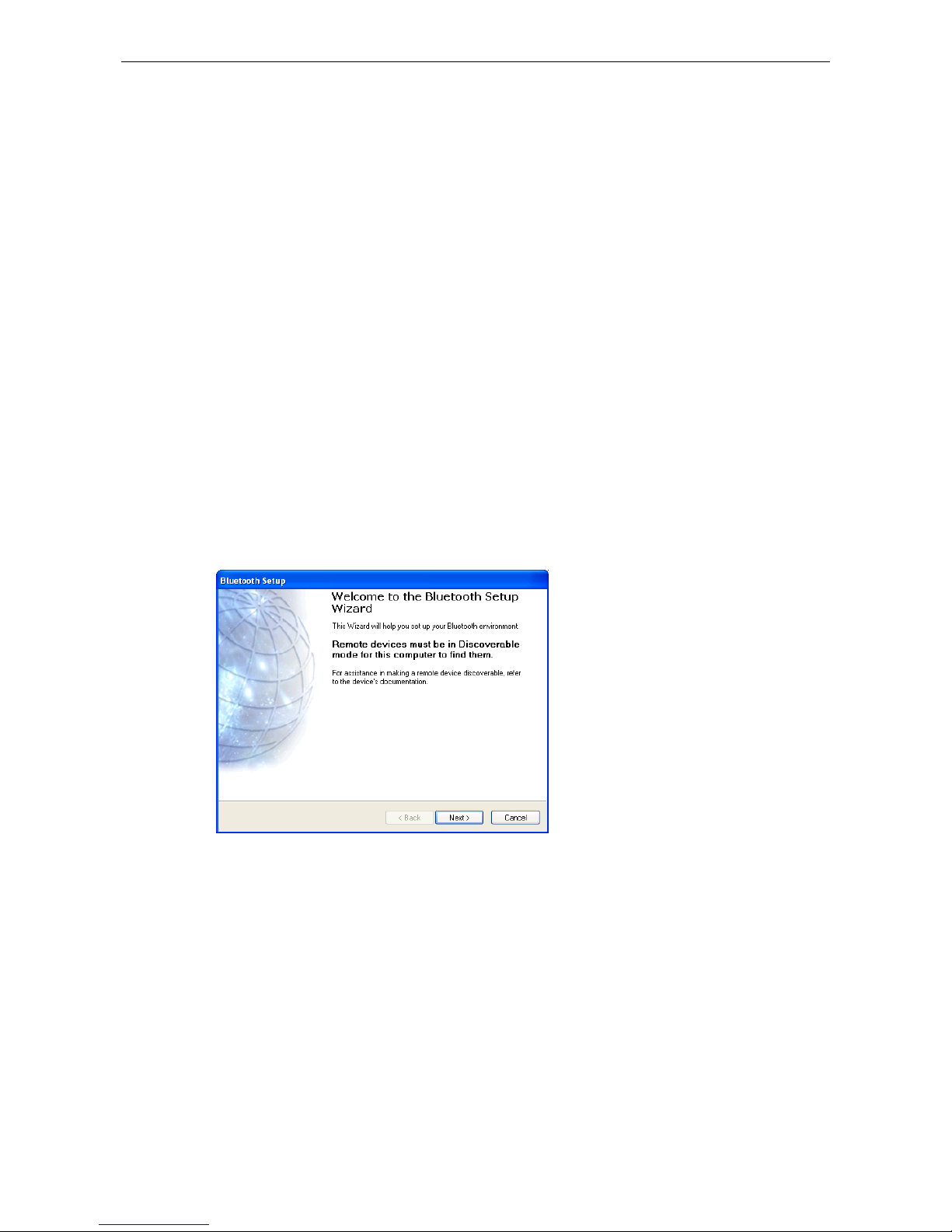
USB Bluetooth Dongle User’s Manual
If selected service has been connected in the past:
The options on the shortcut menu are:
The name(s) of any device(s) with which prior connections to this type of
service have been established. Select a name from the list to re-establish the
connection.
Other Devices - select this option to search for additional devices that
potentially provide the desired service, select a device from the list, and then
click Next to proceed.
Option 2. Use the Bluetooth Setup Wizard
You can open the setup wizard by either of these methods:
Right-click the Bluetooth icon and select Add a Bluetooth Device
Double-click the Bluetooth icon to open My Bluetooth Places and select Add
a Bluetooth Device.
When the wizard window pops up, follow the on-screen instructions to proceed:
Option 3. From the Entire Bluetooth Neighborhood
1. Double-click the Bluetooth icon to open My Bluetooth Places and select View
Devices in Range.
2. Available Bluetooth devices should appear in the right pane. If not, click Search
for devices in range to start searching. Devices icons have three states. Refer
to “Device and Service Icons” section on page 13 for details.
3. Right-click a desired Bluetooth device.
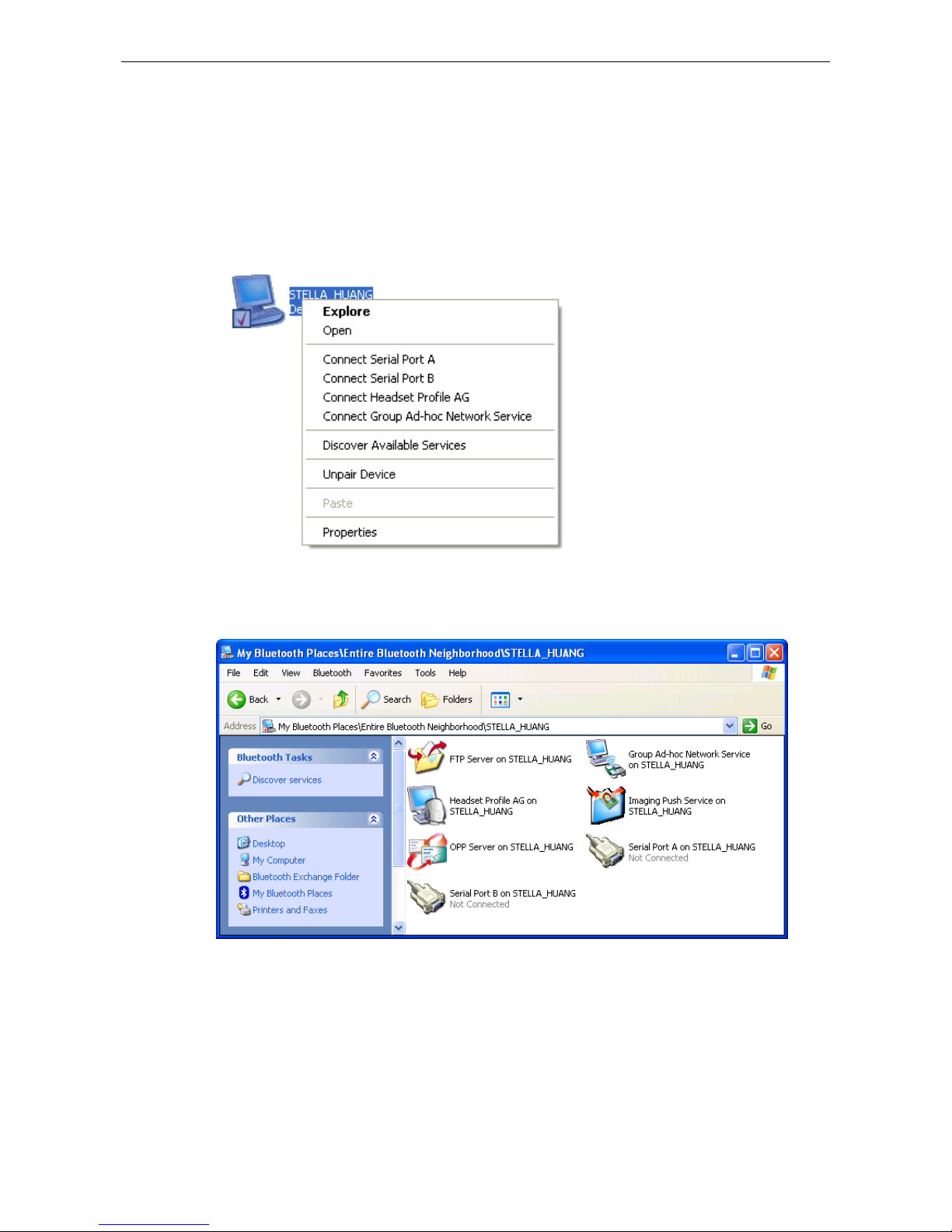
3. Basic Operations
13
If a prior service discovery was performed on the selected device, the services
that were found will be listed in the device’s shortcut menu. You may just select
to connect that service.
If the selected device has added or reconfigured a service, or if the desired
service is not an option in the shortcut menu, select the Discover Available
Services option to update the list of services offered by the device.
4. Available services will be displayed. Just double-click the service to make the
connection.
Device and Service Icons
Device Icons
Devices are physical things, such as computers, cameras, headsets, etc. Device
icons have three states:
 Loading...
Loading...