Good Way DU2800 User Manual
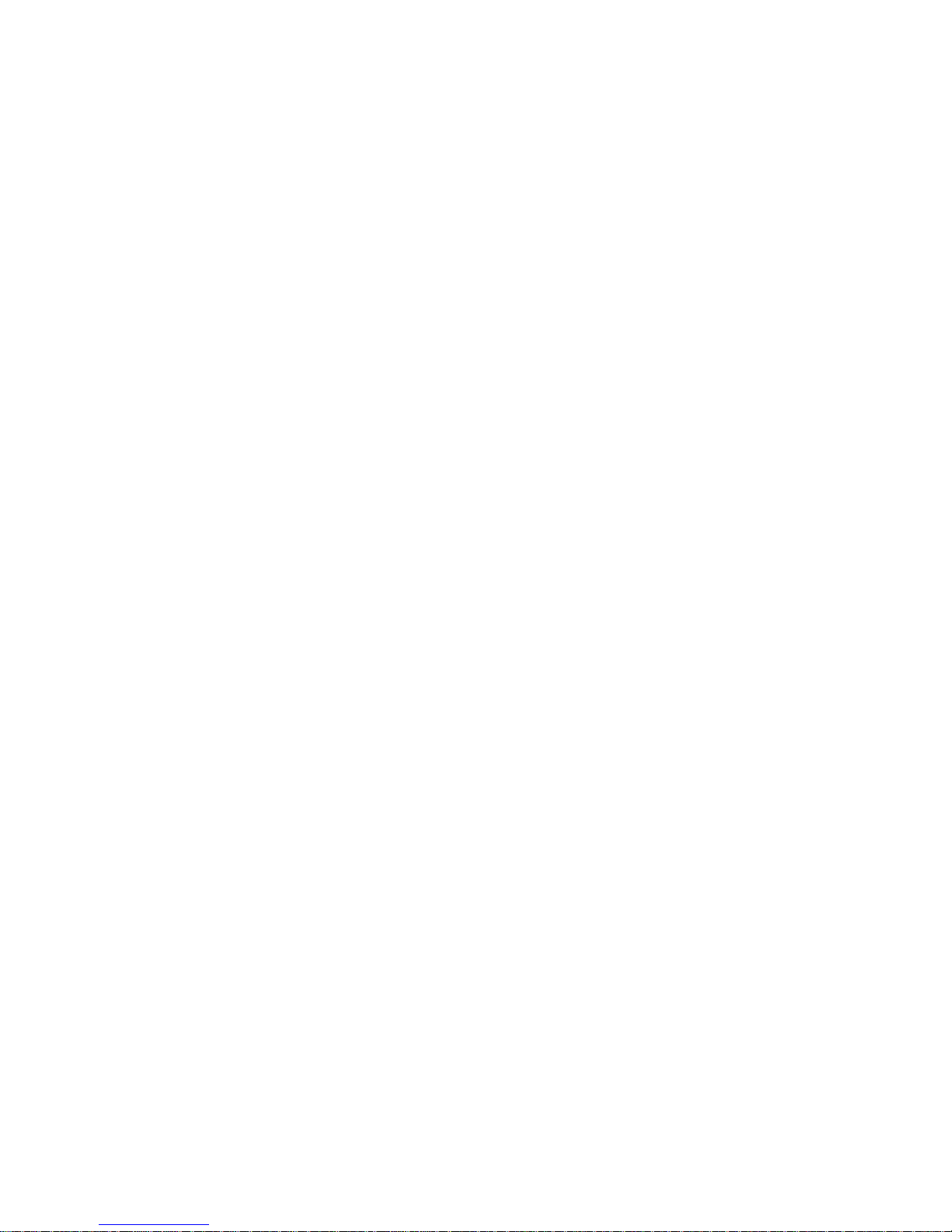
Mini Docking Station
User’s Manual
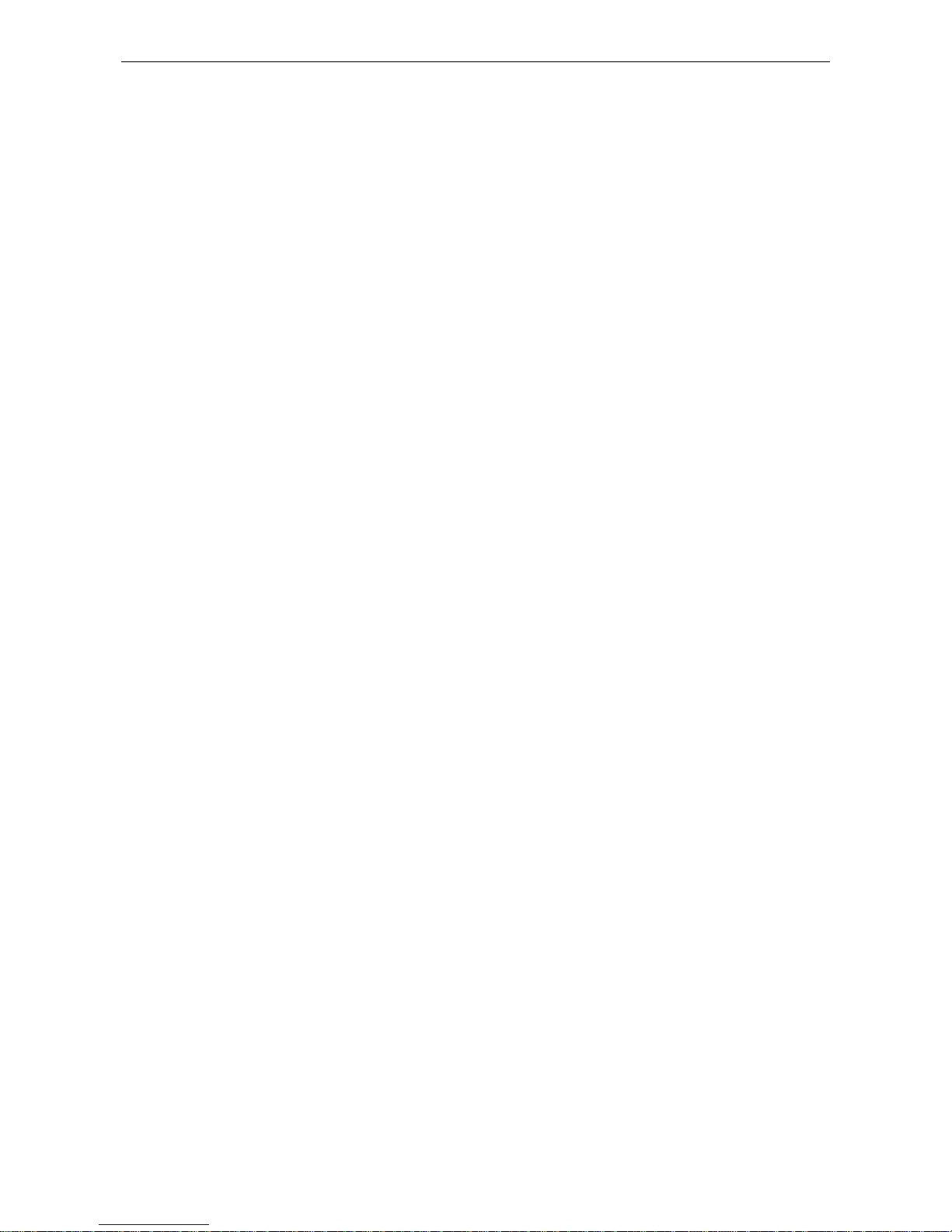
Mini Docking Station User’s Manual
ABOUT THIS MANUAL
This manual is designed for use with the Mini Docking Station. Information in this document has been
carefully checked for accuracy; however, no guarantee is given to the correctness of the contents. The
information in this document is subject to change without notice. The manufacturer does not make any
representations or warranties (implied or otherwise) regarding the accuracy and completeness of this
document and shall in no event be liable for any loss of profit or any commercial damage, including but not
limited to special, incidental, consequential, or other damage.
SAFETY INSTRUCTIONS
Always read the safety instructions carefully:
Keep this User’s Manual for future reference
Keep this equipment away from humidity
If any of the following situation arises, get the equipment checked by a service technician:
The equipment has been dropped and damaged.
The equipment has obvious sign of breakage.
The equipment has not been working well or you cannot get it to work according to the User’s Manual.
COPYRIGHT
This document contains proprietary information protected by copyright. All right are reserved. No part of this
manual may be reproduced by any mechanical, electronic or other means, in any form, without prior written
permission of the manufacturer.
TRADEMARKS
All trademarks and registered trademarks are the property of their respective owners or companies.
i
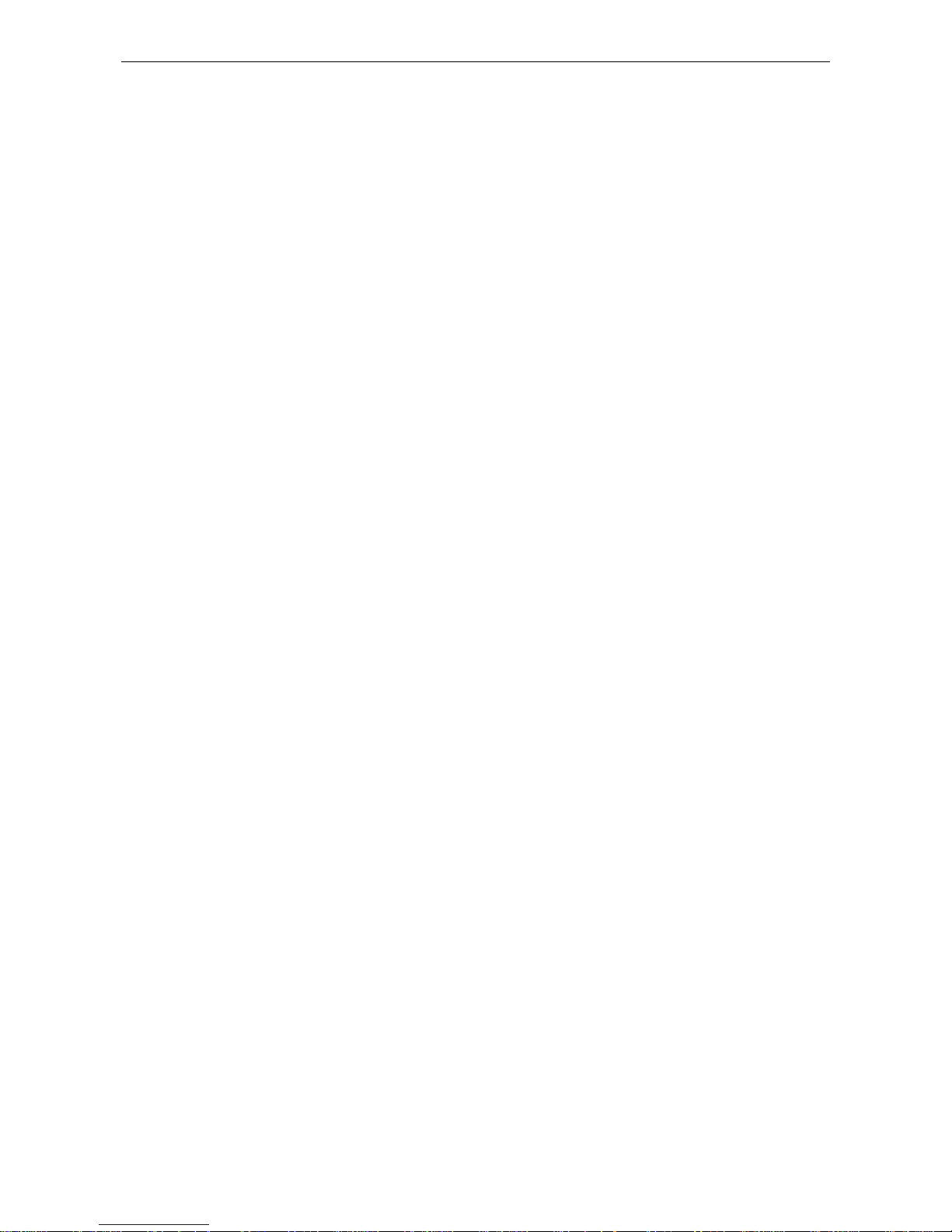
Table of Contents
ii
Table of Contents
1. Introduction.......................................................................................................1
Features.............................................................................................................................2
Package Contents..............................................................................................................2
System Requirements........................................................................................................2
Front Panel........................................................................................................................3
Rear Panel......................................................................................................................... 4
2. Installation.........................................................................................................5
A. On Windows 2000 / XP / Vista .................................................................................... 5
B. On Windows 7.............................................................................................................. 8
C. Connecting the Docking Station to Computer ........................................................... 11
D. Connecting Devices to the Docking Station ..............................................................11
Connecting Ethernet network device.......................................................................................11
Connecting DVI Monitor.........................................................................................................11
Connecting USB Devices........................................................................................................12
3. Using th e D ocki n g S t atio n w i t h Vide o..............................................................13
USB 2.0 Ports..................................................................................................................13
Ethernet Port ...................................................................................................................13
Video Port .......................................................................................................................14
Display Modes.........................................................................................................................14
Adjusting Resolution, Color Depth and Refresh Rate.............................................................17
Disconnecting the Docking Station .........................................................................................19
How Standby or Hibernate Mode Affects Devices Attached to the Docking Station.....20
External Monitors....................................................................................................................20
Other Devices ..........................................................................................................................20
4. Uninstalling the Drivers..................................................................................21
Uninstalling the USB or Ethernet Display Adapter........................................................21
5. Specifications..................................................................................................22
6. Regulatory Compliance..................................................................................23
FCC Conditions .............................................................................................................. 23
CE ................................................................................................................................... 23
WEEE Information .........................................................................................................23
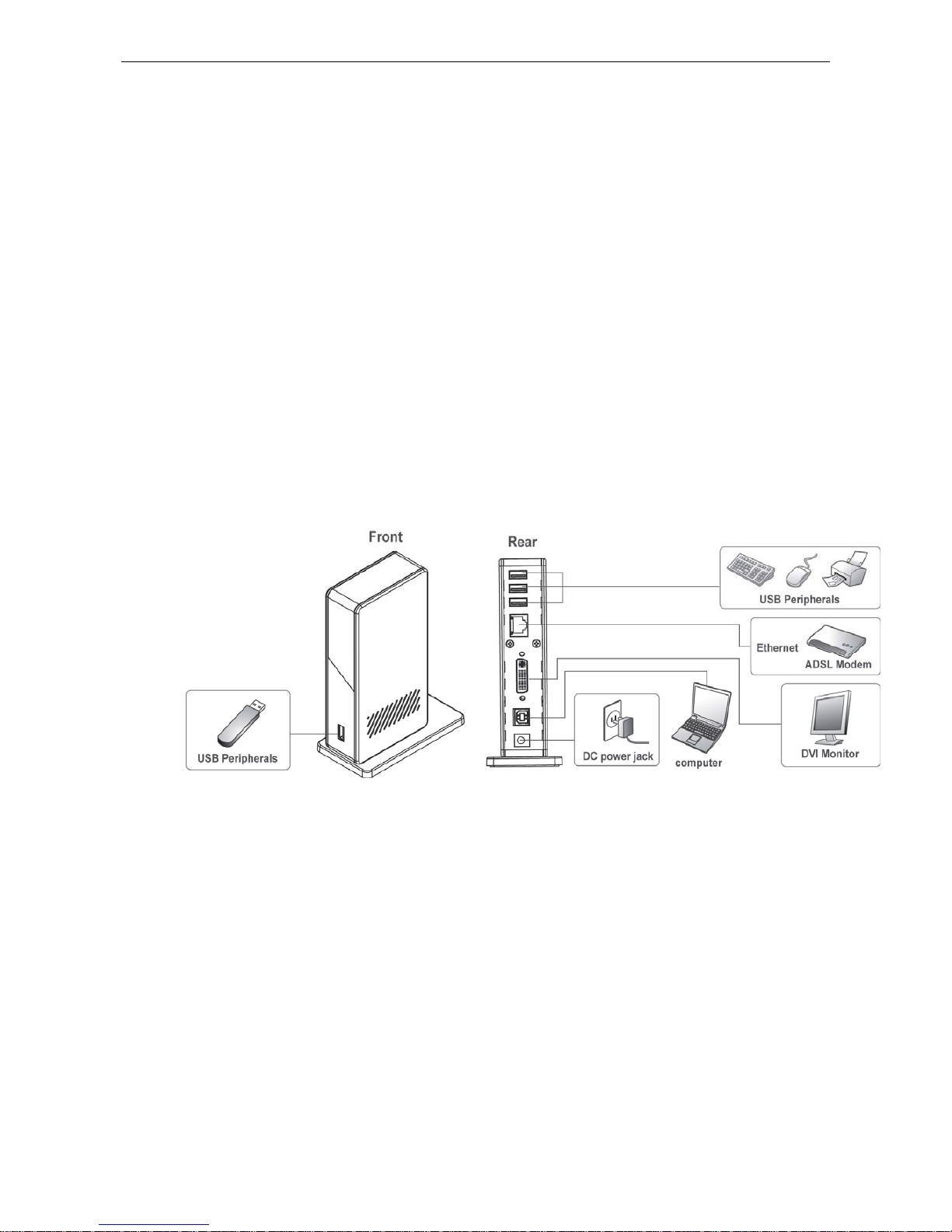
Mini Docking Station User’s Manual
1. Introduction
Mini Docking Station is a unique expansion unit designed for computers that have
extra connectivity demands. Just with one USB port on the computer, its
connection can be extended not only to USB peripherals, Ethernet network,
speaker, and microphone but also an additional connect or disconnect the
peripherals from the rear of a computer.
With the video port your computer can be connected to one more monitor, LCD or
projector. The connected monitor can be configured to either mirror your primary
screen, or extend the Window desktop allowing visibility of more applications at the
same time. No more stacking windows within the confines of a single display.
1
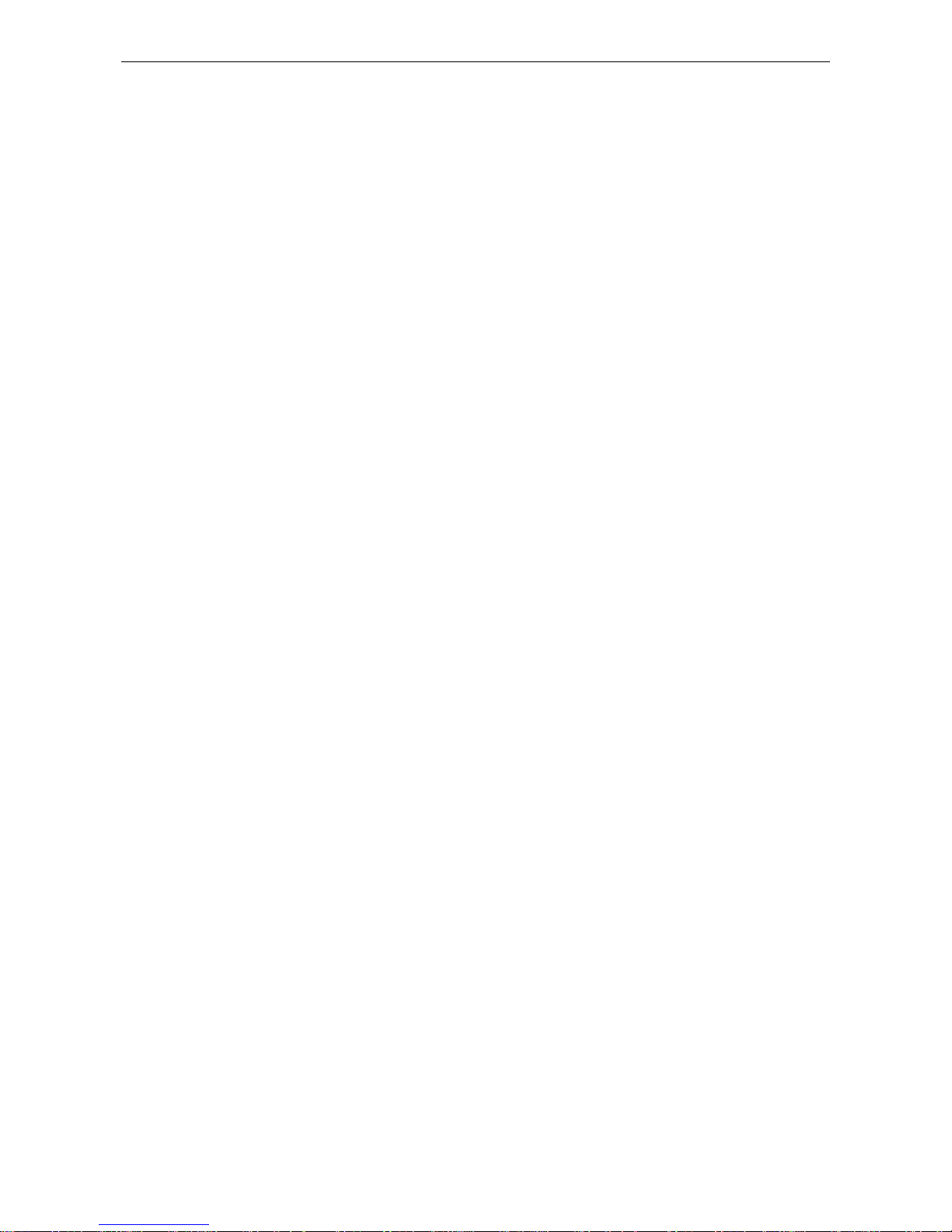
Mini Docking Station User’s Manual
Features
DualView let you expend your work area across your notebook screen and
external monitor.
Build-in DisplayLink chipset solution-Have Extender (DualView) and Mirror
mode.
DVI resolution up to 1920x1080 pixels for regular monitor.
Gain instant access to your keyboard, monitor, mouse and all peripherals with
one USB plug.
Mini tower design reduces desktop footprint.
Plug-n-play and hot pluggable, so you can connect to the dock and swap
devices without shutting down.
Front USB port makes connections quick and easy.
Supports Windows2000 SP4, XP SP2, Vista , Windows 7
Package Contents
Mini Docking Station x1
USB 2.0 Cable x1
Power Adapter x1
DVI-to-VGA adapter x1
CD (Driver and User’s Manual) x1
Quick Installation Guide x1
System Requirements
Windows2000 SP4, XP SP2, Vista , Windows 7
2
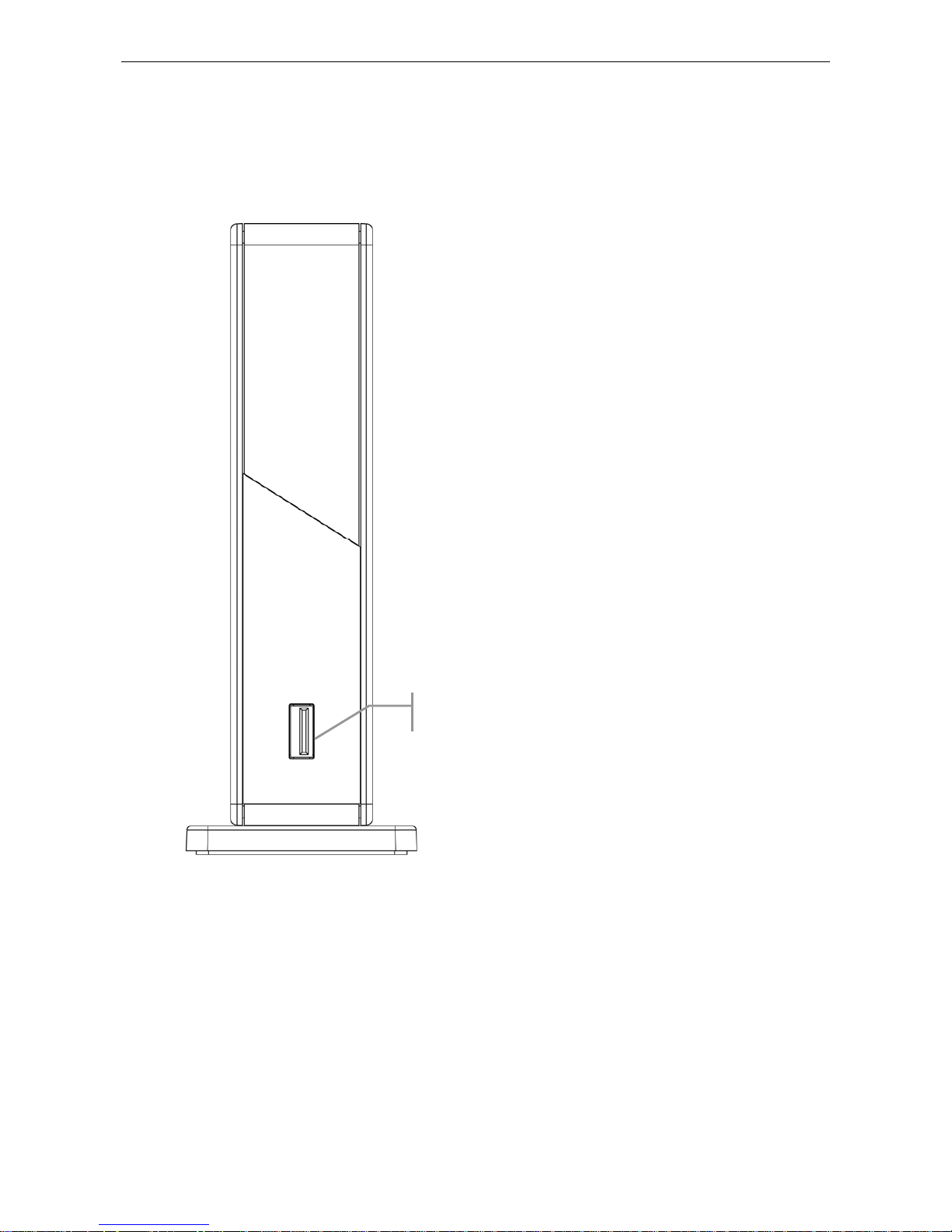
Mini Docking Station User’s Manual Mini Docking Station User’s Manual
Front Panel
USB 2.0 downstream ports: For connection to USB
peripherals.
3

Mini Docking Station User’s Manual
Rear Panel
3 USB 2.0 downstream ports (A type female
connector): For connection to USB peripherals.
10/100 Mbps Ethernet port: For connection to the
Ethernet network via a network cable (not provided).
DVI video output port: For connection to a VGA or
DVI monitor.
For DVI model, if you want to connect to a VGA
monitor, use the provided DVI to VGA adapter for
connection.
USB upstream port: For connection to the USB port
of the host computer.
Power jack: For connection to the provided power
adapter. The Docking Station always needs external
power supply for operation, as it does not take power
from the USB bus.
4
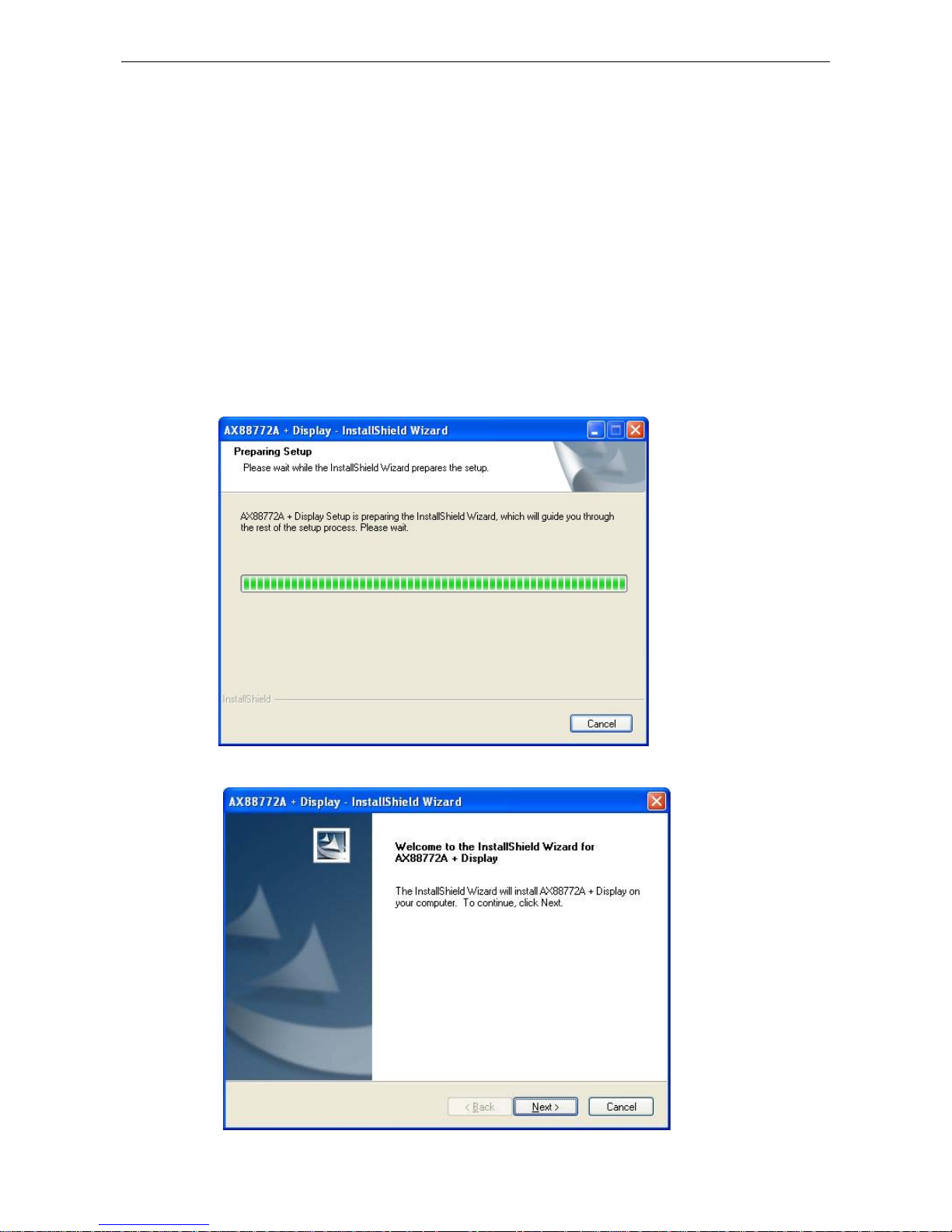
Mini Docking Station User’s Manual
2. Installation
As the Mini Docking Station comprise several components and some
components require specific installation procedure, please follow the steps
described in this manual to install the drivers first and then make the connection.
A. On Windows 2000 / XP / Vista
To install the Driver:
1. Insert the provided CD into your disc drive, locate and double-click the
Setup.exe file under E:\Driver where E is your disc drive letter.
2. Please click Next to install the driver.
5
 Loading...
Loading...