Good Way AN2810 User Manual
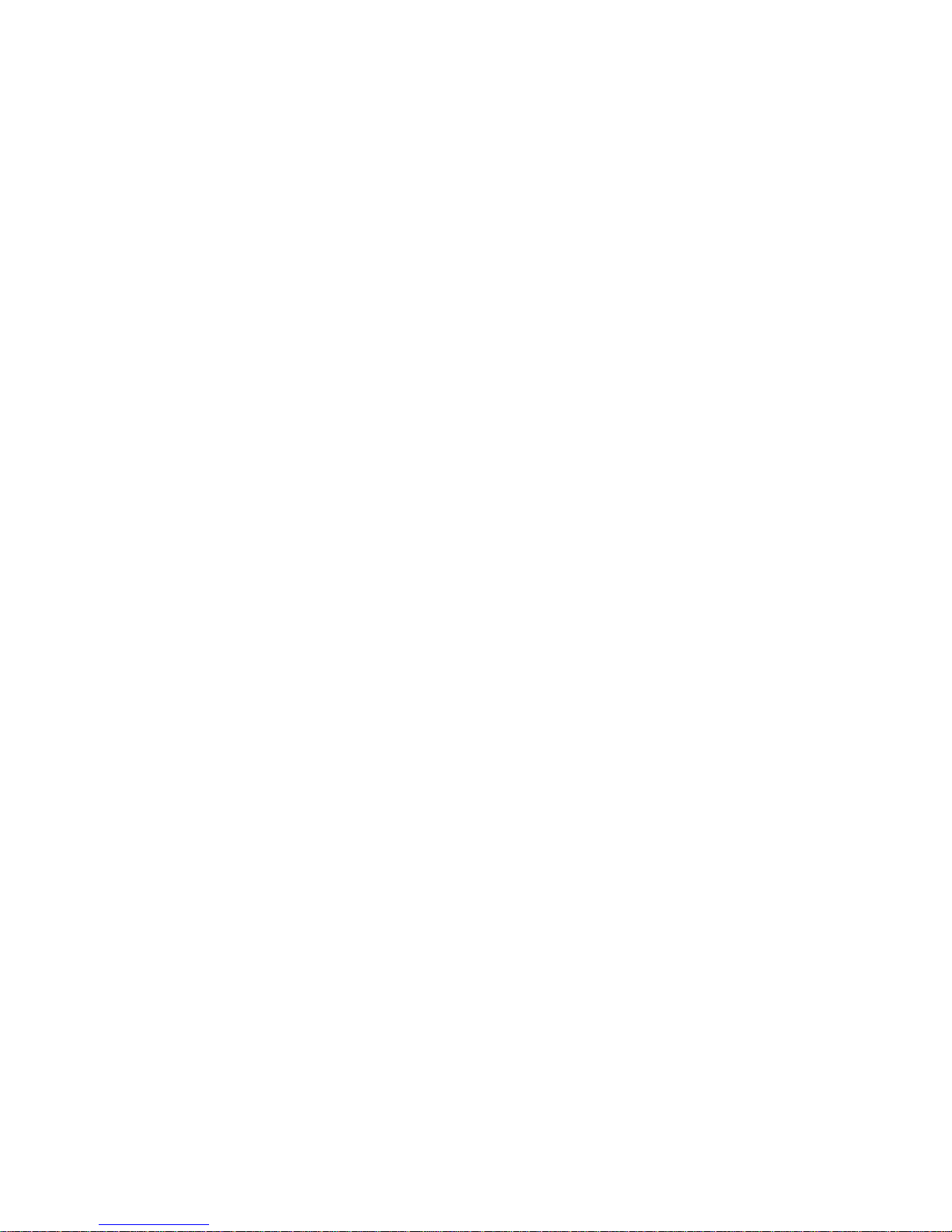
USB to HDMI Adapter
User’s Manual
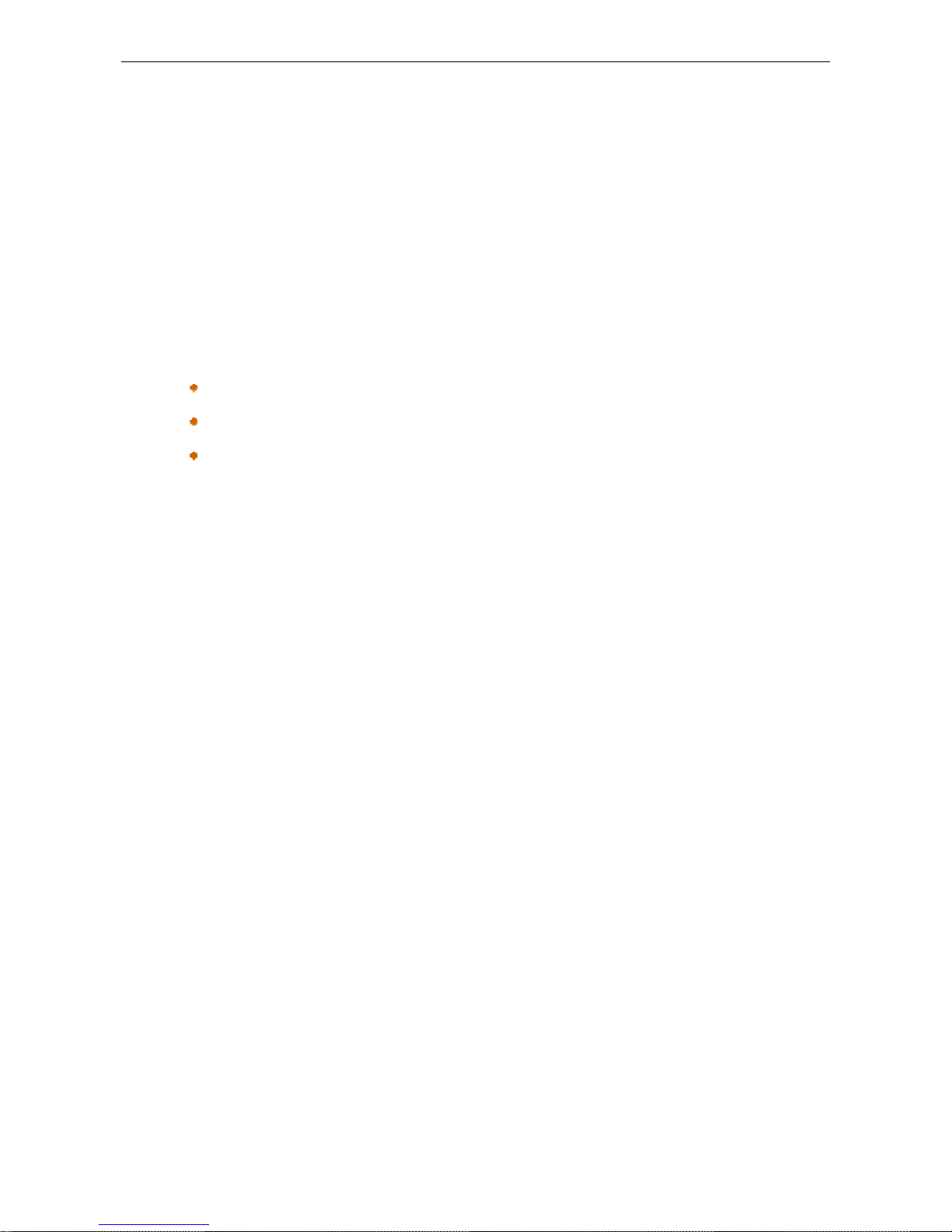
1. Introduction
ABOUT THIS MANUAL
This manual is designed for use with the USB to HDMI® Adapter. Information in this document has
been carefully checked for accuracy; however, no guarantee is given to the correctness of the
contents. The information in this document is subject to change without notice. The manufacturer
does not make any representations or warranties (implied or otherwise) regarding the accuracy and
completeness of this document and shall in no event be liable for any loss of profit or any
commercial damage, including but not limited to special, incidental, consequential, or other damage.
SAFETY INSTRUCTIONS
Always read the safety instructions carefully:
Keep this User’s Manual for future reference
Keep this equipment away from humidity
If any of the following situation arises, get the equipment checked by a service technician:
The equipment has been exposed to moisture.
The equipment has been dropped and damaged.
The equipment has obviously signed of breakage.
The equipment has not been working well or you cannot get it to work according to the
User’s Manual.
COPYRIGHT
This document contains proprietary information protected by copyright. All rights are reserved. No
part of this manual may be reproduced by any mechanical, electronic or other means, in any form,
without prior written permission of the manufacturer.
1
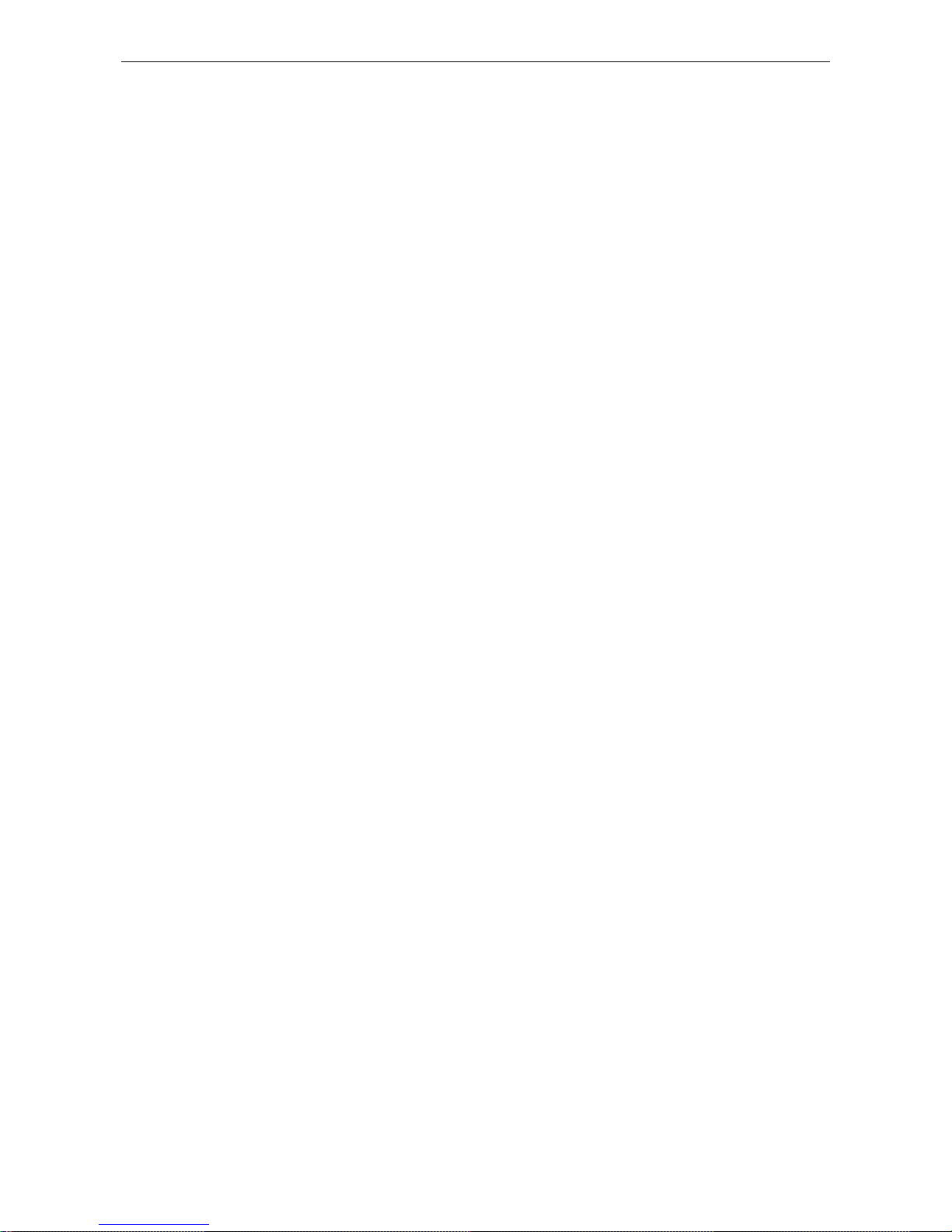
USB to HDMI® Adapter User’s Manual
Table of Contents
1. Introduction.......................................................................................................3
Applications...................................................................................................................... 4
Features.............................................................................................................................4
Package Contents..............................................................................................................5
System Requirements........................................................................................................5
LED Status........................................................................................................................6
2. Installation.........................................................................................................7
Hardware Connection……………………………………………………………………7
Driver Installation………………………………………………………………………..8
On Windows 7.............................................................................................................8
On Windows Vista…………………………………………………………….....…12
On Windows XP .......................................................................................................15
3. Using the Adapter...........................................................................................17
Display Properties...........................................................................................................17
Display Modes ................................................................................................................18
Extend Your Windows Desktop to Add-on Monitor (Default)....................................... 18
Video and DVD Playback in Extened Mode..............................................................20
Mirror Your Windows Desktop.......................................................................................21
Be the Primary Monitor ..................................................................................................22
Adjusting Resolution, Color Depth and Refresh Rate....................................................23
Configure the components.............................................................................................. 24
Overscan Scaling Function .............................................................................................27
Standby and Hibernate, Shut Down and Restart............................................................. 30
Inferred Modes................................................................................................................30
Disconnecting the Adapter.............................................................................................. 31
Using Dual Adapters.......................................................................................................31
Driver Verification ..........................................................................................................33
Hardware Verification.....................................................................................................34
Uninstall the Adapter and Driver....................................................................................35
4. Troubleshooting..............................................................................................36
5. Specifications..................................................................................................38
6. Regulatory Compliance..................................................................................40
FCC Conditions .............................................................................................................. 40
CE ................................................................................................................................... 40
WEEE Information .........................................................................................................40
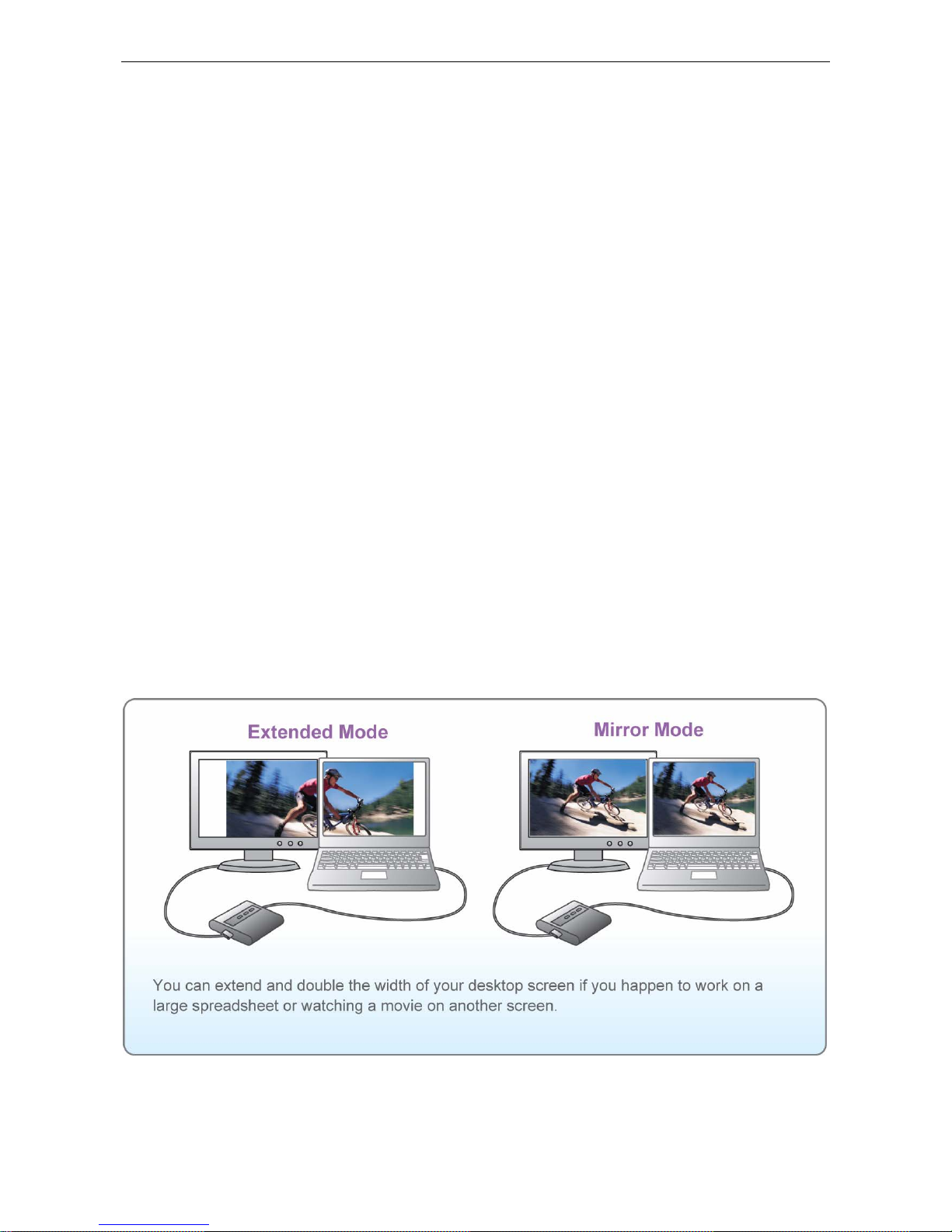
1. Introduction
1. Introduction
This USB to HDMI® Adapter enables you to connect one more monitor, LCD or projector to
a computer with a USB 2.0 port. For desktop users adding an extra monitor via USB
connection is easier than ever without having to open the computer chassis to install an
internal video card. Once the installation is done, the USB-attached monitor soon wakes up.
No function key hassle to swap a second monitor. Meanwhile, it adds on overscan scaling
function that allows you to adjust the monitor screen size.
With this handy adapter, you can enjoy many benefits brought by an add-on monitor. The
most obvious one is that you get more desktop area to have more applications visible at
one time. For example, you may work on one monitor while your family watching video on
the other. No more stacking windows within the confines of a single display. Or you may
span an application, e.g. spreadsheets, across two sides of displays. What’s more, the
adapter is hot pluggable. If you are not using the extra monitor, just unplug the adapter at
any time; no reboot needed.
System performance is an important issue when using multiple monitors. Another benefit of
this adapter is that it uses little computer resource; ensuring users get quality display
without comprising computer performance.
3
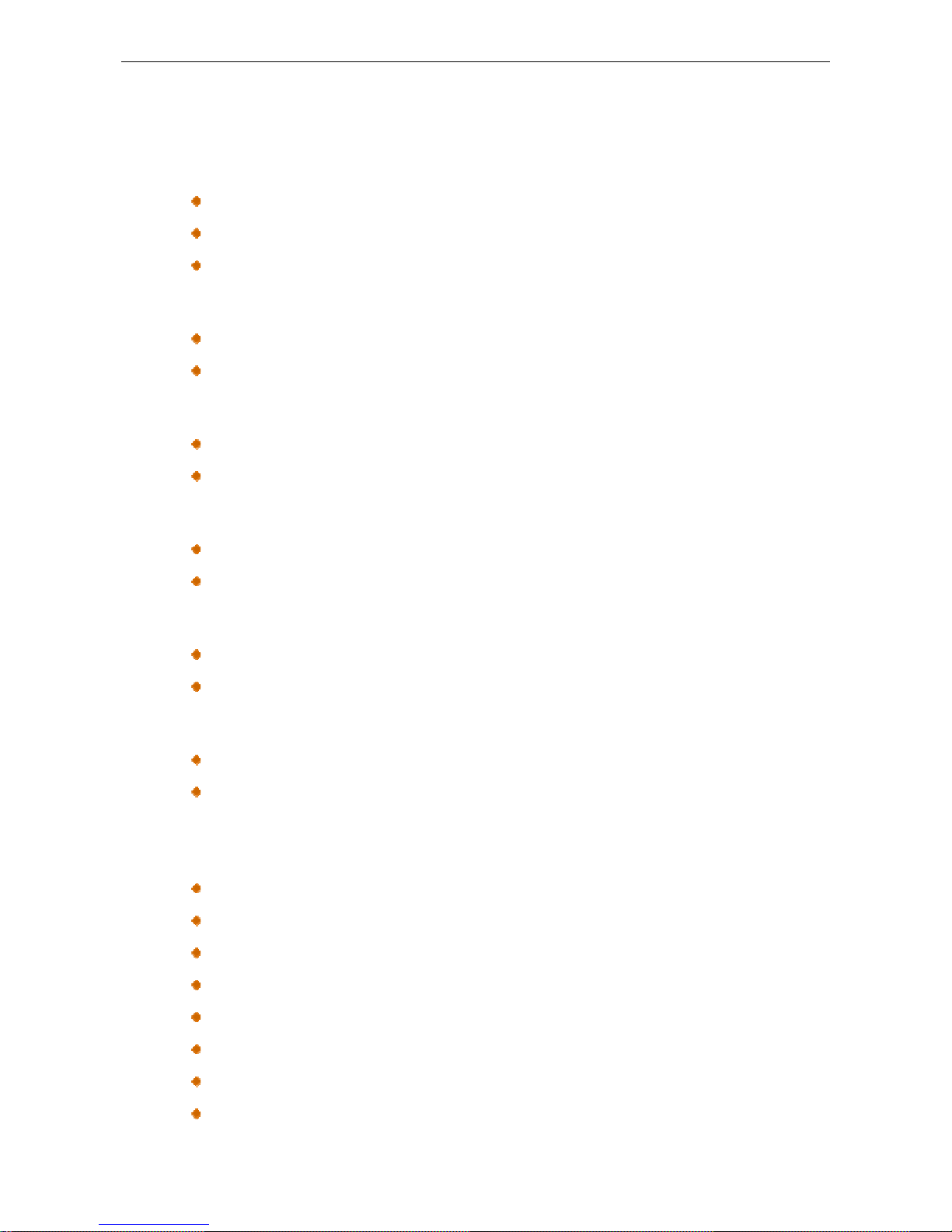
USB to HDMI® Adapter User’s Manual
Applications
Office workstation
View your large spreadsheets across two screens with display continuity
Multitask more effectively without overlapping windows
Edit on one screen while surfing the Internet information on the other
On the road
Do multiple screen presentations without bringing another computer
Easily provide multiple screen exhibitions in a trade show
Graphics workstation
Use second display for palettes/tools
Get a panoramic view of large documents
Editing workstation
Type documents on one screen while viewing reference material on the other
Compare two documents simultaneously across two screens
Financial analysis
Have one monitor per data stream
View charts and live data at the same time
Entertainment
View videos/TV on one screen and reviews on the other
Get additional perspectives when playing games
Features
Add-on monitor, LCD or projector through a single USB 2.0 port
Hot-plug; add or remove monitor without system reboot
Small in size, works with all HDMI® displays
Supports High Resolution up to 1920 x 1080
Extend and Mirror mode support
Resumes from hibernation and suspend modes
Supports up to 6 USB display adapter to work simultaneously
Support overscan scaling function with reducing screen 5%, 10%, 15%.

1. Introduction
Package Contents
Before installation, please check the items in the package. The package should
contain the following items:
USB to HDMI® Adapter x1
Driver CD (Driver and User’s Manual) x1
USB Cable x1
Quick Installation Guide x1
System Requirements
The minimum requirements for the PC are:
With Single Core CPU at 1.2GHz or higher processor clock. Intel
Pentium/Celeron family, or AMD K6/Athlon/Duron family, or
compatible processor
512MB memory
At least one USB2.0 port
30Mb of available disk space
Windows XP Home or Professional (Including Table edition) SP2 or SP3,
Windows Vista
SP1 or SP2 (32-bit or 64-bit) and Windows 7 (32-bit or
64-bit).
Super VGA (800 x 600) or higher resolution monitor
To play DVD on the adapter-attached monitor, in addition to the requirements
above, the following requirements should also be met:
With dual core CPU at 2.0 GHz processor clock
5
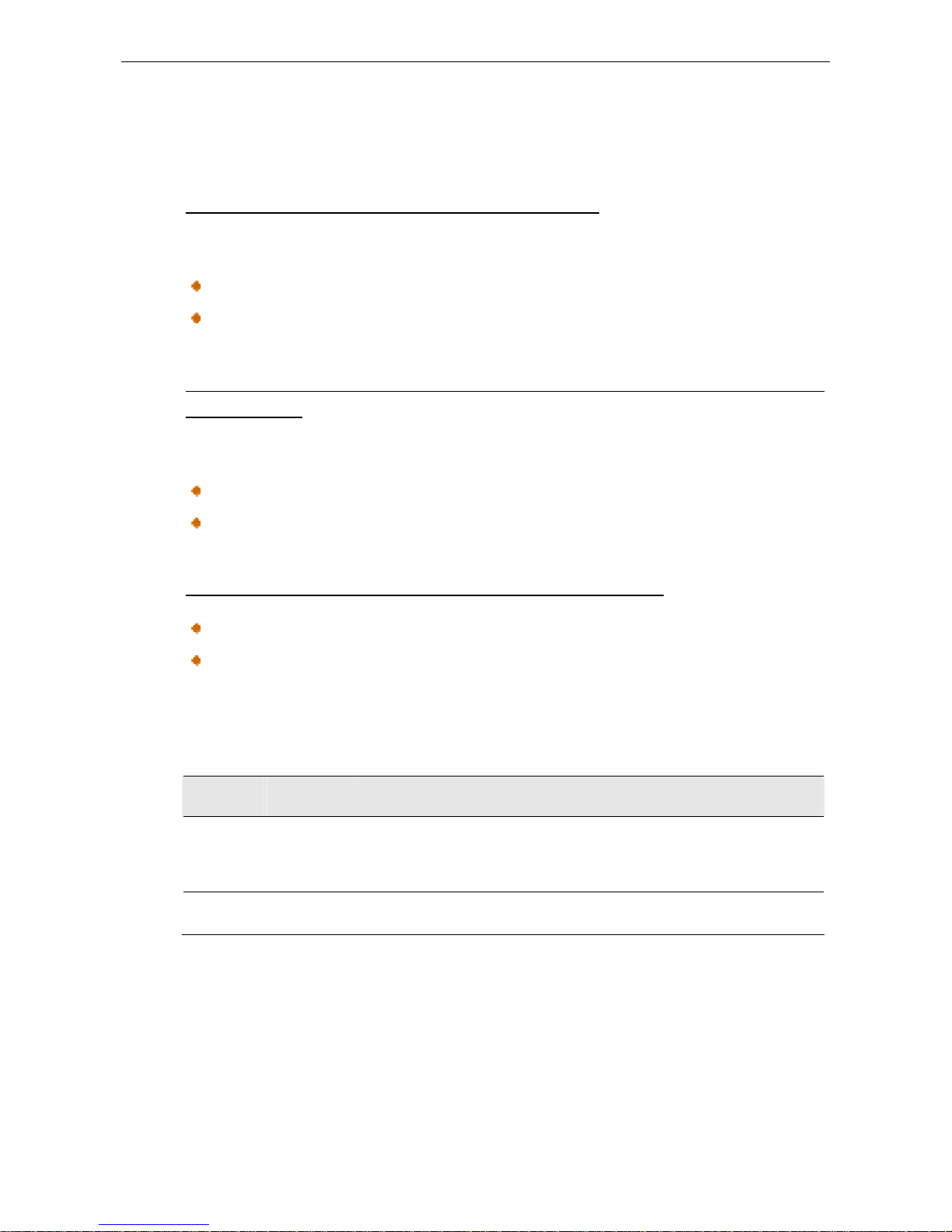
USB to HDMI® Adapter User’s Manual
If the PC specification is below this, performance will be lower (or CPU loading
higher than acceptable).
Windows XP/ Windows 2000
For 1-2 monitors, business usage, productivity target.
This may not provide full frame rate DVD playback at full screen.
1.2GHz Single Core CPU
512MB memory
For 3 monitors, where 1 could run DVD video while also targeting productivity and
business apps.
Will support only 1 video of DVD resolution at full screen:.
1.8GHz CPU
1GB memory
For 6 screen where 1 screen can run full screen DVD video:
1.6GHz Core Duo
1GB memory
LED Status
LED Color Description
Power Green On for power on.
Off for power off.
Mode Blue Enable overscan scaling function.
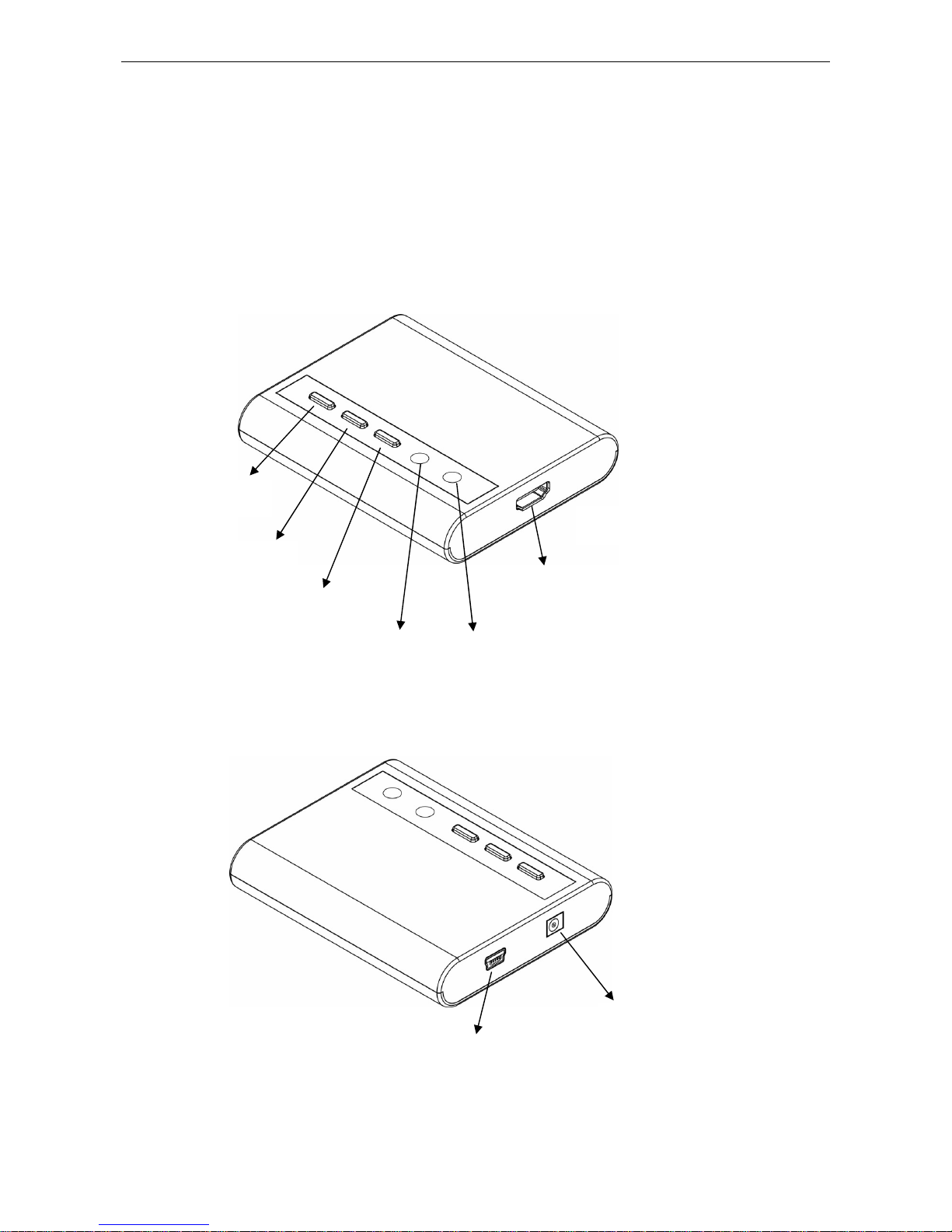
2. Installation
2. Installation
Hardware Connection
Power Button
Mode Button
Screen Button
HDMI® Connector
Mode LED
Power LED
DC Power Jack
Mini USB Connector
7
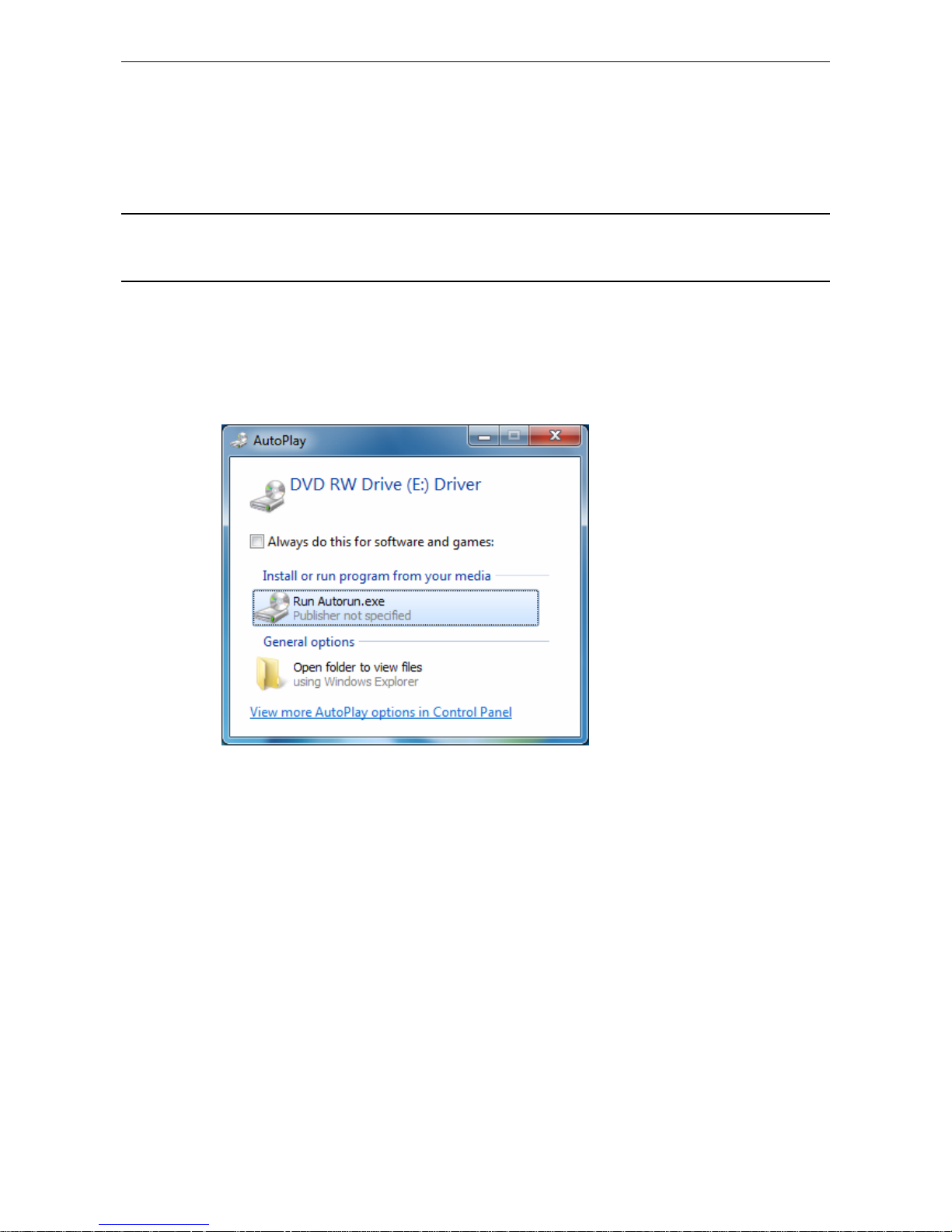
USB to HDMI® Adapter User’s Manual
Driver Installation
On Windows 7
Caution: DO NOT connect the USB to HDMI
®
Adapter to your computer before you install
the provided driver.
Follow the procedures below to install the driver and then connect the adapter:
1. Insert the provided CD into your disc drive and installer program will run
automatically. Please click on Run Setup.exe to execute the install program.
Note:
If the installer program doesn’t run automatically, please locate and double-click on
the Setup.exe file in the Driver folder to launch the setup program.
If you encounter a User Account Control dialog box when attempting to install a
program, enter an administrator password or click Yes to start the installation.
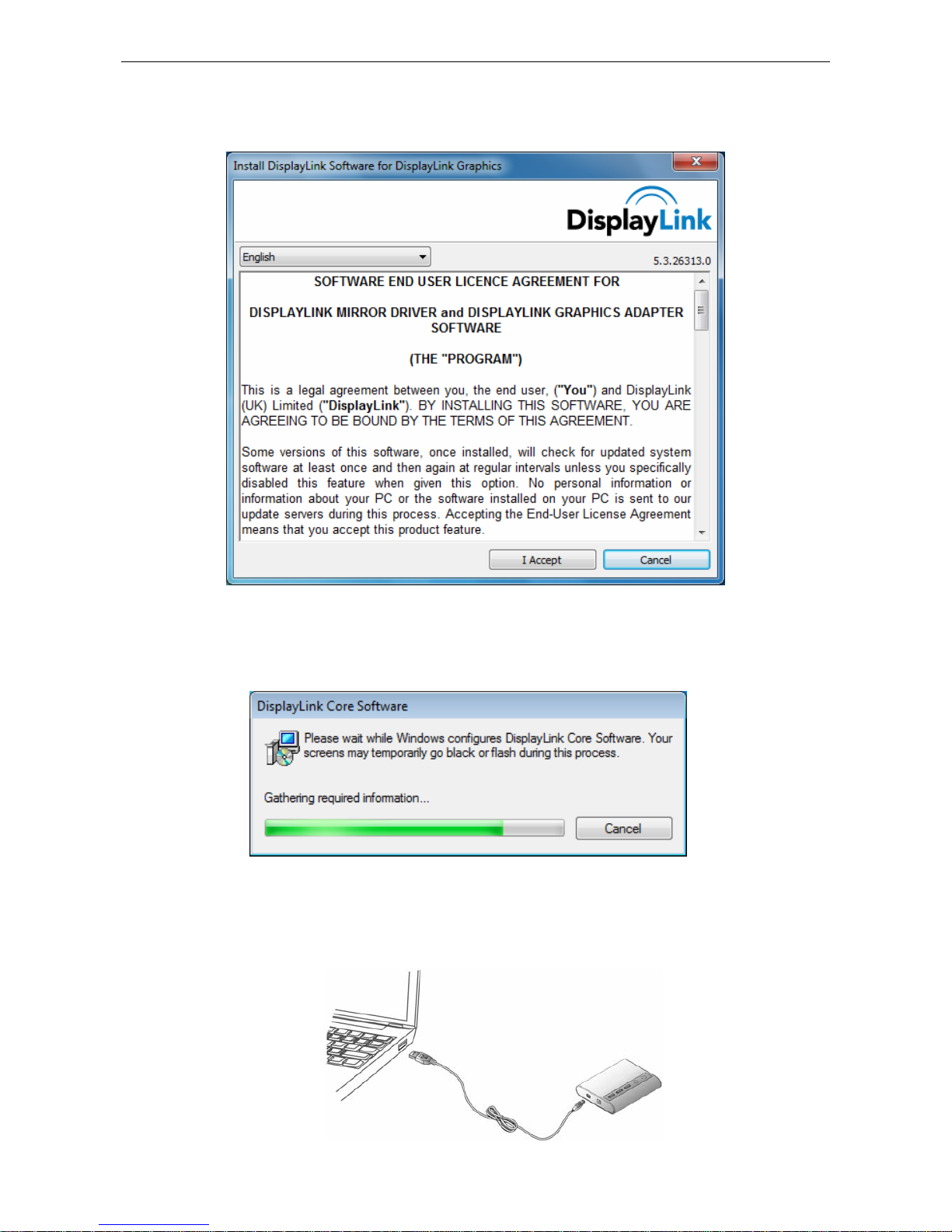
2. Installation
2. When you see the License Agreement screen prompted as below, please click on
I Accept to install the software for USB display adapter...
3. Please wait while Windows configures DisplayLink Core Software. Your screens
may temporarily go black or flash during this process.
4. When finished, the installation screen will disappear and you will return to your
desktop.
5. Connect the USB to HDMI
®
Adapter to your computer and monitor.
9
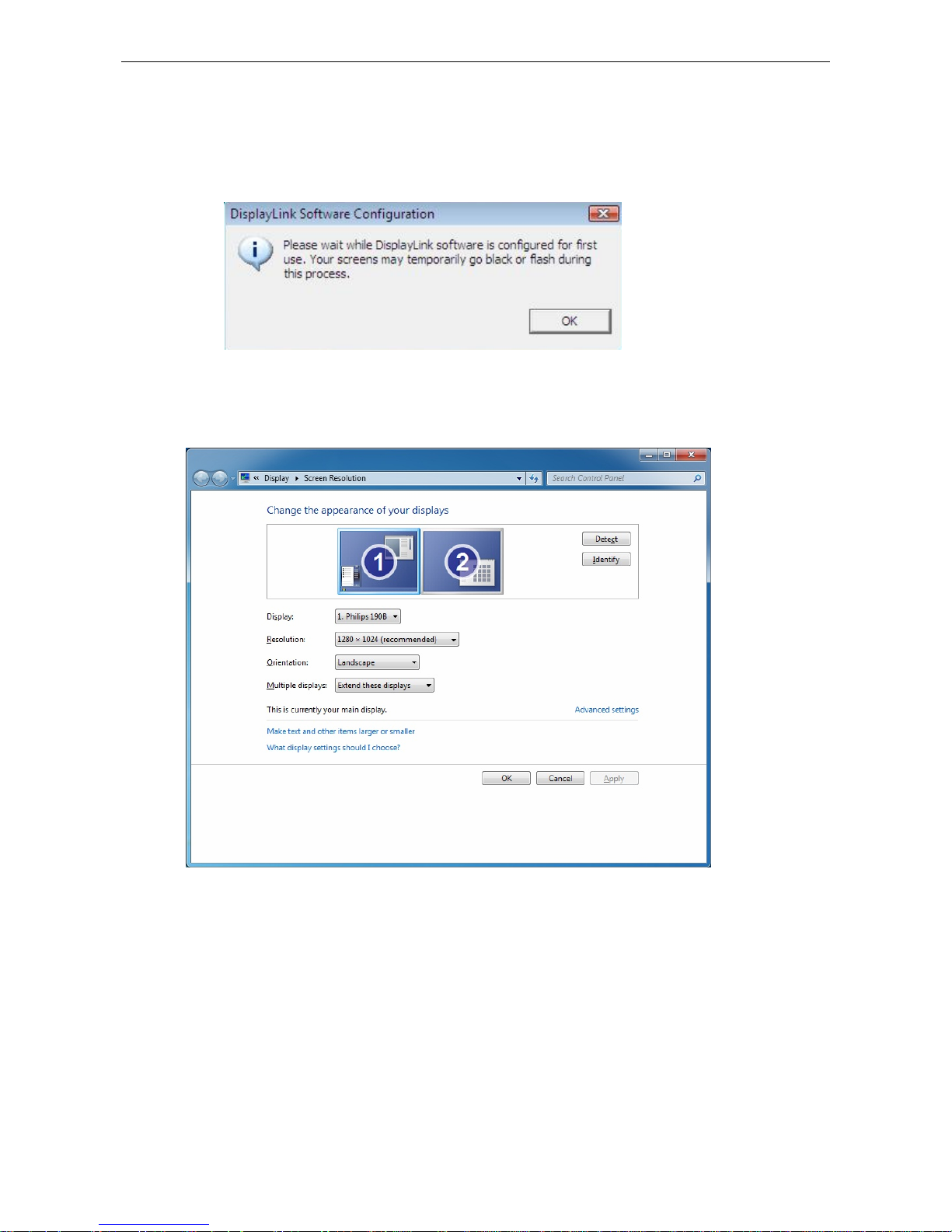
USB to HDMI® Adapter User’s Manual
6. When you press the power button on device, the following window will appear.
Please wait while DisplayLink software is configured for first use. Your screens
may temporarily go black or flash during this process. Please click “OK” to start to
use USB to HDMI® Adapter.
7. You can change the appearance of your displays through the Window. Moreover,
additional controls are available in Windows 7: Orientation (Portrait, landscape,
rotated portrait, rotated landscape)
Notice:
If prompting to restart your computer, click Yes to restart or No to manually restart
later.
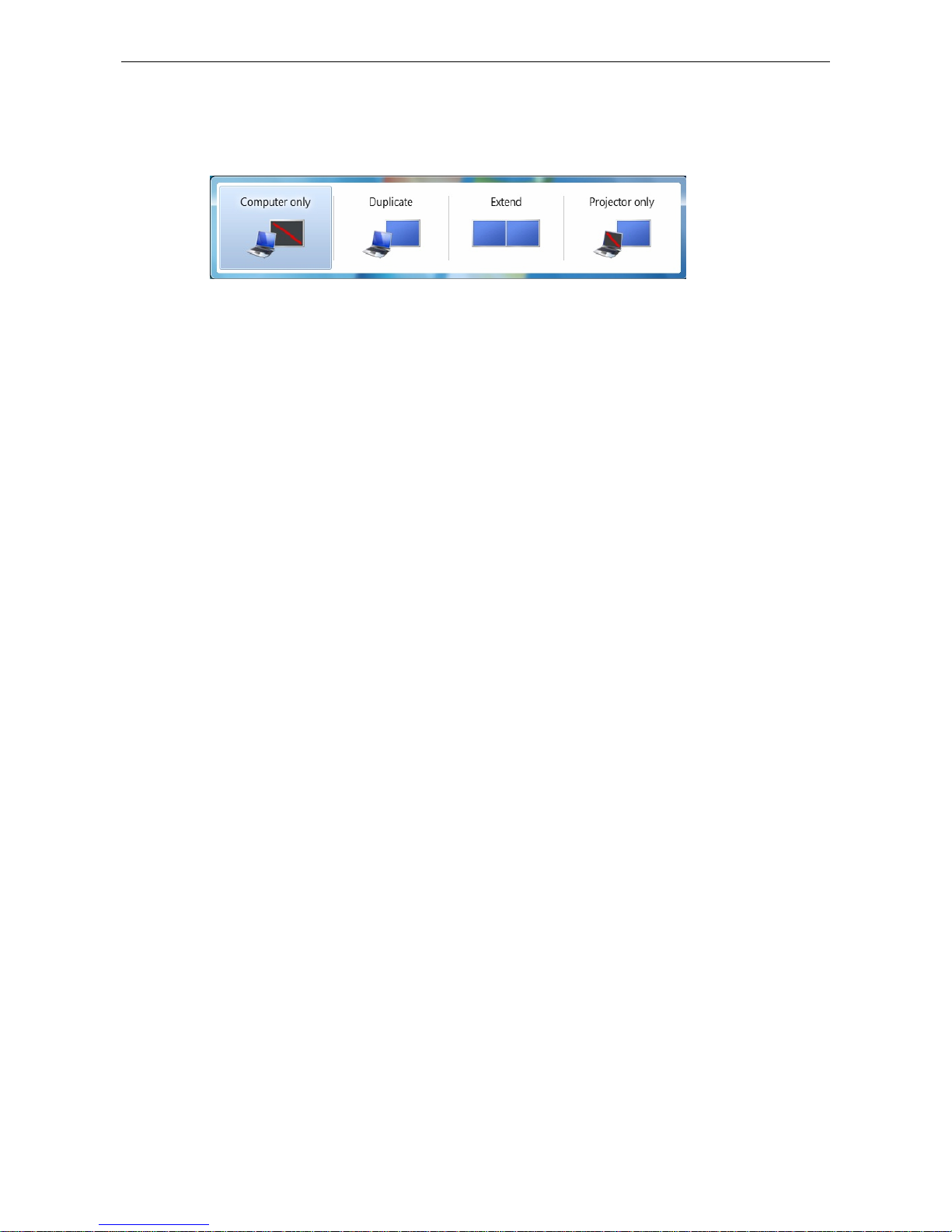
2. Installation
8. To control the behavior of an attached DisplayLink device (or screen), it is possible
to use Windows Key+P to display a menu (and cycle through it) to allow:
Disconnect Projector, Duplicate, Extend, Projector Only.
*Actual strings depend on your operation system. These scree n shots are from Windows 7 and
might vary slightly for each operation system.
11
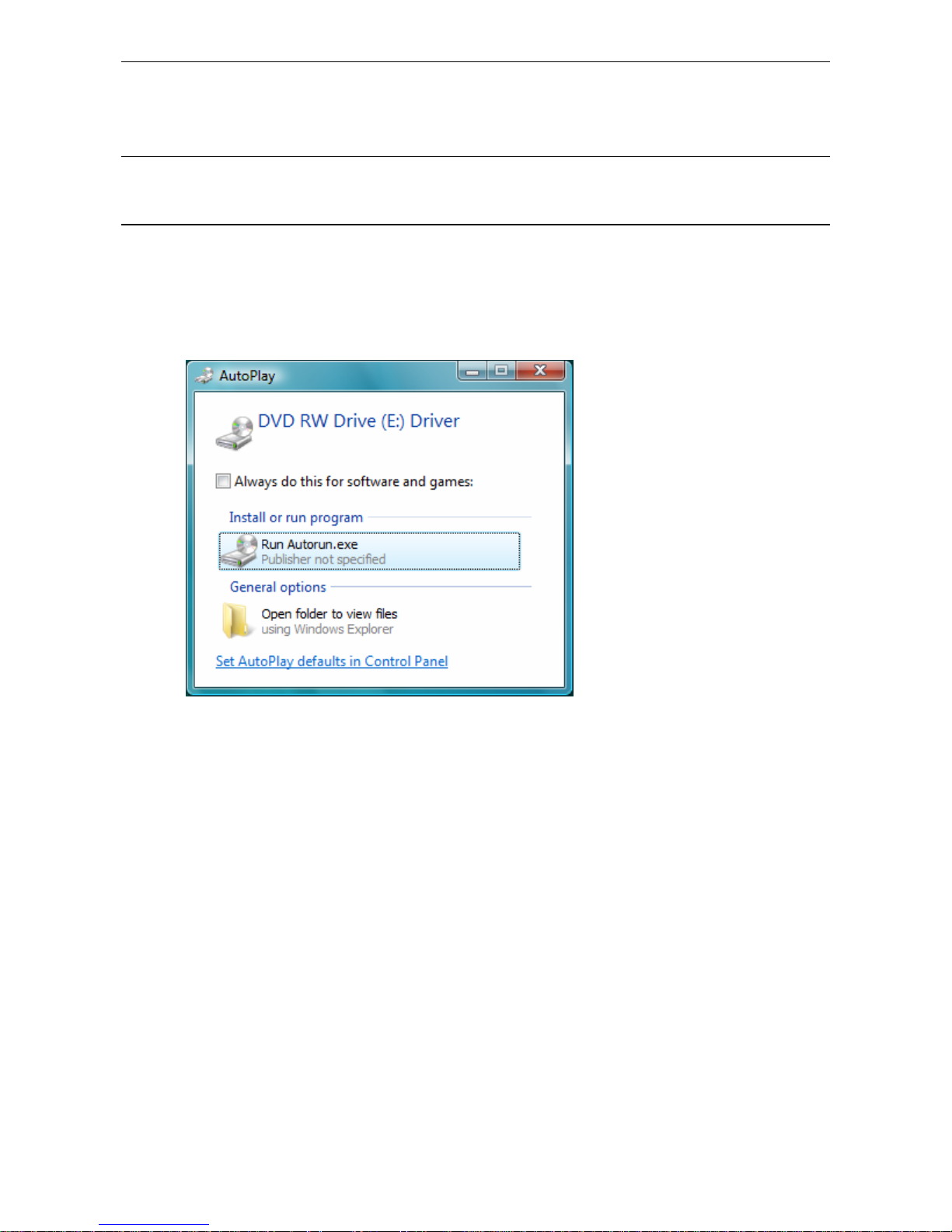
USB to HDMI® Adapter User’s Manual
On Windows Vista
Caution: DO NOT connect the USB to HDMI
®
Adapter to your computer before you install
the provided driver.
Follow the procedures below to install the driver and then connect the adapter:
1. Insert the provided CD into your disc drive and install program will run
automatically. Please click on Run Setup.exe to execute the install program.
Note:
If the installer program doesn’t run automatically, please locate and double-click on
the Setup.exe file in the Driver folder to launch the setup program.
If you encounter a User Account Control dialog box when attempting to install a
program, enter an administrator password or click Allow to start the installation.
 Loading...
Loading...