Good Technology GoodLink RIM 950, GoodLink RIM 957 User Manual
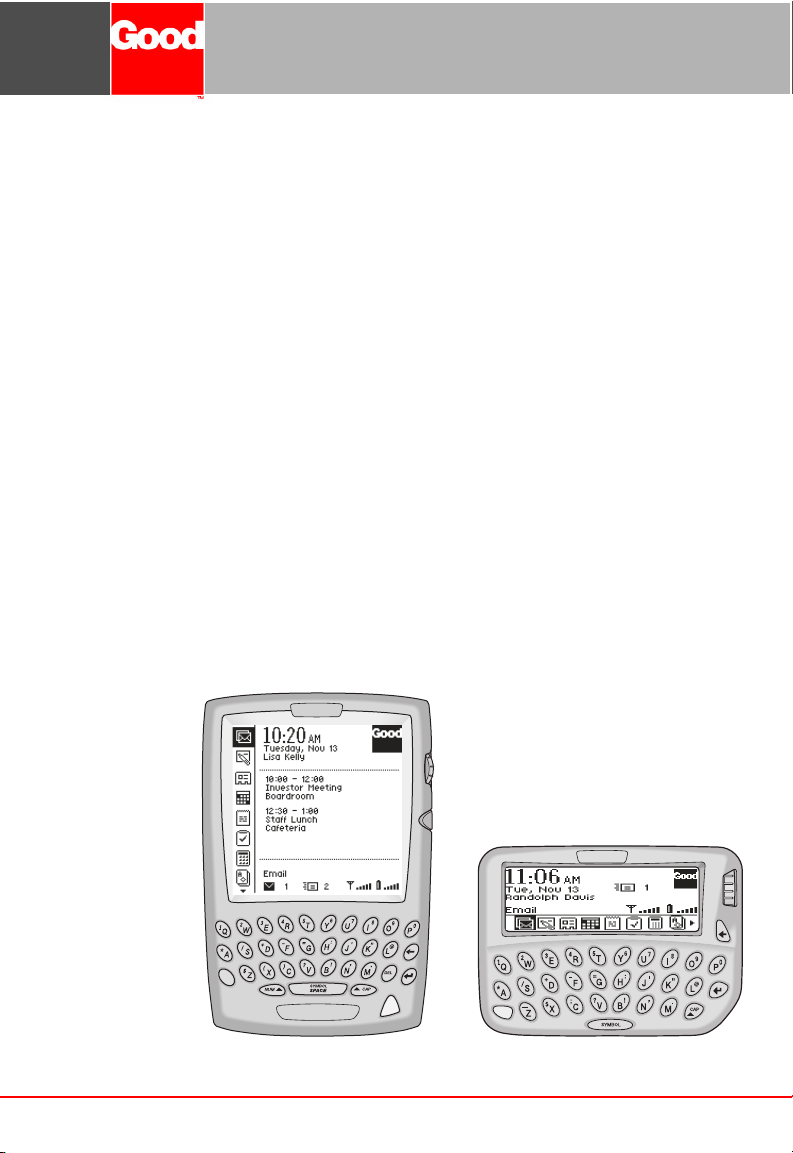
™
GoodLink
Wireless Corporate Messaging
User’s Guide
Version 1.0
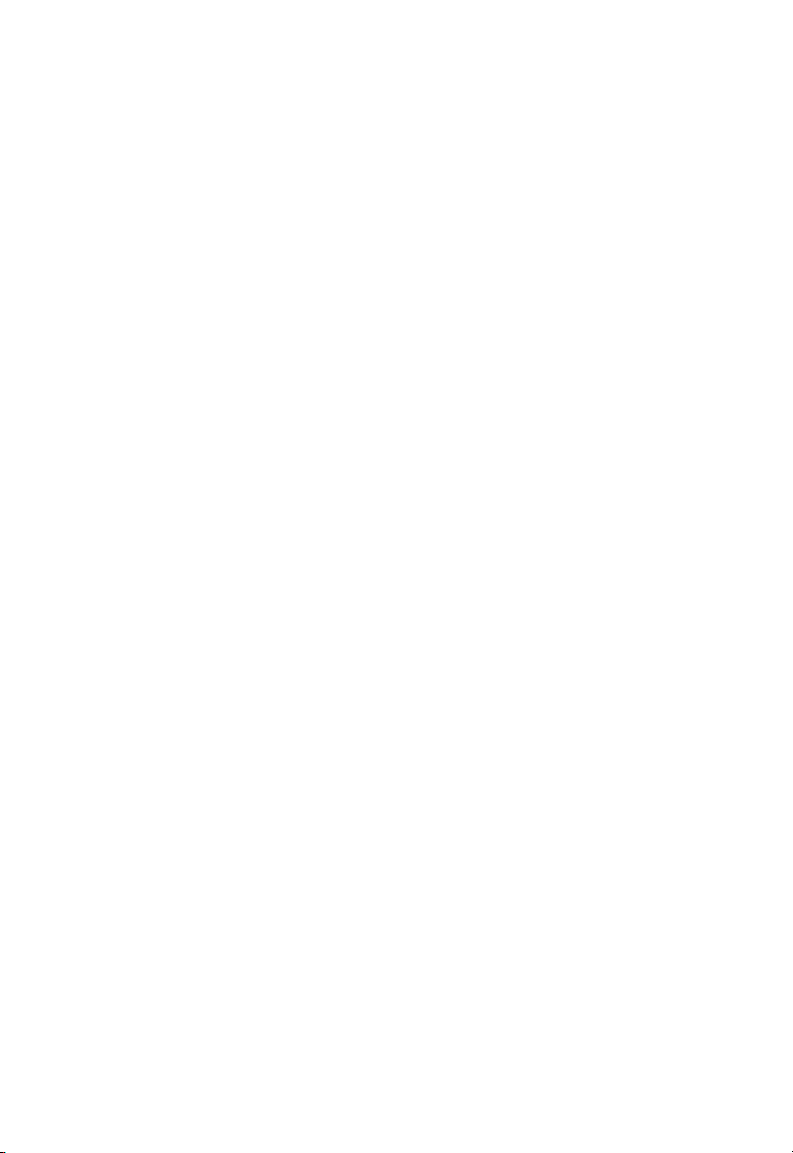
GoodLink User’s Guide
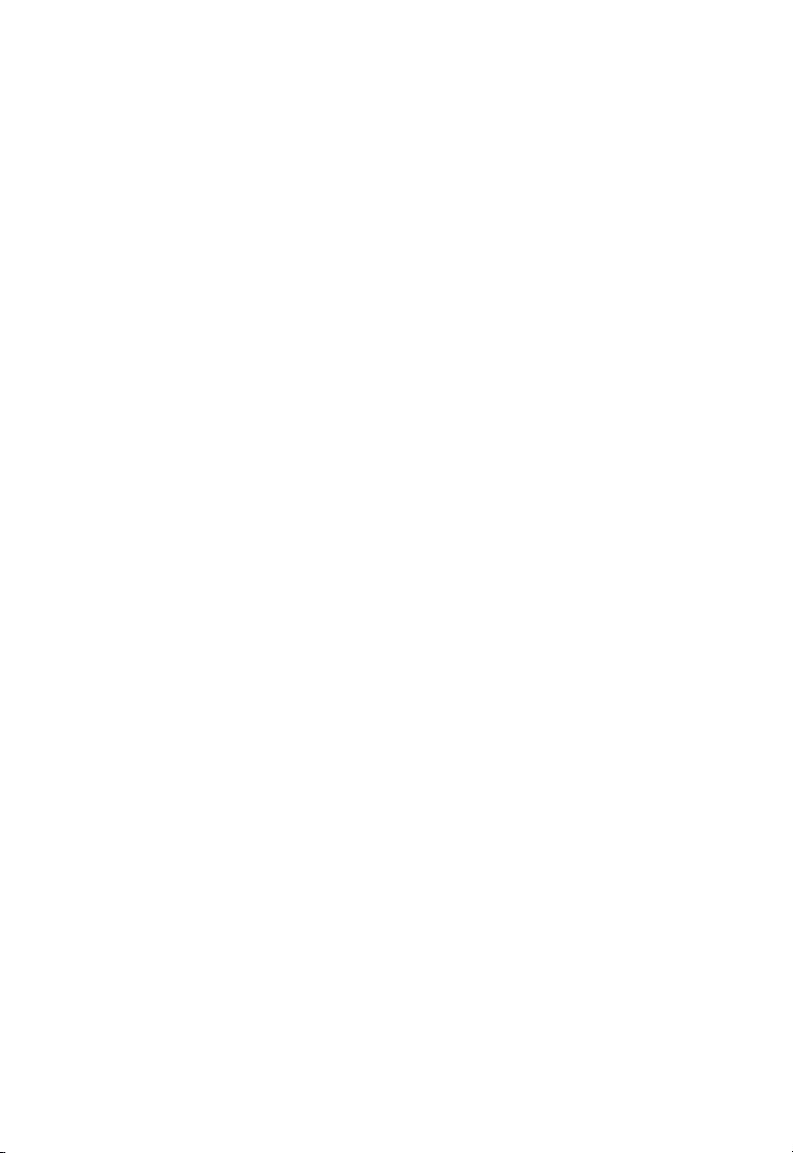
™
GoodLink
Wireless Corporate Messaging
User’s Guide
Version 1.0
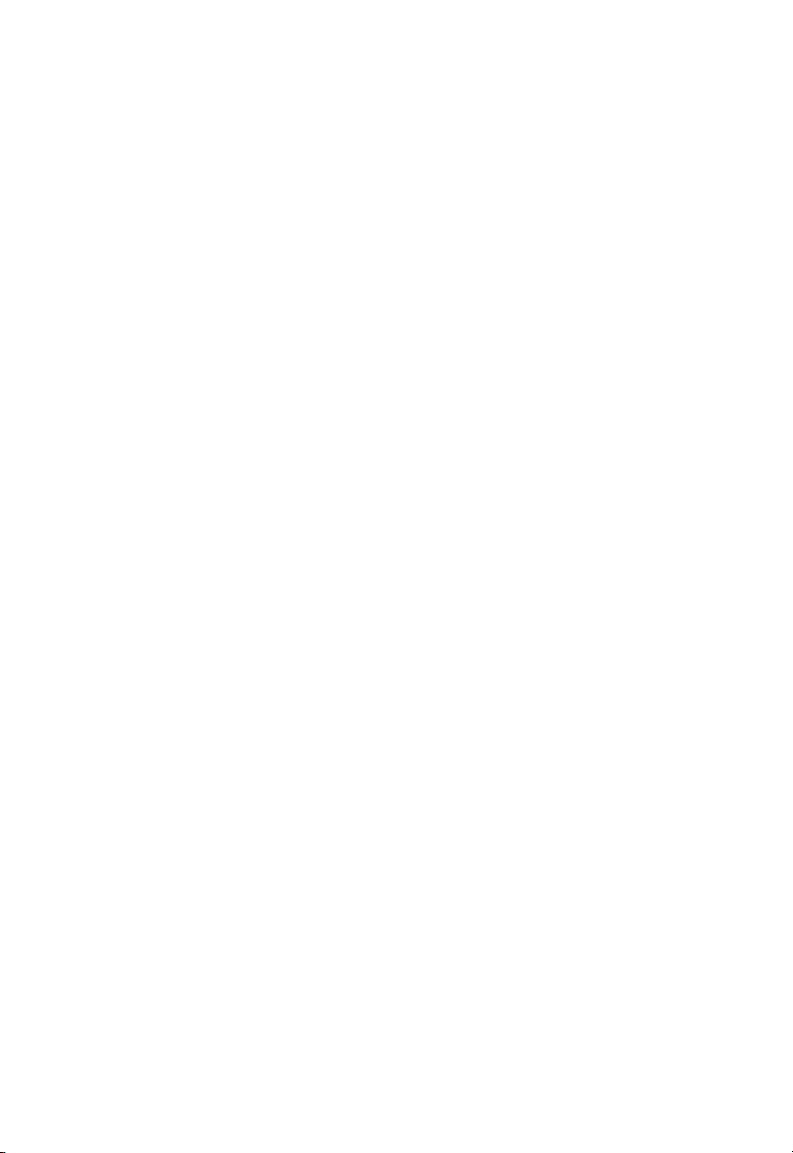
GoodLink User’s Guide
Last revised 11/30/01
Part Number: 1001595, Revision A
At time of printing, documentation complies with software version 1.0.
Copyright
© 2001 Good Technology, Inc. All rights reserved. Good and GoodLink are trademarks
of Good Technology, Inc. in the United States and/or other countries.
Good Technology, Inc. may have patents or pending patent applications, trademarks,
copyrights or other intellectual property rights covering subject matter in this
document. The furnishing of this document does not give you any license to these
patents, trademarks, copyrights, or other intellectual property rights except as
expressly provided in any written license agreement from Good Technology, Inc.
Microsoft, Windows, Windows NT, Exchange and Outlook are either registered
trademarks or trademarks of Microsoft Corporation in the United States and/or other
countries.
RIM, the RIM logo, Research in Motion, RIM 950 Wireless Handheld, RIM 957 Wireless
Handheld, BlackBerry, BlackBerry Exchange Edition, the BlackBerry logo, the
“envelope in motion” symbol and 'Always On, Always Connected' are registered
trademarks or trademarks of Research in Motion Limited in the United States and/or
other countries.
Mobitex is a trademark of the Swedish Telecommunications Administration that may
be registered in some jurisdictions. Outside In®Wireless Export ©2001 Stellent
Chicago, Inc. All rights reserved. All other companies and product names are
trademarks or registered trademarks of their respective holders.
Disclaimer
No part of this document may be reproduced or transmitted in any form or by any
means, electronic or mechanical, for any purpose, without the express written
permission of Good Technology, Inc.
Information in this document is subject to change without notice. This publication
could include technical inaccuracies or typographical errors. Good Technology, Inc.
may make improvements or changes in the products or the programs described in this
publication at any time.
Good Technology, Inc.
1032 Morse Ave.
Sunnyvale, CA, 94089
Tel. (408) 400-4800 Fax (408) 400-4801
Web site: www.good.com
Email: info@good.com.
Printed In USA.
Warning: Do not use this device while driving.

Contents
1Overview1
Features and Benefits 2
Package Contents 4
System Requirements 5
For Additional Information 6
2 Tutorial: Sending an Email Message 7
Keyboard and Controls 8
Composing a Message 9
Checking the Message 13
3 Using GoodLink Applications – Basics and
Email 15
About GoodLink Applications 16
Basics 17
Opening an Application 17
Using Menus 17
Setting the Text Insertion Point 18
Using Checkboxes 19
GoodLink User’s Guide iii
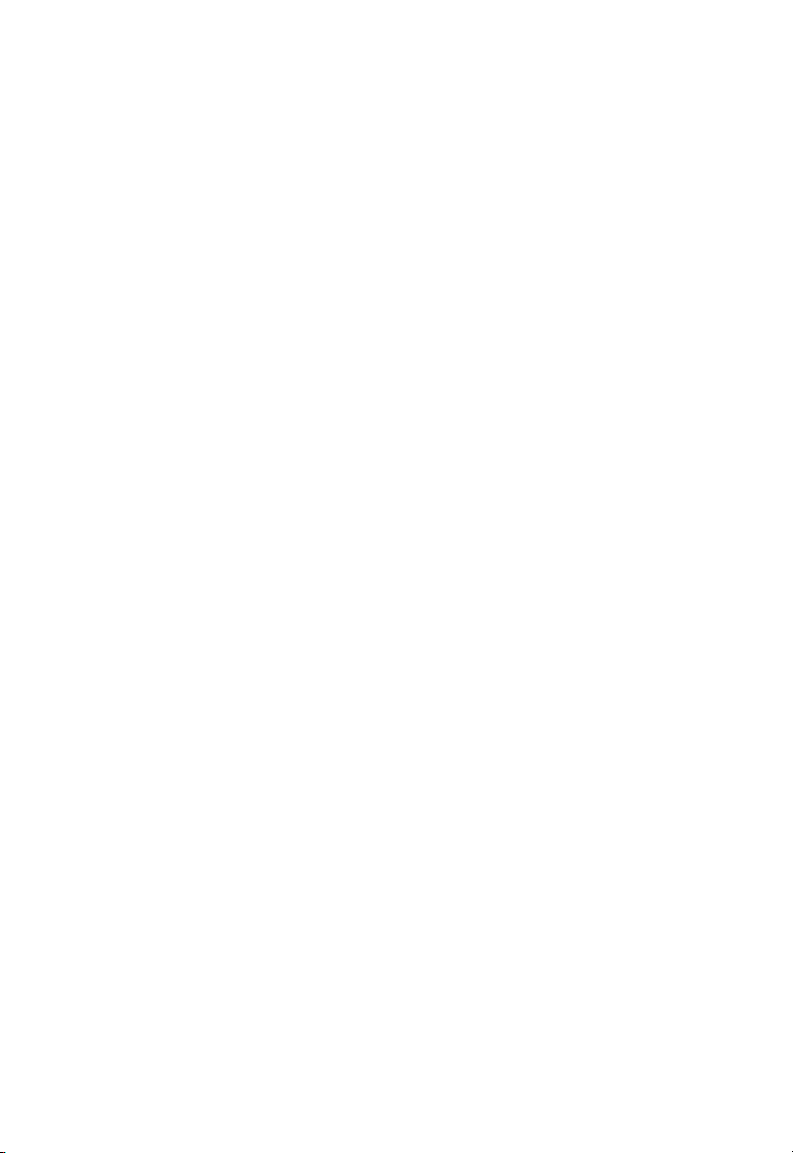
Changing Dates and Times 19
Returning to the Home Screen 21
Getting Help 21
Turning the Radio On and Off 22
Turning the Handheld Off and On 23
Composing Text 24
Copying and Pasting Text 26
Email 27
Viewing Email Messages 28
Responding to Email Messages 30
Responding to a Meeting Request 31
Finding Messages 33
Viewing Email Attachments 34
Creating Email Messages 35
Using Email Folders 37
Viewing Email Folders 39
Filing Email Messages 40
Deleting Email Messages 41
Filtering Messages 42
Setting Email Options 44
Synching All Incoming Messages 46
Viewing Digitally-Signed or Encrypted Messages 47
Keyboard Command Reference 48
4 Additional Applications 51
Contacts 52
Viewing Contacts 52
Finding Contacts 53
Editing Contacts 54
Adding Contacts 55
Setting Contact Options 56
Using Contacts with Other Applications 57
iv GoodLink User’s Guide
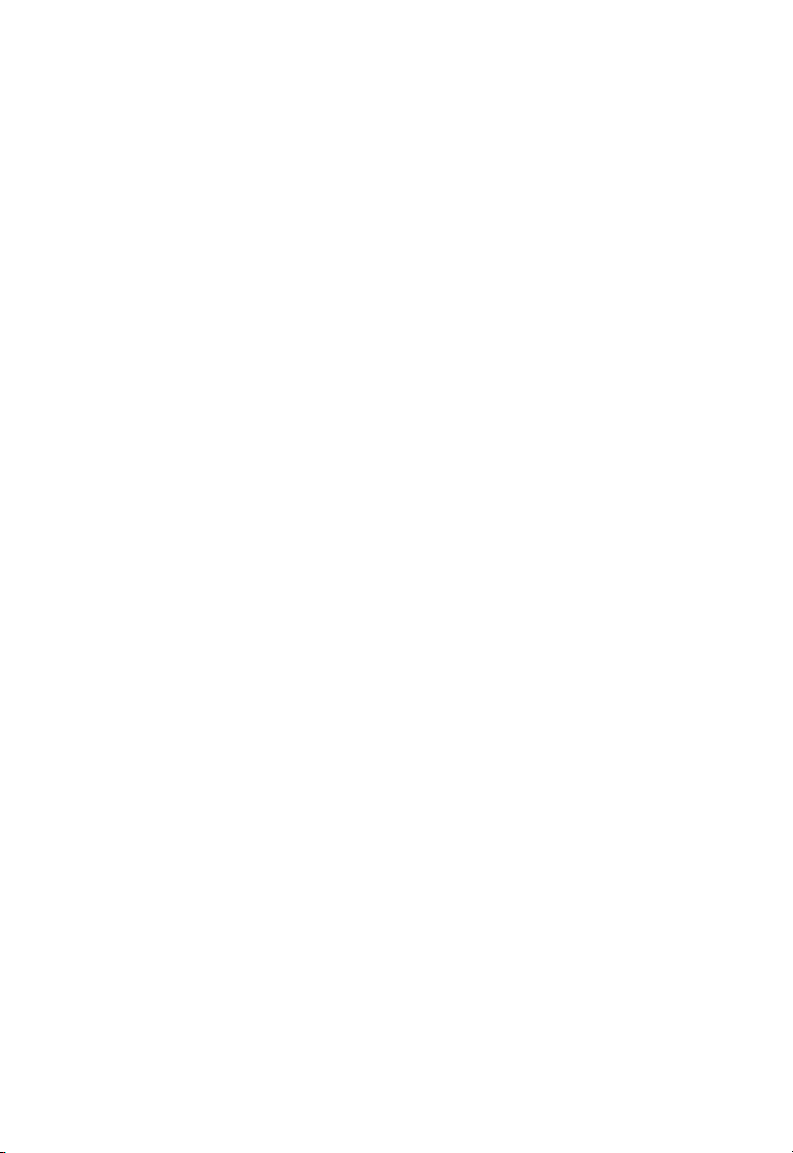
Calendar 58
Viewing Appointments 59
Adding New Appointments 61
Changing Appointments 64
Setting Calendar Options 64
Tas ks 65
Viewing Tasks 65
Adding New Tasks 66
Editing Tasks 69
Setting Task Options 70
Notes 71
Viewing and Editing Notes 71
Adding Notes 73
Deleting Notes 74
Alarm Clock 74
Calculator 76
Working with a Series of Numbers 77
Games 79
5 Preferences and Maintenance 81
Setting Handheld Preferences 81
Using Autotext 83
Passwords 86
Adding a Password 87
Locking and Unlocking Your Handheld 89
Disabling a Password 90
Changing a Password 90
Changing the Time Zone 91
Battery Maintenance 91
Replacing a Battery on the RIM 950 92
Recharging a Battery on the RIM 957 93
GoodLink User’s Guide v
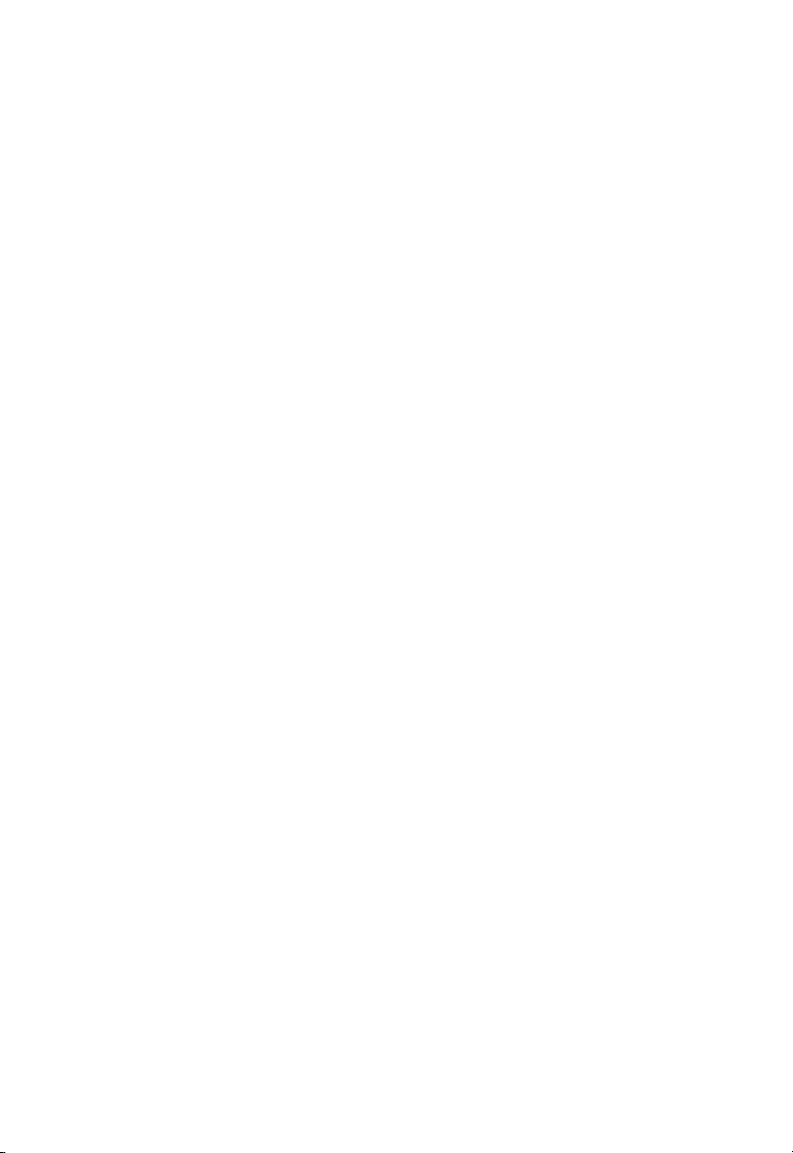
Data Storage and Aging 94
Moving Servers or Changing Email Addresses 95
A Appendix 97
Safety and Regulatory Information 97
FCC Statement (USA only) 98
Specifications 98
Statement of Limited Warranty 100
Good Client Software License Agreement 102
Index 107
vi GoodLink User’s Guide
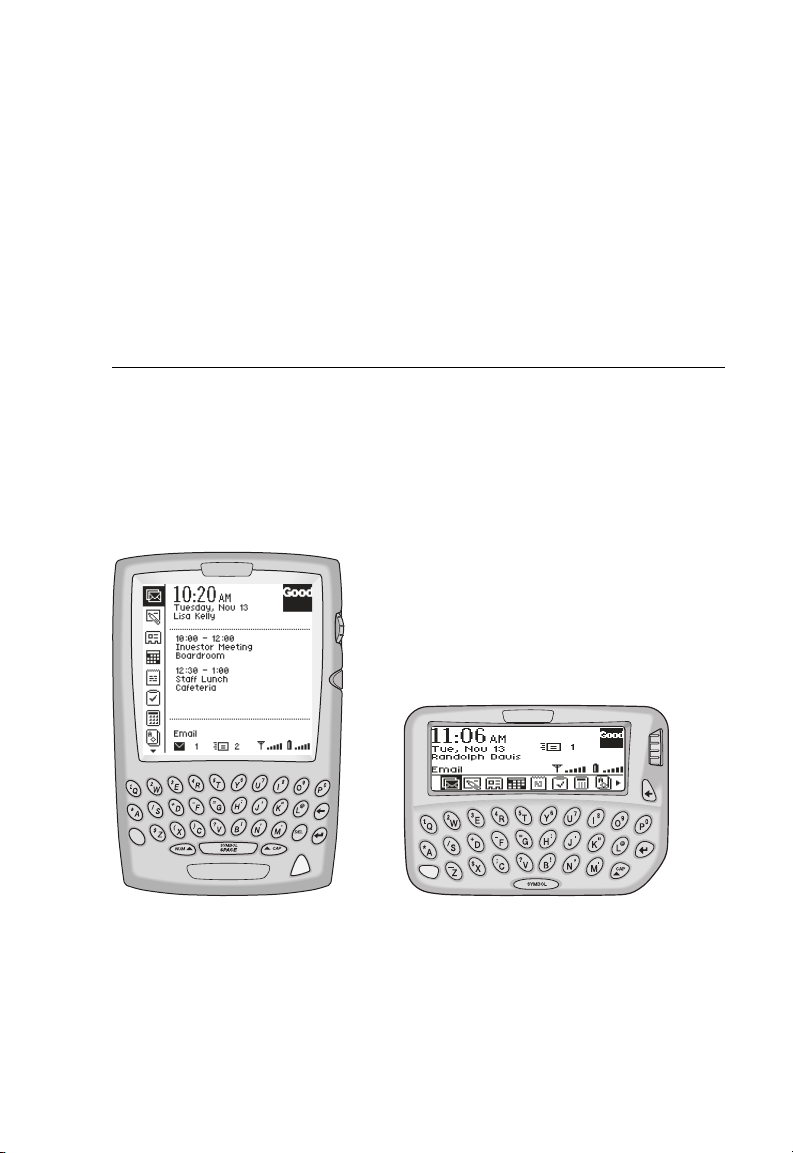
1 Overview
Introducing GoodLink™, the new wireless corporate messaging
service from Good Technology, Inc. GoodLink enables mobile
professionals to stay Always-Up-To-Date
and groupware when away from their desks.
™
with their company email
GoodLink Application software
on a RIM 957 handheld
GoodLink User’s Guide 1
GoodLink Application software
on a RIM 950 handheld
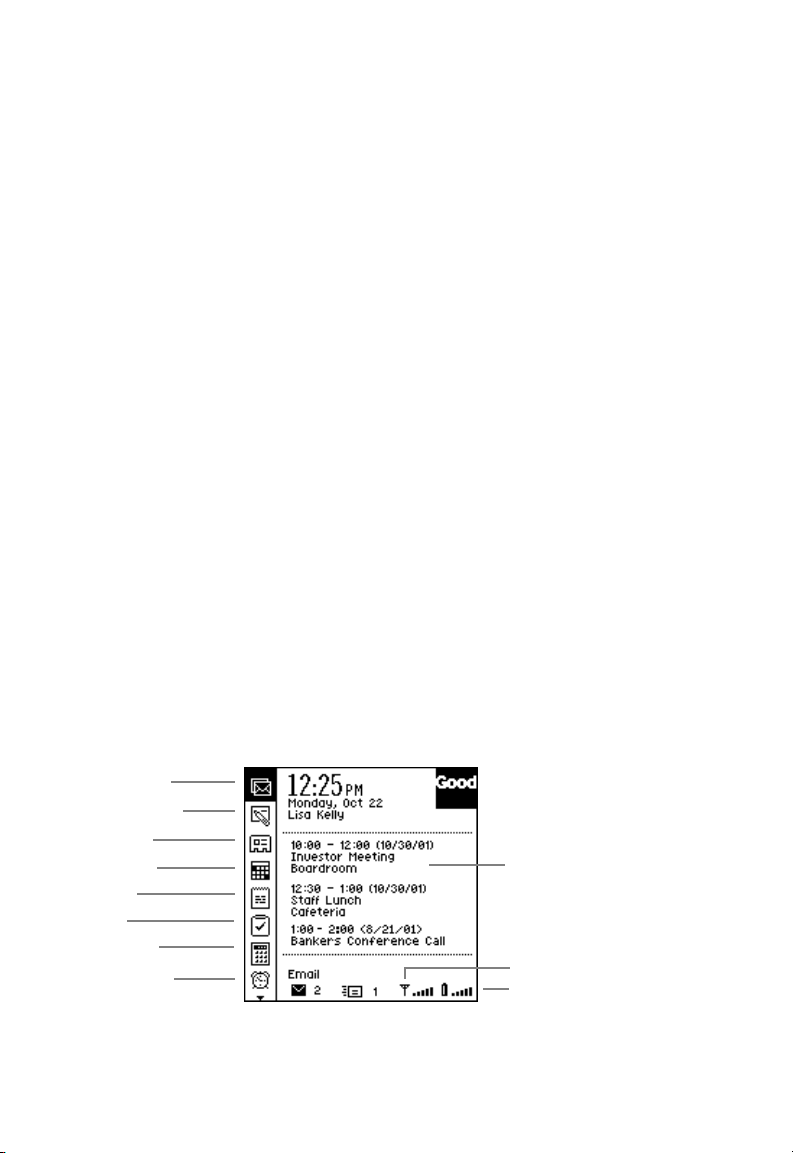
Overview
GoodLink provides mobile workers with a continuously
synchronized wireless connection to company servers enabling them
instant access to the latest corporate email, secure attachments,
contacts, calendar, notes, and tasks.
GoodLink adds Always-Up-To-Date wireless service and easy-to-use
software to handheld devices from Research in Motion (RIM).
GoodLink delivers a complete and secure wireless solution for
accessing corporate messaging accounts through the firewall.
Customers receive everything they need to get started, all in one
complete package:
• Highly-portable wireless handheld devices featuring a built-in
keyboard
• Innovative handheld software
• Highly-reliable server software
• Wireless airtime with national coverage on a leading network
Features and Benefits
Installed on a RIM 950 or RIM 957 wireless handheld, GoodLink is
fully compatible with your Microsoft Outlook and Exchange
environment.
Email Inbox
New Message
Contacts
Calendar
Notes
Ta sk s
Calculator
Alarm Clock
2 GoodLink User’s Guide
Upcoming
appointments
Radio indicator
Battery indicator
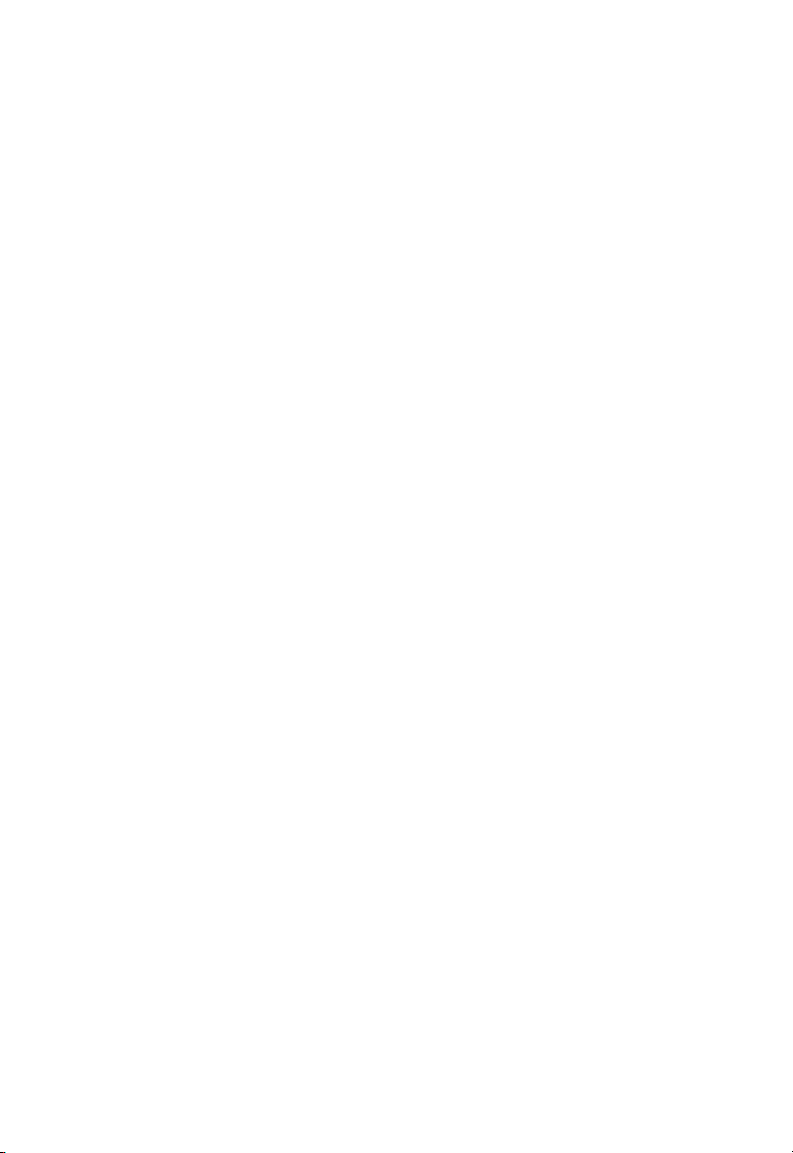
Features and Benefits
• You have complete, remote control of your email account.
This includes sending and receiving email messages as well as
deleting, filing, and moving messages. New email messages are
automatically sent to your handheld. GoodLink also includes
customizable alarms, notifications, email signatures, and filters.
• Your contacts, calendar, tasks, and notes are also
Always-Up-To-Date.
You can create and accept meeting requests from your handheld.
• GoodLink provides a secure environment to view and manage
important documents.
You can view Microsoft Word (*.doc), Adobe Acrobat (*.pdf),
Power Point (*.pps), Excel (*.xls), WordPerfect (*.wpd), HTML
(*.htm and *.html), Rich Text (*.rtf), and plain text (*.txt)
documents on the handheld and forward attached documents to
other email users.
• GoodLink is an enterprise-class solution.
All data is encrypted from the corporate firewall to the handheld
and individual password protection is available on the handheld.
• GoodLink is easy to use and support.
GoodLink applications include an intuitive, “walk up and use”
interface. GoodLink works with your existing email account; there
is no new address to administer.
• Nationwide network connectivity provides reliable coverage over
95% of the business population.
Good Technology’s S-WRAP (secure wireless reliability access
protocol) technology enables positive acknowledgement of
messages.
GoodLink User’s Guide 3
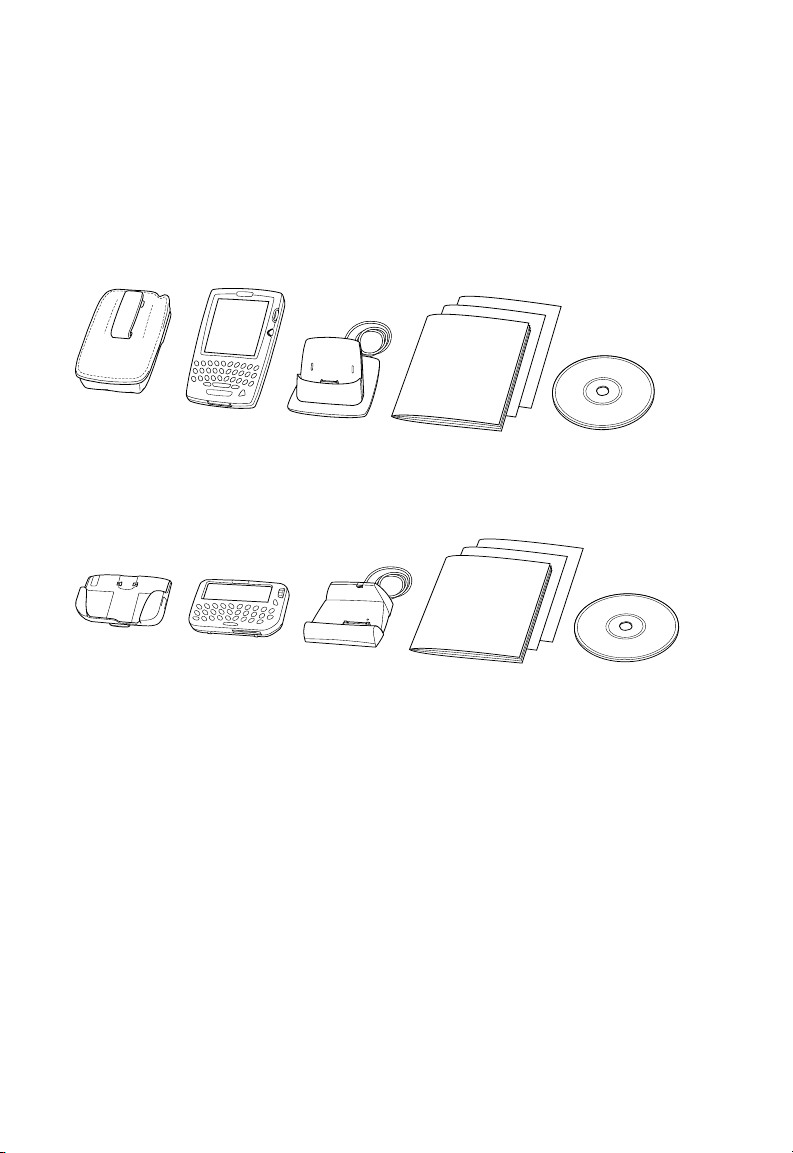
Overview
Package Contents
If you are a new user, your package includes the following items.
957 Package Contents.
Carrying Case
957 Device
Cradle
User Guide
and Reference Cards
Software CD
950 Package Contents.
Carrying Case
950 Device
Cradle
User Guide
and Reference Cards
Software CD
Handheld and Carrying Case. Both the RIM 957 and RIM 950 come
with a carrying case that includes a belt clip.
Cradle and Connector Cable. Hardware for connecting your
handheld to your computer. This cradle is required to set up your
handheld. It’s also used to charge the battery on a RIM 957 handheld.
The cradle is not required for synchronization; GoodLink provides
full wireless synchronization.
GoodLink Application Software CD. Desktop software you can use
for setting up your handheld and installing new applications.
4 GoodLink User’s Guide
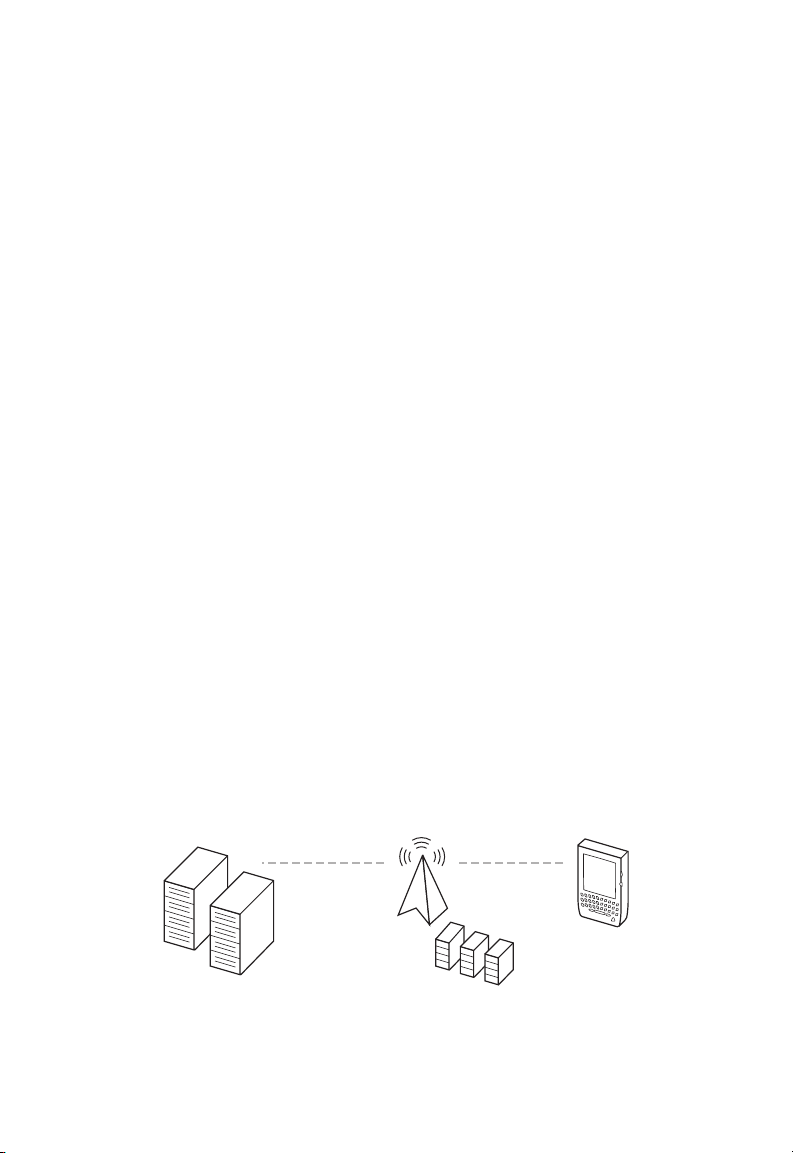
System Requirements
Quick Start and Quick Reference Cards. The Quick Start card
briefly describes how to prepare your handheld for use. (If your
handheld is already set up, this card might not be included.) The
Quick Reference card contains a summary of important keyboard
commands.
User’s Guide. This guide provides complete instructions for using
your handheld.
Installation Guide (online only). The GoodLink Installation Guide
provides complete instructions for setting up your handheld and
installing the GoodLink Application software. This guide is provided
in Adobe Acrobat format (*.pdf) and is located on the GoodLink
Application Software CD.
Important: If you are upgrading an existing BlackBerry RIM
handheld to use GoodLink Application software, your conversion
package contains the GoodLink Application Software CD, Quick
Start and Quick Reference cards, and User’s Guide. You already have
the handheld and cradle. For more information on upgrading, see the
GoodLink Installation Guide.
System Requirements
Your handheld works in conjunction with the Microsoft Exchange
Server and GoodLink Server on your corporate network.
Corporate Network
Wireless
Microsoft
Exchange
GoodLink User’s Guide 5
Server
GoodLink
Server
Network
Operations
Center
Handheld
Device
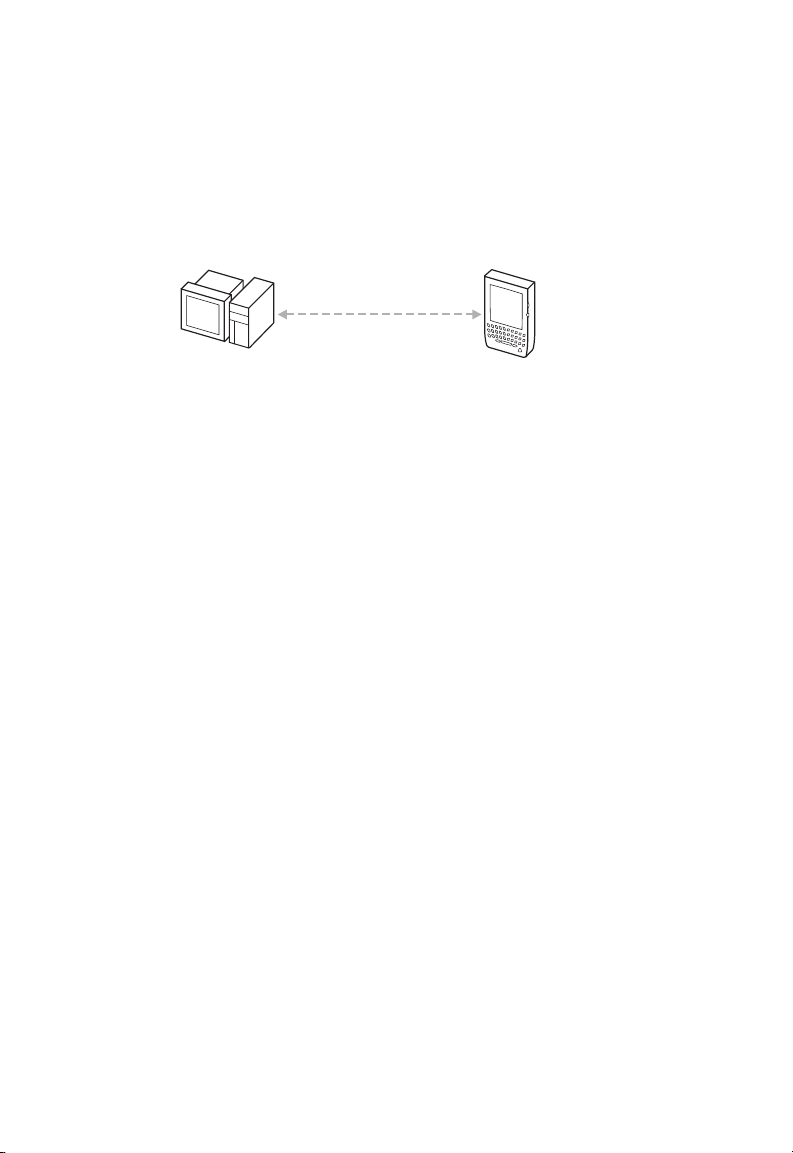
Overview
A
When you turn on the handheld radio, it connects with the GoodLink
wireless network. In turn, this network communicates with your
corporate network. Information from your Outlook account on the
Exchange server is synchronized with information on your handheld.
Outlook
pplications
Continuous
Synchronization
Handheld
Device
Handheld setup instructions in this manual assume your corporation
has a GoodLink Server installed on your network and your handheld
has been added to your account by your Microsoft Exchange
administrator.
For Additional Information
For more information about GoodLink products, visit the Good
Technology Web site at http://www.good.com or contact Customer
Service at 1-408-400-4992.
6 GoodLink User’s Guide
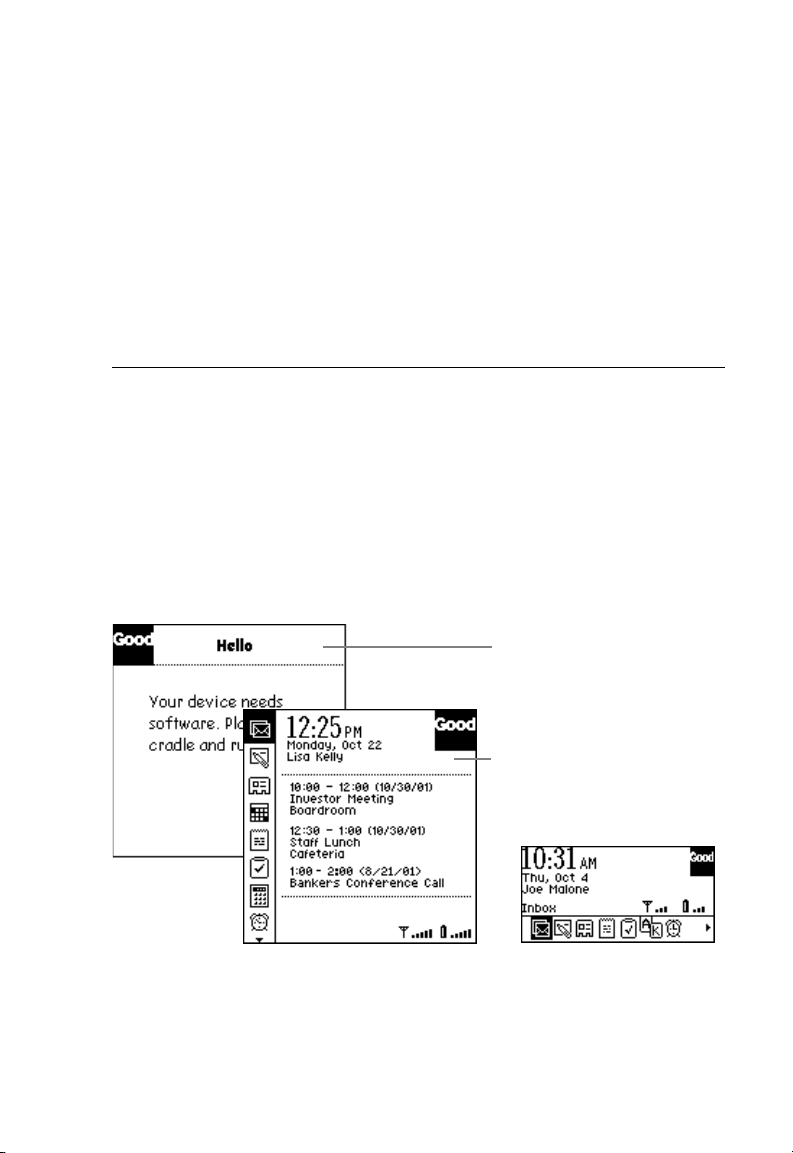
2 Tutorial: Sending an
Email Message
This chapter provides a brief tutorial on how to use your handheld to
send an email message. It’s a good way to try out the handheld and
make sure it’s working properly.
Note: The instructions in this chapter assume your handheld is
already set up. If not, contact your Microsoft Exchange administrator
or follow the instructions in the GoodLink Installation Guide.
If this message appears,
your handheld is not set
up.
If your handheld is set up,
the home screen appears.
GoodLink User’s Guide 7
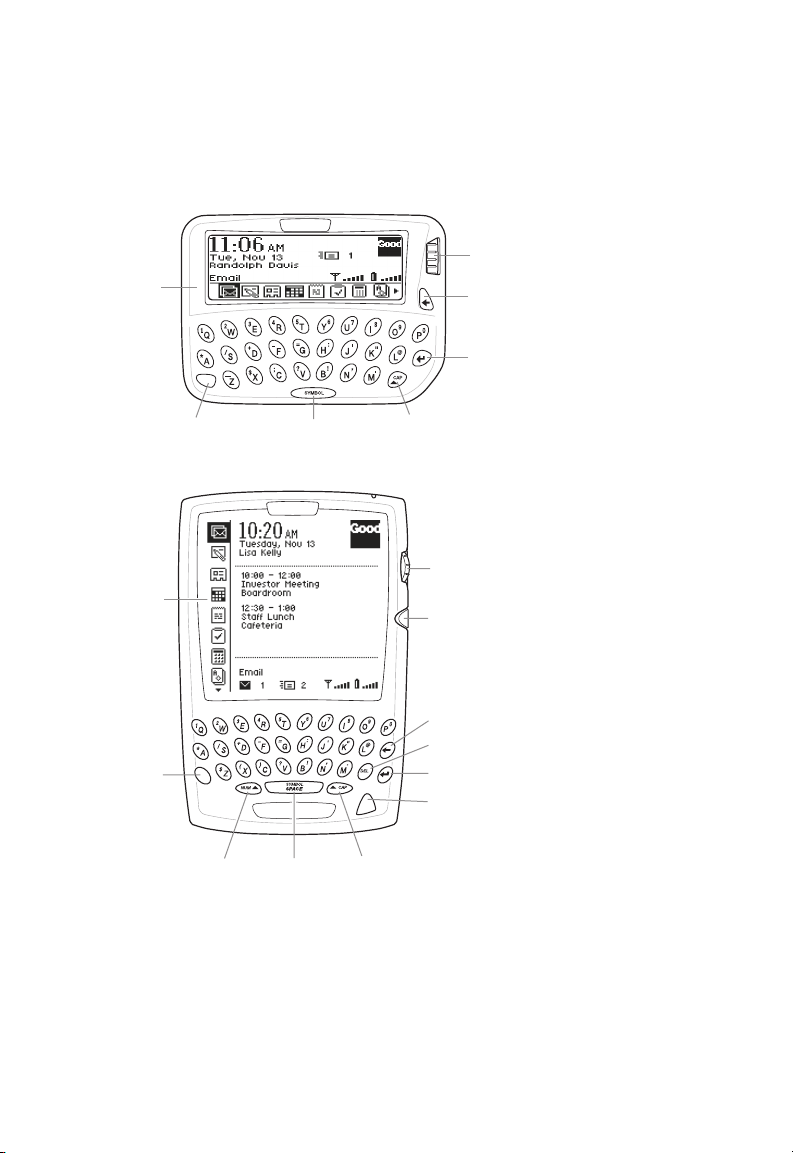
Tutorial: Sending an Email Message
Keyboard and Controls
LCD screen
Trackwheel
Backspace
(Escape) key
Enter key
LCD screen
Alt key
Space keyAlt key
Space keyNum (Shift)
Cap (Shift)
Trackwheel
Escape key
Backspace key
Delete key
Enter key
Power On/Off
Cap (Shift)
8 GoodLink User’s Guide
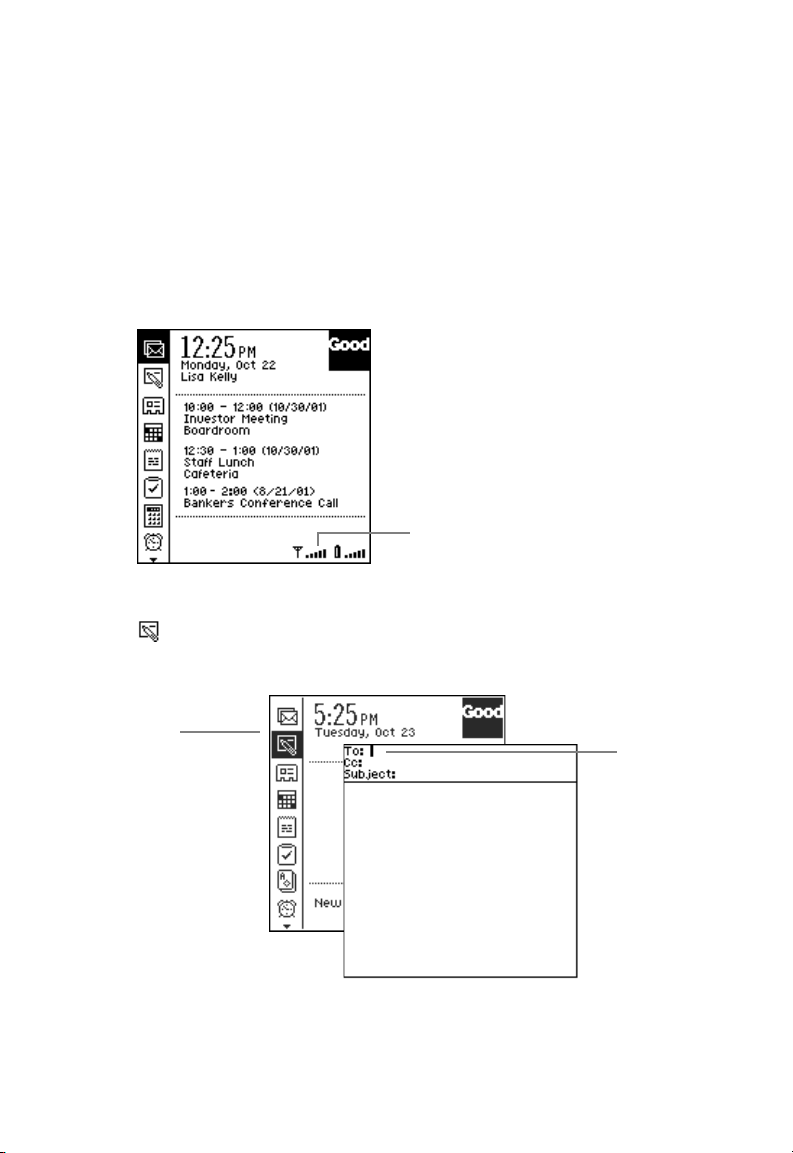
Composing a Message
Composing a Message
1. If necessary, turn on your handheld.
• On the RIM 957, press the silver button
• On the RIM 950, click (press down and release) the trackwheel.
2. Make sure the Radio is on and the signal strength is high.
Multiple bars indicate the
radio signal strength is high.
3. On the home screen, rotate the trackwheel until the New Message
icon is highlighted. This is called scrolling.
4. Click (press and release) the trackwheel.
New Message
icon
Text cursor
GoodLink User’s Guide 9
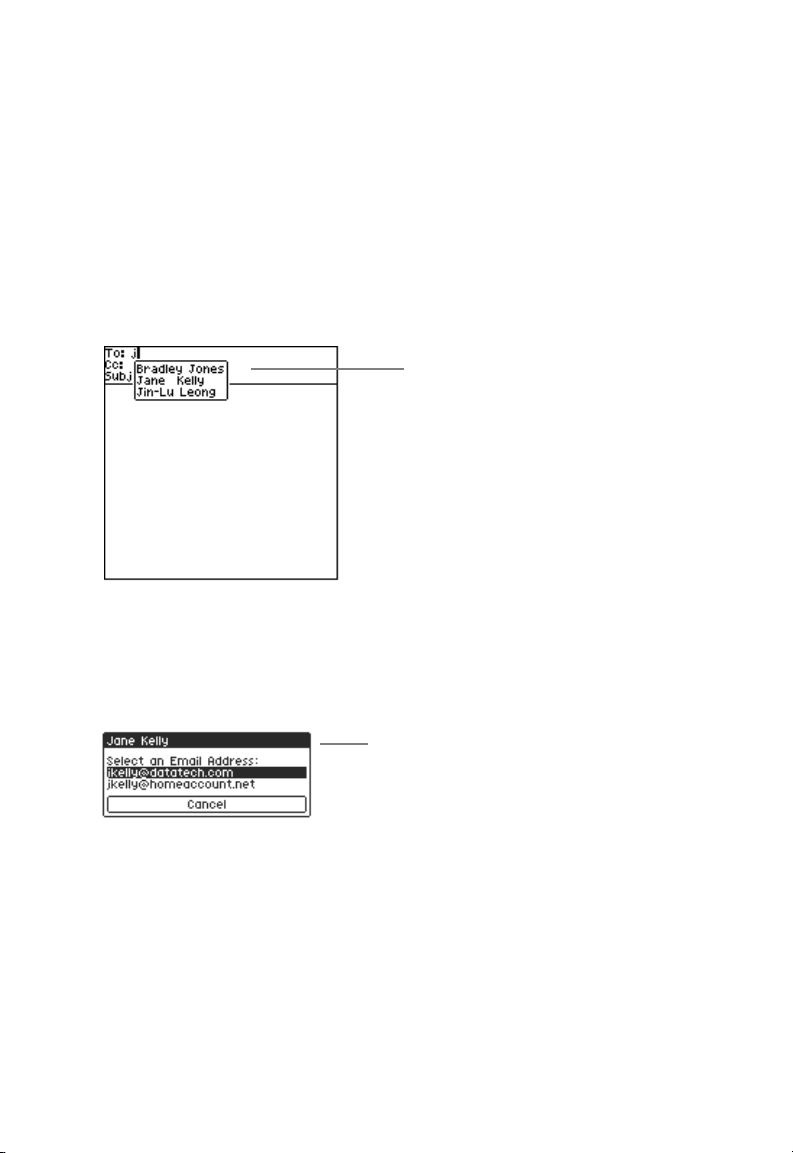
Tutorial: Sending an Email Message
A new, blank email message appears with a text cursor in the
address field. The text cursor marks the insertion point for text as
you type.
5. Type an email address.
As you type, a list of your contacts appears that match the text
you’ve typed. You can type an email address directly, or select a
contact from the list.
List of contacts whose
first name, last name, or
initials match the text you
type
To select a contact, rotate the trackwheel until the contact you
want to use is highlighted. Then click the trackwheel.
Note: If the contact has more than one email address, a message
appears asking you to select the address you want to use.
If a contact has more than one email
address, scroll to select the address
you want to use. Then click.
In addition to selecting an address from the contacts list, you can
use the following shortcuts to type an email address:
• To enter an @ symbol in an email address, press Space twice.
• Press Space again to enter a dot (.) in an email address. Press
Space again to automatically enter a com suffix. You can
continue to press Space to cycle though .com, .net, .gov, and
.org suffixes.
10 GoodLink User’s Guide
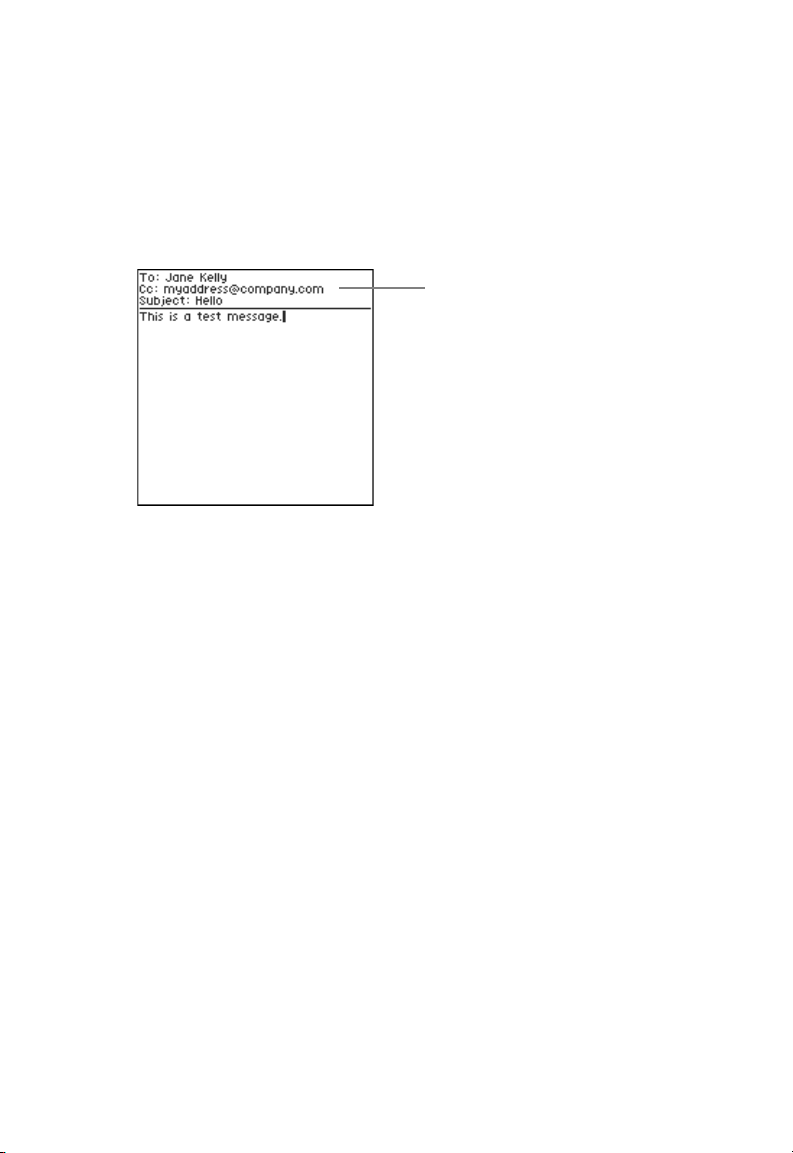
Composing a Message
6.
When you finish entering the address, fill out the rest of the email
message as desired.
Rotate the trackwheel to scroll between lines.
7. Type your own email address on the CC: line.
Include your own email address
on the CC: line so you’ll receive a
copy of the message.
When you create the body of the message, experiment with the
Shift keys (Cap and Num), and the Orange (Alt) key to see how
they work.
As you type, you might notice an Autotext feature. Autotext
automatically types capital letters at the beginning of sentences,
translates abbreviations into complete words, and corrects
common misspellings. For example, if you type ahve, it changes to
have.
GoodLink User’s Guide 11

Tutorial: Sending an Email Message
8.
When you’ve finished typing the message, click the trackwheel.
A menu appears.
Click the trackwheel to
display a menu.
9. Choose Send.
The home screen reappears. While the message is being sent,
you’ll see a sending mail icon at the bottom of your screen.
Once the message is sent, the icon disappears.
Arrow indicates the handheld is
sending information.
10:00 - 12:00
Investor Meeting
Boardroom
12:30 - 1:00
Staff Lunch
1:00 - 2:00
Personnel Policies
Indicates 1 email message is
being sent
Note: Messages you send are temporarily stored in the Outbox
folder on your handheld. Once a message is sent, a copy is stored
in the Sent Items folder.
12 GoodLink User’s Guide
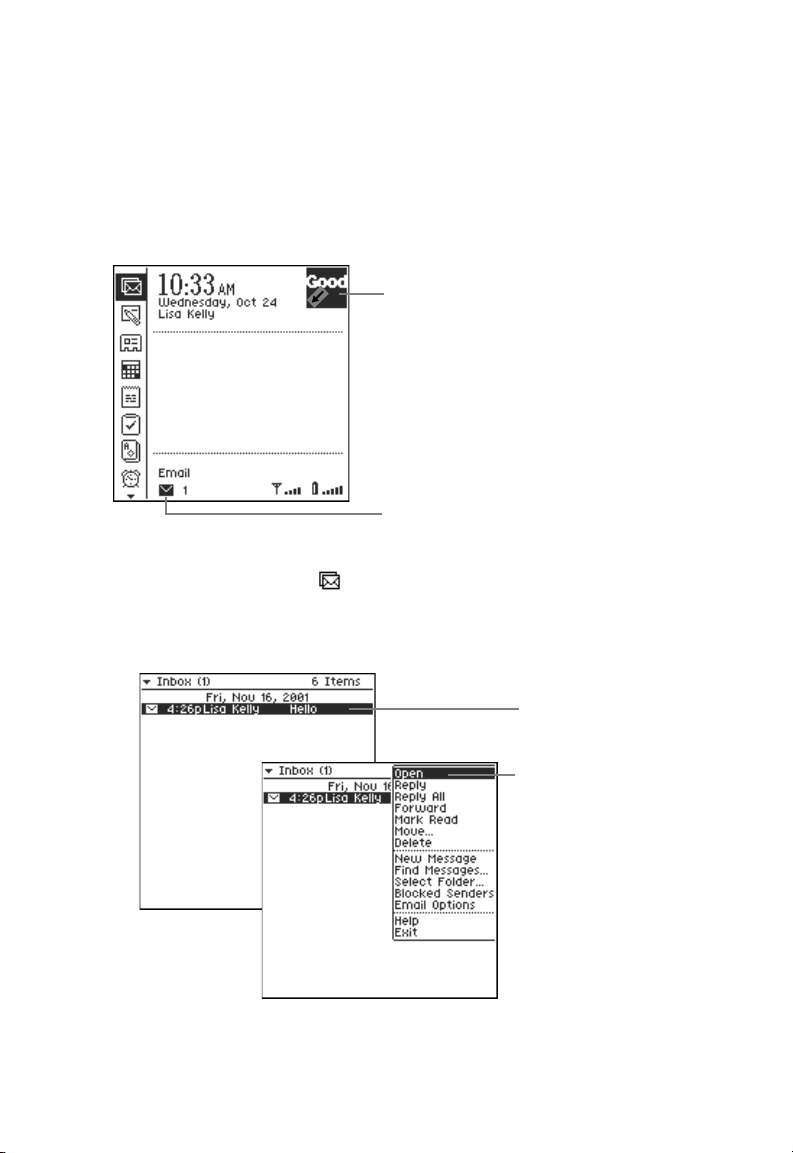
Checking the Message
Checking the Message
After a few moments, you should receive a notification indicating a
new message has arrived.
Arrow indicates the handheld is
receiving information.
10:00 - 12:00
Investor Meeting
Boardroom
12:30 - 1:00
Staff Lunch
1:00 - 2:00
Personnel Policies
Indicates 1 new email
message has arrived
1. Click the Inbox icon .
Your email Inbox appears. The email message you CC’d to
yourself should be listed.
A copy of the message
you sent
To open the message,
click the message. Then
choose Open from the
menu.
GoodLink User’s Guide 13

Tutorial: Sending an Email Message
2.
To open the message, select the message and click. Then choose
Open from the menu.
When you’ve finished viewing the message, press Escape (or
Backspace).
3. Open the Inbox on your Outlook account. You should see the
same email message as on your handheld.
4. Delete the message from your Outlook account.
After a few moments, information on your handheld is
automatically synchronized with your Outlook account. This
means the email message you deleted in Outlook will also be
deleted from your handheld.
When information is synching, you’ll see the following
communication arrows in the top right corner of your screen.
Indicates the handheld is sending information
Indicates the handheld is receiving information
5. Open your handheld Inbox and check to make sure the message is
gone.
Congratulations! You’ve successfully sent and received your first
email message. Now try composing and sending messages to
additional users. To learn more about Email and other GoodLink
applications, see “Using GoodLink Applications – Basics and Email”
on page 15.
14 GoodLink User’s Guide
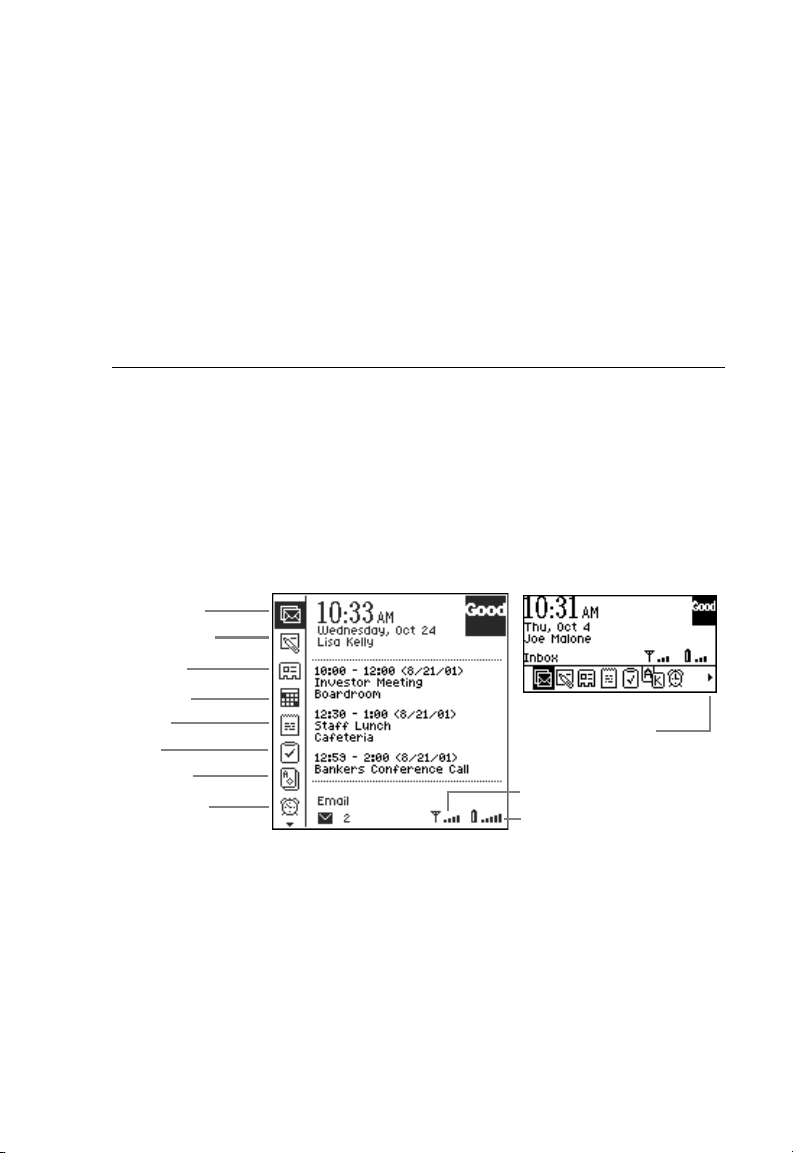
3 Using GoodLink
GoodLink
GoodLink
Applications – Basics
and Email
This chapter gives a basic introduction to GoodLink applications and
provides details on how to use the Email application. It also includes
information on using keyboard shortcuts for all GoodLink
applications.
on a RIM 957
Email Inbox
New Message
Contacts
Calendar
Notes
Ta sk s
Games
Alarm Clock
For details on using additional GoodLink applications such as
Contacts, Calendar, Notes, and Tasks, see “Additional Applications”
on page 51.
GoodLink User’s Guide 15
applications
on a RIM 950
Rotate the trackwheel
to see more icons.
Radio signal strength
Battery strength
applications
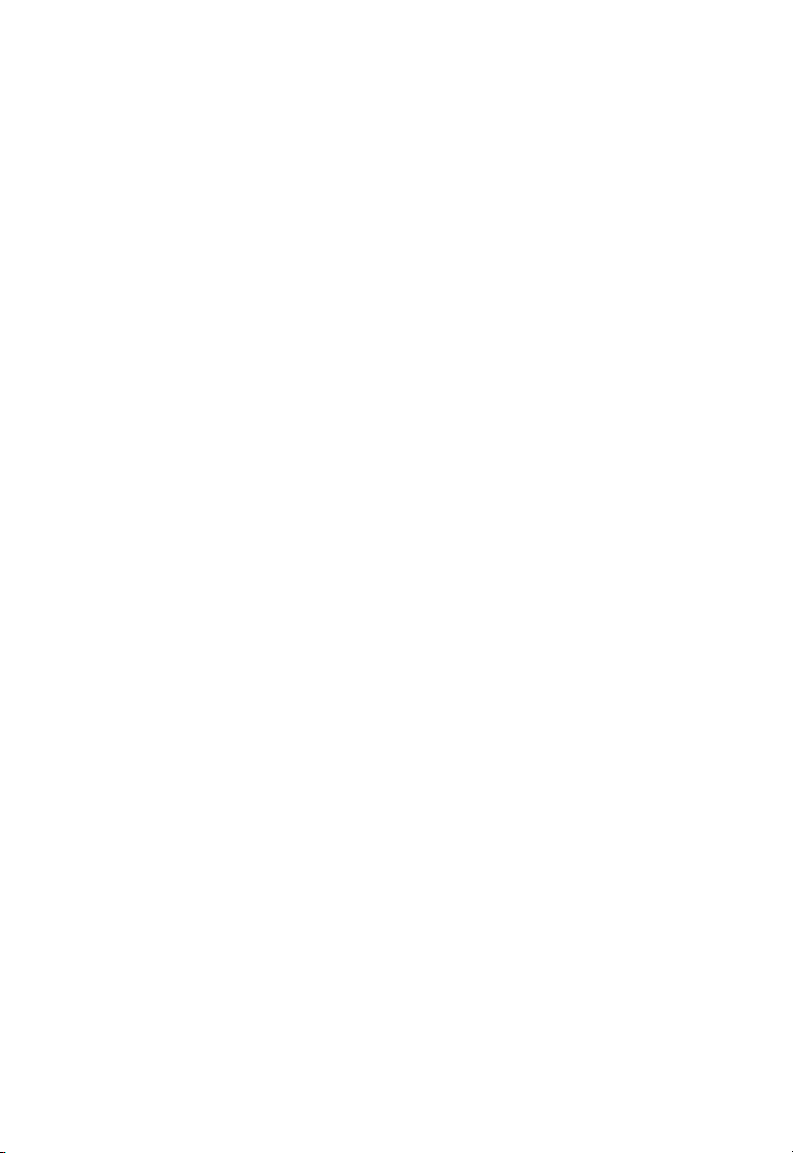
Using GoodLink Applications – Basics and Email
About GoodLink Applications
GoodLink applications are automatically synchronized with your
Outlook account. Synchronization includes:
• Email messages and folders
Both message status and folder contents are synchronized. For
example:
- Messages marked read on your handheld are marked read in
your Outlook account.
- New messages sent to your Outlook Inbox are automatically
sent to your handheld.
- Messages you delete from the Inbox on your handheld are also
deleted from the Inbox on your Outlook account.
- Email folders you add, delete, or rearrange in your Outlook
account also appear on your handheld.
For more information, on email synchronization, see “Using Email
Folders” on page 37.
• Contacts
All personal contacts are synchronized. Global contacts are not.
• Calendar
Both calendar appointments and meeting requests are
synchronized. You can create, accept, or decline meeting requests
from your handheld.
• Ta sks
Tasks are synchronized. Recurring events in your Outlook account
appear as individual events on the handheld.
• Notes
Notes are synchronized. Up to 4K of text per note is included.
You do not need a cradle or the desktop software installed on your
computer to synchronize. Synchronization happens automatically
whenever the handheld radio is on.
16 GoodLink User’s Guide
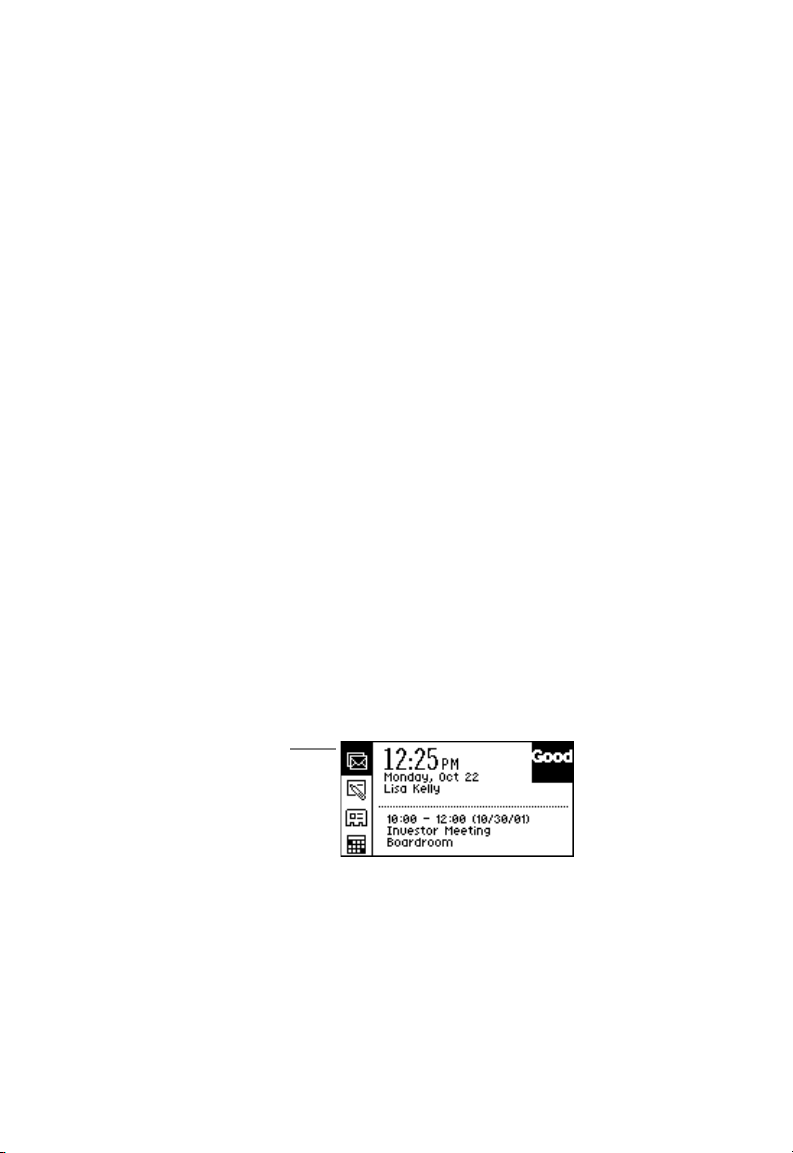
Basics
Basics
This section describes some basic procedures you can use to select
items on the screen, type text, and navigate. Information includes:
• Opening an application
• Using menus
• Setting the text insertion point
• Using checkboxes
• Changing dates and times
• Returning to the home screen
• Getting help
• Turning the radio on and off
• Turning the handheld on and off
Opening an Application
Each application is represented by an icon on the home screen. To
open an icon:
1. Rotate the trackwheel until the icon is highlighted. This is called
scrolling.
2. Click the trackwheel to open the icon.
Scroll to highlight the
icon, then click.
Using Menus
Each application includes a set of menus you can use to select
commands.
GoodLink User’s Guide 17
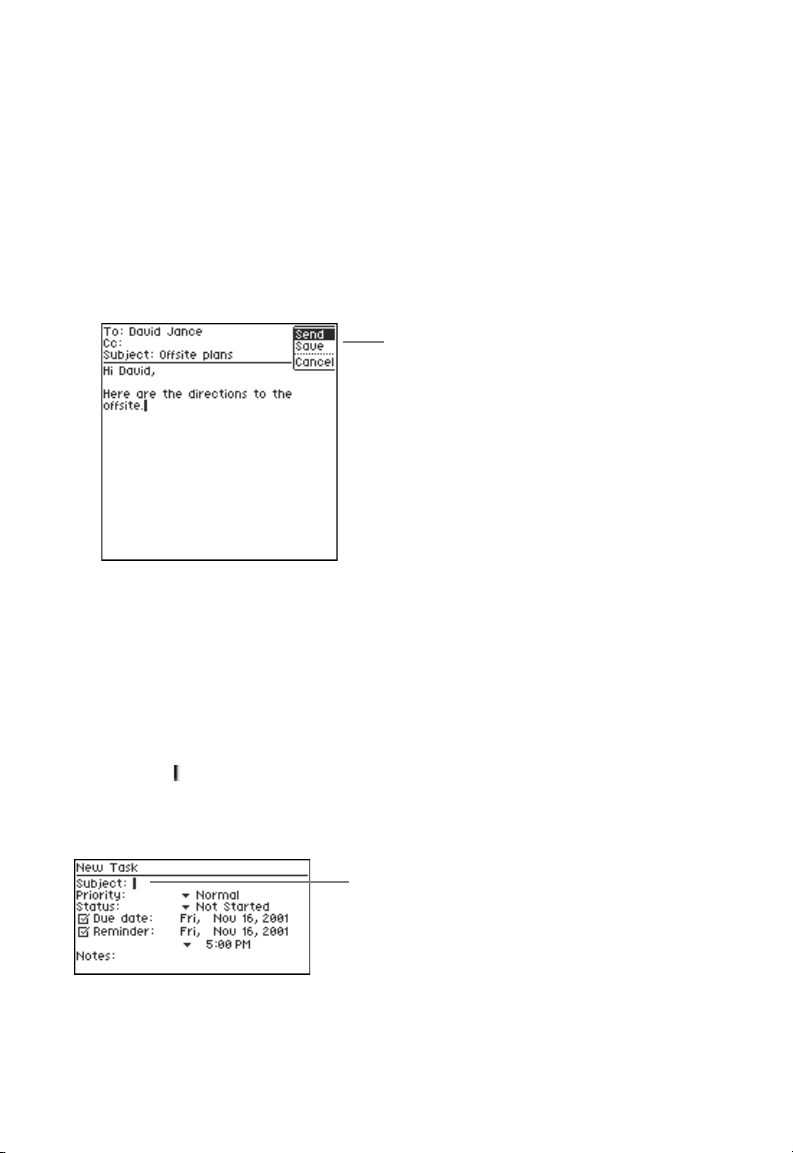
Using GoodLink Applications – Basics and Email
To choose a command from a menu:
1. Open an application and click the trackwheel.
A menu appears at the top right corner of the screen. Menu
commands vary depending on the context of the task. For
example, if you click the trackwheel when you are composing an
email message, the following menu appears.
Menu
2. Rotate the trackwheel until the command you want to choose is
highlighted.
3. Click the trackwheel again to select the command.
Setting the Text Insertion Point
In text documents such as email messages, notes, tasks, or options, a
text cursor appears to mark the insertion point for text you type.
You can scroll through a text document by rotating the trackwheel.
As you scroll, the text cursor moves to a new line.
Text insertion point
18 GoodLink User’s Guide

Basics
To scroll horizontally through lines of text, hold down the Alt key
and rotate the trackwheel.
To scroll horizontally, hold
down the Alt key and rotate
the trackwheel.
Using Checkboxes
Handheld settings often include checkboxes you can use to turn
settings on and off.
Setting is on.
Setting is off.
To turn a setting on or off:
1. Rotate the trackwheel until the checkbox is highlighted.
2. Click the trackwheel.
A check mark appears in the box to indicate the item is selected.
3. To turn the setting off, click the trackwheel again.
The check mark disappears.
Changing Dates and Times
Dates, times, and other settings (such as Notification numbers)
appear as fields you can edit.
To change a date:
1. Scroll to select the field you want to change and click the
trackwheel.
GoodLink User’s Guide 19
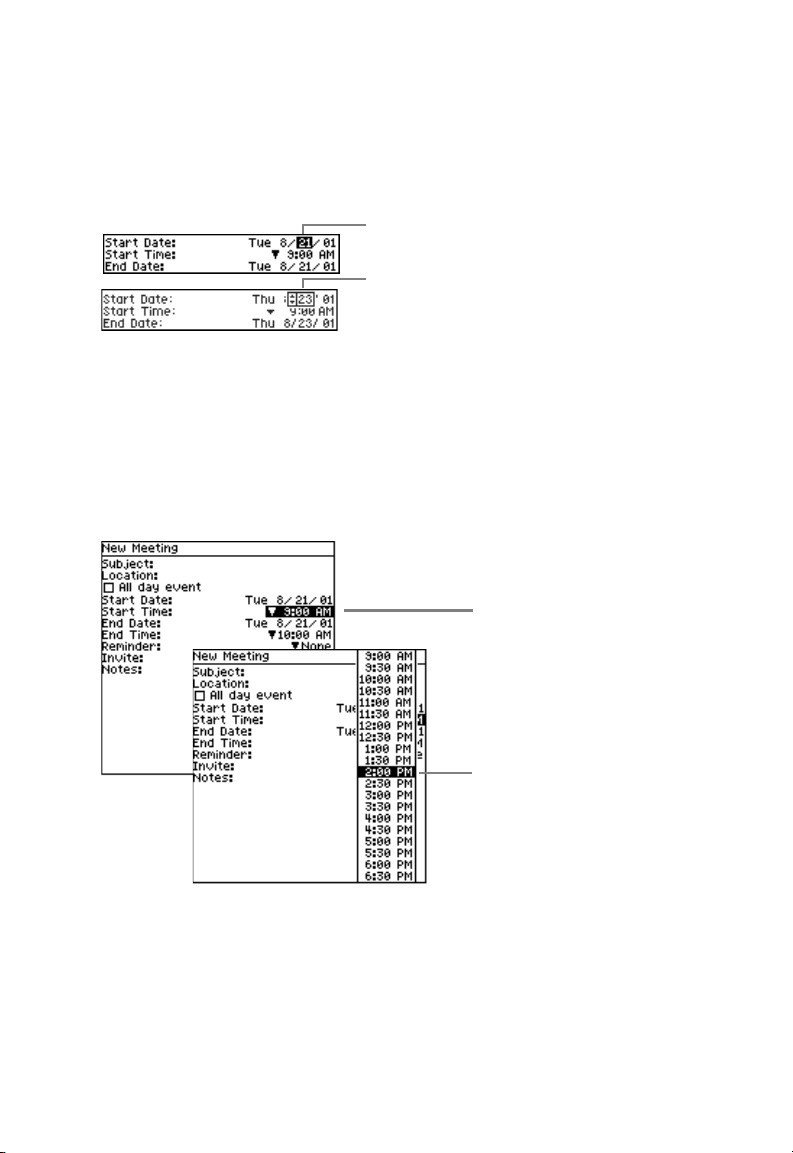
Using GoodLink Applications – Basics and Email
The selection changes to an editable field. Rotate the trackwheel
until the desired value appears.
Select the field you want to
change and click.
Rotate the trackwheel until the
desired value appears.
2. Click to confirm the setting.
To change a time:
1. Scroll to select the time and click.
A menu of times appears.
2. Scroll to select the desired time and click.
Click to display a
menu of times.
Scroll to select a new
time. Then click.
Note: You can also enter a time by typing. For example, type 524
for 5:24 or 2 for 2:00.
20 GoodLink User’s Guide
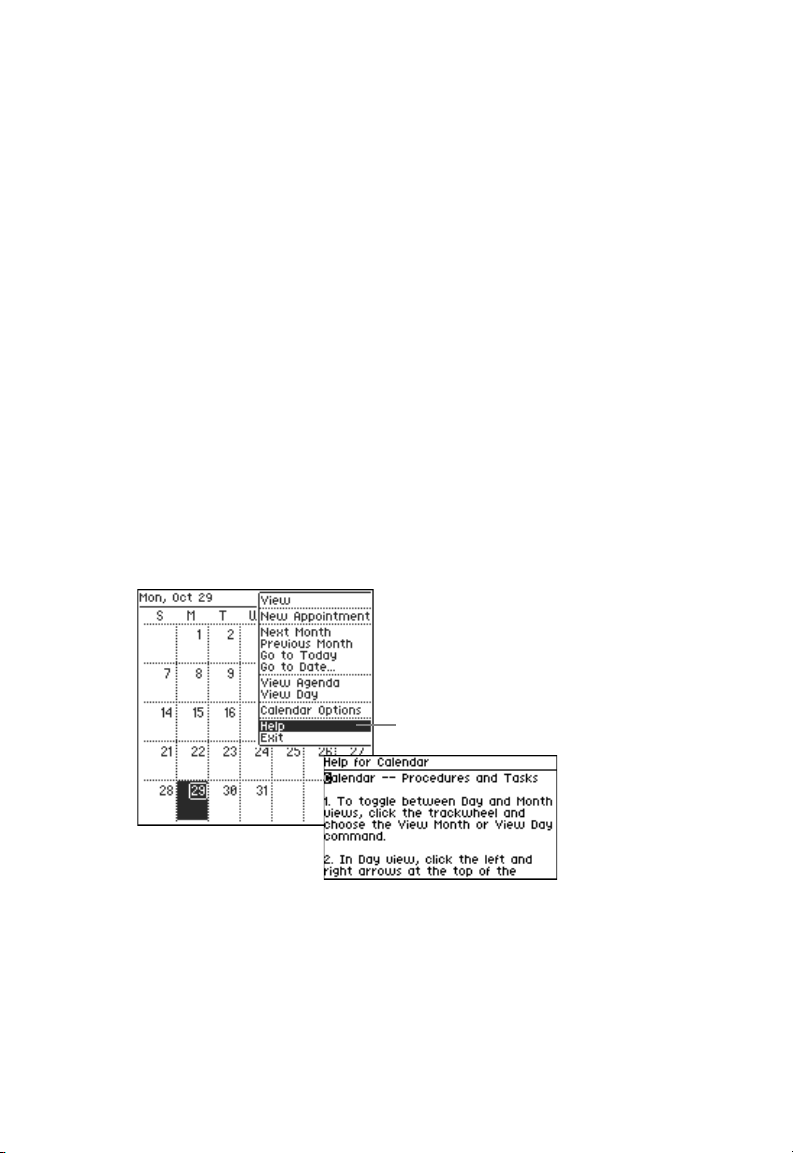
Basics
Returning to the Home Screen
To return to a previous screen or quit from a menu:
• On the RIM 957, press the Escape button (or Backspace).
• On the RIM 950, press Backspace.
Press Escape (or Backspace) repeatedly to cycle back to the home
screen.
Getting Help
Your handheld includes context-sensitive Help you can use to learn
about applications.
To get Help:
1. Open an application.
2. Click and choose Help from the menu.
Help command
A Help screen appears with tips for using the application.
3. When you’ve finished reviewing Help, press Escape (or
Backspace) to return to the application screen.
GoodLink User’s Guide 21
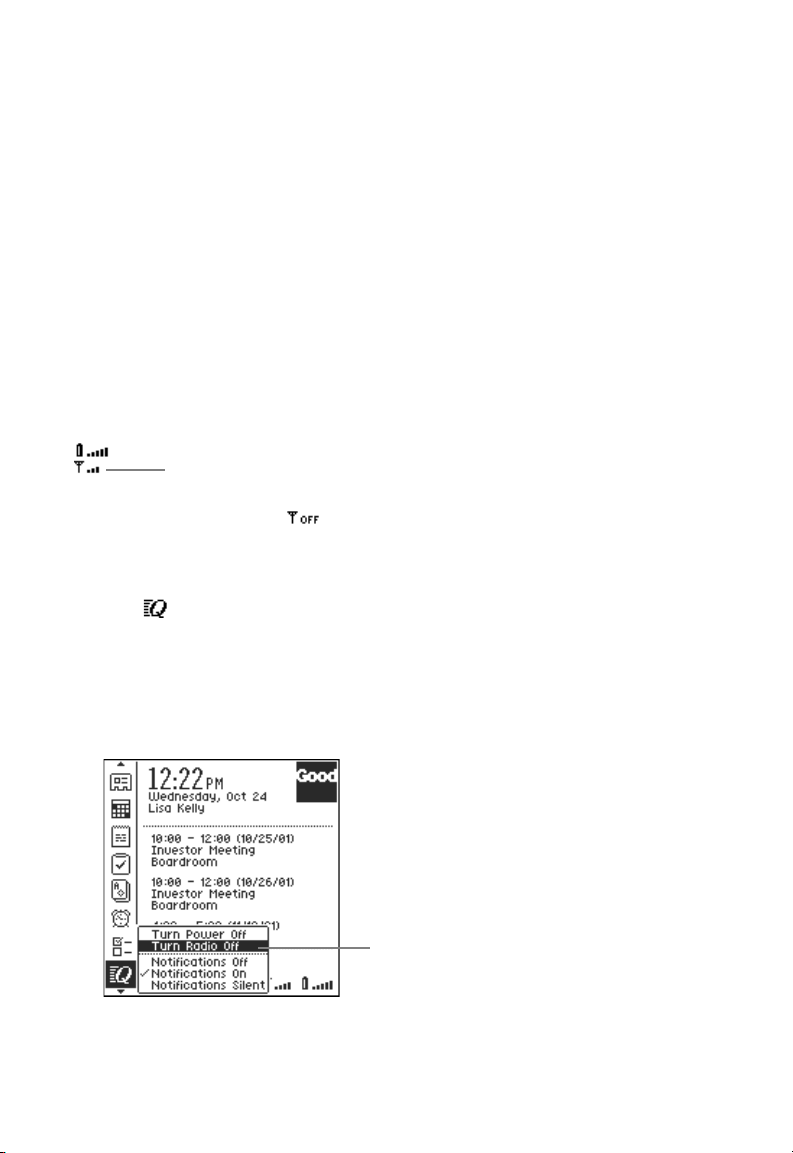
Using GoodLink Applications – Basics and Email
Turning the Radio On and Off
The handheld radio connects you to the wireless network, enables
you to send and receive email, and synchronizes your applications.
You can use your handheld without the radio (for example, when
you’re on an airplane), but you must have the radio on to
synchronize. (When you first set up your handheld, the Radio is
turned on automatically.)
If the radio is on, the following indicator appears on your screen.
Make sure the signal strength indicator shows one or more bars. The
bars indicate you are in range of the wireless network.
Indicates radio signal strength (one to four bars)
When the radio is off, a icon appears on the screen.
To turn the Radio on or off:
1. On the home screen, rotate the trackwheel until the Quick Settings
icon is selected.
You might have to scroll down to see the icon.
2. Click the trackwheel.
A Quick Settings menu appears. Use this menu to turn the Radio
on and off.
Click to turn the radio off.
22 GoodLink User’s Guide
 Loading...
Loading...