Gol Mobile TEAM 7.0 Wi Fi Quick User Manual

TEAM 7.0 Wi Fi
Quick User’s Guide
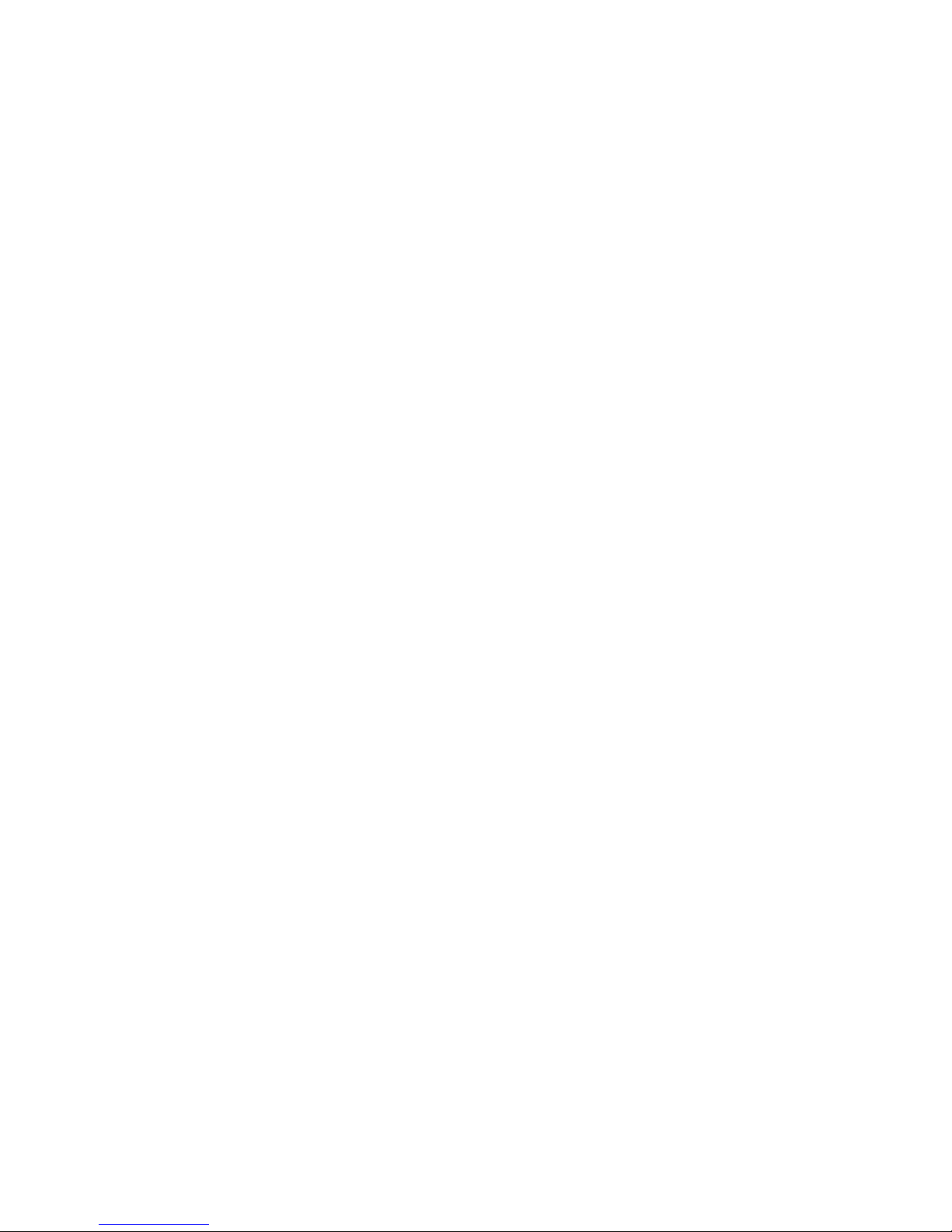
Foreword
1. Announcements
Maintenances
Please keep Device dry. Do not let equipment,
charger contact water and vapor, or use wet hand to
operate equipment or charger. Lest cause short-circuit,
corrosion caused by equipment failure and personnel.
Don’t make equipment and charger strongly impact or
vibration. Lest cause equipment, battery and charger fault,
fire or explosion.
Don’t put this equipment and charger in the too high or
too low temperature region. Otherwise you may cause
equipment, battery and charger fault, fire or explosion.
Don’t hit, throw, acupuncture the Device, and avoid
drop, extrusion, bending Device.
Don’t unauthorized equipment and accessories,
otherwise the equipment and accessories will not in the
company’s warranty scope.
2. Safety Tips
Before using internet Tablet, please read this section
information,and let your child know this information. For
detailed information, please refer to the Safety guidelines
and notes:
Do not use Device when driving, in order to remain
safe.
In medicalsites,please comply with relevant provisions
or regulations. Please close Device near the medical
equipment area.
Please close Device or open planes mode when you are
boarding to avoid wireless signals jamming aircraft
control signal.
Please close Device near the use of high precision
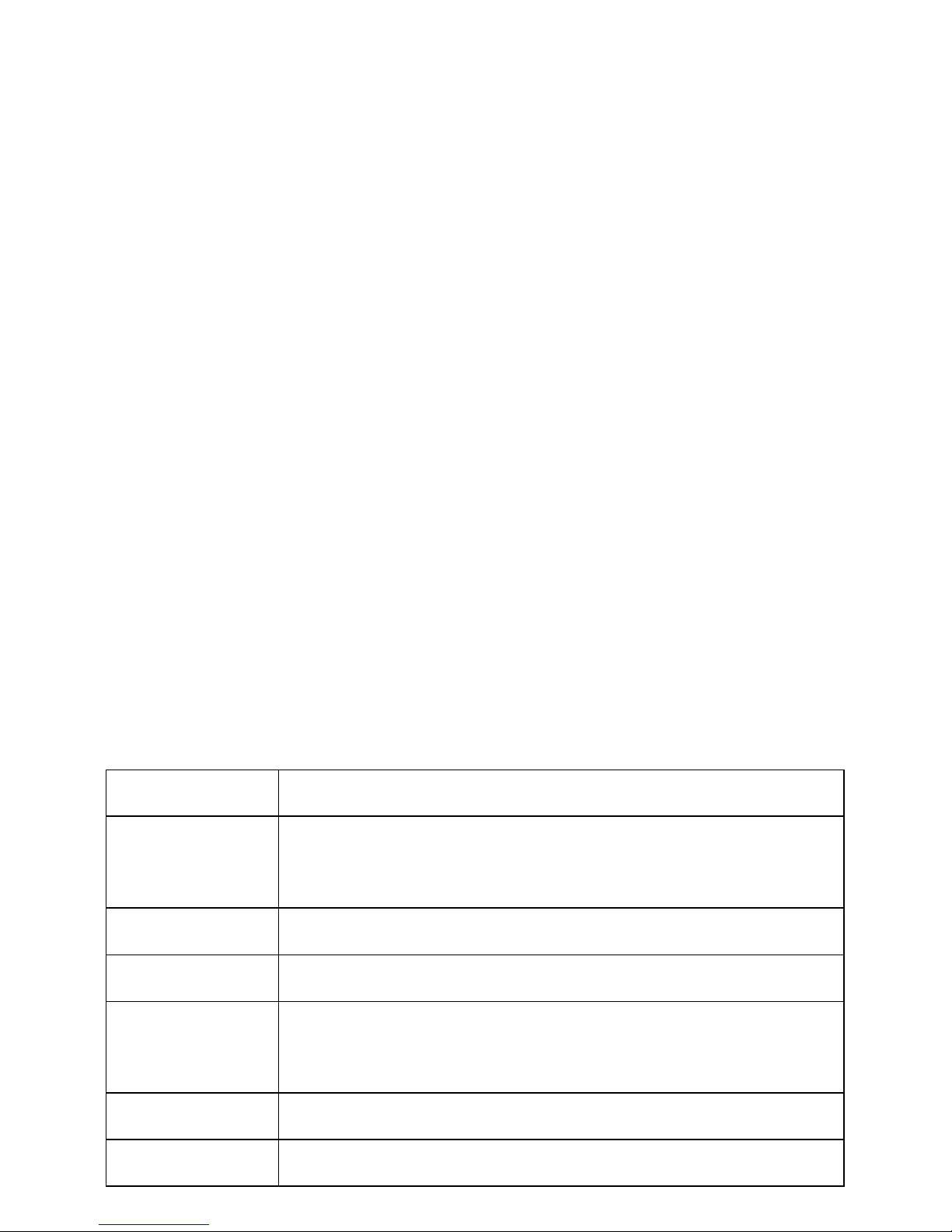
electronic equipment; otherwise it may lead to electronic
equipment disable.
Do not unauthorized to remove Device and accessories.
Only authorized institutions can repair this Device.
Please put Device away from magnetic equipment. The
radiation of Device will erase information which is on
magnetic storage device.
Please don’t use Device in the high temperature and
flammable areas.
Please don’t put Device and accessories in this place
which children can touch it, please do not let the child
useDevice unsupervised.
Pease abide by the relevant laws and regulations when
you use the Device, and respect others lawful rights and
privacy.
Please strictly abide by relevant specification of this
manual when you use USB cable. Otherwise it might
damage your Device or personal computer.
Please don’t use Device in the damp environment such
as bathroom etc. to avoid the Device soaked or flushed by
the liquid.
Screen
Capacitive multi touch
Internet
network
Wireless 802.11b/g/n40
G-sensor
4 direction
3G
Support External 3G Dongle
Audio
output jack
3.5mm Headphone Jack
Camera
Digital Camera For Video Chat&Video Rec
PC
USB Hi SPEED PORT2.0
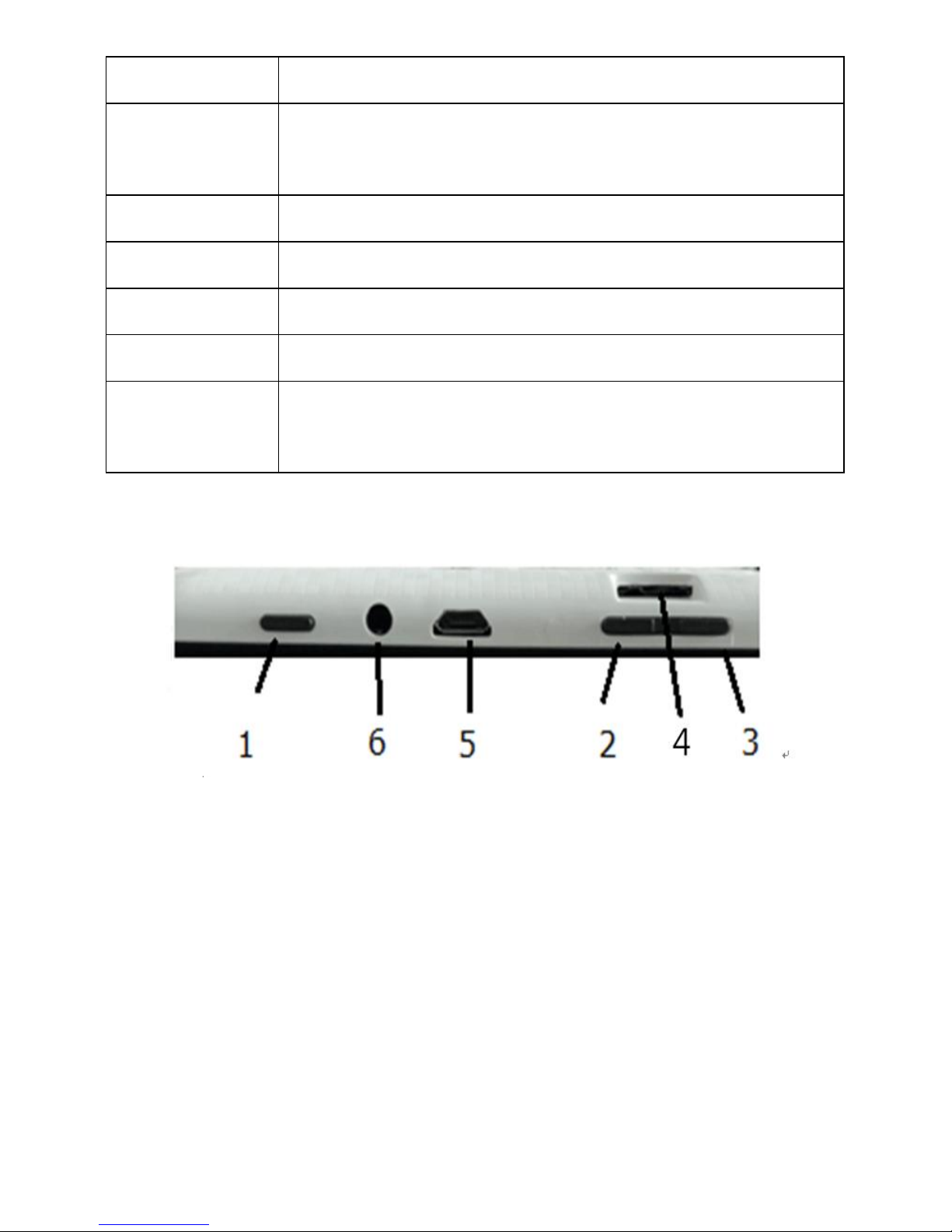
OS
Android™ 8.1
Power
adaptor
5V,1.5A
Battery
Play video time: 4 hours
Audio files
MP3,WMA,MP2,OGG,AAC,ect
Video files
AVI,WAV,MP4,MKV,RM,RMVB,ect
Photo files
JPG,JPEG,GIF,BMP,PNG
E-book
reader
PDF,TXT,GHM,DOC,EXCEL,EPUB,RTF,
FB2
1. Power: If turned off, press two seconds to start the
system.If rurn on ,short press can lock and unlock the
screen, long press for seconds there will be “Power Off”
selection.
【NOTE】In case of software crashes, long press“Power”
for 8 seconds, the device will be forced to shut down. This
function is suggested only in system halted. Otherwise it’s
not recommended, or it will easily damage the system.
2. Vol+: Press to increase the volume of headphones or
speakers.
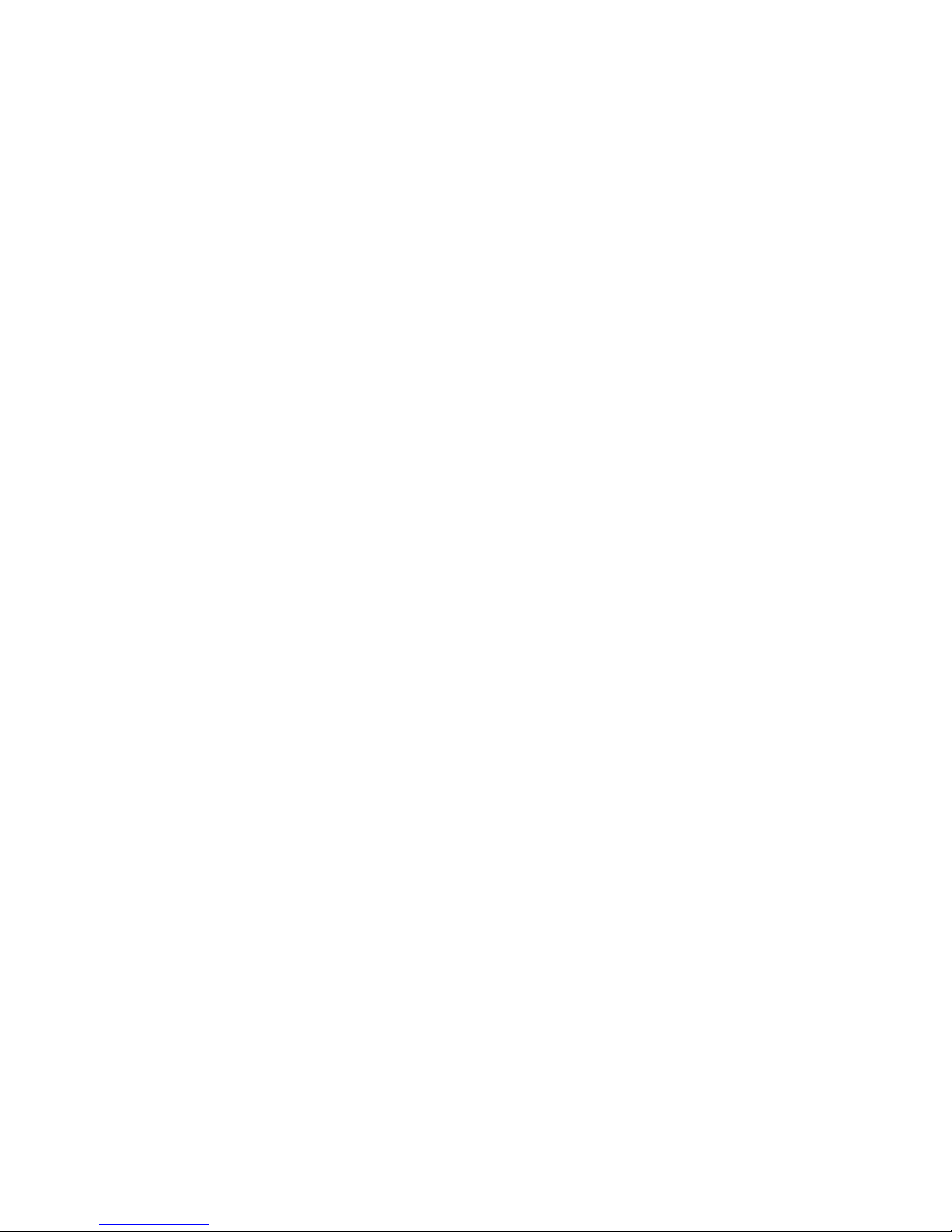
3. Vol-: Press to reduce the volume of headphones or
speakers.
4. TF Card slot: External Micro SD card,up to 32GB.
5. USB interface: Micro 5pin USB interface
6. Headphone jack: External 3.5mm high fidelity
headphones can listen to music.
First Use
Battery Management and Charging
Please make sure that the device battery is fully
charged on first usage.
Just plug the charger into DC interface for charging.
Keep the first two charging time about 6hours and
around 4hours next time.
【NOTE】This item was featured with built-in polymer
battery, the charger should be comply with the specification
of input: AC100-240V, 50/60Hz, Max:0.3A. Output: DC
5V/1.5A.
The battery icon will scroll during charging.
Screen battery icon will turn green and stop scrolling
when charging completed.
To extend the battery life, running out of the power in
the first two times is suggested.
【NOTE】If the device is not used for a long time, make
sure the machine will be charged one time within one month,
to avoid excessive consumption.
ON lower power shut down, plug the charger, the
machine tips ”lower power” and “charging”, the device will
enter to the menu if there is enough power.
It’s better to charge in standby, otherwise the changing
time will be longer, as the screen consume battery during
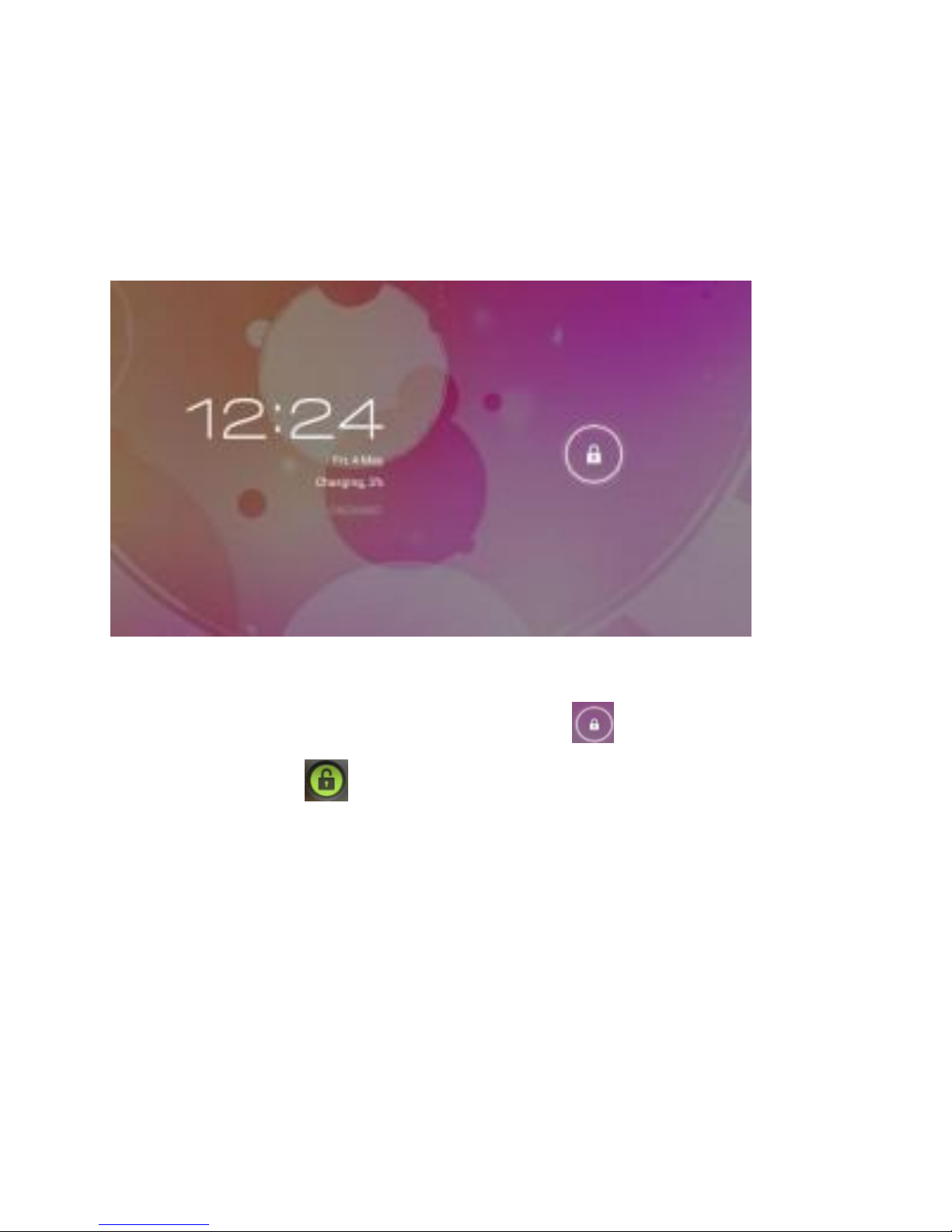
charging.
【NOTE】If the battery is fully discharged, Please connect
the charger and let the battery charge for some time, then
turn the machine Power ON.
Desktop-First Appearance
Press the Power button,after ten seconds will enter the
interface of unlock the screen. Hold , slide to right, the
icon will turn to and the screen will unlocked.
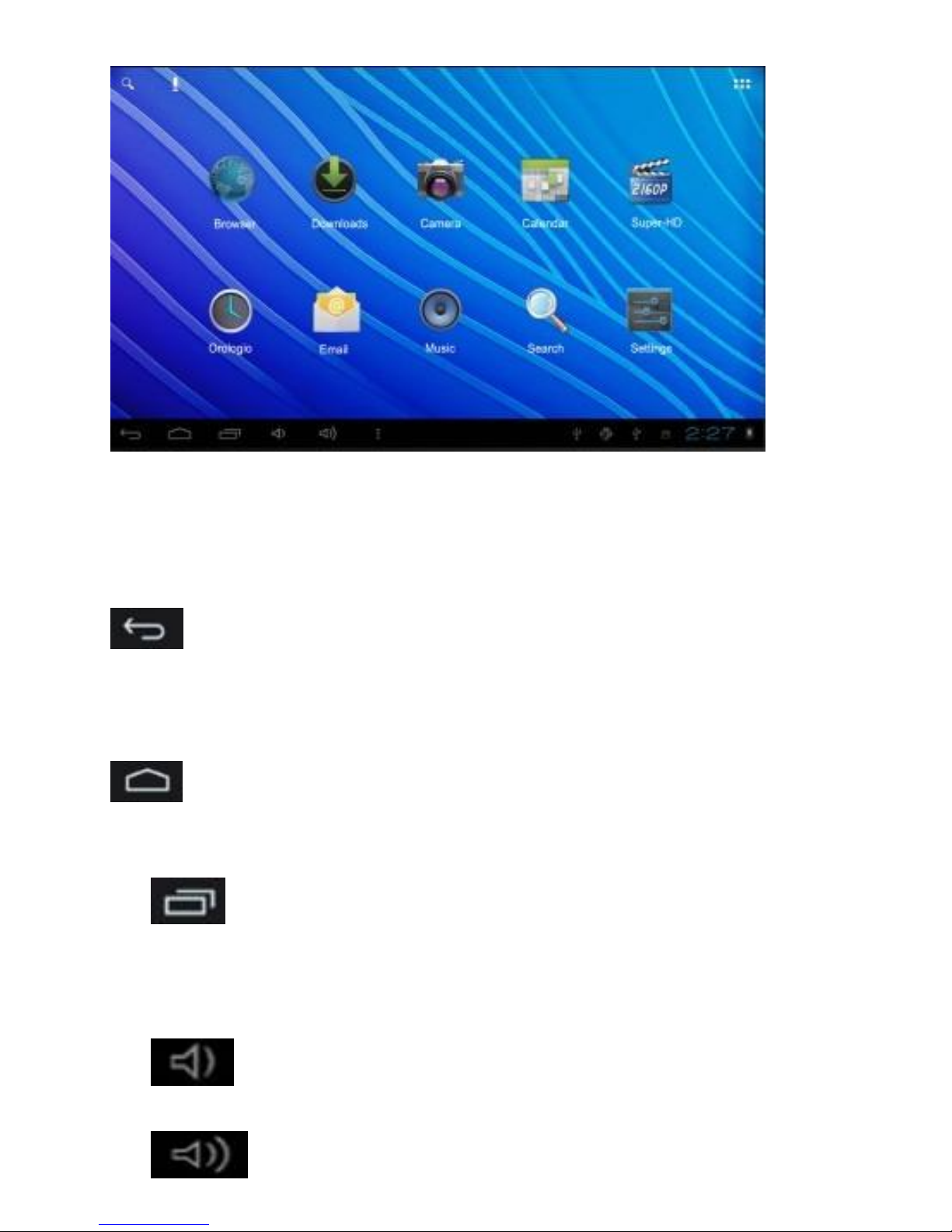
After the system is started up, you can see android system
desktop, the default system desktop: status bar, instant
search button, main menu icon and shortcut icon.
Back
Open the previous screen you were working in, even if it
was in a different app. Once you back up to the Home
screen, you can’t go back any further in your history.
Home
Open Home. If you’re viewing a left or rignt Home screen,
open the central Home screen.
Recent apps
Open a list of thumbnail images of apps you’ve worked with
recently. To open an app, touch it .To remove a thumbnail
from the list, swipe it left or right.
Vol-
Increase the volume of headphones or speakers.
Vol+
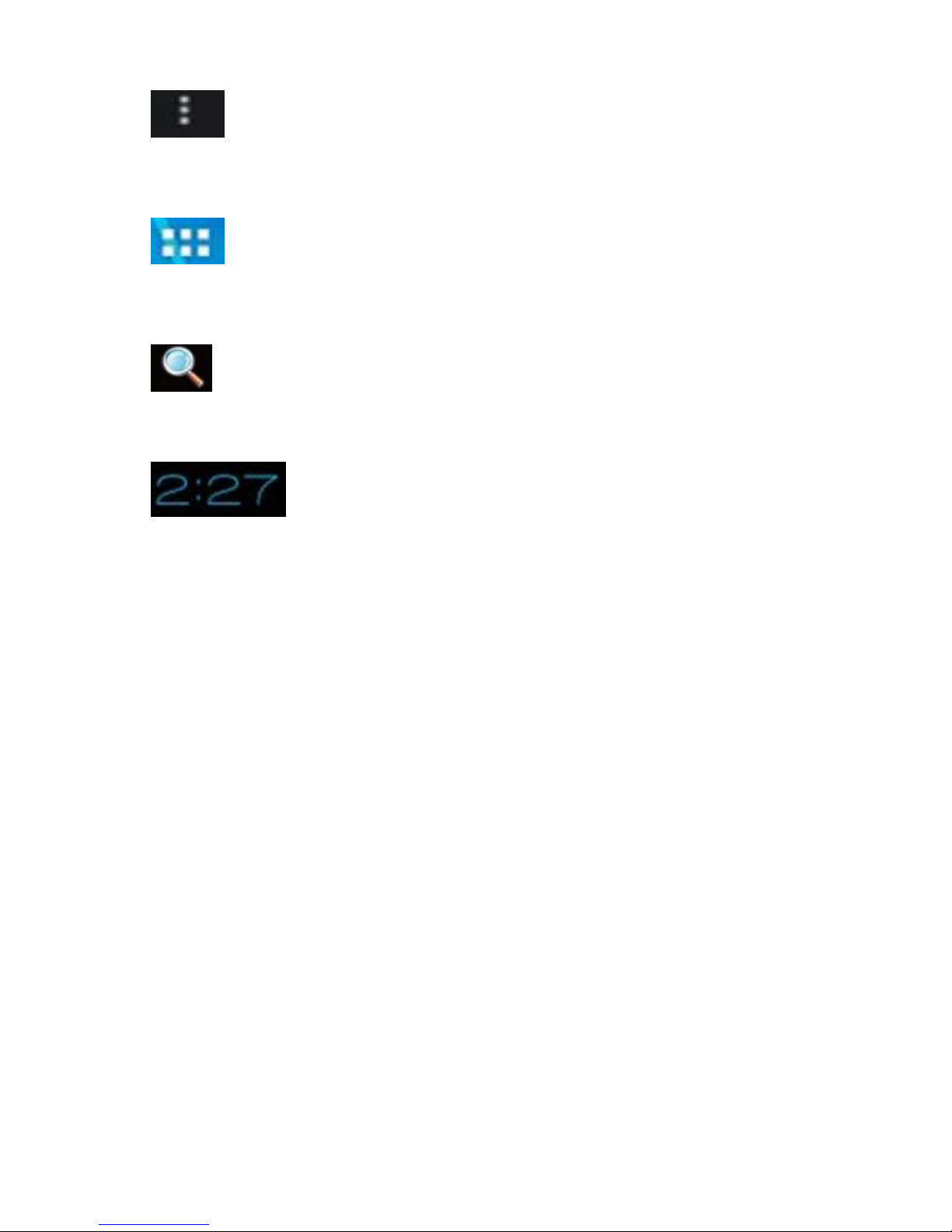
Reduce the volume of headphones or speakers.
Others
You can choose a picture to set wallpaper, enter the
interfaces of Manage apps and system settings.
Apps
Open the list of apps, the main menu will be from right to
left.
Search
Quick search icon for web search by typing key words.
Status
The status bar to display the current system of network
status, battery, time information.
Main Menu Operations
In the main menu, you can set up system, run the available
application program, install new application program and
start music playing, video playing, website browsing,
playing games etc.

To move an icon to the Desktop screen, touch&hold on
the icon, then release it when it appears on the Desktop
screen.
Touch and hold the icon for 3 seconds, press remove,
then it will be delete from the Desktop.
Application Management
Install Android Applications
There are many interesting and free Android
applications that can be found on the web. Just launch your
web browser and search for Android apps.
Purchased or free Android applications that you have
downloaded to your computer can be installed quickly and
easily on your tablet with theFileManager application.
1. Copy the .apk files that you want to install onto a SD
card or USB device, insert or connect it to your device.
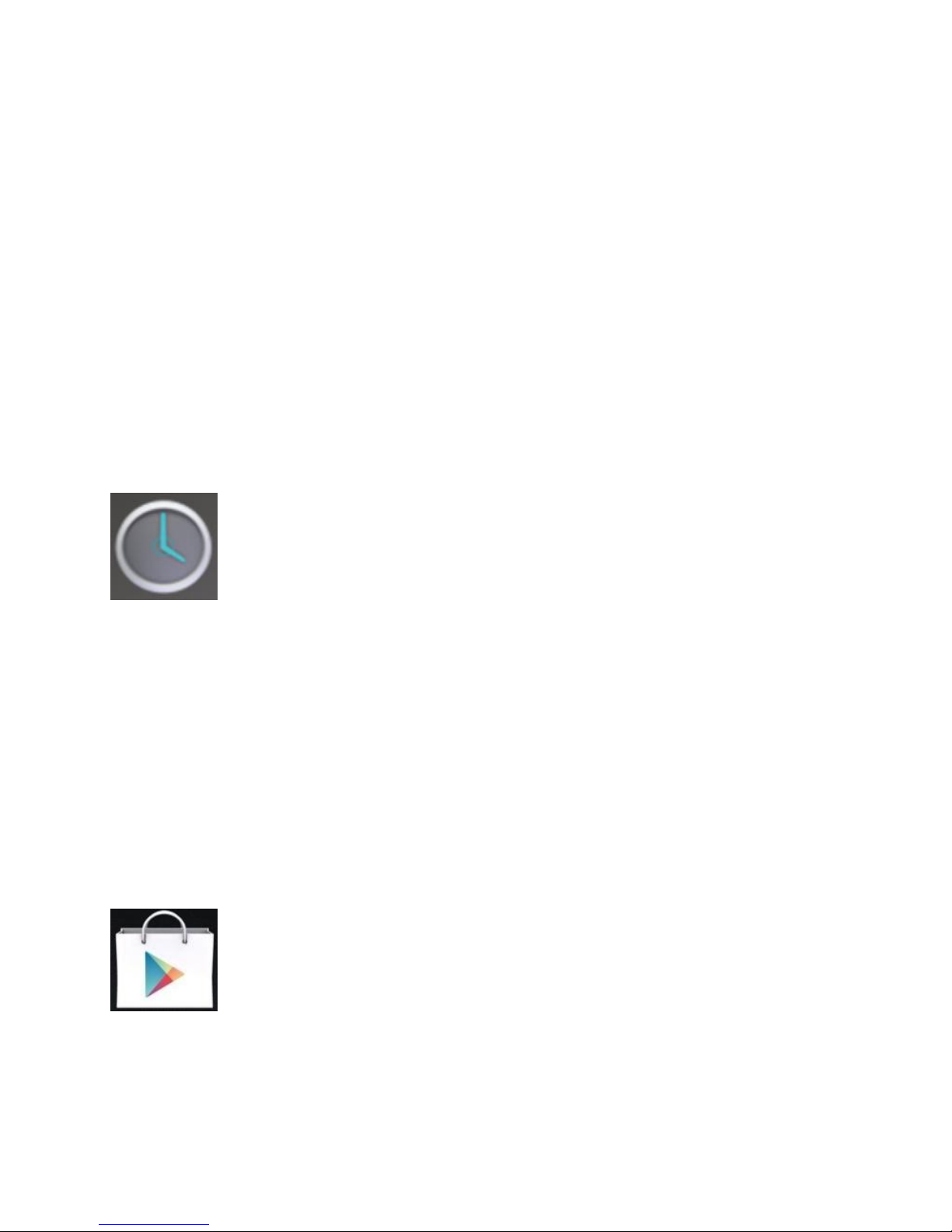
2. Tap the File Manager application icon, and find out
the .apk file, tap on it and select install. The application
is installed and the application icon is added to the
Application screen.
Uninstall Android application
You can also quickly and dasily uninstall the Androud
application that you have installed.
1. Tap Settings→Application→Manage applications.
2. Tap the application you want to uninstall→Uninstall.
3. Tap OK to confirm the install.
Clock
Tap the CLOCK application icon, You can use your
device as an alarm clock by setting multiple alarms.
1. Tap Set Alarm-aDD alarm, set up your alarm as desired
2. Tap turn on alarm→ok→done.
When a scheduled alarm is activated, a pop-up window
with the alarm title appears. Tap snooze if you want to be
reminded anain in 10 minutes. Tap dismiss to cancel the
alert.
Play Store
The play store has many application that you can quickly
and easily download to your talbel.
1. Tap the play store application icon.
The first time, you are prompted for your play store
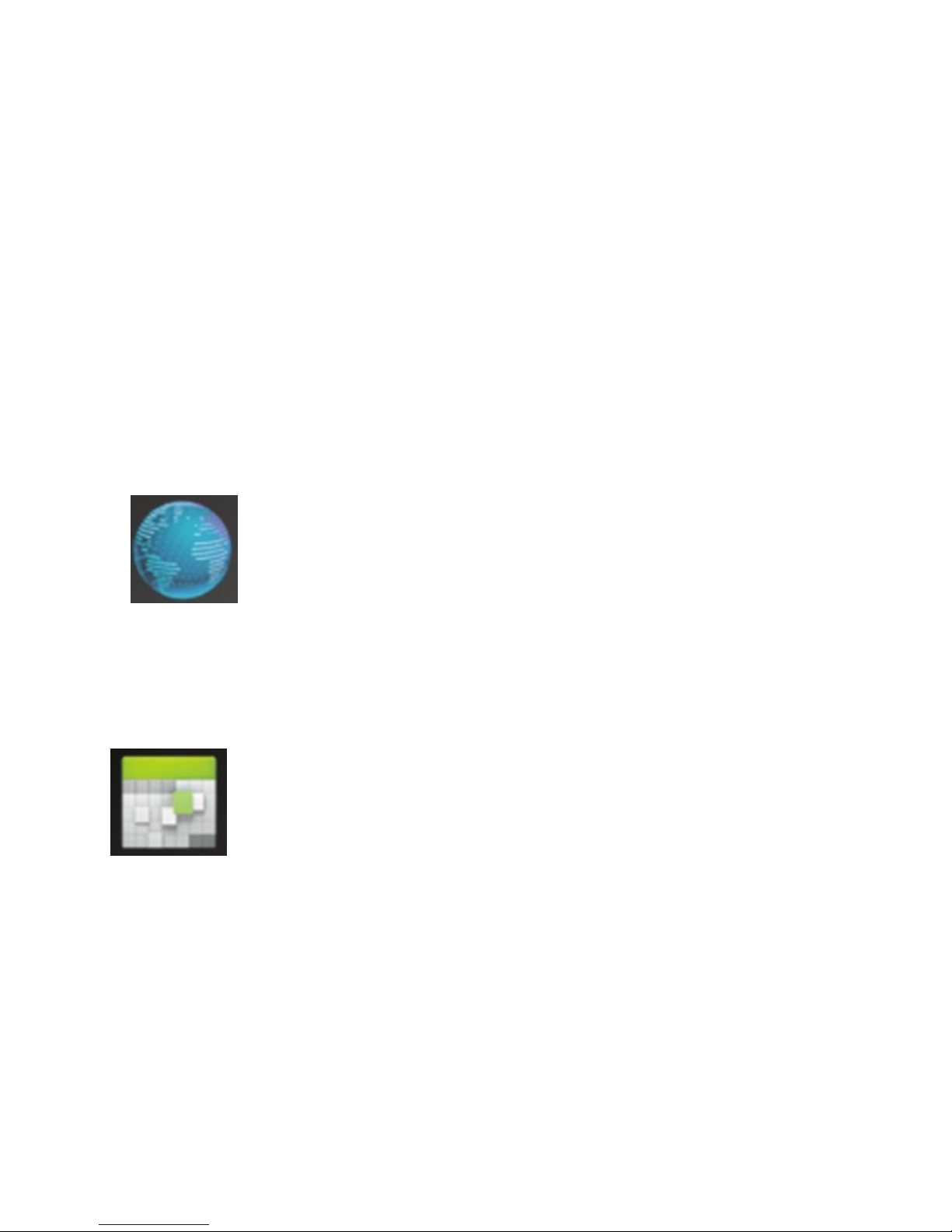
login information. If you have not yet registered an
account, tap register.
2. You can select application from the default Featured
group, by Categories, rop or search by name.
3. Tap on an application→download.
4. After the app is downloaded, tap install.
5. Tap open to launch now, or Done to return to the Play
Store screen.
After downloading apps, tap on History to manage the
installed applications.
You can add and/or view comments from other users,
launch apps, and uninstall them.
Browser
Users can connect to device the internet through a browser.
Click the browser icon, and then you can open the web
browser.
Calendar
The first time to use the Calendar you need to add an
Exchange account.
Enter account email address and password. Click next and
follow the prompts to complete the account configuration.
Then you can use the Calendar.
Add Event
1. On the Calendar screen, tap on the date you can add
an event.
2. Tap on the event time, tap in each entry field to enter
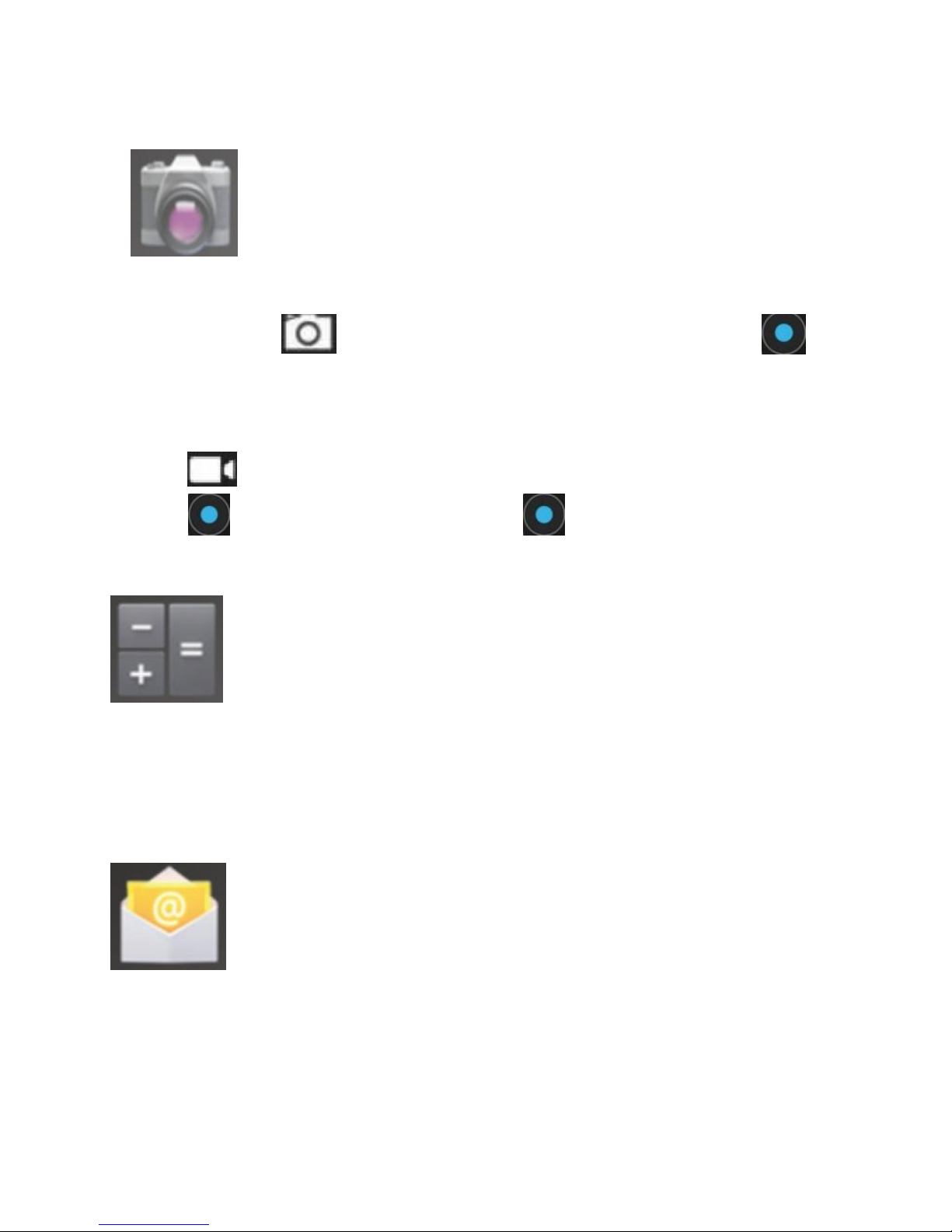
the desired event information.
3. Tap Done.
Camera
1. Take Pictures
In Camera, is the status of taking pictures, tap to
take the picture. The picture will be saved.
2 Take Video
Tap switch to video and you can take videos.
Tap to begin and tap to stop ,The video
will be saved.
Calculator
1. Tap the Calculator application icon.
2. Tap the numbers and sign of operation to do the
calculation.
3. Tap CLR to clear the result.
Email
POP3 and SMTP accounts are supported.
You can enter one or more personal email address that
you would like to access through your Tablet.
1. Tap the Email application icon.
2. Tap in the Emailaddress entry field, enter your email
address.
 Loading...
Loading...