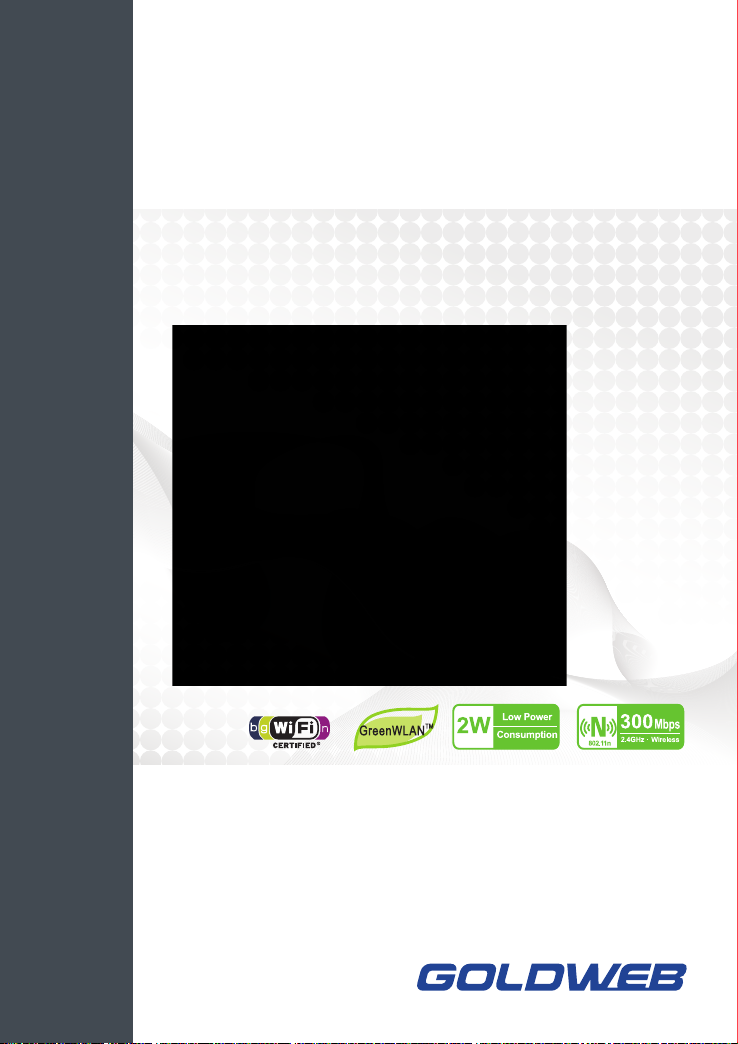
300Mbps Wireless Router
GW-WR301N/GW-WR301ND
User Manual

GW-WR301N/GW-WR301ND 300Mbps Wireless Router User Manual
Contents
1 Safety Precautions ............................................................................................. 3
2 Overview ............................................................................................................ 4
2.1 Product Introduction .............................................................................. 4
2.2 Packing list ............................................................................................ 4
3 Hardware Description and Hardware Installation............................................... 5
3.1 Front Panel and LED Status.................................................................. 5
3.2 Rear Panel and Interface Description ................................................... 6
3.3 Hardware Installation............................................................................. 7
3.3.1 System Requirements ................................................................7
3.3.2 Before You Begin........................................................................ 7
3.3.3 Connecting the Device ............................................................... 8
3.4 Operation Range ...................................................................................8
3.5 Roaming ................................................................................................9
4 TCP/IP Settings and Wireless Connection Introduction................................... 10
4.1 TCP/IP Settings ................................................................................... 10
4.2 Wireless Connection Introduction........................................................14
5 Logging In to the Web Page............................................................................. 18
6 Web Configuration ...........................................................................................20
6.1 Setup Wizard ....................................................................................... 20
6.2 Running Status .................................................................................... 24
6.2.1 Router Status............................................................................ 24
6.2.2 Clients List ................................................................................ 28
6.3 Network Settings ................................................................................. 29
6.3.1 LAN Interface Settings.............................................................. 29
6.3.2 WAN Interface Settings ............................................................33
6.4 Wireless Settings.................................................................................41
6.4.1 Wireless Basic Settings ............................................................ 42
6.4.2 Guest Network .......................................................................... 47
6.4.3 WPS Setup ............................................................................... 48
6.4.4 Wireless Advanced Settings ..................................................... 51
i
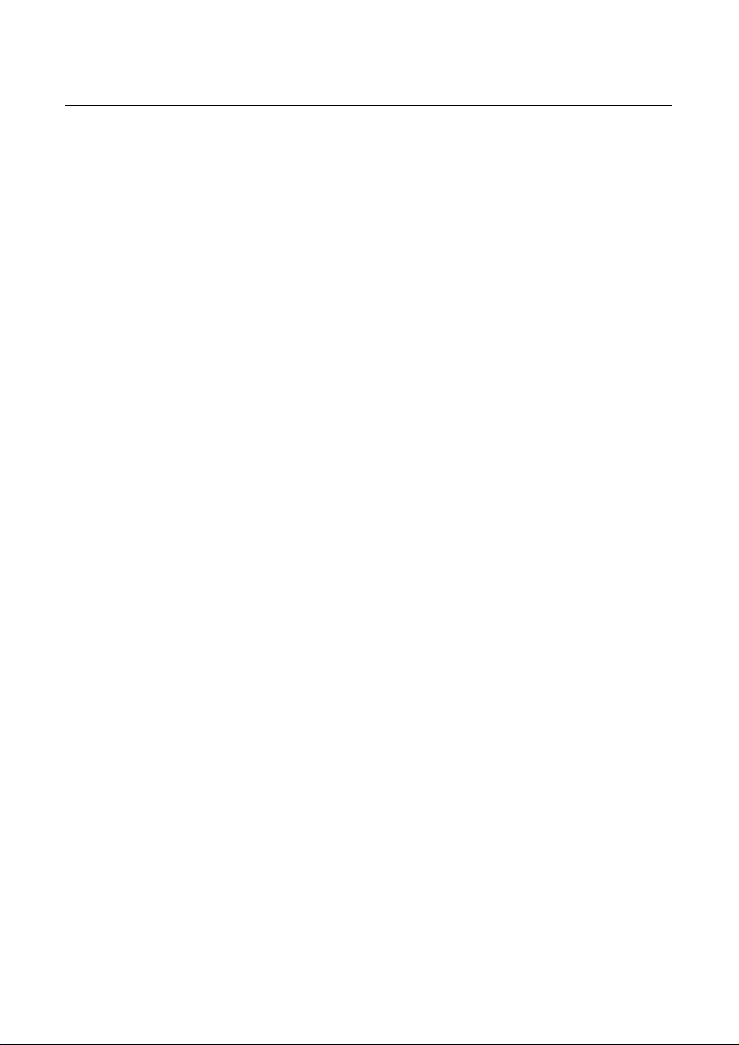
GW-WR301N/GW-WR301ND 300Mbps Wireless Router User Manual
6.4.5 Wireless Repeater .................................................................... 55
6.5 Forwarding Rule ..................................................................................56
6.5.1 Port Forwarding ........................................................................ 57
6.5.2 Port Triggering .......................................................................... 59
6.5.3 UPnP ........................................................................................61
6.6 Access Control .................................................................................... 63
6.6.1 Block Sites................................................................................ 63
6.6.2 Block Services .......................................................................... 65
6.6.3 QoS Setup ................................................................................ 68
6.7 Dynamic DNS ...................................................................................... 75
6.8 Static Routing ......................................................................................76
6.9 Security Options ..................................................................................78
6.9.1 Remote Management ............................................................... 78
6.9.2 WAN Setup ............................................................................... 80
6.10 System Tools ....................................................................................... 82
6.10.1 Schedules............................................................................ 82
6.10.2 SNTP................................................................................... 84
6.10.3 Backup Settings ..................................................................85
6.10.4 Set Password ...................................................................... 87
6.10.5 Router Upgrade................................................................... 88
6.11 Logout.................................................................................................. 89
7 Troubleshooting ...............................................................................................91
ii
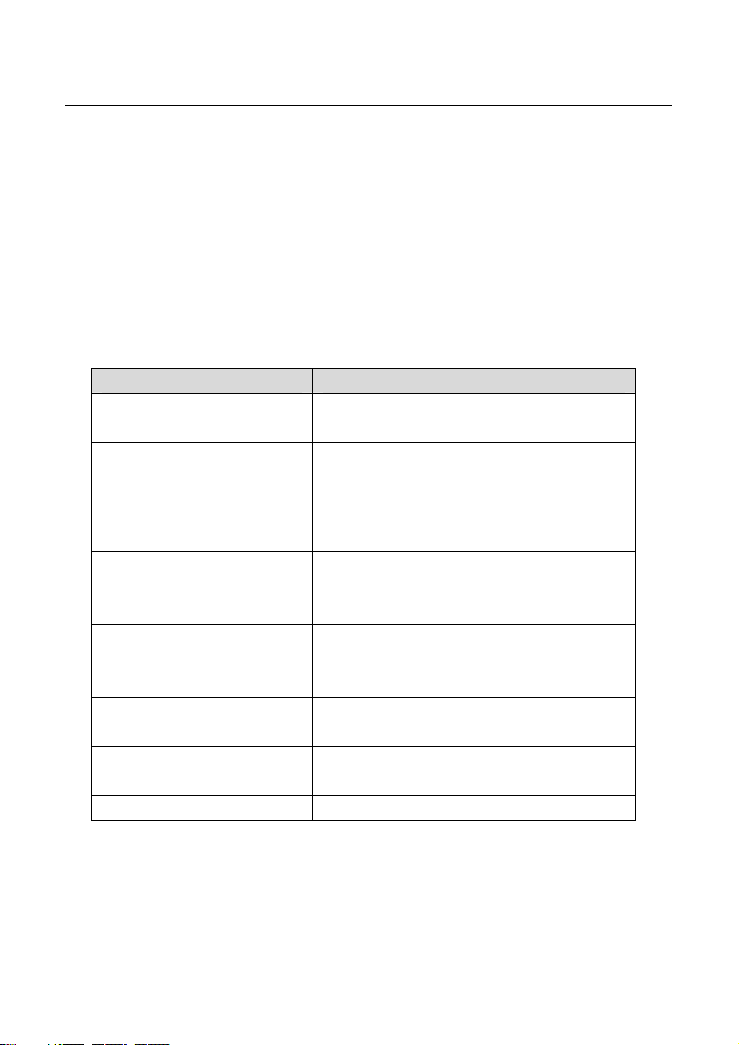
GW-WR301N/GW-WR301ND 300Mbps Wireless Router User Manual
About User Manual
This user manual mainly describes how to install and configure the wireless
router.
Organization
This user manual is organized as follows:
Chapter Description
Chapter 1: Safety
Precautions
Provides safety precaution information.
Chapter 2: Overview
Chapter 3: Hardware
Description and Hardware
Installation
Chapter 4: TCP/IP Settings
and Wireless Connection
Introduction
Chapter 5: Logging In to the
Web Page
Chapter 6: Web
Configuration
Provides a general overview of the
wireless router, and the packing list.
Describes the front and rear panels of the
wireless router and the procedure for
hardware installation.
Describes how to set the TCP/IP and how
to connect the wireless router wirelessly.
Describes how to log in to the wireless
router.
Describes how to navigate through Web
pages and how to configure parameters.
Chapter 7: Troubleshooting Provides troubleshooting information.
1

GW-WR301N/GW-WR301ND 300Mbps Wireless Router User Manual
Features
Support IEEE802.11b, IEEE802.11g, IEEE802.11n, IEEE802.3,
IEEE802.3u, IEEE802.11i, and IEEE802.11e
Transmission data rate is up to 300 Mbps
Support WEP and WPA for secure data transmission
Support DHCP server
Support manually configuration of static routing
Support version upgrade through Web page
Support restoring factory default settings
Support demilitarized zone (DMZ)
Support DNS proxy and forwarding
Support QoS
Support UPnP
Support WPS
Support port mapping
Support port triggering
Support wireless repeater
Support guest network
Support restricting IP bandwidth
Support filtering by keyword and domain name
Support wireless security authentication
Support 3 types of WAN connection modes, including static IP, dynamic IP,
and PPPoE
Support remote access control
Support firewall
Support system status display
Support backup and restoration of configuration file
2
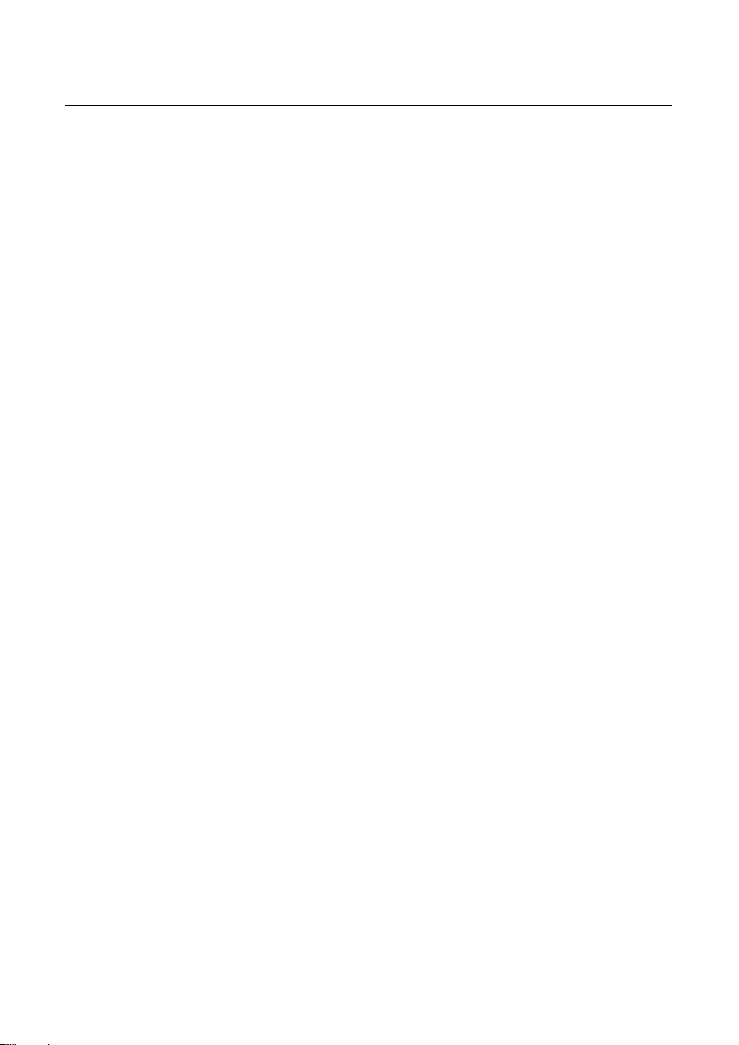
GW-WR301N/GW-WR301ND 300Mbps Wireless Router User Manual
1 Safety Precautions
Before operating the wireless router, read the following precaution information
carefully:
Use the type of power that user manual marks.
Use the power adapter that is packed within the device package.
Pay attention to the power load of the outlet or the prolonged lines.
Overburdened power outlets or damaged lines and plugs may cause
electric shocks or fire accidents. Check the power cords regularly. If you
find any power cord damage, replace the power cord at once.
Leave proper space for heat dissipation to avoid damage caused by device
overheating. Heat dissipation holes enable the device to work normally. Do
not cover heat dissipation holes.
Keep the device away from heat outlets or high temperature places.
Prevent the device from direct sunlight.
Keep the device in dry places. Do not spill any liquid on this device.
Do not connect the device to any PC or electronic product unless our
customer engineer or your broadband provider instructs you to do this,
because any wrong connection may cause power or fire risks.
Do not place the device on an unstable surface.
3
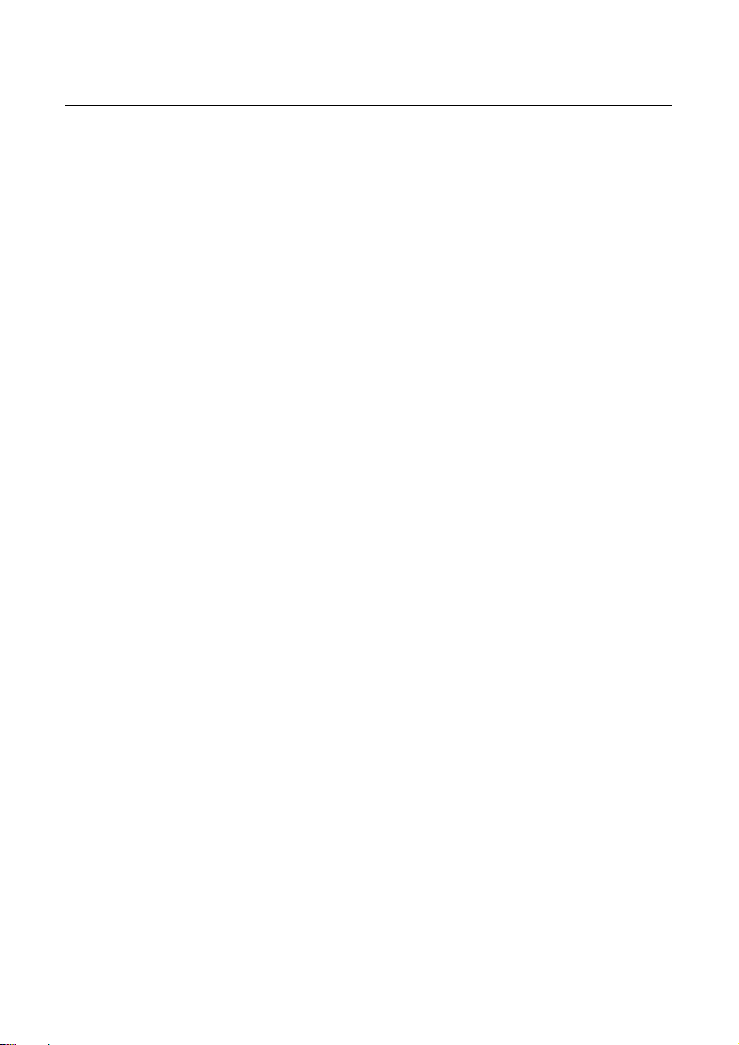
GW-WR301N/GW-WR301ND 300Mbps Wireless Router User Manual
2 Overview
2.1 Product Introduction
The wireless router is a high-performance network access device. It is fully
compatible with IEEE802.11b, IEEE802.11g and IEEE802.11n standards. It can
provide reliable and convenient access service for individual users and SOHO
(Small Office, Home Office).
2.2 Packing list
Please check whether your packing list includes the following items:
Wireless router x 1
Power adapter (12V DC, 500 mA) x 1
Quick Installation Guide x1
RJ45 Cable x1
CD x1(user manual)
Antenna X2
4
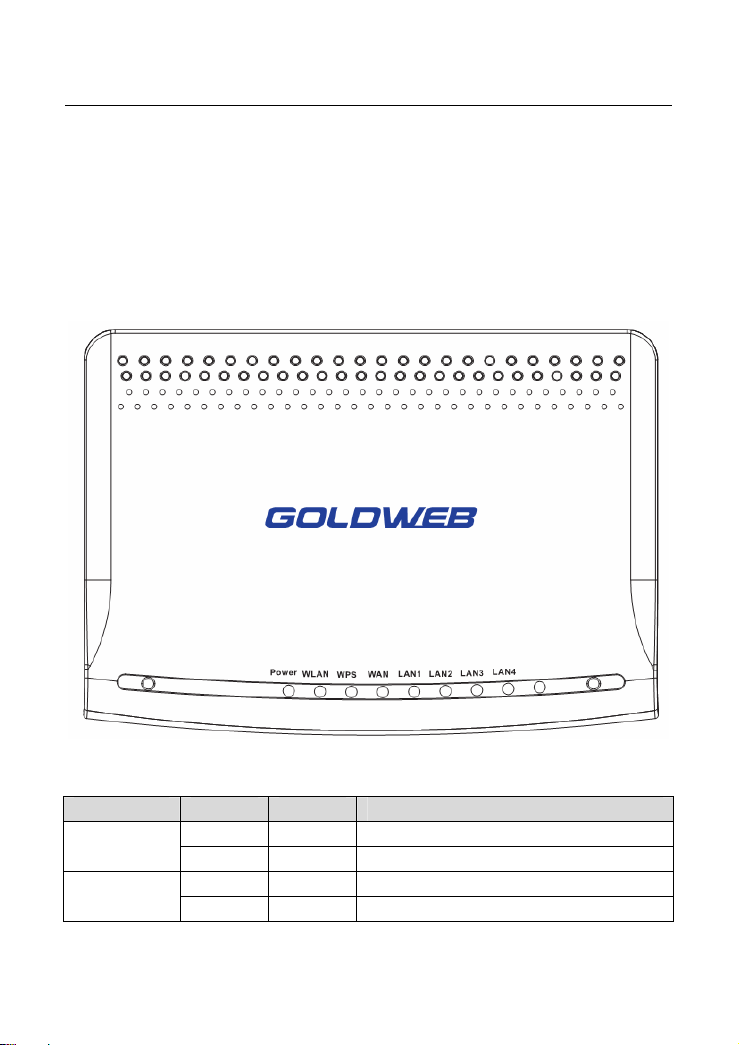
GW-WR301N/GW-WR301ND 300Mbps Wireless Router User Manual
3 Hardware Description and Hardware Installation
3.1 Front Panel and LED Status
There are 8 LED indicators on the front panel of the wireless router. By observing
their status, you can check whether the device runs normally.
The following table describes the status of LED indicators on the front panel.
Indicator Color Status Description
Power
Green On Power is on.
- Off Power is off or the device is down.
Green On Radio switch is turned on. WLAN
Green Blink Data is being transmitted.
5

GW-WR301N/GW-WR301ND 300Mbps Wireless Router User Manual
- Off Radio switch is shut off.
Connection succeeds under Wi-Fi
Protected Setup.
Negotiation is in progress under Wi-Fi
Protected Setup.
WPS
Green On
Green Blink
- Off Wi-Fi Protected Setup is disabled.
Green On Connection succeeds.
WAN
Green Blink Data is being transmitted.
- Off No WAN connection.
LAN1/LAN2/
LAN3/LAN4
Green On LAN connection succeeds.
Green Blink Data is being transmitted.
- Off No LAN connection.
3.2 Rear Panel and Interface Description
The following table describes interfaces and buttons on the rear panel.
Interface/Button Description
Use a fine needle to press Reset gently for 3-6 seconds and
Reset
Power Power socket, for connecting the power adapter.
WAN
LAN1/LAN2/
LAN3/LAN4
then release the button. The system reboots and restores to
the factory defaults.
RJ45 WAN interface, for connecting WAN or the uplink
network devices.
RJ45 LAN interfaces, for connecting hub, switch, or computer
in a LAN.
6
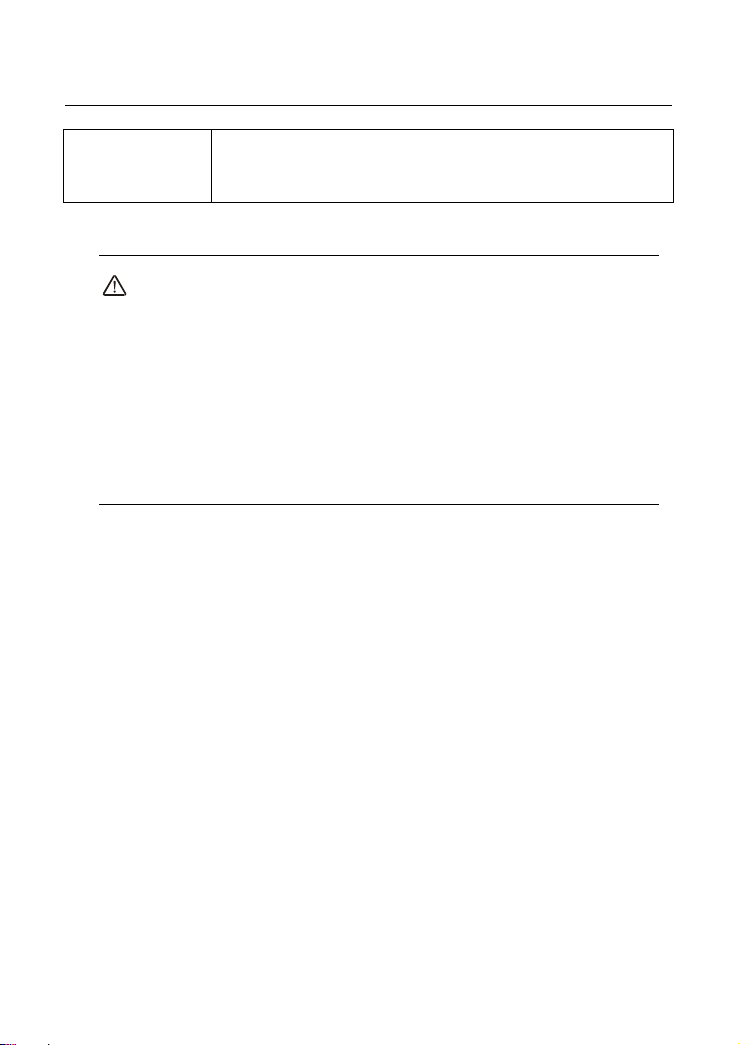
GW-WR301N/GW-WR301ND 300Mbps Wireless Router User Manual
This button is used for enabling WPS PBC mode. When WPS
WPS
Caution:
Do not press Reset unless you want to clear the current settings. The
Reset button is in a small circular hole on the rear panel. If you want to
restore the default settings, please press Reset gently for 3-6 seconds
with a fine needle inserted into the hole and then release the button. The
system reboots and restores to the factory default settings.
The power specification is 12V, 500 mA. If the power adapter does not
match the specification, the device may be damaged.
is enabled, press this button, and the AP starts to accept
negotiation of PBC mode.
3.3 Hardware Installation
3.3.1 System Requirements
Before installing the device, please ensure that the following items are ready:
At least one Ethernet RJ45 cable (10Base-T/100Base-T)
One wireless router
A PC is already installed with the TCP/IP protocol and the PC can access
the Internet.
3.3.2 Before You Begin
Before you install the device, please pay attention to the following items:
When the device is connected to a computer, hub, router or switch, the
Ethernet cable should be less than 100 meters.
Do not place the device on an unstable surface or support. Do not put the
device on the ground.
7
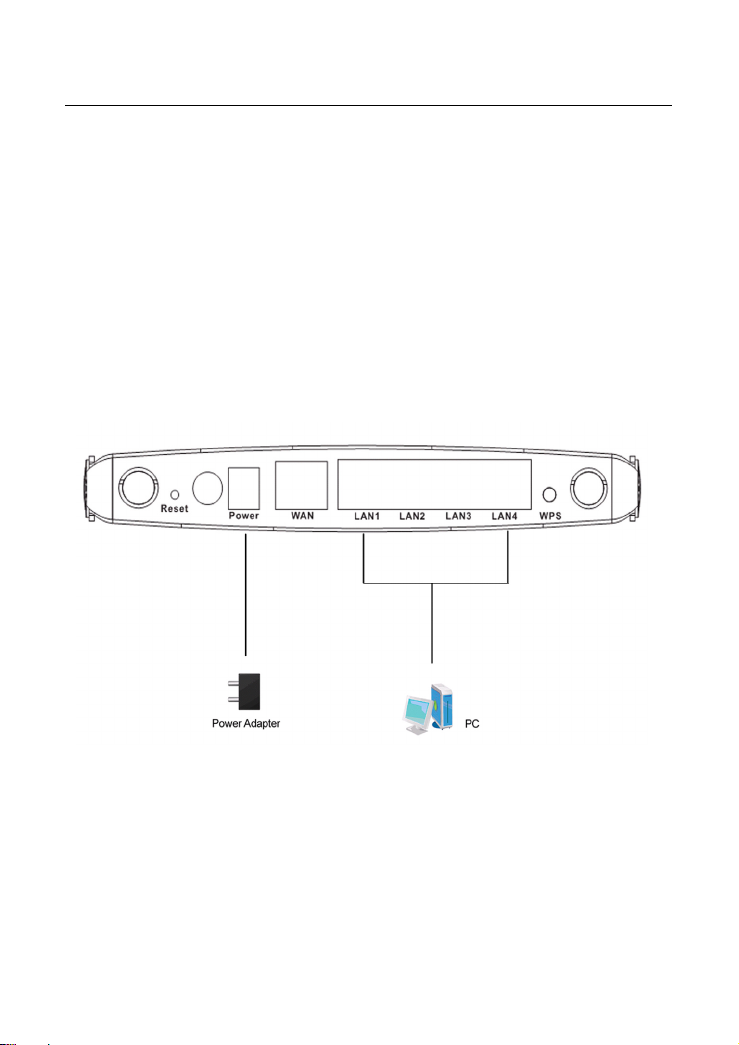
GW-WR301N/GW-WR301ND 300Mbps Wireless Router User Manual
Keep the device clean. Avoid the device from direct sunlight. Avoid any
metal in the device.
Place the device in the center of the area, and try to optimize the wireless
coverage.
3.3.3 Connecting the Device
To connect the device, do as follows:
Step 1 Connect one end of an RJ45 cable to the LAN interface of the wireless
router.
Step 2 Connect the other end of the RJ45 cable to your PC.
Step 3 Connect the power adapter to the power socket of the wireless router.
3.4 Operation Range
The operation range of the wireless router depends on the actual environment.
The path and effect of signal transmission vary according to the deployment in a
house or an office. For example, the outdoor straight transmission distance for a
8
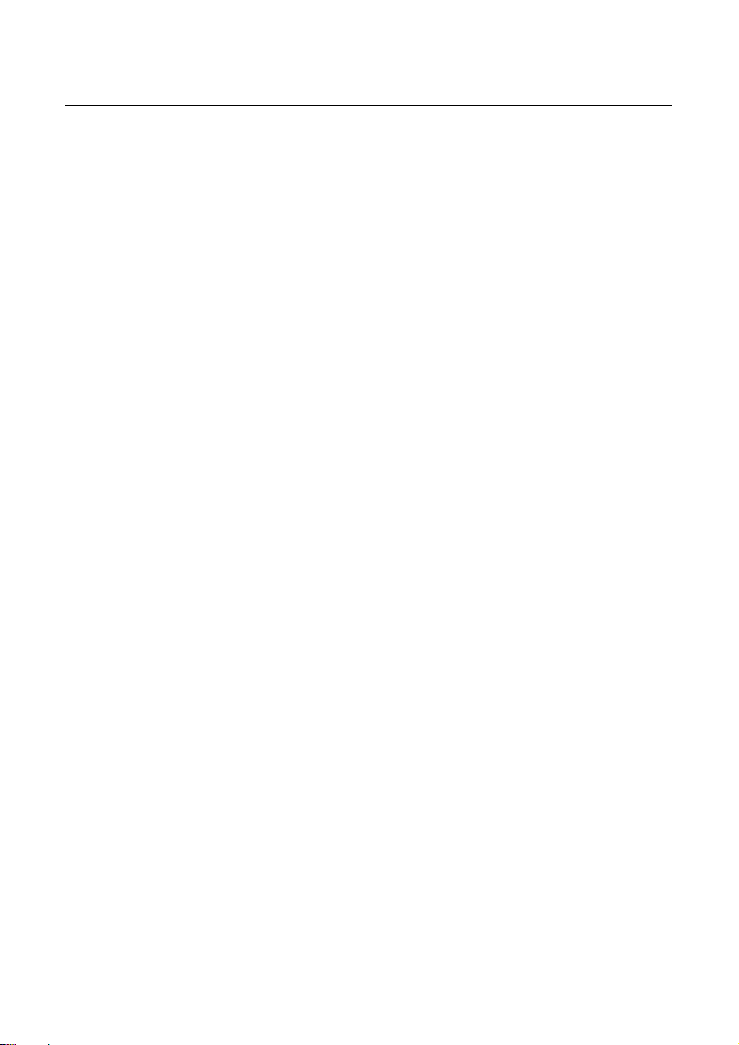
GW-WR301N/GW-WR301ND 300Mbps Wireless Router User Manual
certain device can be 300 meters and the indoor transmission distance can be
100 meters.
3.5 Roaming
Suppose that several wireless routers run in the same network. Each wireless
router serves as a BSS that has its coverage range. One wireless client (for
example, a notebook PC or PDA) can realize roaming from one AP to another AP
accurately. In that case, the wireless client can communicate with the other
devices within the coverage range of the wireless router.
To realize roaming in the coverage range of the wireless router by a wireless
client, you need to set the APs properly as follows:
Set the same SSID for different APs.
The SSIDs of all the computers and PDAs should be consistent with that of
APs.
All the BSSs must use the same wireless channel.
If the encryption function is enabled, all wireless routers must be configured
with the same encryption mode and encryption key for establishing
connection.
Wireless routers must keep coverage of uninterrupted wireless signals in the
whole operation environment. Hence, please put wireless routers to the
appropriate places.
9
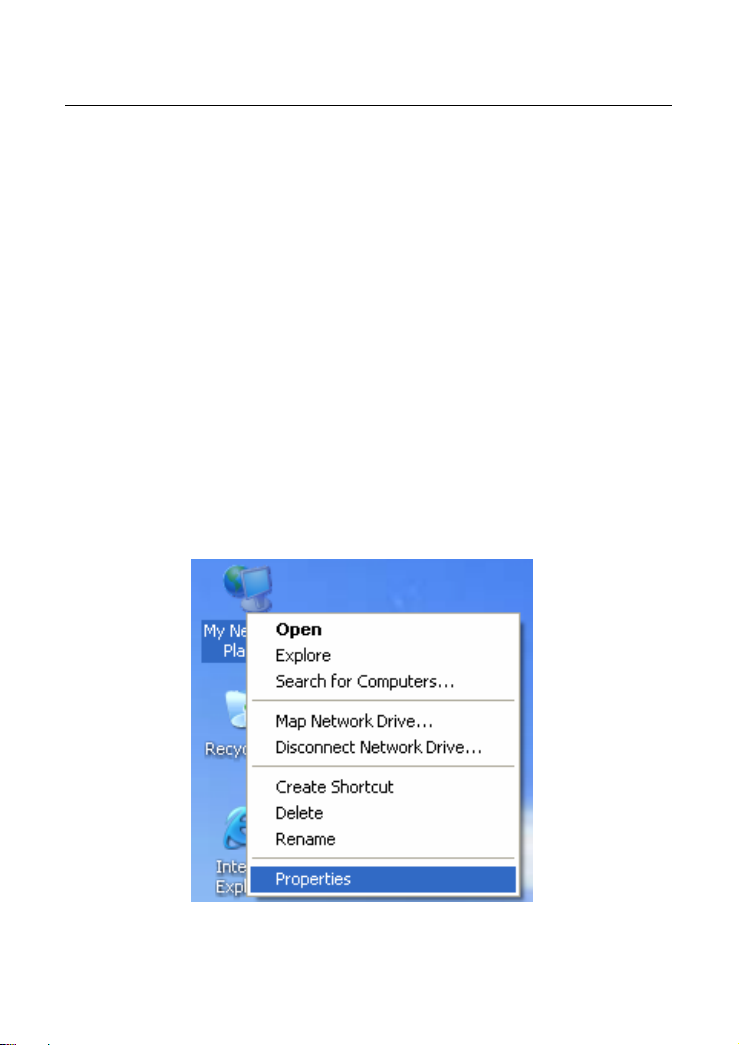
GW-WR301N/GW-WR301ND 300Mbps Wireless Router User Manual
4 TCP/IP Settings and Wireless Connection
Introduction
4.1 TCP/IP Settings
By default, the LAN IP address of the wireless router is 192.168.1.1, the subnet
mask is 255.255.255.0, and the DHCP server is enabled.
It is recommended to set the network adapter to Obtain an IP address
automatically. Then, your PC obtains the TCP/IP settings, including the IP
address, subnet mask, gateway, and DNS address automatically through the
wireless router. If you know the settings of the current LAN interface, you can
manually set the TCP/IP properties of the network adapter, so that your PC can
communicate with the wireless router.
To manually set the network adapter, do as follows:
Step 1 Right-click the icon of My Network Places and choose Properties
from the menu. The Network Connections window is displayed.
10
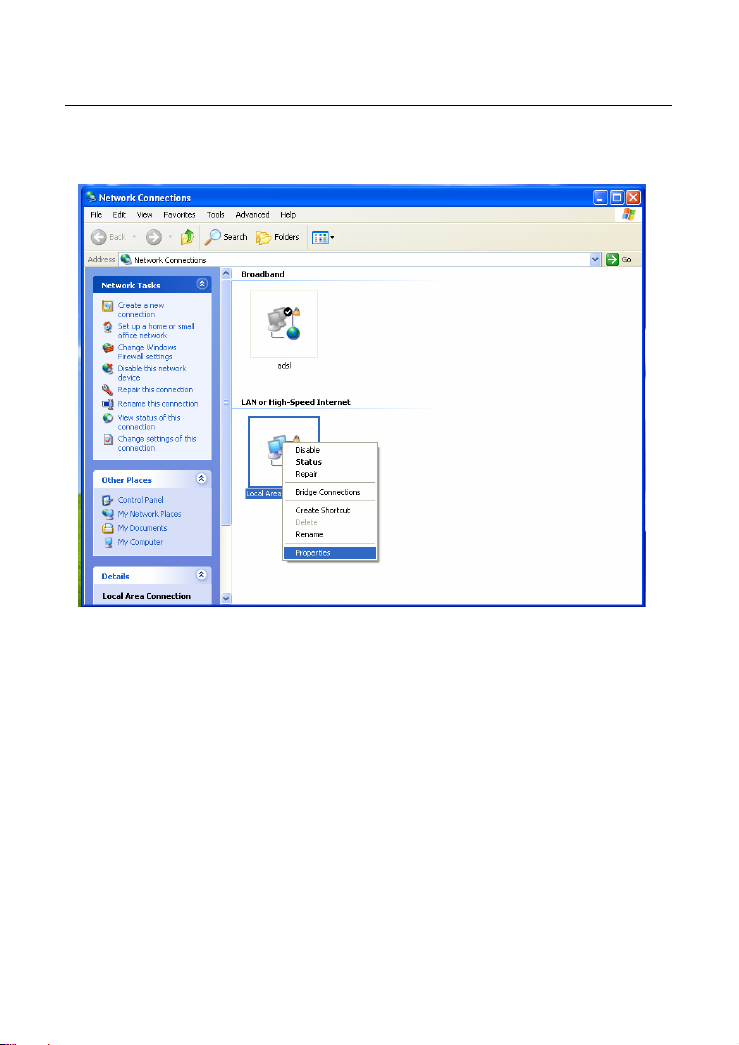
GW-WR301N/GW-WR301ND 300Mbps Wireless Router User Manual
Step 2 Right-click the network adapter icon and choose Properties from the
menu. The Local Area Connections Properties window is displayed.
Note:
If multiple network cards are installed on your PC, a window other than the
Local Area Connections Properties window may display.
Step 3 Double-click Internet Protocol (TCP/IP) and the Internet Protocol
(TCP/IP) Properties window is displayed.
11
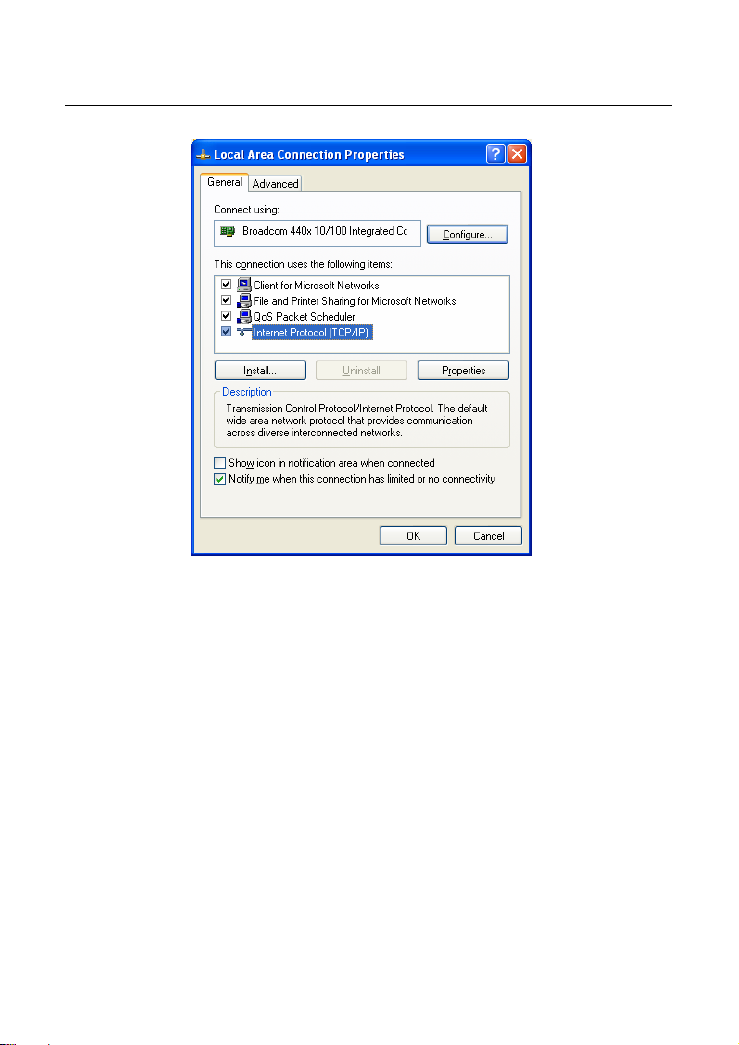
GW-WR301N/GW-WR301ND 300Mbps Wireless Router User Manual
Step 4 Select Use the following IP address and enter the IP address of the
network adapter. The IP address must be 192.168. 1.X (X is a number
in the range of 2 to 254). If you want to access the Internet through a
wireless router, you need to enter the default gateway and IP address
of the DNS server correctly.
12
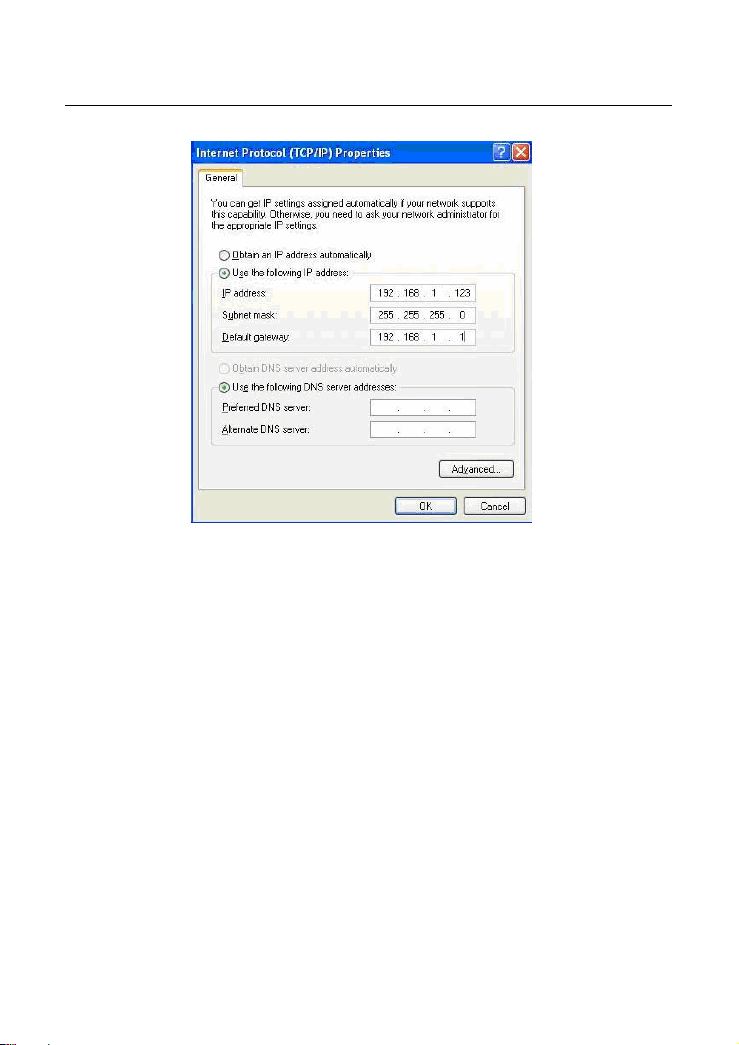
GW-WR301N/GW-WR301ND 300Mbps Wireless Router User Manual
Step 5 Set the subnet mask and click OK.
Step 6 After setting, you can ping the default IP address of the wireless router,
to check whether the current connection between the PC and the
wireless router is normal. Choose Start > Run from the desktop and
enter ping 192.168.1.1. See the following figure:
13
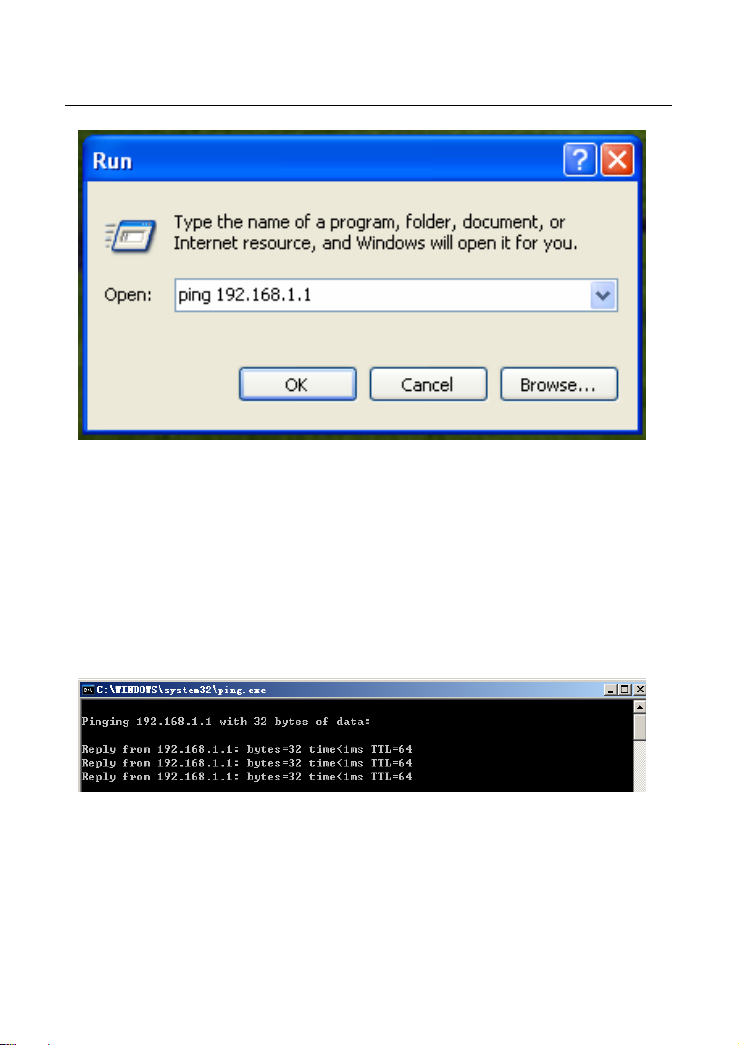
GW-WR301N/GW-WR301ND 300Mbps Wireless Router User Manual
Note:
192.168.1.1 in the ping command is the default IP address of the LAN
interface. If the IP address changes, enter the current IP address instead.
Step 7 If the PC can ping through the default IP address of the wireless router,
the following page is displayed, indicating that the connection between
your PC and the wireless router is normal.
4.2 Wireless Connection Introduction
By default, the AP function of the wireless router is enabled. If you use a wireless
network adapter, do as follows to establish the connection:
14

GW-WR301N/GW-WR301ND 300Mbps Wireless Router User Manual
Step 1 Enable the wireless network adapter on your PC and ensure that the
Wireless Zero Configuration tool is available. Right-click the
Wireless Network Connection icon and choose View Available
Wireless Networks from the menu.
Step 2 In the Wireless Network Connection page, click Refresh network
list and the network list is refreshed. The default SSID of the wireless
router is GOLDWEB. Select the wireless router that you want to
connect and click Connect. The default wireless security mode is
None, and you can connect the wireless router directly without the
encryption key in this mode. If the wireless router is encrypted, you
need to enter the correct key to connect to the wireless router.
15
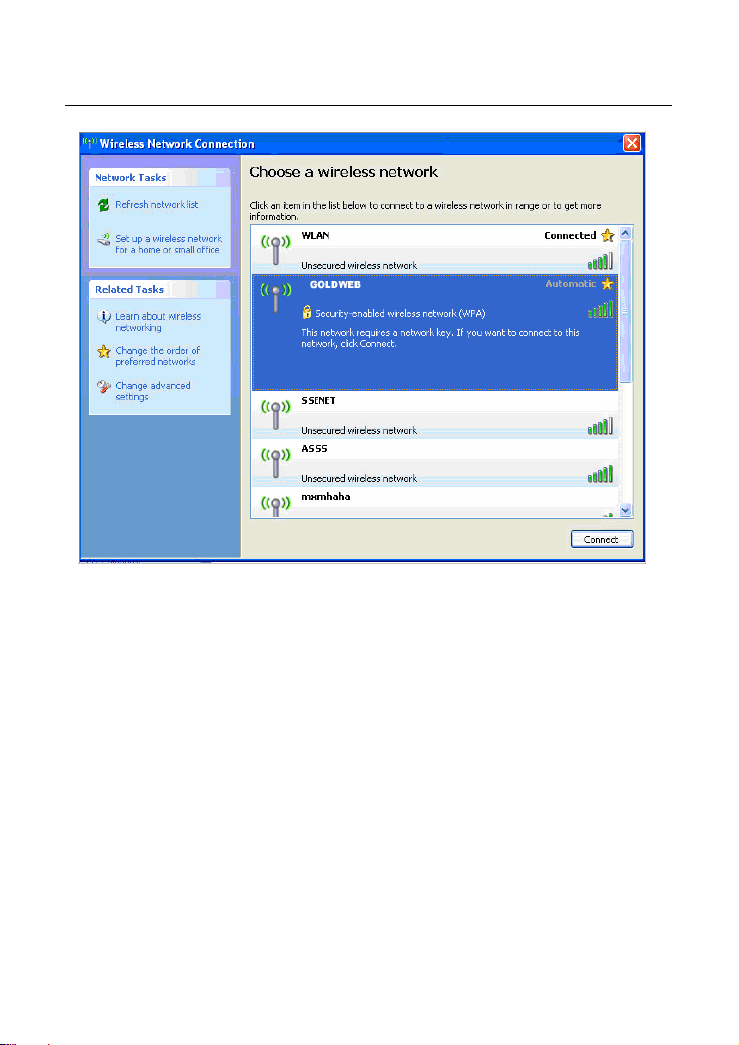
GW-WR301N/GW-WR301ND 300Mbps Wireless Router User Manual
Step 3 If you are not sure of the available SSID, please log in to the Web page
of the wireless router, and view the SSID in the Wireless Basic
Settings page of the wireless settings. For more information about the
wireless settings, please refer to 6.4 “Wireless Settings”.
16
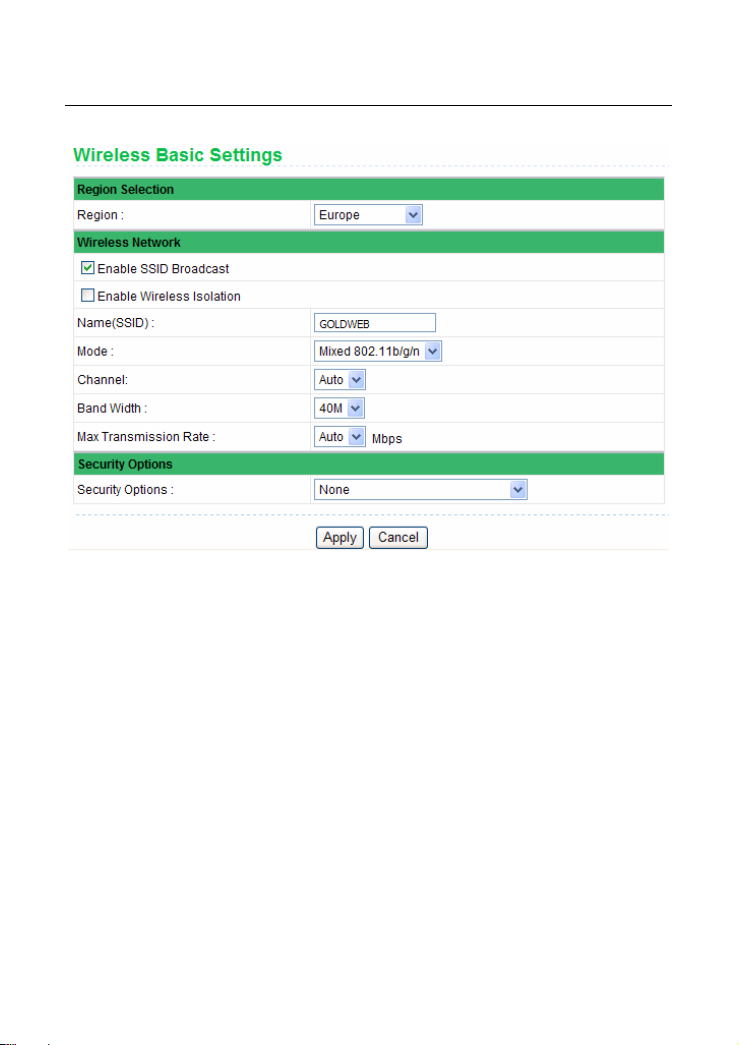
Note:
GW-WR301N/GW-WR301ND 300Mbps Wireless Router User Manual
After your wireless network card connects to the wireless router successfully,
usually, you should set the network adapter to Obtain an IP address
automatically. The configuration of wireless connection is now complete.
17
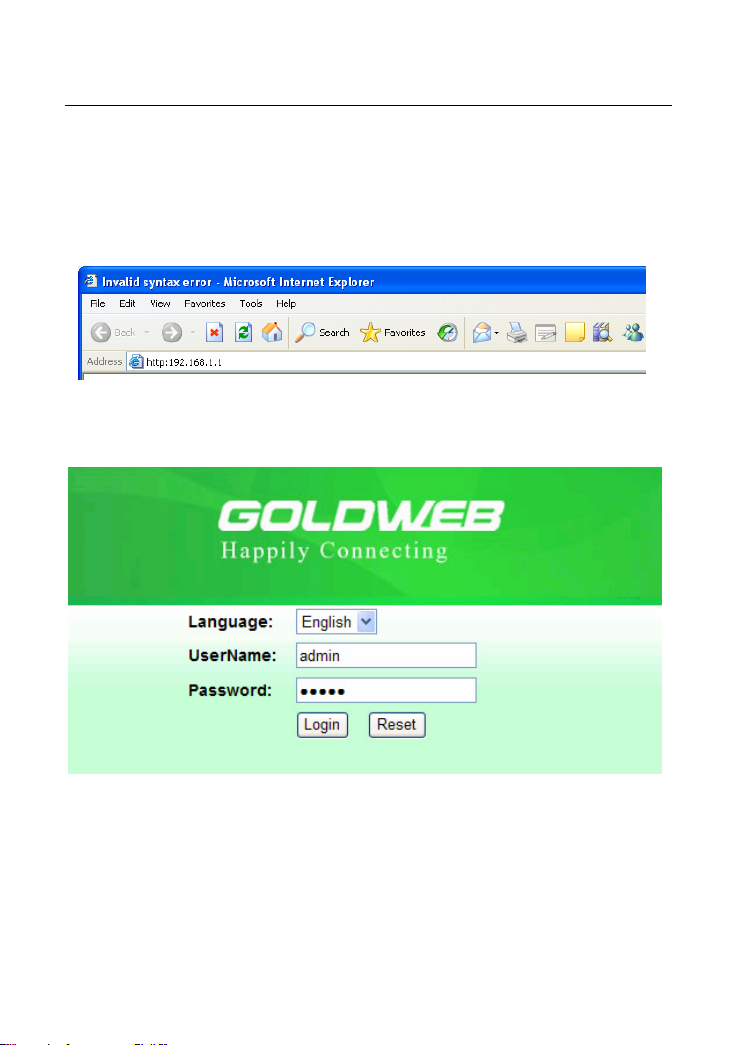
GW-WR301N/GW-WR301ND 300Mbps Wireless Router User Manual
5 Logging In to the Web Page
Run the Internet Explorer (IE), enter http://192.168.1.1/ (the default IP address of
the wireless router) in the address bar, and press Enter.
In the window that is displayed as shown in the following figure, enter the user
name and password, and click Login.
Note:
The default user name and password are admin and admin
respectively.
18
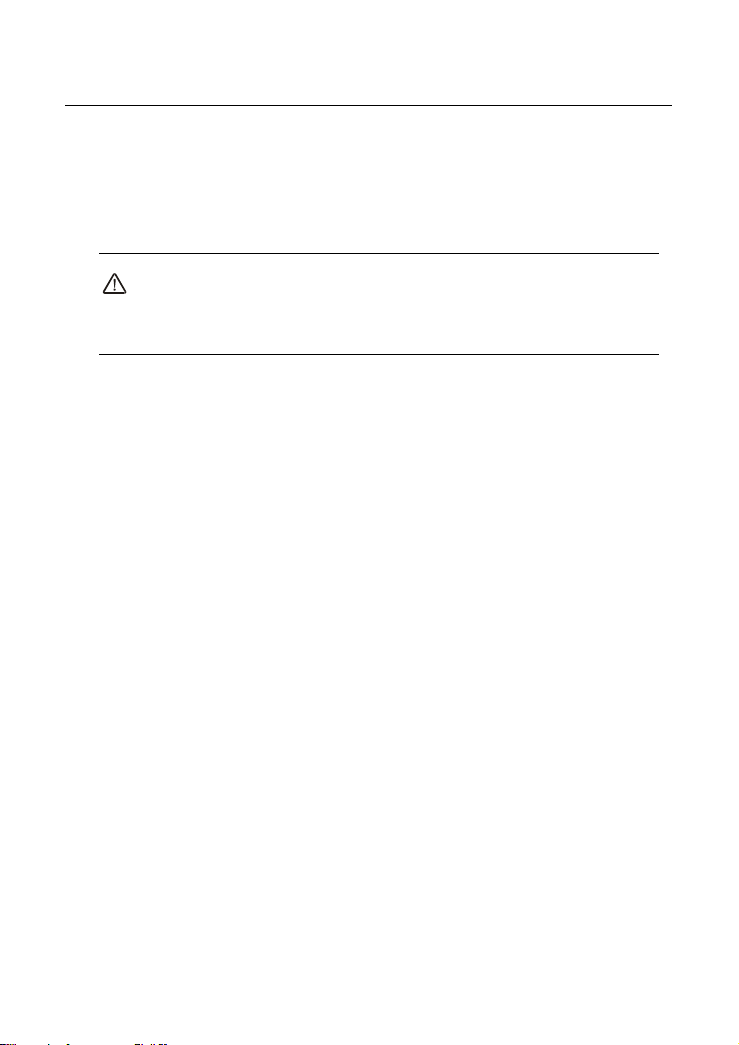
GW-WR301N/GW-WR301ND 300Mbps Wireless Router User Manual
After logging in to the Web page, you can view, configure and modify the router
settings. To make the settings and changes take effect, you need to reboot the
wireless router sometimes.
Caution:
If you are managing the wireless router through the Web page, do not cut
off the power supply. Otherwise, the device may be damaged.
19
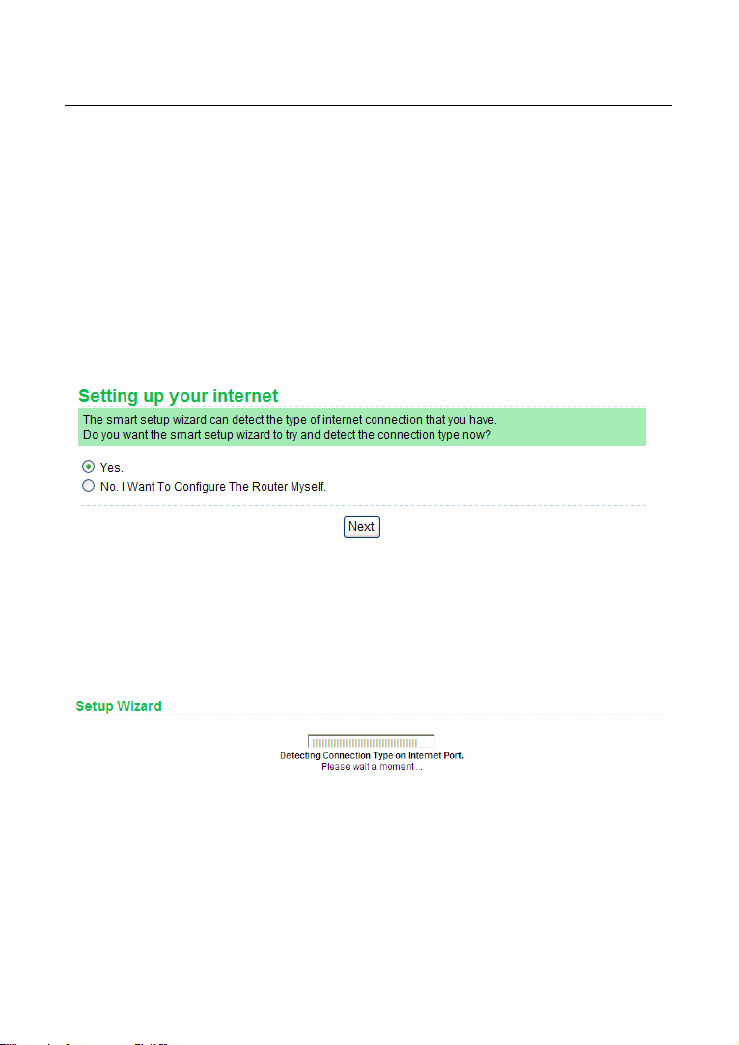
GW-WR301N/GW-WR301ND 300Mbps Wireless Router User Manual
6 Web Configuration
6.1 Setup Wizard
You can set the basic network parameters for accessing the Internet by following
this wizard.
To configure the setup wizard, do as follows:
Step 1 After login, click Setup Wizard in the navigation bar on the left pane of
the page. The Setup Wizard page is displayed.
If you are familiar with the router settings, you can select No. I Want To
Configure The Router Myself. If you want to follow this wizard to configure the
router, please select Yes and click Next. The router automatically detects the
WAN connection mode.
Note:
If you do not insert the network cable into the WAN interface of the wireless
router, the previous page does not appear.
20
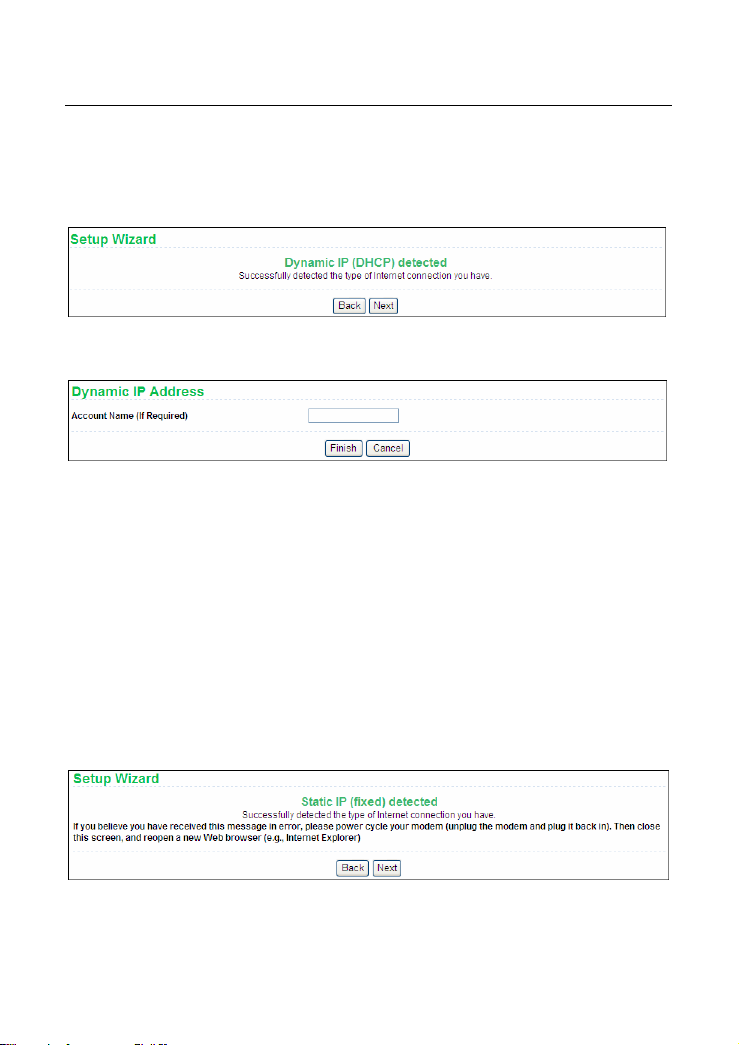
GW-WR301N/GW-WR301ND 300Mbps Wireless Router User Manual
Step 2 The broadband type can be Dynamic IP (DHCP), Static IP (Fixed), or
PPPoE.
(1) If the detected broadband type is Dynamic IP (DHCP), the
following figure is displayed:
Click Next and the following figure is displayed:
Enter the host name provided by the Internet service provider
(ISP) in the Account Name field. If the ISP does not provide it,
you need not modify it.
In this mode, the WAN port of the wireless router obtains the
network property information, including the IP address, subnet
mask, gateway, and IP address of the DNS server, from the
connected DHCP server
After setting, click Finish and the settings take effect immediately.
The setup wizard is now complete.
(2) If the detected broadband type is Static IP (Fixed), the following
figure is displayed:
21
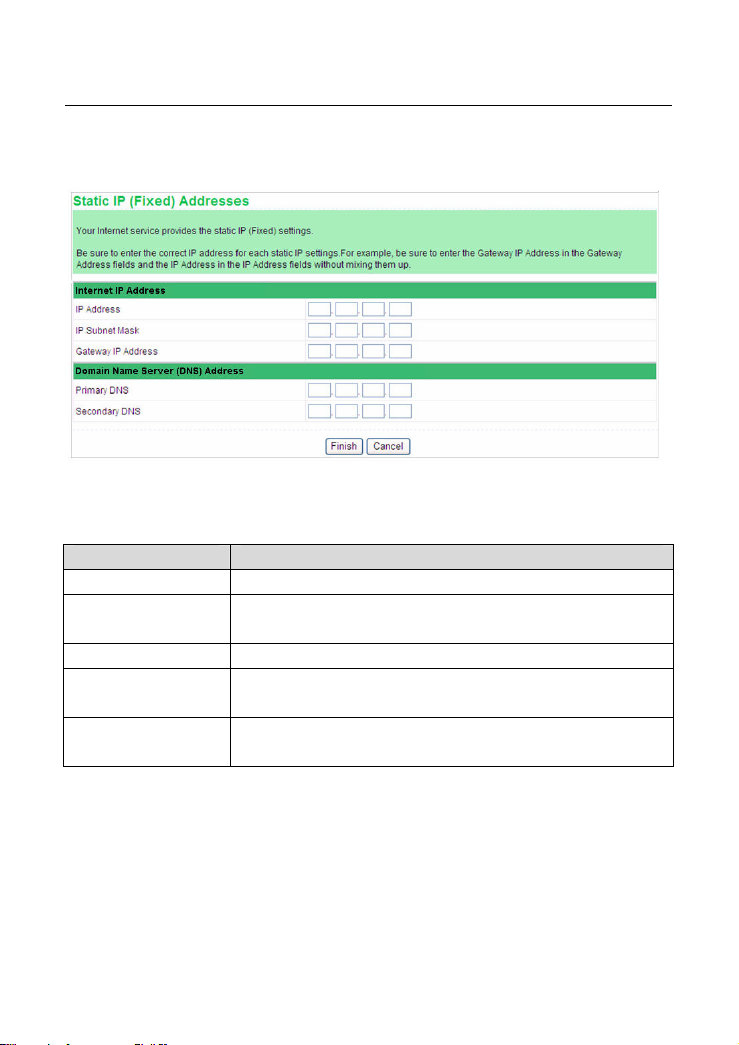
GW-WR301N/GW-WR301ND 300Mbps Wireless Router User Manual
Click Next and the following figure is displayed:
The following table describes parameters in this page:
Field Description
IP Address Enter the IP address of the WAN interface.
IP Subnet Mask
Gateway IP Address Enter the IP address of the gateway if necessary.
Primary DNS
Secondary DNS
(3) If the detected broadband type is PPPoE, the following figure is
Subnet mask of the WAN IP address. It is usually
255.255.255.0.
Enter the IP address of the primary DNS server if
necessary.
If the ISP provides another DNS server, enter the IP
address of that DNS server.
After setting, click Finish and the settings take effect immediately.
The setup wizard is now complete.
displayed:
22
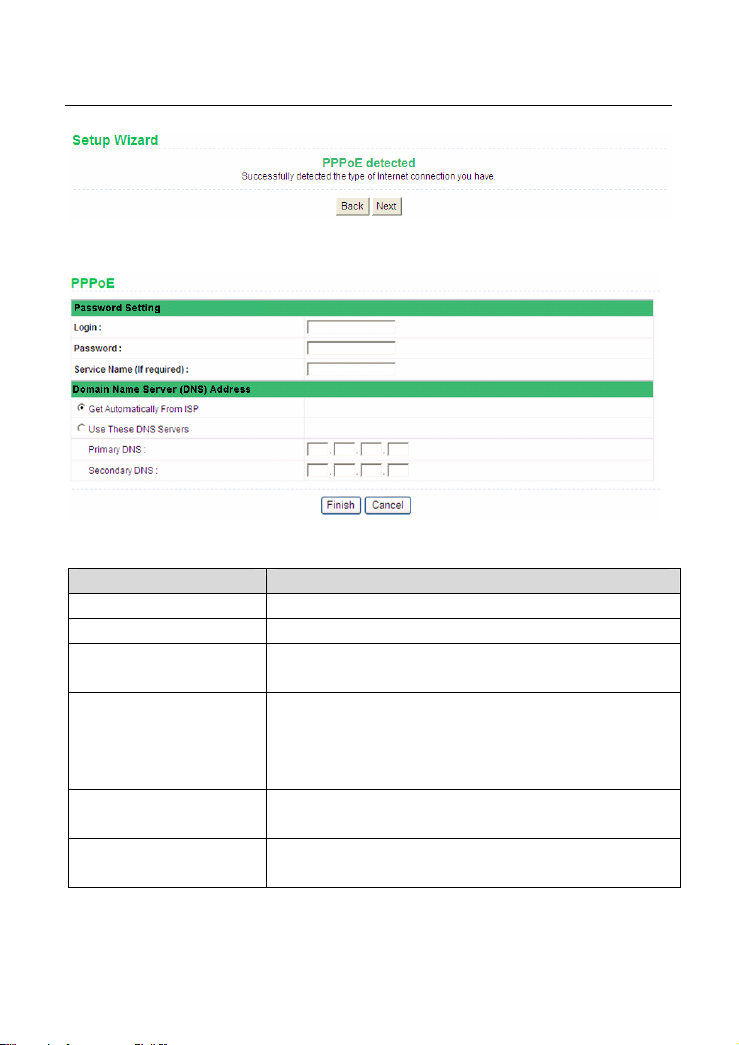
GW-WR301N/GW-WR301ND 300Mbps Wireless Router User Manual
Click Next and the following figure is displayed:
The following table describes parameters in this page:
Field Description
Login Enter the user name provided by the ISP.
Password Enter the password provided by the ISP.
Service Name
Enter the service name provided by the ISP. If the ISP
does not provide it, you need not enter any information.
Select Use These DNS Servers and enter the IP
Domain Name Server
(DNS) Address
address information of the DNS server provided by the
ISP. If no DNS server information is available, select
Get Automatically From ISP.
Primary DNS
Secondary DNS
Enter the IP address of the primary DNS server if
necessary.
If the ISP provides another DNS server, enter the IP
address of that DNS server.
23
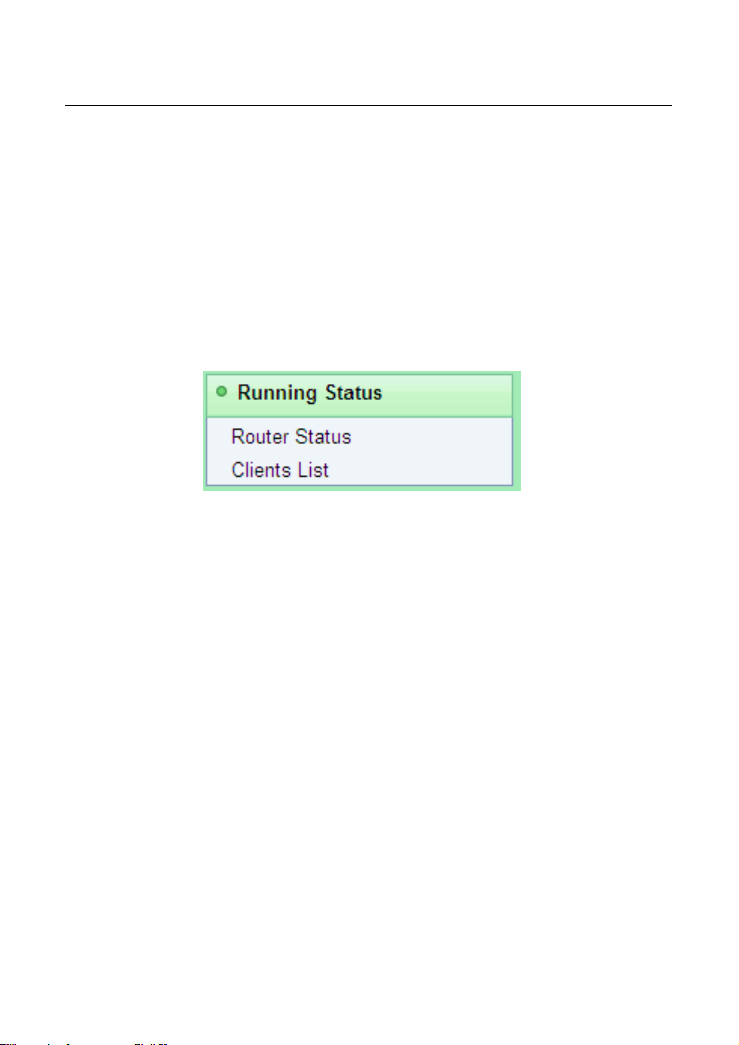
GW-WR301N/GW-WR301ND 300Mbps Wireless Router User Manual
Note:
The user name and password are case-sensitive. If you have any question
about the user name and password, contact your ISP.
After setting, click Finish and the settings take effect immediately.
The setup wizard is now complete.
6.2 Running Status
Click Running Status and the extended navigation menu is shown as follows:
The submenu contains Router Status and Clients List.
6.2.1 Router Status
Choose Running Status > Router Status and the Device Info page is
displayed.
24
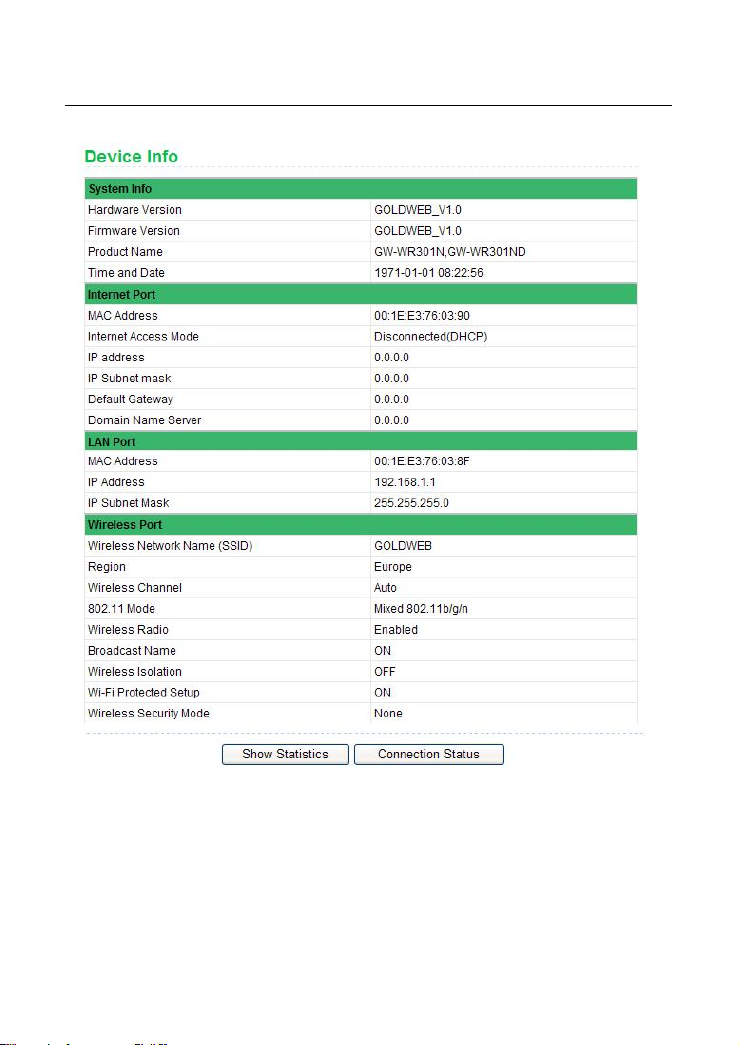
GW-WR301N/GW-WR301ND 300Mbps Wireless Router User Manual
This page displays the information of the current running status of the device,
including system information, connection status of the Internet port, LAN port,
and wireless port, and traffic statistics of each port.
25
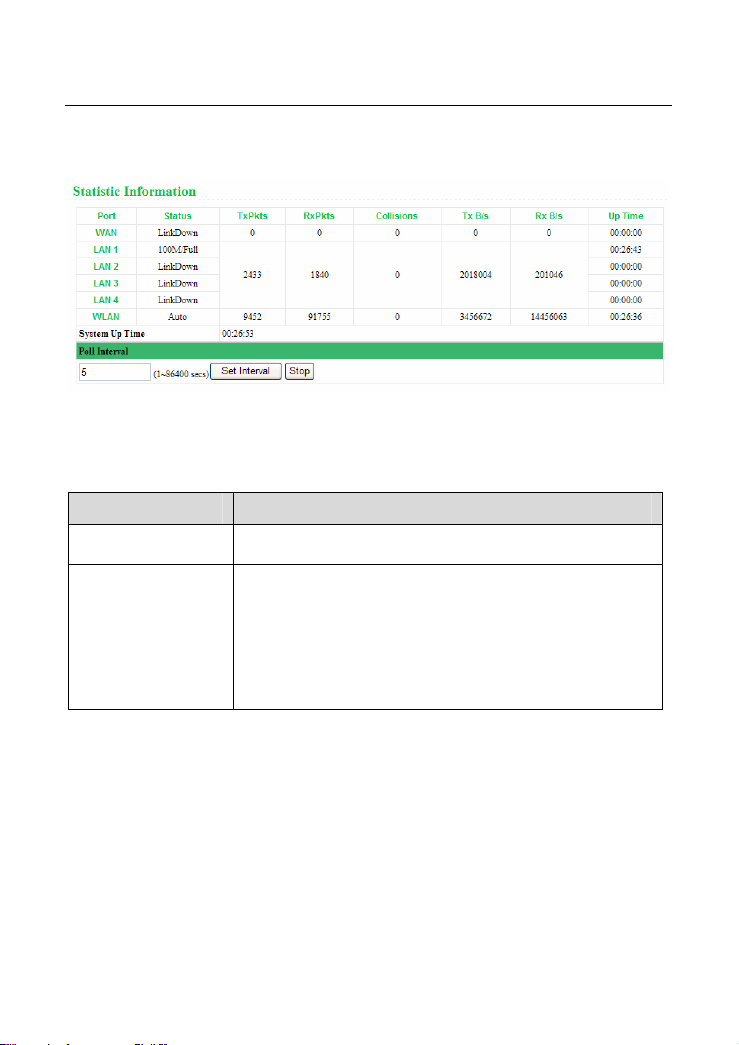
GW-WR301N/GW-WR301ND 300Mbps Wireless Router User Manual
Click Show Statistics and the Statistic Information page as shown in the
following figure is displayed:
This page displays the performance statistics information of the router, including
the numbers of sent and received packets at each port.
The following table describes parameters in this page:
Field Description
System Up Time
Display the time period that the router is running.
Set Interval Set the interval for refreshing this page. Its value range is
1 to 86400 seconds. Enter a value in the field and click
Set Interval. The settings take effect immediately. If you
click Stop, this page displays the statistics information
when the page is refreshed for the last time and it is not
refreshed any more.
Click Connection Status in the Router Status page, and the Connection
Status page is displayed. This page displays the information of current
connection on the router.
If the WAN connection is set to PPPoE (Manually Connect), the Connection
Status page is as shown in the following figure:
26
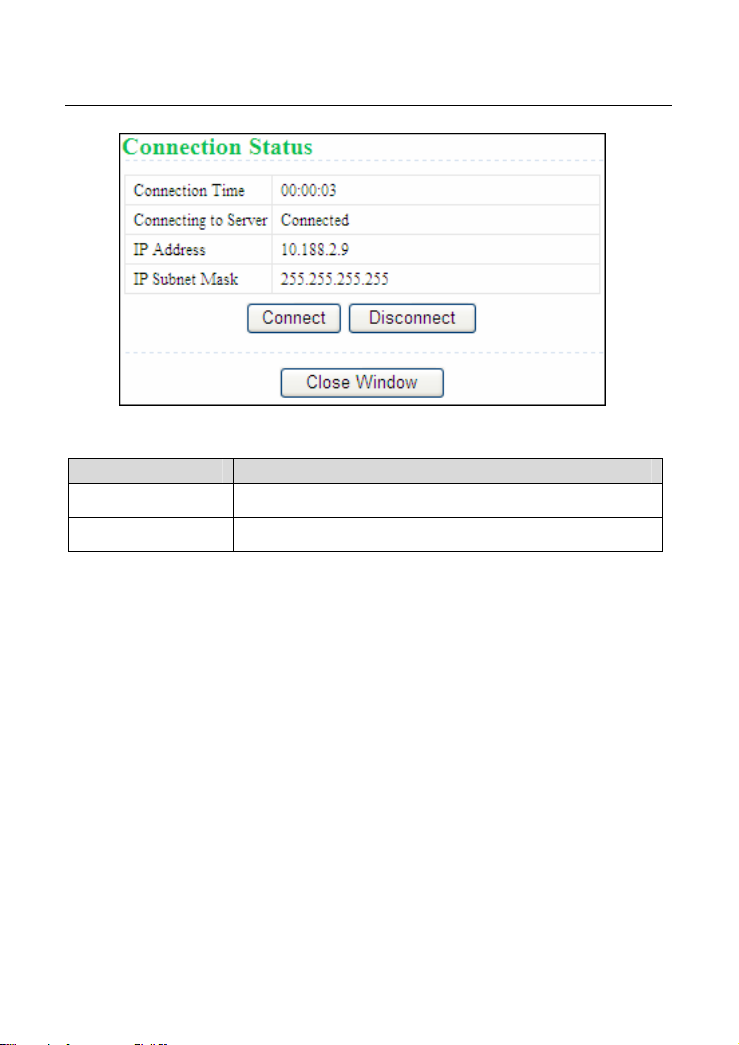
GW-WR301N/GW-WR301ND 300Mbps Wireless Router User Manual
The following table describes buttons in this page:
Button Description
Connect Click the button to interrupt the WAN connection.
Disconnect Click the button to start a new WAN connection.
If the WAN connection is set to DHCP, the Connection Status page is as shown
in the following figure:
27

GW-WR301N/GW-WR301ND 300Mbps Wireless Router User Manual
The following table describes buttons in this page:
Button Description
Release Click the button to release the IP address.
Renew Click the button to obtain a new IP address.
If the WAN connection is set to any other mode, you can view the information, but
not perform any settings, in the Connection Status page.
For detailed descriptions of the WAN connection modes, refer to section 6.3.2
“WAN Interface Settings”.
6.2.2 Clients List
Choose Running Status > Clients List and the Clients List page is displayed.
28

GW-WR301N/GW-WR301ND 300Mbps Wireless Router User Manual
This page displays the information of computers connected to the router,
including the IP adress, device name, and MAC address of each computer.
Click Refresh to refresh the information of the connected computers.
6.3 Network Settings
Click Network Settings and the extended navigation menu is shown as follows:
The submenu contains LAN Interface Settings and WAN Interface Settings.
6.3.1 LAN Interface Settings
Choose Network Settings > LAN Interface Settings and the LAN Interface
Settings page is displayed.
29

GW-WR301N/GW-WR301ND 300Mbps Wireless Router User Manual
In this page, you can configure the parameters of the LAN port. You can modify
the IP address of the LAN port according to the actual network environment.
The following table describes parameters and buttons in this page:
Field Description
IP Address Set the IP address that a LAN user uses to access the
router. The default IP is 192.168.1.1. You can change it if
necessary.
IP Subnet Mask Subnet mask of the LAN port. You can enter a different
subnet mask according to the actual network status.
RIP Direction The mode in which the router sends and receives RIP
packets. If it is set to Both or Out Only, the router
periodically broadcasts its routing table. If it is set to Both or
In Only, the router integrates the received routing tables.
RIP Version The format of the RIP packets and broadcast mode that the
30

GW-WR301N/GW-WR301ND 300Mbps Wireless Router User Manual
Field Description
router sends them. RIP-1 is universally supported. Routing
data sent by using RIP-2B or RIP-2M is in RIP-2 format.
RIP-2B uses subnet broadcast and RIP-2M uses multicast.
Use Router as
DHCP Server
If it is selected, the router serves as the DHCP server and
automatically assigns IP addresses for all connected
computers.
Starting IP Address The first address in a consecutive IP address pool.
Ending IP Address The last address in a consecutive IP address pool.
DHCP Lease Time
(1 – 160 hours)
Address
Reservation
After the DHCP lease time elapsed, the router automatically
assigns new IP addresses for all connected computers.
If an IP address is reserved for the network card of a PC in a
LAN, the network card obtains the same IP address every
time the network card accesses the DHCP server.
Add Click the button to add an entry in the Address
Reservation page that is displayed.
Edit Select an entry of reserved address and click the button to
modify the IP address, MAC address, or device name in the
Address Reservation page that is displayed.
Delete Select an entry of reserved address and click the button to
delete it.
Click the Add button in the LAN Interface Settings page, and the Address
Reservation page is as follows:
31

GW-WR301N/GW-WR301ND 300Mbps Wireless Router User Manual
The following table describes parameters and buttons in this page:
Field Description
Address
Reservation Table
Display entries of reserved addresses. You can select the
information of the local computer, or enter the IP address,
MAC address, and device name of a computer, and then
click Add to add an entry to the Address Reservation
Tab le.
IP Address Enter the IP address to be reserved. It must be within the IP
address pool.
MAC Address Enter the MAC address of a computer whose IP address is
to be reserved.
Device Name Enter the device name of a computer whose IP address is to
be reserved.
Add Click the button to add the entry to the Address
Reservation Table.
Cancel Click the button to cancel the entry just set.
Refresh Click the button to refresh the page.
After setting, click Add to add an entry to the Address Reservation Table.
32

GW-WR301N/GW-WR301ND 300Mbps Wireless Router User Manual
Note:
If your IP address is changed, you must use the new IP address to
log in to the Web configuration page of the router and the default
gateway of all hosts in the LAN must be set to the new IP address
for Internet access.
The subnet mask of all hosts in the LAN must be consistent with
the subnet mask specified in the LAN Interface Settings page.
6.3.2 WAN Interface Settings
Choose Network Settings > WAN Interface Settings and the WAN Interface
Settings page is displayed.
33

GW-WR301N/GW-WR301ND 300Mbps Wireless Router User Manual
The router supports 3 modes of WAN connection, including Dynamic IP (DHCP),
Static IP (Fixed), or PPPoE. In this page, you can select the appropriate WAN
connection and configure the relevant parameters according to the actual
requirements.
Dynamic IP (DHCP)
If you select static IP (DHCP), the router automatically obtains IP address, subnet
mask, and IP address of the gateway from the ISP. Select this connection mode
if the ISP does not provide any IP network parameters. See the following figure:
34

GW-WR301N/GW-WR301ND 300Mbps Wireless Router User Manual
The following table describes parameters in this page:
Field Description
Does your Internet
Select No.
Connection Require
A Login?
Account Name Enter the host name provided by the ISP. If the ISP does not
provide it, you need not modify it.
Internet IP Address Select Get Dynamically From ISP.
35

GW-WR301N/GW-WR301ND 300Mbps Wireless Router User Manual
Field Description
Domain Name
Service (DNS)
Address
Router MAC
Address
Enter the IP address of the DNS server provided by the ISP.
If the ISP does not provide it, select Get Automatically
From ISP.
Physical address of the router. Normally, you can select Use
Default Address. If the ISP requires MAC address
authentication, select Use Computer MAC Address or Use
This MAC Address. If you select Use Computer MAC
Address, the MAC address of the current computer serves
as the MAC address of the router. If you select Use This
MAC Address, you need to enter the MAC address of
another computer. The format of a MAC address is
XX:XX:XX:XX:XX:XX.
After setting, click Apply to save the settings.
Static IP (Fixed)
If the ISP provides the information of the IP address, subnet mask, gateway, and
DNS server, select Static IP (Fixed). For detailed settings, refer to your ISP.
36

GW-WR301N/GW-WR301ND 300Mbps Wireless Router User Manual
The following table describes parameters in this page:
Field Description
Does your Internet
Select No.
Connection Require
A Login?
Account Name Enter the host name provided by the ISP. If the ISP does not
provide it, you need not modify it.
Internet IP Address Select Use Static IP Address.
37

GW-WR301N/GW-WR301ND 300Mbps Wireless Router User Manual
Field Description
IP Address Enter the WAN IP address provided by the ISP. It cannot be
null.
IP Subnet Mask Enter the WAN subnet mask provided by the ISP. It varies
depending on the network type. It is usually 255.255.255.0
(Class C).
Gateway IP
Address
Domain Name
Enter the IP address of the gateway provided by the ISP. It is
the IP address used for connecting to the ISP.
Select Use These DNS Servers.
Service (DNS)
Address
Primary DNS Enter the IP address of the primary DNS server if necessary.
Secondary DNS If the ISP provides another DNS server, enter the IP address
of that DNS server.
Router MAC
Address
Physical address of the router. Normally, you can select Use
Default Address. If the ISP requires MAC address
authentication, select Use Computer MAC Address or Use
This MAC Address. If you select Use Computer MAC
Address, the MAC address of the current computer serves
as the MAC address of the router. If you select Use This
MAC Address, you need to enter the MAC address of
another computer. The format of a MAC address is
XX:XX:XX:XX:XX:XX.
After setting, click Apply to save the settings.
PPPoE
If the ISP provides the user name and password for PPPoE dialup, select
PPPoE.
38

GW-WR301N/GW-WR301ND 300Mbps Wireless Router User Manual
The following table describes parameters in this page:
Field Description
Does your Internet
Connection
Select Yes.
Require A Login?
Internet Service
Provider
Select PPPoE.
Login Enter the user name for PPPoE dialup provided by the ISP.
39

GW-WR301N/GW-WR301ND 300Mbps Wireless Router User Manual
Field Description
Password Enter the password for PPPoE dialup provided by the ISP.
Service Name
If several PPPoE servers are available, specify one in this
field.
Dial On Demand: If you select it, the system
automatically establishes a connection when a network
access request from the LAN is received. If no network
access request is sent from the LAN within the set time
of Idle Timeout, the system automatically interrupts the
connection. If you pay for Internet access by time, you
are recommended to use this connection mode, which
effectively saves the expense of Internet access.
Connection Mode
Always On: If you select it, the system automatically
establishes a connection. If the network is disconnected
because of external factors when you are using the
Internet access service, the system tries connection
every certain time (for example, 10 seconds) until the
connection is established. If you pay for Internet access
in the monthly fee mode, you are recommended to use
this connection mode.
Manually Connect: If you select it, you need to
manually set dialup connection after startup.
Idle Timeout (In
minutes)
Domain Name
Server (DNS)
Address
If the system does not detect any Internet access behavior
within the set time of idle timeout, the system interrupts the
Internet connection.
Enter the DNS address provided by the ISP. If the ISP does
not provide it, select Get Automatically From ISP.
Primary DNS Enter the IP address of the primary DNS server if necessary.
Secondary DNS
If the ISP provides another DNS server, enter the IP address
of that DNS server.
40
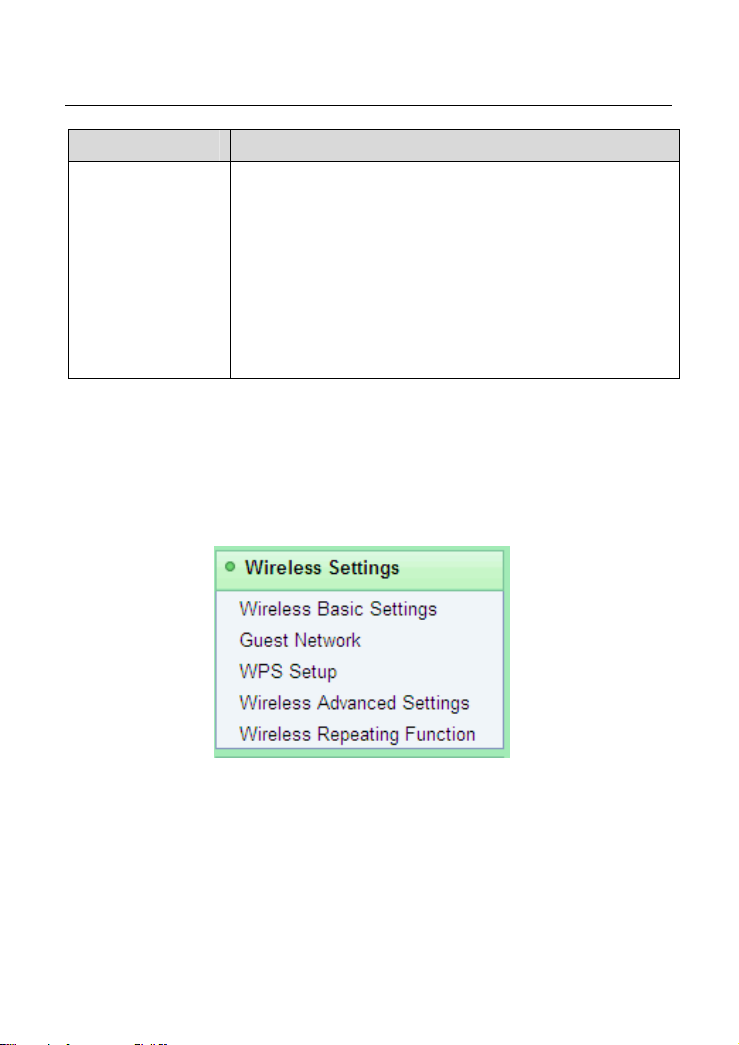
GW-WR301N/GW-WR301ND 300Mbps Wireless Router User Manual
Field Description
Physical address of the router. Normally, you can select Use
Default Address. If the ISP requires MAC address
authentication, select Use Computer MAC Address or Use
Router MAC
Address
This MAC Address. If you select Use Computer MAC
Address, the MAC address of the current computer serves
as the MAC address of the router. If you select Use This
MAC Address, you need to enter the MAC address of
another computer. The format of a MAC address is
XX:XX:XX:XX:XX:XX.
After setting, click Apply to save the settings.
6.4 Wireless Settings
Click Wireless Settings and the extended navigation menu is displayed as
follows:
The submenu contains Wireless Basic Settings, Guest Network, WPS Setup,
Wireless Advanced Settings, and Wireless Repeating Function.
41

GW-WR301N/GW-WR301ND 300Mbps Wireless Router User Manual
6.4.1 Wireless Basic Settings
Choose Wireless Settings > Wireless Basic Settings and the Wireless Basic
Settings page is displayed. In this page, you can configure the basic wireless
parameters.
The following table describes parameters in this page:
Field Description
Region Select the region where you are in from the drop-down list.
Enable or disable SSID broadcast. If it is enabled, the router
Enable SSID
Broadcast
broadcasts its SSID in the wireless network. In this way,
wireless clients can finds the SSID after scanning and join the
corresponding wireless network.
Enable Wireless Enable or disable wireless isolation. If it is selected, wireless
42
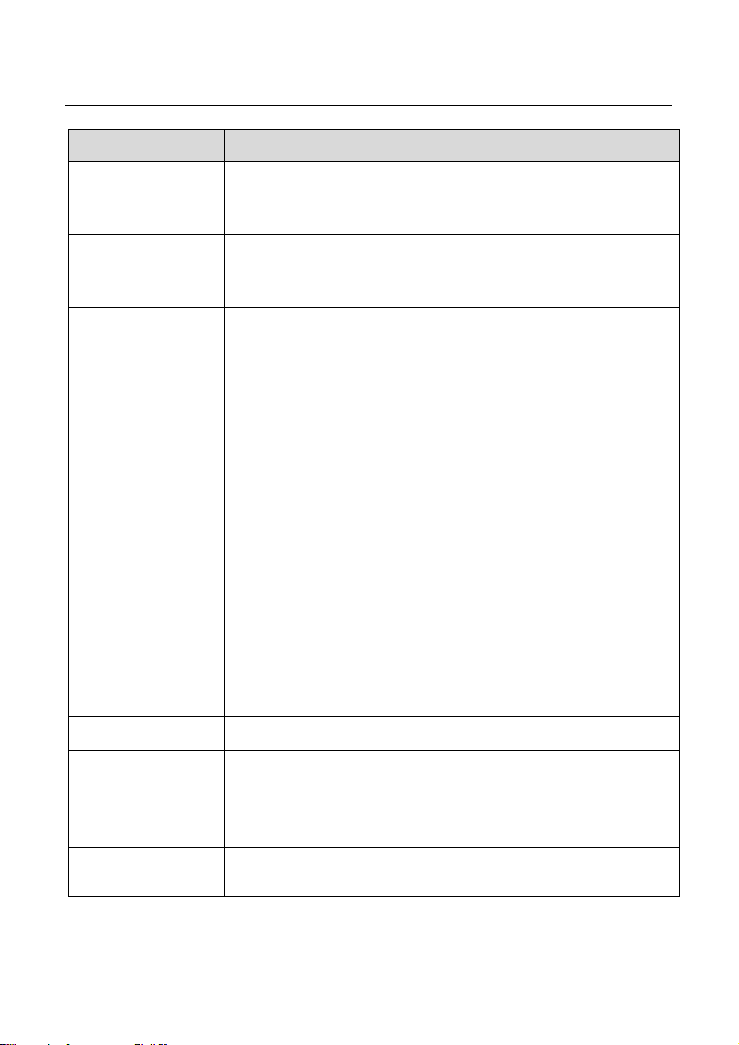
GW-WR301N/GW-WR301ND 300Mbps Wireless Router User Manual
Field Description
Isolation clients that use this SSID can access the Internet, but cannot
communicate with other wireless clients, Ethernet clients, or
other devices.
Network name. The SSID can contain up to 32 characters
Name (SSID)
and can be letters, numerals, underlines, and any
combinations of them. The SSID is case-sensitive.
Select the appropriate wireless mode. The default is Mixed
802.11b/g/n.
802.11b only: The maximum rate is 11 Mbps.
802.11g only: The maximum rate is 54 Mbps.
802.11n only: For 20M bandwidth, the maximum rate is
130 Mbps (150 Mbps in short preamble); for 40M
bandwidth, the maximum rate is 270 Mbps (300 Mbps in
short preamble). You can select Long preamble or
Mode
Short Preamble in the Wireless Advanced Settings
page. For details, refer to section 6.4.4 “Wireless
Advanced Settings”.
Mixed 802.11b/g: It is compatible with 802.11b and
802.11g.
Mixed 802.11n/g: It is compatible with 802.11n and
802.11g.
Mixed 802.11b/g/n: It is compatible with 802.11b,
802.11n, and 802.11g.
Channel Select the working channel of the wireless network.
Select the bandwidth. For 20M bandwidth, the maximum rate
Band Width
is 130 Mbps (150 Mbps in short preamble); for 40M
bandwidth, the maximum rate is 270 Mbps (300 Mbps in short
preamble).
Max Transmission
Rate
Select one from the drop-down list that displays all rates that
the system supports.
43

GW-WR301N/GW-WR301ND 300Mbps Wireless Router User Manual
Field Description
Set the security encryption of the wireless network, to prevent
unauthorized access and listening. You can select None,
Security Options
Wep, WPA-PSK (TKIP), WPA2-PSK (AES), or WPA-PSK
(TKIP) + WPA2-PSK (AES). The following describes the
settings in detail.
Security Options
None: Data encryption is not adopted and the network is not secure. Any
station can access the network. This option is not recommended.
Wep: Wired equivalent privacy. You can encrypt the data with WEP 64 bits
or 128 bits.
44

GW-WR301N/GW-WR301ND 300Mbps Wireless Router User Manual
The following table describes parameters related to the WEP mode:
Field Description
Authentication
Type
Encryption
Strength
You can select Automatic or Shared Keys. The default is
Automatic.
Select the encryption strength of WEP. You can select 64
bits or 128 bits.
Key 1/2/3/4 Select one from the four keys and enter the corresponding
WEP key in the field.
If the Encryption Strength is set to 64 bits, enter 10
hexadecimal digits. The key can be any combination of 0-9
and A-F.
If the Encryption Strength is set to 128 bits, enter 26
hexadecimal digits. The key can be any combination of 0-9
and A-F.
WPA-PSK (TKIP): Preshared key Wi-Fi protection access. It uses
WPA-PSK standard encryption and Temporal Key Integrity Protocol (TKIP).
TKIP has stronger encryption mechanism and integrates message integrity
code (MIC) to protect against attacks of hackers.
The following table describes parameters related to the WPA-PSK (TKIP) mode:
Field Description
PassPhrase Enter 8-63 characters or 64 hexadecimal digits.
45

GW-WR301N/GW-WR301ND 300Mbps Wireless Router User Manual
WPA2-PSK(AES): Preshared key Wi-Fi protection access version 2. It uses
WPA2-PSK standard encryption and Advanced Encryption Standard (AES).
AES uses symmetric 128 bits block data to encrypt.
The following table describes parameters related to the WPA2-PSK (AES) mode:
Field Description
PassPhrase Enter 8-63 characters or 64 hexadecimal digits.
WPA-PSK(TKIP)+ WPA2-PSK(AES): It allows the client to use
WPA-PSK(TKIP) or WPA2-PSK (AES).
The following table describes parameters related to the WPA-PSK (TKIP)+
WPA2-PSK (AES) mode:
Field Description
PassPhrase Enter 8-63 characters or 64 hexadecimal digits.
46

GW-WR301N/GW-WR301ND 300Mbps Wireless Router User Manual
Note:
After wireless setting is complete on the router, a host in the wireless network
must have consistent wireless settings, including the SSID, with the router if
the host wants to connect to the router. If the router has security settings, the
host in the wireless network must have consistent security settings. For
example, the passwords set on the host and the router must be the same.
Otherwise, the host cannot connect to the router.
6.4.2 Guest Network
If you enable guest network, a visitor can use Internet connection in your home
without knowing your wireless password.
Choose Wireless Settings > Guest Network and the Guest Network page is
displayed.
47

GW-WR301N/GW-WR301ND 300Mbps Wireless Router User Manual
The following table describes parameters in this page:
Field Description
Brief description of the created guest network. You can create
up to four guest networks. A network profile contains the
Network Profiles
information of a guest network, including the number, SSID,
encryption mode, whether the guest network is enabled, and
whether to broadcast SSID. You can select the radio button of a
profile to view the detailed information or modify the settings.
Enable Guest
Network
Enable SSID
Broadcast
Enable or disable a guest network. After it is enabled, you and
the visitor can connect to the network through the SSID of the
guest network.
Enable or disable SSID broadcast. After it is enabled, the
wireless AP broadcasts its SSID to all wireless stations.
If it is enabled, users connected to the network of this SSID can
Allow Guest to
access My
Local network
access not only the Internet but also the LAN of the wireless
router, like users connected to the network of the primary SSID.
If this option is disabled, users connected to the network of this
SSID cannot access the LAN of the wireless router.
Enable or disable wireless isolation. If it is enabled, wireless
Enable Wireless
Isolation
clients connected to the network of this SSID can access the
Internet, but cannot communicate with other wireless clients or
Ethernet clients.
Guest Wireless
Network Name
(SSID)
Security
Options
Name of the guest network. The SSID can contain up to 32
characters and can be any combination of letter, numerals, and
underlines. It is case-sensitive.
Refer to descriptions and setting methods of Security Options
in section 6.4.1 “Wireless Basic Settings”.
After setting, click Apply to save the settings.
6.4.3 WPS Setup
Choose Wireless Settings > WPS Setup and the WPS Setup page is displayed.
48

GW-WR301N/GW-WR301ND 300Mbps Wireless Router User Manual
WPS refers to Wi-Fi Protected Setup. You can use the WPS setup function to
add a wireless client to a network, without setting specific parameters, such as
SSID, security mode, and password. To use this function, a wireless client must
support WPS. If the wireless client does not support WPS, you must manually
configure the wireless client to ensure that it has consistent SSID and wireless
security settings with the router. There are two WPS modes: Push Button and
PIN. Click Next to select the WPS mode.
Push Button mode
Select Push Button (recommended) and click Start PBC or press the WPS
button on the router, and the following page is displayed:
49

GW-WR301N/GW-WR301ND 300Mbps Wireless Router User Manual
Press the button on the network card or click the button in the software page
within two minutes to start WPS connection. After WPS connection is established,
the following page is displayed. The client can now visit the LAN.
PIN mode
Select PIN (Personal Identification Number) and enter the PIN of the network
(refer to the client of the network card), then click Start PIN to start WPS
connection. The following page is displayed:
Click the PIN button on the client of the network card within two minutes to start
WPS connection. After WPS connection is established, the following page is
displayed. The client can now visit the LAN.
50

GW-WR301N/GW-WR301ND 300Mbps Wireless Router User Manual
6.4.4 Wireless Advanced Settings
Choose Wireless Settings > Wireless Advanced Settings and the Wireless
Advanced Settings page is displayed.
The following table describes parameters in this page:
Field Description
Enable Wireless
Router Radio
Fragmentation Length
(256-2346)
After it is selected, the WPS indicator on the rear panel of
the router blinks. The client can now connect to the router
wirelessly.
Set the threshold of fragmentation length. If the length of a
packet is greater than the value, the packet is
automatically fragmented into several packets. Because
too many packets lead to low performance of the wireless
network, the value of Fragmentation Length cannot be
too small. The default value is 2346.
51

GW-WR301N/GW-WR301ND 300Mbps Wireless Router User Manual
Field Description
CTS/RTS Threshold
(1-2347)
Set the CTS/RTS threshold. If the length of a packet is
greater than the value, the router sends an RTS frame to
the destination station to negotiate. After receiving the
RTS frame, the wireless station responds with a Clear to
Send (CTS) frame to the router, indicating that they can
communicate with each other. The default value is 2346.
Preamble Mode Set the preamble mode. The default is Long preamble.
A preamble (especially the 802.11b High Rate/DSSS
PHY field; 56 digits synchronized field for short preamble)
defines the length of the CRC correction block for
communication between wireless devices. Shorter
settings should be applied in a network of intense traffics.
Short preamble is mainly used to improve the efficiency of
a wireless network for applications that have high
requirement of real-time, such as streaming video and
voice-over-IP telephony.
Transmit Power
Control
Set the transmit power of the router. The default is 100%,
which indicates to transmit full power.
Router’s PIN To configure wireless settings of the router through WPS,
you need to enter PIN on the wireless client.
Enable WPS Functions in the WPS Setup page are available only after
this option is selected. If this option is not selected, the
WPS Setup menu item is greyed out.
Disable Router’s PIN The PIN mode function in the WPS Setup page is
available only after this option is selected. If this option is
not selected, the PIN mode option is greyed out.
Keep Existing
Wireless Settings
It determines whether WPS is configured on the router. If
this option is not selected, newly added wireless clients
changes the wireless settings of the router into random
SSID and security key that are automatically generated.
You can select this option in the Wireless Basic Settings
52

GW-WR301N/GW-WR301ND 300Mbps Wireless Router User Manual
Field Description
page.
Wireless Card Access
List
You can set to allow only network cards of specific PCs to
access your wireless network according to the MAC
address of the network card of a PC. Click Setup Access
List to add, edit, or delete entries in the Wireless Card
Access List page.
Click Setup Access list button and the Wireless Card Access List page is
displayed:
The following table describes parameters and buttons in this page:
Field Description
Turn Access
Control On
Enable or disable wireless access control. If it is selected, you
can restrict wireless network cards according to their MAC
addresses.
Add Click the button to add an entry of wireless network card in the
Wireless Card Access Setup page that is displayed.
Edit Select an entry of wireless network card and click the button to
modify the device name or MAC address in the Wireless Card
Access Setup page that is displayed.
Delete Select an entry of wireless network card and click the button to
delete it.
53

GW-WR301N/GW-WR301ND 300Mbps Wireless Router User Manual
Click the Add button and the Wireless Card Access Setup page is displayed:
The following table describes parameters in this page:
Field Description
Available Wireless
Cards
It displays all the available wireless network cards of
PCs and their MAC addresses. Click the radio button of
a network card to select its MAC address. If the list does
not contain your desired wireless network card, you can
manually enter the MAC address of the wireless
network card. You can enter up to 16 entries of MAC
addresses.
Device Name Name of the device. You can customize one.
Mac Address Physical address of the network card. It is a string of 12
characters.
After setting, click Add to add a wireless card entry. Then, click Apply to save the
settings in the Wireless Advanced Settings page.
54

GW-WR301N/GW-WR301ND 300Mbps Wireless Router User Manual
6.4.5 Wireless Repeater
Wireless distribution system (WDS) enables interconnection between APs in an
IEEE 802.11 wireless network. It extends the wireless network through several
APs, without connection of wired backbone network. This function is also called
wireless repeating or bridging.
Choose Wireless Settings > Wireless Repeating Function and the Wireless
Repeater page is displayed.
The following table describes parameters in this page:
Field Description
Enable or disable wireless repeating.
Enable Wireless
Repeating Function
If the channel is set to Auto, this function cannot be
enabled. If you try enabling the function when the
channel is set to Auto, the system automatically
switches to the Wireless Basic Settings page, where
55

GW-WR301N/GW-WR301ND 300Mbps Wireless Router User Manual
Field Description
you can change the channel.
Disable Wireless Clients
Association
Wireless Repeater
If it is selected, clients cannot access the LAN.
In this mode, the router serves as a repeater to
communicate with the central base station.
Enter the IP address of the repeater. It must be in the
Repeater IP Address
same network segment as the IP address of the
central base station.
Basic Station MAC
Address
Enter the physical address of the central base station.
In this mode, the router serves as the central base
station to communicate with repeaters. You can add
Wireless Basic Station
up to four repeaters. The central base station forwards
the data of communication between repeaters to the
destination repeaters. Repeaters should be
configured accordingly.
Repeater MAC Address
1/2/3/4
Enter the physical address of the repeater.
After setting, click Apply to save the settings.
6.5 Forwarding Rule
Click Forwarding Rule and the extended navigation menu is shown as follows:
56

GW-WR301N/GW-WR301ND 300Mbps Wireless Router User Manual
The submenu contains Port Forwarding, Port Triggering, and UPnP.
6.5.1 Port Forwarding
By default, the firewall function of the router hides your LAN. As a result, other
users on the Internet can detect only the router, but cannot access a certain PC
in the LAN directly. If you want to access a PC in a LAN, you need to configure
port forwarding on the router and map the desired port to the corresponding PC
in the LAN. After setting, after receiving an access request from the Internet, the
router forwards the packets to the PC according to the rule of port mapping. In
this way, communication is successfully established between the Internet and the
PC in the LAN.
Choose Forwarding Rule > Port Forwarding and the Port Forwarding page is
displayed.
The following table describes parameters and buttons in this page:
Field Description
Service Name Select a service type from the drop-down list.
Service IP
Address
Enter the IP address of the computer on which the service is to be
provided.
57
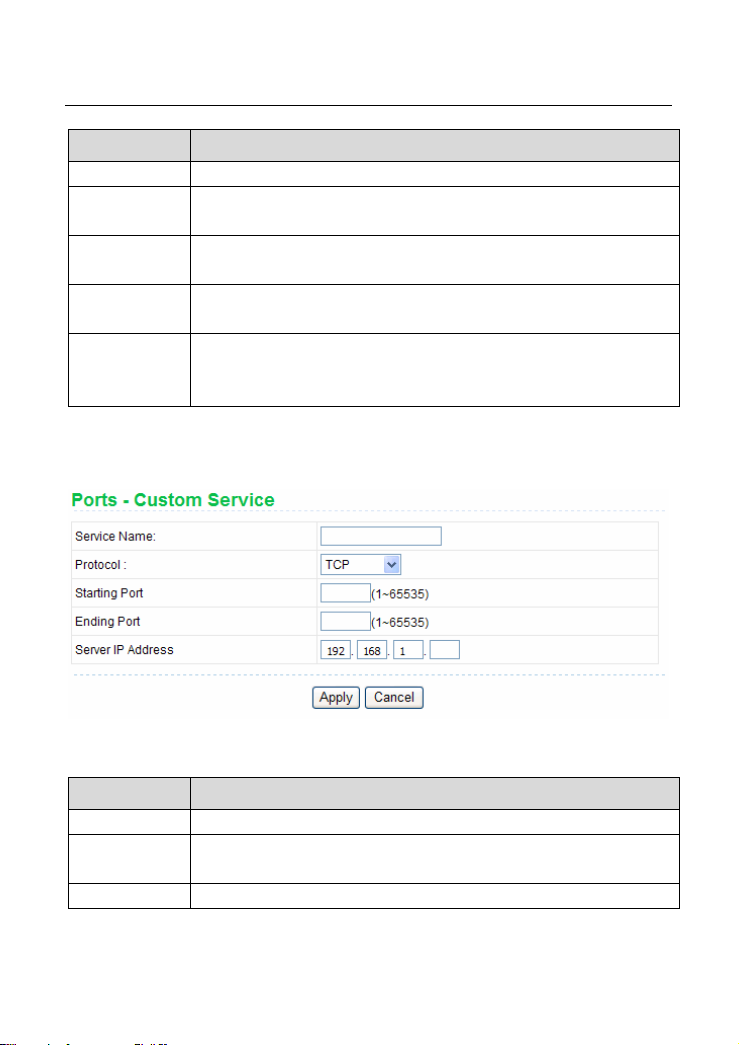
GW-WR301N/GW-WR301ND 300Mbps Wireless Router User Manual
Field Description
Add Click the button to add a service.
Service List
Edit Service
Delete
Service
Add Custom
Service
Display the information of configured services, including the
service name, start port, end port, and server IP address.
Click the button to edit a service entry in the Ports - Custom
Service page that is displayed.
Delete a service entry.
If the list does not contain your desired service, click the button to
add a service in the Ports - Custom Service page that is
displayed.
Click the Add Custom Service button and the Ports - Custom Service page is
displayed:
The following table describes parameters in this page:
Field Description
Service Name Select a service type from the drop-down list.
Protocol
Indicate the protocol that is used at the mapping port. You can
select TCP/UDP, TCP, or UDP.
Starting Port After the connection to the mapping port is established, the
58

GW-WR301N/GW-WR301ND 300Mbps Wireless Router User Manual
Field Description
corresponding port is open and the application can initiate
consequent connection requests to the open port.
Ending Port Set the end port of the mapping port range.
Server IP
Address
Enter the IP address of the computer on which the service is to be
provided.
After setting, click Apply to save the settings.
6.5.2 Port Triggering
Certain applications, such as WAN network games, video conferences, and
network calls, require multiple connections. Because of the firewall setting, these
applications cannot work on a simple NAT router. However, certain special
applications enable the applications to work on a NAT router. When an
application sends a connection request to a trigger port, the corresponding ports
are open, for later connection and service provision.
Choose Forwarding Rule > Port Triggering and the Port Triggering page is
displayed.
The following table describes parameters in this page:
Field Description
59

GW-WR301N/GW-WR301ND 300Mbps Wireless Router User Manual
Field Description
Enable Port
Triggering
Port
Triggering
Timeout (in
minutes)
Add Service
Edit Service
Delete
Service
Enable or disable port triggering.
Enter a value not greater than 9999. The timeout value controls
the inactive timer at the specified ingress port. Upon timeout of the
inactive timer, the ingress port is disabled.
Click the button to add a rule in the Port Triggering – Services
page that is displayed.
Click the button to edit a selected rule in the Port Triggering –
Services page that is displayed.
Click the button to delete a selected rule.
Click the Add Service button and the Port Triggering – Services page is
displayed:
60

GW-WR301N/GW-WR301ND 300Mbps Wireless Router User Manual
The following table describes parameters in this page:
Field Description
Service Name Enter the service name.
You can select Any or Single address.
Any: Allow everybody in the user network to use the service.
Service User
Single address: Enter the IP address of the network card on
the PC. Then, the service is applied only on the specific
network card of the PC.
Service Type
Triggering
Starting Port
Triggering
Ending Port
Connection
Type
Indicate the protocol used at the triggering port. You can select
TCP/UDP, TCP, or UDP.
The first port to which an application sends a connection request.
All relevant ports can be open only after connection is established
at this starting port. Otherwise, other relevant ports are not open.
Set the end port of the triggering port range.
You can select TCP/UDP, TCP, or UDP.
When the connection to the triggering port is successful, the
Starting Port
corresponding ports are open and the application can send
consequent connection request to the open ports.
Ending Port Set the end port of the triggering port range.
After setting, click Apply to add the rule of port triggering.
6.5.3 UPnP
By using the Universal Plug and Play (UPnP) protocol, a host at the LAN side can
ask the router to realize specific port conversion, so that an external host can
access resources on the internal host when necessary. For example, if MSN
Messenger is installed on Windows ME and Windows XP operating systems,
UPnP can be used for audio and video conversations. In this way, functions
restricted by NAT can work properly.
61

GW-WR301N/GW-WR301ND 300Mbps Wireless Router User Manual
Choose Forwarding Rule > UPnP and the UPnP page is displayed.
The following table describes parameters in this page:
Field Description
Turn UPnP
On
Advertisement
Period (in
minutes)
Advertisement
Time To live
(in hops)
UPnP
Portable Table
Enable or disable UPnP.
Set the broadcast interval. It indicates the interval for broadcasting
the UPnP information by the router. The value should be in the
range of 1 to 1440 minutes and the default is 30 minutes.
The time for the broadcast to live. It is the number of hops after
each UPnP packet is sent. The number of hops is the times that
each packet can be broadcast before it vanishes. The value
should be in the range of 1 to 255 hops and the default is 4 hops.
This table shows the IP addresses of UPnP devices that are
connected to the router and open (internal and external) ports on
the devices. It also lists the types and status of the open ports.
After setting, click Apply to save the settings.
Note:
Only applications that support UPnP can use the function.
62

GW-WR301N/GW-WR301ND 300Mbps Wireless Router User Manual
The functionality of UPnP requires support by the application and operating
systems such as Windows ME, Windows XP, and Windows Vista.
6.6 Access Control
Click Access Control and the extended navigation menu is shown as follows:
The submenu contains Block Sites, Bloack Services, and QoS Setup.
6.6.1 Block Sites
Choose Access Control > Block Sites and the Block Sites page is displayed.
63

GW-WR301N/GW-WR301ND 300Mbps Wireless Router User Manual
In this page, you can add or delete a filter rule of domain name or keyword, to
block LAN users from accessing certain websites in the WAN. When a user tries
accessing a restricted website, a message is displayed, indicating that the
firewall restricts access to the website.
The following table describes parameters and buttons in this page:
Field Description
Select the mode of blocking. You can select Never, Per
Keyword
Blocking
Schedule, or Always.
Never: Website blocking is disabled.
Per Schedule: After you select it and set in System Tools >
Schedules page, website blocking is enabled according to
64

GW-WR301N/GW-WR301ND 300Mbps Wireless Router User Manual
Field Description
the settings in the Schedules page.
Always: Website blocking is always enabled.
Enter the keyword or domain name that you want to block.
Type Keyword
or Domain
Name Here
Domain name: For example, www.badstuff.com/xxx (bad stuff
indicates improper information.
Keyword: Enter certain words, for example, blasphemy or erotic
readings, included in a link.
Add Keyword
Click the button to add the keyword or domain name you entered
to the list under the button.
Block Sites
containing
these
Keywords or
The list displays the blocked entries. It can contain up to 32
entries.
Domain
Names
Delete
Keyword
Clear List
Select a keyword or domain name in the above list and click the
button to delete it from the list.
Click the button and all keywords and domain names are deleted
from the list.
Allow Trusted
IP Address To
Visit Blocked
After it is selected, the specified computer has the full authority of
accessing the Internet.
Sites
Trusted IP
Address
Specify the IP address of a computer. You need to enter only a
numeral in the fourth field.
After setting, click Apply to save the settings.
6.6.2 Block Services
Choose Access Control > Block Services and the Block Services page is
displayed.
65

GW-WR301N/GW-WR301ND 300Mbps Wireless Router User Manual
In this page, you can set rules of service blocking, to block users from Internet
access.
The following table describes parameters and buttons in this page:
Field Description
Select the mode of service blocking. You can select Never, Per
Schedule, or Always.
Services
Blocking
Never: Service blocking is disabled.
Per Schedule: After you select it and set in System Tools
> Schedules page, service blocking is enabled according
to the settings in the Schedules page.
Always: Service blocking is always enabled.
Block Service
Rules Table
Add
The table lists all services to be blocked. You can add, edit, or
delete a service entry according to your requirement.
Click the button to add a rule of service blocking in the Block
Services Setup page that is displayed.
Select a rule of service blocking in the Block Service Rules
Edit
Tab le and click the button to edit the rule in the Block
Services Setup page that is displayed.
Delete
Select a rule of service blocking in the Block Service Rules
66

GW-WR301N/GW-WR301ND 300Mbps Wireless Router User Manual
Field Description
Tab le and click the button to delete it.
Click Add and the Block Services Setup page is displayed:
The following table describes parameters in this page:
Field Description
Select a service type from the drop-down list. If your desired
type is not in the list, select User defined. Then, you need to
Service Type
select the protocol, enter the service name, and specify the
port range. For services that exist in the drop-down list, the
corresponding information is already preset.
Protocol
Starting Port
Indicate the protocol that is used at the service ports. You can
select TCP/UDP, TCP, or UDP.
The first port to which an application sends a connection
request. All relevant ports can be open only after connection is
67

GW-WR301N/GW-WR301ND 300Mbps Wireless Router User Manual
Field Description
established at this starting port. Otherwise, other relevant ports
are not open.
Ending Port Set the end port of the service port range.
Service
Type/User
Enter the service name.
Defined
It determines the computers to be blocked.
Only This IP Address: Only one network card on a
computer is blocked. You need to enter the IP address of a
network card on a computer.
Filter Service For
IP Address Range: Network cards that corresponding to a
range of IP addresses are blocked. You need to enter the
starting and ending addresses of the IP address range.
All IP Address: Network cards of all computers are
blocked.
After setting, click Add to add a new rule. Then, click Apply to save the settings
in the Block Services page.
6.6.3 QoS Setup
Choose Access Control > QoS Setup and the QoS Setup page is displayed.
68

GW-WR301N/GW-WR301ND 300Mbps Wireless Router User Manual
The QoS function sets priority policies on applications, online games, Ethernet
LAN ports, and MAC addresses, sets an order for various network traffics, and
thus optimizes your network performance.
The following table describes parameters in the QoS Setup page:
Field Description
Enable WMM
(Wi-Fi
multi-media)
Settings
Enable or disable WMM. Wireless Multimedia (WMM) is a
subset of the 802.11e standard. It supports setting priorities of
wireless traffics according to data types within a certain range.
Time-related information such as audio and video has higher
priority than normal data. To ensure proper performance of
WMM, wireless clients must support WMM.
Turn Internet
Qos Access On
Enable or disable QoS. After it is enabled, you can optimize the
network access traffics according to the settings in the QoS
Priority Table page.
Turn Bandwidth
Control On
Set the maximum uplink bandwidth at the WAN port.
If the value is in units of Kbps, the maximum value is 1000. If
69

GW-WR301N/GW-WR301ND 300Mbps Wireless Router User Manual
Field Description
the value is in units of Mbps, the maximum value is 100.
Setup QoS rule Click the button and the QoS Setup page is displayed.
Enable Trusted
IP Address
After it is enabled, you can reserve half egress bandwidth for a
specified computer, to avoid impact to the computer because of
Internet access behaviors by other users in the network.
Trusted IP
Address
Specify the IP address of a computer. You need to enter only a
numeral in the fourth field.
Click Setup QoS Rule and the QoS Setup page is displayed:
The following table describes buttons in this page:
Field Description
Click the button to change the priorities of the applications,
Edit
LAN ports, online games, and MAC addresses in the QoS
priority table.
Delete Click the button to delete a rule in the QoS priority table.
Click the button to set priority policy for an online game, an
Add Priority Rule
application, an Ethernet LAN port, or the MAC address of a
computer in the QoS – Priority Rules page that is displayed.
Click the Add Priority Rule button and the QoS – Priority Rules page for an
application is displayed:
70

GW-WR301N/GW-WR301ND 300Mbps Wireless Router User Manual
The following table describes parameters in this page:
Field Description
QoS Policy For Enter the name of the QoS policy.
Priority Category Select Applications.
Select an application that you want to set. If your desired
Applications
application is not in the drop-down list, select Add A New
Application.
Priority You can select Highest, High, Normal, or Low.
Connection Type
Indicates the protocol that is used at the port. You can select
TCP/UDP, TCP, or UDP.
The first port to which an application sends a connection
Starting Port
request. All relevant ports can be open only after connection is
established at this starting port. Otherwise, other relevant ports
are not open.
Ending Port Set the end port of the port range.
71

GW-WR301N/GW-WR301ND 300Mbps Wireless Router User Manual
The QoS - Priority Rules page for an online game is as follows:
The following table describes parameters in this page:
Field Description
QoS Policy For Enter the name of the QoS policy.
Priority Category Select On-line Gaming.
Select an online game that you want to set. If your desired
On-line Gaming
online game is not in the drop-down list, select Add a new
Game.
Priority You can select Highest, High, Normal, or Low.
Connection Type
Indicates the protocol that is used at the port. You can select
TCP/UDP, TCP, or UDP.
The first port to which an application sends a connection
Starting Port
request. All relevant ports can be open only after connection is
established at this starting port. Otherwise, other relevant ports
are not open.
72

GW-WR301N/GW-WR301ND 300Mbps Wireless Router User Manual
Field Description
Ending Port Set the end port of the port range.
The QoS – Priority Rules page for the Ethernet LAN port is as follows:
The following table describes parameters in this page:
Field Description
QoS Policy For Enter the name of the QoS policy.
Priority Category Select Ethernet LAN Port.
Ethernet LAN
Port
Select the LAN port that you want to set. You can select 1, 2, 3,
or 4.
Priority You can select Highest, High, Normal, or Low.
The QoS - Priority Rules page for an MAC address is as follows:
73

GW-WR301N/GW-WR301ND 300Mbps Wireless Router User Manual
The following table describes parameters in this page:
Field Description
QoS Policy For Enter the name of the QoS policy.
Priority Category Select MAC Address.
Display the existing priority rules of computers that have higher
MAC Device Add
List
priorities according to MAC addresses.
Enter the MAC address and device name of a computer for
which you want to set high priority, and then click Add to add
the rule to the list.
MAC Address
Device Name
Enter the MAC address of a computer for which you want to set
high priority.
Enter the device name of a computer for which you want to set
high priority.
74

GW-WR301N/GW-WR301ND 300Mbps Wireless Router User Manual
Field Description
Priority You can select Highest, High, Normal, or Low.
Add
Edit
Delete
Click the button to add a priority rule to the MAC Device Add
List.
Select a priority rule in the MAC Device Add List and click the
button to modify the priority rule.
Select a priority rule in the MAC Device Add List and click the
button to delete the priority rule from the list.
Cancel Click the button to cancel the changes you have made.
After setting, click Apply to save the settings. Then, click Apply to save the
settings in the QoS Setup page.
6.7 Dynamic DNS
Dynamic DNS (DDNS) is mainly used to realize resolution between fixed domain
names and dynamic IP addresses. For a user that uses a dynamic IP address,
after the user obtains a new IP address when accessing to the Internet, the
dynamic domain name software installed in the host sends the IP address to the
dynamic domain name resolution server provided by the DDNS service provider
and updates the domain name resolution database. When another user on the
Internet tries accessing the domain name, the dynamic domain name resolution
server returns the correct IP address.
Click Dynamic DNS and the Dynamic DNS page is displayed. In this page, you
can configure the DDNS parameteres.
75

GW-WR301N/GW-WR301ND 300Mbps Wireless Router User Manual
The following table describes parameters in this page:
Field Description
User a
Dynamic DNS
Service
Service
Provider
Host Name
Enable this function if you already register to the DDNS service
provider.
Select a server from the drop-down list. You can select
Dyndns.org, 3322.org, DtDNS.com, or www.oray.cn.
Enter the host name or domain name provided by the DDNS
service provider.
User Name Enter the user name of the DDNS account.
Password Enter the password of the DDNS account.
After setting, click Apply to save the settings.
6.8 Static Routing
Static routing is a special type of routing that can be applied properly in a network
to reduce the problem of routing selection and overload of data flow because of
routing selection and to improve the forwarding speed of packets. You can set the
destination IP address, subnet mask, and gateway to specify a routing rule. The
76

GW-WR301N/GW-WR301ND 300Mbps Wireless Router User Manual
destination IP address and subnet mask are used to determine a destination
network or host. Then, the router sends packets to the specified destination
network or host through the gateway.
Click Static Routes and the Static Routes page is displayed.
In this page, you can add, edit, and delete a static routing rule, and view the
current static routing table in the router.
Click Add and the following figure is displayed:
The following table describes parameters of adding a routing rule:
Field Description
Active Enable it to apply the routing rule.
Route Name Enter the name of the static route.
Destination IP Indicate the destination address or network that you want to
77

GW-WR301N/GW-WR301ND 300Mbps Wireless Router User Manual
Field Description
Address access.
IP Subnet
Mask
Gateway IP
Address
Subnet mask of the destination IP address.
IP address of the router or host to which packets are sent.
Indicate the number of other routers in the user network. Its value
Metric
range is 2 to 15. Usually, the value of 2 or 3 leads to the best
performance. If the route is direction connection, set the Metric to
2.
After setting, click Apply to save the settings.
6.9 Security Options
Click Security Options and the extended navigation menu is shown as follows:
The submenu contains Remote Management and WAN Setup.
6.9.1 Remote Management
Choose Security Options > Remote Management and the Remote
Management page is displayed.
78

GW-WR301N/GW-WR301ND 300Mbps Wireless Router User Manual
The remote management function allows you to configure the router in the WAN
through the Web browser. In this way, you can manage the router from a remote
host.
The following table describes parameters in this page:
Field Description
Turn Remote
Management
Enable or disable remote Web management.
On
Remote
Management
Address
Port Number
IP address that is used to access the router from the Internet. The
default is http://0.0.0.0:8080. When accessing the router, you need
to enter the WAN IP address of the router, along with : and the port
number in the address bar (of IE) or the location bar (of Netscape).
Specify the port of Web management for accessing the broadband
router.
Set the IP address of the computer on which remote Web
Allow Remote
Access By
management is carried out to access the router.
Only This Computer: Only the specified IP address can
access the router. You need to enter an IP address.
79

GW-WR301N/GW-WR301ND 300Mbps Wireless Router User Manual
Field Description
IP Address Range: A number of IP addresses on the Internet
can access the router. You need to enter the starting and
ending IP addresses to specify the range.
Everyone: Everyone on the Internet can access the router.
After setting, click Apply to save the settings.
6.9.2 WAN Setup
Choose Security Options > WAN Setup and the WAN Setup page is displayed.
In this page, you can set a default DMZ server and allow the router to respond to
the ping command from the Internet. Do not use the two functions unless it is
necessary because they lead to security risks. DMZ allows all ports of a PC in
your LAN to be exposed to the WAN. Enter the IP address of a PC to set the PC
to a DMZ host, which is not restricted by the firewall any more. In this way, the
80

GW-WR301N/GW-WR301ND 300Mbps Wireless Router User Manual
DMZ host can have mutually unrestricted communcation with a user or server on
the WAN.
The following table describes parameters in this page:
Field Description
Disable Port
Scan and
DOS
This function protects your LAN against DoS attack. Do not
disable this firewall function unless a special situation occurs.
Protection
Respond to
Ping on
Internet Port
Disable IGMP
Proxying
Default DMZ
Server
If you want the router to respond to ping commands from the
Internet, select the check box. The ping command can be used for
diagnosis. Like a DMZ server, this function also leads to security
risks. Hence, do not select the check box unless it is necessary.
IGMP proxy allows a PC in the LAN to receive certain multicast
traffics from the Internet. If you do not want to use IGMP proxy,
select the check box to disable IGMP proxy.
Enter the IP address of a computer or server that serves as a DMZ
server.
The maximum transmission unit. Normally, it is 1500 bytes for
MTU Size
(616~1500
bytes)
most Ethernet networks, 1492 bytes for PPPoE connection, and
1436 bytes for PPTP connection. Certain ISPs may require
smaller MTU, but this is a rare case. Do not modify the value of
MTU size unless it is necessary for your ISP connection.
Determines the mode of the router to handle the input traffics.
Secured: It provides a secure firewall that protects personal
computers in a LAN against attacks from the Internet.
NAT Filtering
However, it causes malfunction of certain network games,
point-to-point (P2P) applications, and multimedia applications.
Open: It provides firewall settings of a lower security level. It
allows running of almost all network applications.
Disable SIP
ALG
Certain SIP applications have special mechanisms of passing
through the NAT firewall and SIP ALG may have conflicts with
these mechanisms. In most cases, you should not disable SIP
81

GW-WR301N/GW-WR301ND 300Mbps Wireless Router User Manual
Field Description
ALG.
Enable IPv6
Pass-Through
By default, IPv6 pass-through is disabled. If your configuration
contains IPv6 devices and you want to replace IPv4 with IPv6, you
can select the check box to enable IPv6 pass-through.
After setting, click Apply to save the settings.
6.10 System Tools
Click System Tools and the extended navigation menu is shown as follows:
The submenu contains Schedules, SNTP, Backup Settings, Set Password,
and Router Upgrade.
6.10.1 Schedules
Choose System Tools > Schedules and the Schedules page is displayed.
82

GW-WR301N/GW-WR301ND 300Mbps Wireless Router User Manual
If you already set content filtering in the Block Sites page or set sevice filtering in
the Block Services page, you can set a schedule to specify the time and mode
of restricting Internet access.
The following table describes parameters in this page:
Field Description
Days to Block Select every day, one day, or several days.
If you want to fully restrict access every day, select All
Day.
Time of Day to Block
If you want to restrict access in a specific time during
certain days, select the days and enter the starting time
and ending time.
Note that the system uses 24-hour clock.
83

GW-WR301N/GW-WR301ND 300Mbps Wireless Router User Manual
After setting, click Apply to save the settings.
6.10.2 SNTP
Choose System Tools > SNTP and the SNTP page is displayed.
In this page, you can set the time information of your router. It is strongly
recommended to set the correct time on the router first. This ensures proper
functioning of log, site blocking, and schedule, because these functions are
based on the time setting in this page.
The following table describes parameters in this page:
Field Description
Automatically synchronize with Internet time servers:
Time Setting
Enable or disable automatic synchronization with the network
time server.
84

GW-WR301N/GW-WR301ND 300Mbps Wireless Router User Manual
Field Description
First NTP time server: Enter the URL of the primary
network time server.
Second NTP time server: Enter the URL of the secondary
time server.
Current Router Time: Display the current system time of
Time
Configuration
the router.
Time Zone: Select the time zone that the router is in from
the drop-down list.
Enable or disable daylight saving time (DST), which is a
Enable Daylight
Saving
practice of temporarily advancing clocks during the
summertime so that afternoons have more daylight and
mornings have less. It helps saving the lighting power.
Daylight Saving
Offset
Daylight Saving
Dates
Select a proper offset. If it is set to +1:00, 10:00 in the
morning in standard time becomes 11:00 in the morning in
DST.
Set the starting time and ending time of DST.
After setting, click Apply to save the settings.
6.10.3 Backup Settings
Choose System Tools > Backup Settings and the Backup Settings page is
displayed.
85

GW-WR301N/GW-WR301ND 300Mbps Wireless Router User Manual
In this page, you can export the configuration information of the router in a file to
the computer for later use, import a previously saved or a new configuration file,
restore the factory default settings of the router, and reboot the router.
Backup
Click Backup and select the path to save the configuration of the router as
a local file.
Restore
Click Browse… to select the configuration file in your computer and click
Restore to load the selected file to the router.
Erase
Click Erase to restore the factory default settings of the router. This action
has the same effect of pressing the Reset button on the rear panel for 3-6
seconds.
Reboot
Click Reboot to reboot the router.
Caution:
86

GW-WR301N/GW-WR301ND 300Mbps Wireless Router User Manual
After a new configuration file is imported, the original configuration
information of the router is lost. Hence, it is recommended to back up the
configuration before importing a new configuration file. If the new
configuration file is incorrect, you can import the previous backup file.
During a configuration file is loading, do not power off the router.
Otherwise, the router may be damaged and fail to work.
6.10.4 Set Password
Choose System Tools > Set Password and the Set Password page is
displayed.
In this page, you can change the password of the administrator and set the time
of page timeout.
The following table describes parameters in this page:
Field Description
87

GW-WR301N/GW-WR301ND 300Mbps Wireless Router User Manual
Field Description
Old Password Enter the password for logging in to the router.
Set Password Enter a new password.
Repeat New
Password
Enter the new password again.
Set the time of page timeout. Its value range is 5 to 30
Web Idle Time Out
Settings
minutes. If you do not operate on a page for a period longer
than the set time after login, the system switches to the login
page when you try performing the next operation on a page.
After setting, click Apply to save the settings.
Note:
For security measures, it is strongly recommended to change the default user
name and password of the administrator. If you forget the password, you can
restore the router to the default settings. The default user name and
password are admin and admin respectively.
6.10.5 Router Upgrade
Choose System Tools > Router Upgrade and the Router Upgrade page is
displayed.
In this page, you can upgrade the software of the router in the following steps:
Step 1 Click Browse… to navigate to the latest software.
88

GW-WR301N/GW-WR301ND 300Mbps Wireless Router User Manual
Step 2 Select the correct upgrade file. If you select Clear Config, the router
restores to the default settings after upgrade. If you do not select it, the
current settings remain.
Step 3 Click Upload to start upgrading.
After the upgrade is complete, the router automatically reboots.
Caution:
To avoid losing previous configuration of the router, save the
configuration before upgrade.
During upgrade, do not power off the router or press the Reset button.
6.11 Logout
The Logout control is in the lower right of the navigation bar. See the following
figure:
The logout function is used to log out the current login status. After logout, you
need to log in again before accessing the configuration page of the router. For the
method of login, refer to chapter 5“Logging In to the Web Page”.
89

GW-WR301N/GW-WR301ND 300Mbps Wireless Router User Manual
To log out the router, do as follows:
Step 1 Click Logout under the System Tools menu and the following dialog
box appear:
Step 2 Click OK to log out. See the following figure. To return to the
configuration page, click Cancel.
90

GW-WR301N/GW-WR301ND 300Mbps Wireless Router User Manual
7 Troubleshooting
Failure to configure the router through a web browser
(1) Open the Web browser (for example, IE) and choose Tools > Internet
Options from the main menu.
(2) Click Delete Cookies and Delete Files.
Failure to establish wireless network connection
91

GW-WR301N/GW-WR301ND 300Mbps Wireless Router User Manual
Because the router is beyond the wireless coverage.
(1) Place the router near the customer premises equipment (CPE).
(2) Try modifying the channel setting.
Because of authentication problems.
(1) Use a computer of wired connection to connect the router.
(2) Check the network security settings.
(3) Try hard reset on the router.
Because the router cannot be detected.
(1) Try hard reset on the router and test again.
(2) Check the settings of the wireless network.
(3) Check the settings of SSID and encryption.
Failure to connect to the Internet through the wireless router
(1) Place the router to the wireless area where the CPE can connect.
(2) Check whether the wireless network card connects to the correct AP (base
station).
(3) Check whether the wireless channel accords with the channel specified in your
country or region.
(4) Check the encryption settings.
(5) Check whether your ADSL cable is connected to the correct network
interfaces.
(6) Replace with a new network cable to connect to the router.
Failure to access the Internet
(1) Check whether the status of indicators on the ADSL modem and the wireless
router is normal.
(2) Check whether the WAN indicator is on. If the WAN indicator is off, check
whether the cable connected to the WAN interface is loose.
(3) When the Link indicator keeps on but does not blink, the router is connected to
the Internet.
(4) Reboot your computer.
(5) Set the AP again.
(6) Check whether the WAN indicator is on.
92

GW-WR301N/GW-WR301ND 300Mbps Wireless Router User Manual
(7) Check the encryption settings of the wireless network.
(8) Check whether the PC that connects to the router can obtain the IP address
through either the wireless network or the cable network.
(9) Check the LAN settings of your Internet options, and do not use a proxy server
for your LAN. See the following figure:
93


Shenzhen Landing Electronics Co.,Ltd
Address: 3F Block A,BaiyingBuilding,No.1019 Nanhai Road,
Nanshan District,Shenzhen,Guangdong, China
Post Code:518067
E-Mail: sales@goldwebcn.com
Website: http://www.goldwebcn.com
 Loading...
Loading...